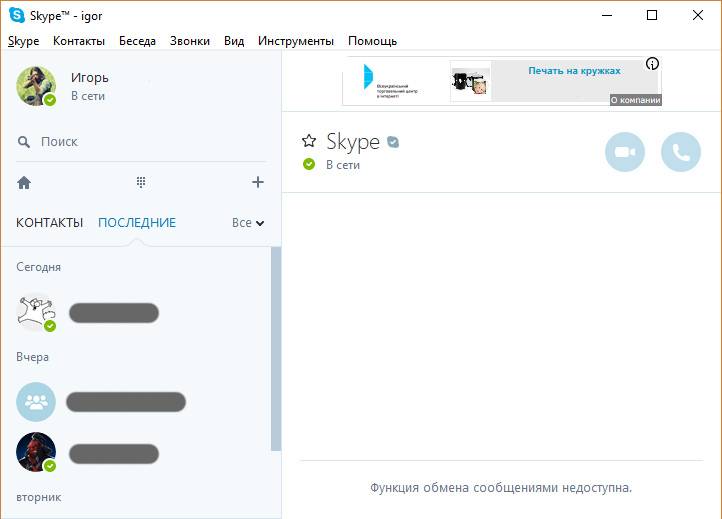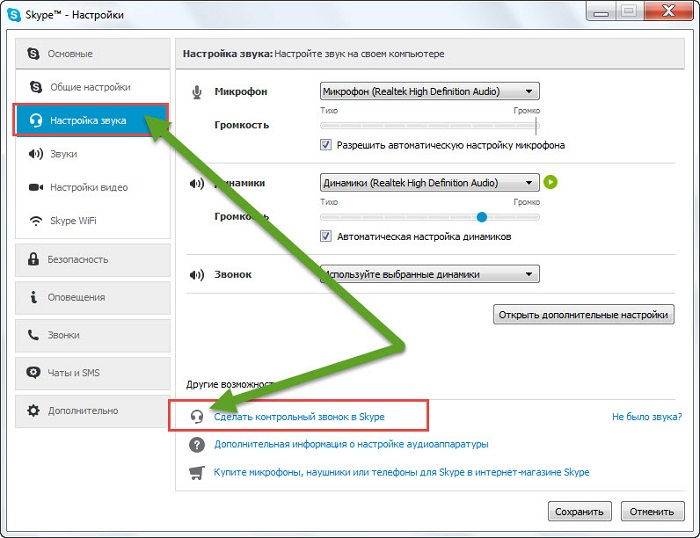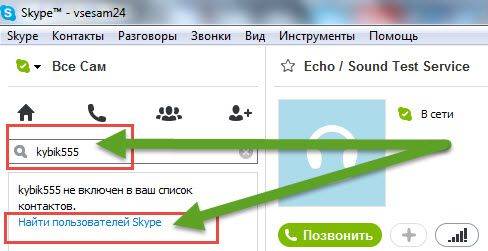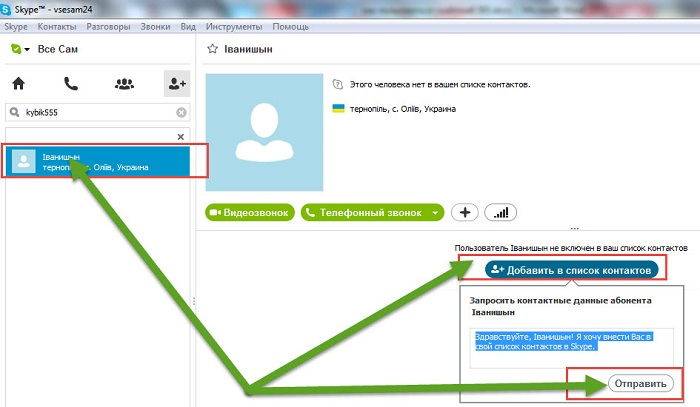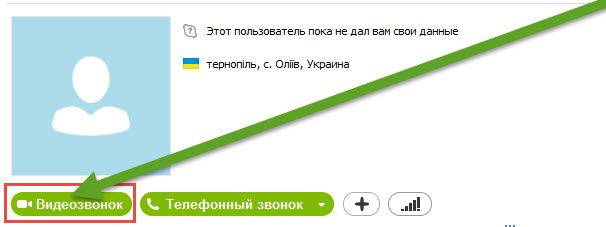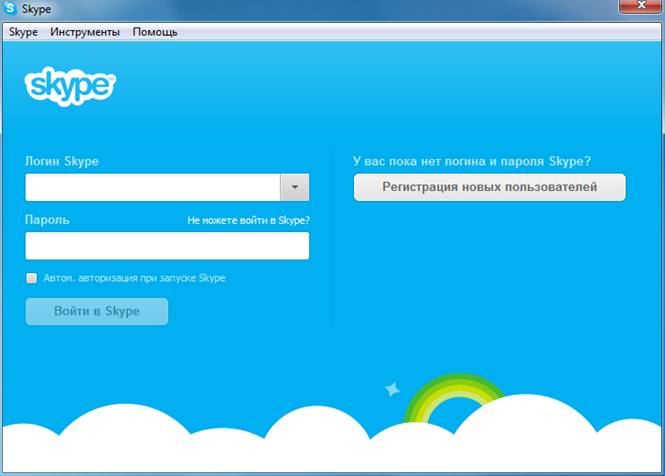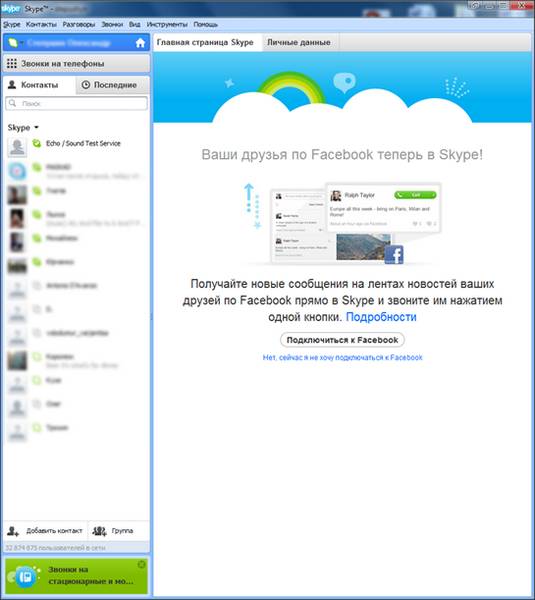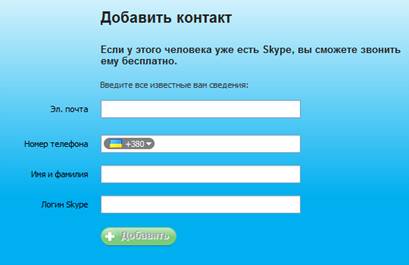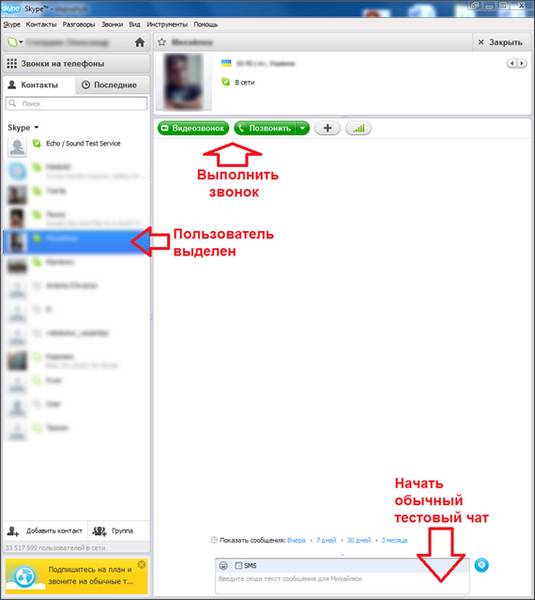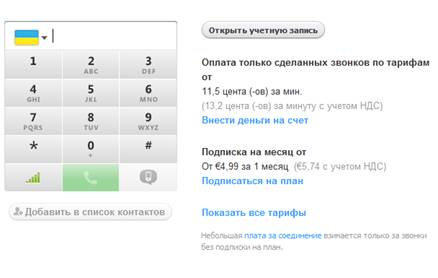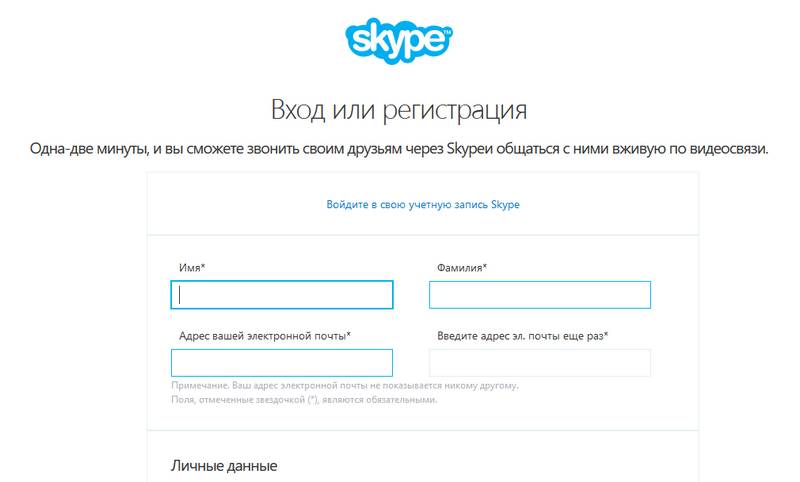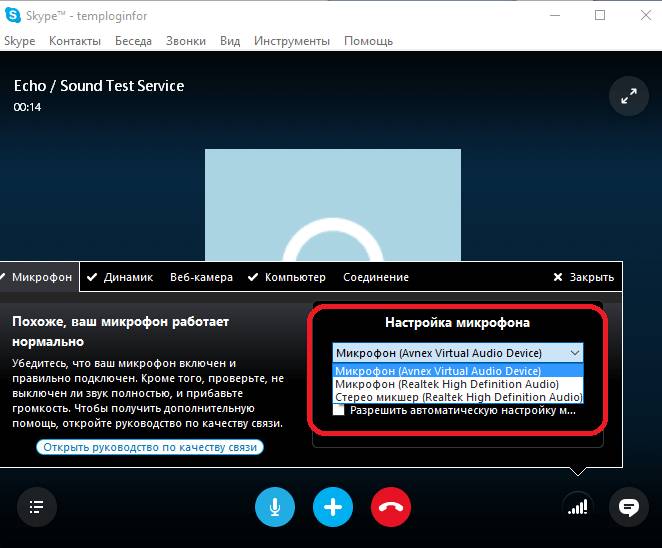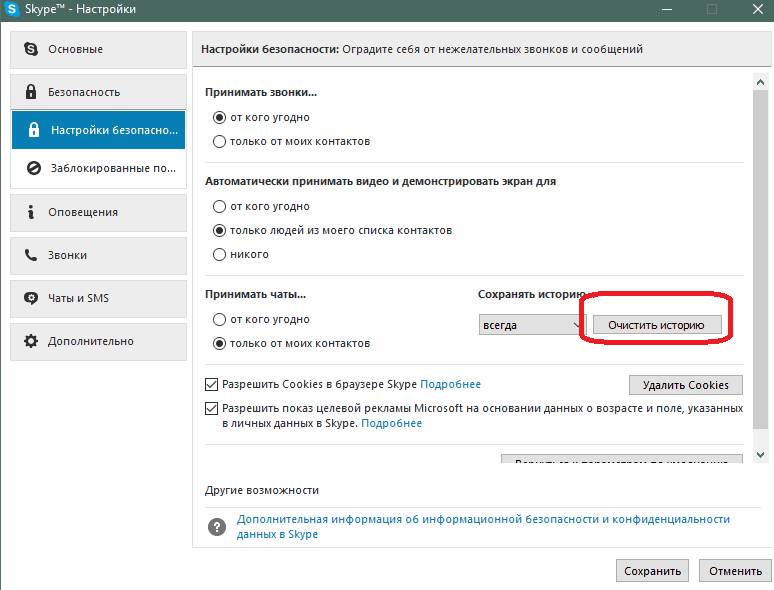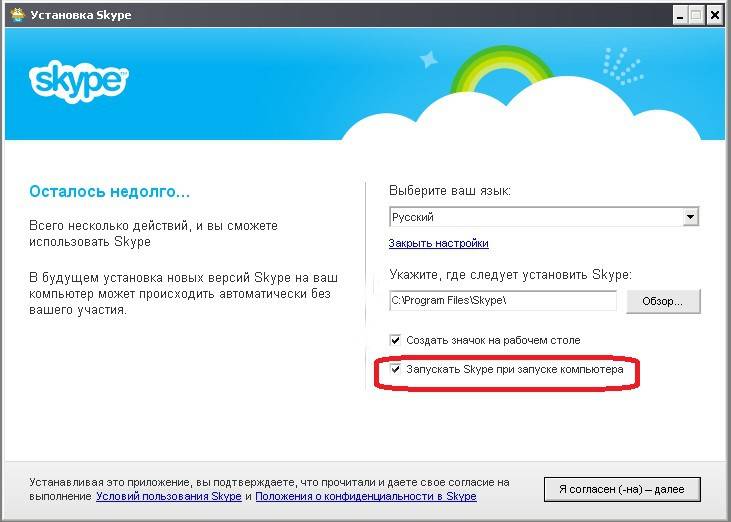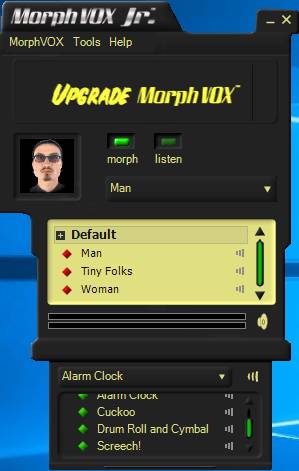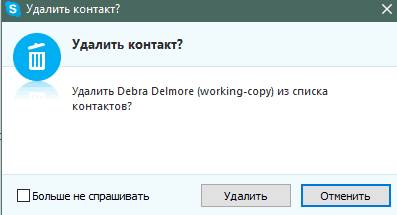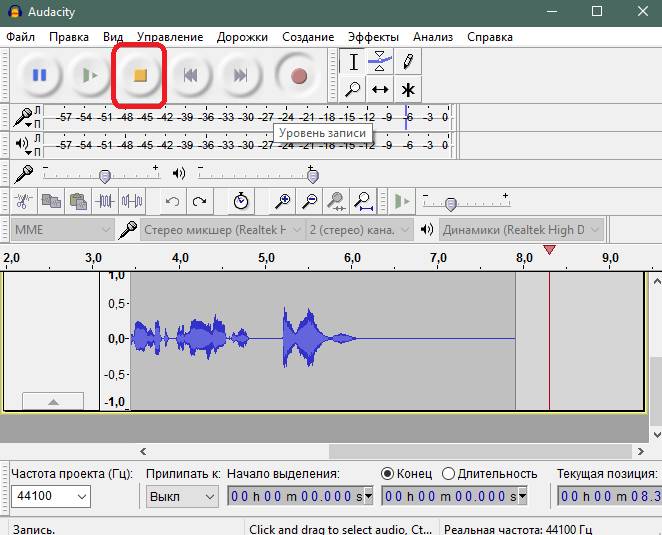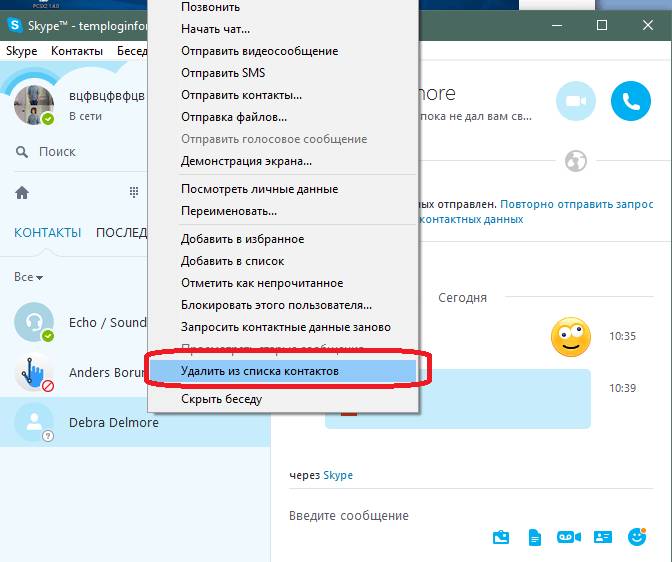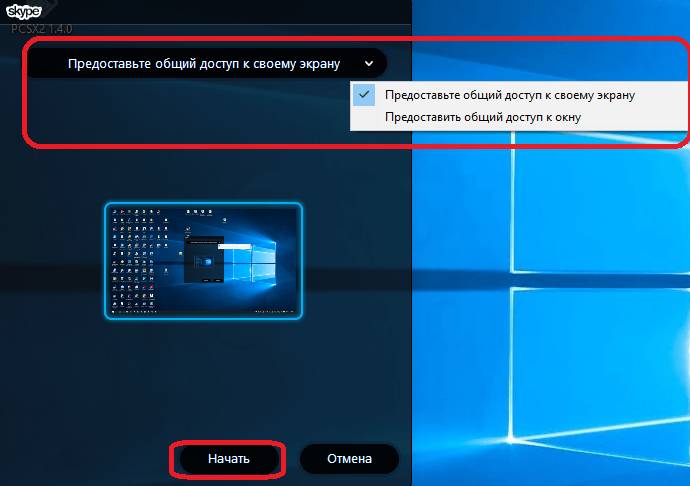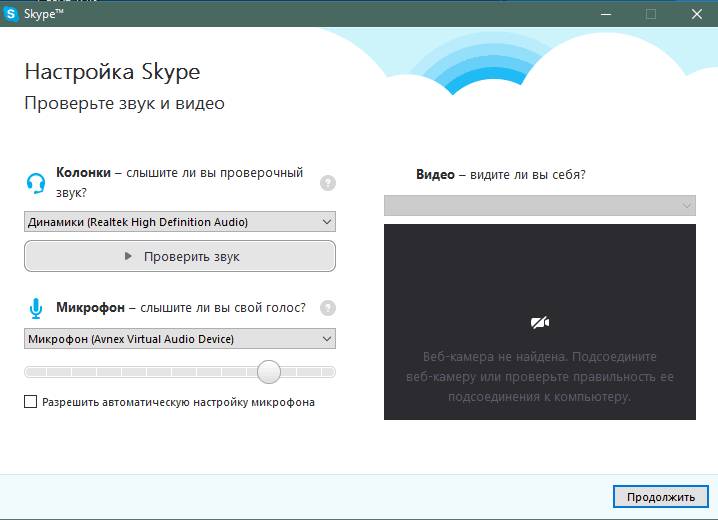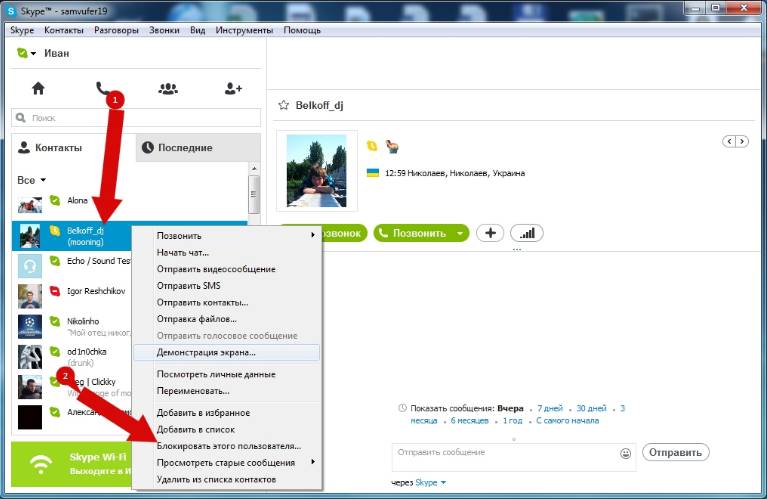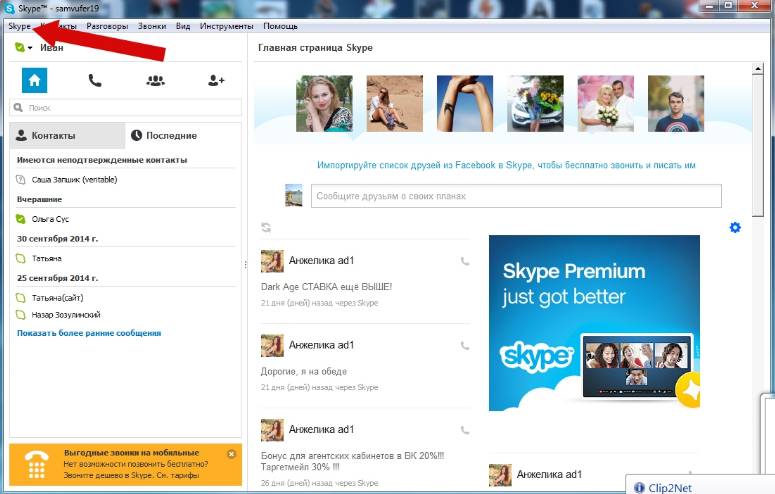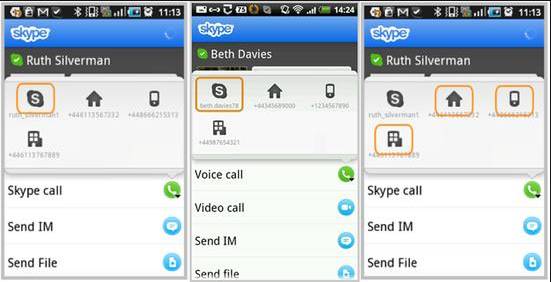Многопользовательское приложение Skype – это программа для легкого бесплатного общения в сети с помощью компьютера. Те, у кого установлено приложение, могут совершать бесплатные аудио и видеозвонки, обмениваться сообщениями, пересылать друг другу медиафайлы. Для пользователей программы есть возможность создавать общие беседы, объединяющие несколько человек, определять, с кем хотят общаться, а кому стоит закрыть доступ, разнообразить переписку с помощью эмодзи. Так же приложение позволяет совершать звонки на мобильные и стационарные телефоны по всему миру по низким тарифам. Простота установки, понятный интерфейс и удобство в использовании – важные критерии программы. Но как понять что нужно сделать для использования приложения новичкам, только присоединившимся к мировой паутине или тем, кто никогда не использовал Скайп?
Как работать в скайпе: инструкция для начинающих
Самое основное действие перед началом использования приложения Скайп, это установка его на ваш компьютер. Для этого необходимо скачать приложение с официального сайта https://www.skype.com/ru/ и авторизироваться. На сегодняшний день используются две версии приложения: старая и обновленная. Хотя основные функции приложения остались прежними, небольшие изменения в интерфейсе программы могут вызвать проблемы в использовании Скайпа у малоопытных пользователей. Далее будет рассмотрен порядок действий для обеих версий.
Если у вас установлена старая версия приложения, то порядок регистрации и создания учетной записи будет следующим:
· Откройте программу;
· В появившемся окне идентификации введите данные от старой учетной записи, если она у вас была. Это может быть электронная почта, номер телефона или аккаунт в Майкрософт;

· Либо нажмите кнопку «Создать учетную запись», если это первый раз или вы решили создать нового пользователя;

· Выберите, к чему будет привязана новая запись: к номеру телефона или к электронной почте;
· Придумайте и введите пароль;

· Активируйте новый профиль.
Откроется рабочее окно приложения, но прежде чем начинать общение, проверьте работоспособность подключенных устройств для совершения звонков: микрофона, динамиков и видеокамеры:
· Откройте вкладку «Инструменты»;
· Перейдите в «Настройки звука»;

· Проверьте качество подключения оборудования и отрегулируйте громкость микрофона и динамиков;
· Протестируйте работу видеоглазка в графе «Настройки видео»;
· Сохраните изменения.
· Перейдите в список контактов и выберите Echo/ Sound Test Servise. Нажмите на значок телефонной трубки и пообщайтесь с ботом, который поможет проверить и настроить звук. Заодно поучитесь совершать звонки.

Настроив и отрегулировав Скайп, можно начать заполнять список контактов. Для этого воспользуйтесь строкой поиска в приложении, которая находится сразу под аватаркой и именем владельца.
Найдя искомого адресата, начните с ним беседу и сохраните контакт, нажав на «Добавить в список контактов».
Для нового скайпа следующий алгоритм действий:
· В открывшемся окне нажать «Войти или создать» и следом «Создать ее»;

· Указать номер или адрес электронной почты;
· Заполнить появившуюся анкету и ввести код подтверждения из смс-сообщения либо письма на емейл.
Далее продолжите настройку приложения:
· Загрузите фото на аватар или пропустите этот шаг;
· В появившемся окне проверьте и настройте качество и громкость звука;
· Повторите процедуру для видеооборудования.
Следующим шагом будет поиск новых контактов, для чего воспользуйтесь строкой поиска под вашим аватаром и именем. Чтобы найти определенного человека, нужно знать его логин, номер телефона или электронный адрес. Выбрав адресата, нажмите на его иконку и начните с ним переписку, отправив любое сообщение или смайлик. Контакт автоматически добавится в список, а адресату будет отправлен запрос на добавление в контактеры.
Как пользоваться скайпом на компьютере, ноутбуке: пошаговая инструкция
Разницы в работе с приложением Скайп, установленным на компьютер и ноутбук нет. Как установить, авторизироваться и найти людей в приложении, было рассмотрено выше. Далее вы узнаете, как позвонить с помощью Скайпа или поддержать переписку.
Для звонка необходимо выбрать собеседника из списка контактов либо найти с помощью поиска. После нажатия на адрес в списке, в правом, широком окне вверху появится имя будущего собеседника. В старой версии приложения под именем адресата будут две зеленые кнопки: «Видеозвонок» и «Позвонить». Решите, какой звонок вы хотите совершить и нажмите соответствующую кнопку.

В обновленном скайпе в одной строке с именем адресата будут значки видеокамеры, телефонной трубки и группы человечков со знаком плюс. Первый значок используется для видеозвонка, второй для голосового, а группа людей для создания беседы с несколькими собеседниками одновременно. Выберите и нажмите кнопку нужного звонка. Дождитесь соединения с абонентом.

Для переписки используется поле внизу правого окна. Введите текст и нажмите на значок самолетика. Ваш собеседник получит сообщение.

И самое главное: не бойтесь экспериментировать и нажимать разные кнопки. Особой сложности в освоении приложения нет. Она проста и понятна.
Содержание
- Как бесплатно пользоваться Скайпом на ноутбуке
- Установка «Скайп»
- Регистрация учетной записи
- Настройки программы
- Функции «Скайпа»
- Поиск контактов
- Звонки и видеозвонки
- Передача сообщений и файлов
- Удаление контактов
- Видео
- Как пользоваться Скайпом
- Как пользоваться Skype?
- Теперь рассмотрим пошагово: как начать использовать Скайп
- С чем связаны самые распространенные проблемы при работе со Скайпом?
- Как пользоваться Скайпом — инструкция для новичков
- Коротко о главном
- Компьютеры и ноутбуки
- Случай 1: Старая программа
- Случай 2: Новый Скайп
- Смартфоны и планшеты
- Вместо заключения
- Как пользоваться Skype?
- Как работать в скайпе: инструкция для начинающих
- Как пользоваться скайпом на компьютере, ноутбуке: пошаговая инструкция
- Как пользоваться Скайпом — инструкция для новичков
- Этап 1. Установка приложения
- Этап 2. Настройка Skype
- Этап 3. Поиск контактов
- Этап 4. Общение в чате и звонки
- Этап 5. Работа с черным списком
- Использование Skype на смартфоне
- Заключение
Как бесплатно пользоваться Скайпом на ноутбуке
Установка «Скайп»
Для того чтобы бесплатно пользоваться программой «Скайп» и общаться с друзьями, ее необходимо сначала скачать и установить на ваш ноутбук. Сделать это можно на официальном сайте разработчика. Алгоритм действий следующий:
После это начнется загрузка инсталлятора, запустив который, вы установите «Скайп» и сможете им пользоваться. Инсталлятор скачает из интернета недостающие файлы, и через некоторое время вы перейдете к регистрации аккаунта.
Регистрация учетной записи
Каждый пользователь программы имеет уникальный идентификатор, который может состоять из символов латинского алфавита и цифр. При первом запуске программы вы увидите окно авторизации, в котором необходимо ввести ваши логин и пароль. Если учетной записи «Скайп» у вас еще нет, ее необходимо создать, для чего нажмите кнопку «Зарегистрироваться».
Придумывая логин, учитывайте следующее:
Настройки программы
Итак, вы запустили «Скайп», как пользоваться программой дальше? Первым делом после авторизации вам будет предложено настроить наушники и микрофон, а если вы их не используете – то микрофон и динамики. Большинство современных ноутбуков оборудованы встроенным микрофоном, что позволяет общаться через «Скайп» без использования дополнительной гарнитуры.
Чтобы не запутаться в настройках, просто проверьте звук динамиков и уровень сигнала микрофона. Если микрофон не работает, проверьте, установлены ли драйвера на это устройство. Аналогично настраивается камера ноутбука. Если все драйвера установлены корректно, при настройке программы вы увидите свое изображение.
Следующий шаг – установка аватара (картинки, которую будут видеть другие пользователи напротив вашего имени). Можно использовать как собственную фотографию, так и любую другую картинку, которая вам понравилась.
Функции «Скайпа»
Поиск контактов
Звонки и видеозвонки
Чтобы совершить звонок, кликните по контакту из вашего списка. В открывшемся окне нажмите кнопку «Звонок» или «Видеозвонок», после чего начнется дозвон. Связь установится только после того, как абонент примет вызов. Изображение, транслируемое камерой, а также звук микрофона можно приглушить во время звонка, для чего следует нажать соответствующую кнопку. Чтобы ответить на входящий звонок, нажмите иконку с изображением зеленой трубки телефона. Чтобы прервать разговор, нажмите на красную трубку.
Передача сообщений и файлов
Чтобы отправить собеседнику файл (это может быть, например, фотография или видеоролик), нажмите на изображение скрепки в правом нижнем углу окна диалога и во всплывшем меню выберите пункт «Отправить файл», после чего найдите его на компьютере в открывшемся меню проводника. Также файл можно отправить просто перетащив его с помощью курсора мышки при зажатой левой кнопке в окно диалога.
Удаление контактов
Чтобы удалить контакт из вашего списка, кликните по нему правой кнопкой мыши и выберите пункт «Удалить из списка контактов». Вы также можете заблокировать нежелательного абонента, выбрав соответствующий пункт. Пользователь, который попал в ваш Черный список, больше не будет иметь возможности звонить вам и отправлять сообщения. Это может оказаться полезным для блокировки спамеров или людей, с которыми вы больше не желаете общаться.
Нажав звездочку напротив имени контакта в меню диалога, вы добавите его в «Избранное». Такие контакты всегда отображаются вверху списка, что удобно, если ваш список друзей «распух» и его приходится скролить.
Видео
Из видео вы узнаете, как установить скайп и зарегестрироваться в нем.
Источник
Как пользоваться Скайпом
Как пользоваться Скайпом, если ты пока еще новичок в этой программе? На самом деле, — это очень легко, и в нашей статье мы поможем тебе разобраться с главными функциями мессенджера.
Как пользоваться Skype?
Мы знаем, что такое Скайп, теперь осталось научиться им пользоваться. Давай составим небольшой план, которого и будем придерживаться в ходе повествования.
При освоении Скайпа мы рассмотрим:
Для начала было бы неплохо, конечно, скачать Скайп. Сделать это ты можешь прямо на нашем портале.
Для того чтобы пользоваться Скайпом было еще приятнее, проверь, есть ли у тебя:
Возможности и функции Skype
Это основное. Но если ты по мере изучения приложения захочешь стать продвинутым пользователем, просто не бойся самостоятельно пробовать новые опции и нажимать туда, куда раньше не думал даже нажать.
Мы продолжаем нашу инструкцию для новичков на тему того, как пользоваться Скайпом. Кратко рассмотрим процесс регистрации в мессенджере.
Если хочешь узнать про все детали этой процедуры, почитай другой наш аналогичный текст «Как зарегистрироваться в Скайп: инструкция».
Создание новой учетной записи (то есть регистрация) предполагает:
Также, советуем вам прочитать статью о том, как проходит регистрация Скайп бесплатно на компьютере.
Теперь рассмотрим пошагово: как начать использовать Скайп
В качестве примера возьмем первый запуск приложения, которое ты уже скачал и установил.
Советуем тебе скачать клоун фиш на русском для Скайпа, с этой программой ты можешь повеселиться от души.
Многие предпочитают пользоваться мобильной версией Skype. Она легче, всегда под рукой, а весь интерфейс выполнен настолько удачно, что читается интуитивно. Освоить ее не составит труда, если ты уже разобрался с версией мессенджера для ПК.
Советуем вам прочитать статью, где мы говорим о том, как скачать Skype для компьютера, а также предлагаем узнать какие существуют программы для записи Скайп разговоров!
С чем связаны самые распространенные проблемы при работе со Скайпом?
Описанные ниже факторы всегда следует проверять не только у себя, но и у своего оппонента, поскольку общение в Сети – процесс двунаправленный.
В общем, для начала хватит. Для закрепления предлагаем тебе посмотреть видео урок «Как пользоваться Скайпом», чтобы у тебя осталось как можно меньше вопросов. Также советуем тебе прочитать еще одну нашу статью про то, как скачать Скайп для бизнеса.
Источник
Как пользоваться Скайпом — инструкция для новичков
Среднестатистический пользователь теряется при виде незнакомого интерфейса или сонма доступного функционала. Многим это покажется странным, ведь как можно не освоить популярные мессенджеры, однако и бывалые юзеры могут стать жертвой подводных камней. Сегодня мы поговорим о том, как пользоваться Скайпом, в процессе повествования рассмотрим особенности платформы, ее преимущества.
Коротко о главном
Skype — популярное приложение для обмена пользовательскими файлами, мгновенными текстовыми и голосовыми сообщениями. Пользователю дается возможность совершать звонки как участникам платформы, так и знакомым на смартфоны и стационарные устройства. Хоть такая услуга и платная, но тарифы значительно ниже абонентской платы операторов мобильной связи.
Помимо вышеназванных «сильных» сторон, мы обязаны упомянуть еще несколько:
Отдельно стоит рассмотреть нюансы использования сервиса на ПК и мобильных платформах. Этим мы далее и займемся. В случае с компьютерами речь пойдет и о новой, и о старой версии Скайпа.
Компьютеры и ноутбуки
В настоящий момент компания Microsoft предлагает пользователям обновленную версию программы, которая от классической отличается измененным внешним видом и наличием новых функций, например, уведомления о прочтении сообщений. Но вместе с этим многие пользователи остаются верными старому Skype. Мы рассмотрим нюансы использования для каждого из случаев.
Если у вас сложности с установкой на компьютерах и ноутбуках, то обратитесь к данной статье.
Случай 1: Старая программа
Как только вы запустите Скайп, отобразится окно аутентификации (это не относится к Modern-версии). Здесь вам нужно указать данные от учетной записи или зарегистрировать новую. В качестве аккаунта отлично подойдет профиль Microsoft. Процедура создания «учетки» особо ничем не примечательна:
После авторизации перед пользователем открывается главное окно программы, выполненное в лаконичном стиле. Перед поиском родных и видеозвонками, важно удостовериться в работоспособности записывающих и воспроизводящих устройств. Дальнейшие мероприятия представлены ниже:
Процесс добавления нового пользователя в контакты потребует прохождения следующих манипуляций:
На этом первое знакомство с особенностями мессенджера Skype можно считать пройденным.
Случай 2: Новый Скайп
При первом запуске, как и в прошлом случае, пользователю необходимо или зайти в собственную учетную запись, или завести новую. Процесс регистрации во всех деталях мы уже рассмотрели здесь, а сейчас предлагаем краткую версию:
Затем уже начнется непосредственно настройка аккаунта. Сначала вам предложат загрузить аватарку.Но этот шаг можно пропустить, нажав на соответствующую кнопку. Потом отобразится страница проверки звука. Попробуйте что-то сказать в микрофон и прослушать динамики/наушники. Затем аналогичная процедура выполняется и с веб-камерой.
Когда вся настройка будет выполнена, отобразится основное окно программы. Попробуем добавить первый контакт для общения. Кликните по форме поиска, введите никнейм, телефон или email вашего знакомого и переключитесь на раздел «Люди».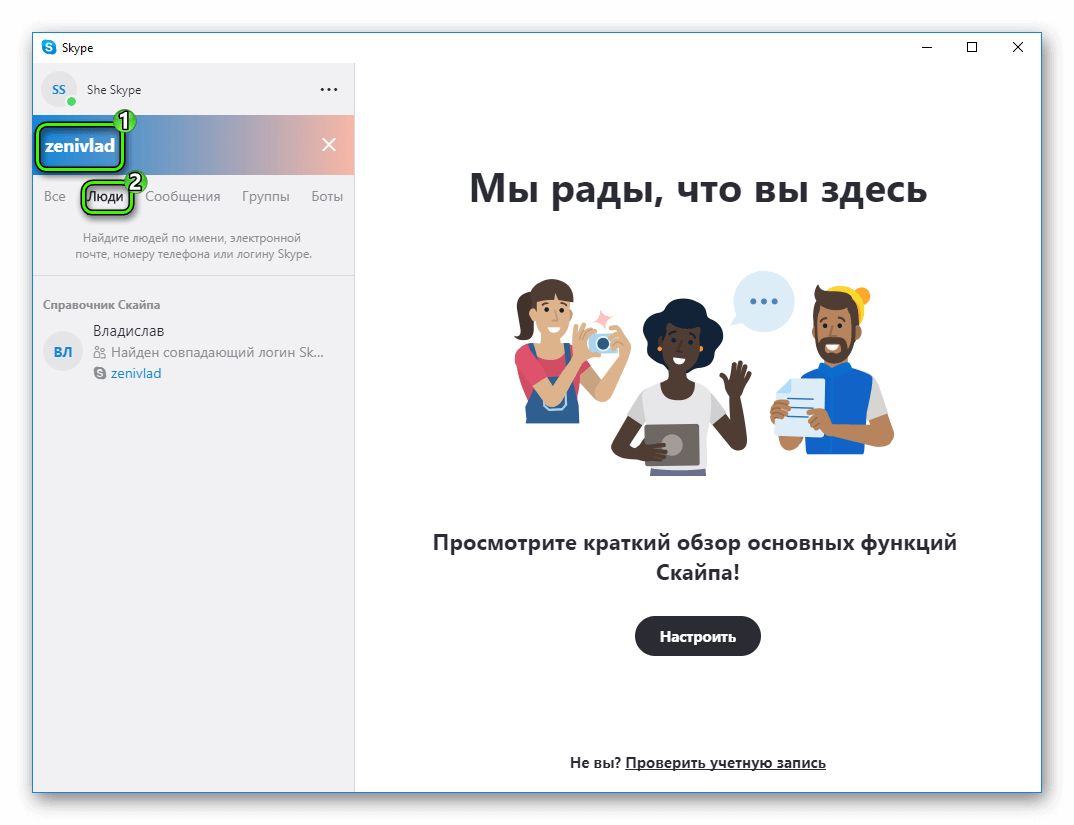
Смартфоны и планшеты
Теперь разберемся с том, как пользоваться Скайпом на телефоне. Начать стоит с установки приложения и авторизации в нем. Все контакты синхронизированы между мобильным устройством и стационарной программой, а хранятся они на серверах Microsoft. Поэтому вручную ничего переносить не придется. Остановимся на нескольких пунктах:
Вместо заключения
Скайп — популярное приложение, пользовательский интерфейс которого выполнен в лаконичной стилистике. Это добавляет мессенджеру не только взрослой «солидности», но и понижает необходимый порог осведомленности граждан для освоения имеющегося функционала.
Источник
Как пользоваться Skype?
Многопользовательское приложение Skype – это программа для легкого бесплатного общения в сети с помощью компьютера. Те, у кого установлено приложение, могут совершать бесплатные аудио и видеозвонки, обмениваться сообщениями, пересылать друг другу медиафайлы. Для пользователей программы есть возможность создавать общие беседы, объединяющие несколько человек, определять, с кем хотят общаться, а кому стоит закрыть доступ, разнообразить переписку с помощью эмодзи. Так же приложение позволяет совершать звонки на мобильные и стационарные телефоны по всему миру по низким тарифам. Простота установки, понятный интерфейс и удобство в использовании – важные критерии программы. Но как понять что нужно сделать для использования приложения новичкам, только присоединившимся к мировой паутине или тем, кто никогда не использовал Скайп?
Как работать в скайпе: инструкция для начинающих
Самое основное действие перед началом использования приложения Скайп, это установка его на ваш компьютер. Для этого необходимо скачать приложение с официального сайта https://www.skype.com/ru/ и авторизироваться. На сегодняшний день используются две версии приложения: старая и обновленная. Хотя основные функции приложения остались прежними, небольшие изменения в интерфейсе программы могут вызвать проблемы в использовании Скайпа у малоопытных пользователей. Далее будет рассмотрен порядок действий для обеих версий.
Если у вас установлена старая версия приложения, то порядок регистрации и создания учетной записи будет следующим:
· В появившемся окне идентификации введите данные от старой учетной записи, если она у вас была. Это может быть электронная почта, номер телефона или аккаунт в Майкрософт;
· Либо нажмите кнопку «Создать учетную запись», если это первый раз или вы решили создать нового пользователя;
· Выберите, к чему будет привязана новая запись: к номеру телефона или к электронной почте;
· Придумайте и введите пароль;
· Активируйте новый профиль.
Откроется рабочее окно приложения, но прежде чем начинать общение, проверьте работоспособность подключенных устройств для совершения звонков: микрофона, динамиков и видеокамеры:
· Откройте вкладку «Инструменты»;
· Перейдите в «Настройки звука»;
· Проверьте качество подключения оборудования и отрегулируйте громкость микрофона и динамиков;
· Протестируйте работу видеоглазка в графе «Настройки видео»;
· Перейдите в список контактов и выберите Echo/ Sound Test Servise. Нажмите на значок телефонной трубки и пообщайтесь с ботом, который поможет проверить и настроить звук. Заодно поучитесь совершать звонки.
Настроив и отрегулировав Скайп, можно начать заполнять список контактов. Для этого воспользуйтесь строкой поиска в приложении, которая находится сразу под аватаркой и именем владельца.
Найдя искомого адресата, начните с ним беседу и сохраните контакт, нажав на «Добавить в список контактов».
Для нового скайпа следующий алгоритм действий:
· В открывшемся окне нажать «Войти или создать» и следом «Создать ее»;
· Указать номер или адрес электронной почты;
· Заполнить появившуюся анкету и ввести код подтверждения из смс-сообщения либо письма на емейл.
Далее продолжите настройку приложения:
· Загрузите фото на аватар или пропустите этот шаг;
· В появившемся окне проверьте и настройте качество и громкость звука;
· Повторите процедуру для видеооборудования.
Следующим шагом будет поиск новых контактов, для чего воспользуйтесь строкой поиска под вашим аватаром и именем. Чтобы найти определенного человека, нужно знать его логин, номер телефона или электронный адрес. Выбрав адресата, нажмите на его иконку и начните с ним переписку, отправив любое сообщение или смайлик. Контакт автоматически добавится в список, а адресату будет отправлен запрос на добавление в контактеры.
Как пользоваться скайпом на компьютере, ноутбуке: пошаговая инструкция
Разницы в работе с приложением Скайп, установленным на компьютер и ноутбук нет. Как установить, авторизироваться и найти людей в приложении, было рассмотрено выше. Далее вы узнаете, как позвонить с помощью Скайпа или поддержать переписку.
Для звонка необходимо выбрать собеседника из списка контактов либо найти с помощью поиска. После нажатия на адрес в списке, в правом, широком окне вверху появится имя будущего собеседника. В старой версии приложения под именем адресата будут две зеленые кнопки: «Видеозвонок» и «Позвонить». Решите, какой звонок вы хотите совершить и нажмите соответствующую кнопку.
В обновленном скайпе в одной строке с именем адресата будут значки видеокамеры, телефонной трубки и группы человечков со знаком плюс. Первый значок используется для видеозвонка, второй для голосового, а группа людей для создания беседы с несколькими собеседниками одновременно. Выберите и нажмите кнопку нужного звонка. Дождитесь соединения с абонентом.
Для переписки используется поле внизу правого окна. Введите текст и нажмите на значок самолетика. Ваш собеседник получит сообщение.
И самое главное: не бойтесь экспериментировать и нажимать разные кнопки. Особой сложности в освоении приложения нет. Она проста и понятна.
Источник
Как пользоваться Скайпом — инструкция для новичков
Многие пользователи спрашивают о том, как пользоваться Скайпом. Это очень популярный и весьма неплохой мессенджер. Поэтому мы обязаны рассказать подробнее о процессе использования.
Этап 1. Установка приложения
Естественно, это первое, что нужно сделать. Инсталляция мессенджера не очень сложная. Но понадобится некоторое количество свободного времени. Вот инструкция, которая расскажет, что и как нужно делать:
Все остальное произойдет без участия пользователя. Приложение автоматически инсталлируется. По окончании установки нужно будет всего лишь нажать на кнопку «Завершить». Теперь можно приступать к настройке Скайпа.
Этап 2. Настройка Skype
Без первичной настройки пользоваться мессенджером не получится. Нужно ввести регистрационные данные, настроить микрофон и так далее. Вот подробная инструкция, которая поможет все сделать правильно и не наделать ошибок:
И только после такой настройки мессенджер запустится полноценно и его можно будет использовать: искать контакты, писать в текстовом чате и звонить. Как видите, в самом процессе первичной настройки нет ничего сложного.
Этап 3. Поиск контактов
Теперь перейдем к поиску пользователей в Skype. Для этого лучше всего знать ID юзера в Скайпе. Но если у вас его нет, то можно обойтись именем и фамилией. Вот инструкция, которая расскажет о том, что и как нужно делать.
Вот и все. Как только юзер ответит на приветствие можно будет начинать общение. А о том, как это делать мы поговорим в следующей главе. В самой процедуре поиска ничего сложного нет, как вы могли убедиться.
Этап 4. Общение в чате и звонки
Теперь поговорим о самом интересном: общении в Скайпе. Можно писать в чате и звонить. Сначала рассмотрим алгоритм общения в текстовом чате:
Отвечать на сообщения тоже нужно в этой же строке. Теперь поговорим о звонках пользователям. Это ничуть не труднее, чем общаться в текстовом чате:
Вот так происходит общение с пользователями в мессенджере Skype. Есть в нем и опция создания конференции. Для этого во время разговора достаточно кликнуть по кнопке с изображением силуэта и плюсика, а затем выбрать нужный контакт.
Этап 5. Работа с черным списком
А сейчас поговорим о черном списке в составе Скайпа. В интерфейсе главного окна найти соответствующий пункт невозможно. Поэтому и потребуется специальная инструкция с подробным алгоритмом действий:
Теперь этот юзер не сможет писать вам и звонить. А сейчас поговорим о том, где можно найти список заблокированных пользователей. Это нужно для того, чтобы можно было просмотреть впавших в немилость и вынести вердикт о помиловании. Вот что нужно сделать в этом случае:
Появится список тех, кого вы поместили в черный список. Причем здесь могут находится и записи со всего аккаунта Microsoft, а не только с конкретной учетки Скайпа. Как разблокировать человека в Скайпе? Для этого есть всего один способ:
Теперь выбранный юзер будет реабилитирован. Можно будет продолжать общение с человеком. Он тут же появится в списке контактов и чат вернется на свое место. Никаких дополнительных действий не понадобится. Даже история переписки останется на месте.
Использование Skype на смартфоне
Как пользоваться Скайпом на телефоне. Для этого есть отдельная инструкция. Естественно, начать нужно с инсталляции мессенджера на смартфон. Существует определенный алгоритм действий:
Чрез несколько секунд ярлык мессенджера появится на главном экране аппарата. Можно запускать Скайп и приступать к первичной настройке. Сейчас мы расскажем подробнее об этом процессе. Вот что нужно сделать:
Вот и все. Кстати, контакты находить не нужно. Они автоматически подхватятся из ПК версии и записной книжки смартфона. Так что мы перейдем сразу к общению. Вот что нужно делать для того, чтобы начать разговаривать с пользователями.
Достаточно выбрать нужный вариант и начать общение. В процессе разговора можно добавить пользователя в беседу. Делается это точно так же, как и на компьютере. Так что проблем с этим возникнуть не должно.
Заключение
Выше мы поговорили о том, как пользоваться Скайпом. Для новичков эта информация будет очень полезной. Нужно просто следовать рекомендациям, предоставленным выше. Тогда никаких проблем не возникнет.
Источник
Как пользоваться Скайпом, если ты пока еще новичок в этой программе? На самом деле, — это очень легко, и в нашей статье мы поможем тебе разобраться с главными функциями мессенджера.
Как пользоваться Skype?
Мы знаем, что такое Скайп, теперь осталось научиться им пользоваться. Давай составим небольшой план, которого и будем придерживаться в ходе повествования.
При освоении Скайпа мы рассмотрим:
- Его основные возможности.
- Процесс регистрации.
- Первый запуск.
- Самые распространенные проблемы.
Для начала было бы неплохо, конечно, скачать Скайп. Сделать это ты можешь прямо на нашем портале.
Для того чтобы пользоваться Скайпом было еще приятнее, проверь, есть ли у тебя:
- высокоскоростной интернет;
- веб-камера (если хочешь, чтобы собеседник тебя видел);
- микрофон и наушники (для полноценных голосовых вызовов).
Возможности и функции Skype
- Обмен мгновенными текстовыми сообщениями.
- Голосовые и видеовызовы.
- Групповые чаты.
- Отправка и получение медиафайлов (фотографии, музыка, видеоклипы и другие документы).
- Скайп – это универсальная мультиязычная программа, которая является признанной и любимой во всем мире.
- Прикольные смайлики и эмодзи – пользоваться Скайпом становится веселее.
- Различные манипуляции со списком контактов (о том, как найти контакт Skype, мы написали отдельную статью) – удалить, заблокировать, объединить в группу по интересам.
- Его можно установить на все известные устройства – смартфон, планшет, компьютер.
Доступна также веб-версия. Подробнее о том, как пользоваться Онлайн-версией Skype, ты можешь узнать в другой статье на нашем сайте.
Это основное. Но если ты по мере изучения приложения захочешь стать продвинутым пользователем, просто не бойся самостоятельно пробовать новые опции и нажимать туда, куда раньше не думал даже нажать.
Мы продолжаем нашу инструкцию для новичков на тему того, как пользоваться Скайпом. Кратко рассмотрим процесс регистрации в мессенджере.
Если хочешь узнать про все детали этой процедуры, почитай другой наш аналогичный текст «Как зарегистрироваться в Скайп: инструкция».
Создание новой учетной записи (то есть регистрация) предполагает:
- Установку программы на твое устройство.
- Ввод корректных персональных данных – имя, фамилия, электронная почта, номер мобильного.
- Далее последует подтверждение создания нового профиля Скайп (если ты укажешь телефонный номер, то на него придет одноразовый код, который нужно будет ввести в соответствующее поле).
- Некоторые настройки персонификации.
Также, советуем вам прочитать статью о том, как проходит регистрация Скайп бесплатно на компьютере.
Теперь рассмотрим пошагово: как начать использовать Скайп
В качестве примера возьмем первый запуск приложения, которое ты уже скачал и установил.
- Ты видишь окно программы, где вверху расположено горизонтальное меню с разделами и разными командами. Если всё супер – ты видишь интерфейс на русском языке. Сменить этот параметр несложно через «Инструменты» — «Изменить язык».
- Слева находится твое отображаемое имя, сетевой статус и список контактов. Найти друзей ты можешь при помощи поиска
или по номеру телефона (пункт меню «Контакты» — «Добавить»). Подробная инструкция, как добавить собеседника в Skype, в другой статье.
Человек должен будет подтвердить твою заявку, и уже потом вы сможете начать общение.
- Зайди в общие настройки и посмотри параметры звука.
Для упрощения задачи соверши тестовый звонок абоненту «Echo/ Sound Test Service». Это бесплатно. Помогает оперативно выявить неполадки со связью.
Советуем тебе скачать клоун фиш на русском для Скайпа, с этой программой ты можешь повеселиться от души.
Многие предпочитают пользоваться мобильной версией Skype. Она легче, всегда под рукой, а весь интерфейс выполнен настолько удачно, что читается интуитивно. Освоить ее не составит труда, если ты уже разобрался с версией мессенджера для ПК.
Советуем вам прочитать статью, где мы говорим о том, как скачать Skype для компьютера, а также предлагаем узнать какие существуют программы для записи Скайп разговоров!
С чем связаны самые распространенные проблемы при работе со Скайпом?
Описанные ниже факторы всегда следует проверять не только у себя, но и у своего оппонента, поскольку общение в Сети – процесс двунаправленный.
- Низкая скорость Интернета.
- Устаревшая версия приложения.
- Не обновились драйвера дополнительного оборудования, поэтому появились неполадки с видео или аудио.
- Запущено одновременно несколько программ, которые усложняют работу: торренты, файлообменники, игры, плееры.
- Повреждены или неправильно присоединены провода гарнитуры (пропадает сигнал).
В общем, для начала хватит. Для закрепления предлагаем тебе посмотреть видео урок «Как пользоваться Скайпом», чтобы у тебя осталось как можно меньше вопросов. Также советуем тебе прочитать еще одну нашу статью про то, как скачать Скайп для бизнеса.
Удачи!
77.2%
пользователей считают эту статью полезной.
Учимся пользоваться Скайпом на ноутбуке — создание аккаунта, запуск и настройка
Быстрая навигация по статье
Чтобы зарегистрироваться в Skype, нужно:
- Запустить интернет-браузер.
- Перейти на официальный сайт Skype (Skype.com).
- Нажать на кнопку «Присоединяйтесь!» в правом верхнем углу экрана.
- На открывшейся странице ввести имя, фамилию и адрес электронной почты пользователя.
- Заполнить блок с личными данными, введя дату рождения, пол, страну проживания и язык.
- Выбрать способ применения программы.
- Придумать логин (имя пользователя) и указать пароль к учетной записи.
- Ввести проверочный код с картинки внизу страницы.
- Ознакомиться с условиями пользовательского соглашения.
- Нажать кнопку «Я согласен(-на) – далее».
- Завершить процедуру регистрации.
Чтобы установить Skype на компьютер, нужно:
- Посетить сайт Skype (Skype.com).
- Перейти в раздел «Загрузка».
- Выбрать вкладку «Компьютер» и нажать кнопку «Skype для рабочего стола Windows».
- На открывшейся странице подтвердить скачивание файла.
- Открыть загруженный файл.
- Следуя инструкциям на экране, произвести установку программы.
Чтобы воспользоваться Skype на компьютере, требуется:
- Запустить программу с помощью соответствующего ярлыка на рабочем столе или через меню «Пуск» -> «Все программы».
- Авторизоваться в программе, введя логин и пароль от созданной учетной записи.
- Добавить людей в список контактов с помощью поиска, нажав кнопку с изображением человека и знака «+».
- Обратно переключиться на основную вкладку, с помощью кнопки с иконкой «Дом».
- Щелкнуть по человеку из списка контактов и на открывшейся странице нажать кнопку «Позвонить», «Видеозвонок» или написать текстовое сообщение.
Поделитесь этой статьёй с друзьями в соц. сетях:
Как пользоваться Скайпом, если ты пока еще новичок в этой программе? На самом деле, — это очень легко, и в нашей статье мы поможем тебе разобраться с главными функциями мессенджера.
Давай составим небольшой план, которого и будем придерживаться в ходе повествования.
При освоении Скайпа мы рассмотрим:
- Его основные возможности.
- Процесс регистрации.
- Первый запуск.
- Самые распространенные проблемы.
Для начала было бы неплохо, конечно, скачать Скайп. Сделать это ты можешь прямо на нашем портале.
Для того чтобы пользоваться Скайпом было еще приятнее, проверь, есть ли у тебя:
- высокоскоростной интернет;
- веб-камера (если хочешь, чтобы собеседник тебя видел);
- микрофон и наушники (для полноценных голосовых вызовов).
Возможности и функции Skype
- Обмен мгновенными текстовыми сообщениями.
- Голосовые и видеовызовы.
- Групповые чаты.
- Отправка и получение медиафайлов (фотографии, музыка, видеоклипы и другие документы).
- Скайп – это универсальная мультиязычная программа, которая является признанной и любимой во всем мире.
- Прикольные смайлики и эмодзи – пользоваться Скайпом становится веселее.
- Различные манипуляции со списком контактов (о том, как найти контакт Skype, мы написали отдельную статью) – удалить, заблокировать, объединить в группу по интересам.
- Его можно установить на все известные устройства – смартфон, планшет, компьютер.
Доступна также веб-версия. Подробнее о том, как пользоваться Онлайн-версией Skype, ты можешь узнать в другой статье на нашем сайте.
Это основное. Но если ты по мере изучения приложения захочешь стать продвинутым пользователем, просто не бойся самостоятельно пробовать новые опции и нажимать туда, куда раньше не думал даже нажать.
Мы продолжаем нашу инструкцию для новичков на тему того, как пользоваться Скайпом. Кратко рассмотрим процесс регистрации в мессенджере.
Если хочешь узнать про все детали этой процедуры, почитай другой наш аналогичный текст «Как зарегистрироваться в Скайп: инструкция».
Создание новой учетной записи (то есть регистрация) предполагает:
Также, советуем вам прочитать статью о том, как проходит регистрация Скайп бесплатно на компьютере.
Теперь рассмотрим пошагово: как начать использовать Скайп
В качестве примера возьмем первый запуск приложения, которое ты уже скачал и установил.
Советуем тебе скачать клоун фиш на русском для Скайпа, с этой программой ты можешь повеселиться от души.
Многие предпочитают пользоваться мобильной версией Skype. Она легче, всегда под рукой, а весь интерфейс выполнен настолько удачно, что читается интуитивно. Освоить ее не составит труда, если ты уже разобрался с версией мессенджера для ПК.
Советуем вам прочитать статью, где мы говорим о том, как скачать Skype для компьютера, а также предлагаем узнать какие существуют программы для записи Скайп разговоров!
С чем связаны самые распространенные проблемы при работе со Скайпом?
Описанные ниже факторы всегда следует проверять не только у себя, но и у своего оппонента, поскольку общение в Сети – процесс двунаправленный.
- Низкая скорость Интернета.
- Устаревшая версия приложения.
- Не обновились драйвера дополнительного оборудования, поэтому появились неполадки с видео или аудио.
- Запущено одновременно несколько программ, которые усложняют работу: торренты, файлообменники, игры, плееры.
- Повреждены или неправильно присоединены провода гарнитуры (пропадает сигнал).
В общем, для начала хватит. Для закрепления предлагаем тебе посмотреть видео урок «Как пользоваться Скайпом», чтобы у тебя осталось как можно меньше вопросов. Также советуем тебе прочитать еще одну нашу статью про то, как скачать Скайп для бизнеса.
Важный для многих вопрос как пользоваться Скайпом, имеет очень простой ответ. Процесс использования этого месседжера не требует особенных знаний. Еще 12 лет назад разработчики этой программы, поставили перед собой цель о создании функционального вида программного обеспечения для дешевой связи, учитывали, что сложные подходы к управлению программы только уменьшает число ее пользователей. Так как задача стояла создать программу для всех, то и меню, интерфейс, все должно было быть понятным даже школьнику. Благодаря этой программе теперь весь мир общается между собой, установив это программное обеспечение. Чтобы научиться, как пользоваться Скайпом бесплатно, важно понять, что такое Skype вообще, и какие требования он предъявляет для получения возможности использования его функций бесплатно.
Как пользоваться скайпом на ноутбуке или компьютере?
Данная программа обеспечивает всех ее пользователей бесплатным общением при наличии ее остановки у каждого из общающихся. С ее помощью производится бесплатная пересылка различных файлов, фотографий текстовых документов, видеороликов. Она позволяет вести переписку в реальном времени, а также общаться в голосовом режиме и с помощью видеоизображения. Первое и главное что нужно сделать это пройти бесплатно регистрацию в Skype .
Общение возможно с абонентами этого программного обеспечения, находящимися за тысячи километров друг от друга. Но она совсем не сложна, не требует значительного места в системе, где производится ее установка. Это приложение может быть установлено на компьютере, ноутбуке, любом гаджете, имеющем ОС и доступ к сети Интернет, параметры которой позволяют использовать всех функции этой программы наиболее эффективно.
- мгновенная передача текстовых сообщений;
- использование микрофона и наушников обеспечивает голосовой вид связи;
- видеокамера позволит провести не только визуальное общение в реальном времени, но и сделать конференц-связь.
Основной вопрос – как пользоваться скайпом на компьютере, всегда требует, чтобы на самом оборудовании программа была уже установлена. Только тогда можно рассмотреть все ее возможности.
- Вначале требуется скачать Skype с официального сайта, перейдя по ссылке, что делается совершенно бесплатно.
- При распаковке полученного файла необходимо указать место на компьютере, где программа будет храниться, запустить exe-файл, выбрать в открывшемся окне нужный язык и определиться – нужен или нет автозапуск программы.
- Теперь внизу на рабочей зоне появится ярлык Skype, который используется для входа в программу. Для того, чтобы совершить первое использование приложения, желательно сразу правильно подключить все необходимые элементы гарнитуры и видеокамеру.
- Запуск программы ознаменуется требованием пройти регистрацию, где нужно подобрать логин и пароль, указать для работы почтовый ящик.
- Следом появится рабочее окно программы, в котором имеется рабочая зона вверху, где находится управление настройками программы. Вначале они установлены по умолчанию. Но в процессе работы, каждый может использовать свои собственные, войдя в это меню и поработав с ее управлением. В первую очередь настраивается микрофон. В разделе «Инструменты» выбирается «Настройки звука», где отбирается модель подключенного уже устройства. Далее – «Сохранить». Чтобы разобраться в том, как пользоваться скайпом видео, достаточно, при наличии необходимых аксессуаров – вебкамеры, наушников и микрофона, произвести предварительные настройки программы, при первой попытке совершения видеозвонка с рабочей системой программы. В этом варианте предусмотрена возможность наладки качества изображения, звука. Причем в меню имеются дополнительные настройки для видео, которыми может воспользоваться каждый, кто применяет данную программу. При правильно подключенной камере на рабочем столе должно появиться видео пользователя. Проведя все операции по настройке, обязательно нужно делать сохранение. В противном случае настройки не будут применены.
Кстати, вопрос: как пользоваться скайпом на ноутбуке практически отпадает сам по себе. В нем все будет идентично, за исключением права выбора встроенных звуковых динамиков или внешних, а также камеры. Наступает время для поиска своих друзей в сети. И здесь для связи с собеседником важно его наличие в сети, так как без этого звонить не получится.
На сегодняшний день для компьютера под управлением Windows 10 доступны 3 версии Skype:
- предварительная версия Skype;
- веб-версия в браузере Google Chrome или Mozilla Firefox;
- для рабочего стола;
Для новичка, который впервые сталкивается с программой для звонков и обмена сообщениями Skype, будет лучше всего начать с азов, то есть с программы «Skype для рабочего стола». Скачайте программу по ссылке, а затем ознакомьтесь со статьей: «Как установить Skype на компьютер и зарегистрировать профиль».
После установки и регистрации профиля, пришло время узнать, как пользоваться Skype на компьютере. Пошаговая инструкция, описанная ниже, поможет вам сориентироваться.
Запустите программу. Чтобы войти используйте свой зарегистрированный профиль:
Ожидайте некоторое время, пока будет произведен первый вход.
Прежде чем совершать звонки, проверим, все ли в порядке со звуком и микрофоном:
Если в вашем распоряжении есть веб-камера, проверить ее работу также можно в тестовом режиме:
- в том же окне «Настройки» откройте вкладку «Настройка видео»;
- если все настроено правильно, вы должны увидеть себя (или то, что захватит видео).
После пройденного этапа проверки звука и видео, пора пополнить ваши контакты для совершения звонка.
В список контактов собеседник может добавить вас или вы собеседника. Для этого потребуется ввести в поиск логин Skype. Псуть ваш собеседник сообщит вам его. Если ваш товарищ не помнит свой логин, посмотреть его можно:
Конечно, можно искать и по другим данным, например по имени и фамилии. Но это значительно затруднит задачу, так как «Ивановых Иванов» в скайпе очень много. Чтобы добавить пользователя в контакты:
В целом это все. Если во время разговора значок видео или микрофон перечеркнутые, значит они выключены программно (нажмите на них левой кнопкой мыши чтобы включить) или не подключены вовсе. Со временем, вы освоите и другие возможности Skype, когда привыкните к его интерфейсу.
В случае появления ошибок по типу «К сожалению, не удалось подключиться к Skype проверьте подключение», вы всегда сможете отыскать способы решения проблемы в статьях на нашем сайте.
Пошаговая инструкция – как правильно начать пользоваться программой скайп
Прежде чем начать пользоваться программой скайп, вам нужно зарегистрироваться, скачать программу, установить и запустить.
ПРИМЕЧАНИЕ: в ноутбуке и компьютере, также как и на windows 7 или виндовс 8 различий, чтобы начать пользоваться скайпом, нет – все идентично и бесплатно.
Некоторые индивидуальные проблемы, конечно, возникают – они относятся к настройкам программы.
Как их устранить, ответы можете найти в меню (в самом верху) «содержание» или воспользоваться поиском – верху справа.
Если вы зарегистрировались, скачали и установили программу скайп – начнем учиться, им пользоваться.
Инструкция по шагам: как начать пользоваться скайпом
Первым шагом проверим звук. Для этого в самом веху нажмите «инструменты» и перейдите в «настройки».
Далее перейдите в раздел: «настройка звука» и кликните на строку: «сделать контрольный звонок в скайпе».
Вам будет предложено проверить, правильно ли настроен звук – выполняйте указания мастера. Если своего разговора не услышите, значит, проблема с микрофоном.
Как ее устранить можете узнать отсюда. Вторым шагом проверьте, как работает видео. Для этого нажмите в том же окне: «настройки видео».
Там вы должны видеть себя – если не видите, значит, неправильно настроена веб камера. Как настроить правильно читайте здесь.
Если все настроили правильно, то можете начать пользоваться скайпом. Есть в нем правда еще несколько настроек, но они уже индивидуальные.
ПРИМЕЧАНИЕ: программа скайп по умолчанию настроена таким образом, что если вы к кому-то позвоните или к вам кто-то, то сразу общаться не сможете.
Вначале придет сообщение (к вам или собеседнику) в котором будет запрос на разрешение, только после этого (если разрешите) можете делать видеозвонки.
Если у вас скайп с нуля (новый), то естественно, что у вас нет контактов друзей. Вы можете выслать им свой логин, чтобы они позвонили к вам, а вы дали им разрешение или зная логины друзей, поискать их самостоятельно.
Как искать? Почти в самом верху есть поисковая линейка. Впишите туда логин друга. Возьмем, к примеру: kybik555.
Нажмите на него правой кнопкой мышки. В другом окне увидите надпись: «добавить в список контактов» — добавьте, а в появившемуся ниже окошечке щелкните: «отправить».
Ваш друг получит сообщение и если добавит вас в свой список также, то в следующий раз вы сможете беспрепятственно совершать видеозвонки.
Если вам логин не известен, то точно также можете искать по фамилии. После того как будете иметь контакты друзей, нажмите на того, с кем хотите пообщаться и кликайте, на «видеозвонок».
Если стоят, а скайп программа настроена правильно, то при нажатии на них, они должны убраться.
Мало кому известно, что пользоваться программой скайп можно с некоторыми удобствами.
Во время видео звонка, вы и ваш собеседник (парень, девушка) могут слушать любимую музыку. Как применять такой вариант читайте здесь.
Вот и все, хотя эта небольшая инструкция: «как пользоваться скайпом» все проблемы не решит (они возникают у многих), базовую основу все же вам даст.

Поскольку вас интересует, как пользоваться Скайпом то начнем с самого начала. После того как вы завершили установку Skype перед вами должно открыться окно в котором необходимо ввести логин и пароль, которые вы указали при регистрации на сайте Skype. Вводим эти данные в соответствующие поля и жмем на кнопку «Войти в Скайп».
Если вы закрыли это окно, вы всегда можете открыть его с помощью ярлыка на Рабочем столе или с помощью поиска по меню Пуск или стартовом экране Windows 8. Для тех, кто еще не прошел регистрацию, здесь есть кнопка «Регистрация новых пользователей».
После того как мы ввели логин/пароль и вошли в Скайп перед нами откроется главное окно программы. Данное окно разделено на две части. В левой части окна расположен список контактов, а в правой пока что пустое пространство.
После регистрации в списке контактов у вас будет только один пункт. Это «Echo / Sound Test Service». Это тестовый (не настоящий) пользователь системы Skype. С его помощью можно проверить работу микрофона и наушников.
Поиск контактов среди пользователей Skype
Для того чтобы начать пользоваться Скайпом вам нужно добавить своих друзей и знакомых в список контактов. Для этого нажмите на кнопку «Добавить контакт». Эту кнопку вы сможете найти сразу под списком контактов (левый нижний угол программы).
После того как вы добавили друзей и знакомых в список контактов вы можете начинать пользоваться Скайпом. Для того чтобы выполнить видео-звонок или просто поболтать в текстовом режиме выделите пользователя в списке контактов.
После того как пользователь выделен в правой части окна программы появится интерфейс для связи с контактом. В верхней части окна вы сможете найти две кнопки для выполнения звонков. А в нижней части будет поле, с помощью которого вы сможете начать текстовую переписку.

В этом случае плата берется только за трафик, но, так как у большинства пользователь безлимитные пакеты, выходит, что это самый удобный способ связаться с родными и близкими, которые тоже подключены к Skype.
Инсталляция
Первым делом необходимо скачать программу с официального ресурса разработчика. Загружать приложение необходимо только с этого источника, в противном случае вместе со Skype скачается еще много дополнительно бесполезного софта, которые негативно скажутся на работе операционной системы.
Затем необходимо открыть папку с загруженным файлов и запустить двойным щелчком установщик. Далее нужно только придерживаться рекомендаций инсталлятора и завершить процедуру.
Настройка
Прежде чем пользоваться программой на ноутбуке, необходимо провести настройку операционной системы и самого Skype. Первым делом следует зайти в «Пуск», перейти в «Панель управления» и выбрать «Звук». Здесь необходимо зайти во вкладку «Воспроизведение».
В этом разделе следует выбрать источник звука. Затем необходимо зайти во вкладку «Уровни» и выключить прямой выход сигнала на наушники. Нужно один раз кликнуть по соответствующей кнопке. После этого необходим закрыть все окна и запустить приложение.
При первом входе в программу требуется пройти регистрацию. Кроме того, необходимо иметь электронную почту, поскольку на нее придет уведомление с подтверждением регистрации.
Поиск собеседников
После входа в программу необходимо найти других собеседников для общения. Поиск можно организовать по имени, фамилии, городу или нику в Skype. Найдя необходимого пользователя, нужно послать ему запрос на добавление в список контактов. После его согласия, контакт автоматически попадет в список. Если не добавить человека в список, то при следующем звонке можно попасть на другого, а так это точно будет тот, кто нужен.
Первый звонок
После этого можно приступать к отправке сообщений или совершать видеозвонки. Изначально необходимо проверить наличие собеседника в сети. Сделать это достаточно просто — нужно посмотреть на список контактов. Если возле имени пользователя находится зеленый значок, значит он в сети.
Чтобы позвонить, необходимо дважды кликнуть по нику пользователя, вследствие чего его фотография окажется в правой части окна, а под ней будет находиться зеленая кнопка «Видеозвонок». Нажав на нее, начнется соединение, а после ответа можно общаться с пользователем.
Также с помощью Skype можно пересылать различные файлы. Для этого необходимо нажать на «+». В появившемся списке нужно выбрать «Отправить файл». Затем следует выбрать необходимые данные и отправить их.
Запись опубликована 26.07.2015 автором katrinas11 в рубрике Программы. Отблагодари меня, поделись ссылкой с друзьями в социальных сетях:
Как использовать Skype. Обзор возможностей программы
Все эти возможности представлены в виде простого, интуитивно понятного оформления программы, что понравится малоопытным пользователям ПК. Скайп также доступен на всех современных мобильных устройствах, поэтому вы будете на связи даже во время поездок и путешествий. Читайте эту статью и вы узнаете об основных возможностях этой популярной программы: как пользоваться Скайпом на компьютере и ноутбуке.
Завести собственный аккаунт в Skype – дело пары минут. Достаточно нажать пару кнопок и заполнить несколько полей информации о себе. Даже почту подтверждать нет необходимости. Хотя все же лучше указать реальный электронный адрес, так как на него будет выслан код восстановления аккаунта, если вы забудете пароль.
Подробнее о том, как зарегистрировать свою учетную запись в Skype читайте здесь.
Настройка микрофона в Skype – это вторая вещь после регистрации нового профиля. Нужно чтобы вас было хорошо слышно для того, чтобы было возможно вести комфортную беседу с другими людьми, а не раздражать их посторонними шумами или слишком тихим или громким звуком.
Настройку микрофона в Skype можно делать как через саму программу, так и через звуковые настройки Windows. Последний вариант может быть необходим, если у вас отключено звуковое оборудование, которое вы собираетесь использовать в качестве микрофона.
О том как настроить свой микрофон в Skype – читайте здесь.
Удаление истории чата в Скайпе имеет под собой несколько причин: возможно, вы не хотите, чтобы вашу переписку кто-то мог прочитать, если вы разделяется компьютерное место с другими людьми или используете Скайп на работе.
Также удаление истории чата позволяет ускорить работу Skype за счет того, что эта история не подгружается каждый раз при запуске или входе в конференцию. Особенно заметно ускорение, если переписка длится несколько лет. Подробную инструкцию по тому, как удалить старые сообщения в Скайпе вы сможете найти здесь.
Skype не позволяет напрямую изменить логин пользователя через настройки, но можно применить один трюк для смены логина. Это потребует некоторого времени, но в результате вы получите точно такой же профиль (те же контакты, личные данные и т.п.), что был ранее, но с новым логином.
Вы можете просто сменить свое отображаемое имя – это сделать очень просто в отличие от предыдущего способа. Подробности о смене логина в Skype читайте здесь.
Установка Skype – простая процедура. Достаточно скачать установочный файл, установить программу и создать новую учетную запись. После этого останется только сделать первоначальную настройку и можно начинать общение.
О том, как установить Скайп на компьютер – читайте в этой статье.
Скайп обновляется автоматически при каждом запуске – происходит проверка на наличие новых версий, если они есть – программа начинает обновление. Поэтому обычно с установкой последней версии этой программы для голосового общения не возникает никаких проблем.
Но автообновление может быть отключено, а, следовательно, программа не станет обновляться сама. Или может возникнуть сбой при попытке автообновления. В таком случае нужно удалить и установить приложение в ручную. О том как это сделать читайте в соответствующей статье про обновление Скайпа.
Подшутить над друзьями можно не только в реальной жизни, но и в Skype. Например, сменив свой голос на женский или наоборот на мужской, если вы представительница прекрасного пола. Сделать это можно с помощью специальных программ для изменения голоса. Список лучших приложений для изменения голоса в Skype вы сможете найти в этой статье.
После прочтения вы будете знать, как разговаривать по Скайпу необычным голосом.
Удаление учетной записи бывает необходимо, когда вы перестаете пользоваться ею и желаете, чтобы информация о ней была удалена. В таком случае есть два варианта: можно просто удалить личные данные в своем профиле или заменить их на случайные буквы и цифры, а можно подать заявку на удаление аккаунта через специальную форму. Второй вариант возможен только тогда, когда ваша учетная запись одновременно является аккаунтом на сайте Microsoft.
Удаление учетной записи описано в этой статье.
Запись разговора в Скайпе невозможна с помощью самой программы. Для этого нужно использовать сторонние программы для записи звука на компьютере. Запись разговоров может быть необходима в самых разных ситуациях.
Как записать звук с помощью программы Audacity – аудиоредактора с возможностью записи звука с компьютера, читайте в отдельной статье.
Разговор в Скайп можно записать не только с помощью Audacity, но и рядом других программ. Эти программы требуют использования стерео микшера, который присутствует на большинстве компьютеров. За счет стерео микшера можно записывать звук с компьютера.
Список лучших программ для записи разговоров в Skype вы сможете найти здесь.
Кроме обычных смайлов, доступных через стандартное меню чата в Skype присутствуют тайные смайлы. Чтобы ввести их нужно знать их код (текстовое представление смайла). Удивите своих друзей, отправив необычный смайл в чат.
Полный список скрытых смайлов вы сможете найти в этой статье.
Логично, что если можно добавить новый контакт в список друзей Skype, то есть присутствует и возможность его удаления. Для того чтобы удалить контакт из Скайпа достаточно выполнить пару простых действий, но у неопытных пользователей программы может возникнуть проблема и с этим простым действием.
Поэтому представляем вашему вниманию небольшую инструкцию по удалению контакта из Скайпа. С помощью нее вы сможете легко удалить тех друзей из списка, с которыми вы перестали общаться или которые раздражают вас.
Интересной функцией кроме возможности трансляции видео с вебкамеры является функция передачи изображения с экрана монитора. Это можно использовать для удаленной помощи другому человеку. Достаточно отобразить, что происходит на рабочем столе и разобраться с проблемой будет гораздо проще, чем пытаться передать ситуацию с помощью разговора или скриншотов.
Как показать рабочий стол своему другу по Skype – читайте тут.
Настройка Скайпа на компьютере иногда способна вызвать некоторые затруднения. Некоторые люди могут не знать даже, как включить Скайп на компьютере. Особенно это касается пользователей, которые впервые столкнулись с этой программой.
Для того чтобы установка, регистрация профиля и начало разговора прошли гладко и быстро – читайте эту статью. В ней пошагово расписан процесс установки Skype на ПК или ноутбук, начиная от скачивания и заканчивая началом беседы с другом. В том числе описано и как звонить по Скайпу.
Отблагодарите автора, поделитесь статьей в социальных сетях.
Позже, появились первые голосовые клиенты позволяющие людям бесплатно общаться в интернете, посредствам голосовой связи. Значительно позже, на компьютер появилось приложение способное совершать видеозвонки. Одним из первых таких приложений была программа под названием Skype.
К сожалению, у большинства пользователей в то время не было безлимитного интернета, и необходимости в таких программах отсутствовала. Сейчас же, с приходом безлимитного интернета, видео звонки стали привычным явлением, их можно встретить даже в интерфейсах социальных сетей. Тем не менее, Skype по-прежнему занимает лидирующие позиции в качестве программы для общения.
Благодаря тому, что Skype появился раньше других аналогичных приложений, у данной программы было больше времени, чтобы максимально расширить свой функционал. Skype обладает такими уникальными возможностями как групповой голосовой и видеочат. Также Skype обладает другими функциями типичными для любого мессенджера, например, текстовое сообщение или передача мультимедийного контента.
У данной программы нет лимита по объему передаваемых файлов. Также, в Skype имеются обширные настройки позволяющая использовать как встроенную камеру и микрофон, так и внешние гаджеты.
К сожалению, у данной программы есть и недостатки. После того, как ее приобрел Microsoft, Skype получил значительную интеграцию с браузером Internet Explorer, который, сожалению, уступает другим продвинутым браузером.
В то время, когда появился Skype, еще не было достаточно мощных мобильных устройств позволяющих совершать видеозвонки. Единственным инструментом, позволяющим совершать видеозвонки, был компьютер. Одним из преимуществ Skype, является простота в настройках и обширные настройки приложения, благодаря чему, данная программа по плечу, как опытным пользователям персонального компьютера, так и пожилым людям, менее искушенными в обращении с вычислительной техникой.
Внизу окна, располагается поле для ввода сообщения, с дополнительными параметрами, позволяющими прикрепить изображение, файл, видеозапись или контакт.
Любой раздел в программе можно увеличивать за счет другого. Например, поле для ввода текста можно увеличить, уменьшив окон истории переписки.
Возле аватара пользователя установлен значок, по умолчанию он выглядит как зеленый круг с белой галочкой внутри. Кликнув по этому символу, можно изменить свой статус: нет на месте, не беспокоить, нет в сети. Притом, статус «нет в сети» позволяет оставаться онлайн, в то время как другие пользователи будут считать, что человека нет на месте.
Минутку внимания, возможно вам будет интересно узнать как войти в скайп через логин и пароль или как войти в джимейл почту .
С развитием мощных мобильных устройств, стало возможно совершать видеозвонки со смартфона на смартфон и со смартфона на компьютер. Интерфейс Skype для мобильных операционных систем, значительно проще компьютерной версии.
Несмотря на множество мессенджеров, также обладающих голосовой и видеосвязью, Skype по-прежнему остается актуальным. Кроме качественной связи, Skype обладает множеством уникальных функций, например, групповым видеочатом.
- Оба клиента, как мобильный, так и стационарный при сворачивании выводят поверх остальных окон маленькое окошко видеосвязи.
- Несмотря на некоторые недостатки, вряд ли в ближайшее время, какой-то другой мессенджер сможет составить конкуренцию скайпу.
Через творчество — к жизненной миссии
Хочу вам показать на пальцах, как настрить программу SKYPE . Статья расчитанна на пользователей со статусом «Чайник».
В статье.
1. Регистрация пользователя в сети SKYPE.
2. Поиск людей в контактах.
3. Настройка микрофона в SKYPE / WINDOWS.
4. Настройка видео в SKYPE.
5. Настройка прокси в SKYPE / WINDOWS.
6. Рекомендации по использованию.
1. Регистрация пользователя в сети SKYPE.
Установили скайп и теперь регистрируемся.
У Вас будет окошко как на картинке.
Что мы делаем. Жмем на надпись «У вас нет логина».
Далее вводим информацию о своем аккаунте.
1. Полное имя.
2. Имя SKYPE.
3.Пароль.
4.Повторяем пароль.
5.Отмечаем галочкой «Yes, i have read. «
Жмем далее.
Как Мы видим, осталось ввести E-MAIL, страну и регион.
Ставим галку напротив «Войти в SKYPE. « (ставим конечно же при желании).
И жмем волшебную кнопочку «Войти».
Должно появиться вот такое вот окошко.
Теперь попробуем потренироваться добавить в контакт пользователя.
Жмем на кнопочку «Добавить контакт».
Добавили в контак. Теперь пользователь появился у Вас в списке.
Жмем правой кнопкой по нику и видим след. меню.
Теперь
мы можем позвонить или поболтать в чате. Но смысла нет звонить, если
нету микрофона или он не настроен. Смотрим далее как настроить микрофон в
SKYPE.
3. Настройка микрофона в SKYPE / WINDOWS.
У всех пользователй возникает вопрос. А куда собственно микрофон подключать?
Так
вот, у вашего системного блоканоутбука есть выходы. Нужно глянуть куда
подключены ваши колонки. Обычно будь то или ноубук или стационарный
компьютер, у них у всех есть разъемы. Один для колонок наушников и
тритий выход, описание которого опустим этой статье. Всегда их можно
определить по цвету. Вообщем ищем розовый выход и туда подключаем микрофон.
Но теперь нужно проверить. Правельно ли мы подключили микрофон.
Нажимаем «Пуск» — «Настройка» — «Панель управления» — «Звуки аудиоустройства». Вкладка «Речь».
Это выглядит вот так:
Нажимаем «Проверка». Жмем несколько раз Далее. И должно появиться след. окошко.
Если индикатор микрофона не прыгает, то проверяем включен ли микрофон в Windows`e.
В окошке «Звуки аудиоустройства» выбираем вкладку «Громкость» жмем дополнительно. Появилось ещё одно окошко. Там выбираем «Параметры» «Свойства».
Ищем там микрофон. Если нету галочки напротив микрофон, то ставим.
Должно работать. Если не работает — проблемы со звуковой платой или с
микрофоном.
4. Настройка видео в SKYPE.
Теперь попробуем настроить камеру.
В скайп идем «Инструменты» — «Настройка» — Видео.
Ставим параметры как на картинке.
*У меня камера на-ивается ASUS Mobile. » у Вас будет отличное от моего название.
Жмем «Тест вэб камеры».
Должно появиться изображение. Если нету, то нужно калдовать с настройкой камеры в Windows.
5. Настройка прокси в SKYPE / WINDOWS.
Кто работает в компаниях, где вся работа организованна через PROXY сервер, то им придется сделать ещё одни настройки.
Зайти в Internet Explorer.
Зайти в меню «Сервис» — Свойства обозревателья» — вкладка «Подключения» и нажать на кнопку «Настройка LAN».
Там есть два поля:
1. Адрес.
2. Порт.
Переписываем все это куда-нить.
Теперь открываем скайп, «Инструменты» — «Настройка» — Соединения
Переписываем туда все наши парамерты. В тоге должна быть примерная картина.
6. Рекомендации по использованию.
Так как программа на момент написания статьи стала активно использоваться, то бывают не очень приятные инцеденты.
1. Не вижу видео в SKYPE — перезапустите скайп.
2. Когда установите скайп, чтоб Вас не тревожили рекомендую убирать статус «Свободен для разговора».
Зарузить программу SKYPE можно с официального сайта

Вы знаете, как пользоваться Скайпом на компьютере? Знакомы с основными возможностями программы? Мы подробно опишем функционал, дадим определение программы и попробуем начать работу самостоятельно! Материал будет полезен как новым, так и опытным пользователем – ведь всегда можно узнать что-то новое о Скайпе.
Описание и возможности
Знакомое название, не правда ли? Практически все пользователи знают о существовании программы, ведь этот мессенджер является одним из первых популярных средств связи подобного рода.
Мессенджер Скайп представляет собой программное обеспечение с закрытым исходным кодом, предназначенное для обмена сообщениями разного типа между пользователями. Появилось приложение в 2003 году – именно тогда были загружены первые версии. Постепенно ПО обновлялось, улучшалось и обрастало функционалом, о котором поговорим чуть ниже.
Мы подробно обсудим, что такое Скайп и как им пользоваться на компьютере – начнем с обсуждения возможностей программы! Функционал в 2019 году достаточно широк, разработчики учитывают потребности современного пользователя. Стандартные опции таковы:
- Голосовые вызовы и видеовызовы;
- Отправка мгновенных сообщений;
- Отправка файлов разного формата;
- Запись аудио и видеосообщений.
Напомним, одна из отличительных черт мессенджера, сделавшего его таким популярным – возможность общения с помощью качественной видеосвязи. Пользоваться новым Скайпом легко и приятно! Вы получаете доступ к следующим возможностям:
- Общение по аудио и видео в HD-качестве – вы будете приятно удивлены четкостью звука и картинки;
- Возможность отправки моментальных сообщений и реакций с помощью встроенных смайликов;
- Большой каталог стикеров, анимированных смайликов и гифок, которыми можно пользоваться постоянно;
- Демонстрация экрана в Скайп – показывайте пользователям содержимое дисплея полностью во время разговора;
- Активируйте межабонентское шифрование, чтобы усилить приватность беседы с любым пользователем;
- Звоните не только по сети – осуществляйте вызовы на мобильные и стационарные телефоны по всему миру. Приятный бонус – доступная стоимость, а также создание подписки;
- Отправляйте СМС-сообщения на мобильные телефоны;
- Получите местный номер телефона, чтобы пользоваться им для вызовов в любой из 26 стран мира;
- Записывайте голосовые вызовы, чтобы прослушать их позже;
- Включайте автоматические субтитры, чтобы дублировать произносимые фразы!
Пользоваться Skype можно на любом устройстве – в списке следующие девайсы:
- Телефон;
- Планшет;
- Ноутбук или ПК;
- Алекса;
- Браузеры;
- Xbox.
Вам не придется прерывать общение, ведь вы можете открыть онлайн-версию Skype и быть в сети в любой точке мира, на любом девайсе. Оценим возможности для тех, кто планирует использовать Скайп для работы?
- Создавайте групповые чаты;
- Проводите видео- и аудиоконференции;
- Проводите или проходите онлайн-собеседования.
Но и это еще не все! Если вы решили начать пользоваться Скайпом, стоит поговорить о других доступных опциях:
- Размытие фонового изображения;
- Отправка геолокации;
- Возможность делиться файлами разного формата – фото, видео и другими документами;
- Переводчик в режиме реального времени – можно перевести текст, аудио- или видеосообщение;
- Ищите данные в чате с помощью умной поисковой строки;
- Настройте переадресацию вызовов на любой стационарный или мобильный номер;
- Активируйте опцию голосовой почты, чтобы получать информацию, когда вы недоступны;
- Идентифицируйте вызывающего абонента.
Напоследок отметим важнейшее правило. Приложением Скайп нельзя пользоваться для экстренных вызовов – лучше держать под рукой телефон с рабочей сим-картой.
Теперь вы знаете, что представляет собой программа и понимаете, как можно пользоваться Скайпом на компьютере (или телефоне) в своих целях! Попробуем приступить к использованию?
Начало работы
Чтобы начать пользоваться новой версией Скайпа, нужно загрузить ее! Скачать программу можно с официального сайта разработчика:
- Наберите название мессенджера в поисковой строке любого браузера;
- Кликните на голубую кнопку «Скачать»;
- Файл будет перенесен на устройство, инсталляция начнется автоматически;
- Чтобы завершить загрузку и установку, действуйте согласно инструкциям на экране.
Требования к операционной системе появятся на экране под иконкой «Скачать». Загрузить приложение Скайп для планшетов и смартфонов можно в соответствующем магазине (Гугл Плей Маркет или Эп Стор) на девайсе.
А пока продолжаем разбираться, как пользоваться Скайпом на компьютере – пошаговая инструкция поможет разобраться в первоначальных шагах. После завершения загрузки можно создавать учетную запись!
- На главной странице нажмите на кнопку «Создание учетной записи»;
- В соответствующее поле введите номер телефона, придумайте пароль и кликните «Далее»;
- Введите ФИО и нажмите на кнопку продолжения;
- Дождитесь получения кода проверки в СМС и введите его в соответствующее окно. Готово!
Кроме того, для регистрации в Скайп можно использовать существующий адрес электронной почты:
- На странице авторизации нажмите на кнопку «Использовать адрес электронной почты»;
- Введите данные существующего ящика или кликните «Создать новый»;
- Следуя инструкции на экране введите ФИО и придумайте пароль;
- Укажите номер телефона, чтобы получить проверочный код;
- Завершите процесс регистрации.
А теперь небольшая инструкция для новичков: как пользоваться Скайпом на первых порах:
- После запуска вы получите возможность провести проверку динамиков и камеры в автоматическом режиме;
- Установите аватар, который будут видеть другие пользователи.
После того, как вы открыли Скайп, вы можете персонализировать аккаунт, которым будете пользоваться, через настройки:
- Откройте раздел «Учетная запись и профиль». Здесь можно изменить ник и аватар, поменять номер телефона, дату рождения и электронную почту;
- В разделе «Внешний вид» можно установить тему интерфейса, определить цвет и шрифт;
- Вкладка «Звук и видео» нужна для настройки микрофона и динамиков при необходимости;
- Во вкладке «Звонки» настраивается переадресация и субтитры;
- Название раздела «Уведомления» говорит само за себя;
- В блоке «Сообщения» можно установить параметры получения входящих и отправки исходящих месседжей.
Мы привели пошаговые инструкции, как пользоваться Скайпом на ноутбуке. А еще рассказали, что представляет собой программа и обсудили основной доступный функционал! Теперь вы сможете принять взвешенное решение о необходимости пользоваться Скайпом и начать общение с друзьями, родными или коллегами.
«Скайп» — удобный бесплатный интернет-мессенджер, с помощью которого через Глобальную Паутину можно общаться с пользователями по всему миру. Доступны также звонки на мобильные и городские телефоны, но для этого придется пополнить баланс. Если вы пока не знаете, как пользоваться «Скайпом» на ноутбуке, эта инструкция поможет разобраться с тонкостями работы программы. Учитывайте, что для комфортного использования понадобится доступ в интернет на скорости не ниже 56 Кб/с для голосовой связи и не ниже 512 Кб/с для видеосвязи.
Содержание:
- Установка «Скайп»
- Регистрация учетной записи
- Настройки программы
- Функции «Скайпа»
- Поиск контактов
- Звонки и видеозвонки
- Передача сообщений и файлов
- Удаление контактов
- Видео
Установка «Скайп»
Для того чтобы бесплатно пользоваться программой «Скайп» и общаться с друзьями, ее необходимо сначала скачать и установить на ваш ноутбук. Сделать это можно на официальном сайте разработчика. Алгоритм действий следующий:
- Ввести в адресной строке браузера skype.com. Вас автоматически перенаправит на русскоязычную версию сайта.
- Нажать кнопку «Скачать Skype ».
- Выбрать устройство, на котором будет использоваться «Скайп». В случае с ноутбуком следует перейти в раздел «Компьютер».
- Выбрать операционную систему. Если на вашем ноутбуке установлена Windows , нажать кнопку «Скачать Скайп для Windows . В противном случае выберите подходящую ОС.
После это начнется загрузка инсталлятора, запустив который, вы установите «Скайп» и сможете им пользоваться. Инсталлятор скачает из интернета недостающие файлы, и через некоторое время вы перейдете к регистрации аккаунта.
Регистрация учетной записи
Каждый пользователь программы имеет уникальный идентификатор, который может состоять из символов латинского алфавита и цифр. При первом запуске программы вы увидите окно авторизации, в котором необходимо ввести ваши логин и пароль. Если учетной записи «Скайп» у вас еще нет, ее необходимо создать, для чего нажмите кнопку «Зарегистрироваться».
Обратите внимание, что авторизация возможна с использованием учетной записи социальной сети Facebook . Это, с одной стороны, удобно, так как нет необходимости придумывать красивый логин. С другой стороны, это неприемлемо, если вы хотите пользоваться программой, сохраняя анонимность.
Придумывая логин, учитывайте следующее:
- Каким бы ни было редким сочетание ваших имени и фамилии, состоящий из них логин, скорее всего, давно занят. Обусловлено это тем, что у «Скайпа» уже насчитывается несколько миллионов пользователей.
- В этом случае программа автоматически подставит определенные цифры к вашему логину. Регистрировать такой логин необязательно – вы можете подставить любые другие при условии, что такой никнейм не занят.
- Не стоит устанавливать в качестве пароля вашу дату рождения. Тот, кто ее знает, может без проблем получить доступ к вашей учетной записи.
- Лучше всего записать логин с паролем и хранить в надежном месте, чтобы не забыть их.
Настройки программы
Итак, вы запустили «Скайп», как пользоваться программой дальше? Первым делом после авторизации вам будет предложено настроить наушники и микрофон, а если вы их не используете – то микрофон и динамики. Большинство современных ноутбуков оборудованы встроенным микрофоном, что позволяет общаться через «Скайп» без использования дополнительной гарнитуры.
Чтобы не запутаться в настройках, просто проверьте звук динамиков и уровень сигнала микрофона. Если микрофон не работает, проверьте, установлены ли драйвера на это устройство. Аналогично настраивается камера ноутбука. Если все драйвера установлены корректно, при настройке программы вы увидите свое изображение.
Следующий шаг – установка аватара (картинки, которую будут видеть другие пользователи напротив вашего имени). Можно использовать как собственную фотографию, так и любую другую картинку, которая вам понравилась.
Функции «Скайпа»
Поиск контактов
Чтобы найти друзей, с которыми вы хотите пообщаться в «Скайпе», введите логин или имя пользователя в строчке с лупой, расположенной выше списка контактов, затем нажмите кнопку Enter . Учитывайте, что пользователей, которые авторизуются по номеру мобильного телефона, поиск не находит. Также возможен поиск контактов по адресу электронной почты. Найдя интересующий контакт, кликните по нему и в открывшемся окне нажмите кнопку «Добавить контакт». Пользователь получит запрос на добавление вас в его список контактов.
Звонки и видеозвонки
Чтобы совершить звонок, кликните по контакту из вашего списка. В открывшемся окне нажмите кнопку «Звонок» или «Видеозвонок», после чего начнется дозвон. Связь установится только после того, как абонент примет вызов. Изображение, транслируемое камерой, а также звук микрофона можно приглушить во время звонка, для чего следует нажать соответствующую кнопку. Чтобы ответить на входящий звонок, нажмите иконку с изображением зеленой трубки телефона. Чтобы прервать разговор, нажмите на красную трубку.
Передача сообщений и файлов
С помощью программы также можно отправлять текстовые сообщения и файлы. Чтобы начать переписку, кликните по контакту из вашего списка. Сообщения отправляются после нажатия кнопки Enter . Чтобы вставить смайлик, нажмите по соответствующей иконке в правом нижнем углу окна диалога.
Чтобы отправить собеседнику файл (это может быть, например, фотография или видеоролик), нажмите на изображение скрепки в правом нижнем углу окна диалога и во всплывшем меню выберите пункт «Отправить файл», после чего найдите его на компьютере в открывшемся меню проводника. Также файл можно отправить просто перетащив его с помощью курсора мышки при зажатой левой кнопке в окно диалога.
Удаление контактов
Чтобы удалить контакт из вашего списка, кликните по нему правой кнопкой мыши и выберите пункт «Удалить из списка контактов». Вы также можете заблокировать нежелательного абонента, выбрав соответствующий пункт. Пользователь, который попал в ваш Черный список, больше не будет иметь возможности звонить вам и отправлять сообщения. Это может оказаться полезным для блокировки спамеров или людей, с которыми вы больше не желаете общаться.
Нажав звездочку напротив имени контакта в меню диалога, вы добавите его в «Избранное». Такие контакты всегда отображаются вверху списка, что удобно, если ваш список друзей «распух» и его приходится скролить.
Видео
Из видео вы узнаете, как установить скайп и зарегестрироваться в нем.
Содержание
- Возможности Скайпа
- Скайп на компьютере
- Как пользоваться Скайпом на телефоне
- Частые вопросы
- Советы
- Видео по теме
Скайп остается популярным мессенджером несмотря на большое количество аналогичных приложений. Каждый день в нем регистрируются новые пользователи, поэтому следует разобраться, что такое Skype, как им пользоваться и какие возможности в нем доступны.
Возможности Скайпа
Skype можно бесплатно скачать на компьютеры с операционными системами Windows, macOS X, Linux и на мобильные устройства Android, iOS. Функционал мессенджера ничем не отличается ни на одной из платформ. Пользователю доступны следующие возможности Скайпа:
- Личные и групповые чаты. Обмен текстовыми сообщениями, медиафайлами, документами, ссылками.
- Индивидуальное и групповое общение по голосовой связи, видео, демонстрация экрана.
- Запись звонков.
- Использование субтитров, автоматически генерируемых встроенным переводчиком, при общении с иностранцами.
- Платные звонки на мобильные и стационарные номера, не зарегистрированные в мессенджере.
| Операционная система | Системные требования |
| Windows | Windows 10 (версия 1809) и позднее |
| MacOS | Версия 10.10 и позднее Процессор Intel не менее 1 ГГц Наличие QuickTime |
| Linux | 64-разрядная ОС: Debian 8.0, Fedora Linux 24, OpenSUSE 13.3, Ubuntu 14.04 и выше Процессор Intel Pentium 4 (с поддержкой SSE2 и SSE3) и выше |
| Android | ОС 4.0.4 и выше (на смартфоне и планшете) |
| iOS | ОС 10 и выше (на iPhone и iPad) |
Скайп на компьютере
Чтобы стать клиентом Skype, необходимо скачать программу на ее официальном сайте в разделе «Загрузки» (https://www.skype.com/ru/get-skype). Выбрать нужную операционную систему и нажать на ссылку. Дождаться конца загрузки и дважды кликнуть по файлу. Когда мессенджер будет установлен, на рабочем столе появится ярлык мессенджера.
Для ОС Windows доступно два варианта приложения: настольная версия – для Windows и классическая – для Windows 10. По функциям они ничем не различаются, однако десктопный вариант (это новая версия Скайпа) облегчен: он не занимает место в памяти и не нагружает процессор.
Регистрация
Пошаговая инструкция по созданию новой учетной записи для чайников:
- Открыть Скайп, под формой входа выбрать «Создайте ее!».
- Ввести номер телефона в международном формате или действующий адрес электронной почты. Придумать пароль, указать имя и фамилию.
- Ввести проверочный код, который будет оправлен либо на почту, либо на телефон, пройти проверку на робота.
- Загрузить фото на аватар, проверить исправность микрофона, динамиков и камеры.
На заметку:
Этап настройки можно пропустить и выполнить отдельно в параметрах мессенджера.
Как пользоваться
Чтобы начать переписку или осуществить звонок, нужно добавить первый контакт. Инструкция для начинающих, как это можно сделать нескольким способами:
- Найти уже зарегистрированного пользователя. В строке поиска, под именем владельца аккаунта, ввести данные контакта: номер телефона, e-mail, логин или имя в Skype.
- Пригласить новый контакт. Перейти во вкладку «Контакты», кликнуть по кнопке «Добавить контакт». В открывшемся окне выбрать вариант «Пригласить в Скайп». Нового пользователя можно пригласить по почте или выслать ему ссылку-приглашение в любую доступную социальную сеть или мессенджер.
После выбора человека нужно перейти в чат с ним и кликнуть по кнопке «Поприветствовать». Пользователь получит приглашение о дружбе, после принятия которого можно будет начать общаться. Инструкция для новичков, как пользоваться чатом:
- Перейти в раздел «Контакты», нажать на имя нужного пользователя. После этого откроется диалог с ним.
- Напротив имени контакта в правом верхнем углу расположены значки начатия аудио- и видеозвонка. Там же можно создать группу с этим пользователем.
- Внизу страницы расположено поле для ввода сообщения. Справа от него находится значок смайлика. При нажатии на него откроется каталог стикеров и гифок, которые можно отправить вместо текстового сообщения.
- Чтобы вставить и отправить собеседнику документ, фото, видео и другие файлы, нужно нажать на первую иконку справа от поля для ввода текстового сообщения. Рядом с ней будет располагаться значок отправки карточки другого контакта.
- Вместо текста можно отправить голосовое или видеосообщение. Первый вариант доступен при нажатии на значок микрофона. Видеосообщение, а также создание опроса, планирование звонка и отправка геолокации доступны при нажатии на многоточие в правом нижнем углу.
Если кликнуть на имя собеседника, то откроется меню, где также доступно начала звонка, создание группы и прочее. Также здесь можно отправить запрос на автоматический перевод беседы (если абонент говорит на иностранном языке), а также заблокировать или удалить пользователя из своей адресной книги.
Как пользоваться Скайпом на телефоне
Чтобы начать пользоваться Скайпом на телефоне, нужно скачать приложение для своей операционной системы:
- для iOS – в Apple Store (https://apps.apple.com/us/app/skype-for-iphone/id304878510);
- для Android – в Google Play (https://play.google.com/store/apps/details?id=com.skype.raider).
Регистрация
При открытии приложения на экране появится точно такая же форма для входа в аккаунт Майкрософт. Чтобы пройти регистрацию, нужно нажать на надпись «Создайте ее!». Процесс ничем не отличается от того, как он описан в разделе «Скайп на компьютере».
На заметку:
При регистрации с помощью e-mail удобнее всего использовать почтовый домен Gmail.
Как пользоваться
В программе Skype на смартфоне функционал ничем не отличается. Войдя в аккаунт, пользователь попадает во вкладку «Чаты», где расположены все личные и групповые переписки. Внизу экрана он может перейти в «Звонки» и «Контакты», где расположены все доступные пользователи.
Владелец аккаунта может выполнить синхронизацию контактов из телефонной книги, чтобы не искать друга вручную. Это можно сделать следующим образом:
- Тапнуть по иконке своего профиля вверху экрана, открыть «Настройки».
- Перейти в раздел «Контакты», перевести тумблер напротив надписи «Синхронизация контактов» в рабочее состояние.
- После того как выполнится перенос абонентов из телефона, они станут доступны в разделе «Контакты».
Если таким образом друга найти не получается, следует перейти во вкладку «Контакты» и нажать на синюю круглую кнопку внизу экрана. Там пользователю доступны следующие варианты:
- Поиск по логину, имени, номеру телефона или e-mail.
- Приглашение в Скайп еще не зарегистрированных людей.
- Сохранение отдельного номера в контактах мессенджера.
Чтобы начать общение с пользователем, нужно также отправить ему приветствие и дождаться приятия заявки. После этого пользователю становятся доступны следующие возможности:
- Текстовые, голосовые и видеосообщения.
- Отправка файлов при нажатии на плюс в левом нижнем углу.
- Стикеры, гифки и эмодзи при нажатии на значок смайлика.
- Чтобы начать разговаривать по голосовой или видеосвязи, нужно нажать на значок телефонной трубки или камеры соответственно.
- При нажатии на имя абонента доступны те же функции, что и в компьютерной версии.
Частые вопросы
Где в мобильном приложении я могу просмотреть заблокированные контакты?
Нужно тапнуть по аватару, перейти в «Настройки». Открыть «Контакты» и «Заблокированные контакты».
Где я могу найти файлы, которые мне присылал контакт?
Нужно зайти в переписку с абонентом, нажать на его имя. В открывшемся окне будет доступен раздел «Коллекция чата». Чтобы ознакомиться со всеми файлами, нужно нажать «Дополнительно». На открывшейся странице будут располагаться все документы, медиафайлы и ссылки когда-либо отправленные или полученные в этом чате.
Советы
Совет №1
Чтобы пользователя было проще отыскать, следует установить на аватар свою фотографию и указать в местоположении город.
Совет №2
На слабом, старом компьютере или на ноутбуке, работающем на Windows ниже 10 версии, следует использовать версию Скайпа для рабочего стола.
Skype работает на большинстве современных операционных систем. Его удобно использовать как на компьютере, так и в мобильном устройстве. Стать клиентом мессенджера можно, пройдя простую регистрацию. После этого пользователю открывается возможность общаться с другими абонентами с помощью текстовых сообщений, а также по голосовой связи и видео.
Многие пользователи спрашивают о том, как пользоваться Скайпом. Это очень популярный и весьма неплохой мессенджер. Поэтому мы обязаны рассказать подробнее о процессе использования.
Содержание
- Этап 1. Установка приложения
- Этап 2. Настройка Skype
- Этап 3. Поиск контактов
- Этап 4. Общение в чате и звонки
- Этап 5. Работа с черным списком
- Использование Skype на смартфоне
- Заключение
Этап 1. Установка приложения
Естественно, это первое, что нужно сделать. Инсталляция мессенджера не очень сложная. Но понадобится некоторое количество свободного времени. Вот инструкция, которая расскажет, что и как нужно делать:
- Итак, переходим по адресу https://www.skype.com/ru/get-skype и на открывшейся странице нажимаем на кнопку «Скачать Скайп для Windows».
- Начнется загрузка актуальной версии мессенджера. Дожидаемся завершения скачивания и запускаем проводник Windows. Переходим в каталог «Загрузки» и запускаем скаченный файл.
- Появится мастер установки. Здесь просто жмем на кнопку «Установить».
Все остальное произойдет без участия пользователя. Приложение автоматически инсталлируется. По окончании установки нужно будет всего лишь нажать на кнопку «Завершить». Теперь можно приступать к настройке Скайпа.
Этап 2. Настройка Skype
Без первичной настройки пользоваться мессенджером не получится. Нужно ввести регистрационные данные, настроить микрофон и так далее. Вот подробная инструкция, которая поможет все сделать правильно и не наделать ошибок:
- Запускаем Скайп и на первом этапе вводим логин от учетной записи Microsoft. Жмем на кнопку «Далее».
- После этого вводим пароль от аккаунта и жмем «Вход».
- Через несколько секунд Скайп запустится. И сразу же система предложит установить аватар. Кликаем по кнопке «Загрузить фото». В соответствующем окошке диалога выбираем нужную картинку, жмем «Открыть», подгоняем размеры и кликаем по кнопке «Продолжить».
- Далее запустится проверка микрофона. Если он по какой-то причине не работает, то кликните по пункту «Устройство связи по умолчанию» и выберите соответствующий микрофон. Нажмите «Продолжить».
- После этого придется повторить то же самое и для веб-камеры.
И только после такой настройки мессенджер запустится полноценно и его можно будет использовать: искать контакты, писать в текстовом чате и звонить. Как видите, в самом процессе первичной настройки нет ничего сложного.
Этап 3. Поиск контактов
Теперь перейдем к поиску пользователей в Skype. Для этого лучше всего знать ID юзера в Скайпе. Но если у вас его нет, то можно обойтись именем и фамилией. Вот инструкция, которая расскажет о том, что и как нужно делать.
- Запускаем программу и в поисковой строке начинаем писать имя и фамилию пользователя. Затем жмем кнопку Enter.
- Остается только выбрать из списка нужного, кликнуть по его имени и нажать на пункт «Поприветствовать».
Вот и все. Как только юзер ответит на приветствие можно будет начинать общение. А о том, как это делать мы поговорим в следующей главе. В самой процедуре поиска ничего сложного нет, как вы могли убедиться.
Этап 4. Общение в чате и звонки
Теперь поговорим о самом интересном: общении в Скайпе. Можно писать в чате и звонить. Сначала рассмотрим алгоритм общения в текстовом чате:
- Запускаем мессенджер, переходим на вкладку «Контакты» (в верхней части левого столбца) и кликаем по имени пользователя.
- Теперь в строке для ввода текста вписываем необходимое сообщение и жмем на кнопку Enter для отправки.
Отвечать на сообщения тоже нужно в этой же строке. Теперь поговорим о звонках пользователям. Это ничуть не труднее, чем общаться в текстовом чате:
- Переходим на вкладку «Контакты» и кликаем по имени нужного человека.
- Далее нажимаем на кнопку с изображением трубки (если надо совершить голосовой вызов) или камеры (если нужно позвонить с видео). Они находятся в верхней правой части окна.
Вот так происходит общение с пользователями в мессенджере Skype. Есть в нем и опция создания конференции. Для этого во время разговора достаточно кликнуть по кнопке с изображением силуэта и плюсика, а затем выбрать нужный контакт.
Этап 5. Работа с черным списком
А сейчас поговорим о черном списке в составе Скайпа. В интерфейсе главного окна найти соответствующий пункт невозможно. Поэтому и потребуется специальная инструкция с подробным алгоритмом действий:
- Переходим на вкладку «Контакты» (в верхней части левого столбца). Теперь кликаем правой кнопкой мыши по имени нужного человека и в появившемся контекстном меню выбираем «Просмотреть профиль».
- Пролистываем информацию в профиле в самый конец и кликаем по пункту «Заблокировать контакт».
Теперь этот юзер не сможет писать вам и звонить. А сейчас поговорим о том, где можно найти список заблокированных пользователей. Это нужно для того, чтобы можно было просмотреть впавших в немилость и вынести вердикт о помиловании. Вот что нужно сделать в этом случае:
- В главном окне программы кликаем по кнопке с тремя вертикальными точками и в появившемся меню выбираем пункт «Настройки».
- Теперь в левом столбце ищем вкладку «Контакты», переключаемся на нее и щелкаем по пункту «Заблокированные контакты».
Появится список тех, кого вы поместили в черный список. Причем здесь могут находится и записи со всего аккаунта Microsoft, а не только с конкретной учетки Скайпа. Как разблокировать человека в Скайпе? Для этого есть всего один способ:
- Кликаем по кнопке с тремя точками и выбираем пункт «Настройки» в меню.
- Переходим на вкладку «Контакты» и щелкаем «Заблокированные контакты».
- Нажимаем на кнопку «Разблокировать» напротив имени пользователя и подтверждаем действие.
Теперь выбранный юзер будет реабилитирован. Можно будет продолжать общение с человеком. Он тут же появится в списке контактов и чат вернется на свое место. Никаких дополнительных действий не понадобится. Даже история переписки останется на месте.
Использование Skype на смартфоне
Как пользоваться Скайпом на телефоне. Для этого есть отдельная инструкция. Естественно, начать нужно с инсталляции мессенджера на смартфон. Существует определенный алгоритм действий:
- Запускаем Google Play на смартфоне и в строке поиска вводим «Skype». Жмем на кнопку перехода.
- В результатах выбираем нужный вариант и тапаем по кнопке «Установить».
Чрез несколько секунд ярлык мессенджера появится на главном экране аппарата. Можно запускать Скайп и приступать к первичной настройке. Сейчас мы расскажем подробнее об этом процессе. Вот что нужно сделать:
- После запуска приложения нужно ввести логин и пароль от аккаунта и нажать на кнопку «Вход».
- На следующем этапе будет проверка звука и видео. Просто тапните «Продолжить».
Вот и все. Кстати, контакты находить не нужно. Они автоматически подхватятся из ПК версии и записной книжки смартфона. Так что мы перейдем сразу к общению. Вот что нужно делать для того, чтобы начать разговаривать с пользователями.
- Запускаем мессенджер и в нижней панели тапаем пункт «Контакты». В списке выбираем нужного пользователя и нажимаем на его имя.
- Внизу будет строка для ввода текста (если планируется общаться в чате). В верхней панели располагаются кнопки с иконками трубки и камеры для голосового и видео вызова соответственно.
Достаточно выбрать нужный вариант и начать общение. В процессе разговора можно добавить пользователя в беседу. Делается это точно так же, как и на компьютере. Так что проблем с этим возникнуть не должно.
Заключение
Выше мы поговорили о том, как пользоваться Скайпом. Для новичков эта информация будет очень полезной. Нужно просто следовать рекомендациям, предоставленным выше. Тогда никаких проблем не возникнет.
Содержание
- Установка на компьютер
- Создание нового аккаунта
- Настройка микрофона
- Настройка камеры
- Добавление друзей
- Совершение видеозвонков
- Отправка голосового сообщения
- Определение своего логина
- Удаление или смена аватара
- Создание конференции
- Демонстрация экрана собеседнику
- Создание чата
- Блокировка пользователей
- Просмотр старых сообщений
- Восстановление и изменение пароля
- Удаление сообщений
- Изменение логина
- Обновление Skype
- Программы для изменения голоса
- Запись разговора
- Скрытые смайлы
- Удаление контакта
- Вопросы и ответы
Skype – одна из самых популярных программ для голосового общения по интернету. Изначально приложение позволяло говорить только с человеком, у которого тоже установлен Skype, но сегодня с помощью данного решения вы сможете позвонить на любой телефон, создать конференцию с множеством пользователей, переслать файл, общаться в чате, вести трансляцию с вебкамеры и демонстрировать рабочий стол своего компьютера. Все эти возможности представлены в виде простого, интуитивно-понятного интерфейса, что понравится малоопытным пользователям ПК. Скайп также доступен на всех современных мобильных устройствах, поэтому вы будете на связи даже во время поездок и путешествий.
Установка на компьютер
Начать эту статью хотелось бы с описания процедуры инсталляции Скайпа. Вам достаточно скачать EXE-файл, установить программу и создать новую учетную запись. После этого останется только сделать первоначальную настройку, и можно начинать общение. О том, как установить Скайп на компьютер, читайте в другой нашей статье по следующей ссылке.
Подробнее: Установка Skype
Создание нового аккаунта
Завести собственный аккаунт в Skype – дело пары минут. Надо лишь нажать пару кнопок и заполнить соответствующую форму с личными данными. Если вы планируете регулярно использовать этот софт, лучше сразу привязать к нему свой электронный адрес, чтобы обеспечить безопасность и возможность восстановления при утере пароля.
Подробнее: Регистрация в Skype
Настройка микрофона
Настройка микрофона в Skype – необходимая процедура после регистрации нового профиля. Требуется обеспечить корректную передачу звука, чтобы минимизировать посторонние шумы, и выставить оптимальную громкость. Эта операция осуществима и в Skype, и в разделе звуковых настроек. Всю необходимую информацию по этой теме читайте в отдельном нашем материале далее.
Подробнее: Настраиваем микрофон в Skype
Настройка камеры
Далее следует обратить внимание и на камеру, поскольку многие пользователи активно задействуют режим видеозвонков. Конфигурация производится примерно по такому же принципу, как и с микрофоном, но здесь существуют определенные особенности. Узнать их вы можете, перейдя по представленной ниже ссылке.
Подробнее: Настройка камеры в Skype
Добавление друзей
Теперь, когда все готово к работе, нужно добавить друзей, с которыми и будут осуществляться дальнейшие звонки. У каждого человека имеется собственный ник, используемый при поиске учетных записей. Его следует ввести в соответствующее поле и найти подходящий вариант среди всех показанных результатов. Другой наш автор описал выполнение этой операции в отдельной статье.
Подробнее: Как добавлять друзей в Skype
Совершение видеозвонков
Видеозвонки — одна из самых главных функций в рассматриваемом программном обеспечении. Такой режим переговоров подразумевает одновременное использование камеры и микрофона, что позволяет собеседникам видеть и слышать друг друга. Если вы впервые зашли в Скайп, советуем ознакомиться с руководством по этой теме, чтобы разобраться с таким типом звонков и избежать появления дальнейших проблем.
Подробнее: Совершение видеозвонка в Skype
Отправка голосового сообщения
Иногда требуется передать кому-то из пользователей важную информацию, однако на данный момент он находится вне сети. Тогда поможет отправка голосового сообщения, которое становится намного лучше текстового в тех случаях, когда объем слов будет достаточно большим. Благо в Skype такая функция доступна уже давно, и отправить подобное послание не составит какого-либо труда.
Подробнее: Отправка голосового сообщения в Skype
Определение своего логина
Войти в свой аккаунт Skype можно, введя логин или адрес электронной почты. Помимо этого, другой человек запросто отыщет ваш профиль, если в поиске укажет именно логин, а не заданное вручную имя. Поэтому иногда появляется желание определить этот параметр. Делается это буквально в пару кликов, не выходя из приложения.
Подробнее: Как узнать свой логин в Skype
Удаление или смена аватара
При создании нового профиля программа автоматически предлагает сделать снимок для заглавной фотографии. Не всегда он получается удачным или просто надоедает, из-за чего требуется смена или удаление аватара. Выполняется это через встроенные в Скайп настройки, и разберется с этим даже неопытный пользователь.
Подробнее: Удаление или смена аватара в Skype
Создание конференции
Конференция — беседа, в которой присутствует более двух человек. Встроенный инструмент Скайпа позволяет быстро организовать такого рода звонки, настроив отображение изображений с камер и передачу звука. Полезно это бывает при общении с родственниками, деловых совещаниях или при игре в онлайн-приложения. Детальные инструкции по созданию конференции вы найдете, перейдя по указанной ниже ссылке.
Подробнее: Создание конференции в Skype
Демонстрация экрана собеседнику
Интересной функцией является передача изображения с экрана монитора. Это можно использовать для удаленной помощи другому человеку. Достаточно отобразить, что происходит на рабочем столе, и разобраться с проблемой будет гораздо проще, чем пытаться передать ситуацию разговором или скриншотами. За активацию такого режима отвечает всего одна кнопка.
Подробнее: Демонстрация экрана собеседнику в Skype
Создание чата
Помимо видео- и аудиозвонков в Скайпе можно и переписываться с пользователями. Доступно это как в личном чате, так и в созданном. Вы можете создать общую группу и добавить туда необходимое количество учетных записей, чтобы организовать обмен сообщениями между всеми участниками. Тот, кто является создателем беседы, и будет управлять ею, изменяя название, добавляя и удаляя юзеров.
Подробнее: Создание чата в программе Skype
Блокировка пользователей
Если добавить определенного юзера в «черный список», он больше не сможет звонить вам или отправлять сообщения. Выполнение таких действий требуется в тех ситуаициях, когда человек спамит сообщениями или отправляет в переписке содержимое непристойного характера. К тому же, блокировка — лучший способ ограничить общение. В любой удобный момент учетную запись можно удалить из этого списка.
Подробнее:
Блокировка человека в Skype
Как разблокировать пользователя в Skype
Просмотр старых сообщений
Некоторые переписки в Скайпе длятся долго, накапливается множество пересланных сообщений и документов. Иногда возникает надобность отыскать подобные материалы. Функциональность приложения позволяет это сделать. Надо лишь заранее применить определенные настройки, а при надобности отправиться к специальной директории, чтобы отыскать необходимые сведения.
Подробнее: Просмотр старых сообщений в Skype
Восстановление и изменение пароля
Не каждый юзер сразу устанавливает надежный пароль, а иногда возникает желание изменить его по ряду других обстоятельств. Помимо этого, нередки случаи, когда ключи входа просто забываются. В таких ситуациях потребуется прибегнуть к восстановлению или изменению пароля, однако для этого нужно иметь доступ к указанной при регистрации электронной почте.
Подробнее:
Изменение пароля от аккаунта в Skype
Восстановление пароля от учетной записи Skype
Удаление сообщений
Удаление истории чата в Скайпе имеет под собой несколько причин: возможно, вы не хотите, чтобы вашу переписку кто-то мог прочитать, если вы разделяете компьютерное место с другими людьми или используете Скайп на работе.
Очистка истории сообщений позволяет ускорить работу Skype за счет того, что содержимое не подгружается каждый раз при запуске или входе в конференцию. Особенно заметно ускорение, если переписка длится несколько лет. Подробную инструкцию по тому, как удалить старые сообщения в Скайпе вы сможете найти в руководстве ниже.
Подробнее: Как удалять сообщения в Skype
Изменение логина
Skype не позволяет напрямую изменить логин пользователя через настройки, но можно применить один трюк для смены логина. Это потребует некоторого времени, и в результате вы получите точно такой же профиль (те же контакты, личные данные), что был ранее, но с новым логином.
Вы можете просто сменить свое отображаемое имя – это сделать очень просто, в отличие от предыдущего способа. Подробности о смене логина в Skype читайте здесь:
Подробнее: Как сменить логин в Skype
Обновление Skype
Скайп обновляется автоматически при каждом запуске: происходит проверка на наличие новых версий, и если они есть, программа начинает обновление. Поэтому обычно с установкой последней версии этой программы для голосового общения не возникает никаких проблем.
Автообновление может быть отключено, и, следовательно, программа не станет обновляться сама. К тому же может возникнуть сбой при попытке автоматического обновления, поэтому в таком случае нужно удалить и установить приложение вручную.
Подробнее: Как обновить Skype
Программы для изменения голоса
Подшутить над друзьями можно не только в реальной жизни, но и в Skype. Например, сменив свой голос на женский или, наоборот, на мужской. Сделать это можно специальными программами для изменения голоса. Список лучших приложений подобного рода для Skype вы сможете найти в следующем материале.
Подробнее: Программы для изменения голоса в Skype
Запись разговора
Запись разговора в Скайпе невозможна с помощью самой программы, если речь идет о не самых последних версиях этой программы. Для этого надо использовать сторонние решения, записывающие звук на компьютере. К тому же, в ряде случаев сторонние приложения выигрывают по функциональности, даже если вы пользуетесь актуальной версий Скайпа.
Разговор можно записать не только через Audacity, но и другими программами. Они требуют использования стереомикшера, который присутствует на большинстве компьютеров и за счет которого можно записывать звук с компьютера.
Подробнее: Программы для записи звонков в Skype
Скрытые смайлы
Кроме обычных смайлов, доступных через стандартное меню чата, присутствуют и тайные смайлы. Чтобы ввести их, нужно знать конкретный код (текстовое представление смайла).
Подробнее: Скрытые смайлы в Skype
Удаление контакта
Логично, что если можно добавить новый контакт в список друзей, то присутствует и возможность его удаления. Чтобы удалить контакт из Скайпа, достаточно выполнить пару простых действий. При помощи инструкции по ссылке ниже вы сможете легко удалить тех друзей из списка, с которыми перестали общаться.
Подробнее: Как удалять контакты в Skype
Эти советы должны покрыть большинство запросов пользователей мессенджера.

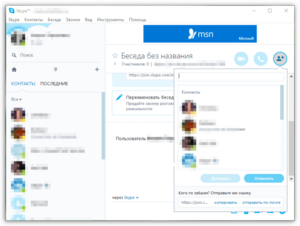
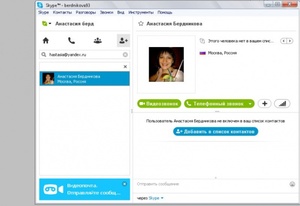
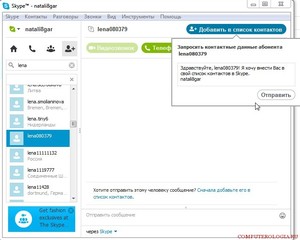
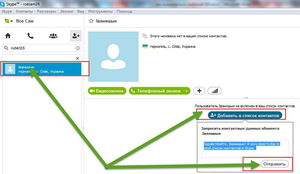

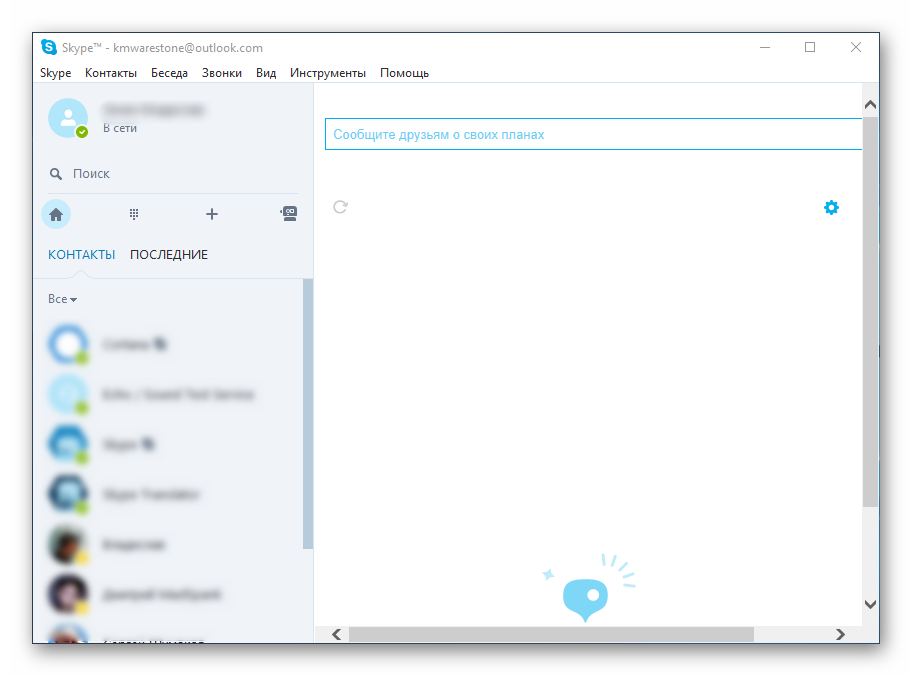









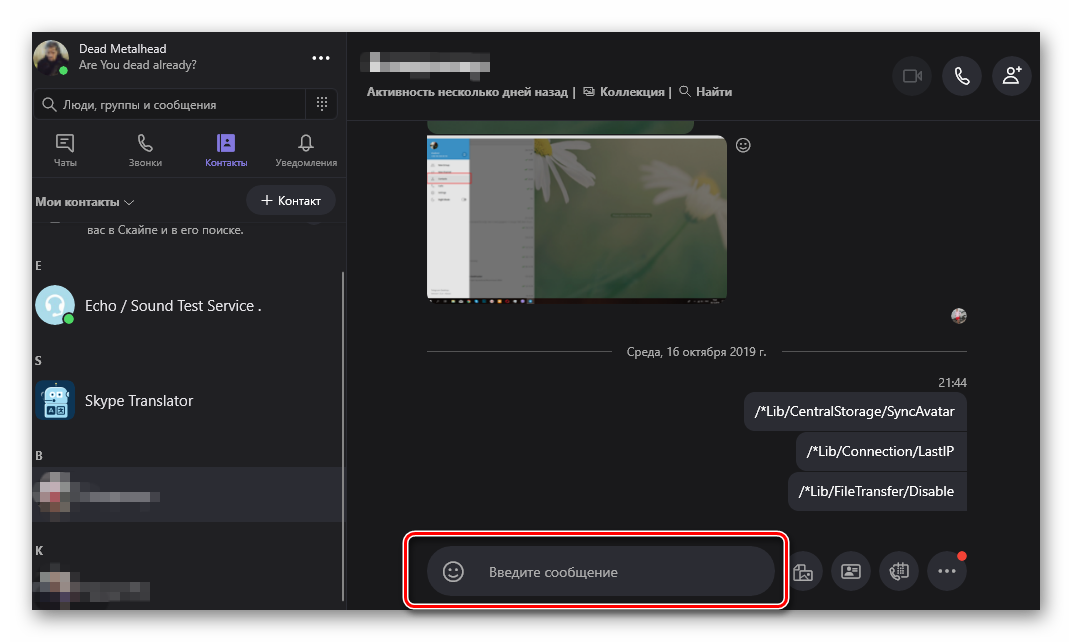
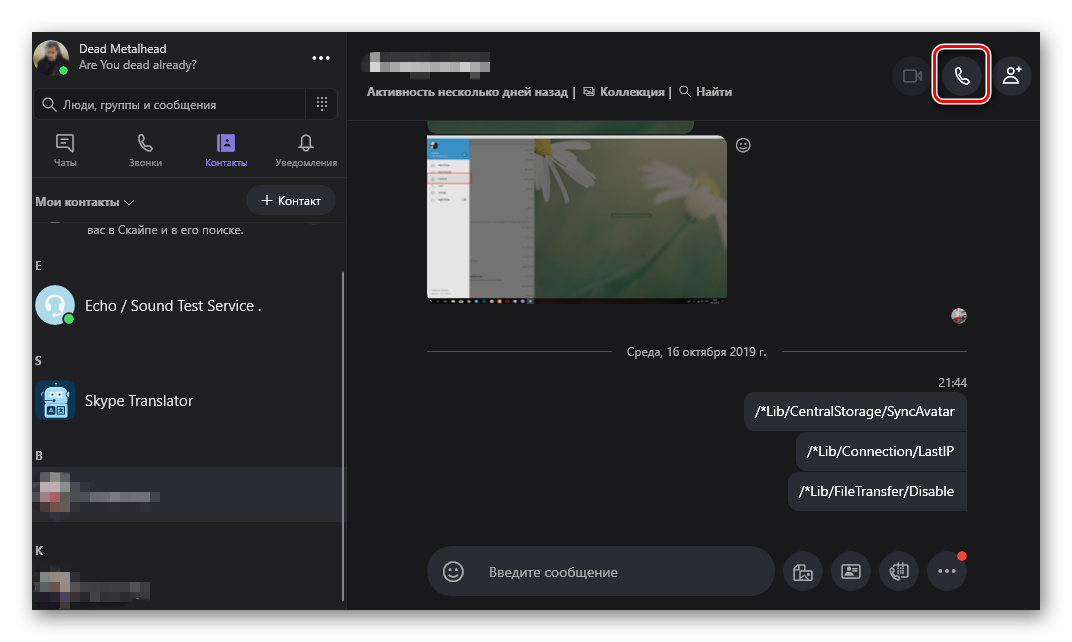





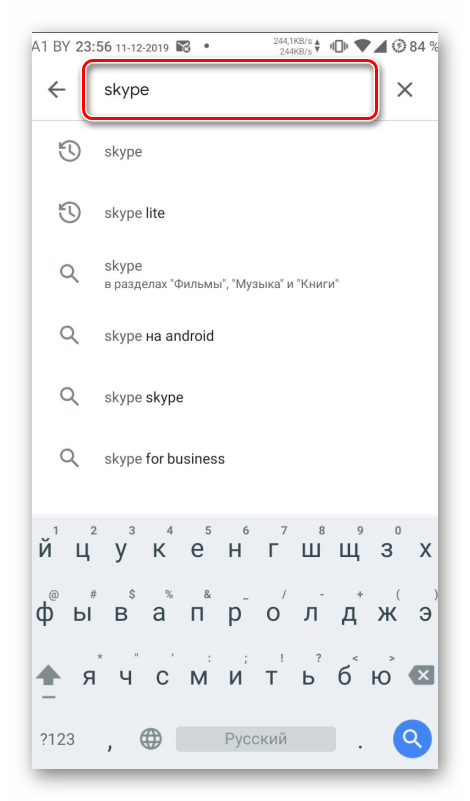
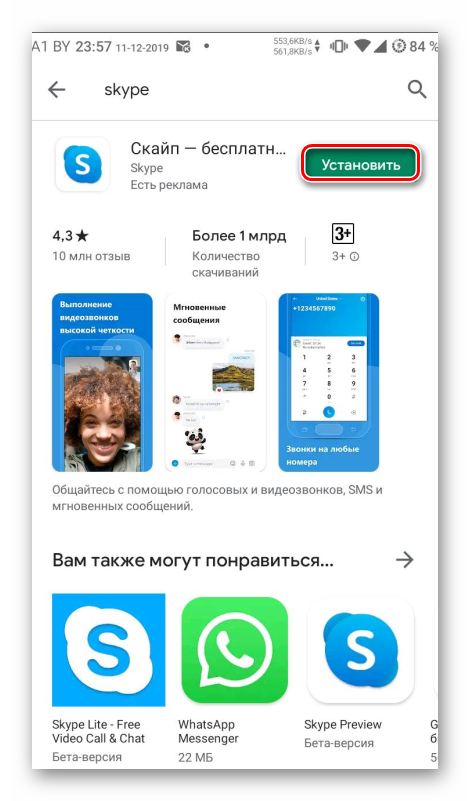
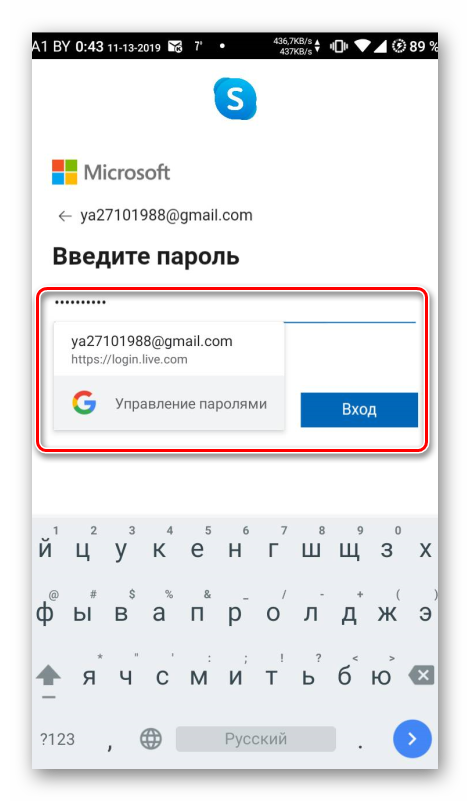
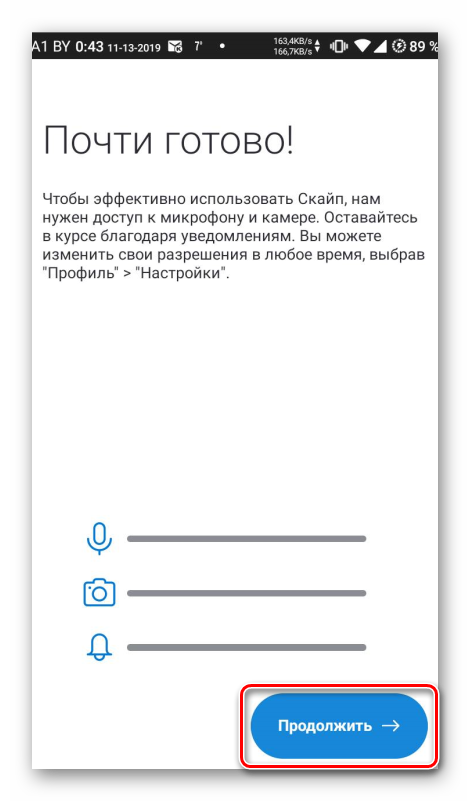
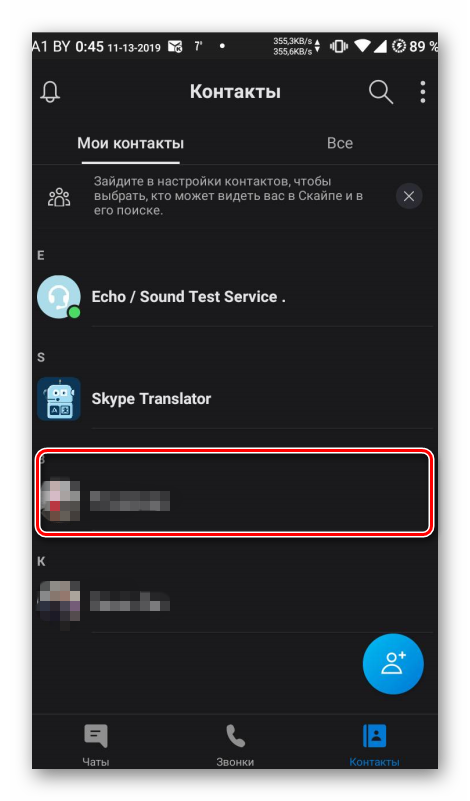
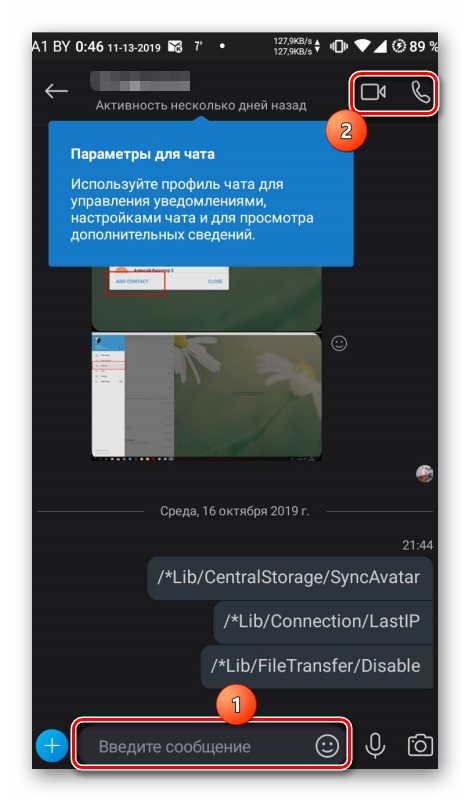
 Доступна также веб-версия. Подробнее о том, как пользоваться Онлайн-версией Skype, ты можешь узнать в другой статье на нашем сайте.
Доступна также веб-версия. Подробнее о том, как пользоваться Онлайн-версией Skype, ты можешь узнать в другой статье на нашем сайте.
 или по номеру телефона (пункт меню «Контакты» — «Добавить»). Подробная инструкция, как добавить собеседника в Skype, в другой статье.
или по номеру телефона (пункт меню «Контакты» — «Добавить»). Подробная инструкция, как добавить собеседника в Skype, в другой статье. Человек должен будет подтвердить твою заявку, и уже потом вы сможете начать общение.
Человек должен будет подтвердить твою заявку, и уже потом вы сможете начать общение. Для упрощения задачи соверши тестовый звонок абоненту «Echo/ Sound Test Service». Это бесплатно. Помогает оперативно выявить неполадки со связью.
Для упрощения задачи соверши тестовый звонок абоненту «Echo/ Sound Test Service». Это бесплатно. Помогает оперативно выявить неполадки со связью.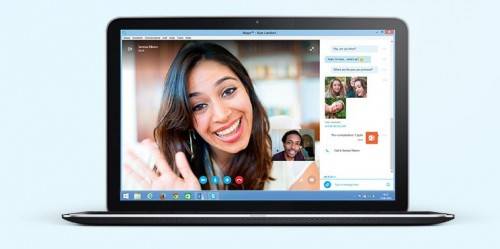
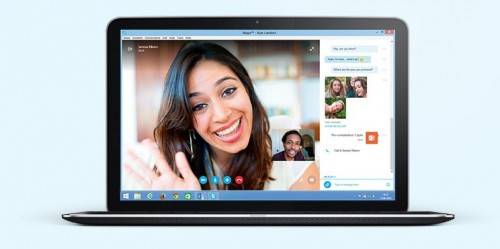

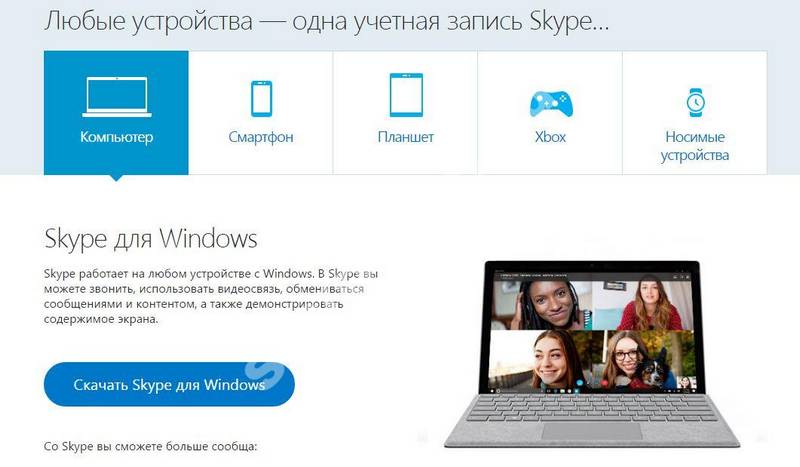 Доступна также веб-версия. Подробнее о том, как пользоваться Онлайн-версией Skype, ты можешь узнать в другой статье на нашем сайте.
Доступна также веб-версия. Подробнее о том, как пользоваться Онлайн-версией Skype, ты можешь узнать в другой статье на нашем сайте.