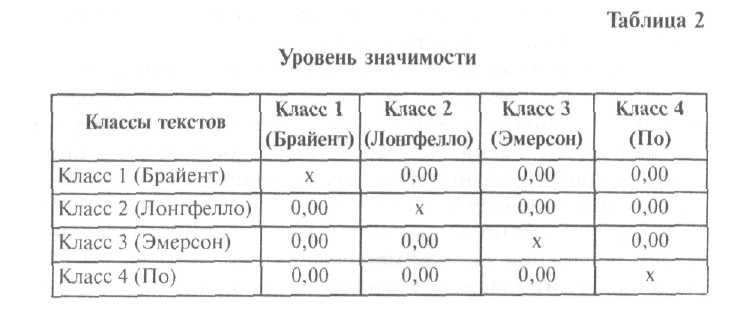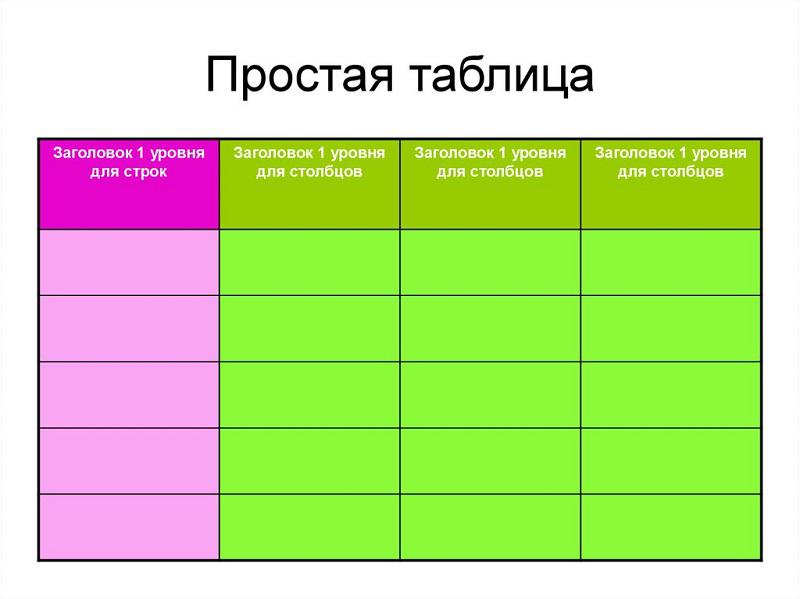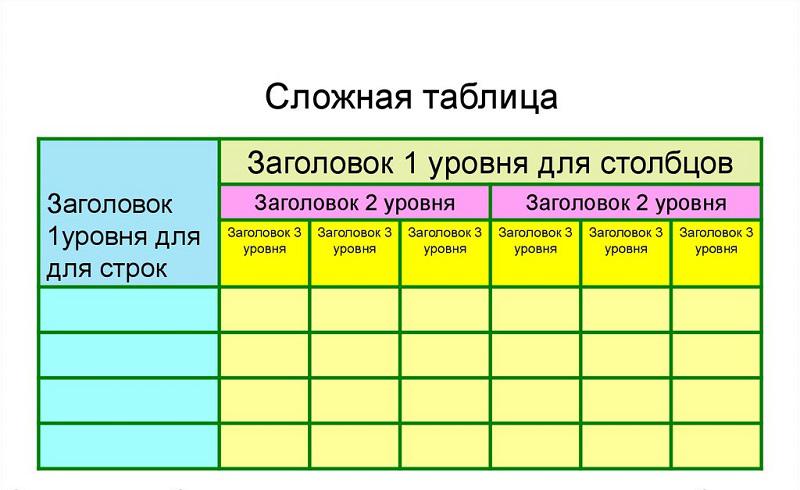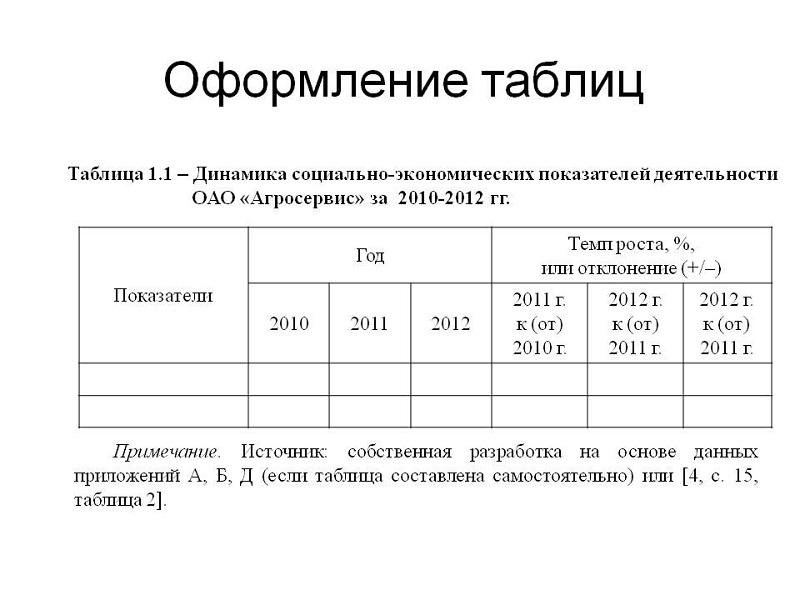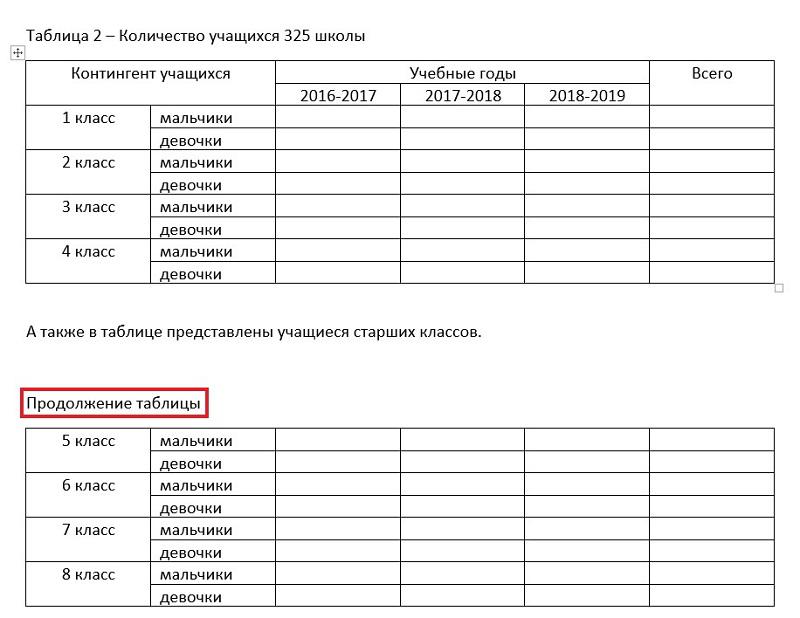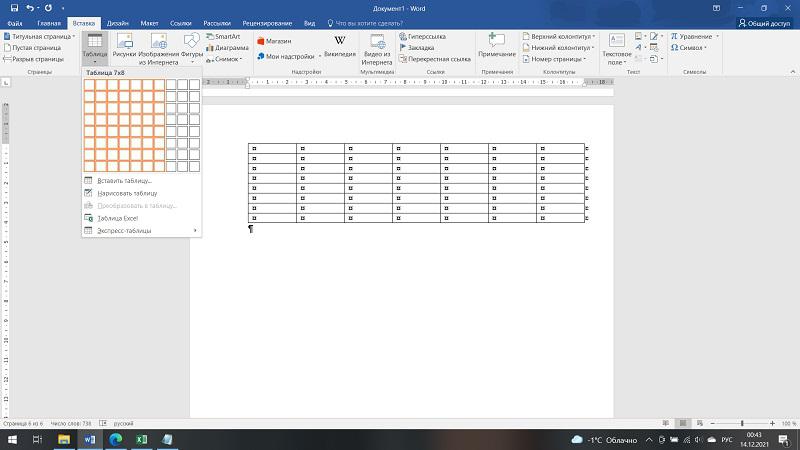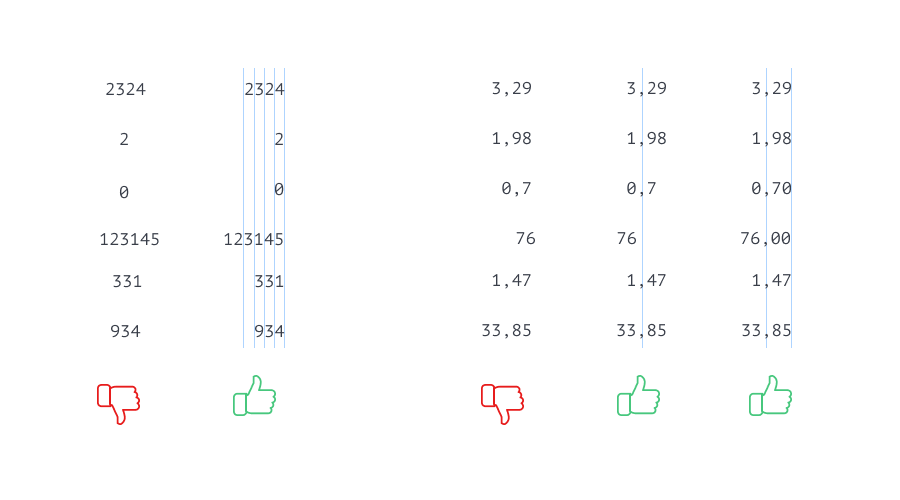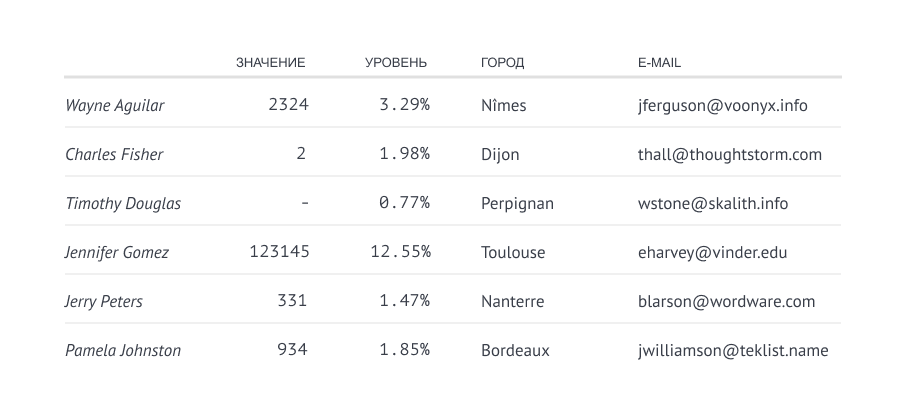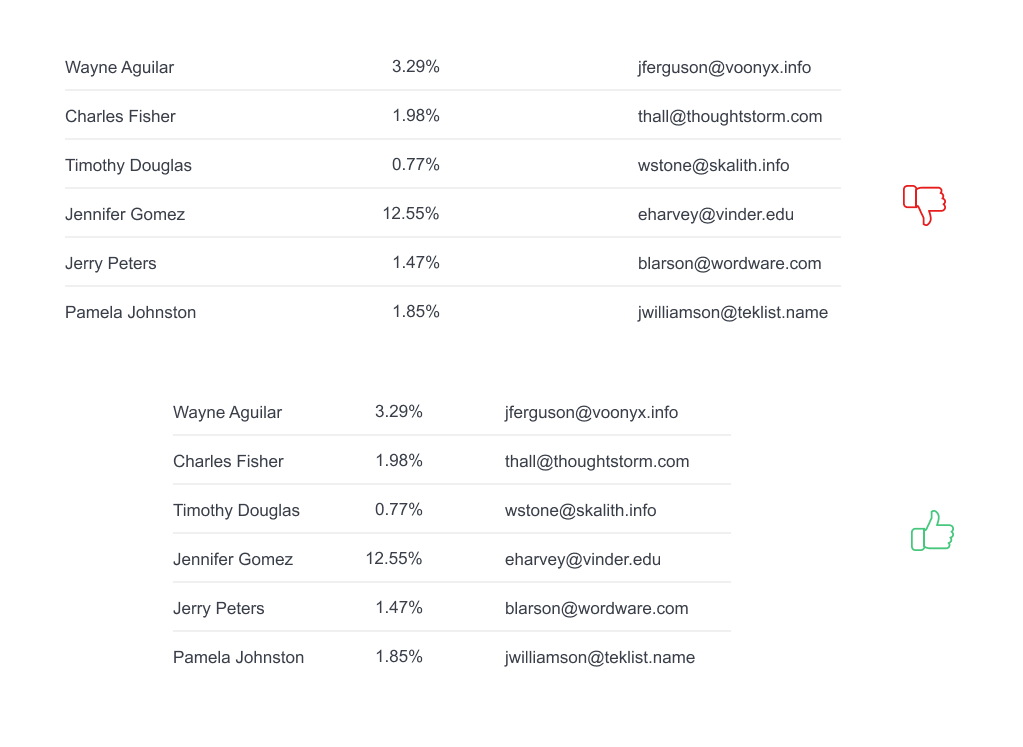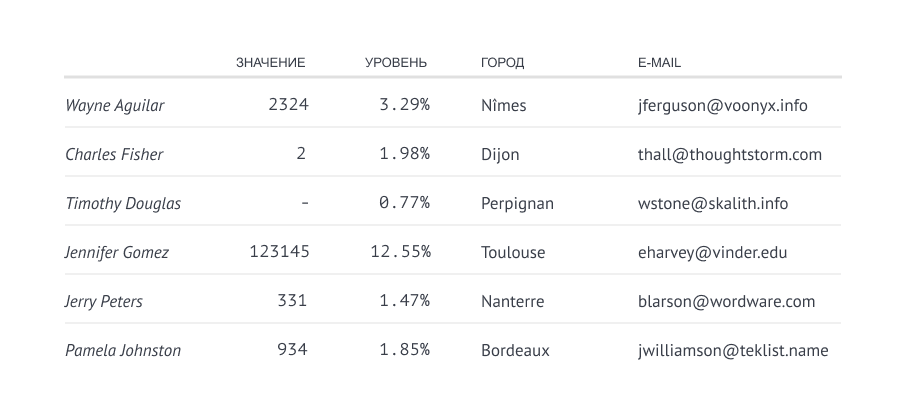Полноценная модель учёта финансов проектных компаний. Простая таблица, где обычными формулами строятся отчёты на основе учётной информации.
Делимся моделью, в которой организован учет в helpexcel.pro. Мы создали таблицу на основе выдержки из нескольких успешных работ. Таблица подойдёт для компаний с проектной деятельностью.
О шаблоне
Таблица состоит из двух основных элементов.
1. Области учета
- Лист для ведения параметров проектов.
- Лист учёта финансов.
2. Области отчетности
- Отчет о движении денег.
- Отчет по финансам проектов.
- Отчет о прибылях и убытках (расходы формируются кассовым методом).
- Отчет по выплатам сотрудникам и контрагентам.
Ссылка на таблицу в конце статьи. Рекомендуем прочесть до конца, чтобы не сделать ошибок при настройке и правильно понять суть.
Учёт проектов
На данном листе ведём проектный учёт. Это наименования проектов, статусы работы.
Ячейки фиолетового цвета записывает пользователь. Серые считаются формулами и выводят сводные данные.
При необходимости вы можете добавить нужные вам столбцы для ввода параметров проектов. На вычисления это не повлияет и ничего не сломается.
Учёт финансов
Лист предназначен для записи приходных и расходных операций. Он является источником информации для построения отчётов. Поля листа, необходимые для каждого из отчётов, будут описаны ниже.
Значения выпадающих списков регулируются на листе «Справочник».
Отчёт о движении денег
Отчёт формируется на листе “Cash Flow”. В выпадающих списках над отчётом можно определить год и проект, в разрезе которого он выводится. Если поле для выбора проекта пустое, отчет строится по всем проектам и компании в целом.
Для отчета важны следующие поля на листе «Учёт финансов»:
- Дата операции.
- Статья ДДС.
- Сумма.
Статьи отчета определяются выбором из выпадающего списка в форме отчёта. Предварительно должны быть введены статьи ДДС на лист справочника.
Поля «Дата начисления», «Проект», «Сотрудник/контрагент» заполняются при необходимости.
Отчёт по финансам проектов
Лист “Cash Flow проектов” является производным от отчета о движении денег. Для каждого проекта выводятся сводные поступления и расходы.
На листе предусмотрено десять мини-форм. Одна форма — один проект. Проект выбирается в выпадающем списке левого верхнего угла формы отчета.
Для отчета важны следующие поля на листе «Учёт финансов»:
- Дата операции.
- Статья ДДС.
- Сумма.
- Проект.
Отчёт по выплатам контрагентам и сотрудникам
Нужен для того, чтобы в динамике видеть суммы выплат по составляющим себестоимости услуг.
Наименования контрагентов и фамилии сотрудников в форме отчётов являются выпадающими списками в поле «Сотрудник/контрагент» листа «Учёт финансов».
То есть чтобы получить правильный справочник на листе учета финансов, нужно заполнить столбец В отчета по выплатам сотрудникам и контрагентам.
Для отчета важны следующие поля на листе «Учёт финансов»:
- Дата операции.
- Сотрудник/контрагент
- Сумма.
Отчёт о прибылях и убытках (P&L)
Он сделан по методологии, рассчитанной именно под наши процессы. Мы руководствовались принципом минимизации пользовательских действий. Отчет строится кассовым методом.
Мы выделяем несколько составляющих расчета прибыли, которые связаны со статьями ДДС в справочнике.
В заданный период отчета информация попадает по дате начисления, которую указывает пользователь на листе учета финансов.
Например, мы в ноябре выдали заработную плату, начисленную в октябре. Тогда дату операции указываем текущую, а дату начисления октябрь. В ДДС мы увидим сумму в ноябре, а в расчете прибыли в октябре.
Если не указывать дату начисления, то формулы автоматически приравнивают ее к дате операции. Пользователь может поменять дату в любой момент.
Выручка считается только по поступлениям с галочкой в поле «Акт подписан» листе учета финансов.
Пора поделиться шаблоном таблицы
Чтобы увидеть ее полную функциональность, создайте копию, в меню: Файл → Создать копию.
Вопросы по настройке, конструктивную критику и пожелания пишите в комментарии.
Отвечу каждому и помогу разобраться с адаптацией шаблона.
Мы покажем вам, как правильно заполнить «шапку» и «содержимое» таблицы, в т.ч. при ее делении по высоте (размещении на нескольких страницах) и по ширине; как отразить повторение значений внутри; как ставить знаки препинания и когда использовать заглавные буквы; как указывать числовые значения и единицы измерения. Покажем, как в тексте грамотно ссылаться на таблицу и ее ячейки.
В старину таблицей называлась специальная доска для записи сведений или чисел. Она была расчерчена линиями, называвшимися графьями или графами. Позднее графами стало называться пространство между двух черт.
Сейчас таблицы активно используются для наглядного и систематизированного представления информации в документах.
По характеру оформления линейками / границами таблицы бывают закрытыми, полузакрытыми и открытыми. Кроме того, разделительные линейки в таблице могут быть заменены пробелами, такие таблицы называются выводами. Вывод может быть включен в текст как продолжение фразы или ее окончание (Пример 1). В этом случае для размещения текста по столбцам в MS Word можно пользоваться табулятором.
Пример 1. Оформление вывода
Наименование элементов таблицы показано в Примере 2. Она состоит из заголовков, головки, боковика и прографки. Все, что ниже головки, называется хвостом таблицы. Хвост в свою очередь делится на боковик и прографку. Боковик, как и головка, — скорее заголовочная часть (см. серую заливку в Примерах 2 и 12). А вот в прографке размещают те сведения, ради которых и составлялась таблица. Перед ее набором нужно хорошенько продумать структуру головки и боковика, чтобы оптимально систематизировать представляемые таблицей сведения.
И еще два определения, которые помогут нам в будущем:
- графа таблицы — ряд данных, расположенный вертикально;
- строка таблицы — горизонтально.
Все эти определения приведены в ГОСТ Р 7.32-2001 «СИБИД. Отчет о научно-исследовательской работе. Структура и правила оформления».
Пример 2. Структура таблицы с наименованием ее элементов (серой заливкой выделена головка таблицы, которую в просторечье называют «шапкой»)
Начинается таблица с нумерационного заголовка. Он состоит из слова «Таблица» и порядкового номера, при этом знак № не ставится. Обычно нумерационный заголовок набирается курсивом и размещается у правого края.
Он призван упростить ссылки на таблицу в основном тексте документа. Ссылка обычно оформляется так: «(табл 4)» или «(таблица 4)». При этом лучше избегать дополнения «см.» в значении «смотри».
Даже если в документе фигурирует одна таблица, ее все равно стоит нумеровать: «Таблица 1».
Тематический заголовок таблицы, который определяет ее содержание, располагается по центру, можно выделить его полужирным шрифтом. Реже используют написание только заглавными буквами, т.к. такой текст менее «читабелен», это допустимо только для очень коротких заголовков.
Точка не ставится в конце ни нумерационного, ни тематического заголовков. Оба заголовка стоят над таблицей. Но вполне возможна и таблица без заголовков (например, если название документа или его части полностью определяет содержание единственной таблицы). Кроме того, если нужно сделать документ как можно более компактным, то можно совместить нумерационный и тематический заголовки в одной строке, тогда между ними ставится точка и пробел. Сравните Примеры 3 и 4.
Пример 3. Нумерационный заголовок над тематическим
Пример 4. Совмещение нумерационного заголовка и тематического в одной строке
Если таблица большая (по высоте) и не поместилась на одной странице, то на следующей принято это указывать, что позволит читателю документа быстрее ориентироваться в нем. Слово таблица при этом можно писать в заголовке (и при ссылке в тексте) как полностью, так и сокращенно: «табл. 5», главное соблюсти единообразие во всем документе.
На последующих страницах можно повторить головку таблицы полностью со всеми заголовками граф, а можно привести только номера граф (что менее удобно читателю, зато экономит место при большой «шапке») — сравните Примеры 5 и 6.
Пример 5. Оформление длинной по высоте таблицы с полным повторением «шапки» на каждой странице
Пример 6. Оформление длинной по высоте таблицы с повторением в «шапке» только номеров граф
Если таблица не помещается по ширине, то сначала попробуйте уменьшить размер шрифта и отступы слева и справа от текста до границ ячеек. Если это не поможет (ведь текст в ней должен остаться читабельным), то придется переносить часть таблицы, т.е. ее левая часть будет идти отдельно от правой. Можно поделить таблицу не только на две части, но и более (как это сделать, показано в Примере 12). Ориентироваться помогут заголовки к таблице, нумерация граф, выделяющие внешнюю границу линии, можно еще повторить боковик в каждой части таблицы.
Нумеровать можно не только графы, но и строки. Это поможет потом делать из текста адресные ссылки на конкретные ячейки таблицы, например: «(см. показания в строке 5 графы 4)». Для этого номер обычно включается в содержимое боковика (Пример 7). Если оно представляет собой не простой список равноправных элементов (например, 1, 2, 3 и т.д.), а сложный многоярусный (например, пункт 1 включает подпункты «а» и «б» и только потом следует пункт 2), то к нумерации боковика применяются стандартные правила нумерации многоуровневых списков.
Если при этом у пункта есть итоговые сведения в прографке, суммирующие данные всех его подпунктов, то для такого пункта стоит выделять в таблице отдельную строку. В противном случае в боковике в единой ячейке можно объединить данный пункт с его первым подпунктом.
Но не у любой таблицы есть боковик с заголовками строк.
В заголовках граф сначала идет словесное определение, потом после запятой — обозначение используемой единицы измерения (например, «кв. м.», «%», «°С», «руб.» или «тыс. руб.» и т.д.), что позволяет избежать повторения указания единицы измерения в каждой ячейке содержимого таблицы (Пример 7). В заголовок графы еще можно включить имеющиеся ограничения (например, «от… до…», «не более…», «не менее…» и т.д., см. последнюю графу таблицы в Примере 7).
Пример 7. Таблица с пронумерованными строками в боковике.1

Заголовки граф и боковика ставят в именительном падеже, начинаются они с прописной буквы, в конце точка не ставится (как в Примере 7). Но если головка таблицы многоярусная и заголовки нижележащих ярусов подчинены верхним, то (Пример 8):
- со 2-го яруса и ниже допустима строчная буква в начале заголовка графы,
- а формулировка нижележащих ярусов в «шапке» таблицы может согласовываться с вышестоящими.
Пример 8. Фрагмент «шапки» табличной части штатного расписания
Для визуального выделения «шапки» таблицы можно применить заливку (см. два варианта в Примерах 2 и 12), жирный шрифт для этого редко используют. Красиво выглядит центрирование по высоте и ширине.
Теперь приступим к правилам заполнения прографки — так называемого «содержимого» таблицы. Так же, как и в других ячейках таблицы, точки в конце здесь не ставятся. А вот внутри текста ячейки знаки препинания расставляются согласно современным правилам пунктуации.
Текст ячейки можно начать с маленькой буквы, если он представляет собой обрывочную фразу. Если это полноценное предложение или несколько предложений, то начинать стоит с заглавной буквы. Если же какие-то ячейки заполняются короткими фразами, а какие-то — предложениями, то лучше все ячейки прографки начинать с заглавной буквы.
Некоторую сложность представляют собой правила расположения чисел. Числовые значения одной величины лучше располагать так, чтобы единицы находились под единицами, десятки под десятками, сотни под сотнями и т.п. (Пример 9). Для этого содержимое ячеек удобно выравнивать по правому краю, дополнительно можно установить отступ справа.
Если в одной графе собраны показатели неодинаковых величин, то они просто центрируются (Пример 10).
Если через тире или многоточие приводится диапазон значений, то в идеале все равнять по тире / многоточию, которые размещаются в центре. Но это слишком трудоемкий вариант, который редко реализуют. Можем поделиться маленькой хитростью: чтобы тире / многоточие оказалось во всех ячейках столбца на одном месте, надо сделать одинаковым количество знаков в числах до и после тире / многоточия. Чтобы этого добиться, недостающие знаки в MS Word можно напечатать цветом бумаги (обычно это верхний левый вариант в таблице цветов шрифта текста) — при выравнивании содержимого ячеек такие знаки будут учитываться, а на печати и экране видны не будут (пока кто-нибудь не изменит им цвет). Но подобные игры крайне опасны при трансляции данных — все ваши визуально «невидимые дополнения» воспримутся как полноценные данные и могут быть отображены.
Пример 9. Выравнивание показателей одинаковых величин
Пример 10. Выравнивание показателей неодинаковых величин
Пример 11. Выравнивание диапазона числовых значений
Повторяющийся в соседних строках одной графы текст можно заменить кавычками или выражением «То же» (но не принято заменять цифры и знаки, аббревиатуры, а также названия, включающие аббревиатуру или номер). При переносе таблицы на другую страницу повторяющийся текст снова приводится полностью, даже если до этого заменялся кавычками или «То же».
Нежелательно оставлять незаполненные ячейки. Здесь можно написать «Нет сведений» либо проставить прочерк при помощи тире.
Выполнение описанных рекомендаций в управленческих документах — дело добровольное. Просто перечисленные правила оформления таблиц позволят вам создавать удобные наглядные документы. Будет меньше путаницы и таблицы будут выглядеть аккуратно.
Пример 12. Деление таблицы на части по ее ширине
Л.
Н. Беляева, Н. Л. Шубина
НАУЧНАЯ
СТАТЬЯ
И
ЕЕ ЖАНРОВО-СТИЛИСТИЧЕСКИЕ ОСОБЕННОСТИ
Санкт-
Петербург 2007
НАЗВАНИЕ
СТАТЬИ
Главной
«научной интригой» следует считать
название
статьи.
Небольшой
(с точки зрения количества страниц)
текст содержит очень широкое информационное
поле. Противоречие
между большим информационным объемом
и сжатым текстовым
пространством требует поиска адекватного
названия, отражающего
суть работы. Поэтому такие названия
статей, как,
например, «Компьютеры
в образовании», «О некоторых вопросах
методики обучения иностранному языку»,
«Некоторые примеры
междисциплинарного взаимодействия при
изучении математики
в вузе», «Маркетинговые исследования
в жизни общества»,
«Об одной задаче сетевого планирования»,
«Об одной концепции проектирования
сложных информационных систем», «К
вопросу об исследовании перспектив
занятости в регионе» вряд
ли можно назвать удачными. Дело в том,
что они не определяют
ни предмета, ни аспекта исследования,
называя только
его объект.
Корректное
название статьи должно отражать, с одной
стороны,
принадлежность исследования к научной
области знаний,
а с другой — конкретную проблему, предмет
исследования,
то, что специфично для данного конкретного
научного направления.
Например: «Гетерогенный
катализ: методы повышения
эффективности», «Экспериментальное
моделирование первичных
стадий эволюции биомолекул и проблема
специфики живого».
Обратите
внимание — в названии статьи возможно
использование
метаграфических средств (тире, двоеточия,
скобок, вопросительного знака).
Название
должно адекватно отражать и задачи
исследования в
целом, и содержание самой статьи.
Например, в названии «Горе
от
ума»: семантика поэтической формы (Опыт
практической философии
стиха)» отражается
объект исследования {семантика
по-этической
формы), его
предмет (исследование
практической философии
стиха) и
материал («Горе
от ума»), на
базе которого проводится
исследование.
«Муки
творчества» в поисках названия известны
многим исследователям.
Иногда уже написана статья, но нет
адекватного наименования тому, что
изложено в ней (главная информация),
и тому, что предшествовало ее созданию
(фоновая информация).
Исследователь,
который заинтересован в том, чтобы его
статью прочитали,
обратили внимание, обязательно найдет
«свое» название,
в котором содержится главная «интрига
научной мысли».
АННОТАЦИЯ
Аннотация
должна отражать основное содержание
статьи и представлять собой связный
текст объемом не более 150 слов. Этот
текст, как правило, создастся после
написания статьи, он может
включать набор наиболее информативных
предложений
текста
или создаваться как самостоятельный
вторичный текст на
основе текста научной статьи.
Первое
информативное предложение аннотации
должно расшифровывать
название, уточнять ракурс проведенного
исследования
и особенности его рассмотрения в данной
статье: «В
статье рассматривается
(изложено, представлена, показано,
демонстрируется, анализируется,
описывается, делается попытка и др.). Не
вполне удачным
является использование таких глаголов,
как исследуется,
докладывается,
говорится, излагается, рассказывается,
показывается.
Аннотация
на английском языке является переводом
русской аннотации, содержательно
эквивалентным исходному тексту, она не
обязательно представляет собой перевод
по предложениям.
КОМПОЗИЦИЯ
НАУЧНОЙ СТАТЬИ
Типовая
модель научной статьи представляет
собой иерархию логико-смысловых
частей текста (введение, основная часть,
заключение,
примечания). Все эти части текста делятся
на абзацы и
предложения. Такое членение является
объемно-прагматическим
и
отражает логическую организацию
сообщения.
В
композиционном членении научной статьи
объединяются как формальный, так и
смысловой аспекты. Композиционная
четкость — важное правило любой научной
статьи, в том числе
и небольшой по объему. Вместе с тем
типовую модель композиционной структуры
текста следует рассматривать как некий
инвариант, который допускает вариативность.
Например,
в
заключительной
части статьи может формулироваться
программа дальнейшего исследования,
указываться на потенциальную
открытость автора к научной дискуссии
и др.
Вводный
раздел (начало статьи). В этом
разделе характеризуются
актуальность проблемы и выбранной темы
проведенного
исследования, а также цель работы и
задачи, которые были в нем решены.
Оценивая актуальность исследования,
следует
исходить из рассмотрения двух аспектов:
актуальности
области исследования и конкретной
проблемы, рассматриваемой в статье.
Доказательство
актуальности выбранной темы исследования
предполагает:
-
констатацию
особенностей современной ситуации в
конкретной
области науки, -
констатацию
собственных интересов автора и уточнение
проблемы,
связанное с выбранным ракурсом изучения, -
формирование
окончательного вывода, подтверждающего
актуальность и целесообразность
проведения исследования именно
в заданном аспекте.
После
того как аспект исследования описан и
подтвержден, требуется
сформулировать общий вывод об актуальности,
следующий
из предыдущего описания научной ситуации.
В
начале статьи нужно определить ракурс
восприятия основной
информации. Это может быть ссылка на
научное направление или на научную
школу, в рамках которой идет исследование,
определение основных задач, которые
ставит автор статьи, или
определение методов исследования.
Начало
определяет научный
интерес к содержанию статьи, а
завершение
статьи —
научный
интерес к исследованию в целом.
Основной
раздел.
Основной раздел содержит описание
проведенного
исследования на основе предварительного
рассмотрения
исходной концепции, выдвигаемой гипотезы,
предмета и объекта,
а также материала и методов исследования.
В
тексте принято выделять две основные
составляющие:
-
Вертикальную
структуру (формально-тематическое
содержание). -
Горизонтальную
структуру (формальные и смысловые связи
между высказываниями).
Вертикальная
структура статьи создается
формально-тематическим
содержанием, начиная с общего замысла
или темы статьи, которые
развертываются во все более мелких
фрагментах текста: подтемах,
субподтемах, микротемах, вплоть до
отдельных суждений.
Вертикальная
структура текста отражает
авторское представление
об описываемом объекте исследования и
его компонентах.
Семантико-графическое членение текста
на разделы, абзацы
и предложения является объемно-прагматическим
и отражает
логическую организацию сообщения.
Горизонтальная
структура текста создается
формальными и смысловыми
связями между высказываниями. Формальная
связность
текстадостигается с помощью различных
языковых средств: разного
рода связок (в
соответствии с этим, таким образом,
следовательно
и т.п.) союзов,
повторов основных терминов,
слов-заместителей, согласования временных
и иных форм и т. п.
Смысловое
единство текста обеспечивается логической
последовательностью
и непротиворечивостью изложения,
логическими
связками, использованием стереотипных
формул, отсылками к другим частям статьи
и т. п.
Описание
исходной концепции должно быть:
1.
Непротиворечиво
в
рамках выбранной концепции, что
требует:
•
уточнения или
введения рабочих
определений для базовых понятий,
следует
помнить, что введение рабочих определений
обязывает автора следовать выбранной
терминологии,
-
установления
связей между использованными понятиями
и терминами, -
проведения
анализа материала в русле заявленной
концепции;
2. Теоретически
обосновано,
что определяет необходимость:
-
знакомства
стеоретическими исследованиями, уже
проведенными
в выбранном направлении,
-
изучения
современной литературы поданной
проблеме;
3. Информационно
полноценно, что
подтверждается грамотно
составленным, современным и представительным
массивом
использованной литературы, оформленным
в виде примечаний.
Сформированная
на этой основе научная позиция должна
отражаться
в описании собственной концепции, где
правомочность
проведенного анализа и предлагаемых
таксономии и классификаций подтверждается
(но не заменяется!) грамотным прямым
или опосредованным цитированием.
Важно,
что это описание не является пересказом
того, кто из исследователей, что конкретно
сказал по данному поводу. Теоретическое
обоснование должно демонстрировать
целостную концепцию,
в которой обращение к «предшественникам»
должно
быть формой демонстрации компетенции
автора.
Для
научной статьи необходимым является и
ранжирование
информации
на
главную, фоновую дополнительную,
метаинформационную
и др. Надо помнить, что любой научный
текст (как и
любая научная информация) представляет
собой гипертекстовое
образование. Содержательная «многослойность»
должна быть
корректно представлена адресату статьи,
Заключение
и основные выводы. Этот
раздел должен содержать
характеристику
полученных результатов и выводы,
касающиеся проведенной работы и ее
возможных перспектив. В заключении
может
констатироваться не только результативность
проведенного
исследования, но и убежденность в
достоверности решения
научной проблемы.
Заключительная
информация вводится при помощи таких
языковых
средств, как таким
образом, итак.
В
ПРИМЕЧАНИЯХ к научной статье может быть
представлена
информация об использованной литературе:
1) в
форме концевых
ссылок, соблюдая
• последовательность
цитирования.
Если
дается повторная ссылка на одно и ту же
научную работу,
то в ссылке отмечается: Там
же.
— С. 14.
• стандартные
требования к оформлению библиографических
описаний {см,
далее
Примечания);
2) в
форме списка
литературы, прилагаемого
к научной статье (перечень
источников располагается по алфавиту
фамилий авторов).
Если
в списке указаны несколько изданий
одной и той же работы, то
они располагаются в обратнохронологическом
порядке (вначале — самое последнее по
выходу в свет издание, затем предыдущее
и т. д.).
ОРГАНИЗАЦИЯ
ДОПОЛНИТЕЛЬНОЙ ИНФОРМАЦИИ

Как
уже говорилось ранее, для научной статьи
необходимым является
и ранжирование
информации на главную,
фоновую дополнительную,
метаинформационную и др. Надо помнить,
что любой научный текст (как и любая
научная информация) представляет
собой гипертекстовое образование.
Дополнительная
информация оформляется в виде сноски
в
ПРИМЕЧАНИЯХ,
где
дается:
• указание
на авторов и источники, в которых
отражается аналогичная
(или противоположная) точка зрения,
вводится при помощи
таких средств, как:
См.:
Винер
Н. Кибернетика. М.: Наука, 1983.
Ср.:
Леонтьев
А. А. Психолингвистика. М.:Смыы. СПб.:
Лань. 2003.
По
данным исследований: П.
Грэи. Логика, алгебра ибазыдан-ных.
Пер. с англ. М.: Машиностроение, 1989; Р.
Шенк.
Обработка
кониептуальной
информации. Пер. с англ. М.: Энергия, 1980.
• комментарии
к научному тексту
Цит.
по переводу в кн.: Абдурашидов
К. С, Айзенберг Я. А., Жу-нусов
Т. Ж. и др. Сейсмостойкость сооружений.
М.: Наука, 1989.
См.
также обсуждение вопроса о совмещении
в языке божественного и человеческого
начал в трудах А. А. Потебни:
Ср.,
например, весьма точное замечание А.
Вежбицкой : …
ПРАВИЛА
ЦИТИРОВАНИЯ
Обязательным
выражением научной объективности,
достоверности
является цитация. Авторы посредством
цитирования актуализируют научную
преемственность, опираясь на уже
известные в науке знания,
В
научной статье могут быть использованы
разные формы цитирования:
-
опосредованное
цитирование или ссылка: упоминание
автора
и источника в ПРИМЕЧАНИЯХ -
точное
цитирование: цитата
заключается в кавычки; пропуски
текста в цитате обозначаются с помощью
графем <…>;если
использующий цитату графически выделяет
в ней нужные слова
или текстовый фрагмент, то в скобках
указывается авторство,
например: (курсив наш — Н.
И.) указание
страниц работы,
откуда взята цитата, обязательно.
-
косвенное
цитирование: допускается
некоторая модификация
цитаты с сохранением основного
содержания; без заключения
в
кавычки, но с обязательной ссылкой на
автора и его работы
(оформляется как ссылка в ПРИМЕЧАНИЯХ). -
коптрастивное
цитирование: в
случае, когда автор статьи знает
о существовании других точек зрения
или теорий, но не считает
нужным вступать в открытую дискуссию,
в ПРИМЕЧАНИЯХ
рекомендуется ссылка на соответствующие
работы с использованием вводного
указателя ср.
Следует
особо обратить внимание на то, что
включение цитат
в текст должно быть строго мотивировано.
Включение цитаты в научный текст
выполняет разные задачи, оно используется:
1)
для придания убедительности формулируемой
идеи, 2) для подчеркивания
достоверности полученных результатов,
3) для выражения своей точки зрения с
помощью чужих слов, 4) для создания
проблемное™ изложения (цитаты
сопровождаются критическим
комментарием автора статьи).
В
научном стиле цитаты вводятся, как
правило, при помощи
активных конструкций,
в
основе которых такие глаголы, как:
считать,
определять, понимать, утверждать,
отмечать, подчеркивать
и
др. Не вполне корректным является
употребление
таких глаголов, как говорить,
подсказывать, упоминать, а
также оценочных конструкций типа как
совершенно правильно
указывается в…
Употребление
цитат в небольшой по объему научной
статье должно
быть обосновано. Став частью нового
текста, цитата должна
сохранять контекстный смысл. «Отчуждение»
цитаты от источника
требует от автора научной статьи знания
источника, из которого извлечена цитата.
СОКРАЩЕНИЕ
СЛОВ
В
научной статье могут быть использованы
аббревиатуры и сложносокращенные слова,
но с обязательной расшифровкой в скобках
после первого использования сокращенного
слова, например:
дисковая
операционная система (ДОС).
Если
автор использует в тексте иноязычные
аббревиатуры, то для их передами либо
используется устоявшаяся в языке
перевода аббревиатура, например, ООН,
либо
автор должен выполнить следующие
операции:
-
расшифровать
аббревиатуру на языке оригинала, -
дать
полный перевод такой расшифровки на
русский язык, -
сформировать
новое сокращение.
Как
правило, новое сокращение составляется
из первых букв расшифрованной
и переведенной аббревиатуры.
В
статьях принято использовать сокращенные
названия для ряда
мест издания: Москва — М.; Санкт-Петербург
— СПб.; Ростов-на-Дону
— Ростов н/Дону, Нижний Новгород — Н.
Новгород; Ленинград — Л.; Минск — Мн. В
остальных случаях названия
мест издания принято
писать
полностью, не сокращая.
ТАБЛИЦЫ
Следует
отметить, что таблицы способны вобрать
в себя большое
по объему содержание, являясь при этом
очень экономным способом презентации
научной информации, но для этого
таблица должна быть хорошо структурирована
и снабжена
пояснениями.

Описание
таблицы предшествует самой таблице:
как
видно
из таблицы…; анализируя таблицу…,
можно…; чтобы полу
-
Ссылка
на таблицу дается в тексте до таблицы
(см.
таблицу I), -
Таблицы
нумеруются последовательно (арабскими
цифрами),
-
Каждая
таблица должна иметь название,
расположенноенад
ней (тематический
заголовок к таблице должен раскрывать
содержание таблицы и Формировать
ориентиры его восприятия).
нить
представление о…, обратимся к таблице…;
из таблицы …
следует…
Таблица
должна располагаться на одной странице,
в случае необходимости
перенесения части таблицы на другую
страницу информация
о таблице повторяется с указанием типа:
Таблица
2. Продолжение
Информация
в таблице дается в формате статьи с
одинарным интервалом
и с использованием кегля 12 пт.
Наличие
перечня использованных в таблице
условных знаков
и обозначений является обязательным.
РИСУНКИ
Любая
схема, фотография, чертеж или график
оформляются в
статье как рисунок. Рисунок, как и
таблица, дает возможность представить
важную информацию визуально, не вводя
длинных
объяснений
и описаний. Рисунок должен быть снабжен
пояснениями,
облегчающими его восприятие и понимание:
-
ссылка
на рисунок дается в тексте до рисунка, -
рисунки
нумеруются последовательно, -
каждый
рисунок должен иметь название,
расположенное под
ним, -
описание
рисунка дается после самого рисунка, -
наличие
перечня использованных в таблице
условных знаков
и обозначений является обязательным.
ПЕРЕДАЧА
ИНОСТРАННЫХ ИМЕН СОБСТВЕННЫХПри
переводе иностранных имен используется
транскрибирование
с учетом традиционного написания: при
этом артикли,
предлоги,
частицы в иностранных фамилиях и именах
da,
das,
de,
del,
der,
don,
du,
la,
le,
van,
von
и
др. транскрибируют
и
пишут со
строчной буквы и раздельно с относящейся
к ним частью имени,
например:
Leonardo
da Vinchi von
der Stolz Cima di Conegliano
Леонардо
да Винчи фон
дер Штольц Чимади
Конельяно
ПРАВИЛА
ОБРАЗЦОВОЙ НАУЧНОЙ ЭТИКИ
Для
образцовой научной статьи важна такая
черта, как биологичность.
Это
прием, который способствует адекватному
пониманию
предлагаемой информации, оптимизации
восприятия новой
информации. Основными средствами
диалогичности являются
использование вопросов, введение
предполагаемой позиции
адресата, возможные его сомнения и
возражения, при этом
дается четкая авторская позиция.
Например,
некоторые
исследователи не выделяют в качестве
объекта
исследования…., полагая, что ….А
между тем …
Самым
распространенным в научном тексте
является использование
местоимения МЫ (неличная
манера повествования). Кстати,
это не только подчеркивание «скромности
автора»,
но и создание эффекта обобщенности
(абстрагированности)
высказываемой идеи, а также объединение
автора с научным
сообществом. Следует заметить, что в
последнее время наиболее
распространенным является использование
определенно-личных,
безличных иди неопределенно-личных
односоставных предложений, например:
Под
интертекстуальностью
будем понимать.,..
Под
генезисом следует понимать…
Под
вариативностью понимают…
Привлечение
адресата (потенциального читателя
статьи) к диалогу
создается разными способами, в том числе
и созданием некой
научной интриги:
Как
ни парадоксально, но… Любопытно, что
указанная проблема…Примечательно…
Выражению
адресованности научной речи способствует
и употребление
многочисленных метаоператоров, например:
во-первых,
во-вторых, с одной стороны, наконец, в
целом, итак, перейдем
к рассмотрению…, как было уже отмечено,
в связи с этим нельзя
не отметить и
др.
Для
точного понимания текста очень важно
актуализировать в
нем наиболее важные фрагменты. Это можно
сделать при помощи
таких средств, как Следует
обратить
внимание на… Особо отметим (подчеркнем)…
Важным моментом… Принципиально важно
обратить внимание…
В
образцовых
научных статьях авторы стремятся
максимально
сделать понятной научную информацию
для читателя с помощью
специальных пояснений-иллюстраций,
уточнений, пояснений.
Такого рода информация вводится при
помощи таких
средств, как:
Например;
так, например;, другими словами; в
частности;, причем;,
иначе говоря;,
точнее
говоря
и
др.
Уважение
к адресату как коммуникативному партнеру
проявляется
и в метаграфическом оформлении текста
(использование
шрифтовых возможностей, пунктуационных
знаков, символических знаков, выделение
актуальной информации с помощью
подчеркивания, разрядок, мотивированное
использование
отступов и др.).
Итак,
организация научного текста свидетельствует
не только
о владении автором материалом, его
научной зрелости,
но содержит информацию о нем как личности,
о его отношении
к науке.
ТИПИЧНЫЕ
НЕДОСТАТКИ
-
нарушение
последовательности и логики изложения; -
выбор
неадекватных языковых средств, приводящих
к смысловой
неточности; -
нарушение
связности текста, отсутствие явных
связок между
подтемами в рамках одного текста; -
излишнее
использование заимствованной
терминологии; -
нарочитая
надуманность, «красивость» первых
фраз; -
неоднозначность
выводов и неясность формулировок
конечных фраз; -
нарочито
сложная, «наукообразная» форма изложения; -
небрежность
в цитировании текстов (нарушение правил
косвенной
речи) и широкое использование прямого
цитирования.
ПРИЛОЖЕНИЯ
Проверка
на статистическую значимость результатов
производится
при помощи показателя уровня значимости
(Табл. 2),
Как
видно из Табл. %
уровень
значимости во всех случаях удовлетворяет
наиболее жестким критериям (р=0,00001).
|
|
2. Пример описания рисунка
В
результате
анализа указанной терминосистемы было
выявлено,
что
большинство ее терминов представлено
именными группами
или существительными (в общей сложности
93%). Термины,
являющиеся другими частями речи,
составляют незначительную часть
терминосистемы (в общей сложности 1%)
(см.
рис. 4).
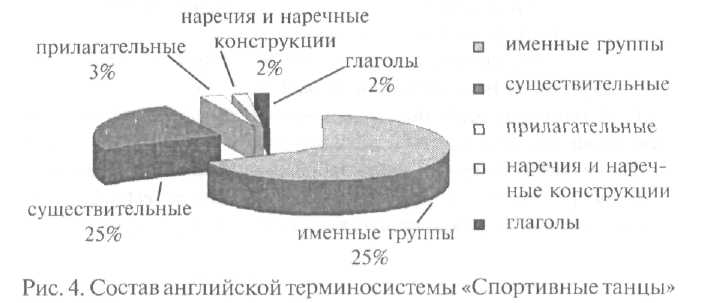
3. Оформление ссылок в научных монографиях и диссертациях
ПРИМЕРЫ
ОФОРМЛЕНИЯ
ССЫЛОК
НА
КНИГИ
Апресян
Ю. Д., Богуславский И. М., Иомдин Л. Л.,
Мазурский А. В., Митюшин
Л. Г.,
Санников Л. Л., Цинман
В. 3.
Лингвистический
процессор
для сложных информационных систем/ Отв.
ред. Л.
П.Крысин.- М.: Наука, 1992.-256 с.
Арутюнова
Н. Д. Язык
и мир человека. — 2-е изд., испр. — М.: Яз.
рус. культуры, 1999. — 895с.
Болдырев
Н. Я. Когнитивная
семантика: (Курс лекций по англ. филологии).
— Тамбов: Изд-во Тамб. гос. ун-та, 2001. — 123
с.
SagerJ.
С,
Dungworth D., Mac Donald P. F. English
Special Languages:
Principles and Practice in Science and Technology. — Wiesbaden:
Brandsietter, 1980. — 368 p.
ПРИМЕРЫ
ОФОРМЛЕНИЯ
ССЫЛОК
НА
КОЛЛЕКТИВНЫЕ
МОНОГРАФИИ
Прикладное
языкознание. Учебник/Отв. ред. А. С. Герд.
-СПб.: Изд-во
С.Петербург, ун-та, 1996. — 528 с.
Hutchins
J. (ed.)
Early Years in Machine Translation // Series III.
Studies
in the History of the Language Science. Vol. 97. —Amsterdam:
John
Benjamins Publishing Company, 1983. — 400 pp.
ПРИМЕРЫ
ОФОРМЛЕНИЯ
ССЫЛОК
НА
АВТОРЕФЕРАТЫ
Пойманова
О. В. Семантическое пространство
видеовербального текста:
Автореф. дис. …канд. филол. наук.-
М., 1997.- 14с.
ПРИМЕРЫ
ОФОРМЛЕНИЯ
ССЫЛОК
НА
ЭЛЕКТРОННЫЕ
РЕСУРСЫ
Брейтер
Л/.
А.
«Киллер»
или «убийца»?: (попытка системного
подхода
к описанию соврем, рус. лексики)
|Электронный ресурс]// Вестн.
ЦМО МГУ. — 1998. — № 1. — Ч. 2: Русский язык:
лингвист, исслед.
<http://wwv.cie.ru/vestnik/archiva/l-2-8-r.htinl>
(24.10.05).
Кузубов
В. И. Стандарты
информационных технологий -основа
интеграции автоматизированных учебных
курсов дистанционного
обучения [Электронный ресурс] // Открытое
образование: [Электронный журн.). — 1997.
— № 3 <http://www.e—ioe.ru/sod/97/3
97/st()86.html>
(24.10.05).
Протасове.
В. Оценочная
функция как средство оптимизации
качества МП [Электронный ресурс|//Труды
Междунар. конф.
«Диалог’ 2003»: |сайт] / Ассоц. компьютер,
лингвистики и
интеллектуал, технологий. — М., 2003
<hltp://www.dialog-21
.ru/
Archive/2003/Protasov,htm>
(22.03.06).
4. Примеры оформления ссылок в журнале
(с
указанием номера страницы из источника,
откуда
была взята цитата)
Ворохов
Э. А. Методы
устранения текстовой избыточности
реферата//Науч.-техн.информ.
ВИНИТИ. Сер. l.-1987.-№
2.-C
18.
Кубрякова
Е. С. Возвращаясь
к определению знака // Вопр. языкознания.
— 1993. — № 4. — С.16.
Герд
А. С. Научное
знание и система языка // Вестн. СПб.
унта.
Сер. 2. История, языкознание, литературоведение.
— 1993 -Вып.
1.-С.
33.
Орехова
Н, И. Интегральная
модель восприятия устной речи: Авторсф.
дис. … д-ра филол. наук. — СПб., 2001.
Горевая
В. С. Теоретические
и методические основы реферирования
научной и технической литературы // Язык
и стиль научной
литературы: Межвуз.тематич. сб.науч.ст.
— Калинин, 1987.
Горевая
В. С. Указ.
раб. — С. 16.
Демидова
А. К. Пособие
по русскому языку. Научный стиль речи.
Оформление научной работы: Учеб. пособие.
— М.: Рус. яз.,
1991.-С.184.
Культура
устной и письменной речи делового
человека: Справочник-практикум.
— 8-е изд. — Ф.: Флинта: Наука, 2002.
Кузубов
В. И. Стандарты
информационных технологий — основа
интеграции автоматизированных учебных
курсов дистанционного
обучения [Электронный ресурс)// Открытое
образование:
[Электронный жури.].— 1997.
— № 3 <http://www.e-ioe.ru/
sod/97/3
97/stO86.htmI>
(24.10.05).
Savory
Th. H. The
Language of Science: Its Growth, Character and Usage.
—
London: A. Deutsch Ltd., 1967. — P. 171 .
Gale
W., Church K. W. A
Program for Aligning Sentences in Bilingual
Corpora// Computational Linguistics, 1993. Vol.
19,
No
2.
#Руководства
- 13 май 2022
-
0
Как систематизировать тысячи строк и преобразовать их в наглядный отчёт за несколько минут? Разбираемся на примере с квартальными продажами автосалона
Иллюстрация: Meery Mary для Skillbox Media
Рассказывает просто о сложных вещах из мира бизнеса и управления. До редактуры — пять лет в банке и три — в оценке имущества. Разбирается в Excel, финансах и корпоративной жизни.
Сводная таблица — инструмент для анализа данных в Excel. Она собирает информацию из обычных таблиц, обрабатывает её, группирует в блоки, проводит необходимые вычисления и показывает итог в виде наглядного отчёта. При этом все параметры этого отчёта пользователь может настроить под себя и свои потребности.
Разберёмся, для чего нужны сводные таблицы. На конкретном примере покажем, как их создать, настроить и использовать. В конце расскажем, можно ли делать сводные таблицы в «Google Таблицах».
Сводные таблицы удобно применять, когда нужно сформировать отчёт на основе большого объёма информации. Они суммируют значения, расположенные не по порядку, группируют данные из разных участков исходной таблицы в одном месте и сами проводят дополнительные расчёты.
Вид сводной таблицы можно настраивать под себя самостоятельно парой кликов мыши — менять расположение строк и столбцов, фильтровать итоги и переносить блоки отчёта с одного места в другое для лучшей наглядности.
Разберём на примере. Представьте небольшой автосалон, в котором работают три менеджера по продажам. В течение квартала данные об их продажах собирались в обычную таблицу: модель автомобиля, его характеристики, цена, дата продажи и ФИО продавца.

Скриншот: Skillbox Media
В конце квартала планируется выдача премий. Нужно проанализировать, кто принёс больше прибыли салону. Для этого нужно сгруппировать все проданные автомобили под каждым менеджером, рассчитать суммы продаж и определить итоговый процент продаж за квартал.
Разберёмся пошагово, как это сделать с помощью сводной таблицы.
Создаём сводную таблицу
Чтобы сводная таблица сработала корректно, важно соблюсти несколько требований к исходной:
- у каждого столбца исходной таблицы есть заголовок;
- в каждом столбце применяется только один формат — текст, число, дата;
- нет пустых ячеек и строк.
Теперь переходим во вкладку «Вставка» и нажимаем на кнопку «Сводная таблица».

Скриншот: Skillbox Media
Появляется диалоговое окно. В нём нужно заполнить два значения:
- диапазон исходной таблицы, чтобы сводная могла забрать оттуда все данные;
- лист, куда она перенесёт эти данные для дальнейшей обработки.
В нашем случае выделяем весь диапазон таблицы продаж вместе с шапкой. И выбираем «Новый лист» для размещения сводной таблицы — так будет проще перемещаться между исходными данными и сводным отчётом. Жмём «Ок».

Скриншот: Skillbox Media
Excel создал новый лист. Для удобства можно сразу переименовать его.
Слева на листе расположена область, где появится сводная таблица после настроек. Справа — панель «Поля сводной таблицы», в которые мы будем эти настройки вносить. В следующем шаге разберёмся, как пользоваться этой панелью.

Скриншот: Skillbox Media
Настраиваем сводную таблицу и получаем результат
В верхней части панели настроек находится блок с перечнем возможных полей сводной таблицы. Поля взяты из заголовков столбцов исходной таблицы: в нашем случае это «Марка, модель», «Цвет», «Год выпуска», «Объём», «Цена», «Дата продажи», «Продавец».
Нижняя часть панели настроек состоит из четырёх областей — «Значения», «Строки», «Столбцы» и «Фильтры». У каждой области своя функция:
- «Значения» — проводит вычисления на основе выбранных данных из исходной таблицы и относит результаты в сводную таблицу. По умолчанию Excel суммирует выбранные данные, но можно выбрать другие действия. Например, рассчитать среднее, показать минимум или максимум, перемножить.
Если данные выбранного поля в числовом формате, программа просуммирует их значения (например, рассчитает общую стоимость проданных автомобилей). Если формат данных текстовый — программа покажет количество ячеек (например, определит количество проданных авто).
- «Строки» и «Столбцы» — отвечают за визуальное расположение полей в сводной таблице. Если выбрать строки, то поля разместятся построчно. Если выбрать столбцы — поля разместятся по столбцам.
- «Фильтры» — отвечают за фильтрацию итоговых данных в сводной таблице. После построения сводной таблицы панель фильтров появляется отдельно от неё. В ней можно выбрать, какие данные нужно показать в сводной таблице, а какие — скрыть. Например, можно показывать продажи только одного из менеджеров или только за выбранный период.
Настроить сводную таблицу можно двумя способами:
- Поставить галочку напротив нужного поля — тогда Excel сам решит, где нужно разместить это значение в сводной таблице, и сразу заберёт его туда.
- Выбрать необходимые для сводной таблицы поля из перечня и перетянуть их в нужную область вручную.
Первый вариант не самый удачный: Excel редко ставит данные так, чтобы с ними было удобно работать, поэтому сводная таблица получается неинформативной. Остановимся на втором варианте — он предполагает индивидуальные настройки для каждого отчёта.
В случае с нашим примером нужно, чтобы сводная таблица отразила ФИО менеджеров по продаже, проданные автомобили и их цены. Остальные поля — технические характеристики авто и дату продажи — можно будет использовать для фильтрации.
Таблица получится наглядной, если фамилии менеджеров мы расположим построчно. Находим в верхней части панели поле «Продавец», зажимаем его мышкой и перетягиваем в область «Строки».
После этого в левой части листа появится первый блок сводной таблицы: фамилии менеджеров по продажам.

Скриншот: Skillbox
Теперь добавим модели автомобилей, которые эти менеджеры продали. По такому же принципу перетянем поле «Марка, модель» в область «Строки».
В левую часть листа добавился второй блок. При этом сводная таблица сама сгруппировала все автомобили по менеджерам, которые их продали.

Скриншот: Skillbox Media
Определяем, какая ещё информация понадобится для отчётности. В нашем случае — цены проданных автомобилей и их количество.
Чтобы сводная таблица самостоятельно суммировала эти значения, перетащим поля «Марка, модель» и «Цена» в область «Значения».

Скриншот: Skillbox Media
Теперь мы видим, какие автомобили продал каждый менеджер, сколько и по какой цене, — сводная таблица самостоятельно сгруппировала всю эту информацию. Более того, напротив фамилий менеджеров можно посмотреть, сколько всего автомобилей они продали за квартал и сколько денег принесли автосалону.
По такому же принципу можно добавлять другие поля в необходимые области и удалять их оттуда — любой срез информации настроится автоматически. В нашем примере внесённых данных в сводной таблице будет достаточно. Ниже рассмотрим, как настроить фильтры для неё.
Настраиваем фильтры сводной таблицы
Чтобы можно было фильтровать информацию сводной таблицы, нужно перенести требуемые поля в область «Фильтры».
В нашем примере перетянем туда все поля, не вошедшие в основной состав сводной таблицы: объём, дату продажи, год выпуска и цвет.

Скриншот: Skillbox Media
Для примера отфильтруем данные по году выпуска: настроим фильтр так, чтобы сводная таблица показала только проданные авто 2017 года.
В блоке фильтров нажмём на стрелку справа от поля «Год выпуска»:

Скриншот: Skillbox Media
В появившемся окне уберём галочку напротив параметра «Выделить все» и поставим её напротив параметра «2017». Закроем окно.

Скриншот: Skillbox Media
Теперь сводная таблица показывает только автомобили 2017 года выпуска, которые менеджеры продали за квартал. Чтобы снова показать таблицу в полном объёме, нужно в том же блоке очистить установленный фильтр.

Скриншот: Skillbox Media
Фильтры можно выбирать и удалять как удобно — в зависимости от того, какую информацию вы хотите увидеть в сводной таблице.
Проводим дополнительные вычисления
Сейчас в нашей сводной таблице все продажи менеджеров отображаются в рублях. Предположим, нам нужно понять, каков процент продаж каждого продавца в общем объёме. Можно рассчитать это вручную, а можно воспользоваться дополнениями сводных таблиц.
Кликнем правой кнопкой на любое значение цены в таблице. Выберем параметр «Дополнительные вычисления», затем «% от общей суммы».

Скриншот: Skillbox
Теперь вместо цен автомобилей в рублях отображаются проценты: какой процент каждый проданный автомобиль составил от общей суммы продаж всего автосалона за квартал. Проценты напротив фамилий менеджеров — их общий процент продаж в этом квартале.

Скриншот: Skillbox Media
Можно свернуть подробности с перечнями автомобилей, кликнув на знак – слева от фамилии менеджера. Тогда таблица станет короче, а данные, за которыми мы шли, — кто из менеджеров поработал лучше в этом квартале, — будут сразу перед глазами.

Скриншот: Skillbox Media
Чтобы снова раскрыть данные об автомобилях — нажимаем +.
Чтобы значения снова выражались в рублях — через правый клик мыши возвращаемся в «Дополнительные вычисления» и выбираем «Без вычислений».
Обновляем данные сводной таблицы
Предположим, в исходную таблицу внесли ещё две продажи последнего дня квартала.

Скриншот: Skillbox
В сводную таблицу эти данные самостоятельно не добавятся — изменился диапазон исходной таблицы. Поэтому нужно поменять первоначальные параметры.
Переходим на лист сводной таблицы. Во вкладке «Анализ сводной таблицы» нажимаем кнопку «Изменить источник данных».

Скриншот: Skillbox Media
Кнопка переносит нас на лист исходной таблицы, где нужно выбрать новый диапазон. Добавляем в него две новые строки и жмём «ОК».

Скриншот: Skillbox Media
После этого данные в сводной таблице меняются автоматически: у менеджера Трегубова М. вместо восьми продаж становится десять.

Скриншот: Skillbox Media
Когда в исходной таблице нужно изменить информацию в рамках текущего диапазона, данные в сводной таблице автоматически не изменятся. Нужно будет обновить их вручную.
Например, поменяем цены двух автомобилей в таблице с продажами.

Скриншот: Skillbox Media
Чтобы данные сводной таблицы тоже обновились, переходим на её лист и во вкладке «Анализ сводной таблицы» нажимаем кнопку «Обновить».
Теперь у менеджера Соколова П. изменились данные в столбце «Цена, руб.».

Скриншот: Skillbox Media
Как использовать сводные таблицы в «Google Таблицах»? Нужно перейти во вкладку «Вставка» и выбрать параметр «Создать сводную таблицу». Дальнейший ход действий такой же, как и в Excel: выбрать диапазон таблицы и лист, на котором её нужно построить; затем перейти на этот лист и в окне «Редактор сводной таблицы» указать все требуемые настройки. Результат примет такой вид:

Скриншот: Skillbox Media

Научитесь: Excel + Google Таблицы с нуля до PRO
Узнать больше
Реферат — это первая ступенька к дипломному проекту. Но не смотря на относительную простоту, и он требует правильного оформления. В том числе таких элементов, как рисунки, диаграммы, графики и таблицы.
О последних мы поговорим подробнее. Читайте статью и вы узнаете, можно ли вообще вставлять таблицы в реферат, и если да, то как их грамотно оформить и подписать. И в конце, конечно, поделимся примерами правильного оформления таблиц в реферате по ГОСТу.
А чтобы каждый день получать полезные материалы, подписывайтесь на наш Telegram-канал. И не забывайте, что на другом ресурсе вас ждут актуальные скидки и приятные акции.
Нужна помощь?
Доверь свою работу кандидату наук!
Можно ли в реферат вставлять таблицы
Конечно, использовать таблицы и другие графические материалы в реферате не просто можно, но и нужно. Они помогают разнообразить текст, сделать его более наглядным и читабельным. Поверьте, что даже самый посредственный реферат будет смотреться выигрышнее, если в нём присутствуют таблицы, графики и рисунки.
Оформляя таблицы в рефератах, курсовых и дипломах, ориентируйтесь на ГОСТ 7.32-2017. Это документ, который описывает правила оформления официальных документов. И не забудьте заглянуть в методические рекомендации вуза — они могут отличаться от требований ГОСТа.
Из чего состоят таблицы
Думаете, что таблицы состоят только из строк и ячеек? В какой-то степени вы правы. Это их структурные элементы. Однако некоторые ячейки в таблице имеют свои названия. С ними стоит познакомиться, чтобы не теряться, изучая требования к оформлению графических элементов.
Какие виды таблиц бывают в реферате
Условно все таблицы делят на два вида:
- простые;
- сложные.
Простые состоят из одного заголовка и боковой строки. В образце разные части таблицы выделяются цветом:
А сложные таблицы могут иметь несколько уровней заголовков как в основной, так и в боковой частях:
А можно ли выделять ячейки цветом, чтобы подчеркнуть важную информацию? В официальных документах, в том числе и студенческих работах, не стоит применять цветную заливку. Такой креативный подход никто не оценит. Если необходимо выделить заголовки, то лучше использовать жирный шрифт или курсив.
Где размещают таблицы в реферате
Чтобы правильно разместить таблицу в реферате, нужно руководствоваться двумя правилами:
- Небольшие таблицы располагаем сразу после текста, который они иллюстрируют. То есть в самом теле реферата.
- Таблицы, размер которых превышает половину листа, выносим в Приложение. Это позволит не раздувать общий объём работы.
Во втором случае на таблицу дают ссылку, указывая её номер и букву, обозначающую приложение. Делать это необходимо сразу в тексте, к которому относится таблица.
Пример: Увеличение, диаметр поля зрения и разрешающая способность микроскопа должны соответствовать указанным в таблицах А.1.1 и А.1.2.
Помните, что приложения не учитывают в основном объёме. Однако их обязательно указывают в содержании и оформляют по правилам ГОСТ.
Как подписывать таблицы в реферате
Каждая таблица в реферате должна иметь подпись, не забывайте об этом. Безымянные графические материалы могут сказаться на итоговой оценке.
А подписываться таблицы должны следующим образом:
- подпись размещают сверху перед самой таблицей;
- пишут слово «Таблица» полностью, без сокращений;
- далее ставят порядковый номер;
- потом дают название, в конце которого не ставят точку;
- между номером и названием размещают тире.
Кстати! Для наших читателей сейчас действует скидка 10% на любой вид работы.
Нужно ли нумеровать таблицы в реферате
Мы уже упоминали, что в подписи необходимо указывать номер, используя для этого арабские цифры. А как же выбрать правильную нумерацию?
Так как реферат — это небольшая студенческая работа, то все таблицы чаще всего имеют сквозную нумерацию. И даже если вы решили перенести их в приложение, нумеровать и размещать их всё равно придётся в том порядке, в котором таблицы или ссылки на них появляются в тексте.
Если в вашем реферате всего одна таблица, нумеровать её не нужно. А вот подписывать должным образом обязательно.
Как оформить таблицы в реферате
Как же оформляются таблицы в реферате? Существует ряд требований, которые необходимо соблюдать, размещая текст в самой таблице:
- использовать тот же шрифт, что и во всём тексте;
- писать заголовки с большой буквы, а подзаголовки и информацию в основных строках — с маленькой;
- не ставить точки в заголовках и подзаголовках;
- выделять заголовки жирным шрифтом, а не заливать цветом;
- выравнивать: заголовки — по центру, подзаголовки — по левому краю страницы;
- заменять кавычками слова в графах, если они повторяются;
- прописывать полностью цифры, формулы и специальные знаки, даже если они постоянно повторяются — предыдущее правило работает только для слов;
- не сокращать слова и названия, только если это не общепринятые сокращения;
- ставить тире, если ячейка не содержит никакой информации;
- делать выводы или примечания под самой таблицей.
Шрифт менять нельзя, а вот его размер вполне. Чтобы таблица выглядела более компактной, выбирают более мелкий размер, чем у основного шрифта. Главное — чтобы информация читалась легко и чётко.
Можно ли разрывать таблицу
Иногда таблицу необходимо разорвать или перенести на следующую страницу. Как сделать это правильно?
Вы размещаете часть таблицы под текстом, ставите номер и грамотно оформляете подпись. Потом добавляете дополнительный текст и возобновляете таблицу, обязательно сделав надпись: «Продолжение таблицы №…»
Если таблица длинная и разрывается несколько раз, то перед последней частью можно поставить надпись: «Конец таблицы №…». Также не забывайте дублировать часть заголовков и подзаголовков, чтобы читатели не запутались в данных.
Разрывать таблицу можно, а вот текст, к которому она относится — нельзя. Сначала закончите предложение, поставьте точку и только после размещайте таблицу.
Как добавлять таблицу в Word
Чтобы добавить таблицу в ворде, необходимо действовать по следующему алгоритму:
- Зайдите во вкладку «Вставка».
- Нажмите на кнопку «Таблица».
- Выберите нужное количество столбцов и строк.
- Нет нужного шаблона? Выбирайте строчку «Вставить таблицу» и самостоятельно задавайте нужные параметры.
- Нужно дорисовать строки или убрать лишние границы? Нажмите на таблицу и выберите пункт «Макет». В нём вы найдёте инструменты «Нарисовать таблицу» и «Ластик».
Оформление таблицы в реферате можно задать автоматически. Для этого достаточно выделить все ячейки и выбрать:
- нужный шрифт;
- подходящий размер;
- выравнивание;
- положение текста в ячейках;
- другие настройки.
Таблица в реферате: примеры
Чтобы оформить таблицы в реферате по ГОСТу, мало выучить все правила. Человек лучше всего воспринимает информацию визуально. Поэтому рекомендуем найти готовые образцы в интернете и ориентироваться на них.
А чтобы вы долго не искали, мы собрали в один файл примеры оформления таблиц. В нём вы найдёте образцы из рефератов по экономике, пищевому производству и строительству.
Скачать файл можно в удобном формате Word.
Посмотри примеры работ и убедись, что мы поможем на совесть!
Надеемся, теперь вы с радостью будете использовать таблицы, готовя рефераты, тематические доклады и другие работы. А если вдруг поймёте, что не успеваете найти и оформить информацию самостоятельно, обращайтесь к нам. Наш студенческий сервис быстро подберёт нужного автора и поможет справиться с поставленной задачей в срок.
Дизайн таблиц для чайников
Время на прочтение
4 мин
Количество просмотров 18K
Привет, Хабр!
Меня зовут Костя, и я отвечаю за дизайн в AGIMA. Недавно, рассказывая коллеге, как надо было оформить таблицу, я словил дежавю: делал я это явно не первый раз. Поэтому я решил написать эту совсем базовую статью о том, как делать приличные таблицы, чтобы у меня всегда было куда послать следующего спрашивающего. Статья будет полезна как начинающим дизайнерам, так и просто жаждущим приподнять уровень своих документов чуть выше плинтуса. А в конце ссылки, которые помогут вам достичь табличного совершенства.
Таблица — это эргономика
Типичная таблица состоит из:
-
строки с названиями столбцов;
-
столбца с названиями строк;
-
данных.
Когда вы создаете таблицу в каком-нибудь Excel или, как я в примере, в Numbers, в шаблоне уже эти области задаются сразу раскрашенными в разные цвета. Это сделано для того, чтобы глазу было легче найти и идентифицировать каждый блок.
Таблица создается ради данных, и часто этих данных очень много. Суть дизайна таблиц состоит в том, чтобы помочь глазу сориентироваться среди кучи цифр/букв/строчек/столбцов. Поэтому все приемы и принципы, описанные ниже, не касаются эстетики, а касаются только эргономики.
Есть общее правило: чем больше визуального шума, тем тяжелее глазу через него прорваться и тем труднее мозгу выделить в шуме необходимую информацию. Поэтому базовая стратегия дизайнеров — убрать весь шум:
Может показаться, что стало хуже. Вам не показалось! Но это временно. Сейчас все поправим парой надежных приемов. Но сначала:
Используйте моноширинный шрифт для цифр
«Моноширинный» значит, что у символов одинаковая ширина.
Посмотрите на картинку: слева кажется, что параметр А имеет меньшее значение, чем параметр Б. Но по факту он в ~100 раз больше. Просто ширина цифр разная и, если не считать разряды, создается ложное впечатление.
Внимательно выбирайте шрифт для цифр. Лучше использовать в таблицах моноширинные шрифты. Например, Courrier, который есть на любом компьютере (кажется). Или любой шрифт, в названии которого есть mono — например, бесплатный PT Mono от Paratype.
У таких шрифтов часто есть еще бонус: вы не перепутаете букву О и цифру 0, потому что в таких шрифтах ноль перечеркнут.
Можно, в принципе, использовать и шрифт типа Arial — у него ширина цифр хоть и не одинаковая, но разница между 1 и 0 всё же не такая кардинальная. (Но будьте бдительны всё равно.)
Числа выравниваем вправо
Числа надо выравнивать или по правому краю, или по запятой. Десятки должны стоять под десятками, тысячи под тысячами. Так вы поможете глазу быстрее считать разрядность, а значит, ваш пользователь быстрее считает разницу и получит информацию. И не будет обманут плохим дизайном. Это особенно важно, когда в таблице нужно сравнивать равные данные.
Текст выравниваем влево
Текст лучше выравнивать по левому краю. Тогда он образует ровный бортик через всю таблицу, по которому глаз легко скользит. И можно отказаться от вертикальных линий в таблице: ровный край текста сформирует столбец, по которому глаз будет свободно перемещаться, не теряясь и не путаясь.
Строки нужны
Со строками такой фокус, как со столбцами, получается редко. Поэтому надо помочь глазу удерживать линию. Есть 2 работающих приема:
-
линии;
-
чересполосица.
Я предпочитаю линии: они менее «назойливые», но иногда чересполосица выглядит лучше чисто эстетически.
Что бы вы ни выбрали, важно подобрать такой цвет и яркость, чтобы они не мешали воспринимать данные, не «шумели». Но были достаточно заметны, чтобы помогать глазу бежать по строке:
Не растягивайте таблицу
Расстояние между данными: старайтесь сделать так, чтобы не было больших дырок ни вертикально, ни горизонтально. Дырки мешают глазу сравнивать и группировать информацию. Поэтому если их нельзя избежать, то можно попробовать уменьшить расстояния. Например:
Названия столбцов и строк обычно менее важны, чем данные
Надо помочь глазу однозначно отделить данные от названий. Есть несколько приемов:
-
отчертить чуть более толстой линией;
-
постаивть на фон (так делает Excel по умолчанию);
-
изменить шрифт.
Я обычно уменьшаю размер на 3–4 пункта и делаю его капсом.
Главное, что нужно помнить: в таблицу смотрят ради данных. Поэтому названия столбцов — это не заголовок текста! Обычно они должны выглядеть менее важно, чем данные. Поэтому увеличивать шрифт, делать жирным, ставить акцентные цвета нужно, только если вы уверены в том, что делаете.
И не надо вписывать поэмы в названия столбцов. Постарайтесь сделать их лаконичными. Можно попробовать использовать зауженную версию шрифта.
Можно объединить несколько столбцов под одной шапкой. Или как-то еще включить креатив — не в ущерб информативности, конечно.
Never stop learning
Если вы вошли во вкус и хотите достичь табличного совершенства (а таблица, которая у нас тут получилась, пока далека от совершенства), то вот вам информация, где прокачаться:
На фундаметнальном курсе от Игоря Штанга. И не останавливайтесь на таблицах, Игорь давно ведет полезный блог. Там есть и про таблицы: раз два.
На «Медиум» есть крутой цикл статей про работу с интерактивными таблицами, где разобрано много частных случаев.
Илья Бирман в своем блоге периодически делает классные заметки.
А ещё, в нашем телеграм-канале AGIMA.design пробегала ссылка на перевод книги Эдварда Тафти Envisioning Information. Эта книга, которую должен прочитать каждый, кто имеет дело с данными. Один из читателей канала оставил альтернативную ссылку (но я ее не проверял). Это не совсем про таблицы, зато про совершенство.
Обновление: Дарья Ракова
«Google Таблицы» — многогранный и функциональный инструмент со множеством возможностей и сценариев использования. По одним только формулам можно написать отдельную книгу. Пригодится всем: аналитикам сайтов, контент-стратегам и маркетологам в целом.
Этот гайд покажет, что вообще можно делать в «Google Таблицах», поможет найти способы применения в своей работе и понять, в каком направлении копать, чтобы научиться работать в программе эффективно.
Начало работы с «Таблицами»
Создание таблицы
Создавать новые и открывать созданные ранее таблицы можно на главной странице сервиса и через «Google Диск».
На главной Google Sheets отображаются все таблицы, которые вы когда-либо открывали. По умолчанию они отсортированы по дате просмотра. Чтобы открыть существующую таблицу, кликните по ней один раз.
Здесь можно начинать работать с таблицами: переименовывать, удалять, открывать в офлайне
Чтобы создать новую таблицу, нажмите на знак плюса в правом нижнем углу — можно будет создать пустую таблицу или выбрать из шаблонов:

Шаблонов здесь десятки: расписания, диаграммы Ганта, таблицы для ведения бюджета и другое
Сохранять таблицы не надо — все автоматически сохраняется на «Google Диске» в процессе работы. Закончив, можно просто закрыть файл — данные не потеряются. По умолчанию созданные через сервис Google Sheets файлы сохраняются в корне Диска. Чтобы переместить его в папку, кликните по иконке рядом с названием таблицы, и выберите место назначения.
Перемещаем таблицу в нужную папку
Переносить файлы можно и на самом диске — с помощью drag&drop или кликнув по нему правой кнопкой и выбрав «Переместить в…».
Прежде чем перемещать только что созданную таблицу, ей надо дать название.
Как открыть файл Excel в «Таблицах»?
Есть два способа:
- Загрузите файл на «Google Диск» через кнопку «Создать» и откройте его как обычную гугловскую таблицу.
- Находясь в любой таблице, зайдите в меню «Файл» и выберите «Открыть» или используйте сочетание Ctrl + O. В открывшемся окне перейдите на вкладку «Загрузка».
Можно просто перетащить файл Excel из открытой папки на компьютере
Это работает и в обратную сторону — файлы Google Sheets скачиваются на компьютер в форматах, который поддерживает Excel: XLSX и CSV. Для этого зайдите в меню «Файл» → «Скачать» и выберите формат.
Также можно сохранить таблицу в формате .pds, чтобы открыть в программе Open Document, в виде pdf-файла или веб-страницы
Сложные таблицы со множеством формул, графиков и диаграмм при переносе в другой формат могут открываться некорректно. Загрузив файл в Google Sheets или скачав в Excel, проверьте, чтобы все отображалось и работало правильно.
Панель инструментов в «Таблицах»
Под меню («Файл», «Правка» и другие) располагается панель инструментов:
Здесь все инструменты для редактирования элементов таблицы
Пройдёмся по её блокам:
- Отменить и повторить последнее действие, распечатать документ, скопировать форматирование. Последний инструмент удобно использовать, когда нужно применить одинаковое форматирование к нескольким ячейкам. Выберите ячейку, кликните по инструменту на панели, а затем — по ячейке, которую надо отформатировать.
- Изменить масштаб. Делает таблицу крупнее или мельче, диапазон — от 50 до 200 %.
- Изменить формат данных в ячейках — выбрать денежный или процентный, увеличить и уменьшить количество знаков после запятой в числовом, выбрать другие форматы в выпадающем меню.
- Шрифт.
- Размер шрифта.
- Форматирование текста — начертание, цвет текста и фона.
- Форматирование ячеек — заливка цветом, границы, объединение.
- Выравнивание текста — по горизонтали, по вертикали, настройки переноса и поворота.
- Прочие инструменты:
- добавить ссылку;
- добавить комментарий;
- вставить диаграмму;
- создать фильтр;
- использовать функции.
- Способ ввода — здесь можно включить экранную клавиатуру и поле для рукописного ввода.
Есть разные клавиатуры
- Скрыть меню — по клику на стрелку справа главное меню вместе с заголовком таблицы, настройками доступа и иконкой аккаунта убирается. Остается только панель инструментов.
В нижней части находится панель для переключения между листами и операций с ними. Чтобы создать новую страницу в текущем файле, кликните «+» в левом нижнем углу. По клику на стрелку рядом с заголовком листа откроется меню, где можно переименовать, удалить, переместить, скопировать и скрыть лист, а также защитить его от редактирования и изменить цвет ярлыка:
Работа с листами в «Google Таблицах»
Ярлык скрытого листа не будет отображаться на общей панели. Чтобы посмотреть и вернуть его, нажмите на три черты рядом с листами и найдите в списке нужный:
Как посмотреть скрытый лист в Google-таблицах
Операции с ячейками, строками и столбцами
Элементы таблицы — строки, столбцы и ячейки — можно добавлять, удалять и скрывать через меню «Правка» или контекстное меню, которое открывается правым кликом по выделенному элементу. Для некоторых действий нужно выбрать, что произойдет с окружающими элементами после удаления или вставки — куда сдвинутся данные, строки и столбцы.
При удалении ячейки нужно выбрать, куда смещать данные — влево или вверх
Как закрепить строки
При работе с большими массивами данных полезно всегда держать перед глазами заголовки строк и столбцов. Для этого их можно закрепить. Установите курсор в ячейку нужной строки или столбца, откройте меню «Вид» → «Закрепить» и выберите один из параметров.
Можно закрепить одну, несколько или все строки до текущей
Как перемещать элементы таблицы
Строки, столбцы и ячейки в «Google Таблицах» можно менять местами и двигать по всему листу.
Чтобы переместить строку или столбец, выделите их кликом по заголовку, откройте меню «Правка» и выберите «Переместить строку / столбец» влево, вправо, вверх или вниз.
Так можно переместить строки
Кроме того, строки, столбцы и ячейки можно перемещать простым перетаскиванием по принципу drag&drop. Для этого наведите курсор на край выделенного элемента так, чтобы он принял вид «руки», захватите элемент левым кликом и перетащите в нужное место, не отпуская кнопку мыши/тачпад.
Перемещаем ячейку в «Google Таблицах» с помощью drag&drop
История изменений в «Таблицах»
В Google Sheets автоматически сохраняется не только текущая версия, но и вся история изменений. Чтобы открыть ее, кликните на строчку «Последнее изменение» справа от Главного меню. Откроется история версий:
Можно увидеть, когда, кем и какие изменения вносились
В режиме истории редактировать таблицу нельзя, зато справа можно выбрать, просмотреть и, при желании, восстановить любую из предыдущих версий:
Здесь можно восстановить версии таблицы
Бывает, что восстанавливать предыдущую версию нельзя — это не ваша таблица и не вы ее редактировали. Если вы нажмете «Восстановить», все изменения, которые внес другой человек после определенного момента, удалятся. Работать с прошлой версией в режиме истории тоже затруднительно — невозможно даже нормально выделить и скопировать данные, не то что воспользоваться фильтрами и формулами. На этот случай в Google Sheets есть возможность скопировать более раннюю версию:
Вместо восстановления таблицы можно создать копию одной из версий. Удобно для сравнения двух документов
Совместный доступ
Одно из неоспоримых преимуществ «Google Таблиц» перед Excel — возможность совместной работы. Чтобы открыть свой файл коллегам, кликните синюю кнопку «Настройки доступа» в правом верхнем углу и задайте настройки:
Можно дать доступ к файлу отдельным пользователям, тем, у кого есть ссылка, или всему интернету
Также здесь есть разные уровни: «Редактирование», «Комментирование», «Просмотр».
Лайфхак: если в таблицах вы ссылаетесь на чужие сайты и не хотите, чтобы содержимое файла увидели посторонние, не открывайте доступ по ссылке. Владельцы сайтов, на которые вы ссылаетесь, могут получить ссылку на файл из отчетов по источникам переходов, и открыть его.
Удаление и восстановление таблицы
В начале раздела уже указан способ удалить таблицу — с главного экрана «Диска», но можно удалить таблицу, когда она у вас на экране. Для этого откройте меню «Файл» и выберите пункт «Удалить»:
Таблица будет храниться в корзине 30 дней, в поиске по таблицам её можно будет и восстановить

Полное руководство по Google Docs: все, о чем вы не знали, но боялись спросить
Продвинем ваш бизнес
В Google и «Яндексе», соцсетях, рассылках, на видеоплатформах, у блогеров
Подробнее

Работа с данными
Редактирование Google Sheets
Данные в таблицу можно вводить с клавиатуры, добавлять через «копировать» → «вставить» и импортировать из разных источников. Чтобы внести данные в таблицу, просто установите курсор на ячейку и начинайте вводить с клавиатуры. Чтобы отредактировать данные в ячейке, кликните по ней два раза, нажмите Enter или поставьте курсор в нужное место в строке формул.
Перемещаться по листу можно с помощью мыши, стрелок и горячих клавиш — о них подробнее в конце статьи.
Спасибо!
Ваша заявка принята.
Мы свяжемся с вами в ближайшее время.
Защита данных от редактирования
Вы можете запретить коллегам редактировать данные во всей таблице, на отдельных листах, диапазонах и даже ячейках. Запрет редактирования всей таблицы настраивается через уровни доступа (об этом написано в разделе «Совместный доступ»), а для ячеек и диапазонов есть отдельный инструмент.
Вот как им воспользоваться. Вызовите контекстное меню правым кликом и выберите пункт «Защитить диапазон» или откройте меню «Данные» и кликните «Защищенные листы и диапазоны»:

Можно защитить данные, вызвав контекстное меню или выбрав нужный пункт во вкладке «Данные»
В открывшейся справа форме кликните «Добавить лист или диапазон». Введите описание. Если хотите закрыть от редактирования диапазон, кликните иконку таблицы на соответствующей вкладке и выделите нужные ячейки на листе. Чтобы защитить целый лист, перейдите на другую вкладку и выберите его в списке.
Нажмите «Задать разрешения» и настройте доступ
Вы можете прописать ограниченный список пользователей, которые имеют право редактировать указанные листы и ячейки, или ограничиться предупреждением. В последнем случае при попытке отредактировать защищенный диапазон программа будет выводить на экран предостерегающее сообщение:
Предупреждение о редактировании защищенного диапазона
Комментарии и примечания
В «Google Таблицах» можно пометить ячейки комментариями и примечаниями. Ячейки с примечаниями выделяются черным треугольником в правом верхнем углу, с комментарием — желтым. Основное отличие в том, что на комментарий могут ответить другие пользователи, а на примечание — нет. Примечания можно оставлять в таблицах, которые планируется редактировать в одиночку, комментарии больше подходят для совместной работы.
На комментарий можно дать ссылку, на примечание — нет
Комментарии можно закрыть, кликнув «Вопрос решен», примечание — только удалить через меню «Правка», или вызвав контекстное меню правым кликом.
Добавить те и другие можно через контекстное меню (правый клик):
Добавляем комментарии и примечания в Google Sheets
Комментарий ещё можно добавить через верхнюю панель инструментов или сочетание клавиш Ctrl+Alt+M.
Форматы данных
Данные — текст и цифры, которые вы вносите в таблицу, могут отображаться в разных форматах. Вариантов представления данных несколько десятков, но все их можно свести к 7 основным:
- текст;
- число;
- процент;
- финансы;
- валюта;
- дата;
- время.
Все остальные форматы — производные от основных. Валюту можно отобразить с десятыми или округлить до целых, заменить «р.» перед цифрами на другую валюту. Дата отображается в виде «2.12.2018» или «воскресенье, 2 декабря 2018 г.» — и еще в десяти разных вариациях. Тоже самое с другими форматами.
Чтобы изменить формат данных в ячейке, строке, столбце или диапазоне, выделите их, откройте меню «Формат» → «Числа» и выберите нужный.
В пункт «Числа» вынесены часто используемые, остальные спрятались в пункте «Другие форматы чисел»
Условное форматирование данных
В «Google Таблицах» можно изменить внешний вид текста и ячеек — шрифт, кегль, начертание, цвет шрифта и заливки, выравнивание, цвет и стиль границ, правила переноса текста. Все необходимые инструменты находятся на панели над рабочей областью, о которой мы говорили выше.
Иногда нужно, чтобы форматирование ячеек менялось автоматически в зависимости от того, какие данные в них находятся. Для этого в «Google Таблицах» используются правила условного форматирования. Их можно задать для всей таблицы, отдельного диапазона, строки, столбца и даже одной ячейки.
Чтобы настроить правила, перейдите в меню «Формат» → «Условное форматирование». Справа появится диалоговое окно. По клику на «Добавить правило» откроются настройки. В зависимости от задачи вы можете настроить правило, по которому ячейки будут перекрашиваться в один цвет, или создать градиент. Правило для форматирования ячеек одним цветом настраивается в 3 шага:
- Укажите диапазон.
- Задайте условия форматирования.
- Настройте формат — цвет и начертание текста, заливку ячейки.
Как настроить условное форматирование
Всего в Google Sheets 18 условий форматирования для текстовых данных, чисел и дат. Так, можно выделить ячейки, которые содержат любые данные, определенные слова, числа меньше заданного значения и т. д.
Для создания более сложных правил нужно выбрать условие «Ваша формула» и использовать функции. Эта тема тянет на отдельную большую статью, поэтому здесь останавливаться не будем. Лучше рассмотрим на примере использование стандартных условий.
Вы ведете контекстную рекламу и выгружаете в таблицы показатели для анализа эффективности. Чтобы вычислить малоэффективные объявления, нужно отыскать строки с CTR менее 1%. Создайте правило для соответствующего столбца, по которому ячейки со значением меньше единицы будут подсвечиваться цветом:
Ячейки со значением менее 1% залиты зелёным
Градиент пригодится, когда нужно, например, визуализировать отклонение данных в большую и меньшую сторону от оптимального значения.
Сортировка, фильтры и срезы
Инструменты для сортировки, фильтрации, проверки и группировки содержимого таблицы находятся в пункте «Данные» главного меню:
Эти инструменты помогут сделать отображение данных в таблице более удобным
Сортировка
Вверху выпадающего списка находятся кнопки для быстрой сортировки листа или диапазона в прямом или обратном алфавитном порядке по столбцу с выделенной ячейкой. Числовые значения отсортируются от меньшего к большему и наоборот соответственно.
Если в таблице есть строка заголовков, при быстрой сортировке они тоже сместятся. Чтобы сохранить их на месте, выберите пункт «Сортировка диапазона» в меню «Данные». Он станет активным, когда вы выберете нужный диапазон. По клику откроется диалоговое окно с выбором столбца и порядка сортировки — прямой или обратный. Чтобы сохранить строку заголовков на месте, поставьте галочку рядом с «Данные со строкой заголовка»:
Сортировка диапазона данных со строкой заголовка
Фильтры
Фильтры скрывают из таблицы данные, которые сейчас не нужны. Это удобно, когда работаешь с большими массивами — посмотреть публикации по отдельной площадке или типу контента в объемном контент-плане, проанализировать данные по достижению одной цели в аналитическом отчете.
В меню «Данные» есть два инструмента для фильтрации содержимого таблицы: «Создать фильтр» и «Режимы фильтрации» Если один пользователь отфильтрует содержимое таблицы с помощью первого инструмента, у других они тоже отсортируются. Поэтому если вам нужно скрыть часть данных только для себя, чтобы не мешать коллегам, выберите «Данные» → «Режимы фильтрации» → «Создать новый фильтр».
Все настройки, которые вы сделаете, сохранятся. Режимов фильтрации можно создать несколько, все они появятся в выпадающем меню «Фильтры…». Чтобы в них проще было ориентироваться, присвойте каждому понятное название. По умолчанию присваиваются имена «Фильтр 1», «Фильтр 2» и т. д:
Настраиваем фильтры
Лайфхак: Если нужно показать другому пользователю данные в том виде, в котором вы их отфильтровали с помощью режима фильтрации, просто включите его и отправьте скопированную ссылку.
В таблицах с режимом доступа «Только просмотр» функция «Создать фильтр» неактивна. Чтобы отобразить данные так, как вам нужно, выберите «Данные» → «Фильтры…» → «Создать новый временный фильтр».
Срезы
Это новая функция Google Sheets. Срез — это что-то вроде сводной информации по диапазону/столбцу. Удобно, когда в столбце или диапазоне много данных, и нужно всё кратко суммировать.
Срез делается так же, как и сортировка/фильтрация — «Данные» → «Создать срез»:
Новый инструмент таблиц
В настройках среза нужно выбрать, как он будет выглядеть и присвоить ему название. Срез будет виден прямо поверх ячеек таблицы.
Вот так будет выглядеть срез по столбцу «Параметр 4»
Проверка данных
Инструмент проверяет, соответствуют ли данные в ячейке заданным параметрам. Например, в одном столбце должны быть только даты. Чтобы проверить, нет ли там ошибок, выберите в меню «Данные» пункт «Настроить проверку данных» и задайте настройки:
- Диапазон ячеек → кликните на поле и выделите нужный столбец.
- Правила → выберите в выпадающем списке «Дата», затем — «является допустимой датой»
- Кликните «Сохранить».
Настройки проверки данных в «Google Таблицах». Можно настроить либо вывод предупреждения, если проверка не пройдена, либо вовсе запретить ввод данных. Можно также настроить показ справки для исправления ошибки
Если данные в проверяемом диапазоне часто редактируются, вы можете предотвратить ошибки на будущее. Выберите в разделе «Для неверных данных» пункт «запрещать ввод данных», и когда кто-то попытается ввести в столбец что-то кроме допустимой даты, система выведет предупреждение и не даст отредактировать ячейку.
В правом верхнем углу ячеек с неверными данными появятся красные метки, при наведении на которые появляется окно с пояснениями.
Уведомление об ошибке инструмента «Проверка данных»
Помимо соответствия данных формату даты можно задать десятки разных правил для числовых, текстовых и других данных. Например, вы можете убедиться, что числа в диапазоне меньше, больше либо равны определенному значению. Как и в случае с условным форматированием, функция проверки данных помимо предусмотренных системой правил поддерживает ввод своих формул.
Сводные таблицы
Сводные таблицы — это популярный инструмент анализа данных. Пригодится, когда нужно структурировать и представить в наглядном виде большие массивы информации, чтобы было удобнее делать выводы.
Пример. Вы ведете сквозную аналитику для салона красоты — скрупулезно фиксируете все данные по заказам вплоть до источника рекламы, с которого пришел лид. За год получается длинная таблица на тысячи строк. Задача: выяснить, какой канал принес больше всего прибыли за прошлый год, чтобы грамотно перераспределить рекламный бюджет. С помощью сводных таблиц мы получим простой и наглядный отчет буквально в пару кликов.
Чтобы создать такой отчет, выделите исходную таблицу, зайдите в меню «Вставка» и выберите пункт «Сводная таблица». Программа создаст новый пустой лист и откроет редактор справа.
В разделе «Строки» кликните «Добавить» и выберите столбец с рекламными каналами. В разделе «Значения» добавьте столбец с данными о прибыли по каждому заказу. Программа просуммирует прибыль по каждому каналу и сведет в таблицу. Если в разделе «Столбцы» выбрать параметр «Услуги», таблица покажет, какую прибыль принес каждый канал по каждой услуге.
Так же можно фильтровать данные по любому столбцу из исходной таблицы, например, скрыть из сводной таблицы данные по отдельной услуге. Для этого в раздел «Фильтры» нужно добавить столбец «Услуги», открыть список и снять галочки с тех услуг, данные по которым не хотим учитывать.
Самым прибыльным в гипотетическом салоне красоты оказалась реклама в Google Ads
Работа с функциями (формулами)
В «Google Таблицах» также, как и в Excel, есть функции — формулы, которые обрабатывают данные в таблице — суммируют, сравнивают, проверяют на соответствие условиям и т. д.
Все функции вводятся по одному принципу:
- Вводим знак «=», чтобы программа поняла, что мы от нее хотим.
- Затем начинаем вводить название функции. Система выдаст список подсказок, из которых можно выбрать нужную.
- В скобках указываем данные, которые нужно использовать для вычислений, и вводим дополнительные аргументы, если нужно.
Данные для вычислений можно ввести вручную с клавиатуры или указать ссылки на ячейки и диапазоны, из которых их нужно взять.
Также можно вводить названия именованных диапазонов, но предварительно их нужно создать. Это бывает полезно, когда часто используете в вычислениях одни и те же диапазоны данных.
Чтобы создать именованный диапазон, зайдите в меню «Данные» или вызовите контекстное меню правым кликом и выберите соответствующий пункт. Справа откроется редактор именованных диапазонов. Кликните «+Добавить диапазон» и введите название. Если вы не выделили нужные ячейки раньше, нажмите на иконку таблицы и сделайте это, затем кликните «Готово».
Создаём именованный диапазон
Рассмотрим на примере простой функции, которую часто используют SEO-шники и специалисты по контекстной рекламе — ДЛСТР — вычисляет длину строки.
Формула считает количество символов в строке. Чтобы остальные строки посчитались тоже, нужно «захватить» ячейку, где формула уже применена, правой кнопкой мыши и протянуть вниз. Так она применится и в остальных строках
Подробно описывать каждую функцию не будем — их около 400. Скажем лишь, что в с помощью формул здесь можно сделать все тоже самое, что и в Excel. Конечно, там есть формулы, которых нет в сервисе Google, и наоборот, но таких немного. Например, функции GOOGLETRANSLATE, которая переводит текст с одного языка на другой, в Excel нет.
О полезных для интернет-маркетологов функций электронных таблиц MS Office мы уже писали, все они отлично работают в сервисе Google. Принцип работы этих функций тот же, но может отличаться синтаксис. Список всех формул Google Sheets с описанием и синтаксисом есть в справочнике.
Диаграммы и графики в «Google Таблицах»
Для визуализации данных существуют более функциональные и удобные инструменты — Google Data Studio, Power BI и другие. Однако иногда бывает полезно добавить диаграмму или график прямо в таблицу, чтобы наглядно представить данные.
Переходим на нужную вкладку, заходим меню «Вставка» и выбираем пункт «Диаграмма». По умолчанию программа создает вот такой график. Справа вместо «Редактора сводной таблицы» откроется «Редактор диаграмм».
Столбчатая диаграмма в «Google Таблицах»
Посмотрим, что мы можем сделать с диаграммой:
- Поменять тип. «Google Таблицы» поддерживают графики, столбчатые, линейные, точечные, круговые, древовидные, географические, каскадные, лепестковые и некоторые другие типы диаграмм. Пояснения, для каких задач лучше подходят конкретные типы есть в справке по «Google Таблицам».
Можно воспользоваться рекомендациями
- Изменить тип накопления — стандартный или нормированный. Этот параметр удобно использовать, когда в одном столбце диаграммы отображаются данные по нескольким критериям. Он активен не для всех типов диаграмм.
- Сменить диапазон значений.
- Добавить, удалить и изменить оси и параметры.
На вкладке «Дополнительные» можно поменять внешний вид графика:
- перекрасить столбцы, линии, сегменты в один или разные цвета;
- поменять шрифт, цвет, начертание отдельных элементов или всего текста;
- изменить фон диаграммы;
- отредактировать название диаграммы и осей и т. д.
Зададим свой цвет для фона диаграммы
Созданные в Google Sheets диаграммы можно сохранить как изображение и опубликовать на сайте, встроив в страницу код. Для этого откройте выпадающее меню в правом верхнем углу диаграммы и выберите соответствующие пункты:
Тут же можно переместить график на отдельный лист и добавить альтернативный текст
Интеграция с другими инструментами Google
Неоспоримое преимущество Google Таблиц для интернет-маркетологов в том, что они могут взаимодействовать и обмениваться данными с другими сервисами Google. Посмотрим на примере двух продуктов — Google Формы и Google Analytics.
Google Forms
Обмен данными между «Формами» и «Таблицами» даже не нужно дополнительно настраивать — эта возможность есть в сервисах по умолчанию.
Чтобы создать новую «Google Форму» из интерфейса «Таблиц», зайдите в меню «Инструменты» → «Создать форму». По клику в новой вкладке откроется редактор Google Forms:
По умолчанию форма будет называться так же, как таблица
Создадим простенькую форму с тремя вопросами со свободным ответом и вернемся в таблицу. Там появился новый лист «Ответы на форму (1)», в котором уже созданы 4 столбца. Три из них соответствуют вопросам формы — «ФИО», «Телефон» и «Адрес», четвертый — «Отметка времени» — в нее система внесет дату и время заполнения формы:
Так будут выглядеть ответы на форму в таблице
Первая строка закреплена, чтобы при просмотре большого количества ответов заголовки столбцов всегда были на виду. Все, больше ничего настраивать не нужно — при заполнении формы ответы сохранятся в таблице автоматически.
Если вы не создали таблицу для ответов заранее, все равно сможете выгрузить их в «Таблицу». Для этого в режиме редактирования формы перейдите на вкладку «Ответы» и кликните пиктограмму Google Sheets в правом верхнем углу.
К любой форме можно «прикрутить» таблицу, и наоборот
У этой простой возможности массы способов использования в интернет-маркетинге. Информацию, которую вы собираете через формы, будь то ответы соискателей на вакансию, клиента по проекту или целевой аудитории по продукту, удобно просматривать в «Таблицах».
Google Analytics
Обмен данными с Google Analytics в Таблицах реализован через дополнение. Чтобы его подключить, откройте меню «Расширения», выберите пункт «Установить дополнения» и найдите в открывшемся окне Google Analytics. Если не увидите его на первом экране, быстрее будет через поиск, потому что аддонов немало:

Устанавливаем Google Analytics
Затем аддону нужно дать разрешения, и он будет установлен. Попробуем выгрузить данные из GA в таблицу. Заходим в меню «Расширения» → “Google Analytics” → “Create new report”. Справа откроется окно редактора отчетов. Заполняем название отчета (1), выбираем аккаунт (2), ресурс (3) и представление (4), затем — метрики (5) и параметры (6), которые хотим отобразить в отчете. Допустим, нам надо выгрузить в таблицу данные о посещениях по страницам и источникам трафика. Вводим метрики, параметры и кликаем “Create report”:
Создаём отчёт в Google Analytics
По клику в таблице автоматически создается новый лист “Report Configuration” с параметрами отчета. Чтобы создать сам отчет, еще раз заходим в «Расширения» → “Google Analytics” и кликаем “Run reports”. Программа создаст новый лист и выгрузит запрашиваемые данные:
Сырая выгрузка данных из Google Analytics
С полученными данными можно работать — сортировать, фильтровать, обрабатывать с помощью формул и отображать в сводных таблицах.
Следующий уровень мастерства — автоматизированные отчеты. Вы можете сначала создать отчет в «Таблицах» — настроить колонки и строки, прописать формулы в зависимости от конкретной задачи, затем настроить автоматическую выгрузку данных. Этот процесс можно отнести к продвинутым возможностям таблиц, поэтому здесь мы не будем подробно его описывать.

Полный гайд по Google Analytics для новичков и специалистов
Другие полезные расширения Google Sheets
Помимо интеграции с Google Analytics, у таблиц есть и другие полезные дополнения. О некоторых из них мы уже писали в статье ««21 бесплатный плагин для Google Документов, Таблиц и Презентаций, которые не нужно устанавливать на компьютер»».
Также рекомендуем обратить внимание еще на несколько аддонов. Все аддоны устанавливаются одинаково: меню «Дополнения» → «Установить дополнения».
- Remove Duplicates — находит ячейки с одинаковыми данными.
- Sort by Color — сортирует таблицу по цвету текста или ячейки.
- Crop Sheet — удаляет лишние строки и столбцы, оставляя выделенный диапазон или ячейки, в которых есть данные.
- Power Tools — набор инструментов, с помощью которых можно находить дубликаты, удалять пробелы, символы, пустые столбцы и строки и выполнять другие действия с таблицей и ее содержимым.
- Template Gallery — готовые шаблоны таблиц для разных целей: планы, финансовые отчеты, меню и т. д.
- Supermetrics — помогает выгрузить и объединить в одной таблице данные из 50+ источников, среди которых Google Analytics, Google Ads, «Яндекс.Метрика», «Яндекс.Директ» и другие.
Расширения в каталоге можно отфильтровать по категориям
Горячие клавиши в «Google Таблицах»
Если выучить и довести до автоматизма использование хотя бы трети горячих клавиш, скорость работы в «Google Таблицах» можно увеличить раза в 1,5.
Всего сервис поддерживает более сотни горячих клавиш. Вот несколько самых полезных для Windows:
- Ctrl + пробел — выделить столбец;
- Shift + пробел — выделить строку;
- Ctrl + Enter / D / R — заполнить диапазон / вниз / вправо;
- Ctrl + K — вставить ссылку;
- Home — перейти в начало строки;
- Ctrl + Home — перейти в начало листа;
- Ctrl + Backspace — перейти к активной ячейке.
Также в Таблицах работают общие для Windows и Mac сочетания для стандартных действий — копировать, вставить, вырезать, печать, найти и т. д. Полный список горячих клавиш — в справке по «Таблицам» или прямо в таблице во вкладке «Справка» → «Быстрые клавиши» (их ещё можно вызвать сочетанием Ctrl + /):
Выберите нужный раздел, и будут показаны все клавиши для него
Активно пользуетесь Таблицами и знаете хитрости и лайфхаки, которые ускоряют и упрощают работу? Будет здорово, если вы поделитесь ими в комментариях и поможете другим работать эффективнее.

Как вести рабочие проекты и ничего не забыть: настройка автоматического импорта из Trello в «Google Таблицы»