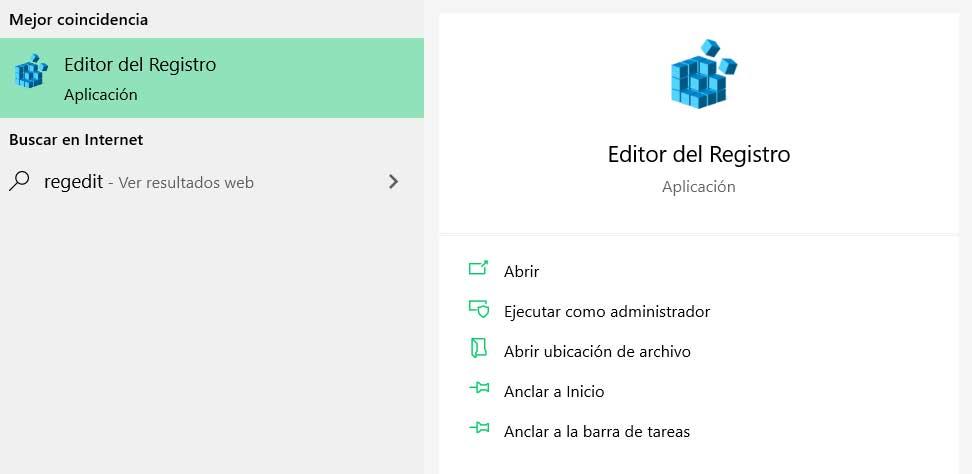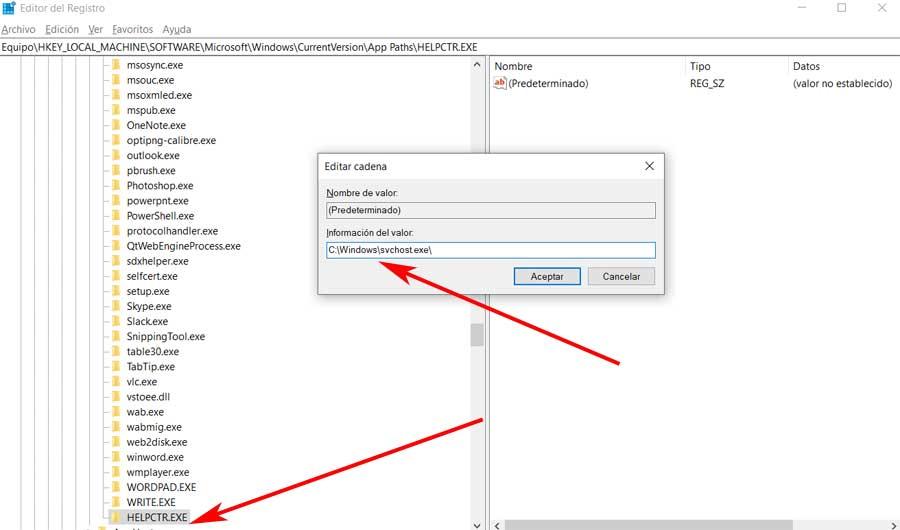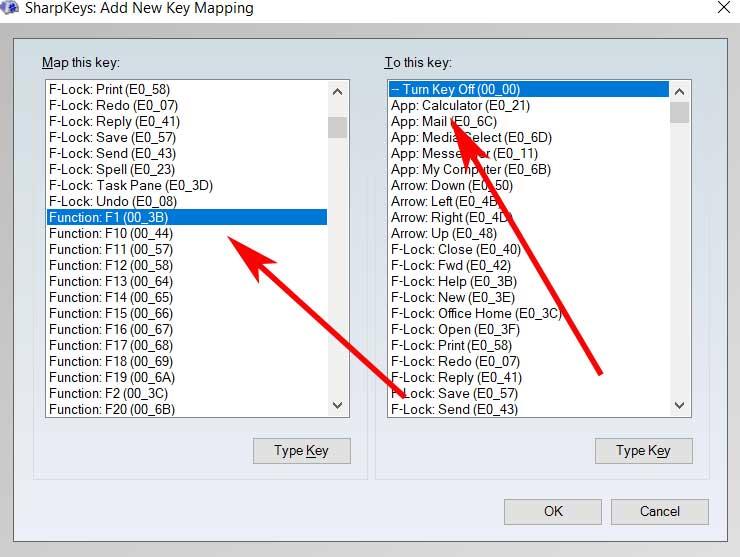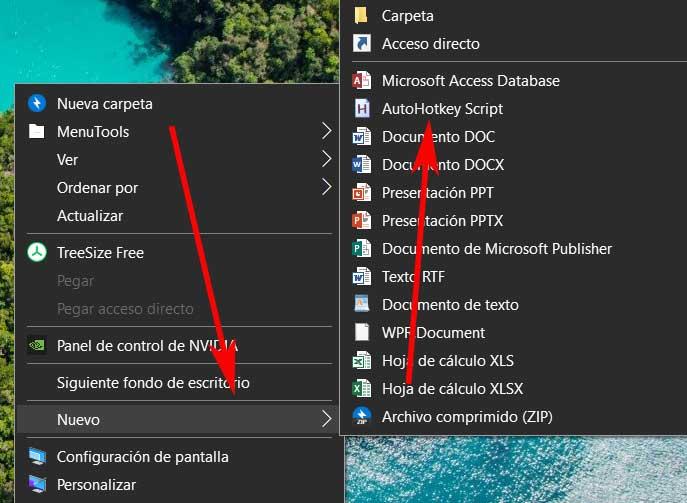Вуаля! Выполнив эти простые действия, вы выключите дикторский текст на телевизоре.
Однако для некоторых моделей функция голосового сопровождения существует в разделе «Аудиогид». Хорошо, что шаги по его отключению остались прежними:
При отключении кнопка голосового сопровождения отображается серым цветом, что указывает на то, что голосовое сопровождение отключено. Чтобы снова включить его, просто выполните описанные выше действия и переведите кнопку голосовых подсказок в положение Вкл..
Google Assistant на телевизорах LG использует лучшие возможности искусственного интеллекта, чтобы помочь вам получить отличные впечатления от развлечений. Это голосовой помощник, который позволяет вам управлять телевизором с помощью голосовых команд и получать доступ к информации без помощи рук.
Он действует как центр управления как для подключенных устройств, так и для развлекательного контента, хранящегося на вашем Smart LG TV. . Вы можете регулировать громкость, переключать приложения или входы или искать контент, например фильмы или игры, используя только свой голос.
Однако Google Assistant не на 100 % удобен. Примечательно, что вам придется бороться с “Meet Your Google Assistant” подсказка сразу после включения телевизора. У вас нет другого выбора, кроме как следовать инструкциям на экране и согласиться на использование. Это может раздражать, особенно когда вы хотите быстро погрузиться в любимую телепередачу. Чтобы использовать Google Assistant, вам также нужно выучить несколько команд. По этим причинам некоторые люди предпочитают отключать эту функцию.
Вот как отключить Google Assistant:
- откройте меню настроек, нажав кнопку на пульте дистанционного управления.
- Используйте стрелку вниз на пульте дистанционного управления, чтобы прокрутить вниз до пункта Все настройки.
- Когда откроется экран Все настройки, выберите >Общие.
- Прокрутите вниз подменю Общие и выберите Пользовательские соглашения.
- Снимите флажок поле рядом с Условия… и выберите Согласитесь завершить процесс.
После того, как вы После выполнения этих действий ваш телевизор перезагрузится, а Google Assistant должен быть отключен. Вы сможете включить телевизор и сразу же начать смотреть фильм или шоу. Вы также отключите микрофон на пульте дистанционного управления, что означает, что вы не сможете отдавать голосовые команды Google Assistant.
Дополнительные часто задаваемые вопросы
Что такое звуковые подсказки на телевизоре LG?
Аудиогид – это встроенная система навигации, которая описывает, что происходит на экране. Когда эта функция включена, ваш телевизор предоставляет вам обратную связь, когда вы просматриваете меню и элементы управления. Независимо от того, используете ли вы пульт ДУ телевизора для увеличения громкости или изменения языка, эта функция обеспечивает звуковую обратную связь.
Что делает Google Assistant на телевизоре LG?
< p>Google Ассистент — это управляемый голосом искусственный интеллект Google, который может понимать людей и взаимодействовать с ними. Он может отвечать на запросы и управлять основными функциями, такими как переключение каналов, воспроизведение музыки и регулировка уровня громкости. Google Assistant также позволит вам управлять другими интеллектуальными устройствами в вашем доме.
Как включить голосовую подсказку на телевизоре LG?
Если вы хотите, чтобы телевизор помогал вам в меню и опишите содержимое на экране вслух, вот что вам нужно сделать:
1. Нажмите кнопку Настройки на пульте дистанционного управления, чтобы открыть меню настроек.
2. Используйте стрелку вниз на пульте дистанционного управления, чтобы прокрутить вниз до пункта Все настройки.
3. Когда откроется экран Все настройки, выберите Специальные возможности.
4. Прокрутите вниз меню Специальные возможности и выберите Аудиогид.
5. Переключите кнопку рядом с Аудиоподсказки в положение Вкл..
Голосовые подсказки вашего телевизора не должны вас отвлекать
Большинство людей считают функцию голосового сопровождения на телевизорах LG удобным способом переключения каналов или регулировки громкости, но она также может раздражать, если вы не хотите, чтобы телевизор говорил с вами весь день. длинная. К счастью, эту функцию можно отключить всего за несколько шагов. При выключенном голосовом сопровождении звуковое сопровождение не будет. Однако вы по-прежнему будете наслаждаться субтитрами, анимацией и другими визуальными подсказками, используемыми для иллюстраций.
Нравится ли вам голосовое руководство вашего телевизора? Удалось ли вам включить или выключить его без каких-либо проблем? Дайте нам знать в разделе комментариев ниже.

При этом цель состоит в том, чтобы облегчить использование самой операционной системы для большинства пользователей. Однако эти ключи, на которые мы ссылаемся, могут стать настоящей неприятностью. И это то, что мы должны иметь в виду, что сегодня наше оборудование используется как в рабочих задачах, так и связанных с отдыхом.

Поэтому, если, например, мы играем в полноэкранном режиме и случайно используем функциональную клавишу или комбинацию, мы можем это испортить. Здесь мы можем поговорить об одной из наиболее часто используемых функциональных клавиш, а именно об F1. И вы должны знать, что эти функциональные клавиши, начиная с F1 на F12 на клавиатуре Windows, укажите Функции . Если мы говорим о вышеупомянутой F1, она обычно открывает страницу справки любого приложения, в котором мы находимся в то время. Как вы понимаете, это очень полезно во многих ситуациях, но иногда мешает.
Поэтому, возможно, мы захотим по какой-то причине отключить его, например, чтобы случайно не нажать на него, выполняя другие действия. Вот почему в этих же строках мы покажем вам некоторые способы достижения этого, которые мы комментируем. Скажите, что изначально Операционная система Windows не предоставляет метод прямого отключения клавиши F1. Вот почему мы увидим другие альтернативные способы сделать это ниже.
Стоит отметить, что это то, что мы можем выполнить как из самой системы, так и с помощью внешних приложений.
Например, это то, что мы можем сделать через Реестре сам, как мы собираемся вам показать. Прежде всего, чтобы получить доступ к этому разделу, мы можем написать команду Regedit в Windows поисковая строка чтобы открыть эту функцию.
Когда новое окно, соответствующее появляется системный реестр , рекомендуется сначала сделать его резервную копию. Это то, что мы достигаем с помощью опции меню File / Export. Далее мы собираемся внести необходимые изменения, чтобы отключить вышеупомянутую функциональную клавишу. Для этого нам нужно перейти по следующему пути: EquipoHKEY_LOCAL_MACHINESOFTWAREMicrosoftWindowsCurrentVersionApp PathsHELPCTR.EXE.
В случае если мы не можем найти запись HELPCTR.EXE, мы создаем ее как новое значение. Затем на правой панели мы нажимаем Default и меняем его значение на C: Windowssvchost.exe. Теперь нам больше не нужно перезагружать компьютер, и мы уже отключили Клавиша F1 . Конечно, чтобы изменения вступили в силу, нам придется перезагрузить компьютер.
Измените роль клавиши F1 с помощью программы SharpKeys
Другой вариант, который мы можем использовать, — вместо того, чтобы полностью деактивировать ключ, переназначить его. Это то, что мы можем сделать с помощью программы SharpKeys, которую вы можете скачать по этой ссылке (https://github.com/randyrants/sharpkeys/releases). Таким образом, просто установив эту программу на компьютер, у нас будет возможность переназначить ключи Windows. Следует отметить, что его использование предельно просто, так как сами ключи уже находятся на интерфейс .
Поэтому, чтобы выполнить то, что мы комментируем, когда мы находим окно программы, нажмите кнопку Добавить кнопка . В появившемся списке мы должны найти ключ, который нас интересует в данном случае, а это не что иное, как F1. Найдя его, мы помечаем его, чтобы изменить его работу. Например, чтобы он ничего не делал, когда мы нажимаем на него, на панели справа мы можем выбрать опцию Turn key Off.
Таким образом, мы уже достигли цели, которую искали здесь, и с этого момента функциональная клавиша F1 становится неактивной.
Отключите клавишу F1 с помощью AutoHotkey
Еще один шаг, который мы можем предпринять в этом смысле, — использовать приложение AutoHotkey. Это бесплатная программа для Windows, которая позволяет нам создавать сценарии для выполнения всех видов задач в системе. Таким образом, у нас будет возможность несколько более сложным способом, чем предыдущие методы, создавать сценарии для переназначить ключи . Следовательно, это также поможет нам отключить клавишу F1 на PC что нас и интересует в этом случае.
Скажем, чтобы загрузить и установить AutoHotkey, нам просто нужно сделать это из эту ссылку . Таким образом, мы можем получить исполняемый файл программы и запустить его на ПК. Затем нам просто нужно свернуть интерфейс приложения как таковой и щелкнуть правой кнопкой мыши на рабочем столе Windows. Заходим в New> AutoHotkey Script из Контекстное меню который появляется на экране.
Таким образом, мы можем присвоить имя новый сценарий как мы хотим, но всегда сохраняем расширение как .ahk. После создания мы щелкаем правой кнопкой мыши новый файл и выбираем Edit Script. Затем файл как таковой откроется и под появившимся в нем текстом пишем команду F1 :: return
Поэтому, как только мы вошли в команду в новом скрипте, который мы создали, в меню File мы его сохраняем. Чтобы закончить, нам нужно только выполнить его двойным щелчком мыши на созданном файле. Таким образом, с этого момента, когда мы нажимаем клавишу F1, она ничего не будет делать.
Содержание
- Как отключить Т9 — на всех Андроид телефонах и планшетах
- Выключаем похожие функции
- Деактивация в Нокиа
- Как убрать т9 на андроиде
- Через системные настройки
- Через клавиатуру
- Выключение на ПК и нотубуке
- Windows 8
- Как отключить Т9 на Хонор и Хуавей
- Android
- Отключаем функцию
- Через системные настройки
- Через клавиатуру
- Быстрое отключение Т9
- Установка новой панели набора
- Основные методы
- Системные возможности
- Как удалить T9 в телефонах Samsung?
- Как отключить в мессенджерах?
- Деактивация режима автоисправления
- Отключение Т9 на разных моделях
- Что такое Т9 в телефоне
Как отключить Т9 — на всех Андроид телефонах и планшетах
1. Откройте настройки телефона и перейдите в раздел «Язык и ввод», он также может быть в разделе общих настроек или в разделе «Система». В списке найдите клавиатуру по умолчанию и откройте ее.
2. В открывшихся настройках перейдите в раздел с коррекцией текста и отключите функцию автозамены / автозамены, так же здесь можно убрать другие функции автозамены, чтобы текст вообще не изменялся системой.
Интересно! Подробности о дополнительных пунктах меню будут написаны в последней главе этого материала.
Выключаем похожие функции
Если пользователю необходимо отключить различные функции автокоррекции, такие как Auto Caps или Auto Space, вы можете следовать инструкциям, описанным выше. Достаточно зайти в настройки клавиатуры и отметить все функции, которые чем-то похожи на T9.
Деактивация в Нокиа
- Откройте панель, чтобы вставить новое сообщение.
- Зайдите в «Возможности».
- Выберите: Настройки → Прогноз.
- Коснитесь «Отключить».
В некоторых моделях доступ к настройке происходит следующим образом:
Функции → Настройки → Словарь T9 → Отключить
Чтобы отключить эту опцию в опциях операционной системы устройства:
- В меню нажмите на раздел «Инструменты», затем на «Настройки».
- Перейдите в: Общие → Мой стиль → Язык».
- Отключить надстройку «Словарь».
Как убрать т9 на андроиде
Учитывая все положительные стороны этой функции телефона, возникают ситуации, когда она больше мешает, чем помогает. По большей части это жаргон, сокращения, преднамеренные ошибки или специализированные термины из игр, фильмов или профессий. Производители предсказали эту ситуацию и реализовали несколько способов отключить t9 на Android:
- через системные настройки смартфона;
- с помощью клавиатуры.
Через системные настройки
Принцип отключения автокоррекции на Android одинаков для всех мобильных устройств, но, например, для Samsung, Lenovo и Nokia разделы меню могут немного отличаться по названию. По аналогии эту процедуру можно проделать с другими марками смартфонов. Ниже вы найдете инструкции, как отключить T9 на Android на примере телефона Samsung — TouchWiz:
- Найдите раздел под названием «Настройки».
- Перейдите в «Язык и ввод».
- Найдите используемую клавиатуру, щелкните значок настроек.
- Установите флажок «Параметры клавиатуры» под номером 9.
На других телефонах алгоритм может немного отличаться. Например, в модели Explay Flesh раздел называется «Автозамена», где нужно отключить строку «Автозамена» или переместить ползунок в положение «Выкл.». На некоторых моделях Android параметр «Показать параметры исправления» появится в разделе «Язык и ввод», когда вы выберете нужную клавиатуру. Нажмите на нее, выберите режим «всегда скрывать», затем вы можете выключить T9.
- Волчанка — что это за болезнь, лечение. Симптомы красной волчанки
- Крем Шарлотка — пошаговые рецепты с фото. Как приготовить крем для торта и шоколада ГОСТ Шарлотта
- Как приготовить сочного и мягкого гуся в духовке
Через клавиатуру
Если по какой-то причине не удалось выполнить настройку с помощью системных параметров, вы можете использовать другую опцию, чтобы отключить автоматические исправления. Для этого вам нужно будет внести следующие изменения в функциональность самой клавиатуры:
- Откройте любую утилиту, которая способна и поддерживает ввод текста. Это может быть блокнот, смс, заметки или сообщения в социальной сети.
- Нажмите и удерживайте пробел на клавиатуре в течение 2 секунд. На некоторых моделях телефонов необходимо щелкнуть само поле ввода.
- Появится новое меню «Выбрать метод ввода». Нажмите на вариант клавиатуры, который вы используете в данный момент.
- Выберите из списка вкладку «Автоматические исправления» и выполните те же манипуляции, которые описаны в предыдущем способе.
Эта опция отключения T9 работает не только на телефонах, но и на планшетах с операционной системой Google. Это не относится к случаям, когда сторонний макет установлен для ввода; в таких случаях нужно вносить исправления в настройки прямо в самой утилите. Обычно заголовки разделов очень похожи на те, что описаны выше.
Выключение на ПК и нотубуке
Windows 8
- Щелкните значок шестеренки на правой панели.
- Выберите Изменить параметры ввода».
- В блоке «Ввод» в опции «Автоматически исправлять слова…» установите значение «ВЫКЛ».
Как отключить Т9 на Хонор и Хуавей
1. Зайдите в настройки устройства в разделе «Система» и откройте группу с языком и параметрами ввода. Здесь вам нужно открыть клавиатуру, которую вы используете по умолчанию — она будет отмечена.
2. В открывшихся параметрах перейдите в раздел «Ввод» и отключите опцию автоматической коррекции. Также при желании вы можете посмотреть другие параметры, которые тоже можно убрать.
Android
Чтобы отключить T9 на устройствах Android, вам необходимо сделать следующее:
1. Щелкните ссылку «Настройки».
2. Нажмите в списке «Язык и ввод».
3. Коснувшись пальца, снимите флажок «Автокоррекция».
Примечание. Опцию также можно назвать «Режим Т9».
В качестве альтернативного варианта отключения Android можно установить сторонние клавиатуры. Они могут быть особенно полезны, когда в смартфоне нет возможности управлять режимом T9.
Чтобы подключить клавиатуру, сделайте следующее:
1. В Google Play набираем запрос — Русская клавиатура.
2. Выбрать в результатах поиска приложение «Русская клавиатура». Установите его на свой телефон.
3. В разделе «Язык и клавиатура» активируйте установленную клавиатуру.
4. Настройте метод ввода.
Отключаем функцию
Есть несколько стандартных способов удаления текста на 9 клавишах:
- с помощью настроек системы Android;
- через меню настроек используемой клавиатуры.
Оба варианта универсальны и подходят практически ко всем моделям телефонов.
Через системные настройки
Этот способ подходит при использовании системной клавиатуры по умолчанию. Чтобы отключить T9, просто выполните несколько простых шагов (например, на телефоне Samsung):
- В настройках системы найдите запись «Язык и ввод» или что-то подобное.
- В открывшемся окне вы можете настроить основные функции клавиатуры. Это можно сделать, нажав на значок шестеренки или в необязательном меню: три точки рядом с именем.
- В настройках ищем пункт под названием «Автозамена», «Автозамена», «Автоматическая подстановка слов», «Параметры исправления» или что-то подобное. Здесь пользователю предстоит самостоятельно определить, отвечает эта опция за Т9 или нет.
- В нашем случае необходимо установить значение пункта «Параметры коррекции» на «Никогда не предлагать». Вы также можете посмотреть остальные варианты и посмотреть на результат.
Если вы не нашли в настройках пункта, который как-то связан с T9, не волнуйтесь — производители часто скрывают возможность отключения этой функции. Возможно, у вас нет системной клавиатуры и конфигурацию придется искать через ее личные настройки, предоставленные не разработчиком, а производителем.
Благодаря этому способу вы можете отключить T9 в Asus Zenfone, Lenovo и других смартфонах. Например, в Sony Xperia конфигурация находится в разделе «Язык и ввод», где по умолчанию используется клавиатура с таким же именем. Поэтому способ подходит и для моделей Sony.
Через клавиатуру
Этот метод подразумевает использование настроек приложения клавиатуры, которое в настоящее время установлено по умолчанию. Обычно такое программное обеспечение можно скачать в Play Market для расширения функциональности письма.
Чтобы изменить параметры, обычно необходимо получить доступ к расширенным настройкам через сам значок приложения на рабочем столе. Иногда дополнительные конфигурации можно найти на форме самой клавиатуры, где указан конкретный логотип или дизайн. В программе есть свои элементы настройки, которые могут отличаться — все зависит от ее интерфейса.
Например, в некоторых телефонах Alcatel T9 носит название «умный ввод», хотя назначение такое же. В случае смартфонов Honor происходит обратное: указывается именно «режим Т9».
Быстрое отключение Т9
Если вы не можете найти «Меню» или не можете найти пункт «Настройки» в самом меню, мы предлагаем вам быстрый способ отключить функцию T9 в смартфонах с операционной системой Android.
Для этого нужно перейти в «Заметки» или сообщения. В «Поле ввода» нажмите и удерживайте палец несколько секунд. Появится необходимая вкладка «Метод ввода», нажав на которую можно отключить или включить функцию словаря Т9.
Бывает так, что одного выключения Т9 недостаточно, многие смартфоны, которые «шустрые» на операционной системе Android имеют функцию автоматической коррекции.
Как его выключить? Рассмотрим дальше.
Установка новой панели набора
Поскольку многие устройства имеют клавиатуру разработчика для набора текста, поддержку T9 можно просто не отключить.
Заходим в Google Play и с помощью поиска вводим «Русская клавиатура» и выбираем ее. Установить на Android-устройство. Затем зайдите в настройки телефона, перейдите в раздел «Язык и клавиатура», укажите на установленную клавиатуру, а не на стандартную. Если вдруг вы не увидели ожидаемого результата и изменений не было, то при написании нужно опустить шторку и в меню «Способы ввода» выбрать установленный ключ Русь».
Основные методы
Чтобы узнать, как удалить T9 на Android, в операционной системе доступны два варианта:
- Через предоставленные параметры;
- Использование рассматриваемых настроек клавиатуры.
Каждый метод реализован повсеместно и соответствует практически всем моделям смартфонов.
Системные возможности
Скрипт более интересен пользователям, использующим стандартные решения для печати.
Для отключения режима автоматической коррекции рекомендуется произвести ряд несложных манипуляций:
- Откройте настройки телефона и найдите раздел «Языки ввода» или примерное название;
- В следующем окне интерфейса отобразятся основные параметры клавиатуры. Вы можете завершить операцию, нажав на изображение шестеренки, или через функциональное меню, для вызова которого рядом с названием нажмите на три вертикальные точки.
- Найдите подпункт «Автозамена», однако формулировка также может отличаться, поэтому вам нужно понимать, насколько название соответствует действительности;
- Поэтому вам нужно отключить эту функцию, переведя ее значение в неактивное состояние, например «Никогда не предлагать». Кроме того, при необходимости вы можете использовать другие функции раздела.
Если через настройки не удалось найти опцию, отвечающую за работу Т9, то волноваться не стоит, так как разработчики часто скрывают возможность в других элементах системы. Если вместо стандартной клавиатуры используется стороннее решение, может потребоваться поиск соответствующих настроек в отдельном приложении.
На практике инструкции применимы для большинства смартфонов различных производителей, например, модели Sony Xperia содержат все необходимые параметры в категории «Язык и ввод», поскольку они предоставляют только свою раскладку. Поэтому метод воспринимается как универсальный.
Как удалить T9 в телефонах Samsung?
В моделях этой марки процедура отключения режима следующая:
1. Нажмите «Настройки».
2. На верхней панели выберите «Управление».
3. Коснитесь подраздела «Язык и ввод».
4. Выберите «Клавиатура Samsung».
5. В строке тапома «Mode T9» поменяйте положение переключателя на «off».
Как отключить в мессенджерах?
В Viber, Votsap и других мессенджерах настройки ввода соответствуют настройкам системы. Поэтому режим нужно отключать прямо в параметрах операционной системы.
Деактивация режима автоисправления
Изначально возникает вопрос, зачем нужно отключать такой интеллектуальный механизм, который исправляет слова с ошибками, а также их предсказывает, что позволяет писать сообщения намного быстрее. Однако все не так радужно, как могло бы показаться: словарь, использующий T9, включает только известные слова, без жаргона или диалекта, а также профессиональные термины и сокращения. А когда речь пользователя не литературная, пользователь, скорее всего, часто сталкивается с ситуацией, когда автокоррекция создает нечеткий набор символов из предложения.
В такой ситуации выход 2: постоянно добавлять неизвестные слова T9 в глоссарий или просто отключать функцию. Пользователи часто выбирают вариант 2. Это делается следующим образом:
- Откройте настройки устройства на Android;
- Затем нажмите на раздел «Язык и ввод» из всех возможных пунктов»;
- Затем была выбрана «клавиатура Google» или «клавиатура Android»;
- Затем вам нужно перейти в раздел «Коррекция текста», затем «Автозамена» и нажать «Отключить» для каждого пункта (или снять галочку) — автозамена, прогнозирование, заглавная буква.
Это, вероятно, самый простой способ выключить T9. Конечно, можно использовать и другие методы, например, скачать и установить «неродную» клавиатуру без Т9, но это имеет «побочный эффект»: по характеристикам разработчиков любая сторонняя клавиатура может использоваться для в преступных целях для считывания данных с телефона личного кабинета владельца.
Отключение Т9 на разных моделях
Для некоторых смартфонов инструкция может немного отличаться, особенно если устройство имеет фирменную оболочку. Возьмем явный пример.
Чтобы отключить T9, например, на Xiaomi, вам необходимо:
- Зайдите в настройки системы и найдите пункт меню «Дополнительно».
- В открывшемся окне выбираем пункт «Язык и ввод».
- В параметрах клавиатуры выберите ту, которую вы используете в данный момент. В нашей версии мы рассмотрим
- В параметрах клавиатуры найдите параметр «Коррекция текста».
- Осталось только отключить все те опции, которые не нужны пользователю, а именно: «Предлагать варианты» и «Предлагать слова».
После этого процесс отключения Т9 можно считать завершенным.
Что такое Т9 в телефоне
Расшифрованная аббревиатура выглядит как текст на 9 клавишах и является встроенной опцией, которая давно присутствует в смартфонах. Раньше эта функция работала несколько иначе, поскольку достаточно было набрать текст, чтобы машина автоматически обнаружила нужные слова. Ожидалось, что по мере продвижения качество работы опциона будет улучшаться, но на самом деле это часто бывает неудобно. Причина неудобства кроется в невозможности предугадывать пользовательский контент, поэтому трудности не прекращаются.
Основная задача — исправить опечатки в тех случаях, когда пользователь не нажимает нужную букву, а продолжает печатать. В результате достигается отсутствие ошибок, которые определяются на основе предустановленного словаря. На практике функция T9 предполагает именно то, что нужно написать, при этом некоторые владельцы полностью довольны качеством работы, но другая половина аудитории не желает пользоваться такими возможностями. Поэтому разработчики позволяют воспользоваться деактивацией.
Как следует из названия, меню Ease of Access пытается сделать систему Windows 10 одинаково удобной для всех пользователей. Вы можете найти параметры легкого доступа на странице настроек Windows, а также на экране входа в учетную запись пользователя.
С помощью параметров легкого доступа вы можете:
- Увеличивайте контент, отображаемый на вашем мониторе.
- Включение или отключение режима высокой контрастности.
- Включите / выключите залипающие клавиши, клавиши фильтра, клавиши переключения и экранную клавиатуру.
- Используйте клавиатуру для управления указателем мыши.
- Измените размер указателя мыши и т. Д.
Однако многие пользователи Windows могут обойтись без этих настроек. Когда ваша система заблокирована, каждый пользователь на экране входа в систему может изменять эти параметры с помощью кнопки «Специальные возможности» на экране входа в систему.
Поэтому сейчас люди хотят избавиться от кнопки «Простота доступа», но считают ее сложной. Если вы хотите удалить или отключить кнопку «Специальные возможности» на экране входа в Windows, вы должны внимательно следовать этому руководству.
Убрать кнопку «Простота доступа» с экрана входа в систему
Вы можете либо снять кнопку «Простота доступа», либо отключить ее, чтобы кнопка была там, но ничего не делала. Ниже приведены способы удаления или обхода кнопки «Специальные возможности» на экране входа в систему.
- Отключите кнопку «Специальные возможности» в реестре Windows.
- Отключите кнопку «Специальные возможности», отключив Utilman.ex.
- Удалите кнопку «Специальные возможности», отредактировав файлы XAML.
Продолжайте читать, когда я разберу вышеупомянутые методы.
1]Отключить кнопку «Специальные возможности» в реестре Windows.
Следующий метод работает на Windows 10 Корпоративная версия. Реестр Windows очень важен для работы вашей компьютерной системы. Одна ошибка, и БУМ! У вас есть более серьезные проблемы, чем отключение кнопки специальных возможностей на экране входа в систему.
Поэтому, прежде чем двигаться дальше, вам необходимо создать резервную копию реестра. Ниже описано, как это легко сделать.
- Найдите значок «Компьютер» в верхней части левой панели и щелкните, чтобы выбрать его.
- Щелкните правой кнопкой мыши значок «Компьютер» и выберите «Экспорт».
- Найдите подходящее место, желательно на внешнем диске.
- Дайте файлу запоминающееся имя и нажмите «Сохранить».
Вот как отключить или удалить кнопку специальных возможностей на экране входа в систему из редактора реестра Windows:
Войдите в свой компьютер с учетной записью администратора.
Нажмите клавишу Windows и найдите Regedit. Щелкните правой кнопкой мыши на Редактор реестра и выберите Запустить от имени администратора. Если Windows запрашивает ваше разрешение на разрешить приложению вносить изменения в ваше устройство, ударь да кнопка.
Перейдите к следующему месту в реестре:
HKEY_LOCAL_MACHINESOFTWAREMicrosoftWindows EmbeddedEmbeddedLogon
ПРИМЕЧАНИЕ: Если вы не найдете EmbeddedLogon папку, создайте ее, щелкнув правой кнопкой мыши на Windows Embedded папку и перейдем в Создать> Ключ.
Щелкните правой кнопкой мыши EmbeddedLogon папку и перейдите в Новый. Выбирать DWORD (32-битное значение).
Назовите этот ключ Брендинг и введите 8 в области для Данные значения.
Ударить Ok чтобы закрыть диалоговое окно.
Закройте редактор реестра и перезагрузите компьютер.
2]Отключите кнопку специальных возможностей, отключив Utilman.exe.
Еще один способ избавиться от кнопки «Простота доступа» на экране входа в систему — отключить доступ каждого пользователя к Utilman.exe программа. В отличие от первого метода, это не избавляет от кнопки «Простота доступа», но делает ее бесполезной.
Когда вы включаете компьютер и переходите к экрану входа в Windows, вы найдете там кнопку «Простота доступа», но ее нажатие ничего не даст. Продолжайте читать, чтобы узнать, как выполнить эту операцию.
Нажмите клавишу Windows и найдите cmd. Щелкните правой кнопкой мыши командную строку и выберите Запустить от имени администратора. В окне командной строки введите следующую команду и нажмите клавишу ВВОД, чтобы запустить ее:
cacls %windir%system32utilman.exe /C /D Everyone
Ваша система спросит вас, хотите ли вы продолжить. Ответьте, набрав Y и нажав ENTER.
Если вы предпочитаете не использовать командную строку, откройте проводник Windows и перейдите в следующий каталог:
C:WindowsSystem32
В этой папке щелкните правой кнопкой мыши на Utilman.exe и выберите Характеристики.
Переключитесь на Безопасность таб.
Выберите Передовой кнопку и нажмите на Изменять ссылка рядом Доверенный установщик.
В новом окне введите администраторы в имя объекта поле и удар Проверить имена. Когда появится полный путь, нажмите Ok кнопка.
Ударь Подать заявление и Ok в дополнительных настройках безопасности.
Закройте Утильман Недвижимость окно для сохранения ваших изменений.
Щелкните правой кнопкой мыши Utilman.exe и выберите Характеристики опять таки.
Перейти к Безопасность таб.
Нажать на Передовой и выполните предыдущие шаги, чтобы сменить владельца.
На этот раз нажмите Добавлять кнопка.
Нажать на Выберите принципала ссылка и введите каждый. Проверьте имена и нажмите Ok.
Щелкните диалоговое окно рядом с Тип и измените его с Разрешить на Отрицать и Полный контроль.
Ударь Ok кнопка.
Если вы хотите снова включить кнопку «Специальные возможности», позже откройте командную строку от имени администратора и выполните следующую команду:
cacls %windir%system32utilman.exe /E /G "Everyone":R
3]Удалите кнопку «Специальные возможности», отредактировав файлы XAML.
Запустите проводник Windows и перейдите в следующий каталог:
C:WindowsSystem32
Найди Authui.dll файл и откройте его в PE Explorer или другом хорошем редакторе ресурсов.
Введите УИФИЛЬ папка.
Дважды щелкните файл XAML 12400.
нажмите CTRL + F комбинация для поиска следующих текстов:
<if id="atom(Accessibility)">
и
<if id="atom(ToggleTabletKeyboard)">
Удалите весь текст между этими двумя строками.
Сохраните и закройте измененный файл.
Повторите вышеуказанные шаги для 12402 и 12401 Файлы XAML.
Эти три метода помогут вам удалить кнопку «Специальные возможности». Если все они не работают, вы можете попробовать заменить кнопку «Простота доступа» полезными инструментами, используя нашу бесплатную замену «Простота доступа».
Практически во все модели современных смартфонов встроена функция Т9. По умолчанию она включена, что нравится далеко не всем владельцам гаджетов. Поэтому многие интересуются как отключить Т9 на Андроиде 8.0, если опция только мешает?
Содержание
- Что такое Т9 и зачем его отключать
- Пошаговая инструкция как отключить Т9 на Android 8
- Деактивация режима на разных моделях телефонов
- Видео-инструкция
- Отключаем Т9 в Ватсапе и Вайбере
- Ответы на популярные вопросы
- Как отключить Т9 на Android смартфоне или планшете
- Отключаем функции похожие на Т9
- Что такое Т9 в телефоне
- Отключаем функцию
- Отключение Т9 на разных моделях
- Выключаем похожие функции
- Подводим итоги
- Видео
- Что такое т9 в телефоне
- Как убрать т9 на андроиде
- Видеоинструкция: как отключить т9 на андроиде
- Деактивация режима автоисправления
- Активация режима предугадывания слов
Т9 – система, позволяющая набрать текст с минимальным задействованием кнопок клавиатуры. Она была разработана для первых мобильных телефонов. Значительно упрощала набор текста на клавиатуре QWERTY. Работает система по принципу подбора слов из имеющегося у нее словаря, учитывая при этом используемые клавиши и их количество.
Несмотря на удобство, функция нередко подводит владельца гаджета, заменяя после постановки точки или пробела желаемое слово. В связи с чем приходится переписывать его или же извиняться за отправленное сообщение.
Отключение словаря Т9 позволяет сократить время набора сообщения и гарантирует отправку правильного сообщения.
Пошаговая инструкция как отключить Т9 на Android 8
Существует два универсальных способа отключения Т9 для всех моделей смартфонов под управлением Android:
- через системные настройки;
- с помощью меню клавиатуры.
Способ 1: Через системные настройки
Использование этого способа выглядит следующим образом:
- Зайдите в настройки смартфона или планшета.
- Найдите пункт «Язык и ввод». В некоторых моделях придется повозиться с поиском.
- Выберите используемую устройством клавиатуру. Название отображается в строке «Клавиатура по умолчанию».
- В открывшемся меню найдите пункт Т9. На некоторых моделях с Андроид 7.0 и выше функция имеет другое название – автоисправление, автозамена, варианты исправлений и так далее.
- Деактивируйте функцию путем перевода бегунка в нужное положение или выбора соответствующего пункта меню.
Данная инструкция подходит для большинства моделей смартфонов известных марок, таких как: Самсунг, Леново, Хуавей, Хонор, Асус и так далее.
В том случае если отключить режим Т9 описанным способом не получилось, не отчаивайтесь. Возможно, на вашем устройстве в качестве клавиатуры используется приложение.
Способ 2: Через клавиатуру (SwiftKey)
Этот способ подходит как для системной клавиатуры, так и для специально скачанного приложения. Так, для отключения словаря Т9 на клавиатуре SwiftKey потребуется выполнить следующие действия:
- Запустить ее.
- Вызвать меню настроек путем нажатия в левом углу верхней панели на плюс.
- В открывшемся меню выбрать значок шестеренки.
- Убрать галочки с пункта «Автоисправление».
После этого Т9 будет отключен. При использовании других клавиатур принцип будет аналогичен. Разница заключается лишь в местонахождении кнопки вызова меню и названии функции замены слов.
Деактивация режима на разных моделях телефонов
Принцип отключения автоисправления похож для всех моделей смартфонов, но на некоторых он будет выглядеть немного иначе. Рассмотрим подробнее на примере:
- Xiaomi;
- Huawei и Honor;
- Samsung;
- Meizu;
- Asus;
- Lenovo.
Xiaomi
Устройства этой фирмы имеют собственную оболочку MIUI. Деактивация режима Т9 на них после запуска системных настроек происходит путем пошагового выбора следующих пунктов:
- Расширенные настройки.
- Язык и ввод.
- Клавиатура, используемая по умолчанию. Название указано в пункте «Текущая клавиатура».
- Исправление текста.
Теперь осталось в открывшемся меню отключить опцию «Подсказывать слова». Инструкция актуальна для устройств, использующих Андроид 7 и выше. На более ранних версиях названия некоторых пунктов могут отличаться.
Huawei и Honor
На смартфонах этой марки инструкция по отключению Т9 через системные настройки выглядит так:
- система;
- Язык и ввод;
- клавиатура;
- Ввод;
- Ввод и автоисправление, где для деактивации опции остается переместить бегунок влево.
Samsung
На устройствах этой фирмы отключение режима происходит практически так же, как и на Хуавей или Хонор. Разница заключается лишь в названии опции. Так в некоторых моделях она называется «Варианта исправлений». Для отключения выберите из предложенных вариантов «Никогда не предлагать».
Meizu
Смартфоны Мейзу, подобно Сяоми, имеют собственную оболочку — Flyme. В системных настройках режим Т9 отключается на них путем выбора пунктов:
- Язык, время, клавиатура.
- TouchPal.
- Смарт Енгiзу.
- Curve — ввод слов росчерком. Функция деактивируется после удаления галочки.
Asus
Телефоны Asus могут слегка запутать своего владельца, ведь режим Т9 там хитро замаскирован и не сразу удается его найти. Так где же отключать данную опцию?
А спрятана она в пункте «Предлагать слова». Попасть туда можно также с системных настроек, выполнив после входа пункты 2,3 инструкции к смартфонам Сяоми. Далее выберите «Предлагать слова» — «Никогда не предлагать».
Lenovo
Для отключения режима Т9 на устройствах Леново следуйте инструкциям к смартфонам Самсунг. Действия абсолютно идентичны, даже названия совпадают слово в слово.
Видео-инструкция
Отключаем Т9 в Ватсапе и Вайбере
Такие мессенджеры как Вайбер или Ватсап придерживаются системных настроек. То есть если на устройстве отключен режим Т9, они не будут предлагать автоматическую замену набираемых слов. В противном случае отключить Т9 можно прямо в сообщениях конкретного приложения. Происходит это следующим образом:
- Нажмите на поле для ввода текста, после чего откроется клавиатура.
- В строке с вариантами автозамены слов найдите значок настроек или же кнопки меню. Обычно она выглядит как стрелочка или же плюс.
- Удалите галочку из соответствующего пункта.
Ответы на популярные вопросы
Каждый пользователь решает сам, нужен он ему или нет. Одним он нравится, а вот других, наоборот, раздражает. Нет, на некоторых моделях она может отсутствовать. Да, скачайте приложение с Play Market с предустановленной опцией. Система заменяет слова, выбирая их из встроенного словаря. Словарь можно дополнять по мере необходимости.
Теперь вы знаете, что отключить режим Т9 на Android довольно просто. В случае необходимости вы без труда сможете самостоятельно отключить его.
Как отключить Т9 на Android смартфоне или планшете
Для того чтобы отключить Т9 нужно открыть настройки Android и перейти в раздел настроек под названием «Язык и ввод».
После этого перед вами откроется экран с настройками языков и ввода. Здесь будет отображен список установленных клавиатур. Для того чтобы отключить Т9 вам необходимо нажать на значок шестеренки, напротив используемой вами клавиатуры.
Обратите внимание, что «Голосовой ввод Google» это не клавиатура. Название клавиатуры может быть «Клавиатура Google», «Клавиатура Samsung», «Клавиатура LG» или другое подобное. Если на вашем смартфоне установлено несколько клавиатур, то отключать Т9 нужно в той, которая активна на данный момент.
После этого перед вами откроются настройки выбранной вами клавиатуры. Здесь нужно найти функцию Т9 и отключить ее.
Отключаем функции похожие на Т9
Если вы хотите отключить не только Т9, но и все остальные автозамены, которые смартфон выполняет автоматически, то вам нужно ознакомиться с остальными функциями, которые можно найти на этом экране и отключить их. Например, в настройках клавиатуры Samsung можно нажать на кнопку «Дополнительно» и открыть список функций по автоматическом редактированию текста.
Отключив данные функции, вы сможете полностью отключить автоматическую замену при наборе текста на вашем Андроид смартфоне.
Автор: · Опубликовано 21.02.2018 · Обновлено 31.05.2019
Многих пользователей Андроид часто раздражает такая функция на телефоне, как Т9. Бывает, она работает некорректно, тем самым ставя пользователя в неловкие ситуации или же заставляя писать одно и то же слово несколько раз. Иногда клавиатура выдаёт такие несуразные вещи, что на ум приходит только один вопрос: как отключить Т9 на Андроиде. И, поверьте, сделать это – очень просто.
Что такое Т9 в телефоне
Т9 (Text on 9 keys) – это функция, которая предустановлена в смартфон или планшет, и имеется даже в старых кнопочных телефонах. Ранее она работала немного по-другому: достаточно было последовательно нажимать на клавиши с нужными тебе буквами из слова и «магическим» образом телефон определял, что именно ты хотел написать. Теперь же технологии должны были продвинуться, но Т9 стал наоборот только раздражать, а не удивлять. Всё потому, что предсказывание слов и так называемое «автоисправление» для многих добавило только больше проблем, чем пользы.
Основная цель – это исправление ошибок пользователя, когда он промахивается по кнопке, но продолжает писать. В конечном результате мы получим исправленное слово, которое выводится в зависимости от напечатанных букв, используя встроенный словарь. Таким образом Т9 предугадывает, что на самом деле хотел написать владелец. Кого-то функция вполне устраивает и даже помогает во многих случаях, однако для некоторых это лишь сплошная головная боль. Решим эту проблему и избавимся от будущих недопониманий.
Отключаем функцию
Есть несколько стандартных способов того, как убрать Text on 9 keys:
- с помощью системных настроек Android;
- через меню настроек используемой клавиатуры.
Читайте также: Как сделать скриншот на Android
Оба варианта являются универсальными и подходят практически под все модели телефонов.
Через системные настройки
Этот способ подходит в том случае, когда вы используете системную клавиатуру, установленную по умолчанию. Для того чтобы отключить Т9, достаточно проделать несколько простых шагов (на примере телефона Самсунг):
- В системных настройках найдите пункт «Язык и ввод» или примерно похожий на него.
- В открывшемся окне можно настроить основные функции клавиатуры. Сделать это получится, нажав на значок шестерёнки или же на опциональное меню – три точки, которые находятся сбоку от наименования.
- В настройках ищем пункт, который называется «Автозамена», «Автокоррекция», «Автоматическая замена слов», «Варианты исправлений» или же что-то похожее. Здесь пользователь должен самостоятельно определить, отвечает эта опция за Т9 или нет.
- В нашем случае нужно поставить значение пункта «Варианты исправлений» на «Никогда не предлагать». Вы также можете посмотреть остальные опции и понаблюдать за результатом.
Если в настройках вы не нашли пункта, который бы хоть как-то был связан с Т9, не стоит расстраиваться – часто производители прячут возможность отключить эту функцию. Быть может, у вас стоит не системная клавиатура, и искать конфигурацию придётся через её личные настройки, предоставленные не разработчиком, а производителем.
Благодаря этому способу вы сможете отключить Т9 в Asus Zenfone, Леново, а также других смартфонах. К примеру, у Sony Xperia конфигурация находится в пункте «Язык и ввод», где по умолчанию используется одноимённая клавиатура. Следовательно, способ подходит и для моделей Сони.
Через клавиатуру
Под этим способом подразумевается использование настроек приложения клавиатуры, которая в данный момент установлена по умолчанию. Обычно такое ПО можно скачать из Play Market, дабы расширить функционал письма.
Читайте также: Как с памяти Андроид-телефона переместить на карту памяти
Для изменений параметров обычно следует зайти в расширенные настройки с помощью иконки самого приложения на рабочем столе. Иногда дополнительную конфигурацию можно найти на форме самой клавиатуры, где указан логотип или специфический рисунок. Программа имеет свои пункты настроек, которые могут отличаться – всё зависит от её интерфейса.
К примеру, в некоторых телефонах Алькатель Т9 имеет название «интеллектуальный ввод», хотя назначение идентичное. В случае со смартфонами Хонор бывает наоборот – указан именно «режим Т9».
Отключение Т9 на разных моделях
Для некоторых смартфонов инструкции могут слегка отличаться, особенно если на устройстве установлена фирменная оболочка. Рассмотрим явный пример.
Для отключения T9, например, на Xiaomi необходимо:
- Зайти в системные настройки и найти пункт меню «Дополнительно».
- В открывшемся окне выбрать пункт «Язык и ввод».
- Из вариантов клавиатур выбрать ту, которой вы пользуетесь в данный момент. В нашем варианте будет рассматриваться
- В параметрах клавиатуры ищем опцию «Исправление текста».
- Осталось только выключить все те опции, которые не нужны пользователю, а именно: «Предлагать варианты» и «Подсказывать слова».
После этого процесс отключения Т9 можно считать оконченным.
Выключаем похожие функции
Если пользователю нужно отключить всевозможные функции автозамены, такие как «Авто заглавные буквы» или «Автоматическая расстановка пробелов», можно воспользоваться ранее описанными инструкциями. Достаточно зайти в настройки своей клавиатуры и отметить все функции, которые как-либо похожи на Т9.
В мессенджерах
Иногда мессенджеры предлагают свои настройки для клавиатур, тем самым навязывая функцию автозамены. Такое может произойти в известных приложениях для общения – таких как Viber или WhatsApp.
Обычно приложения следуют системным настройкам или же параметрам в клавиатуре. Для того чтобы быстро отключить Т9 в Вайбере или в Ватсапе:
- Нажмите на любое поле, где можно писать текст.
Читайте также: Как сделать репост в Instagram на Android
- В открывшейся клавиатуре найдите строчку с вариантами автозамены, где должен быть значок приложения/настроек или же стрелка вправо.
- Этот значок откроет быстрые настройки клавиатуры, где может находиться пункт отключения предсказывания слов. В нашем случае такой опции не было, поэтому стоит обратиться к системной конфигурации или возможностям самого приложения.
Такая ситуация может возникнуть далеко не у всех, потому как всё же сторонние программы, такие как Ватсап или Вайбер, не имеют доступа к системным элементам. Такой способ подойдёт и для социальной сети ВКонтакте, а также любых других приложений для переписки.
Подводим итоги
Какой бы ни был у вас смартфон – HTC, Асус, Хуавей или Галакси – по данным инструкциям вы без проблем сможете отключить режим Text on 9 keys. Шаги являются универсальными как для Android 5.1, так и 6.0, и могут различаться лишь названием пунктов и их расположением. Лучше пользоваться свайпом – он экономит время и в случае ошибки удалить некорректное слово можно также быстро, как и написать новое, т.е. одним движением.
Видео
Вы можете посмотреть подробную видеоинструкцию о том, как отключить Т9 на Андроиде. Созданный ролик поможет пользователям лучше разобраться в выполнении всех предусмотренных действий.
Мобильные телефоны нельзя назвать самыми удобными устройствами для набора текста, поэтому производители изобрели специальную функцию, которая упрощает этот процесс. Называется она «язык т9» и очень помогает при вводе смс, адресов многим пользователям. Иногда программа ошибается, поэтому может возникнуть вопрос, как выключить т9 на андроиде.
Что такое т9 в телефоне
Т9 – функция автоисправления или автозамены слов, которая срабатывает, если вдруг вы ошиблись при вводе. Введена она была еще для телефонов с кнопочной панелью и подбирала вероятные слова по первым нажатиям клавиш. Вам нужно было ввести только «при» и язык дописывал уже «привет» целиком. Если вдруг вы промахнулись мимо нужной кнопки, происходила автоматическая автокоррекция и ваше «задрвствтуйте» превращалось в нормальное «здравствуйте».
После появления современных смартфонов с qwerty-раскладкой букв эта функция не утратила своей актуальности и по-прежнему значительно ускоряет функцию набора. В 90% случаев программа правильно подбирает необходимые слова, но плохо справляется со сленгом или с названиями фирм, программ и т.д. Клавиатура т9 для андроид может быть отключена при желании пользователя, а затем ее вновь можно включать, когда понадобится.
Как убрать т9 на андроиде
Учитывая все положительные стороны данной функции телефонов, возникают ситуации, когда она больше мешает, чем помогает. По большей части это касается жаргонизмов, сокращений, преднамеренных ошибок или специализированных терминов из игр, фильмов или профессий. Производители предусмотрели такую ситуацию и реализовали несколько способов, как на андроиде отключить т9:
- через настройки системы смартфона;
- с помощью клавиатуры.
Через системные настройки
Принцип того, как отключить автоисправление на андроид, одинаков для всех мобильных устройств, но, к примеру, у Самсунг, Леново и Нокиа разделы меню могут немного отличаться по названию. По аналогии эту процедуру можно провести с другими марками смартфонов. Ниже будет приведена инструкция, как на андроиде отключить т9 на примере телефона от Samsung – TouchWiz:
- Найдите раздел под названием «Настройки».
- Зайдите в пункт «Язык и ввод».
- Найдите используемую клавиатуру, нажмите на иконку настроек.
- Поставьте галочку напротив «Параметры клавиатуры» под номером 9.
В других телефонах алгоритм может немного отличаться. К примеру, в модели Explay Flesh раздел называется «Автоисправление», в котором нужно деактивировать строчку «Автозамена» или перевести ползунок в положение «Выкл». На некоторых моделях с android в разделе «Язык и ввод» при выборе необходимой клавиатуры появится пункт «Показать варианты исправлений». Нажмите на него, выберите режим «скрывать всегда» – тогда получится отключить т9.
Через клавиатуру
Если настроить через системные опции не удалось по какой-то причине, то можно воспользоваться другим вариантом, чтобы отключить автоисправления. Для этого потребуется внести изменения в функционал самой клавиатуры следующим образом:
- Откройте любую утилиту, которая рассчитана и поддерживает ввод текста. Это может быть блокнот, смс, заметки или сообщения в социальной сети.
- Зажмите, удерживайте 2 секунды клавишу пробела на клавиатуре. На некоторых моделях телефонов необходимо нажать на само поле ввода.
- Появится новое меню «Выберите способ ввода». Нажмите на тот вариант клавиатуры, который сейчас используется.
- Выберите из списка вкладку «Автоисправления» и проведите те же манипуляции, которые были описаны в предыдущем способе.
Такой вариант отключить т9 работает не только на телефонах, но и на планшетах, которые используют операционную систему от Google. Это не касается случаев, когда для ввода установлена сторонняя раскладка, в подобных случаях вносить исправления в настройки следует непосредственно в самой утилите. Как правило, названия разделов очень похожи на те, что были описаны выше.
Видеоинструкция: как отключить т9 на андроиде
Как отключить т9 на Андроиде
Нашли в тексте ошибку? Выделите её, нажмите Ctrl + Enter и мы всё исправим! Понравилась статья? Рассказать друзьям: Реклама на сайте
Статья обновлена: 13.05.2019

Деактивация режима автоисправления
Казалось бы, зачем может понадобиться отключение такого умного механизма, который не только корректирует неправильно написанные слова, но и предугадывает их, что позволяет писать текст в разы быстрее? Но все не так радужно, как кажется: дело в том, что в словарь, которым пользуется T9, занесены только общеупотребляемые слова, без отклонений жаргонных или диалектических, уже не говоря о профессиональных терминах и сокращениях. И если ваша речь не напоминает литературный язык, скорее всего, вы не раз сталкивались с ситуацией, когда автоисправление делает из вашего предложения непонятный набор слов.
В таком случае выхода два – или постоянно добавлять неизвестные T9 лексемы в словарь, или просто-напросто отключить его. Чаще всего выбирается второй вариант. Сделать это можно так:
- Заходим в настройки мобильного устройства на Андроид;
- Нажимаем среди всех предлагаемых пунктов подсистему «Язык и ввод» («Язык, время, ввод» и другие варианты);
- Выбираем «Клавиатура Google» или «Клавиатура Android»;
- Входим в подменю «Исправление текста», далее «Автоисправление» и нажимаем «Отключить» на всех пунктах (или снимаем галочки) – автоисправление, прогнозирование, автоматическая заглавная буква.
Это, пожалуй, самый простой способ для тех, кто интересуется, как отключить T9. Конечно, можно использовать и другие методы, к примеру, загрузить и установить «неродную» клавиатуру без Т9, но это себе дороже: как указывают разработчики, все сторонние клавиатуры могут быть использованы злоумышленниками для считывания логинов и паролей от ваших персональных аккаунтов.
Читайте также: 4 способа установки фото на контакт в Андроид
Активация режима предугадывания слов
Обычно Т9 включен на Андроиде по умолчанию, но если это не так, или, к примеру, телефон уже был в использовании, а старый владелец этот механизм отключил, возникает вопрос отключения. Сделать это достаточно легко, для этого нам не потребуются специальные программы или утилиты. Итак, активируем Т9 путём выполнения следующего алгоритма действий
- Заходим в настройки мобильного устройства на ОС Android;
- Нажимаем среди всех предлагаемых пунктов подсистему «Язык и ввод» («Язык, время, ввод» и другие варианты);
- Выбираем «Клавиатура Google» или «Клавиатура Android»;
- Входим в подменю «Исправление текста», далее «Автоисправление» и нажимаем «Включить» на всех пунктах (или проставляем галочки) – автоисправление, прогнозирование, автоматическая заглавная буква.
Если Т9 а мобильном устройстве был отключен путём установки сторонней клавиатуры на телефон, можно просто в меню «клавиатуры» выбрать клавиатуру от разработчика – она будет называться «Клавиатура Google» или «Клавиатура Android»; она, скорей всего, будет иметь активированными функции автоисправления и прогнозирования, если нет – выполните алгоритм включения этих механизмов, как было сказано выше.
Надеемся, наша статья помогла разобраться, как включить или отключить Т9 на устройстве ОС Android. Помните, что не всегда необходимо загружать сторонние приложения – многие опции, о которых вы не знаете, встроены в устройство, их всего лишь нужно отыскать.
Используемые источники:
- https://gurudroid.net/kak-otklyuchit-t9-na-androide-8-0.html
- https://smartphonus.com/как-отключить-т9-на-android/
- https://os-helper.ru/android/kak-otklyuchit-t9.html
- https://sovets.net/6416-kak-na-androide-otklyuchit-t9.html
- http://androidkak.ru/kontakty-sms-mms/otklyuchit-ili-vklyuchit-t9.html