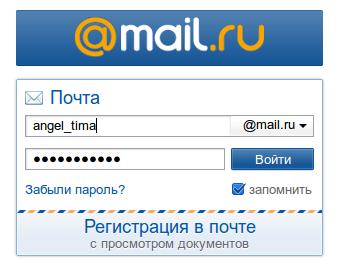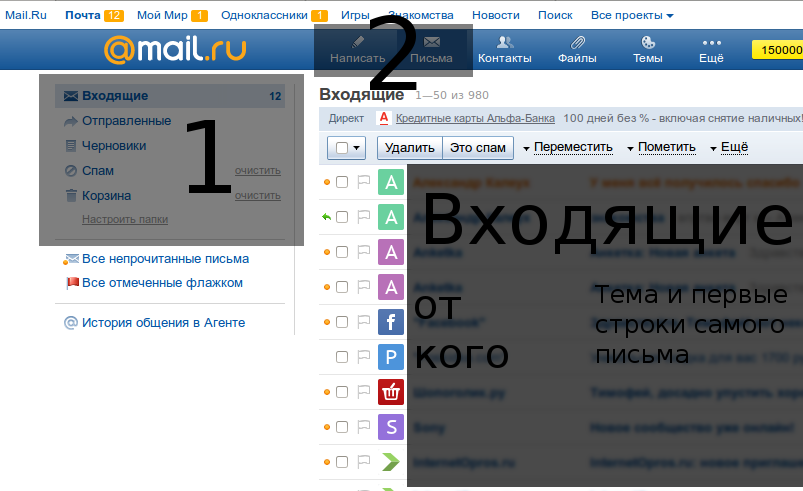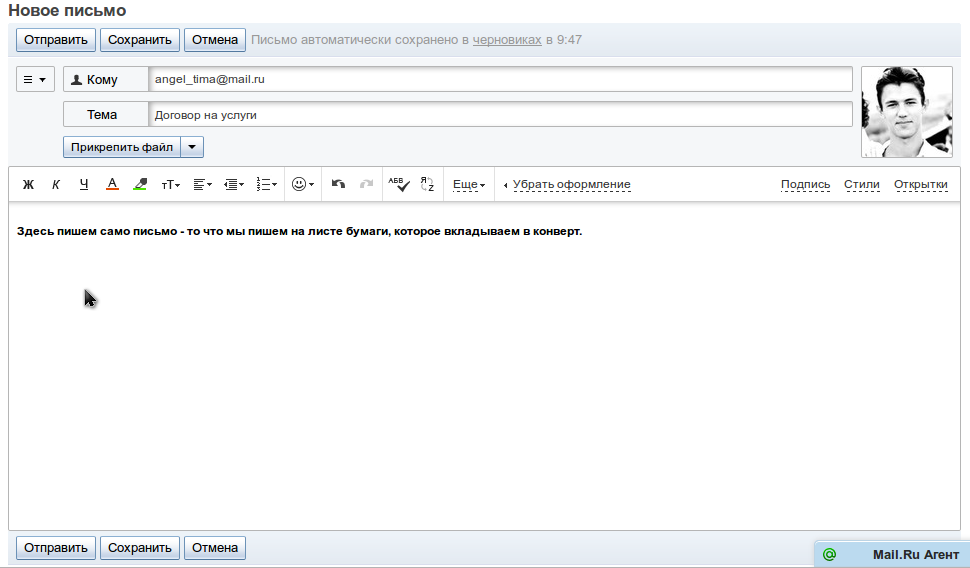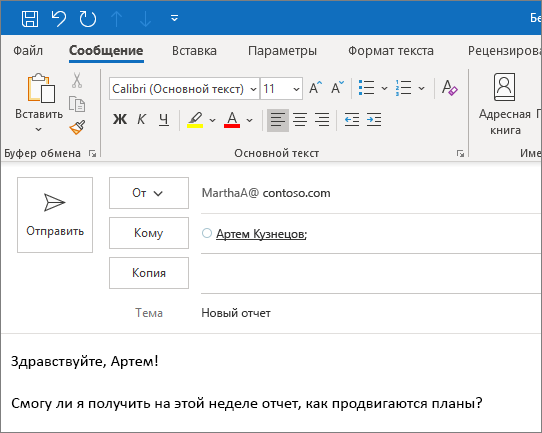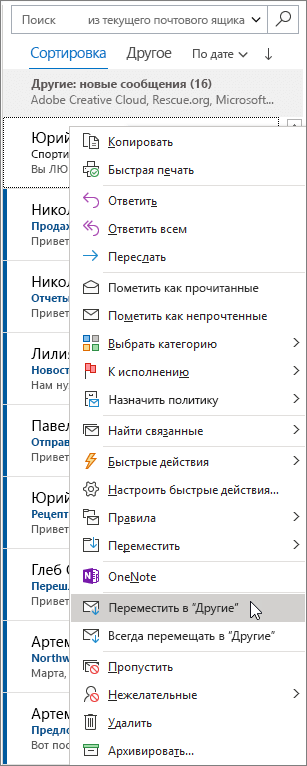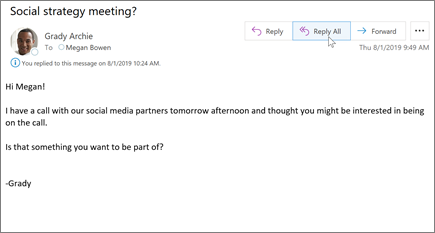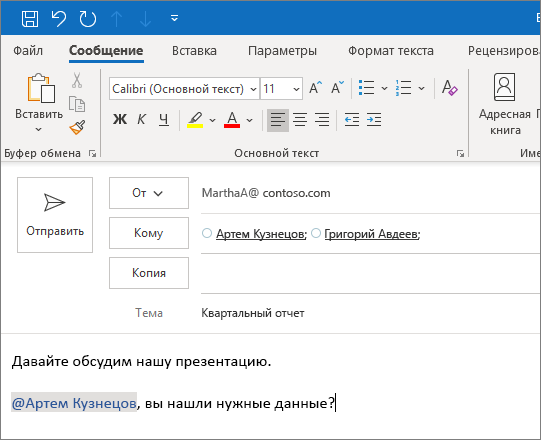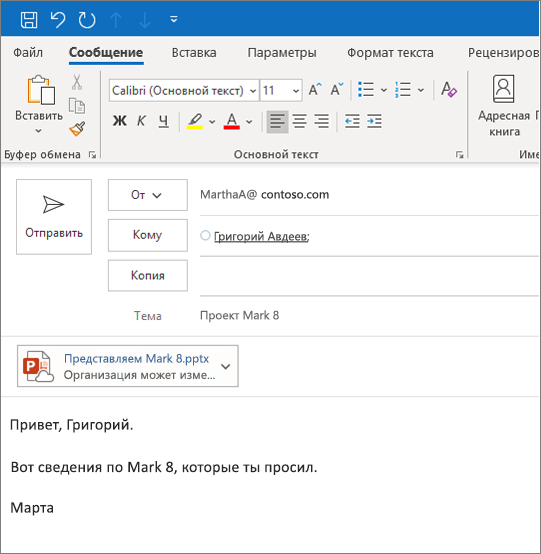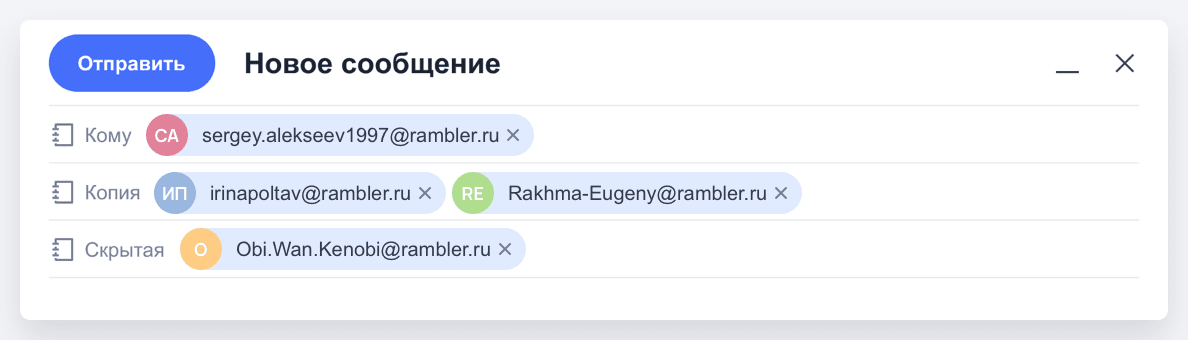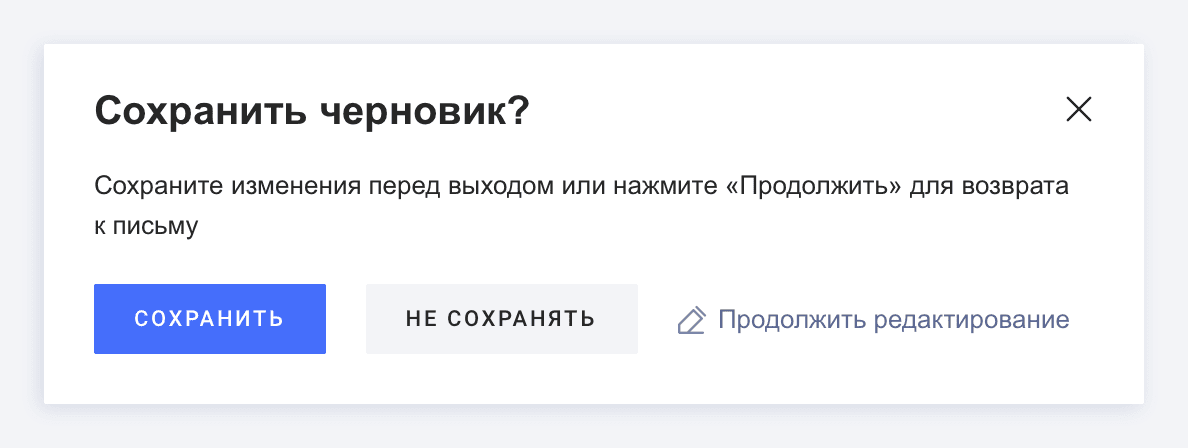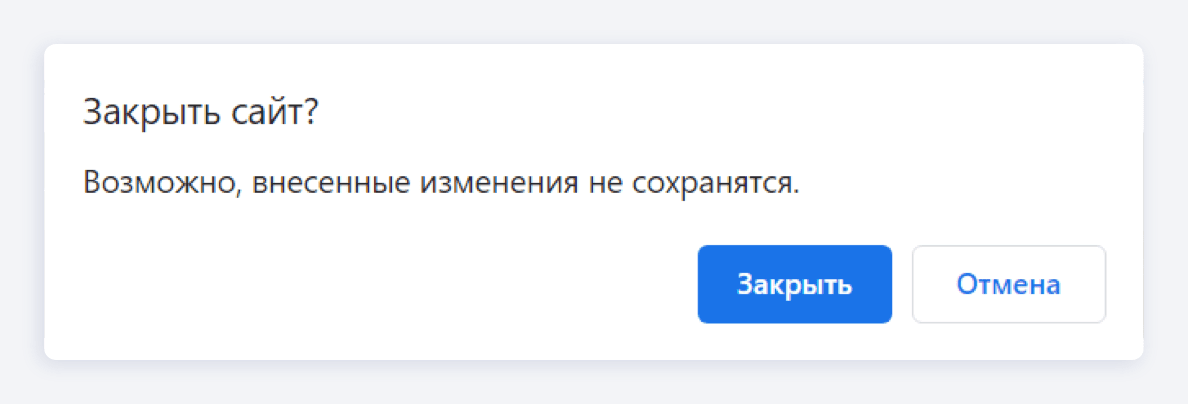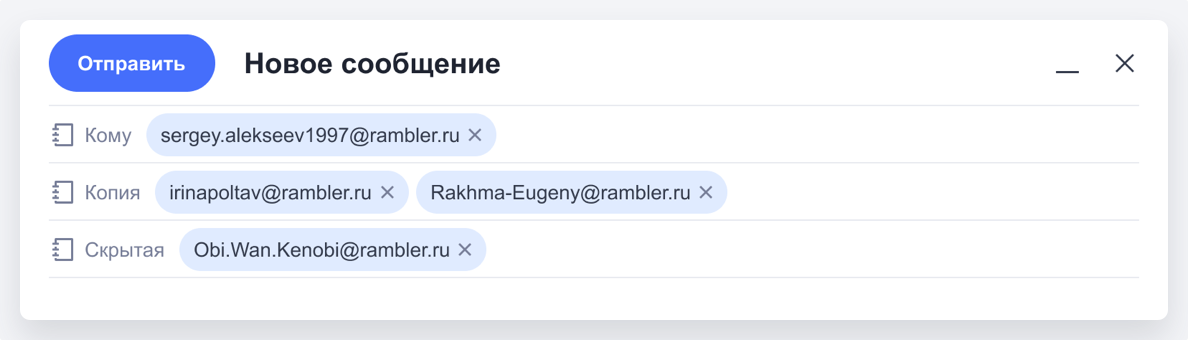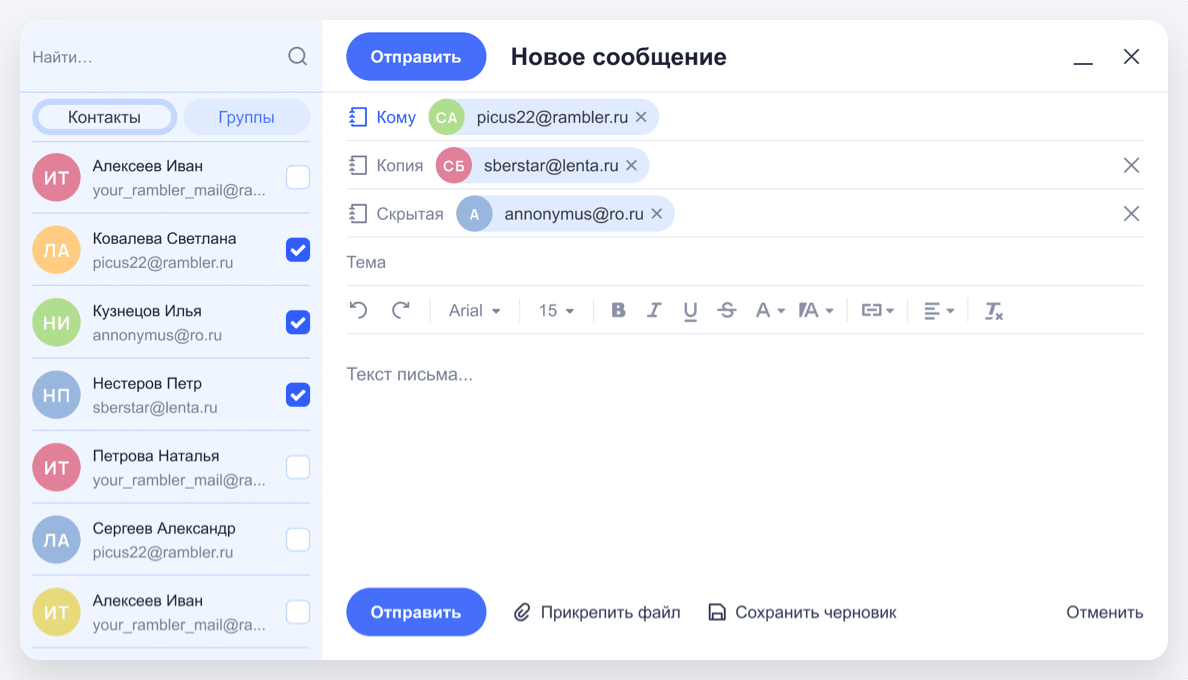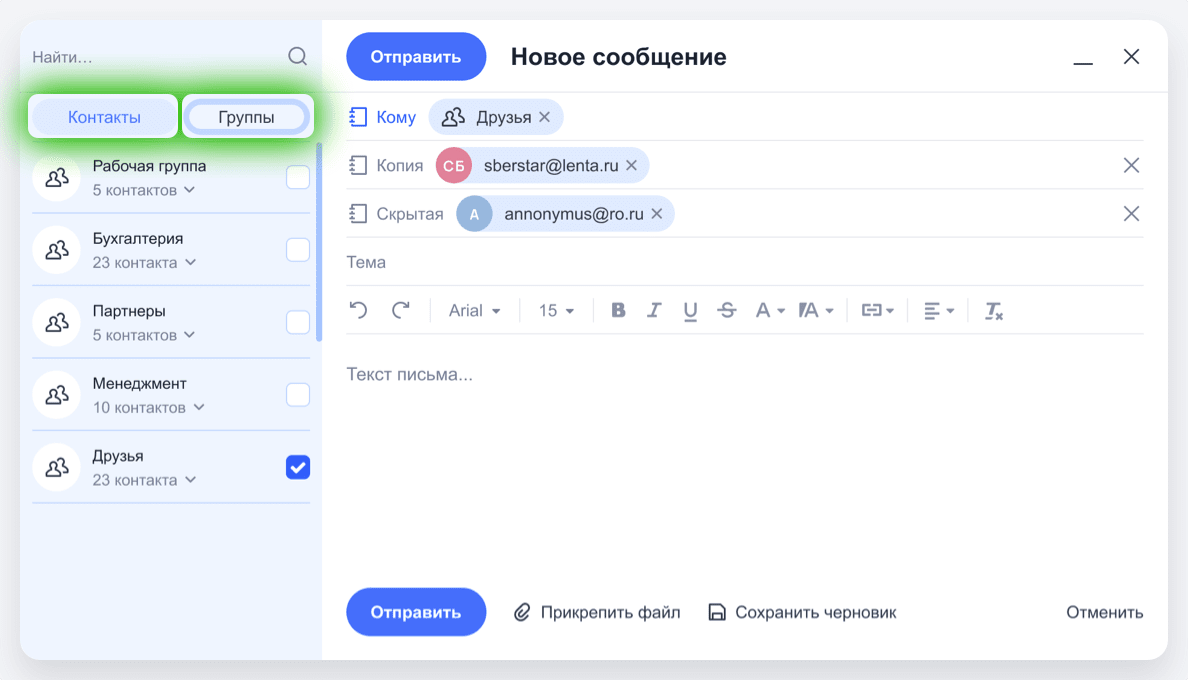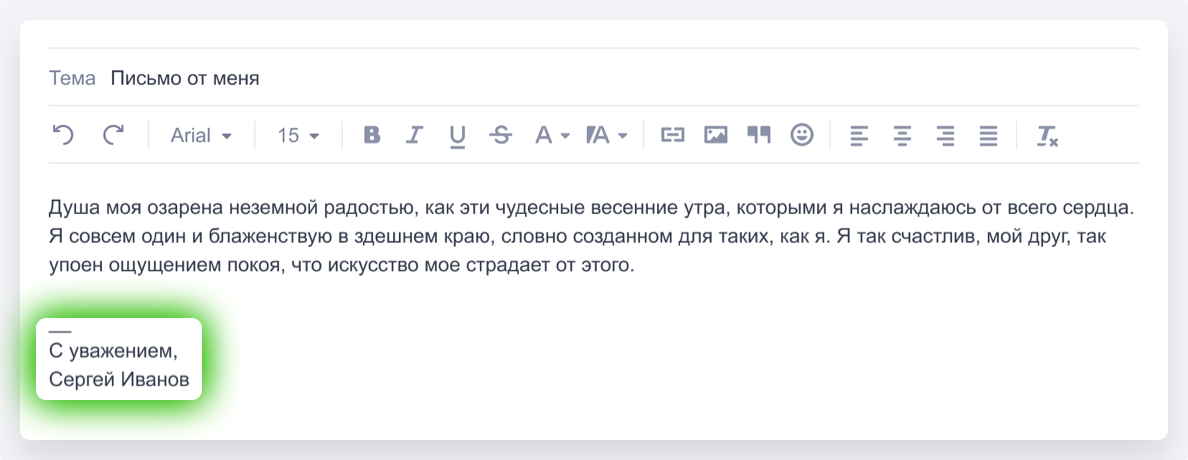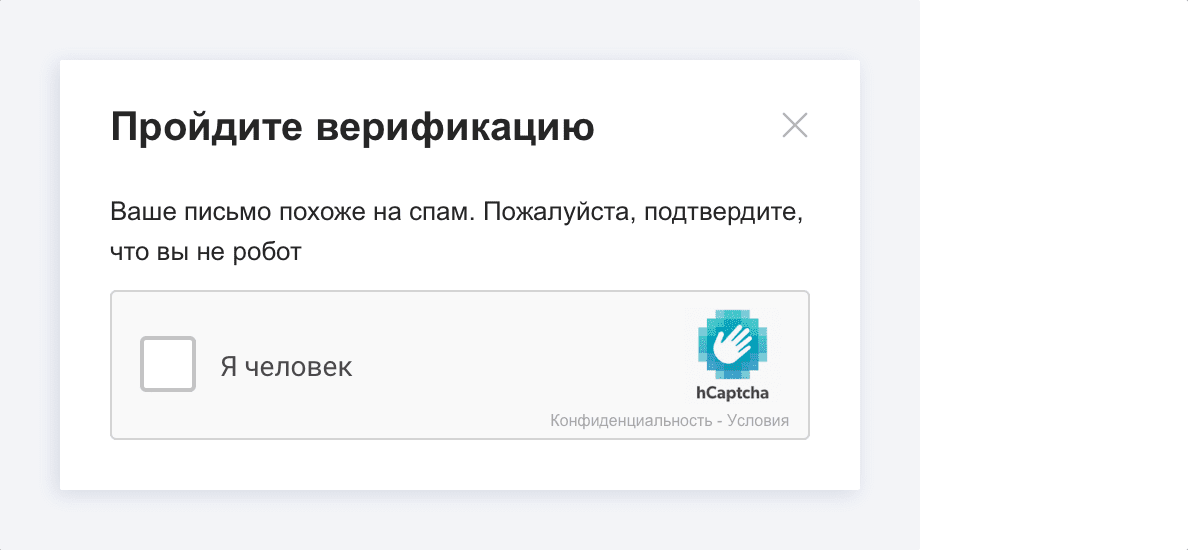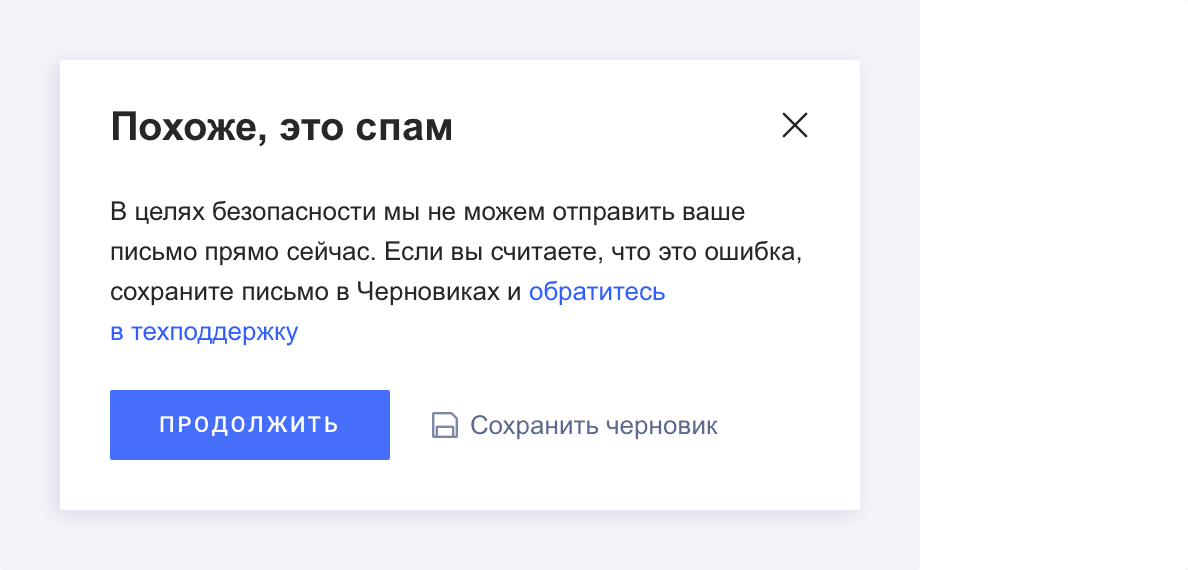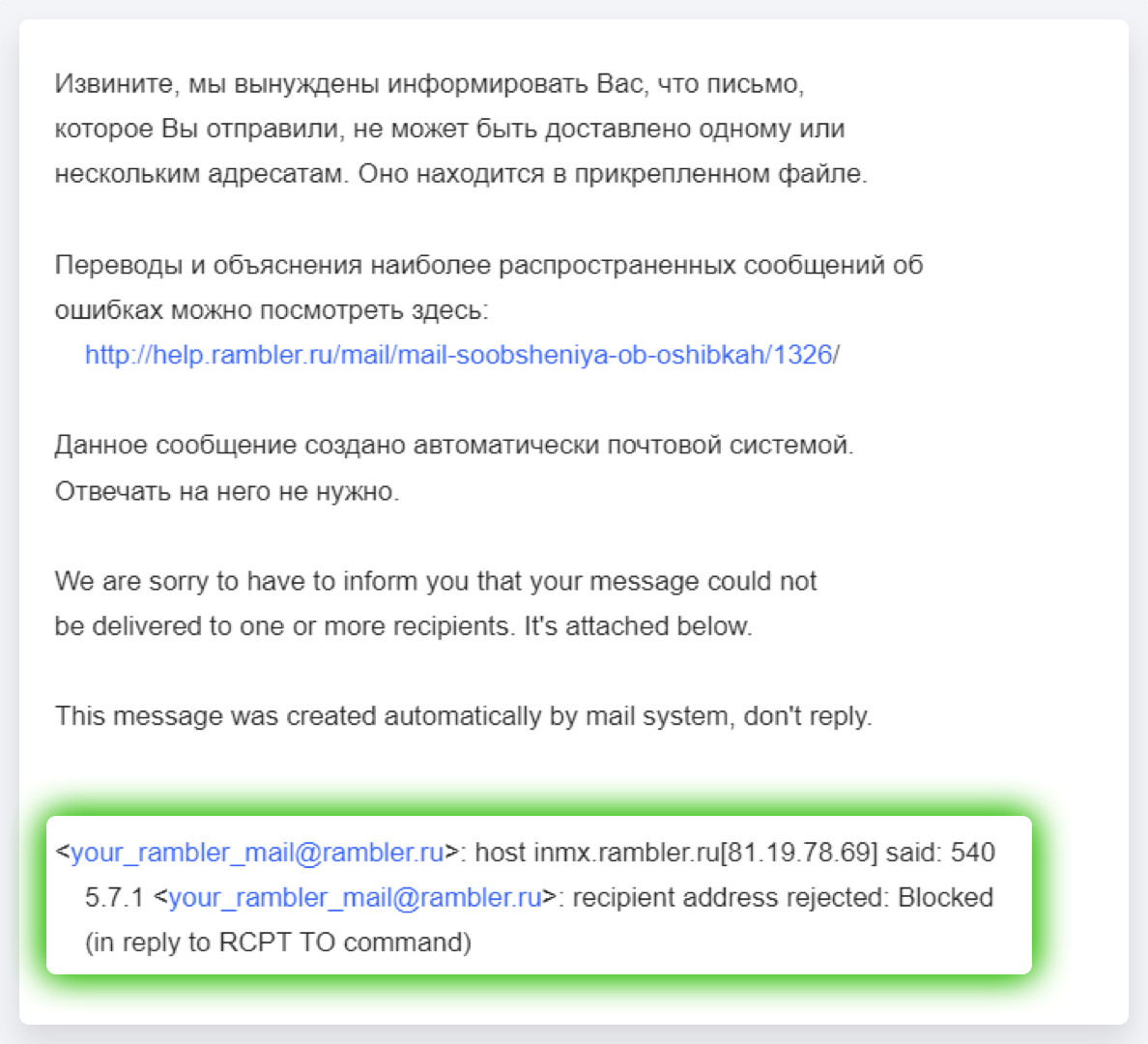Как отправить письмо по электронной почте
В этом уроке мы научимся отправлять письма по электронной почте. Рассмотрим, как пересылать текстовые сообщения и файлы – фото, документы, видео.
Содержание:
- Как работать с почтой в интернете
- Как отправить письмо с компьютера
- Как отправить письмо с телефона
- Через приложение
- Через браузер
- Отправка писем с вложениями
- Один или несколько файлов
- Много файлов (папку)
- Файл большого размера
- Ответы на частые вопросы
Как работать с почтой в интернете
Электронная почта или электронный ящик – это адрес в интернете, на который получают письма. Также с него отправляют письма, причем, не только текст, но и вложения – файл или несколько файлов.
Такой адрес пользователь получает после регистрации на почтовом сайте. Для доступа к нему используется браузер: Google Chrome, Яндекс Браузер, Opera, Mozilla Firefox или другой. А еще ящиком можно пользоваться через специальную программу – почтовый клиент.
Каждый электронный ящик уникален и принадлежит только своему владельцу. Чаще всего адреса заводят на следующих сайтах:
- Яндекс (yandex.ru)
- Google (gmail.com)
- Майл (mail.ru)
Есть и другие сайты: rambler.ru, i.ua, ukr.net, yahoo.com и т.д. Но они менее популярны и обычно не так надежны.
Для работы с письмами нужно знать данные для входа: почтовый сайт, логин и пароль. Почтовый сайт и логин указаны в названии самого ящика. Логин – до знака @, сайт – после.
Принцип работы с почтой следующий:
- Открываем сайт
- Вводим логин и пароль
- Попадаем в личный кабинет
В личном кабинете происходит получение и отправка писем. Вот как выглядят такие кабинеты на популярных сайтах:
на Яндексе (yandex.ru)
на Майле (mail.ru)
в Google (gmail.com)
На заметку. На компьютере люди обычно работают с письмами в личных кабинетах. Заходят в них через программу для интернета: Google Chrome, Яндекс.Браузер, Opera, Mozilla Firefox, Edge или другую. Но некоторые предпочитают пользоваться почтовым клиентом. Это отдельная программа: Microsoft Outlook, The Bat, Mozilla Thunderbird или другая. На телефоне же наоборот: люди чаще пользуются отдельным приложением, а не мобильным браузером.
Как отправить письмо с компьютера
1. Для отправления письма нужно зайти в свой ящик и нажать на кнопку «Написать». Обычно она находится на самом видном месте в личном кабинете – вверху слева. Вот как она выглядит на разных сайтах:
на Яндексе (yandex.ru)
на Майле (mail.ru)
в Google (gmail.com)
2. Откроется форма отправки. Заполняем ее.
Кому. В это поле печатаем электронный адрес, на который нужно отправить письмо. Он пишется только английскими буквами без пробелов. В нем могут быть знаки (точка, дефис или нижнее подчеркивание) и цифры. Примерно посередине обязательно есть знак @, а после него идет почтовый сайт. Пример: komarov.k.w@mail.ru
Чтобы напечатать знак @ нажмите Shift на клавиатуре и, не отпуская, цифру 2 в верхнем ряду клавиш.
Если при наборе адреса вы допустите техническую ошибку, например, не укажете знак @, то название подсветится красным цветом. А если ошибетесь в написании, например, укажите не ту букву, то либо после отправки придет уведомление о недоставленном сообщении, либо письмо придет другому человеку.
Тема. В это поле нужно напечатать заголовок письма, его суть. Чем точнее, тем лучше. Примеры:
- Предложение по закупкам
- Отчёт о работе
- Напоминание об оплате счета
- Запись на прием
Старайтесь всегда заполнять поле «Тема». Так как если вы оставите его пустым, получателю поступит сообщение с заголовком «Без темы».
Многие люди не открывают такие письма, так как в них могут быть вирусы и реклама. По той же причине не стоит писать шуточные или неконкретные темы.
Примеры плохих «тем»:
- Срочно
- Я к вам пишу — чего же боле?
- Открой меня!
Также не пишите в эту строку текст самого письма. Во-первых, это не принято, а, во-вторых, данное поле имеет определенную длину. И если слов будет много, часть обрежется.
Поле для текста. Находится под строкой «Тема». Здесь и нужно печатать сообщение, то есть непосредственно само письмо. Если текста много, поле автоматически расширится.
Не забудьте поздороваться, старайтесь писать кратко и по делу. Если боитесь допустить ошибки в словах, настройте проверку орфографии.
3. После заполнения всех полей нажимаем на кнопку «Отправить» внизу.
Пример письма
Яндекс (yandex.ru)
Майл (mail.ru)
Google (gmail.com)
Как отправить письмо с телефона
Через приложение
Почтовое приложение – это отдельная программа для телефона. Она помогает работать с письмами: быстро их получать и отправлять.
У каждого почтового сайта есть свое официальное приложение. Установить его можно бесплатно через Play Market (Google Play) на Андроиде и App Store на Айфоне. После установки нужно открыть программу и ввести данные от ящика: его название (логин) и пароль.
Приложения для Андроида:
- Яндекс.Почта
- Mail.ru
- Gmail
Приложения для Айфона:
- Яндекс.Почта
- Mail.ru
- Gmail
Яндекс.Почта
1. Откройте приложение.
2. Нажмите на иконку карандаша в нижнем углу.
3. Заполните форму:
- В поле «Кому» напечатайте электронный адрес получателя.
- В поле «Тема» укажите, о чем или от кого письмо.
- В поле под темой напечатайте свое сообщение.
Программа добавляет подпись «Отправлено из мобильного приложения Яндекс.Почты». Ее можно удалить или изменить в настройках.
4. Нажмите «Отправить» вверху.
Почта Mail.ru
1. Откройте приложение.
2. В правом верхнем углу нажмите на иконку карандаша.
3. Откроется окошко для создания нового сообщения.
- В строку «Кому» введите адрес получателя.
- В строку «Копия» можно дополнительно добавить еще один или несколько адресов.
- В строку «Тема» введите тему сообщения.
- В самую большую область напечатайте основной текст.
Приложение автоматически добавляет цифровую подпись. Ее можно изменить в настройках.
4. Нажмите на перевернутый треугольник в правом верхнем углу для отправки сообщения.
Приложение Gmail
1. Откройте программу.
2. Нажмите на значок + в нижнем углу.
3. Заполните форму.
- Кому: адрес получателя.
- Тема: суть сообщения.
- Текст сообщения: содержание письма.
4. Для отправки нажмите на иконку вверху справа.
Через мобильный браузер
Яндекс
1. Перейдите по адресу mail.yandex.ru.
2. Напечатайте логин и нажмите «Войти».
3. Напечатайте пароль и нажмите «Войти».
4. Откроется ящик. Чтобы написать новое сообщение, нажмите на маленький значок карандаша в левом верхнем углу.
5. Откроется окошко:
- В поле «Кому» напечатайте адрес.
- В поле «Тема» придумайте тему.
- В нижнее большое поле напечатайте текст.
6. Для отправки нажмите на иконку конверта в правом углу.
Mail.ru
1. Перейдите в сервис Майл по адресу m.mail.ru.
2. Нажмите на кнопку «Почта».
3. Откроется форма авторизации. Заполните ее своими данными – напечатайте логин и пароль. Нажмите «Войти».
4. Откроется ящик. Нажмите кнопку «Написать».
5. Появится форма для создания нового сообщения:
- В поле «Кому» укажите адрес получателя.
- В поле «Тема» напечатайте тему.
- В следующее большое текстовое поле напечатайте сообщение.
6. Нажмите «Отправить».
Gmail.com
1. Перейдите на сайт gmail.com.
2. Нажмите на «Добавить аккаунт».
3. Напечатайте логин.
4. Напечатайте пароль.
5. Откроется электронный ящик. Нажмите на значок карандаша для создания нового сообщения.
6. Заполните форму:
- В поле «Кому» напечатайте адрес.
- Поле «Копия» оставьте пустым.
- В поле «Тема» придумайте тему.
- В текстовое поле под темой напишите основной текст.
7. Нажмите на кнопку «Отправить».
Отправка писем с вложениями
В предыдущих разделах я показал, как отправлять письма в популярных сервисах. В этом разделе мы научимся прикреплять файлы к письму. Это могут быть документы, фотографии, музыка и другие файлы.
Все примеры мы рассмотрим на компьютере в браузере Google Chrome.
Один или несколько файлов
В Яндексе
1. Перейдите в ящик Яндекс по адресу mail.yandex.ru. Нажмите «Написать».
2. Заполните форму, как мы это делали ранее. Чтобы прикрепить файл, щелкните по иконке скрепки справа от кнопки «Отправить».
3. Откроется окошко, через которое нужно выбрать файл.
4. Щелкните по файлу два раза левой кнопкой мыши, и он автоматически прикрепится к письму.
5. Чтобы добавить другие файлы, нажмите еще раз на значок скрепки. Откроется окошко для загрузки.
Их можно загружать по одному, а можно, зажав клавишу Ctrl, щелкать левой кнопкой мышки по каждому. Таким образом выделится сразу несколько элементов.
Кликните по кнопке «Открыть» и выделенные файлы прикрепятся к письму.
6. Щелкните «Отправить» и письмо с вложениями уйдет по адресу. Вот в каком виде оно поступит:
В Mail.ru
1. Перейдите в ящик по адресу e.mail.ru.
2. Нажмите на кнопку «Написать письмо» и заполните форму, как мы это делали ранее.
3. Щелкните по ссылке «Прикрепить файл».
Откроется окошко для выбора. Чтобы добавить один файл просто щелкните по нему два раза левой кнопкой мыши. А чтобы добавить несколько – удерживайте клавишу Ctrl и кликайте по каждому из них. Затем нажмите «Открыть».
Файлы успешно загрузились.
4. Кликните по кнопке «Отправить». Сообщение поступит вот в таком виде:
В Gmail.com
1. Зайдите в ящик по ссылке gmail.com. Щелкните по кнопке «Написать» и заполните поля, как мы это делали ранее.
2. Снизу, напротив «Отправить», будет иконка скрепки – щелкните по ней.
3. Откроется окошко для выбора.
Кликните два раза левой кнопкой мыши по файлу для его загрузки. Или клавишей Ctrl и левой кнопкой выберите несколько файлов, а затем нажмите «Открыть».
4. Щелкните по «Отправить» и сообщение с вложением уйдет по адресу.
Вот в каком видео оно поступит:
Много файлов (папку)
В предыдущем пункте мы рассмотрели, как отправить один или несколько файлов. Сейчас я покажу, как переслать много файлов. Например, более 30 фотографий или большой пакет документов.
Чтобы не добавлять каждый файл отдельно их можно запаковать в архив. Тогда получится всего один файл, внутри которого будут находиться все нужные данные. Таким образом можно пересылать целые папки.
Мы рассмотрим архивацию (добавление в архив) двумя способами:
- через программу WinRaR
- через архиватор 7-Zip
Используйте ту программу, которая установлена на вашем компьютере.
Если нет ни одной, скачайте и установите 7-Zip с официального сайта. Это бесплатно.
WinRaR
Архиватор WinRaR – платный и имеет пробный период 40 дней. Скачать программу можно с официального сайта rarlab.com.
Щелкните по папке с нужными файлами правой кнопкой мыши. Выберите пункт «Добавить в архив».
Откроется окошко с настройкой сжатия. Я рекомендую в пункте «Формат архива» установить переключатель на ZIP, так как этот формат будет открываться без дополнительных программ.
Также можете применить дополнительное сжатие в пункте «Метод сжатия», что немного уменьшит размера архива.
Нажмите OK, и архив будет создан рядом с папкой.
Если его открыть, внутри будет нужная папка с файлами. Теперь зайдите в ящик и прикрепите архив к письму, как мы это делали ранее.
7-Zip
7-Zip – бесплатная программа. Ее можно загрузить с сайта 7-zip.org.
Откройте каталог с нужной папкой. Щелкните по ней правой кнопкой мыши, выберите 7-Zip – Добавить к архиву.
Появится окошко с настройками архивации:
- В пункте «Формат архива» рекомендую установить «zip», чтобы архив без проблем открылся на компьютере получателя.
- Чуть ниже можно задать уровень сжатия.
Полученный файл-архив отправьте по почте как обычный вложенный файл.
Файл большого размера
Большинство почтовых сервисов имеет ограничение на пересылаемый объем. Поэтому если ваш файл больше 30 Мб, то его сначала нужно загрузить на облако (диск). А потом скопировать ссылку и вставить в пересылаемое сообщение.
На заметку. Популярные почтовые сайты имеют свое облако (диски) и бесплатно раздают их пользователям.
Также большой файл можно переслать при помощи архиватора, разделив его на несколько частей.
Как отправить файл через облако (диск)
В Яндексе
Зайдите в свой ящик в Яндексе. В верхнем меню, напротив логотипа, будет пункт «Диск» – нажмите на него.
В новой вкладке откроется Яндекс Диск. Нажмите на кнопку «Загрузить».
Появится окошко, через которое выберите нужный файл. Он добавится в Диск.
Щелкните по нему правой кнопкой мыши, выберите «Поделиться».
Яндекс создаст ссылку для загрузки. Кликните по пункту «Копировать ссылку».
Вернитесь в почту и создайте новое сообщение. В поле для текста вставьте ссылку: правая кнопка мыши – Вставить.
Нажмите «Отправить» и сообщение со ссылкой на файл уйдет получателю. Он его получит в следующем виде:
При переходе по ссылке откроется страница для загрузки файла.
В Gmail
Перейдите в свой ящик на Gmail. Нажмите на иконку с квадратиками в правом верхнем углу. Из списка выберите «Диск».
Загрузится ваш Google Диск. Нажмите на кнопку «Создать».
В окошке щелкните по пункту «Загрузить файлы».
Добавьте свой файл. Затем щелкните по нему правой кнопкой мыши и выберите «Копировать ссылку общего доступа».
Появится сообщение, что доступ включен и ссылка скопируется в буфер обмена.
Вернитесь в свой ящик и создайте новое сообщение. В текст вставьте скопированную ссылку (правой кнопкой мыши – Вставить) и отправьте письмо.
Вот в каком виде оно придет:
При переходе по ссылке откроется страница для просмотра и скачивания файла.
В Mail.ru
Зайдите в свой ящик на Майле. Слева, в нижнем меню, будет пункт «Облако» – нажмите на него.
Откроется облако Mail.ru. Кликните по кнопке «Загрузить».
Появится окошко, в которое вы можно перенести файлы мышкой или нажать на «Выбрать файлы» для ручной загрузки.
Добавьте файл и кликните по нему правом кнопкой мыши. Выберите «Получить ссылку».
Скопируйте ссылку.
Вернитесь в ящик и создайте сообщение. В текст вставьте ссылку, кликнув правой кнопкой мыши и выбрав «Вставить». И отправьте письмо.
Вот как оно будет выглядеть:
При переходе по ссылке получатель сможет скачать файл.
При помощи архиватора
Если вы решите прикрепить объёмный файл как вложение, его придется разделить на части. Иначе почтовый сервис выдаст предупреждение о превышаемом размере. Рассмотрим, как это сделать с помощью архиваторов WinRaR и 7-ZIP.
Разделение на части через WinRaR
1. Нажмите правой кнопкой мыши по папке и выберите пункт «Добавить в архив».
2. В параметрах укажите формат ZIP, выберите максимальный метод сжатия. В пункте «Разделить на тома размером» напечатайте объем одной части и нажмите ОК.
3. Будет создано несколько архивов по указанному в настройках объему.
4. Далее создайте новое письмо, прикрепите все части архива и нажмите «Отправить».
Важно отправить именно все части. Если чего-то будет не доставать, файлы не откроются.
Разделение на части через 7-Zip
1. Щелкните по папке правой кнопкой мыши, выберите пункт «7-Zip» и «Добавить к архиву».
2. В параметрах выберите «Формат архива: zip», «Уровень сжатия: Максимальный» и нажмите на текстовое поле в пункте «Разбить на тома размером».
В архиваторе 7-ZIP размеры указываются в байтах, но можно ввести объем и в мегабайтах, просто добавив в конце английскую букву М.
3. После нажатия на кнопку ОК архив будет разделен на части по указанному размеру.
Далее откройте ящик, создайте сообщение и прикрепите все части архива.
Ответы на частые вопросы
Как переслать ссылку
Скопируйте ссылку. Если это адрес сайта (страницы в интернете), то щелкните правой кнопкой мыши по верхней строке браузера. В меню выберите «Копировать».
Затем вставьте ее в тело письма: правой кнопкой по большому текстовому полю – Вставить.
Нажмите «Отправить» и сообщение со ссылкой уйдет по адресу.
Как отправить письмо сразу нескольким получателям
- Откройте электронный ящик и создайте новое сообщение.
- В поле «Кому» напечатайте адрес первого получателя. Затем нажмите на текстовое поле напротив добавленного адреса и введите следующий адрес.
Таким образом можно добавить несколько контактов. Также их можно указать в строке «Копия».
Как отправить письмо себе
Для этого при составлении письма просто введите свой электронный адрес в поле «Кому».
Обновлено: 17.04.2020
Автор: Илья Курбанов
Для того, чтобы приступить к этому уроку нам необходимо иметь уже зарегистрированный электронный почтовый ящик (E-Mail). Если же у Вас его нет, то либо просто прочтите эту статью, множество картинок Вам поможет с легкостью разобраться в этой инструкции, либо зарегистрируйте свой электронный почтовый ящик. Как? читайте здесь «Как зарегистрировать электронный почтовый ящик» — также подробная инструкция с множеством поясняющих картинок.
www.mail.ru — один из крупнейший сервис позволяющий зарегистрировать и пользоваться электронной почтой. На нем как раз будет показан пример отправки письма.
Первым делом заходим в свой почтовый ящик вводя свой логин и пароль (а не тот который указан на картинке:) на сайте и жмем кнопку с надписью «Войти»
После этого мы попадаем на страницу, где отображены все входящие электронные письма и откуда, собственно говоря мы начинаем любую работу с электронной почтой.
Если посмотрим в левую часть (выделенная область с цифрой 1) страницы мы обнаружим навигационное меню состоящее из нескольких пунктов
По смыслу думаю понятно, что пункт входящие — это письма, которые прислали Вам (цифра 12 на против обозначает количество непрочитанных писем), а пункт отправленные — это письма, которые отсылали Вы.
Нам чтобы написать письмо необходимо нажать на кнопку написать (в выделенной области с цифрой 2) После этого откроется новая страница с формой заполнения письма где мы укажем тему и адрес получателя письма. (см. картинку ниже)
По этой части инструкции, думаю, вопросов возникнуть не должно. Имеется 3 поля Кому — адрес получателя письма (к примеру мой такой angel_tima@mail.ru), Тема — буквально 3-7 слов о содержимом письма и Основное поле, в котором мы пишем сам текст письма.
После того как вы напишете письмо, напишете адрес получателя (его мы узнаем от того, кому высылаем письмо) и сам текст письма — в самом низу жмем кнопку Отправить.
Если мы нажмем кнопку Сохранить — письмо попадет в Черновики — это третий пункт в выделенной области с цифрой 1. Открыв в любое время можно продолжить написание письма.
Кнопка Отмена — под текстом письма просто удалит все.
Работа с классической версией Outlook позволяет легко читать и отвечать на сообщения, независимо от того, есть ли у вас связь с Интернетом или нет. При переходе с Gmail на Outlook лучше учитывать некоторые отличия, такие как Сортировка почты в Outlook и предоставление общего доступа к файлам, хранящимся в OneDrive. Для получения дополнительных сведений ознакомьтесь с разделом ниже.
Создание сообщения электронной почты
-
Выберите команду Создать сообщение.
-
Добавьте получателей, тему и введите сообщение.
-
Если вы хотите отправить файл, выберите команду Добавить файл.
-
Нажмите кнопку Отправить.
Сортировка почты
Сортировка почты позволяет сосредоточиться на самых важных сообщениях. Она разделяет папку «Входящие» на две вкладки: Отсортированные и Другие.
Если вы хотите сортировать сообщения по-другому, их можно перемещать и указывать, куда доставлять последующие сообщения от определенного отправителя.
-
Откройте вкладку Отсортированные или Другие.
-
Щелкните правой кнопкой мыши сообщение, которое нужно переместить, и выберите команду Переместить на вкладку «Другие» или Переместить на вкладку «Отсортированные».
Чтобы включить или отключить сортировку почты:
-
Выберите Вид > Показать отсортированные сообщения.
Ответ на сообщение электронной почты
-
Выберите электронное сообщение или поток, на который вы хотите ответить.
-
В области чтения нажмите кнопку ответить, ответить всемили Переслать.
-
Введите ответ и нажмите кнопку Отправить.
Символ @ для привлечения внимания
-
В теле приглашения по электронной почте или в календаре введите @ и первые несколько букв имени или фамилии нужного контакта.
-
Выберите нужного человека из предложенных Outlook вариантов.
По умолчанию указывается полное имя. Можно удалить часть упоминания, например оставить только имя.
-
Упомянутый контакт добавляется в поле Кому письма или приглашения на собрание.
Предоставление общего доступа к файлу в виде вложения
Outlook позволяет вкладывать файлы с компьютера или из облачных хранилищ, таких как OneDrive и SharePoint.
-
Нажмите кнопку прикрепить файл и выберите файл.
-
Если для файла отображается небольшое облако, он сохранен в облачном расположении, и вы можете им делиться и совместно работать над ним с другими пользователями.
Если такого значка нет, нажмите стрелку раскрывающегося списка и выберите Отправить в OneDrive.
-
Введите сообщение и нажмите кнопку Отправить.
Примечание: Функции и информация в этом руководстве относятся к почте Outlook, доступной по Microsoft 365.
Нужна дополнительная помощь?
Нужны дополнительные параметры?
Изучите преимущества подписки, просмотрите учебные курсы, узнайте, как защитить свое устройство и т. д.
В сообществах можно задавать вопросы и отвечать на них, отправлять отзывы и консультироваться с экспертами разных профилей.
Содержание
- Как отправить файл по почте
- Как добавить файл к письму
- Пример
- Как переслать несколько файлов
- Нюансы
- Как послать письмо по электронной почте
- Mail.ru
- Gmail
- Yandex
- Анонимные письма
- Распространенные проблемы с отправкой
- Как отправить письмо по электронной почте
- Как работать с почтой в интернете
- Как отправить письмо с компьютера
- Пример письма
- Как отправить письмо с телефона
- Через приложение
- Яндекс.Почта
- Почта Mail.ru
- Приложение Gmail
- Через мобильный браузер
- Отправка писем с вложениями
- Один или несколько файлов
- Много файлов (папку)
- Файл большого размера
- Как отправить файл через облако (диск)
- При помощи архиватора
- Ответы на частые вопросы
Как отправить файл по почте
В этом уроке я покажу, как отправить файл по электронной почте. Мы научимся пересылать документы, фотографии и другие данные через Майл, Яндекс и Gmail.
Данные, которые пересылают по интернету, называются вложениями или прикрепленными файлами (аттачментами).
Как добавить файл к письму
Технология пересылки файлов по почте следующая:
После этого сообщение с вложением уходит по указанному адресу. В ящике остается копия – она попадаем в папку «Отправленные».
При быстром интернете пересылка занимает несколько секунд.
Пример
Подробнее об этом читайте в уроке Моя электронная почта.
Появляется небольшое окошко для выбора данных с компьютера. Через него нужно выбрать объект для пересылки.
Допустим, мне необходимо выбрать документ, который находится в Локальном диске D в папке «Договоры». Значит, в окошке перехожу в Локальный диск D.
И открываю «Договоры».
Показываются файлы, которые есть в этой папке. Нахожу среди них нужный и щелкаю по нему два раза левой кнопкой мыши.
Окошко исчезает, а мой документ появляется на странице.
в Яндекс.Почте:
в Mail.ru:
в Gmail.com:
Если файл большого размера (от 1 МБ), он будет какое-то время закачиваться. В случае с объемными данными (от 35 МБ) загрузка будет происходить сразу на облако.
Сразу после этого сообщение с вложением уйдет по указанному адресу. Вот как его увидит получатель:
Обратите внимание на иконку с изображением скрепки в конце. Таким образом сервис показывает, что внутри есть аттачмент.
Открыв письмо, получатель увидит и текст, и документ, которой сможет посмотреть или скачать на свой компьютер.
Как переслать несколько файлов
В одно письмо можно добавить несколько объектов любого типа. Это могут быть фото, документы, музыка и даже видео.
Для этого вовсе необязательно посылать несколько писем – можно написать одно и вложить в него всё, что нужно. Происходит это так: добавляем в сообщение один файл, затем, точно также, второй, третий и так далее.
А что делать, если объектов много, например, двадцать?! Можно ли добавить папку целиком, а не каждый из них по отдельности?!
Отправить папку по интернету нельзя. Но ее можно заархивировать и прикрепить к письму.
Покажу, как это сделать прямо в окошке, через которое мы добавляем файл для отправки.
Кликаем правой кнопкой мыши по папке, из списка выбираем 7-Zip или WinRAR и создаем архив.
Архив, в котором находится нужная для пересылки папка, прикрепляется к письму. Остается только его отправить.
Подробнее об архивации можно узнать из этого урока.
Нюансы
Например, я хочу выслать десять фотографий. Чтобы не добавлять каждую по отдельности, лучше положить их в новую папку на компьютере, заархивировать ее и при отправке письма добавить этот архив.
В итоге отправится один объект, а не десять. Получателю будет проще его скачать и разархивировать, чем смотреть (скачивать) каждый снимок отдельно.
Сделать это можно в любой программе для редактирования изображений. Например, в стандартной Paint (есть в Пуске). Подробнее об этом читайте в уроке Сжатие фото.
Источник
Как послать письмо по электронной почте
7 минут Автор: Алексей Шипунов 250
На текущий момент электронная почта является не только средством обмена текстовыми сообщениями, но и способом отправки файлов, поздравлений, звуковых сообщений и так далее. У всех почтовых сервисов процедура составления и пересылки писем практически одинаковая. В данной инструкции мы разберемся, как отправлять письма по электронной почте через основные Email-сервисы, а также рассмотрим варианты анонимных сообщений и распространенных проблем с отправкой.
Mail.ru
Начнем с российского сервиса Mail.ru. Пользователи данного Email смогут прикреплять к письму практически любые файлы и менять оформление. Послать сообщение другому пользователю вы сможете по данному руководству:
1. Откройте сайт по ссылке https://mail.ru/ и авторизуйтесь. Нажмите кнопку «Написать письмо».
2. В самой верхней строке укажите получателя. При вводе символов появится список совпадений из аккаунтов вашего контакт-листа и тех пользователей, с которыми вы уже взаимодействовали. Ниже укажите тему письма. Получатель будет видеть ее до того, как прочитает все сообщение.
3. Чуть ниже расположен ряд кнопок для загрузки файла с компьютера, из облачного хранилища Mail.ru или из почтового архива. Можно добавлять документы как через проводник Windows, так и с помощью перетаскивания мышкой.
4. Затем идет основное окно, в котором нужно написать текст письма. По умолчанию здесь уже вставлена подпись с именем и фамилией, которые привязаны к аккаунту. С помощью верхней панели можно отредактировать сообщение (шрифты, размер, цвет, подчеркивание и другие инструменты редактора).
5. Проверьте правильность текста, прикрепленных файлов. Теперь остается отправить сообщение соответствующей кнопкой на верхней панели. И можно сохранить данное письмо в качестве черновика или шаблона.
В поле для основного письма вписываются не только текстовые сообщения. Например, есть функция добавления изображения из буфера обмена. Также можно отправить ссылку на любой сайт:
1. Сначала скопируйте ссылку из адресной строки браузера с помощью контекстного меню или горячих клавиш Ctrl+C.
2. Перейдите к составлению письма и с помощью ПКМ выберите вариант «Вставить». Также здесь работает комбинацию Ctrl+V. Завершите редактирование сообщения и отправьте его другому пользователю.
Альтернативный вариант – вставка ссылки с помощью инструмента. Нажмите на кнопку «Еще» и в меню выберите одноимённый пункт. Затем вставьте URL и добавьте адрес. Если вы хотите сделать гиперссылку в тексте, то укажите название во втором поле.
Gmail
Теперь разберемся, как отправлять письма через почту от компании Google. Процедура практически не отличается от сервиса Майл.ру:
1. Перейдите к сайту https://www.google.com/ и авторизуйтесь с аккаунта Google. Затем нажмите на кнопку «Почта» и в открывшейся вкладке выберите «Написать».
2. В правом углу появится всплывающее окно для составления письма. Для удобства разверните область на весь экран. Укажите адрес получателя и тему сообщения.
3. Затем впишите текст и отредактируйте его с использованием инструментов на нижней панели данного окна. Можно менять размер шрифта, делать курсив, подчеркивания, изменять выравнивание, создавать списки, отступы, цитаты. Последней кнопкой можно полностью сбросить форматирование.
4. Возле кнопки отправки находятся средства для прикрепления файлов, вставки ссылок, добавления смайликов, использования файлов из облака. Например, чтобы добавить ссылку, вы можете воспользоваться как общим методом, описанным выше, так и инструментом Google. Кликните по иконке и заполните поля.
5. После добавления файлов и ссылок, а также написания текста можно отослать готовое письмо сейчас или запланировать отправку. Для этого нажмите кнопку возле «Отправить» и выберите дату.
Yandex
Еще один российский сервис Yandex также может похвастаться широкими возможностями отправки писем с прикрепленными материалами и качественным оформлением:
1. Открывайте сайт https://yandex.ru/ и авторизуйтесь со своего единого аккаунта Яндекс. Заходите в почту с помощью кнопки в правом верхнем углу.
2. Как и везде, нажмите кнопку «Написать», чтобы открыть окно для составления послания. Вверху выберите отправителя – основной или привязанный Email. Затем также впишите почтовый ящик получателя и заглавную тему.
3. Ниже впишите текст и отформатируйте его с помощью панели инструментов. При необходимости добавления ссылки нажмите на иконку, отмеченную на скриншоте. Вставьте URL-адрес и текст, который будет отображаться вместо длинного набора символов ссылки.
4. После заполнения основного поля переходите к нижней части. Здесь есть кнопки для добавления файлов с компьютера, облачного хранилища или других писем с Яндекса. При желании можно включить уведомление об успешной отправке и об отсутствии ответа в течение нескольких дней. Прикрепите файлы, выберите настройки уведомлений и завершите процедуру кнопкой «Отправить».
Анонимные письма
В обычных почтовых сервисах нет функции анонимной отправки сообщений на другие адреса. Пользователям приходится искать обходные пути или специальные ремейлеры – сервисы для писем без указания отправителя. Суть данного метода в том, что при отправке используется временный Email, ненастоящее имя пользователя и VPN, чтобы нельзя было отследить IP-адрес отправителя. Вы можете выполнить данную операцию самостоятельно, зарегистрировав другой ящик и подключившись к интернету через прокси. Однако специальные сервисы выполняют эти процедуры в автоматическом режиме.
Рассмотрим процедуру подробнее:
1. Откройте сайт по ссылке выше. С помощью верхней панели впишите логин почты и выберите один из предложенных доменов. Именно от выбранного адреса пользователь получит письмо.
2. Откройте вкладку Compose и впишите реальный Email получателя. Ниже укажите тему и текст сообщения. При необходимости можно прикрепить файлы.
3. Нажмите кнопку Send для отправки анонимного письма. Доставка может занять некоторое время из-за смены IP. В итоге получатель не сможет отследить ваш адрес.
А также данный сервис создает временный Email, все данные которого (вместе с письмами) удалятся спустя 1 час использования. Вы можете настроить переадресацию или создать новый аккаунт по желанию.
Распространенные проблемы с отправкой
Теперь перейдем к трудностям, с которыми может столкнуться любой пользователь при отправке письма по Email. Разберемся, по каким причинам не отправляются письма по электронной почте:
Если вы исключили все неисправности и ошибки, но проблема осталась, то остаются два варианта – обращение к провайдеру по поводу блокировки портов и связь со службой поддержки почтового сервиса. У администрации Email вы сможете уточнить, почему не отправляется письмо по определенному адресу.
Источник
Как отправить письмо по электронной почте
В этом уроке мы научимся отправлять письма по электронной почте. Рассмотрим, как пересылать текстовые сообщения и файлы – фото, документы, видео.
Как работать с почтой в интернете
Электронная почта или электронный ящик – это адрес в интернете, на который получают письма. Также с него отправляют письма, причем, не только текст, но и вложения – файл или несколько файлов.
Такой адрес пользователь получает после регистрации на почтовом сайте. Для доступа к нему используется браузер: Google Chrome, Яндекс Браузер, Opera, Mozilla Firefox или другой. А еще ящиком можно пользоваться через специальную программу – почтовый клиент.
Каждый электронный ящик уникален и принадлежит только своему владельцу. Чаще всего адреса заводят на следующих сайтах:
Есть и другие сайты: rambler.ru, i.ua, ukr.net, yahoo.com и т.д. Но они менее популярны и обычно не так надежны.
Для работы с письмами нужно знать данные для входа: почтовый сайт, логин и пароль. Почтовый сайт и логин указаны в названии самого ящика. Логин – до знака @, сайт – после.
Принцип работы с почтой следующий:
В личном кабинете происходит получение и отправка писем. Вот как выглядят такие кабинеты на популярных сайтах:
на Яндексе (yandex.ru)
Как отправить письмо с компьютера
на Яндексе (yandex.ru)
Чтобы напечатать знак @ нажмите Shift на клавиатуре и, не отпуская, цифру 2 в верхнем ряду клавиш.
Если при наборе адреса вы допустите техническую ошибку, например, не укажете знак @, то название подсветится красным цветом. А если ошибетесь в написании, например, укажите не ту букву, то либо после отправки придет уведомление о недоставленном сообщении, либо письмо придет другому человеку.
Старайтесь всегда заполнять поле «Тема». Так как если вы оставите его пустым, получателю поступит сообщение с заголовком «Без темы».
Многие люди не открывают такие письма, так как в них могут быть вирусы и реклама. По той же причине не стоит писать шуточные или неконкретные темы.
Примеры плохих «тем»:
Также не пишите в эту строку текст самого письма. Во-первых, это не принято, а, во-вторых, данное поле имеет определенную длину. И если слов будет много, часть обрежется.
Не забудьте поздороваться, старайтесь писать кратко и по делу. Если боитесь допустить ошибки в словах, настройте проверку орфографии.
Пример письма
Как отправить письмо с телефона
Через приложение
Почтовое приложение – это отдельная программа для телефона. Она помогает работать с письмами: быстро их получать и отправлять.
У каждого почтового сайта есть свое официальное приложение. Установить его можно бесплатно через Play Market (Google Play) на Андроиде и App Store на Айфоне. После установки нужно открыть программу и ввести данные от ящика: его название (логин) и пароль.
Приложения для Андроида:
Приложения для Айфона:
Яндекс.Почта
Программа добавляет подпись «Отправлено из мобильного приложения Яндекс.Почты». Ее можно удалить или изменить в настройках.
Почта Mail.ru
Приложение автоматически добавляет цифровую подпись. Ее можно изменить в настройках.
Приложение Gmail
Через мобильный браузер
Отправка писем с вложениями
В предыдущих разделах я показал, как отправлять письма в популярных сервисах. В этом разделе мы научимся прикреплять файлы к письму. Это могут быть документы, фотографии, музыка и другие файлы.
Все примеры мы рассмотрим на компьютере в браузере Google Chrome.
Один или несколько файлов
Их можно загружать по одному, а можно, зажав клавишу Ctrl, щелкать левой кнопкой мышки по каждому. Таким образом выделится сразу несколько элементов.
Кликните по кнопке «Открыть» и выделенные файлы прикрепятся к письму.
Откроется окошко для выбора. Чтобы добавить один файл просто щелкните по нему два раза левой кнопкой мыши. А чтобы добавить несколько – удерживайте клавишу Ctrl и кликайте по каждому из них. Затем нажмите «Открыть».
Файлы успешно загрузились.
Кликните два раза левой кнопкой мыши по файлу для его загрузки. Или клавишей Ctrl и левой кнопкой выберите несколько файлов, а затем нажмите «Открыть».
Вот в каком видео оно поступит:
Много файлов (папку)
В предыдущем пункте мы рассмотрели, как отправить один или несколько файлов. Сейчас я покажу, как переслать много файлов. Например, более 30 фотографий или большой пакет документов.
Чтобы не добавлять каждый файл отдельно их можно запаковать в архив. Тогда получится всего один файл, внутри которого будут находиться все нужные данные. Таким образом можно пересылать целые папки.
Мы рассмотрим архивацию (добавление в архив) двумя способами:
Используйте ту программу, которая установлена на вашем компьютере.
Если нет ни одной, скачайте и установите 7-Zip с официального сайта. Это бесплатно.
Архиватор WinRaR – платный и имеет пробный период 40 дней. Скачать программу можно с официального сайта rarlab.com.
Щелкните по папке с нужными файлами правой кнопкой мыши. Выберите пункт «Добавить в архив».
Откроется окошко с настройкой сжатия. Я рекомендую в пункте «Формат архива» установить переключатель на ZIP, так как этот формат будет открываться без дополнительных программ.
Также можете применить дополнительное сжатие в пункте «Метод сжатия», что немного уменьшит размера архива.
Нажмите OK, и архив будет создан рядом с папкой.
Если его открыть, внутри будет нужная папка с файлами. Теперь зайдите в ящик и прикрепите архив к письму, как мы это делали ранее.
7-Zip – бесплатная программа. Ее можно загрузить с сайта 7-zip.org.
Откройте каталог с нужной папкой. Щелкните по ней правой кнопкой мыши, выберите 7-Zip – Добавить к архиву.
Появится окошко с настройками архивации:
Полученный файл-архив отправьте по почте как обычный вложенный файл.
Файл большого размера
Большинство почтовых сервисов имеет ограничение на пересылаемый объем. Поэтому если ваш файл больше 30 Мб, то его сначала нужно загрузить на облако (диск). А потом скопировать ссылку и вставить в пересылаемое сообщение.
Также большой файл можно переслать при помощи архиватора, разделив его на несколько частей.
Как отправить файл через облако (диск)
Зайдите в свой ящик в Яндексе. В верхнем меню, напротив логотипа, будет пункт «Диск» – нажмите на него.
В новой вкладке откроется Яндекс Диск. Нажмите на кнопку «Загрузить».
Появится окошко, через которое выберите нужный файл. Он добавится в Диск.
Щелкните по нему правой кнопкой мыши, выберите «Поделиться».
Яндекс создаст ссылку для загрузки. Кликните по пункту «Копировать ссылку».
Вернитесь в почту и создайте новое сообщение. В поле для текста вставьте ссылку: правая кнопка мыши – Вставить.
Нажмите «Отправить» и сообщение со ссылкой на файл уйдет получателю. Он его получит в следующем виде:
При переходе по ссылке откроется страница для загрузки файла.
Перейдите в свой ящик на Gmail. Нажмите на иконку с квадратиками в правом верхнем углу. Из списка выберите «Диск».
Загрузится ваш Google Диск. Нажмите на кнопку «Создать».
В окошке щелкните по пункту «Загрузить файлы».
Добавьте свой файл. Затем щелкните по нему правой кнопкой мыши и выберите «Копировать ссылку общего доступа».
Появится сообщение, что доступ включен и ссылка скопируется в буфер обмена.
Вернитесь в свой ящик и создайте новое сообщение. В текст вставьте скопированную ссылку (правой кнопкой мыши – Вставить) и отправьте письмо.
Вот в каком виде оно придет:
При переходе по ссылке откроется страница для просмотра и скачивания файла.
Зайдите в свой ящик на Майле. Слева, в нижнем меню, будет пункт «Облако» – нажмите на него.
Откроется облако Mail.ru. Кликните по кнопке «Загрузить».
Появится окошко, в которое вы можно перенести файлы мышкой или нажать на «Выбрать файлы» для ручной загрузки.
Добавьте файл и кликните по нему правом кнопкой мыши. Выберите «Получить ссылку».
Вернитесь в ящик и создайте сообщение. В текст вставьте ссылку, кликнув правой кнопкой мыши и выбрав «Вставить». И отправьте письмо.
Вот как оно будет выглядеть:
При переходе по ссылке получатель сможет скачать файл.
При помощи архиватора
Если вы решите прикрепить объёмный файл как вложение, его придется разделить на части. Иначе почтовый сервис выдаст предупреждение о превышаемом размере. Рассмотрим, как это сделать с помощью архиваторов WinRaR и 7-ZIP.
Разделение на части через WinRaR
Важно отправить именно все части. Если чего-то будет не доставать, файлы не откроются.
Разделение на части через 7-Zip
В архиваторе 7-ZIP размеры указываются в байтах, но можно ввести объем и в мегабайтах, просто добавив в конце английскую букву М.
Далее откройте ящик, создайте сообщение и прикрепите все части архива.
Ответы на частые вопросы
Как переслать ссылку
Скопируйте ссылку. Если это адрес сайта (страницы в интернете), то щелкните правой кнопкой мыши по верхней строке браузера. В меню выберите «Копировать».
Затем вставьте ее в тело письма: правой кнопкой по большому текстовому полю – Вставить.
Нажмите «Отправить» и сообщение со ссылкой уйдет по адресу.
Как отправить письмо сразу нескольким получателям
Таким образом можно добавить несколько контактов. Также их можно указать в строке «Копия».
Как отправить письмо себе
Для этого при составлении письма просто введите свой электронный адрес в поле «Кому».
Обновлено: 17.04.2020
Автор: Илья Курбанов
Источник
Создание письма
Отправка вложений
Возможные ошибки при отправке письма
Создание письма
Чтобы создать новое письмо, просто нажмите синюю кнопку Написать в левом верхнем углу экрана. Появится окно редактора письма. Справа вверху в нём есть кнопки Свернуть (иконка подчеркивания) и Закрыть (иконка крестика).
Функция Свернуть пригодится, если во время написания письма вы захотите посмотреть другое письмо в своей почте. Свернутое письмо превратится в синюю плашку внизу экрана — нажмите на нее, чтобы вернуть редактор письма на экран.
При нажатии кнопки Закрыть Рамблер/почта предложит сохранить черновик письма, чтобы вернуться к нему в будущем.
Если вы попытаетесь закрыть вкладку в браузере с открытым редактором письма, браузер предупредит вас о том, что внесенные изменения не сохранятся. Если вы хотите вернуться к неотправленному письму позже, закройте его в самой Рамблер/почте и сохраните как черновик.
В редакторе письма есть поля Кому, Копия и Скрытая копия.
В поле Кому нужно указать адрес, на который вы хотите отправить письмо. Без адреса в этом поле письмо не отправится.
Поля Копия и Скрытая копия заполнять не обязательно. По умолчанию они скрыты, вызвать их можно, нажав на соответствующие кнопки справа вверху.
- Если вы хотите отправить письмо на несколько адресов, указывайте их через пробел.
- Если вы хотите, отправить написанное письмо кому-то еще, но так, чтобы оригинальный получатель не знал об этом, укажите адрес тайного получателя в Скрытой копии.
- Если вы хотите отправить письмо кому-то из своей адресной книги (Контакты), начните вводить имя или фамилию контакта. Система сама предложит вам варианты из ваших Контактов. В списке предложенного появятся как отдельные адресаты, так и группы контактов (если вы хотите отправить письмо сразу нескольким людям). Также выбрать адресата можно прямо из Контактов, нажав кнопку в виде книги рядом с полями Кому, Копия и Скрытая.
- Если вы хотите отправить письмо созданной группе контактов, в адресной книге перейдите в раздел Группы и отметьте нужные.
Выбрав нужных адресатов из Контактов, нажмите еще раз на кнопку вызова контактов.
В поле Тема напишите, о чём ваше письмо. Это может быть просто приветствие, краткая информация или что-то другое. Тема письма будет отображаться в списке писем рядом с именем отправителя. В теме письма нельзя изменить шрифт или цвет, но можно вставлять эмодзи.
В самом большом поле редактора письма нужно написать текст сообщения.
Если в настройках почтового ящика вы добавили подпись, она автоматически появится в конце создаваемого письма. При написании письма её можно удалить.
- Кнопки: Отправить письмо; Прикрепить файл; Сохранить черновик; Отменить.
Кнопка Прикрепить файл позволяет добавить к письму файлы — изображения, архивы, документы и так далее.
Если вы не закончили писать письмо и хотите продолжить позднее, нажмите Сохранить черновик. Письмо будет сохранено в папке Черновики.
Кнопка Отменить закрывает редактор письма. Всё содержимое неотправленного письма пропадет.
Когда вы закончите писать письмо и укажете адресата, нажмите Отправить. Рамблер/почта сообщит, что Письмо отправляется. Если вы вдруг передумали, у вас будет 5 секунд, чтобы отменить отправку и вернуться обратно в редактор письма. Как только статус на странице сменится на Письмо отправлено, отменить отправку будет невозможно.
Отправка вложений
К письму вы можете прикрепить вложения. Например, фотографии, архивы, текстовые файлы, таблицы, аудио- и видеоролики.
Чтобы добавить вложение к письму, нажмите кнопку Прикрепить файл внизу страницы. Откроется окно выбора файлов с вашего компьютера.
Выбранные файлы после загрузки появятся внизу страницы.
Рядом с каждым файлом указан его тип и размер. Сверху указано количество файлов в письме и их общий размер.
Если вложений слишком много и они мешают писать письмо, нажмите кнопку V рядом с общим размером файлов.
Важно:
- Если вы отправляете приложения (файлы .exe), антиспам может не пропустить ваше письмо. Большинство почтовых систем запрещает отправку и получение исполняемых файлов, так как именно в них чаще всего пересылают вирусы.
- Если устройство пользователя не поддерживает формат отправляемых вами файлов, он не сможет их просмотреть.
- Адресат не сможет получить слишком большой файл, если его почтовый сервис накладывает ограничения на размер письма или в почтовом ящике закончилось свободное место. В таком случае письмо вернется к вам с объяснением, почему оно не было доставлено.
Возможные ошибки при отправке письма
Некорректный адрес получателя
Перед отправкой письма обязательно проверьте адрес получателя. В нём не должно быть ошибок, лишних символов, пробелов или русских букв. Если адрес некорректный, он станет красным. На примере в поле Копия в адресе есть русская «е», поэтому адрес стал красным.
Не забывайте о правильном окончании адреса: yandex.ru, gmail.com, hotmail.com, mail.ru и т.д. Указывайте их верно, иначе ваше письмо не будет доставлено или уйдет совершенно не тому человеку.
Ваше письмо похоже на спам
Проверка через Captcha появится перед отправкой письма, если наш антиспам посчитает письмо подозрительным. Отметьте пункт Я человек, и через несколько секунд письмо будет отправлено. Если Рамблер/почта просит пройти верификацию, это не всегда значит, что с вашим письмом проблемы. Такое бывает, если вы отправляете письма из сети, имеющей сомнительную репутацию (к примеру, используя VPN), используете сокращатели ссылок или часто отправляете много писем, превышая лимиты на отправку.
Если подобная ситуация часто возникает, и вы считаете, что система ошиблась, напишите нам об этом через форму обратной связи, мы обязательно разберемся.
Согласно Регламенту бесплатной службы электронной почты Рамблер/почта, а также Нормам Пользования Сетью, рассылка незапрошееной корреспонденции запрещена, в связи с чем ваши письма могут отклонятся, даже после ввода капчи.
Отправленное письмо вернулось обратно с ошибкой
Если отправленное вами письмо не дошло до адресата, оно вернется вам обратно от имени Mail Delivery System с адреса MAILER-DAEMON@mxout4.rambler.ru. В этом письме будет ответ сервера Рамблер/почты с указанием причин недоставки письма. Сама причина указана в технической части в конце письма.
На примере ниже указано что письмо не было доставлено на адрес your_rambler_mail@rambler.ru, так как он заблокирован.
Подробнее о причинах недоставки вы можете прочитать в этой статье
Если вы столкнулись с какими-то сложностями при написании или отправке письма и вам нужна помощь, напишите нам об этом через форму обратной связи. Мы обязательно поможем во всём разобраться.