Все организации и индивидуальные предприниматели с наемными работниками должны сдавать отчетность в пенсионный фонд по трем формам:
- СЗВ-М — ежемесячно до 15 числа месяца, следующего за отчетным;
- СЗВ-СТАЖ — ежегодно до 1 марта года, следующего за отчетным;
- СЗВ-ТД — ежемесячно до 15 числа месяца, следующего за тем, в котором сотрудник написал заявление или были кадровые изменения.
При приеме или увольнении сотрудника сведения нужно подать (постановление Правительства РФ от 8 апреля 2020 г. N 460) не позднее рабочего дня, следующего за днем издания приказа (распоряжения).
До 2017 года страхователи отчитывались по форме «Расчет страховых взносов и индивидуальные сведения». С 1 квартала 2017 года РСВ сдается в налоговую инспекцию, а индивидуальные сведения корректируются с помощью формы «СЗВ-КОРР».
Взаимодействие с пенсионным фондом не ограничивается только сдачей отчетности. Вы также можете:
- оформить выход на пенсию для сотрудника;
- сверить данные с пенсионным фондом;
- отправить письмо инспектору;
- обработать документы ретроконверсии.
Лицензия
Нашли неточность? Выделите текст с ошибкой и нажмите ctrl + enter.
Чтобы сдавать отчет «СЗВ-ТД» или «ЕФС-1», подключитесь к системе электронного документооборота ПФР. Для этого отправьте в Пенсионный фонд заявление на подключение.
- Перейдите в раздел «Отчетность/Пенсионный/Отчеты».
- Нажмите «+ Создать» и в строке поиска начните вводить название «Заявление на подключение страхователя к электронному документообороту» либо код ЗПЭД.
- Укажите реквизиты организации и нажмите «К отправке».
В течение 1 рабочего дня Пенсионный фонд направит вам «Уведомление о доставке» и в течение 2 рабочих дней пришлет «Уведомление о рассмотрении» с пометкой о приеме или об отказе. Если заявление принято, вы можете сдавать СЗВ-ТД или ЕФС-1.
Лицензия, права и роли
- В раздел «Пенсионный/Отчеты» нажмите «+ Создать» и в строке поиска начните вводить название «Заявление на подключение страхователя к электронному документообороту» либо код ЗПЭД.
- Как еще можно создать заявление?
- Укажите реквизиты организации и нажмите «К отправке».
В течение 1 рабочего дня Пенсионный фонд направит вам «Уведомление о доставке» и в течение 2 рабочих дней пришлет «Уведомление о рассмотрении» с пометкой о приеме или об отказе. Если заявление принято, вы можете сдавать СЗВ-ТД.
Лицензия, права и роли
- В разделе «ПФР» нажмите «Новый отчет», разверните «Дополнительные формы» и выберите «Регистрация страхователя в системе электронного документооборота».
- Отметьте пункт «ЗПЭД Заявление на подключение страхователя к электронному документообороту» и нажмите «Далее».
- Заполните заявление и нажмите «Готово».
- Отправьте заявление в ПФ.
В течение 1 рабочего дня Пенсионный фонд направит вам «Уведомление о доставке». Затем проверит документы и в течение 2 рабочих дней пришлет «Уведомление о рассмотрении» с пометкой о приеме или об отказе. Если заявление принято, вы можете сдавать СЗВ-ТД.
Лицензия
- В разделе «Письма и заявления» нажмите «Добавить».
- Выберите «Письмо или справку/Справку или заявление» и создайте «Заявление на подключение страхователя к электронному документообороту».
- Заполните и проверьте сведения.
- Нажмите «Отправить».
В течение 1 рабочего дня Пенсионный фонд направит вам «Уведомление о доставке». Затем проверит документы и в течение 2 рабочих дней пришлет «Уведомление о рассмотрении» с пометкой о приеме или об отказе. Если заявление принято, вы можете сдавать СЗВ-ТД.
Лицензия
Нашли неточность? Выделите текст с ошибкой и нажмите ctrl + enter.
Продукты
- 1C:Предприятие 8 для управления и учета
- Отраслевые решения
- 1С:Предприятие для бюджетных учреждений
- Другие программные продукты
- Книги, учебные и методические материалы
- 1С для учебных заведений
- Купить Касперский
Услуги
- Консультации по выбору программного обеспечения
- Доставка и установка
- Настройка и внедрение
- Сопровождение
- Обучение и сертификация
- ИТС
- Стоимость

|
Наш прайс-лист |

|
Подать заявку |
26.04.2021
СБИС: заявление на подключение страхователя к электронному документообороту ПФР
Заходим в отчётность
Выбираем справки и заявления
Выбираем пенсионный и нажимаем весь список
В разделе Регистрация в ЭДО ПФР выбираете заявление на подключение страхователя к электронному документообороту ПФР
Нажимаем создать
Отправляем.
Все новости
- Помощь, Обучение, Справка
- Новости электронной отчётности
- Нормативные акты
- Как в других странах
- Отзыв от клиента
- Налоговый вычет
Отправим материал Вам на почту
Отчетность в ПФР через СБИС
Большие изменения произошли в порядке сдачи отчетности в Пенсионный Фонд России (ПФР) в 2017 году. Именно тогда многие процессы были оптимизированы, благодаря чему теперь сдача отчета в ПФР у любой компании отнимает гораздо меньше времени и трудовых ресурсов.
Кто обязан направлять отчетность в ПФР?
Это мероприятие является обязательными абсолютно для всех юридических лиц и индивидуальных предпринимателей, которые удовлетворяют двум основным критериям:
- Зарегистрированы на территории Российской Федерации;
- Имеют работников в штате.
Другими словами, можно сказать, что сдача отчетности в ПФР является неоспоримой обязанностью практически всех фирм, работающих в нашей стране. Следовательно, вопросы, касающиеся этого обязательства, актуальны для большинства предпринимателей из России.
Какие необходимо сдавать отчеты в ПФР?
Прежде всего, хотелось бы напомнить, что с 2017 года отменена форма РСВ-1. Зато осталось много других форм, которые не утратили своей актуальности, а также появились новые. Это относится, например, к единому расчету по взносу, который пришел на замену отмененному после 2016 года РСВ-1. Его необходимо сдавать на ежеквартальной основе, не позднее тридцатого числа следующего за отчетным периодом календарного месяца.
Несмотря на кардинальные перемены, вступившие в силу с 2017 года, форма СЗВ-М сохранилась и продолжает быть одной из наиболее трудоемких задач для специалистов, ведь направлять ее необходимо каждый месяц (не позднее пятнадцатого числа). Причем, если этот отчет в ПФР будет содержать ошибки или не будет направлен вовсе, то предпринимателю грозит штраф в размере пятисот рублей за каждого сотрудника, в сведениях о котором допущена неточность.
К новым формам отчетности в ПФР стоит отнести, в первую очередь, СЗВ-СТАЖ. Этот документ направляется раз в год в срок до 1 марта следующего за отчетным календарного года. Например, за 2017 год данную форму необходимо отправить в составе отчетности в ПФР за год не позже 01.03.2018 года. Важно отметить, что даже в случае ликвидации компании этот документ должен быть сдан в надзорный орган в установленные законодательством сроки.
Впрочем, в некоторых ситуациях сроки по ее предоставлению в Пенсионный фонд немного сдвигаются. К примеру, когда сотрудник уходит на пенсию. В этом случае ее необходимо предоставить в ПФР не позднее, чем через 3 дня, начиная с даты получения соответствующего заявления от пенсионера.
Кроме того, с 2017 года были введены еще две новые формы отчетности в ПФР:
- СЗВ-ИСХ;
- СЗВ-КОРР.
Эти документы не имеют обязательного характера. К примеру, как вы успели заметить из названия, СЗВ-КОРР является корректировочным документом, а поэтому подается исключительно в тех ситуациях, когда необходимо внести изменения в ранее поданные отчеты. А СЗВ-ИСХ сдается в случаях, когда компания обнаруживает, что в одном из предыдущих периодов она не отправляла в ПФР данные о каком-либо застрахованном лице.
Отличительной особенностью всех перечисленных выше трех новых форм является то, что они подаются вместе с реестром ОДВ-1.
О страховых взносах
Помимо отчетов в ПФР необходимо направлять взносы, причем осуществляются такие платежи с 2017 года через Федеральную Налоговую Службу (ФНС). С позиций налогоплательщика это удобно, так как теперь все налоговые выплаты можно делать централизованно.
Для каждого страхового взноса существует свой код бюджетной классификации (КБК). Например, если вы хотите оплатить пени по страховому взносу за 2017 год, то вам следует использовать КБК 182 1 02 02010 06 2110 160. Оплачивая такие же пени, но за 2016 год, указывайте КБК 182 1 02 02010 06 2100 160. И так далее. Обязательно разберитесь с кодами прежде, чем оплачивать. Иначе ваши деньги могут не дойти до пункта назначения.
Сдача отчета в ПФР через СБИС
Чтобы оптимизировать процедуру сдачи отчетности в ПФР, мы рекомендуем использовать специализированный программный продукт — СБИС Электронная отчетность. Отличительной особенностью данного сервиса является возможность подгрузки уже готовых документов из других смежных систем. Например, из Налогоплательщика, 1С:ЗУП и др. Ну и, конечно, при желании вы можете заполнять документы непосредственно в системе СБИС.
Одним из наиболее важных достоинств этой системы является проверка документации в автоматическом режиме. Программа найдет ошибки, если они будут, и укажет вам на них. Делает она это при помощи специализированного ПО, ранее рекомендованного для этих целей ПФР (CheckUFA, CheckXML). Это позволит вам снизить риски, которые связаны с задержкой сроков подачи отчетности и получением пени.
Имейте в виду, что в СБИС вы сможете настроить отправку отчетности непосредственно из вашего компьютера в налоговую, что значительно упростит вам жизнь и лишит необходимости поездок туда, ожидания в очередях и т.д. Приобрести подходящую для этих целей электронную подпись можно в специализированном Центре ЭЦП на нашем сайте.
Подробное руководство по сдаче отчетов в ПФР через программу СБИС расписано выше, а кратко этот процесс можно обозначить четырьмя основными шагами:
- Загрузить программу и выбрать раздел Пенсионного фонда;
- Загрузить или заполнить отчет;
- Подписать документ;
- Отправить его по зашифрованному каналу в Пенсионный фонд.
В ответ на эти действия вы сможете получить от ПФР ответ в виде квитанции и протокола. Если вы получите отрицательный протокол, это означает, что в вашем документе содержалась ошибка, которую необходимо исправить, а затем направить отчет заново. Только в случае получения положительного протокола вы можете считать, что сдали отчетность.
Если вы оцените преимущества и выгоды от автоматической отправки документов в надзорные органы (Пенсионный фонд, Налоговая инспекция, Фонд обязательного медицинского страхования и т.д.), тогда вам, наверняка, также окажется по душе другой продукт — СБИС Электронный документооборот. Этот сервис позволит вам оптимизировать движение договоров и другой документации как внутри организации, так и за ее пределами. Это сокращает не только время согласования, но и затраты на курьерскую службу. Кроме того, вы и ваши коллеги всегда будете иметь полноценную картину о состоянии согласования той или иной бумаги.
Оставьте заявку и получите бесплатную консультацию уже сегодня!
Статьи по теме
6 мин
Зарплата в СБИС: от расчета до аналитики.
Грамотно рассчитать заработную плату работников – одна из непростых задач бухгалтера. Рассказываем, как с помощью решений СБИС автоматизировать расчет зарплаты, учитывая различные системы расчета, в том числе собственную, иметь аналитику по каждому сотруднику и в целом по фонду оплаты труда.
Статьи по теме
150 000
Клиентов на постоянной поддержке
40
Офисов по всей России и продолжаем расширяться
15 лет
Мы успешно работаем в сфере электронных решений
24/7
Всегда на связи с клиентами группа Техподдержки
Инструкции для работы с электронной отчетностью
ФНС, ПФР, Росстат, ФСС, ФСРАР, Росприроднадзор, МВД и ЦБ РФ принимают отчетность в электронном виде. СБИС позволяет создавать и отправлять отчеты во все контролирующие органы в одном окне.
Как работает
- Сформируйте отчет или загрузите его из другой программы.
- Система автоматически проверит, актуальна ли форма документа и все ли верно заполнено, подскажет, какие ошибки нужно исправить.
- Если все правильно, отправьте отчет в нужное ведомство.
- Контролирующий орган проверит документ и уведомит вас, что он принят.
- СБИС сообщит о статусе отчета сразу после получения ответа от ведомства.
Как начать сдавать отчеты в СБИС
- Оформите ЭЦП.
- Используйте мастер настройки рабочего места или установите СКЗИ, драйверы для носителя-рутокена подписи и СБИС Плагин вручную.
- Зайдите в ЛК на online.sbis.ru, в приложение «Отчетность» или установите СБИС.
- Сформируйте календарь отчетности.
- Подключитесь к работе с контролирующими органами:
- ПФР — соглашение;
- ФСРАР — регистрация на сайте;
- МВД — соглашение по информационному взаимодействию;
- ЦБ РФ — установка Adobe Acrobat Reader.
Вернуться на страницу Техподдержка СБИС.
В главном окне программы перейдите в реестр «ПФР», затем на вкладку «Назначение пенсии».
Укажите отчетный период и нажмите «Новое письмо».
Выберите сотрудника, документы которого необходимо отправить в ПФР.
В открывшемся окне мастера создания документов для назначения пенсии в графе «Пенсионный фонд» укажите то управление ПФР, в которое сдается персонифицированная отчетность.
В графе «Пенсионный фонд по месту жительства» укажите управление ПФР, в которое заявитель будет обращаться за назначением пенсии (или по месту прописки, или по месту фактического проживания сотрудника).
ВНИМАНИЕ!!! УПФР с наименованием «Управление организации назначения и выплат пенсии (УОНВП)…» и с кодом вида «046-9..», которые находятся в папке «Архив 36-Воронеж», в качестве получателя не подходят!!! На письма отправленные в данные направления система выдаст ошибку.
Для того чтобы найти необходимые управления ПФР, нажмите на кнопку со стрелкой вверх (Перейти на уровень выше) два раза.
Откройте папку необходимого региона и выберите нужное управление ПФР.
В графе «Примечание» укажите контактные данные, чтобы при возникновении вопросов инспектор ПФР мог с вами связаться.
По кнопке «Добавить» загрузите сканированные документы сотрудника в формате *.jpeg или *.djvu. Размер каждого файла не должен превышать 2 Мб.
После добавления сканированных документов нажмите «Готово».
Передайте на подпись и отправьте комплект документов в ПФР.
Как отправить письмо в Пенсионный фонд через СБИС
Электронный документооборот между страхователем и Пенсионным Фондом регламентирован Распоряжением Фонда 190-р. Помимо отчетов, можно вести неформальную переписку с государственным органом. Через такие обращения вы сможете запросить необходимый документ, получить ответ на вопрос, и даже направить поздравление. О том, как в СБИС отправить письмо в ПФР, и какие еще документы можно направлять через электронную отчетность в этот орган – читайте в этой статье.
Как в СБИС отправить письмо в ПФР: пошаговая инструкция
Неформализованные документы в ПФР могут быть в виде писем и извещений об их получении. Процесс прохождения отправлений идет через сервер оператора ЭДО. То есть вы формируете письмо, отправляете его. Оно поступает сначала оператору, который делает его пересылку в ПФР. Но это техническая сторона, ваша задача сформировать и отправить письмо в Фонд, для этого:
После получения письма Пенсионный фонд пришлет квитанцию о получении письма автоматически. Данный документ содержит сведения об отправителе и получателе, а также дату и время поступления в ПФР.
Обратите внимание! В отличие от ЭДО с ФНС, оператор не формирует подтверждение даты отправки. При пересылке документов в ПФР он передает документ в Фонд. Исключение составляют только письма.
Какие виды документации через СБИС могут быть отправлены в Пенсионный фонд
С помощью данной системы доступен полный функционал электронного документооборота, позволяющий отправлять отчеты, получать разъяснения, и вести переписку с чиновниками. Полный перечень документации, которую можно направить в Пенсионный фонд состоит из следующего:
Источник
Как через СБИС отправить отчет в ПФР
Наличие в штате компании более 50 сотрудников требует подачу отчетности в Пенсионный Фонд РФ в электронном виде. Это предусмотрено российским законодательством. Полный комплекс подготовки, проверки и отправки таких документов в госорганы позволяет выполнять программа системы бухгалтерского и складского учета. О том, как отправить отчет в ПФР через СБИС, как правильно подготовить отчетность, и проверить перед отправкой, расскажем в этой статье.
Как происходит отправка отчетов в Пенсионный Фонд через систему СБИС
Отправка электронных документов происходит через личный кабинет пользователя системы. Предварительно требуется обязательно заключить соглашение между вашей компанией и Пенсионным фондом об ЭДО. Для начала документацию потребуется сформировать, затем установить носитель с ЭП на компьютер.
Алгоритм отправки отчета в ПФР будет следующим:
Обратите внимание! Неверно составленный отчет не отправиться автоматически, он будет возвращен системой вам на внесение корректировок.
Как сформировать в СБИС документ для отправки в ПФР: пошаговая инструкция 
Программа постоянно обновляется, и учитывает любые изменения в формах отчетности всех государственных ведомств. Поэтому не может возникнуть ситуации, когда вы направите отчет по старой форме. Вся документация формируется по определенному алгоритму. Для подготовки отчета в Пенсионный Фонд воспользуйтесь следующей инструкцией:
Отчетность будет полностью сформирована, причем у вас получится полный комплект документов. Отметив галочками необходимые документы, вы сможете отправить их для сдачи в Пенсионный Фонд.
Источник
Оформить обращение в техподдержку СБИС
Ответ на обращение поступает в течение суток, поэтому используйте этот способ связи, когда вам нужно решить несрочный вопрос или если вы хотите оставить пожелания по работе СБИС.
Создайте обращение одним из способов:
Заполнить форму обращения
Название вашей организации или филиала, почту и телефон СБИС заполнит автоматически данными из карточки сотрудника. По умолчанию это контакты, которые указаны для уведомлений. Если таких данных нет, в обращение попадут подтвержденные контакты, которые открыты для всех пользователей. Также их можно ввести вручную.
У каждого обращения есть номер, по которому можно найти заявку. Чтобы узнать номер, откройте обращение и наведите курсор на дату отправки вопроса.
Контролировать исполнение
Настройте оповещения, чтобы получать информацию по вашему обращению. Уведомления поступят на почту или по смс.
После того как ответ получен и обращение закрыто, оцените работу службы.
Источник
Рассылки от госорганов
В адрес плательщика госорганы направляют уведомления разного содержания:
В документе может быть как простое текстовое сообщение, так и вложенный файл.
Письма и рассылки поступают в разные разделы СБИС:
Если рассылка отправлена нескольким контрагентам, находящимся в одном аккаунте, их список можно посмотреть в документе.
Лицензия
Все письма, поступившие налогоплательщику, отображаются в разделе «Входящие».
Новости СБИС и рассылки от госорганов, где в качестве получателей указаны несколько плательщиков, выделены оранжевым цветом. При нажатии они открываются в личном кабинете online.sbis.ru:
Письмо, отправленное конкретному налогоплательщику, выделено черным цветом и открывается в программе СБИС.
Если у организации настроено несколько рабочих мест, массовые рассылки и новости будут поступать на каждое из них. Письма, отправленные конкретному налогоплательщику — только на основное рабочее место.
Источник
Отправить СЗВ-ТД через представителя
Чтобы сдавать отчет «СЗВ-ТД» по доверенности, подайте в Пенсионный фонд «Уведомление о предоставлении полномочий представителю». Его можно представить в госорган на бумаге или через интернет.
Если вы отправляете уведомление из СБИС, оно должно быть заверено электронной подписью руководителя организации, за которую подается отчет.
Сформировать уведомление
Если вы хотите подать уведомление на бумаге, распечатайте его и отнесите в госорган.
В течение 1 рабочего дня Пенсионный фонд направит вам «Уведомление о доставке». Затем проверит документы и в течение 3 рабочих дней пришлет «Уведомление о рассмотрении» с пометкой о приеме или об отказе. Если заявление принято, вы можете сдавать отчетность по электронным трудовым книжкам.
Сформировать СЗВ-ТД
При первой отправке
В СЗВ-ТД на титульном листе выберите «Уполномоченный представитель страхователя» и укажите представителя. Оформите доверенность.
При создании следующего отчета
Проверьте на титульном листе, правильно ли указан представитель. Сведения о доверенности заполнятся автоматически.
Если вы хотите подать уведомление на бумаге, распечатайте его и отнесите в госорган.
В течение 1 рабочего дня Пенсионный фонд направит вам «Уведомление о доставке». Затем проверит документы и в течение 3 рабочих дней пришлет «Уведомление о рассмотрении» с пометкой о приеме или об отказе. Если заявление принято, вы можете сдавать отчетность по электронным трудовым книжкам.
Сформировать СЗВ-ТД
При первой отправке
В СЗВ-ТД на вкладке «Форма отчетности» нажмите на фамилию представителя в ПФР. В открывшемся окне выберите «2-Представитель плательщика страховых взносов» и укажите представителя. Оформите доверенность.
При создании следующего отчета
Проверьте, правильно ли указан представитель. Сведения о доверенности заполнятся автоматически.
В течение 1 рабочего дня Пенсионный фонд направит вам «Уведомление о доставке». Затем проверит документы и в течение 3 рабочих дней пришлет «Уведомление о рассмотрении» с пометкой о приеме или об отказе. Если заявление принято, вы можете сдавать отчетность по электронным трудовым книжкам.
Сформировать СЗВ-ТД
При первой отправке
В СЗВ-ТД перейдите в раздел «Реквизиты», выберите «2 — Представитель налогоплательщика» и укажите представителя. Оформите доверенность.
При создании следующего отчета
Проверьте, правильно ли указан представитель. Сведения о доверенности заполнятся автоматически.
Источник
Содержание
- С чего начать
- Установите СБИС Плагин
- Добавьте организацию, сотрудников и назначьте права
- Зарегистрируйте или получите электронную подпись
- Настройте учетную политику
- Если нужно передать право подписи
- Как установить программу СБИС
- Подготовка к работе
- Установка системы
- Запуск программы
- Регистрация на операторе связи
- Ответственные лица и инспекции для организации
- Оформление доверенности на передачу отчетности
- Главное окно
- Реестры отчетности
- Календарь налогоплательщика
- Справка по нормативным документам
- Последние новости
- Управление документами
- Получение ответов
- Как настроить контроль отчетности в СБИС
- Настройка контроля отчетности в сервисе Управления бухгалтерией
- Сопоставление отчетов в сервисе Управление бухгалтерией и СБИС
- СБиС++ Краткое руководство
- Шаг 1. Выбираем отчетный период
- Шаг 2. Создаем отчет
- Шаг 3. Передаем на подпись
- Шаг 4. Подписываем и отправляем электронный отчет в ФНС
- Получаем ответы
С чего начать
Начало работы в программе зависит от того, с каким сервисом вы начинаете работать. Здесь описан базовый сценарий, который подходит, если вы сдаете отчетность или обмениваетесь электронными документами.
Установите СБИС Плагин
Приложение СБИС Плагин потребуется для работы с электронной подписью и вложенными документами. Также для оповещения о новых событиях в личном кабинете — документах, сообщениях, видеозвонках.
Добавьте организацию, сотрудников и назначьте права
Списком своих организаций вы можете управлять самостоятельно: добавлять, удалять, изменять данные о вашей компании и публиковать их для всех пользователей системы. Количество организаций, которые могут работать в кабинете, ограничивается параметрами лицензии. Сотрудникам, которые будут работать в СБИС, дайте персональный доступ и назначьте права пользователей.
Зарегистрируйте или получите электронную подпись
Электронная подпись потребуется, если вы захотите отправлять отчетность в контролирующие органы и обмениваться электронными документами с вашими контрагентами. Получить подпись можно в удостоверяющем центре «Тензор». Если подпись есть, но выдана другим удостоверяющим центром, зарегистрируйте ее в СБИС.
Настройте учетную политику
Для того чтобы оформлять документы и вести полноценный учет в СБИС, укажите особенности учетной политики вашей организации.
Если нужно передать право подписи
Возможно, подписывать документы или отчетность будет не только руководитель. В этом случае решите, как оформить передачу полномочий от руководителя сотрудникам:
- через передачу права использования электронной подписи;
- либо через доверие права подписи документов.
Источник
Как установить программу СБИС
Подготовка к работе
Для установки системы СБИС Электронная отчетность и дальнейшей работы в ней требуется дистрибутив программы.
Установка программы требует наличия у пользователя прав администратора. Убедитесь, что они у вас есть. Указанные права требуются для установки программ СКЗИ (КриптоПро CSP и др.). Если у вас нет таких прав, то обратитесь к системному администратору. Не рекомендуется устанавливать систему СБИС Электронная отчетность на рабочее место, где уже установлено приложение Клиент-Банк и/или Интернет-Банк.
Установка системы
1. Запустите установочный файл.
2. Появится окно мастера установки СБИС Электронная отчетность:
3. Выполняйте установку, следуя рекомендациям мастера.
4. Если вы планируете формировать отчетность в пенсионный фонд, то установите программы CheckXML и CheckPFR.
Программы CheckXML и CheckPFR — программа Пенсионного фонда РФ предоставляется всем пользователям бесплатно и не входит в дистрибутив системы СБИС Электронная отчетность.Установку программы выполняйте на том рабочем месте, на котором будет происходить проверка отчетности в ПФР.
Запуск программы
После завершения установки системы, СБИС Электронная отчетность запустится автоматически. Если вы на последнем шаге отказались от запуска системы (сняли галочку в поле «Запустить СБИС Электронная отчетность»), то запустите систему СБИС Электронная отчетность с помощью ярлыка 
Регистрация на операторе связи
Одним из этапов настройки программы является настройка карточки вашей организации и установка сертификатов для ответственных лиц. После того, как появится главное окно программы, откроется Мастер создания налогоплательщика:
Выберите тип налогоплательщика, заполните реквизиты компании (ИНН, КПП, название) и номер аккаунта.
При переходе к следующему шагу (кнопка «Далее») система выполнит проверку соединения с оператором связи, при этом компьютер обязательно (!) должен быть подключен к сети Интернет.
Если соединение установлено и регистрация прошла успешно, то нажмите в сообщении «ОК» и подождите, пока произойдет установка СКЗИ. Вместе с установки вы получаете и серийный номер для использования этой версии СКЗИ, который сохраняется в окне мастера.
Ответственные лица и инспекции для организации
Убедитесь, что сведения об ответственных лицах вашей организации и направления сдачи указаны верно. Если нужно скорректировать, нажмите на ФИО и внесите изменения в карточку руководителя.
Здесь же вы можете добавить инспекции, в которые планируете сдавать отчетность на электронном носителе или в бумажном виде.
Оформление доверенности на передачу отчетности
Если вы регистрируете организацию и хотите поручить отправлять вашу отчетность другой организации, то нажмите «Оформить доверенность на передачу отчетности в гос. органы по каналам связи» и оформите документ:

После заполнения доверенности обязательно распечатайте оформленный документ и заверьте подписью с обеих сторон.
После этого, в окне мастера появится запись об оформленной доверенности с указанием ее срока действия.
Главное окно
Главное окно программы
Перед вами главное окно программы – ее «центр управления». Находясь в нем, можно выполнять все основные операции с отчетами и их отправку по каналам связи.
Реестры отчетности
В левой части окна указаны кнопки для быстрого перехода в реестр отчетности (ФНС, ПФР, и т.д.).
Календарь налогоплательщика
Основной элемент окна. Здесь отображается информация о налогоплательщике и перечислены отчеты, которые налогоплательщик должен сдать до указанного срока:
Сроки сдачи отчетности определяются законодательством и выделяются в календаре особым образом:
- Красным цветом обозначены просроченные даты (срок сдачи отчетности или уплаты платежей уже истек).
- Оранжевым цветом выделяется текущая дата (крайний срок сдачи отчетности).
- Черным цветом выделены обычные даты (до наступления крайнего срока сдачи отчетности или выполнения платежей еще есть время).
Справка по нормативным документам
Вы можете получить быстрый доступ к системе помощи, в которую включены самые необходимые нормативные документы: кодексы (налоговый, гражданский и трудовой), план счетов, сборник положений по бухгалтерскому учету и другие документы, которые могут понадобиться бухгалтеру не только при формировании регламентированной отчетности, но и в повседневной работе с системой СБИС. Нажмите «Нормативные документы» в главном окне программы, чтобы получить необходимую информацию:
Откроется окно помощи: воспользуйтесь поиском или просто перейдите к нужному документу по ссылке.
Последние новости
В нижней части окна располагается реестр с последней полученной по электронным каналам информацией. Самые свежие новости располагаются в верхних строках реестра и выделены жирным шрифтом:
Щелкните на сообщении, чтобы открыть и прочитать новости. Это могут быть разного рода сообщения: о выпуске обновлений версий программы СБИС Электронная отчетность и уведомления от инспекций и оператора связи. Уведомление может содержать как простое текстовое сообщение, так и вложенный файл (подробнее об этом – см. главу «Дополнительные возможности отправки отчетности», раздел«Входящие документы»).
Управление документами
Быстрый переход в реестр входящих и исходящих документов.
Подробные инструкции по обработке документов приводятся в главе«Дополнительные возможности отправки отчетности».
Получение ответов
С помощью кнопки «Получить ответы» вы сможете получать ответные документы на отправленную отчетность:
Эта же кнопка присутствует и в реестрах отчетности.
Источник
Как настроить контроль отчетности в СБИС
Для того, чтобы настроить контроль отчетности в СБИС необходимо авторизоваться в ЛК (в сервисе СБИС), для этого потребуется зайти на главную страницу (https://online.sbis.ru/auth/) и перейти на вкладку конфигурация.
Рисунок 1 — Начальная страница Сбис
Далее перейти на пункт в меню Система и Безопасность — Безопасность — IP-адреса и сети.
Рисунок 2 — Настройки безопасности
В разделе IP-адреса и сети добавить запись с ip-адресом сервера Тардис.
Нажать кнопку сохранить, затем применить.
Рисунок 3 — Добавление доверенной сети
Настройка контроля отчетности в сервисе Управления бухгалтерией
Для организаций, по которым ведется контроль отчетности через сбис, нужно зайти в карточку организации и заполнить реквизиты:
- оператор — Сбис (выбрать из списка);
- логин — логин организации от Личного кабинета Сбис;
- пароль — пароль организации от Личного кабинета Сбис;
Рисунок 4 — Настройки Сбис в карточке организации
Доступ к настройкам имеется у пользователей с правами Администратор сервиса, Администратор аккаунта и ведущего бухгалтера базы организации.
Сопоставление отчетов в сервисе Управление бухгалтерией и СБИС
Для корректной работы контроля отчетности нужно настроить соответствие отчетов. В справочнике Регламентированные отчеты необходимо заполнить реквизиты:
- Контролирующий орган — выбрать из списка.
- Наименование Сбис — наименование отчета в системе Сбис.
Рисунок 5 — Указание названия отчета в Регламентированных отчетах
Источник
СБиС++ Краткое руководство
Сдача отчетности по электронным каналам связи в системе происходит автоматически. Вся информация при этом шифруется с помощью СКЗИ, поэтому расшифровать документ может только его получатель.
Рис. 3.1 — Схема документооборота
Налогоплательщик формирует отчет в СБиС++, подписывает его своей ЭЦП, шифрует и отправляет в адрес контролирующего органа. Отчет поступает к специализированному оператору связи. От спецоператора отчет поступает в контролирующий орган. В ответ на отправленный отчет от инспекции налогоплательщик получает документ, подтверждающий, что отчет сдан.
 |
Более подробную информацию о документах, подтверждающих факт сдачи отчетности в гос. орган узнайте в Базе знаний на сайте « СБиС++ Электронная отчетность и документооборот ». |
Итак, система СБиС установлена на вашем компьютере и готова для формирования и отправки вашего первого отчета. Пройдите все шаги на примере сдачи электронной отчетности в налоговую инспекцию.
Прежде, чем приступить к созданию отчетности в налоговую инспекцию убедитесь, что выбран именно тот налогоплательщик, за которого вы хотите сдать отчет. Для смены налогоплательщика кликните два раза мышкой по названию и выберите нужного из предложенного списка:
Рис. 3.2 — Выбор налогоплательщика
Шаг 1. Выбираем отчетный период
- Перейдите в реестр ФНС и из предложенного списка выберите необходимый месяц и год:
Рис. 3.3 — Выбор реестра отчетности и отчетного периода
- Для выбора другого периода нажмите «Отчетность за период».
Шаг 2. Создаем отчет
- Нажмите «Отчет» и выберите нужную отчетную форму:
Рис. 3.4 — Формы отчета
О том, как быстро найти форму, зная ее код, подробно написано в главе «Дополнительные возможности программы».
- При открытии формы в нее автоматически переносятся сведения о налогоплательщике из его карточки — наименование организации, налоговый орган, ИНН, КПП, и др.
 |
Если необходимо указать другую инспекцию, то нажмите стрелочку рядом с полем и выберите нужную из списка налоговых инспекций. |
Рис. 3.5 — Выбор налоговой инспекции
- Заполните поля формы. Все формы для заполнения отчетности выполнены в привычном для любого бухгалтера виде и не вызывают у пользователя трудностей: все данные вносятся в точно такие же ячейки, что и в печатном бланке.
 |
При возникновении трудностей в заполнении строки отчета можно воспользоваться подсказкой, которая доступна при нажатии кнопки «Как заполнить» или на этой строке: |
Рис. 3.6 — Помощь при заполнении строки 110 бухгалтерского баланса
- Некоторые разделы отчета не выводятся на экран. Для их отображения и заполнения нажмите соответствующую кнопку:
Рис. 3.7 — Ввод показателей в дополнительные разделы формы
Внесите необходимые сведения. После сохранения они появятся в основном окне отчета, вместе с другими данными.
Рис. 3.8 — Выполнение проверки отчета
- По результатам проверки формируется протокол. Если выявлены ошибки, то нажмите на ссылку с номером строки (вы сразу к ней перейдете) и внесите исправления. Повторите проверку, пока не будут исправлены все ошибки.
- Протокол проверки можно распечатать или сохранить в файл. Для этого нажмите соответствующую кнопку в окне протокола.
После заполнения и проверки формы нажмите 

Рис. 3.9 — Фрагмент быстрого перехода к ошибочным показателям
- Пока отчет не передан на подпись и не отправлен в налоговую инспекцию, всегда можно его открыть и отредактировать. Для этого нажмите или же кликните по нему два раза левой кнопкой мыши. Далее внесите необходимые изменения в отчет, не забывая после их сохранить.
- Если в карточку налогоплательщика были внесены важные изменения, то они должны быть отражены в отчете. Для этого обновите отчет — нажмите на отчете в реестре, либо в самой форме.
Шаг 3. Передаем на подпись
- На сформированном отчете нажмите «Передать на подпись»:
Рис. 3.10 — Передача на подпись отчета
- На этом этапе выполняется проверка отчета на соответствие электронному формату выгрузки данных. Если при проверке ошибок не выявлено, то отчет приобретает статус
(о других статусах можно узнать в главе «Особенности сдачи отчетности по направлениям»).
 |
Если при проверке обнаружены ошибки (программа известит вас об этом), исправьте их (подробные инструкции приводятся в главе «Проверка отчетности по формату») и повторите проверку. |
Шаг 4. Подписываем и отправляем электронный отчет в ФНС
Итак, отчет проверен, по нему сформирован исходящий документ. Переходим непосредственно к отправке документа.
 |
Проверьте, что доступ к ключевому носителю обеспечен (дискета или другой носитель секретного ключа должны быть вставлены в компьютер). |
Для отправки декларации в налоговую инспекцию нажмите «Подписать и отправить»:
Рис. 3.11 — Отправка исходящего документа с отчетом
На этом этапе документ:
- шифруется и заверяется электронной цифровой подписью (ЭЦП) вашей организации;
отправляется в вашу налоговую инспекцию. - Все операции по отправке подготовленных документов выполняются в программе автоматически и отражаются в окне передачи отчетности:
Рис. 3.12 — Передача отчетности
После отправки отчет приобретает статус 
Получаем ответы
Итак, отчет отправлен в налоговую инспекцию, но документооборот по нему будет считаться завершенным лишь после того, как вы получите в ответ следующие документы:
- подтверждение даты отправки;
- квитанцию о приеме;
- извещение о вводе.
Для запуска доставки ответных документов:
- В правом нижнем углу окна реестра нажмите «Получить ответы».
 |
Получение ответов осуществляется так же, как и передача подготовленных документов: по прямому протоколу или через http-сервис. Все действия фиксируются в журнале сообщений. |
После получения ответа из налоговой инспекции отчет приобретает статус 
Рис. 3.13– Прохождение отчета
 |
Если вместо извещения о получении вы получили Сообщение об ошибке или вместо квитанции о приеме — Уведомление об отказе (с указанием причин отказа), это означает, что отчет не принят. Документооборот по нему прекращается. Необходимо исправить ошибки и повторить отправку отчета |
 |
Если в отчете содержатся ошибки, то налоговая инспекция высылает в адрес налогоплательщика Уведомление об уточнении, в котором указываются ошибки и содержится сообщение о необходимости представления пояснений или внесения соответствующих исправлений. Это означает, что отчет принят, но требуются уточнения. Необходимо сформировать и отправить корректирующий отчет с необходимыми уточнениями. |
Чтобы вам было спокойнее, вы можете распечатать полученное Извещение о вводе (по кнопке «Печать извещения» в окне просмотра) и другие документы, но юридической силы они иметь не будут.
Рис. 3.14 — Извещение о вводе
Источник










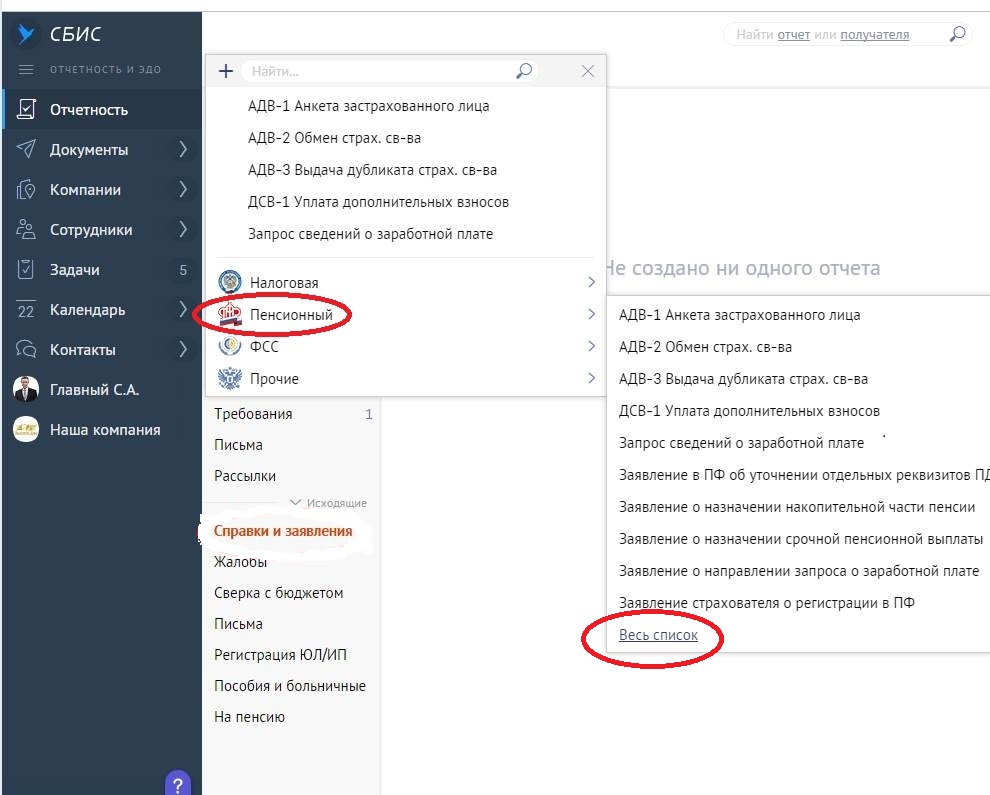





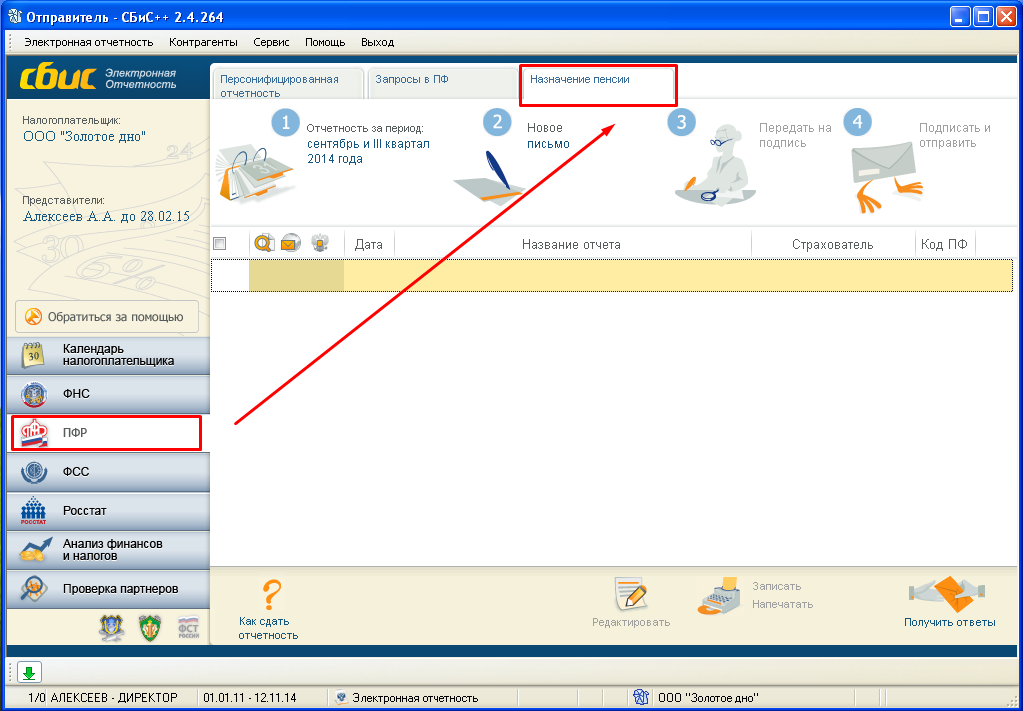
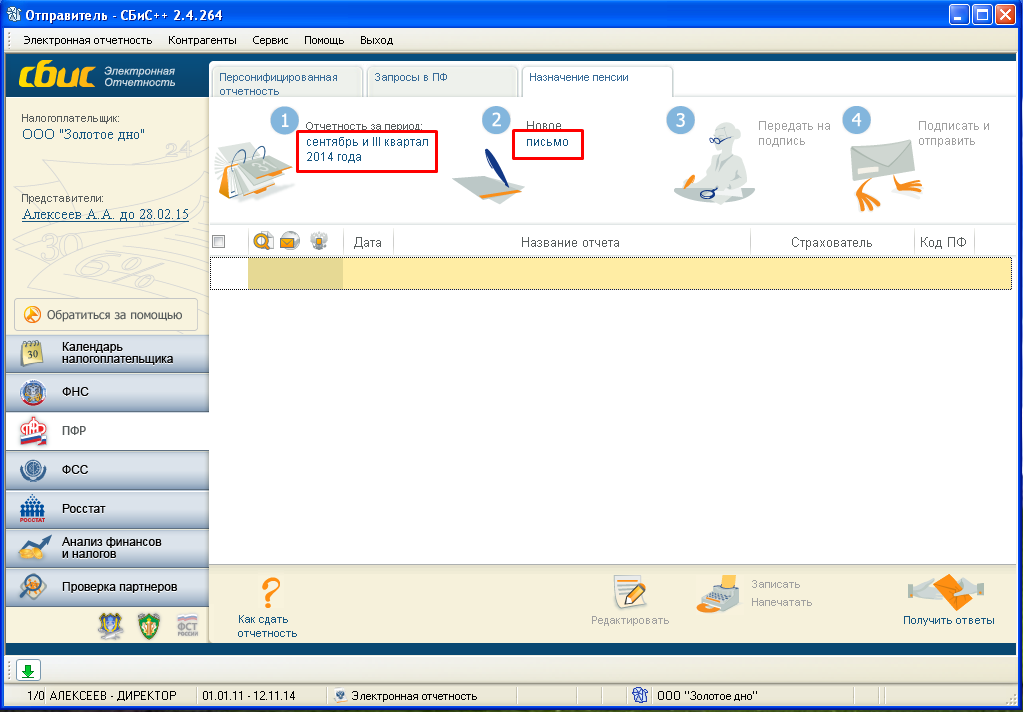
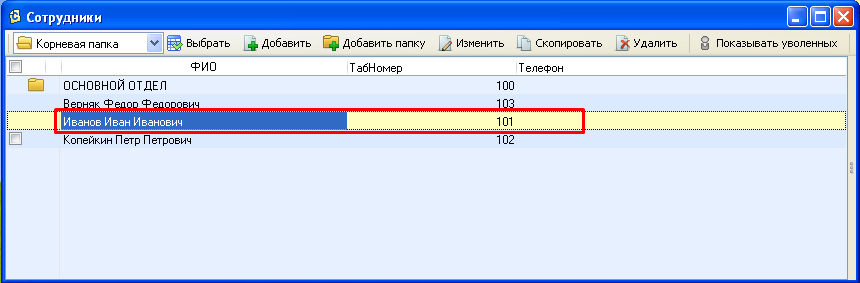
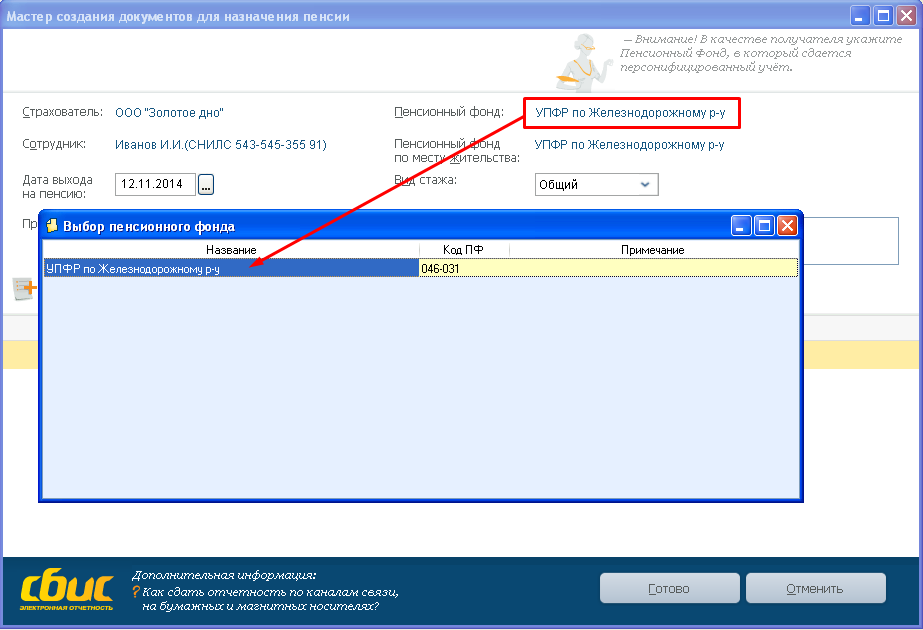
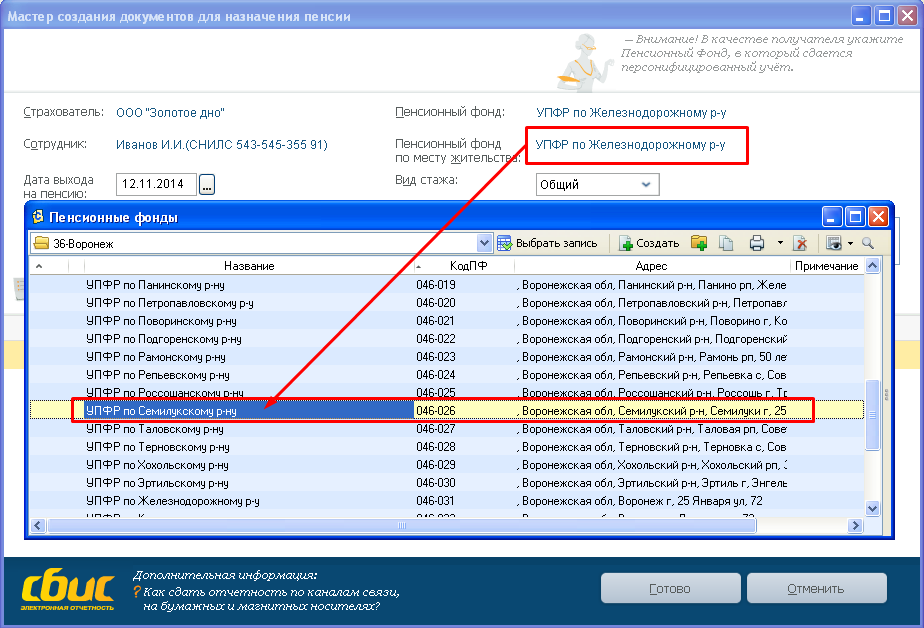
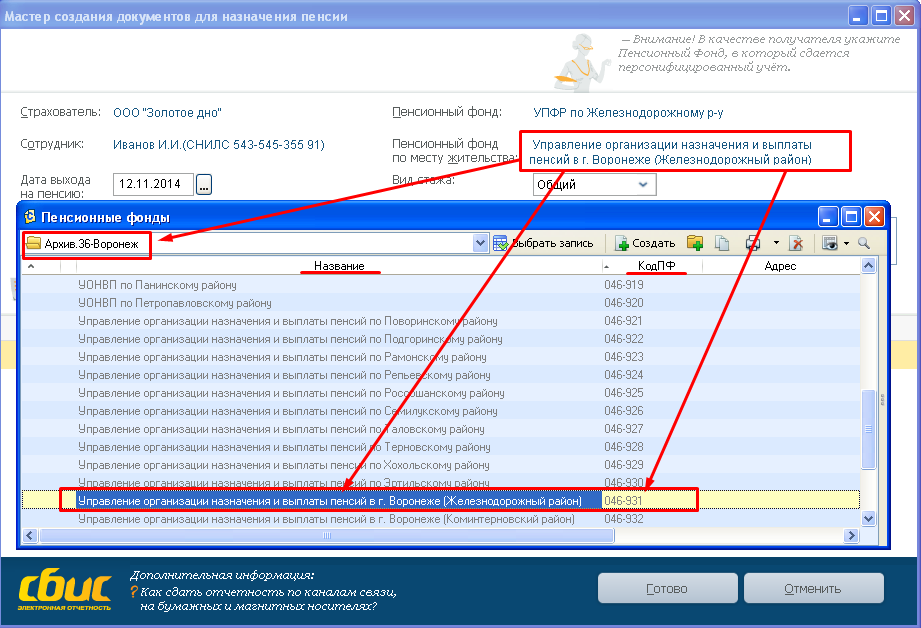
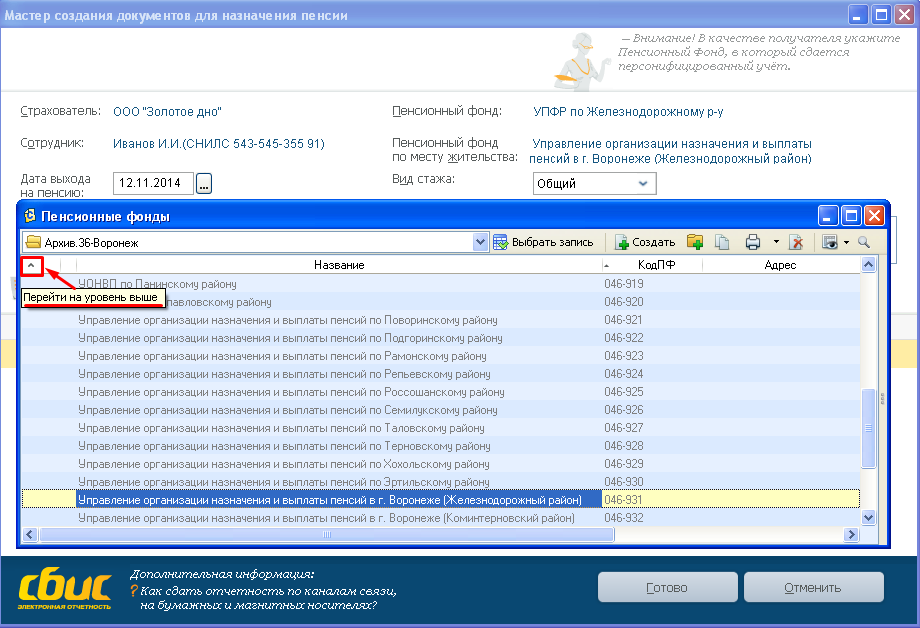
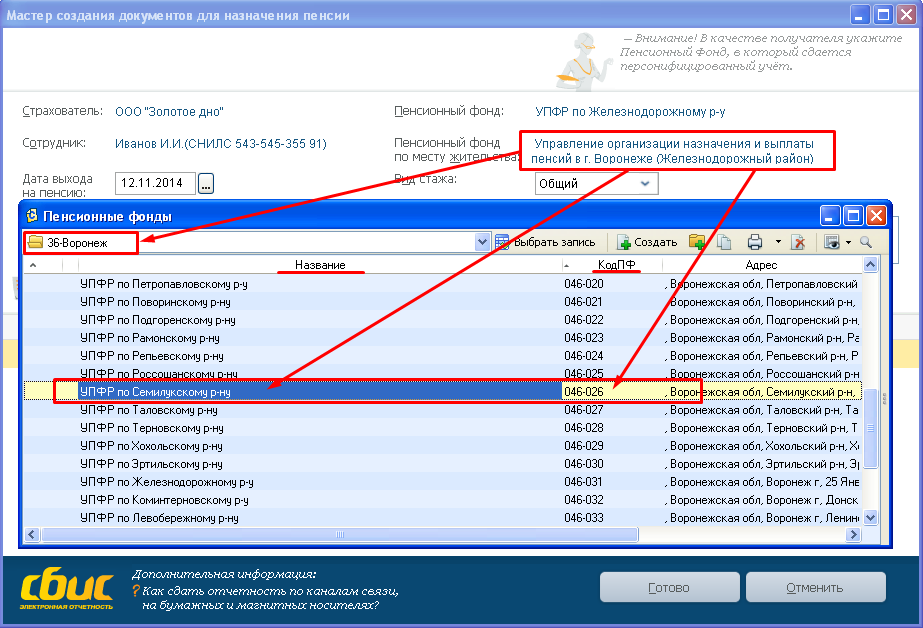
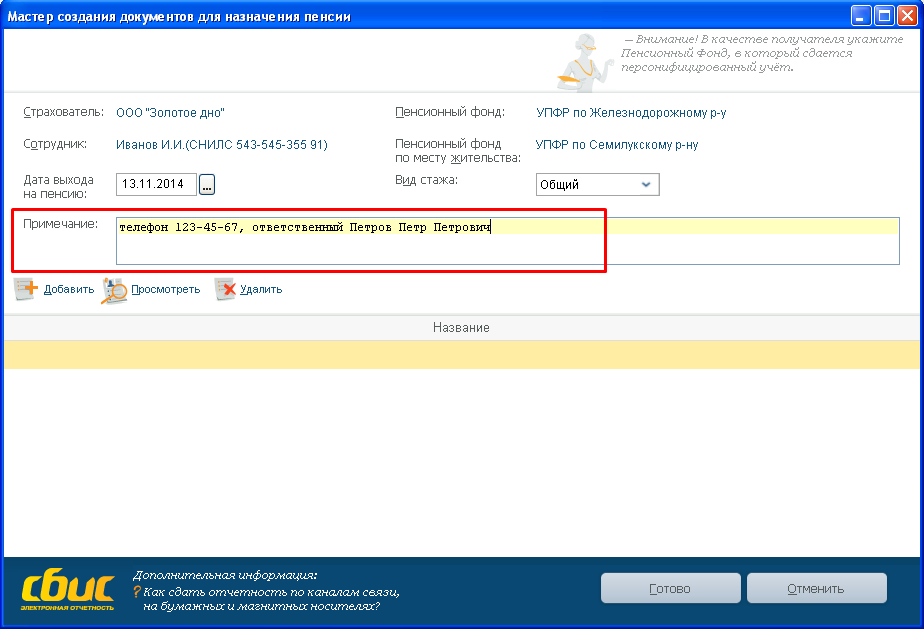
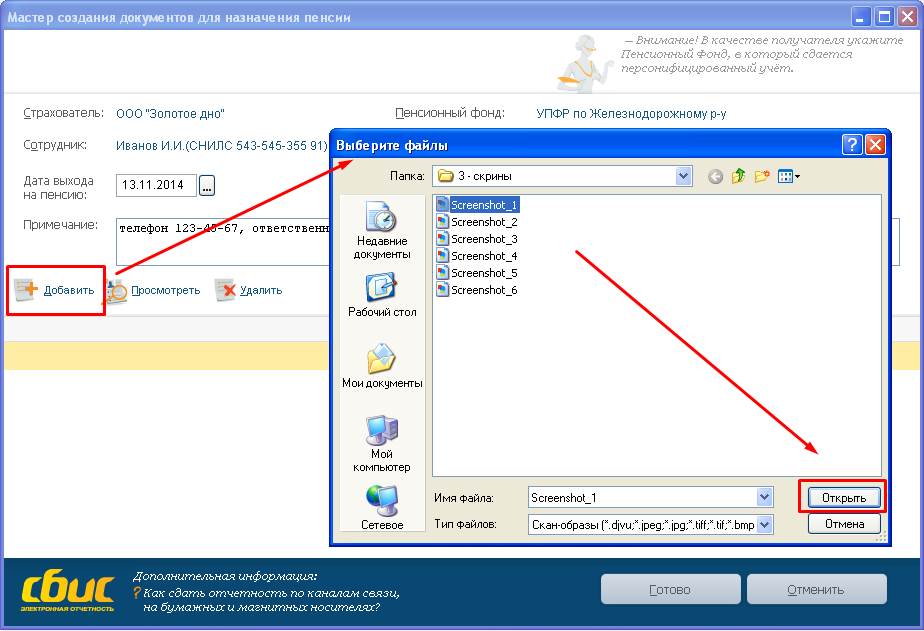
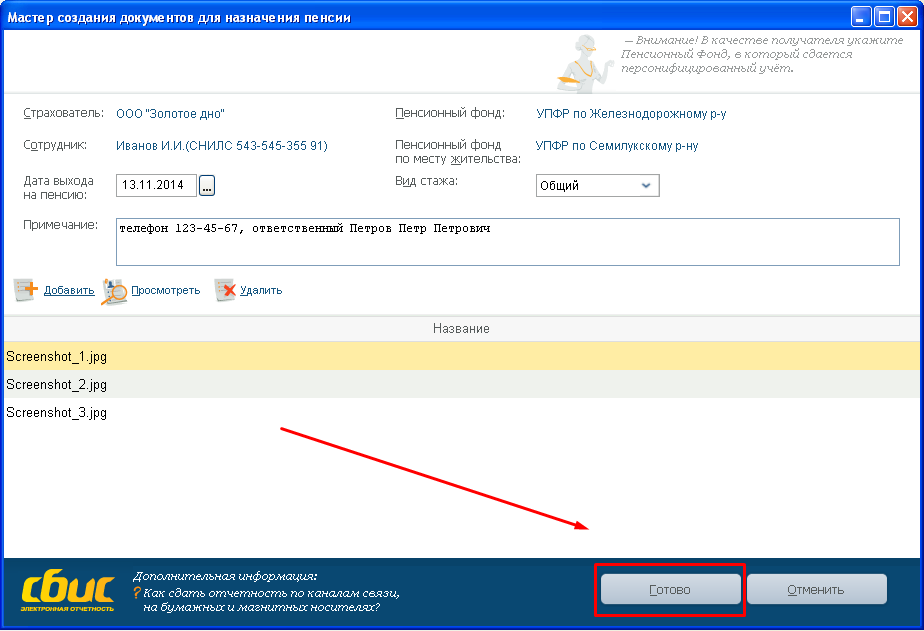
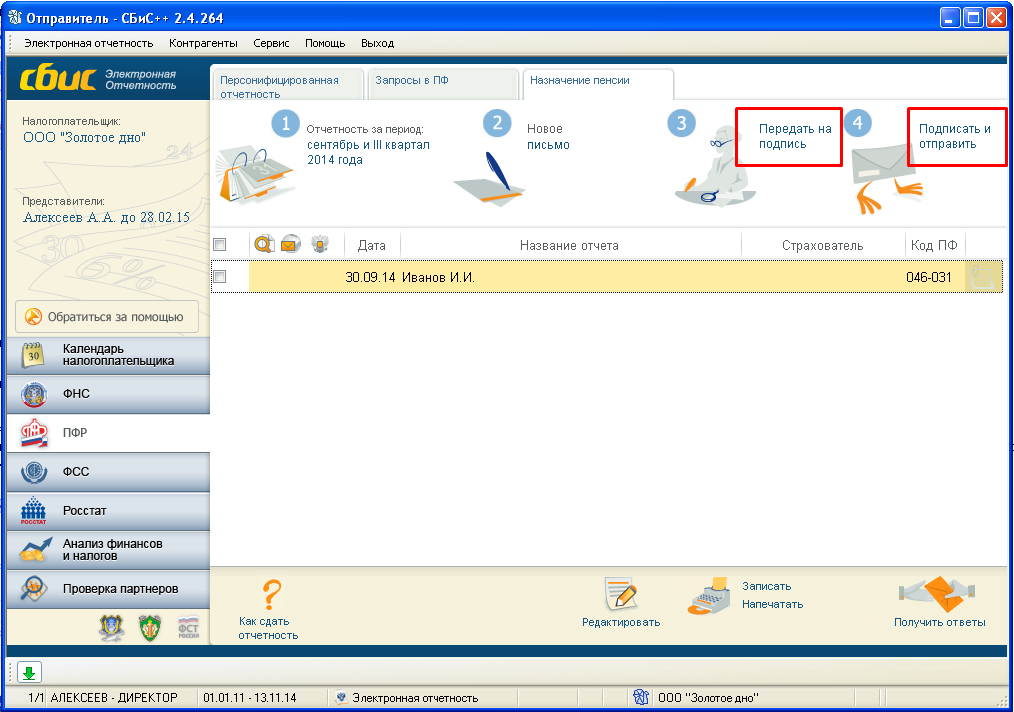


















































 (о других статусах можно узнать в главе «Особенности сдачи отчетности по направлениям»).
(о других статусах можно узнать в главе «Особенности сдачи отчетности по направлениям»).


