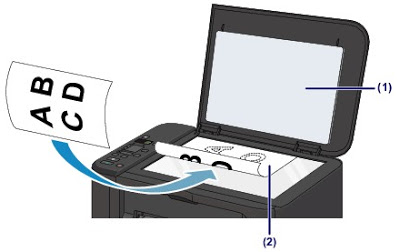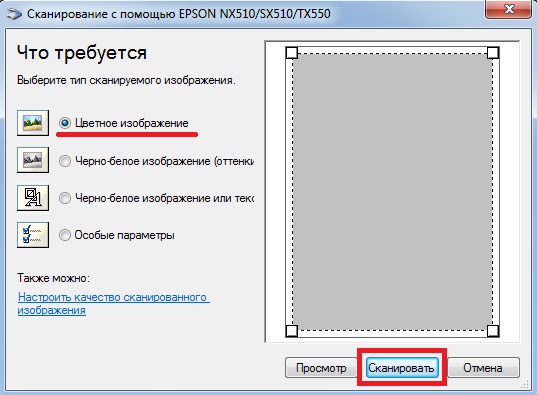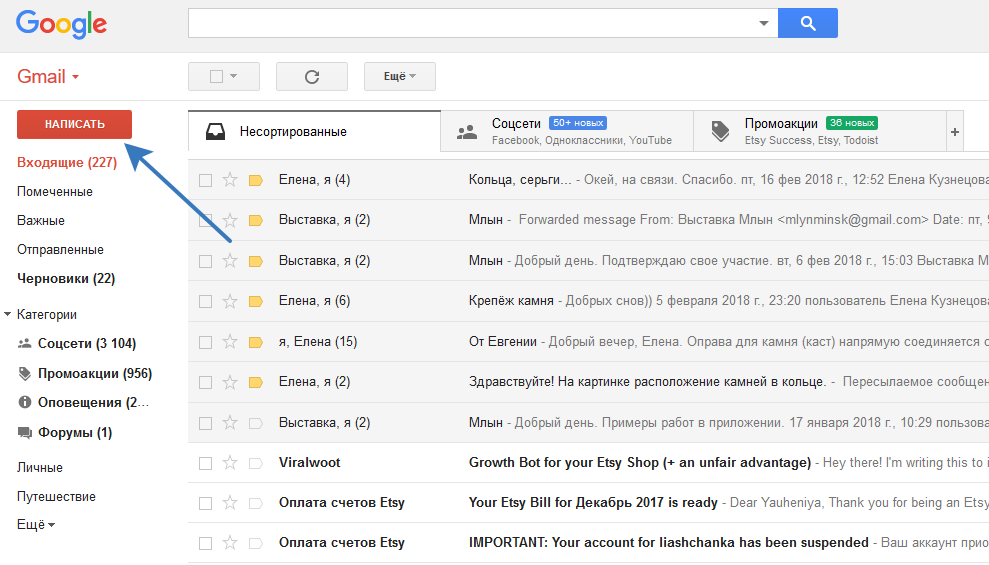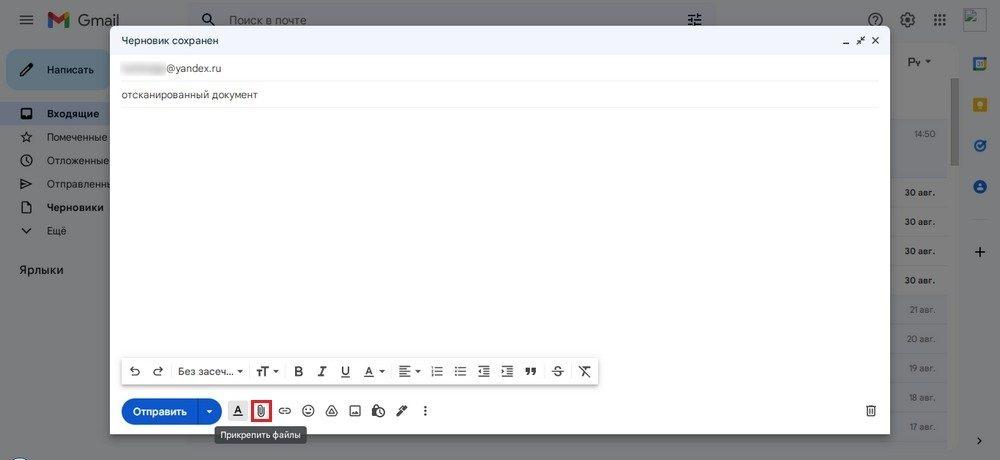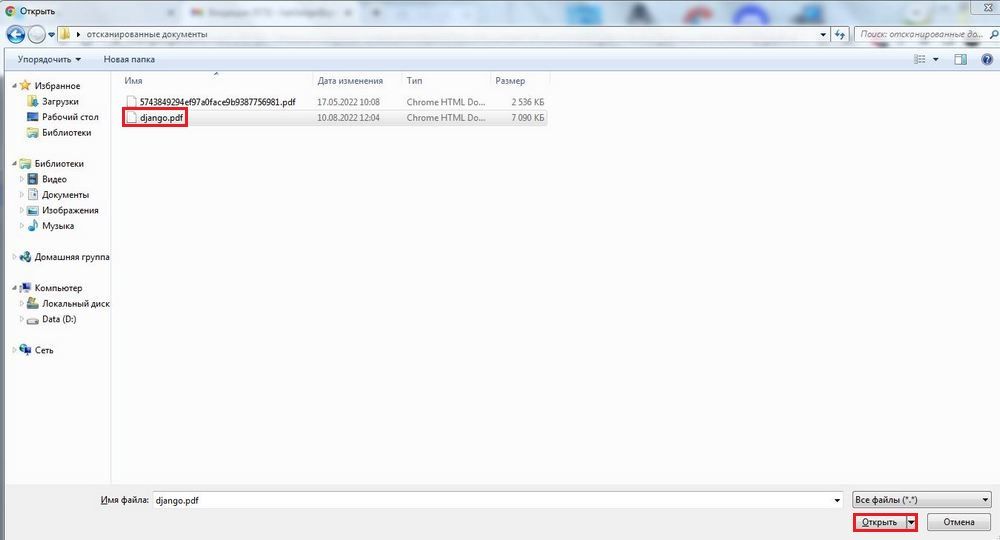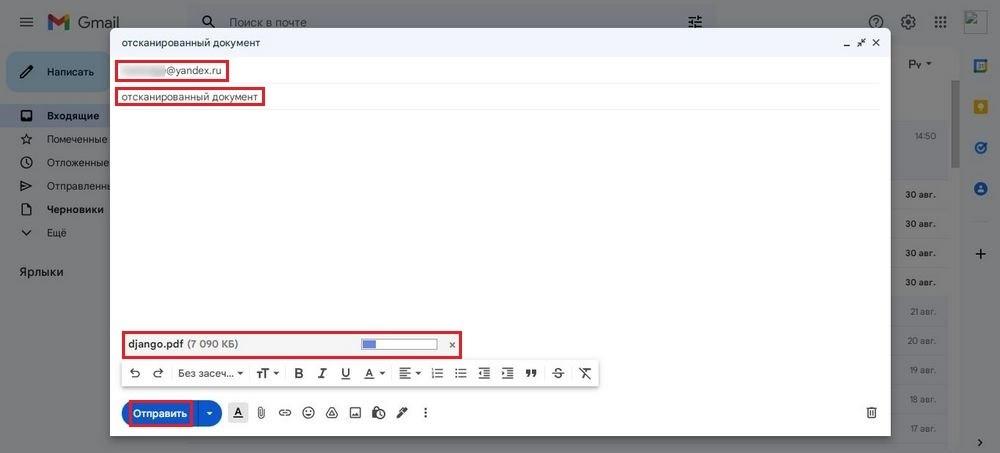Содержание
- Как отправить отсканированный документ по электронной почте
- БЮРО ПЕРЕВОДОВ
- Шаг 1
- Шаг 2
- Шаг 3
- Шаг 4
- Шаг 5
- Шаг 6
- Как сканировать документ на компьютер через сканер
- Как отрыть сканер на разных версиях Windows
- Используя программу ControlCenter4
- Факсы и сканирование
- Через Paint
- Как отсканировать через сканер документ на компьютер: пошагово
- Стандартный метод
- Как правильно сканировать через сканер фото: пошагово
- Что делать, если сканер не сканирует
- Как отправить отсканированный документ по электронной почте
- БЮРО ПЕРЕВОДОВ
- Шаг 1
- Шаг 2
- Шаг 3
- Шаг 4
- Шаг 5
- Шаг 6
- Как отсканировать и отправить документ по электронной почте?
- Как отсканировать и отправить документ по электронной почте?
- Как отсканировать документ и отправить его по электронной почте в формате PDF?
- Как отсканировать и отправить документ по электронной почте с моего принтера HP?
- Как отсканировать документ с моего принтера?
- Как отсканировать и загрузить документ?
- Как отсканировать документ с принтера Canon в электронное письмо?
- Как отсканировать документ и отправить его по электронной почте в формате PDF на Iphone?
- Как написать электронное письмо с вложением?
- Как отправить документ на электронную почту?
- Могу ли я сканировать документы с принтера на телефон?
- В чем разница между сканированием и печатью?
- Как заставить мой беспроводной принтер сканировать на мой компьютер?
- Как отправить скан документа по электронной почте
- Следуйте этим пошаговым инструкциям, чтобы отправить документ по электронной почте
- Mail.ru
- Яндекс
- Как отправлять сканированные документы по электронной почте
- Если вы не знаете, куда сохранились сканированные документы
- Как прикрепить файл к письму?
- Как прикрепить файл к письму в почте Яндекса
- Как прикрепить файл к письму в почте Mail.ru
- Как понять, что к письму прикреплен файл
- 1Почта Gmail
- 2Почта Mail.ru
- 4Почта Yahoo
Как отправить отсканированный документ по электронной почте
Как отправить по электронной почте отсканированный документ. Когда вам нужно отправить информацию по электронной почте, но документ находится на бумаге, сканирование и прикрепление документа к сообщению электронной почты позволяет передавать информацию через ваш обычный аккаунт электронной почты. Все, что вам нужно, это сканер, и вы в порядке на пути к использованию интернета для передачи файла.
БЮРО ПЕРЕВОДОВ
Бюро переводов — thewords.info — это команда переводчиков, проектных менеджеров, менеджеров по работе с клиентами. Весь процес работы Бюро переводов The Words четко описан в инструкциях и производит перевод строго в соответствии с ними.
Переводчики бюро переводов в Алматы официально производит нотариальный перевод на русский, казахский, английский, турецкий, немецкий и французский языки. Чтобы получить услугу от бюро переводов нажмите на кнопку «написать на вотсап» и мы выполним ваше задание.
Шаг 1
Поместите документ в сканер и выберите низкое разрешение. Хотя сканеры позволяют выбирать высокое разрешение, эта функция лучше всего подходит для передачи фотографий на компьютер для редактирования. Для документов разрешение 100 dpi (точек на дюйм) является хорошим выбором.
Шаг 2
Откройте Панель управления вашего компьютера и выберите «сканеры и камеры» значок, чтобы открыть мастер. Следуйте инструкциям, чтобы выбрать место для сохранения отсканированного документа. Создает новую папку на рабочем столе, чтобы сделать его легко найти файл позже. Сканируйте столько документов, сколько необходимо в эту папку.
Шаг 3
Используйте учетную запись электронной почты и создайте новое сообщение, введя адрес электронной почты получателя в поле «отправить». Вы должны написать адрес точно.
Шаг 4
Поиск в верхней части окна электронной почты, чтобы найти меню «Вставить». При нажатии на него появится раскрывающееся меню, выберите опцию «прикрепить файл» и выберите местоположение вашего документа.
Шаг 5
Выделите нужный документ в папке и дважды щелкните его, чтобы прикрепить его к сообщению электронной почты. Убедитесь, что документ был прикреплен при поиске имени файла в поле «прикрепить» над текстом.
Шаг 6
Повторите шаги с 1 по 5, Если вам нужно приложить больше документов. Отправить по электронной почте, как обычно.
Источник
Как сканировать документ на компьютер через сканер
Бывают случаи, когда необходимо отсканировать документ или картинку на компьютер. Давайте узнаем, как пользоваться сканером, и что делать, если стандартные приложения не помогают.
Как отрыть сканер на разных версиях Windows
В интернете много бесплатных приложений, которые помогают перенести как документы, так и фото. У них масса возможностей обработки и удобный интерфейс. Программы могут быть как платными, так и бесплатными.
Чаще всего приложения и алгоритм переноса одинаковые для разных версий Windows. Мы рассмотрим на примере Windows 8.
Используя программу ControlCenter4
Это приложение разработано специально для этой цели, обработки и передачи документа через факс.
Факсы и сканирование
Существует еще один простой способ, который присутствует во всех типах системы Windows. Делаем следующее:
Через Paint
Справка! На любой версии Windows должны быть последние два способа (через Paint или Факсы и сканирования). Алгоритм работы с программами идентичный.
Как отсканировать через сканер документ на компьютер: пошагово
Перед тем, как начинать работу убедитесь, что принтер многофункциональный, то есть способен выполнять функции устройства. Если устройство просто для печатания, ничего не получится. Для начала нам необходимо подключить принтер к компьютеру. У него два провода: питание (вставляется в розетку) и USB (вставляется в USB-разъем компьютера).
Внимание! После подключения необходимо установить драйвера. Для этого используем диск в комплекте с устройством.
Стандартный метод
Есть и другой способ – если мастер настройки не запустился автоматически. Запускаем вручную. Для этого:
Как правильно сканировать через сканер фото: пошагово
Для переноса фотографий больше подойдет ресурс Paint. Нам нужно сделать следующее:
Что делать, если сканер не сканирует
Проблема, почему устройство может не работать, скорее всего кроется в том, что стандартных приложений недостаточно. Например, необходимо распознавание текста, особые настройки качества или сохранить в формате, которого нет в списке. Для таких случаев существуют приложения для этого процесса:
У большинства программ алгоритм работы похож, отличается только интерфейс. Давайте рассмотрим принцип работы VueScan:
Проблема также может появиться в следующих случаях:
Источник
Как отправить отсканированный документ по электронной почте
БЮРО ПЕРЕВОДОВ
Бюро переводов — thewords.info — это команда переводчиков, проектных менеджеров, менеджеров по работе с клиентами. Весь процес работы Бюро переводов The Words четко описан в инструкциях и производит перевод строго в соответствии с ними.
Переводчики бюро переводов в Алматы официально производит нотариальный перевод на русский, казахский, английский, турецкий, немецкий и французский языки. Чтобы получить услугу от бюро переводов нажмите на кнопку «написать на вотсап» и мы выполним ваше задание.
Шаг 1
Поместите документ в сканер и выберите низкое разрешение. Хотя сканеры позволяют выбирать высокое разрешение, эта функция лучше всего подходит для передачи фотографий на компьютер для редактирования. Для документов разрешение 100 dpi (точек на дюйм) является хорошим выбором.
Шаг 2
Откройте Панель управления вашего компьютера и выберите «сканеры и камеры» значок, чтобы открыть мастер. Следуйте инструкциям, чтобы выбрать место для сохранения отсканированного документа. Создает новую папку на рабочем столе, чтобы сделать его легко найти файл позже. Сканируйте столько документов, сколько необходимо в эту папку.
Шаг 3
Используйте учетную запись электронной почты и создайте новое сообщение, введя адрес электронной почты получателя в поле «отправить». Вы должны написать адрес точно.
Шаг 4
Поиск в верхней части окна электронной почты, чтобы найти меню «Вставить». При нажатии на него появится раскрывающееся меню, выберите опцию «прикрепить файл» и выберите местоположение вашего документа.
Шаг 5
Выделите нужный документ в папке и дважды щелкните его, чтобы прикрепить его к сообщению электронной почты. Убедитесь, что документ был прикреплен при поиске имени файла в поле «прикрепить» над текстом.
Шаг 6
Повторите шаги с 1 по 5, Если вам нужно приложить больше документов. Отправить по электронной почте, как обычно.
Источник
Как отсканировать и отправить документ по электронной почте?
Как отсканировать и отправить документ по электронной почте?
Сэкономьте время и вернитесь к компьютеру, отсканируйте документ и поделитесь им по электронной почте прямо с копировального аппарата.
Как отсканировать документ и отправить его по электронной почте в формате PDF?
Сканирование бумажного документа в PDF с использованием предустановки (Windows)
Как отсканировать и отправить документ по электронной почте с моего принтера HP?
Используйте приложение HP Smart, чтобы отправить отсканированный документ или фотографию по электронной почте.
Как отсканировать документ с моего принтера?
Включите принтер и откройте сканер — поднимите крышку сканера, загрузите документ, который вы хотите сканировать, в лоток, если ваш принтер оснащен универсальным устройством подачи бумаги. Вставьте документ — поместите документ в сканер лицевой стороной вниз и используйте стрелки на стекле, чтобы выровнять документ в нужном месте.
Как отсканировать и загрузить документ?
Как отсканировать документ с принтера Canon в электронное письмо?
Выполните описанную ниже процедуру, чтобы отправить отсканированные данные с компьютера по электронной почте.
Как отсканировать документ и отправить его по электронной почте в формате PDF на Iphone?
Итак, давайте конвертируем его в PDF.
Как написать электронное письмо с вложением?
Еще несколько примеров:
Как отправить документ на электронную почту?
Отправить как текст сообщения электронной почты
Могу ли я сканировать документы с принтера на телефон?
Сканирование с Android через физический сканер
Если вы находитесь рядом с физическим сканером или многофункциональным принтером, сделать снимок документа и сохранить его на телефоне очень просто: просто скачайте бесплатное (и относительно новое) приложение Mopria Scan.
В чем разница между сканированием и печатью?
Сканер — это устройство ввода, которое восстанавливает изображение из исходного объекта, генерируя идентичное изображение для отображения или обработки. В частности, он сканирует документы, такие как фотографии и страницы текста, а затем преобразует их в цифровой формат.
…
Статьи по Теме.
| Принтеры | Сканеры |
|---|---|
| Устройство вывода | Устройство ввода |
Как заставить мой беспроводной принтер сканировать на мой компьютер?
Как сканировать документы по беспроводной сети
Источник
Как отправить скан документа по электронной почте
Файлы на вашем компьютере могут быть прикреплены к электронному письму и отправляться друзьям одним нажатием кнопки – все, от деловых документов до праздничных снимков
В этом руководстве будет показано, как прикрепить документ к электронной почте с помощью Gmail. Однако вы найдете эту информацию, относящуюся к большинству учетных записей электронной почты.
Следуйте этим пошаговым инструкциям, чтобы отправить документ по электронной почте
Шаг 1. Войдите в свою учетную запись электронной почты, чтобы вы попали на панель управления (на главной странице) своей учетной записи электронной почты.
Шаг 3: Как только ваше новое электронное письмо будет открыто, введите адрес электронной почты получателя в поле «Кому». Затем поставьте заголовок для своей электронной почты в поле «Тема» и введите свое сообщение.

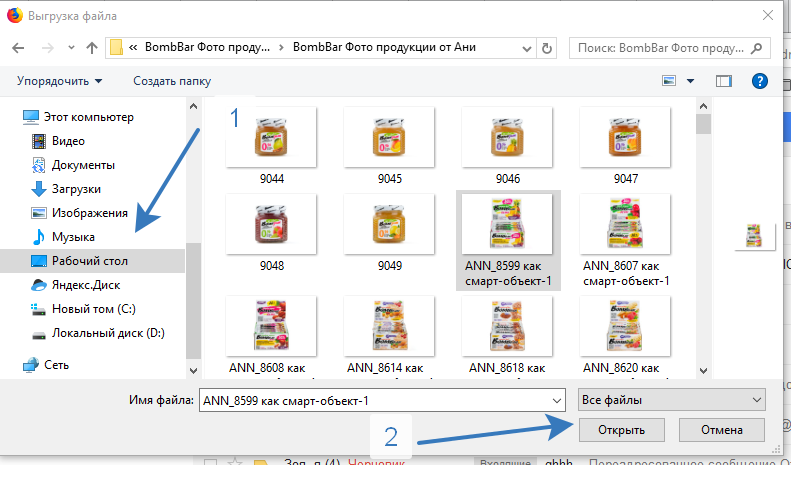
Шаг 7: Если вы хотите прикрепить другой документ, снова щелкните значок скрепки и повторите шаги 4 и 5.
Шаг 8. Когда вы будете готовы отправить свое письмо, нажмите «Отправить».
Mail.ru
Сразу после того как вы зайдете в электронную почту Мэйл.ру, вам необходимо совершить следующие действия:
.
Яндекс
Обе проблемы не критичны и мы обозначим пути их решения далее. Но для начала приведем алгоритм отправки сканированных документов через электронную почту.
Как отправлять сканированные документы по электронной почте
Обратите внимание: нет необходимости прикреплять все файлы по одному – вы можете поместить их в папку и добавить в архив. Также имеет смысл сохранять документы в формате PDF (наиболее распространенный и удобный для чтения, редактирования и обработки формат) и задавать им корректные названия.
Если вы не знаете, куда сохранились сканированные документы
Узнать путь сохранения документов можно в настройках вашего сканера. Обычно это персональная папка самого сканера, раздел «Мои документы» или Рабочий стол. Но в некоторых случаях при сканировании указывается другой путь – перейдите в раздел «Настройки» и посмотрите, в какую папку сохраняются сканированные документы. Здесь же можно указать другой, удобный вам путь сохранения.
Как прикрепить файл к письму?
Часто возникает необходимость прикрепить файл к электронному письму, например, прикрепить скриншот, резюме, отчет, презентацию, таблицу и т.д. Для начала давайте определимся, что «прикрепить файл к письму» – это значит, что
Все варианты создания файлов, которые потом можно прикрепить к своему письму, я здесь не берусь перечислить, но основные варианты такие:
Кроме того, можно создать новую папку, объединить несколько файлов в одной папке, затем эту папку с файлами заархивировать, а потом уже прикрепить этот архив с файлами к почте. Для архивации есть архиваторы winRar и бесплатная лицензионная программа 7-zip (http://www.7-zip.org/).
Прежде чем прикрепить файл к письму, Вы пишете электронное письмо. В тексте письма следует упомянуть о том, что к этому письму есть прикрепленный файл с краткой информацией о содержании файла, например, так: «Для наглядности прилагаю к письму файл со скриншотом» или «В прикрепленном файле посмотрите скриншот с изображением проблемы на моем ПК».
После того, как файл прикреплен к письму, письмо можно отправлять.
Разберем на примере двух почтовых ящиков Яндекса и Майла принцип «как прикрепить файл к письму». Этот принцип для разных почтовых ящиков – Yandex, Mail, Gmail, Rambler и т.д. – везде одинаковый, особой разницы нет.
Как прикрепить файл к письму в почте Яндекса
О том, как создать почту на Яндексе, тем самым завести себе аккаунт на Яндексе и иметь возможность пользоваться всеми сервисами Яндекса, я писала в статье «Аккаунт Яндекса».
Итак, почтовый ящик есть на Яндексе, пишем письмо, заполняя поля «Кому», «Тема» и поле для письма. Затем кликаем по кнопке «Прикрепить файлы» (цифра 1 на рис. 1):
Рис. 1 В почте Яндекс прикрепляем файл к письму
После клика по кнопке «Прикрепить файлы» перед Вами откроется окно «Выберите файлы для отправки», в котором
Рис. 2 Ищем на своем компьютере файл для отправки почтой
Собственно, на этом прикрепление файла к письму закончено:
Рис. 3 Файл прикреплен к почте Яндекса. Письмо можно отправлять.
При желании можно проверить, тот ли файл мы загрузили. Для этого кликаем по имени прикрепленного файла или по кнопке «Посмотреть» (цифра 1 на рисунке 3).
Если выясняется, что файл загрузили не тот или что-то не так, тогда надо кликнуть по красному крестику рядом с именем файла (цифра 2 на рисунке 3) – файл будет удален, и автоматически откреплен от письма.
Можно прикрепить еще несколько файлов к одному и тому же письму. Опять кликаем по кнопке «Прикрепить файл», находим файл, кликаем по «Открыть». Если файлы небольшого размера, то прикреплять к одному письму можно много файлов. На приведенном скриншоте прикреплено два файла: с именем «145_Два окна одновременно» и с именем «Опросы».
Иногда удобнее создать новую папку, все файлы для прикрепления к письму положить в эту папку, папку заархивировать и потом этот архив прикрепить к письму, также как прикрепляется обычный файл.
Как прикрепить файл к письму в почте Mail.ru
Повторяем все те же шаги, описанные выше:
Рис. 4 Прикрепляем файл к почте mail
После того, как текст письма готов,
все – файл прикреплен (рис. 5):
Рис. 5 Файл прикреплен к почте mail
Здесь красный крестик напротив имени прикрепленного файла – для открепления файла от письма.
Как понять, что к письму прикреплен файл
Если во Входящих письмах Вы увидите значок скрепки напротив полученного письма (цифра 1 на рис. 6 – кликните по рис. для его увеличения), то скрепка означает, что к этому письму прикреплен файл.
Рис. 6 Как понять, что к письму прикреплен файл
Можно кликнуть по значку скрепки (цифра 1 на рис. 6).
Тогда Вы увидите в выпадающем окне список прикрепленных файлов (цифра 2 на рис. 6). Заодно можно подумать, стоит ли открывать эти файлы. Если отправитель подозрительный, то прикрепленные файлы НЕ стоит открывать.
Обратите внимание на меню “Файлы” (цифра 3 на рис. 6). Если кликните по “Файлы”, то увидите список всех присланных Вам файлов из всех ваших письмах.
Если Вы удаляете письмо из своей почты, то одновременно с письмом удаляются и прикрепленные к нему файлы.
Упражнение «Как прикрепить файл к письму»:
Напишите три письма самому себе (на свой почтовый ящик):
Например, если упражнение выполнять мне, то я буду тренироваться, посылая письма с прикрепленными файлами с ящика info@compgramotnost.ru на тот же ящик info@compgramotnost.ru
P.S. Статья закончилась, но можно еще почитать:
Как сделать подпись в электронном письме Mail.ru?
Как сортировать письма Майл ру по папкам
Как в эл.почте Яндекс сортировать письма по папкам
Получайте актуальные статьи по компьютерной грамотности прямо на ваш почтовый ящик.
Уже более 3.000 подписчиков
Важно: необходимо подтвердить свою подписку! В своей почте откройте письмо для активации и кликните по указанной там ссылке. Если письма нет, проверьте папку Спам.
1Почта Gmail
После того как вы зайдете в электронную почту Джимэйл, необходимо совершить следующие действия:
2Почта Mail.ru
После того как вы зайдете в электронную почту Мэйл.ру, необходимо совершить следующие действия:
.
4Почта Yahoo
После того как вы зайдете в электронную почту Yahoo, необходимо совершить следующие действия:
В данной статье были приведены способы отправки файлов самые популярные электронные ящика. Если же вы пользуетесь какой-то другой непопулярной почтовой платформой, то методы отправки документов будут аналогичными. Желательно иметь несколько почтовых ящиков для разных целей. Так, если вы хотите переслать большой файл, используйте почту Мэйл.ру или Яндекс. Если же необходимо переслать рабочий документ, то можно воспользоваться и Gmail почтой.
Отсканированный документ Вы сохраняете в файл, лучше всего этот файл сохранять в папке «Мои документы». Файлу даете имя, чтобы легче потом было его искать. Я даю по теме документа. Далее идете в свою электронную почту, в адресной строке вводите нужный адрес, пишете сообщение и к нему прикрепляете документ. У Яндекса это можно сделать через «Прикрепить файлы». Выскакивает окошко, ищите папку «Мои документы»,в ней нужный файл и нажимаете «Открыть». Файл загружается. Если надо выбрать несколько файлов, удерживаете клавишу CTRL, тогда загрузятся все файлы. И нажимаете «Отправить» В Mail.ru аналогично. У некоторых электронных почтовиков прикрепить файл можно, нажав на скрепочку.
Надо чтобы эти документы, то есть их изображения были у вас на компьютере. Например в разделе «видео», «изображения» или в другом месте. И когда вы пишите письмо, то внизу будет: прикрепить файлы. Например в Яндекс Почте: Прикрепить файлы с компьютера, с яндекс диска. Выбираете нужный документ. Прикрепляете файл к письму и всё. Можете его перед отправкой просмотреть.
Прежде всего вам нужно найти, в какой папке у вас лежат сканированные документы. Как правило, это папка под названием «Мои документы».
Заходим в эту папку и переносим документы на рабочий стол.
Посмотрите, ровно ли отсканированы документы. Если нет, то можно сделать обрезку с помощью программы Microsoft Picture Manager.
Далее заходим в свою электронную почту, нажимаем на кнопку «написать письмо». Открывается окно. В появившемся окне находим кнопку «прикрепить файл». Нажимаем на него, выбираем нужные файлы с рабочего стола и загружаем. Теперь остается только напечатать адрес и указать тему письма.
Отправить по почте отсканированный документ
Здесь всё зависит от количества документов и от того, как именно вы сканировали.
Если вы сканировали всё в один файл, то здесь всё просто:
Создаём письмо и нажимаем на кнопку «Прикрепить файл» (значок скрепки).
Затем открываем папку, где лежит данный файл (это зависит от настроек) и прикрепляем его к электронному письму.
Если вы сканировали всё в разные файлы (например, они являются изображениями и имеют формат jpg, bmp и т.п.), то возможны следующие варианты:
Источник
Как быстро отправить сканированный документ по электронной почте
Содержание
- 1 Отправка документа по E-mail: пошаговая инструкция
- 2 Возможные ошибки
- 3 Заключение
- 4 Видео по теме
Электронная почта — один из самых распространенных способов передачи различных документов и файлов. Абсолютно каждый пользователь может столкнуться с необходимостью отправки текстового документа по e-mail. Сделать это довольно нетрудно даже при отсутствии опыта, если строго следовать приведенным инструкциям. В данном материале будет подробно раскрыта тема — как отправить сканированный документ или группу документов по электронной почте для чайников.
Отправка документа по E-mail: пошаговая инструкция
Сначала кратко расскажем, как отсканировать и получить его цифровую копию документа. Для этого его сканируют, используя принтер или МФУ. Можно использовать как стандартное ПО Windows, так и сторонние утилиты для сканирования документа.
Если необходимо передать несколько сканов одним файлом, отсканируйте их вместе. Иначе каждый документ останется в отдельном файле, и их придется объединять с помощью софта Adobe Acrobat или других аналогичных программ на ПК.
Можно отправить копии на электронную почту напрямую со сканера или МФУ. Однако предварительно необходимо убедиться в том, что устройство поддерживает эту функцию. Проще отсканировать документ, сохранить и отослать его с компьютера.
Чтобы сделать отправку документа по e-mail, используем такую инструкцию:
- Открываем электронную почту. В нашем случае это сервис Gmail, но можно использовать, например, Яндекс Почту, Mail.ru или любую другую почтовую службу. После авторизации нажимаем Написать. Далее указываем адрес почтового ящика получателя, пишем тему и текст сообщения, нажимаем значок в форме скрепки, чтобы прикрепить файл.
- При нажатии команды «Прикрепить», откроется Проводник. С его помощью находим нужную скан-копию в файловой системе ПК. Желательно сохранить документ в отдельной папке, иначе поиск может занять определенное время.
- Потом ожидаем некоторое время, пока скан-копия будет загружена в электронное письмо. Когда она прогрузится, нажимаем Отправить.
Можно отправлять сканированные документы как по одному, так и несколько сразу. Также у пользователей есть возможность отослать сообщение с прикрепленной скан-копией на один ящик, либо на несколько адресов одновременно.
Возможные ошибки
Если пользователю удалось отсканировать документ, проблем с передачей его по e-mail у него возникнуть не должно. Однако не исключена вероятность появления различных ошибок, из-за которых отправить документы по электронной почте не получится.
Чаще всего пользователи могут столкнуться с такими проблемами:
- Отсутствие файла на ПК. Не исключено, что скан-копия не сохранилась. Такое иногда происходит в том случае, если сканирование проводилось на неправильно настроенной аппаратуре. Может случиться так, что файл сохранен в папку, которую пользователь не может найти через Проводник.
- Не удается прикрепить копию. Если документы отсканированы правильно, но при этом не отправляются по e-mail, значит их размер, скорее всего, превышает допустимое значение. В большинстве почтовых сервисов объем передаваемых файлов не должен превышать 25 Мбайт. Скан-копии, особенно, если в ней много страниц, могут иметь значительно больший объем.
Также проблемы с отправкой могут возникнуть в том случае, когда файл со сканом был поврежден. Это актуально, если он сначала хранился в архиве «Zip» или «Rar», а позже был извлечен. Еще одна возможная причина — скан-копия открыта в приложении или редактируется в настоящий момент. Для отправки сначала нужно закрыть данный файл и только после этого прикреплять его к письму.
Заключение
Передача скан-копии по email осуществляется точно также, как и передача любых других файлов. Достаточно отсканировать нужный документ, потом прикрепить полученный скан к сообщению, указать адрес получателя, прописать тему сообщения и выполнить отправку. Используя приведенную инструкцию в статье, выполнить отправку скана по e-mail сможет даже «чайник».
Видео по теме
Download Article
Download Article
Do you have important documents you need to email to someone else? If you have a printer with a scanner or a smartphone, you’ll be able to do so in a few simple steps! For overall compatibility, be sure to send your scans in PDF format. This wikiHow will teach you how to scan documents with your printer scanner, iPhone, or Android and send them to another person via email.
Things You Should Know
- To use a printer with a built-in scanner, you’ll need a connected computer.
- When using your iPhone, you’ll be able to save your scans as PDFs with the Notes app.
- When using Android, you’ll be able to scan documents using the Google Drive app.
-
1
Connect your printer to your computer. Make sure the printer is plugged in.
- Your printer must have a built-in scanner to scan documents.
-
2
Locate your printer application on your computer.
- For Windows, navigate to Settings → Devices → Printers & Scanners → Manage. Select Scanner, then Open Scanner.
- For Mac, navigate to System Preferences → Printers & Scanners → Scan → Open Scanner.
Advertisement
-
3
Place your document in the feeder or flatbed.
- When using the feeder, be sure you have selected the feeder option. This will let you scan multiple pages at once.
- If you’re using the flatbed, be sure to select the flatbed option. This will only let you scan one document at a time.
-
4
On your printer, press Scan. Your printer will begin scanning the documents.
- If you have a lot of documents, this may take some time.
-
5
Locate your scanned documents. Their location will vary depending on your device settings.
- For Windows, they will be located in My Scans or Pictures.
- For Mac, they will automatically be saved in the Pictures folder.
- If you can’t locate your scans, use your printer application to see your recently scanned files. Click Settings and find Save in to locate the save destination.
-
6
Convert your scans to PDF format. This makes it easier for your recipient to view your scans.
- For Windows, open your scans and navigate to «File» then «Print». In the drop-down menu for «Printer», select «Microsoft Print to PDF». Click «Print». This will save your scans in PDF format.
- For Mac, open your scans and navigate to «File» then «Print». In the print menu, check off «PDF», then click «Save as PDF».[1]
- Be sure to save your PDF scans in a location you will remember.
-
7
Open your email application or website and click Compose. You’ll need to create the email that will hold your scanned documents.
- Type the recipient’s email address in the «To» field.
- Be sure to reference the attachments in the body or subject of the email.
-
8
Click the «Attach Files» button and locate your scanned documents. The «Attach Files» button is usually a paper clip icon.
- Your PDF scans will be in the specified location from the previous steps.
-
9
Click Open. Depending on the email app you’re using, the button may also be labeled OK or Attach.
- You can also double-click on the located document.
- Some applications offer drag-and-drop. To use this, simply drag your scanned documents into the body of the email. It will automatically be added as an attachment.
-
10
Send the message.
- When they receive your message, the recipient will need to double-click or tap the attachment to view the scanned document you emailed to them.
Advertisement
-
1
Open the Notes
app. This is the icon with the yellow notepad.
- If it’s not already installed, you can install it from the App Store.
-
2
Create a new note. You can do this by clicking the pencil and note icon located at the top right or bottom right corner, depending on your iOS version.
-
3
Tap the camera icon and select Scan Documents. This will open your camera.
-
4
Position your camera over the document you want to scan. You’ll be able to compile multiple documents in the same PDF file as long as they are scanned in the same session.[2]
- For best quality, scan your documents in a well-lit area and with steady hands.
- The camera will automatically snap a photo when the scan has been detected.
- You can manually press the white camera button to snap a photo.
-
5
Scan all remaining documents.
- If you need to retake a scan, click the scanned documents in the bottom left corner. Click Retake on the top right of the scan you want to retake.
-
6
When finished, click Save. There will be a number in parenthesis indicating the number of successful scans.
- The scans will automatically be in PDF format.
- If you scanned multiple documents in the same session, they will be compiled together in the same PDF file.
-
7
Click the scanned document in the Notes page. This will bring up the document options.
- Make sure you’ve selected the scanned document, not the Note.
- It will say Scanned Document(s) at the top.
-
8
Tap Share
.
-
9
Click the Mail app. This will be a blue icon with a white envelope.
-
10
Compose your new message. Add the recipient.
- Be sure to reference the attachment in the body or subject of the email.
- By default, iPhones will send Sent from my iPhone as an email tag. Delete this from the bottom of your email draft if you don’t want the recipient to see.
-
11
Press Send. This will be indicated by the up-arrow within a circle.
- Some phones will play a sound effect after sending emails.
- To confirm, check your Sent folder in your mailbox.
- If you delete it by mistake, you can always retrieve deleted mail.
Advertisement
-
1
Download Google Drive from the Google Play Store. You will need to log in to your Google account to use Google Drive.
-
2
Launch Google Drive. On your homepage, you’ll find recently viewed files.
- This is where you can add files or store pictures.
-
3
Tap the plus sign and click Scan. This will be indicated by a camera icon.[3]
-
4
Choose your permissions. Google Drive will ask for camera permissions.
- Select either While using the app or Only this time.
- Do not select Don’t allow since you need camera permission to scan documents from your phone.
-
5
Position your camera over the document you want to scan.
- For best quality, scan your documents in a well-lit area and with steady hands.
-
6
Click the white camera button. This will take a picture of your scan.
- You can choose to Retry if you want to take the photo again.
- Otherwise, click OK.
- Google Drive will automatically convert your picture into a scan. If there is white space, it will automatically locate the borders of your document.
-
7
Click Crop
to adjust your scan if necessary. You can edit the corners of the scan to make it as precise as you need.
- When you’re finished, click Done.
- You can also rotate to landscape or portrait mode.
-
8
Scan all remaining documents. Click the document icon in the bottom left corner to add more scans.
-
9
When you’re finished, click Save. You can input a document title if you’d like.
- Google Drive will show you the account and folder you’re saving to.
- Google Drive will automatically save scans in PDF format.
-
10
Locate your scans in Google Drive and click its Options ⋮. This will pull up a new window with options for your scanned documents.
- Scans will be in the destination set during the previous step.
-
11
Click Send a copy and choose your preferred email app. You’ll have to option to send via Bluetooth, Gmail, Messages, or other apps from your app list.
-
12
Compose your new message. Add the recipient.
- Be sure to reference the attachment in the body or subject of the email.
-
13
Press Send. This will be indicated by the up-arrow within a circle.
- To confirm, check your Sent folder in your mailbox.
Advertisement
Add New Question
-
Question
How do I change the name of a scanned document after I have saved it to my desktop?
This answer was written by one of our trained team of researchers who validated it for accuracy and comprehensiveness.
wikiHow Staff Editor
Staff Answer
For Windows, right-click the file and select «Rename». Type in the new name and press «Enter».
For Mac, control-click the file. In the shortcut menu, select «Rename». Type in the new name and press «Return». -
Question
How do I attach several scans to an email in one step?
You can select multiple files by holding «CRTL» and then clicking on the files.
-
Question
How do I scan a document and attach it to an email?
Upload the image from your scanner, then save it as a .jpeg or .png, or whichever format you prefer. Now you can attach it to your email by clicking «Attach» or «Send Attachment.»
See more answers
Ask a Question
200 characters left
Include your email address to get a message when this question is answered.
Submit
Advertisement
Video
Thanks for submitting a tip for review!
About This Article
Article SummaryX
1. Scan the document you want to send.
2. Open your email application or email website.
3. Compose a new email message.
4. Type the recipient’s email address in the «To:» field.
5. Click the «attach files» button.
6. Locate and click the scanned document.
7. Click Open.
8. Send the message.
Did this summary help you?
Thanks to all authors for creating a page that has been read 980,595 times.
Is this article up to date?
Как отправить письмо через сканер?
- Зайдите в свою почту и нажмите на кнопку «Новое письмо» (или «Создать», «Отправить»);
- Укажите адрес электронной почты получателя (или адреса нескольких получателей);
- При необходимости заполните поля «Тема письма» и «Текст письма» в основных полях;
- Заполняем строки «Кому» и «Тема».
- Щелкаем по кнопке «Прикрепить файл».
- В открывшемся окне выбираем нужный документ и нажимаем «Сохранить».
- Щелкаем по кнопке «Отправить».
В каком формате отправлять документы по электронной почте?
Отсканированные документы отправляются как вложения электронной почты в формате JPEG, PDF или в других цифровых форматах файлов. Можно указать несколько адресатов, включая Cc/Bcc, как и при отправке обычных сообщений электронной почты.
- Заполняем строки «Кому» и «Тема».
- Щелкаем по кнопке «Прикрепить файл».
- В открывшемся окне выбираем нужный документ и нажимаем «Сохранить».
- Щелкаем по кнопке «Отправить».
Сканер Windows
Этот инструмент представляет собой визуальное обновление для более старой версии программы Факсы и сканирование. Оно обеспечивает большинство тех же функций, в зависимости от Вашего принтера, но не содержит компоненты факса и электронной почты.
Перейдите в магазин приложений Microsoft и установите Сканер Windows (бесплатно) и нажмите синюю кнопку «Получить». После установки на Вашем компьютере нажмите кнопку «Запустить» во всплывающем уведомлении в Windows 10.
Вы также можете получить доступ к новому приложению «Сканер» — из меню «Пуск».
С открытым приложением Ваш сканер должен появиться в списке слева. Вы также увидите опцию «Тип файла» вместе со ссылкой «Больше». Нажмите на эту ссылку для просмотра полного меню приложения Сканер.
С помощью «Цветового режима» Вы можете сканировать документы в полноцветном режиме, в оттенках серого или в черно-белых тонах. Между тем, настройка «Разрешение (DPI)» позволяет переключаться на различные DPI.
Настройка «Тип файла» предоставляет четыре параметра: JPEG, PNG, TIFF и Bitmap. Форматы JPEG и TIFF обычно предлагают высококачественные результаты, хотя файлы TIFF также поддерживают прозрачный фон. Файлы PNG идеально подходят для публикации в Интернете, а файлы BMP представляют собой необработанные, несжатые изображения.
Наконец, вы увидите опцию «Конечная папка». По умолчанию она настроена на «Сканы» и помещает отсканированные документы в папку «Сканы», расположенную в папке «Изображения». Правильный путь:
Нажмите на ссылку «Сканы», и появится «Проводник». Здесь Вы можете создать новую папку или выбрать текущее местоположение и нажать кнопку «Выбор папки».
Когда Вы будете готовы к сканированию, вставьте документ в устройство подачи или поднимите крышку сканера. Для последнего поместите документ на стекло лицевой стороной вниз и закройте крышку.
Вы можете нажать «Просмотр», чтобы протестировать сканирование и при необходимости внести коррективы, прежде чем завершить работу кнопкой «Сканировать».
Как использование отсканированных документов
После сканирования документ появится в области документа в окне «Факс и сканирование Windows». Прокрутите вверх и вниз по области, чтобы просмотреть весь отсканированный документ.
Теперь вы можете решить, что вы можете сделать с документом, нажав одну из опций слева направо в синей строке меню в верхней части окна:
- Нажмите «Переадресация как факс», чтобы отправить факсимильный отсканированный документ одному или нескольким получателям в факсимильном и сканировании Windows.
- Нажмите «Переслать как электронную почту», чтобы отправить отсканированный документ в виде вложения файла в сообщение электронной почты, которое вы можете отправить одному или нескольким людям. После того, как вы нажмете на эту опцию, появится новое окно сообщения в вашей предпочтительной программе электронной почты с прикрепленным файлом, чтобы вы могли обращаться, вводить и отправлять свое сообщение.
- Нажмите «Сохранить как», чтобы открыть окно «Сохранить как», чтобы сохранить документ с другим именем, в другом формате графического файла и / или в другой папке.
Даже если вы ничего не делаете с документом или фотографией, которую вы сканировали, Windows Fax and Scan автоматически сохраняет ваше сканирование в виде файла, чтобы вы могли просматривать прошлые проверки в любое время при открытии программы.
Просмотрите файл, щелкнув имя документа или фотографии в списке файлов. Отсканированный документ или фотография отображаются в панели документов, чтобы вы могли подтвердить, что файл содержит то, что вы ожидаете. Затем вы можете выполнять любые задачи отправки или сохранения, которые я обсуждал ранее.
Подготовка
Вам понадобится принтер со сканером. Многие считают, что любой принтер по умолчанию снабжен сканером. Однако это не так. Поэтому прежде чем переходить к дальнейшему прочтению этой статьи убедитесь в том, что ваш принтер поддерживает функцию сканирования.
Программное обеспечение
Чтобы провести сканирование, вам понадобится специализированное программное обеспечение. На данный момент на просторах Всемирной паутины есть множество утилит, которые могут работать со сканером. Одна из наиболее популярных программ в данном направлении – это ABBYY FineReader. Данный софт способен не только сканировать документы, но и распознавать текст. Утилита поддерживает более 150 языков, что также является ее достоинством.
Не менее известной является утилита под названием VueScan. Это простая и эргономичная программка, которая, в отличие от того же ABBYY FineReader, не перенасыщена функционалом. VueScan способна сканировать документы и сохранять их в различных форматах (PDF, TIFF, JPEG). Рассматриваемая утилита поддерживает большинство сканеров. Поэтому проблем при сканировании возникнуть не должно. Также в составе утилиты имеется программный модуль OCR, который позволяет распознавать текст с изображения.
Вышеприведенные программы обладают одним существенным недостатком – они платные. Если вам нужен совершенно бесплатный софт для сканирования, то в таком случае можно порекомендовать CuneiForm. Утилита крайне проста в плане эксплуатации. В случае если вы не желаете скачивать дополнительное программное обеспечение, то можете использовать стандартный «Мастер работы со сканером». Эта системная утилита установлена в ОС Виндовс по умолчанию.
Читайте также: Volte: что это такое в телефоне, основное предназначение функции, принцип работы и отзывы пользователей
Как отправить защищенный паролем документ по электронной почте
Отправка документа, защищенного паролем, по электронной почте требует определенных усилий и планирования. Документ с поддержкой паролей должен быть первым шагом среди многих для полной безопасности .
Содержание
- Следуйте этим пошаговым инструкциям, чтобы отправить документ по электронной почте
- Mail.ru
- Яндекс
- Как отправлять сканированные документы по электронной почте
- Если вы не знаете, куда сохранились сканированные документы
- Как прикрепить файл к письму?
- Как прикрепить файл к письму в почте Яндекса
- Как прикрепить файл к письму в почте Mail.ru
- Как понять, что к письму прикреплен файл
- 1Почта Gmail
- 2Почта Mail.ru
- 4Почта Yahoo
Файлы на вашем компьютере могут быть прикреплены к электронному письму и отправляться друзьям одним нажатием кнопки – все, от деловых документов до праздничных снимков
В этом руководстве будет показано, как прикрепить документ к электронной почте с помощью Gmail. Однако вы найдете эту информацию, относящуюся к большинству учетных записей электронной почты.
- учетная запись электронной почты, настроенная и готовая отправить и получить электронную почту
- документ, сохраненный на вашем компьютере.
Следуйте этим пошаговым инструкциям, чтобы отправить документ по электронной почте
Шаг 1. Войдите в свою учетную запись электронной почты, чтобы вы попали на панель управления (на главной странице) своей учетной записи электронной почты.
Шаг 2: Нажмите «Написать» . Кроме того, вы можете ответить на полученное вами электронное письмо, дважды щелкнув по нему в списке полученных писем, а затем выполните те же действия.
Шаг 3: Как только ваше новое электронное письмо будет открыто, введите адрес электронной почты получателя в поле «Кому». Затем поставьте заголовок для своей электронной почты в поле «Тема» и введите свое сообщение.

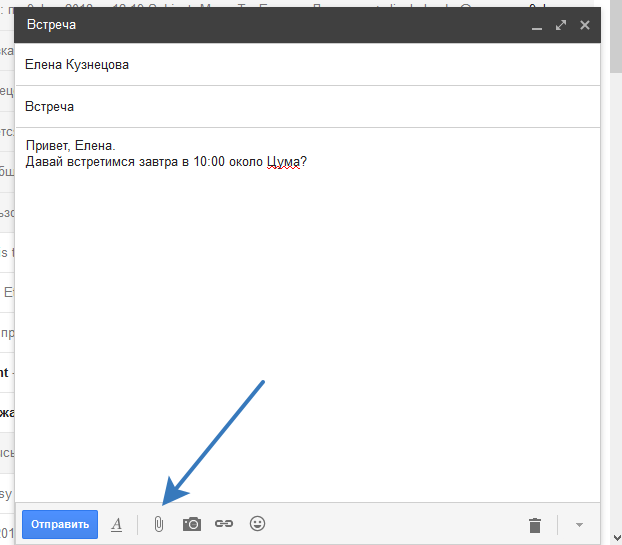
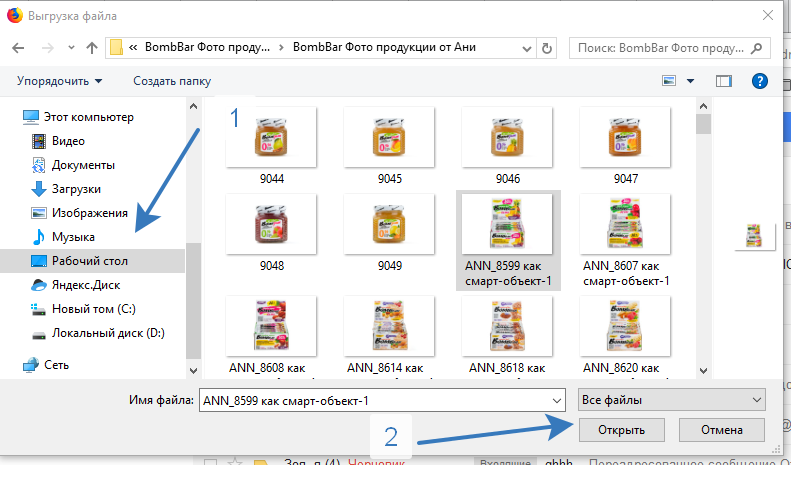
Шаг 7: Если вы хотите прикрепить другой документ, снова щелкните значок скрепки и повторите шаги 4 и 5.
Шаг 8. Когда вы будете готовы отправить свое письмо, нажмите «Отправить».
Mail.ru
Сразу после того как вы зайдете в электронную почту Мэйл.ру, вам необходимо совершить следующие действия:
- В левом маленьком окне вы найдете 2 вкладки. Первая отображает количество непрочитанных писем на вашем электронном ящике. Вам необходимо нажать на вторую вкладку под названием «Написать письмо»
.
- После нажатия на данную вкладку вас перебросит на страницу создания сообщения. В поле «Кому» необходимо указать электронный адрес получателя.
- Вторая строка под названием «Тема» предназначена для названия письма, его заголовка. Желательно заполнить это поле для того чтобы получатель, взглянув на новое письмо смог определить на какую оно тему. Придумайте такой заголовок, который будет выделять ваше письмо среди остальных. Он не должен быть большим, одного слова будет достаточно. Тем более, если вы отправляете важные документы, которые требуют срочного прочтения.
- Чтобы прикрепить файл к сообщению необходимо нажать на вкладку под названием «прикрепить файл». Как и в случае с gmail, вы можете не вбивать текст сообщения, а просто отправить файл.
- После нажатия на вкладку выскочит окно. Выбираем нужный файл и кликаем по «открыть». После небольшой загрузки файл будет загружен. В отличие от gmail почты, вы можете отправить файл любого размера, в пределах разумного. Чем больше файл — тем больше вам придется ждать пока он загрузится.
- Если все готово, необходимо нажать на кнопку «Отправить» в левом верхнем углу страницы.
Яндекс
- Кликаем по клавише «написать» в правом верхнем углу почтового ящика.
- В выпавшем окне, как и на других почтовых ресурсах, вам будет необходимо указать электронный адрес получателя и тему.
- Чтобы прикрепить файл к сообщению кликаем на иконку скрепки внизу формы, выбираем необходимый файл, один раз нажав на левую кнопку мыши. В размере файлы вы не ограничены.
- После того как все готово, кликаем по желтой вкладке пол названием «отправить». Как добавить музыку в фейсбук с компьютера читайте у нас в блоге.
Обе проблемы не критичны и мы обозначим пути их решения далее. Но для начала приведем алгоритм отправки сканированных документов через электронную почту.
Как отправлять сканированные документы по электронной почте
- Зайдите в свою почту и нажмите на кнопку «Новое письмо» (или «Создать», «Отправить»);
- Укажите адрес электронной почты получателя (или адреса нескольких получателей);
- При необходимости заполните поля «Тема письма» и «Текст письма» в основных полях;
- Под полем основного письма расположена кнопка «Прикрепить файлы» – нажмите на нее и укажите путь к документам. Обычно их также можно прикрепить, перетащив нужный документ или архив из папки в тело письма;
- Если объем файлов велик – дождитесь завершения их загрузки и нажмите на кнопку «Отправить».
Обратите внимание: нет необходимости прикреплять все файлы по одному – вы можете поместить их в папку и добавить в архив. Также имеет смысл сохранять документы в формате PDF (наиболее распространенный и удобный для чтения, редактирования и обработки формат) и задавать им корректные названия.
Если вы не знаете, куда сохранились сканированные документы
Узнать путь сохранения документов можно в настройках вашего сканера. Обычно это персональная папка самого сканера, раздел «Мои документы» или Рабочий стол. Но в некоторых случаях при сканировании указывается другой путь – перейдите в раздел «Настройки» и посмотрите, в какую папку сохраняются сканированные документы. Здесь же можно указать другой, удобный вам путь сохранения.
Как прикрепить файл к письму?
Часто возникает необходимость прикрепить файл к электронному письму, например, прикрепить скриншот, резюме, отчет, презентацию, таблицу и т.д. Для начала давайте определимся, что «прикрепить файл к письму» – это значит, что
- сначала Вы создаете файл,
- потом пишете в своей почте электронное письмо, в котором, в частности, указываете на наличие в письме прикрепленного файла
- и, наконец, прикрепляете к письму заранее подготовленный файл.
Все варианты создания файлов, которые потом можно прикрепить к своему письму, я здесь не берусь перечислить, но основные варианты такие:
- можно создать файл в Блокноте (это стандартная программа Windows), во встроенном в Windows текстовом редакторе WordPad, в текстовом редакторе Microsoft Word,
- в графических редакторах, например, Paint (http://www.getpaint.net/), Фотошоп, бесплатный Gimp (http://gimp.org/),
- можно также создать файл с помощью электронных таблиц Micosot Excel,
- с помощью презентаций Microsoft Power Point,
- в бесплатных лицензионных пакетах OpenOffice http://ru.openoffice.org/ , LibreOffice http://www.libreoffice.org/ ,
- с помощью программы для работы со звуком Audacity (http://audacity.sourceforge.net/?lang=ru) ,
- с помощью программы для работы с видео UVScreenCamera (http://uvsoftium.ru/UVScreenCamera.php),
- с помощью программы для создания .pdf-файла doPDF (http://www.dopdf.com/)
- и т.д.
Кроме того, можно создать новую папку, объединить несколько файлов в одной папке, затем эту папку с файлами заархивировать, а потом уже прикрепить этот архив с файлами к почте. Для архивации есть архиваторы winRar и бесплатная лицензионная программа 7-zip (http://www.7-zip.org/).
Прежде чем прикрепить файл к письму, Вы пишете электронное письмо. В тексте письма следует упомянуть о том, что к этому письму есть прикрепленный файл с краткой информацией о содержании файла, например, так: «Для наглядности прилагаю к письму файл со скриншотом» или «В прикрепленном файле посмотрите скриншот с изображением проблемы на моем ПК».
После того, как файл прикреплен к письму, письмо можно отправлять.
Разберем на примере двух почтовых ящиков Яндекса и Майла принцип «как прикрепить файл к письму». Этот принцип для разных почтовых ящиков – Yandex, Mail, Gmail, Rambler и т.д. – везде одинаковый, особой разницы нет.
Как прикрепить файл к письму в почте Яндекса
О том, как создать почту на Яндексе, тем самым завести себе аккаунт на Яндексе и иметь возможность пользоваться всеми сервисами Яндекса, я писала в статье «Аккаунт Яндекса».
Итак, почтовый ящик есть на Яндексе, пишем письмо, заполняя поля «Кому», «Тема» и поле для письма. Затем кликаем по кнопке «Прикрепить файлы» (цифра 1 на рис. 1):
Рис. 1 В почте Яндекс прикрепляем файл к письму
После клика по кнопке «Прикрепить файлы» перед Вами откроется окно «Выберите файлы для отправки», в котором
- надо найти файл для прикрепления к письму,
- 1 ЛКМ (1 раз кликнуть Левой Кнопкой Мыши) по выбранному файлу (цифра 1 на рис. 2),
- убедиться, что в поле «Имя файла» оказался нужный файл (цифра 2 на рис. 2),
- после чего щелкнуть по кнопке «Открыть» (цифра 3 на рис. 2):
Рис. 2 Ищем на своем компьютере файл для отправки почтой
Собственно, на этом прикрепление файла к письму закончено:
Рис. 3 Файл прикреплен к почте Яндекса. Письмо можно отправлять.
При желании можно проверить, тот ли файл мы загрузили. Для этого кликаем по имени прикрепленного файла или по кнопке «Посмотреть» (цифра 1 на рисунке 3).
Если выясняется, что файл загрузили не тот или что-то не так, тогда надо кликнуть по красному крестику рядом с именем файла (цифра 2 на рисунке 3) – файл будет удален, и автоматически откреплен от письма.
Можно прикрепить еще несколько файлов к одному и тому же письму. Опять кликаем по кнопке «Прикрепить файл», находим файл, кликаем по «Открыть». Если файлы небольшого размера, то прикреплять к одному письму можно много файлов. На приведенном скриншоте прикреплено два файла: с именем «145_Два окна одновременно» и с именем «Опросы».
Иногда удобнее создать новую папку, все файлы для прикрепления к письму положить в эту папку, папку заархивировать и потом этот архив прикрепить к письму, также как прикрепляется обычный файл.
Как прикрепить файл к письму в почте Mail.ru
Повторяем все те же шаги, описанные выше:
Рис. 4 Прикрепляем файл к почте mail
После того, как текст письма готов,
- кликаем по кнопке «Прикрепить файл» (рис. 4),
- после чего открывается окно «Выберите файлы для отправки …» (также, как на рис. 2 выше для Яндекса),
- находим свой файл,
- 1 ЛКМ (кликаем левой кнопкой мыши 1 раз) по имени файла,
- кликаем по кнопке «Открыть»,
все – файл прикреплен (рис. 5):
Рис. 5 Файл прикреплен к почте mail
Здесь красный крестик напротив имени прикрепленного файла – для открепления файла от письма.
Как понять, что к письму прикреплен файл
Если во Входящих письмах Вы увидите значок скрепки напротив полученного письма (цифра 1 на рис. 6 – кликните по рис. для его увеличения), то скрепка означает, что к этому письму прикреплен файл.
Рис. 6 Как понять, что к письму прикреплен файл
Можно кликнуть по значку скрепки (цифра 1 на рис. 6).
Тогда Вы увидите в выпадающем окне список прикрепленных файлов (цифра 2 на рис. 6). Заодно можно подумать, стоит ли открывать эти файлы. Если отправитель подозрительный, то прикрепленные файлы НЕ стоит открывать.
Обратите внимание на меню “Файлы” (цифра 3 на рис. 6). Если кликните по “Файлы”, то увидите список всех присланных Вам файлов из всех ваших письмах.
Если Вы удаляете письмо из своей почты, то одновременно с письмом удаляются и прикрепленные к нему файлы.
Упражнение «Как прикрепить файл к письму»:
Напишите три письма самому себе (на свой почтовый ящик):
- с 1 прикрепленным файлом,
- затем с несколькими прикрепленными файлами,
- создайте архив из нескольких файлов
- и пошлите все три письма со своего почтового ящика на свой ящик.
Например, если упражнение выполнять мне, то я буду тренироваться, посылая письма с прикрепленными файлами с ящика info@compgramotnost.ru на тот же ящик info@compgramotnost.ru
P.S. Статья закончилась, но можно еще почитать:
Как сделать подпись в электронном письме Mail.ru?
Как сортировать письма Майл ру по папкам
Как в эл.почте Яндекс сортировать письма по папкам
Получайте актуальные статьи по компьютерной грамотности прямо на ваш почтовый ящик.
Уже более 3.000 подписчиков
Важно: необходимо подтвердить свою подписку! В своей почте откройте письмо для активации и кликните по указанной там ссылке. Если письма нет, проверьте папку Спам.
1Почта Gmail
После того как вы зайдете в электронную почту Джимэйл, необходимо совершить следующие действия:
- В левом верхнем углу кликните по красной кнопке под названием “Compose”, что в переводе означает “составить” письмо. После этого выйдет форма для отправки сообщения.
- Первым элементом вышедшей формы является строка, которая требует от вас указания электронного адреса получателя. Адрес должен выглядеть следующим образом: eladres@gmail.com, eladres@mail.ru и т.д. Закрученный символ называют “собачкой”. После нее обязательно должно быть название почты, которой пользуется получатель, например gmail.com или mail.ru. До “собачки” может быть любая комбинация букв и цифр.
- Вторая строка предназначена для названия письма, его заголовка. Желательно заполнить это поле для того чтобы получатель взглянув на новое письмо смог определить на какую оно тему. Придумайте такой заголовок, который будет выделять ваше письмо среди остальных. Тем более, если вы отправляете важные документы, которые требуют срочного прочтения.
- Собственно, следующая форма предназначена для текста самого сообщения. Помимо этого, вы можете прилагать различные файлы к письму. Для того чтобы это сделать необходимо нажать на иконку скрепки внизу.
- После нажатия на иконку выйдет окно. В нем будет необходимо выбрать файл, которые вы собираетесь послать человеку. Чтобы выбрать элемент необходимо один раз кликнуть по нему левой кнопкой мыши и нажать на кнопку “открыть”.
- После вышеприведенного действия файл будет прикреплен к письму и при нажатии на кнопку “Send” будет отправлен в сообщении. Поле для текста вообще не обязательно заполнять. Вы просто можете указать заголовок сообщения и приложить нужный файл без лишнего текста. Важно помнить, что почта Google не позволяет прилагать к сообщению файлы, которые больше 25 мб. Если ваш файл не соответствует этому требованию, нужно будет его сжать с помощью специальных программ.
2Почта Mail.ru
После того как вы зайдете в электронную почту Мэйл.ру, необходимо совершить следующие действия:
- В левом маленьком окне вы найдете 2 вкладки. Первая отображает количество непрочитанных писем на вашем электронном ящике. Вам необходимо нажать на вторую вкладку под названием “Написать письмо”
.
- После нажатия на данную вкладку вас перебросит на страницу создания сообщения. В поле “Кому” необходимо указать электронный адрес получателя.
- Вторая строка под названием “Тема” предназначена для названия письма, его заголовка. Желательно заполнить это поле для того чтобы получатель взглянув на новое письмо смог определить на кукую оно тему. Придумайте такой заголовок, который будет выделять ваше письмо среди остальных. Тем более, если вы отправляете важные документы, которые требуют срочного прочтения.
- Чтобы прикрепить файл к сообщению необходимо нажать на вкладку под названием “прикрепить файл”. Как и в случае с гугл почтой, вы можете не вбивать текст сообщения, а просто отправить файл.
- После нажатия на вкладку выскочит окно. Выбираем нужный файл и кликаем по “открыть”. После небольшой загрузки файл будет загружен в корень письма. В отличие от джимэйл почты, вы можете отправить файл любого размера, в пределах разумного. Чем больше файл – тем больше вам придется ждать пока он загрузится.
- Если все готово, необходимо нажать на кнопку “Отправить” в левом верхнем углу страницы.
4Почта Yahoo
После того как вы зайдете в электронную почту Yahoo, необходимо совершить следующие действия:
- В левом верхнем углу маленьким шрифтом обозначена вкладка “compose”. Нажмите на нее.
- Прикрепление файла на почте Yahoo аналогично почте Gmail, читайте первый пункт статьи. Отправка слишком больших файлов не предусмотрена. Несмотря на это вы можете прикрепить файл не с компьютера, а с какого-нибудь интернет источника. Для этого необходимо нажать на иконку скрепки и в выпавшем маленьком меню выбрать первый пункт. Если вы хотите переслать фотографию, которую уже пересылали в своих письмах, необходимо выбрать второй пункт.
В данной статье были приведены способы отправки файлов самые популярные электронные ящика. Если же вы пользуетесь какой-то другой непопулярной почтовой платформой, то методы отправки документов будут аналогичными. Желательно иметь несколько почтовых ящиков для разных целей. Так, если вы хотите переслать большой файл, используйте почту Мэйл.ру или Яндекс. Если же необходимо переслать рабочий документ, то можно воспользоваться и Gmail почтой.
Отсканированный документ Вы сохраняете в файл, лучше всего этот файл сохранять в папке «Мои документы». Файлу даете имя, чтобы легче потом было его искать. Я даю по теме документа. Далее идете в свою электронную почту, в адресной строке вводите нужный адрес, пишете сообщение и к нему прикрепляете документ. У Яндекса это можно сделать через «Прикрепить файлы». Выскакивает окошко, ищите папку «Мои документы»,в ней нужный файл и нажимаете «Открыть». Файл загружается. Если надо выбрать несколько файлов, удерживаете клавишу CTRL, тогда загрузятся все файлы. И нажимаете «Отправить» В Mail.ru аналогично. У некоторых электронных почтовиков прикрепить файл можно, нажав на скрепочку.
Надо чтобы эти документы, то есть их изображения были у вас на компьютере. Например в разделе «видео», «изображения» или в другом месте. И когда вы пишите письмо, то внизу будет: прикрепить файлы. Например в Яндекс Почте: Прикрепить файлы с компьютера, с яндекс диска. Выбираете нужный документ. Прикрепляете файл к письму и всё. Можете его перед отправкой просмотреть.
Прежде всего вам нужно найти, в какой папке у вас лежат сканированные документы. Как правило, это папка под названием «Мои документы».
Заходим в эту папку и переносим документы на рабочий стол.
Посмотрите, ровно ли отсканированы документы. Если нет, то можно сделать обрезку с помощью программы Microsoft Picture Manager.
Далее заходим в свою электронную почту, нажимаем на кнопку «написать письмо». Открывается окно. В появившемся окне находим кнопку «прикрепить файл». Нажимаем на него, выбираем нужные файлы с рабочего стола и загружаем. Теперь остается только напечатать адрес и указать тему письма.
Отправить по почте отсканированный документ
Здесь всё зависит от количества документов и от того, как именно вы сканировали.
Если вы сканировали всё в один файл, то здесь всё просто:
Создаём письмо и нажимаем на кнопку «Прикрепить файл» (значок скрепки).
Затем открываем папку, где лежит данный файл (это зависит от настроек) и прикрепляем его к электронному письму.
Если вы сканировали всё в разные файлы (например, они являются изображениями и имеют формат jpg, bmp и т.п.), то возможны следующие варианты:
- Можно объединить всё в один файл pdf с помощью специальных онлайн-конверторов. И затем отправить данный pdf-файл.
- Можно заархивировать все эти сканы и отправить архив. Единственное, нужно быть уверенным, что у адресата на компьютере установлена программа для работы с архивными файлами (например, WinRar).
- И самый маловероятный вариант — если ваши сканы занимают очень большой объём, то возможно не получится прикрепить их к письму из-за ограничения размеров прикрепляемого файла. В этом случае можно залить их на облачный сервис (наподобие Яндекс Диск), создать ссылку и отправить её в письме.