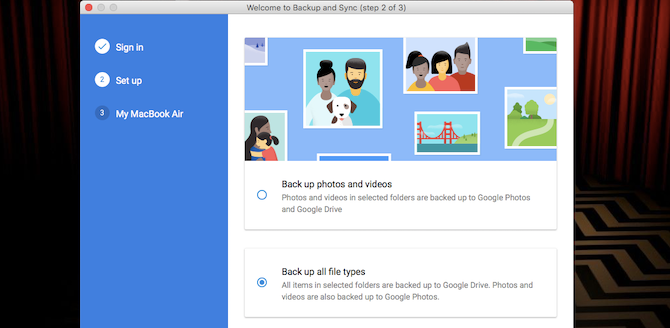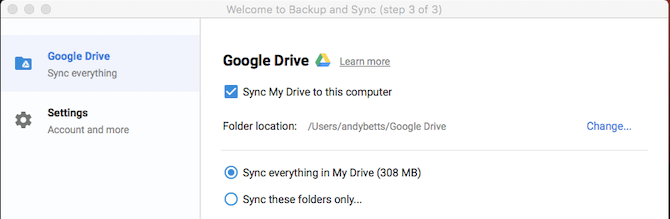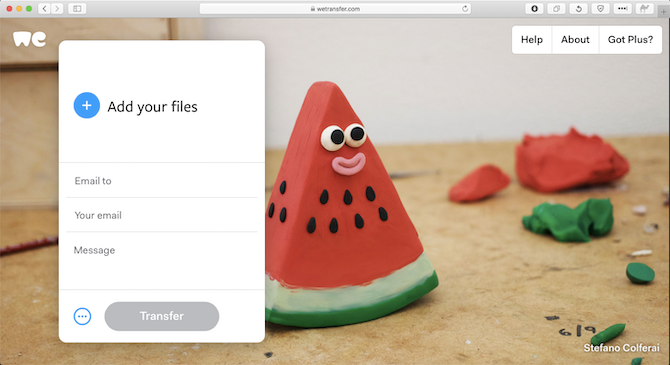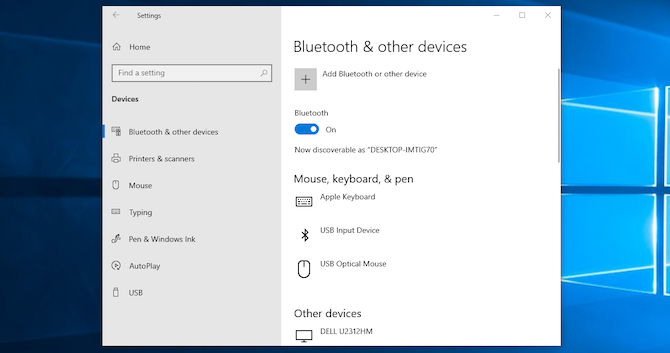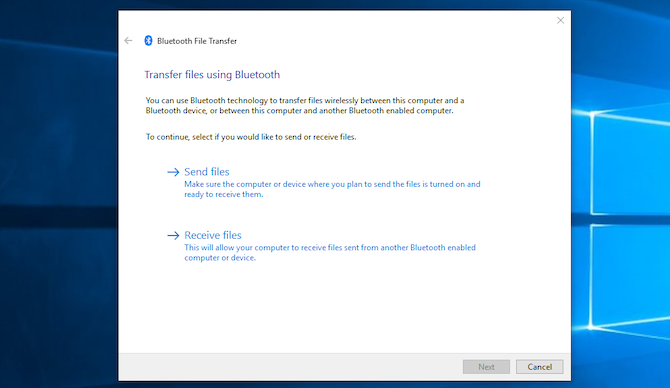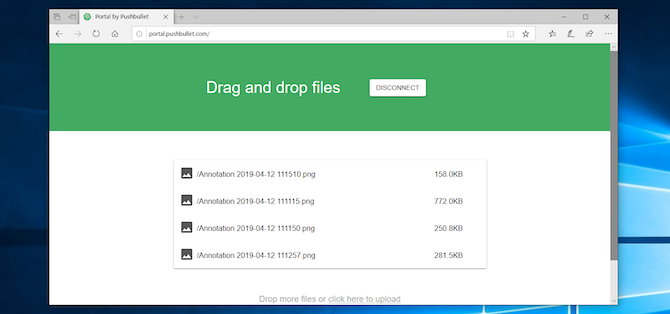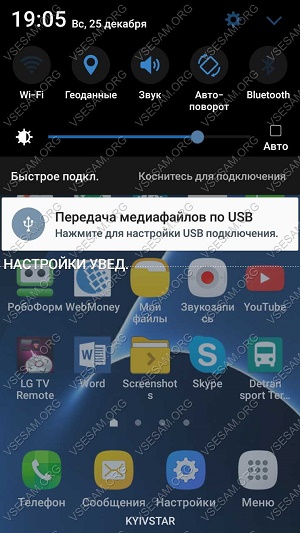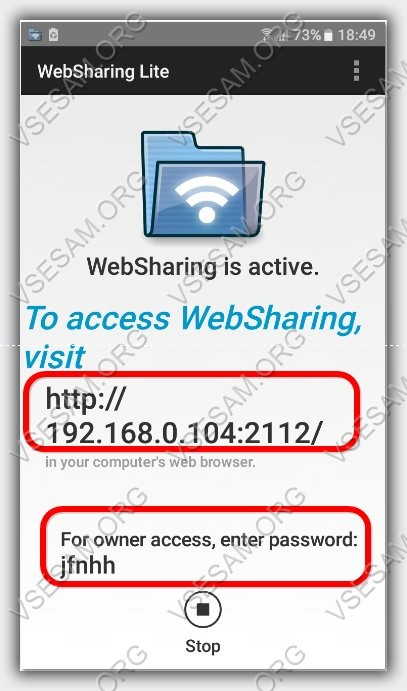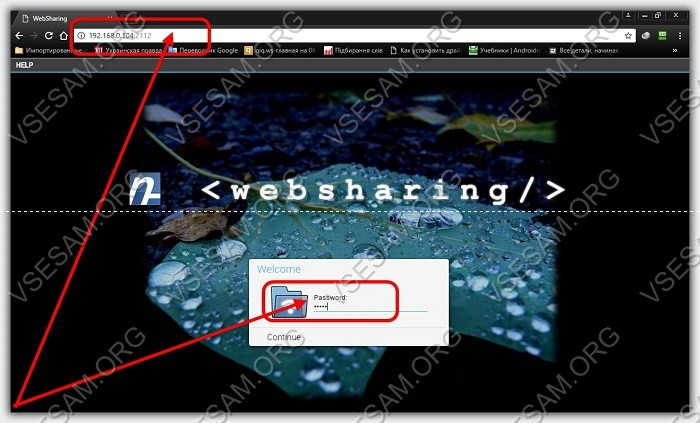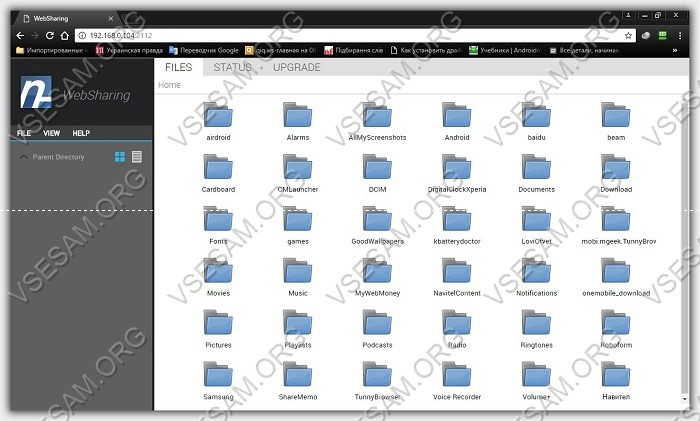На чтение 8 мин Просмотров 43к.
Магнитный держатель для телефона в автомобиль
Организация удобного сообщения между разными типами устройств облегчает людям их использование. Выбор метода зависит от предпочтений пользователя, используемых операционных систем и других факторов. Здесь приведены восемь способов скинуть файлы на комп.
Смарт часы умные детские GPS
Содержание
- Способ 1: Передача фото по USB кабелю
- Способ 2: Как передать фото с компьютера на телефон через Bluetooth
- Способ 3: Скинуть фото можно через облачные хранилища
- Способ 4: Как перекинуть фото по Wi-Fi
- Способ 5: Как перенести фото по почте
- Способ 6: Как сбросить фотки через приложение Airdroid
- Способ 7: Как отправить картинку на комп через картридер
- Способ 8: Как скачать фотки на телефон через специальные приложения
Способ 1: Передача фото по USB кабелю
От компьютера или ноутбука телефон можно не только заряжать. При подключении устанавливается подходящий режим для переноса фотографий или иных файлов.
Wi-Fi роутер
Алгоритм следующий:
- Подключить смартфон к компьютеру используя USB кабель.
- В настройках подключения вместо пункта “Зарядка” выбрать “Передача данных”.
варианты меню в разных смартфонах - Компьютер должен отобразить устройство как внешний накопитель. Находится он в проводнике, в левой части окна отображаются подключенные носители.
- Работать с фотографиями можно используя стандартные команды: копировать, выделить, вставить и удалить. Действия выполняются при помощи мышки или горячих клавиш.
- Когда процесс завершиться нужно закрыть проводник и отсоединить телефон.
Беспроводные наушники Air P SmartAIR
Если используется телефон на базе Andriod и компьютер, использующий macOS, то на последний нужно установить приложение “Android File Transfer”, через которое будет видна файловая система смартфона. Плюс этого метода в том, что пока происходит перенос фотографий телефон заряжается. Для подключения iPhone к Windows требуется установленный iTunes. Скорость передачи данных зависит от используемого стандарта USB.
Справка! Если в телефоне установлена карта памяти, то компьютер отобразит два устройства.
Способ 2: Как передать фото с компьютера на телефон через Bluetooth
У большинства ноутбуков есть модуль Bluetooth, который часто используется для подключения периферийных устройств. Мобильные телефоны также комплектуются этим модулем. Для ПК потребуется блютуз адаптер. Для того чтобы перекинуть фотки с ноутбука на смартфон выполните следующее:
Магнитное беспроводное зарядное устройство
- Blutooth должен быть включен на компьютере и телефоне. Последний должен быть видим другими устройствами.
- Клик правой кнопкой мышки по фотографии вызовет дополнительное меню, где есть пункт “Отправить”. При наведении на него указателя выпадет список способов, среди которых есть Bluetooth.
- Откроется окно, в котором будут показаны найденные устройства. Среди них нужно будет выбрать свой телефон.
- На экране мобильного устройства появится всплывающее окно, в котором нужно подтвердить принятие фотографии.
- Следует дождаться окончания передачи картинки. Это займет некоторое время. Соединение не должно прерываться в процессе загрузки.
- Фотография окажется среди файлов в папке загрузки, если в настройках не был установлен другой путь.
Гидрогелевая пленка на заднюю крышку телефона
Полезно! Если часто нужно передавать данные через Bluetooth, то полезно выполнить сопряжение устройств.
Данный способ подходит и для передачи файлов с телефона на компьютер. В этом случае фотография выбирается из памяти телефона. Опция “Поделится” расположена в меню, вызов которого зависит от версии системы и оболочки.
Минус! Скорость передачи данных по такому соединению невысокая.
3D Увеличитель экрана телефона складной
Способ 3: Скинуть фото можно через облачные хранилища
Облака позволяют сохранять фотографии вне устройства. Достоинством подобного подхода является сохранность и доступность файлов. Используя аккаунт сервиса, на котором расположены данные, можно получить к ним доступ с любого устройства. Список сервисов для хранения данных:
- Google Диск;
- Yandex Диск;
- Майл.Ру
- Dropbox;
- OneDrive.
Важно! Метод требует подключения к интернету. Оба устройства будут пользоваться сторонними серверами для обмена фотографиями.
Apple Телефон
Подобные сервисы часто предоставляют немного места бесплатно. У пользователей Android среди предустановленных приложений есть “Google Диск”, в котором можно распоряжаться 15 гигабайтами без подписки. Получить доступ к хранилищу с компа возможно через любой браузер, достаточно войти в Google аккаунт и перейти на “drive.google.com”.
Добавить фотографии с телефона достаточно просто: следует запустить приложение и нажать кнопку “Добавить”. После чего отметить нужные изображения, подтвердить выбор кнопкой “Загрузить”. Перекачать файл на компьютер можно используя сайт, где кликом правой кнопки мышки по фотографии вызывается дополнительное меню. Нажатие кнопки “Скачать” послужит началом загрузки, которая в дальнейшем зависит от настроек используемого браузера.
Макролинза для телефона, объектив для телефона
Способ 4: Как перекинуть фото по Wi-Fi
Для использования WiFi соединения потребуется установить дополнительно одно из приложений. В Play Маркете представлено несколько подходящих вариантов: WiFi File Transfer, FTP Server, Easy Share, SHAREit, SuperBeam и многие другие.
Они различаются функциями и особенностями использования, но так как программ большое количество подобрать подходящую смогут даже самые требовательные пользователи. В первом приведенном в списке приложении для обмена фалами следует выполнить следующие действия:
- Активировать WiFi и подключиться к существующей сети.
- Зайти в приложение и нажать кнопку “Старт”.
- На компьютере в браузере перейти по указанному в приложении адресу.
- Для передачи файлов нужно выбрать соответствующий пункт в правой части окна.
- Для загрузки фотографий следует выделить нужные и нажать кнопку “Загрузить”.
Чтобы скинуть фотки необязательно использовать локальную сеть, можно воспользоваться функцией WiFi Direct, которая создаст связь напрямую между устройствами. Это может быть полезно если модема нет под рукой. В этом случае программа должна быть установлена на оба устройства участвующих в обмене фотографиями. Примером такой программы является SHAREit.
3G/ 4G модем
Способ 5: Как перенести фото по почте
При создании сообщения к нему есть возможность прикрепить файл. Чаще всего это используется для передачи документов, но также можно отправить и фотографию.
- Следует войти в почтовый аккаунт в приложении или на сайте через браузер.
- При создании нового сообщения используется кнопка “Прикрепить”. После нажатия на нее откроется проводник по файловой системе устройства, где нужно выбрать файл.
- Письмо должно быть сохранено в черновиках или отправлено, в обоих случаях оно будет доступно.
- Остается зайти в аккаунт с другого устройства, открыть письмо и загрузить файл.
Держатель для телефона для видео гибкий
У этого способа есть недостатки: присутствует ограничение на количество файлов в письме, и также на размер одного прикрепленного объекта. Помимо стандартной электронной почты переслать изображения позволяют многие мессенджеры. При создании сообщения вместо текста следует отправить фотку.
Справка! По почте возможно отправлять архивы, но перед этим необходимо убедиться, что телефон умеет работать с ними.
Способ 6: Как сбросить фотки через приложение Airdroid
Для компьютеров есть десктопная программа и онлайн клиент. На смартфон требуется установить приложение Airdroid. Десктопная версия лучше подходит для передачи файлов, поскольку с ее помощью можно использовать локальную сеть. Программа работает под Windows или macOS.
Внешний аккумулятор Power Bank
Внимание! Если передача файлов происходит не внутри локальной сети, то есть ограничения как на общий объем данных, так и на размер отдельной фотографии.
Пользователь должен создать аккаунт в сервисе, для этого понадобится адрес электронной почты и надежный пароль. Для людей, у которых есть Google или Facebook, доступен вход с использованием авторизации на одном из этих сервисов. В окне программы можно увидеть имитацию рабочего стола, где каждая иконка открывает доступ к разным функциям. Стиль изображений похож на используемый Андроидом, поэтому программой будет просто пользоваться.
Стилус ручка GSMIN D13 для смартфона
Для просмотра файловой системы кликните по ярлыку “Файлы”. Программа похожа на проводник, с той разницей, что здесь на верхней панели есть кнопки “Загрузить” и “Скачать”. Эти кнопки и потребуются для обмена файлами с компьютером. Помимо передачи файлов можно:
- отправлять SMS сообщения;
- управлять перепиской в мессенджерах;
- использовать удаленный доступ к камере или экрану;
- просматривать уведомления.
У сервиса есть базовая версия и премиум. В платной версии снята часть ограничений и доступно еще больше опций. Пользователь оплачивает месяц или год использования премиум версии, после чего он может использовать полную версию программы.
Смартфон TECNO POVA
Способ 7: Как отправить картинку на комп через картридер
Для пользователей, использующих карты памяти для хранения фотографий, доступен еще один метод. У ноутбуков, обычно, есть встроенный слот для чтения SD. В компьютере он отсутствует, там можно задействовать переходник, который подключается к USB порту как флешка.
Металлический складной держатель — кольцо для телефона
Последовательность действий, которую следует выполнить для обмена файлами:
- Извлечь карту из мобильного телефона.
- Используя переходник или встроенный картридер подключить ее к устройству.
- При помощи проводника добраться до снимков, скопировать или переместить их на жесткий диск.
- Отключить и отсоединить карту памяти от компьютера.
- Вставить ее обратно в телефон.
Важно! Перед тем как извлечь карту нужно отключить телефон или в настройках отключить носитель.
Подставка для телефона настольная
Способ 8: Как скачать фотки на телефон через специальные приложения
Производители стремятся выделить свои устройства среди других. Компания Apple разрабатывает программное обеспечение ко всем своим устройствам таким образом, чтобы они могли создавать экосистему. Пользователь получает программу, через которую можно полноценно управлять телефоном, в том числе обмениваться фотографиями.
Для синхронизации продукции Apple применяются iTunes или AirDrop. Подобное решение есть у компании Xiaomi, оно называется Mi PC Suite. Телефоны Sumsung могут работать с любыми компьютерами, использующими Windows или macOS через фирменное приложение Kies. Без привязки к производителю подобные функции можно найти у упомянутых ранее AirDroid и SHAREit.
Прозрачный чехол COMMO
Содержание
- 5 способов скинуть фото с телефона на компьютер
- Способы переноса фото с телефона на ПК
- При помощи USB шнура от зарядки
- Через Wi–Fi
- По Bluetooth
- С помощью облачного хранилища
- Используя SD–карты
- Заключение
- 5 способов передачи данных с ПК или ноутбука на телефон Android
- 1. Использование USB-кабеля
- 2. Через ваши облачные аккаунты
- 3. По электронной почте и приложениям обмена сообщениями
- 4. Использование Bluetooth
- 5. Использование Wi-Fi
- Больше способов переместить ваши данные
- Проверенные способы перенести фото с ПК на планшет или смартфон андроид
- Как передавать фото с вашего компьютера на смартфона или планшета с Android через USB
- Переместить фото на андроид с компьютера через WIFI
- 11 Комментариев к “Проверенные способы перенести фото с ПК на планшет или смартфон андроид”
- Как перенести фото с телефона на компьютер пошагово для чайников
- Пошаговая инструкция по перенесению фото с помощью шнура USB
- Как перенести файлы с телефона на компьютер используя Bluetooth
- Использование картридера
- Пересылка через е-мейл для чайников
- Синхронизация с облачными сервисами для файлообмена
- Заключение
- Как загрузить фото и файлы с телефона на компьютер — 7 способов!
- Способы передать файлы с телефона на компьютер (в том числе фото)
- Через прямое подключение с помощью USB кабеля
- С помощью e-mail (электро-почты)
- С помощью облачного диска
- Через Wi-Fi сеть
- С помощью SD-карты
- С помощью подключения USB-флешки
- Через Bluetooth
5 способов скинуть фото с телефона на компьютер
Чтобы перекинуть фото с телефона на компьютер через шнур от зарядки, нужно знать папки, в которых находятся файлы. Помимо проводного способа, существуют и другие методы, включая облачные хранилища, SD-карту, Wi-Fi или Bluetooth. Рассмотрим, каким из них лучше воспользоваться в определенной ситуации и как передать изображения на ПК.
Способы переноса фото с телефона на ПК
Перенос фотографий с памяти смартфона на компьютер требуется, если на устройстве заканчивается память, а также при замене мобильного девайса. Разберем, как это сделать различными способами.
При помощи USB шнура от зарядки
Чтобы перенести фото с телефона на компьютер этим способом, потребуется шнур от зарядки.
Разберем подробную инструкцию для чайников, как скинуть изображения на ПК:
Обратите внимание! Скорость переноса картинок зависит от их количества и объема.
Если при подключении смартфона к ПК происходит только зарядка, телефон не будет отображаться в Проводнике. Требуется выбрать способ подключения « Мультимедийное устройство (MTP) », чтобы просмотреть или переместить файлы.
Через Wi–Fi
Способ беспроводной передачи данных через точку доступа Wi–Fi позволяет скинуть фотки на комп без лишних шнуров. Метод подойдет для устройств, работающих на базе Android или iOS. Для процедуры потребуется скачать на смартфон программу, к примеру, « Файловый менеджер + ». Установив софт, на ПК необходимо проделать следующее:
Рассмотрим, как выполнить синхронизацию ПК с телефоном через Wi-Fi с помощью программы « Файловый менеджер + »:
Отобразится папка, доступ к которой открыт. Через инструменты Андроид можно перекинуть нужные файлы в эту директорию. Фотографии появятся на жестком диске компьютера или ноутбука.
По Bluetooth
Можно перевести фотографии через Bluetooth, если не получается выйти в интернет или отсутствует кабель USB. Но большинство стационарных компьютеров не оснащено модулем, в отличие от ноутбуков: для работы потребуется внешний BT-адаптер.
Чтобы отправить файлы со смартфона, необходимо синхронизировать устройство с ноутбуком:
После поиска устройств на экране ноутбука отобразится список доступных подключений. Следует выбрать телефон, тогда отправка файлов произойдет автоматически.
С помощью облачного хранилища
Самые популярные облачные хранилища — это Google Диск и Яндекс.Диск. Рассмотрим пошагово, как перекачать фотографии этим способом:
Используя SD–карты
Чтобы скопировать фотографии с SD-карты, потребуется переходник и кардридер. Практически все ноутбуки оснащены соответствующим разъемом. Для компьютера нужно приобрести внешний адаптер, подключающийся по USB.
Заключение
Для переноса фотографий с телефона на ПК удобно использовать шнур от зарядки. Сбросить изображения этим способом можно, если передача данных через Wi-Fi или облачное хранилище недоступна. Переслать картинки через Bluetooth возможно, если есть соответствующий модуль в компьютере. Также используется съемный носитель цифровой информации и специальный переходник, но не все современные смартфоны оснащены возможностью расширения памяти с помощью SD-карты.
Источник
5 способов передачи данных с ПК или ноутбука на телефон Android
Хотя телефоны стали основным вычислительным устройством для многих, большинство из нас по-прежнему регулярно используют ноутбуки. Это означает, что нам часто нужно переносить файлы с ПК на телефон Android.
Но какой лучший способ сделать это? И отличается ли лучший метод, если вы перемещаете много маленьких файлов или несколько больших? Давайте рассмотрим лучшие способы передачи данных с вашего ноутбука или ПК на телефон Android.
1. Использование USB-кабеля
Старый стандарт для переноса данных с вашего ноутбука на телефон через USB. Это все еще быстро и легко, если у вас под рукой есть совместимый кабель. К сожалению, переход на USB-C на большинстве современных телефонов привел к избыточности многих наших старых кабелей. Они часто не поставляются с кабелем USB-C к USB-A, который необходим для большинства ноутбуков.
Но, если у вас есть, то это просто сделать. В Windows или Chromebook:
Это оно. На вашем компьютере откроется окно передачи файлов с вашим телефоном (и SD-картой, если она у вас есть). Затем вы можете начать копирование ваших файлов.
Инструкции почти одинаковы для Mac, но сначала вам нужно будет установить программное обеспечение Android File Transfer.
Этот метод хорош для копирования больших объемов данных. Попробуйте, если хотите перенести несколько фильмов или всю свою музыкальную коллекцию. Это позволяет легко перемещать файлы на SD-карту вашего телефона.
2. Через ваши облачные аккаунты
Учетная запись Google, которую вы настроили на своем телефоне, дает вам доступ к 15 ГБ облачного пространства хранения через Google Drive. Это дает вам удобный способ перемещать файлы между вашим ноутбуком и телефоном.
Вам нужно установить приложение Google Drive на свой ноутбук. Если вы предпочитаете, вы можете использовать Dropbox или Microsoft OneDrive, поскольку все они работают примерно одинаково.
При настройке Google Диска сначала необходимо войти в систему. Затем выберите Резервное копирование всех типов файлов и нажмите следующий,
На следующем экране выберите Расширенные настройки внизу. Выбрать Синхронизировать мой диск с этим компьютеромзатем нажмите Хорошо,
Это создает Гугл Диск папка на вашем компьютере. Все в этой папке будет синхронизироваться с вашей учетной записью Drive. Таким образом, чтобы загрузить файлы на телефон, просто переместите их в папку Drive. Откройте приложение на своем телефоне, и они будут там после синхронизации.
Здесь следует помнить, что файлы, показанные в приложении Drive, не сохраняются на вашем телефоне. Если вы попытаетесь открыть его, его сначала нужно загрузить, а гигантский файл может сильно отнять ваш ежемесячный объем данных.
Чтобы обойти это, у вас есть два варианта загрузки необходимых вам файлов на телефон. Выберите файл и в меню выберите:
Недостаток свободного места является основным ограничением для этого решения. Вы всегда можете настроить дополнительную учетную запись, и есть возможность передавать файлы из одной учетной записи Google Drive в другую
Как перенести файлы из одной учетной записи Google Drive в другую
Как перенести файлы из одной учетной записи Google Drive в другую
Хотите переместить файлы из одной учетной записи Google Диска в другую, не загружая и не повторно загружая их? Мы покажем вам, как.
Прочитайте больше
,
3. По электронной почте и приложениям обмена сообщениями
Отправка файлов по электронной почте самим себе — едва ли не самый эффективный способ переноса данных с ноутбука на телефон, но мы все сделали это в тот или иной момент. Он работает для быстрого обмена файлами, когда вы не можете использовать другие методы.
Вы ограничены 25 МБ вложениями в Gmail. Если вам нужно что-то большее, посмотрите WeTransfer. Это позволяет бесплатно отправлять файлы размером до 2 ГБ без регистрации.
Перейдите на wetransfer.com, введите свой адрес электронной почты, затем перетащите файлы в окно браузера и отправьте. После этого вы получите на свой телефон электронное письмо со ссылкой, по которой вы сможете скачать файлы.
Файлы зашифрованы в целях безопасности и удаляются через семь дней. Если вы хотите удалить свои файлы раньше или оставить их на более длительное время, вам нужна учетная запись Pro.
Если по какой-то причине вам не нравится WeTransfer, не беспокойтесь. Есть много других способов отправки больших файлов в виде вложений электронной почты
Как отправить большие файлы в виде вложений электронной почты: 8 решений
Как отправить большие файлы в виде вложений электронной почты: 8 решений
Хотите отправить большие файлы по электронной почте, но с ограничением размера файла? Мы покажем вам, как отправлять большие файлы через вложения электронной почты.
Прочитайте больше
,
4. Использование Bluetooth
Если у вас есть несколько файлов меньшего размера, которые нужно переместить на телефон, Bluetooth — это хороший способ. Это тоже довольно легко, как только вы его настроите.
Чтобы отправить файл по Bluetooth с ноутбука Windows 10 на телефон, сначала необходимо выполнить сопряжение двух устройств. Идти к Настройки> Устройства и нажмите на переключатель, чтобы включить Bluetooth. Убедитесь, что он также включен на вашем телефоне.
Теперь иди в Добавить Bluetooth или другое устройство> Bluetooth начать сканирование. После небольшой задержки ваш телефон появится. Выберите его, затем нажмите соединять на вашем компьютере и пара на вашем телефоне, чтобы завершить процесс.
Чтобы поделиться файлом через Bluetooth, перейдите на Настройки> Устройства> Отправка или получение файлов через Bluetooth> Отправка файлов, Затем выберите файл, которым вы хотите поделиться.
Для других платформ названия пунктов меню будут другими, но процесс такой же. Сначала нужно создать пару, затем вы можете поделиться.
Bluetooth работает медленнее, чем некоторые другие методы, которые мы перечислили (особенно Wi-Fi, далее). Лучше всего для небольших файлов и случайного использования.
5. Использование Wi-Fi
Когда вам нужно регулярно перемещать большие объемы данных на телефон, вы не можете превзойти Wi-Fi. Пока вы подключаете свой телефон и ноутбук к одной сети, вы можете перемещать файлы быстро и безопасно.
Для копирования файлов по Wi-Fi вам нужно специальное приложение на вашем телефоне, но ничего лишнего на вашем ноутбуке. Мы рекомендуем Portal by Pushbullet, который бесплатный и не требует регистрации. Он работает с любой платформой: Windows, Mac, Linux или Chrome OS. Загрузите и установите на своем устройстве Android, чтобы начать.
Затем откройте веб-браузер на своем ноутбуке или рабочем столе и перейдите по адресу portal.pushbullet.com, где вы увидите уникальный QR-код.
Теперь откройте Portal на вашем телефоне и нажмите сканирование, Когда камера запустится, наведите ее на QR-код для сканирования. Это устанавливает прямое беспроводное соединение между вашим телефоном и настольным компьютером или ноутбуком. Это только временно, поэтому в следующий раз, когда вы запустите приложение, вам потребуется снова выполнить сканирование для повторного сопряжения.
Наконец, перетащите ваши файлы в окно браузера, и они сразу же начнут загружаться на ваш телефон.
По умолчанию Portal помещает изображения и музыку в телефон Фото а также Музыка папки. Все остальное идет в Портал папка. Вы можете оставить их там и получить к ним доступ через приложение Portal, или вы можете скачать один из лучших файловых менеджеров Android и переместить файлы в любую другую папку (и даже на вашу SD-карту).
Портал удобен тем, что вам не нужно устанавливать его на свой ноутбук. Если вам нужны дополнительные функции, ознакомьтесь с AirDroid, который помимо прочего позволяет отправлять текстовые сообщения с вашего ПК. Также есть Feem, который позволяет легко обмениваться файлами на разных типах устройств.
Больше способов переместить ваши данные
Есть больше способов для перемещения файлов между устройствами. Вы можете использовать SD-карту или USB-накопитель с кабелем On-The-Go, если ваш телефон поддерживает их. Или для сверхтехнологичных решений попробуйте использовать FTP с приложением Wi-Fi FTP-сервер или даже использовать сетевое хранилище (NAS). С помощью этой опции вы разделяете один жесткий диск со всеми устройствами, подключенными к вашей сети.
Но для большинства людей пять методов, описанных выше, являются наилучшими способами переноса данных с вашего ноутбука на телефон Android. Некоторые из них лучше подходят для быстрого обмена небольшими файлами, а другие — для перемещения огромных объемов данных.
Конечно, чем больше у нас устройств, тем больше нам нужно делиться файлами между ними. Наш путеводитель по самым быстрым способам передачи файлов между ПК и мобильными устройствами
Самые быстрые способы передачи файлов между ПК и мобильными устройствами
Самые быстрые способы передачи файлов между ПК и мобильными устройствами
Передача файлов с ПК на мобильный легко. В этой статье рассматриваются пять методов быстрой передачи между ПК и мобильными устройствами.
Прочитайте больше
показывает, как все ваше оборудование работает синхронно.
Узнайте больше о: приложениях для Android, Bluetooth, облачном хранилище, управлении файлами, обмене файлами.
7 автономных приложений для Android для выживания на природе
Источник
Проверенные способы перенести фото с ПК на планшет или смартфон андроид
Довольно легко перенести фото с компьютера на телефон андроид используя кабель USB. Ваш андроид смартфон или планшет в таком случае должен отображаться в компьютере как диск.
При подсоединении кабеля андроид и компьютер обычно спрашивают пользователя как он желает, чтобы отображался их телефон – выбирайте: передача медиафайлов по USB.
Тогда смартфон или планшет отобразится как накопитель, и вы легко сможете перенести свои фото с компьютера на свое устройство андроид – точно также ка в ПК переносить файлы с одной папки в другую.
Тем не менее, у вас могут возникнуть трудности. Кабель USB может быть поврежден, отсутствовать или при использовании встроенных инструментов может случится, что ваш ПК не может обнаружить телефон андроид.
Что тогда делать? Если вам необходимо перенести фото с компьютера на андроид, то почему бы не использовать специальный менеджер.
Моя рекомендация — отличная программа носящая название AirDroid. С ее помощь можно файлы переносить с ПК на планшет или телефон андроид через USB, через WIFI и через интернет.
Программа хорошо работают в передаче фото и любых других файлов между Android и компьютером.
Кого заинтересовала переходим вот на эту страницу, скачиваем, устанавливаем и при необходимости читаем инструкцию как пользоваться, а я поделюсь еще некоторыми рекомендациями.
Кроме того, она предоставляют возможность импортировать контакты, SMS, музыку, видео и приложения.
Как передавать фото с вашего компьютера на смартфона или планшета с Android через USB
При таком переносе может возникнуть банальная проблема, поэтому дам некоторые решения, которые я извлек из собственного опыта, помощи поисковика Google и отзывов других пользователей.
Телефон и компьютер должны быть разблокированы. В новых смартфонах не нужно подтверждать что-либо. Сразу после соединения обеих устройств кабелем USB файлы могут быть перемещены.
При отсутствии подключения через USB, вы должны сделать следующие вещи:
ВАЖНО: описание выше может полностью не соответствовать тому, что будете видеть вы, так как многое зависит от версии андроид и производителя телефона.
ПРИМЕЧАНИЕ: каждый производитель имеет свою собственную программу способную переместить фото на смартфон или планшет андроид с компьютера. Например, Samsung имеет «KIES», Sony – «PC Companion», LG – «PC Suite» и т. д.
Переместить фото на андроид с компьютера через WIFI
Для этого можете установить приложение (если программа, описанная выше не устроила) WebSharingLite. Затем запустите приложение и включите передачу.
Теперь перейдите к компьютеру по адресу и введите пароль.
Теперь можете быстро и легко копировать и вставлять в любую папку свои фото или перемещать перетаскиванием.
Очень легко перемещать фото через блютуз. Только на компьютер его практически не ставят, но можно приобрести внешний адаптер и получится точно также как в ноутбуке.
Тогда нужно просто синхронизировать компьютер с телефоном андроид и без закорочек перемещать любые файлы, включая фото. Успехов.
11 Комментариев к “Проверенные способы перенести фото с ПК на планшет или смартфон андроид”
Очень понравилась статья. Хорошо видно, коротко, ясно и все понятно. Молодцы ребята. Пять с плюсом. Обязательно буду рекомендовать друзьям и знакомым. Большое спасибо.
Это открылась папка для фото в телефоне, теперь в нее нужно перетянуть или скопировать нужные фото из компьютера.
Что-то ты неправильно делаешь. При подключении через кабель нужно давать разрешение.
Источник
Как перенести фото с телефона на компьютер пошагово для чайников
Многие из нас активно используют телефон в качестве фотоаппарата, выполняя на нём множество снимков. Со временем память такого телефона забивается под завязку, и возникает необходимость перекинуть отснятые фото на ПК, дабы освободить хоть немного места. Не у всех пользователей данная операция проходит гладко, а многим и попросту не хватает для этого знаний и навыков. Данный материал призван помочь таким людям, в нём я расскажу, как выполнить перенос фотоснимков со смартфона на ПК с пошаговым алгоритмом для чайников, и что нам для этого понадобится.
Пошаговая инструкция по перенесению фото с помощью шнура USB
Наиболее простым и популярным методом копирования является использование кабеля ЮСБ для подключения смартфона к PC. Для этого нам понадобится компьютер, наш смартфон, и шнур USB, который обычно идёт в комплекте к телефону. Если такого шнура у вас нет, тогда рекомендую посетить с вашим смартфоном ближайший магазин гаджетов, и приобрести указанный шнур.
Выберите нужные фото, а затем нажмите на «Копировать»
Также вы можете просто перетянуть нужные фото на PC с помощью зажатия левой клавиши мыши (кликаете на нужное фото, зажимаете левую клавишу мышки, и перетягиваете фото, к примеру, на рабочий стол).
После копирования рекомендуется удалить уже ненужные фото на смартфоне, для чего необходимо кликнуть по них, нажать правую клавишу мышки, и в появившемся меню выбрать « Удалить ».
Как это выглядит визуально вы можете просмотреть на данном видео:
Как перенести файлы с телефона на компьютер используя Bluetooth
Второй популярный способ позволяет копировать фото со смартфона на компьютер с помощью подключения блютуз.
Для осуществления данного подключения необходимо:
Использование картридера
Копирование фото с картридера осуществляется так же, как при работе с обычной флешкой.
Пересылка через е-мейл для чайников
Если необходимо скопировать на ПК всего несколько фото, то можно использовать стандартный е-мейл для пересылки фото. При этом если у вас не настроен е-мейл, то будет необходимо произвести его соответствующую настройку согласно почтовому серверу.
Синхронизация с облачными сервисами для файлообмена
Ещё один набирающий популярность способ копирования данных с гаджета на ПК – это задействование облачных сервисов — «Google Drive», «Dropbox», «Microsoft OneDrive» и других. Достаточно установить одно из таких мобильных приложений на ваше гаджет, а его стационарную программную реализацию — «Google Drive», «Dropbox» и др. – на ваш ПК.
Используйте облачные сервисы для пересылки файлов
Заключение
В данном материале мной были разобраны пошаговые способы для чайников по перенесению фотографий с телефона на ПК. Наиболее простым и удобным для новичков способом является использование кабеля ЮСБ, с помощью которого легко и удобно выполнить перекидывание фотографий со смартфона на PC. Если же данный способ вас не устроил, можно использовать другие перечисленные альтернативы, которые позволят вам насладиться вашими фотографиями на большом экране вашего компьютера.
Источник
Как загрузить фото и файлы с телефона на компьютер — 7 способов!
Хочу загрузить фото с телефона BQ 4800 на компьютер, но компьютер упорно не видит телефон (используется Windows 10).
Пробовал ноутбук с Windows 7 — но он также не смог подобрать драйвера для телефона и увидеть его. Помогите настроить телефон, чтобы скопировать все фотки.
Доброго времени суток.
Конкретно 👉 почему ваш телефон не видит компьютер сказать сложно (скорее всего, просто не установлены драйвера — нужно зайти на официальный сайт производителя телефона и попробовать найти их на нем).
А вообще, я советую вам и всем остальным не зацикливаться на каком-то одном способе передачи файлов. Сейчас можно загрузить те же фото с телефона на ПК, и с ПК на телефон десятками различных сервисов и приложений.
Рассмотрю несколько способов ниже, если у вас не работает один — попробуйте использовать другой. По любому найдете тот, который придется «по душе» и вам, и телефону 😉.
Способы передать файлы с телефона на компьютер (в том числе фото)
Через прямое подключение с помощью USB кабеля
Собственно, этот способ наиболее популярен и очевиден. Телефон можно подключить через обычный USB кабель (почти всегда идет в комплекте к телефону) к порту компьютера (ноутбука).
Подключаем телефон к компьютеру с помощью USB кабеля
Далее, установив драйвер (а Windows 7-10 часто это делает автоматически), вы можете спокойно открыть «Мой компьютер/Этот компьютер» и зайти в память телефона, как если бы это была обычная флешка (см. скрин ниже 👇).
Этот компьютер: телефон подключен!
1) Компьютер не видит телефон через USB: почему и что можно сделать?
2) Попробуйте в дополнении к первой инструкции обновить драйвера. О лучших утилитах, которые автоматически определяют модель оборудования и находят для нее драйвер, я рассказывал в этой статье.
С помощью e-mail (электро-почты)
Довольно часто, особенно когда мне нужно передать всего десяток-другой фото (или файлов), я использую E-mail адрес (т.е. скидываю фото на электронный почтовый ящик, дабы сегодня вместимость ящиков исчисляется десятками гигабайт!).

Далее выбираем вариант отправки: либо электронная почта, либо Яндекс-почта. Т.е. я часто пользуюсь Яндекс-почтой, то для меня второй вариант предпочтительней.
Передать фото на почту
Кому отправляем письмишко.
Если фоток не очень много, и у вас быстрый интернет — то буквально через минуту-другую получите свое E-mail-сообщение с вложенными фото. Далее их можно скачать к себе на компьютер все разом (по крайней мере с Яндекс-почты 😉).
С помощью облачного диска
В последнее время все больше набирают популярность облачные хранилища (в простонародье «облако»). Т.е., по сути, это ваш «диск» в сети интернет, к которому вы можете получить доступ как с телефона, так и с ПК.
А это значит, что, загрузив на него файлы с одного устройства, вы их сможете просматривать на другом.
Собственно, после установки приложения Яндекс-диск — все скриншоты и фотографии, сделанные на смартфоне, будут автоматически помещаться на него (в принципе, аналогичная работа и у диска от Mail.ru).
Добавлю, что на Яндекс-диск можно вручную загрузить с телефона любые другие файлы, которые хотите передать на прочие устройства. Ну а уж дальше, с облачного диска, забрать данные не составит труда.
Диск подключен на телефоне
Через Wi-Fi сеть
У многих дома сейчас стоят роутеры, чтобы все устройства (ПК, ноутбук, телефон, ТВ и пр.) были подключены к сети интернет.
Отмечу, что если ваш телефон и ноутбук, например, подключены к одной Wi-Fi сети — то вы можете передавать данные по Wi-Fi!
Для этого, удобнее всего установить на телефон специальное приложение, создающее FTP сервер (т.е. с памятью телефона можно будет работать, как с обычным FTP хранилищем).
Я рекомендую использовать приложение Wi-Fi FTP-сервер (FTP Server) — оно простое, надежное, и для начала работы нужно нажать всего 1 кнопку!
В качестве примера иллюстрация ниже:
Запускаем FTP сервер на телефоне
Обратите внимание на папки «Download», «Pictures», «Viber» — чаще всего фотографии находятся в них.
Просмотр доступных файлов на FTP сервере
С помощью SD-карты
Если ваш телефон поддерживает MicroSD карты — то можно подключить ее к телефону, перекинуть на нее все данные, а затем с помощью MicroSD-адаптера подключить ее к кардридер ноутбука/компьютера и скопировать всё необходимое (можно проделать и обратную операцию).
Подключаем MicroSD карту к телефону
Отмечу, что некоторые современные ноутбуки (и ПК) не имеют встроенного картридера. В этом случае можно приобрести небольшой универсальный адаптер, включающий в себя сразу множество портов: USB, Ethernet, HDMI, картридер и т.д.
Вставляем SD карту в картридер ноутбука
С помощью подключения USB-флешки
К телефону или планшету можно подключить обычную USB флешку, если использовать специальный переходник с Micro-USB на обычный USB порт ( примечание : USB OTG адаптер).
Вариантов таких адаптеров достаточно много: есть в виде небольшого переходника, а есть в виде кабеля (см. фото ниже 👇). Впрочем, в последнее время стали появляться и спец. универсальные флешки: у них два порта — классический USB и Micro-USB.
Подобные универсальные флешки (и для телефона, и для ПК) и адаптеры можно приобрести в китайских онлайн магазинах.
Внешний вид универсальной флешки
Вообще, сам процесс подключения и использования довольно-таки прост. Подключив к такому адаптеру флешку, и зайдя в проводник на Андроиде (телефон/планшет) — вы увидите внешний USB накопитель (это и есть флешка).
К планшету подключена обычная USB флешка
Собственно, работа с флешкой в проводнике на смартфоне ничем не отличается от работы в Windows (на мой взгляд. ).
Более подробное описание процесса подключения флешки к планшету/телефону сможете найти здесь.
Через Bluetooth
Также передать файлы можно и по Bluetooth. Разумеется, для этого и на компьютере, и на телефоне должен быть соответствующий адаптер.
Как правило, для начала передачи нужно кликнуть мышкой по значку Bluetooth в трее Windows (прим.: находится внизу, рядом с часами) и произвести сопряжение устройств (ну и, соответственно, передачу файлов).
Более подробно об этом способе можете узнать в одной из моих статей (ссылка на нее ниже 👇).
Как передавать файлы по Bluetooth между телефоном и ноутбуком (компьютером).
Добавление устройства в Windows 10
Думаю, что даже если у вас не работает один-два-три способа, вы доберетесь до того, которым получится передать фото!
На мой взгляд, гораздо важнее решить саму задачу любым из способов, чем сидеть и гадать, что же не так при проводном подключении. (а в последствии, если будет желание, уже разбираться с причинами неработоспособности. ).
Если вы решили вопросы как-то иначе — дайте знать в комментариях (заранее благодарю!)
Ну а у меня на этом пока всё, всем удачи!
Источник
Вы можете переносить фото, музыку и другие файлы с компьютера на телефон (и наоборот) через аккаунт Google или USB-кабель.
Важно! Некоторые из этих действий можно выполнить только на устройствах с Android 9 и более поздних версий. Подробнее о том, как узнать версию Android…
Вариант 1. Передача файлов через аккаунт Google
Вариант 2. Передача файлов через USB-кабель
На компьютере Windows
- Разблокируйте экран телефона.
- Подключите устройство к компьютеру с помощью USB-кабеля.
- На телефоне коснитесь уведомления «Зарядка устройства через USB…».
- В диалоговом окне «Режим работы USB» выберите Передача файлов.
- Перетащите файлы в открывшееся окно.
- После переноса файлов отключите телефон от компьютера.
- Отсоедините USB-кабель.
На компьютере macOS
Для корректной работы требуется Mac OS X 10.5 и более поздних версий.
- Установите на компьютере приложение Android File Transfer.
- Запустите Android File Transfer. При следующем подключении устройства приложение откроется автоматически.
- Разблокируйте экран телефона.
- Подключите устройство к компьютеру с помощью USB-кабеля.
- На телефоне коснитесь уведомления «Зарядка устройства через USB…».
- В диалоговом окне «Режим работы USB» выберите Передача файлов.
- Перетащите файлы в открывшееся окно приложения Android File Transfer.
- После переноса файлов отсоедините USB-кабель.
На устройстве Chromebook
- Разблокируйте экран телефона.
- Подключите телефон к устройству Chromebook с помощью USB-кабеля.
- Разблокируйте экран телефона.
- На телефоне коснитесь уведомления «Зарядка устройства через USB…».
- В диалоговом окне «Режим работы USB» выберите Передача файлов.
- На устройстве Chromebook откроется приложение «Файлы». Перетащите файлы в открывшееся окно приложения. Подробнее о том, какие типы файлов поддерживаются на Chromebook…
- После переноса файлов отсоедините USB-кабель.
Как устранить неполадки при передаче файлов через USB
На компьютере Windows
- Как устранить неполадки, связанные с компьютером
- Убедитесь, что в настройках Windows включено автоматическое обнаружение новых устройств.
- Перезапустите компьютер.
- Как устранить неполадки, связанные с телефоном
- Обновите Android до последней версии. Подробнее о том, как проверить и обновить версию Android….
- Перезапустите телефон. На большинстве телефонов для этого нужно удерживать кнопку питания около 30 секунд.
- Как устранить неполадки, связанные с USB-подключением
- Попробуйте использовать другой кабель USB, поскольку не все они подходят для передачи файлов.
- Убедитесь, что USB-порт на телефоне работает. Для этого подключите устройство к другому компьютеру.
- Убедитесь, что USB-порт на компьютере работает. Для этого подключите к нему другое устройство.
На компьютере macOS
- Как устранить неполадки, связанные с компьютером
- Убедитесь, что на компьютере используется Mac OS X 10.5 или более поздней версии.
- Убедитесь, что на компьютере установлено и открыто приложение Android File Transfer.
- Перезапустите компьютер.
- Как устранить неполадки, связанные с телефоном
- Обновите Android до последней версии. Подробнее о том, как проверить и обновить версию Android….
- Перезапустите телефон. На большинстве телефонов для этого нужно удерживать кнопку питания около 30 секунд.
- Как устранить неполадки, связанные с USB-подключением
- Попробуйте использовать другой кабель USB, поскольку не все они подходят для передачи файлов.
- Убедитесь, что USB-порт на телефоне работает. Для этого подключите устройство к другому компьютеру.
- Убедитесь, что USB-порт на компьютере работает. Для этого подключите к нему другое устройство.
Ресурсы по теме
- Как найти и удалить скачанные файлы на устройстве Android
- Как добавлять, переносить и импортировать контакты
Эта информация оказалась полезной?
Как можно улучшить эту статью?
Зачастую возникает необходимость передачи данных с одного устройства на другое. Ситуация с перемещением файлов с компьютера на телефон не исключение. В зависимости от модели смартфона и ресурсов, можно выделить несколько способов. Рассмотрим наиболее простые и распространенные варианты.
Способы переноса фото с компьютера на телефон
Современный ритм жизни требует активного обмена материалами между различными цифровыми устройствами. Необходимость перемещения фотографий с ноутбука на смартфон может возникнуть во многих ситуациях, например:
- когда файлы пересылались по электронной почте;
- картинки обработаны в редакторах на ПК и теперь нужно загрузить их в память телефона;
- если изображения сделаны на фотоаппарате и сохранены на жестком диске;
- графический материал сделан с помощью скриншотов или веб-камеры и др.
Далее представлены наиболее распространенные варианты решения поставленной задачи. Выбор оптимального варианта может зависеть от ряда параметров:
- модели телефона, даты его выпуска;
- типа операционной системы;
- наличия USB-кабеля для подключения к компьютеру;
- доступности беспроводных опций подключения;
- наличия Интернета или Wi-Fi;
- работоспособности дополнительно установленных утилит;
- доступности личных кабинетов в социальных сетях или облачных ресурсах;
- присутствия дополнительных вспомогательных устройств, на которых можно произвести перенос информации.
Как перенести фотографии при помощи кабеля
Это самый быстрый и простой способ, когда необходимо организовать обмен данными. Файлов может быть много, легко выбрать их расположение на телефоне, а также следовать подсказкам ПК в штатном режиме (когда, например, недостаточно памяти).
При описании этого способа есть два принципиальных случая:
- когда речь идет о гаджетах, совместимых с операционной системой Windows;
- или при использовании устройств от компании Apple, которые имеют свое уникальное программное обеспечение.
В любом случае необходимы три элемента для организации системы передачи файлов: компьютер, смартфон и кабель.
С Android на Windows
- Соедините цепочку устройств посредством провода. Убедитесь, что физически все сделано правильно, а все штекеры плотно закреплены в портах.
- После подключения телефона через кабель к компьютеру, необходимо зайти в настройки первого и выбрать опцию «Передача файлов». Обычно по умолчанию устанавливается опция зарядки, поэтому важно переключить флажок в другое положение (в англоязычных прошивках «Transfer files»).
- Далее устройство автоматически переподключится и будет выглядеть на ПК как обычный флеш-накопитель.
- Зайдя в файловую систему смартфона через «Мой компьютер» можно выбрать папку, куда планируется разместить фотографию.
- Копирование осуществляется перетаскиванием, функциями «копировать»- «Вставить» или кнопками Ctrl+V Ctrl+C на клавиатуре.
- После окончания загрузки фотография будет сохранена на внутреннюю память телефона и доступна в галерее (или другой выбранной папке, которую можно найти через штатный проводник).
Устройства на платформе iOS напрямую подключить к компьютеру на Windows не получится, нужна будет специальная программа iTunes.
С Android на MAC
Для организации такой конфигурации потребуется дополнительное программное обеспечение, которое нужно будет установить на компьютер. Инструкция выглядит следующим образом:
- Физически соединяем устройства через кабель. Если на Макинтоше нет порта USB, то придется использовать адаптер USB-C.
- Скачиваем утилиту «Android File Transfer».
- Открываем стандартное приложение на Макинтоше – Finder.
- После этого появляется возможность выбора папки для копирования изображений из галереи на ПК.
- Выбираем нужные файлы и подтверждаем операцию.
- Затем обращаемся к скачанному заранее Android File Transfer. Выбираем путь расположения файла на смартфоне. Поиск пути проходит стандартными способами.
- Внутри нужной папки щелкаем на строке «Изменить» — «Вставить элементы». Таким образом, картинки будут скопированы на телефон.
С помощью карты памяти
Внутренняя карта памяти – еще один быстрый способ обмена данными. Обычно в устройствах есть возможность использовать дополнительный слот для micro-SD карт. Если есть специальный адаптер для SD, а также картридер на компьютере и ноутбуке, то процесс, как переместить фото с компьютера на телефон, примет следующий вид:
- Вставляем карту SD размера в картридер (он может быть встроенным или выносным).
- Операции на компьютере будут аналогичны управлению обычной флеш-картой. В меню памяти можно зайти, выбрать нужную папку и скопировать файлы штатными методами.
- После завершения сохранения, извлекаем карту через функцию «Остановки».
- Теперь убираем SD адаптер и вставляем micro-SD в соответствующий слот телефона (он должен быть выключен).
- Загружаем гаджет. Он автоматически подключит память и все содержащиеся на ней данные.
Этот способ актуален только для устройств на Windows и Android. iPhone не имеет специального гнезда для подключения карт памяти.
При передаче данных следует также учитывать параметры самого флеш-накопителя. Быстродействие и скорость записи данных разных устройств сильно отличается.
По Bluetooth
Беспроводное соединение по блютузу отличается небольшой скоростью перемещения файлов. Однако, если эта функция есть на ноутбуке, то преимущество в том, что не нужно устанавливать дополнительные программы или использовать промежуточные технические устройства. Для использования этого метода рекомендуется сделать следующее:
- Через настройки смартфона включить Bluetooth-соединение (обычно он обозначается синим значком).
- Включить эту же функцию в опциях ноутбука. Для стационарных компьютеров нужно будет дополнительно приобрести специальный модуль.
- Важно разрешить обнаружение устройств, чтобы установить связь.
- Выполнить поиск гаджетов.
- При необходимости ввести пароль для подтверждения передачи данных.
- После этого можно начинать пересылку информации и фотографий. Самый простой способ – выбор файла и применение функции «Поделиться». После этого начнется процесс загрузки.
- Далее нужно будет найти фото на смартфоне. Оно может оказаться в загрузках или специальной папке для Bluetooth. Более подробная информация содержится в параметрах подключения.
Сигналу может помешать увеличение расстояния между устройствами, наличие чехлов и внешних препятствий, а также помехи от других электронных приборов.
По Wi-Fi
Использование этого канала является хорошей альтернативой, когда нет кабеля или он сломался. Мобильные устройства также, как и полноценные компьютеры, поддерживают протоколы сетевого соединения. Например, FTP формата.
Вариантов конфигурации два:
- напрямую, когда в качестве «раздатчика» сигнала выступает мобильник;
- через стационарный Wi-Fi роутер.
От стандарта и диапазона во многом зависят скорость считывания и записи. Поэтому основные параметры приведем в виде таблицы.
| Диапазон частот, ГГЦ | Стандарт подключения | Реальная скорость Мбит-сек | Примечания |
| 5 | 802.11а | 40 | На сигнал влияют препятствия |
| 2,4 | 802.11b | 5 | Поддерживается старыми версиями гаджетов |
| 2,4 | 802.11g | 24 | — |
| 2,4-5 | 802.11n | 55-220 | Количество антенн от 1 до 4 |
| 5 | 802.11ac | 200 и больше | Зависит от качества и количества антенн |
FTP-шлюз создается через специальные приложения. Которые нужно скачать и установить на мобильном телефоне.
Приложения для iOS
Дополнительные утилиты позволяют расширить функционал и возможности, но при этом не всегда стабильно работают. Под конкретную задачу лучше выбирать отдельное приложение. Вот некоторые из вариантов для мобильных устройств на различных платформах, которые позволят установить FTP клиент для передачи файлов с компьютера на телефон и обратно.
- iStorage – достаточно популярное приложение с расширенным набором функций по поддержке облачных сервисов (Dropbox, Instashere, WebDav). Чем больше размер файла или архива, тем менее стабильно работает система. Программа платная, стоит 2,99 доллара или порядка 195 рублей.
- File Explorer – наряду с широким набором функциональных возможностей, здесь реализовано стабильное качество подключения. Отзывы пользователей намного выше (средняя оценка 4,7). Из недостатков по сравнению. С предыдущим вариантом – большая цена – 4,99 доллара или 325 рублей.
- Code Anywhere – это приложение также справится с поставленной задачей. Особенно оно порадует тех, кто не пугается программного кода и не ожидает красивых диалоговых окон. Этот сервис распространяется бесплатно.
Среди альтернатив можно рассмотреть FTP On the Go или FTP Sprite.
Приложения для Android
- AndFTP (FTP клиент) – универсальный инструмент для широкого круга моделей на Андроид, поддерживает многие операции, работает стабильно. Из минусов – специфичный интерфейс, не всегда интуитивно понятный и удобный. Распространяется бесплатно.
- Turbo FTP & SFTP Client – более удобен и понятен, многофункциональный инструмент, который точно справится с задачей пересылки фото с компа на телефон. Здесь есть платный контент, а «Про» версия обойдется в сумму от 40 до 171 рубля.
- FTPCafe FTP-клиент – одно из лучших предложений в этом сегменте. Поддерживает различные протоколы, гибко подстраивается под конкретную конфигурацию. Есть опция возобновления прерванных загрузок. За полноценную версию приложения разработчики просят 309 рублей, хотя небольшой рекламный блок вверху не особо мешает при работе.
Если вы хотите обеспечить ситуацию, когда все работает как положено, придется провести настройку FTP-сервиса на роутере.
Приложения для Windows Phone
Альтернативы для «виндофонов» следующие:
- FTP Enabler – за 1 доллар или 65 рублей вы получаете компактную и мощную утилиту, которая работает с широким ассортиментом расширений (.jpg, .gif, .png, .pdf, .txt, .docx, .xlsx, ZIP-файлы).
- mFTP2 – бесплатный вариант для тех, кто не желает переплачивать за красивый дизайн и интуитивную адаптацию.
Через социальные сети
На помощь в транслировании информации и обмене данными приходят страницы в многочисленных социальных сетях, таких как:
- Facebook;
- Вконтакте;
- Одноклассники и пр.
Здесь суть метода заключается в том, что контент с компьютера напрямую загружается на личную страницу в виде открытого или закрытого альбома. Далее на смартфоне можно зайти в эту папку и скачать информацию для дальнейшей работы и отправки.
Передаём фото через мобильные мессенджеры
Еще один способ передачи данных и фотографий – мессенджеры. Они удобны тем, что есть возможность установки приложения на компьютер и смартфон. При синхронизации файлы оказываются на обоих устройствах. Это могут быть Ватсап, Телеграм или встроенный мессенджер Фейсбука.
Порядок передачи информации следующий:
- заходим в Telegram;
- в сообщении находит возможность прикрепления файлов (обозначен значком в виде канцелярской скрепки);
- выбираем из альтернатив (отправить как фото или отправить как файл);
- подтвердить действие.
Этот же алгоритм подходит для WhatsApp, который сильно «режет» изображения при прямой отправке. Чтобы не терять качество, рекомендуется пересылать материалы в виде вложенного файла.
Пересылка через е-мейл
Фотографии в виде вложений в электронное письмо также могут быть переданы с компьютера на телефон. Достаточно просто отправить письмо с информацией, а потом открыть его на смартфоне в специальном приложении или встроенном браузере. Скачивание будет проводиться в штатном режиме. Первоначально фото сохранятся в системную папку с загрузками.
С помощью подключения USB флешки
Уже давно на рынке есть специальные USB флешки, который содержат в себе 2 разъема: стандартный USB и специальный под модель сотового (чаще всего micro USB или Apple Lightning). Они работают как обычная карта памяти и не требуют дополнительного слота и выключения устройства при подключении. Гаджеты автоматически находят эту дополнительную память, после чего можно сохранять или удалять медиа материалы на ней.
С помощью облачного диска
Самым популярным и часто используемым сервисом для iPhone является iCloud. Информация, которая загружается туда, хранится на удаленных серверах компании Apple. Каждый пользователь получает 5 ГБ места бесплатно.
Альтернативные варианты – другие сервисы:
- DropBoX;
- Облако Mail;
- Яндекс.Диск;
- Google диск и др.
Если пользоваться этими сервисами бесплатно, то нужно учитывать ограничения по объему информации, а также рамки по загрузке одного файла (обычно, не больше 2 ГБ).
Download Article
The easiest ways to move photos from a computer to your Android, iPhone, or iPad
Download Article
This wikiHow teaches you how to copy or move photos from your computer onto your phone. You can do this with iTunes for an iPhone, or you can connect your phone via a USB charging cable if you have an Android, though you’ll need a program to open the Android if you’re doing this on a Mac. You can also use a cloud storage service such as iCloud for an iPhone or Google Photos for an Android.
-
1
Connect your iPhone to your computer. Use the iPhone’s charging cable to connect it to one of your computer’s USB ports.
- If you’re on a Mac that doesn’t have a USB port, you will need to purchase a USB-C to USB-3.0 adapter.
-
2
Open iTunes. If iTunes doesn’t open automatically, double-click the iTunes program icon to open it. iTunes resembles a multicolored musical note on a white background.
Advertisement
-
3
Click the iPhone icon. This iPhone-shaped icon is at the top of the iTunes window. Doing so opens the iPhone’s page.
-
4
Click Photos. This tab is in the left-hand sidebar below the «Settings» heading.
-
5
Check the «Sync Photos» box. It’s at the top of the Sync Photos page. Doing so will allow you to add photos from your computer to your iPhone.
-
6
Click the «Copy photos from:» drop-down box. You’ll find this option near the top of the Sync Photos page. Clicking it prompts a drop-down menu.
-
7
Click Choose folder…. It’s at the top of the drop-down menu.
-
8
Select a folder. Click the folder from which you want to upload photos, then click Select Folder.
-
9
Select subfolders if necessary. If the picture folder you selected has one or more folders in it that you don’t want photos from, check the «Selected folders» radio button and then check each folder you want to use to upload photos.
-
10
Determine whether or not you want to include videos. Check the «Include videos» box in the middle of the page to upload videos in your selected folder, or leave the box unchecked to upload only pictures.
-
11
Click Apply. Your selected photos will begin uploading to your iPhone. Once the photos finish uploading, they will appear on your iPhone.
Advertisement
-
1
Connect your phone to your computer. Attach one end of the charger cable to your Android and the other to your computer’s USB port. This method will only work with an Android phone, since iPhones require iTunes to transfer photos over a USB cable.
- Tap Media device (MTP) on your Android’s screen if prompted.
-
2
Open Start
. Click the Windows logo in the bottom-left corner of the screen.
-
3
Open File Explorer
. Click the folder-shaped icon in the lower-left side of the Start window.
-
4
Click your pictures’ folder. This will normally be the Pictures folder in the left-hand sidebar, but if you’re transferring images from a different location, click that folder in the sidebar instead.
-
5
Select pictures to move. Click and drag your mouse across a group of pictures you want to select, or hold down Ctrl and click each picture you want to select individually.
-
6
Click Home. This tab is in the upper-left corner of the window. A toolbar will appear below the Home tab area.
-
7
Click Copy to. It’s a folder-shaped icon in the «Organize» section of the toolbar. Doing so prompts a drop-down menu.
-
8
Click Choose location…. This option is at the bottom of the drop-down menu. A pop-up window will appear.
-
9
Click your Android’s name. You’ll find it in the middle of the window, though you may have to scroll down first.
-
10
Click the DCIM folder. It’s below the Android’s name. Doing so expands the DCIM folder to show its contents.
-
11
Click the Camera folder. This is below the DCIM folder. Click it selects the Camera folder as the copied images’ destination.
-
12
Click Copy. It’s a button in the bottom-right corner of the pop-up window. Doing so will begin transferring the selected photos to your Android’s internal storage; once there, they will be viewable from your Android’s Photos app.
Advertisement
-
1
Connect your Android to your Mac. Use the Android’s charging cable to connect your Android to one of your computer’s USB ports.
- If your Mac doesn’t have a USB port, you will need to purchase a USB-C to USB-3.0 adapter.
- If your Android prompts you to select a connection type, tap Media device (MTP) on its screen before continuing.
-
2
-
3
Open the Finder. This blue-faced icon is in your Mac’s Dock.
-
4
Select your pictures’ location. Click the pictures’ folder in the left-hand column of folders. This will open the folder in the Finder window.
-
5
Select pictures to transfer. Click and drag your mouse across a group of pictures you want to select, or hold down ⌘ Command and click each picture you want to select individually.
-
6
Copy the pictures. Click the Edit menu item, then click Copy in the resulting drop-down menu.
-
7
Open Android File Transfer. If Android File Transfer doesn’t automatically open, click the Launchpad spaceship icon, then click the Android File Transfer icon, which resembles a green Android mascot.
- You can also click Spotlight
in the top-right corner of the screen, type in android file transfer, and then click the Android File Transfer icon.
- You can also click Spotlight
-
8
Double-click the Internal storage or SD card folder. Depending on where you want to store your photos, this step will vary.
-
9
Double-click the DCIM folder. This will open to another folder.
-
10
Double-click the Camera folder. It’s where your Android’s photos are stored.
-
11
Paste the pictures into this folder. Click anywhere in the folder, then click Edit and click Paste Items in the drop-down menu. Your copied photos will begin transferring over to your Android. Once they finish doing so, you’ll be able to view them in your Android’s Photos app.
Advertisement
-
1
-
2
Log into iCloud. Enter your Apple ID and password that you use for your iPhone, then click →. This will log you into your iCloud account.
- If you’re already logged in, skip this step.
-
3
Click Photos. It’s a multicolored pinwheel icon on a white background. Doing so will open your iCloud Photos app.
-
4
Click the «Upload» button. This icon resembles a cloud with an upward-facing arrow. Clicking it prompts a File Explorer (Windows) or Finder (Mac) window to open.
-
5
Click the photos’ storage folder. Click the folder in which your photos are stored. You’ll find a list of folders on the left side of the window, so look for the pertinent folder there.
-
6
Select photos to upload. Click and drag your mouse across a group of pictures you want to select, or hold down Ctrl (Windows) or ⌘ Command (Mac) and click each picture you want to select individually.
-
7
Click Open. It’s in the bottom-right corner of the window. Doing so will prompt your photos to begin uploading to iCloud.
-
8
Wait for your photos to finish uploading. This will take some time depending on how many photos you’re uploading. Once the upload is complete, your photos should be accessible on your iPhone.
- In order for the photos to show up on your iPhone, you must have iCloud Photo Library enabled on your iPhone.
Advertisement
-
1
Open the Google Photos website on a computer. Go to https://photos.google.com/. This will open a page with your Android’s photos if they are backed up.
- You may first have to sign into your Google account with your email address and password if this is your first time opening Google Photos.
-
2
Click UPLOAD. This blue button is in the top-right side of the page. Clicking it prompts a File Explorer (Windows) or Finder (Mac) window to open.
-
3
Click your photos’ location. Click a folder with photos in it on the left side of the File Explorer or Finder window.
-
4
Select photos to upload. Click and drag your mouse across a group of pictures you want to select, or hold down Ctrl (Windows) or ⌘ Command (Mac) and click each picture you want to select individually.
-
5
Click Open. It’s in the bottom-right corner of the window.
-
6
Select an upload quality. Check one of the following options:
- High quality — Uploads the photo(s) in high quality resolution at a reduced file size. This does not count against your Google Drive storage limit.
- Original — Uploads the photo(s) in the original resolution, which may be higher than the «High quality» option. This counts against your Google Drive storage limit.
-
7
Click CONTINUE. This option is in the bottom-right corner of the quality window. Doing so will prompt the photo(s) to begin uploading to your Google Photos account.
-
8
Open Google Photos on your Android. This app resembles a red, yellow, green, and blue four-point star.
- If you aren’t signed into Google Photos, you’ll first enter your email address and password when prompted.
-
9
Tap ☰. It’s in the top-left corner of the screen. A pop-out menu will appear.
-
10
Tap Settings. It’s near the bottom of the pop-out menu.
-
11
Tap Back up & sync. This is near the top of the Settings menu.
-
12
Make sure the switch is set to «On»
. If it isn’t, tap the switch to turn on backup for your photos. This will enable synchronization between your Google Photos account and the Google Photos app, which will put the photo(s) you just uploaded to Google Photos on your Android.
Advertisement
-
1
-
2
Sign in with your Google Account. By signing in with your Google Account, you can sync your Google Contacts and change discoverability settings to only be visible to your contacts or only to your own devices. You can also opt to not use an account.
-
3
Set up Nearby Share by choosing a device name. This device name will be used to identify your device and it will be visible to other people.
-
4
Choose device discoverability settings. On the setup page, click on the option inside the «Receiving» box to select who will be capable of discovering your device via nearby share. You can opt to be visible to Everyone, only to your Contacts (contacts from your Google Account), only to your devices (requires a Google Account), or to no one.
-
5
Go back to the setup page and click Done.
-
6
Enable the necessary hardware as requested by the app. Nearby share requires Bluetooth and Wi-Fi.
-
7
Drag and drop pictures to the Nearby Share app on your Computer. The nearby share app will start looking for nearby devices.
-
8
Wait for the «Device nearby is sharing» notification on your Android device. Turning on Wi-Fi and Bluetooth and connecting your Android device to the same Wi-Fi network with your computer can speed up the process. Nearby Share is available for Android 6 and up.
-
9
Tap on the notification or manually change the visibility of your Android Phone. Tapping the notification will launch nearby share on your Android device and will set your device visibility to be visible for everyone temporarily. You can also manually change this on the Nearby Share settings on your Android device and set-up visibility to only your contacts or to your own devices.
-
10
On the Nearby Share app on your PC, click on the device where you’ll send the picture.
-
11
Accept the file on your phone.
Advertisement
Add New Question
-
Question
How do I transfer my pictures from my PC to my phone?
From your computer, compose an email to your own email address with the image(s) attached. Then open the email from your phone and save the image(s).
-
Question
How can I transfer pictures and video from an iPhone 6+ storage to iCloud storage?
Hold the picture, and a pop up will give you the option to put the picture in cloud storage. Just click the option.
-
Question
How do I upload photos without a USB cable?
Download Google Photos, upload the photos, and from the Google Photos website, download them to your computer. You could also email yourself the photos from your phone and download them to your computer that way as well.
See more answers
Ask a Question
200 characters left
Include your email address to get a message when this question is answered.
Submit
Advertisement
Video
-
Aside from Google Photos and iCloud, there are plenty of neutral cloud storage services (e.g., Dropbox, Google Drive, OneDrive) that you can use for free on any smartphone, tablet, and computer.
Thanks for submitting a tip for review!
Advertisement
-
Large files will take a while to transfer from your computer to your phone.
Advertisement
About This Article
Article SummaryX
To transfer an image from your computer to your Android phone, start by connecting your phone to your computer with a USB cable. Then, open File Explorer and click on your Pictures folder or wherever your images are stored. Once you’ve selected the pictures you want to copy, click “Copy to” in the toolbar and select your phone from the pop-up menu. Choose the folder you want to copy your images to, and click “Copy.” Alternatively, upload your photos to a cloud storage service, like Google Photos. Then, open the app on your phone, navigate to “Settings” and make sure “Backup and Sync” is checked to sync your photos to your phone. For more tips, including how to transfer images from your computer to your iPhone, read on!
Did this summary help you?
Thanks to all authors for creating a page that has been read 850,051 times.
Reader Success Stories
-
«The simplicity of your expression helped. It was very easy to be understood and no annoying details to make it…» more
Is this article up to date?
Смартфоны развились до такой степени, что они могут легко заменить наши ПК для повседневных задач, таких как электронная почта, потоковое видео и просмотр веб-страниц. Независимо от вашего основного устройства, рано или поздно вам нужно будет обмениваться файлами с телефона на ПК или наоборот.Существует множество различных способов обмена файлами с ПК на телефон Android, но лучший способ зависит от объема данных, которые необходимо передать. Давайте посмотрим, как вы можете легко обмениваться файлами с ПК на мобильный телефон Android.
1. Перенос файлов с ноутбука на телефон с помощью USB-кабеля
Если вам нужно передать много файлов между телефоном Android и ПК, вам следует выбрать самый старый и надежный метод передачи. По-прежнему можно быстро и легко обмениваться файлами с телефона на ноутбук, если под рукой есть совместимый кабель. Подключите зарядный кабель к ПК и соедините его с телефоном.
После настройки выполните следующие действия в Windows или Chromebook:
- Подключите телефон.
- Нажмите на уведомление, которое Android показывает с надписью «Зарядка этого устройства через USB».
- В разделе «Настройки USB» установите для параметра «Использовать USB для» значение «Передача файлов» или «Передача файлов».
Вот и все. На вашем компьютере откроется окно передачи файлов с вашим телефоном (и SD-картой, если она у вас есть). Затем вы можете начать копирование файлов.
Инструкции на Mac почти такие же, но сначала вам нужно установить программное обеспечение Android File Transfer.
Этот метод подходит для копирования больших объемов данных. Попробуйте, если вы хотите перенести несколько фильмов или всю свою музыкальную коллекцию. Это также упрощает перемещение файлов на SD-карту вашего телефона.
Учетная запись Google, которую вы настроили на своем телефоне, дает вам доступ к 15 ГБ облачного хранилища через Google Диск. Это дает вам удобный способ перемещать файлы между ноутбуком и телефоном.
Вам необходимо установить приложение Google Drive на свой ноутбук. Если вы предпочитаете, вы можете использовать Dropbox или Microsoft OneDrive, так как все они работают практически одинаково.
При настройке Google Диска сначала необходимо войти в систему. Затем выберите «Резервное копирование всех типов файлов» и нажмите «Далее».
На следующем экране выберите «Дополнительные настройки» внизу. Выберите «Синхронизировать мой диск с этим компьютером», затем нажмите «ОК».
Это создаст папку Google Диска на вашем компьютере. Все в этой папке будет синхронизироваться с вашей учетной записью Диска и из нее. Итак, чтобы загрузить файлы на телефон, просто переместите их в папку на Диске. Откройте приложение на своем телефоне, и они будут там после синхронизации.
Главное предостережение, которое следует помнить, заключается в том, что файлы, отображаемые в приложении «Диск», не хранятся на вашем телефоне. Если вы попытаетесь открыть его, его необходимо сначала загрузить — гигантский файл может значительно сократить ваш ежемесячный лимит данных.
Чтобы обойти это, у вас есть два варианта загрузки нужных файлов на ваш телефон. Выберите файл и в меню выберите:
- Сделать доступным в автономном режиме. Это загрузит файл для просмотра в автономном режиме на Диске. Любые внесенные вами изменения будут синхронизированы при следующем подключении к Интернету.
- Скачать. Это сохранит новую копию файла в папке «Загрузки», и вы сможете открыть ее в любом совместимом приложении. Однако любые сделанные вами изменения не будут синхронизированы — вам нужно повторно загрузить файл в свою учетную запись на Диске.
Недостаток свободного места является основным ограничением этого решения. Однако вы всегда можете настроить дополнительную учетную запись и перенести файлы из одной учетной записи Google Диска в другую.
Скачать: Google Диск для рабочего стола (бесплатно)
Отправка файлов себе по электронной почте вряд ли является самым эффективным способом переноса данных с ноутбука на телефон, но мы все делали это в тот или иной момент. Он работает для быстрого обмена файлами, когда вы не можете использовать другие методы.
Вы ограничены вложениями в Gmail размером 25 МБ. Если вам нужно что-то большее, проверьте WeTransfer. Это позволяет бесплатно отправлять файлы размером до 2 ГБ без регистрации.
Введите свой адрес электронной почты на веб-сайте, затем перетащите файлы в окно браузера и отправьте. Затем вы получите электронное письмо на свой телефон со ссылкой на файлы, которые вы можете загрузить. В целях безопасности файлы шифруются и стираются через семь дней. Вам понадобится членство Pro, если вы хотите стереть свои файлы раньше или сохранить их дольше.
Кроме того, еще один простой способ передачи файлов между вашим Android-устройством и ПК — использовать WhatsApp Web. Это отличный способ быстро обмениваться изображениями, документами или даже видео, если у вас есть быстрое подключение к Интернету.
Одним из популярных способов обмена файлами в WhatsApp является создание новой группы WhatsApp только с одним контактом и удаление их сразу после создания группы. Теперь, когда вы единственный участник, вы можете использовать этот чат для отправки и получения файлов с любого устройства в частном порядке.
Чтобы отправить файлы со своего ПК, сначала необходимо войти в WhatsApp Web со своего ПК и загрузить необходимые файлы во вновь созданный групповой чат.
Вы можете обмениваться файлами между телефоном и ноутбуком по беспроводной сети, используя Bluetooth или Wi-Fi.
Использование Bluetooth
Когда у вас есть несколько небольших файлов, которые нужно переместить на телефон, Bluetooth — отличный способ. Это тоже довольно легко, как только вы его настроите.
Чтобы отправить файл по Bluetooth с ноутбука с Windows 10 на телефон, сначала необходимо выполнить сопряжение двух устройств. Перейдите в « Настройки» -> «Устройства» и нажмите переключатель, чтобы включить Bluetooth. Убедитесь, что он также включен на вашем телефоне.
Теперь перейдите в «Добавить Bluetooth или другое устройство» -> «Bluetooth», чтобы начать сканирование. После небольшой задержки появится ваш телефон. Выберите его, затем нажмите «Подключиться» на ПК и «Сопряжение» на телефоне, чтобы завершить процесс.
Чтобы поделиться файлом по Bluetooth, выберите «Настройки» -> «Устройства» -> «Отправить или получить файлы по Bluetooth» -> «Отправить файлы». Затем выберите файл, которым хотите поделиться.
Для других платформ названия пунктов меню будут другими, но процесс такой же. Сначала вам нужно создать пару, а затем вы можете поделиться.
Bluetooth работает медленнее, чем некоторые другие перечисленные нами методы, и лучше всего подходит для небольших файлов и случайного использования.
Использование Wi-Fi
Когда вам нужно регулярно перемещать большие объемы данных на свой телефон, вы не можете победить Wi-Fi. Пока вы подключаете свой телефон и ноутбук к одной и той же сети Wi-Fi, вы можете быстро и безопасно перемещать файлы.
Чтобы копировать файлы через Wi-Fi, вам нужно определенное приложение на вашем телефоне, но ничего лишнего на вашем ноутбуке. Мы рекомендуем портал от Pushbullet, который является бесплатным и не требует регистрации. Он работает с любой платформой: Windows, Mac, Linux или Chrome OS. Для начала загрузите и установите приложение для Android из магазина Google Play.
Затем откройте веб-браузер на своем ноутбуке или настольном компьютере и перейдите на сайт Portal by Pushbullet, где вы увидите уникальный QR-код. Вам нужно отсканировать этот QR-код из приложения на вашем телефоне.
Теперь откройте портал на своем телефоне и нажмите «Сканировать». Когда камера запустится, наведите ее на QR-код, чтобы отсканировать его. Это устанавливает прямое беспроводное соединение между вашим телефоном и настольным компьютером или ноутбуком. Это только временно, поэтому в следующий раз, когда вы запустите приложение, вам нужно будет снова отсканировать QR-код, чтобы связать его.
Наконец, перетащите файлы в окно браузера, и они сразу же начнут загружаться на ваш телефон.
По умолчанию Portal помещает изображения и музыку в папки «Фотографии» и «Музыка» вашего телефона. Все остальное идет в папку Portal. Вы можете оставить их там и получить к ним доступ через приложение Portal или использовать файловые менеджеры для перемещения файлов в любую другую папку (и даже на SD-карту).
Портал чрезвычайно удобен тем, что вам не нужно устанавливать его на свой ноутбук.
Скачать: Портал от Pushbullet (бесплатно)
Дополнительные способы перемещения ваших данных
Есть и другие способы перемещения файлов между устройствами. Вы можете использовать SD-карту или USB-накопитель с кабелем On-The-Go, если ваш телефон их поддерживает. Или для ультратехнологичных решений попробуйте использовать FTP с приложением Wi-Fi FTP Server или даже использовать сетевое хранилище (NAS). С помощью этой опции вы используете один жесткий диск для всех устройств, подключенных к вашей сети.
Для большинства людей пять методов, описанных выше, являются лучшими способами переноса данных с вашего ноутбука на телефон Android. Некоторые лучше подходят для быстрого обмена небольшими файлами, а некоторые лучше всего подходят для перемещения огромных объемов данных. Если вы хотите передать большие объемы данных, мы рекомендуем использовать USB-кабель для передачи данных. В противном случае лучше использовать методы беспроводного обмена.
Загрузить PDF
Загрузить PDF
Из данной статьи вы узнаете, как скопировать или переместить фотографии с компьютера на телефон. Это можно сделать с помощью iTunes (для iPhone) или USB-кабеля (для Android-устройства), но если использовать USB-кабель и Mac-компьютер, понадобится специальная программа. Также можно воспользоваться облачным хранилищем, таким как iCloud (для iPhone) или Google Фото (для Android-устройства).
-
1
Подключите iPhone к компьютеру. Кабель для зарядки iPhone подключите к одному из USB-портов компьютера.
- Если на Mac-компьютере нет USB-порта, купите адаптер USB-C для USB-3.0.
-
2
Откройте iTunes. Если эта программа не запустилась автоматически, дважды щелкните по значку iTunes — он выглядит как разноцветная музыкальная нота на белом фоне.
-
3
Щелкните по значку iPhone. Этот значок в виде смартфона находится в верхней части окна iTunes. Откроется страница iPhone.
-
4
Щелкните по Фото. Эта вкладка находится на левой боковой панели в разделе «Настройки».
-
5
Поставьте флажок у опции «Синхронизировать фотографии». Она находится в верхней части страницы и позволит скопировать фотографии с компьютера на iPhone.
-
6
Откройте выпадающее меню «Копировать фотографии из». Оно расположено в верхней части страницы.
-
7
Щелкните по Выбрать папку. Эта опция находится в верхней части выпадающего меню.
-
8
Выберите папку. Щелкните по папке с фотографиями, которые нужно скопировать, а затем нажмите «Выбрать папку».
-
9
Выберите подпапки (если необходимо). Если папка с фотографиями содержит одну или несколько подпапок с нужными и ненужными фотографиями, поставьте флажок у опции «Выбранные папки», а затем поставьте флажок у каждой подпапки, фотографии из которых будут скопированы.
-
10
Подумайте, хотите ли вы скопировать видеоролики. Поставьте флажок у опции «Включить видео» посередине страницы, чтобы скопировать видео в выбранную папку; в противном случае будут скопированы только фотографии.
-
11
Нажмите Применить. Выбранные фотографии будут скопированы с компьютера на iPhone.
Реклама
-
1
Подключите телефон к компьютеру. Один конец зарядного кабеля подключите к Android-устройству, а другой — к USB-порту компьютера. Этот метод можно применить только к Android-устройствам, потому что в случае iPhone потребуется не только кабель, но и iTunes.
- Если Android-устройство предложит выбрать тип подключения, нажмите «MTP».
-
2
Откройте меню «Пуск»
. Щелкните по логотипу Windows в нижнем левом углу экрана.
-
3
Откройте Проводник
. Щелкните по значку в виде папки в нижней левой части меню «Пуск».
-
4
Щелкните по папке с фотографиями. Как правило, фотографии хранятся в папке «Изображения» (найдите ее на левой боковой панели); если это другая папка, выберите ее на боковой панели.
-
5
Выберите фотографии. Зажмите левую кнопку мыши, а затем перетащите указатель над нужными фотографиями. Также можно зажать клавишу Ctrl и щелкнуть по каждой нужной фотографии.
-
6
Нажмите Главная. Эта вкладка находится в верхней левой части окна Проводника. Отобразится панель инструментов вкладки «Главная».
-
7
Нажмите Копировать. Это значок в виде папки в разделе «Упорядочить». Откроется меню.
-
8
Щелкните по Выбрать расположение. Эта опция находится в нижней части выпадающего меню. Откроется окно.
-
9
Щелкните по имени Android-устройства. Оно отобразится посередине окна; в некоторых случаях нужно прокрутить содержимое окна вниз, чтобы найти свое Android-устройства.
-
10
Дважды щелкните по папке DCIM, чтобы открыть ее. Эта папка отобразится под именем устройства.
-
11
Дважды щелкните по папке Camera (Камера). Вы найдете ее под папкой «DCIM». Щелкните по папке «Camera», чтобы выбрать ее в качестве места назначения скопированных фотографий.
-
12
Нажмите Копировать. Эта кнопка находится в правом нижнем углу всплывающего окна. Выбранные фотографии будут скопированы в память Android-устройства и станут доступны в приложении «Фото».
Реклама
-
1
Подключите телефон к компьютеру. Один конец зарядного кабеля подключите к Android-устройству, а другой — к USB-порту компьютера.
- Если на Mac-компьютере нет USB-порта, купите адаптер USB-C для USB-3.0.
- Если Android-устройство предложит выбрать тип подключения, нажмите «MTP».
-
2
-
3
Откройте Finder. Щелкните по синему значку в виде лица в доке.
-
4
Выберите папку, в которую будут скопированы фотографии. Щелкните по папке в левой части окна Finder, чтобы открыть ее в Finder.
-
5
Выберите фотографии. Зажмите левую кнопку мыши, а затем перетащите указатель над нужными фотографиями. Также можно зажать клавишу ⌘ Command и щелкнуть по каждой нужной фотографии.
-
6
Скопируйте фотографии. Откройте меню «Изменить» и в нем выберите опцию «Копировать».
-
7
Откройте Android File Transfer. Если эта программа не запустилась автоматически, откройте Launchpad (значок в виде космического корабля), а затем щелкните по значку Android File Transfer, который выглядит как зеленый логотип Android.
- Также можно нажать Spotlight
в правом верхнем углу экрана, ввести android file transfer, а затем щелкнуть по значку Android File Transfer.
- Также можно нажать Spotlight
-
8
Дважды щелкните по папке Внутреннее хранилище или SD карта. Выбор папки зависит от того, в которую из них вы собираетесь скопировать фотографии.
-
9
Дважды щелкните по папке DCIM, чтобы открыть ее.
-
10
Дважды щелкните по папке Camera (Камера). В ней хранятся фотографии Android-устройства.
-
11
Вставьте фотографии в выбранную папку. Щелкните по любому месту внутри папки, а затем нажмите «Изменить» > «Вставить элементы». Выбранные фотографии будут скопированы в память Android-устройства и станут доступны в приложении «Фото».
Реклама
-
1
-
2
Войдите в iCloud. Введите идентификатор Apple ID и пароль, которым вы пользуетесь на iPhone, а затем нажмите →. Так вы войдете в свою учетную запись iCloud.
- Если вы уже вошли в систему, пропустите этот шаг.
-
3
Щелкните по Фото. Значок этого приложения выглядит как разноцветная ромашка. Откроется приложение iCloud Фото.
-
4
Нажмите «Загрузить». Значок этой опции имеет вид облачка с направленной вверх стрелкой. Откроется окно Проводника (Windows) или Finder (Mac OS X).
-
5
Щелкните по папке с фотографиями. Сделайте это на левой панели окна.
-
6
Выберите фотографии. Зажмите левую кнопку мыши, а затем перетащите указатель над нужными фотографиями. Также можно зажать клавишу Ctrl (Windows) или ⌘ Command (Mac OS X) и щелкнуть по каждой нужной фотографии.
-
7
Нажмите Открыть. Эта кнопка находится в нижнем правом углу окна. Запустится процесс копирования фотографий в iCloud.
-
8
Дождитесь, пока процесс копирования будет завершен. Он займет некоторое время, которое зависит от количества фотографий. Скопированные фотографии станут доступны на iPhone.
- Чтобы фотографии отображались на смартфоне, включите на нем Медиатеку iCloud.
Реклама
-
1
Откройте сайт Google Фото на компьютере. Перейдите на страницу https://photos.google.com/. Откроется страница с фотографиями, которые были скопированы с Android-устройства.
- Если вы еще не вошли в Google Фото, введите адрес электронной почты и пароль.
-
2
Щелкните по Загрузить. Эта синяя кнопка находится в верхней правой части страницы. Откроется окно Проводники (Windows) или Finder (Mac OS X).
-
3
Выберите папку с фотографиями. Щелкните по ней на левой панели окна Проводника или Finder.
-
4
Выберите фотографии. Зажмите левую кнопку мыши, а затем перетащите указатель над нужными фотографиями. Также можно зажать клавишу Ctrl (Windows) или ⌘ Command (Mac OS X) и щелкнуть по каждой нужной фотографии.
-
5
Нажмите Открыть. Эта кнопка находится в нижнем правом углу окна.
-
6
Выберите качество загрузки. Поставьте флажок у одной из двух опций:
- Высокое качество: фотографии будут сжаты и скопированы в высоком разрешении. Эта опция учитывает тот факт, что объем хранилища Google Диска ограничен.
- Исходный размер: фотографии будут скопированы в исходном разрешении, которое может быть выше, чем у опции «Высокое качество». Эта опция не учитывает тот факт, что объем хранилища Google Диска ограничен.
-
7
Щелкните по Продолжить. Эта кнопка находится в нижнем правом углу окна. Фотографии будут скопированы в ваш аккаунт Google Фото.
-
8
Откройте Google Фото на Android-устройстве. Значок этого приложения напоминает разноцветную четырехконечную фигуру.
- Если вы еще не вошли в Google Фото, введите адрес электронной почты и пароль.
-
9
Нажмите ☰. Этот значок находится в верхнем левом углу экрана. Откроется меню.
-
10
Нажмите Настройки. Вы найдете эту опцию в нижней части меню.
-
11
Нажмите Резервное копирование и синхронизация. Эта опция находится в верхней части меню «Настройки».
-
12
Передвиньте ползунок в положение «Включить»
. Так вы включите синхронизацию учетной записи Google Фото с приложением Google Фото, то есть скопированные фотографии будут автоматически добавлены в приложение Google Фото на Android-устройстве.
Реклама
Советы
- Помимо Google Фото и iCloud существует множество других облачных хранилищ (например, Dropbox, Google Диск, OneDrive), которыми можно бесплатно пользоваться на смартфонах, планшетах и компьютерах.
Реклама
Предупреждения
- Чтобы скопировать большие файлы с компьютера на смартфон, уйдет некоторое время.
Реклама
Об этой статье
Эту страницу просматривали 223 454 раза.
Была ли эта статья полезной?
Телефоны стали «умными» и много чего умеют делать. Мы храним на телефонах фотографии, видео, документы и другие файлы. Что же делать, если важные данные хранятся в компьютере, в ноутбуке, но их нет в телефоне? Можно переписать данные, то есть скопировать файлы из компьютера в телефон. Ниже рассмотрим разные варианты, как это можно сделать:
- без интернета с помощью провода, карты памяти, кардридера, блютуза;
- при наличии хорошего интернета, используя облака.
Содержание:
1. Где искать исходные файлы в компьютере перед их копированием на телефон
2. Подключение телефона к компьютеру для последующего копирования файлов
3. Копирование всех данных из исходной папки на компьютере в буфер обмена компьютера
4. Копирование данных из буфера обмена компьютера в телефон
5. Просмотр данных, записанных из компьютера на телефон
6. Отключение телефона от компьютера
7. Про копирование данных из компьютера в iPhone
8. Копирование данных на телефон, где нет карты памяти
9. Как копировать данные из компьютера в телефон с помощью карты памяти
10. Другие способы копирования данных из компьютера в телефон: Bluetooth, Облака
Компьютеры ранее были хранителями нашей личной и дорогой сердцу информации. Но теперь они стали менее доступными по сравнению с телефонами. Даже ноутбуки, которые можно носить с собой, не так удобны, как телефоны: больше весят, намного больше по размеру, требуют включения и загрузки перед началом работы, у них быстрее разряжается аккумуляторная батарея и прочее.
В общем, теперь хорошие телефоны с большой собственной памятью или с дополнительной памятью на карте памяти становятся часто местом хранения важной и нужной информацией, чтобы всегда быть под рукой. Поэтому является актуальным вопрос, как перенести необходимые файлы с компьютера на телефон.
Где находятся файлы в компьютере перед их копированием на телефон
Прежде чем переписать данные (файлы, папки) из компьютера в телефон, их нужно «найти» в компьютере. Где обычно хранятся нужные данные? На самом деле, однозначного ответа на этот вопрос нет. У каждого пользователя его данные хранятся там, где он привык: например, в стандартных папках Windows «Документы», «Изображения», «Видео», «Музыка», или, например, в специальных папках, предварительно созданных пользователем компьютера.
В том примере, который мы будем рассматривать, интересующие данные, которые нужно скопировать в телефон, в компьютере хранятся на диске C: в корневой папке с простым именем «1». Возьмем для примера 9 фотографий, размещенных в папке «1». Хотя вместо них могли быть и видео файлы, и документы, и аудио файлы и многое другое, чем интересуется пользователь компьютера.
Повторюсь, у пользователей компьютеров и ноутбуков файлы могут находиться в совсем других местах, на других дисках, в других папках. Мы рассматриваем копирование данных в телефон из папки «1» на диске C: только для примера.
Итак, на диске C: в папке «1» хранятся 9 фотографий, которые нужно переписать, скопировать на «умный телефон», на смартфон с операционной системой Андроид (см. рис. 1). Приступаем к копированию на телефон.
Рис. 1 (кликните для увеличения). Исходные файлы (фотографии) находятся в компьютере на диске C: в папке «1».
Подключение телефона к компьютеру для копирования данных
Подготовим компьютер и телефон для копирования данных. Для этого компьютер нужно включить и загрузить, чтобы он заработал. На компьютере с помощью Проводника следует открыть папку, в которой находятся файлы, подлежащие копированию на телефон. В нашем примере открываем папку «1», размещенную на диске C:.
Телефон тоже нужно включить, если ранее он был отключен, а также подключить к нему шнур с зарядным устройством.
Таким образом, имеем включенный компьютер, на экране которого видно содержимое папки «1» — это 9 фотографий. И рядом расположен включенный телефон с присоединенным к нему зарядным устройством, как показано на рис. 2.
Рис. 2 (кликните для увеличения). Подготовка телефона вместе с зарядным устройством к подключению к компьютеру.
Далее нужно от шнура зарядки телефона отключить зарядное устройство. При этом высвободится конец шнура зарядного устройства, то есть, появится штекер для подключения к порту USB. Его нужно подключить к порту USB персонального компьютера, как показано на рис. 3.
Рис. 3 (кликните для увеличения). Подключение телефона к USB-порту компьютера.
Компьютер на небольшое время никак не будет реагировать на подключение телефона. А затем на экране компьютера автоматически может появиться папка, в которой можно увидеть сам телефон, вернее его хранилище данных (2 на рис. 4). Также отдельно можно увидеть карту памяти, вставленную в телефон (1 на рис. 4).
Кроме того, телефон покажет нам, что его батарея начала заряжаться, поскольку подключение к компьютерному порту USB дает возможность телефону получать электрическую энергию для заряда своей батареи, как от обычного зарядного устройства.
Окно Проводника с содержимым телефона
Рис. 4 (кликните для увеличения). Окно на компьютере, где видна карта памяти (цифра 1) и память телефона (цифра 2).
Может получиться так, что у пользователя на компьютере автоматически не откроется окно, как показано на рис. 4. Это связано с тем, что на разных компьютерах по-разному настроены Проводники и системы распознавания устройств, подключаемых к USB.
У кого-то автоматически открывается окно Проводника с содержимым телефона, подключенного к USB. А кому-то нужно самостоятельно открыть новое окно Проводника, выбрать там опцию «Компьютер», затем кликнуть по значку с изображением подключенного к компьютеру телефону. И только тогда, проделав все это вручную, на экране компьютера появится такое же окно, как показано на рис. 4.
Также, если в телефоне нет карты памяти, то в открывшемся окне можно будет увидеть только сам телефон, как хранилище данных. Понятно, ведь если чего-то нет, то этого и не будет показано. И если нет карты памяти, то значок карты памяти не будет отображаться в окне Проводника (цифра 1 на рис. 4). В папке будет виден только значок телефона (2 на рис. 4).
Копирование данных из папки на компьютере в буфер обмена компьютера
Нам нужно записать данные (фотографии в нашем примере) из компьютера в телефон. Для этого следует данные из исходной папки на компьютере скопировать в буфер обмена компьютера. И уже затем из этого буфера обмена будем данные переносить в телефон.
Для начала нужно расположить рядом друг с другом два окна Проводника:
- с исходной папкой «1» с фотографиями на компьютере и
- с папками телефона.
Чтобы открыть окно с первым Проводником, достаточно кликнуть ЛКМ (левой кнопкой мыши) по значку Проводника (обозначен цифрой 1 на рис. 5).
Далее можно открыть окно второго Проводника, если щелкнуть ПКМ (правой кнопкой мыши) по тому же значку (1 на рис. 5). Появится меню, в котором левой кнопкой мыши нужно кликнуть ссылку «Проводник» (2 на рис. 5).
Рис. 5 (клик для увеличения). Как на компьютере открыть второй Проводник.
Для того, чтобы два окна с Проводниками были расположены на экране компьютера рядом, можно перемещать окна по экрану, а также менять их размеры. В итоге у нас должна получиться картинка, где, например, слева расположена папка Проводника с данными телефона, а справа от нее – папка Проводника с фотографиями из папки «1», как показано на рис. 6:
Рис. 6 (кликните для увеличения). Копирование всех фотографий на компьютере в папке «1».
Подробнее о том, как можно два любых окна расположить так, чтобы каждое из них занимало половину экрана на компьютере, можно посмотреть в видео.
Видео «Проводник рядом с Блокнотом или с Браузером на одном экране»
Как выделить файлы на компьютере и поместить их в буфер обмена
Следом нужно поместить курсор мышки в любом месте правого окна с фотографиями, расположенными пока еще на компьютере. Затем нужно одновременно нажать на клавишу <Ctrl» (ее еще называют клавишей «Контрол», с ударением на первый слог, от английского слова «Control») и на клавишу с изображением латинской (не русской, будьте внимательны!) буквой «A». Сочетание двух клавиш <Ctrl>A означает операцию «Выделить все». Таким образом будут выделены абсолютно все фотографии (файлы), которые размещены на компьютере в папке «1».
Теперь, когда все фотографии (файлы) выделены, их нужно скопировать в буфер обмена компьютера. Для этого, не двигая курсор мышки и не нажимая на левую клавишу мышки (!), нужно кликнуть правой кнопкой мышки на любом из выделенных значков. После этого на экране должно появиться выпадающее контекстное меню, как это показано на рис. 6.
Из контекстного меню выбираем опцию «Копировать», что означает копирование всех выделенных файлов в буфер обмена компьютера. Само копирование данных в буфер обмена происходит «бесшумно» — на экране компьютера не появляется никаких надписей, не звучат никакие сигнал. Все происходит «молча», тихо, без каких-либо сообщений: подвели курсор мышки к опции «Копировать», и кликнули левой кнопкой мышки. Все, на этом копирование всех данных из исходной папки «1» в буфер обмена закончено. Данные (фотографии) теперь размещены в буфере обмена, и готовы для копирования в телефон.
Копирование всех данных из буфера обмена компьютера в телефон
Теперь курсор мышки перемещаем в папку Проводника, где показано содержимое телефона. И кликаем по значку карты памяти телефона «Card», как показано ниже на рис. 7. Значок «Card» станет «голубым», что означает его выделение.
Рис. 7 (клик для увеличения). Выделение карты памяти телефона в окне компьютера.
Далее двойным кликом левой кнопкой мышки по значку карты памяти телефона можно открыть эту карту для просмотра ее содержимого и увидеть, какие файлы и папки записаны на эту карту памяти (рис. 7). Мы работаем на компьютере, но в левом окне Проводника видим папки, хранящиеся в телефоне, а не в компьютере. Ничего удивительного в этом нет, потому что мы подключили телефон к компьютеру, как это было описано ранее.
Записывать наши фотографии из компьютера в имеющиеся папки на карте памяти мы не будем. В этих папках находится то, что там должно находиться. А наши фотографии из компьютера предлагаю разместить в отдельной папке карты памяти, которую назовем, например, «Фотки». Чтобы создать эту папку, поставим курсор мышки на свободное поле окна Проводника, где нет никаких значков, и кликнем правой кнопкой мышки.
В появившемся контекстном меню выбираем «Создать папку» и кликаем по этой опции левой кнопкой мышки (рис. 8).
Рис. 8 (клик для увеличения). Подготовка к созданию на карте памяти телефона новой папки.
На экране в левом окне Проводника появится новый значок папки с наименованием «Создать папку», как это показано на рис. 9.
Рис. 9 (клик для увеличения). Создание на карте памяти телефона новой папки.
Теперь напечатаем на клавиатуре компьютера «Фотки», как показано на рис. 10. Все, таким образом мы на карте памяти телефона создали папку с именем «Фотки». В эту новую папку скопируем наши фотографии из исходной папки «1» на компьютере.
Рис. 10 (клик для увеличения). Переименование новой папки на карте памяти телефона.
Переносим файлы из буфера обмена в папку на телефон
Зайдем на телефоне в папку «Фотки» двойным кликом мышки по ней (рис. 11).
Рис. 11 (клик для увеличения). Вход в новую папку «Фотки» на карте памяти телефона.
И начнем записывать в эту папку «Фотки» фотографий из компьютера, которые благодаря нашим предыдущим действиям, теперь находятся и в буфере обмена компьютера. Для этого
- предварительно расположим курсор на свободном поле левого экрана Проводника.
- Затем кликнем правой кнопкой мышки.
- И выберем из выпадающего контекстного меню опцию «Вставить» (рис. 12):
Рис. 12 (кликните для увеличения). Подготовка к копированию данных из папки «1» компьютера в папку «Фотки» на карте памяти телефона.
Сразу после клика по опции «Вставить» из буфера обмена фотографии начнут копироваться на карту памяти телефона, в папку «Фотки» (1 на рис. 13).
Рис. 13 (клик для увеличения). Копирование данных (фотографий) из папки «1» в компьютере в папку «Фотки» на карте памяти телефона.
Копирование данных из буфера обмена на телефон может занять некоторое время в зависимости от количества фотографий, от их размера. Чем больше объем записываемых на телефон данных, тем дольше это делается, поскольку и компьютер, и телефон, и порт USB имеют ограниченную производительность, они не могут делать все «мгновенно». Нужно подождать, набраться терпения, пока зеленый ползунок не дойдет до конца и операция копирования данных на телефон не завершится.
И, наконец, как только копирование завершится, в левом окне Проводника, где показаны данные, хранящиеся на телефоне, можно будет увидеть все те фотографии, что изначально находились в компьютере (рис. 14).
Рис. 14 (клик для увеличения). Результат копирования данных (фотографий) из папки «1» компьютера в папку «Фотки» на карте памяти телефона.
Просмотр данных, записанных из компьютера на телефон
Теперь оставим в покое наш компьютер, он сделал все необходимое, чтобы файлы (фотографии) были записаны на телефон. И возьмем в руки телефон, не отключая пока его от компьютера, – мало ли, может, мы захотим еще переписать какие-то другие данные из компьютера в телефон.
Разблокируем экран телефона, и выберем опцию (тапнем по значку) «Приложения» (1 на рис. 15).
Рис. 15 (клик, чтобы увеличить). Запуск приложений на телефоне (операционная система Андроид).
Затем выберем приложение «Мои файлы», и тапнем по его значку (1 на рис. 16).
Рис. 16. Запуск приложения «Мои файлы» на телефоне.
В открывшемся окне приложения «Мои файлы» найдем опцию «Карта памяти» – мы же записывали данные именно на карту памяти телефона. Тапнем по значку «Карта памяти» (1 на рис. 17).
Рис. 17. Переход на карту памяти телефона.
И тут будут показаны все папки и файлы, которые записаны на карту памяти телефона. Среди них обязательно будет и вновь созданная папка «Фотки» (1 на рис. 18). Тапнем по этой папке.
Рис. 18. Переход в папку «Фотки» на карте памяти телефона.
Вот теперь видно, что все фотографии, что были ранее в компьютере, теперь находятся в папке «Фотки» на телефоне, на его карте памяти (рис. 19). Можно тапнуть, например, по самой первой верхней фотографии (1 на рис. 19):
Рис. 19. Скопированные данные (фотографии) из компьютера на карту памяти телефона в папку «Фотки».
Фотография откроется на экране телефона (рис. 20). Это еще раз служит свидетельством того, что все фотографии из исходной папки «1» в корне диска C: компьютера теперь записаны и в телефоне. Значит, эти фотографии будут всегда под рукой, даже если рядом нет компьютера.
Рис. 20. Просмотр одной из фотографий, скопированных из компьютера в телефон.
Отключение телефона от компьютера
На этом заканчивается процедура копирования данных из компьютера в телефон. Телефон теперь можно отключить от компьютера. При отключении лучше сначала отсоединить тот конец провода, который подключен к телефону, чтобы телефон уже не был связан с компьютером и с проводом зарядного устройства. И лишь затем отключить второй конец провода, отключить его от порта USB компьютера.
На экране компьютера автоматически исчезнет окно Проводника, в котором можно было видеть файлы и папки, размещенные на телефоне и на карте памяти телефона. Отключать телефон с помощью «Безопасного извлечения устройств» Windows не нужно. Данная возможность Windows не распространяется на смартфоны, подключаемые к компьютеру через порт USB.
Про копирование данных из компьютера в iPhone
К сожалению, на айфон (iPhone) невозможно записать данные (файлы и папки) из компьютера. Обратное – перезапись фотографий, видео, аудио из айфона на компьютер – возможно. И делается это аналогично тому, как это описано выше. Единственное дополнение: при подключении iPhone к компьютеру, на разблокированном экране айфона появится вопрос-предупреждение о разрешении и запрете доступа к данным телефона. Если ответить «Разрешить» на вопрос-предупреждение, то данные можно записать из телефона на компьютер. В противном случае доступ к данным на телефоне будет запрещен, ничего с ними сделать будет нельзя, и скопировать на компьютер тоже будет невозможно.
Однако, обратно, с компьютера на телефон перезапись данных невозможна. Для взаимодействия iPhone с другой техникой компании Apple предусмотрены другие возможности, там иные процедуры и приложения. А с компьютерами Windows данные можно копировать только в направлении из айфона на компьютер.
О копировании данных на телефон, в котором нет карты памяти
Данные на телефон, на смартфон Андроид, где нет карты памяти, копируются из компьютера аналогично, как это описано выше. Только нужно кликать не по иконке карты памяти (1 на рис. 4), а по иконке телефона (2 на рис. 4). После клика будут показаны папки и файлы, размещенные в памяти телефона, а не на дополнительной карте памяти телефона.
В остальном дальше нужно действовать аналогично тому, как описано выше: создать новую папку в памяти телефона, например, с именем «Фотки», и затем скопировать данные в эту папку из буфера обмена компьютера.
Копирование данных из компьютера в телефон с помощью карты памяти
В приведенном выше примере копирование на карту памяти телефона производилось по проводу зарядного устройства, подключенного одновременно к телефону и к компьютеру. Однако, данные на карту памяти телефона можно записать иным способом например, с помощью карты памяти.
Для этого нужно выключить телефон и вынуть из него карту памяти (1 на рис. 21).
Рис. 21. Извлечение карты памяти из телефона и обратная установка карты памяти в телефон.
Затем карту памяти можно вставить в специальный карт-ридер компьютера (устройство для чтения карт памяти на компьютере) (рис. 22), если, конечно, это устройство есть на компьютере.
Рис. 22 (кликните для увеличения). Карта памяти в карт-ридере компьютера.
Если карт-ридера нет в компьютере, то карту памяти можно вставить в разборную флешку – это открытая, как бы разобранная флешка, куда можно вставлять разные карты памяти (рис. 23). Затем такую флешку с картой памяти из телефона вставляют в порт USB компьютера.
Рис. 23 (клик для увеличения). Разборная флешка со вставленной в нее картой памяти.
Так вот, если удалось карту памяти подключить к компьютеру тем или иным способом, то далее на эту карту памяти можно записать все, что угодно из компьютера, пользуясь стандартным Проводником.
Затем, после записи данных на карту памяти, ее нужно правильно извлечь из компьютера с помощью опции «Безопасное извлечение устройств». Просто так «выдергивать» карту памяти или флешку с картой памяти из компьютера нельзя, как это проделывали с подключенным к USB телефоном. Его можно было просто отключить без использования данной опции Windows.
После отключения от компьютера карта памяти с записанными на нее данными вновь вставляется в телефон (рис. 21). И на этом процедура копирования данных из компьютера в телефон заканчивается.
Другие беспроводные способы копирования данных из компьютера в телефон
Просто «силой мысли» перенести данные из компьютера в телефон невозможно. Тем не менее, можно подобное копирование делать, не разбирая телефон, ничего из него не вынимая, и не соединяя компьютер и телефон с помощью провода. Для этого есть технология блютуз (BlueTooth) и, конечно, облака.
Bluetooth
Телефон можно подключить к компьютеру по Bluetooth. Для этого на компьютере и на телефоне включают Bluetooth. Через некоторое время устройства должны увидеть друг друга. Появится код подтверждения. Его необходимо ввести для подтверждения, что к компьютеру подключается тот самый телефон, что мы хотим подключить, а не кто-то там со стороны «случайный», не наш телефон.
И затем можно переносить данные, как это описано выше, с помощью двух окон Проводника. При этом не будет никакого провода между компьютером и телефоном, а будет специальная радиосвязь, посредством соединения Bluetooth.
Облака
Любителям облачных технологий можно порекомендовать перекачивать данные из компьютера в телефон с помощью облаков. Сейчас имеется много различных облачных сервисов, в том числе бесплатных. К ним относятся Яндекс.Диск, Гугл Диск, Облако Майл ру.
Сначала потребуется копирование данных из компьютера в какое-либо облако, а затем – копирование этих же данных уже из облака в телефон.
Понятно, что компьютер и телефон должны быть подключены и авторизованы в одном и том же аккаунте одного и того же облака. Также компьютер и телефон должны иметь хороший и быстрый, желательно безлимитный и бесплатный, интернет. Иначе подобная перекачка данных через облако может «обойтись в копеечку», придется заплатить за большой трафик, что сопровождает копирование фотографий и особенно видео файлов.
Итоги
Описанный выше обычный способ копирования данных по проводу зарядного устройства был и остается одним из самых надежных методов обмена данными. Ибо данный вариант не требует ни Bluetooth (данная технология может отсутствовать на некоторых компьютерах), ни Интернета, ни аккаунтов в облаках, ни свободного места в облаках, ни других современных помощников нашей насыщенной информацией жизни.
А чем проще сервис, тем он надежнее – это непреложный факт.
Дополнительные материалы:
1. Как передать файлы с Андроида на компьютер и наоборот без Интернета
2. Видеозвонки на Андроид: 8 приложений
3. Т9 на смартфоне: что это, как включить или выключить на Андроиде в Самсунге
4. Программы Windows для применения фотофильтров
5. Что такое фотохостинги или как загрузить картинку и получить ссылку
Получайте новые статьи по компьютерной грамотности на ваш почтовый ящик:
Необходимо подтвердить подписку в своей почте. Спасибо!