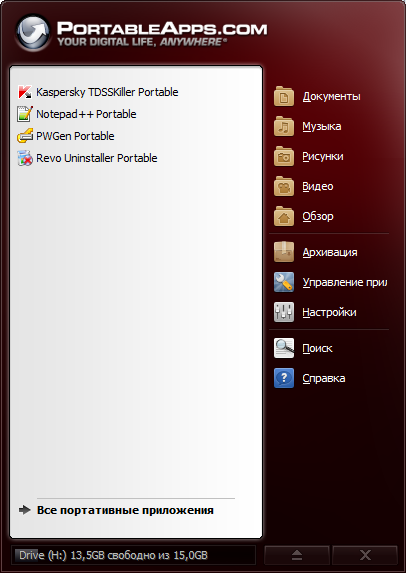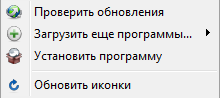Содержание
- Как установить программу на компьютер. Инструкция и советы для новичков и не только
- Запуск инсталлятора (установщика) программы
- Как найти установщик на CD-диске
- Что делать, если файл установщика в формате ISO
- Не пропустите при установке программы — выбор языка
- Важно! Выбор папки для установки программы
- Выбор файловых ассоциаций
- Частые ошибки при установке программы
- Правильная установка программ на компьютер
- Подготовительная работа
- Скачивание загрузочного файла
- Дополнительные рекомендации
- Правила установки программ
- Установка программ с загрузочного файла с расширением «exe» или «msi»
- Установка программ из архива
- Установка программ на флешку
- Зачем нужно устанавливать программы на флешку
- Что нужно для установки программ на флешку
- Установка PortableApps.com на флешку
- Установка программ на флешку
- Работа с установленными программами через PortableApps.com
- Заключение
- Как записать программу на флешку?
- Как записать программу на флешку. Вариант первый
- Как записать программу на флешку. Вариант второй
- И наконец, как сделать всё правильно
- Перекидываем игры с флешки на компьютер
- Особенности копирования игр на флешки
- Перемещение игр со съемного накопителя на ПК
- Способ 1: Total Commander
- Способ 2: FAR Manager
- Способ 3: Системные средства Windows
Как установить программу на компьютер. Инструкция и советы для новичков и не только
Большая часть пользователей справляется с такой задачей без особых сложностей, однако если вы только начали свое знакомство с компьютером, у вас могут возникнуть проблемы. Данное руководство поэтапно расскажет, как скачать и установить программу на компьютер, также мы обратим внимание на возможность автоматической установки драйверов и приложений.
Запуск инсталлятора (установщика) программы
Чтобы установить игру или программу, следует обратиться к инсталлятору, привычнее называть его установщиком. Если вас интересует, как установить программу с диска на компьютер, помните, что указанный инструмент, скорее всего, находится на самом оптическом носителе, если это не так, его можно самостоятельно скачать из сети Интернет.
Процесс установки программного обеспечения для удобства мы разобьем на несколько этапов. При этом следует помнить, что в зависимости от версии установщика шаги могут немного отличаться от описанных ниже, либо отсутствовать совсем. Если у вас отсутствует одно из названых окон, переходите к следующему этапу инструкции.
Дизайн у разных установщиков также имеет свои отличительные черты, однако это не сказывается на порядке действий. Начинается процесс установки с запуска особого установочного файла выбранного приложения. Если программа была загружена из интернета, переходим в «Проводник» и открываем папку с ней (скорее всего, она будет называться «Загрузки»). После этого, дважды нажимаем на полученный файл.
Как найти установщик на CD-диске
Если вы хотите решить вопрос, как установить программу на компьютер с диска, вставляем его в привод. После этого проходим следующие этапы:
Что делать, если файл установщика в формате ISO
Иногда мы можем получить из интернета вместо привычного файла особый образ, в формате ISO. Если в таких условиях нужно установить программу на компьютер, можно пользоваться уже описанным выше алгоритмом, однако прежде следует смонтировать образ диска.
Делается это при помощи особых инструментов-программ, можете, к примеру, использовать одно из следующих приложений:
Очень часто эти программы уже стоят на вашем компьютере. Далее опишем процесс монтирования образа диска на примере приложения DAEMON Tools Lite:
Не пропустите при установке программы — выбор языка
Данный этап в ряде случаев может отсутствовать, это зависит от версии инсталлятора. Перед нами возникает окно, в котором присутствует выпадающий список. В нем необходимо указать язык установки. Русский иногда может отсутствовать в перечне, в таком случае устанавливаем английский, далее нажимаем «Ок».
Знакомство с программой
Переходим к следующему этапу решения вопроса, как установить программу на компьютер, W indows демонстрирует ознакомительное окно инсталлятора сразу после выбора языка. Здесь дана краткая справка о программе, а также могут присутствовать рекомендации относительно оптимального варианта установки, а также последующего порядка действий. Нажимаем «Далее».
Выбор типа установки
Данный этап имеется только в некоторых установщиках. Иногда система может попросить пользователя указать тип установки. Как правило, при этом в установщике присутствует выбор «Настроить» либо «Установить». Если указать второй вариант, можно миновать большую часть описанных ниже этапов установки. В случае расширенной настройки, появится возможность установить различные дополнительные параметры: среди которых путь к приложению и выбор сопутствующего программного обеспечения.
Принятие лицензионного соглашения
Чтобы установить новую программу на компьютер, необходимо согласиться с условиями лицензионного соглашения. Если вы не согласны с каким-либо условием данного документа, продолжение установки для вас будет невозможным. В зависимости от варианта инсталлятора, этот этап может иметь свои особенности. В большинстве случаев достаточно использовать кнопку «Далее». Иногда потребуется подтвердить свое согласие специальной галочкой.
Важно! Выбор папки для установки программы
Данный этап требуется пройти всем, независимо от версии инсталлятора. В отведенном для этого поле предстоит ввести путь к каталогу, в который будет помещено приложение. Для этого предусмотрено два способа. Первый предполагает ручной ввод пути, при использовании второго нажимаем «Обзор», обращаемся к «Проводнику».
Можно не менять папку для установки программы, тогда, скорее всего, приложение попадет на диск «C» в директорию Program Files. Когда путь определен, нажимаем «Далее».
В отдельных случаях необходимо, чтобы все имена каталогов в пути для установки состояли только из латинских символов.
Выбор компонентов. Отключайте все ненужное!
При установке больших программ придется пройти через этап выбора их компонентов. Вы получите доступ к списку. Можно выбрать отдельный его элемент и получить описание, таким образом легко понять, каковы его функции. Отмечаем галочками компоненты, которые вам необходимы. Если цель отдельного элемента неочевидна, не вносите никаких изменений. Нажимаем «Далее». Помните, что оптимальную конфигурацию на этом этапе предлагает сам установщик. Но не всегда.
Очень часто помимо самой программы, которые вы хотите установить, в установщике по умолчанию уже стоят галочки для установки новых браузеров (Amigo, Yandex), дополнений и расширений для существующих браузеров. Настоятельно рекомендуем убирать их из установки. Они засоряют систему, делают стартовыми нужные им, а не вам страницы!
Выбор файловых ассоциаций
Если приложение поддерживает файлы с несколькими расширениями, вам предстоит указать типы файлов, которые в будущем будут открываться в устанавливаемом приложении. Снова отмечаем галочками необходимые элементы списка и нажимаем «Далее». После этого остается создать ярлыки.
Как установить программу с флешки
Вопрос, как установить программу на компьютер с флешки можно решить почти также, как это было описано выше. Разница лишь в том, что источником приложения в данном случае является не какая-то папка на жестком диске или CD-диске, а съемный носитель. Используем следующий алгоритм:
Частые ошибки при установке программы
Если вам не удается установить программу на компьютер и при этом возникает ошибка, причин тому существует несколько.
Чаще всего, сбой происходит если:
Источник
Правильная установка программ на компьютер
Всё в нашей жизни когда-то случается в первый раз. Если не пасовать перед трудностями, если не опасаться неизведанного, всё обязательно получится, и из неопытного пользователя можно стать настоящим профи.
Если лично вам надоело, что вас именуют упрямо «чайником», потому что вы пока не владеете компьютерными навыками в совершенстве, докажите всем, что вы готовы продвигаться вперёд не черепашьим ходом, а семимильными шагами, уверенно овладевая новыми знаниями.

Начните с овладения инструкциями, как установить приложение на компьютер, чтобы впоследствии инсталлировать самостоятельно любое программное обеспечение, в котором вы испытываете необходимость.
Подготовительная работа
Установка сопровождается определённым алгоритмом, который практически для всех разновидностей является идентичным. Если и возникают особенности, то они совершенно не значительные, в них легко разберётся даже новичок.
Для вас важнее первоначально полностью уяснить для себя основы, как установить скачанную программу на компьютер, а ещё точнее, как подготовиться к процессу установки, чтобы он прошёл гладко и не спровоцировал никаких проблем.
Скачивание загрузочного файла
Если у вас возникла необходимость установить какую-то утилиту, вбейте её название в поисковую строку. Откройте сайты, которые готовы вам предложить приложение для скачивания.
Настройтесь на то, что на этих сайтах может быть расположена не одна ссылка, а сразу две. Конечно, вам, как новичку, сложно визуально определить, какая ссылка конкретно подходит для вас.
Но это не беда, обратите внимание на информацию, расположенную рядом со ссылками. Там указывают, для какой операционной системы предназначена программа, а также акцентируется внимание на разрядности ОС.
Чтобы понять, какая конкретно операционная система и скольки разрядная установлена на вашем компьютере, нажмите правой клавишей мышки по иконке «Компьютер», после чего перейдите на строку «Свойства». В открывшемся окне вы обнаружите интересуемую вас информацию.
Теперь можете нажимать на ссылку для скачивания, которая подходит под те параметры, которые вы только что определили для себя.
Процесс скачивания проходит также по-разному. Некоторые браузеры автоматически загружают файлы в папку «Загрузки», другие же браузеры запрашивают информацию, куда бы вы пожелали сохранить загрузочный файл.
Папку «Загрузки» несложно отыскать, если программа автоматически была сохранена в неё. Откройте «Компьютер», по левую сторону вы увидите искомую папку «Загрузки», кликните по ней, после чего она сразу раскроется.
Дополнительные рекомендации
При скачивании загрузочного файла обратите внимание, является ли программа бесплатной или платной, рассчитана она на постоянное использование или лишь на малый период времени (чаще всего на тридцать дней).
Безусловно, оптимально найти программу и бесплатную, и способную работать столько, сколько вам этого требуется.
После скачивания из интернета любых загрузочных файлов полезно их проверить антивирусной программой. Чаще всего антивирус настроен автоматически проверять любые загрузки, но лишним не будет осуществить дополнительную проверку. Таким способом вы просто убережёте от неожиданного заражения свой компьютер.
Правила установки программ
Важно также уяснить для себя, что загрузочный файл может быть в разных форматах, соответственно, и процесс установки желаемой программы будет немножко отличаться.
Установить программу можно, имея в наличии файлы с расширением «exe» или «msi», а также, если вам удалось скачать архив. Название загрузочного файла может быть совершенно разным, поэтому оно не несёт принципиального значения.
Установка программ с загрузочного файла с расширением «exe» или «msi»
Если вы скачали загрузочный файл с расширением «exe» или «msi», алгоритм установки будет идентичен. Чтобы приступить к самостоятельной инсталляции, просто кликните по этому файлу двойным щелчком.
Инсталляционный процесс будет сопровождаться дополнительными подсказками, рекомендациями, поэтому все шаги важно выполнять без спешки.
Некоторые программы на старте инсталляции могут выдвинуть запрос относительно того, какой режим установки будет предпочтительным для вас. Практический опыт наглядно демонстрирует, что существует обычный режим и расширенный.
Учитывая то, что вы пока только учитесь устанавливать программы на компьютер, откажитесь от расширенного варианта установки, поскольку там необходимо иметь определённые знания и обладать некоторыми практическими навыками. Для первоначального использования любой программы вполне будет достаточно и обычного режима.
После этого программа попросит вас подтвердить своё соглашение с лицензионными условиями пользования, после этого попросит вас указать папку, в которую предпочтительно установить программу.
В принципе в процессе инсталляции будет системой самостоятельно предложена папка, точно так же, как и её название, поэтому вы можете согласиться с такими предложениями.
Процесс инсталляции продолжится далее. В определённый момент может вновь последовать запрос с просьбой указать язык, на котором бы вы желали пользоваться программой, а также уточнить, насколько важна для вас установка ярлыка на рабочем столе.
Некоторые программы устанавливаются с небольшой хитростью, в большом содружестве с рекламой, которая, к сожалению, в отдельных случаях может обернуться для вас неприятными сюрпризами, заполоняя лишним «мусором» систему.
Если возникло окно, в котором вам предлагают установить новый поиск, изменить домашнюю страницу, загрузить и поставить в приоритете новый браузер, знайте, всё это настоящая коммерция, не имеющая никакого отношения к инсталляции программы.
По этой причине, если вы обнаружили такие предложения, прежде чем нажать «Далее» снимите все галочки, которые установлены автоматически возле всевозможных предложений. Только после этого продолжайте процесс, нажимая кнопку «Далее».
Установка программ из архива
Если вы скачали из интернета файл, помещённый в архив, процесс инсталляции может осуществляться немного иначе.
Следует отметить, что если вы предварительно не позаботились о скачивании архива, а у вас его не оказалось среди уже действующих программ, то вам придётся первоначально осуществить установку архиваторов, а уж потом успешно пользоваться ними, в том числе и при установке отдельных программ.
Если скачали программу в архиве, для начала установите архиватор
Если архиватор благополучно установлен, наведите мышку на загрузочный файл с заархивированной программой, кликните по ней правой кнопкой мышки. В этот момент появится контекстное меню, в котором найдите строку «Извлечь файлы» или «Извлечь файлы с указанием конкретной папки». Можно воспользоваться и первым предложением, и вторым, после этого запустится процесс разархивации.
Когда же такой процесс будет успешно завершён, вы в папке обнаружите файл с расширением «exe» или «msi», что позволит вам действовать уже согласно алгоритму, который был описан выше.
Итак, процесс установки программ несложен, если вы предварительно изучите все рекомендации, будете следовать алгоритму инсталляции. Всё это позволит вам очень быстро переступить черту «чайника», подняться на новую ступень владения ПК.
Источник
Установка программ на флешку

Зачем нужно устанавливать программы на флешку
Представьте, что все необходимые Вам программы Вы сможете иметь при себе, держа их на флешке. На любом компьютере (на работе, у друзей, в интернет кафе) у Вас будут все нужные программы. Удобно, не правда ли? Вам только нужно вставить флешку и запустить программу.
Кроме того, Вы не оставите следов своей работы в компьютере, в который Вы вставили флешку. Некто не увидит, какие страницы Вы посещали в интернете, или какие документы редактировали.
Главный минус хранения программ на флешке – потеря самой флешки. Если Вы потеряете флешку, то тот, кто ее найдет, сможет просмотреть все Ваши данные, в том числе и все что открывалось через программы с флешки. Но эта проблема решаема.
Для защиты флешки и программ можно поставить пароль на флешку или хранить программы и данные в зашифрованном контейнере.
Что нужно для установки программ на флешку
Что бы установить программы Windows на флешку, нужно 3 вещи: сама флешка, программа для запуска портативных программ с флешки, портативные программы.
Лучше использовать флешку объемом не менее 4 ГБ, что бы хватило места для установки программ и хранения данных. Хотя Вы можете создать специальную флешку, только для хранения на них всех программ. Как выбрать флешку читайте в статье как выбрать флешку.
На выбранную флешку будет установлена специальная программа, через которую Вы будите скачивать, устанавливать и запускать портативные программы. Такой программой является PortableApps.com. C помощью PortableApps.com Вы можете скачать и установить различные бесплатные программы на свою флешку.
Установка PortableApps.com на флешку
Установка PortableApps.com не вызывает никаких проблем. Нужно скачать дистрибутив PortableApps.com с официального сайта и запустите процесс установки. Программа переведена на русский. Перед началом установки вставьте флешку в компьютер.
На одном из этапов установки нужно будет указать папку, где будет установлена программа. Нажмиет кнопку “Обзор…” и укажите путь к флешке.
Затем рядом с буквой диска пропишите вручную название папки, где будет храниться программа. Я назвал папку “Портативные программы”.
Завершите процесс установки и запустите PortableApps.com.
Обращу ваше внимание, что PortableApps.com необязательно устанавливать на флешку. Вы можете установить ее на компьютер. Все скаченные программы могут храниться и запускаться через PortableApps.com как с флешки, так и с компьютера.
Установка программ на флешку
После первого запуска PortableApps.com, программа выйдет в интернет и через небольшой промежуток времени (20 – 30 секунд) выведет список различных бесплатных программы для флешки. В списке более 100 различных программ, разбитых по категориям.
В списке указаны названия, программ, краткое описание, размер дистрибутива программы и занимаемое место после установки. Вам остаётся только выбрать нужные программы и отметить их галочкой. После этого нажмите кнопку “Далее”. Начнется скачивание программ.
Скачивание программа может длиться несколько минут. Это зависит от количества устанавливаемых программ и скорости интернета. По завершению загрузки, Вам поочередно будут автоматически запускаться все дистрибутивы скаченных программ, что бы Вы их установили.
Работа с установленными программами через PortableApps.com
После установки всех программ, они будут отображены в виде списка в окне PortableApps.com. Нажмите на нужную программу из списка, и она запуститься.
Справа от списка программ расположено меню. В меню есть папки, в которых Вы можете хранить музыку, видео или документы, которые будут созданы через установленные портативные программы.
В меню “Управление приложениями” Вы можете установить, обновить или загрузить новую программу.
В меню “Настройки” можно изменить тему программы, сортировку установленных программ и т.д. Разобраться в настройках PortableApps.com не составит труда.
Что бы выключить PortableApps.com нужно, нажать на крестик внизу экрана программы, а рядом расположена кнопка, чтобы безопасно извлечь флешку.
Заключение
Бесплатные программы для флешки очень легко установить. С такой флешкой, все необходимые Вам программы будут всегда под рукой. Нужно только вставить флешку в компьютер и запустить нужную программу.
Источник
Как записать программу на флешку?
У вопроса, вынесенного в заголовок данной статьи, имеется два возможных варианта ответа, в зависимости от того, что конкретно требуется пользователю в данный момент.
Как записать программу на флешку. Вариант первый
Кстати, всё здесь написанное в равной степени может относиться как к обычным USB-флешкам, так и к флеш-картам. В данном вопросе какой-либо принципиальной разницы между ними нет.
Слово «копипаст» происходит от английского сочетания «copy-paste» в буквальном переводе означающего «копировать-вставить».
Это всё, что нужно, если пользователю требуется лишь просто копировать файл программы на флешку.
Как записать программу на флешку. Вариант второй
Но гораздо чаще в ответ на вопрос из заголовка требуется немного другое. Нужно не только скопировать туда программу, но при этом сделать так, чтобы эта программа могла работать с этой флешки. Чисто теоретически, в этом ничего сложного нет, но при практическом применении удастся такое далеко не всегда, так как нужно учитывать несколько важных моментов.
Ещё один, компромиссный, способ, который можно попробовать. Подключите к компьютеру свою флешку и запустите программу на инсталляцию. В качестве папки назначения укажите флешку, и программа установится на неё. Теперь работать она будет с этой флешки, но, скорее всего, только тогда, когда флешка подключена именно к вашему компьютеру, с другими ПК может и не заработать. Опять же, попробовать никто не запрещает.
И наконец, как сделать всё правильно
К глубокому сожалению, далеко не все программы сейчас имеют портативные версии. Но у многих всё же они есть. Есть такие и в нашем каталоге софта. Для их поиска обращайте особое внимание на слово «Portable» на странице файлов любой программы.
Источник
Перекидываем игры с флешки на компьютер
Современный компьютер представляет собой устройство для выполнения разнообразных задач – как рабочих, так и развлекательных. Одним из популярнейших видов развлечений являются видеоигры. Игровое ПО в наше время занимает большие объемы – как в установленном виде, так и будучи запакованным в инсталлятор. По этой причине не всегда удобно загружать их заново при, допустим, смене компьютера. Для облегчения и ускорения процесса файлы игры можно записать на флешку и уже с её помощью перенести на другую машину.
Особенности копирования игр на флешки
Прежде чем мы приступим к описанию методов перемещения игр с USB-накопителя на ПК, отметим несколько важных нюансов.
Перемещение игр со съемного накопителя на ПК
Процесс переноса игры с флешки на компьютер ничем не отличается от копирования других типов файлов. Следовательно, мы можем воспользоваться сторонними решениями или обойтись системными средствами.
Способ 1: Total Commander
Сторонний файловый менеджер Тотал Коммандер позволяет значительно упростить процесс перемещения игр с компьютеров на флешки и наоборот.
Способ 2: FAR Manager
Еще одна альтернатива «Проводнику», ФАР Менеджер, также прекрасно справится с поставленной задачей.
Способ 3: Системные средства Windows
Старый добрый «Explorer», файловый менеджер Виндовс по умолчанию, тоже способен справиться с задачей переноса игры с флешки на ПК.
Если в вашей системе разрешен автозапуск, то просто кликните по пункту «Открыть папку для просмотра файлов» в окошке, которое появится при подключении флешки.
Такой способ пригодится пользователям, которые не имеют возможности пользоваться сторонними средствами или попросту не хотят этого делать.
Подводя итоги всему вышесказанному, напомним еще один важный факт — обычным перемещением или копированием не получится перенести лицензионные игры на другой компьютер. Исключение составляют приобретенные в Стиме — чтобы их запускать, понадобится войти в свой аккаунт на этом компьютере и произвести верификацию игровых файлов.
Помимо этой статьи, на сайте еще 12304 инструкций.
Добавьте сайт Lumpics.ru в закладки (CTRL+D) и мы точно еще пригодимся вам.
Отблагодарите автора, поделитесь статьей в социальных сетях.
Источник
Как загрузить программу с флешки
Наверное, у каждого пользователя есть наиболее востребованные программы. И, конечно же, очень хотелось бы, чтобы они были всегда под рукой. Для этого нужно всего лишь установить приложение на флешку. У этой процедуры есть своя специфика, которая отличается от обычной установки программы на жесткий диск компьютера.

Вам понадобится
- — Компьютер;
- — флешка;
- — софт для флешки Portable soft;
- — доступ в интернет.
Инструкция
Все полные версии программ, которые устанавливаются на жесткий диск компьютера, прописываются в его реестре. На стандартную флешку такие программы попросту не установятся без специальных операций. Нужно преобразовывать флешку на загрузочную, менять многие параметры. И не факт, что все получится. Но есть другой вариант, а именно использование специального софта, который не нуждается в полном инсталлировании. Именно на его примере и будет рассмотрена процедура установки и загрузки программ с флешки.
Этот специальный софт называется Portable soft. Чтобы найти его в интернете, вам сперва следует прописать программу, которая вам нужна, и после этого добавить Portable soft. Например, если вам требуется скачать Office, то в поисковике, соответственно, наберите «Скачать Office, Portable soft». Или же можно зайти на сайты, на которых есть Portable soft-программы, и поискать нужное приложение непосредственно на таком сайте. После того как программа будет найдена, скачайте ее. При необходимости распакуйте архив.
Дистрибутив программы — это всего лишь один файл. Весит он, конечно, гораздо меньше полноценной версии программы. Скопируйте этот файл на ваш флеш-накопитель. Больше вам ничего делать не нужно. Просто нажмите по файлу на флешке двойным левым щелчком мышки, и приложение будет запущено. Некоторые программы с флешки работают немного медленнее, особенно это касается антивирусов. Также в большинстве приложений типа Portable soft доступны только самые необходимые функции. За счет такой упрощенности и появляется возможность не проводить инсталляцию программы.
Таким образом, вы можете хранить на вашем флеш-накопителе сразу все самые необходимые вам программы и очень быстро их загружать в любой момент. Практически все программы имеют свой аналог Portable soft.
Источники:
- загрузить программу на флешку
Войти на сайт
или
Забыли пароль?
Еще не зарегистрированы?
This site is protected by reCAPTCHA and the Google Privacy Policy and Terms of Service apply.
Как перенести файлы с флешки на ПК в Windows 10
В Windows 10 вы можете быстро перенести практически любой формат файлов и папок с флэш-накопителя USB на компьютер и экспортировать файлы на съемные устройства хранения, чтобы делиться ими с другими людьми или создавать копии для целей резервного копирования.
В этом руководстве по Windows 10 мы расскажем о простых шагах по передаче файлов на USB-накопитель и с него на компьютер.
- Как импортировать файлы с флешки на Windows 10
- Как экспортировать файлы на флешку из Windows 10
Как импортировать файлы с флешки на Windows 10
Чтобы скопировать файлы с флэш-накопителя USB на компьютер под управлением Windows 10, выполните следующие действия.
- Откройте проводник .
- Нажмите на этот компьютер на левой панели.
Подключите съемный диск к USB-порту вашего компьютера.
Совет. Если вы получили всплывающее уведомление, щелкните его и выберите « Открыть папку для просмотра файлов» .
В разделе «Устройства и накопители» дважды щелкните флэш-накопитель USB, чтобы просмотреть его данные.
Нажмите « Выбрать местоположение» .
Нажмите кнопку « Копировать» .
После выполнения этих действий файлы будут скопированы со съемного диска на компьютер.
При импорте и экспорте файлов, как правило, безопаснее выполнять «копирование», а не «перемещение», чтобы предотвратить потерю файлов в случае возникновения проблем во время передачи. Однако после того, как вы убедились, что файлы были успешно скопированы, вы можете выбрать и удалить все содержимое с USB-накопителя.
Если у вас есть карта памяти microSD с файлами, а на вашем компьютере нет слота для устройства чтения карт памяти SD, вы можете приобрести устройство чтения карт памяти для преобразования карты памяти microSD в USB-накопитель.
Легкая передача
USB-кардридер Anker 2-в-1
Этот кардридер от Anker имеет интерфейс USB 3.0, но он обратно совместим с USB 2.0 и 1.1. Он работает с картами UHS-I SD и microSD и может одновременно считывать и записывать из обоих слотов.
Этот ридер в настоящее время имеет рейтинг 4,4 звезды на Amazon с более чем 3300 обзорами, а портативный кард-ридер Anker 2-в-1 USB 3.0 должен быть в верхней части вашего списка, если вы ищете компактный адаптер, когда ваш компьютер не хватает такого интерфейса.
Импорт изображений в приложение «Фотографии»
Если у вас есть флэш-накопитель с кучей картинок, вы можете быстро скопировать их на свой компьютер, используя параметр импорта, доступный в приложении «Фотографии».
Чтобы импортировать изображения с помощью приложения «Фото», выполните следующие действия.
- Открытые фотографии .
- Подключите съемный диск к USB-порту вашего компьютера.
- Нажмите кнопку « Импорт» в правом верхнем углу.
Выберите опцию С устройства USB .
(Необязательно) Нажмите « Отменить выбор», чтобы выбрать только те изображения, которые вы хотите импортировать
Совет. Также можно нажать кнопку « Импорт настроек» , чтобы изменить папку назначения импорта, группировку и решить, следует ли удалять элементы на флэш-диске после их перемещения на устройство.
Нажмите кнопку « Импорт выбранного» .
После выполнения этих действий изображения со съемного носителя будут импортированы в папки «Изображения» внутри папки OneDrive.
Как экспортировать файлы на флешку из Windows 10
Чтобы экспортировать файлы с вашего компьютера на USB-накопитель, выполните следующие действия:
- Откройте проводник .
- Нажмите на этот компьютер на левой панели.
- Подключите съемный диск к USB-порту вашего компьютера.
- В разделе «Устройства и диски» откройте диск с файлами, которые вы хотите скопировать.
Выберите файлы и папки.
Совет: Вы можете использовать сочетание клавиш Ctrl + A, чтобы выбрать все файлы. Или нажмите и удерживайте клавишу Ctrl и щелкните мышью файлы, которые вы хотите выбрать.
Нажмите « Выбрать местоположение» .
Нажмите кнопку « Копировать» .
После выполнения этих шагов файлы, выбранные на вашем компьютере, будут перенесены на флэш-накопитель USB. (Если вам больше не нужны переданные файлы, вы всегда можете удалить их со своего компьютера.)
Если у вас недостаточно места для экспорта файлов, вы всегда можете приобрести другой съемный диск, например SanDisk Extreme Go (CZ800), который имеет 128 ГБ для хранения больших файлов и небольших резервных копий.
Обновление хранилища
SanDisk Extreme Go
Если вы ищете флеш-накопитель с большим объемом памяти и высокой скоростью передачи данных, Extreme Go (CZ800) от SanDisk — хороший выбор. Крошечный диск предлагает 128 ГБ дискового пространства со скоростью передачи данных до 200 МБ / с, он поддерживается сильным брендом и даже включает в себя некоторые изящные функции, такие как защита паролем, восстановление и шифрование. CZ800 также доступен по цене около 32 долларов за емкость 128 ГБ.
Это руководство ориентировано на начинающих, и поэтому мы показываем один из самых простых способов передачи файлов со съемного диска на компьютер, но стоит отметить, что существует множество других способов передачи файлов с одного на другой. запоминающее устройство для другого.
Больше ресурсов по Windows 10
Для получения более полезных статей, обзоров и ответов на распространенные вопросы о Windows 10 посетите следующие ресурсы:
- Windows 10 в Windows Central — все, что вам нужно знать
- Справка, советы и рекомендации по Windows 10
- Форумы по Windows 10 на Windows Central
Мауро рекомендует все эти доступные аксессуары
Привет, я Мауро Хуулак, помощник Windows Central и практический гуру. Я написал пост, который вы сейчас читаете, и я знаю ОС Windows от и до. Но я также немного фанат аппаратных средств. Вот некоторые из доступных гаджетов на моем столе сегодня.
Logitech MX Master Wireless Mouse ($ 72 в магазине Amazon)
Я знаю мышей, и этим я пользуюсь каждый день. MX Master — это беспроводная высокоточная мышь, которая очень удобна в использовании и имеет множество замечательных функций, в том числе возможность подключения к нескольким устройствам, бесконечное колесо прокрутки, кнопки «назад» и «вперед», которые вы можете настраивать.
Расширенный игровой коврик для мыши Ktrio (12 долларов на Amazon)
Если вы будете печатать много времени, ваши ладони и мышь оставят следы на вашем столе. Мое решение состояло в том, чтобы начать использовать игровые коврики для мыши, которые достаточно велики, чтобы вы могли комфортно пользоваться клавиатурой и мышью. Это тот, который я использую и рекомендую.
Супер ночь светодиодная лента (20 долларов на Amazon)
Вы можете просто использовать обычную лампочку в своем офисе, но если вы хотите добавить немного окружающего освещения с разными цветами, лучше использовать светодиодную ленту RGB. Этот одобрен Mauro.
Мы можем заработать комиссию за покупки, используя наши ссылки. Узнайте больше
Перекидываем игры с флешки на компьютер
Современный компьютер представляет собой устройство для выполнения разнообразных задач – как рабочих, так и развлекательных. Одним из популярнейших видов развлечений являются видеоигры. Игровое ПО в наше время занимает большие объемы – как в установленном виде, так и будучи запакованным в инсталлятор. По этой причине не всегда удобно загружать их заново при, допустим, смене компьютера. Для облегчения и ускорения процесса файлы игры можно записать на флешку и уже с её помощью перенести на другую машину.
Особенности копирования игр на флешки
Прежде чем мы приступим к описанию методов перемещения игр с USB-накопителя на ПК, отметим несколько важных нюансов.
- Основную сложность при перемещении игр на флешку и с неё на другой компьютер представляют объемы. Современная видеоигра в установленном виде занимает в среднем от 30 до 100 (!) Гб, поэтому мы рекомендуем вам запастись ёмким накопителем не менее чем на 64 Гб, отформатированным в файловую систему exFAT или NTFS.
Перемещение игр со съемного накопителя на ПК
Процесс переноса игры с флешки на компьютер ничем не отличается от копирования других типов файлов. Следовательно, мы можем воспользоваться сторонними решениями или обойтись системными средствами.
Способ 1: Total Commander
Сторонний файловый менеджер Тотал Коммандер позволяет значительно упростить процесс перемещения игр с компьютеров на флешки и наоборот.
- Открываем Total Commander. Используем левую панель, чтобы перейти к папке, в которой должны размещаться ресурсы игры.
Способ 2: FAR Manager
Еще одна альтернатива «Проводнику», ФАР Менеджер, также прекрасно справится с поставленной задачей.
- Открываем приложение. Как и в способе с Тотал Коммандер, в левой панели выбираем конечное местоположение папки с копируемой игрой. Для этого нажмите Alt+F1, чтобы перейти к выбору дисков.
Выбрав нужный, переходим к папке, в которую будет помещена директория с игрой.
Способ 3: Системные средства Windows
Старый добрый «Explorer», файловый менеджер Виндовс по умолчанию, тоже способен справиться с задачей переноса игры с флешки на ПК.
- Подключив накопитель к компьютеру, открывайте «Пуск» и выбирайте в нем пункт «Компьютер».

В открывшемся окне с доступными устройствами хранения информации выберите внешний flash-накопитель (они обозначаются специальным значком) и дважды щелкните по нему мышью, чтобы открыть.

Подводя итоги всему вышесказанному, напомним еще один важный факт — обычным перемещением или копированием не получится перенести лицензионные игры на другой компьютер. Исключение составляют приобретенные в Стиме — чтобы их запускать, понадобится войти в свой аккаунт на этом компьютере и произвести верификацию игровых файлов.

Как с флешки скинуть на компьютер
В мире цифровых технологий, очень быстро все меняется. На смену дискетам пришли диски, а потом флешки и переносные жесткие диски. Флешки и флеш накопители сейчас используются практически во всех современных устройствах. Они не габаритные и могут хранить много информации. В данной статье мы расскажем, как скопировать с флешки на компьютер информацию: фильмы, музыку, файлы и т.д.
Как скопировать с флешки на компьютер?
Рассмотрим самый простой пример, без использования файловых менеджеров. Будем использовать обычный проводник (стандартный просмотр файлов для компьютера). Первым делом подключаем флешку к компьютеру и ожидаем несколько секунд. Должен сработать автозапуск флешки и нужно выбрать “Открыть папку для просмотра файлов”.
Если окно автозапуска не появилось, или вы его случайным образом закрыли, необязательно опять вынимать и вставлять флешку. Если система Window XP,Windows 7, заходим в «Пуск» и нажимаем «Компьютер».
Если Вы используете систему Window 8 и более свежую версию, заходим в «Мой компьютер» на рабочем столе или запускаем проводник.
Перед Вами откроется окно, в котором будут отображены: жесткие диски, CD/DVD – дисководы и съемные носители (флешки)!
Важно! Подключения любого стороннего устройства будет отображаться в этом окне.
Как копировать, перемещать файлы и папки?
Рассмотрим два способа копирования информации с флешки на компьютер.
Способ №1. Копирование с помощью контекстного меню.
Нажимаем на флешку, и открываем ее двойным щелчком мыши. Выбираем на флешке файлы или папки, которые нам нужны чтобы скопировать либо вырезать(переместить), нажимаем правую кнопку мыши, появится контекстное меню и выбираем нужный Вам пункт.
После выбора необходимо пункта с контекстного меню, выбираем место, куда Вам нужно скопировать или вставить файлы. В нашем примере мы выбрали папку «Документы», нажимаем правую кнопку мыши в любом месте на белом фоне, и нажимаем левой кнопкой на контекстном меню «вставить» и ожидаем пока файлы скопируются в папку.
Когда копирование закончилось, можно извлечь безопасно флешку. Теперь Ваши файлы находятся в папке «Документы».
Способ №2. Перемещение с окна в окно.
Открываем два окна. Одно окно флешки(откуда будем копировать), второе окно папку куда будем копировать.
Теперь зажимаем левой кнопкой мыши (файл или папку) и, не отпуская левую кнопку перемещаем в нужное нам окно.
Отличия от первого способа в том, что этот объект мы переместили и с флешки(или с папки от куда мы копировали он пропал). Такое отличие копирования от перемещения.
Таким образом, проходит копирования с любых носителей на Ваш компьютер. В этой статье можете посмотреть, как записать музыку на флешку.
Загрузить PDF
Загрузить PDF
Из этой статьи вы узнаете, как скопировать файлы и папки с флеш-накопителя на компьютер с Windows или Mac OS X.
-
1
Подключите флеш-накопитель к компьютеру. Флеш-накопитель нужно подключить к одному из прямоугольных портов USB на корпусе компьютера.
- Флеш-накопитель можно вставить в USB-порт только единственным способом. Если у вас не получается вставить флеш-накопитель в USB-порт, переверните накопитель на 180 градусов и повторите попытку.
-
2
Откройте меню «Пуск»
. Нажмите на логотип Windows в нижнем левом углу экрана.
-
3
Откройте окно Проводника
. Нажмите на значок в виде папки в нижней левой части меню «Пуск».
-
4
Щелкните по Этот компьютер. Это значок в виде компьютера в левой части окна Проводника. Откроется список подключенных дисков, включая флеш-накопитель.
- Возможно, вам придется прокрутить левую панель, чтобы найти опцию «Этот компьютер».
-
5
Откройте флеш-накопитель. В разделе «Устройства и диски» дважды щелкните по имени флеш-накопителя. Обычно это имя производителя флеш-накопителя и/или номер модели.
- Как правило, флеш-накопителю присваивается буква «(F:)».
-
6
Выберите нужные файлы. Щелкните по одному файлу, чтобы выбрать его, или удерживайте клавишу Ctrl, а затем щелкните по каждому нужному файлу, чтобы выбрать несколько файлов.
- Чтобы выбрать все файлы на флеш-накопителе, нажмите Ctrl+A.
-
7
Нажмите Главная. Это вкладка в верхней левой части окна флеш-накопителя. В верхней части окна отобразится панель инструментов.
- Также можно просто перетащить выбранные файлы на рабочий стол или в определенную папку. В этом случае перейдите к последнему шагу этого метода.
-
8
Щелкните по Переместить в. Вы найдете этот параметр в разделе «Упорядочить» на панели инструментов. Раскроется меню.
-
9
Щелкните по Выбрать расположение. Эта опция находится внизу меню. Откроется новое окно.
-
10
Выберите папку. Щелкните по папке, в которую вы хотите скопировать выбранные файлы.
- Также можно создать новую папку; для этого нажмите «Создать папку» и введите ее имя.
-
11
Щелкните по Переместить. Эта кнопка находится в нижнем правом углу окна. Файлы переместятся в выбранную папку.
-
12
Извлеките флеш-накопитель. Вверху окна флеш-накопителя откройте вкладку «Управление» и нажмите «Извлечь». Когда появится сообщение о том, что флеш-накопитель можно безопасно извлечь, отключите его от компьютера, вытащив из USB-порта.
Реклама
-
1
Подключите флеш-накопитель к компьютеру. Вставьте флеш-накопитель в один из прямоугольных USB-портов на боковой панели ноутбука (MacBook) или на задней панели монитора (iMac).
- Флеш-накопитель можно вставить в USB-порт только единственным способом. Если вы не можете вставить флеш-накопитель в USB-порт, переверните накопитель на 180 градусов и повторите попытку.
- Если на компьютере Mac есть овальные порты USB-С, а не прямоугольные USB-порты, купите адаптер USB3.0–USB/C (или Thunderbolt 3), чтобы подключить к нему флеш-накопитель.
- Не обращайте внимания на эту рекомендацию, если у вас есть флеш-накопитель USB-C.
-
2
Откройте Finder
. Нажмите на значок в виде синего лица в доке.
-
3
Откройте флеш-накопитель. Нажмите на имя флеш-накопителя на левой панели окна Finder. Откроется содержимое флеш-накопителя.
-
4
Выберите нужные файлы. Щелкните по одному файлу, чтобы выбрать его, или удерживайте клавишу ⌘ Command, а затем щелкните по каждому нужному файлу, чтобы выбрать несколько файлов.
- Чтобы выбрать все файлы на флеш-накопителе, нажмите ⌘ Command+A.
-
5
Нажмите Изменить. Это меню находится в верхней части экрана. Раскроется меню.
- Также можно просто перетащить выбранные файлы на рабочий стол или в определенную папку. В этом случае перейдите к последнему шагу этого метода.
-
6
Нажмите Копировать. Эта опция находится в верхней части меню «Изменить». Файлы скопируются в буфер обмена.
- Если вы копируете один файл, его имя отобразится после «Копировать» (например, если вы копируете файл под именем «New», нажмите «Копировать “New”»).
- Если вы копируете несколько файлов, нажмите «Копировать [число] элементов» (например, «Копировать 5 элементов»).
-
7
Откройте папку, в которую будут скопированы выбранные файлы.
- Например, чтобы скопировать файлы на рабочий стол, перейдите на рабочий стол.
-
8
Переместите скопированные файлы. Нажмите ⌥ Option+⌘ Command+V, чтобы вставить файлы в открытую папку и удалить их с флеш-накопителя.
-
9
Извлеките флеш-накопитель. Вернитесь в окно Finder, найдите имя флеш-накопителя на левой панели и нажмите «Извлечь»
справа от имени флеш-накопителя. Когда имя флеш-накопителя исчезнет, отключите накопитель от компьютера, вытащив его из USB-порта.
Реклама
Советы
- Флеш-накопители можно использовать не только для хранения файлов, но и, например, для установки операционных систем и резервного копирования информации.
Реклама
Предупреждения
- Обязательно безопасно извлекайте флеш-накопитель; в противном случае данные могут быть повреждены или стерты.
Реклама
Об этой статье
Эту страницу просматривали 83 360 раз.
Была ли эта статья полезной?
Содержание
- Особенности копирования игр на флешки
- Перемещение игр со съемного накопителя на ПК
- Способ 1: Total Commander
- Способ 2: FAR Manager
- Способ 3: Системные средства Windows
- Вопросы и ответы
Современный компьютер представляет собой устройство для выполнения разнообразных задач – как рабочих, так и развлекательных. Одним из популярнейших видов развлечений являются видеоигры. Игровое ПО в наше время занимает большие объемы – как в установленном виде, так и будучи запакованным в инсталлятор. По этой причине не всегда удобно загружать их заново при, допустим, смене компьютера. Для облегчения и ускорения процесса файлы игры можно записать на флешку и уже с её помощью перенести на другую машину.
Особенности копирования игр на флешки
Прежде чем мы приступим к описанию методов перемещения игр с USB-накопителя на ПК, отметим несколько важных нюансов.
- Основную сложность при перемещении игр на флешку и с неё на другой компьютер представляют объемы. Современная видеоигра в установленном виде занимает в среднем от 30 до 100 (!) Гб, поэтому мы рекомендуем вам запастись ёмким накопителем не менее чем на 64 Гб, отформатированным в файловую систему exFAT или NTFS.
Читайте также: Сравнение FAT32, NTFS и exFAT
- Второй нюанс – сохранение прогресса и достижений в игре. При условии использования сервисов вроде Steam или Origin этим можно пренебречь, так как в данных сервисах имеется функция резервного копирования в облако и она активна по умолчанию. Если же игра приобретена на диске, то файлы сохранений придется переносить вручную.
Оригинальное местоположение каталога сохранений и папки, куда они будут скопированы, должны совпадать, иначе игра, скорее всего, их не распознает. По этому поводу есть один маленький лайфхак. Находясь в папке с сохранениями, переведите курсор мыши на пустое место в адресной строке и щелкните левой кнопкой – адрес будет выделен.
Скопируйте его, нажав правую кнопку и выбрав соответствующий пункт контекстного меню.
Создайте в любом месте (можно на рабочем столе) текстовый документ, в который вставьте полученный адрес
Переместите документ на флешку и используйте полученный адрес, чтобы быстро найти директорию, в которую нужно закинуть сохранения. - В некоторых случаях имеет смысл запаковать составляющие игры в архив, для ускорения процесса копирования: один крупный файл, вследствие особенностей эксФАТ, будет копироваться быстрее пары сотен мелких.
Читайте также: Создание ZIP-архивов
Перемещение игр со съемного накопителя на ПК
Процесс переноса игры с флешки на компьютер ничем не отличается от копирования других типов файлов. Следовательно, мы можем воспользоваться сторонними решениями или обойтись системными средствами.
Способ 1: Total Commander
Сторонний файловый менеджер Тотал Коммандер позволяет значительно упростить процесс перемещения игр с компьютеров на флешки и наоборот.
Скачать Тотал Коммандер
- Открываем Total Commander. Используем левую панель, чтобы перейти к папке, в которой должны размещаться ресурсы игры.
- В правой панели переходим на флешку. Выделяем нужные файлы, проще всего левой кнопкой мышки с зажатой клавишей Ctrl.
Выделенные файлы подсвечены, а их имена меняют цвет на розовый. - Нажмите кнопку «F5 – Копирование» (или клавишу F5 на клавиатуре) для копирования файлов в выбранную в левой панели папку. Появится вот такое окошко.
Проверьте, соответствует ли местоположение нужному, и приступайте нажатием на «ОК». Таким же образом скопируйте папку с сохранениями, если требуется. - Готово – файлы находятся на своем месте.
Проверьте работоспособность игры, запустив её исполняемый файл. Если все в порядке – флешку можно отключать от компьютера.
Способ 2: FAR Manager
Еще одна альтернатива «Проводнику», ФАР Менеджер, также прекрасно справится с поставленной задачей.
Скачать ФАР Менеджер
- Открываем приложение. Как и в способе с Тотал Коммандер, в левой панели выбираем конечное местоположение папки с копируемой игрой. Для этого нажмите Alt+F1, чтобы перейти к выбору дисков.
Выбрав нужный, переходим к папке, в которую будет помещена директория с игрой. - В правой панели переходим на подключенную к ПК флешку. Нажимаем Alt+F2 и выбираем диск с меткой «сменный».
Выделяем папку с игрой одиночным щелчком правой кнопки мыши и выбираем в контекстном меню «Копировать». - Переходим в левую панель с открытой папкой назначения. Нажимаем правую кнопку мышки, а затем «Вставить».
- По окончании процесса папка с игрой будет находиться в нужном месте.
Способ 3: Системные средства Windows
Старый добрый «Explorer», файловый менеджер Виндовс по умолчанию, тоже способен справиться с задачей переноса игры с флешки на ПК.
- Подключив накопитель к компьютеру, открывайте «Пуск» и выбирайте в нем пункт «Компьютер».
В открывшемся окне с доступными устройствами хранения информации выберите внешний flash-накопитель (они обозначаются специальным значком) и дважды щелкните по нему мышью, чтобы открыть.
Если в вашей системе разрешен автозапуск, то просто кликните по пункту «Открыть папку для просмотра файлов» в окошке, которое появится при подключении флешки.
- Все так же, через пункт «Компьютер», перейдите к директории, в которую нужно закинуть файлы игры и/или сохранений. Перенесите туда нужное любым доступным способом, подойдет и простейшее перетаскивание.
Читайте также: Что делать, если файлы с компьютера не копируются на флешку
- Проверьте работоспособность перенесенной игры и её сохранений.
Такой способ пригодится пользователям, которые не имеют возможности пользоваться сторонними средствами или попросту не хотят этого делать.
Подводя итоги всему вышесказанному, напомним еще один важный факт — обычным перемещением или копированием не получится перенести лицензионные игры на другой компьютер. Исключение составляют приобретенные в Стиме — чтобы их запускать, понадобится войти в свой аккаунт на этом компьютере и произвести верификацию игровых файлов.
Еще статьи по данной теме: