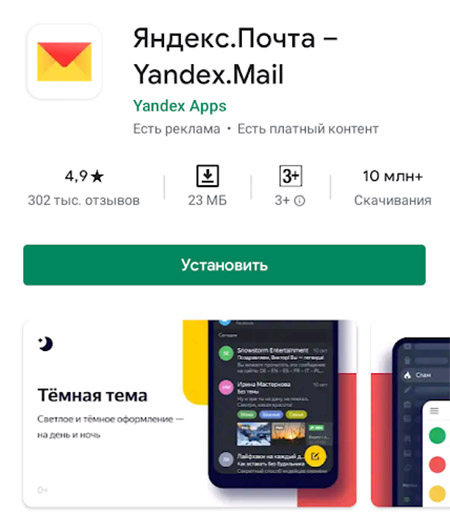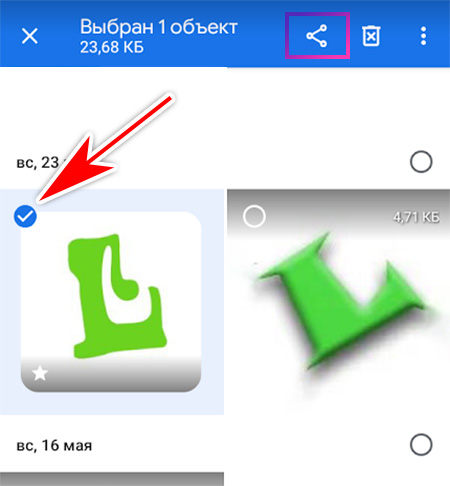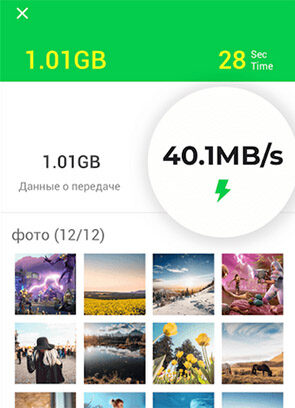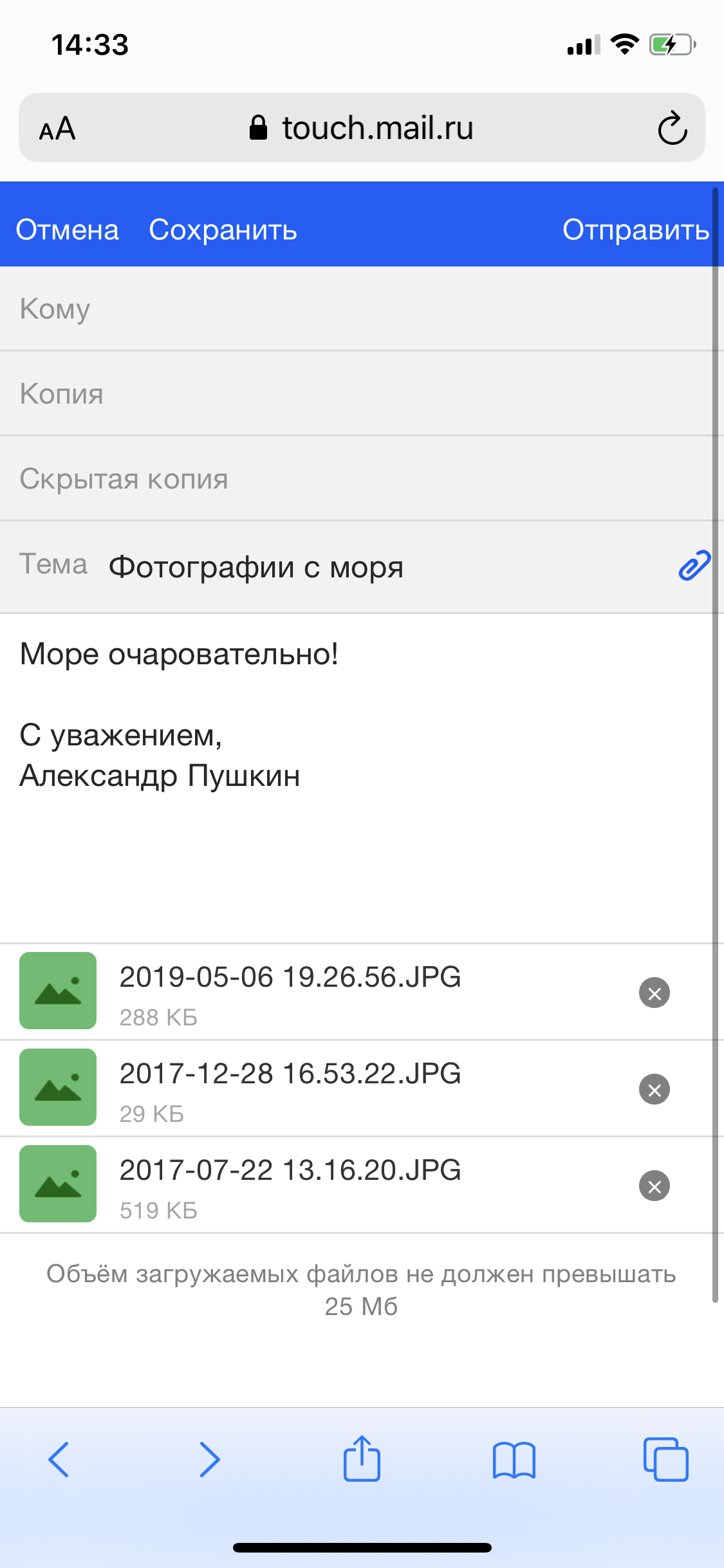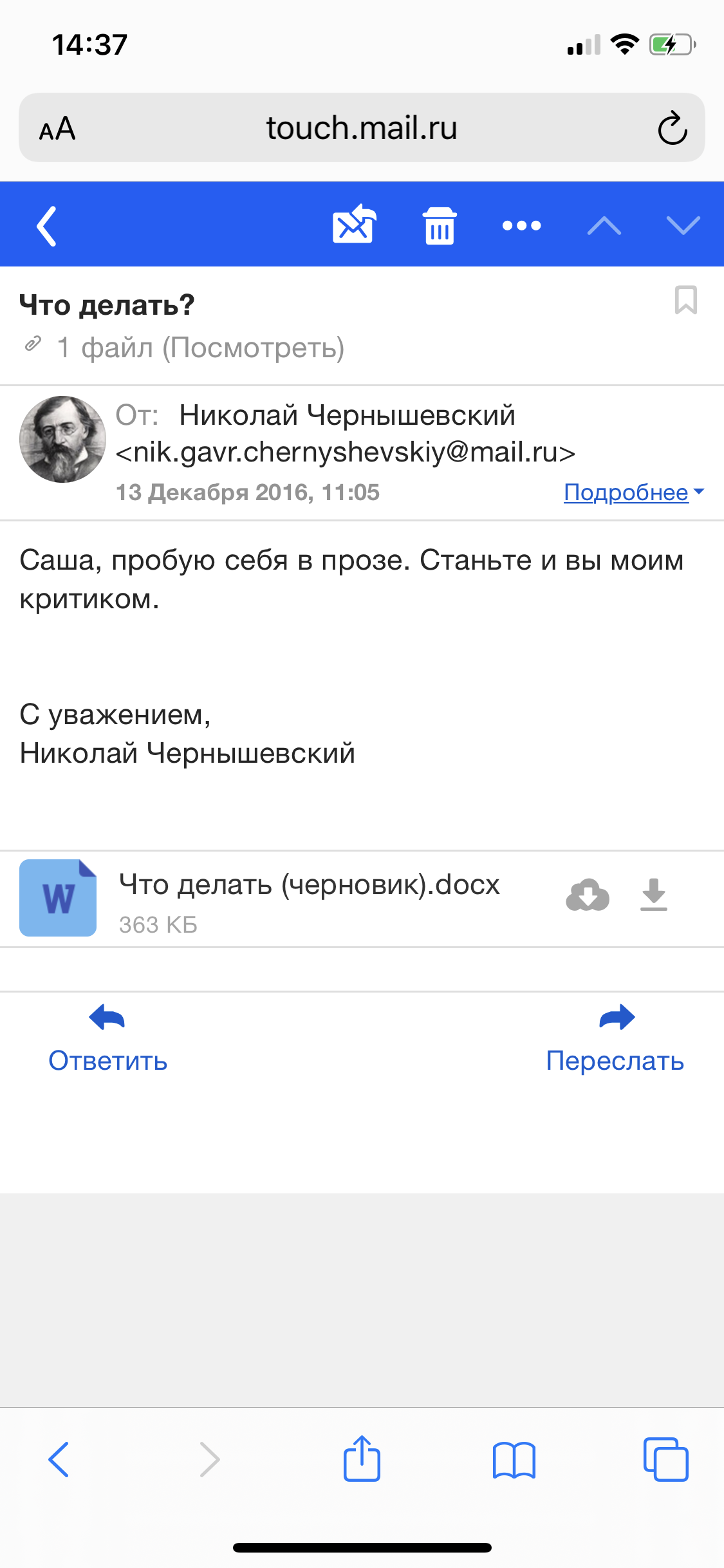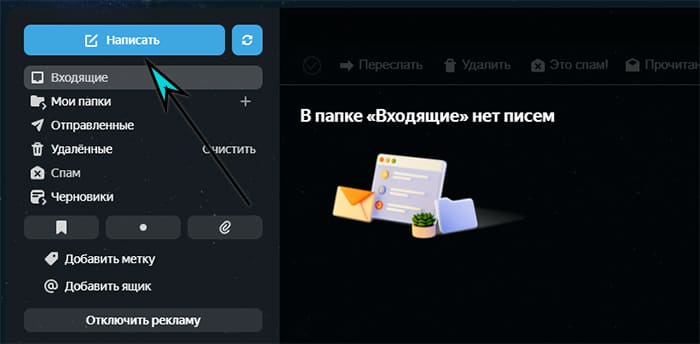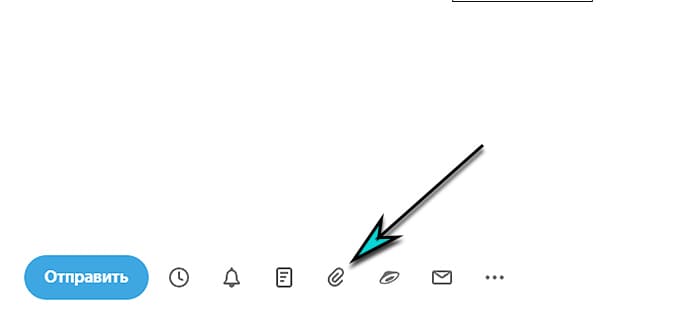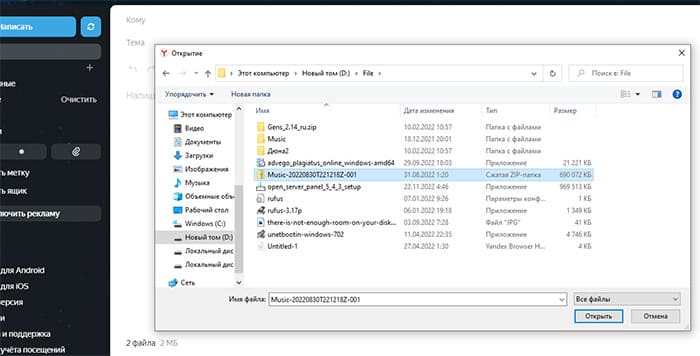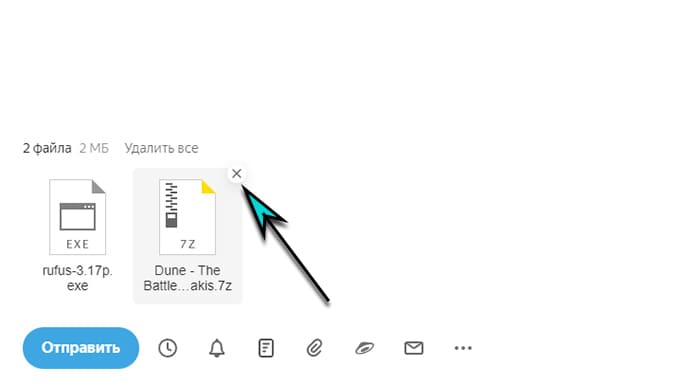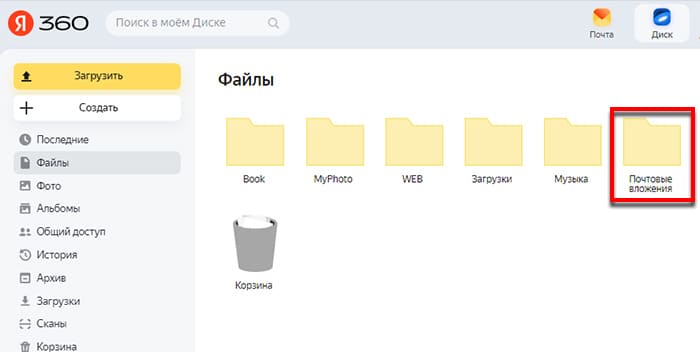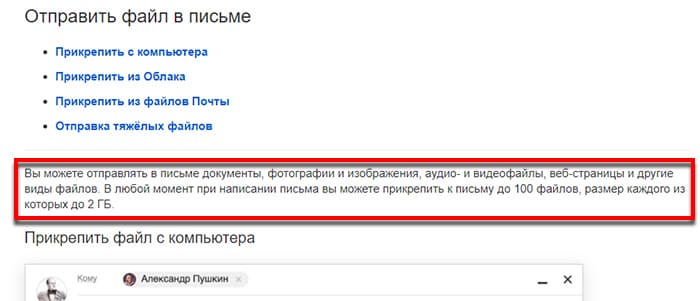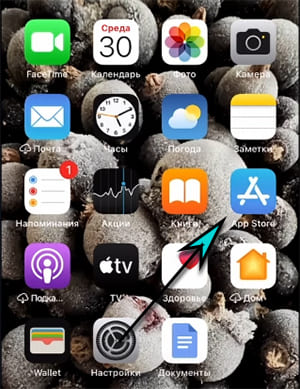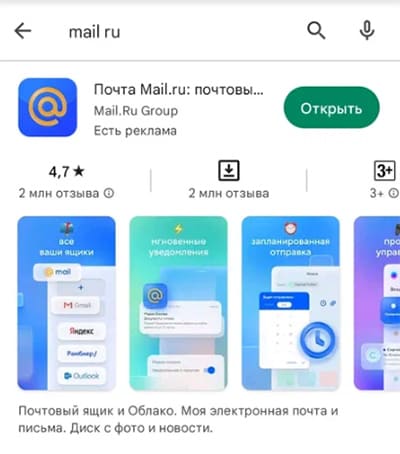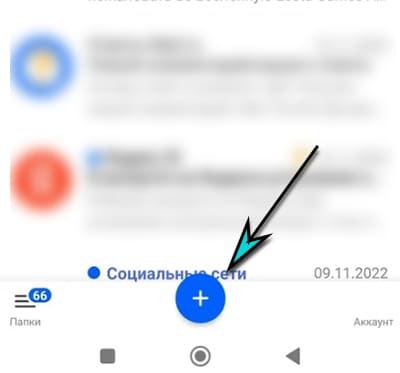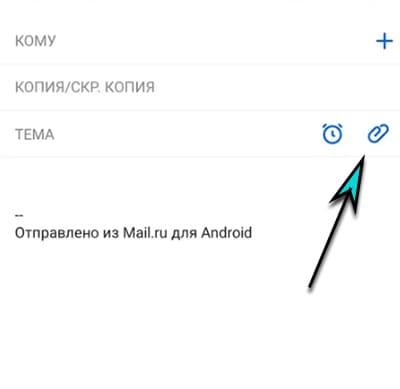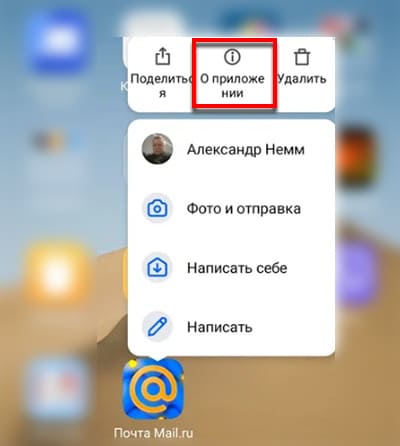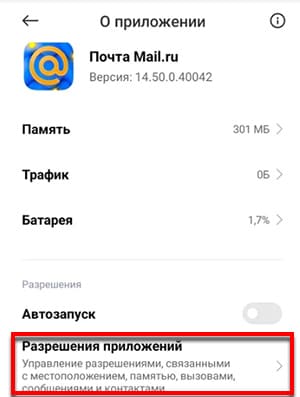13.09.2022 5 мин Просмотров 4.4к.
Содержание
- Добавление учетной записи, или войти в свою почту.
- Как отправить фото-документы на почту в Андроиде
- Рассмотрим пошаговую инструкцию по отправки фотографии на почту
- Отправка через Mail.ru
- Отправка через Yandex.ru
- Отправка через Gmail.com
Для пользователей устройств на базе Андроид, которые привязывают учетную запись почты к своему устройству, существует возможность отправлять фото, которые сделаны с помощью камеры устройства.
Если же учетная запись еще не синхронизирована, то этот момент можно легко исправить с помощью раздела «Настройки». Как только вы установите данный параметр, то сможете отправлять картинки и фотографии, которые хранятся в Галерее у вас на телефоне.
В статье приведены основные шаги и инструкции, как пользователь устройства Андроид может отправить фотографии, документов по электронной почте.
Добавление учетной записи, или войти в свою почту.
Для того чтобы почта синхронизировалась с устройством, необходимо с помощью настроек телефона добавить аккаунт ящика.
Чтобы проделать данные шаги, нужно перейти в приложение:
«Настройки» — «Аккаунты» (в некоторых устройствах этот раздел можно найти в «Личных данных»).
Далее необходимо найти команду «Добавить аккаунт», которая чаще всего располагается в нижней панели устройства. Далее нужно выбрать один из следующих пунктов: «Email», «Почта» или «Google». Если пользователь собирается привязать учетную запись отличную от Гугла (в этом случае выбирается «Google»), то необходимо выбрать пункт «Email».
Затем пользователю предстоит ввести основные данные учетной записи. После нажатия предыдущего пункта, у пользователя появляется возможность выбрать конкретного почтового агента. Если же владелец телефона не может найти сервис, который он использует на данный момент, то можно выбрать команду «Другой».
Также есть небольшая особенность для тех, кто активно использует Hotmail – в этом случае необходимо воспользоваться «Outlook.com».
Далее устройство попросит, чтобы пользователь ввел свой логин и пароль. Чтобы закончить процесс, необходимо следовать шагам, которые будут обозначены на экране. После этого процесс добавления будет завершен.
Как отправить фото-документы на почту в Андроиде
Внимание: Все шаги проводились на чистом Андроид (версия: 10.0) На смартфонах от производителей Xiaomi, Samsung, LG, Huawei меню отличается, но принцип отправки тотже!
Для того чтобы отправить по почте имеющиеся картинки и фото, необходимо сначала зайти в раздел «Галерея» или «Фото» на устройстве.
Здесь собраны все медиафайлы пользователя. Нужно поставить палец на первую фотографию и задержать его – устройство сменит режим, и можно будет увидеть место для флажков, чтобы выбрать несколько фотографий.
В некоторых устройствах этот шаг может отличаться – если не получается сразу выбрать несколько файлов, то нужно нажать команду «Поделиться», а уже потом выбрать все необходимые картинки.
Пользователь на этом этапе выбирает все фотографии, которые планирует отправить – для этого флажок устанавливается на каждом необходимом фото. У электронных писем существует ограничение по отправке медиафалов – нельзя за один раз добавить более 10 фотографий.
Также многое зависит от размера прикрепленных файлов – большие электронные письма не всегда получается доставить адресату. Чем меньше фотографий в одном письме, тем больше вероятность, что человек получит электронное письмо.
После того, как пользователь выбрал все фотографии, необходимо выбрать команду «Поделиться». В стандартном меню Андроида такую кнопку можно найти в верхней панели: обозначается она как две линии из одной точки.
Выйдет список доступных сервисов на экране, для того чтобы увидеть весь список предложенных вариантов отправки, потребуется провести пальцем снизу вверх, необходимо будет выбрать приложение для отпрвки по почте – оно обычно подписывается как «Email».
После нажатия на иконку сервиса на телефоне автоматически откроется шаблон нового письма, где уже будут прикреплены выбранные файлы. Если необходимо переправить сообщение через почту Гугла, то нужно будет сразу выбирать сервис «Gmail».
Через приложения Mail.ru принцип тот же. Есть одно отличие, там присуствует 2 вида отправки:
- Письмо себе — автоматический отправит на вашу почту.
- Новое сообщения — отправка письма с вложением.
Некоторые устройства также предлагают дополнительную функцию – выбор размера фотографии. В этом случае отправителю достаточно выбрать один из предложенных параметров. Однако нужно учесть, что качество фото может сильно снизиться.
Дальше остаются самые простые действия – при необходимости отправитель набирает текст письма и адрес получателя, а в конце выбирает команду «Отправить».
Если письмо окажется слишком большим, то сервис об этом сообщит – тогда нужно уменьшить количество фотографий, нажав на файлах крестики.
Рассмотрим пошаговую инструкцию по отправки фотографии на почту
А теперь рассмотрим пошагово как отправить фото из галереи на почту в разных почтовых сервисах.
Отправка через Mail.ru
- Открываем Галерею, выбираем фото и нажимаем поделиться.
- Выбираем почту Mail.ru (Новое сообщение)
- Автоматический перекинуло в приложения mail.ru, заполняем все поля и нажимаем на свернутый конвертик.
- Если требуется сжать изображения, то выбираем один из трех вариантов сжатие на свое усмотрение.
- В шторке мы увидим статус отправки письма.
Отправка через Yandex.ru
- Открываем Галерею, выбираем фото и нажимаем поделиться.
- Выбираем почту Яндекс.Почта
- Выбираем один из трех вариантов сжатие на свое усмотрение. Будет предложено 3 варианта (сильно, слабо, оставить как есть)
- Заполняем все поля и нажимаем на отправить.
- В шторке мы увидим статус отправки письма.
Отправка через Gmail.com
- Открываем Галерею, выбираем фото и нажимаем поделиться.
- Выбираем почту Gmail
- Заполняем все поля и нажимаем на отправить.
- В шторке мы увидим статус отправки письма.
Содержание
- Lepzon.ru
- Как скинуть фото с телефона на электронную почту. Пошаговая инструкция
- Скачиваем приложение почты на телефон
- Скидываем фотографии через электронную почту
- Второй способ послать изображения через Email
- Сколько можно отправить фото по Email
- Перенос фотографий с телефона на ПК
- Как отправить фото папкой по электронной почте
- Android для чайников №5. Отправка файлов
- Евгений Вильдяев
- Ремонт компьютеров в Самаре
- Как отправить письмо по электронной почте
- Как работать с почтой в интернете
- Как отправить письмо с компьютера
- Пример письма
- Как отправить письмо с телефона
- Через приложение
- Яндекс.Почта
- Почта Mail.ru
- Приложение Gmail
- Через мобильный браузер
- Отправка писем с вложениями
- Один или несколько файлов
- Много файлов (папку)
- Файл большого размера
- Как отправить файл через облако (диск)
- При помощи архиватора
- Ответы на частые вопросы
Lepzon.ru
Как скинуть фото с телефона на электронную почту. Пошаговая инструкция
Эта страничка научит вас отправлять фотографии на свою или чужую электронную почту с телефона. Каждое действие сопровождается иллюстрациями. Актуально для Android и iPhone разных версий.
Скачиваем приложение почты на телефон
В вашем смартфоне может быть уже установлена программа-почта. Тогда пропускайте эту главу. Для тех, у кого приложения нет нужно скачать его в Play Market для Андроида или в App Store для Айфона.
Загрузите то приложение почты, в котором у вас уже есть аккаунт, например, Яндекс.Почта или Gmail (Яндекс и Gmail для Айпадов и Айфонов). Если электронного ящика у вас вообще нет, тогда выберите в маркете любое приложение. Могу порекомендовать Яндекс – простой, понятный и удобный.
Скидываем фотографии через электронную почту
Запускаем клиент на своём мобильном телефоне. Если всё готово, вы вошли в приложение со своим логином и паролем, фотографии ждут в галерее – можно переходить к пошаговой инструкции. Для примера используем почту от Гугла – Gmail.
Письмо может быть дополнено вашим текстом. Тему добавлять не обязательно.
Почтой Gmail вы можете отправить изображений не более чем на 25 Мб. Если попытаться нарушить этот лимит, фотографии будут перенесены на виртуальный диск Google Drive. А в письме будут не сами файлы, а ссылки к месту их хранения.
Второй способ послать изображения через Email
Можно переправить фото из галереи смартфона на чью-либо электронную почту. Смотрим пошаговую подсказку.
Во многих приложениях если нажать кнопку Кому появится возможность выбрать контакт из списка уже используемых ранее, чтобы не писать его вручную.
В галерее доступно выбрать все фотографии в текущей папке. Нажмите на кнопку меню и найдите строку Выбрать всё. Удобная функция, если в папке несколько десятков файлов.
Сколько можно отправить фото по Email
Мобильные устройства делают достаточно качественные картинки. Размер каждой отображается в галерее. Или в контекстном меню в режиме просмотра. У почтовых служб свои лимиты на размер одного электронного письма. Например, в российском почтовом сервисе Mail.ru фото прикрепляются к письму, если их размер не превышает 25 Мб. В случае достижения лимита они также копируются на Диск аккаунта, а в письме заменяются на ссылки.
В телефоне, который в данный момент у меня в руках, средний размер фотографии в галерее составляет около 250 Кб. А значит через Email-сервис Яндекса можно отправить не более 100 штук. Или отправить больше, пожертвовав местом на своём облачном хранилище. Хранятся они здесь не более 180 дней, после чего удаляются.
Перенос фотографий с телефона на ПК
Часто приходится отправлять файлы с компьютера на планшет или с телефона на ноутбук. Электронная почта ограничивает нас в размере файлов. Поэтому удобнее использовать InShare. В нём нет ограничений на размер файла. Поддерживает любые типы (фото, видео, текст). И не требует подписки или платного аккаунта.
Как отправить фото папкой по электронной почте
Несколько фотографий удобно отправлять с ноутбука или компьютера в архиве. Обычную папку почтовые сервисы не воспринимают.
Далее через браузер открываем почтовый клиент и нажимаем на скрепку, чтобы подшить архив. Подробнее процесс передачи фото через «электронку» описан в инструкции для телефона.
Письма с изображениями можно отправлять самому себе. В графе Кому напишите свой адрес почты и отправьте. Оно будет помещено в папку Архив или Черновик. Если у вас что-то не получается, задавайте вопросы. Будем рады помочь.
Источник
Android для чайников №5. Отправка файлов
Евгений Вильдяев
Несмотря на то, что Android это мобильная операционная система, ее возможности ничуть не уступают настольной Windows. Например, вы также имеете доступ почти ко всей памяти и без проблем можете отправлять любые файлы со своего смартфона.
Для начала рекомендую установить на смартфон приложение ES Проводник. О том, как это сделать я рассказывал в одном из предыдущих выпусков. Это бесплатная программа, которая по сути является одним из самых удобных файловых менеджеров.
После установки ES Проводника, вы получаете доступ к внутренней памяти смартфона, а также карте памяти, если она установлена.

В принципе, большинству пользователей нужны файлы из двух папок: «Загрузки» и «Камера». В Android используется их английское наименование: «Downloads» для загрузок и «DCIM/Camera» для камеры.
Затем выбираем нужный файл и удерживаем палец на нем примерно две секунды. Файл выделится синим фоном. После этого, открываем дополнительные настройки и жмем на кнопку «Отправить». Для наглядности на скриншотах ниже я обозначил эти кнопки стрелками.
Перед вами открывается список программ и утилит с помощью которых вы можете отправить файл, этот список довольно большой, в нем есть всё от почты и WhatsApp до Bluetooth и Wi-Fi Direct. Выбираем нужную программу и затем она открывается вместе со вложенным файлом. Попробуем на примере электронной почты.
Готово. Файл прикрепился к письму, теперь вам достаточно добавить текст сообщения (или не добавлять) и можно отправлять письмо. Если вы выбираете Bluetooth, то перед отправкой вам нужно будет найти и создать сопряжение со вторым устройством.
Источник
Ремонт компьютеров в Самаре
Вы можете передать картинки, хранящиеся на вашем неактивном мобильном телефоне на адрес электронной почты с помощью кабеля «USB». Задействовав возможности хранения вашего мобильного телефона, вы сможете использовать передачу картинок на электронный ящик, а не с помощью сотовой системы. Хотя процесс передачи картинок с вашего мобильного телефона на электронный ящик занимает немного больше времени, это хороший способ сделать подобное без помощи сотового сервиса.
Инструкции
1. Подключите ваш неактивный сотовый телефон к компьютеру с помощью «USB» кабеля. Появится диалоговое окно, отображающее опции для вашего телефона.
2. Выберите «Диск», а затем нажмите «Готово». После этого компьютер должен распознать модель сотового телефона. На вашем компьютере отобразятся опции для вашего мобильного телефона.
3. Кликните «Импортировать картинки с помощью Windows». Дождитесь окончания сканирования компьютером вашего телефона на предмет наличия картинок.
4. В открывшемся окне нажмите «Настройки» и выберите папку, в которую хотите импортировать картинки вашего мобильного телефона. После этого кликните кнопку «Ок».
5. Кликните «Импортировать» и дождитесь окончания процесса копирования картинок в заданную папку.
6. Войдите на свой электронный ящик и откройте чистое электронное письмо.
7. Введите электронный адрес получателя в поле «Кому». Кликните «Прикрепить файл» и выберите картинки из папки, куда импортировали изображения с вашего телефона, чтобы передать их с помощью электронной почты.
8. Добавьте текст в тело письма. Кликните «Отправить» для отправления получателю электронного письма, содержащего картинки.
Примечания
Некоторые телефоны требуют входа в меню «Настойки» и выбора «Устройства хранения данных» для передачи картинок на ваш компьютер. Если ваш телефон не отвечает при подключении его к компьютеру, проверьте меню «Настройки» для параметров устройства хранения данных.
Источник
Как отправить письмо по электронной почте
В этом уроке мы научимся отправлять письма по электронной почте. Рассмотрим, как пересылать текстовые сообщения и файлы – фото, документы, видео.
Как работать с почтой в интернете
Электронная почта или электронный ящик – это адрес в интернете, на который получают письма. Также с него отправляют письма, причем, не только текст, но и вложения – файл или несколько файлов.
Такой адрес пользователь получает после регистрации на почтовом сайте. Для доступа к нему используется браузер: Google Chrome, Яндекс Браузер, Opera, Mozilla Firefox или другой. А еще ящиком можно пользоваться через специальную программу – почтовый клиент.
Каждый электронный ящик уникален и принадлежит только своему владельцу. Чаще всего адреса заводят на следующих сайтах:
Есть и другие сайты: rambler.ru, i.ua, ukr.net, yahoo.com и т.д. Но они менее популярны и обычно не так надежны.
Для работы с письмами нужно знать данные для входа: почтовый сайт, логин и пароль. Почтовый сайт и логин указаны в названии самого ящика. Логин – до знака @, сайт – после.
Принцип работы с почтой следующий:
В личном кабинете происходит получение и отправка писем. Вот как выглядят такие кабинеты на популярных сайтах:
на Яндексе (yandex.ru)
Как отправить письмо с компьютера
на Яндексе (yandex.ru)
Чтобы напечатать знак @ нажмите Shift на клавиатуре и, не отпуская, цифру 2 в верхнем ряду клавиш.
Если при наборе адреса вы допустите техническую ошибку, например, не укажете знак @, то название подсветится красным цветом. А если ошибетесь в написании, например, укажите не ту букву, то либо после отправки придет уведомление о недоставленном сообщении, либо письмо придет другому человеку.
Старайтесь всегда заполнять поле «Тема». Так как если вы оставите его пустым, получателю поступит сообщение с заголовком «Без темы».
Многие люди не открывают такие письма, так как в них могут быть вирусы и реклама. По той же причине не стоит писать шуточные или неконкретные темы.
Примеры плохих «тем»:
Также не пишите в эту строку текст самого письма. Во-первых, это не принято, а, во-вторых, данное поле имеет определенную длину. И если слов будет много, часть обрежется.
Не забудьте поздороваться, старайтесь писать кратко и по делу. Если боитесь допустить ошибки в словах, настройте проверку орфографии.
Пример письма
Как отправить письмо с телефона
Через приложение
Почтовое приложение – это отдельная программа для телефона. Она помогает работать с письмами: быстро их получать и отправлять.
У каждого почтового сайта есть свое официальное приложение. Установить его можно бесплатно через Play Market (Google Play) на Андроиде и App Store на Айфоне. После установки нужно открыть программу и ввести данные от ящика: его название (логин) и пароль.
Приложения для Андроида:
Приложения для Айфона:
Яндекс.Почта
Программа добавляет подпись «Отправлено из мобильного приложения Яндекс.Почты». Ее можно удалить или изменить в настройках.
Почта Mail.ru
Приложение автоматически добавляет цифровую подпись. Ее можно изменить в настройках.
Приложение Gmail
Через мобильный браузер
Отправка писем с вложениями
В предыдущих разделах я показал, как отправлять письма в популярных сервисах. В этом разделе мы научимся прикреплять файлы к письму. Это могут быть документы, фотографии, музыка и другие файлы.
Все примеры мы рассмотрим на компьютере в браузере Google Chrome.
Один или несколько файлов
Их можно загружать по одному, а можно, зажав клавишу Ctrl, щелкать левой кнопкой мышки по каждому. Таким образом выделится сразу несколько элементов.
Кликните по кнопке «Открыть» и выделенные файлы прикрепятся к письму.
Откроется окошко для выбора. Чтобы добавить один файл просто щелкните по нему два раза левой кнопкой мыши. А чтобы добавить несколько – удерживайте клавишу Ctrl и кликайте по каждому из них. Затем нажмите «Открыть».
Файлы успешно загрузились.
Кликните два раза левой кнопкой мыши по файлу для его загрузки. Или клавишей Ctrl и левой кнопкой выберите несколько файлов, а затем нажмите «Открыть».
Вот в каком видео оно поступит:
Много файлов (папку)
В предыдущем пункте мы рассмотрели, как отправить один или несколько файлов. Сейчас я покажу, как переслать много файлов. Например, более 30 фотографий или большой пакет документов.
Чтобы не добавлять каждый файл отдельно их можно запаковать в архив. Тогда получится всего один файл, внутри которого будут находиться все нужные данные. Таким образом можно пересылать целые папки.
Мы рассмотрим архивацию (добавление в архив) двумя способами:
Используйте ту программу, которая установлена на вашем компьютере.
Если нет ни одной, скачайте и установите 7-Zip с официального сайта. Это бесплатно.
Архиватор WinRaR – платный и имеет пробный период 40 дней. Скачать программу можно с официального сайта rarlab.com.
Щелкните по папке с нужными файлами правой кнопкой мыши. Выберите пункт «Добавить в архив».
Откроется окошко с настройкой сжатия. Я рекомендую в пункте «Формат архива» установить переключатель на ZIP, так как этот формат будет открываться без дополнительных программ.
Также можете применить дополнительное сжатие в пункте «Метод сжатия», что немного уменьшит размера архива.
Нажмите OK, и архив будет создан рядом с папкой.
Если его открыть, внутри будет нужная папка с файлами. Теперь зайдите в ящик и прикрепите архив к письму, как мы это делали ранее.
7-Zip – бесплатная программа. Ее можно загрузить с сайта 7-zip.org.
Откройте каталог с нужной папкой. Щелкните по ней правой кнопкой мыши, выберите 7-Zip – Добавить к архиву.
Появится окошко с настройками архивации:
Полученный файл-архив отправьте по почте как обычный вложенный файл.
Файл большого размера
Большинство почтовых сервисов имеет ограничение на пересылаемый объем. Поэтому если ваш файл больше 30 Мб, то его сначала нужно загрузить на облако (диск). А потом скопировать ссылку и вставить в пересылаемое сообщение.
Также большой файл можно переслать при помощи архиватора, разделив его на несколько частей.
Как отправить файл через облако (диск)
Зайдите в свой ящик в Яндексе. В верхнем меню, напротив логотипа, будет пункт «Диск» – нажмите на него.
В новой вкладке откроется Яндекс Диск. Нажмите на кнопку «Загрузить».
Появится окошко, через которое выберите нужный файл. Он добавится в Диск.
Щелкните по нему правой кнопкой мыши, выберите «Поделиться».
Яндекс создаст ссылку для загрузки. Кликните по пункту «Копировать ссылку».
Вернитесь в почту и создайте новое сообщение. В поле для текста вставьте ссылку: правая кнопка мыши – Вставить.
Нажмите «Отправить» и сообщение со ссылкой на файл уйдет получателю. Он его получит в следующем виде:
При переходе по ссылке откроется страница для загрузки файла.
Перейдите в свой ящик на Gmail. Нажмите на иконку с квадратиками в правом верхнем углу. Из списка выберите «Диск».
Загрузится ваш Google Диск. Нажмите на кнопку «Создать».
В окошке щелкните по пункту «Загрузить файлы».
Добавьте свой файл. Затем щелкните по нему правой кнопкой мыши и выберите «Копировать ссылку общего доступа».
Появится сообщение, что доступ включен и ссылка скопируется в буфер обмена.
Вернитесь в свой ящик и создайте новое сообщение. В текст вставьте скопированную ссылку (правой кнопкой мыши – Вставить) и отправьте письмо.
Вот в каком виде оно придет:
При переходе по ссылке откроется страница для просмотра и скачивания файла.
Зайдите в свой ящик на Майле. Слева, в нижнем меню, будет пункт «Облако» – нажмите на него.
Откроется облако Mail.ru. Кликните по кнопке «Загрузить».
Появится окошко, в которое вы можно перенести файлы мышкой или нажать на «Выбрать файлы» для ручной загрузки.
Добавьте файл и кликните по нему правом кнопкой мыши. Выберите «Получить ссылку».
Вернитесь в ящик и создайте сообщение. В текст вставьте ссылку, кликнув правой кнопкой мыши и выбрав «Вставить». И отправьте письмо.
Вот как оно будет выглядеть:
При переходе по ссылке получатель сможет скачать файл.
При помощи архиватора
Если вы решите прикрепить объёмный файл как вложение, его придется разделить на части. Иначе почтовый сервис выдаст предупреждение о превышаемом размере. Рассмотрим, как это сделать с помощью архиваторов WinRaR и 7-ZIP.
Разделение на части через WinRaR
Важно отправить именно все части. Если чего-то будет не доставать, файлы не откроются.
Разделение на части через 7-Zip
В архиваторе 7-ZIP размеры указываются в байтах, но можно ввести объем и в мегабайтах, просто добавив в конце английскую букву М.
Далее откройте ящик, создайте сообщение и прикрепите все части архива.
Ответы на частые вопросы
Как переслать ссылку
Скопируйте ссылку. Если это адрес сайта (страницы в интернете), то щелкните правой кнопкой мыши по верхней строке браузера. В меню выберите «Копировать».
Затем вставьте ее в тело письма: правой кнопкой по большому текстовому полю – Вставить.
Нажмите «Отправить» и сообщение со ссылкой уйдет по адресу.
Как отправить письмо сразу нескольким получателям
Таким образом можно добавить несколько контактов. Также их можно указать в строке «Копия».
Как отправить письмо себе
Для этого при составлении письма просто введите свой электронный адрес в поле «Кому».
Обновлено: 17.04.2020
Автор: Илья Курбанов
Источник
Отправить файл в письме
Нажмите , чтобы создать новое письмо.
Нажмите и выберите, откуда вы хотите прикрепить файл: с телефона, из Облака или из почты.
К письму можно любой файл не больше 25 МБ с мобильного устройства, из своего почтового ящика или из Облака.
Чтобы удалить прикрепленный файл, нажмите напротив имени файла.
Скачать файл из письма
Все письма с вложениями помечаются иконкой .
Когда вы откроете письмо с вложенными файлами, под текстом сообщения отобразится список присоединенных к нему файлов.
Чтобы просмотреть файл, нажмите на напротив его названия. Если ваш телефон поддерживает возможность скачивания вложенных файлов, вы можете сохранить файл в открывшейся вкладки.
Чтобы сохранить файл на Облако, нажмите на иконку .
Загрузка вложения проходит по стандартному тарифу оператора. После загрузки вы вернетесь на бесплатную версию Почты Mail.ru
-
Основные почтовые ящики в Рунете
-
Как завести почтовые ящики
-
Как создать почтовый ящик на Яндексе
-
Как создать почтовый ящик в Гугле
-
Как завести почтовый ящик на mail ru
-
Как отправить документ по электронной почте для чайников
-
Заключение
Как отправить документ по электронной почте для чайников этот вопрос задают пользователи, которые в первый раз начинают использовать электронную почту. В этой статье будут рассмотрены основные почтовые ящики Интернета, процесс регистрации почт Яндекса, Гугла, Мейл Ру и отправка документа по данным почтам.
Основные почтовые ящики в Рунете

Какие в Интернете существуют почтовые ящики? Их на самом деле в сети достаточно много. Но, следует привести Вам только самые основные, поскольку они имеют высокий уровень безопасности и легко помогают отправлять письма, документы, сообщения. Приведу в пример три почтовых ящика, которые помогут Вам решить вопрос – как отправить документ по электронной почте для чайников:
- Яндекс – почта. Данный почтовый ящик, относится к компании Яндекс и имеет много возможностей. Одним из которых является создание электронного кошелька после регистрации почты.
- Гугл-почта или Gmail. Очень хорошо зарекомендовала себя в плане безопасности. Ваши личные данные будут находятся под надёжной защитой.
- Почта Mail.ru. Этот сервис тоже помогает пользователям отправлять сообщения и письма.
Эти почтовые ящики, используются чаще всего в Рунете, и являются основными, поскольку считаются надёжными. И поэтому их мы будем использовать для отправки документов.
к оглавлению ↑
Как завести почтовые ящики
Как завести почтовые ящики? Зарегистрировать почтовый ящик не составит особого труда. Для начала, Вам нужно выбрать один из почтовых ящиков, которые были представлены выше. И далее следовать инструкции, чтобы пройти успешно весь процесс регистрации этих почтовых ящиков.
Уверен, когда Вы создадите свою первую электронную почту она Вам пригодится не только для отправки документа. Но и для других целей.
к оглавлению ↑
Как создать почтовый ящик на Яндексе
Почтовый ящик на Яндекс создать просто необходимо. Особенно если Вы создаёте свой сайт, то Вам обязательно в будущем потребуется подтвердить свои права на управления сайтом в сервисе Яндекс Вебмастер. И получить доступ ко всем инструментам, которые позволяют отслеживать работу Ваше сайта или блога.
Для начала, чтобы создать почту на Яндексе, откройте любой браузер. О том, как создать почтовый ящик на Яндексе смотрите в представленном ниже видео:
к оглавлению ↑
Как создать почтовый ящик в Гугле
Для ведения блога, для занятия различными вопросами заработка через Интернет Вам понадобится как минимум два ящика почты Gmail (Гугл). Если Вы не будете иметь этого почтового ящика, то не сможете пользоваться сервисами от Гугл. Например, такими сервисами как YouTube или Гугл плюс.
Итак, чтобы создать почтовый ящик в Гугле Вам необходимо открыть поиск в браузере и написать в нём – Gmail. Затем перейти к процессу регистрации почтового ящика, который показан в видео:
к оглавлению ↑
Как завести почтовый ящик на mail ru
Чтобы Вам завести почтовый ящик на mail ru откройте в любом браузере этот сайт и нажмите на кнопку «регистрация нового ящика». (Рисунок 1)
Далее, у Вас открывается окно, в котором требуется внести данные для регистрации – имя, фамилию, пароль, почтовый адрес, номер телефона и так далее (Рисунок 2).
После нажатия кнопки «зарегистрироваться» к вам на указанный телефон придёт пятизначный код, который нужно ввести в это поле и дальше нажать на «продолжить» (Рисунок 3)
Всё, Ваша почта Мейл Ру создана! Вы сразу попадаете в свою почту и уже сможете ей пользоваться. Теперь, когда Вы создали почтовые ящики можно перейти к отправке документов по электронной почте.
к оглавлению ↑
Как отправить документ по электронной почте для чайников
Итак, с помощью указанных выше почтовых ящиков Вы можете отправить любой документ. Как правильно это сделать? Давайте по порядку отправим документы через каждые почтовые ящики. Начнём с Яндекс почты.
Откройте Яндекс-почту. Далее нажмите на кнопку «написать», которая находится в левом верхнем углу. Затем впишите адрес электронной почты кому хотите отправить документ, укажите тему и сообщение. Чтобы Вам отправить документ с компьютера, следует нажать на «прикрепить файлы» (Рисунок 4)
Потом выбираете файлы с компьютера, и дождитесь пока они загрузятся. За считанные минуты, Ваши документы отправятся тому получателю, которому Вы хотели отправить.Остальные почтовые ящики работают по такому же принципу. Например, чтобы отправить документ в Мейл Ру нужно нажать на «написать письмо» и выбрать «прикрепить файл»
Если использовать для отправки документа почту от Гугл то здесь для новичка будет немного сложнее. Чтобы отправить файл нажмите на кнопку «написать» далее выберете значок «скрепки». И в дальнейшем уже можете выбирать документы с компьютера для отправки. Как отправить документ по электронной почте для чайников ? Как оказалось всё просто, справится даже новичок.
к оглавлению ↑
Заключение
В этой статье мы рассмотрели вопрос, как отправить документ по электронной почте для чайников. Конечно, используя почтовые ящики, Вы можете отправлять другим людям не только документы. Это могут быть фото, видео, аудио, архивы и так далее.
Почтовые ящики отличные помощники в решении многих вопросов, особенно тех, которые касаются заработка через Интернет. Ведь на некоторых сервисах невозможно зарегистрироваться, не имея почтового ящика, или не получится создать электронный кошелёк. Пользуйтесь почтовыми ящиками, и тогда Вы будете быстро отправлять новые письма и документы своим родственникам, друзьям, коллегам по работе!
С уважением, Иван Кунпан.
Просмотров: 13926
Как отправить письмо по электронной почте
В этом уроке мы научимся отправлять письма по электронной почте. Рассмотрим, как пересылать текстовые сообщения и файлы – фото, документы, видео.
Содержание:
- Как работать с почтой в интернете
- Как отправить письмо с компьютера
- Как отправить письмо с телефона
- Через приложение
- Через браузер
- Отправка писем с вложениями
- Один или несколько файлов
- Много файлов (папку)
- Файл большого размера
- Ответы на частые вопросы
Как работать с почтой в интернете
Электронная почта или электронный ящик – это адрес в интернете, на который получают письма. Также с него отправляют письма, причем, не только текст, но и вложения – файл или несколько файлов.
Такой адрес пользователь получает после регистрации на почтовом сайте. Для доступа к нему используется браузер: Google Chrome, Яндекс Браузер, Opera, Mozilla Firefox или другой. А еще ящиком можно пользоваться через специальную программу – почтовый клиент.
Каждый электронный ящик уникален и принадлежит только своему владельцу. Чаще всего адреса заводят на следующих сайтах:
- Яндекс (yandex.ru)
- Google (gmail.com)
- Майл (mail.ru)
Есть и другие сайты: rambler.ru, i.ua, ukr.net, yahoo.com и т.д. Но они менее популярны и обычно не так надежны.
Для работы с письмами нужно знать данные для входа: почтовый сайт, логин и пароль. Почтовый сайт и логин указаны в названии самого ящика. Логин – до знака @, сайт – после.
Принцип работы с почтой следующий:
- Открываем сайт
- Вводим логин и пароль
- Попадаем в личный кабинет
В личном кабинете происходит получение и отправка писем. Вот как выглядят такие кабинеты на популярных сайтах:
на Яндексе (yandex.ru)
на Майле (mail.ru)
в Google (gmail.com)
На заметку. На компьютере люди обычно работают с письмами в личных кабинетах. Заходят в них через программу для интернета: Google Chrome, Яндекс.Браузер, Opera, Mozilla Firefox, Edge или другую. Но некоторые предпочитают пользоваться почтовым клиентом. Это отдельная программа: Microsoft Outlook, The Bat, Mozilla Thunderbird или другая. На телефоне же наоборот: люди чаще пользуются отдельным приложением, а не мобильным браузером.
Как отправить письмо с компьютера
1. Для отправления письма нужно зайти в свой ящик и нажать на кнопку «Написать». Обычно она находится на самом видном месте в личном кабинете – вверху слева. Вот как она выглядит на разных сайтах:
на Яндексе (yandex.ru)
на Майле (mail.ru)
в Google (gmail.com)
2. Откроется форма отправки. Заполняем ее.
Кому. В это поле печатаем электронный адрес, на который нужно отправить письмо. Он пишется только английскими буквами без пробелов. В нем могут быть знаки (точка, дефис или нижнее подчеркивание) и цифры. Примерно посередине обязательно есть знак @, а после него идет почтовый сайт. Пример: komarov.k.w@mail.ru
Чтобы напечатать знак @ нажмите Shift на клавиатуре и, не отпуская, цифру 2 в верхнем ряду клавиш.
Если при наборе адреса вы допустите техническую ошибку, например, не укажете знак @, то название подсветится красным цветом. А если ошибетесь в написании, например, укажите не ту букву, то либо после отправки придет уведомление о недоставленном сообщении, либо письмо придет другому человеку.
Тема. В это поле нужно напечатать заголовок письма, его суть. Чем точнее, тем лучше. Примеры:
- Предложение по закупкам
- Отчёт о работе
- Напоминание об оплате счета
- Запись на прием
Старайтесь всегда заполнять поле «Тема». Так как если вы оставите его пустым, получателю поступит сообщение с заголовком «Без темы».
Многие люди не открывают такие письма, так как в них могут быть вирусы и реклама. По той же причине не стоит писать шуточные или неконкретные темы.
Примеры плохих «тем»:
- Срочно
- Я к вам пишу — чего же боле?
- Открой меня!
Также не пишите в эту строку текст самого письма. Во-первых, это не принято, а, во-вторых, данное поле имеет определенную длину. И если слов будет много, часть обрежется.
Поле для текста. Находится под строкой «Тема». Здесь и нужно печатать сообщение, то есть непосредственно само письмо. Если текста много, поле автоматически расширится.
Не забудьте поздороваться, старайтесь писать кратко и по делу. Если боитесь допустить ошибки в словах, настройте проверку орфографии.
3. После заполнения всех полей нажимаем на кнопку «Отправить» внизу.
Пример письма
Яндекс (yandex.ru)
Майл (mail.ru)
Google (gmail.com)
Как отправить письмо с телефона
Через приложение
Почтовое приложение – это отдельная программа для телефона. Она помогает работать с письмами: быстро их получать и отправлять.
У каждого почтового сайта есть свое официальное приложение. Установить его можно бесплатно через Play Market (Google Play) на Андроиде и App Store на Айфоне. После установки нужно открыть программу и ввести данные от ящика: его название (логин) и пароль.
Приложения для Андроида:
- Яндекс.Почта
- Mail.ru
- Gmail
Приложения для Айфона:
- Яндекс.Почта
- Mail.ru
- Gmail
Яндекс.Почта
1. Откройте приложение.
2. Нажмите на иконку карандаша в нижнем углу.
3. Заполните форму:
- В поле «Кому» напечатайте электронный адрес получателя.
- В поле «Тема» укажите, о чем или от кого письмо.
- В поле под темой напечатайте свое сообщение.
Программа добавляет подпись «Отправлено из мобильного приложения Яндекс.Почты». Ее можно удалить или изменить в настройках.
4. Нажмите «Отправить» вверху.
Почта Mail.ru
1. Откройте приложение.
2. В правом верхнем углу нажмите на иконку карандаша.
3. Откроется окошко для создания нового сообщения.
- В строку «Кому» введите адрес получателя.
- В строку «Копия» можно дополнительно добавить еще один или несколько адресов.
- В строку «Тема» введите тему сообщения.
- В самую большую область напечатайте основной текст.
Приложение автоматически добавляет цифровую подпись. Ее можно изменить в настройках.
4. Нажмите на перевернутый треугольник в правом верхнем углу для отправки сообщения.
Приложение Gmail
1. Откройте программу.
2. Нажмите на значок + в нижнем углу.
3. Заполните форму.
- Кому: адрес получателя.
- Тема: суть сообщения.
- Текст сообщения: содержание письма.
4. Для отправки нажмите на иконку вверху справа.
Через мобильный браузер
Яндекс
1. Перейдите по адресу mail.yandex.ru.
2. Напечатайте логин и нажмите «Войти».
3. Напечатайте пароль и нажмите «Войти».
4. Откроется ящик. Чтобы написать новое сообщение, нажмите на маленький значок карандаша в левом верхнем углу.
5. Откроется окошко:
- В поле «Кому» напечатайте адрес.
- В поле «Тема» придумайте тему.
- В нижнее большое поле напечатайте текст.
6. Для отправки нажмите на иконку конверта в правом углу.
Mail.ru
1. Перейдите в сервис Майл по адресу m.mail.ru.
2. Нажмите на кнопку «Почта».
3. Откроется форма авторизации. Заполните ее своими данными – напечатайте логин и пароль. Нажмите «Войти».
4. Откроется ящик. Нажмите кнопку «Написать».
5. Появится форма для создания нового сообщения:
- В поле «Кому» укажите адрес получателя.
- В поле «Тема» напечатайте тему.
- В следующее большое текстовое поле напечатайте сообщение.
6. Нажмите «Отправить».
Gmail.com
1. Перейдите на сайт gmail.com.
2. Нажмите на «Добавить аккаунт».
3. Напечатайте логин.
4. Напечатайте пароль.
5. Откроется электронный ящик. Нажмите на значок карандаша для создания нового сообщения.
6. Заполните форму:
- В поле «Кому» напечатайте адрес.
- Поле «Копия» оставьте пустым.
- В поле «Тема» придумайте тему.
- В текстовое поле под темой напишите основной текст.
7. Нажмите на кнопку «Отправить».
Отправка писем с вложениями
В предыдущих разделах я показал, как отправлять письма в популярных сервисах. В этом разделе мы научимся прикреплять файлы к письму. Это могут быть документы, фотографии, музыка и другие файлы.
Все примеры мы рассмотрим на компьютере в браузере Google Chrome.
Один или несколько файлов
В Яндексе
1. Перейдите в ящик Яндекс по адресу mail.yandex.ru. Нажмите «Написать».
2. Заполните форму, как мы это делали ранее. Чтобы прикрепить файл, щелкните по иконке скрепки справа от кнопки «Отправить».
3. Откроется окошко, через которое нужно выбрать файл.
4. Щелкните по файлу два раза левой кнопкой мыши, и он автоматически прикрепится к письму.
5. Чтобы добавить другие файлы, нажмите еще раз на значок скрепки. Откроется окошко для загрузки.
Их можно загружать по одному, а можно, зажав клавишу Ctrl, щелкать левой кнопкой мышки по каждому. Таким образом выделится сразу несколько элементов.
Кликните по кнопке «Открыть» и выделенные файлы прикрепятся к письму.
6. Щелкните «Отправить» и письмо с вложениями уйдет по адресу. Вот в каком виде оно поступит:
В Mail.ru
1. Перейдите в ящик по адресу e.mail.ru.
2. Нажмите на кнопку «Написать письмо» и заполните форму, как мы это делали ранее.
3. Щелкните по ссылке «Прикрепить файл».
Откроется окошко для выбора. Чтобы добавить один файл просто щелкните по нему два раза левой кнопкой мыши. А чтобы добавить несколько – удерживайте клавишу Ctrl и кликайте по каждому из них. Затем нажмите «Открыть».
Файлы успешно загрузились.
4. Кликните по кнопке «Отправить». Сообщение поступит вот в таком виде:
В Gmail.com
1. Зайдите в ящик по ссылке gmail.com. Щелкните по кнопке «Написать» и заполните поля, как мы это делали ранее.
2. Снизу, напротив «Отправить», будет иконка скрепки – щелкните по ней.
3. Откроется окошко для выбора.
Кликните два раза левой кнопкой мыши по файлу для его загрузки. Или клавишей Ctrl и левой кнопкой выберите несколько файлов, а затем нажмите «Открыть».
4. Щелкните по «Отправить» и сообщение с вложением уйдет по адресу.
Вот в каком видео оно поступит:
Много файлов (папку)
В предыдущем пункте мы рассмотрели, как отправить один или несколько файлов. Сейчас я покажу, как переслать много файлов. Например, более 30 фотографий или большой пакет документов.
Чтобы не добавлять каждый файл отдельно их можно запаковать в архив. Тогда получится всего один файл, внутри которого будут находиться все нужные данные. Таким образом можно пересылать целые папки.
Мы рассмотрим архивацию (добавление в архив) двумя способами:
- через программу WinRaR
- через архиватор 7-Zip
Используйте ту программу, которая установлена на вашем компьютере.
Если нет ни одной, скачайте и установите 7-Zip с официального сайта. Это бесплатно.
WinRaR
Архиватор WinRaR – платный и имеет пробный период 40 дней. Скачать программу можно с официального сайта rarlab.com.
Щелкните по папке с нужными файлами правой кнопкой мыши. Выберите пункт «Добавить в архив».
Откроется окошко с настройкой сжатия. Я рекомендую в пункте «Формат архива» установить переключатель на ZIP, так как этот формат будет открываться без дополнительных программ.
Также можете применить дополнительное сжатие в пункте «Метод сжатия», что немного уменьшит размера архива.
Нажмите OK, и архив будет создан рядом с папкой.
Если его открыть, внутри будет нужная папка с файлами. Теперь зайдите в ящик и прикрепите архив к письму, как мы это делали ранее.
7-Zip
7-Zip – бесплатная программа. Ее можно загрузить с сайта 7-zip.org.
Откройте каталог с нужной папкой. Щелкните по ней правой кнопкой мыши, выберите 7-Zip – Добавить к архиву.
Появится окошко с настройками архивации:
- В пункте «Формат архива» рекомендую установить «zip», чтобы архив без проблем открылся на компьютере получателя.
- Чуть ниже можно задать уровень сжатия.
Полученный файл-архив отправьте по почте как обычный вложенный файл.
Файл большого размера
Большинство почтовых сервисов имеет ограничение на пересылаемый объем. Поэтому если ваш файл больше 30 Мб, то его сначала нужно загрузить на облако (диск). А потом скопировать ссылку и вставить в пересылаемое сообщение.
На заметку. Популярные почтовые сайты имеют свое облако (диски) и бесплатно раздают их пользователям.
Также большой файл можно переслать при помощи архиватора, разделив его на несколько частей.
Как отправить файл через облако (диск)
В Яндексе
Зайдите в свой ящик в Яндексе. В верхнем меню, напротив логотипа, будет пункт «Диск» – нажмите на него.
В новой вкладке откроется Яндекс Диск. Нажмите на кнопку «Загрузить».
Появится окошко, через которое выберите нужный файл. Он добавится в Диск.
Щелкните по нему правой кнопкой мыши, выберите «Поделиться».
Яндекс создаст ссылку для загрузки. Кликните по пункту «Копировать ссылку».
Вернитесь в почту и создайте новое сообщение. В поле для текста вставьте ссылку: правая кнопка мыши – Вставить.
Нажмите «Отправить» и сообщение со ссылкой на файл уйдет получателю. Он его получит в следующем виде:
При переходе по ссылке откроется страница для загрузки файла.
В Gmail
Перейдите в свой ящик на Gmail. Нажмите на иконку с квадратиками в правом верхнем углу. Из списка выберите «Диск».
Загрузится ваш Google Диск. Нажмите на кнопку «Создать».
В окошке щелкните по пункту «Загрузить файлы».
Добавьте свой файл. Затем щелкните по нему правой кнопкой мыши и выберите «Копировать ссылку общего доступа».
Появится сообщение, что доступ включен и ссылка скопируется в буфер обмена.
Вернитесь в свой ящик и создайте новое сообщение. В текст вставьте скопированную ссылку (правой кнопкой мыши – Вставить) и отправьте письмо.
Вот в каком виде оно придет:
При переходе по ссылке откроется страница для просмотра и скачивания файла.
В Mail.ru
Зайдите в свой ящик на Майле. Слева, в нижнем меню, будет пункт «Облако» – нажмите на него.
Откроется облако Mail.ru. Кликните по кнопке «Загрузить».
Появится окошко, в которое вы можно перенести файлы мышкой или нажать на «Выбрать файлы» для ручной загрузки.
Добавьте файл и кликните по нему правом кнопкой мыши. Выберите «Получить ссылку».
Скопируйте ссылку.
Вернитесь в ящик и создайте сообщение. В текст вставьте ссылку, кликнув правой кнопкой мыши и выбрав «Вставить». И отправьте письмо.
Вот как оно будет выглядеть:
При переходе по ссылке получатель сможет скачать файл.
При помощи архиватора
Если вы решите прикрепить объёмный файл как вложение, его придется разделить на части. Иначе почтовый сервис выдаст предупреждение о превышаемом размере. Рассмотрим, как это сделать с помощью архиваторов WinRaR и 7-ZIP.
Разделение на части через WinRaR
1. Нажмите правой кнопкой мыши по папке и выберите пункт «Добавить в архив».
2. В параметрах укажите формат ZIP, выберите максимальный метод сжатия. В пункте «Разделить на тома размером» напечатайте объем одной части и нажмите ОК.
3. Будет создано несколько архивов по указанному в настройках объему.
4. Далее создайте новое письмо, прикрепите все части архива и нажмите «Отправить».
Важно отправить именно все части. Если чего-то будет не доставать, файлы не откроются.
Разделение на части через 7-Zip
1. Щелкните по папке правой кнопкой мыши, выберите пункт «7-Zip» и «Добавить к архиву».
2. В параметрах выберите «Формат архива: zip», «Уровень сжатия: Максимальный» и нажмите на текстовое поле в пункте «Разбить на тома размером».
В архиваторе 7-ZIP размеры указываются в байтах, но можно ввести объем и в мегабайтах, просто добавив в конце английскую букву М.
3. После нажатия на кнопку ОК архив будет разделен на части по указанному размеру.
Далее откройте ящик, создайте сообщение и прикрепите все части архива.
Ответы на частые вопросы
Как переслать ссылку
Скопируйте ссылку. Если это адрес сайта (страницы в интернете), то щелкните правой кнопкой мыши по верхней строке браузера. В меню выберите «Копировать».
Затем вставьте ее в тело письма: правой кнопкой по большому текстовому полю – Вставить.
Нажмите «Отправить» и сообщение со ссылкой уйдет по адресу.
Как отправить письмо сразу нескольким получателям
- Откройте электронный ящик и создайте новое сообщение.
- В поле «Кому» напечатайте адрес первого получателя. Затем нажмите на текстовое поле напротив добавленного адреса и введите следующий адрес.
Таким образом можно добавить несколько контактов. Также их можно указать в строке «Копия».
Как отправить письмо себе
Для этого при составлении письма просто введите свой электронный адрес в поле «Кому».
Обновлено: 17.04.2020
Автор: Илья Курбанов
В этой статье я расскажу для вас, как отправлять файлы в электронном письме, используя браузер на компьютере или приложение в мобильном телефоне. Вы узнаете принцип отправки файлов разного типа и размера, и сможете воспользоваться для этого любым почтовым клиентом.
Отправка файлов по e-mail через компьютер
Для того, чтобы отсылать файлы при помощи электронных писем, у пользователя должен быть свой зарегистрированный электронный ящик. Создать его можно бесплатно в одном из этих сервисов:
- Mail.ru,
- Яндекс,
- Rambler.ru.
Чтобы избежать проблем при отправке и получении писем, рекомендуем использовать российские почтовые службы (все ссылки этому соответствуют).
Как прикрепить файл к письму и отправить
Создадим письмо и добавим к тексту любой документ. В этом примере мы прикрепим файл к электронной почте Яндекс и отправим нужному адресату.
- Вверху слева выберите кнопку Написать.
- В меню, где находится кнопка Отправить есть иконка скрепки, с помощью которой можно добавить файл в электронное письмо – нажмите её.
- На экране возникнет окно с папками вашего компьютера, выберите в проводнике ту, в которой хранится файл.
- Щёлкните по файлу курсором и нажмите Открыть. С этого момента он начнёт загружаться в письмо, а прогресс вы сможете видеть на экране.
- После загрузки файла письмо можно отправлять.
Если вы случайно выбрали не тот документ или передумали отправлять его, на экране с электронным письмом наведите курсор на добавленный файл и нажмите крестик.
Ограничения на размер и тип файлов для электронного письма
У каждой почтовой службы свои ограничения на размер файла. В среднем можно загружать в одно письмо не более 25 Мб. 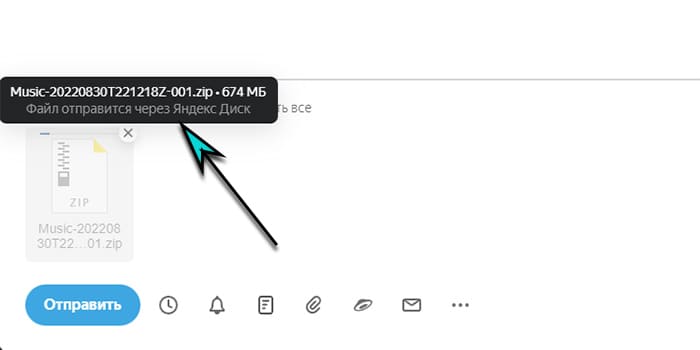
Большие файлы не могут превышать размер в 1 Гб в бесплатном аккаунте. К письму, размер которого больше 25 Мб подшивается не сам файл, а ссылка на него из вашего диска.
Отправить можно практически любой тип файла по e-mail, но нельзя прикрепить обычную папку с документами. Чтобы сделать это, её нужно упаковать в ZIP-архив.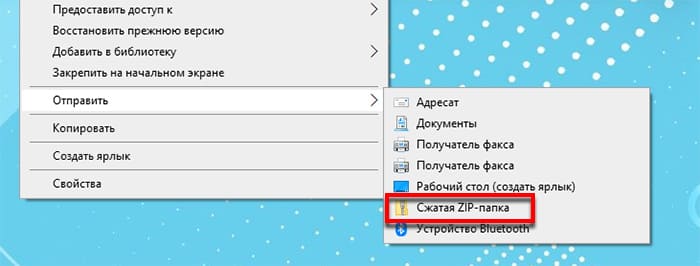
Почему файл не прикрепляется в электронной почте?
- Большие файлы могут не добавляться в письмо по причине того, что на диске закончилось место для его хранения. Вы можете узнать свой лимит на Яндекс.Диске из этой статьи;
- Не прикрепляются файлы из-за нестабильного интернета. Обновите страницу с почтовым клиентом и попробуйте сделать это ещё раз;
- Добавляемый файл больше, чем позволяет загружать почтовый клиент. Проверьте в справке, какой размер является максимальным;
- Некоторые расширения в браузере могут блокировать добавление файлов в электронное письмо. Попробуйте повторить попытку в другой программе;
- Запрещено отправлять по электронной почте файлы с расширением .scr. Они потенциально опасны для почты и пользовательских устройств.
Иногда письма приходят без вложений, хотя отправитель утверждает, что добавлял файл. Это происходит, когда отправитель использует настольную программы для ПК Microsoft Outlook. Попросите его снова послать вам документ через клиент в браузере или с помощью другого электронного ящика. Файлом можно поделиться напрямую через облачное хранилище без e-mail.
Как отправить файл по электронной почте через мобильный телефон
В смартфоне доступно два способа передачи файлов по почте: используя мобильный браузер и через приложение. Если вы предпочитаете сделать это в браузер на телефоне, вам поможет инструкция для компьютера. Чтобы воспользоваться мобильным приложением, его понадобится скачать.
- В Айфоне пользователю нужно открыть приложение App Store.
- Если вы пользуетесь мобильным телефоном с Android, на главном экране найдите иконку Google Play и выберите.
- В поиске магазина напишите название почтового клиента, в котором зарегистрированы, например Mail.ru и скачайте его.
- После загрузки значок приложения разместится на рабочем столе смартфона. Выберите его и войдите в свой аккаунт, записав в форме адрес ящика и пароль.
- В приложении нажмите кнопку с плюсом, чтобы открыть новое электронное письмо.
- В нём нажмите на иконку скрепки и выберите источник загрузки: из файлов на телефоне, облака, галереи и др.
- Выбранный файл появится в письме, которое вы теперь можете дополнить и отправить.
Для электронных писем на телефоне действуют те же ограничения, что и для веб-клиента, вы можете вернуться к предыдущим разделам статьи и ознакомиться с ними.
Файл не добавляется к электронному письму в телефоне
Приложение почты должно иметь доступ к файлам на мобильном устройстве. Если не дать разрешение на чтение и запись данных в памяти, то вы не сможете прикреплять их к письму. Если вы пропустили эту настройку при установке:
- Выйдите на главный экран с помощью кнопки Home.
- Найдите значок почтового клиента, нажмите на него и удерживайте до появления меню.
- Выберите О приложении.
- Найдите параметр Разрешения и в нём включите доступ к файлам.
По электронной почте можно отсылать документы PDF, музыку, фильмы, изображения с разными расширениями, файлы офисных программ. Для мобильных почтовых клиентов также невозможно отправлять папку с вложениями. В смартфоне это решается с помощью архиватора – приложения из Google Play.
Download Article
Download Article
Do you have important documents you need to email to someone else? If you have a printer with a scanner or a smartphone, you’ll be able to do so in a few simple steps! For overall compatibility, be sure to send your scans in PDF format. This wikiHow will teach you how to scan documents with your printer scanner, iPhone, or Android and send them to another person via email.
Things You Should Know
- To use a printer with a built-in scanner, you’ll need a connected computer.
- When using your iPhone, you’ll be able to save your scans as PDFs with the Notes app.
- When using Android, you’ll be able to scan documents using the Google Drive app.
-
1
Connect your printer to your computer. Make sure the printer is plugged in.
- Your printer must have a built-in scanner to scan documents.
-
2
Locate your printer application on your computer.
- For Windows, navigate to Settings → Devices → Printers & Scanners → Manage. Select Scanner, then Open Scanner.
- For Mac, navigate to System Preferences → Printers & Scanners → Scan → Open Scanner.
Advertisement
-
3
Place your document in the feeder or flatbed.
- When using the feeder, be sure you have selected the feeder option. This will let you scan multiple pages at once.
- If you’re using the flatbed, be sure to select the flatbed option. This will only let you scan one document at a time.
-
4
On your printer, press Scan. Your printer will begin scanning the documents.
- If you have a lot of documents, this may take some time.
-
5
Locate your scanned documents. Their location will vary depending on your device settings.
- For Windows, they will be located in My Scans or Pictures.
- For Mac, they will automatically be saved in the Pictures folder.
- If you can’t locate your scans, use your printer application to see your recently scanned files. Click Settings and find Save in to locate the save destination.
-
6
Convert your scans to PDF format. This makes it easier for your recipient to view your scans.
- For Windows, open your scans and navigate to «File» then «Print». In the drop-down menu for «Printer», select «Microsoft Print to PDF». Click «Print». This will save your scans in PDF format.
- For Mac, open your scans and navigate to «File» then «Print». In the print menu, check off «PDF», then click «Save as PDF».[1]
- Be sure to save your PDF scans in a location you will remember.
-
7
Open your email application or website and click Compose. You’ll need to create the email that will hold your scanned documents.
- Type the recipient’s email address in the «To» field.
- Be sure to reference the attachments in the body or subject of the email.
-
8
Click the «Attach Files» button and locate your scanned documents. The «Attach Files» button is usually a paper clip icon.
- Your PDF scans will be in the specified location from the previous steps.
-
9
Click Open. Depending on the email app you’re using, the button may also be labeled OK or Attach.
- You can also double-click on the located document.
- Some applications offer drag-and-drop. To use this, simply drag your scanned documents into the body of the email. It will automatically be added as an attachment.
-
10
Send the message.
- When they receive your message, the recipient will need to double-click or tap the attachment to view the scanned document you emailed to them.
Advertisement
-
1
Open the Notes
app. This is the icon with the yellow notepad.
- If it’s not already installed, you can install it from the App Store.
-
2
Create a new note. You can do this by clicking the pencil and note icon located at the top right or bottom right corner, depending on your iOS version.
-
3
Tap the camera icon and select Scan Documents. This will open your camera.
-
4
Position your camera over the document you want to scan. You’ll be able to compile multiple documents in the same PDF file as long as they are scanned in the same session.[2]
- For best quality, scan your documents in a well-lit area and with steady hands.
- The camera will automatically snap a photo when the scan has been detected.
- You can manually press the white camera button to snap a photo.
-
5
Scan all remaining documents.
- If you need to retake a scan, click the scanned documents in the bottom left corner. Click Retake on the top right of the scan you want to retake.
-
6
When finished, click Save. There will be a number in parenthesis indicating the number of successful scans.
- The scans will automatically be in PDF format.
- If you scanned multiple documents in the same session, they will be compiled together in the same PDF file.
-
7
Click the scanned document in the Notes page. This will bring up the document options.
- Make sure you’ve selected the scanned document, not the Note.
- It will say Scanned Document(s) at the top.
-
8
Tap Share
.
-
9
Click the Mail app. This will be a blue icon with a white envelope.
-
10
Compose your new message. Add the recipient.
- Be sure to reference the attachment in the body or subject of the email.
- By default, iPhones will send Sent from my iPhone as an email tag. Delete this from the bottom of your email draft if you don’t want the recipient to see.
-
11
Press Send. This will be indicated by the up-arrow within a circle.
- Some phones will play a sound effect after sending emails.
- To confirm, check your Sent folder in your mailbox.
- If you delete it by mistake, you can always retrieve deleted mail.
Advertisement
-
1
Download Google Drive from the Google Play Store. You will need to log in to your Google account to use Google Drive.
-
2
Launch Google Drive. On your homepage, you’ll find recently viewed files.
- This is where you can add files or store pictures.
-
3
Tap the plus sign and click Scan. This will be indicated by a camera icon.[3]
-
4
Choose your permissions. Google Drive will ask for camera permissions.
- Select either While using the app or Only this time.
- Do not select Don’t allow since you need camera permission to scan documents from your phone.
-
5
Position your camera over the document you want to scan.
- For best quality, scan your documents in a well-lit area and with steady hands.
-
6
Click the white camera button. This will take a picture of your scan.
- You can choose to Retry if you want to take the photo again.
- Otherwise, click OK.
- Google Drive will automatically convert your picture into a scan. If there is white space, it will automatically locate the borders of your document.
-
7
Click Crop
to adjust your scan if necessary. You can edit the corners of the scan to make it as precise as you need.
- When you’re finished, click Done.
- You can also rotate to landscape or portrait mode.
-
8
Scan all remaining documents. Click the document icon in the bottom left corner to add more scans.
-
9
When you’re finished, click Save. You can input a document title if you’d like.
- Google Drive will show you the account and folder you’re saving to.
- Google Drive will automatically save scans in PDF format.
-
10
Locate your scans in Google Drive and click its Options ⋮. This will pull up a new window with options for your scanned documents.
- Scans will be in the destination set during the previous step.
-
11
Click Send a copy and choose your preferred email app. You’ll have to option to send via Bluetooth, Gmail, Messages, or other apps from your app list.
-
12
Compose your new message. Add the recipient.
- Be sure to reference the attachment in the body or subject of the email.
-
13
Press Send. This will be indicated by the up-arrow within a circle.
- To confirm, check your Sent folder in your mailbox.
Advertisement
Add New Question
-
Question
How do I change the name of a scanned document after I have saved it to my desktop?
This answer was written by one of our trained team of researchers who validated it for accuracy and comprehensiveness.
wikiHow Staff Editor
Staff Answer
For Windows, right-click the file and select «Rename». Type in the new name and press «Enter».
For Mac, control-click the file. In the shortcut menu, select «Rename». Type in the new name and press «Return». -
Question
How do I attach several scans to an email in one step?
You can select multiple files by holding «CRTL» and then clicking on the files.
-
Question
How do I scan a document and attach it to an email?
Upload the image from your scanner, then save it as a .jpeg or .png, or whichever format you prefer. Now you can attach it to your email by clicking «Attach» or «Send Attachment.»
See more answers
Ask a Question
200 characters left
Include your email address to get a message when this question is answered.
Submit
Advertisement
Video
Thanks for submitting a tip for review!
About This Article
Article SummaryX
1. Scan the document you want to send.
2. Open your email application or email website.
3. Compose a new email message.
4. Type the recipient’s email address in the «To:» field.
5. Click the «attach files» button.
6. Locate and click the scanned document.
7. Click Open.
8. Send the message.
Did this summary help you?
Thanks to all authors for creating a page that has been read 980,894 times.