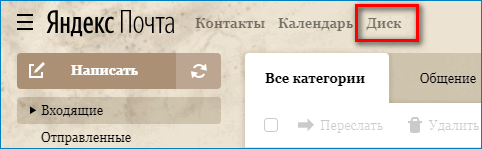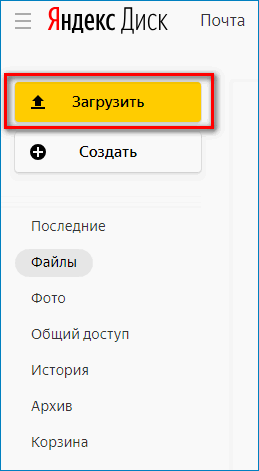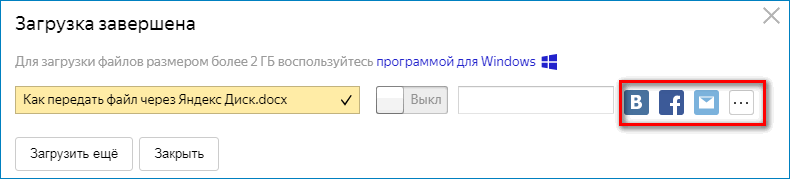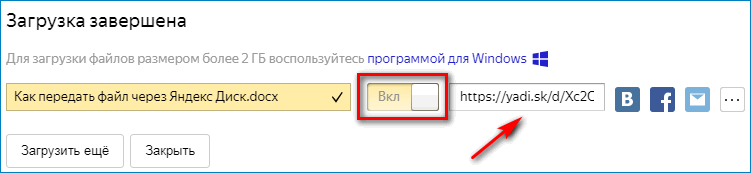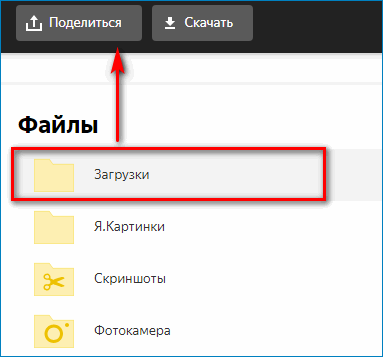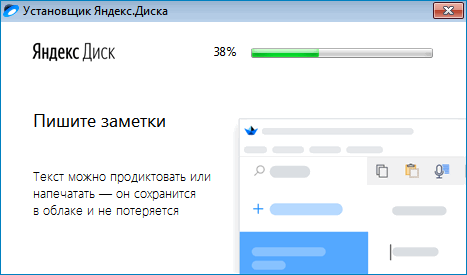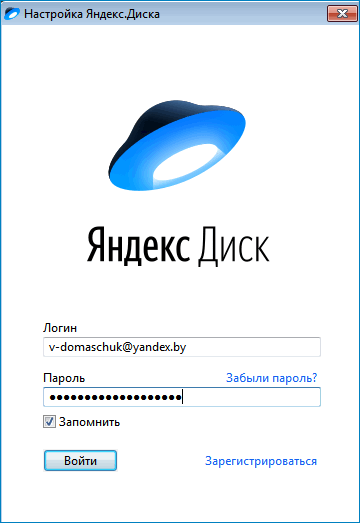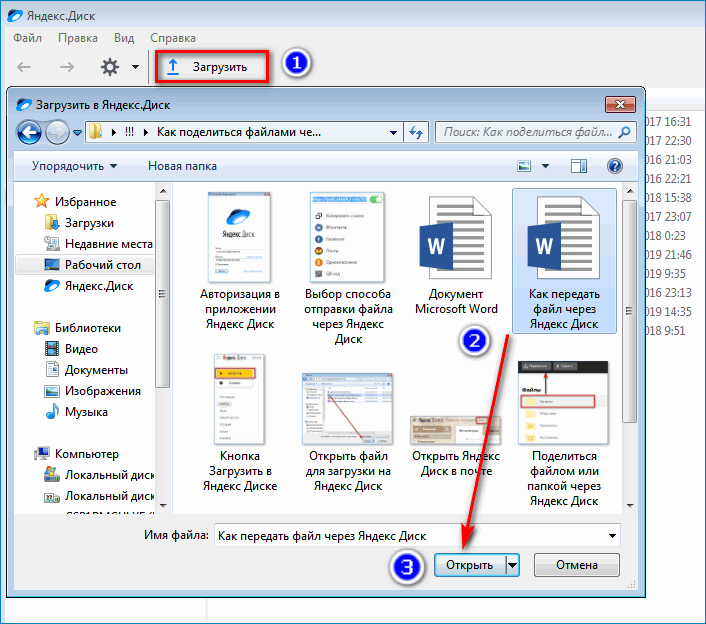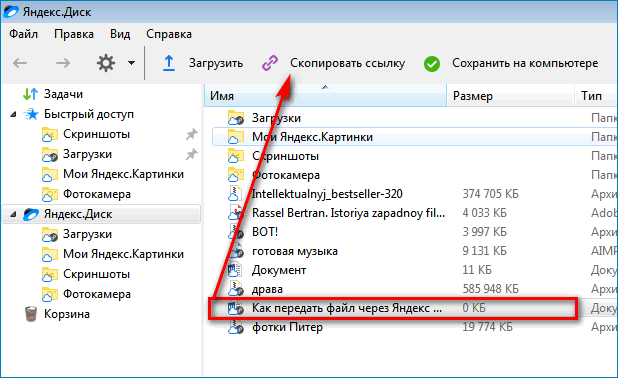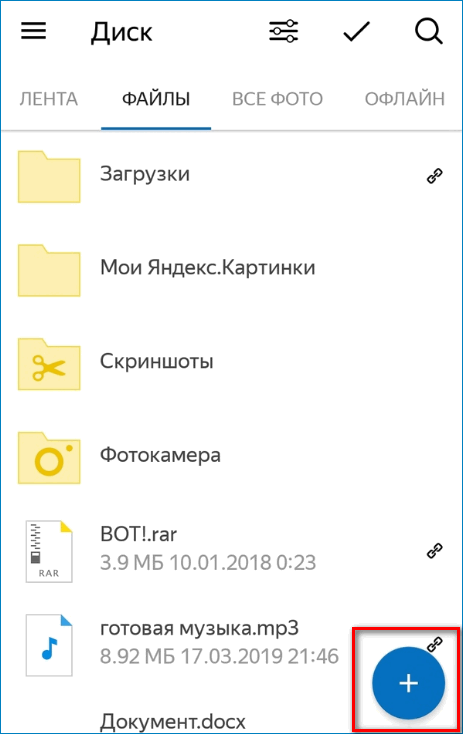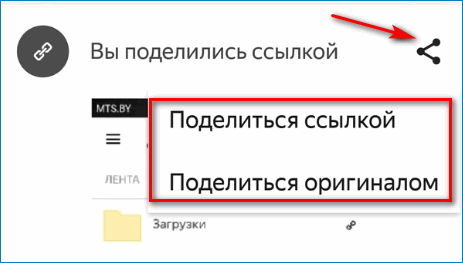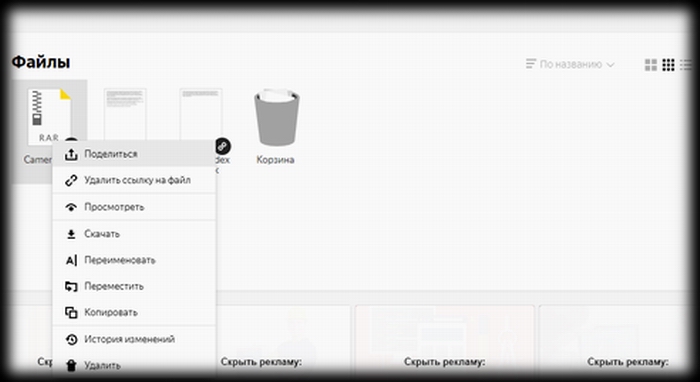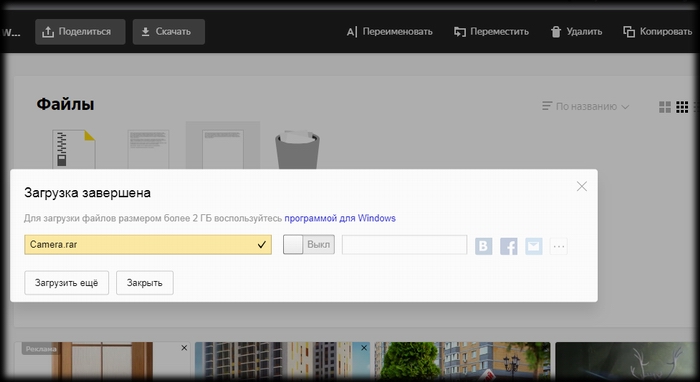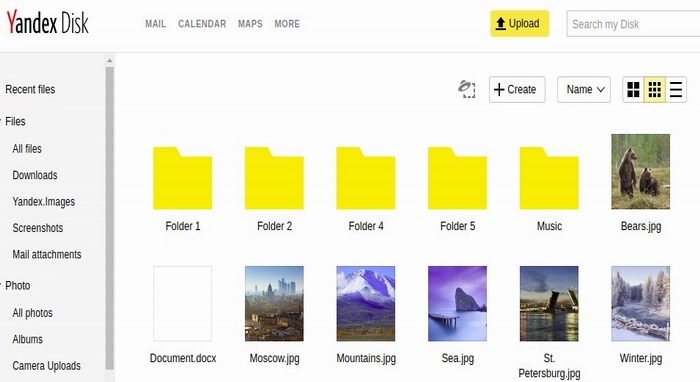Если у Вас есть почта на Яндексе (т.е. она заканчивается на @yandex), самым быстрым и удобным способом пересылки фото для будущей фотокниги будет сервис Яндекс.Диск.
На моем сайте уже есть полезная статья-инструкция «Как переслать фото через файлообменник Облако Мейл.Ру». А в этой статье я покажу, как это делается для Яндекс.Диск.
Я создаю фотокниги для заказчиков по всей России. Да и те, кто живет в моем родном Нижнем Новгороде, с радостью экономят свое время, пересылая свои фото через файлообменник. Ведь пересылка фото в письмах по электронной почте — не лучший способ. Часть писем может потеряться, какие-то фото попросту не загрузиться или сжаться, что критично для будущей работы.
Что нужно сделать, чтобы переслать фото для фотокниги через Яндекс.Диск
Для начала нужно распределить фото по папкам. Каждая папка-отдельная тема (например, Родители, Детство, Юность, Семья и т.д.)
Каждую папку желательно заархивировать. Нажимаем правой клавишей на папке, выбираем «Добавить в архив». В результате папка «собирается» в единый архив, выглядит он, как правило, как стопка цветных книжек, перевязанных ремешком. В итоге на файлообменник нужно загружать вот эти архивы.
В крайнем случае просто загрузите все фото. Порядок следования их в книге установим позже, в процессе работы.
1) заходим в почту и в правом верхнем углу ищем значок и надпись «Диск»
2) в левом верхнем углу нажимаем «Создать», создаем папку, переименовываем ее так, как Вам нужно, или оставляем название «Новая папка».
3) видим папку и заходим в нее (щёлкаем по ней 2 раза)
4) загружаем в нее нужные нам архивы (или отдельные фото)
5) После того, как все загрузилось, нажимаем на «Файлы», и попадаем снова в начало нашего диска, где, возможно, есть и другие папки
6) Встаем на нашу папку, затем нажимаем кнопку «Поделиться»
7) Далее выбираем «Копировать ссылку» (ссылка-это набор цифр и букв), а затем создаем новое письмо для меня (см.раздел Контакты) и вставляем туда эту ссылку. (Нажимаем правой клавишей мышки в тексте письма и выбираем «Вставить»)

Если у Вас возникнут трудности, Вы всегда можете позвонить мне, и я помогу Вам.
Вы можете позвонить мне, и мы проделаем все действия по телефону. Не стесняйтесь, обращайтесь ко мне за помощью, ведь от того, в каком виде я получу Ваш фотоматериал, зависит итог нашей работы.
Выберите любой способ связи, закажите фотокнигу, а все остальное я беру на себя!
Ежедневно с 9.00 до 21.00
- info@nataly-robionek.ru
- +7 (950) 605 58 78 Tele2 (Viber/Telegram)
- +7 (929) 053 95 53 MegaFon
- Telegram-канал
- Группа Вконтакте
С уважением, Наталия Робионек
Перейти к контенту

Любой пользователь Яндекс Диск может передать файлы другому пользователю в любой момент с любого устройства. Сделать это можно несколькими способами, каждый из которых удобен по-своему, поэтому будет уместно уметь пользоваться передачей любым из них.
Содержание
- Отправка файла через Яндек Диск при помощи браузера
- Отправка файла через Яндекс диск при помощи настольного приложения
- Отправка файла через Яндекс Диск при помощи мобильного приложения
Отправка файла через Яндек Диск при помощи браузера
После входа в аккаунт Яндекса, автоматически становятся доступны все сервисы системы, включая облачное хранилище. Чтобы в него войти требуется нажать на «Диск», в верхней части меню.
Далее нужно произвести следующие действия:
- В левом меню Яндекс облака найти и нажать кнопку «Загрузить».
- В открывшемся окне надо найти необходимый документ или архив и нажать кнопку «Открыть»;
- После окончания, в браузере появится окно с завершением загрузки, где есть выбор способа передачи:
- Поделиться в социальных сетях или отправить электронным письмом. В зависимости от социальной сети, появится разное окошко для продолжения действия и его завершения;
- Создать открытую ссылку, пройдя по которой можно просмотреть либо скачать нужный файл. Для этого нужно переключить тумблер «Выкл» на «Вкл» и скопировать сформированную ссылку.
Второй способ отправки через браузер:
- Выделить нужную папку или документ на облаке и в появившемся верхнем меню нажать «Поделиться»;
- В выпадающем списке выбрать нужный способ.
На Яндекс Диск есть возможность загрузки файла, как на флешку. Достаточно просто перенести нужную информация, как в проводник и передача автоматически начнется.
Отправка файла через Яндекс диск при помощи настольного приложения
Чтобы отправить файл через Яндекс Диск при помощи настольного приложения, необходимо:
- В правом верхнем углу браузерной версии облачного хранилища нажать на «Установить Диск для Windows»;
- Запустить и продолжить установку в штатном режиме;
- Авторизоваться при помощи личных данных в приложении;
- В верхнем меню есть кнопка «Загрузить», по нажатию на которую открывается проводник для выбора необходимых данных. В конце нужно выделить файл и нажать кнопку «Открыть», после чего начнется загрузка;
- Для передачи загруженного ранее файла, нужно его выделить и выбрать «Скопировать ссылку». Передать ссылку нужному человеку можно любым удобным способом.
Яндекс Диск работает не так, как обычный файлообменник. При передаче с его помощи аудио или видео , перед скачкой их можно просмотреть или прослушать.
Отправка файла через Яндекс Диск при помощи мобильного приложения
Часто возникает потребность быстро поделиться каким-то файлом с мобильного телефона. Для этого Яндекс Диск создали удобное мобильное приложение:
- На Android
Скачать
- На iOS
Скачать
Чтобы передать объект с мобильного приложения требуется:
- Нажать кнопку «+» в основном окне и выбрать в проводнике необходимый документ;
- После загрузки над файлом появится кнопка, по нажатию на которую откроется два способа отправки: поделиться ссылкой и поделиться оригиналом;
- В зависимости от выбранного пункта, появятся разные способы отправки ссылки на скачку в мессенджерах, социальных сетях, почта и т.д.
Яндекс Диск — современная облачная система для хранения и обмена файлами. Одним из главных его достоинств является синхронизация между устройствами одного пользователя всех данных.
Сейчас, когда создание того или иного контента доступно каждому, причем практически в любом месте, широкое распространение приобрели облачные хранилища данных, к которым можно подключиться с любого устройства. Для этого можно воспользоваться любым из многочисленных сервисов хранения данных. Например, таким как «Яндекс. Диск». Отправить файл через этот сервис можно абсолютно бесплатно, поскольку он предоставляет каждому пользователю 10 гигабайт виртуального дискового пространства.
Для получения возможности хранить и делиться файлами необходима учетная запись на сервисе «Яндекс». После регистрации аккаунта в левом верхнем углу веб-страницы появится кнопка меню, при нажатии на которую откроется список всех доступных пользователю сервисов, в том числе и диск.
Загрузка файлов в облако
В главном окне сервиса пользователь может настроить все необходимые для работы параметры, а также непосредственно загрузить нужные файлы. Сделать это можно двумя способами:
- нажать на кнопку «Загрузить», после чего выбрать имеющиеся на компьютере файлы;
- открыть папку с файлами, а затем вручную перетащить их в окно браузера.
Начнется процесс загрузки файлов, что будет отображено в динамическом меню. Когда операция будет окончена, можно отправить файл через «Яндекс. Диск» как с помощью прямой ссылки, так и через отправку в социальные сети. Аналогичные операции доступны и из главного окна. Для этого необходимо кликнуть на нужный файл правой кнопкой мыши, затем в контекстном меню щелкнуть «Поделиться». Сервис предложит скопировать ссылку, отправить ее в одну из социальных сетей или сгенерировать специальный QR-код, который может быть считан с планшета или смартфона.
Загрузка нескольких файлов
В случаях, когда имеется необходимость отправки сразу нескольких файлов, последовательность действий будет аналогична. Разве что файлы нужно будет сгруппировать заранее. Это делается двумя способами:
- Перетаскиванием директории с данными в окно сервиса в браузере непосредственно с компьютера.
- Созданием папки и перемещением файлов в нее в самом облаке. Все соответствующие операции осуществляются с помощью контекстного меню, но доступно и простое перетаскивание.
Можно отправить файлы через «Яндекс. Диск» как этими способами, так и с помощью создания архива. При этом следует учитывать, что изображения или видеофайлы сжатию не подлежат. Да и времени при больших объемах уйдет гораздо больше. Поэтому такой способ подойдет для отправки документов и подобного им содержимого.
Файлы большого объема
Нередко возникают ситуации, при которых объем загружаемого файла превышает 2 гигабайта. В этом случае загрузку из браузера осуществить не удастся: такие объемы данных интернет-обозревателями не поддерживаются. Как отправить через «Яндекс. Диск» большой файл, подскажет сам сервис. На этапе загрузки система своевременно выведет предупреждение, отобразив рядом ссылку на специальное приложение для операционной системы Windows. С его помощью можно работать с файлами любого объема. Взаимодействие с программой аналогично навигации в обычном проводнике Windows, поэтому особых проблем у пользователя не возникнет.
Скачивание файлов из облака
Не имеет значения, с какого конкретно устройства пользователь будет обрабатывать полученную ссылку, так как через «Яндекс. Диск» отправить файлы друг другу могут владельцы любых гаджетов на базе различных операционных систем. Главное – иметь доступ во всемирную сеть. Если файлы потребуется просто скачать, аккаунт на «Яндексе» не понадобится. Однако тем, кто желает воспользоваться опцией «Сохранить на Яндекс. Диск», его придется создать либо войти в существующий.
В настоящее время срок хранения файлов в облаке «Яндекса» не ограничен. Это касается не только премиум-тарифов с увеличенной емкостью хранилища (+100 ГБ за 80 руб. в месяц или +1ТБ за 200 руб. в месяц), но и базового бесплатного пакета, доступного каждому.
В данном обзоре были рассмотрены способы взаимодействия с облачным хранилищем «Яндекса». Ознакомившись с инструкцией, любой пользователь сможет узнать, как отправить файл через «Яндекс. Диск».
Просмотров 2.7к. Опубликовано 02.10.2018 Обновлено 02.10.2018
Всем привет, мои дорогие друзья и гости моего блога. Сегодня я расскажу вам, как отправить файл через Яндекс диск в виде ссылки другому пользователю, причем несколькими способами. Вероятно, многие из вас знают, как это делается, но поверьте, далеко не все еще освоили использование облачных сервисов. Кроме того, я расскажу вам еще про одну классную вещь, благодаря которой обмен можно сделать еще проще и эффективнее.
Содержание
- Отправляем файл в виде ссылки
- Браузерная версия
- Программа
- Мобильное приложение
- Создание общего доступа
Отправляем файл в виде ссылки
Не хотелось бы заострять внимание на загрузке файлов в облачное хранилище, так как подробно эту тему я описал в своей предыдущей статье. Да и сложного по сути ничего нет. Достаточно нажать на соответствующую кнопку «Загрузить» в левом верхнем углу. Поэтому перейде сразу к делу.
Браузерная версия
Для начала заходим в свой аккаунт, а точнее в ваш диск. После этого нажимаем на любой файл или папку, которую мы хотим передать другому пользователю. Сверху тут же появятся два новые кнопки. Вам нужно будет лишь нажать на «Поделиться».
Теперь у вас появится целая куча различных способов, с помощью которых вы сожете поделиться:
- Ссылка. Самый стандартный способ передачи документов через яндекс диск. Суть заключается в том, что вы просто копируете ссылку и вставляете ее куда угодно (почта, социальные сети, мессенджеры и т.д.). Нажав на нее другой пользователь сразу же перейдет к данному файлу или папке. И уже там он сможет либо скачать, либо просмотреть его прямо в режиме онлайн.
- Социальные сети. По сути это обычный репост, то есть вы сразу делитесь ссылкой в социальных сетях, таких как ВК, Facebook, Twitter, Одноклассники, Гугл+ и Мой Мир.
- Почта. Вы отсылаете ссылку письмом на любую почту. При этом она автоматически генерируется в самом письме.
- QR-код. Ну и куда уже без современных мобильных технологий. Выбрав данный пункт вам предлагают скачать картинку с QR-кодом. После этого вы можете передать эту картинку любому пользователю. Ему же останется считать код с помощью QR-сканера, который легко можно поставить на любой телефон.
Самое прикольное, что таким способом можно отправлять большие файлы, размером до 10 ГБ. Хотя еще недавно максмальный размер составлял всего 2 ГБ.
Программа
Если вы думаете, что программа Яндекс диск на вашем компьютере бесполезна в плане передачи файлов, то вы ошибаетесь. Все это можно легко устроить.
Для этого всего лишь достаточно зайти на установленную программу. Вызвать ее можно из области уведомлений, нажав на значок летающей тарелки.
После этого нажмите на любой файл правой кнопкой мыши и выберите пункт «Скопировать ссылку». После этого вы можете отсылать ее куда и кому угодно.
Мобильное приложение
Ну и конечно же я не могу не затронуть мобильное приложение Яндекс диск. Если у вас его до сих пор нет, то можете бесплатно его скачать из AppStore или Google Play. А далее просто войдите в него и перейдите во вкладку файлы, чтобы выбрать то, чем вы хотите поделиться.
Теперь, зажмите пальцем на том документе, который вы хотели бы передать. Рядом с ней появятся чекбоксы, благодаря которым вы сможете выбрать сразу несколько файлов. А после того, как вы закончите, нажмите на кнопку в виде трех соединенных точек и выберите пункт «Поделиться ссылками».
А дальше остается только выбрать в какую социальную сеть, мессенджер или прочие программы нужно отправить данную ссылку. Всё просто.
Создание общего доступа
Это очень шикарный способ, с помощью которого вы сможете отправить файл через яндекс диск другому пользователю. Но в то же самое время никому ничего передавать не придется. Причем, вам даже не потребуется создавать никаких ссылок. Суть данного способа заключается в том, что вы создаете папку с общим доступом и заводите туда элетронную почту другого пользователя. Таким образом, точно такая же папка создастся на его диске. И как только вы что-нибудь добавите в общую папку, эти же файлы мгновенно отобразятся у вашего товарища. Это очень практично, особенно, если вы тесно работаете друг с другом.
Ну а теперь перейдём к практике.
- На своем Яндекс диске выберите пункт меню «Общий доступ». После этого нажмите на кнопку «Создать общую папку».
- Далее, вам придется выбрать путь, где будет находиться свежеиспеченное общественное хранилище. Ну и конечно же не забываем дать имя новой директории.
- Теперь, вам нужно будет прописать электронную почту пользователя и дать ему доступ к столько что созданной совместной папке.
- Ну а после приглашения ему придет письмо на почту для того, чтобы он его принял.
- Далее, другу нужно будет зайти на Яндекс диск, перейти в «Общий доступ» и подтвердить приглашение там.
После этого у него тут же появится точно такая же совместная папка, как и у вас. И теперь вы просто можете кидать в данную папку у себя любые файлы. И даже не сомневайтесь, что у него появится этот же файл. Причем, создается не какая-то копия, а вы действительно сможете работать с одними и теме же документами.
В свое время мы таким способом пользовались на работе. Таким образом наши общие документы, файлы, установщики и программы всегда были под рукой. И это было действительно удобно.
Ну а на этом у меня все. Надеюсь, что моя статья вам была интересна. Поэтому, обязательно подписывайтесь на мой блог, чтобы не пропустить всего нового и интересного. Жду вас снова. Удачи вам. Пока-пока!
С уважением, Дмитрий Костин.
Загружаем файлы через веб-браузер без дополнительных приложений:
- Откройте любой веб-браузер и авторизуйтесь на странице disk.yandex.ru, введя свой логин и пароль в правом верхнем углу страницы. Если вы ещё не зарегистрированы — необходимо кликнуть по кнопке «Завести свой диск» на этой же странице.
- Перетащите в открытую страницу Яндекс.Диска файлы, либо сразу всю папку, которую вы хотите загрузить.
Обратите внимание! Можно использовать кнопку Загрузить файл, для выбора отдельных файлов на компьютере.
В открывшемся окне можно нажать кнопку «Загрузить ещё», если нужно выбрать на компьютере несколько файлов, либо «Скрыть», если в этом нет необходимости.
Сразу после загрузки можно поделиться ссылкой на файл с вашими друзьями. Для этого кликните по кнопке Вкл справа от имени загружаемого файла. Останется скопировать ссылку на файл в буфер обмена, кликнув по полю с адресом файла, после чего её можно отправить друзьям через мессенджер, либо социальную сеть, нажав комбинацию клавиш Ctrl+V в окне отправки сообщения для получения доступа к файлу любым пользователем.
Дополнительные функции
Если вы используете облако в качестве хранилища фотографий для дальнейшей публикации в социальных сетях, то загружать файлы на компьютер вовсе не обязательно. Вы можете опубликовать фото прямо через функционал Яндекса. Для этого необходимо:
- Снова открыть сайт Yandex.Disk и авторизоваться, если вы не выполнили данный шаг ранее.
- Откройте просмотр нужной фотографии.
- Кликните на кнопку «Поделиться», которая отмечена стрелкой вверх в правом углу интерфейса.
- В меню включите отображение ссылки на скачивание.
- Затем выберите социальную сеть, в которой будет опубликован файл.
- Авторизуйтесь в соцсети и завершите процедуру публикации.
Ссылка, которая создается в данной инструкции, предназначена для скачивания. Вы можете отправить ее другому пользователю, а тот сможет загрузить ваше фото. Однако перед этим следует проверить настройки приватности своего аккаунта.
Также на Яндекс.Диске есть еще ряд возможностей для работы с изображениями. Пользователи могут создавать альбомы, перемещать, переименовывать и удалять файлы, просматривать информацию о них и открывать в оригинальном разрешении.
Заливаем файлы на Яндекс.Диск через приложение для компьютера
- установите программу Яндекс.Диск на компьютер, после чего введите логин и пароль от вашей учетной записи в окно программы.
- Для загрузки файлов на Диск, вам нужно всего лишь скопировать их в папку Яндекс.Диска, после чего они автоматически окажутся на серверах Яндекса и к ним можно будет как получить доступ как через браузер, так и делиться ссылкой на файл с друзьями. Файлы станут доступны с любого устройства, на котором уcтановлено приложение Яндекс.Диск, независимо от операционной системы. Срок хранения файлов — неограничен.
Как установить и пользоваться?
Адрес, с помощью которого можно подключиться к серверу с любого устройства – https://disk.yandex.ru/client/disk для России и https://disk.yandex.ua/client/disk для Украины.
Для того чтобы просмотреть свои файлы, необходимо ввести логин и пароль от аккаунта в Яндексе.
Если у вас еще нет почты на Яндексе, зарегистрируйтесь. На верху страницы вашей почты будут размещены ссылки на сервисы поисковой системы. Одна из них и будет вести на Яндекс Диск.
После первого входа на Яндекс Диск появится уведомление с предложением бесплатно скачать и установить его на ваш компьютер. Если вы хотите пользоваться программой и на других компьютерах или ноутбуках, вам нужно будет установить программу на все устройства. Если при первочной авторизации вы его закрыли, то скачать его вы сможете по ссылке в правой части экрана.
Пользоваться сервисом можно и без установки. В этом случае, сразу после авторизации можете нажать на кнопку «Загрузить» и выбрать файл для заливки. Более подробно данный способ будет рассмотрен в конце, но рекомендуется все-таки установить его на рабочий компьютер, т.к. это позволит быстрее загружать файлы.
Яндекс диск на компьютере
Скачайте и запустите установочный файл. Выполняйте инструкции по установке программы. Принцип использования программы очень прост, он схож с сервисом Dropbox, который был рассмотрен ранее.
Вы запускаете с компьютера программу Яндекс Диск. Хранилище расположено в главной папке «Мой компьютер». Оно называется «Яндекс Диск» и выделяется характерным ярлыком. После двойного клика левой кнопкой мыши откроется папка, в которую можно будет сразу загружать важные документы.
Также после установки программы на рабочем столе появится соответствующий ярлык.
Если вы еще не входили в свою учетную запись на Яндексе, то появляется окошко для авторизации.
Введите свой логин и пароль от Яндекса и войдите в хранилище на компьютере. В папку хранилища можно закачать ценные для вас файлы, папки и архивы. Программа переместит их в хранилище на сервере Яндекса.
Если вы загрузите несколько больших файлов, например, фильмов, а они не успеют загрузиться на сервер из-за того, что вы выключили компьютер или у вас отключился Интернет, то они будут догружаться в вашу следующую пользовательскую сессию.
Как уже было сказано выше, этим хранилищем можно пользоваться и просто через браузер. Авторизовавшись, вы увидите все свои файлы и сможете свободно ими управлять.
Способы загрузки файлов
Сохранить файл на Яндекс Диске можно несколькими способами.
- Копирование файла. Любой файл с диска C или D, а также с других носителей (с флешки) можно скопировать в хранилище с помощью простой операции. Кликните по нужному документу правой кнопкой мыши. Из списка доступных действий выберите «скопировать публичную ссылку». Документ окажется в хранилище. Ссылку на него можно будет вставить куда угодно через буфер обмена, так как она автоматически будет находиться там до последующего копирования.
- Перенесение файла привычным способом. Можно «захватить» нужный документ при помощи долгого нажатия левой кнопки мыши и перетащить его на Яндекс Диск. Это простое действие поможет переместить файл, но ссылка на него не будет сохранена в буфере.
- Отправление объемного файла через Яндекс почту. Если будете отправлять файлы с размером более 25 мб, то они автоматически будут залиты в это хранилище, получатель сможет их скачать по ссылке.
- Сохранение файла через сервер в Интернете. Для этого необходимо перейти по указанной в начале статьи ссылке. На самом верху открывшейся странице найдите кнопку «загрузить» и выберите необходимый файл. После завершения загрузки нужно нажать на кнопку «Вкл» и можно скопировать ссылку, позволяющий скачать данный файл.
Управление хранилищем через Интернет
На виртуальном Яндекс Диске можно увидеть несколько интересных опций:
• поделиться ссылкой;
• сгруппировать файлы;
• скачать файл на компьютер (сохранить на диск C или D);
• открыть доступ к своим файлам для других людей.
Функция открытого доступа позволяет владельцу Диска предоставлять возможность просмотра файлов тем, кому он сообщит ссылку на документ.
С помощью виртуального хранилища можно удалять и просматривать файлы. Чтобы совершить эти действия с каким-либо документом, достаточно просто кликнуть на него левой кнопкой мыши, после чего появится панель доступных функций.
Загружаем файлы на Диск со смартфона на iOS
- Установите приложение Яндекс.Диск из AppStore.
- Запустите приложение и выберите папку в которую будем загружать файлы, после чего нажмите кнопку + в правом верхнем углу экрана смартфона.
- Выберите действие из доступных — выбираем фото из галереи, делаем фото сейчас, либо создаем новую папку
- Далее, например, при загрузке файлов из галереи, выберите нужные файлы либо весь альбом, если это необходимо.
- В результате нажатия кнопки «Готово», файлы будут загружены в Яндекс.Диск.
Как увеличить объем памяти?
За регистрацию Диска вы получаете 10 ГБ, в День рождения почтового ящика – еще 9 ГБ навсегда. Если места вам не хватает, то можно получить дополнительную память Диска за ежемесячную плату. Однако существует возможность и бесплатно увеличить объем вашего Диска.
Отправьте друзьям приглашения воспользоваться программой. Если они установят приложение Яндекс Диск, то за каждого вы получите в награду 512 Мб. Максимум можно пригласить 20 человек.
50 Гб в подарок на несколько лет можно получить по акции от партнеров. Бонусы обычно засчитываются за приобретение флешек, ноутбуков, планшетов, за установку программного обеспечения, например, мобильной Яндекс Почты.
Через приложение на телефоне
Современные смартфоны давным-давно заменили цифровые фотоаппараты, поэтому скинуть фото, к примеру, с любительских съемок на яндекс диск проще через гаджет, непосредственно при помощи фирменной программы. Мобильные утилиты для аппаратов на базе iOS и Android предлагают пользователям сгружать как уже хранящиеся фотоснимки с памяти смартфона, так и снимать фото прямо в приложении, сгружая фото на облачный сервис.
Для начала стоит закачать приложение в магазине App Store (для iPhone) или в Google Play (для смартфонов на базе Android), оно полностью бесплатное.
После скачивания существует 2 способа загрузки фотографий: ручной и автоматический. Рассмотрим подробно каждый, опишем и расскажем, как воспользоваться обеими способами и подобрать для себя более подходящий.
Важно! Не забывайте о том, что при использовании любого из нижеперечисленных методов потребуется регистрация в Яндексе. Если этого не сделать, то отправить нужное фото на яндекс диск не удастся, так как файлы сгружаются на индивидуальный аккаунт.
Ручной метод
На девайсах любого бренда и фирмы порядок действий идентичен. Итак, чтобы сохранить нужные фото на яндекс диске, проделайте следующие шаги:
- Запустите скачанное приложение «Яндекс.Диск», которое появилось на главном экране вашего устройства.
- Авторизуйтесь, используя логин и пароль от аккаунта Яндекс.
- Нажмите на значок «+» в правом верхнем углу приложения (для iPhone) и внизу (Android).
- Далее утилита предложит несколько действий: выбрать уже имеющееся фото, запечатлеть момент и сразу же отправить его в память хранилища, сформировать новую папку.
- Кликните на подходящий параметр, отметив фото из галереи, выделив все нужное. Подождите, пока завершится загрузка файлов и в конце нажмите на «Готово».
Загружаем фотографии
Осуществить добавление файлов в облачное хранилища Яндекс можно с любого устройства: Windows, Linux, Symbian, Android и iOs, подключенного к интернету. Доступна веб-версия Диска и специальные приложения для каждой системы ПК и мобильных устройств.
Работа с веб-версией
Перейти на веб-версию яндекс диска можно по ссылке: https://disk.yandex.ru/client/disk.
Для загрузки фотографий на Яндекс.Диск достаточно нажать желтую кнопку со стрелкой и надписью “Загрузить” (в мобильной версии — только стрелка).
Обратите внимание! Для загрузки файла, объемом более 2 Гб с компьютера, потребуется установка программы Яндекс.Диск.
Сохранение фотографий с Яндекс.Диска
iPhone «умеет» сделать снимок экрана, или скриншот. Поэтому с помощью этой функции получится сохранить фотографию из «облачного склада» на устройство. Данный способ плох тем, что каждую картинку приходится снимать по отдельности. По факту, мы будем не сохранять фотки, а принтскринить их прямо с экрана.
Чтобы сделать скриншот фотографии, нужно:
- войти в Яндекс.Диск, выбрать картинку и открыть ее;
- нажать одновременно кнопки Home и Power (стандартный способ);
- если одна из кнопок не работает, последовательно открыть:
Еще интересная статья для Вас: Как в iPhone рисовать на фотографиях и менять изображения
«Настройки» – «Основные» – «Универсальный доступ» – Assistive Touch – «включить» зеленый индикатор.
«Аппарат» – «Еще» – «Снимок экрана».
Помимо приведенных способов скриншот делается с помощью сторонних программ и расширений. Любые из них предлагает магазин приложений AppStore.
Сфотографированная картинка находится в альбоме пользователя Айфона.
Отправка файла через Яндекс Диск при помощи мобильного приложения
Часто возникает потребность быстро поделиться каким-то файлом с мобильного телефона. Для этого Яндекс Диск создали удобное мобильное приложение:
- На Android
- На iOS
Чтобы передать объект с мобильного приложения требуется:
- Нажать кнопку «+» в основном окне и выбрать в проводнике необходимый документ;
- После загрузки над файлом появится кнопка, по нажатию на которую откроется два способа отправки: поделиться ссылкой и поделиться оригиналом;
- В зависимости от выбранного пункта, появятся разные способы отправки ссылки на скачку в мессенджерах, социальных сетях, почта и т.д.
Яндекс Диск — современная облачная система для хранения и обмена файлами. Одним из главных его достоинств является синхронизация между устройствами одного пользователя всех данных.
Как пользоваться Яндекс Диск
Как загрузить файл на Яндекс диск
- Для этого выбираете папку или создаете ее если нужно, нажав кнопку «+»
- Потом выбираете файл или фотографию которую нужно загрузить
Как скачивать с яндекс диска
- Чтобы скачать файлы на телефон, выберите нужные файлы или папки и нажмите значок
- Чтобы выбрать сразу несколько файлов — сделайте долгое нажатие по файлу, покуда около него не появится галочка — а у всех остальных файлов пустые поля под галочки
Как поделиться ссылкой
- Выделяете нужный файл и из открывшегося меню, выбираете, что вы хотите с ним сделать (редактировать, поделиться, переименовать, переместить, удалить, открыть)
- Например, если вы нажали «поделиться», то появится меню, из которого вы выбираете, как хотите отправить ссылку
Как автоматически загрузить на Яндекс диск фото и видео
- Заходим в меню
- Переходим в настройки
- Видим пункт «Автозагрузка фото» жмем на него и выбираем Wi-fi чтобы не тратить деньги, ну а если у вас безлимитный тариф, то можно выбирать «по любой сети»
Через компьютер
Фотографии, находящиеся на компьютере, легко загрузить при помощи программы или обычной браузерной версии. Все это делается быстро (правда, зависит от скорости интернета). Как будет удобнее, решать только вам. В первом случае потребуется закачать утилиту с официального сайта, а во втором – просто авторизоваться в сервисе.
Программа Яндекс.Диск
- Загрузить программу с официального сайта и установить.
- Запустить и авторизоваться.
- Нажать на желтую кнопку «Загрузить» и выбрать фотоснимки с нужной папки в компьютере в отдельном окошке. Ускорить процесс можно, просто перетащив из любой открытой папки, удерживая левую кнопку мыши. Загрузка начнется мгновенно.
Примечательно, что все изменения в папке Яндекс.Диска на ПК (загрузка или удаление фото) сразу же отобразятся и в программе. Между файлами происходит синхронизация данными.
Полезно:
- Как загрузить файлы на Яндекс Диск
- Загружаем папку на Яндекс Диск
Браузер
- В строке любого браузера достаточно написать вручную или перейти по адресу disk.yandex.ru и авторизоваться.
- Далее шаги не отличаются от прошлой инструкции – все фотоснимки можно перетащить либо добавить по кнопке «Загрузить».