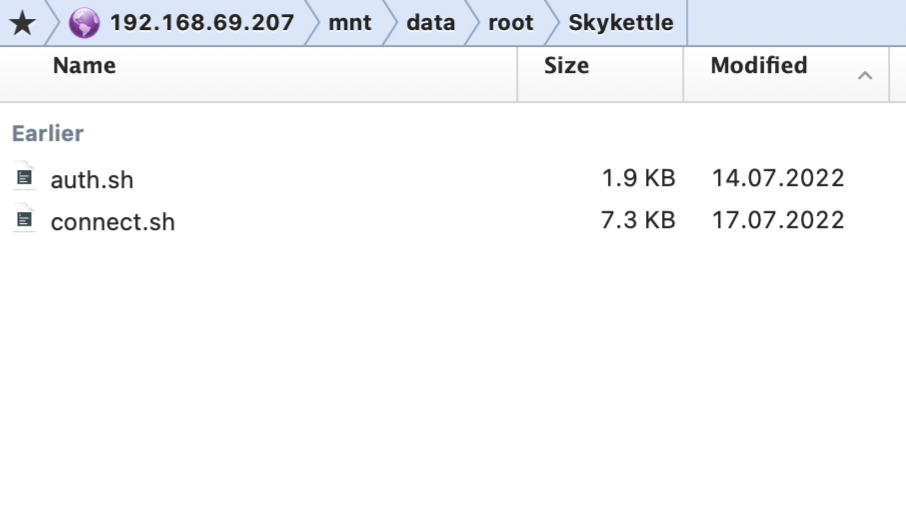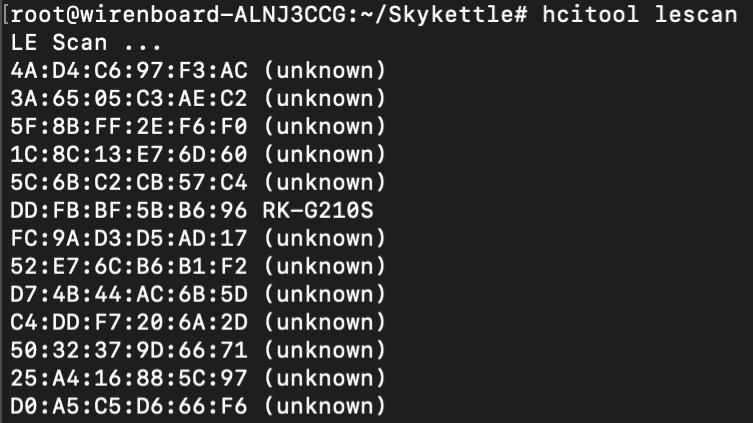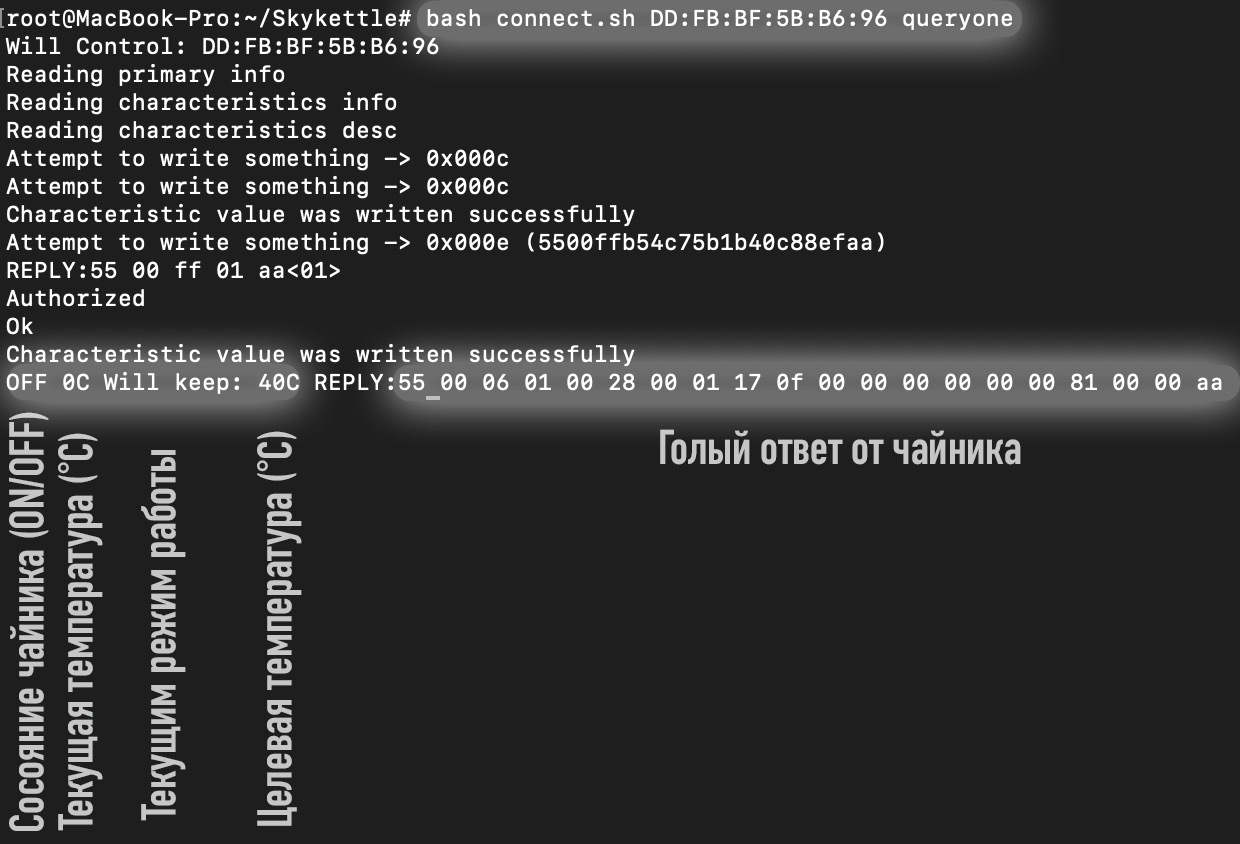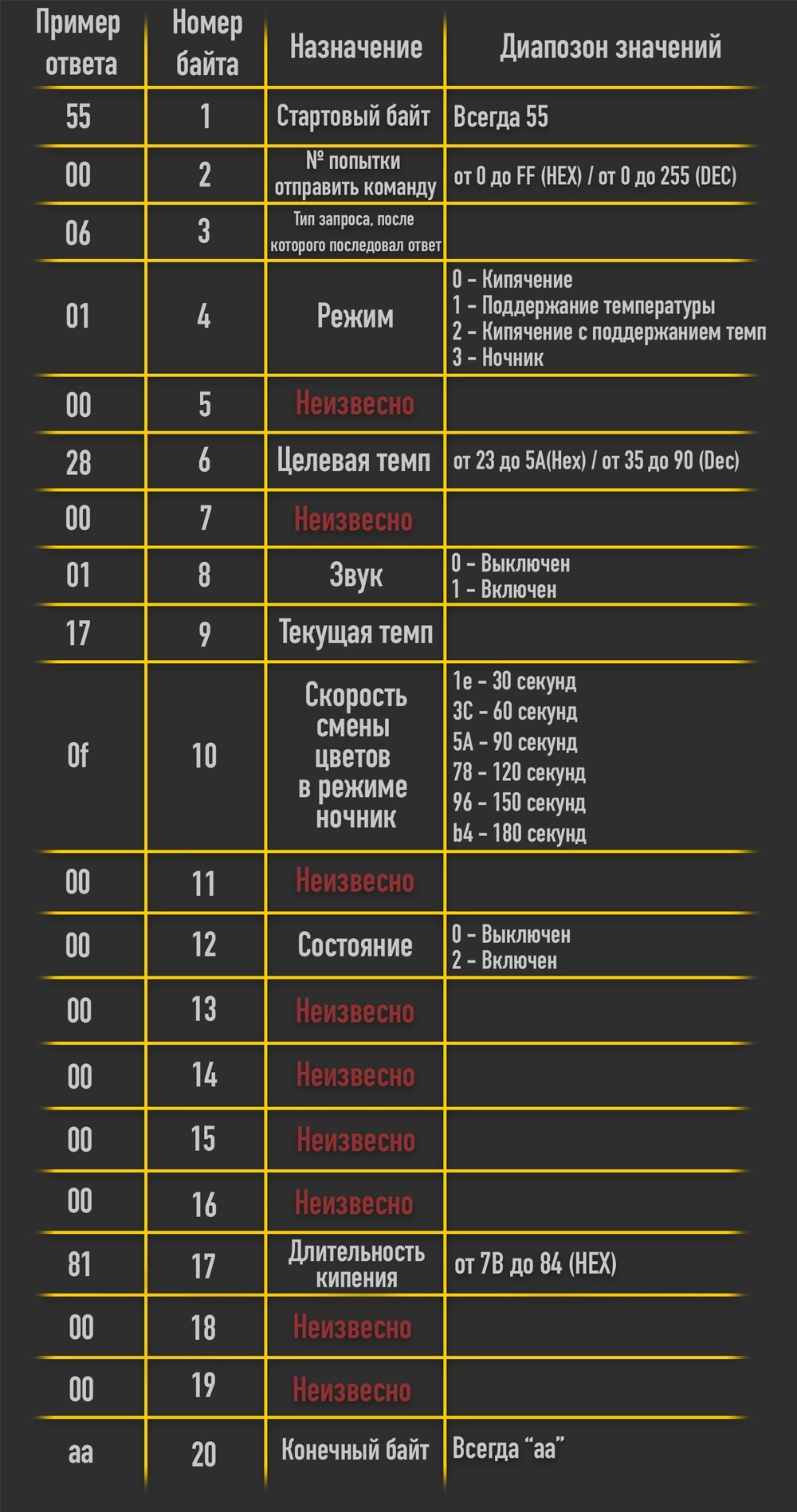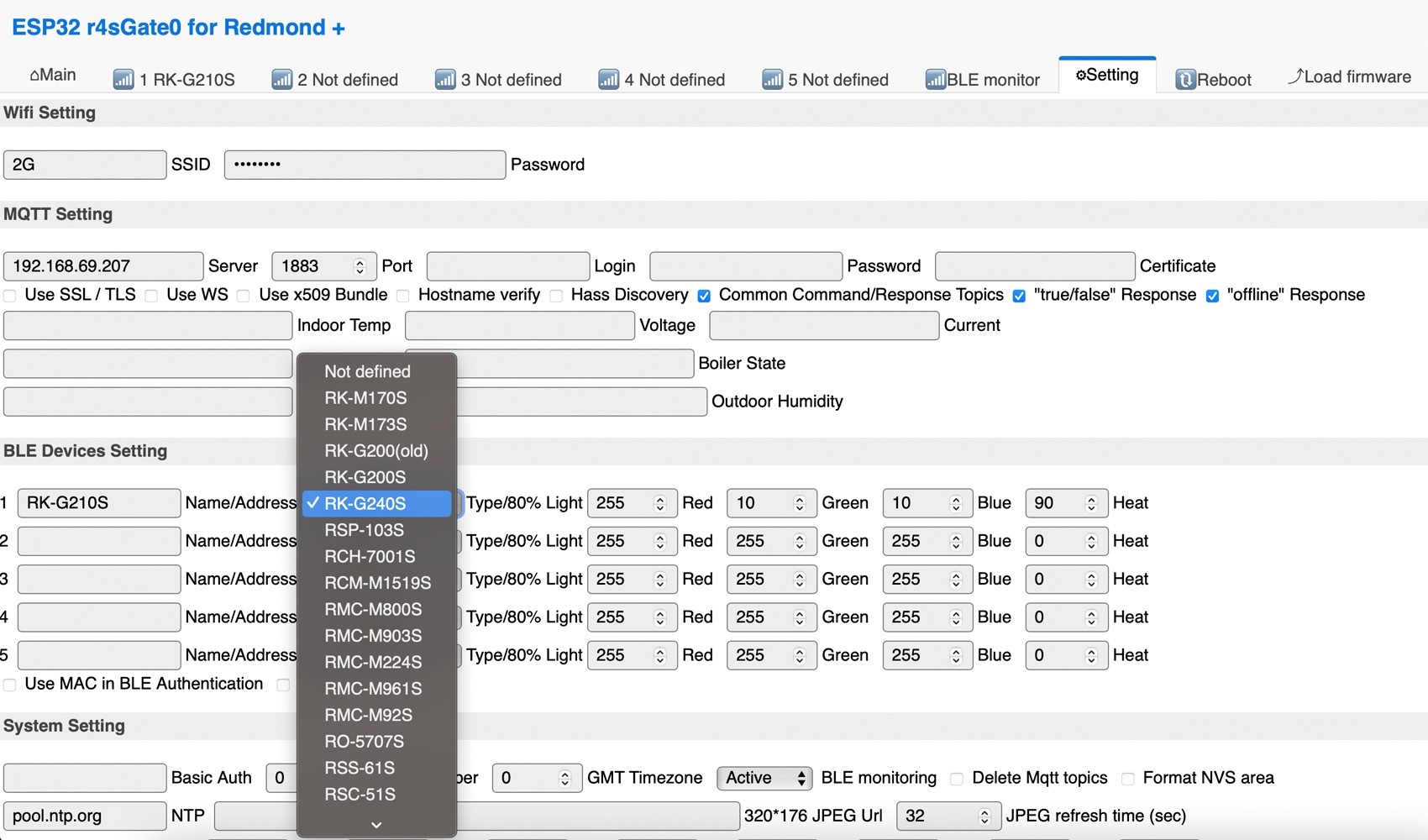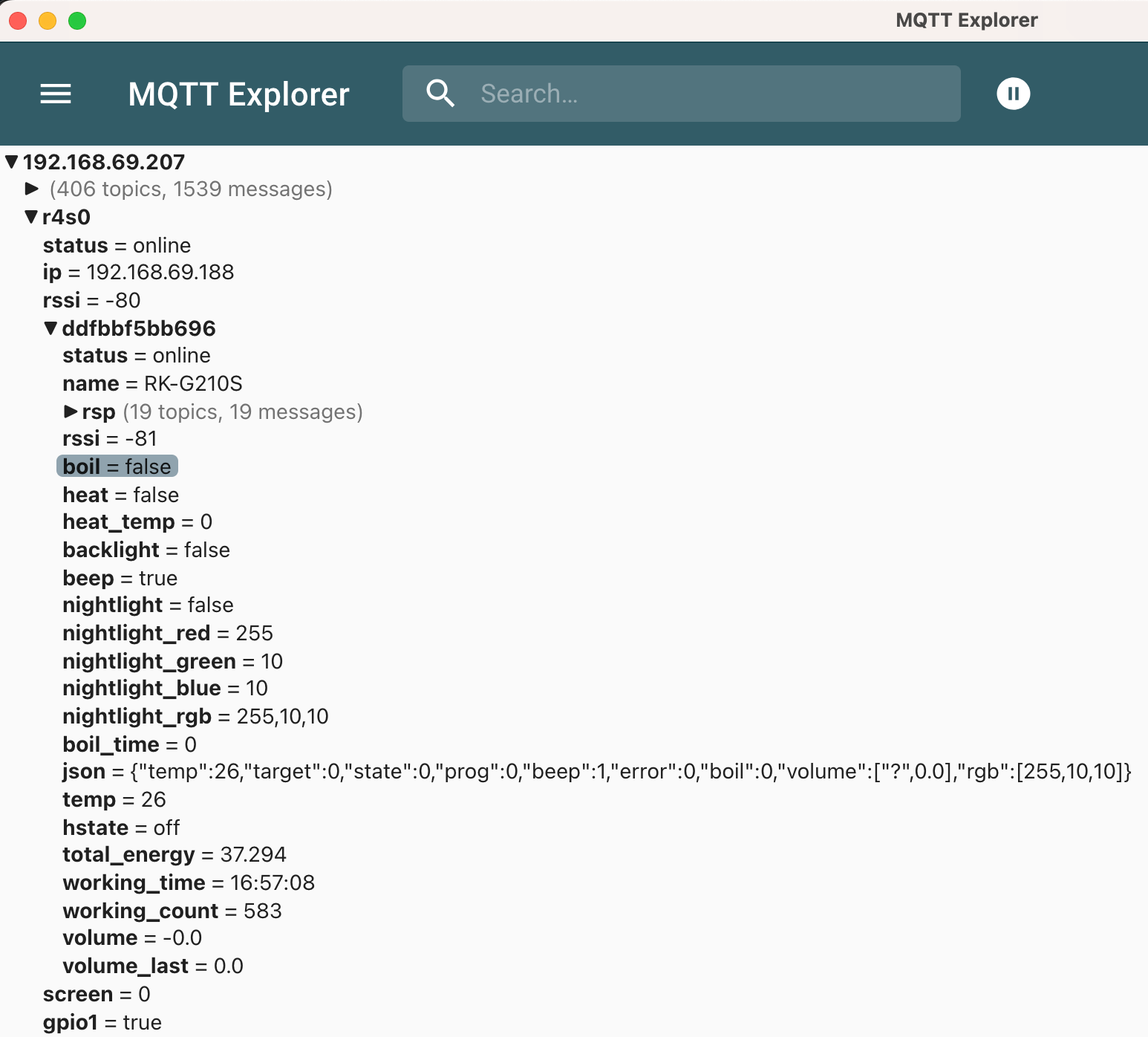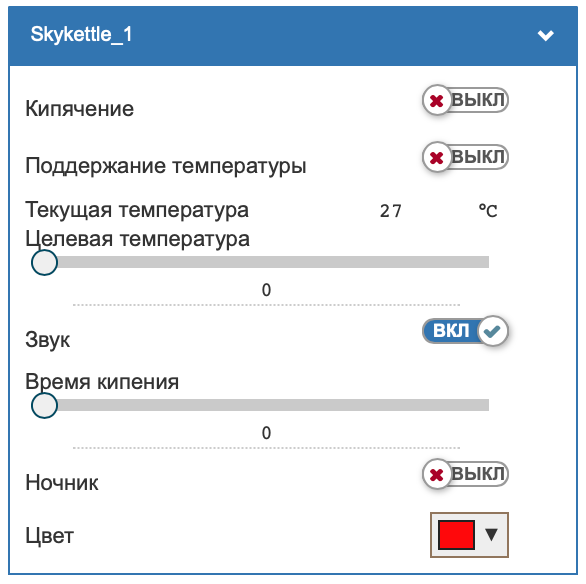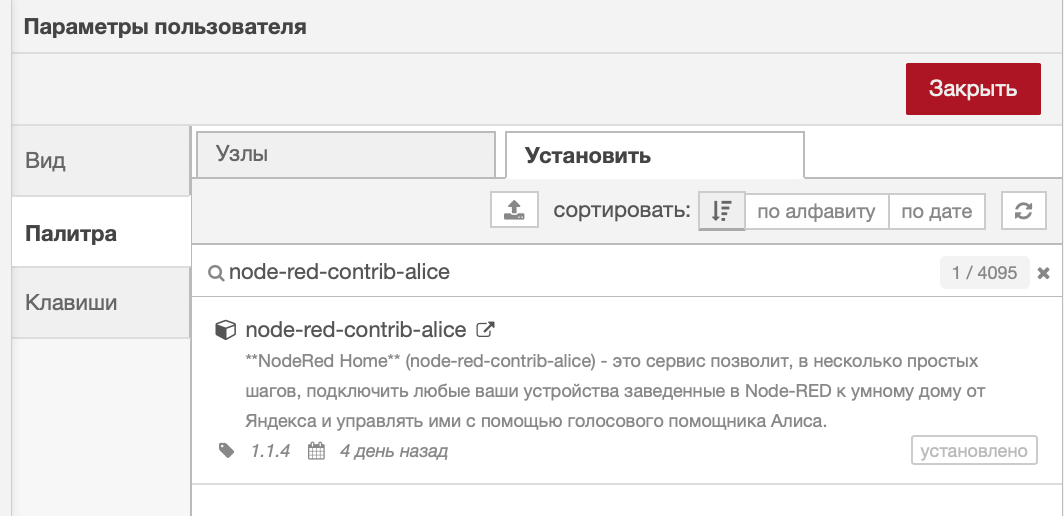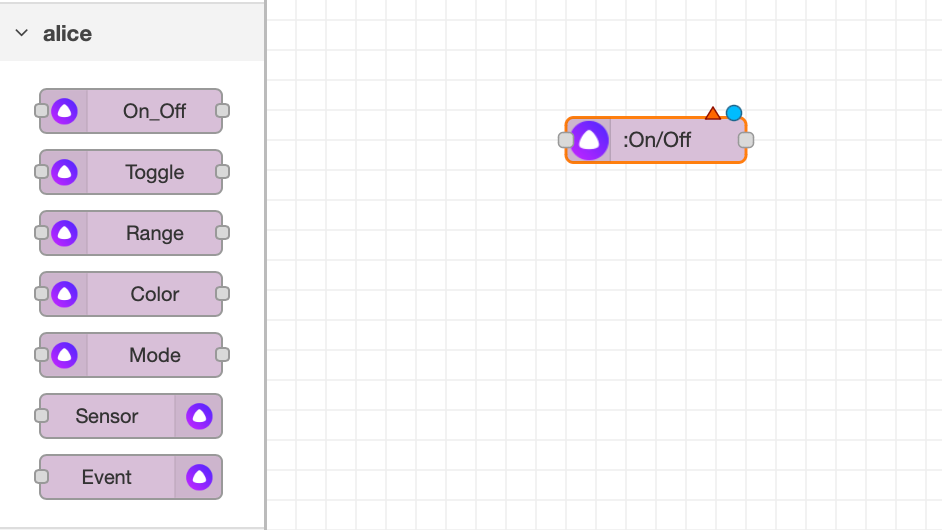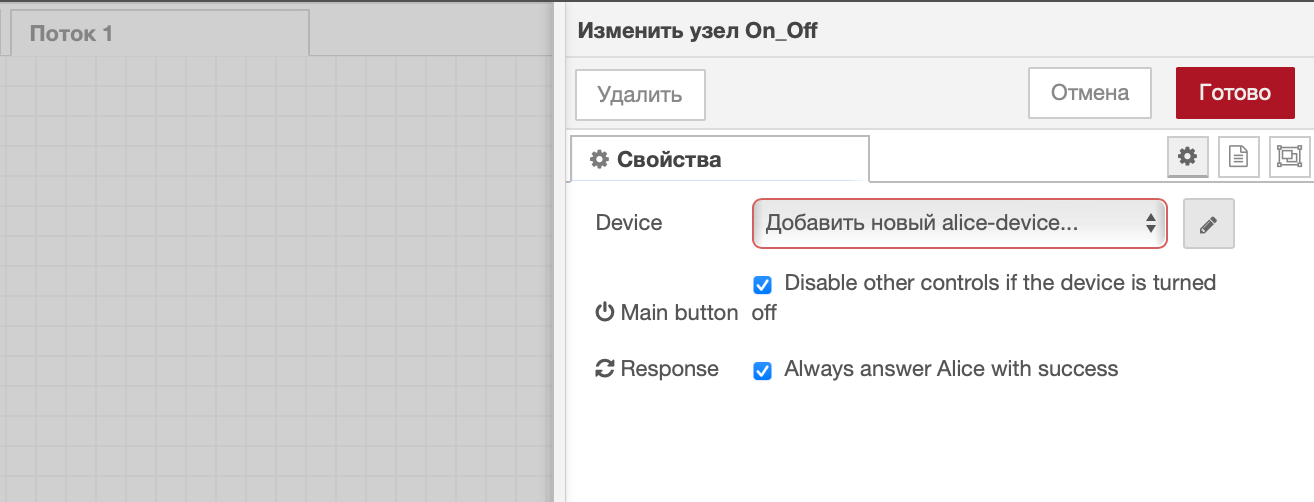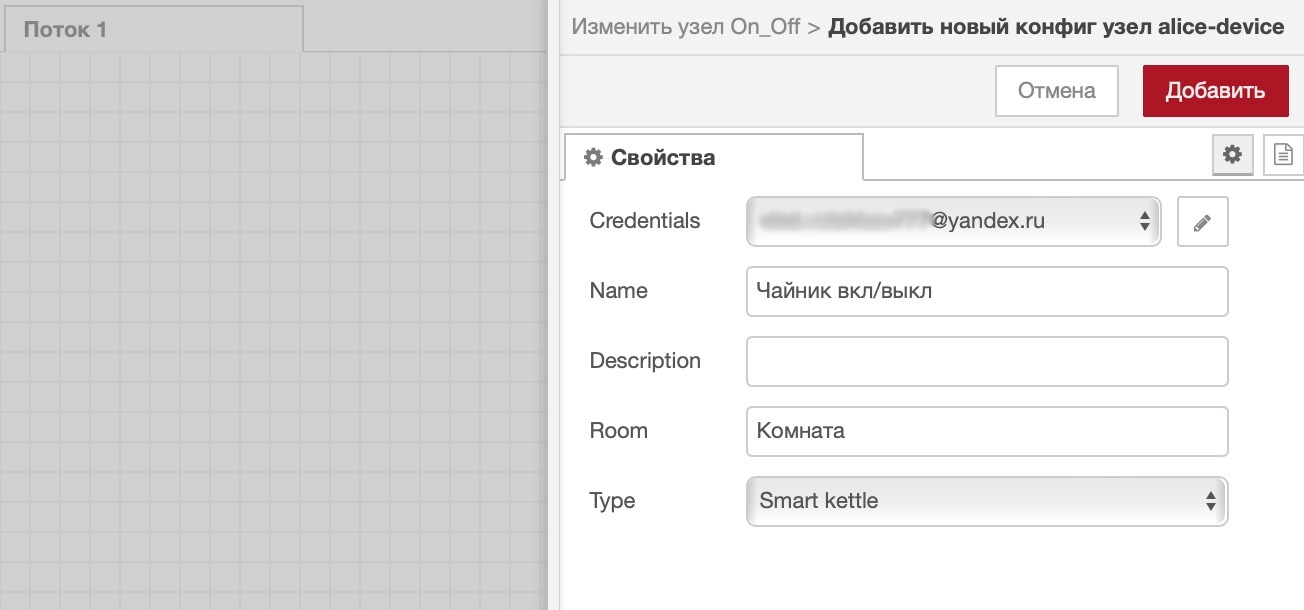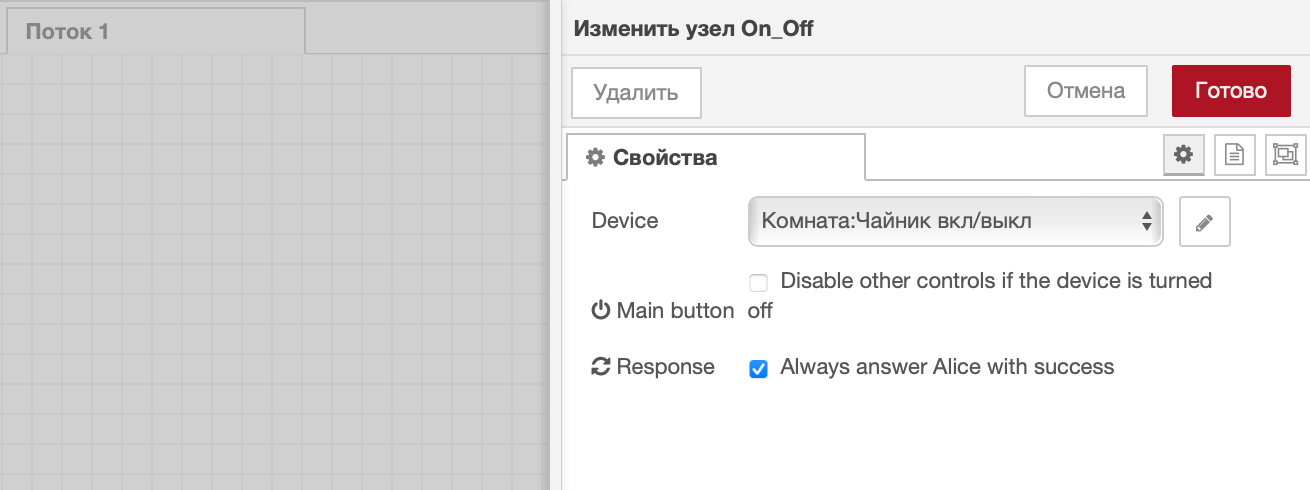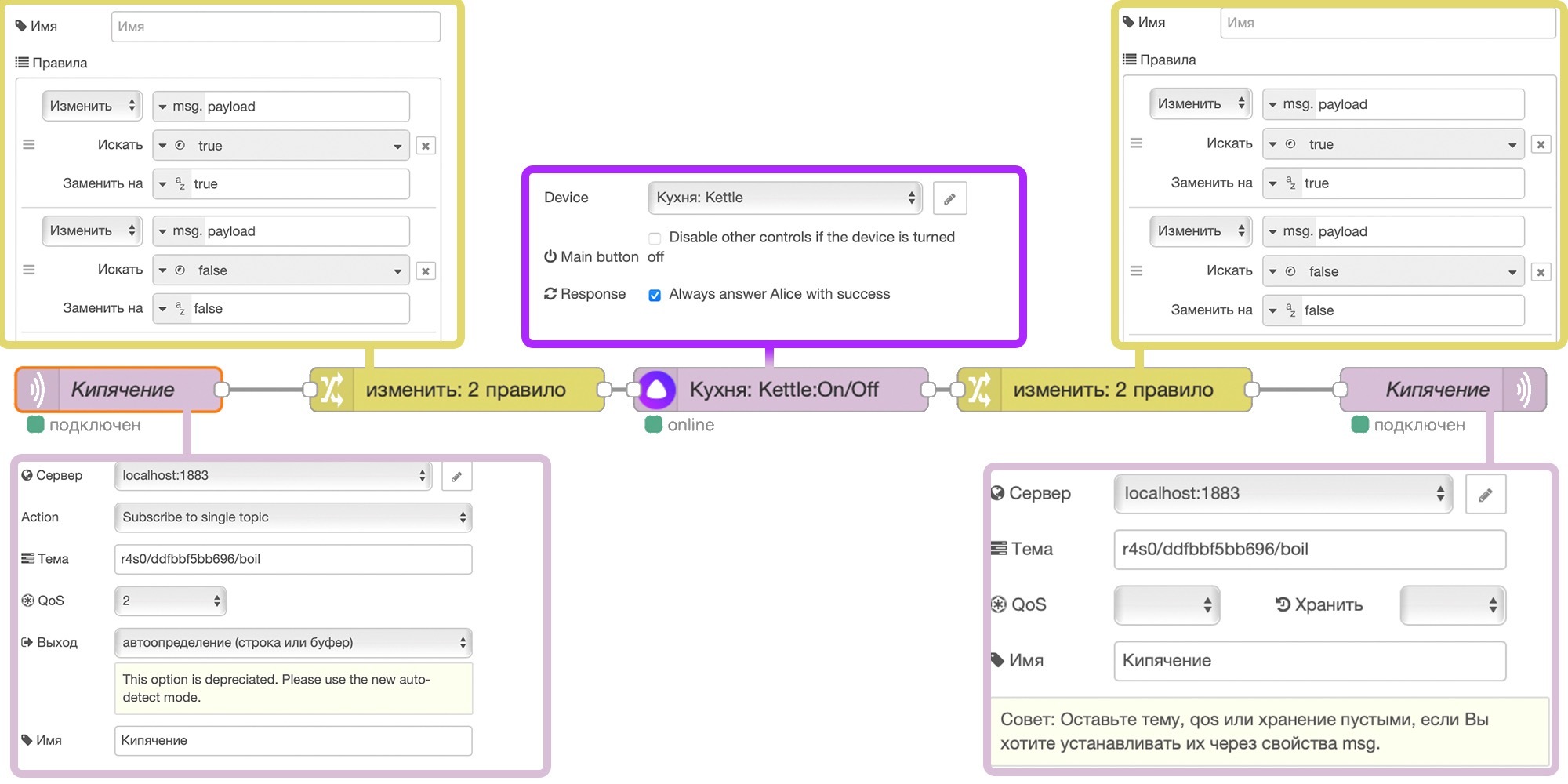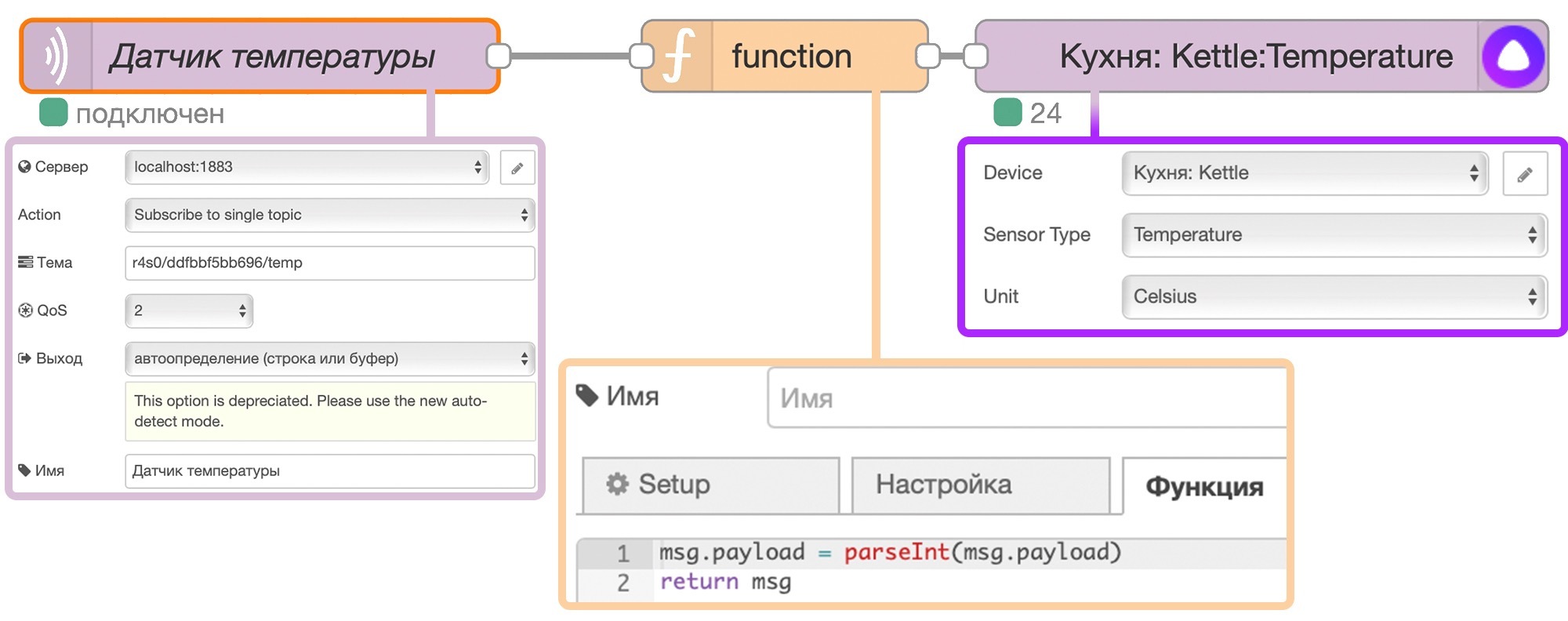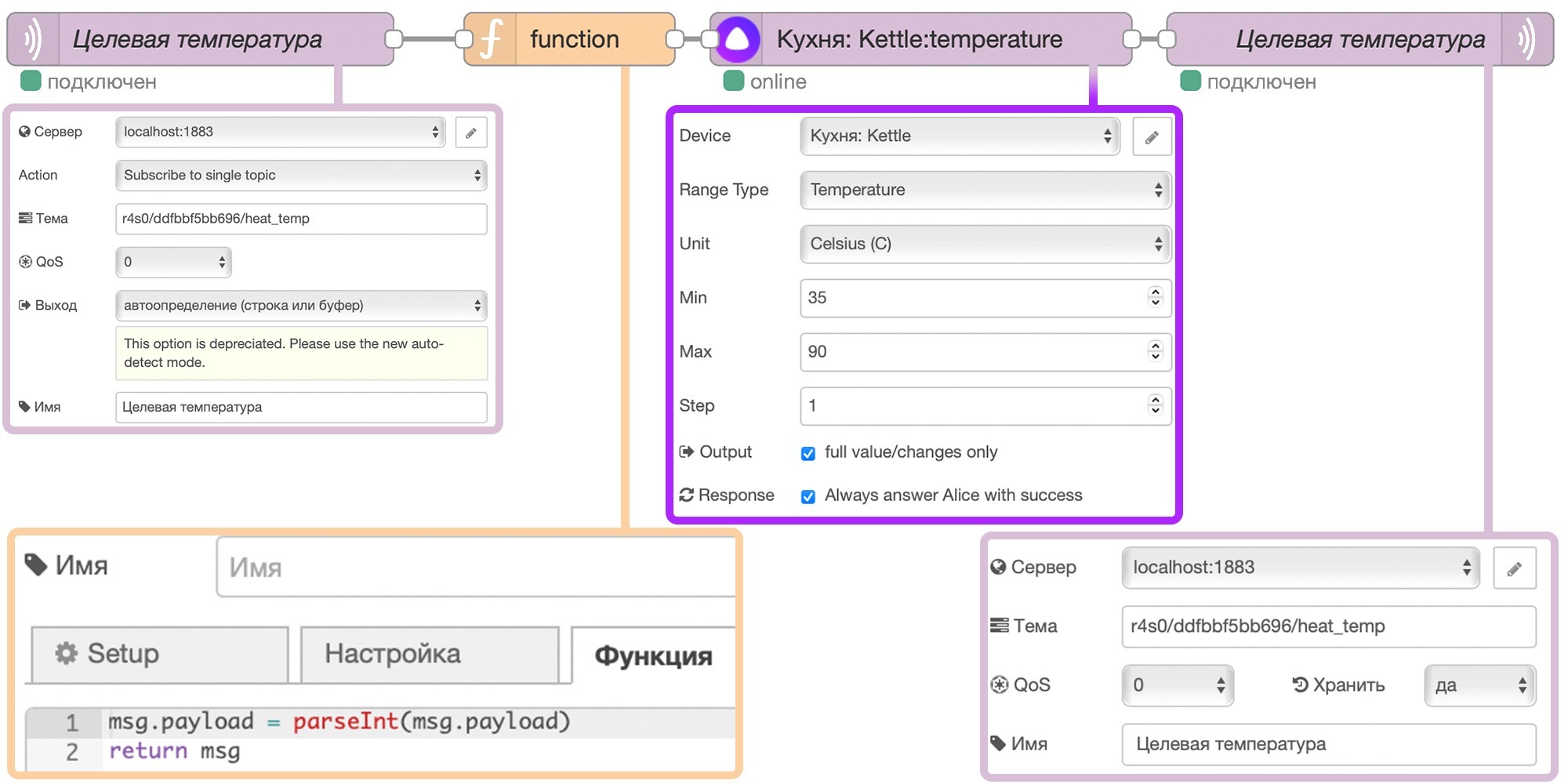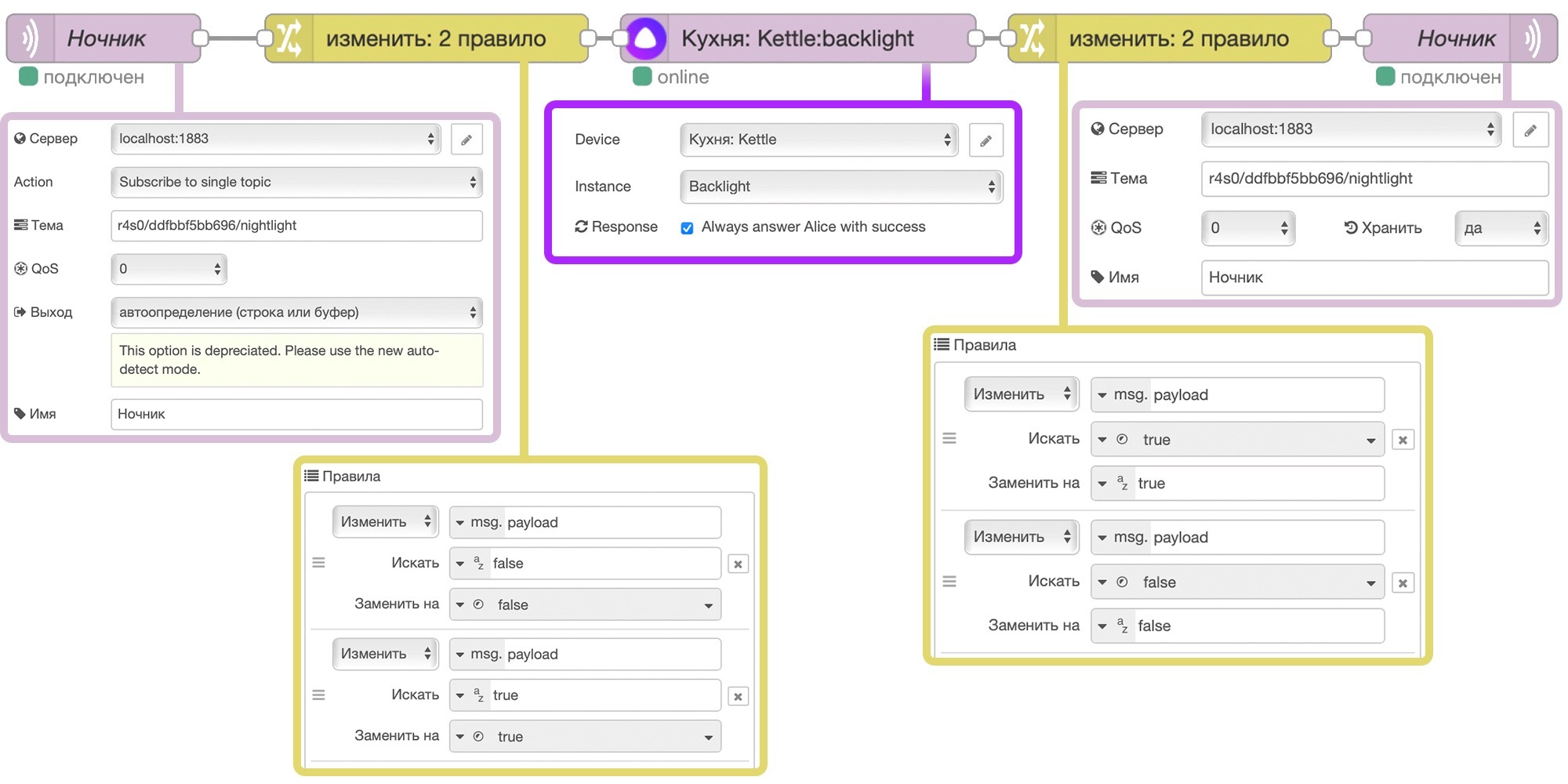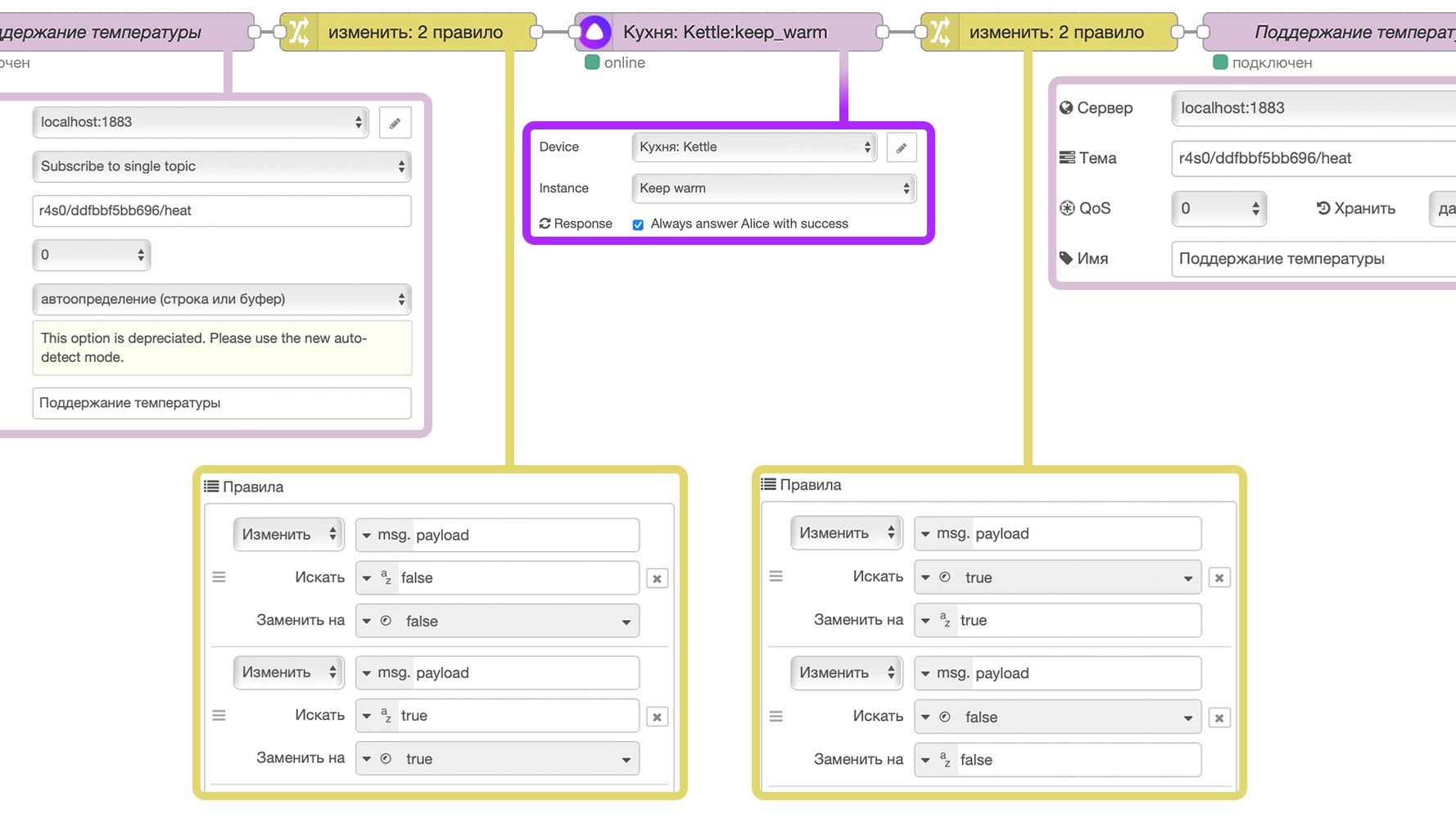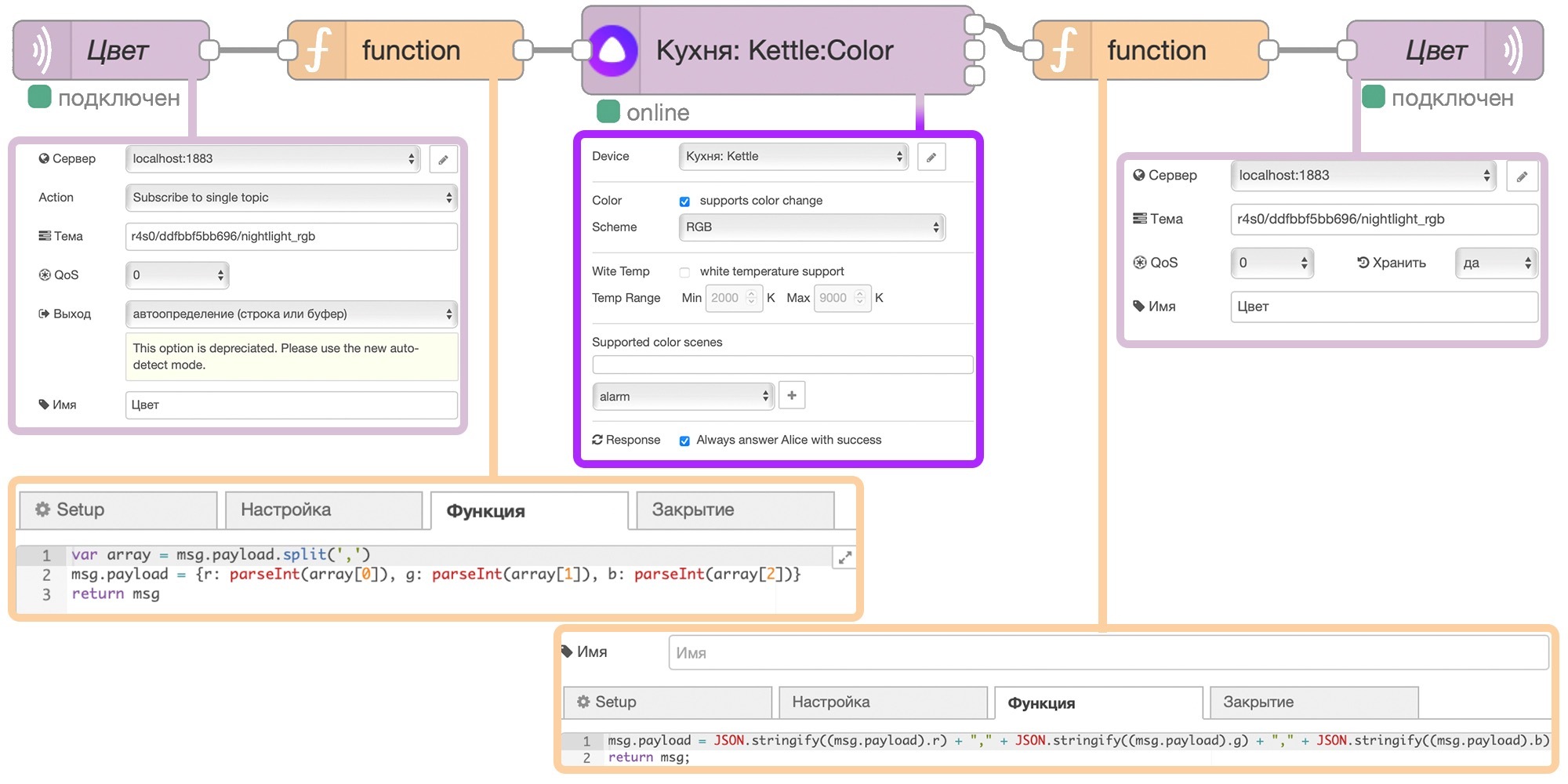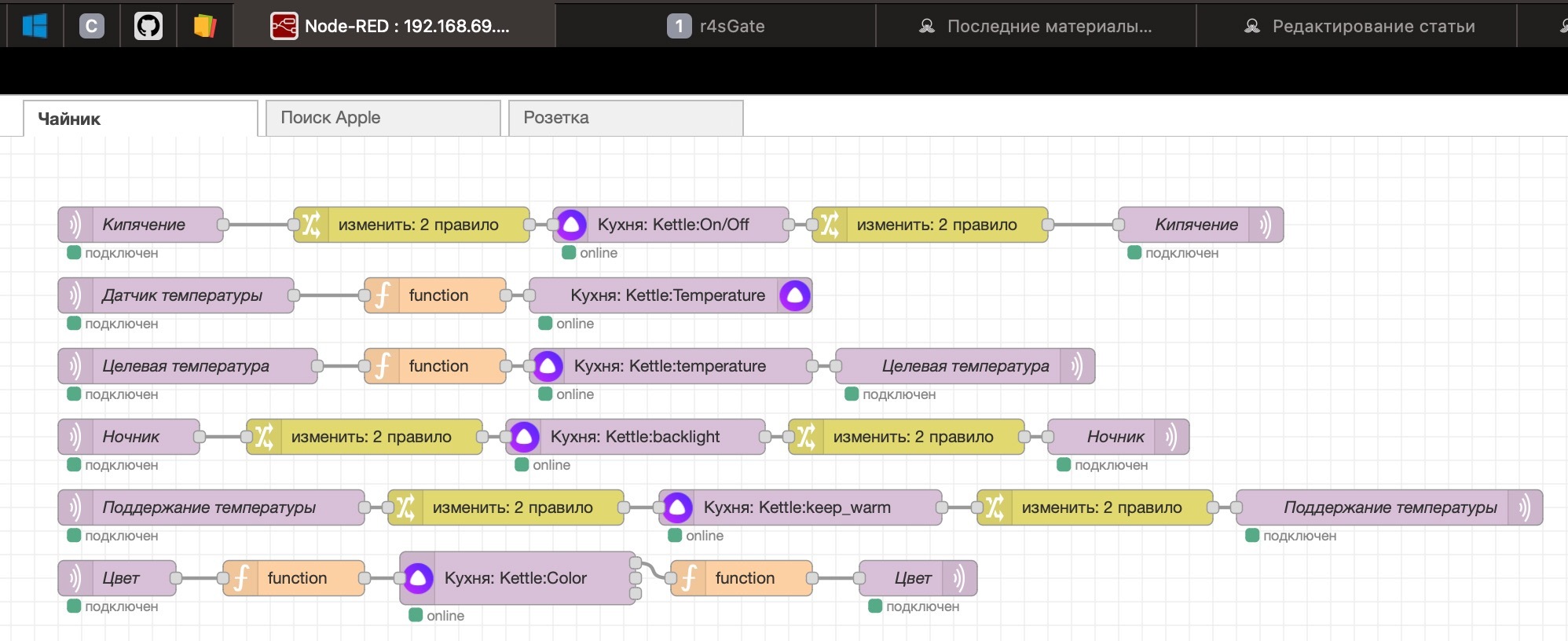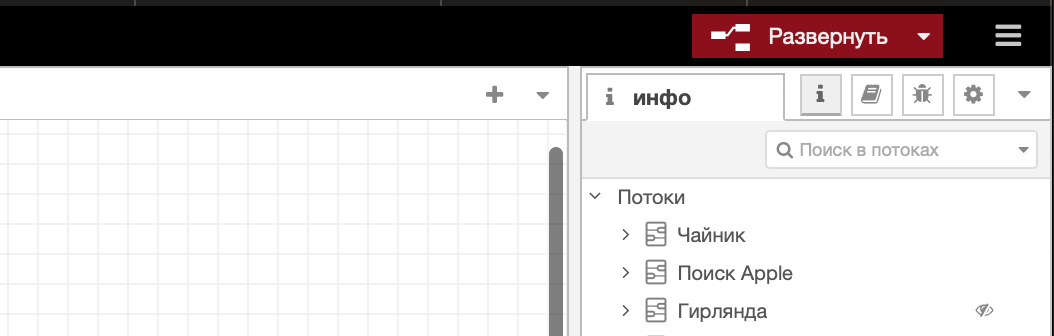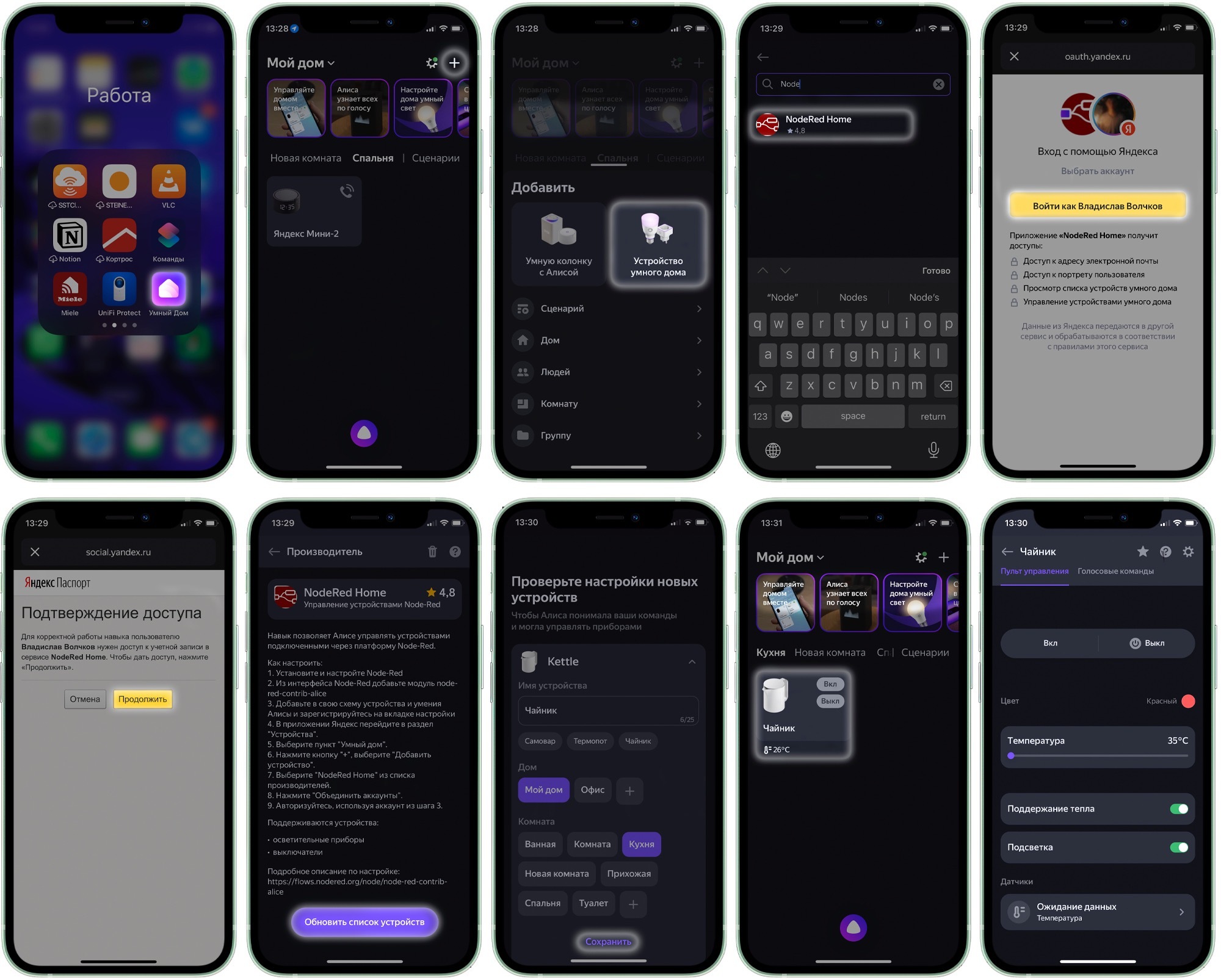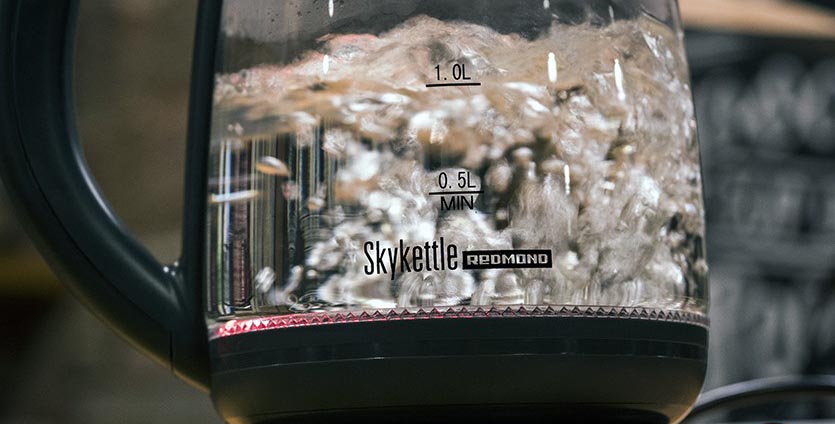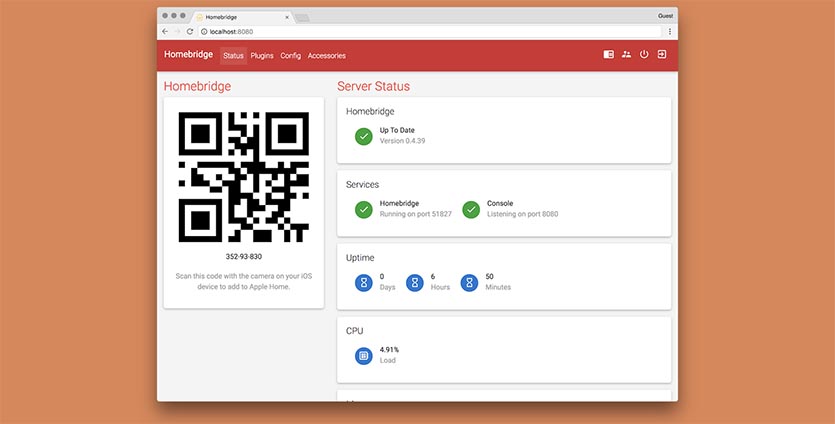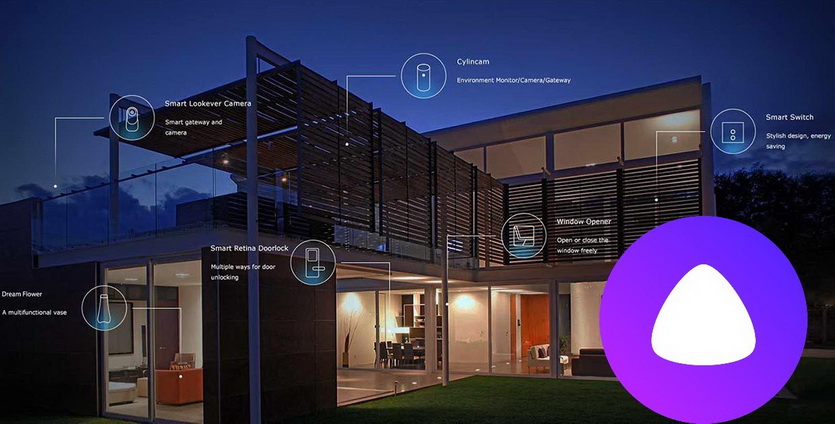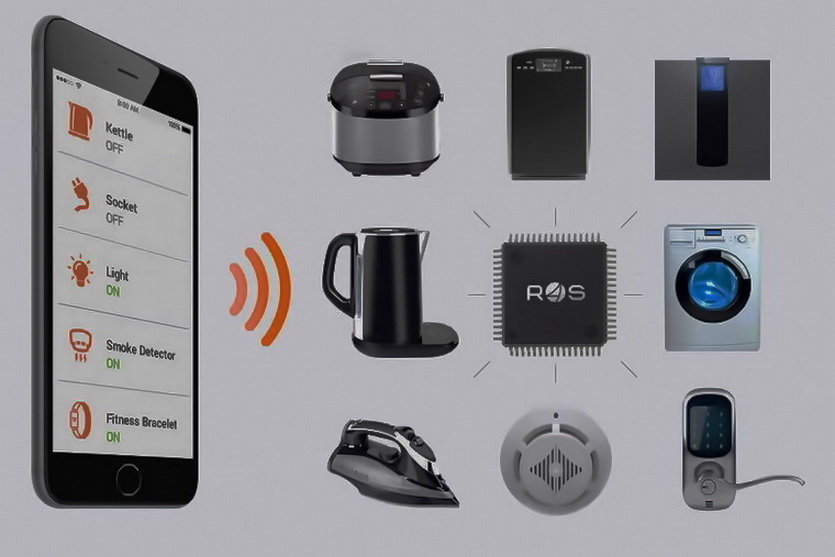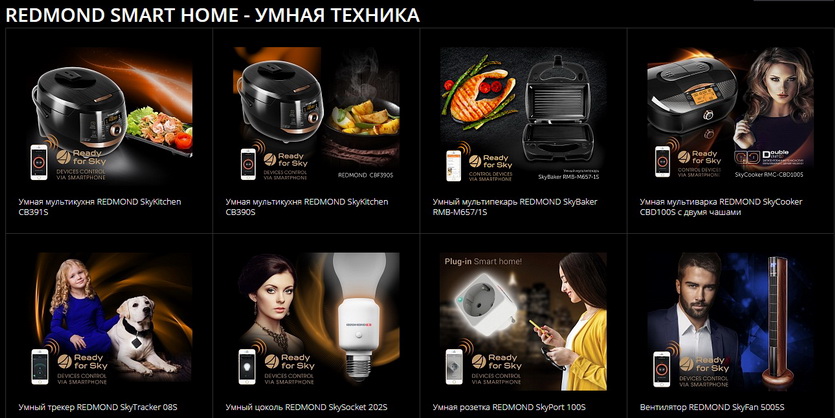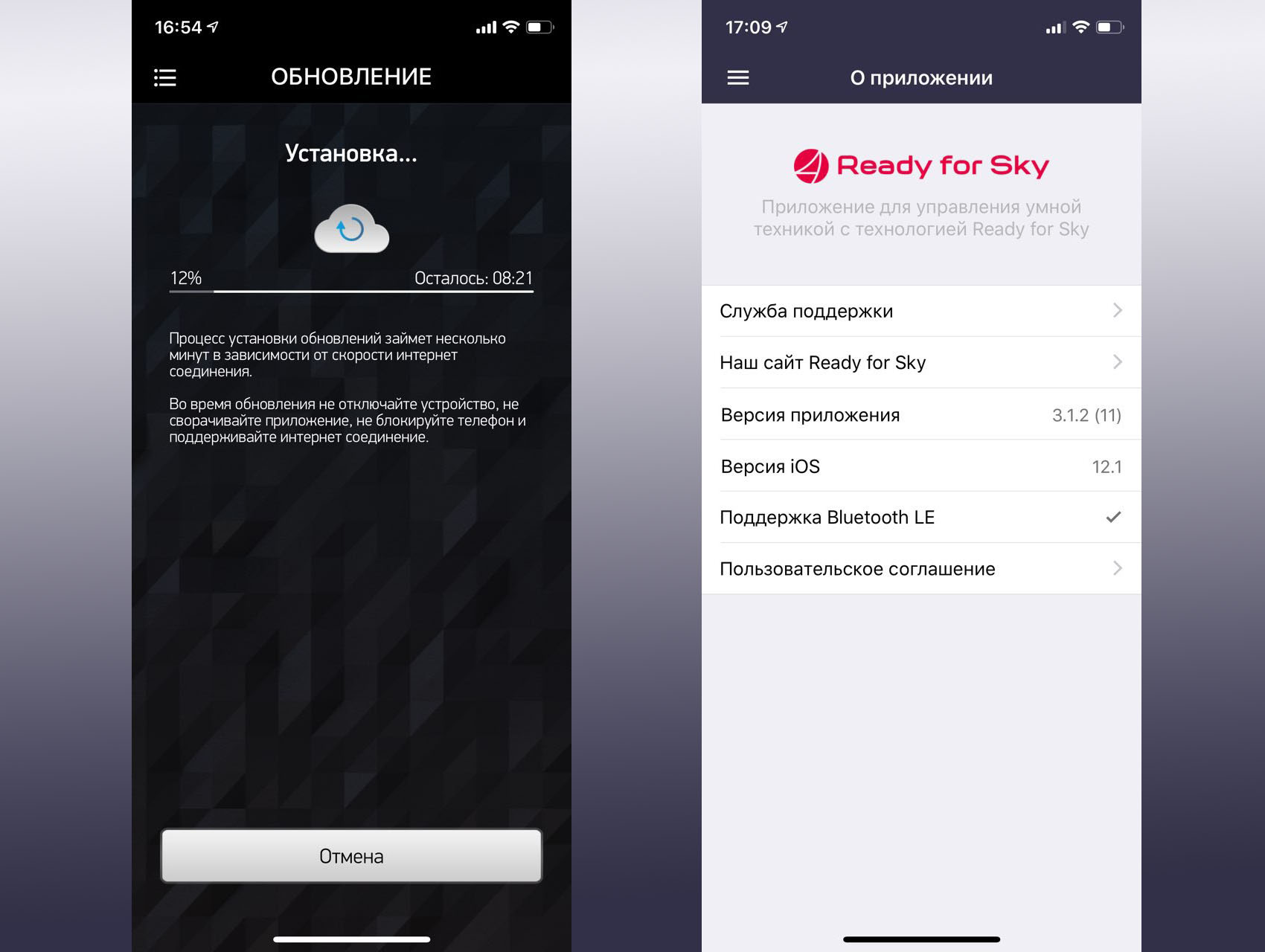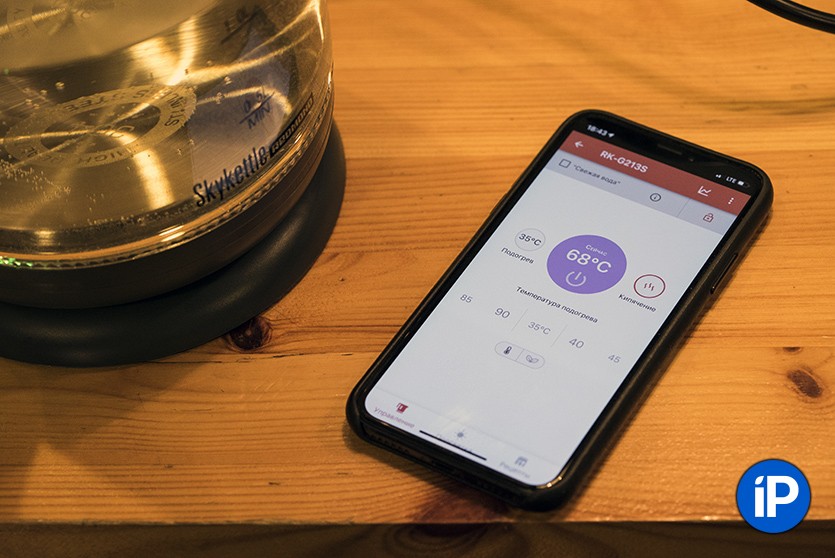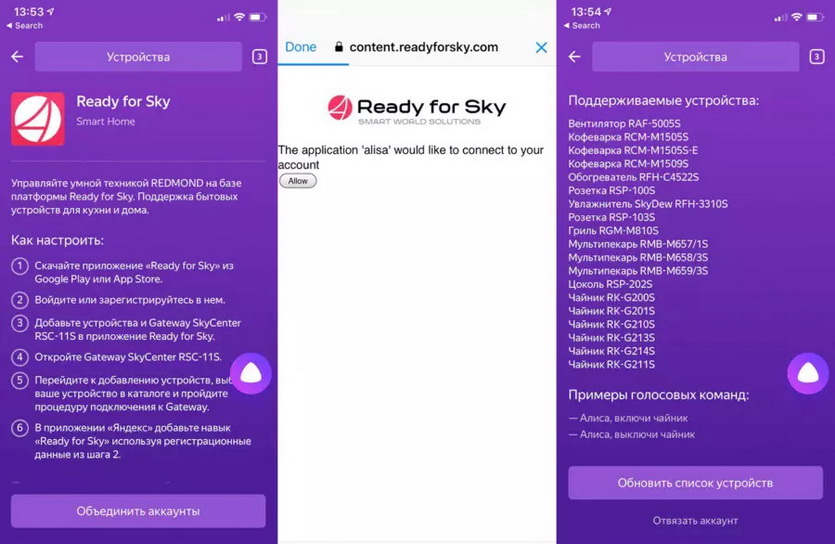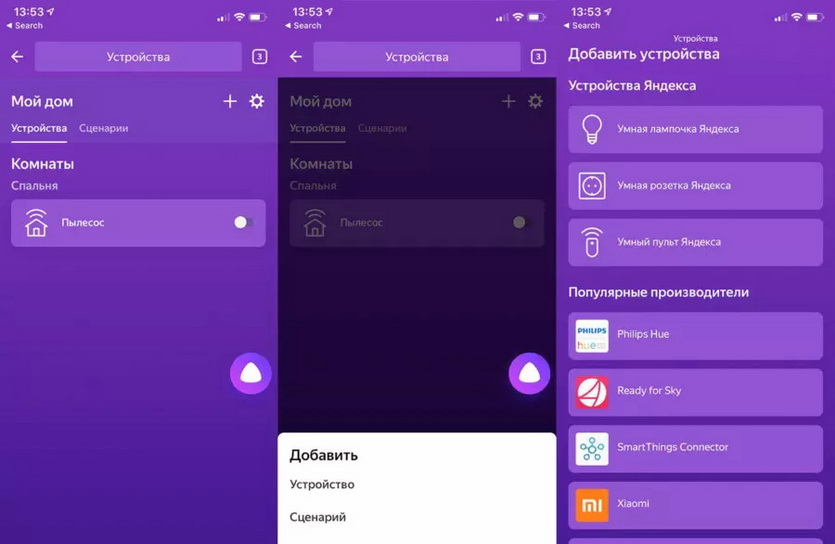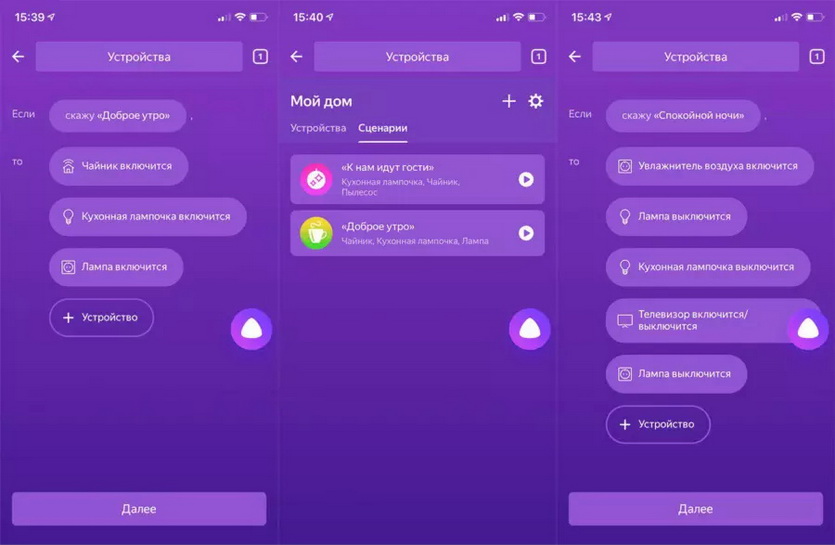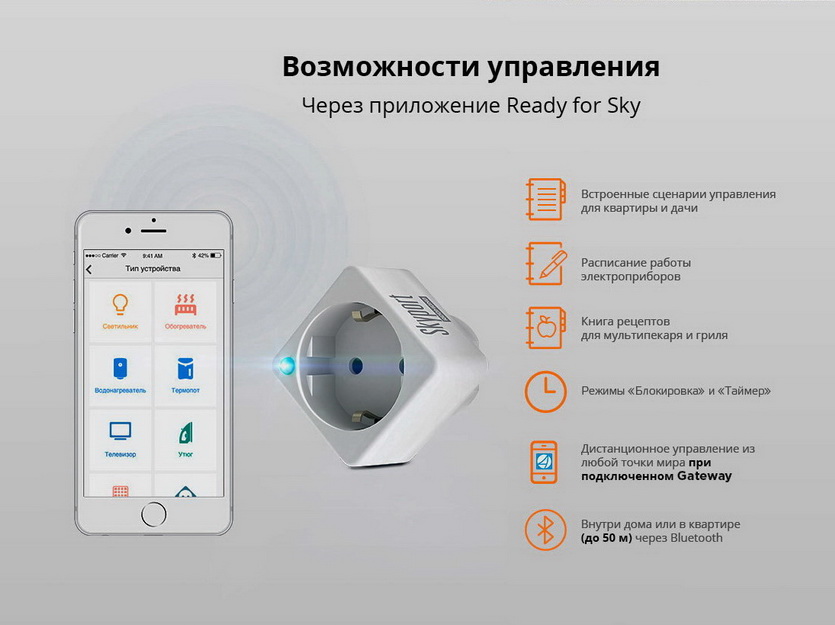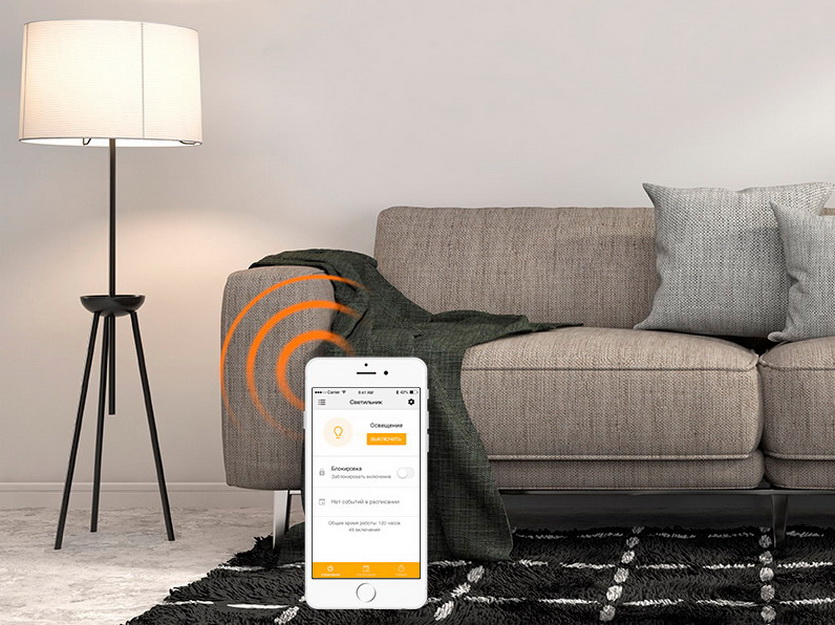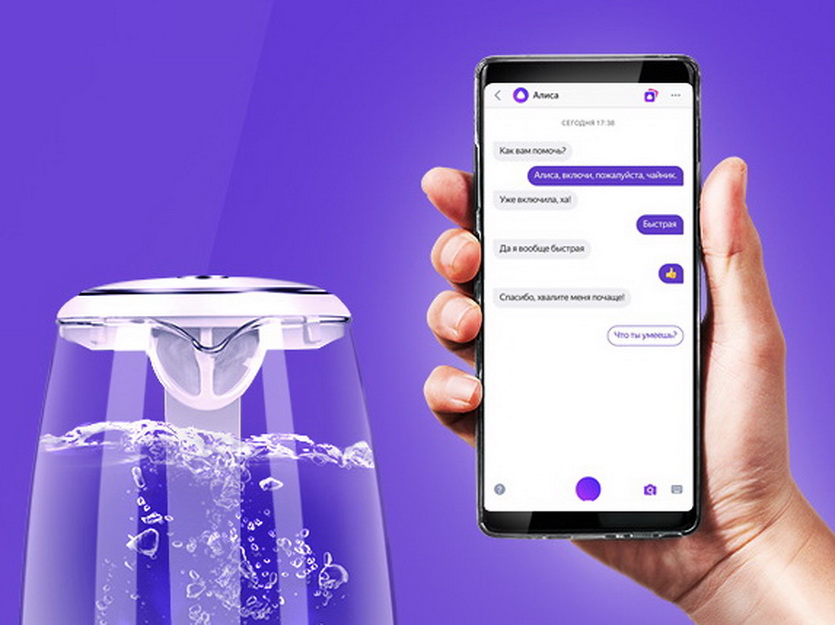Чайник Редмонд можно подключить к Яндекс Станции для включения функции голосового управления. В материале детально разберем, как подключить умный чайник Редмонд к Алисе.
Описание
Управление голосом техникой REDMOND (в том числе чайником Skykettle ) осуществляется умной колонкой Алисой при подсоединении через специальный гейтвей SkyCenter 11S или же специальное программное обеспечение R4S Gateway.
Особенности и преимущества
Первоначально разберем основные преимущества и особенности управления техникой Редмонт при помощи голосового помощника Алиса:
- Скорость передачи информации. Gateway занимает всего лишь 1 канал связи беспроводного подключения, в то время как, большинство умных аппаратов на беспроводном соединении занимают каждый свой, что обычно приводит к неисправностям в сети и проблемам в работоспособности.
- Надежность. Девайсы, работающие через беспроводное подключение подвержены взламыванию. Умные аппараты Редмонт на блютуз имеют дополнительный уровень защищенности от взламывания.
- Возможность подключения большого количества техники. К Алисе можно подключить одновременно с чайником несколько бытовых приборов для раздельного управления.
- Создание и использование различных сценариев.
- Экономия трафика. Возможно подключить к станции Алиса несколько приборов Редмонт для снижения нагрузки на трафик.
- Возможность выбора. Если у пользователя отсутствует доступ к интернету, то он может осуществить управление аппаратурой через блютуз при помощи программы R4S Gateway.
Другая техника
Кроме электрического чайника, при помощи голосового ассистента Алиса можно управлять следующими приборами Редмонд:
- кофеварки Skycoffee;
- мультипекари Skybaker;
- обогреватели Skyheat;
- увлажнители;
- вентиляторы;
- розетки Skyport;
- светильники;
- цоколи;
- конвекторы;
- утюги Skyiron;
- терморегуляторы;
- роботы-пылесосы;
- и так далее.
С полным списком можно ознакомиться на официальном портале производителя Редмонт. Подключить их к станции Алисе довольно просто.
Читайте также: Как подключить Алису через телефон
Пошаговое руководство
Перейдем к подробной инструкции подключения к голосовому помощнику. Сразу отметим, что, используя это руководство можно подключить любую технику от производителя Редмонд.
Пошаговое руководство выглядит следующим образом:
- Установка мобильного приложения под наименованием Ready For Sky на смартфон, работающий на операционных системах Android, iOS. Регистрация в приложении.
- Далее следует подключить гейтвей, позволяющего управлять умными приборами Редмонт из любой точки мира. Существует 2 вида гейтвея – программный, аппаратный. Для подключения программного необходимо скачать, установить специальное мобильное ПО R4S Gateway, а затем в нем ввести такие же логин, пароль, которые использовались при регистрации в приложении. На последнем этапе следует нажать на экране кнопочку включения. Для подключения аппаратного необходимо подсоединить SkyCenter к незанятой розетке, затем в Ready For Sky кликнуть кнопочку «Добавить», выбрать значок SkyCenter RSC-11S. Следуя подсказкам требуется завершить настройку. Если все сделано правильно, то аппаратный гейтвей отобразится в перечне доступных устройств.
- Следующий этап – подсоединение прибора к гейтвею. Осуществление входа в экран управления SkyCenter, нажатие строчки в перечне в приложении.
- Нажатие «Подключить устройство».
- Клик «Найти устройство в сети», выбор чайника Редмонт, синхронизация с центром умного дома при помощи подсказок на дисплее. Расстояние между телефоном, чайником должно быть не более пятнадцати метров. Рекомендация: не стоит пытаться подключить более трех приборов к 1-ому гейтвею.
- Следующий шаг – синхронизация учетных профилей Ready-For-Sky, голосового помощника Алиса.
- Скачивание, установка специального мобильного приложения Яндекс Алиса, работающего на операционных системах Андроид, Айос.
- Вход в программное обеспечение под собственным аккаунтом, выполнение процедуры регистрации.
- Переход в пункт под наименованием «Устройства» (Яндекс.Станция и другие).
- Переход в сервис под названием «Умный дом».
- Выбор в отобразившемся окошке элемента «Добавить устройство».
- В появившемся перечне выбор кнопочки «Ready For Sky».
- В отобразившемся окне нажатие клавиши «Объединить аккаунты».
- Переход в форму входа.
- Заполнение формы. Ввод логина, пароля от аккаунта Ready-For-Sky. Выполнение входа.
- Согласие на передачу Алисе управления всеми умными устройствами Редмонт.
- Нажатие «Обновить список устройств», затем «Перейти к списку».
- Выполнение настроек чайника или каждого гаджета по инструкции Яндекса.
- Готово! Теперь можно управлять чайником Редмонд при помощи голосовых команд.
Рекомендации, советы, нюансы
Разберем основные важные моменты:
- Если у пользователя были гаджеты Редмонт, синхронизированные с Ready-For-Sky, то их тоже следует подключить к гейтвею, используя вышеприведенные инструкции.
- При добавлении новых приборов в приложении следует обновлять перечень гаджетов в Алисе. Для этого следует кликнуть кнопочку с изображением плюсика («+») в разделе «Устройства», затем щелкнуть «Добавить», выбрать в перечне Ready-For-Sky, осуществить нажатие «Обновить список».
Команды
Чайник Редмонт с интегрированной Алисой может выполнять следующие опции:
- кипячение;
- блокирование активации при незаполненной колбе;
- настраивание автоматической деактивации при закипании;
- время активации прибора;
- поддержание температуры на протяжении продолжительного времени;
- осуществление выбора кипячения.
Перечень команд Алисы может немного отличаться в зависимости от марки, модели девайса.
Некоторые гаджеты Редмонт имеют дополнительные возможности – настраивание звуковых сигналов, выбор подсветки. Все подробности можно узнать на официальном портале производителя.
Содержание
- 1 Что такое gateway (шлюз) и зачем он нужен
- 2 Инструкция
- 2.1 Приложение Ready for Sky
- 2.2 Подключение шлюза
- 2.3 Подсоединение устройств к шлюзу
- 2.4 Объединение аккаунтов Redmond и Яндекс
- 2.5 Шлюз из ТВ-приставки (нестандартное решение)
- 2.6 Шлюз на ESP без облака Redmond (хардкорное решение)
- 2.7 Видео-инструкция
- 3 Доступные для интеграции устройства
- 4 Возможные проблемы и их решение
- 4.1 Устройства перестают управляться
- 4.2 Не подключаются устройства Sky Guard
На данной странице представлена инструкция по подключению устройств Redmond к Умному Дому Яндекса. Некоторые пункты статьи внесены, основываясь на личном опыте пользователей и не являются официальной рекомендацией Яндекса.
Что такое gateway (шлюз) и зачем он нужен
Главное: сами по себе устройства Redmond не могут интегрироваться в умный дом. Необходимо отдельно докупить специальное устройство — гейтвей (gateway, шлюз). Одной стороной шлюз смотрит на устройства через Bluetooth, другой — во внешний мир через Wifi. Напрямую устройства работать не будут. Либо придётся выделить смартфон или планшет, на котором имеются оба интерфейса, и установить на него программный вариант шлюза.
Почему Redmond сделали именно так? Смотрите подробное объяснение на странице сайта Redmond.
Инструкция
Что нам понадобится:
- Ready for Sky — приложение для настройки устройств.
- Гейтвей (шлюз):
- центр умного дома REDMOND SkyCenter 11S (аппаратный вариант),
или - приложение R4S Gateway (программный вариант).
- центр умного дома REDMOND SkyCenter 11S (аппаратный вариант),
- Приложение Яндекс — для объединения аккаунтов Яндекс и Redmond (после этого устройства станут видны Алисе).
Приложение Ready for Sky
- Скачиваем приложение для управления устройствами Ready for Sky (Android, iOS).
- Регистрируемся и входим в аккаунт.
Подключение шлюза
| Аппаратный гейтвей – центр управления SkyCenter 11S | Программный гейтвей – приложение R4S Gateway |
|---|---|
| 1) Подключите SkyCenter к свободной розетке у вас дома. Убедитесь, что SkyCenter находится на расстоянии не более 15 м до умных приборов. | 1) Установите мобильное приложение R4S Gateway на свободное Android-устройство (минимальные требования ОС – 4.4. Jelly Bean) |
| 2) В приложении Ready for Sky необходимо нажать кнопку ДОБАВИТЬ по центру экрана или кнопку «+» в верхнем правом углу. В открывшемся каталоге нажмите на иконку SkyCenter RSC-11S и следуйте инструкции в приложении. | 2) В приложении R4S Gateway введите такой же логин и пароль, который вы использовали для входа в мобильное приложение Ready for Sky. Выполните вход в приложение R4S Gateway. |
| 3) Если всё сделано верно, то SkyCenter RSC-11S появится в списке доступных приборов. | 3) Нажмите на экране кнопку Включить |
Не устанавливайте на одно устройство одновременно приложение R4S Gateway и Ready For Sky. Они будут давать взаимные помехи.
Подсоединение устройств к шлюзу
- Войдите в экран управления SkyCenter нажатием на строку в списке в приложении Ready for Sky.
- Нажмите на «Подключить устройство», далее нажмите на «Найти устройство в сети», выберите устройство и синхронизируйте его с центром умного дома, следуя подсказкам на экране.
Устройство с установленным приложением R4S Gateway либо SkyCenter RSC-11S должны находиться на расстоянии не более 15 м до умных приборов. Обратите внимание, что шлюзы при интеграции с Яндексом, в настоящее время поддерживают 8 (восемь) устройства, по заявлению Redmond.
Объединение аккаунтов Redmond и Яндекс
- Открываем приложение «Яндекс». Во вкладке «Устройства» выбираем пункт «Управление устройствами», нажимаем на + и «Добавить устройство».
- Выбираем в списке пункт «Ready for Sky».
- Ознакамливаемся с инструкцией на экране и нажимаем на «Объединить аккаунты».
- Вводим свои данные от аккаунта Ready for Sky, подтверждаем всё.
- В приложении «Яндекс» нажимаем снизу «обновить список устройств».
Шлюз из ТВ-приставки (нестандартное решение)
Если нет ненужного Android-телефонапланшета под установку приложения, а покупать отдельный аппаратный шлюз нет желания и средств, то можно установить программный гейтвей на Android-приставку или ТВ. При этом обратите внимание:
- Если ваша приставкаТВ при выключении отключает Bluetooth-интерфейс — будут сбои в работе, либо никогда не отключайте приставку.
- Если приставкаТВ имеет «родной» Bluetooth-пульт, то высока вероятность, что приложение гейтвея будет работать постоянно.
Если скачивание из Google Play недоступно - здесь можно скачать APK файл (Файл SHA1-хэша: 9660dd7e58515f8f1f77b23296ffa3d43f365fca) для установки напрямую. Старые версии: 2.0.11
Шлюз на ESP без облака Redmond (хардкорное решение)
Вынесено в отдельную инструкцию «MQTT-шлюз для Redmond своими руками». Метод позволяет обойтись не только без гейтвея, но и вообще без облака Redmond.
Видео-инструкция
Интерфейс приложения Яндекс немного изменился, так что можно параллельно читать текстовую инструкцию выше.
Доступные для интеграции устройства
| Модель | Где можно купить | Характеристики, особенности |
|---|---|---|
| Вентилятор RAF-5005S | магазин Redmond | |
| Гриль RGM-M810S | магазин Redmond | |
| Кофеварка RCM-M1505S-E | магазин Redmond | |
| Кофеварка RСM-1508S | multivarka.pro | |
| Кофеварка RCM-M1509S | магазин Redmond | |
| Кофеварка RCM-M1519S | магазин Redmond | |
| Мультипекарь RMB-M657/1S | магазин Redmond | |
| Мультипекарь RMB-M658/3S | магазин Redmond | |
| Мультипекарь RMB-M659/3S | магазин Redmond | |
| Обогреватель RFH-C4522S | магазин Redmond | |
| Обогреватель RFH-C4519S | магазин Redmond | |
| Обогреватель RCH-7001S | магазин Redmond | |
| Обогреватель RCH-7002S | магазин Redmond | |
| Обогреватель RCH-7003S | магазин Redmond | |
| Конвектор RCH-4529S | магазин Redmond | |
| Конвектор RCH-4530S | магазин Redmond | |
| Конвектор RCH-4525S | магазин Redmond | |
| Конвектор RCH-4526S | магазин Redmond | |
| Конвектор RCH-4527S | магазин Redmond | |
| Конвектор RCH-4528S | магазин Redmond | |
| Теплый пол RSF-171S | магазин Redmond | |
| Розетка RSP-100S | магазин Redmond | |
| Розетка RSP-103S | магазин Redmond | |
| Увлажнитель SkyDew RFH-3310S | магазин Redmond | |
| Увлажнитель RHF-3317S | магазин Redmond | |
| Увлажнитель RHF-3318S | магазин Redmond | |
| Цоколь RSP-202S | магазин Redmond | |
| Чайник RK-M170S-E | магазин Redmond | |
| Чайник RK-M171S | магазин Redmond | |
| Чайник RK-M173S-E | магазин Redmond | |
| Чайник RK-G200S | магазин Redmond | |
| Чайник RK-G201S | магазин Redmond | |
| Чайник RK-G202S | магазин Redmond | |
| Чайник RK-G203S | магазин Redmond | |
| Чайник RK-G210S | магазин Redmond | |
| Чайник RK-G211S | магазин Redmond | |
| Чайник RK-G212S | магазин Redmond | |
| Чайник RK-G213S | магазин Redmond | |
| Чайник RK-G214S | магазин Redmond | |
| Чайник RK-M216S | магазин Redmond | |
| Чайник RK-G240S | магазин Redmond |
Возможные проблемы и их решение
Устройства перестают управляться
Бывает, что устройства перестают управляться через Яндекс, при этом родное приложение продолжает работу.
В этом случае просто переподключите шлюз:
- SkyCenter RSC-11S вытащить из розетки и вставить через пару секунд;
- устройство с программным гейтвеем лучше полностью перезагрузить (перезапуск Bluetooth и WiFi помогают не всегда).
Не подключаются устройства Sky Guard
Интеграция в Умный Дом Яндекса работает через приложение Ready for Sky и несовместима с устройствами линейки Sky Guard:
- Wi-Fi розеткой RSP-102S-E,
- герконовым датчиком RG-G31S,
- датчиком движения RG-D31S,
- розетками RSP-R1S и RSP-R2S,
- датчиком дыма RSD-01S.
Два года назад был куплен чайник Redmond Skykettle RG-G210S из-за надписи на корпусе «управляй с помощью Алисы». Кто же знал, что для управления нужно купить еще док-станцию. Ввиду того, что чайником я особо не пользуюсь, мысли об его интеграции я задвинул в «дальний ящик», но сейчас видимо, его время пришло.
Начало пути
Прогуглив «в лоб», на Хабре обнаружил лишь способы интеграции в Homekit через bash скрипты. Концепция следующая. Вы устанавливаете на имеющийся у вас контроллер несколько файлов, которые позже «дергаете» через плагин CMD для Homebridge. В файлах хранятся скрипты, устанавливающие соединение с чайником и отправляющие ему команды на изменение режима, включения, выключения и т.д. Способ рабочий, у многих он работает годами и они довольны. Если вам интересно, можете почитать тут, тут и тут. Мне данного функционала показалось мало, поэтому я решил его расширить.
В распоряжении у меня был контроллер Wirenboard 6, расположенный недалеко от кухни, поэтому радиуса работы bluetooth адаптера вполне хватало.
С помощью ForkLift закинул данные скрипты, на контроллер. Вы можете использовать любое приложение для подключения по SFTP.
Подключаемся к контроллеру по SSH. Устанавливаем сканер Bluetooth-устройств поблизости при помощи команды:
apt-get install bluez-toolsПосле окончания установки вводим команду:
DD:FB:BF:5B:B6:96 — Mac адрес нашего чайника.
После того как мы узнали адрес нашего чайника, формируем 6 команд. Для включения, выключения, и считывания текущего статуса чайника.
- bash connect.sh DD:FB:BF:5B:B6:96 auth
- bash connect.sh DD:FB:BF:5B:B6:96 query
- bash connect.sh DD:FB:BF:5B:B6:96 queryone
- bash connect.sh DD:FB:BF:5B:B6:96 keeptemp
- bash connect.sh DD:FB:BF:5B:B6:96 on
- bash connect.sh DD:FB:BF:5B:B6:96 off
Для взаимодействия с чайником необходимо установить с ним связь. У модели RK-G210S ввод чайника в режим сопряжение выполняется кнопкой включения/выключения.
После сопряжения, отправляем команду на чтение статуса чайника и получаем следующий ответ:
К сожалению, готовые скрипты, которые я нашел, не отображали текущую температуру чайника, и в целом выдавали малое количество информации. Поэтому вооружившись стандартным приложением, начал по байту разбирать ответ.
После чего доработал те скрипты, что у меня были, и на выходе получил следующий результат:
По запросу status выводится вся информация по чайнику, в формате обьекта{«kettle_state»:0, //Текущее состояние 0 — Выкл / 2 — Вкл»program»:0, //Текущий режим»sound»:1, //Звуковое опощение»current_temp»:25, //Текущая температура в Dec»target_temp»: 0, //Целевая температура в Dec»speed_change_color»:30, //Скорость изменения цвета (в секундах)booiling_time:0 //Время кипячения (от -5 до 5)}
По запросу statustics{«Turnung_on_the_device»: 70, //Количество включений устройтсва»Consumption»:37.292, //Количество потребленной электроэнергии в kWh»Work_time»: 16:57:04 //Время работы ЧЧ:ММ:СС}
По запросу on чайник включится. По запросу off чайник выключится.
По запросу lightIndication 1 либо 0 включится либо выключится световая индикация о том, что время на чайнике и на контроллере синхронизируются.
По запросу targettemp 35…90 мы запишем целевую температуру. И включим режим поддержания температуры.
По запросу nightlight мы включаем режим ночника. По запросу boiling мы включаем режим кипячения. По запросу boilingtargettemp мы включаем режим кипячения и поддержания температуры.
Скачать готовый скрипт вы можете по ссылке.
Новый виток
К сожалению, скрипт иногда терял соединение с чайником, иногда команды на включение и выключение «терялись». Особенно при отключении чайника от док-станции для залива воды. Поэтому я принял решение продолжить поиски готовых решений. И как оказалось не зря.
На GitHub нашел прошивку для контроллера ESP32 — ESP32-R4sGate-for-Redmond. Прошивка имеет формат .bin, и для ее установки я использовал программу esphome-flasher и windows ноутбук, ввиду того, что мой ноутбук на m1pro просто не видит esp, подключенную к com порту. Более подробную инструкцию по настройке можно прочитать тут. Кратко расскажу о процессе. 1. Прошиваем ESP32.2. Создаем гостевую сеть на вашем роутере с названием: «r4s» и паролем: «12345678».3. После создания сети, ESP сама автоматически подключится к точке доступа.4. Нам необходимо определить ее IP адрес.5. Ввести IP адрес в браузер.6. В настройках необходимо ввести имя и пароль от основной Wi-Fi сети.7. Ожидаем подключение ESP к основной Wi-Fi сети.8. Переходим в раздел «Settings» 9. Выбираем тип нашего чайника (например, у меня модель RG-G210S, но выбрал тип RK-G240S).
Обязательно включите «offline Response» — чтобы знать, когда чайник не отвечает. И «true/false Response» — чтобы статусы вкл и выкл присылались в формате true и false, ввиду того, что по моим наблюдениям ON и OFF работают нестабильно. В качестве mqtt брокера (192.168.69.207), я использовал Wirenboard, ввиду того, что он является центром моего дома и все автоматизации, сценарии у меня работают через него.
Плата перезагрузится и если вы указали верные настройки, то она подключится к вашему mqtt брокеру. Прошивка постоянно опрашивает чайник и мгновенно публикует все изменения в mqtt.
Интеграция в Wirenboard
Для интеграции нам понадобиться движок правил WB-Rules. Заходим в раздел WB-Rules и создаем новое правило SkykettleESP32.js
var mac = "ddfbbf5bb696" //Указываем mac адрес нашего чайника
defineVirtualDevice("Skykettle_1", {
title: "Skykettle_1",
cells: {
"Кипячение": {
type: "switch",
order: 0,
value: false,
},
"Поддержание температуры": {
type: "switch",
order: 1,
value: false,
},
"Текущая температура": {
type: "temperature",
order: 2,
value: 0,
},
"Целевая температура": {
type: "range",
max: 90,
order: 3,
value: 35
},
"Звук": {
type: "switch",
order: 4,
value: false,
},
"Время кипения": {
type: "range",
max: 5,
order: 5,
value: 0,
},
"Ночник": {
type: "switch",
order: 6,
value: false,
},
"Цвет": {
type: "rgb",
order: 7,
value: "0;0;0",
},
}
});
trackMqtt("r4s0/{}/temp".format(mac), function(message){
dev["Skykettle_1/Текущая температура"] = parseInt(message.value);
});
trackMqtt("r4s0/{}/boil".format(mac), function(message){
if(message.value === "true"){
dev["Skykettle_1/Кипячение"] = true
}
else if(message.value === "false"){
dev["Skykettle_1/Кипячение"] = false
}
});
defineRule("Состояние", {
whenChanged: "Skykettle_1/Кипячение",
then: function (newValue) {
switch(newValue){
case true:
publish("r4s0/{}/boil".format(mac), "true");
break;
case false:
publish("r4s0/{}/boil".format(mac), "false");
break;
}
}
});
trackMqtt("r4s0/{}/heat_temp".format(mac), function(message){
dev["Skykettle_1/Целевая температура"] = parseInt(message.value);
});
defineRule("Целевая температура", {
whenChanged: "Skykettle_1/Целевая температура",
then: function (newValue) {
publish("r4s0/{}/heat_temp".format(mac), newValue.toString());
}
});
trackMqtt("r4s0/{}/beep".format(mac), function(message){
if(message.value === "true"){
dev["Skykettle_1/Звук"] = true
}
else if(message.value === "false"){
dev["Skykettle_1/Звук"] = false
}
});
defineRule("Звук", {
whenChanged: "Skykettle_1/Звук",
then: function (newValue) {
switch(newValue){
case true:
publish("r4s0/{}/beep".format(mac), "true");
break;
case false:
publish("r4s0/{}/beep".format(mac), "false");
break;
}
}
});
//heat
trackMqtt("r4s0/{}/heat".format(mac), function(message){
if(message.value == "true"){
dev["Skykettle_1/Поддержание температуры"] = true
}
else if(message.value == "false"){
dev["Skykettle_1/Поддержание температуры"] = false
}
});
defineRule("Поддержание температуры", {
whenChanged: "Skykettle_1/Поддержание температуры",
then: function (newValue) {
switch(newValue){
case true:
publish("r4s0/{}/heat".format(mac), "true");
break;
case false:
publish("r4s0/{}/heat".format(mac), "false");
break;
}
}
});
trackMqtt("r4s0/{}/nightlight".format(mac), function(message){
if(message.value === "true"){
dev["Skykettle_1/Ночник"] = true
}
else if(message.value === "false"){
dev["Skykettle_1/Ночник"] = false
}
});
defineRule("Ночник", {
whenChanged: "Skykettle_1/Ночник",
then: function (newValue) {
switch(newValue){
case true:
publish("r4s0/{}/nightlight".format(mac), "true");
break;
case false:
publish("r4s0/{}/nightlight".format(mac), "false");
break;
}
}
});
var rgbggg
trackMqtt("r4s0/{}/nightlight_rgb".format(mac), function(message){
rgbggg = (message.value).replace(",",";");
rgbggg = rgbggg.replace(",",";");
dev["Skykettle_1/Цвет"] = rgbggg;
});
defineRule("Цвет", {
whenChanged: "Skykettle_1/Цвет",
then: function (newValue) {
var rgb = newValue.replace(";",",");
rgb = rgb.replace(";",",");
publish("r4s0/{}/nightlight_rgb".format(mac), rgb);
}
});
Вставляем в наше правило код выше, изменяете переменную mac на мак адрес вашего чайника и нажимаем кнопку «сохранить». Заходим во вкладку «Устройства» и наблюдаем наше виртуальное устройство «чайник».
Интеграция в Яндекс.Умный дом через Node-Red
Инструкцию по установке и базовым принципам node-red можно найти тут. Для интеграции чайника из Node-Red в Яндекс.Умный дом, была использована нода: node-red-contrib-alice
Разберем каждый узел подробно. Добавляем в поток узел on/off.
Нажимаем на наш узел. Нам необходимо создать новое устройство.
Выбираем тип smartKettle, указываем имя и учетную запись вашего яндекс аккаунта.
Нажимаем «Добавить».
Наш узел сразу же привяжется к свежесозданному устройству. Для интеграции чайника я решил выключить «Disable other controls of the device is turned». Данный параметр необходим, чтобы в интерфейсе вы могли видеть включен чайник или выключен (Обратная связь). Команды на включение и выключение чайника вызываются через «Алиса, вскипяти чайник». А у нашего чайника помимо кипячения есть другие режимы, которые нужно активировать без кипячения. А в случае, если у нас чайник выключен, то другие режимы активировать мы просто не можем.
Разберем каждый узел подробнее.
Включение и выключение
Для включения и выключения нам понадобятся узлы: mqtt in / mqtt out / change / on_off(yandex)
Датчик температуры
Для передачи информации с датчика температуры нам понадобятся узлы: mqtt in / function / sensor(yandex)
Целевая температура
Дпя изменения целевой температуры нам понядобятся следующие узлы: mqtt in / function / range(yandex) / mqtt out
Ночник
Для включения / выключения режима Ночник нам понадобятся следующие узлы: mqtt in / change / toggle (yandex) / mqtt out
Поддержание температуры
Для включения / выключения режима поддержания температуры нам понадобятся следующие узлы: mqtt in / change / toggle (yandex) / mqtt out
Управление цветом
Для управления цветом нам понадобятся следующие узлы: mqtt in / function / color (yandex) / mqtt outОбщий вид всех использованных для интеграции узлов.
После создания всех связей между узлами, нажимаем кнопку «Развернуть».
Далее добавляем Node Red в приложении Яндекс.Умный дом.
1. Открываем приложение.2. Нажимаем на «+».3. Нажимаем «Устройство умного дома».4. В поиске выбираем серис Node Red Home.5. Входим под той учетной записью, что и в Node Red.6. Нажимаем «Продолжить».7. Нажимаем «Обновить список устройств».8. Изменяем имя и добавляем чайник в комнату.
Итог
На момент написания статьи, данная связка (ESP+Wirenboard+NodeRed) работает стабильно на протяжении месяца. Позволяя вставать с кровати к уже нагретому чайнику.
О навыке
Управляйте умной техникой REDMOND на базе платформы Ready for Sky. Поддержка бытовых устройств для кухни и дома.
Обратите внимание, что для голосового управления необходим центр умного дома REDMOND SkyCenter 11S, который с версии прошивки 1.26 поддерживает до восьми устройств.
Как настроить:
- Скачайте приложение «Ready for Sky» из Google Play или App Store.
- Войдите или зарегистрируйтесь в нем.
- Добавьте REDMOND SkyCenter RSC-11S в приложение «Ready for Sky».
- Откройте SkyCenter RSC-11S.
- Перейдите к добавлению устройств, выберите ваше устройство в каталоге и пройдите процедуру подключения к SkyCenter.
- В приложении «Яндекс» добавьте навык «Ready for Sky» используя регистрационные данные из шага 2.
Поддерживаемые устройства:
• Умная розетка RSP-100S
• Умная розетка RSP-103S
• Умная розетка RSP-121S
• Умная лампочка RSP-S202S
• Кофеварка RCM-M1505S
• Кофеварка RCM-M1508S
• Кофеварка RCM-M1509S
• Кофеварка RCM-M1515S
• Кофеварка RCM-1519S
• Кофеварка RCM-M1525S
• Шнур RSP-BA300S
• Утюг RI-C255S
• Утюг RI-265S
• Утюг RI-288S
• Чайник RK-G200S-A
• Чайник RK-G200S
• Чайник RK-G201S
• Чайник RK-G202S
• Чайник RK-G203S
• Чайник RK-G204S
• Чайник RK-G210S
• Чайник RK-G211S
• Чайник RK-G212S
• Чайник RK-G213S
• Чайник RK-G214S
• Чайник RK-M215S
• Чайник RK-M216S
• Чайник RK-M216S-E
• Чайник RK-G233S
• Чайник RK-G240S
• Чайник RK-M136S
• Чайник RK-M138S
• Чайник RK-M170S-E
• Чайник RK-M171S
• Чайник RK-M173S
• Мультипекарь RMB-M657/1S
• Мультипекарь RMB-M659/3S
• Мультипекарь RMB-M656/3S
• Мультипекарь RMB-658S
• Гриль RFS-KGR0001
• Вентилятор RAF-5005S
• Обогреватель RCH-4525S/26S/27S/28S
• Обогреватель RCH-4529
• Обогреватель RCH-4560S
• Обогреватель RCH-7001S/7002S/7003S
• Обогреватель RFH-C4522S
• Обогреватель RFH-4550S/51S
• Обогреватель RFH-C4519S
• Обогреватель RSW-302S/502S/802S/1002S
• Теплый пол RSF-171S
• Увлажнитель воздуха RHF-3317S
• Увлажнитель воздуха RHF-3318S
• Увлажнитель воздуха RHF-3320S
• Увлажнитель воздуха RHF-3310S
• Умная мультиварка RMC-M92S-A
• Умная мультиварка RMC-M92S
• Умная мультиварка RMC-961S
• Умная мультиварка RMC-M222S
• Умная мультиварка RMC-M223
• Умная мультиварка RMC-M224S
• Умная мультиварка RMC-M225
• Умная мультиварка RMC-M226
• Умная мультиварка RMC-M227S
Уже ставшая привычной многим пользователям умная кухонная техника REDMOND в мае 2019 года получила новую опцию – управление с помощью голосовых команд.
Возможность реализована через «Алису» – голосового помощника, встроенного во многие мобильные приложения Яндекса, умную колонку Яндекс. Станция и некоторые другие устройства. Управление доступно как в пределах дома/квартиры, так и из дальней зоны*..
Реализация голосового управления стала возможна в рамках коллаборации Яндекса и REDMOND в работе над универсальным умным домом, «составленным» как конструктор из множества смарт-устройств. REDMOND принимает участие в проекте в качестве эксперта по созданию умного пространства на кухне.
С интеграцией на платформу умного дома от Яндекс, кухонная техника REDMOND стала еще более простой и удобной в использовании. Например, чтобы нагреть воду для чая в умном чайнике-светильнике серии G2**S, достаточно просто сказать голосовому ассистенту «Алиса, включи чайник». Также для управления с помощью «Алисы» в рамках первой части интеграции стали доступны умные кофеварки, Мультипекари и гриль, мультигаджет «30 в 1» SkyPort, смарт-цоколь и часть линейки для климат-контроля REDMOND. Представители компании Яндекс и бренда REDMOND на территории РФ обсуждают вопрос об увеличении количества доступных для голосового управления устройств и функций.
В настоящее время REDMOND может предложить пользователям более 50 умных устройств и гаджетов, управлять и контролировать работу которых можно со смартфона. Среди них первая в мире полномасштабная линейка умой техники для кухни Sky Kitchen, смарт-приборы для климат-контроля и гаджеты для обеспечения безопасности дома.
Модели из линейки SkyKitchen могут автоматически готовить по всем технологиям, которыми обычно пользуются хозяйки в домашней кулинарии. При этом умная техника предельно облегчает процесс готовки, освобождая личное время владельца для работы, хобби, занятий с детьми, тренировок или просто отдыха – любых дел, которыми раньше приходилось жертвовать из-за необходимости следить за плитой или духовкой. Технология дистанционного управления позволяет контролировать время включения умного прибора, параметры его работы и активацию дополнительных режимов со смартфона через специальное мобильное приложение, не подходя к устройству.
Для каждого устройства SkyKitchen – мультиварки SkyCooker, духового шкафа SkyOven, многофункционального гриля SkyGrill, Мультипекаря SkyBaker, чайника SkyKettle или кофеварки SkyCoffee – в приложение загружена книга рецептов. Руководствуясь инструкциями в книге, пользователь может сделать себе завтрак, обед или ужин в буквальном смысле в один клик. Достаточно подготовить ингредиенты, как описано в рецепте, положить их в устройство и нажать кнопку «Старт» рядом с фотографией блюда в приложении. В этом случае умная техника автоматически выбирает программу и нужное время приготовления – остается лишь извлечь готовое блюдо, когда на смартфон придет уведомление о готовности.
*при подключенном гейтвее REDMOND SkyCenter RSC-11S.
Инструкция по управлению умной техникой с Алисой.
Одно из самых рутинных действий в доме – включение чайника. Для этого приходится специально идти на кухню, а потом возвращаться и ждать, когда вода нагреется до нужной температуры.
Умные чайники и термопоты позволяют включить подогрев удаленно, но используют для этого фирменные приложения. Приходится держать отдельную программу только для включения подогрева воды.
Некоторые модели, например, чайники от Xiaomi и вовсе не позволяют удаленно включать режим кипячения. Приходится выкручиваться и исхитряться, заранее устанавливая режим подогрева.
Какой чайник выбрать для умного дома
Проще всего интегрировать в экосистему умного дома чайники от Redmond. Мы уже пользовались таким, остались довольны и даже нашли возможность включать устройство удаленно, а не только из соседней комнаты по Bluetooth.
Такой чайник, как и другие из линейки SkyKettle, можно запросто встроить в уже имеющуюся экосистему. Вот, что для этого нужно:
▪️ умный чайник Redmond SkyKettle
▪️ хаб HomeBridge на базе Raspberry Pi или компьютера (с модулем Bluetooth) для подключения чайника к HomeKit и Siri
▪️ Яндекс.Станция или другая колонка с голосовым ассистентом Алиса для подключения к умному дому от Яндекс
В первом случае мы пробросим устройство в HomeKit для работы из программы Дом на iOS, а во втором – подключим к экосистеме Яндекс.
Как подружить умный чайник и Siri
1. В HomeBridge устанавливаем плагин homebridge-cmdswitch2. Расширение можно найти в разделе Плагины веб-интерфейса или воспользоваться командной строкой:
npm install -g --unsafe-perm homebridge-cmdswitch2
2. Копируем файл, которые нужны для работы плагина, по пути home/pi на нашей “малинке”.
3. Устанавливаем сканер Bluetooth-устройств поблизости при помощи команды:
sudo apt-get install bluez-tools
4. После окончания установки вводим команду:
sudo hcitool lescan
В списке устройств находим адрес устройства, который будет промаркирован номером модели чайника.
5. Переходим к редактированию конфигурации HomeBridge через веб-интерфейс или командную строку.
6. Добавляем новый раздел:
{
"platform":"cmdSwitch2",
"name":"Switches",
"switches":[
{
"name":"Чайник",
"on_cmd":"/home/pi/on.sh 00:00:00:00:00:00",
"off_cmd":"/home/pi/off.sh 00:00:00:00:00:00",
"state_cmd":"/home/pi/status.sh 00:00:00:00:00:00 | grep -l 'ON'",
"manufacturer":"Redmond",
"model":"RK-G213S"
}
]
}
где 00:00:00:00:00:00 заменяем полученным ранее адресом устройства, прописываем модель своего чайника.
7. Вводим команду с указанием адреса чайника и одновременно с этим зажимаем кнопку питания на 5 секунд:
/home/pi/status.sh 00:00:00:00:00:00
8. Перезапускаем HomeBridge и видим новое устройство в приложении Дом.
Управлять можно как через программу, так и через виджет команд Siri либо голосовой ассистент.
Как подружить умный чайник и Алису
С интеграцией в экосистему от Яндекс все гораздо проще. Устройство поддерживает работу с Алисой из коробки.
Для управления чайником в доме потребуется лишь приложение, а для включения электроприбора удаленно нужен специальный хаб или смартфон, который будет всегда находиться недалеко от чайника.

1. Устанавлваем приложение Ready For Sky на iPhone.
2. В приложении Яндекс с настроенной колонкой или станцией переходим по пути Устройства – Умный дом – Добавить устройство.
3. Выбираем плагин Ready for Sky и авторизуемся в своей учетной записи.
4. Обновляем список устройств, после появления чайника можем переименовать его и разместить в нужной комнате.
Все, теперь Алиса может включать и отключать режим кипячения, а на некоторых моделях будет доступно управление другими умными функциями гаджета.
В случае удаленного управления настраиваем связь через Android-смартфон с приложением R4S Gateway или специальный хаб SkyCenter 11S.
Связываем гаджеты при помощи учетной записи Ready for Sky и получаем возможность удаленного управления.
Вот так можно сократить частоту походов на кухню и кипятить чайник удаленно.

🤓 Хочешь больше? Подпишись на наш Telegram.

iPhones.ru
Простой способ добавить умный чайник в HomeKit и Алису от Яндекса.
- умный дом,
- Это интересно
Артём Суровцев
@artyomsurovtsev
Люблю технологии и все, что с ними связано. Верю, что величайшие открытия человечества еще впереди!
Научил Алису готовить и согревать дом. Рассказываю, как

Чтобы построить автоматизировать рутинные домашние задачи с помощью «умного» дома, приобрести готовый комплект датчиков недостаточно.
Обилие экосистем, разрозненных по интерфейсам взаимодействия компонентов и производителям, не позволяет создать единое программно-аппаратное пространство для решения всех необходимых задач.
Хуже того, большая часть «умных» приборов оказывается совершенно бесполезна на практике. Но я нашел идеальный вариант: действительно полезные устройства, решающие реальные задачи с голосовым управлением на русском языке.
Как быстро создать эффективный «умный дом»
На рынке существует невообразимое число решений для домашней автоматизации. Условно их можно объединить в три типа экосистем по принципу интеграции устройств: универсальные, закрытые, открытые.
Универсальные устройства требуют программирования и других инженерных навыков. Поэтому, хотя и существуют намного дольше современных «умных» гаджетов, практически не распространены в масс-маркете.
Закрытые экосистемы вроде Apple HomeKit и Xiaomi Mi Home проще в настройке и готовы к использованию из коробки, но не работают без костылей с другими умными гаджетами.
Поэтому я перешел на компоненты Redmond, объединив их с открытой экосистемой Яндекса под управлением «Алисы». Теперь работает так, как я скажу.
Умный дом на базе устройств Redmond
Линейка умных бытовых приборов Redmond больше, чем у конкурентов
Redmond предлагает богатую линейку бытовой техники для работы в фирменной облачной экосистеме Ready for Sky Ready for Sky (iOS, Android). Задача сводится к покупке подходящей техники. Выбрал, купил — считай что готово.
После установки остается установить Ready for Sky (iOS, Android), зарегистрироваться в нём и добавить домашние устройства для управления по Bluetooth со смартфона, не вставая с дивана.
Но разве это умный дом? Вот управление из любой точки мира — совсем другое дело. И техника Redmond так умеет без лишних настроек и проблем, хотя из соображений безопасности её мультиварки и чайники не умеют выходить в интернет напрямую.
Вместо этого они задействуют минимум ресурсов, выходя в сеть через один из шлюзов на выбор пользователя:
1. Программный есть ни что иное, как мобильное приложение R4S Gateway на свободном Android-смартфоне. Устанавливаем, вводи логин-пароль из Ready for Sky. Готово — все подключенные устройства синхронизируются.
2. Аппаратный представляет собой отдельное устройство SkyCenter RSC-11S, которое устанавливается в свободную розетку и выводит технику Redmond в сеть через интерфейс собственно Ready For Sky.
Чайником мы и в офисе активно пользуемся
Настройка проще некуда: нажали «+», нашли в списке SkyCenter, вошли нажатием на соответствующую строку в настройки хаба и готово. Остается только следовать подсказкам.
ВАЖНО. Смартфон с установленным приложением R4S Gateway либо SkyCenter RSC-11S должен находиться на расстоянии не более 15 метров до умных приборов. Ранее подключенные к Ready for Sky приборы требуют повторного подключения к SkyCenter.
В экосистеме умных облачных устройств Redmond нет голосового управления и к ней нельзя подключать сторонние устройства. Но тут на помощь приходит «Алиса» на смартфоне.
«Алиса» и «умный» дом. Как?
Приложения Яндекса подробно рассказывает о подключении Ready For Sky
Чтобы научить технику Redmond работать по командам «Алисы», нужно выполнить всего несколько шагов.
1. Установить приложение Яндекса на смартфон (iOS, Android) и войти в аккаунт.
2. Зайти в пункт УСТРОЙСТВА (ЯНДЕКС.СТАНЦИЯ и другие) -> УМНЫЙ ДОМ -> ДОБАВИТЬ УСТРОЙСТВО.
3. В открывшемся списке выбрать Ready for Sky и нажать кнопку ОБЪЕДИНИТЬ АККАУНТЫ, где потребуется ввести введите логин и пароль от Ready for Sky. Согласиться на на передачу управления «Алисе».
C настройкой окружения тоже не будет проблем
4. Нажать последовательно кнопки ОБНОВИТЬ СПИСОК УСТРОЙСТВ и ПЕРЕЙТИ К СПИСКУ УСТРОЙСТВ. В открывшемся списке потребуется настроить каждое устройство в соответствии с требованиями приложения Яндекса.
5. Готово! Можно использовать голосовые команды.
Важно: при подключении устройств к «Алисе» необходимо называть их в соответствии с названием группы. Приложение самостоятельно распознает тип, а название потребуется для точно идентификации при групповом управлении, когда потребуется сказать что-то вроде «Алиса, выключи свет в прихожей».
Что умеет «Алиса» сегодня?
Голосовой помощник Яндекса позволяет не только управлять умной техникой Redmond голосом, но и бесшовно объединять их с другими приборами, поддерживающими «Алису».
Пока их не так много, но список растет и благодаря собственным гаджетам Яндекса, и благодаря сторонним производителям.
Пока тонкое управление ассистенту неподвластно, поэтому свет/розетки/чайник/кофеварка работают только в одном предварительно настроенном режиме. Тем не менее, доступны уже упомянутые группы.
Можно создавать сценарии, по которым включается или выключается несколько устройств
В будущем «Алиса» позволит давать устройствам создавать сложные сценарии для активации конкретных функций устройств: для приготовления пищи по определенному рецепту; устанавливать климатические параметры на группе устройств в соответствии с показаниями датчиков, встроенных в один из приборов;
А пока у «Алисы» есть то, чего нет в других экосистемах: она позволяет объединить в одном приложении технику разных производителей, среди которых
- Redmond,
- Philips,
- Samsung,
- Elari,
- Xiaomi,
- Rubetek,
- Z.Wave,
В качестве основы я выбрал именно технику Redmond за её низкую стоимость и готовность работать автономно. Вот что получилось.
Розетки: надежное управление всем
Bluetooth-передатчики устройств Redmond поражают дальнобойностью
Основу любого умного дома составляет управление электропитанием. Однако, управлять гаджетами напрямую бессмысленно: хорошо, если их в комнате 2-3, а если больше десятка? А как быть с компьютерами, видео- и телеприставками, зарядными устройствами, утюгами?
Дистанционно управляемая розетка REDMOND SkyPort 103S размером чуть больше переходника с китайской розетки позволяет влючить или выключить все, что угодно. И делать это по расписанию.
А ещё для неё в Ready for Sky есть готовые сценарии работы: после подключения можно указать тип включенного прибора, и розетка самостоятельно будет регулировать электропитание.
Отключение розеток экономит электроэнергию и защищает близких
Например, отключая Мультипекарь после приготовления, выключая Обогреватель в комнате без света или Водонагреватель по достижении определенной температуры.
Так что получится и сэкономить, не включая устройства в холостую, и себя обезопасить.
Цоколи и лампы: свет по сценарию
Цоколь можно установить в любой светильник
Вместо умных ламп и светильников я остановился на умном цоколе REDMOND SkySocket 202S. Почему?
Чтобы не менять лампы по 10 раз, подбирая интенсивность и цвет в поисках идеального, и не заказывать каждый раз их через интернет, лучше купить цоколи. А сами лампы покупать на месте, оффлайн.
«Алиса» пригодится только для голосовых команд и объединения с другими устройствами
К SkySocket подходят обычные лампы с патроном E27. Правда, из функций только Вкл/Выкл. Так дешевле и правильнее: димминг нужен далеко не всем, RGB-подсветка и вовсе почти никогда не используется.
А вот «Алиса» точно упрощает жизнь тем, кто позаботился о зонном освещении. И тут выгода явно на стороне Redmond.
Как научить «Алису» готовить
В мультипекаре можно готовить даже горячие бутерброды
Подключать мультиварку к умному дому чаще всего не имеет смысла: это полностью самостоятельный прибор, у которого есть все необходимое, чтобы включиться в нужное время и выдать ужин с пылу с жару.
С выпечкой сложнее. С ней всегда сложнее, если не пользоваться мультипекарем REDMOND SkyBaker M658/3S: он подскажет рецепт из имеющихся ингридиентов, подробно опишет приготовление и проконтролирует процесс выпечки.
Результат всегда удачный. А если добавить «Алису», то его можно использовать для подогрева блюда — как разового, так и длительного, с поддержанием температуры.
Сменные панели особенно пригодятся для выпечки в традиционном понимании
Кстати, эта модель поддерживает замену панели для готовки. Можно купить несколько и готовить совершенно разные блюда, как будто используя разные устройства.
Может ли «Алиса» стать баристой?
«Алиса, вскипяти чайник» стала самой частой фразой дома.
А за чайник, управляемый через интернет, Redmond отдельное спасибо. Кипяток из REDMOND SkyKettle G210S в тот момент, когда заходишь домой — бесценно.
Но таким кофеманам, как я, больше походит капельная кофеварка SkyCoffee M1505S-E. Пока я писал эту статью, бедная «Алиса» трижды отчитывалась о выполнении готовом напитке. Из свежих зерен, которых хранятся в надежно запертой встроенной кофемолке.
Отличное кофе получается
Не капает, не пачкает, легкая в использовании и обслуживании. Через приложение можно поставить на подогрев до определенной температуры и не готовить с нуля. При варке так же можно задать продолжительность.
Интересно: покупка зернового кофе серьезно экономит бюджет: по какой-то невероятной случайности в нашей стране он дешевле суррогата. А SkyCoffee смолет его так, как понадобится в конкретном случае.
Варианты управления климатом
Оказывается, обогреватель может украшать интерьер
К сожалению, у Redmond не так много климатических устройств. Особенно совместимых с «Алисой». При необходимости подключить кондиционер в систему придется воспользоваться умной розеткой (кстати, очень удобно — нужно только заранее выставить параметры).
Но для зимнего периода у компании есть подходящий аксессуар: умный керамический обогреватель REDMOND SkyHeat C4522S. С управлением через «Алису», Ready for Sky и отложенным стартом. Тут и розетка умная не пригодится.
Его нагревательные элементы обладают более высоким по сравнению с масляными и спиральными нагревателями КПД, что позволяет достичь нужной температуры максимально быстро с минимальными затратами электричества.
А ещё он поворачивается вокруг оси на угол до 70 градусов, прогревая помещение равномерно и ускоряя процесс.
Почему я рекомендую Redmond с «Алисой»
Перед переходом на экосистему Ready for Sky с «Алисой» я попробовал множество вариантов удаленного управления домашней техникой и готовых экосистем. Увы, все они обладают серьезными недостатками.
Основной — отсутствие действительно полезных устройств. А у Redmond есть чайник, мультипекарь и обогреватель, которые в наших широтах полезнее удаленно включаемого холодильника, стиральной машины или цветомузыки.
Домашние open-source серверы с универсальными протоколами сложны и ненадежны: хакинг «умных» домов не за горами, а на некоторых устройствах даже криптовалюту майнят.
«Алиса» может рассказать о возможностях умного дома
Облачная экосистема Redmond дает гарантию защиты и гарантию на правильное функционирование устройств. А Яндекс с «Алисой» — удобное управление и возможность объединения с другими экосистемами.
Свобода выбора — главная свобода. Кипятить чайник с «Алисой» — удобная фишка, которая действительно делает жизнь проще.

Умная техника REDMOND работает с Алисой !
Гейтвей занимает один канал связи Wi-Fi, в то время как множество умных устройств на Wi-Fi занимают каждый свой, что может привести к сбоям в сети и помехам в работе.
Wi-Fi приборы подвержены взлому. Умные приборы REDMOND на Bluetooth гарантируют дополнительную степень защиты от взлома.
В будущем Умный дом будет состоять из большого количества устройств. Использование Wi-Fi для обеспечения их работы влечет расход трафика. К гейтвей можно подключить несколько устройств, это снизит нагрузку на трафик.
При отсутствии интернета умной техникой можно управлять через приложение Ready for Sky по Bluetooth в ближней зоне.
Как подключить чайник Редмонд к Алисе: инструкция и советы
Чайник Редмонд можно подключить к Яндекс Станции для включения функции голосового управления. В материале детально разберем, как подключить умный чайник Редмонд к Алисе.
Описание
Управление голосом техникой REDMOND (в том числе чайником Skykettle ) осуществляется умной колонкой Алисой при подсоединении через специальный гейтвей SkyCenter 11S или же специальное программное обеспечение R4S Gateway.
Особенности и преимущества
Первоначально разберем основные преимущества и особенности управления техникой Редмонт при помощи голосового помощника Алиса:
- Скорость передачи информации. Gateway занимает всего лишь 1 канал связи беспроводного подключения, в то время как, большинство умных аппаратов на беспроводном соединении занимают каждый свой, что обычно приводит к неисправностям в сети и проблемам в работоспособности.
- Надежность. Девайсы, работающие через беспроводное подключение подвержены взламыванию. Умные аппараты Редмонт на блютуз имеют дополнительный уровень защищенности от взламывания.
- Возможность подключения большого количества техники. К Алисе можно подключить одновременно с чайником несколько бытовых приборов для раздельного управления.
- Создание и использование различных сценариев.
- Экономия трафика. Возможно подключить к станции Алиса несколько приборов Редмонт для снижения нагрузки на трафик.
- Возможность выбора. Если у пользователя отсутствует доступ к интернету, то он может осуществить управление аппаратурой через блютуз при помощи программы R4S Gateway.
Другая техника
Кроме электрического чайника, при помощи голосового ассистента Алиса можно управлять следующими приборами Редмонд:
- кофеварки Skycoffee;
- мультипекари Skybaker;
- обогреватели Skyheat;
- увлажнители;
- вентиляторы;
- розетки Skyport;
- светильники;
- цоколи;
- конвекторы;
- утюги Skyiron;
- терморегуляторы;
- роботы-пылесосы;
- и так далее.
С полным списком можно ознакомиться на официальном портале производителя Редмонт. Подключить их к станции Алисе довольно просто.
Пошаговое руководство
Перейдем к подробной инструкции подключения к голосовому помощнику. Сразу отметим, что, используя это руководство можно подключить любую технику от производителя Редмонд.
Пошаговое руководство выглядит следующим образом:
- Установка мобильного приложения под наименованием Ready For Sky на смартфон, работающий на операционных системах Android, iOS. Регистрация в приложении.
- Далее следует подключить гейтвей, позволяющего управлять умными приборами Редмонт из любой точки мира. Существует 2 вида гейтвея – программный, аппаратный. Для подключения программного необходимо скачать, установить специальное мобильное ПО R4S Gateway, а затем в нем ввести такие же логин, пароль, которые использовались при регистрации в приложении. На последнем этапе следует нажать на экране кнопочку включения. Для подключения аппаратного необходимо подсоединить SkyCenter к незанятой розетке, затем в Ready For Sky кликнуть кнопочку «Добавить», выбрать значок SkyCenter RSC-11S. Следуя подсказкам требуется завершить настройку. Если все сделано правильно, то аппаратный гейтвей отобразится в перечне доступных устройств.
- Следующий этап – подсоединение прибора к гейтвею. Осуществление входа в экран управления SkyCenter, нажатие строчки в перечне в приложении.
- Нажатие «Подключить устройство».
- Клик «Найти устройство в сети», выбор чайника Редмонт, синхронизация с центром умного дома при помощи подсказок на дисплее. Расстояние между телефоном, чайником должно быть не более пятнадцати метров. Рекомендация: не стоит пытаться подключить более трех приборов к 1-ому гейтвею.
- Следующий шаг – синхронизация учетных профилей Ready-For-Sky, голосового помощника Алиса.
- Скачивание, установка специального мобильного приложения Яндекс Алиса, работающего на операционных системах Андроид, Айос.
- Вход в программное обеспечение под собственным аккаунтом, выполнение процедуры регистрации.
- Переход в пункт под наименованием «Устройства» (Яндекс.Станция и другие).
- Переход в сервис под названием «Умный дом».
- Выбор в отобразившемся окошке элемента «Добавить устройство».
- В появившемся перечне выбор кнопочки «Ready For Sky».
- В отобразившемся окне нажатие клавиши «Объединить аккаунты».
- Переход в форму входа.
- Заполнение формы. Ввод логина, пароля от аккаунта Ready-For-Sky. Выполнение входа.
- Согласие на передачу Алисе управления всеми умными устройствами Редмонт.
- Нажатие «Обновить список устройств», затем «Перейти к списку».
- Выполнение настроек чайника или каждого гаджета по инструкции Яндекса.
- Готово! Теперь можно управлять чайником Редмонд при помощи голосовых команд.
Рекомендации, советы, нюансы
Разберем основные важные моменты:
- Если у пользователя были гаджеты Редмонт, синхронизированные с Ready-For-Sky, то их тоже следует подключить к гейтвею, используя вышеприведенные инструкции.
- При добавлении новых приборов в приложении следует обновлять перечень гаджетов в Алисе. Для этого следует кликнуть кнопочку с изображением плюсика («+») в разделе «Устройства», затем щелкнуть «Добавить», выбрать в перечне Ready-For-Sky, осуществить нажатие «Обновить список».
Команды
Чайник Редмонт с интегрированной Алисой может выполнять следующие опции:
- кипячение;
- блокирование активации при незаполненной колбе;
- настраивание автоматической деактивации при закипании;
- время активации прибора;
- поддержание температуры на протяжении продолжительного времени;
- осуществление выбора кипячения.
Перечень команд Алисы может немного отличаться в зависимости от марки, модели девайса.
Некоторые гаджеты Редмонт имеют дополнительные возможности – настраивание звуковых сигналов, выбор подсветки. Все подробности можно узнать на официальном портале производителя.