Как подключить принтер к компьютеру: инструкция для «чайников» Статья
Как подключить принтер к компьютеру: инструкция для «чайников»
tz group
14 февраля 2019
С подключением принтера к компьютеру справится даже неопытный пользователь. Главное – знать алгоритм действий и придерживаться его. Публикуем подробную инструкцию, после которой у вас не должно остаться никаких вопросов.
Подключение принтера с помощью USB-кабеля
- Разместите принтер так, чтобы длины кабеля было достаточно для присоединения к компьютеру.
- Включите принтер в розетку и нажмите кнопку питания. Включите компьютер.
- Подключите принтер к одному из USB-разъемов, расположенных на системном блоке компьютера.
- В зависимости от модели устройства, система может автоматически начать процесс установки, в этом случае вам потребуется только следовать инструкции на экране. Если же этого не произошло, переходите к следующему шагу.
- Откройте меню «Пуск» и выберите кнопку «Параметры» в нижней левой части меню.
- В «Параметрах» выберите кнопку «Устройства» в верхней части открывшегося окна.
- Выберите вкладку «Принтеры и сканеры» в левой части окна и нажмите кнопку «Добавить принтер или сканер» в верхней части окна.
- Нажмите на название своего принтера и на кнопку «Добавить устройство».
- Если название принтера не отобразилось, нажмите кнопку «Необходимый принтер отсутствует в списке» и следуйте инструкциям на экране.
- Далее запустится мастер установки принтера и процесс будет осуществляться автоматически. Когда появится запрос, вставьте CD с программным обеспечением. В том случае, если диск отсутствует, необходимое программное обеспечение следует скачать с сайта производителя принтера.



Принтер можно подключить к любому свободному USB-порту
Беспроводное подключение
Принтер может подключаться к компьютеру через модули Bluetooth или Wi-Fi. В зависимости от модели устройство может подсоединяться напрямую к роутеру через Ethernet-кабель.
- Разместите принтер на близком расстоянии от Wi-Fi-роутера.
- Подключите принтер к источнику питания и включите его. Включите и разблокируйте компьютер.
- Подключите принтер к маршрутизатору через Ethernet-кабель, если это предусмотрено параметрами устройства.
- Некоторые модели сначала необходимо подключить к компьютеру по инструкции, которую вы найдете выше, а некоторые подключаются непосредственно к беспроводной сети. В этом случае воспользуйтесь меню на экране принтера для поиска сети, выберите нужную и введите пароль.
- Для подключения по Bluetooth-соединению необходимо включить кнопку сопряжения, маркированную соответствующим значком, как на компьютере, так и на принтере.
- Откройте вкладку «Параметры» в меню «Пуск», выберите «Принтеры и сканеры» или «Bluetooth и другие устройства» в зависимости от типа подключения.
- Нажмите «Добавить принтер или сканер» или «Добавить Bluetooth или другое».
Открытие сетевого доступа к принтеру
- Подключите принтер к компьютеру любым из описанных выше способов.
- Выберите вкладку «Сеть и интернет» в меню «Параметры».
- Нажмите кнопку «Состояние» и далее – «Изменение сетевых параметров» – «Параметры общего доступа».
- Откройте раздел «Домашний или рабочий», далее вкладку «Общий доступ к файлам и принтерам» поставьте флажок «Включить общий доступ к файлам и принтерам».
- Подключитесь к общему принтеру с других сетевых компьютеров. Компьютер, к которому подключен принтер, должен оставаться включенным.


Настройка печати
Перед началом работы может потребоваться настройка печати. Для этого выполните следующие действия:
- Откройте меню «Принтеры и сканеры», выберите подключенное устройство и нажмите кнопку «Печать пробной страницы». Следите за тем, чтобы бумага в принтере была уложена аккуратно, чтобы не произошло ее сминания. Если результат печати вас устроил, переходите к следующему шагу. Если не устроил, выберите «Свойства принтера» и отрегулируйте необходимые параметры: формат бумаги, цветность и т. д., снова напечатайте пробную страницу.
- Откройте документ, который вам необходимо распечатать, нажмите кнопку «Печать». В открывшемся окне выберите необходимые вам параметры: номера страниц, которые нужно напечатать, ориентацию страницы («Книжная» для вертикального расположения текста и изображений, «Альбомная» – для горизонтального).
- Перейдите во вкладку «Графика», если это необходимо, отрегулируйте расход тонера.
- Переходите к процессу печати.
Перед подключением принтера убедитесь, что у вас есть диск с программным обеспечением, или скачайте его на компьютер
Данная инструкция рассчитана на пользователей операционной системы Windows и подходит как для стационарных компьютеров, так и для ноутбуков. Для пользователей Mac OS алгоритм действий будет несколько иным. Также многие современные модели принтеров поддерживают возможность печати документов с планшетов и смартфонов.
Арт. 330506
Нет в наличии
Арт. 330948
Нет в наличии
Арт. 320746
Нет в наличии
Арт. 311554
Нет в наличии
Арт. 341622
Нет в наличии
Арт. 335740
Склад (4-6 дней)
Арт. 334847
Склад (6-8 недель)
Арт. 334336
Склад (4-6 дней)
Арт. 334504
Склад (4-6 дней)
Подпишитесь на рассылку, чтобы быть в курсе обновлений
Нажимая на кнопку, Вы даете согласие на обработку персональных данных.
При подключении принтера или сканера к компьютеру или добавлении нового принтера или устройства «все в одном» в домашнюю сеть обычно можно начать печать сразу. Windows 11 поддерживает большинство принтеров, поэтому вам, вероятно, не придется устанавливать специальное программное обеспечение принтера. При обновлении Windows могут быть доступны дополнительные драйверы принтера и поддержка.
Если принтер включен и подключен к сети, Windows легко найдет его. Список доступных принтеров может включать все принтеры в сети, например беспроводные и Bluetooth-принтеры или принтеры, подключенные к другим компьютерам и доступные в сети. Для установки некоторых принтеров вам может потребоваться разрешение.
-
На панели задач щелкните значок Поиск , введите Принтеры в строке поиска, а затем выберите Принтеры & сканеры в результатах поиска, чтобы открыть системный параметр Принтеры & сканеры .
Открытие параметров сканеров & принтеров
-
Рядом с полем Добавление принтера или сканера выберите Добавить устройство.
-
Подождите, пока компьютер найдет находящиеся рядом принтеры. Затем выберите нужный принтер и нажмите кнопку Добавить устройство. Если вы хотите удалить принтер позже, выберите его и нажмите кнопку Удалить.
-
Если принтера нет в списке, рядом с пунктом Нужный принтер отсутствует в списке, выберите Добавить вручную, а затем следуйте инструкциям, чтобы добавить его вручную, используя один из параметров.
-
Если вам не удается подключить принтер вручную, попробуйте устранить проблему, выполнив действия, описанные в разделе Устранение проблем с подключением принтера и печатью в Windows.
Примечания:
-
При использовании беспроводных точек доступа, расширителей или нескольких беспроводных маршрутизаторов с отдельными SSID необходимо убедиться, что вы подключены к той же сети, что и принтер, чтобы компьютер нашел и установил его.
-
Если у вас есть новый беспроводной принтер, который не был добавлен в домашнюю сеть, ознакомьтесь с инструкциями, которые поставляемые вместе с принтером, и ознакомьтесь с веб-сайтом производителя принтера, чтобы узнать больше и получить актуальное программное обеспечение для принтера.
В большинстве случаев для установки принтера достаточно подключить его к компьютеру. Для этого просто вставьте USB-кабель принтера в USB-порт компьютера и включите принтер.
-
На панели задач щелкните значок Поиск , введите Принтеры в строке поиска, а затем выберите Принтеры & сканеры в результатах поиска, чтобы открыть системный параметр Принтеры & сканеры .
Открытие параметров сканеров & принтеров
-
Рядом с полем Добавление принтера или сканера выберите Добавить устройство.
-
Подождите, пока компьютер найдет находящиеся рядом принтеры. Затем выберите нужный принтер и нажмите кнопку Добавить устройство. Если вы хотите удалить принтер позже, выберите его и нажмите кнопку Удалить.
-
Если принтера нет в списке, рядом с пунктом Нужный принтер отсутствует в списке, выберите Добавить вручную, а затем следуйте инструкциям, чтобы добавить его вручную, используя один из параметров.
-
Если вам не удается подключить принтер вручную, попробуйте устранить проблему, выполнив действия, описанные в разделе Устранение проблем с подключением принтера и печатью в Windows.
Статьи по теме
-
Узнайте, как установить драйверы принтера в Windows.
-
Узнайте, как настроить принтер по умолчанию в Windows.
-
Узнайте, как просмотреть очередь принтера в Windows.
-
Если у вас возникла проблема с изменением состояния принтера в автономном режиме, см. статью Устранение неполадок с автономным принтером.
-
Если у вас возникли проблемы с подключением к принтеру в Windows, см. статью Устранение неполадок с подключением принтера и печатью в Windows.
Нужна дополнительная помощь?
https://ria.ru/20220823/printer-1811640053.html
Через USB-кабель и сеть Wi-Fi: как подключить принтер к компьютеру
Как подключить принтер к компьютеру: установка и правильная настройка
Через USB-кабель и сеть Wi-Fi: как подключить принтер к компьютеру
Современные модели принтеров подключаются к компьютерам и ноутбукам без особых сложностей. Следуя простым инструкциям, с этим справится даже неопытный… РИА Новости, 23.08.2022
2022-08-23T17:43
2022-08-23T17:43
2022-08-23T17:43
компьютеры
технологии
wi-fi
гаджеты
/html/head/meta[@name=’og:title’]/@content
/html/head/meta[@name=’og:description’]/@content
https://cdnn21.img.ria.ru/images/07e6/08/15/1811102537_0:161:3067:1886_1920x0_80_0_0_b409338ecad7a80085262078458747c7.jpg
МОСКВА, 23 авг — РИА Новости. Современные модели принтеров подключаются к компьютерам и ноутбукам без особых сложностей. Следуя простым инструкциям, с этим справится даже неопытный пользователь. Какими способами и через какие устройства можно подключить принтер к компьютеру, как устанавливать драйверы и настраивать печать – в материале РИА Новости.Как подключить принтер к компьютеруНесмотря на большое количество разных способов подключения принтера к компьютеру, в этом процессе ничего сложного нет: необходимо лишь учитывать особенности операционной системы и придерживаться алгоритма действий.Через сетевой кабель USBЭто самый простой и стандартный способ подключения. Он не требует особых навыков и специального оборудования.Для WindowsДля Mac OSЧерез беспроводную сеть Wi-Fi или BluetoothБеспроводное подключение принтера способствует организации рабочего пространства исходя из личных потребностей и позволяет практически не зависеть от проводов. При этом, как правило, качество и скорость работы оборудования не уступает проводному подключению. Со слов Данила Васильева, техника-программиста, чтобы подключить принтер через Bluetooth, нужно убедиться, что и само устройство, и компьютер имеют такую возможность. Далее включить Bluetooth на принтере и на ПК, а потом добавить устройство в систему через «Пуск» – «Параметры» – «Устройства» – «Bluetooth и другие устройства» – «Добавление Bluetooth или другого устройства».Чтобы подключить принтер через Wi-Fi, сначала необходимо проверить, возможно ли подключение к Wi-Fi-роутеру USB-кабеля. Если да, то алгоритм действий следующий:Открытие общего сетевого доступаТакой способ подходит, когда несколько компьютеров соединены по локальной сети. Это позволит отправлять документы на печать, не вставая с рабочего места, если принтер подключен к другому ПК, стоящему в другой комнате.Как правильно настроить принтерСовременные модели принтеров не требуют специальной настройки перед использованием, но в некоторых случаях может потребоваться установка или обновление драйверов или изменение значений параметров по умолчанию.Особенности для разных операционных системГлавным отличием настройки принтера в операционных системах Windows 10 и Mac OS является путь, который нужно пройти, чтобы добраться до настроек. В первой ОС изменения основных параметров выполняется в «Пуск» – «Параметры» – «Устройства» – «Принтеры и сканеры», а во второй – «Строка меню Apple» – «Настройки» – «Принтеры и сканеры» или же через веб-браузер, в адресную строку которого нужно вставить http://localhost:631 или http://127.0.0.1:631 (интерфейс внутренней настройки печати).Установка драйверовВ комплекте со многими принтерами идет диск со всеми необходимыми драйверами и программным обеспечением. Для установки нужно просто вставить диск в дисковод и следовать инструкции на экране. В случае если в компьютере отсутствует привод CD-ROM или в комплекте с устройством нет диска или он был утерян, скачать необходимые драйверы можно на официальном сайте производителя. Для этого можно в поисковой строке браузера ввести модель принтера и в списке найти официальный сайт или же изначально зайти на него и в поисковой строке на странице ввести нужную модель.Настройка печатиПечать можно настроить как в специальном программном обеспечении принтера, так и в системе. В Windows10 необходимо:Проделать такие же действия на Mac OS можно в системных настройках или в веб-браузере, открыв интерфейс внутренней настройки печати.Подключение принтера к телефонуСуществует два основных способа подключения принтера к телефону:Wi-Fi. Нужно включить Wi-Fi на принтере и на телефоне. На последнем зайти в «Настройки», выбрать пункт «Wi-Fi» и дождаться, когда смартфон найдет печатающее устройство, подключиться к нему и можно переходить к печати. В редких случаях может потребоваться установка стороннего ПО, об этом можно узнать в инструкции к принтеру.Bluetooth. Для печати нужно включить Bluetooth на смартфоне и принтере, а после выбрать необходимый документ или фотографию, перейти в пункт «Поделиться» – «Bluetooth» и выбрать нужное оборудование. Документ автоматически загрузится в устройство и распечатается.Печать с телефона доступна не для всех принтеров, поэтому перед процессом для начала нужно ознакомиться с инструкцией к устройству.Почему компьютер не видит принтерДанил Васильев отмечает, что существует множество причин, из-за которых компьютер не видит принтер, но начинать проверку стоит с основных возможных проблем:
https://ria.ru/20220617/drayvery-1796058373.html
https://ria.ru/20220612/windows-1794882293.html
https://ria.ru/20220328/kompyuter-1780381212.html
https://ria.ru/20220524/med-1790399982.html
https://ria.ru/20210825/kompyuter-1747127847.html
https://ria.ru/20220719/kabel-1803460018.html
РИА Новости
internet-group@rian.ru
7 495 645-6601
ФГУП МИА «Россия сегодня»
https://xn--c1acbl2abdlkab1og.xn--p1ai/awards/
2022
Новости
ru-RU
https://ria.ru/docs/about/copyright.html
https://xn--c1acbl2abdlkab1og.xn--p1ai/
РИА Новости
internet-group@rian.ru
7 495 645-6601
ФГУП МИА «Россия сегодня»
https://xn--c1acbl2abdlkab1og.xn--p1ai/awards/
https://cdnn21.img.ria.ru/images/07e6/08/15/1811102537_169:0:2898:2047_1920x0_80_0_0_7e8526619ab34b2b1f5b60ef9fbc7609.jpg
РИА Новости
internet-group@rian.ru
7 495 645-6601
ФГУП МИА «Россия сегодня»
https://xn--c1acbl2abdlkab1og.xn--p1ai/awards/
компьютеры, технологии, wi-fi, гаджеты
Компьютеры, Технологии, Wi-Fi, Гаджеты
- Как подключить принтер к компьютеру
- Через сетевой кабель USB
- Для Windows
- Для Mac OS
- Через беспроводную сеть Wi-Fi или Bluetooth
- Открытие общего сетевого доступа
- Как правильно настроить принтер
- Особенности для разных операционных систем
- Установка драйверов
- Настройка печати
- Подключение принтера к телефону
- Почему компьютер не видит принтер
МОСКВА, 23 авг — РИА Новости. Современные модели принтеров подключаются к компьютерам и ноутбукам без особых сложностей. Следуя простым инструкциям, с этим справится даже неопытный пользователь. Какими способами и через какие устройства можно подключить принтер к компьютеру, как устанавливать драйверы и настраивать печать – в материале РИА Новости.
Как подключить принтер к компьютеру
Несмотря на большое количество разных способов подключения принтера к компьютеру, в этом процессе ничего сложного нет: необходимо лишь учитывать особенности операционной системы и придерживаться алгоритма действий.
Как установить драйвер на компьютер или ноутбук: подробная инструкция
Через сетевой кабель USB
Это самый простой и стандартный способ подключения. Он не требует особых навыков и специального оборудования.
Для Windows
-
1.
Принтер поставить рядом с компьютером таким образом, чтобы кабель не был слишком натянут.
-
2.
Подключить кабель в один из USB-разъемов (лучше всего на задней панели процессора) включенного компьютера.
-
3.
Дальнейшая установка зависит от модели принтера. В некоторых случаях подключение начнется автоматически, необходимо только следовать инструкции на экране. Если ничего не произошло, то нужно перейти к следующим пунктам.
-
4.
Открыть меню «Пуск» и выбрать «Параметры» (значок шестеренки).
-
5.
В появившемся меню выбрать «Устройства», далее «Принтеры и сканеры» (или «Устройства и принтеры») и «Добавить устройство».
-
6.
Начнется поиск подключенного принтера, если по каким-то причинам название необходимого устройства в списке не появилось, нужно нажать «Необходимый принтер отсутствует в списке» и следовать инструкции на экране.
-
7.
Начнется процесс подключения принтера, в какой-то момент мастер установки «потребует» вставить CD-диск с драйверами устройства для завершения процесса. Если в комплекте диска не было, то драйверы и программное обеспечение(ПО) можно скачать на сайте производителя принтера после подключения устройства, главное, найти их именно под свою модель.
Для Mac OS
-
1.
Любым удобным способом (например, через Dock) открыть «Системные настройки».
-
2.
Выбрать пункт «Принтеры и сканеры».
-
3.
Далее появится специальная утилита для работы с печатающими устройствами, чтобы добавить новый принтер, нужно нажать на «+».
-
4.
Локальные (подключенные непосредственно к компьютеру) принтеры отображены на первой вкладке. Если подключенного оборудования там нет, необходимо проверить целостность кабеля и правильность подключения.
-
5.
Если ранее для этого устройства были установлены драйверы, то можно начинать работу с принтером. Если нет – появится диалоговое окно для установки необходимого программного обеспечения. Для запуска процесса нужно нажать «Загрузить и установить».
Как установить Windows на компьютер или ноутбук: инструкция
Через беспроводную сеть Wi-Fi или Bluetooth
Беспроводное подключение принтера способствует организации рабочего пространства исходя из личных потребностей и позволяет практически не зависеть от проводов. При этом, как правило, качество и скорость работы оборудования не уступает проводному подключению. Со слов Данила Васильева, техника-программиста, чтобы подключить принтер через Bluetooth, нужно убедиться, что и само устройство, и компьютер имеют такую возможность. Далее включить Bluetooth на принтере и на ПК, а потом добавить устройство в систему через «Пуск» – «Параметры» – «Устройства» – «Bluetooth и другие устройства» – «Добавление Bluetooth или другого устройства».
Эксперт назвал простые способы ускорить работу компьютера
Чтобы подключить принтер через Wi-Fi, сначала необходимо проверить, возможно ли подключение к Wi-Fi-роутеру USB-кабеля. Если да, то алгоритм действий следующий:
-
1.
Принтер включить, подключить кабель к роутеру.
-
2.
Перейти по пути: «Панель управления» – «Оборудование и звук» – «Устройства и принтеры» – «Добавление принтера».
-
3.
В появившемся окне выбрать «Необходимый принтер отсутствует в списке», выбрать пункт «Добавьте принтер, используя IP-адрес или имя узла».
-
4.
В поле «Тип устройства» выбрать «Автовыбор», в поле «Имя или IP-адрес» прописать IP-адрес маршрутизатора/роутера, к которому подключен принтер (он указан на наклейке маршрутизатора/роутера). Закончить настройку по дальнейшей инструкции системы.
Открытие общего сетевого доступа
Такой способ подходит, когда несколько компьютеров соединены по локальной сети. Это позволит отправлять документы на печать, не вставая с рабочего места, если принтер подключен к другому ПК, стоящему в другой комнате.
-
1.
Для начала нужно пройти по пути: «Панель управления» – «Оборудование и звук» – «Устройства и принтеры». В открывшемся окне появятся все принтеры, установленные в системе.
-
2.
Правой кнопкой мыши кликнуть по тому принтеру, который нужно сделать общим, выбрать «Свойства принтера».
-
3.
В появившемся окне перейти на вкладку «Доступ», выбрать «Настройки общего доступа» и поставить галочку на «Общий доступ к данному принтеру». Также по желанию можно задать имя принтера.
-
4.
Далее перейти на вкладку «Безопасность», в разделе «Группы и пользователи» выбрать графу «Все» и установить галочку, разрешающую печать. С остальных пунктов галочки необходимо убрать.
-
5.
После всех манипуляций нажать на «ОК» и теперь принтером можно пользоваться через общий сетевой доступ.
Как правильно настроить принтер
Современные модели принтеров не требуют специальной настройки перед использованием, но в некоторых случаях может потребоваться установка или обновление драйверов или изменение значений параметров по умолчанию.
Особенности для разных операционных систем
Главным отличием настройки принтера в операционных системах Windows 10 и Mac OS является путь, который нужно пройти, чтобы добраться до настроек. В первой ОС изменения основных параметров выполняется в «Пуск» – «Параметры» – «Устройства» – «Принтеры и сканеры», а во второй – «Строка меню Apple» – «Настройки» – «Принтеры и сканеры» или же через веб-браузер, в адресную строку которого нужно вставить http://localhost:631 или http://127.0.0.1:631 (интерфейс внутренней настройки печати).
Установка драйверов
В комплекте со многими принтерами идет диск со всеми необходимыми драйверами и программным обеспечением. Для установки нужно просто вставить диск в дисковод и следовать инструкции на экране. В случае если в компьютере отсутствует привод CD-ROM или в комплекте с устройством нет диска или он был утерян, скачать необходимые драйверы можно на официальном сайте производителя. Для этого можно в поисковой строке браузера ввести модель принтера и в списке найти официальный сайт или же изначально зайти на него и в поисковой строке на странице ввести нужную модель.
Раскрыт лучший способ охлаждения компьютера
Настройка печати
Печать можно настроить как в специальном программном обеспечении принтера, так и в системе. В Windows10 необходимо:
-
1.
Пройти по пути: «Пуск» – «Параметры» – «Устройства» – «Принтеры и сканеры». Нажать на нужный принтер и выбрать «Управление».
-
2.
В пункте «Свойства принтера» можно настроить формат бумаги, цветность и другое.
-
3.
Непосредственно при печати документа можно указать дополнительные параметры: ориентация страницы, номера страниц, которые нужно распечатать и другое.
Проделать такие же действия на Mac OS можно в системных настройках или в веб-браузере, открыв интерфейс внутренней настройки печати.
Эксперт рассказал, как часто нужно выключать компьютер
Подключение принтера к телефону
Существует два основных способа подключения принтера к телефону:
Wi-Fi. Нужно включить Wi-Fi на принтере и на телефоне. На последнем зайти в «Настройки», выбрать пункт «Wi-Fi» и дождаться, когда смартфон найдет печатающее устройство, подключиться к нему и можно переходить к печати. В редких случаях может потребоваться установка стороннего ПО, об этом можно узнать в инструкции к принтеру.
Bluetooth. Для печати нужно включить Bluetooth на смартфоне и принтере, а после выбрать необходимый документ или фотографию, перейти в пункт «Поделиться» – «Bluetooth» и выбрать нужное оборудование. Документ автоматически загрузится в устройство и распечатается.
Печать с телефона доступна не для всех принтеров, поэтому перед процессом для начала нужно ознакомиться с инструкцией к устройству.
Почему компьютер не видит принтер
Данил Васильев отмечает, что существует множество причин, из-за которых компьютер не видит принтер, но начинать проверку стоит с основных возможных проблем:
-
1.
Поврежден или плохо подключен USB-кабель. Для начала стоит проверить целостность кабеля, а также надежность его подключения в разъемы. Если все в порядке, то следует убедиться, что не были перепутаны стандарты USB-разъемов. На современных ноутбуках и компьютерах есть разъемы USB2.0 и 3.0. Важно уточнить, какой из них поддерживается принтером и проверить правильность подключения.
-
2.
Устарели или отсутствуют драйверы. Проверить это можно по следующему пути: «Этот компьютер» – на свободном месте нажать правой кнопкой мыши и выбрать «Свойства» – «Диспетчер устройств» или просто ввести в поисковой строке Windows 10 «Диспетчер устройств». Раскрыть пункт «Очереди печати» и если среди устройств есть нераспознанные, значит, проблема в драйверах. Нужно установить свежие.
-
3.
Не выбран принтер по умолчанию. Проверить это можно по пути: «Панель управления» – «Оборудование и звук» – «Устройства и принтеры». На необходимом принтере щелкнуть правой кнопкой мыши и выбрать «Использовать по умолчанию».
Хакеры способны воровать данные из компьютера с помощью кабеля-«сатаны»
Содержание
- 1 Подключение принтера с помощью USB-кабеля
- 2 Как добавить принтер на компьютер
- 2.1 Установка с диска
- 3 Драйвер Panasonic KX-MB1500 для Windows 10
- 4 Установка драйвера в Windows 10
- 5 Установка файла драйвера
- 6 Беспроводное подключение
- 7 Драйвер для Panasonic KX-MB1500
- 8 Подключение кабелем
- 9 Как установить драйвер в Windows 10
- 10 Открытие сетевого доступа к принтеру
- 11 Описание и возможности
- 12 Как установить принтер без диска ручным способом
- 12.1 Как поставить принтер на Windows 10
- 12.2 Как установить принтер на ноутбук в Windows 7
Подключение принтера с помощью USB-кабеля
- Разместите принтер так, чтобы длины кабеля было достаточно для присоединения к компьютеру.
- Включите принтер в розетку и нажмите кнопку питания. Включите компьютер.
- Подключите принтер к одному из USB-разъемов, расположенных на системном блоке компьютера.
- В зависимости от модели устройства, система может автоматически начать процесс установки, в этом случае вам потребуется только следовать инструкции на экране. Если же этого не произошло, переходите к следующему шагу.
- Откройте меню «Пуск» и выберите кнопку «Параметры» в нижней левой части меню.
- В «Параметрах» выберите кнопку «Устройства» в верхней части открывшегося окна.
- Выберите вкладку «Принтеры и сканеры» в левой части окна и нажмите кнопку «Добавить принтер или сканер» в верхней части окна.
- Нажмите на название своего принтера и на кнопку «Добавить устройство».
- Если название принтера не отобразилось, нажмите кнопку «Необходимый принтер отсутствует в списке» и следуйте инструкциям на экране.
- Далее запустится мастер установки принтера и процесс будет осуществляться автоматически. Когда появится запрос, вставьте CD с программным обеспечением. В том случае, если диск отсутствует, необходимое программное обеспечение следует скачать с сайта производителя принтера.
Принтер можно подключить к любому свободному USB-порту
Как добавить принтер на компьютер
После соединения и включения техники кнопкой, компьютер обнаружит новое устройство и начнет опознание. В части случаев система автоматически распознает принтер, сделает инсталляцию на компьютер. После, получится пользоваться стандартными функциями – распечатывать, сканировать (если многофункциональная техника).
Удостовериться в успешной установке можно через оснастку «Устройства и принтеры». Запустите окно «Выполнить» через комбинацию клавиш «Windows+R». Способ работает для всех версий Windows – 7, 8, 10.
В окне располагаются все подключаемые внешние устройства. В том числе есть отдельный раздел, отвечающий за принтеры. Об успешном добавлении будет свидетельствовать появление нового значка. Он будет подписан заводским наименованием модели.
Если значок активен, не имеет предупреждающих значков рядом, значит, можно напечатать что-нибудь через любую программу.
Например, откройте обычный текстовый документ «Блокнотом», напечатайте или скопируйте произвольный текст. Через меню «Файл» выберите пункт «Печать» и начните распечатку. Если аппарат начал гудеть и выпускать лист с пропечатанной информацией, значит, подключенный агрегат работает исправно и установлен правильно.
Если пишет, что USB-устройство не опознано, следует воспользоваться диском с драйверами.
Установка с диска
Практически всегда в комплекте с техникой пользователям дается диск, содержащий драйвер и другое программное обеспечение. Драйвер обеспечивает совместную работу принтера с Windows. А программный пакет необходим, чтобы полноценно управлять техникой, следить за состоянием, проводить обслуживание. Например, отслеживать уровни чернил или тонера в картриджах, делать чистку печатающей головки и так далее.
Что делать:
- Вставьте диск и дисковод, дождитесь загрузки носителя.
- Компьютер предложить открыть содержимое установочного диска или запустить.
- Можно сразу запустить, чтобы начать установку драйвера. Тогда просто следуйте шагам и подсказкам мастера установки. В большинстве случае ничего не нужно менять. Потребуется только выбрать вариант подключения (проводом или без него), а поток можно все время кликать «Далее», пока установка не завершится.
- Если запуск не открыл окно установки, тогда потребуется на диске найти файл установки с расширением «.exe». Откройте установочный файл и по шагам закончите инсталляцию драйвера и полнофункционального ПО, если такое имеется на дисковом носителе.
Драйвер Panasonic KX-MB1500 для Windows 10
Использование печатающих устройств в домашних условиях давно ни для кого не новинка. Это удобно и позволяет сэкономить массу времени. Популярностью пользуются принтеры от компании Panasonic. Это относительно недорогие, но функциональные модели, позволяющие печатать фото и документы. У нас можно бесплатно скачать драйвер Panasonic KX-MB1500 для Windows 10 и обеспечить корректную работу своего устройства для печати. Нужный софт уже ждет вас по ссылке ниже.
Установка драйвера в Windows 10
Итак, вы скачали драйвер для МФУ с нашего сайта. Для начала установки драйвер надо извлечь. Для этого откройте скачанный файл и нажмите «Unzip». Драйвер извлечется в ту же папку, куда и был скачан архив. Скорректировать конечное назначение можно кнопкой «Browse».
После разархивации откройте файл Install из свежесозданной папки.
После запуска файла вас встретит главное окно установщика. Если у вас небольшой опыт работы с подобным ПО, советуем выбрать простую установку.
Установщик совершит все необходимые приготовления.
Принимаем лицензионное соглашение, нажатием кнопки «Да».
В меню выбора соединения выбираем пункт «Соединить с помощью USB-кабеля». На данном этапе подключать ничего не нужно.
В следующем окне потребуется только отметить единственную галочку и нажать «Далее».
Если до сих пор вы делали всё правильно, вас встретит окно конфигурирования системы I/O. Спустя короткий промежуток времени оно сменится на окно, которое показана ниже.
Скорее всего перед вами появится окно «Безопасность Windows». Так как драйвер никакого злого умысла вашему компьютеру не несёт, смело игнорируем все восклицания о безопасности и жмём «Установить».
Для завершения установки нужно соединить ваш принтер с компьютером и нажать «Далее».
Пройдет еще немного времени, и драйвер будет установлен. Готово, драйвер Panasonic KX-MB1500 был успешно установлен!
Установка файла драйвера
В интернете производители всегда предоставляют пользователям своей техники страницы поддержки/драйверов, где можно загрузить ПО не только для новых, но и для довольно устаревших моделей, которым более 10 лет. Значит, если нет загрузочного диска в комплекте с техникой, то получить абсолютно тот же файл (или набор файлов) запросто получится, если зайти на сайт компании, выпустившей принтер.
Можно пойти двумя путями, кардинальной разницы нет, используйте то, что удобней именно вам.
Беспроводное подключение
Принтер может подключаться к компьютеру через модули Bluetooth или Wi-Fi. В зависимости от модели устройство может подсоединяться напрямую к роутеру через Ethernet-кабель.
- Разместите принтер на близком расстоянии от Wi-Fi-роутера.
- Подключите принтер к источнику питания и включите его. Включите и разблокируйте компьютер.
- Подключите принтер к маршрутизатору через Ethernet-кабель, если это предусмотрено параметрами устройства.
- Некоторые модели сначала необходимо подключить к компьютеру по инструкции, которую вы найдете выше, а некоторые подключаются непосредственно к беспроводной сети. В этом случае воспользуйтесь меню на экране принтера для поиска сети, выберите нужную и введите пароль.
- Для подключения по Bluetooth-соединению необходимо включить кнопку сопряжения, маркированную соответствующим значком, как на компьютере, так и на принтере.
- Откройте вкладку «Параметры» в меню «Пуск», выберите «Принтеры и сканеры» или «Bluetooth и другие устройства» в зависимости от типа подключения.
- Нажмите «Добавить принтер или сканер» или «Добавить Bluetooth или другое».
Драйвер для Panasonic KX-MB1500
Windows 8 / 8.1 / 10
Варианты разрядности: x32/x64
Размер драйвера: 40 MB
Windows XP / 2000 / Vista / 7
Варианты разрядности: x32/x64
Размер драйвера: 40 MB
Подключение кабелем
Позволяет выполнить подключение любого принтера к персональному компьютеру. Не возникнет сложностей, даже если принтер старый. С новыми устройствами печати тоже получится подключиться, так как на панели разъемов всегда есть соответствующий разъем. Выход будет расположен сзади корпуса даже при условии, что печатающая техника поддерживает беспроводную связь.
Пошаговая инструкция и нюансы по подключению:
- Сначала, если ранее вставляли, выньте сетевой кабель с розетки, чтобы обесточить технику. Предварительно обязательно выключите аппарат кнопкой на корпусе.
- Возьмите провод для подключения к компьютеру, который лежал в коробке с техникой. Если кабель отсутствует, следует приобрести соединитель отдельно в любом компьютерном магазине. Допускается применение соединительного шнура от стороннего аппарата, если нет видимых, а тем более сильных внешних повреждений. Кабель должен быть цельным, контакты штекеров чистыми. Это позволит в будущем исключить проблемы на стороне кабеля от принтера, если вдруг перестанет печатать или будет писать разные статусы на компьютере.
- Далее следует подсоединить принтер к компьютеру, вставив один конец кабеля сначала в печатающий аппарата, а второй в компьютерный. Перепутать соединение невозможно, так как сзади принтера или многофункционального устройства (МФУ) будет только один подходящий порт с квадратным интерфейсом. А на компьютере используйте любой свободный USB-вход.
- Если подключается не ноутбук, а стационарный блок, лучше сразу подсоединить шнур к USB-разъему на задней стенке. Передняя панель, особенно на старых компьютерах, часто не соединена напрямую с материнской платой.
- Когда принтер присоединен, можно вставить кабель питания в розетку, запустить аппарат в работу кнопкой включения.
После того как присоединен шнур, можно приступить к ручной или автоматической установке.
Как установить драйвер в Windows 10
Принтеры от фирмы Panasonic являются недорогими и надежными устройствами печати, которые часто являются выбором для дома и офиса. При первом подключении они требуют правильной настройки, которая является залогом бесперебойной работы. Операция настройки простая и сводится к установке программного обеспечения от производителя.
На первом этапе переходим по ссылкам, опубликованным в начале данного материала, чтобы скачать драйвера для принтера Panasonic KX-MB1500. После завершения закачки запускаем дистрибутив из менеджера загрузок браузера.
Выбираем папку, куда будут разархивированы файлы для работы инсталлера, для чего нажимаем по кнопке «Browse…». Начинаем извлечение по кнопке «Unzip».
Появится папка возле файлы, который вы скачали на нашем сайте. Выбираем из перечня папок объект с названием «Install» и запускаем его двойным кликом мышки.
Из списка пунктов меню выбираем первый с названием «Простая установка».
Читаем текст лицензионного соглашения на использование программ и компонентов от компании Panasonic. Если со всеми пунктами есть согласие, то нажимаем «Да».
Из представленных способов подключения принтера ставим отметку напротив «Соединить при помощи USB-кабеля» и подтверждаем выбор кнопкой «Далее».
В информационном окне будет находиться предупреждение о том, что если возникнет системное окно, то следует подтвердить установку. Отмечаем галочкой пункт «ОК» и жмем «Далее».
Дожидаемся системного сообщения и нажимаем в нем «Установить».
Подключаем принтер к системнику при помощи кабеля так, как показано на картинке. После этого включаем устройство и ждем, пока программа завершит установку.
На финальном этапе печатаем пробную страничку.
Открытие сетевого доступа к принтеру
- Подключите принтер к компьютеру любым из описанных выше способов.
- Выберите вкладку «Сеть и интернет» в меню «Параметры».
- Нажмите кнопку «Состояние» и далее – «Изменение сетевых параметров» – «Параметры общего доступа».
- Откройте раздел «Домашний или рабочий», далее вкладку «Общий доступ к файлам и принтерам» поставьте флажок «Включить общий доступ к файлам и принтерам».
- Подключитесь к общему принтеру с других сетевых компьютеров. Компьютер, к которому подключен принтер, должен оставаться включенным.
Описание и возможности
Многие из нас помнят, что еще не в таком далеком прошлом воспользоваться услугами печати и сканирования с помощью лазерного многофункционального устройства можно было только в специальных магазинах и офисах. Незаметно принтеры, сканеры и МФУ стали жильцами практически в каждой квартире и все мы знаем, как ими правильно пользоваться. Подключив устройство к компьютеру, можно всего за несколько минут напечатать качественное фото или отсканировать нужный документ. Для корректного функционирования печатающих и сканирующих устройств на ПК требуется специальное программное обеспечение в виде драйверов.
У нас вы можете бесплатно загрузить драйвер Панасоник KX-MB1500 для Виндовс 7, 8 или 10. Немного ниже разберемся, как это правильно сделать.
Как установить принтер без диска ручным способом
Новые версии ОС Windows содержат на своих серверах огромную базу драйверов как раз для автоматической инсталляции устройств. Но если модель недавно вышедшая, то такой способ может не сработать, так как разработчики, вполне вероятно, еще не добавили пакет ПО в базу.
Выполняется добавление печатного устройства везде одинакового, алгоритм практически ничем не отличается. Но в зависимости от Windows, т. к. отличается визуальный интерфейс систем, потребуется изначально добраться до нужного пункта.
Перед всеми действиями следует вынуть кабель с USB-порта компьютера, чтобы между устройствами не было связи. Суть способа в том, чтобы сначала добавить драйвер в систему, а потом заново соединиться, после чего Windows уже сможет самостоятельно установить оргтехнику.
Как поставить принтер на Windows 10
- Откройте «Параметры».
- Перейдите в оснастку «Устройства».
- В соответствующем разделе кликните по кнопке «Добавить принтер или сканер».
- Так как принтер «отвязан» от компа, то сканирование не даст результата, потребуется кликнуть по ссылке «Необходимый принтер отсутствует в списке».
- В окне «Найти принтер по другим параметрами» выберите последний вариант добавления.
- Параметр «Порт» не меняете, следуете далее.
- На этом этапе нужно выбрать точную модель принтера. Сначала в левой части выберите марку «Производителя», а затем справа, листая список, найдите и выберите модель.
- Если модели или производителя нет, попробуйте обновиться, кликнув по «Центр обновления Windows». Пройдет некоторое время и перечень брендов с моделями должен значительно пополниться.
- В следующих окнах пошагового настраиваете стандартные параметры. Задаете имя принтера (необязательно менять), предоставляете общий доступ, если нужно, и устанавливаете принтер по умолчанию.
- Вернитесь к шагу «2» этой инструкции и удалите принтер.
- Желательно перезагрузите комп или ноут. Затем сто́ит подсоединить принтер кабелем, после «Виндовс» удастся установить старый или новый принтер и сразу настроить его на печать. Откройте любой текстовый документ и попробуйте запустить печать.
Как установить принтер на ноутбук в Windows 7
Действуйте одним из способов:
- либо откройте оснастку через «Пуск»;
- или зайдите в «Устройства и принтеры» через ввод служебной команды Windows. Нажмите «Windows+R» и выполните задачу «control printers».
В верхнем подменю нажмите «Установка принтера».
Для домашнего использования с одним компьютером, где не организована локальная сеть (ЛВС), выбираете «Добавить локальный принтер».
Далее действия идентичны установке на Windows 7:
- Окно выбора порта не трогаем, пропускаем далее.
- Выбираете производителя и точное наименование модели нового устройства.
- Не забывайте, что при отсутствии модели можно воспользоваться опцией обновления базы.
- Указываете имя печатающей техники.
- Дожидаетесь установки, а после включаете или отключаете общий доступ.
Когда аппарат установлен, проверяете в «Устройствах и принтерах» наличие значка с заданным именем техники. Жмете правой кнопки мышки, «Удалить устройство», значок исчезнет.
Соединяете оргтехнику с ноутбуком или стационарным компьютером. «Дрова» уже находятся в системе, поэтому после подключения произойдет успешное распознавание и добавления печатника в Windows.
Источники
- https://tze1.ru/articles/detail/kak-podklyuchit-printer-k-kompyuteru-instruktsiya-dlya-chaynikov/
- https://oprinterah.ru/podklyuchenie-k-kompyuteru.html
- https://santehnika-terra.ru/articles/kak-podklyuchit-printer-panasonic-kx-mb1500-k-noutbuku-windows-10.html
- https://PoPrinteram.ru/ustanovka-bez-diska.html
[свернуть]
Перед подсоединением принтера к домашнему компьютеру убедитесь в том, что последнее устройство включено, и система полностью загружена
Общие рекомендации, как подсоединить принтер к компьютеру несколькими способами
Принтер в большинстве случаев является универсальным устройством и предлагает своему пользователю массу дополнительных функций. Соответственно, подобное оборудование имеет возможность подключения к ПК разными методами:
- Проводное подключение. Этот способ осуществляется путём соединения двух устройств при помощи USB-кабеля. Для этого идущий в комплекте провод со стандартным выходом подключается к USB-разъёму корпуса компьютера, а другой − в соответствующее гнездо принтера.
- Беспроводное подключение. Здесь могут быть задействованы модули Bluetooth и Wi-Fi. Разумеется, данный способ доступен для устройств, оснащённых подобным функционалом.
- Открытие опции «Общего доступа». Данный способ пригодится, если вам необходимо совершать печать с дополнительного ПК, а устройство печати запрограммировано к стационарному компьютеру.
- МФУ к компьютеру подключаются аналогичным образом, как и одиночные устройства
- Подключение посредством встроенных функций. Для новых моделей домашний ПК предполагается самый простой способ подключения принтера. Для этого вам необходимо только включить оба устройства и соединить их кабелем, после чего на мониторе появится «мастер установки», который самостоятельно распознает принтер и установит нужное ПО.
- При помощи драйверов. Их вы можете найти на диске, идущем в комплекте к печатному аппарату, или же на сайте производителя вашего принтера. Но для этого вам нужно точно указать модель прибора.
Способы подключения компьютера и принтера между собой могут разниться в зависимости от типа установленной операционной системы. Отличаются только самые важные этапы.
Подключение принтера к ПК с ОС Windows: основные возможности
Соединение принтера с персональным компьютером требует внимательности, ведь один неверный шаг может привести к сбоям в работе обоих устройств. Предлагаем вашему вниманию точный алгоритм подключения:
Натяжка кабеля, соединяющего два устройства, не может гарантировать качественное их соединение
Кабель USB to AMBM для принтера
- Распаковываем принтер и устанавливаем его в назначенное место неподалёку от ПК. Проследите за тем, чтобы соединяющего кабеля хватало на качественное соединение с разъёмами. Подсоединяем питающий кабель в розетку 220 V.
- Запустите операционную систему, дождитесь её полной загрузки, после чего нажмите значок «Включить» на печатающем устройстве. В правом нижнем углу вы увидите иконку, сообщающую о поиске и автоматической установке драйверов (характерно для новых ПК).
- Далее отправляемся в меню «Пуск» (это кнопка в левом нижнем углу экрана). После переходите в «Параметры», далее − «Устройства и принтеры». Если ваш принтер не отображается, нажмите «Добавить устройство».
- Затем выберите из списка имя, соответствующее марке вашего прибора, и следуйте инструкциям, подтверждая своё согласие постоянным нажатием кнопки «Далее».
Каждое программное обеспечение имеет лицензионное соглашение. С ним нужно ознакомиться для корректной установки печатающего устройства
Как выполнить подключение принтера к компьютеру, имея диск с ПО
К большинству моделей принтеров, которые отличаются сложной установкой, идут в комплекте компакт-диски, на которых записано всё ПО для соответствующего устройства. В этом случае вам нужно выполнить всего три шага поочерёдно.
| Этапы | Описание действий |
| Подключение всех проводов | Для этого правильно вставьте все шнуры в соответствующие разъёмы на принтере и компьютере. Подключите питание. |
| Открытие компакт-диска | Запустите компьютер, вставьте компакт-диск в приёмное устройство и дождитесь его загрузки на экране. |
| Установка ПО | Следуя инструкциям, выполните все действия, нажимая кнопку «Далее», а также выберите способ установки: «Автоматический» или «Вручную». ПО окончании инсталляции осуществите перезагрузку компьютера. |
Многие модели принтеров совместимы с планшетами и смартфонами, поэтому управление удобно выполнять посредством этих гаджетов. В функции такого ПО входит: выбор типа печати, количество копий, ориентация листов и др.
Как подключить принтер к компьютеру без диска: используем интернет
Если по какой-то причине у вас отсутствует установочный диск к принтеру либо он был сильно затёрт, и теперь уже не функционирует, а вы переустановили операционную систему, тогда воспользуйтесь следующим способом:
При недоступности подключения принтера одним из способов можно воспользоваться другим более надёжным и удобным
- Выполняем подключение приборов между собой аналогично, как и для предыдущих способов. Внизу высветится иконка «Программное обеспечение для устройства не было установлено». В таком случае отправляемся дальше.
- Заходим в Яндекс, где в поисковой системе выбиваем бренд и модель вашего печатающего устройства, а также версию операционной системы. Выбираете понравившийся сайт и смотрите соответствие драйверов.
- Когда найдёте подходящий вариант, нажимаете «Скачать» и дожидаетесь, пока загрузка с файлообменника закончится. После чего распаковываете файл и осуществляете обычную установку программного обеспечения.
Подключение принтера по Bluetooth допустимо только, если два прибора стоят рядом друг с другом, иначе сигнал будет потерян
Пошаговая инструкция, как подключить принтер к компьютеру с ОС Windows при помощи Bluetooth-модуля или Wi-Fi-роутера
Если купленный принтер обладает способностью подключаться через Bluetooth, тогда вам достаточно во вкладке «Устройства» подключить Bluetooth-устройство, только при условии, что сам компьютер имеет такую функцию. В противном случае вам придётся обзавестись соответствующим адаптером, передающим сигнал. С методом подключения по беспроводному соединению Wi-Fi дело обстоит сложнее, поэтому важно изучить инструкцию внимательно. Этот способ доступен в том случае, если ваш роутер обладает выходом под стандартный USB-кабель.
| Иллюстрация | Описание действия |
 |
Включаем принтер, соединяем его кабелем с роутером, далее заходим в «Панель управления». |
 |
Теперь переходим в «Оборудование и звук», «Устройства и принтеры». |
 |
Перед вами появится окно, в верхней панели которого нажмите «Добавить принтер». В открывшемся окне нажимаем «Необходимый принтер отсутствует в списке». |
 |
Меняем положение маркера на «Найти принтер по его IP-адресу». |
 |
Появляется такое окошко, заполняем в нём все поля и нажимаем кнопку «Далее». |
 |
Подключённый принтер появится в списке видимых устройств, отмеченный зелёной галочкой. |
Открытие общего сетевого доступа к принтеру при помощи компьютера
При помощи открытого доступа к печатающему устройству вы можете эксплуатировать его с любой точки локальной домашней сети. Теперь вам необязательно включать основной ПК для распечатки фото или документа. Чтобы осуществлять эту процедуру без ограничений, нужно произвести несколько действий:
- Соедините два устройства при помощи кабеля и включите в сеть. После запуска приборов переходите на кнопку «Пуск», затем во вкладку «Параметры», «Управление сетями и общим доступом».
- Далее переходите на кнопку «Состояние», «Параметры общего доступа», «Домашний или рабочий».
- Устанавливаете флажок напротив записи «Включить общий доступ к файлам и принтерам». Далее совершайте подключение с любого домашнего компьютера.
Помните, что компьютер, к которому проводами подсоединён принтер, должен быть включён. Иначе распечатать не удастся
Нюансы подключения принтера к MacOSX путём открытия общего доступа по сети
Данная операционная система имеет некоторые различия, поэтому, если вам необходимо открыть доступ к принтеру для общего пользования, нужно выполнить все действия до четвёртого шага из предыдущего раздела, после чего переходим к следующему этапу:
- Открываем системное меню Apple и переходим в «Системные настройки», «Принтеры и сканеры», нажимаем «+» в появившемся списке.
- Отправляетесь во вкладку Windows в верхней части нового появившегося окна. Здесь вносите имя принтера, к которому нужно открыть доступ для всех домашних ПК.
MacOS − это индивидуальная система, поэтому подключение к ней принтера будет немного отличаться
Настройки принтера с компьютером на операционной системе от Apple выполняются аналогично традиционным компьютерам. Различие подключений через кабель или беспроводную сеть Bluetooth или Wi-Fi для MacOS очевидно. Здесь важно следовать инструкциям и знать методику коммутации устройств на стандартной WindowsXP.
Способ подключения одного принтера к двум компьютерам: использование USB-переходника и локальной сети
Для качественной печати изображений и документов с двух принтеров необходимо осуществить правильное подключение данных аппаратов. Для реализации данной возможности вам пригодится специальный USB-переключатель, имеющий выходы для разветвления кабелей на два ПК.
Подключение одного принтера к двум ПК расширяет его возможности
2-портовый USB 2.0 переключатель периферийного устройства US-221A ATEN
Если возможности купить подобный адаптер нет, тогда попытаемся создать рабочую группу ПК (они представляют собой аппараты, совмещённые между собой). Сделать данную сеть можно по следующему алгоритму:
- Через меню «Пуск» найдите подраздел «Подключения».
- Выберите вариант, отвечающий за отображение всех возможных подключений.
- Вызываете контекстное меню и нажимаем «Свойства».
- Осуществляем переход во вкладку «Протокол интернета TCP/IP», перейдите во вкладку «Свойства».
- Перед вами откроется пункт с полями, где необходимо отредактировать данные. Прописываем в полях следующие значения: IP-адрес 192.168.0.1; маска подсети 255.255.255.0.
- На другом домашнем ПК или ноутбуке внесите такие данные: IP-адрес 192.168.0.2; маска подсети 255.255.255.0. После чего нажимаете кнопку «Сохранить».
Проверяйте каждое действие, совершая подключение, от этого зависит правильная функция печатающего устройства
Следующий этап — это создание основной рабочей группы компьютеров. Сделаем её пошагово:
- Заходим в «Мой компьютер», «Имя компьютера» и «Изменить».
- Вводите желаемое название для ПК, нажмите кнопку «ОК», это позволит сохранить внесённые данные.
- Перезагрузите устройство и аналогичное действие проведите со вторым ПК. После перезагрузки второго будет видна созданная локальная сеть.
- Переходим к настройке принтера. Открываем «Пуск», «Устройства и принтеры». Из списка выбираете нужное устройство, нажимаете «Свойства» и «Доступ».
- Здесь установите флажок, указывающий на предоставление общего доступа к печатающему прибору.
- На втором ПК выполняем всё то же самое, только до действия «Устройства и принтеры», затем нажмите «Добавить или установить принтер» и «Далее».
- Перед вами откроется список сетевых принтеров. Находим девайс на первом ПК и запускам. Это поможет установить драйвера для второго ПК автоматически.
Таким образом, ваш ПК будет работать с двух устройств, что достаточно удобно для производства оперативной печати документов.
Возможные проблемы подключения
Многие сталкивались при попытке подсоединить принтер к компьютеру с ошибками. Для правильной коммутации устройств необходимо срочно решить возникшую проблему, а значит, найти причину.
Если в этой вкладке вы не видите своё устройство либо оно работает неправильно, нужно искать причину сбоя
Если компьютер не видит принтер: что это может быть
Вы купили новый принтер, а при попытке установить прибор для работы через компьютер его не видно в устройствах? Скорее всего, проблема в установочном диске, точнее, в том, что драйвера на нём устарели. В данной ситуации вы можете скачать более свежую версию утилит.
Если на вашей ОС включён антивирус, программа тоже может блокировать создаваемое подключение. Поэтому временно отключите приложение и перезагрузите ПК. Если это действие не помогло, проверьте ПК на предмет вирусов, ну и, конечно же, правильность подключения всех кабелей и настроек (если это беспроводная коммутация).
Принтер не подключается к компьютеру через USB — всему виной ОС
Вероятнее всего, эту проблему вызывает некорректное подключение или сильная натяжка проводов. Попытайтесь отсоединить кабель с обоих устройств и подключить заново. Также можно проверить исправность USB-разъёма на ПК. Для этого подключите к данному выходу любое другое устройство.
Часто из-за отсутствия активации ОС Windows-система не осуществляет полноценную установку принтера на ПК
Зайдите в «Панель управления» и «Устройства и принтеры». В появившемся списке выберете прибор, затем правой кнопкой мыши вызовите контекстное меню и поставьте галочку «Использовать по умолчанию».
Иногда для решения проблемы с видимостью принтера на ПК необходимо очистить очередь печати или попытаться убрать флажки с «Работать автономно» или «Приостановить печать».
Уважаемые читатели нашего ресурса, если у вас возникли вопросы по теме статьи, задавайте их в комментариях, а также делитесь своими способами подключения принтера к персональному компьютеру.
Download Article
Easily link a wired or wireless printer to your computer
Download Article
- Connect a Wired Printer on Windows
- Connect a Wired Printer on Mac
- Connect a Wireless Printer on Windows
- Connect a Wireless Printer on Mac
- Share a Printer to a Network on Windows 10
- Share a Printer to a Network on Windows 11
- Share a Printer to a Network on Mac
- Q&A
- Tips
- Warnings
|
|
|
|
|
|
|
|
|
This wikiHow teaches you how to connect a wired or wireless printer to your Windows or Mac computer. It’s easy to get the printer set up, but the steps vary depending on the type of printer and your operating system. Once connected, you can also share the printer on your home network, allowing other computers in your house to print from it.
Things You Should Know
- To connect a wired printer, plug in its USB cable into your computer.
- To connect a wireless printer, connect it to your Wi-Fi network using the built-in controls.
- On Windows, set up your printer in the Printers & scanners menu of Settings.
- On Mac, set up your printer in the Printers & Scanners menu of System Preferences.
-
1
Set your printer near your computer. Make sure that it is close enough that the cable can reach your computer without tension.
-
2
Turn on your printer. Press your printer’s power button; it will likely have a
icon on or next to it.
- Your printer must be plugged into a power source.
Advertisement
-
3
With you computer turned on and unlocked, plug the printer into your computer using a USB cable.
- In some cases, simply plugging your printer into your computer in this way will automatically setup and properly install the printer, making it ready to use.
-
4
Open Start
. Click the Windows logo in the bottom-left corner of the screen.
-
5
Click Settings
. It’s in the lower-left side of the Start window.
- On Windows 11, you need to search “Settings” and select the Settings app.
-
6
Click Devices. This option is near the top of the Settings window.
- In Windows 11, select Bluetooth & devices in the sidebar menu.
-
7
Click Printers & scanners. It’s a tab on the left side of the window.
- In Windows 11, Printers & scanners is in the list of menu options below your existing devices.
-
8
Click Add a printer or scanner. This button is at the top of the page.
- In Windows 11, click Add device next to “Add a printer or scanner”.
-
9
Click your printer’s name and click Add device. This will typically be a combination of the printer’s manufacturer (e.g., «HP»), the printer’s model name, and the model number.
- If you don’t see your printer’s name here, click the The printer that I want isn’t listed link below the Add a printer or scanner button and follow the on-screen instructions.
-
10
Follow the on-screen instructions. Depending on your printer, you may need to customize your settings before the printer is ready; once you’re done, the printer will be available for use.
- If prompted, insert the CD that came with your printer into your computer’s disc slot.
- If you bought your printer second-hand and it didn’t come with a CD, you can usually download the same software from the manufacturer’s website.
- For additional info, see our full guide on installing a printer.
Advertisement
-
1
Update your Mac. Before you connect a printer to your Mac, you’ll need to make sure that all of the most recent drivers and patches are installed on your computer.[1]
-
2
Set your printer near your computer. Make sure that it is close enough that the cable can reach your computer without tension.
-
3
Turn on your printer. Press your printer’s power button; it will likely have a
icon on or next to it.
- Your printer must be plugged into a power source.
-
4
Plug the printer into your computer using a USB cable. The USB cable should plug into a USB port on your computer’s housing.
- Printers typically have a USB-B port and come with a USB-A to USB-B cable. If your computer doesn’t have a USB-A port but it does have USB-C, you’ll need to buy a USB-C to USB-B cable. Or, you can get a USB-C hub that connects to your computer and has USB-A ports.
- If your Mac doesn’t have a USB-A port, you’ll need to buy a USB-C-to-USB-A adapter.
- Your computer must be turned on and logged in when you do this.
-
5
Click Install and follow the onscreen prompts. As long as your printer is compatible with your Mac, it will most likely install on your computer right away; however, you may need to click the Download & Install or Install button on a pop-up window to complete the installation. Once this process is complete, your printer is ready to use on your Mac.
Advertisement
-
1
Check your printer’s possible network connections. If your printer connects over Bluetooth instead of Wi-Fi, the process for preparing your printer for connection will vary slightly.
-
2
Set your computer in a location that can get your wireless signal. Your printer will need to be able to communicate with your wireless router, so you can’t place it too far away from the router.
- Setting up a wireless printer connection is useful for printing from anywhere in your home, especially if you use a laptop that you move a lot.
-
3
Turn on your printer. Press your printer’s power button; it will likely have a
icon on or next to it.
- Your printer must be plugged into a power source.
- If necessary, also plug the printer’s Ethernet cable into the router.
-
4
Check the manual that came with your printer for specific network setup instructions. If you don’t have your manual, you can find it on the manufacturer’s support site.
- Some printers need to be connected directly to your Windows or Mac computer before they can be used wirelessly, while others allow you to complete the wireless setup process entirely on the printer itself.
- If your printer supports wireless networks, then you will usually need to use the menu interface on the printer to search for your wireless network. Once you connect, you will need to enter in your wireless password.
- Some printer models also support WPS, which allows you to connect to a network by pressing the WPS button on the router, instead of entering the router password.
-
5
Prepare the printer for connection. To do so:
- Wi-Fi — Use your printer’s screen to find the Wi-Fi setup page, then enter your network’s password. This must be the same network to which your computer is connected.
- WPS — Select the WPS options in the printer’s network setup menu. Then select your router in the list.
- Bluetooth — Press the «Pair» button, which will usually have the Bluetooth «B» icon on or next to it.
-
6
Open Start
. Click the Windows logo in the bottom-left corner of the screen.
-
7
Click Settings
. It’s in the lower-left corner of the Start window.
- On Windows 11, you need to search “Settings” and select the Settings app.
-
8
Click Devices. This option is near the top of the Settings window.
- In Windows 11, select Bluetooth & devices in the sidebar menu.
-
9
Click either Printers & scanners or Bluetooth & other devices. These tabs are on the left side of the window. If you’re connecting a Wi-Fi printer, you’ll click Printers & scanners. For a Bluetooth printer, click Bluetooth & other devices.
-
10
Click Add a printer or scanner or Add Bluetooth or other device. These are at the top of the page, and depend on whether your’re connecting a Wi-Fi printer or a Bluetooth printer.
- In Windows 11, click Add device next to “Add a printer or scanner”.
- When connecting a Wi-Fi printer, you may see the printer’s name already listed on the page. If so, your printer is connected.
- You may first have to click the Bluetooth switch to enable Bluetooth on your computer.
- If you don’t see your printer’s name here, click the The printer that I want isn’t listed link below the Add a printer or scanner button and follow the on-screen instructions.
-
11
Connect your printer to your PC. Click your printer’s name in the Add window; if you’re connecting a Bluetooth printer, you’ll also need to click Connect after selecting your printer. Doing so will connect the printer to your Windows computer.
- You may have to press the printer’s «Pair» button again if connecting to Bluetooth.
- Getting an “offline” error? Try our guide for fixing an offline printer.
Advertisement
-
1
Check your printer’s possible network connections. If your printer connects over Bluetooth instead of Wi-Fi, the process for preparing your printer for connection will vary slightly.
- Some Wi-Fi printers must be connected directly to a wireless router via Ethernet in order to receive an Internet signal.
-
2
Set your computer in a location that can get your wireless signal. Your printer will need to be able to communicate with your wireless router, so you can’t place it too far away from the router.
-
3
Turn on your printer. Press your printer’s power button; it will likely have a
icon on or next to it.
- Your printer must be plugged into a power source.
- If necessary, also plug the printer’s Ethernet cable into the router.
-
4
Check the manual that came with your printer for specific network setup instructions. If you don’t have your manual, you can find it on the manufacturer’s support site.
- Some printers need to be connected directly to your Windows or Mac computer before they can be used wirelessly, while others allow you to complete the wireless setup process entirely on the printer itself.
- If your printer supports wireless networks, then you will usually need to use the menu interface on the printer to search for your wireless network. Once you connect, you will need to enter in your wireless password.
- Some printer models also support WPS, which allows you to connect to a network by pressing the WPS button on the router, instead of entering the router password.
-
5
Prepare the printer for connection. To do so:
- Wi-Fi — Use your printer’s screen to find the Wi-Fi setup page, then enter your network’s password. This must be the same network to which your computer is connected.
- WPS — Select the WPS options in the printer’s network setup menu. Then select your router in the list.
- Bluetooth — Press the «Pair» button, which will usually have the crooked Bluetooth «B» icon on or next to it.
-
6
Open the Apple Menu
. It’s in the top-left corner of the screen.
-
7
Click System Preferences. This option is near the top of the Apple drop-down menu.
- On macOS Ventura and later, this is called System Settings.
-
8
Click Printers & Scanners. It’s the printer-shaped icon in the System Preferences window.
- You can connect both Wi-Fi and Bluetooth printers from within this menu.
-
9
Click +. It’s near the bottom-left corner of the window.
- If your printer is already connected over the network, you should see its name in the pane that’s on the left side of the window.
-
10
Click your printer’s name. It should appear in the drop-down menu. Doing so will prompt the printer to begin setting up; once it’s finished, you’ll see the printer’s name in the pane on the left side of the window, signifying that the printer has successfully connected to your Mac.
- If you don’t see the printer’s name, make sure you’re using the same network as the printer.
- You may need to press the printer’s «Pair» button again if connecting via Bluetooth.
Advertisement
-
1
-
2
Open Start
. Click the Windows logo in the bottom-left corner of the screen.
-
3
Click Settings
. It’s in the lower-left corner of the Start window.
- On Windows 11, you need to search “Settings” and select the Settings app.
-
4
Click
Network & Internet. This option is in the Settings window.
-
5
Click Status. It’s a tab in the upper-left side of the window.
-
6
Click Sharing options. It’s below the «Change your network settings» heading near the top of the page.
-
7
Expand the Private option. Click
to the right of Private.
-
8
Check the «Turn on file and printer sharing» circle. This option is below the «File and printer sharing» heading.
-
9
Connect to the shared printer from other Windows computers on the network. The computer that is sharing the printer must be turned on.
- If you want to connect to this printer from a Mac computer, skip to the next step.
-
10
Connect to the shared printer from other Mac computers on the network. The computer that is sharing the printer must be turned on. To connect:
- Click the Apple menu and select System Preferences or System Settings (macOS Ventura).
- Select Print & Scan.
- Click + at the bottom of the printer list.
- Click the Windows tab at the top of the new window.
- Select the printer’s name from the list.
Advertisement
-
1
Open Settings. To do so, press Windows Start and search for “settings.”
-
2
Go to Bluetooth & devices. This is an option in the sidebar menu of Settings.
-
3
Click Printers & scanners.
-
4
Click the name of the printer you want to share.
-
5
Click Printer properties.
-
6
Select the Sharing tab. It’s the 2nd tab at the top of the printer properties window.
-
7
Click Change Sharing Options. You’ll need to be logged in to a Windows administrator account to do so. This will unlock the ability to edit the sharing options for the selected printer.
-
8
Click the checkbox next to “Share this printer”.
-
9
Click OK. This will confirm the sharing setting. You’re all set! Other computers on the network will now be able to print from the selected printer.
Advertisement
-
1
Install the printer on the Mac you want to share from. You can do so over a wired connection or over a wireless connection.
-
2
Click the Apple menu
. This icon is in the top-left corner of the screen.
-
3
Click System Preferences. It’s near the top of the drop-down menu.
- This is called System Settings in macOS Ventura.
-
4
Click Sharing. This is a folder-shaped icon in the System Preferences window.
-
5
Check the «Printer Sharing» box. Doing so places a checkmark in the «Printer Sharing» box, which indicates that printer sharing is now available.
- If there is already a checkmark in this box, your Mac is sharing its printer.
-
6
Check the box next to the printer you want to share. This will select your currently connected printer for sharing.
-
7
Connect to the shared printer from other Macs on the network. The computer that is sharing the printer must be turned on. To connect:
- Click the Apple menu and select System Preferences or System Settings (macOS Ventura).
- Select Print & Scan.
- Click + at the bottom of the printer list.
- Click the Default tab at the top of the new window.
- Select the printer’s name from the list.
-
8
Connect to the shared printer from other Windows computers on the network. The Mac that is sharing the printer must be turned on. To connect:
- Go to
https://support.apple.com/kb/dl999?locale=en_US. - Download and install the «Bonjour Print Services for Windows» program.
- Run the «Bonjour Print Wizard» after installation.
- Select the shared printer you want to connect to.
- Select the correct drivers from the list if prompted to do so.
- Click Finish.[2]
- Go to
Advertisement
Add New Question
-
Question
Does this work for laptops also?
Yes, just search and download appropriate driver for the printer, then you are good to go. Though, don’t forget, some companies just don’t release drivers. Search, then buy.
-
Question
My USB ports are not working. Can I connect my laptop to printer via HDMI port?
No. Only USB will work. If you have an old computer, you may want to replace it.
-
Question
How can I connect to a wireless printer?
1. Make sure your computer and printer are connected to the same Wi-Fi network.
2. Make sure everything is plugged in.
3. Try restarting both devices.
See more answers
Ask a Question
200 characters left
Include your email address to get a message when this question is answered.
Submit
Advertisement
-
Many modern printers have an app you can download in order to connect to them from a smartphone or tablet.
-
Some Wi-Fi printers must be connected directly to a wireless router via Ethernet in order to receive an Internet signal.
Thanks for submitting a tip for review!
Advertisement
-
Some printers will be too old for sharing or other Wi-Fi or network connectivity.
Advertisement
About This Article
Article SummaryX
1. Plug your printer into a power source and turn it on.
2. Enter the Wi-Fi settings on the printer.
3. On your PC, go to Settings and select Devices.
4. Click Printers & scanners and select Add a printer or scanner.
5. Select your printer.
Did this summary help you?
Thanks to all authors for creating a page that has been read 1,406,317 times.
Is this article up to date?
- Как установить принтер на компьютер (способы)
- Подключение USB-кабелем
- Беспроводное подключение принтера
- Как добавить принтер в Windows
- С установочного диска (наиболее правильный способ)
- Без диска или когда нет дисковода
- Загрузка драйвера с интернета
- Использование базы драйверов Windows (ручной способ)
- Настройка принтера на компе
- Установка по умолчанию
- Открытие доступа к принтеру
- Подключение сетевого принтера
- Способы добавить принтер в сеть
- Роутер с USB
- Через шнур Ethernet
- Используем Wi-Fi
- Подключение к принтеру другого ПК
- Подключение к сетевому устройству
- Способы добавить принтер в сеть
- Как установить на macOS
- Как подключить МФУ к компьютеру
- Как обойтись без компьютера
- Возможные проблемы при подключении и работе
- Не печатает сразу или перестал печатать
- Компьютер не видит печатающую технику
Подробная инструкция о том, как подключить принтер к компьютеру не только через USB-кабель, но и полностью избавиться от проводов. Описанный алгоритм подходит для устройств любых производителей – HP, Epson, Canon, Xerox, Brother, Samsung, Kyocera, Pantum и других, а также для всех версий Windows (7, 8, 10).
Как установить принтер на компьютер (способы)
К персональному компьютеру подключить печатающую технику можно двумя способами, в зависимости от технических возможностей принтера и наличия дополнительного оборудования (роутера).
- Соединение через USB-кабель. Практически не требует никаких действий, кроме как соединиться кабелем и поставить ПО, которое и так во многих случаях ставится автоматически самой Windows. Универсальный метод, использующийся подавляющим числом пользователей. Подойдет как для подключения очень старого, так и для только выпущенных моделей. Недостатком является необходимость близко располагать принтер и наличие дополнительного шнура, задействования лишнего порта в компьютере? А достоинство в простоте.
- «Вай-Фай» соединение. Нужен роутер (маршрутизатор), принтер с поддержкой Wi-Fi и компьютер. Все устройства синхронизируются в одну сеть, а потом печатник добавляется в ОС Windows. Если в схеме используется не ноутбук, а стационарный компьютер с системным блоком, то для полностью беспроводной системы нужно подключить еще и внешний Wi-Fi адаптер к ПК. Иначе от системника к роутеру все-таки придется вести один LAN-кабель. Достоинство в возможности полностью избавиться от проводов и печатать не только с компьютера, но и мобильного гаджета через Wi-Fi. Недостаток в необходимости иметь более современный аппарат печати с Wi-Fi поддержкой и более сложной настройке.
Подключение USB-кабелем
Каждый принтер имеет на панели разъемов выход для проводного подключения с компом. Следовательно, вместе с принтером, но опять же не всегда, дается провод для подключения к компьютеру. Способ универсальный и позволяет подключить даже старый принтер, которому уже более десятка лет. Новый принтер также без проблем настроится.
Если соединительный шнур отсутствует в коробке с устройством, придется приобрести отдельно в любом компьютерном магазине или онлайн.
Безопасное, правильное подключение выглядит следующим образом:
- сначала нужно подсоединить принтер к компьютеру – один конец кабеля (квадратный) вставляется в печатник, а второй со штекером USB0 (прямоугольный) в компьютер (к системному блоку или разъему ноутбука);
- принтер подключается к электрической сети, вставив сетевой кабель в розетку;
- устройство включается кнопкой на корпусе, должен загореться индикатор активности техники рядом или прямо на кнопке;
- Windows начнет сканирование устройства и через некоторое время распознает его в качество принтера, «узнает» модель и добавит в систему;
- если распознавание закончится неуспешно, то придется поработать с драйверами (рассмотрено далее по тексту в п. 4).
Беспроводное подключение принтера
Более современный и удобный способ, но описывать полностью процесс тут не будем, так как есть полноценная подробнейшая статья с изображениями.
Как добавить принтер в Windows
Если установлена свежая версия ОС Windows, а сам принтер известной модели, то в подавляющем большинстве случаев установка принтера – обнаружение и распознавание происходит автоматически. То есть операционная система после подключения принтера сразу увидит печатающее устройство и «узнает» модель. Это связано с тем, что в ОС разработчиками «Виндовс» внедрена база драйверов для различных периферийных устройств (внешних девайсов).
Но если определение устройства в автоматическом режиме не произошло, а девайс помечается как «неопознанное/неизвестное устройство», то нужно самостоятельно добавить принтер в Windows, используя один из предложенных способов ниже.
С установочного диска (наиболее правильный способ)
В большинстве комплектаций (но не всегда) принтеров при покупке в коробке есть компакт-диск, который содержит драйверы и другие фирменные программы для установки и полноценной работы оргтехники.
Необходимо вставить диск в дисковод ПК или ноутбука, открыть содержимое через проводник (мой компьютер), найти установочный файл с расширением «.exe» в корневом каталоге носителя и запустить его. Далее нужно следовать мастеру установки и шаг за шагом закончить настройку принтера.
После загрузки диска, возможно, не придется открывать содержимое самостоятельно, а произойдет автозапуск диска, где сразу откроется установщик. Это немного облегчает установку, но, вероятно, что все равно придется просмотреть папки на диске, так как именно там могут находиться дополнительное программное обеспечение для максимального управления устройством.
Когда инсталляция драйвера закончится, откройте оснастку «Устройства и принтеры» (комбинация «Windows+R» и команда «control printers»), где должен отобразиться значок принтера с названием его модели.
Теперь можно попробовать открыть любую программу, например, «Блокнот», напечатать несколько строк произвольного текста и распечатать лист.
Без диска или когда нет дисковода
Производители не всегда оснащают комплектации своей техники дисками, или носитель со временем может быть утерян, если принтер старый и куплен очень давно. Также частая ситуация, когда в ноутбуке нет дисковода, что актуально для новых моделей компьютерных устройств.
В таких случаях необходимо самому отыскать драйвер и произвести установку без установочного диска. Возможно два варианта:
- найти драйвер в интернете (на официальном или стороннем сайте), загрузить и установить прямо с компьютера;
- воспользоваться встроенным средством подключения любого принтера к ПК, где пользователю дается выбор драйвера по названию производителя и модели.
Загрузка драйвера с интернета
Максимально простой способ для тех, кто хоть когда-то искал информацию в интернете через поисковую систему Яндекс или Google. Весь процесс состоит из трех действий:
- Требуется открыть предпочтительную поисковую систему.
- Ввести в поисковую строку запрос типа «драйвер для принтера [модель]».
- Перейти по предложенным поиском результатам (ссылкам) и скачать ПО.
В большинстве случаев, если принтер еще актуален и используется людьми, поиск на первых строчках даст официальные источники, с которых настоятельно и рекомендуется делать скачивание.
После загрузки запускаете скачанный файл на компьютере (желательно от имени администратора) и следуете пошаговой установке с настройкой, выбирая необходимые параметры/значения в окне установки.
Для многофункциональных устройств (МФУ), кроме основного драйвера, следует загружать также полнофункциональное ПО, чтобы гарантированно работали все узлы агрегата (печатающий, сканирующий и копирующий). Также там будут возможны функцию по управлению, контролю (например, уровня чернил) и обслуживанию устройства (диагностика, калибровка, очистка картриджей и т. д.).
Также есть прямые ссылки на разделы официальных сайтов популярных производителей, где содержатся необходимые файлы. Нужно перейти по ссылке, вбить в пустое поле модель устройства, перейти на страницу поддержки данной модели (сайт может перебросить автоматически) и закачать на ПК драйвер.
- HP;
- Canon;
- Epson;
- Brother;
- Xerox;
- Samsung;
- Lexmark;
- DELL.
Использование базы драйверов Windows (ручной способ)
Инструкция на примере Windows 10:
- Откройте «Параметры».
- Зайдите в «Устройства».
- Нажмите «Добавить принтер или сканер».
- Если устройство будет опознано, нажмите на «Добавить», после чего сможете пользоваться.
- Если ничего не найдет, кликните по «Необходимый принтер отсутствует в списке».
- Выберите вариант установки «Добавить локальный или сетевой принтер с параметрами, заданными вручную».
- Порт оставляете неизменным.
- На этапе установки драйвера нужно выбрать изготовителя и модель. Если список неполный, воспользуйтесь кнопкой «Центр обновления Windows» для обновления текущего списка.
- Кликните «Далее», задайте «Имя принтера» и выставьте другие стандартные настройки.
Подключение и настройка на Windows 7 такая же, только опция установки вручную расположена в оснастке устройств – Windows+R и команда «control printers».
Настройка принтера на компе
Установка по умолчанию
Если в паре с одним или несколькими компьютерами применяется всего один принтер, то актуальность этой настройки теряется, так как это будет единственный аппарат в системе, который сможет принимать задания. А вот когда подсоединены и настроены несколько принтеров (минимум два), то можно сделать так, чтобы по умолчанию во всех программах даже без выбора устройства начинал печатать нужный принтер.
В списке оборудования (окно «Устройства и принтеры») нажмите правой кнопкой мышки по принтеру и выберите «Использовать по умолчанию».
Если потребуется запустить печать с другого принтера, то в программе в меню печати потребуется выбрать иное устройство.
Открытие доступа к принтеру
Общий доступ необходимо включать, если нужна настройка сети. Так получится к одному принтеру подключить несколько компьютеров и печатать автономно друг от друга, т. е. постоянно не переключая кабель между ПК.
Сначала принтер настраивается на главном компьютере, потом создается проводная или беспроводная локальная сеть. После этого нужно настроить доступы, чтобы все остальным компьютерам был виден не только главный, но и сама печатающая оргтехника.
Сперва открываете сетевое обнаружение:
Теперь, если соединение проводами или по Wi-Fi сети сделано, можно открыть «Мой компьютер» и слева раскрыть значок «Сеть», где будет отображен главный комп. При клике на компьютер в рабочей области окна, если не делались ограничения, будут отображены стандартные папки операционной системы.
Но принтера не будет, т. к. требуется еще расшарить его через свойства. В свойствах принтера на вкладке «Доступ» поставьте необходимые галочки и примените изменения.
После еще раз откройте компьютер через «Сеть», где должен отобразиться принтер.
Подключение сетевого принтера
Сетевым называется принтер, который доступен двум или более компьютерам. Схема всегда реализуется в офисах, но нередко используется в домашних условиях, когда пользователь работает не только за одним ПК.
Касаемо вопроса подключения, процесс можно разделить на две категории:
- Локальная сеть между компьютерами уже организована, но принтер еще не добавлен в ЛВС. В таком случае потребуется только расшарить доступ к устройству и настроить его на одном из компов, который будет главным, то есть выступать сервером печати.
- Устройство печати уже настроено в паре с каким-нибудь компьютером, но второго, третьего и т. д. компа еще в сети нет. Тогда нужно соединиться другими компами с главным и на каждый установить печатник.
Способы добавить принтер в сеть
Во всех случаях требуется раздающее устройство – роутер. Без него связать все комплектующие между собой невозможно. В зависимости от возможностей техники, либо будут провода, либо нет.
Роутер с USB
Подойдет пользователям, у которых печатник без Wi-Fi, но роутер имеет на корпусе хотя бы один порт USB и может выполнять функцию сервера печати (print server).
Инструкция по подключению:
- Стандартным кабелем соединитесь роутером с принтером.
- На компьютере перейдите в интерфейс роутера через браузер. В адресную строку браузера введите адрес админ-панели – 192.168.0.1 или 192.168.1.1. Введите данные для авторизации: по умолчанию с завода логин и пароль – «admin» и «admin».
- В разделе подключенных устройств нужно проверить, чтобы принтер был распознан. Например, на роутерах марки TP-Link все устройства показываются в разделе «Карта сети».
Если аппарат помечен как «неизвестное устройство», попробуйте перезагрузить роутер или обновить прошивку.
- Затем инсталлируйте драйвера или добавьте аппарат в систему ручным способом (см. видео ниже).
Через шнур Ethernet
Способ идентичен предыдущему, только вместо USB подключаться нужно интернет-кабелем (LAN), но такой разъем должен быть среди разъемов принтера.
Используем Wi-Fi
Не потребуются никакие кабели, но нужно чтобы:
- был Wi-Fi роутер:
- комп и printer были с «Вай-Фай».
Алгоритм подключения состоит из двух основных шагов:
- все устройства добавляются в одну сеть (используется либо функция защищенного соединения WPS, либо обычное подключение с вводом пароля к Wi-Fi точке – точную инструкцию для вашей модели лучше уточнять в инструкции по эксплуатации);
- на ПК через мастера добавления принтеров производится установка.
Подключение к принтеру другого ПК
Когда устройство распечатывания уже работает на одном компьютерном аппарате, нужно проделать три шага:
- На основном компьютере настроить сетевое обнаружение через панель управления и дать доступ к печатнику через его свойства.
- Подключиться вторым компом к первому LAN-кабелем (можно использовать не стандартную сетевую карту, а делитель – свитч) или через Wi-Fi.
- На компьютере-клиенте (втором, третьем и так далее) добавить оргтехнику через ярлык «Сеть», подключившись автоматически, или установить в ручном режиме.
Подключение к сетевому устройству
Подробнее разберем п. 3 предыдущего раздела.
- Зайдите в «Мой компьютер» (Windows 7) или «Этот компьютер» (Windows).
- Слева в проводнике в самом низу найдите значок «Сеть», раскройте его.
- Должен появиться сетевой компьютер, кликните по нему.
- Если все сделано правильно, доступы даны, то справа отобразится принтер.
- Через контекстное меню значка (ПКМ) нажмите «Подключить».
- Подождите, пока скопируются файлы драйверов, при необходимости согласитесь или откажитесь (если драйвера уже поставлены) от замены файлов.
- После попробуйте пустить любую информацию на печать.
Как установить на macOS
На систему macOS (MacBook, iMac) принтер ставится так же легко, как и на «Windows». Отличие состоит только в интерфейсе операционной системы.
- Зайдите в «Системные настройки» через значок яблока в левом верхнем углу или через панель Doc.
- Перейдите в раздел «Принтеры и сканеры».
- Нажмите на «+» и выберите вариант установки через опцию «Использовать» (или «Использование»). Выберите драйвер и нажмите на кнопку «Добавить».
Как подключить МФУ к компьютеру
Установка на компьютер, будь то отдельный принтер или МФУ, полностью одинаковая. По сути, это два одинаковых внешних устройства, разница только в том, что МФУ, кроме печати, может сканировать и копировать (ксерокс).
Единственная существенная рекомендация касается драйверов, так как часто для МФУ разработчики предоставляют не один файл, а несколько, для каждой функции – сканера, принтера и копира. Поэтому следует устанавливать всевозможное ПО или скачивать все файлы с ресурса производителя (если отсутствует диск).
Как обойтись без компьютера
В нынешнее время компьютеры отходят на задний план, а основным рабочим инструментом становится мобильный телефон (смартфон) или планшет. Раньше ввиду слабых технических характеристик принтеров приходилось сначала скидывать требуемые к распечатке файл на компьютер, а потом с ПК давать задание на печать.
Но теперь можно не использовать компьютер, печатать прямо с телефона или планшета.
- Если принтер устаревшей модели и без Wi-Fi, единственным способом печати с гаджета будет физическое подключение кабелем. Провод (переходник) следует купить отдельно, на одном конце будет штекер, который вставляет в телефон, на втором USB0, в который вставляет шнур от принтера. Далее открываете документ на гаджете и пробуете распечатать. Но не факт, что такой вариант сработает, т. к. девайс может не распознать печатающую технику. Для таких случаев есть специальные программы (приложения) для смартфонов, которые позволяют взаимодействовать с принтерами.
- Самым современным является печать через Wi-Fi. Принтер обязательно должен поддерживать беспроводную печать, то есть содержать в своей начинке Wi-Fi модуль. В таком случае телефон и печатник подключаются к одной W-Fi сети (роутеру), после чего на гаджете в печатающей программе можно пустить на печать любой документ текстового или графического формата.
- Проще ситуация с гаджетами на iOS (iPhone, iPad). «Яблочная» компания разработала фирменную технологию беспроводного соединения со своей и сторонней техникой. Касаемо печати, то технология называется AirPrint. Оба устройства должны подключиться к одной точке Wi-Fi, а сам печатник должен поддерживать AirPrint. Не нужно устанавливать дополнительные программы, так как гаджет уже будет связан с принтером по своей технологии, а печать делается через меню документа, который сначала следует открыть.
Возможные проблемы при подключении и работе
Не печатает сразу или перестал печатать
Если не печатает локальный принтер:
- не стоят нужные драйвера;
- если задание принимает другой принтер, то выберите нужный аппарат «по умолчанию» или в программе печати в пункте «Принтер» выберите другой;
- остановлен диспетчер печати в службах.
Если не печатает сетевой принтер:
- не настроено сетевое обнаружение для доступа к клиентскому компьютеру или закрыт общий доступ к принтеру;
- выключен главный компьютер (сервер), без которого невозможна работа сети;
- отсутствуют права на печать на клиентском ПК.
Компьютер не видит печатающую технику
- Поврежден USB-шнур. Попробуйте поменять кабель.
- Вставьте кабель в другой «ЮСБ»-порт компьютера.
- Не используйте для подключения USB-разъемы на лицевой панели компьютера. Задействуйте порты только на задней панели ПК, который прямо подключены к материнской плате.
- Перезагрузите компьютер.
- Отключите антивирусные программы и другие блокировщики.
Как подключить принтер к компьютеру
Автор:
Обновлено: 05.11.2018
Современному человеку, чтобы распечатать нужный документ или снимок на компьютере, не обязательно искать Интернет-салон, да и сами эти салоны, где человек мог арендовать место для работы в сети, постепенно уходят в прошлое. Принтеры, представленные в современных центрах электронной техники, «дружат» с абсолютно любым устройством, будь то стационарный компьютер, ноутбук или даже телефон. В каждом случае действуют свои нюансы.
Как подключить принтер к компьютеру
Содержание
- Как подключить?
- Через сетевой кабель
- Этап 1
- Этап 2
- Этап 3
- Этап 4
- Как сделать принтер из локального сетевым
- Как подключить принтер по беспроводной сети в Windows
- Через роутер с usb- подключением
- Видео — Как подключить принтер к ноутбуку через Wi-Fi
- Подключение техники через кабель в Mac OS X
- Принтер настроен на Windows, но его нужно использовать на Mac
- Подключить принтер к смартфону
- Видео — Печать с мобильного телефона на USB принтер
- Как подключить печатающее устройство к «яблочному» ноутбуку?
- Если ПК не видит технику
- Видео — Как установить и подключить сетевой принтер к компьютеру
Как подключить?
Предусмотрено два способа:
- сетевой;
- локальный.
Обычно для работы достаточно подключения через кабель, дальше устройство уже само распознает принтер. Осталось задать программное обеспечение, или загрузить драйвер или программу, которые обычно прилагается на диске в комплекте с самим принтером. После установки необходимых приложений можно печатать.
Однако так бывает не всегда, особенно, в Windows 7. Владельцу придется самому настраивать технику и заставить свой ПК распознать подключенное устройство. Обычно драйвера прилагаются в комплекте с принтером.
Через сетевой кабель
Подсоединение устройства посредством сетевого кабеля включает в себя несколько этапов.
Этап 1
- Один конец провода подсоединяют к принтеру, а второй — к системному блоку.
Один конец провода подсоединяем к принтеру, а второй — к системному блоку
- Нажимают кнопку Printscreen. Устройство «выплюнет» лист с айпи-адресом.
Нажимаем на принтере кнопку «Printscreen»
- В ПК нажимают кнопку пуска, раздел печатающих устройств, как на картинке.
Раскрываем меню «Пуск», открываем раздел «Устройства и принтеры»
- Нажимают расположенную сверху кнопку «Установка принтера».
Нажимаем расположенную сверху кнопку «Установка принтера»
- Мастер установки спросит, устройство какого типа подключается. В окне выбирают первый пункт. То есть — локальный девайс, с примечанием, что использование его допустимо только при отсутствии USB-принтера.
Кликаем по пункту «Добавить локальный принтер», нажимаем «Далее»
Этап 2
- Возникнет окно, где система предложит определиться с портом для подсоединяемого девайса. В поле нажимают создание нового.
Отмечаем пункт «Создать новый порт», нажимаем «Далее»
На заметку! В англоязычной версии «Use the following» означает выбрать предложенный, второй — «Create a new port» — настроить новый.
- Из всех доступных вариантов после нажатия соответствующей строки выбрать «Standart TCP/IP Port». Подтверждают кнопкой «Далее» или «Next», если выбранный язык английский.
Выбираем «Standart TCP/IP Port», нажимаем «Next» («Далее»)
- Система предложит выбор айпи-адреса. Здесь пригодится распечатанный в самом начале листок с ай-пи. Цифры с него вводят в формуляр. Осталось подтвердить действие щелчком по кнопке «ОК».
В поле «Имя порта» вводим айпи принтера из распечатанного листа, нажимаем «ОК»
Этап 3
Теперь от использования девайса по назначению пользователя отделяет отсутствие драйвера. Для поиска нажимают кнопку «Обзор», центр обновления. Windows сама загрузит нужное.
Выбираем свой принтер в списке, нажимаем «Центр обновления Windows»
Внимание! Для этого должен быть доступен Интернет!
Этап 4
Осталось назначить, кому будет доступен девайс:
- открывают свойства прибора, правым кликом мышки по иконке названия принтера;
Нажимаем правым кликом мышки по иконке принтера, затем левым по строке «Свойства принтера»
- и во вкладке «Доступ» отмечают пункт для общего доступа к принтеру.
Во вкладке «Доступ» отмечаем пункт для общего доступа к принтеру
Как сделать принтер из локального сетевым
Для этого нужно:
- открыть уже знакомый адрес «Устройства и принтеры» в системе компьютера;
Раскрываем меню «Пуск», открываем раздел «Устройства и принтеры»
- нажать на ту же кнопку установки принтера, но в отличие от первого раза, добавляем девайс, который указан как сетевой, беспроводной или Блютуз.
Нажимаем расположенную сверху кнопку «Установка принтера»
Кликаем по второй ссылке «Добавить сетевой…»
Система попробует отыскать назначенный девайс по сети. Можно помочь ей, назначив таковой самостоятельно, выбрав соответствующую функцию. Нужно просто нажать на кнопку обзора. Откроется список устройств, подключенных к сети — если подключен один принтер, то он один там и отобразится.
При удачном поиске больше никаких просьб от системы не последует и появится уведомление о завершении процедуры.
Windows распознает принтер и с него можно будет печатать.
Как подключить принтер по беспроводной сети в Windows
Для осуществления подключения по Wi-Fi обязательно, чтобы функция подсоединения по WPS была доступна для модели принтера. Её поддерживают почти все модели принтеров нового образца.
Почти, но все-таки не абсолютно все. Проверить, может ли девайс подключиться таким образом, можно, если посмотреть на его дно. Там указан ПИН-код, а рядом с ним значок. Вот такой.
На обратной стороне роутера находим значок WPS и пин-код
Это эмблема WPS. Если она там есть, это значит, что подключить девайс через роутер возможно. Правда, произвести некоторые настройки владельцу ПК все равно придется самостоятельно.
Для этого:
Шаг 1. Открывают web-интерфейс роутера. Чтобы это сделать нужно открыть браузер и в адресное поле вбить айпи адрес роутера: 192.168.0.1 либо 192.168.1.1.
В адресной строке вбиваем айпи адрес роутера, вводим данные и нажимаем «Вход»
Шаг 2. Дальше открывают меню настроек WPS. Где оно — точно для всех сказать нельзя. Можно рассмотреть это на примере роутера D-Link. Собственно, для того, чтобы заставить устройство печатать, требуется всего два действия:
- в меню выбирают параметр «Enabled», то есть «Активирован»;
- открыть параметр «Device Pin». В самом начале владелец устройства смотрел на его дно, чтобы убедиться, что подключение возможно. Там был ПИН-код, вот его в открывшееся поле и вводят.
Переходим в раздел «Security», в разделе Enable WPS вытавляем «Enabled», в поле «Device PIN» вводим пин-код с этикетки роутера
Шаг 3. Осталось убедиться в том, что сеть защищена фильтром WPA или WPA2.
Важно! На некоторых принтерах есть кнопка для активации WPS. Ее нажимают и долго удерживают — компьютер сам узнает, кто к нему подсоединился.
Нажимаем на принтере кнопку для активации WPS и удерживаем пока ПК не распознает устройство
- В самом ПК в меню пуска открывают поисковую строку печатают «установка», выбирают опцию «Установка принтера».
В поле поиска меню «Пуск» вводим «установка», открываем опцию «Установка принтера»
- Дальнейшие действия те же самые — локальный или сетевой, выбор нового порта и ай-пи.
Кликаем по пункту «Добавить локальный принтер», нажимаем «Далее»
Внимание! Флажок с опроса снимают!
- После возникнет окно. Не надо бояться фразы о том, что девайс не найден, выбирают вариант «Обычное».
Выбираем вариант «Обычное», нажимаем «Далее»
- Когда система спросит про драйвер, выбрать диск, как источник.
Нажимаем на опцию «Установить с диска»
- Откройте «Обзор», чтобы выставить диск с драйверами, кликните «ОК».
Нажимаем на кнопку «Обзор», чтобы указать диск с драйверами, кликаем «ОК»
Осталось придумать имя для нового девайса.
Через роутер с usb- подключением
Этот вариант пригоден для случаев, когда определить, может ли принтер работать через вай фай, не получается и на маршрутизаторе есть подходящий разъем.
Алгоритм:
- оба устройства соединяют кабелем;
- вызывают на ПК режим с командной строкой, через меню «Пуск»;
В поле поиска «Пуск» вводим «командная», кликаем правой кнопкой мышки на утилите, выбираем «Запуск от имени администратора»
- печатают команду «ipconfig», жмут «Enter»;
Печатаем команду «ipconfig», жмем «Enter»
- экран покажет адрес маршрутизатора, как на фото.
В поле «Основной шлюз» находим айпи адрес маршрутизатора
Теперь нужно добавить в конфигурацию координаты нового устройства. Для этого:
- Открывают меню «Пуск», затем «Устройства и принтеры».
Открываем меню «Пуск», затем «Устройства и принтеры»
- Нажимают по опции «Добавление принтера» («Установка принтера»).
Нажимаем на опцию «Добавление принтера» или «Установка принтера»
- Система спросит, что добавляем — локальное или сетевое устройство. Выбирают локальный вариант. Нажимают «Далее».
Кликаем по пункту «Добавить локальный принтер», нажимаем «Далее»
- Отвечая на вопрос о порте, отмечают создание нового.
Отмечаем пункт «Создать новый порт», нажимаем «Далее»
- В списке выставляют «Standard TCP/IP Port», кликают «Далее».
Выбираем «Standart TCP/IP Port», нажимаем «Next» («Далее»)
- Появится окно параметров подключения. Для осуществления задачи нужно знать локальный адрес роутера (пользователь его прочел на экране компьютера, дав тому команду в соответствующем режиме) и имя порта. Для последнего можно просто повторить адрес роутера.
Поиск порта
- ПК найдет порт и установит обеспечение. Отметьте пункт «Особое», перейдите в «Параметры».
Отмечаем пункт «Особое», жмем по кнопке «Параметры»
- Отметьте протокол «LRP», кликните «ОК».
Отмечаем пункт «LPR», нажимаем «ОК»
- Нажмите «Далее».
Нажимаем по кнопке «Далее»
- Впишите новое имя принтера или оставьте по умолчанию, нажмите «Далее».
Вводим имя принтера, нажимаем «Далее»
- Поставьте галочку на подходящий пункт, нажмите «Далее».
Ставим галочку на подходящий пункт, жмем «Далее»
- Попробуйте распечатать лист, нажмите «Готово».
Жмем по опции «Печать пробной страницы», нажимаем «Готово»
Видео — Как подключить принтер к ноутбуку через Wi-Fi
Подключение техники через кабель в Mac OS X
«Яблочные» правила подключения техники отличаются от Windows, но тоже просты. Все принципы вначале осуществляются по одному и тому же пути: нажатие на панели соответствующего символа и переход в нужный подраздел, а в нем уже — искомая опция. Общий алгоритм выглядит так:
- соединяют принтер и МАК посредством кабеля;
- на панели Dock нажимают на картинку с шестеренками;
- переходят в подраздел печатной техники, как на фото;
Кликаем по иконке «Принтеры и сканеры»
- для нового девайса нажимают на знак «+»;
Нажимаем на значок «+»
- Мак перейдет к закачке программного обеспечения. После подключения можно пользоваться печатным устройством по назначению.
Нажимаем «Добавить»
Принтер настроен на Windows, но его нужно использовать на Mac
Иногда бывает и такое, принтер подключен к гаджету, на котором стоит Windows, а нужно подсоединить к Маку. Для этого принтер из локального нужно сделать сетевым.
- алгоритм схож с предыдущим, отличие в том, что в подразделе печатающей техники выбирают вкладку «Windows»;
Выбираем вкладку «Windows»
- после сканирования сервис выдаст имя компьютера и идентификатор печатающего устройства. С обеспечением возникают сложности. После клика мышью по принтеру и в поле «Использ.» следовало бы определиться с обеспечением. Но часто юзер не знает, какой драйвер выбрать. Здесь все зависит от того, есть ли «родное» обеспечение для девайса. Если такового нет, останавливаются на универсальном варианте: ПостСкрипт, как на фото;
Кликаем мышью по принтеру, затем в поле «Использ.» выбираем «Общий принтер ПостСкрипт»
На заметку! Лучше конечно остановиться на пункте выбора программного обеспечения — сервис сам его распознает и установит. Можно драйвер скачать и самостоятельно, но только с официального или заслуживающего доверия источника.
- когда обеспечение установится, нажимают кнопку «Добавить».
Нажимаем кнопку «Добавить»
Принтер успешно отобразится на рабочем столе и можно будет распечатывать на нем все, что нужно.
Подключить принтер к смартфону
У всех печатающих девайсов нового поколения присутствуют соответствующие порты. При подсоединении его к смартфону или планшету Андроид его узнает.
Не во всех смартфонах есть куда подключать технику. В этом случае придется потратиться на переходник. Обязательно закачивают драйвера с респектабельного источника и приступают к печати.
Для подключения телефона к принтеру нужен переходник
Видео — Печать с мобильного телефона на USB принтер
Как подключить печатающее устройство к «яблочному» ноутбуку?
Сетевым считается девайс, подсоединенный посредством принтсервера, вай фай или Ethernet и имеющий собственный айпи. Правила подключения здесь тоже схожи с предыдущими вариантами подключения печатающих устройств к Маку.
Различия начинаются с момента добавления нового устройства:
- в окне добавления искомая вкладка ай-пи. В строчке адреса вводят ай-пи или сетевой идентификатор устройства. Узнать ай-пи можно при нажатии кнопки печати сетевых настроек или из веб-интерфейса маршрутизатора;
- всеми остальными полями можно пренебречь, кроме самого нижнего, посвященного обеспечению;
- нажимают на нижнее, в списке выбирают универсальный вариант «ПостСкрипт».
Вводим ай-пи или сетевой идентификатор устройства, в поле «Использ.» выбираем «ПостСкрипт»
Действие подтверждают.
Если ПК не видит технику
Нередко бывает так, что даже после подсоединения устройство солидной фирмы стоит и никак не подает признаки жизни, а с компьютера не получается запустить печать по той простой причине, что ПК или ноутбук ничего печатающего не видят. Не стоит сразу же выдвигать претензии к производителю или продавцу — скорее всего, дело не в этом.
Ответ на вопрос, почему система не видит устройство, может скрываться в следующем:
- владелец не соблюл алгоритм подключения и в чем-то ошибся;
- подключено другое печатающее устройство, которое система и распознает в качестве основного;
- не работает служба печати;
- нет соответствующего программного обеспечения;
- засорен порт или поврежден кабель.
Причины, по которым компьютер не видит принтер после подключения
Для разрешения этих казусов предусмотрены свои методы. Прежде всего, если принтер не «ожил», да и система никак его не читает, следует перечитать инструкцию еще раз и убедиться в верности собственных действий. Или же все правила соблюдены, но владелец совсем забыл про драйвер. Возможно, владелец при подключении продвинул провод не до конца, соответственно, в контакт устройства не вступили.
Проблема драйверов — одна из самых частых причин отказа компьютера распознавать то, что к нему подсоединилось. «Родное» обеспечение наиболее предпочтительно. Как минимум — с заслуживающего доверия источника. Многие юзеры выбирают его наугад: открывают первый попавшийся сайт, скачивают и считают дело исчерпанным.
Это в корне неправильный подход. Чужеродный драйвер не исправит проблему и девайс останется «безжизненным».
Если дело в неподходящем драйвере, система выдаст следующее сообщение.
Ошибка при скачивании неверного драйвера
Бывает, что и сам драйвер работает неправильно — его следует убрать и закачать новый. Обычно уже на этом этапе вопрос разрешается.
Если пользователь убедился, что все этапы подключения произведены по правилам, следует проверить разъемы и провода, при необходимости очистить их.
На некоторых ПК служба печати дезактивирована. Чтобы исправить:
- Открывают «Панель управления» в меню «Пуск».
В меню «Пуск» находим и открываем «Панель управления»
- Далее вкладку «Администрирования».
В режиме «Просмотр» выставляем «Крупные значки», находим и кликаем по службе «Администрирование»
- В ней выбрать подраздел «Службы».
Раскрывам «Службы» двойным левым щелчком мышки
- Необходимо найти «Диспетчер печати» и дважды кликнуть левой кнопкой мышки по ней.
Находим и открываем службу «Диспетчер печати»
- Службу активируют, выбирая тип запуска или соответствующую команду. При этом выставляем опцию «Автоматически».
Задаем автоматический тип запуска, еси служба отключена нажимаем «Запустить», далее «Применить», затем «ОК»
Если дело только в этом, принтер заработает. Иногда бывает и другое: все подсоединено правильно, но система выводит пользователя не на тот принтер, а на другое устройство.
Итак, принтер можно подключить к любому компьютеру и настроить соответствующие опции доступа. Важно при этом придерживаться инструкции и если что-то не работает, то это скорее всего означает, что пользователь произвел неправильное действие. Если же нет сомнений в правильности, стоит задать вопрос профессионалу.
Видео — Как установить и подключить сетевой принтер к компьютеру
Рекомендуем похожие статьи








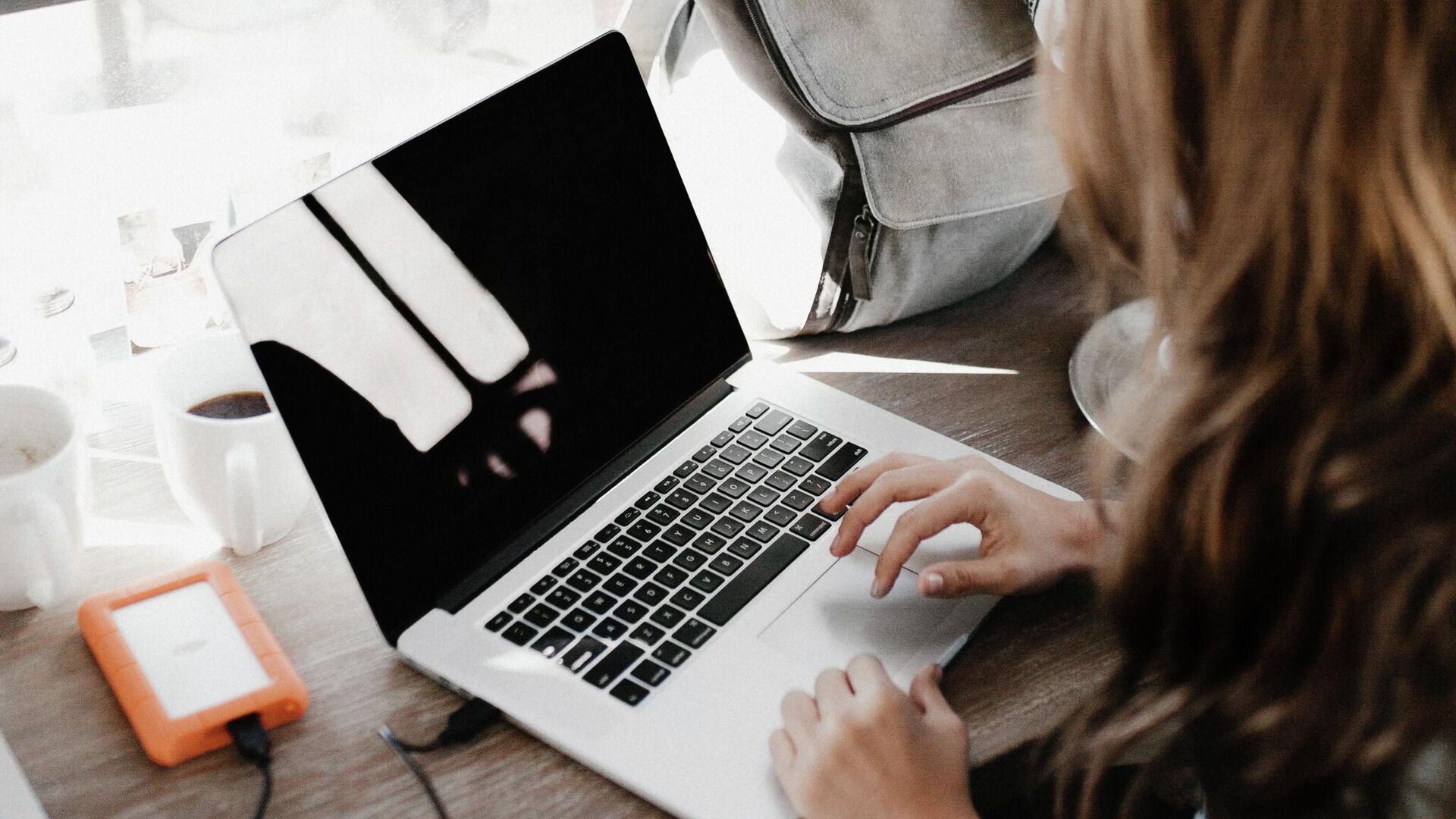
















































































































 Если аппарат помечен как «неизвестное устройство», попробуйте перезагрузить роутер или обновить прошивку.
Если аппарат помечен как «неизвестное устройство», попробуйте перезагрузить роутер или обновить прошивку.




















































