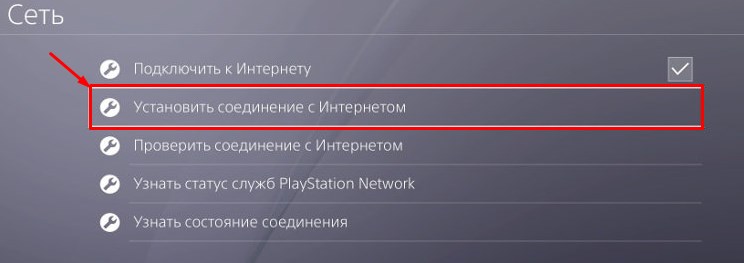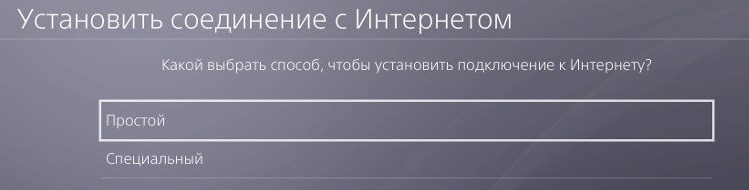Настройка проводного или беспроводного соединения с Интернетом
Как настроить проводное или беспроводное соединение с Интернетом
Настройка соединения с Интернетом на консоли PlayStation®5 или PlayStation®4.
Выберите консоль PlayStation, чтобы настроить соединение с Интернетом в первый раз.
- Консоль PS5™: настройка соединения с Интернетом
- Консоль PS4™: настройка соединения с Интернетом
- Возникли проблемы с настройкой?
Подключение консоли PS5 к Интернету
Консоль PS5: проводное подключение
Чтобы подключить консоль PlayStation 5 к Интернету, используя кабель LAN (проводное подключение), выберите Настройки > Сеть > Настройки > Установить соединение с Интернетом > Использовать кабель LAN.
- Выберите Подключить и следуйте инструкциям на экране, стандартные настройки будут установлены автоматически.
- Чтобы изменить настройки, выберите Дополнительные настройки.
Обратите внимание, что консоли PS5 поддерживают сетевые подключения IPv6, но не поддерживают сетевые подключения, работающие только через IPv6. Если ваш маршрутизатор настроен только на IPv6, измените настройки маршрутизатора, чтобы использовать IPv4. Для получения дополнительной информации об изменении настроек маршрутизатора обратитесь к его производителю.
Дополнительные настройки
Перед тем как консоль PS5 подключится к сети, вы можете вручную изменить эти настройки:
- IP-адрес
- Имя хоста DHCP
- DNS
- MTU
- Proxy
Внимание: если у вас нет опыта настройки этих параметров, получите данные от своего поставщика интернет-услуг или администратора сети.
Для доступа к PlayStation Network необходимо войти в сеть PSN под своей учетной записью или создать новую учетную запись.
Консоль PS5: беспроводное подключение
Чтобы подключить консоль PlayStation 5 к Интернету, используя Wi-Fi (беспроводное подключение), выберите Настройки > Сеть > Настройки > Установить соединение с Интернетом.
- Появится список сохраненных и найденных точек доступа. Выберите точку доступа и настройте параметры соединения.
- Если точка доступа, к которой вы хотите подключиться, не появилась, выберите Установить вручную и настройте необходимые параметры.
- Если ваша точка доступа поддерживает WPS, выберите Настройка с помощью кнопки WPS, чтобы подключиться за несколько простых шагов. WPS доступен не во всех странах и регионах.
- Если вы захотите изменить настройки или это потребуется сделать из-за сетевой среды, выберите свою точку доступа, а затем Дополнительные настройки.
Обратите внимание, что консоли PS5 поддерживают сетевые подключения IPv6, но не поддерживают сетевые подключения, работающие только через IPv6. Если ваш маршрутизатор настроен только на IPv6, измените настройки маршрутизатора, чтобы использовать IPv4. Для получения дополнительной информации об изменении настроек маршрутизатора обратитесь к его производителю.
Дополнительные настройки
Вы сможете изменить следующие параметры:
- IP-адрес
- Имя хоста DHCP
- DNS
- MTU
- Proxy
Внимание: если у вас нет опыта настройки этих параметров, получите данные от своего поставщика интернет-услуг или администратора сети.
Если беспроводная сеть Wi-Fi, к которой вы хотите подключить консоль PS5, защищена паролем, в правой части экрана отобразится значок замка.
Вам нужно будет ввести секретный код домашней сети (WPA, WPA2, WEP). Этот код может быть:
- написан на нижней стороне маршрутизатора;
- получен от администратора вашей сети;
- получен от вашего поставщика интернет-услуг.
Для доступа к PlayStation Network необходимо войти в сеть PSN под своей учетной записью или создать новую учетную запись.
Подключение консоли PS4 к Интернету
Консоль PS4: проводное подключение
Чтобы подключить консоль PlayStation 4 к Интернету, используя кабель LAN (проводное подключение), перейдите в меню Настройки > Сеть > Установить соединение с Интернетом и выберите Использовать кабель LAN.
- Выберите вариант настройки Простой и следуйте инструкциям на экране, стандартные настройки будут установлены автоматически.
- Если вы захотите изменить настройки или это потребуется сделать из-за сетевой среды, выберите вариант настройки Специальный.
Простые настройки
PS4 автоматически обнаружит вашу сеть и подключится к ней.
Специальные настройки
Перед тем как PS4 подключится к сети, вы можете вручную изменить эти настройки:
- IP-адрес
- Имя хоста DHCP
- DNS
- MTU
- Proxy
Внимание: если у вас нет опыта настройки этих параметров, выберите вариант Простой или получите данные от своего поставщика интернет-услуг или администратора сети.
При успешном подключении вам будет предложено Проверить соединение с Интернетом, чтобы завершить процесс настройки.
Примечание: в ходе проверки соединения с Интернетом войти в сеть PlayStation Network не удастся. Для доступа к PlayStation Network необходимо войти в сеть PSN под своей учетной записью. Выберите Настройки >PlayStation Network/Управление учетной записью > Войти в сеть или создайте новую учетную запись PSN.
Консоль PS4: беспроводное подключение
Чтобы подключить консоль PlayStation 4 к Интернету, используя Wi-Fi (беспроводное подключение), перейдите в меню Настройки > Сеть > Установить соединение с Интернетом и выберите Использовать Wi-Fi.
- Если вы выберете вариант настройки Простой, будут отображаться сохраненные и найденные точки доступа.
- Выберите точку доступа и настройте параметры соединения.
- Если вы не видите свою сеть, выберите Установить вручную и настройте необходимые параметры.
- Если ваша точка доступа поддерживает WPS или AOSS, вы можете сохранить ее с помощью нескольких простых шагов. AOSS доступен не во всех странах и регионах.
- Если вы захотите изменить настройки, выберите Использовать Wi-Fi > Специальный.
Простые настройки
PS4 автоматически определит все доступные беспроводные сети и подключится к той, которую вы выберете.
Специальные настройки
PS4 автоматически определит все доступные беспроводные сети и, когда вы выберете сеть, к которой хотите подключиться, вы сможете вручную изменить эти настройки:
- IP-адрес
- Имя хоста DHCP
- DNS
- MTU
- Proxy
Внимание: если у вас нет опыта настройки этих параметров, выберите вариант Простой или получите данные от своего поставщика интернет-услуг или администратора сети.
Если беспроводная сеть Wi-Fi, к которой вы хотите подключить консоль PS4, защищена паролем, в правой части экрана отобразится значок замка.
Вам нужно будет ввести секретный код домашней сети (WPA, WPA2, WEP). Этот код может быть:
- написан на нижней стороне маршрутизатора;
- получен от администратора вашей сети;
- получен от вашего поставщика интернет-услуг.
При успешном подключении вам будет предложено Проверить соединение с Интернетом, чтобы завершить процесс настройки.
Примечание: в ходе проверки соединения с Интернетом войти в сеть PlayStation Network не удастся. Для доступа к PlayStation Network необходимо войти в сеть PSN под своей учетной записью. Выберите Настройки >PlayStation Network/Управление учетной записью > Войти в сеть или создайте новую учетную запись PSN.
Возникли проблемы с настройкой консоли PlayStation?
Устраните проблемы с соединением на консоли или проверьте статус PlayStation Network ниже.
Настройка подключения к интернету на PlayStation 4 по Wi-Fi и LAN кабелю
Чтобы использовать все функции и возможности PlayStation 4, ее нужно обязательно подключить к интернету. Игровая приставка будет работать и без подключения к интернету, но вы не сможете покупать и загружать игры с PlayStation Store (нужно покупать игры на дисках), играть онлайн, загружать обновления для игр и ПО, общаться со своими друзьями, использовать браузер и другие приложения (тот же YouTube), которым нужен доступ к интернету (а это практически все приложения). Есть некоторые игры, которые не запускаются без подключения к сети. Ну и насколько я понимаю, для первоначальной настройки консоли ее все же нужно подключить к сети Интернет. PS4 без подключения к интернету надоест вам очень быстро, так как ее функционал будет сильно ограничен.
PlayStation 4 можно подключить к интернету с помощью Wi-Fi, или сетевого кабеля (LAN). В случае с Wi-Fi, PS4 без проблем подключается к любому Wi-Fi роутеру, телефону в режиме точки доступа, при раздаче Wi-Fi с компьютера и т. д. Интернет по сетевому кабелю к PlayStation можно так же подключить как от маршрутизатора, так и напрямую от интернет-провайдера (можно даже настроить PPPoE соединение). Плейстейшн абсолютно универсальная в этом плане.
Для комфортной работы ей нужно обеспечить быстрое и стабильное подключение к интернету. Если вы планируете загружать игры через интернет, то нужно понимать, что нормальная игра весит примерно 50 ГБ. У меня, например, скорость по тарифу от провайдера 100 Мбит/с. Роутер мощный, и в диапазоне 5 ГГц выдает все те же 100 Мбит/с (приставка получает 80/90 Мбит/с), и я не могу сказать, что игра на 50 ГБ у меня загружается быстро. А если бы скорость была скажем 20 Мбит/с, а не 100? Для онлайн игр нужен низкий пинг. Я уже не говорю о стримах и т. д. Так же нужно понимать, что PlayStation 4 создает большую нагрузку на сеть и сам роутер. А если роутер бюджетный, к нему подключены еще другие устройства, то он либо вообще будет зависать, либо будет резать скорость. Так же от нагрузки будет высокий пинг.
В PlayStation 4 (Slim, Pro) есть поддержка Wi-Fi 5 GHz (802.11ac). И если вы планируете подключать консоль к интернету по Wi-Fi, то я рекомендую подключать ее именно в диапазоне 5 GHz. Для этого у вас должен быть двухдиапазонный маршрутизатор, с поддержкой данной частоты и стандарта 802.11ac. Что касается скорости (тарифа), то со 100 Мбит/с можно вполне комфортно жить. Главное, чтобы роутер не сильно резал скорость. Если есть возможность, то конечно же лучше подключить PS4 к интернету с помощью кабеля. Wi-Fi 5 GHz (802.11ac) конечно же лучше (быстрее), чем Wi-Fi 2.4 GHz (802.11n), но кабель еще лучше. Что касается роутера, то я бы советовал покупать модели из среднего ценового диапазона (от 100 долларов). Но это не значит, что если вы купили Плейстейшн, то вам сразу нужно выбрасывать свой роутер. Подключите (желательно по кабелю), проверьте, как все будет работать. Если скорость загрузки нормальная, ничего не зависает, в онлайн играх проблем нет, то все Ok.
Дальше я подробно покажу процесс подключения PS4 к интернету с помощью беспроводной Wi-Fi сети и сетевого кабеля. Там ничего сложного, но есть несколько нюансов. Так же эта инструкция может пригодиться при повторном подключении игровой приставки к интернету. Например, после смены провайдера, роутера, имени или пароля от Wi-Fi сети и т. д. Руководство подойдет для PS4, Slim, Pro.
Как подключить PlayStation 4 к Wi-Fi сети?
Включаем игровую консоль и заходим в настройки.
Переходим в раздел «Сеть».
Чтобы подключить, или отключить PlayStation 4 от интернета (по Wi-Fi и кабелю), можно установить/снять галочку напротив «Подключить к Интернету».
Для подключения к Wi-Fi сети нужно выбрать пункт «Установить соединение с Интернетом».
Дальше выбираем «Использовать Wi-Fi».
Мы будем использовать «Простой» способ подключения к интернету.
Лично я не сразу понял, что значит «Простой» и «Специальный» способ подключения и чем они отличаются. Позже выяснил, что выбрав «Специальный», PS4 предлагает вручную задать некоторые параметры сети. Указать вручную IP-адрес, основной шлюз, DNS адреса и т. д. Выбрав «Простой», система автоматически настроит соединение (автоматическое получение адресов).
Из списка доступных Wi-Fi сетей выбираем свою сеть.
По умолчанию PlayStation 4 ищет Wi-Fi сети в обеих диапазонах 5 ГГц и 2.4 ГГц (Автоматически). Если необходимо, можно выбрать один диапазон. Для этого в окне со списком сетей нужно нажать на кнопку Options (на геймпаде) и выбрать нужный диапазон.
Чтобы подключить Плейстейшн 4 к Wi-Fi сети с помощью WPS, в окне со списком доступных сетей выберите пункт «Настройка с помощью кнопки WPS». После чего нужно будет активировать WPS на роутере.
Там же есть пункт «Установить вручную». Выбрав его, мы увидим еще два пункта «Ввести вручную» и «Использовать настройку WPS методом ввода PIN-кода.»
Первый пункт дает возможность подключить PS4 к скрытой Wi-Fi сети (со скрытым SSID), где нужно сначала прописать имя сети, а затем пароль. А второй позволяет установить подключение с использованием PIN-кода WPS, который можно найти на самом роутере, или создать в настройках роутера (не очень актуальный и распространенный способ подключения).
Нужно ввести пароль от нашей Wi-Fi сети. Только смотрите внимательно, нужно правильно указать пароль. Если вы не знаете пароль от своей сети, то смотрите статью как узнать свой пароль от Wi-Fi, или что делать, если забыли пароль.
Проверяем, правильно ли мы ввели пароль и нажимаем на кнопку «OK».
Ждем, пока наша PlayStation 4 подключится к интернету по Wi-Fi. Должно появится сообщение, что настройки Интернета обновлены и кнопка «Проверить соединение с Интернетом». Можете нажать на нее. Должен появится примерно такой результат:
Пункт «Получить IP-адрес» и «Соединение с Интернетом» – «Успешно» говорит о том, что игровая приставка подключена к роутеру и есть доступ к интернету. У вас может быть не выполнен вход в сеть PlayStation Network. Скорость подключения к интернету указана приблизительно. Я провел через Speedtest, в веб-браузере на PS4, так там результаты намного выше. От сервера зависит. Хотя пинг почему-то у меня намного выше, чем на iPhone. На PS показывает около 20 (при проверке через Speedtest), а на iPhone пинг 2. Оба устройства подключены к сети в диапазоне 5 ГГц.
Чтобы посмотреть сведения о подключении (к какой сети подключена игровая консоль, в каком частотном диапазоне, какой IP-адрес ей присвоил роутер, мощность сигнала и т. д.), в разделе «Сеть» выберите пункт «Узнать состояние соединения».
Вы так же в любой момент можете запустить проверку подключения к интернету. Для этого в разделе «Сеть» выберите «Проверить соединение с Интернетом».
Для начала подключите в LAN-порт на PlayStation 4 сетевой кабель от маршрутизатора, или напрямую от интернет-провайдера.
Дальше заходим в настройки, в раздел «Сеть». Там выбираем «Установить соединение с Интернетом».
Мы будем «Использовать кабель LAN».
Дальше нужно выбрать способ подключения. Здесь смотрите внимательно:
- Простой – автоматическая настройка подключения. PlayStation 4 сама установит соединение с роутером, или провайдером. Выбрав этот способ, у нас не будет возможности задать какие-либо настройки вручную. Подходит при подключении к роутерам (если на роутере запущен DHCP-сервер) и интернет-провайдерам, которые используют тип подключения «Динамический IP» (DHCP). Скорее всего вам нужно выбрать именно этот тип подключения. Если не знаете – выберите для начала его. Возможно, ваша игровая приставка подключится к интернету автоматически.
- Специальный – при выборе этой настройки у нас будет возможность настроить PPPoE (указать имя пользователя и пароль, который выдает провайдер), прописать статические IP-адреса, указать вручную DNS-серверы, задать настройки прокси, MTU.
Выбрав «Простой», нужно немного подождать.
Если все хорошо, то появится сообщение: «Настройки Интернета обновлены». Нажмите ниже на кнопку «Проверить соединение с Интернетом».
Получение IP-адреса и соединение с интернетом должно быть выполнено успешно.
Это значит, что наша PS4 подключена к интернету с помощью кабеля. Можете закрыть настройки и начинать играть!
Подключение к PS4 кабеля напрямую от провайдера и настройка PPPoE
Многие подключают интернет не от маршрутизатора, а напрямую от провайдера. Так тоже можно. Большинство интернет-провайдеров используют тип подключения «Динамический IP», а это значит, что процесс настройки подключения ничем не будет отличаться от того, что я показывал выше. Но некоторые провайдеры используют тип подключения PPPoE (через логин и пароль). На PlayStation 4 можно без проблем его настроить. А вот L2TP или PPTP, насколько я понял, на PS4 настроить не получится. Только через роутер.
PPPoE настроить очень просто. Но для начала в LAN-порт на приставке подключите сетевой кабель, который проложил в ваш дом интернет-провайдер. Затем в настройках, запустив подключение к интернету выбираем «Использовать кабель LAN» и способ «Специальный» (писал о них выше). Ну а дальше выбираем «PPPoE».
Вводим имя пользователя и пароль (их выдает интернет-провайдер) и нажимаем «Далее».
Если все подключено, и вы указали правильные настройки PPPoE, то подключение к интернету должно быть установлено.
Настройка статических IP-адресов, DNS, прокси, MTU на PlayStation 4
Бывают ситуации, когда в свойствах сетевого подключения нужно вручную прописать IP-адрес, или адрес DNS-сервера. Например, когда на роутере отключен DHCP-сервер, вы зарезервировали для игровой приставки статический IP-адрес, или провайдер использует тип подключения «Статический IP». На PlayStation 4 все это можно сделать. А еще можно вручную выставить значение MTU или задать настройки прокси-сервера.
Для этого, в процессе подключения к проводной LAN, или Wi-Fi сети нужно выбрать «Специальный» способ подключения.
Дальше нужно выбрать «Настройки IP-адреса». Можно выбрать «Автоматически».
В таком случае Плейстейшн предложит задать такие параметры:
- Имя хоста DHCP.
- Настройки DNS. Можно, например, прописать на PlayStation 4 DNS от Google (8.8.8.8/ 8.8.4.4).
- Настройки MTU.
- Настройки прокси-сервера. Можно выбрать «Использовать» и задать параметры своего сервера, или «Не использовать».
Выбрав настройки IP – «Вручную», нужно будет прописать IP-адрес, маску подсети, шлюз по умолчанию, основной DNS, дополнительный DNS.
И страница с настройками:
Если вам не удалось подключить свою PlayStation 4 к интернету – пишите в комментариях. Только подробно напишите, что и как подключаете, какая ошибка и на каком этапе настройки. Можете прикрепить фото. Всем отвечу и постараюсь помочь!
Игровые консоли Sony PlayStation 4 пользуются большой популярностью среди геймеров. Огромную роль в этом играет возможность подключения оборудования к интернету — для расширения довольно стандартных возможностей. Игровые приставки предыдущих поколений давали возможность подключаться только к стандартным автономным установленным приложениям, а потому истинного наслаждения от происходящего получить не получалось. В статье будет подробно рассмотрено, как подключить PS4 к интернету несколькими способами и почему не получается этого сделать.
Зачем подключать приставку к интернету
Подключение PlayStation4 к интернету необходимо для того, чтобы владелец консоли могли получить полный функционал возможностей устройства.
Разумеется, в приставку можно играть и без доступа к сети, но при этом пользователь не сможет загружать игры из специального приложения, а также покупать их онлайн. Придётся приобретать игры исключительно на дисках, что в современные дни довольно устаревший метод. К тому же, без интернета геймер не сможет пользоваться онлайн возможностями приставки — загружать новые обновления, или общаться с знакомыми и друзьями по играм.
Внимание! Существует игры, которые просто не будут работать, если отсутствует подсоединение к сети. А четвертую версию консоли и вовсе не получится настроить без интернета.
Можно объяснить необходимость подключения ПС4 к сети простыми словами: пользователю очень быстро надоест эта консоль, если ему не будет доступен тот функционал, который становится активным только при свободном доступе к интернету. Ситуация аналогична той, что наблюдается со смартфонами — без интернета даже самое дорогое устройство превращается в обычный телефон.
Варианты подключения консоли PS4 к интернету
Для соединения с сетью можно использовать два метода: устаревший — соединение через LAN кабель, или же современный — используя сеть Wi-Fi. Если использовать второй вариант, то для выхода в интернет, можно использовать любой вай-фай роутер, который установлен в доме.
Для создания связи через провод, можно использовать напрямую кабель, идущий от интернет-провайдера или же модем. Главное, чтобы в наличии был провод. PlayStation4 (PS 4) — универсальное устройство в этом плане.
Беспроводное подключение
Это наиболее предпочтительный вариант, поскольку подключиться к сети можно довольно быстро, и к тому же лишние провода не будут мешаться в доме или гостинице. Адаптер у данной приставки от Сони достаточно мощный, хорошо ловить сеть, поэтому подсоединить устройство к интернету просто, а выходить одно удовольствие.
Как подключить PS4 к интернету через Wi-Fi — алгоритм действий не отличается сложностью, но требует внимательности:
- Запустить консоль и найти клавишу с настройками.
- Появится раздел под названием «Сеть», на него нужно нажать.
- Чтобы подключить сеть или отключить доступ в интернет на Sony PlayStation 4, следует просто поставить маркер напротив вкладки «Подключение к сети» (или интернету).
- Если используется подключение через Wi-Fi, необходимо щелкнуть на пункт «Установить соединение с интернетом».
- Далее появится окошко с надписью Wi-Fi, на которое нужно нажать.
- Откроется новое окно, где пользователю предоставят на выбор несколько способов подключения к Wi-Fi. Желательно использовать «Простой», на эту клавишу и требуется нажать, чтобы продолжить.
Важно! Не каждый пользователь может сразу понять, в чём отличие «Специального» и «Простого» метода связи. «Специальный» подразумевает ручную настройку параметров сети — придется абсолютно все данные вводить самостоятельно. При простом способе сеть будет подключаться автоматически, и вводить придется минимум информации.
Далее нужно в появившемся списке выбрать свою Wi-Fi сеть (которая раздается с роутера). В автоматическом режиме PlayStation будет искать оба диапазона поиска, то есть 2,4 и 5 ГГц. Если необходимо, можно перейти в меню параметров, и выбрать диапазон самостоятельно.
Далее действовать так:
- Для подключения по Wi-Fi, необходимо задать пароль для созданной сети. Если пользователь забыл его, то нужно открыть документы, которые были выданы оператором связи (или позвонить по телефону, чтобы уточнить).
- После завершения операции требуется подтвердить действия, нажав клавишу ОК.
- Осталось дождаться, когда все необходимые изменения вступят в силу, и PlayStation4 подключиться к интернету. Если всё сделано правильно, то откроется окошко с предложением проверить соединение с интернетом.
При возникновении каких-то проблем пользователь в любой момент может проанализировать подключение к общей или внутридомовой сети. Для этого следует перейти во вкладку «Сеть», и выбрать соответствующий пункт — с проверкой.
Важно! Если дома установлен маршрутизатор, поддерживающий WPS, можно использовать для подключения этот метод. В таком случае необходимо щелкнуть на клавишу с настройками WPS, после чего произвести активацию на самом роутере: ввести данные вручную, или же использовать пин-код. В первом варианте потребуется задать пароль и имя сети самостоятельно. Второй метод проще — требуется просто ввести код и всё установится автоматически.
Подключение через кабель
Первым делом требуется соединить консоль с имеющимся в доме модульным устройством. Или же это необходимо сделать напрямую с провайдером (тем же проводом).
Настройка интернета PS4 — порядок действий:
- Перейти в раздел «Сеть» из настроек консоли, выбрать «Соединение с интернетом».
- Щелкнуть на вкладку «Кабель LAN».
- Далее, как и в предыдущем варианте, нужно выбрать «Простой» или «Специальный» способ подключения. Об их разнице уже было указано выше. И на этот раз желательно использовать простой метод.
- Появится страница с надписью «Настройки интернета обновлены».
- Необходимо проверить соединение, нажав соответствующую кнопку.
Если адрес IP и соединение с интернетом будут показывать статус — «Успешно», значит, операция прошла без проблем и можно пользоваться консолью.
Внимание! Если Sony PS 4 не подключается к интернету через порт LAN, то нужно проверить сам кабель на целостность. Для этого его можно воткнуть в лэптоп и проверить возможность соединения там.
Подключение к PS 4 напрямую от провайдера (PPPoE)
Если в доме не установлен маршрутизатор, то придётся использовать кабель для подключения к провайдеру напрямую. В большинстве случаев используются динамические IP. Это означает, что настройки мало чем будут отличаться от того, которые уже были показаны выше (при подключении к маршрутизатору).
Но в некоторых ситуациях провайдеры выбирают тип подключения PPPoE, о котором необходимо поговорить подробнее.
Для начала требуется подключить кабель в соответствующие разъёмы (провод должен лежать в коробке от интернет-провайдера). После этого перейти в настройки, и выбрать соединение по LAN-кабелю (все действия были описаны ранее в предыдущих инструкциях).
Но, на этот раз необходимо щелкнуть на способ подключения — «Специальный». После этого выбрать — PPPoE.
Выполнив предыдущие операции, необходимо ввести пароль и имя пользователя, которые были назначены провайдером. На этом всё, если ввести данные без ошибки, то консоль будет подключена к сети.
Настройка PS4 для правильной работы PSN
Эта операция довольно простая и не займет много времени, если придерживаться руководства. Чтобы совершить её, необходимо перейти в настройки соединения в консоли, и выбрать проводной вид связи. После этого выбрать «Простой» режим.
Настройка роутера для PSN: NAT
При совершении операций необходимо соединить консоль с маршрутизатором напрямую (через провод). Далее перейти к регулировке самого роутера.
В настройках выбрать LAN или WAN соединения, и найти опцию UPNP. Обычно она включена по умолчанию, но если галочка не стоит, нужно просто активировать ее.
Важно! При необходимости нужно включить также UPNP, PCP и NAT-PMP. Эти параметры могут быть отключены.
Современные модели роутеров имеют способ акселерации NAT. К примеру, такая возможность имеется на роутерах Asus. В таком случае её необходимо активировать. Этот параметр указывает на то, что разгрузка идет по всем направлениям, потому необходимо активировать Offload TCP/UDP for LAN/WLAN (если было отключено). Если присутствует опция загрузки не только на свой IP, её также необходимо активировать.
Статичный IP и DMZ
Теперь необходимо перейти в настройки LAN/WAN, что располагаются в разделе DHCP. Здесь необходимо установить ip-адрес локальной сети. В открывшемся окне необходимо найти свою консоль, и прописать следующий IP: 192.168.1.55.
Следующий шаг выполнять необязательно, но лишним он не будет. Необходимо перейти в настройки DMZ, чтобы положить туда установленный ip-адрес PS4.
Переадресация портов
Это очень важный момент, который нельзя игнорировать. Необходимо снова перейти в настройку LAN/WAN, и выбрать переадресацию портов. Требуется найти тот IP, который был ранее прописан, чтобы установить в него порты (все по порядку):
- TCP;
- UDP.
Всё это необходимо для правильной работы консоли с сетью. В большинстве случаев функция будет работать в автоматическом режиме, но желательно перестраховаться и ввести данные.
DNS
Если наблюдается плохая скорость соединения, или невозможность связи с групповыми чатами, то необходимо заменить параметры DNS на другие настройки. Многие пользователи применяют провайдеровские DNS, которые выбираются в автоматическом режиме.
Если провайдер в какой-то момент испытывает трудности, и DNS у него начинает отключаться или обновляется очень медленно, то нужно поставить режим SkyDNS.
Для этого снова необходимо перейти в настройки LAN/WAN, где есть раздел с DNS. Туда требуется вписать следующий адрес: 193.58.251.251. Таблица в этом случае будет обновляться очень быстро, а потому консоль станет эффективно переходить по серверам.
Важно! Эти советы позволяют избавиться от большинства проблем, связанных с PSN.
Можно ли PS4 подключить к компьютеру
Если возникла такая необходимость, то подключить консоль к компьютеру (или мобильному устройству) можно, но придётся скачивать программу PS4 Remote Play.
Для установки нужно нажать на ярлык, который появится на рабочем столе. Начнется поиск обновлений, а после пойдут настройки системы. Для начала необходимо войти в сеть (ввести логин и пароль), нажав соответствующую кнопку. В появившемся окне выбрать «Качество трансляции».
Далее потребуется подтвердить настройки, и включить консоль. На PlayStation4 зайти в настройки связи и выбрать «Дистанционное воспроизведение».
Необходимо поставить галочку напротив пункта с разрешениями, и щелкнуть по вкладке «Добавить устройства». На экране появится восьмизначный код. Требуется зайти на компьютере в скачанную программу, активировать ее, введя выпавший код (в течение 300 секунд). Если ввести комбинацию без ошибки, то регистрация устройства начнётся.
Какой тип соединения лучше использовать
Выбор способа соединения зависит конкретно от пользователя. Большинство геймеров предпочитают PS4 Wi-Fi, поскольку это удобно и провода не будут мешаться в доме. Однако многие выбирают именно подключение по кабелю из-за качества соединения, которое является более надежным и стабильным. Но не всегда на ПК есть нужные разъемы. Эту проблему решают с помощью USB переходника.
Важно! Если установить роутер по правилам (не создавая преград на пути раздавания сети и поставив его ближе к потолку), то никаких проблем со связью не будет — поэтому этот метод предпочтителен.
Увеличение скорости передачи данных на консоли
Если у пользователя наблюдается низкая скорость интернета, то необходимо решать проблемы с провайдером, который и поставляет связь. Однако, если геймер замечает, что скорость подключения проседает только при подключении консоли к интернету, то придется скорректировать настройки сети.
Порядок действий:
- Зайти в настройки сети на консоли.
- Выбрать использующиеся тип подключения, и вместо автоматического режима, начать работу в «Специальном» режиме.
- Самостоятельно прописать адрес, шлюз и маски.
- Также вручную придется настраивать показатели DNS, которые будут отличаться от автоматических настроек. Для увеличения скорости раздачи данных, необходимо нули (установлены автоматически) заменить на четыре восьмерки, которые располагаются в пункте Primary. В параметрах Secondary поставить — 8844.
Если процедура выполнена правильно, то должно возникнуть сообщение об установки новых настроек. Пользователям необходимо подтвердить поддержку установленного соединения, что является завершением поставленной задачи. Чтобы проверить, изменилась ли настройка сети, необходимо запустить какую-либо игру, которая прежде очень долго загружалась.
Этой информации достаточно, чтобы понять из-за чего PS4 не подключается к интернету, и как самостоятельно это исправить.
Download Article
Download Article
The next generation of consoles has arrived, and online gaming is in full swing. The PlayStation 4 is one of the best new ways to play games online, and it has been selling so well that analysts predict it will be the best-selling console in history. If you have a PlayStation 4 and want to connect it to the internet, scroll down to step 1.
-
1
Connect an Ethernet cable. On the back of your console, you will see an Ethernet port. Plug in the cable.[1]
-
2
Go to your settings. Turn on the PlayStation 4 and navigate to the settings icon. Press X.
Advertisement
-
3
Select “network option.” After selecting the settings icon, scroll all the way down until you see “network option.” Press X.[2]
-
4
Set up your connection. Navigate to “Setup Internet Connection,” and press X. Select “Use LAN Cable,” and then choose “Easy.” The “Easy” option will allow your console to detect your network settings automatically.[3]
-
5
Test your connection. After your setup is complete, you will have the option to test your connection. This test will show whether your console is successfully connected to the internet.[4]
Advertisement
-
1
Go to your settings. Turn on your PlayStation 4 and navigate to the settings icon. Press X.
-
2
Select “network option.” After you select the settings icon, scroll all the way down until you see “network option.” Press X.[5]
-
3
Set up your connection. Navigate to “Setup Internet Connection,” and press X. Select “Wi-Fi,” and then choose “Easy.” The “Easy” option will allow your console to detect your network settings automatically.[6]
-
4
Select your network. Depending on how many wireless connections are enabled, you may see several network names. Choose your preferred network and, if it requires a password, enter it with the virtual keyboard provided on your screen.[7]
-
5
Test your connection. After the setup is complete, you will have the option to test your connection. This test will show whether your console is successfully connected to the internet.[8]
Advertisement
Add New Question
-
Question
Does this mean that a PS4 can be connected to WiFi without the Ethernet cable?
Yeah, that’s why there are two options, Ethernet (wired) and WiFi (wireless).
-
Question
Does this work for PS4 pro?
Yes, it does. Go to settings, select ‘Network’, and and press ‘Connect to the Internet’. Select WPS, and it should give you 2 minutes to press your WPS button. Then go back and select ‘Test Internet Connection’. Hopefully it will work, since it did for me.
-
Question
What do I do if I can’t get the IP address for the PlayStation?
I think you’re talking about the MAC address, not the IP address. You should be able to find the MAC address in the connection settings. Otherwise, you can use a wired connection, which doesn’t require you to figure out your PS4’s MAC address.
See more answers
Ask a Question
200 characters left
Include your email address to get a message when this question is answered.
Submit
Advertisement
-
Wired connections are more stable and therefore more reliable. The technology for wireless connections has improved considerably, and it’s fine to go that route; however, if you have a choice, it’s probably better to use the first method.
Thanks for submitting a tip for review!
Advertisement
References
About This Article
Thanks to all authors for creating a page that has been read 62,387 times.
Did this article help you?
wikiHow Tech Help Pro:
Level up your tech skills and stay ahead of the curve
Let’s go!
Привет, всем! Сегодня мы коротко разберем вопрос – как подключить PS4 к WiFi. Также мы после этого попробуем разобрать проблемы, которые могут возникнуть при подключении. Поэтому настоятельно рекомендуем читать статью внимательно и не пропускать главы, так как я буду делать небольшие пояснения.
Содержание
- Как подключить и настроить
- PS4 не подключается
- Задать вопрос автору статьи
Как подключить и настроить
Сразу скажу, что подключиться можно не только с помощью вай-фай, но также через LAN проводное соединение. Не всегда это удобно, но зато надежнее, чем радиопередача. Надежность заключается в том, что при этом будет куда меньше помех и потери пакетов.
- И так в первую очередь нужно включить ПС4, включить телевизор или отдельный экран. Далее нужно попасть в меню. Теперь переходим в меню «Настройки». Там внимательно ищем раздел «Сеть».
- Как только попадете в нужный раздел выбираем «Установить соединение с Интернетом»;
- Останется выбрать тип подключения: «Использовать Wi-Fi» или «Использовать кабель LAN». Тут я думаю вы не перепутаете.
- Если выбрать «Простой», то Сони Плейстейшен поймает все настройки от роутера. «Специальный» – вам придётся вводить все данные вручную: IP, DNS, MTU, Proxy. Поэтому рекомендую выбрать именно первый вариант.
- Далее нужно будет выбрать беспроводную сеть и ввести от неё пароль.
В первую очередь перезагрузите роутер и саму «Плэху». На роутере должна быть кнопка включения и выключения. Если таковой нет – то просто выдерните провод из розетки, а потом снова его вставьте. Попробуйте подключиться к роутеру с других устройств, телефона, планшета. Если вы используете проводное подключение, то попробуйте подключиться напрямую по кабелю с ноутбука или ПК.
Возможно, роутер просто не настроен или появились какие-то сбои. Если на всех этих устройствах не будет интернета, а ранее он был. То возможно его просто отключили за неуплату или на линии у провайдера какие-то сбои. В любом случае стоит позвонить оператору. Посмотрите, чтобы роутер был в зоне видимости диапазона радиоволн. Напомню, что зеркала и метал почти полностью глушат сигнал.
Если вы подключены по проводу, то убедитесь, что он плотно вставлен в порт как на Playstation 4, так и на вашем домашнем маршрутизаторе. Убедитесь, что кабель вставлен именно в LAN, а не в WAN порт интернет-центра. Также посмотрите, чтобы кабель был цел. После этого ещё раз попробуйте пере подключиться к сети маршрутизатора.
ПОМОЩЬ! Если у вас возникли трудности, вопросы или вы хотите поделиться с читателями своими дополнениями – то смело пишите об этом в комментариях.