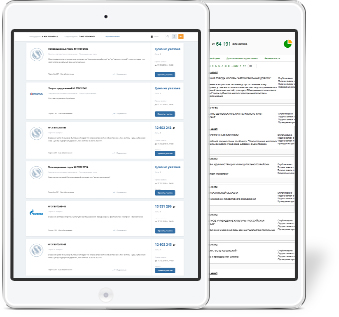5.7.1.Подпись документа
Для подписания (утверждения) документа пользователь должен обладать сертификатом подписи, а документ должен иметь статус передачи «Введен». Чтобы подписать документ следует установить курсор на соответствующий документ в списке документов и нажать на кнопку («Подпись»), расположенную на панели инструментов (рис. 88).
- 88. Кнопка «Подпись» на панели инструментов
В результате откроется форма «Криптографические операции», содержащая сведения о сертификате и подписываемых данных (рис. 89).
- 89. Пример формы со сведениями о сертификате и подписываемых данных
Для подписания документа нужно нажать кнопку «Подписать». В случае успешного выполнения этой операции происходит изменение статусов утверждения документа, статус передачи и бизнес-статус не меняются. После подписания документ получает статус утверждения: «Утвержден» или «Частично утвержден».
Для проведения автоматической отправки документа сразу после подписания, необходимо при выборе сертификата подписания нажать кнопку выбора и в открывшемся меню выбрать необходимый пункт, содержащий «+отправка» (рис. 90).
- 90. Меню выбора операции при подписании документа
Данное меню позволяет также осуществлять подписание, подписание и отправку только выделенных документов. Для выполнения этих операций выбираются соответствующие пункты меню.
Для подписания всех документов в списке необходимо при выборе сертификата подписания нажать кнопку выбора и в открывшемся меню выбрать пункт «Все». Для проведения автоматической отправки всех документов в списке сразу после подписания, необходимо в меню выбрать необходимый пункт, содержащий «+отправка (Все)».
Если после окончания процесса подписания документ будет иметь статус «Утвержден», то документ будет отправлен. Если документу будут необходимы другие подписи, то в окне диспетчера задач выведется ошибка «Документ имеет недостаточное количество подписей, в соответствии с настроенными правилами утверждения» и документ останется на статусе «Введено».
Для наложения всех необходимых ЭП, необходимо повторить операцию подписания для каждого пользователя, предварительно авторизовавшись, используя учетные данные соответствующих пользователей. В результате полного подписания документа, его статус должен стать «Утвержден».
Примечание. После подписания документа, для отображения результатов операции подписания, необходимо обновить список документов, нажав на кнопку («Обновить список документов»).
Информацию о подписях документа можно просмотреть на закладке «Подписи» информационной панели, выделив необходимый документ в списке (рис. 91).
Кроме этого в списке документов, в соответствующих колонках, можно посмотреть значение параметров «Статус утверждения» и «Количество подписей». Значение статуса утверждения документа отображается в зависимости от настройки утверждения документов. Возможные значения статуса утверждения (при настроенном МУ):
- «Не утвержден» (документ не имеет ни одной подписи);
- «Утвержден» (документ подписан полным набором подписей МУ и каждая подпись является УЭЦП);
- «Частично утвержден» (документ подписан УЭЦП и в соответствии с правилами МУ еще должен быть подписан другими подписями);
- «Ошибка утверждения» (на одном из этапов подписания документа возникла ошибка);
- «На утверждении» (документ подписан одной ЭЦП, которая ожидает доведения до УЭЦП, или несколькими ЭЦП, доведенными до УЭЦП, кроме последней подписи, которая находится в стадии доведения).
В колонке «Количество подписей» отображается количество подписей поставленных в документе.
- 91. Закладка «Подписи»
Для получения информации о замещениях при формировании цифровой подписи, нужно на закладке «Подписи» (см. рис. 91) выполнить один щелчок левой клавишей мыши по значку . На экране откроется окно с информацией о замещениях (рис. 92).
- 92. Окно «Информация о замещениях»
Для получения информации о сертификатах ЭЦП нужно выполнить один щелчок левой клавишей мыши по значку . На экране откроется окно с информацией о сертификатах (рис. 93).
- 93. Окно «Информация о сертификатах ЭЦП»
В окне, на соответствующих закладках можно просмотреть информацию о сертификате пользователя и о сертификате УУЦ. Кнопка «Проверить» служит для проверки сертификатов.
5.7.2.Проверка подписи
Для проверки подписи документа необходимо в списке документов выделить тот документ, подпись которого необходимо проверить и на панели инструментов нажать кнопку («Проверка подписи») (рис. 94).
- 94. Кнопка «Проверка подписи»
Результат проверки отобразится в информационном окне (рис. 95).
- 95. Пример окна «Результат проверки подписей»
При проверке подлинности ЭЦП, происходит изменение статуса утверждения документа, который может принять значения «Утвержден» или «Частично утвержден» (в случае неполного набора подписей). При этом статус передачи автоматически изменяется на «Принят».
Если документ не проходит проверку подлинности ЭЦП, то его статус утверждения определяется как «Ошибка утверждения». При этом статус передачи автоматически изменяется на «Отменен» и формируется Протокол1, содержимое которого можно посмотреть на закладке «Протоколы» (см. п. 5.2.2).
Если ЭЦП документа правомочны, но документ обладает неполным набором подписей («Частично утвержден»), то пользователь может продолжить обработку такого документа вручную или отказать в обработке, нажав кнопку («Отказать») на панели инструментов (рис. 96). При этом статус передачи автоматически изменяется на «Отменен» и формируется Протокол.
- 96. Панель инструментов. Кнопка «Отказать»
За 30 дней до окончания срока действия сертификата ключа проверки электронной подписи, возникает окно с соответствующим информационным сообщением при авторизации пользователя в СУФД. Данное окно закрывается при нажатии кнопки «ОК» (рис. 97, 98).
- 97. Информационное окно «Истекает срок действия сертификата» для нескольких сертификатов
- 98. Информационное окно «Истекает срок действия сертификата» для одного сертификата
Также выводится информационное сообщение при каждой авторизации пользователя в СУФД в случае, когда сертификат ключа проверки электронной подписи истек (рис. 99, 100).
- 99. Информационное окно «Срок действия сертификата истек» для нескольких сертификатов
- 100. Информационное окно «Срок действия сертификата истек» для одного сертификата
5.7.3.Удаление подписи
Для удаления подписи документа (если документ ещё не отправлен) необходимо в списке документов выделить тот документ, подпись которого удаляется, и на панели инструментов нажать кнопку («Удаление подписи») (рис. 101).
- 101. Панель инструментов. Кнопка «Удаление подписи»

Система Удаленного Финансового Документооборота позволяет участникам бюджетного процесса осуществлять ряд важнейших задач в электронном режиме. При помощи данного сервиса и при наличии подключения к сети Интернет клиент может получить доступ к своим финансовым и отчетным документам, не покидая рабочего места.
Если вы только планируете начать работу с СУФД, рекомендуем получить ответы на часто задаваемые вопросы относительно требований к основному инструменту доступа – электронной цифровой подписи.
Как сформировать ЭЦП для СУФД?
Прежде чем выполнить регистрацию в системе, нужно оформить сертификат ключа ЭЦП. Данную услугу предоставляют аккредитованные удостоверяющие центры, в числе которых и всероссийский центр сертификации «Гарант».
Соискатели обращаются в удостоверяющий центр с заявкой и пакетом документов, перечень которых напрямую зависит от формы предприятия. Электронная подпись содержит зашифрованные данные о своем владельце, доступ к которым надежно защищен криптографическим шифрованием.
При помощи ЭЦП подписывают договора, заверяют документы, подают отчетность и выполняют электронный документооборот между государственными и коммерческими предприятиями.
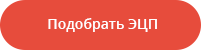
Как установить ЭЦП в СУФД?
После того, как вы получите сертификат ключа ЭЦП, его необходимо активировать, и для этих целей потребуется установка специального программного обеспечения. Если ЭЦП в СУФД не работает, проверьте вашу цифровую подпись на совместимость с данной системой, и при необходимости оформите цифровой инструмент требуемого образца.
Как настроить ЭЦП в СУФД?
Если установка ключа сертификата ЭЦП прошла нормально, далее необходимо настроить электронную подпись для работы с данной системой, следуя несложной пошаговой инструкции. Если вы купили ЭЦП для СУФД в ВЦС «Гарант» и у вас возникли трудности с настройкой сервиса, рекомендуем обращаться за помощью в отдел технической поддержки по указанному номеру телефона или электронной почте.
Электронная подпись для СУФД не является усовершенствованной
Для работы с системами цифрового документооборота, предусматривающими просмотр документов в режиме реального времени, требуется усовершенствованная ЭЦП. При использовании простой цифровой подписи система выдаст ошибку, а доступ к ресурсу будет заблокирован.
Всероссийский центр сертификации «Гарант» уполномочен на генерирование электронных цифровых подписей всех типов. Мы поможем вам подобрать правильную подпись для работы с тем или иным порталом, а также окажем техническую поддержку и обучим работе с новым инструментом.

Содержание
- 1 СУФД: Решение типовых проблем при работе с СУФД портал
- 2 Возмещение средств из Казначейства
- 3 СУФД настройка рабочего места
- 4 2. Уведомление об уточнении вида и принадлежности платежа
- 5 Подключиться к СУФД
СУФД: Решение типовых проблем при работе с СУФД портал
Небольшой FAQ по решению типичных проблем при работе с порталом СУФД. Информация взята с сайта УФК по Чувашской республике и немного переработана, всвязи с этим некоторые данные (ip-адреса, имена узлов) могут отличатся. Вместо имен узлов можно использовать ip-адреса. Желательно использовать браузер Mozilla Firefox, ибо стабильнее.
|
Проблема: |
Решение: |
|
1. Не можем войти в СУФД, вводим логин и пароль,но при нажатии кнопки «Вход» ничего не происходит |
Очистка файлов cookie, кэша браузера. Удалить запомненные пароли в КриптоПРО. Панель управления -> КриптоПРО -> вкладка «Сервис» -> кнопка «Удалить запомненные пароли» -> поставить галочку в пункте «Пользователя» и нажать на кнопку «ОК». Очистка кэша Java. Панель управления -> Java -> вкладка «General» -> кнопка «Settings» -> в появившемся окне нажать на кнопку «Delete files» -> нажать на кнопку «ОК». Желательно проделывать эти процедуры каждый день, перед началом работы с порталом. А также проверить, не сбилось ли у вас системное время (дата, часовой пояс). |
|
2. Нет соединения с порталом, хотя континент работает |
Пропинговать ip-адресс 10.15.200.66, и если ping идет, проверить, прописаны ли в файле hosts (C:WINDOWSsystem32driversetchosts) строки: 10.15.200.66 s1500w03.ufk15.roskazna.local s1500w03 10.15.200.66 sufd.s1500w03.ufk15.roskazna.local sufd если нет, то их необходимо прописать и перезагрузить компьютер. |
|
3. СУФД не работает, сервер не отвечает. |
Возможно, из-за перезагрузки сервера СУФД в УФК. Первичная рекомендация подождать 10-15 минут, если вы все равно не смогли войти по истечению этого времени, позвонить в отдел информационных систем. |
|
4. Портал просит сменить пароль, что делать |
На странице для смены пароля ввести свой старый пароль и дважды новый (составленный вами в соответствии с памяткой выданной вам в отделе режима секретности и безопасности информации). |
|
5. Пользователь блокирован |
Обратиться в отдел режима секретности и безопасности информации. |
|
6. Континент не работает |
Проверить, установлен ли личный сертификат на Континент-АП. Панель управления -> Свойства обозревателя -> вкладка «Содержание» -> кнопка «Сертификаты». Если нет, необходимо его установить, нажав правой кнопкой мыши на иконку Континент-АП в трее(правый нижний угол экрана), перейдя в пункт меню «Установить сертификат пользователя». При отсутствии у вас данного сертификата обратиться в отдел режима секретности и безопасности информации. |
|
7. Как установить личные сертификаты |
Устанавливаются через КриптоПро. Панель управления -> КриптоПро -> «Сервис» -> «Установить личный сертификат». По поводу сертификата обратиться в отдел режима секретности и безопасности информации. |
|
8. Не подписывается документ |
Проверить, установлены ли личные сертификаты пользователей в КриптоПро. Панель управления -> Свойства обозревателя -> вкладка «Содержание» -> кнопка «Сертификаты». Проверить, соответствует ли версия Java рекомендуемой(как войти см. п.1 и нажимаете кнопку «About», должна быть 6 update 17 или выше). Разрешен ли запуск Java, включены ли плагины Java( Для Internet Explorer: заходите во вкладку «Сервис»-> «Надстройки»-> «Панели инструментов и расширения», в появившемся меню все, что связано с Java, должно быть в состоянии «включено». Если Mozilla Firefox, то во вкладке «Инструменты»-> пункт «Дополнения»-> во вкладках «Расширения» и «Плагины» все, что связано Java, также должно быть включено). Отключено ли блокирование всплывающих окон(Для Internet Explorer: вкладка «Сервис»-> пункт «Блокирование всплывающих окон»-> в раскрывшемся меню первый пункт должен быть «Включить блокирование всплывающих окон», если же в первом пункте «Отключить блокирование всплывающих окон», то его необходимо кликнуть мышкой. В Mozilla Firefox вкладка «Инструменты» -> «Настройки» -> вкладка «Содержимое», в пункте «Блокировать всплывающие окна» убираете галочку и жмете кнопку «ОК» ). Сброс на стандартные настройки Java. В панели управления открываете Java(как войти см. п.1), кнопка «Settings», затем «Restore defaults» и «ОК». Проверить, провели ли вы «Документарный контроль», соблюдается ли у вас очередность подписей. Тот ли ключевой носитель у вас стоит. Под тем ли пользователем вы вошли. |
|
9. Проблемы c Java |
Просмотреть также как в пункте 8: разрешено ли исполнение java, отключено ли блокирование всплывающих окон в браузере, корректная версия ли у вас Java стоит, включены ли плагины Java. |
|
10. Документ не отправляется, пишет «Документ имеет недостаточное количество подписей, в соответствии с настроенными правилами утверждения» |
Документ подписан либо одной подписью вместо 2-х, либо одна из подписей некорректная. В случае недостаточного количества подписей – подписать недостающей, в случае ошибочной – переподписать. |
|
11. Во время подписания документа «вылетает» ошибка «URL is NULL» либо любая другая, некорректно завершающая подписание |
Заново установить личный сертификат. См. пункт 7. |
|
12. Во время подписания «вылетает» окно КриптоПро, в котором написано, что указанный набор ключей не существует |
Проверить, соответствует ли внешний носитель с ключом ЭЦП пользователю, работающему в СУФД. Если соответствует, заново установить личный сертификат пользователя и привязать его к ключевому носителю. См. пункт 7. |
|
13. Не могу подписать вложения |
Подписывать вложения нет необходимости, так как сам документ утверждается. |
|
14. Как заполнять документ |
В этом случае обращайтесь к вашему куратору функционального отдела. |
|
15. Не сохраняется документ |
Типичная ошибка связана с некорректным заполнением документа, документ не сохраняется из-за критических ошибок. Необходимо данные ошибки исправить, после чего документ можно будет сохранить. |
|
16. Не импортируется документ в СУФД |
Проверить в обязательном порядке форматы экспорта в ППО, откуда производится импорт документа. Требования к форматам файлов приведены на сайте Федерального казначейства. |
|
17. Не виден документ в скроллере общего списка, не меняется статус документа после проведения каких-либо операций над ним |
Необходимо обновить список документов, нажав на кнопку «Обновить список документов» в панели инструментов СУФД. Чтобы увидеть созданный документ, необходимо также обновить список документов, либо пролистать скроллер на следующую страницу просмотра. |
|
18. Не могу найти документ |
Проверить, в том ли разделе вы ищете документы. Удалить фильтры, обновить список документов, посмотреть, под тем ли вы полномочием находитесь, привязано ли к вашему логину данное полномочие. Уточнить у куратора функционального отдела, отправлен ли документ к вам. |
|
19. Нет возможности просмотреть вложения в документах или сам документ не открывается. |
Если у вас Internet Explorer 7,8,9 то нужно добавить в доверенные узлы два узла СУФД: s1500w03.ufk15.roskazna.local, sufd.s1500w03.ufk15.roskazna.local; и сбросить настройки безопасности для этих узлов на низкий(Для этого входите во вкладку «Сервис» -> «Свойства обозревателя» -> вкладка «Безопасность» -> пункт «Надежные узлы» -> кнопка «Узлы», в появившемся окне добавляете два узла: https://s1500w03.ufk15.roskazna.local https://sufd.s1500w03.ufk15.roskazna.local и жмете кнопку «Закрыть». Чтобы сбросить уровень безопасности для надежных узлов на низкий, в пункте «Надежные узлы» жмете на кнопку «Другой»-> в выпадающем списке выбираете «Низкий» ->нажимаете кнопку «Сбросить»-> в окне предупреждения жмете кнопку «Да» и нажимаете «ОК», закрываете «Свойства обозревателя» ). Если у вас Mozilla Firefoх, то во вкладке «Инструменты» -> «Настройки» -> «Содержимое», в пункте «Блокировать всплывающие окна» убираете галочку и жмете кнопку «ОК» |
|
20. Не распечатываюся вложения |
Заходите в документ, в котором имеются вложения, вкладка «Системные атрибуты», внизу есть поле «вложения», ставите галочку в поле «GUID» и жмете на кнопку «Напечатать». |
|
21. Документ не проходит документарный контроль |
При прохождении документарного контроля существуют 2 группы ошибок: некритичные (желтые значки в списке ошибок) и критичные (красные значки в списке ошибок). Устранение критичных ошибок является обязательным условием для прохождения документарного контроля документа. |
|
22. После проведения документарного контроля кнопка подписи неактивна. |
После проведения документарного контроля Бизнес-статус должен стать «Введено», а Статус передачи «Введен». 1.Если Статус передачи «Отсутствует», то документарный контроль прошел некорректно. Необходимо такие документы откатить до статуса «Черновик» при помощи кнопки «Откат статуса передачи» и заново провести документарный контроль. После этого кнопка подписи должна стать активной. 2.Возможен второй вариант, если кнопка подписи неактивна, даже если документарный контроль прошел корректно. В таком случае нужно зайти в документ на редактирование и провести проверку документа при помощи кнопки «Проверить документ».После этого выйти из документа, обновить список документов, кнопка подписи должна стать активной. |
|
23. Как выделить все документы |
Выделяете один документ из списка и нажимаете Ctrl+A. После чего можете провести документарный контроль и подписание документов всей выделенной группы. Если вам необходимо выделить не все, а несколько документов, зажимаете Ctrl и выделяете при помощи мыши те записи, которые вам нужны, при условии, что у вас записи расположены не по порядку. Если необходимые вам записи распологаются одна за другой, зажимаете Shift и при помощи мыши выделяете документы. |
|
24. Документ не отправляется, пишет «Документ имеет недостаточное количество подписей, в соответствии с настроенными правилами утверждения» |
Документ подписан либо одной подписью вместо 2-х, либо одна из подписей некорректная. В случае недостаточного количества подписей – подписать недостающей, в случае ошибочной – переподписать. |
|
25. Не меняется статус документа более получаса |
Удостоверится, что документ отправлен, созвониться с куратором функционального отдела. |
|
26. Нет возможности подготовить документ без связи с УФК |
Данная проблема присуща самой идее использования портала СУФД, так как используется интернет подключение к удаленным ресурсам казначейства. Документ рекомендуется предварительно готовить в программах клиента, предназначенных для ведения бухгалтерского учета (1:С, парус и др.), с последующим импортом в портал. |
|
27. Какое ПО нужно использовать для работы в СУФД на ОС Windows 7 |
Желательно использовать браузер Mozilla Firefoх последней версии, Java 6.17, если не работает с данной версией, то версию более новую. Проверить, соблюдены ли рекомендации данные в пункте 8. Континент-АП версии 3.5, КриптоПро версии 3.6 (по поводу данных ПО обращаться в отдел режима секретности и безопасности информации). |
|
28. Если постоянно выбрасывает при вводе логина и пароля на страницу авторизации на ОС Windows 7 |
Если у вас Internet Explorer, то сменить на Mozilla Firefoх, если продолжается и на Mozilla Firefoх, то в командной строке (как вызвать смотреть п.2 ) ввести C:Program FilesMozilla Firefoxfirefox.exe –p, где C:Program FilesMozilla Firefoxfirefox.exe – это путь к браузеру. |
1111111111 Рейтинг 0.00 [0 Голоса (ов)]
Возмещение средств из Казначейства
Как возместить средства из Казначейства зависит от многих факторов и нюансов, таких как условия контракта, является ли Государственный контракт ГОЗ-ом (Государственный оборонный заказ) или нет и др. В зависимости от этих условий строится стратегия по возмещению или выводу денежных средств из Казначейства. Увы, расписать в статье все эти нюансы невозможно. Мы проводим консультации по выводу денежных средств в короткие сроки. Заказать услугу по консультации по выводу средств из лицевого счета, можно по телефону: 8 (499) 380-65-98.
СУФД настройка рабочего места
Чтобы настроить рабочее место СУФД необходимо следующее ПО:
- Континент АП 3.7;
- КриптоПро актуальной версии;
- КриптоПро ЭЦП Browser plug-in;
- Рекомендуем использовать браузер Firefox последней версии.
Программное обеспечение необходимо получить в региональном отделении УФК.
Установить рабочее место СУФД очень сложный процесс, так как необходимо знать тонкости ОС Windows, Континент АП.
Услуги по настройке рабочего места!!!Стоимость услуги: от 4 500 руб.Телефон: 8 (499) 380-65-98
2. Уведомление об уточнении вида и принадлежности платежа
Аналогичный алгоритм работы с исходящими документами подходит и для других типов, например Уведомление об уточнении вида и принадлежности платежа
Расположение документа «Уведомление об уточнении вида и принадлежности платежа»:
Назначение кнопок интерфейса аналогично документу «Заявка на кассовый расход».
При создании уведомления целесообразно использовать на форме создания уведомления кнопку выбора родительского документа, выбирать тип документа – Запрос на выяснение принадлежности платежа, и выбирать запрос. При выборе Запроса в качестве родительского документа происходит автоматическое заполнение большинства полей уведомления, касающихся уточняемого платежного документа. Остаются незаполненными поля в закладке «Платежные документы» в разделе «Уточнить на» и поля в закладке «Дополнительные атрибуты».
Если родительский документ не выбран, заполнение формы уточняемого документа производится вручную:
Входящие отчёты находятся:
Для экспорта документов выделяем мышью необходимые отчёты, нажимаем кнопку экспорта. Для удобства возможно применение фильтра с определённой датой отчёта.
Важно убедиться, что в окне результата выполнения присутствуют файлы отчётов в формате согласно ТФФ!
Выбираем папку, в которую сохранится архивный файл с выбранными файлами отчётов:
Далее, средствами Windows, находим папку с архивным файлом, проверяем наличие в архиве файлов отчётов в формате согласно ТФФ и распаковываем его содержимое в папку, предназначенную для загрузки отчетов в автоматизированную систему клиента.
1.В Если страница авторизации не отобразилась необходимо еще раз проверить соединение Континент-АП, а именно — если оно успешно установлено, то значок в виде щита в правом нижнем углу рядом с часами должен стать голубым.
2.В В случае если вы ввели свои учетные данные неверно три раза, то ваша учетная запись будет заблокирована в соответствии с политикой безопасности в течение 10 минут. По истечению данного промежутка времени необходимо повторить авторизацию.
3.В Если при открытии документа появилась ошибка:
для MozillaFirefox
Необходимо нажать на кнопку «Настройки» и выбрать пункт «Разрешить всплывающие окна для 10.7.200.12».
для Internet Explorer
Необходимо нажать правую кнопку мыши на полосе предупреждения и выбрать пункт «Всегда разрешать всплывающие окна для этого узла».
4.В Если при попытке открытия печатной формы документа в браузере Internet Explorer появилась одна из ошибок, показанных на рисунке 2 необходимо выполнить следующие действия:
рис.2
·В Через пункт меню “Сервис» открыть окно «Свойства обозревателя» (рис. 3).
·В В этом окне (рис. 4), на закладке «Безопасность» выбрать зону, соответствующую той зоне, в которой находится узел Портала СУФД-онлайн (указана в нижнем правом углу окна браузера), и в блоке «Уровень безопасности для этой зоны» нажать на кнопку «Другой…»
·В В появившемся окне «Параметры безопасности – зона <выбранная зона>» в блоке параметров «Загрузка» включить настройки «Автоматические запросы на загрузку файлов» и «Загрузка файлов» как это показано на рисунке 5.
·В Закрыть окна «Параметры безопасности – зона <выбранная зона>» и «Свойства обозревателя» нажатием на кнопку «Ок».
рис.3
·В Рекомендуется помещать узел Портала СУФД-онлайн в зону «Надежные узлы». Это предотвратит возможное изменение настроек загрузки печатных форм из СУФД при работе с использованием браузера Internet Explorer в сети Интернет.
5.В При длительном бездействии (более 10 минут) соединение с сервером СУФД сбрасывается. Для продолжения работы необходимо заново ввести пароль в окне регистрации.
рис.4
Подпишитесь на рассылку:
Подключиться к СУФД
Ниже описаны основные этапы подключения к СУФД:
- Открыть в УФК лицевой счет (необходим комплект документов, список можно найти на сайте регионального казначейства);
- Получить комплект ПО (Континент АП + КриптоПро);
- Получить ЭЦП в Удостоверяющем центре Федерального Казначейства.
- Получение логина и пароля;
- Настройка рабочего места СУФД;
- Вход в личный кабинет и отправка тестового сообщения.
Подробно узнать как подключиться к СУФД можно узнать на сайте регионального УФК по месту нахождения организации, компании.
Услуги по подключению СУФД!!!Стоимость услуги: от 4 500 руб.Телефон: 8 (499) 380-65-98.
Используемые источники:
- https://tmie.ru/index.php/ru/soft/bukhgalterskij/37
- https://ececp.ru/sufd-onlajn/
- https://pandia.ru/text/78/566/74232.php
Содержание
- Настройка рабочего места для доступа к СУФД в 2021 году.
- Что нам понадобится для настройки
- Подготовка к настройке
- Настройка Континент TLS VPN клиента
- Вход в СУФД по новому адресу после настройки
- Суфд что это за программа как работать на компьютере
- II. Установка ЭП для СУФД-онлайн
- Работа с СУФД-онлайн
- III. Как работать с Порталом АРМ ДУБП
- IV. Как создать и отправить документ на Портале АРМ ДУБП
- V. Часто задаваемые вопросы при работе с СУФД-онлайн
- 1. Если при открытии или подписании документа появилась ошибка «Не удалось обработать скрипт»:
- 2. Если при открытии или подписании документа появилось предупреждение безопасности:
- 3. Выходит пустое окно «Криптографические операции»:
- 4. Если появилось окно с сообщением, что сертификат не найден:
- 5. Если после нажатия кнопки «Подписать» появилось окно с ошибкой:
- 6. При подписании система безопасности выдает сообщение:
- 7. При подписании документа появляется окно с сообщением об ошибке сценария:
- 8. При похождении документарного контроля выходит ошибка:
- 9. Где искать выписку и приложенные к ней ПП
- 10. Как распечатать выписку и приложенные к ней ПП
- 11. При создании или импорте документов в таблице не появляются новые записи
- 12. При работе с Порталом вылезла ошибка “Create socket error“
- 13. Организация при входе в портал видит наименование другой организации
- 14. Выходит следующее сообщение
- 15. Старый формат ТФФ (формат файла не поддерживается)
- 16. При наложении ЭП на документ браузер требует установить плагин.
- VI. Настройка java
- VII. Настройка браузера
- Суфд что это за программа как работать на компьютере
Настройка рабочего места для доступа к СУФД в 2021 году.
Наконец то мы дождались изменений в настройке доступа к СУФД. С мая 2021 года УФК планомерно переводит ведомства на новый тип авторизации на портале. Что изменилось?
Уходят в небытие забытые пароли, учётные записи и, самое главное, казначейство наконец избавляется от Континент АП 3.7. К сожалению, сама контора, разрабатывающая континент — никуда не делась, вместо неё теперь используется Континент TLS VPN клиент. Зато теперь больше не нужно перевыпускать транспортные сертификаты =).
Что нам понадобится для настройки
1. Сертификат, полученный в казначействе на человека, указанного в карточке образцов подписей;
2. Крипто Про CSP 4;
3. Крипто Про ЭЦП Browser Plugin;
4. Континент TLS VPN клиент;
5. Почти любой современный браузер, но лучше всего подойдёт Chrome или Chromium Gost.
5. Серверный сертификат казначейства, его можно скачать по ссылке;
6. Нужно знать прошлый адрес доступа к СУФД, либо знать код ТОФК.
Подготовка к настройке
1. Обязательно удаляем континент АП (если был), с обязательной перезагрузкой;
2. Первым делом нужно поставить Крипто Про CSP 4, желательно версии R5. Можно скачать с официального сайта, пробный бесплатный период использования — 3 месяца. Потом покупать, либо просить у казначейства;
3. Затем устанавливаем Континент TLS VPN клиент. Казначейство рекомендует версию 1.2, именно её можно получить сделав запрос в УФК, но я пользуюсь версией 2.0. Скачать Континент TLS VPN клиент 2.0 можно по ссылке;
4. После установки Континент нужно зарегистрировать — это бесплатно. Достаточно просто вбить ФИО, организацию и электронную почту.
5. Устанавливаем личный сертификат, полученный в казначействе. Если не умеете — см. статью Установка сертификатов Крипто Про в реестр.
6. Устанавливаем CADES, он же Крипто Про ЭЦП Browser Plugin. Ссылка на его загрузку — Тык.
Настройка Континент TLS VPN клиента
После установки всего и перезагрузки АРМ, запускаем наш TLS клиент. Его ярлык будет лежать на рабочем столе.
В меню Континент TLS-клиента необходимо нажать на «+ Добавить» и выбрать вкладку «Ресурс». В это поле вписываем адрес нашего суфд портала, но не старый адрес. Порт указываем 443.
Новый адрес выглядит по принципу: ufkXX.sufd.budget.gov.ru, где XX — номер вашего ТОФК. Если не знаете номер — посмотрите на прошлую ссылку, по которой ранее ходили в СУФД. В моём случае старый адрес выглядел так: s2000w03.ufk20.roskazna.local. Делаем вывод, в моём случае, для моего региона, новый адрес доступа к СУФД будет выглядеть так — ufk20.sufd.budget.gov.ru.
Далее нам потребуется установить серверный сертификат. Напоминаю, что скачать его можно тут. Идём в раздел «Управление сертификатами» в континент TLS, выбираем пункт «Серверные сертификаты» и импортируем скачанный файлик.
Если на АРМ ранее не пользовались электронными подписями — будет ошибка типа «Не найден корневой сертификат, невозможно проверить цепочку сертификатов«. Скорее всего не установлены сертификаты минкомсвязи и удостоверяющего центра ФК.
Для удобства — вот ссылка на сертификат минкомсвязи. Его устанавливаете в Доверенные корневые центры сертификации. А вот ссылка на актуальные корневые сертификаты УФК, их устанавливаете в Промежуточные центры сертификации.
Если ошибок нет, сертификат говорит что он действителен, пройдите на соседнюю вкладку «CDP» и прожмите пункт «Скачать CRL».
В настройках Континента можно включить автоматический старт программы при запуске компьютера — это удобно.
Вход в СУФД по новому адресу после настройки
Открываете свой любимый браузер. Удостоверьтесь в том, что Крипто Про ЭЦП Browser plugin включён и работает. Новый адрес доступа к СУФД будет выглядеть как в процессе настройки TLS клиента — то есть в моём случае это ufk20.sufd.budget.gov.ru.
Если всё настроено верно, то попытка зайти на портал попросит вас сразу же выбрать сертификат, под которым будет осуществлён вход.
Из неудобного — для подписания документов другим человеком теперь недостаточно перезайти в СУФД, так как сайт будет помнить, под каким сертификатом прошла авторизация. Чтобы зайти под другим человеком, нужно предварительно сбросить TLS соединение. Для этого в правом нижнем углу нажмите правой кнопкой на значок Континент TLS и нажмите «Сброс соединений»
Источник
Суфд что это за программа как работать на компьютере
Прежде, чем приступать к работе с системой СУФД, необходимо убедиться, что соблюдены следующие технические требования:
1. У организации есть доступ к сети Internet со скоростью доступа не менее 128кбс, а для комфортной работы с СУФД-онлайн 512 кбс Организация выделяет компьютер с характеристиками не ниже:
• Процессор/x86 частота 2.0 Ггц;
• ОЗУ/256 Мб;
• ПЗУ/40 Гб;
• Монитор/1024х768;
2. Сеть/FastEthernet (100+ Mbit/s)
3. На рабочем месте, где будет осуществляться работа с СУФД-онлайн, должно быть установлено следующее программное обеспечение:
3.1. Крипто Про версии 4.0
3.2. Континент-АП 3.7
3.3. Java версий последней версии
3.4. Браузер InternetExplorer не ниже 10 версии MozillaFirefox версии 50 и выше Google Chrome последней версии
устанавливаются самостоятельно с сайтов разработчиков( ссылки на сайты InternetExplorer MozillaFirefox Google Chrome)
4. Организация осуществляет установку на выделенном компьютере средства криптографической защиты информации (СКЗИ) КриптоПро версии 4.0.
Прим.: Дистрибутив СКЗИ КриптоПро версии 4.0 и лицензия предоставляется органом Федерального казначейства по доверенности. Установка/удаление СКЗИ КриптоПро осуществляется специалистами Организации по «Инструкции по установке ПО.doc».
5. Организация осуществляет установку на выделенном компьютере ПО Континент-АП.
Прим.: ПО Континент АП предоставляется органом Федерального казначейства. Установка и настройка ПО Континент АП осуществляется специалистами Организации. В ОС Win7 ставится ПО Континент-АП версии 3.7.
6. В Организации должен быть определен перечень должностных лиц, которые в силу своих должностных обязанностей будут иметь производственную необходимость непосредственной работы в СУФД-онлайн.
Прим.: На начало внедрения в эксплуатацию ППО “Портал АСФК для ДУБП” (СУФД-онлайн) указанный перечень лиц определяется Приказами о наделении правом электронной цифровой подписи, изданных Организацией в ходе подключения к СЭД ФК и работе в СЭД ФК.
При необходимости корректировка перечня может быть осуществлена путем издания Организацией нового приказа, аналогичного имеющимся приказам в части СЭД ФК. Заверенная копия нового Приказа должна быть предоставлена в орган Федерального казначейства. Обобщенная информация по откорректированному перечню (ФИО сотрудников полностью, должности) должна быть предоставлена в орган Федерального казначейства для формирования учетных записей (“заведения”) в ППО “Портал АСФК для ДУБП”.
nat/«Дистрибутив для АРМ НУБП (для генерации ЭП)». При генерации в программе ключей ЭП рекомендуется устанавливать расширенное назначение сертификата открытого ключа по максимально возможному варианту (Это позволит минимизировать вероятность переделки ключей ЭП вследствие возможных ошибок при наделении полномочиями сотрудников Организации).
8. Сотрудниками Организации должны быть своевременно получены логины и пароли для входа в СУФД-онлайн.
9. На рабочем месте, где будет осуществляться работа с СУФД-онлайн, должны быть установлены корневой сертификат Федерального казначейства и личные сертификаты ЭП сотрудников Организации в соответствии с нижеприведенной инструкцией.
II. Установка ЭП для СУФД-онлайн
2. Открывается окно «Мастер установки личного сертификата», нажимаем кнопку «Далее».
3. В строке «Имя файла сертификата» нажимаем кнопку «Обзор» и выбираем сертификат ключа ЭП пользователя, который необходимо установить. Данный сертификат может находиться на съемном диске (флешке, Вам скинули при выдаче сертификата ключа ЭП в отделе безопасности), либо сертификат ключа ЭП пользователя можно выгрузить из СЭДа (см.ниже).
Выгрузка сертификата из СЭД.
Для того, чтобы выгрузить сертификат ключа ЭП из СЭДа, необходимо выполнить следующие шаги:
В строке «Имя файла» нажимаем кнопку «Обзор», открывается окно «Сохранить как». Выбираем папку, куда необходимо сохранить файл сертификата ключа ЭП или сохраняем на рабочий стол, присвоив имя файлу сертификата и нажав кнопку «Сохранить». В следующем окне «Мастер экспорта сертификатов» будет указано, куда будет сохранен выбранный сертификат ключа ЭП, нажимаем кнопку «Далее». В последующем окне нажимаем кнопку «Готово». По завершению «Мастер экспорта сертификатов» выведет окно с результатом «Экспорт успешно выполнен», нажимаем кнопку «ОК». В указанной ранее папке, куда сохранили файл сертификата ключа ЭП, или на рабочем столе появится сертификат ключа ЭП необходимого пользователя организации.
Работа с СУФД-онлайн
III. Как работать с Порталом АРМ ДУБП
Вернуться к содержанию
Для работы в СУФД-онлайн необходимо последовательно выполнить следующие шаги:
1. Установить защищенное соединение с помощью программы Континент-АП.
2. Запустить браузер Internet Explorer или Mozilla Firefox (требования к версии браузера см. в п. 3.4 раздела Технические требования). В адресной строке ввести ссылку, выданную в УФК
http://10.68.200.12:28081/
Откроется окно Регистрации.
3. В окне Регистрации необходимо ввести логин и пароль пользователя, выданный в УФК, и нажать кнопку OK. Если логин и пароль будет введен неправильно 3 раза, то, пользователь будет заблокирован на 10 минут.
4. После авторизации откроется рабочее окно, в котором слева будет находиться дерево документов. Вся работа осуществляется с использованием дерева меню. В дереве меню, путем открытия нужных веток, необходимо выбирать нужные для работы документы.
5. Для работы с документами используются кнопки находящиеся в верней части экрана:
| — Импортировать документы | |
| — Экспортировать выделенные документы | |
| — Создать новый документ | |
| — Открыть документ на редактирование | |
| — Создать копию документа | |
| — Удалить документ | |
| — Подпись | |
| — Проверка подписи | |
| — Удаление подписи | |
| — Документарный контроль | |
| — Отменить Отправку | |
| — Отправить | |
| — Просмотр изменения статуса документа/записи справочника | |
| — Печать документа | |
| — Печать скроллера | |
| — Поиск | |
| — Обновить список документов |
Примечание. Все кнопки могут не уместиться на экране, для доступа к скрытым кнопкам необходимо с помощью стрелок сместиться в нужную сторону.
6. Основная последовательность действий при работе с документами в СУФД-онлайн:
— Создание документа (путем ручного ввода, импорта или копирования)
— Проведение документарного контроля, устранение ошибок при необходимости
— Подписание документа сначала второй, затем первой подписью
— Отправка документа
IV. Как создать и отправить документ на Портале АРМ ДУБП
Вернуться к содержанию
Создание и отправка документов в СУФД-онлайн производится последовательно:
1. Перед созданием документа необходимо убедиться в правильном выборе роли организации.
Смена роли организации происходит путем выбора из списка, вызываемого по кнопке над деревом документов.
2. Для создания и отправки документа необходимо последовательно выполнить следующие шаги:
2.1. Создать документ в системе. Создать документ можно несколькими способами, нажав соответствующую кнопку:
1) Ручной ввод
2) Импорт
3) Копирование
Чтобы увидеть созданный документ следует обновить список, нажав кнопку .
Созданный любым из трех способов документ имеет статус передачи и бизнес-статус «Черновик».
Над документом с данным статусом доступны следующие операции:
редактирование
удаление
документарный контроль
2.2. Далее документ должен пройти подтверждение ввода – документарный контроль. При этом осуществляется проверка реквизитов документа на соответствие справочным данным – предупредительный контроль, а также контроль сумм документа (сумма строк должна быть равна общей сумме) и дат – блокирующий контроль. Для выполнения документарного контроля требуется установить курсор на созданный документ в списке документов и нажать на кнопку на панели инструментов.
2.3. Если документ, находящийся на статусе «Введен», необходимо отредактировать, то сначала производится откат статуса передачи по кнопке до «Черновика». После этого производится редактирование, сохранение документа и документарный контроль.
2.4. Далее необходимо подписать документ (утвердить). Для утверждения документа пользователь должен обладать сертификатом подписи, а документ должен иметь статус передачи «Введен».
Чтобы подписать документ, необходимо выделить соответствующий документ в списке документов и нажать на кнопку .
В этом случае у документа происходит изменение статуса утверждения (на «Утвержден»), статус передачи и бизнес-статус не изменяются.
Информацию о подписях можно просмотреть на закладке «Подписи» информационной панели, расположенной в нижней части экрана, предварительно обновив список документов.
После подписания документ получает статус утверждения «Утвержден» или «Частично утвержден».
Статус «Частично утвержден» документ получает в случае если подписан не всеми необходимыми ЭЦП. В этом случае необходимо наложить на документ недостающие ЭЦП.
2.5. На следующем шаге документ может быть отправлен.
Для отправки документа следует выбрать необходимый документ в списке и нажать на кнопку .
Выполняется отправка выбранного документа. В случае успешной отправки документ переходит в статус передачи «Отправляется».
Далее статус документа изменяется в соответствии со статусами, присваиваемыми документу на стороне ФК.
После завершения отправки вы можете контролировать прохождение документа, отслеживая статус в колонке «Статус (наименование)».
V. Часто задаваемые вопросы при работе с СУФД-онлайн
1. Если при открытии или подписании документа появилась ошибка «Не удалось обработать скрипт»:
2. Если при открытии или подписании документа появилось предупреждение безопасности:
3. Выходит пустое окно «Криптографические операции»:
Если окно пустое и черного цвета значит некорректно установлена Java, требуется ее переустановка.
4. Если появилось окно с сообщением, что сертификат не найден:
a. сертификат ЭП не установлен на компьютере пользователя: необходимо установить его в соответствии с инструкцией, находящейся в файле «Установка ЭЦП для Портала СУФД.doc», и видеороликом «00_Сертификаты.exe»
b. сертификат ЭП не зарегистрирован на сервере: необходимо обратиться в отдел безопасности УФК
5. Если после нажатия кнопки «Подписать» появилось окно с ошибкой:
6. При подписании система безопасности выдает сообщение:
На этот вопрос всегда нужно отвечать «Нет» (No).
7. При подписании документа появляется окно с сообщением об ошибке сценария:
Необходимо поставить галочку «Больше не задавать этот вопрос» и нажать кнопку «Продолжить».
8. При похождении документарного контроля выходит ошибка:
Чтоб ее просмотреть необходимо нажать ок и в появившемся окне нажать на синий квадратик
Посмотреть в раскрывшемся списке ошибки
9. Где искать выписку и приложенные к ней ПП
В пункте меню оперативная отчетность – отчеты
10. Как распечатать выписку и приложенные к ней ПП
11. При создании или импорте документов в таблице не появляются новые записи
Забыли нажать кнопку Обновить список документов или Применить фильтр
12. При работе с Порталом вылезла ошибка “Create socket error“
Сервер безопасности прекратил работу
13. Организация при входе в портал видит наименование другой организации
К логину не подвязали организацию.
14. Выходит следующее сообщение
Временные проблемы на Портале. Выйти из портала на некоторое время.
15. Старый формат ТФФ (формат файла не поддерживается)
nat/ в блоке Документация)
16. При наложении ЭП на документ браузер требует установить плагин.
VI. Настройка java
— очищаем кэш явы. Для этого в том же окне «Temporary Files Settings» нажимаем кнопку «Delete Files…» и в открывшемся окне «Delete Files and Applications» ставим три галочки и нажимаем «OK», затем в окне «Temporary Files Settings» нажимаем «OK»
— «ползунок» на вкладке Безопасность (Security) устанавливается на минимальной отметке:
— на вкладке Advanced в пункте Mixed code выставляется значение Disable verification:
— в браузере Mozilla Firefox выставляется настройка «Всегда включать» для плагина Java. Для этого запускаем с рабочего стола ярлык «Портал СУФД» браузера Mozilla Firefox и на панели инструментов «Инструменты» выбираем «Дополнения»:
В открывшейся вкладке «Управление дополнениями» нажимаем кнопку «Плагины» и для плагина Java выставляем настройки «Всегда включать»
VII. Настройка браузера
Вернуться к содержанию
Сверьте настройки своего браузера Mozilla Firefox со следующими изображениями
Источник
Суфд что это за программа как работать на компьютере
Для корректной работы СУФД необходимо:
1) Наличие операционной системы:
— Windows 7 SP1 (кроме всех выпусков Starter и Home Edition);
— Windows 8.1;
— Windows 10, начиная с версии 1703 (кроме всех выпусков Home Edition).
2) Установить КриптоПро ЭЦП Browser plug-in с официального сайта;
3) Установить Mozilla Firefox и расширение для браузера КриптоПро ЭЦП Browser plug-in. Дополнительно отключить блокировку всплывающих окон (рекомендации по настройке Mozilla Firefox).
При необходимости работы в Mozilla Firefox версии ниже 52, рекомендуется использовать версию 40 (либо использовать портативную версию Mozilla Firefox).
Для работы с СУФД-порталом рекомендуется использовать браузер Mozilla Firefox, так как техническая поддержка ведется только по данному браузеру, все остальные браузеры (Opera, Google Chrome, Internet Explorer) могут работать с СУФД-порталом не совсем корректно. Любую версию можно скачать здесь;
4) Установить КриптоПро (выдается в удостоверяющем центре вместе с лицензией);
5) Установить Континент АП (выдается в удостоверяющем центре) по прилагаемой к дистрибутиву инструкции без установки компонента «Межсетевой экран»;
6) Установить сертификат головного УЦ в хранилище доверенных корневых сертификатов и сертификаты УЦ ФК и УЦ ФК (от 05.02.2020) в хранилище промежуточных корневых сертификатов (рекомендация по установке);
7) Установить сертификат для Континента АП (выдается в удостоверяющем центре) и убедиться, что он соединяется с сервером (Рекомендации по установке СКЗИ Континент АП, по созданию электронной подписи для Континента и ее установке).

9) Добавить в файл «C:WINDOWSSystem32driversetchosts» две строки:
10.56.200.13 s5600w03.ufk56.roskazna.local s5600w03
10.56.200.13 sufd.s5600w03.ufk56.roskazna.local
Если у вас Windows Vista или Windows 7, то перед внесением изменений в файл hosts необходимо скопировать его в другое место, например, на Рабочий стол и уже там его редактировать. После сохранения изменений отредактированный файл hosts надо скопировать обратно в папку «C:WINDOWSSystem32driversetc» и заменить им старый файл.
Mozilla Firefox (для версии 40)
1) Запустить программу Mozilla Firefox, после этого зайти во вкладку Инструменты > Настройки далее на вкладку Содержимое убрать галочку с пункта «Блокировать всплывающие окна». Нажать [OK];
2) Далее на вкладку Дополнительные и на внутреннюю вкладку Сеть нажать кнопку [Настроить] напротив пункта «Соединение». В появившемся окне «Параметры соединения» выбрать пункт «Без прокси» и нажать [OK];
3) Переходим на внутреннюю вкладку Обновления выбраем пункт «Никогда не проверять наличие обновлений». Нажать [OK];
4) Зайти во вкладку Инструменты > Дополнения далее в разделах «Расширения» и «Плагины» найти все строки, где упоминается CryptoPro CAdES NPAPI Browser Plug-in и убедиться, что они включены со следующими параметрами запуска «Всегда включать» (в ранних версиях может не быть выпадающего списка, вместо этого если есть кнопка «Отключить», то плагин включен). Если плагин отключен, то его необходимо включить;
5) Перезапустить Mozilla Firefox.
1) Устанавливаем соединение КонтинентАП. Нажимаем правой кнопкой на значке КонтинентАП и выбираем пункт «Подключить КонтинентАП», после успешного подключения иконка изменит цвет с серого на зеленый или синий;
2) Запускаем программу Mozilla Firefox и переходим по адресу: http://s5600w03.ufk56.roskazna.local:28081
3) В появившемся окне вводим логин и пароль, нажимаем кнопку «Вход в систему».
Установка сертификатов головного УЦ и сертификат УЦ ФК PDF 646.9 КБ
Источник
Как сформировать платежное поручение в суфд. Краткая инструкция по работе с ппо «суфд
Транскрипт
1
Работа в СУФД. Интерфейс. Интерфейс СУФД можно разделить на нескольких основных элементов. В левой части (1) размещена панель навигатора. В верхней части навигатора находится раскрывающийся список доступных организаций и полномочий (АП, ПБС,), особого внимания заслуживает полномочие «все», позволяющее просматривать и обрабатывать документы сразу по всем доступным организациям и полномочиям. Это особенно удобно при обслуживании на одном рабочем месте нескольких организации, располагающих несколькими полномочиями (такая ситуация часто возникает у Финансовых отделов). Основную часть панели навигатора занимает древовидный список документов и справочников. Правая часть интерфейса используется для работы с конкретным типом документов. Панель навигатора Панель кнопок Панель сортировки и фильтра Строка быстрого фильтра Табличная форма 4 Область выбора страниц Информационная панель Сверху размещается панель кнопок (2). Справа и слева на панели кнопок размещены кнопки прокрутки, позволяющие перейти к нужной части панели кнопок, если она не помещается на экране целиком. Некоторые кнопки кроме основной команды имеют возможность вызова дополнительных команд для этого используется дополнительная узкая кнопка размещенная вплотную к основной. В табличной форме (3) отображается список документов выбранного в навигаторе типа. Следует помнить, что в СУФД, для более быстрого взаимодействия между клиентом и сервером, широко используется постраничная навигация. В частности, в нижней части табличной формы расположен список страниц и стрелки для перехода между ними. Над табличной формой расположена панель фильтра. Как средство быстрой фильтрации удобно использовать верхнюю строку табличной формы. Слева на панели фильтров расположена небольшая кнопка, которая позволяет переходить из обычного режима (бирюзовая панель фильтров) в архивный режим (зеленая панель). Информационная панель (4) отображает краткую информацию о документе, выделенном в табличной форме. Кроме вкладки Содержание на информационной панели доступны также вкладка Подписи, на которой можно просматривать ЭЦП документа, вкладка Атрибуты (информация технического характера) и вкладка Транспортная история, на которой можно просматривать произведенные над документом операции. В верхней части интерфейса справа размещено меню Настройки. Для смены пользователя удобно использовать позицию меню Настройки Выход, остальные команды в работе практически не используются. При работе в табличной форме доступно контекстное меню, вызываемое, как обычно, правой кнопкой мыши. 1
2
Работа в СУФД. Основные операции. Оператор СУФД обеспечивает передачу документов организации-клиента в орган Федерального казначейства и обработку документов, прежде всего — различных отчетных форм, направляемых органом Федерального казначейства организации. Основные операции практически идентичны независимо от типа документа. 1. Новый документ 2. Контроль 3,4. Подпись 5. Отправка Передача документов. 1. Новый документ. СУФД предоставляет несколько способов создания нового документа. Наиболее эффективным представляется Импорт созданного во внешней бухгалтерской программе (1С, Парус,…) документа. СУФД поддерживает импорт структурированных файлов. Следует принимать во внимание, что СЭД позволял пользователю импортировать документы в нескольких версиях одного формата, например TXZR100701, TXZR120101, TXZR120701, СУФД использует только один, актуальный, формат. При нажатии на кнопку импорта открывается диалоговое окно выбора файлов для загрузки. Кнопка «Обзор» позволяет указать загружаемый файл, кнопка «+» добавляет еще одно поле для выбора второго, и т.д. файлов. В ходе импорта автоматически осуществляется контроль на соответствие загружаемого файла Требованиям к форматам…. Если файл не соответствует Требованиям…, выдается сообщение об ошибке и загрузка документа не производится. При отсутствии ошибок выдается уведомление об успешной загрузке. Оператор может создавать документы вручную. При этом открывается новое окно, набор вкладок и полей, особенности заполнения полей меняются в зависимости от документа. Третий способ создания нового документа Копирование существующего документа. Если документ предполагает передачу в органы Федерального казначейства сканированных копий документов-оснований, их необходимо прикрепить в списке вложений на вкладке Системные атрибуты. Рекомендуется сканировать документы с разрешением dpi (при плохом качестве оригинала до 300 dpi) в черно-белом режиме. Для сохранения рекомендуются форматы tif (многостраничный графический формат, в одном файле несколько страниц), pdf (также многостраничный формат) или jpg. 2. Контроль. Независимо от способа создания документа, новый документ имеет статус Черновик. Дальнейшая работа с документом предполагает проверку созданного документа. Для этого используется кнопка 2
3
Документарный контроль. В результате контроля могут быть выданы предупреждения (желтый треугольник) или ошибки (красный кружок). Сообщения об ошибках блокируют дальнейшую обработку документа и требуют исправления, предупреждения носят, как правило, информационный характер и вмешательства оператора обычно не требуют. 3. Наложение ЭЦП. Документ, успешно прошедший контроль, необходимо подписать электронно-цифровой подписью. Система ЭЦП в СУФД имеет ряд особенностей. Пользователи СУФД могут иметь право первой (формализованная должность Руководитель) или второй (формализованная должность Главный бухгалтер) подписи. Документы, за несколькими исключениями, должны быть подписаны двумя (первой и второй) подписями. Не следует пытаться отправить документ, подписанный только одной подписью это приводит к ошибкам обработки документа, чаще всего такой документ не удается обработать. СУФД не предусматривает возможности подписывать документы за другого пользователя, т. е. пользователь может подписывать документы только своей, прикрепленной к его учетной записи СУФД подписью. Первым документы СУФД подписывает лицо с правом второй подписи. При нажатии на кнопку Подпись открывается окно Криптографические операции. Следует понимать, что при этом запускается подключаемый модуль (т. н. plug-in) Java и эта операция иногда занимает некоторое (до 3-5 минут) время. В окне приводится краткая информация о подписываемом документе и доступны кнопки Подписать, Подписать все (если для наложения подписи в табличной форме выделено несколько документов) и Отмена. 4. Наложение ЭЦП. В связи с необходимостью подписывать документы в СУФД двумя подписями и тем, что пользователь может подписать документы только своей подписью, для наложения ЭЦП лица с правом первой подписи необходимо использовать учетную запись пользователя с формализованной должностью Руководитель. Если для работы в СУФД используется два или более рабочих мест, целесообразно на одном из них входить в СУФД под пользователем со второй, а на другом первой подписью. Если у организации одно рабочее место СУФД, то, для наложения первой подписи, необходимо выйти из веб-клиента (Настройки Выйти) и войти под учетной записью с формализованной должностью Руководитель. Процедура наложения ЭЦП ничем не отличается от предыдущего пункта. Наложенные на документ подписи оператор может при необходимости контролировать на нижней панели во вкладке Подпись. 5. Отправка. Для передачи документа на обработку в учетную систему Федерального казначейства нужно нажать на кнопку Отправка. 3
4
Передача документов. Схема действий оператора. Система удаленного финансового документооборота. 4
5
Прием документов. Орган Федерального казначейства направляет организации ряд электронных документов. Организации направляются различные отчетные формы, пи отклонении документов протоколы, а также информационные документы. Учитывая, что при работе в СУФД фактически как специалисты органов Федерального казначейства, так и сотрудники организаций-клиентов работают, по сути, в единой системе, никакой специализированной процедуры получения документов быть не может. По мере формирования и утверждения отчетных форм или иных документов, предназначенных организации-клиенту, эти документы становятся доступны получателям. Оператору СУФД следует принимать во внимание, что хранение документов, в том числе сформированных отчетов, производится на удаленном сервере Управления Федерального казначейства. В отличии от СЭД, в котором локальная база данных хранилась на компьютере пользователя и была доступна в любой момент, документы СУФД, не сохраненные оператором на своем компьютере, могут оказаться временно недоступны, например при отсутствии подключения к интернету. 1. Отчеты. Все отчеты, направляемые клиенту, находятся, в отличии от СЭД, в одной папке Навигатора СУФД. Второе важное отличие заключается в том, что т. н. подтверждающие документы, прилагаемые к отчетам (платежные поручения Банка, справки, т. д.) вкладываются в соответствующий электронный документотчет. Для просмотра отчетов следует открыть Документы — Оперативная отчетность — Отчеты — Отчеты. Протоколы Отчеты Экспорт Просмотр Табличная форма — список отчетов Для передачи выделенного отчета во внешние бухгалтерские системы (1С, Парус, Smart-Бюджет…) нужно выполнить Экспорт (в формате СЭД). Для печати только отчета достаточно нажать на кнопку Печать. Будет сформирована и выгружена печатная форма отчета. Гораздо чаще возникает необходимость вывести на печать не только отчет, но и приложенные к нему документы. Оператор должен открыть отчет на Просмотр. В списке вложений присутствует одна или несколько строк. Каждая строка соответствует либо, собственно, отчету (обычно самая верхняя строка), либо одному из приложенных к нему подтверждающих документов. Чтобы выделить все документы нужно отметить галочкой позицию GUID в заголовочной части списка вложений. При выборе кнопки Печать над списком вложений открывается диалоговое окно Множественный выбор шаблонов печати. В диалоговом окне необходимо заполнить все предложенные выпадающие списки. Каждый список 5
6
соответствует одному из типов вложенных в отчет документов. Выбираемый формат никак не влияет на содержание выводимого на печать документа, только определяет тип файла, в котором будет сформирован документ. Как наиболее универсальные можно рекомендовать формат RTF (обычно открывается в программе Microsoft Word) или XLS (формат Microsoft Excel). Нужно понимать, что при печати сервер СУФД направляет клиенту печатные формы запрошенных документов. Вывод документов на принтер производится оператором после получения и открытия файла на рабочем месте оператора. Как при печати, так и при экспорте отчетов клиенту часто передается несколько различных документов. Для более эффективного использования канала связи файлы автоматически архивируются и передаются клиенту в виде единого архива. Практически все современные операционные системы обеспечивают прозрачную для пользователя поддержку используемого архивного формата ZIP. При печати и экспорте отчетов браузер выдает запрос на сохранение или открытие файла. Если оператор соглашается открыть файл, по завершении загрузки архив будет автоматически распакован. Оператор может сохранить файлы из архива или сразу же открыть и отправить на печать документы 2. Протоколы. Если документ, направленный клиентом, отказан в учетной системе Федерального казначейства, на него формируется и направляется клиенту протокол. Протокол содержит информацию об ошибках, не позволяющих обработать документ. Оператор может просматривать протоколы в отдельной позиции в Навигаторе, но более удобно просматривать протоколы на вкладке Протоколы, которая есть у документа. Оператору необходимо проанализировать указанные ошибки. Нужно обратить внимание, что в печатной форме протокола невозможно отличить предупреждения от ошибок. Если сообщений об ошибках несколько, полезно просмотреть протокол в электронном виде, чтобы выделить именно ошибки. 3. Произвольные документы. Органы Федерального казначейства могут направлять клиентам СУФД письма или иные произвольные документы. Для этого используются Информационные сообщения. В Навигаторе это позиция Документы-Произвольные-Информационные сообщения-информационное сообщение. Информационное сообщение оператор открывает (кнопка Просмотр) и сохраняет или печатает вложенные в сообщение файлы из таблицы вложений. Для работы с вложенным файлом его необходимо отметить галочкой в списке вложений и сохранить на рабочем месте оператора. 6
Инструкция по порядку работы с Системой электронного документооборота «Витус-Клиент» ВХОД В СИСТЕМУ… 2 ОБЩИЕ ЭЛЕМЕНТЫ ИНТЕРФЕЙСА… 2 СТАТУСЫ ДОКУМЕНТА… 2 ПЕЧАТЬ ДОКУМЕНТОВ… 3 СПИСКИ… 3 Перемещение
ЕДИНАЯ СИСТЕМА СБОРА И ОБРАБОТКИ СТАТИСТИЧЕСКОЙ ИНФОРМАЦИИ ИВС РОССТАТА В ЧАСТИ ЭЛЕКТРОННОГО СБОРА ДАННЫХ OFF-LINE МОДУЛЬ ПОДГОТОВКИ ОТЧЕТОВ-ЭВФ Руководство пользователя (краткое) 1.1.1 Установка OFF-line
АКБ Таврический Руководство пользователя по системе «Интернет-Клиент» Содержание Описание системы Интернет-клиент… 3 Создание нового документа… 5 Фильтрация документов… 7 Шаблоны документов… 8
«Нордеа Клиент-Банк» Новая версия системы дистанционного банковского обслуживания 2016 ОТЛИЧИТЕЛЬНЫЕ ЧЕРТЫ СИСТЕМЫ «НОРДЕА КЛИЕНТ-БАНК» Улучшенный интерфейс с возможностью настройки под нужды каждого пользователя
Инструкция пользователя системы ДБО «CORREQTS» Оглавление Подготовка рабочего места и первый 3 вход в систему Настройка рабочего места 4 Настройка браузера Установка драйвера для etoken 4 10 Смена PIN-кода
Инструкция по работе с Клиент-Банком версии Internet. Содержание: Об интерфейсе сайта подсистемы «Интернет-Клиент»…2 Платежное поручение…5 Шаблоны документов…10 Создание шаблона в процессе создания
ОБЩЕРОССИЙСКИЙ ОФИЦИАЛЬНЫЙ САЙТ В СЕТИ ИНТЕРНЕТ ДЛЯ РАЗМЕЩЕНИЯ ИНФОРМАЦИИ О ГОСУДАРСТВЕННЫХ (МУНИЦИПАЛЬНЫХ) УЧРЕЖДЕНИЯХ по работе в Личных кабинетах Контролирующего органа, Финансового органа и ТОФК Версия
Инструкция по работе с Банк-Клиентом версии Internet. Содержание: Об интерфейсе сайта подсистемы «Интернет-Клиент»… 2 Платежное поручение… 4 Создание платежного поручения… 4 Отправка платежного поручения….
АО Народный Банк Казахстана CORREQTS. Обновленная версия системы Интернет-банкинг для юридических лиц Инструкция Алматы 21.10.2014 Уважаемый клиент, Направляем Вам краткую справку касательно новой версии
Оглавление 1. Просмотр и печать выписки по счету… — 1-2. Заказ и печать выписки (старый вариант)… — 2-3. Экспорт выписки в 1С… — 3-4. Формирование ПП… — 4-5. Отзыв ПП… — 5-6. Письма в Банк…
НТФ «Град» < ПРОГРАММНЫЙ КОМПЛЕКС БЮДЖЕТ 6.0., БЮДЖЕТ ГРБС 2, БЮДЖЕТ ПБС 2. ОБЩИЕ ПРАВИЛА РАБОТЫ > Версия документа: 1.0 27.05.2009 Содержание Введение… 2 1. Общие правила ввода в формах…. 2 1.1. Экспорт
Приложение 3 Зачисление заработной платы на счета сотрудников в рамках «зарплатных проектов» с использованием сервиса «Интернет-банк IKIB Бизнес». Зачисление заработной платы на счета сотрудников возможно
Автоматизированная система приема и обработки электронных реестров НПС Народного банка РУКОВОДСТВО ПОЛЬЗОВАТЕЛЯ Ташкент 2013 год Страница 1 из 29 Содержание Описание cистемы… 3 Общие функции… 3 Вход
РУКОВОДСТВО ПОЛЬЗОВАТЕЛЯ ПО ФОРМИРОВАНИЮ И ПРЕДСТАВЛЕНИЮ ПРОГНОЗОВ ПОСТУПЛЕНИЯ ДОХОДОВ В ФЕДЕРАЛЬНЫЙ БЮДЖЕТ И КОНСОЛИДИРОВАННЫЕ БЮДЖЕТЫ СУБЪЕКТОВ РОССИЙСКОЙ ФЕДЕРАЦИИ НА ОЧЕРЕДНОЙ ФИНАНСОВЫЙ ГОД И НА ПЛАНОВЫЙ
Инструкция по отправке отчетности по форме 4 ФСС через программу «Такснет-Референт». Перед отправкой отчетности в ФСС необходимо провести следующие настройки программы «Такснет-Референт»: 1. Обновите программу
РУКОВОДСТВО ПОЛЬЗОВАТЕЛЯ ПО РАБОТЕ С АВТОМАТИЗИРОВАННОЙ ИНФОРМАЦИОННОЙ СИСТЕМОЙ «МОНИТОРИНГ» Работа с Системой мониторинга осуществляется через Web-браузер в следующей последовательности (если Webбраузер
Работа с программой ABBYY FineReader Банк 7 Руководство пользователя ABBYY 2013 год Обработка документов в программе ABBYY FineReader Банк состоит из четырех этапов: Загрузка Распознавание Проверка Выгрузка
Руководство пользователя по системе «Выписки для ФЛ» 1 Содержание 1. Создание Запроса на получение выписки… 3 2. Заполнение Запроса на получение выписки… 3 3. Формирование и просмотр вложенных списков…
Инструкция по работе пользователей с Интернет-банком «E-plat» 2 Содержание: 1. Начало работы с системой «Клиент-Банк-Интернет-e-plat».3 1.1 Предварительная проверка… 3 1.2 Страница регистрации… 3 2.
КОГБУ «Центр стратегического развития информационных ресурсов и систем управления» ИНСТРУКЦИЯ по исполнению запроса на оказание государственных (муниципальных) услуг в СЭД DIRECTUM короткий маршрут 2015
Главная страница В основной части экрана, расположены Счета: счета, остаток, и время обновления остатка, новости банка. По клику лев. кнопкой мыши на счета можно перейти в выписки по счету/карте. Меню
Руководство пользователя по системе «Выписки для ЮЛ» Содержание 1. Создание Запроса на получение выписки… 3 2. Заполнение Запроса на получение выписки… 4 3. Формирование и просмотр вложенных списков…
БАРС.WEB-БЮДЖЕТНАЯ ОТЧЕТНОСТЬ РУКОВОДСТВО ПОЛЬЗОВАТЕЛЯ БАРС.Web-Бюджетная отчетность.2.2.092-рп.1.0 2012 Версия 1.0 СОДЕРЖАНИЕ 1. Условия работы с программой 3 2. Начало работы с Системой 4 3. Работа с
РУКОВОДСТВО ПОЛЬЗОВАТЕЛЯ ПО УСТАНОВКЕ И РАБОТЕ ПРОГРАММЫ «ФОРМЫ СТАТОТЧЁТНОСТИ (StFORM)» 2 августа 2013 г. ОГЛАВЛЕНИЕ Заполнение электронных форм (ЭФ)… 3 1. Установка приложения…. 3 2. Запуск приложения….
Департамент информационных технологий города Москвы Автоматизированная система сбора и обработки заявок на оказание услуг электросвязи для органов исполнительной власти города Москвы РУКОВОДСТВО ПОЛЬЗОВАТЕЛЯ
Web-Банкинг для корпоративных клиентов. ООО «БИФИТ Сервис» (версия 2.0.22) Оглавление Предисловие………………………………….. 3 1 Вход в систему 4 2 Регистрация в системе ibank 2 UA 6 Предварительная
Отдел методологии и сопровождения АСУ БП министерства финансов Красноярского края ИНСТРУКЦИЯ Общие принципы работы web-клиента АСУ БП «АЦК-Финансы» Содержание 1. Общие принципы работы web-клиента АСУ БП
Руководство по эксплуатации корпоративной почты 1. Web-интерфейс корпоративной почты. Для открытия web-интерфейса почты в любом современном web-браузере нужно открыть страницу с адресом: https://mail.voenmeh.ru
На платформе Alfresco ECM User Guide Оглавление Введение… 3 Термины и определения…. 3 1. Главная страница — дашлеты и персонализация… 3 2. Сайты и журналы… 4 2.1 Создание сайта, типы сайтов…
Заполнение формы в программе StForm. 1.1 Запуск. Сценарии работы Для запуска программы на локальном компьютере зайдите в меню Пуск -> НИПИстатинформ -> Формы статотчетности (предприятия). Основное окно
И Н С Т Р У К Ц И Я д л я п о л ь з о в а т е л е й с и с т е м ы «К о н т у р — Э к с т е р н» РАБОТА С ЗАПРОСАМИ ИОН (сверка с ФНС) Содержание Введение… 2 1. О сервисе… 3 2. Отправка запроса ИОН…
Уважаемый клиент, благодарим Вас за подключение к нашей услуге Интернет банкинга ikib Бизнес PRO и приводим информацию, которая поможет в работе с зарплатными ведомостями в Интернет банке. В офисе банка
Для клиентов юридических лиц Краткое руководство Содержание Регистрация клиента юридического лица…………………. 2 Текущая работа……………………………….. 2 Интерфейс АРМ Клиент………………………..
И Н С Т Р У К Ц И Я д л я п о л ь з о в а т е л е й с и с т е м ы «К о н т у р — Э к с т е р н» РАБОТА С ЗАПРОСАМИ ИОН Содержание Введение… 2 1. О сервисе… 3 2. Отправка запроса ИОН… 4 2.1. Формирование
ПРОГРАММНОЕ ОБЕСПЕЧЕНИЕ «Messages» Версия 1.5 Руководство пользователя Казань 2014 г. 1 Содержание 1. Описание программы «Messages»… 3 2. Требования к программным и аппаратным средствам… 3 3. Установка
Инструкция по работе в «Дело-Веб» КАК РАБОТАТЬ В ДЕЛО-ВЕБ… 3 ЧЕРЕЗ КАКИЕ БРАУЗЕРЫ МОЖНО РАБОТАТЬ В ДЕЛО-WEB… 3 КАК НАСТРОИТЬ БРАУЗЕР… 3 КАК НАЧАТЬ РАБОТУ ЧЕРЕЗ ПОРТАЛ УНИВЕРСИТЕТА… 3 КАК НАЧАТЬ
Система дистанционного банковского обслуживания ОАО «Банк Санкт-Петербург» Краткая инструкция оператора подсистемы «Банк-Клиент» 2014 ООО «БСС» Содержание 1. ГЛАВНОЕ ОКНО СИСТЕМЫ… 3 2. КАК СОЗДАТЬ И
Программа для ЭВМ «ЕТС.Свод» РУКОВОДСТВО ПОЛЬЗОВАТЕЛЯ Листов: 22 Москва 2016 Содержание АННОТАЦИЯ… 3 1. ВВЕДЕНИЕ… 4 1.1. УСЛОВНЫЕ СОКРАЩЕНИЯ И ОБОЗНАЧЕНИЯ… 4 1.2. ОБЛАСТЬ ПРИМЕНЕНИЯ… 4 1.3. КРАТКОЕ
Internet-Банкинг для корпоративных клиентов Заказ банковских справок Руководство пользователя Содержание Предисловие………………………………….. 2 Заказ справок………………………………….
Открытое акционерное общество «Промсвязьбанк» Система «Банк-клиент BS-Client v. 3» Руководство пользователя Книга 4 Справочники Москва, 2009 Содержание 1 ВВЕДЕНИЕ…7 1.1 ЦЕЛЕВАЯ АУДИТОРИЯ…7 1.2 НАЗНАЧЕНИЕ
АС «Сбербанк Корпор@ция» Продукт «Мониторинг» В рамках продукта «Мониторинг» казначею Холдинга предоставляется следующий функционал системы: Получение детализированной информации о состоянии счетов (получение
Инструкция по использованию сервиса ОАО ММВБ-РТС «Личный кабинет эмитента» Москва 2011 Введение Настоящий документ описывает функциональные принципы работы сервиса «Личный кабинет эмитента» ОАО ММВБ-РТС
Памятка для клиента Портала Как работать с SUFD WebPortal ом Для работы в Портале необходимо последовательно выполнить следующие шаги: 1. Установить VPN-соединение УФК Интернет. 2. Запустить SUFD WebPortal.
Установка и работа с модулем Диадок в 1С 7.7 Версия 1.8.01. Содержание 1. Подключение и запуск модуля… 2 2. Описание модуля… 4 2.1. Назначение… 4 2.2. Главное окно… 4 3. Работа с документами…
1 «АЛАНН: Документы с печатью и подписью в PDF из 1С» ИНСТРУКЦИЯ ПО РАБОТЕ С ОБРАБОТКОЙ Раздел Страница Установка обработки 2 Активация обработки 6 Подключение и настройка печатных форм документов в обработке
Proto 3. Система управления документооборотом РУКОВОДСТВО ПОЛЬЗОВАТЕЛЯ SOFTFIN САНКТ-ПЕТЕРБУРГ 2007 СОДЕРЖАНИЕ Введение…4 Вход в систему…5 Элементы главного окна…6 Работа со стандартными объектами…7
Новые функциональные возможности СЭД версии 3.6.1 Оптимизация отправки документа по маршруту В новой версии оптимизирован процесс отправки документа по маршруту. Существенно увеличилась скорость отправки
Интегрированная система охранно-пожарной сигнализации ПРИТОК-А версия 3.6 АРМ «Персоны» Руководство пользователя Охранное Бюро «СОКРАТ» г. Иркутск 2007 Содержание Введение…3 Назначение программы…3
Инструкция для абонентов системы Контур-Экстерн Подсистема ИОН (Информационное обслуживание налогоплательщика) ЗАО «ПФ «СКБ Контур» Екатеринбург, 2009 г. Содержание 1. Подсистема ИОН… 3 2. Отправка запроса
ЗАЩИЩЕННАЯ ЭЛЕКТРОННАЯ ПОЧТА E-XAT v 4.0 РУКОВОДСТВО ПОЛЬЗОВАТЕЛЯ Содержание 1. Установка программы…2 2. Настройка программы…6 3. Регистрация пользователя…..9 4. Импорт контактов в адресную книгу..12
Для входа в СУФД-Портал необходимо ввести «Имя пользователя» и «Пароль», полученной организацией по почте. Для работы с документом Платежное поручение следует перейти в пункт меню «Документы Регистрация
Внешняя обработка 1С Для типовых решений 1С: Предприятие 8.3 в режиме «Тонкий клиент». (Бухгалтерия предприятия, ред. 3.0, БИТ: Экспедирование ред. 3.6) Версия документа: 0.2 от 31.08.2015. Страница 1
РУКОВОДСТВО ПОЛЬЗОВАТЕЛЯ ПО ФОРМИРОВАНИЮ ЗАЯВЛЕНИЯ НА ПОЛУЧЕНИЕ СУБСИДИИ ИЗ ФЕДЕРАЛЬНОГО БЮДЖЕТА НА ВОЗМЕЩЕНИЕ НЕДОПОЛУЧЕННЫХ ДОХОДОВ ПО ВЫДАННЫМ (ПРИОБРЕТЕННЫМ) ЖИЛИЩНЫМ (ИПОТЕЧНЫМ) КРЕДИТАМ (ЗАЙМАМ)
1. Статистика образовательных учреждений 1.1. Основные функции Программа Статистика образовательных учреждений предназначена для сбора отчетных форм и формирования отчетности. К основным возможностям программы
ТЕХНОЛОГИЧЕСКАЯ ИНСТРУКЦИЯ ПО ЗАПОЛНЕНИЮ ОТЧЕТНОЙ ФОРМЫ «СВЕДЕНИЯ О ПЕРЕЧНЯХ ДОЛЖНОСТЕЙ ГОСУДАРСТВЕННОЙ ГРАЖДАНСКОЙ СЛУЖБЫ СУБЪЕКТА РОССИЙСКОЙ ФЕДЕРАЦИИ И МУНИЦИПАЛЬНОЙ СЛУЖБЫ В СУБЪЕКТЕ РОССИЙСКОЙ ФЕДЕРАЦИИ»
Краткое руководство по началу работы Интерфейс Microsoft Excel 2013 изменился по сравнению с предыдущими версиями, и чтобы помочь вам быстрее освоиться с ним, мы создали это руководство. Добавляйте команды
Инструкция по отправке статистической отчетности в органы ФСГС Для отправки статистической отчетности в ФСГС с помощью программы «Такснет- Референт» выполните следующие действия: 1. В программе (например,
ИНСТРУКЦИЯ ДЛЯ СОТРУДНИКОВ ОРГАНОВ ИСПОЛНИТЕЛЬНОЙ ВЛАСТИ СУБЪЕКТА РФ ПО ВНЕСЕНИЮ ДАННЫХ В СООТВЕТСТВИИ С ПОСТАНОВЛЕНИЕМ ПРАВИТЕЛЬСТВА 20 1 Содержание 1 ВХОД В СИСТЕМУ…5 2 ИНСТРУКЦИЯ ПО ВНЕСЕНИЮ ДАННЫХ…7
Введение С соответствии с приказом Минфина России от 25.04.2011 50н («Порядок выставления и получения счетовфактур в электронном виде по телекоммуникационным каналам связи с применением электронной цифровой
Обновление системы версии 00.54.8 Описание изменений для пользователя 1. Универсальный отчет 1.1. Реализован новый интерфейс «Универсальный отчет», предназначенный для формирования отчетов по всем видам
Система Банк-Клиент «ELBRUS Internet» Документация Пользователя клиента банка Руководство по использованию системы Оглавление Зарплатная ведомость… 3 Ручное создание зарплатной ведомости… 3 Создание
ИНСТРУКЦИЯ ПО ЗАПОЛНЕНИЮ ФОРМЫ «СВЕДЕНИЯ О ПРИНЯТЫХ ОБЯЗАТЕЛЬСТВАХ ПО ОБЪЕКТАМ КАПИТАЛЬНОГО СТРОИТЕЛЬСТВА, ВКЛЮЧЕННЫМ В ФЕДЕРАЛЬНУЮ АДРЕСНУЮ ИНВЕСТИЦИОННУЮ ПРОГРАММУ» ГЛАВНЫМИ РАСПОРЯДИТЕЛЯМИ СРЕДСТВ ФЕДЕРАЛЬНОГО
РУКОВОДСТВО ПОЛЬЗОВАТЕЛЯ 1.0 ОТ 17.11.2015 ТОО «Самрук-Казына Контракт» ИС ЕНС ТРУ Модуль Заявок Содержание Введение… 3 Аутентификация пользователя… 4 Реестр заявок… 5 Создание новой заявки… 6
ИНКАХРАН ОНЛАЙН Руководство пользователя 2 Система «Инкахран Онлайн» предназначена для управления банковскими счетами всех Ваших компаний через интернет и позволяет получать полную информацию об их состоянии,
Программно-технический комплекс «ИНТЕРНЕТ — БАНК» Инструкция по работе с системой Содержание 1. Описание системы… 3 2. Запуск системы… 4 3. Работа в системе Интернет-Банк… 7 3.1. Выписки… 7 3.1.1.
ПЛАТЕЖНОЕ ПОРУЧЕНИЕ ИНСТРУКЦИЯ ПОЛЬЗОВАТЕЛЯ СОЗДАНИЕ ПЛАТЕЖНОГО ПОРУЧЕНИЯ С НУЛЯ 1) Войдите в систему и выберете организацию (для пользователей, которые входят в более чем одну из числа зарегистрированных
КАРАТ-ЭКСПРЕСС 3 Руководство пользователя Содержание 1. Общие сведения 3 2. Область применения и назначение 3 3. Характеристики оборудования 3 4. Информационные связи 3 5. Работа пользователя с системой
Краткая инструкция по работе с ППО «СУФД»
Преимущества ППО «СУФД» по сравнению с ППО «СЭД» (Слайд « 2)
Система удаленного финансового документооборота (СУФД) – WEB-приложение, доступное из глобальной сети Интернет, предоставляющее зарегистрированным клиентам органов Федерального казначейства все функции бюджетного документооборота.
Иначе говоря, это технологии, используемые для организации электронного взаимодействия – работа непосредственно в базе данных Федерального казначейства посредством Интернет-браузера.
Рассмотрим основные преимущества Портала СУФД по сравнению с ППО «СЭД»:
Ø Все операции с документами осуществляются в режиме реального времени с мгновенным уведомлением о статусе их обработки;
Ø Моментальное получение сформированной отчетности из органов Федерального казначейства при соблюдении самых жестких требований к информационной безопасности ;
Ø Отсутствие базы данных у клиента, а это значит, что все настройки выполняются на уровне УФК и администраторами УФК;
Ø Возможность доступа из любой точки подключения к сети интернет с компьютера, на котором установлено и настроено необходимое специальное программное обеспечение (Континет-АП и Крипто-ПРО);
Ø Всегда установлена актуальная версия, все обновления выполняются УФК;
Ø Неисправность компьютера не приводит к потере информации. Восстановление работы на другом компьютере занимает несколько минут.
Также следует отметить такие преимущества как:
Ø Низкие требования к компьютеру;
Ø Быстродействие СУФД не зависит от мощности компьютера.
Для начала работы в Портале необходимо запустить браузер, в адресной строке ввести ссылку, выданную в УФК, после чего откроется окно регистрации (Слайд № 3). В данном окне необходимо ввести логин и пароль пользователя, выданный в УФК и нажать кнопку OK. (В настоящее время программа дважды запрашивает логин и пароль пользователя).
Обратите внимание: Если логин или пароль будет введен неправильно 3 раза подряд, то, пользователь будет заблокирован на 10 минут, по истечении 10 минут можно пробовать вводить еще раз.
После входа в программу необходимо выбрать роль (PBS-для получателя бюджетных средств, RBS-для распорядителя и AP-для администратора поступлений). Преимущество СУФД здесь в том что, можно сменить роль не осуществляя выход из программы, в то время как в ППО «СЭД» приходится заходить в другую базу, так как по доходам и расходам ППО «СЭД» разделен на отдельные базы. При смене роли в СУФД в дереве пунктов отображается перечень документов, соответствующий выбранной роли (Слайд № 4).
Чем больше строк задано для отображения, тем значительнее замедляется работа в СУФД.
Оптимальное количество строк – это стандартное количество ваших документов.
Рассмотрим состав рабочего окна (Слайд № 5).
Вся работа осуществляется с использованием дерева меню, которое находится в левой части рабочего окна. Здесь вы можете выбирать нужные для работы документы. Если вы забыли, в каком разделе находится нужный документ, для вашего удобства в нижней части находится поиск.
На слайде мы можем увидеть необходимые для работы пункты. Так, в пункте «Обработка и учет поступлений» в подпункте «внебанковские документы» находятся Запрос на выяснение вида и принадлежности платежа», «Уведомление об уточнении вида и принадлежности платежа»; в подпункте «документы на возврат» находится Заявка на возврат. В пункте «Отзыв документа» находится Запрос на аннулирование заявки. В пункте «Неисполненные» подпункте «протоколы» находятся Входящие протоколы (по отказанным документам). В пункте «Регистрация и учет обязательств» подпункт «заявки на платеж» находятся платежные документы Заявка на кассовый расход, Заявка на получение наличных денег и другие. Обратите внимание, что ЗКР полная и сокращенная находятся в разных пунктах меню. Далее в пункте «Оперативная отчетность» подпункте «отчеты» находятся выписки из лицевого счета с приложениями (в одной списковой форме)
В верхней части экрана находится строка пиктограмм, которые используются в работе. Все кнопки могут не уместиться на экране, для доступа к скрытым кнопкам необходимо с помощью стрелок сдвинуть строку в нужную сторону. Если подвести стрелку мышки к пиктограмме высвечивается ее значение.
Сразу под строкой пиктограмм находится панель фильтрации, здесь можно менять порядок сортировки и осуществлять фильтрацию по установленным сложным фильтрам.
Также, в этой панели можно поставить галочку около пункта «архивные» и тогда ниже в списковой форме отобразятся документы, находящиеся в архиве. Это очень удобно, ведь в ППО «СЭД» вам приходится заходить в отдельный пункт меню «архив».
Для отображения новых данных нужно нажимать кнопку «обновить» в панели пиктограмм или кнопку «сбросить фильтр» в панели фильтрации.
Обращаю ваше внимание, для обновления данных в СУФД всегда нужно использовать эти кнопки.
Далее, в строке «наименование колонок» можно сортировать данные, нажав один раз на соответствующую колонку. Так же можно удалять и добавлять колонки как в ППО «СЭД» — для этого нужно поставить стрелку мышки на строку колонок и нажать правую кнопку мышки. Минимальный набор обязательных полей отмечен серым цветом.
Ниже, в списковой форме расположена строка поиска документов – это самая верхняя незаполненная строка. Здесь в колонках можно вводить соответствующие параметры документа. Нажимаем «обновить» или «применить фильтр» и отображаются все документы удовлетворяющие заданному условию.
Здесь следует отметить, что данный фильтр является приоритетным. То есть если заполнен один из параметров в данной строке, применение фильтра в панели фильтрации будет неуспешным. Поэтому чтобы воспользоваться фильтрами в панели фильтрации убедитесь, что строка поиска документов не заполнена.
Теперь рассмотрим «строку количества страниц и количества строк в странице», которая находится под списковой формой. Здесь обратите внимание на следующие моменты: слева сообщается, что вы находитесь на 1 странице из 627. Для перехода на другие страницы можно использовать стрелки. Если вы хотите перейти на определенную страницу, например, 25, нужно в окошко ввести значение 25. Далее справа этой строки видно, что на данной странице отображаются строки с 1 по 60 из общего количества 37 610.
Ниже находится поле, где можно посмотреть информацию о документе (Содержание, подписи, атрибуты и транспортная история).
Хочу отметить, что для удобства пользователя в СУФД возможно увеличивать и уменьшать ширину полей, менять местами колонки и эти настройки сохраняются после выхода из программы.
Теперь рассмотрим создание документа, на примере Заявки на кассовый расход.
Обращаю ваше внимание, что в СУФД существует два разных пункта для Заявок на кассовый расход обычных и сокращенных.
Существует 4 способа создания документа.
Первый способ – импорт документа из сторонних систем (Слайд № 6). Для импорта файлов в СУФД нужно нажать кнопку импорт файлов в панели пиктограмм, затем через предложенный обзор выбрать папку, где находятся файлы и нажать кнопку «загрузка». Если файлы соответствуют требованиям к форматам файлов, то файлы загружаются и программа выдает сообщение об успешной загрузке; если файлы не соответствуют требованиям к форматам, то будет сообщение, что файл не загружен и указание на ошибку. (если сейчас в ППО «СЭД» файлы загружаете, то и в СУФД сможете загрузить).
Второй способ – создание документа вручную (Слайд № 7). Для создания документа необходимо нажать пиктограмму «создать новый документ». После чего создастся документ с заполненными стандартными полями такими как, наименование, лицевой счет, глава по БК, бюджет и т. д. Далее заполняем все необходимые поля, во вкладке «системные атрибуты» по кнопке «добавить» вкладываем сопроводительные документы (при необходимости) и сохраняем документ. При сохранении аналогично с ППО «СЭД» введенный документ проходит контроль. По результатам контроля выдается сообщение об ошибках.
Причем, в сообщении красные значки – это блокирующие ошибки, а желтые – некритичные. Нужно исправить блокирующие ошибки, с некритичными ошибками документ попадет в УФК.
Если документ сохранен на статусе «черновик» и вложения требуют редактирования – нужно открыть нужный документ и нажать кнопку «редактирование вложений».
Третий способ – копирование документа (Слайд № 8).
Как и в ППО «СЭД» — в СУФД доступна функция копирования документа. Для копирования необходимо встать на копируемый документ, нажать пиктограмму «Создать копию документа» (можно использовать контекстное меню нажав правую кнопку мышки). Чтобы увидеть документ не забываем обновлять экранную форму. Итак, создается копия документа, где также необходимо изменить реквизиты, вложить сопроводительные документы (при необходимости) и сохранить документ. В процессе сохранения документа отслеживаем ошибки (красным цветом – блокирующие, желтым – некритичные ошибки).
Четвертый способ – Создание документа на основе родительского (Слайд № 9).
Этот способ можно использовать при формировании документа, который ссылается на другой документ (например: запрос на аннулирование заявки, уведомление об уточнении вида и принадлежности платежа). Здесь нужно создать документ, открыть его с помощью пиктограммы или контекстного меню и во вкладке «основное» нажать соответствующую кнопку «создание документа на основе родительского». Далее предлагается выбрать родительский документ, после его выбора в автоматическом режиме заполнится часть документа (например, в запросе на аннулирование заявки заполнятся реквизиты аннулируемой заявки на кассовый расход).
Одним из 4 способов мы создали документ, он находится в статусе «черновик» теперь рассмотрим его дальнейшую отработку (Слайд № 10).
Далее документ должен пройти подтверждение ввода – документарный контроль (аналог процедуры «проверка импортированного» в ППО «СЭД»). При этом осуществляется проверка реквизитов документа на соответствие справочным данным – предупредительный контроль, а также контроль сумм документа (сумма строк должна быть равна общей сумме) и дат – блокирующий контроль. Для выполнения документарного контроля требуется установить курсор на созданный документ в списке документов и нажать на кнопку «документарный контроль» на панели пиктограмм.
Далее необходимо подписать документ. Для утверждения документа пользователь должен обладать сертификатом подписи, а документ должен иметь статус передачи «Введен».
Чтобы подписать документ необходимо выделить соответствующий документ в списке документов и нажать на кнопку «подпись».
Чтобы подписать одновременно несколько документов нужно использовать следующие клавиши: Ctrl+А – так выделятся все документы, которые находятся в списковой форме или зажимаем клавишу Ctrl и щелкаем мышкой на нужные документы.
Обращаю ваше внимание на следующий момент: отличие от ППО «СЭД» при подписании документа в том, что для утверждения документа разными подписями необходимо входить в СУФД под соответствующими логинами (один логин – одна подпись).
Информацию о подписях можно просмотреть на закладке «Подписи» информационной панели, расположенной в нижней части экрана. Также можно сделать проверку подписи используя пиктограмму или контекстное меню.
После подписания документ может быть отправлен. Для отправки документа следует выбрать необходимый документ в списке и нажать на кнопку «отправить». (После этого отменить и удалить документ нельзя).
Теперь рассмотрим изменение статусов документов в СУФД в сравнении с ППО «СЭД» (Слайд № 11).
В ППО «СЭД» отведено одно поле под статус, в СУФД 3 поля: «Бизнес-статус» — отражает этапы отработки документа, «Транспортный статус» — показывает этапы отправки документа и «Статус утверждения» — показывает этапы утверждения документа электронной подписью.
Статус «черновик» документа в СУФД соответствует статусу «импортирован» в ППО «СЭД» или статусу «новый» при ручном создании документа в ППО «СЭД».
После проведения документарного контроля в СУФД документ находится в статусе введено, что соответствует статусу новый в ППО «СЭД».
После подписания одной подписью статус утверждения в СУФД не изменяется, после подписания всеми необходимыми подписями документ приобретает статус утвержден.
После отправки транспортный статус документа изменяется на «отправляется», затем «отправлен в СУФД» и «принят учетной системой
», что соответствует статусу «принят» в ППО «СЭД». При этом бизнес-статус меняется на «проверено» либо «к отмене». Документ с такими статусами уже видит операционист в УФК. Если документ принят к обработке в УФК, то его статус меняется на «зарегистрирован» (аналог «принят ФК»), если документ отклонен, то статус изменится на «отменено» и вам будет направлен протокол.
Данный протокол можно посмотреть как в отдельном пункте меню, так и непосредственно в самой заявке на кассовый расход во вкладке «протоколы», что очень удобно.
Принятый к исполнению документ после приема выписки банка приобретет статус «исполнено».
Следует отметить, для того чтобы отработанные документы вам не мешали, их нужно периодически перемещать в архив. Для этого, нужно встать на нужный документ (отметить пакет документов) и вызвать контекстное меню, нажав правую кнопку мышки, после чего выбрать пункт «добавить в архив/извлечь из архива». Как вы уже поняли аналогичным образом можно извлечь документы из архива, предварительно поставив галочку около пункта «архивные» в панели фильтрации.
В пункте меню «оперативная отчетность », «отчеты» можно посмотреть поступившие выписки из лицевого счета и приложения к ней. В отличие, от ППО «СЭД» и выписки и приложения к ней находятся в одном пункте меню (Слайд № 12).
Эти документы можно экспортировать из СУФД нажав соответствующую пиктограмму. Также можно вывести данные документы на печать в нескольких шаблонных типах печати.
Если вы хотите вывести на печать только выписку (1 способ) можно встать на нужный документ (выделить несколько документов) и нажать кнопку «печать» или «печать списка». Если же нужно вывести на печать выписку с приложениями (2 способ) нужно открыть документ на просмотр, во вкладке «основные атрибуты» поставить галочку около значения GUID, нажать на кнопку «печать» и выбрать тип печати документов в предложенном окне, после чего выписка с приложениями выгрузится в архиве.
В СУФД существует пункт меню «произвольные», который является аналогом пункта меню «произвольные документы» в ППО «СЭД» (Слайд № 13). Он разделяется на пункт «произвольный документ», где можно увидеть документы, поступившие из УФК и пункт «информационное сообщение », которое учреждение направляет в УФК. Для создания информационного сообщения нужно создать новый документ, после чего во вкладке «вложения» вложить нужный файл. Далее «информационное сообщение» необходимо «подписать» и «отправить».
Документ «Входящий протокол»
Документ «Протокол» предназначен для уведомления отправителя о причине отказа предоставленного документа. Формируется в результате не прохождения документом контроля по месту обслуживания.
Для просмотра входящих протоколов следует перейти в пункт меню «Документы – Неисполненные – Протоколы – Входящий протокол». Откроется ЭФ списка документов (Слайд № 14).
Доступные операции
На АРМ ПБС доступны следующие операции над документом «Входящий протокол»:
– просмотр;
– проверка ЭЦП;
– печать.
Запрос на аннулирование заявки
Документ «Запрос на аннулирование заявки» может быть создан в СУФД для отмены следующих типов заявок:
– «Заявки на кассовый расход» (ЗКР);
– «Заявки на кассовый расход (сокращенной)» (тип ЗКР, уточняющий тип ЗКС);
– «Заявки на получение наличных денег» (ЗНП);
– «Заявки на возврат» (ПЗВ);
– «Платежного поручения» (ЗПП);
– «Заявка на получение денежных средств , перечисляемых на карту» (ЗНБ; до момента отправки данных заявок в банк).
Для каждого типа отменяемых заявок на платеж создается отдельный тип заявки на отмену.
Примечание. Если исходная заявка на платеж еще не отправлена с АРМ, где ее создали, то эту заявку можно отменить без запроса на аннулирование, путем возврата на статус «Черновик» и удаления.
Для работы с документами «Запрос на аннулирование заявки» следует перейти в пункт меню «Документы – Отзыв документа – Запрос на аннулирование заявки». Откроется ЭФ списка документов (Слайд № 15).
При создании нового документа необходимо нажать кнопку «Выбрать родительский документ», выбрать нужный тип заявки, найти свой документ. После этого необходимо заполнить недостающие поля.
Запрос на выяснение принадлежности платежа
Документ «Запрос на выяснение принадлежности платежа» предназначен для уточнения вида и принадлежности каждого платежа, отнесенного в текущем операционном дне к разряду невыясненных.
Для работы с документами «Запрос на выяснение принадлежности платежа» следует перейти в пункт меню «Документы – Обработка и учет поступлений – Внебанковские документы – Запрос на выяснение принадлежности платежа». Откроется ЭФ списка документов «Запрос на выяснение принадлежности платежа» (Слайд № 16).
Доступные операции
На АРМ ПБС доступны следующие операции над документом «Запрос на выяснение принадлежности платежа»:
– экспорт во внешние системы;
– просмотр;
– печать.
Для просмотра строки таблицы следует нажать на кнопку Платежное поручение» href=»/text/category/platezhnoe_poruchenie/» rel=»bookmark»>платежных поручений
В местных бюджетах и бюджетах субъектов при схеме с открытием лицевых счетов УБП в ФО финансовый орган присылает в орган ФК пакет платежных поручений (платежное поручение).
Пакет платежных поручений представляет собой набор платежных поручений, который передается от ФО в ОрФК, где открыт лицевой счет ФО.
Примечание. В ППО «АСФК (СУФД)» реализована возможность ручного ввода и импорта пакетов платежных поручений, предоставляемых в ОрФК ФО в случае открытия отдельного счета в банке для проведения операций со средствами БУ, лицевые счета которым открываются и ведутся в ФО.
Ввод документа может осуществляться на АРМ ФО и доставляться на АРМ ОФК и в оперзале ОФК (на АРМ ОФК вручную с бумажного документа).
Для работы с документами «Пакет платежных поручений» следует перейти в пункт меню «Документы — Регистрация и учет обязательств — Заявки на платеж — Пакет платежных поручений». Откроется ЭФ списка документов Слайд № 18).
Доступные операции
На АРМ ОФК доступны следующие операции над документом «Пакет платежных поручений»:
– Для исходящего документа:
– ввод вручную;
– импорт из внешней системы;
– документарный контроль;
– просмотр и редактирование;
– удаление;
– подписание ЭЦП;
– печать;
– отправка в УФК.
– Для транзитного документа:
– просмотр;
– печать;
– документарный контроль;
– пересылка в УФК;
– принятие документа;
Платежное поручение
При необходимости проведения кассового расхода (оплате товаров, работ, услуг и исполнении обязательств по исполнительному листу) в случае, когда ПБС не имеет лицевого счета, открытого в органе ФК, финорган создает платежное поручение, которое содержит данные, необходимые для перевода денежных средств со счета плательщика на счет получателя. Информацией для ввода новых записей служат договора с поставщиками (госконтракты), и бюджетные обязательства, исполнительные листы.
Платежное поручение передается от ФО в орган ОрФК, где открыт лицевой счет ФО.
Примечание. В ППО «АСФК (СУФД)» реализована возможность ручного ввода и импорта платежных поручений, предоставляемых в ОрФК ФО в случае открытия отдельного счета в банке для проведения операций со средствами БУ, лицевые счета которым открываются и ведутся в ФО.
Для работы с документами «Платежное поручение» следует перейти в пункт меню «Документы – Регистрация и учет обязательств – Заявки на платеж – Платежное поручение». Откроется ЭФ списка документов (Слайд № 19).
Доступные операции
На АРМ ФО доступны следующие операции над документом «Платежное поручение»:
– ввод вручную;
– импорт из внешней системы;
– документарный контроль;
– просмотр и редактирование;
– удаление;
– подписание ЭЦП;
– печать;
– отправка в ТО (УФК).
Расходное расписание
ГРБС (ГАИФ), и далее РБС (АИФ) могут осуществлять распределение бюджетных данных по БА, ЛБО, ПОФР по подведомственной сети. Доведение распределенных бюджетных данных до РБС (АИФ) и ПБС (АИФ) выполняется по сети органов ФК с помощью документа «Расходное расписание».
Документ «Расходное расписание» может также формироваться ПБС для детализации доведенных до ПБС ЛБО.
Для работы с документами «Расходное расписание» следует перейти в пункт меню «Документы – Регистрация и доведение бюджета – Расходное расписание». Откроется ЭФ списка документов (Слайд № 20).
Доступные операции
На АРМ ПБС доступны следующие операции над документом «Расходное расписание»:
– Для входящих документов:
– просмотр;
– печать;
– экспорт во внешние системы.
– Для исходящих документов:
– ввод вручную;
– импорт из внешней системы;
– документарный контроль;
– просмотр и редактирование;
– удаление;
– подписание ЭЦП;
– печать;
– отправка в ОФК (УФК, ЦАФК).
Сведения о КБК
Документ «Сведения о КБК» предназначен для внесения новой информации в справочники бюджетной классификации . Документ формируется финансовым органом соответствующего бюджета и передается из АРМ ФО в электронном виде или на бумажном носителе в УФК.
Если ФО обслуживается в ОФК, то документ доводится до УФК через АРМ ОФК. Если ФО не имеет собственного АРМ, ввод документа осуществляется сотрудником ОФК в оперзале ОФК.
Для работы с ЭД «Сведения о КБК» следует перейти в пункт меню «Документы — Ведение КБК — Сведения о КБК». Откроется ЭФ списка документов (Слайд № 21).
Доступные операции
На АРМ ФО к данному документу применимы следующие операции:
– Для исходящих документов:
– ввод вручную;
– импорт из внешней системы (формат СЭД);
– документарный контроль;
– подписание ЭЦП;
– удаление ЭЦП;
– просмотр и редактирование;
– удаление;
– печать;
– отправка в УФК.
Для актуализации статусов записей документа «Сведения о КБК» необходимо выполнить следующие действия: в списке документов выделить документ (или группу документов) и нажать на панели инструментов кнопку («Актуализировать статус записей документа»). Операция доступна для документов со статусом передачи «Отправлен в СУФД» и бизнес-статусом «Исполнен частично» (99Ч) или «Введено» (001). Если в результате выполнения операции всем записям документа «Сведения о КБК» был присвоен статус «Исполнено», то документу присваивается бизнес-статус «Исполнено» с кодом «999». Если статус «Исполнено» был присвоен не всем записям документа, то документу присваивается бизнес-статус «Исполнено частично» с кодом «99Ч».
Сведения об обязательстве
Для осуществления оплаты по заключенным договорам и госконтрактам бюджетное учреждение формирует документ «Сведения об обязательстве» (если документ-основание бюджетного обязательства – «договор») и передает его в ОрФК.
Документ «Сведения об обязательстве» формируется также для предоставления в ОрФК детализации по исполнительному документу, исполнительному документу по периодическим выплатам.
Для работы с документами «Сведения об обязательстве» следует перейти в пункт меню «Документы — Регистрация и учет обязательств — Карточки учета БО — Сведения об обязательстве». Откроется ЭФ списка документов (Слайд № 22).
Доступные операции
На АРМ ОФК доступны следующие операции над документом «Сведения об обязательстве»:
– Для исходящих документов:
– ввод вручную;
– импорт из внешней системы;
– документарный контроль;
– просмотр и редактирование;
– удаление;
– подписание ЭЦП;
– печать;
– отправка в УФК.
Уведомление об уточнении вида и принадлежности платежа
Документы «Уведомление об уточнении вида и принадлежности платежа» формируются ПБС, АД, АИФ, ФО для уточнения вида и принадлежности платежа, уточнения операций по кассовым выплатам, а также для исправления ошибок при зачислении и отражении средств на лицевых счетах, после чего направляются в орган ФК.
Для работы с документами «Уведомление об уточнении вида и принадлежности платежа» следует перейти в пункт меню «Документы — Обработка и учет поступлений — Внебанковские документы — Уведомление об уточнении вида и принадлежности платежа». Откроется ЭФ списка документов (Слайд № 23).
Доступные операции
На АРМ ОФК доступны следующие операции над документом «Уведомление об уточнении вида и принадлежности платежа»:
– Для исходящего документа:
– ввод вручную;
– импорт из внешней системы;
– документарный контроль;
– просмотр и редактирование;
– удаление;
– подписание ЭЦП;
– печать;
– отправка в УФК;
– экспорт во внешние системы.
– Для транзитного документа:
– просмотр;
– проверка ЭЦП;
– документарный контроль;
– отмена;
– отправка в УФК;
– экспорт во внешние системы.
– Для входящего документа:
– экспорт во внешние системы.
При необходимости проведения кассового расхода (оплате товаров, работ, услуг и исполнении обязательств по исполнительному листу) НУБП (АУ) на АРМ НУБП создает платежное поручение.
Платежное поручение передается от АРМ НУБП в орган ОрФК, где открыт лицевой счет НУБП (АУ).
Примечание.
В ППО «АСФК (СУФД)» реализована возможность ручного ввода и импорта платежных поручений, предоставляемых в ОрФК ФО в случае открытия отдельного счета в банке для проведения операций со средствами БУ, лицевые счета которым открываются и ведутся в ФО.
Для работы с документами «Платежное поручение»
следует перейти в пункт меню «Документы/Регистрация и учет обязательств/Заявки на платеж/Платежное поручение
». Откроется ЭФ списка документов, представленная на рисунке 65.
- 65. ЭФ списка документов «Платежное поручение»
4.5.6.1.Доступные операции
На АРМ НУБП доступны следующие операции над документом «Платежное поручение»:
- ввод вручную;
- импорт из внешней системы;
- документарный контроль;
- просмотр и редактирование;
- удаление;
- подписание ЭЦП;
- печать;
- отправка в ОФК (УФК).
4.5.6.2.Экранная форма документа
ЭФ «Платежное поручение» представлена на рисунках 66 и 67. Форма содержит заголовочную часть и следующие закладки:
- «Основные атрибуты»;
- «Расшифровка, подписи»;
- «Системные атрибуты»;
- «Протоколы».
При импорте платежного поручения из внешней системы поля закладок «Основные атрибуты», «Расшифровка, подписи» автоматически заполняются данными загрузочного файла. При создании платежного поручения вручную поля закладок заполняются в соответствии с данными бумажного документа.
- 66. ЭФ «
Платежное поручение
». Закладка «Основные атрибуты»
Для ручного ввода документа «Платежное поручение
» следует на ЭФ «Платежное п
оручение
» заполнить поля, доступные для редактирования. Перечень полей приведен в таблице 27.
- 27. Описание полей документа «
Платежное поручение
»
| Наименование поля |
Описание поля |
| Номер | Номер документа.
Значение вводится вручную |
| Дата | Дата документа.
Значение даты может быть выбрано с помощью системного календаря. |
| Отклонение | Разность по модулю между введенной суммой платежного поручения в поле «Сумма» и суммой всех строк расшифровки платежного поручения. Поле заполняется автоматически. |
| Статус | Код бизнес-статуса документа.
Заполняется автоматически в результате обработки документа или присылается из учетной системы (в случае обработки документа в учетной системе). |
| Закладка «Основные атрибуты», группа полей «Основные атрибуты» (рис. 66) |
|
| Вид платежа | Вид платежа. Значение может быть изменено выбором из списка: «», «почтой», «телеграфом», «электронно», «срочно».
По умолчанию проставляется значение «электронно». |
| Сумма | Общая сумма платежного поручения.
Значение вводится вручную. |
| Закладка «Основные атрибуты», группа полей «Реквизиты плательщика» |
|
| Наименование | Наименование плательщика.
Значение вводится вручную. |
| ИНН | ИНН плательщика. |
| КПП | КПП плательщика.
Значение подтягивается автоматически после заполнения поля «Лиц. счет». Может быть отредактировано вручную. Для ОФК off-line заполняется вручную. |
| Лиц. счет | Лицевой счет плательщика.
Значение может быть введено вручную или выбрано из справочника «Лицевые счета». Для ОФК off-line заполняется вручную. |
| Банк.счет | Номер банковского счета. Значение может быть выбрано из справочника «Банковские счета ФК».
Для ОФК off-line заполняется вручную. |
| БИК/SWIFT | Значение заполняется автоматически после заполнения поля «Банк. cчет» из справочника «Банковские счета ФК» из поля «Где открыт».
Значение вводится вручную или выбирается из справочника банков. Для ОФК off-line заполняется вручную. |
| Корсчет |
Заполняется автоматически из справочника банков после заполнения поля «БИК/SWIFT». Для ОФК off-line заполняется вручную. |
| Наим.банка | Значение подтягивается автоматически после заполнения поля «БИК/SWIFT» из справочника банков из поля «Платёжное наименование банка составное»
Значение может быть отредактировано вручную. Для ОФК off-line заполняется вручную. |
| Закладка «Основные атрибуты», группа полей «Реквизиты получателя» |
|
| Наименование | Наименование получателя по СРРПБС.
Значение вводится вручную или может быть выбрано из справочника «Поставщики». Для ОФК off-line заполняется вручную. |
| ИНН | ИНН получателя.
Для ОФК off-line заполняется вручную. |
| Лиц. счет | Лицевой счет получателя.
Значение вводится вручную или выбирается из справочника «Лицевые счета». Для ОФК off-line заполняется вручную. |
| КПП | КПП получателя.
Значение заполняется автоматически после заполнения поля «Наименование контрагента». После автозаполнения поле доступно для редактирования. |
| Банк.счет | Номер банковского счета получателя.
Значение подставляется автоматически, в случае если для указанного пользователем получателя платежа в справочнике «Банковские счета поставщиков, найден один единственный счет. В случае, если для организации найдено более одного банковского счета, поле не заполняется и пользователю предоставляется возможность выбрать значение из справочника «Банковские счета поставщиков» или ввести вручную. При вводе банковского счета вручную, осуществляется проверка на ключевание. Для ОФК off-line заполняется вручную. |
| БИК/SWIFT | Код БИК/SWIFT банка, где открыт счет ОрФК.
Значение заполняется вручную или выбирается из справочника Банков. Может подтягиваться автоматически после заполнения поля «Банковский счет» из справочника «Банковские счета поставщиков» (поле «где открыт») Для ОФК off-line заполняется вручную. |
| Корсчет | Номер корреспондирующего счета банка.
Значение подтягивается автоматически после заполнения поля ««БИК/SWIFT» из справочника Банков. Для ОФК off-line. Заполняется вручную. Поле открыто на редактирование. |
| Наим.банка | Наименование банка получателя.
Значение подтягивается автоматически после заполнения поля «БИК/SWIFT» из справочника банков из поля Платёжное наименование банка составное Для ОФК off-line. Заполняется вручную. Поле открыто на редактирование |
| Оч. | Очередность платежа.
Значение может быть изменено выбором из списка: «1», «2», «3», «4», «5», «6». Значение по умолчанию «6». Для ОФК off-line заполняется вручную. |
| Вид операции | Вид операции.
Значение вводится вручную. |
| Срок платежа | Срок платежа. |
| Закладка «Основные атрибуты», группа полей «Реквизиты налоговых платежей» |
|
| Статус | Статус юридического лица
Значение вводится вручную или выбирается пользователем из справочника «Статусы налогоплательщика. Для ОФК off-line заполняется вручную. |
| КБК | Код бюджетной классификации доходов (20 символов).
Значение вводится вручную или заполняется из справочника КБК (20-символьный). Для ОФК off-line заполняется вручную. |
| ОКАТО | Код ОКАТО в соответствии с Положением ЦБ РФ от 03.10.2002 № 2-П «О безналичных расчетах РФ».
Значение вводится вручную или заполняется из справочника ОКАТО. Для ОФК off-line заполняется вручную. |
| Основание платежа | Указывается в соответствии с Положением ЦБ РФ от 03.10.2002 № 2-П «О безналичных расчетах РФ».
Значение вводится вручную. |
| Налоговый период | Налоговый период, за который осуществляется платеж.
В соответствии с Положением ЦБ РФ от 03.10.2002 № 2-П «О безналичных расчетах РФ». Значение вводится вручную. |
| Номер документа | Номер документа.
Значение вводится вручную. |
| Дата документа | Дата документа.
Значение вводится вручную. |
| Тип платежа | Тип платежа.
В соответствии с Положением ЦБ РФ от 03.10.2002 № 2-П «О безналичных расчетах РФ». Значение вводится вручную. |
| Назначение платежа | Назначение платежа.
Значение вводится вручную. |
| Закладка «Расшифровка, подписи», табличный блок полей «Расшифровка платежного поручения» (рис. 67) |
|
| № | Номер позиции.
Заполняется автоматически. |
| КБК | Код бюджетной классификации плательщика.
1. Значение вводится вручную или выбирается из справочника КБК. 2. Значение генерируется автоматически из заполненных значений по сегментам по следующим алгоритмам: ППП + ФКР+КЦСР+КВР+КОСГУ; ППП + Вид источника 3. Для ОФК off-line заполняется вручную. |
| Сумма | Сумма по строке платежного поручения.
Значение вводится вручную |
| Код цели | Код цели субсидий/субвенций.
Значение может вводиться вручную или из Справочника кодов целей субсидий/субвенций. Для ОФК off-line заполняется вручную. |
| Итого | Общая сумма по строкам, которая при правильном заполнении документа должна совпадать с суммой платежного поручения, указанной в поле «Сумма» на закладке «Основные атрибуты».
Значение рассчитывается автоматически как сумма всех строк. Для ОФК off-line заполняется вручную. |
| Закладка «Расшифровка, подписи», группа полей «Подписи» |
|
| Руководитель (уполномоченное лицо). Должность | Наименование должности
Для ОФК off-line заполняется вручную. |
| Руководитель (уполномоченное лицо). Расшифровка подписи | ФИО Руководителя.
Для ОФК off-line заполняется вручную. |
| Главный бухгалтер (уполномоченное лицо). Должность | Наименование должности главного бухгалтера.
Выбирается из списка сотрудников, либо вводится вручную. Для ОФК off-line заполняется вручную. |
| Главный бухгалтер (уполномоченное лицо). Расшифровка подписи | ФИО главного бухгалтера.
Выбирается из списка сотрудников, либо вводится вручную. Для ОФК off-line заполняется вручную. |
| Дата подписания | Дата подписания документа главным бухгалтером.
Значение вводится вручную или выбирается из системного календаря. |
| Ответственный исполнитель. Должность | Наименование должности ответственного исполнителя.
Выбирается из списка сотрудников, либо вводится вручную Для ОФК off-line заполняется вручную. |
| Ответственный исполнитель. Расшифровка подписи | ФИО ответственного исполнителя.
Выбирается из списка сотрудников, либо вводится вручную Для ОФК off-line заполняется вручную. |
| Телефон | Номер телефона ответственного исполнителя.
Выбирается из списка сотрудников, либо вводится вручную Для ОФК off-line заполняется вручную. |
- 67. ЭФ «
Платежное поручение
». Закладка «Расшифровка, подписи»
На закладке «Расшифровка, подписи» (рисунок 67) в табличном блоке «Расшифровка платежного поручения» вводятся строки расшифровки суммы платежного поручения по БК. Поля табличного блока приведены в таблице 27. Для добавления строки расшифровки по БК следует нажать на кнопку «Добавить новую строку», откроется форма «Добавление записи».
- 68. ЭФ «Добавление записи»
На форме «Добавление записи» (рисунок 68) вручную вводятся следующие реквизиты:
- «№ поз.» – номер строки по порядку. Поле заполняется автоматически.
- Группа полей «КБК»:
- «КБК» – КБК плательщика. Вводится вручную, либо формируется автоматически по заполненным значениям нижестоящих полей: «ППП»+«ФКР»+«КЦСР»+ «КВР»+«КОСГУ», или «ППП»+«Вид источника». Значение может быть выбрано из справочника «Коды бюджетной классификации». Для АУ поле не заполняется.
- «ППП» – код ведомственной структуры. Значение может быть выбрано из справочника «Ведомства».
- «ФКР» – код по ФКР. Значение может быть выбрано из справочника «Разделы/подразделы ФКР». Поле не заполняется, если заполнено поле «Вид источника».
- «КЦСР» – код по КЦСР. Значение может быть выбрано из справочника «Целевые статьи ФКР». Поле не заполняется, если заполнено поле «Вид источника».
- «КВР» – код по КВР. Значение может быть выбрано из справочника «Виды расходов ФКР». Поле не заполняется, если заполнено поле «Вид источника».
- «КОСГУ» – код по КОСГУ. Значение может быть выбрано из справочника «Экономические статьи». Поле не заполняется, если заполнено поле «Вид источника».
- «Вид источника» – вид источника финансирования дефицита бюджета. Не заполняется, если заполнены поля «ФКР», «КЦСР», «КВР», «КОСГУ». Значение может быть выбрано из справочника «Источники финансирования».
- «Код цели». Значение может быть выбрано из справочника «Цели субсидий/субвенций». Для НУБП данное поле обязательно для заполнения. Поле должно быть не заполнено, если тип ЛС в поле «Лиц.счет» в блоке полей «Реквизиты плательщика» на закладке «Основные атрибуты» (рисунок 66) равен «30».
- «Код цели получателя». Значение может вводиться вручную или из Справочника кодов целей субсидий/субвенций. Для ОФК off-line заполняется вручную.
- «Сумма».
Для сохранения заполненной строки следует нажать на кнопку «ОК» – в списке появится созданная запись. При потоковом вводе строк вместо «ОК» нажимается кнопка «Сохранить и создать».
4. Организация осуществляет установку на выделенном компьютере средства криптографической защиты информации (СКЗИ) КриптоПро версии 3.6.
Прим.: Дистрибутив СКЗИ КриптоПро версии 3.6 и лицензия предоставляется органом Федерального казначейства по доверенности. Установка/удаление СКЗИ КриптоПро осуществляется специалистами Организации по «Инструкции по установке ПО.doc».
5. Организация осуществляет установку на выделенном компьютере ПО Континент-АП.
Прим.: ПО Континент АП предоставляется органом Федерального казначейства. Установка и настройка ПО Континент АП осуществляется специалистами Организации по инструкции, приведенной в файле «Инструкция по установке ПО.doc». В ОС Win7 ставится ПО Континент-АП версии 3.6.7.0.
6. В Организации должен быть определен перечень должностных лиц, которые в силу своих должностных обязанностей будут иметь производственную необходимость непосредственной работы в СУФД-онлайн.
Прим.: На начало внедрения в эксплуатацию ППО “Портал АСФК для ДУБП” (СУФД-онлайн) указанный перечень лиц определяется Приказами о наделении правом электронной цифровой подписи, изданных Организацией в ходе подключения к СЭД ФК и работе в СЭД ФК.
При необходимости корректировка перечня может быть осуществлена путем издания Организацией нового приказа, аналогичного имеющимся приказам в части СЭД ФК. Заверенная копия нового Приказа должна быть предоставлена в орган Федерального казначейства. Обобщенная информация по откорректированному перечню (ФИО сотрудников полностью, должности) должна быть предоставлена в орган Федерального казначейства для формирования учетных записей (“заведения”) в ППО “Портал АСФК для ДУБП”.
7. В Организации должны быть изготовлены ключи ЭП для сотрудников Организации, упомянутых в откорректированном перечне (См. п.6).
Прим.: Ключи ЭП изготавливаются специалистами Организации по инструкции «Создание ключей ЭП.doc» , находящейся в архиве . Программа генерации ключей ЭП предоставляется органом Федерального казначейства, и доступна для скачивания по адресу . При генерации в программе ключей ЭП рекомендуется устанавливать расширенное назначение сертификата открытого ключа по максимально возможному варианту (Это позволит минимизировать вероятность переделки ключей ЭП вследствие возможных ошибок при наделении полномочиями сотрудников Организации).
8. Сотрудниками Организации должны быть своевременно получены логины и пароли для входа в СУФД-онлайн.
9. На рабочем месте, где будет осуществляться работа с СУФД-онлайн, должны быть установлены корневой сертификат Федерального казначейства и личные сертификаты ЭП сотрудников Организации в соответствии с нижеприведенной инструкцией.
II. Установка ЭП для СУФД-онлайн
Для установки ЭП для СУФД-онлайн необходимо выполнить следующие шаги:
1. Зайти: Пуск -> (Настройка) -> Панель управления -> открываем «КриптоПро CSP» -> вкладка «Сервис» -> кнопка «Установить личный сертификат»
2. Открывается окно «Мастер установки личного сертификата», нажимаем кнопку «Далее».
3. В строке «Имя файла сертификата» нажимаем кнопку «Обзор» и выбираем сертификат ключа ЭП пользователя, который необходимо установить.
Данный сертификат может находиться на съемном диске (флешке, Вам скинули при выдаче сертификата ключа ЭП в отделе безопасности), либо сертификат ключа ЭП пользователя можно выгрузить из СЭДа (см.ниже).
4. Выбрав сертификат ключа ЭП пользователя, который необходимо установить, нажимаем кнопку «Далее» -> «Далее». В строке «Имя ключевого контейнера» нажимаем кнопку «Обзор» открывается окно «Выбор ключевого контейнера» где нужно выбрать ключевой носитель, на котором находится ЭП данного пользователя и нажать кнопку «ОК». В окне «Мастер установки личного сертификата» нажимаем кнопку «Далее». В следующем окне при выборе хранилища сертификата нажать кнопку «Обзор» и обязательно выбрать хранилище «Личные» -> «ОК». В следующем окне нажать кнопку «Далее» -> «Готово».
Выгрузка сертификата из СЭД.
Для того, чтобы выгрузить сертификат ключа ЭП из СЭДа, необходимо выполнить следующие шаги:
Зайти в СЭД -> Администрирование -> Общее -> Удаленные АРМ.
В открывшемся окне «Удаленные АРМ» в левой части «Автоматизированные Рабочие Места» выделить строку с именем вашей организации, при этом в правой части «Настройки криптопрофилей АРМ» будут отображаться наименования всех криптопрофилей АРМ пользователей данной организации. Кликнем двойным щелчком (левой кнопкой мыши) по наименованию криптопрофиля нужного абонента ЭП –открываются «Настройки криптографического профиля» выбранного пользователя ЭП. В данном окне во вкладке «Сертификаты» просматриваем все строки с записями и находим строку с записью, у которой Статус — «активный», Ключ — «рабочий» и срок действия еще не истек. По данной строке нажимаем правой кнопкой мыши и в открывшемся меню выбираем пункт «Просмотр сертификата». Открывается окно «Сертификат». В данном окне открываем вкладку «Состав» и нажимаем кнопку «Копировать в файл». Открывается окно «Мастер экспорта сертификатов». В данном окне нажимаем кнопку «Далее» и в следующем открывшемся окне нажимаем кнопку «Далее».
В строке «Имя файла» нажимаем кнопку «Обзор», открывается окно «Сохранить как». Выбираем папку, куда необходимо сохранить файл сертификата ключа ЭП или сохраняем на рабочий стол, присвоив имя файлу сертификата и нажав кнопку «Сохранить». В следующем окне «Мастер экспорта сертификатов» будет указано, куда будет сохранен выбранный сертификат ключа ЭП, нажимаем кнопку «Далее». В последующем окне нажимаем кнопку «Готово». По завершению «Мастер экспорта сертификатов» выведет окно с результатом «Экспорт успешно выполнен», нажимаем кнопку «ОК». В указанной ранее папке, куда сохранили файл сертификата ключа ЭП, или на рабочем столе появится сертификат ключа ЭП необходимого пользователя организации.
Работа с СУФД-онлайн
III. Как работать с Порталом АРМ ДУБП
Для работы в СУФД-онлайн необходимо последовательно выполнить следующие шаги:
1. Установить защищенное соединение с помощью программы Континент-АП.
2. Запустить браузер Internet Explorer или Mozilla Firefox (требования к версии браузера см. в п. 3.4 раздела Технические требования).
В адресной строке ввести ссылку, выданную в УФК
http://10.68.200.12:28081/
Откроется окно Регистрации.
3. В окне Регистрации необходимо ввести логин и пароль пользователя, выданный в УФК, и нажать кнопку OK. Если логин и пароль будет введен неправильно 3 раза, то, пользователь будет заблокирован на 10 минут.
4. После авторизации откроется рабочее окно, в котором слева будет находиться дерево документов.
Вся работа осуществляется с использованием дерева меню. В дереве меню, путем открытия нужных веток, необходимо выбирать нужные для работы документы.
5. Для работы с документами используются кнопки находящиеся в верней части экрана:
| — Импортировать документы | |
| — Экспортировать выделенные документы | |
| — Создать новый документ | |
| — Открыть документ на редактирование | |
| — Создать копию документа | |
| — Удалить документ | |
| — Подпись | |
| — Проверка подписи | |
| — Удаление подписи | |
| — Документарный контроль | |
| — Отменить Отправку | |
| — Отправить | |
| — Просмотр изменения статуса документа/записи справочника | |
| — Печать документа | |
| — Печать скроллера | |
| — Поиск | |
| — Обновить список документов |
Примечание. Все кнопки могут не уместиться на экране, для доступа к скрытым кнопкам необходимо с помощью стрелок сместиться в нужную сторону.
6. Основная последовательность действий при работе с документами в СУФД-онлайн:
— Создание документа (путем ручного ввода, импорта или копирования)
— Проведение документарного контроля, устранение ошибок при необходимости
— Подписание документа сначала второй, затем первой подписью
— Отправка документа
IV. Как создать и отправить документ на Портале АРМ ДУБП
Создание и отправка документов в СУФД-онлайн производится последовательно:
1. Перед созданием документа необходимо убедиться в правильном выборе роли организации.
Смена роли организации происходит путем выбора из списка, вызываемого по кнопке над деревом документов.
2. Для создания и отправки документа необходимо последовательно выполнить следующие шаги:
2.1. Создать документ в системе. Создать документ можно несколькими способами, нажав соответствующую кнопку:
1) Ручной ввод
2) Импорт
3) Копирование
Чтобы увидеть созданный документ следует обновить список, нажав кнопку .
Созданный любым из трех способов документ имеет статус передачи и бизнес-статус «Черновик».
Над документом с данным статусом доступны следующие операции:
редактирование
удаление
документарный контроль
2.2. Далее документ должен пройти подтверждение ввода – документарный контроль. При этом осуществляется проверка реквизитов документа на соответствие справочным данным – предупредительный контроль, а также контроль сумм документа (сумма строк должна быть равна общей сумме) и дат – блокирующий контроль. Для выполнения документарного контроля требуется установить курсор на созданный документ в списке документов и нажать на кнопку на панели инструментов.
2.3. Если документ, находящийся на статусе «Введен», необходимо отредактировать, то сначала производится откат статуса передачи по кнопке до «Черновика». После этого производится редактирование, сохранение документа и документарный контроль.
2.4. Далее необходимо подписать документ (утвердить). Для утверждения документа пользователь должен обладать сертификатом подписи, а документ должен иметь статус передачи «Введен».
Чтобы подписать документ, необходимо выделить соответствующий документ в списке документов и нажать на кнопку .
В этом случае у документа происходит изменение статуса утверждения (на «Утвержден»), статус передачи и бизнес-статус не изменяются.
Информацию о подписях можно просмотреть на закладке «Подписи» информационной панели, расположенной в нижней части экрана, предварительно обновив список документов.
После подписания документ получает статус утверждения «Утвержден» или «Частично утвержден».
Статус «Частично утвержден» документ получает в случае если подписан не всеми необходимыми ЭЦП. В этом случае необходимо наложить на документ недостающие ЭЦП.
2.5. На следующем шаге документ может быть отправлен.
Для отправки документа следует выбрать необходимый документ в списке и нажать на кнопку .
Выполняется отправка выбранного документа. В случае успешной отправки документ переходит в статус передачи «Отправляется».
Далее статус документа изменяется в соответствии со статусами, присваиваемыми документу на стороне ФК.
После завершения отправки вы можете контролировать прохождение документа, отслеживая статус в колонке «Статус (наименование)».
V. Часто задаваемые вопросы при работе с СУФД-онлайн
1. Если при открытии или подписании документа появилась ошибка «Не удалось обработать скрипт»:
для браузера Mozilla FireFox
Необходимо нажать на кнопку «Настройки» и выбрать пункт «Разрешить всплывающие окна для …»
для браузера InternetExplorer
Необходимо нажать правую кнопку мыши на полосе предупреждения и выбрать пункт «Всегда разрешать всплывающие окна для этого узла»
2. Если при открытии или подписании документа появилось предупреждение безопасности:
Необходимо поставить галочку «Always trust content from this publisher» и нажать кнопку «Run».
3. Выходит пустое окно «Криптографические операции»:
Это значит что на рабочей станции не установлена Java или ПО Java заблокировано браузером (FireFox). Варианты решения:
a. Заходим в FireFox, в адресной строке набираем about:config
потом в фильтре extensions.blocklist.enabled
ставим Значение= false (двойным кликом по строке)
меню – Инструменты – Дополнения – Java Toolkit — > включить
меню – Инструменты – Настройки – вкладка Содержимое -> снять галочку Блокировать всплывающие окна
перезапускаем FireFox
Или
b. ставим Java Version 7
т.к. сертификата безопасности нет на данную версию, будет спрашивать — блокировать ли не подписанное приложение. От блокировки отказаться.
Если окно пустое и черного цвета значит некорректно установлена Java, требуется ее переустановка.
4. Если появилось окно с сообщением, что сертификат не найден:
a. сертификат ЭП не установлен на компьютере пользователя: необходимо установить его в соответствии с инструкцией, находящейся в файле «Установка ЭЦП для Портала СУФД.doc», и видеороликом «00_Сертификаты.exe»
B. сертификат ЭП не зарегистрирован на сервере: необходимо обратиться в отдел безопасности УФК
5. Если после нажатия кнопки «Подписать» появилось окно с ошибкой:
В системе не установлен сертификат Уполномоченного центра ФК. Необходимо открыть файл «UC 24.05.2016.cer» (или «Новый корневой сертификат — установить!.cer» — в новом пакете документов) и, нажав правой кнопкой мыши по файлу сертификата, выбрать «Установить сертификат».
6. При подписании система безопасности выдает сообщение:
На этот вопрос всегда нужно отвечать «Нет» (No).
7. При подписании документа появляется окно с сообщением об ошибке сценария:
Необходимо поставить галочку «Больше не задавать этот вопрос» и нажать кнопку «Продолжить».
Чтоб ее просмотреть необходимо нажать ок и в появившемся окне нажать на синий квадратик
Посмотреть в раскрывшемся списке ошибки
9. Где искать выписку и приложенные к ней ПП
В пункте меню оперативная отчетность – отчеты
10. Как распечатать выписку и приложенные к ней ПП
Необходимо выделить ее в списке, нажать кнопку и в блоке вложения нажать на квадратик в колонке guid ,чтоб все во вложениях стало серым. Далее нажать на принтер в блоке «Вложения».
В открывшемся окне выбрать шаблоны для распечатки документов:
11. При создании или импорте документов в таблице не появляются новые записи
Забыли нажать кнопку Обновить список документов или Применить фильтр
12. При работе с Порталом вылезла ошибка “Create socket error“
Сервер безопасности прекратил работу
13. Организация при входе в портал видит наименование другой организации
К логину не подвязали организацию.
14. Выходит следующее сообщение
Временные проблемы на Портале. Выйти из портала на некоторое время.
15. Старый формат ТФФ (формат файла не поддерживается)
необходимо обновить программу из которой выгружали или выставить в ней нужный формат (описание форматов выложено по адресу в блоке Документация)
16. При наложении ЭП на документ браузер требует установить плагин.
Произошло автоматическое обновление браузера Mozilla Frefox, необходимо установить ПО Java соответствующей версии: скачать Java
Старую версию Java необходимо удалить через Панель управления — Установка и удаление программ.
Возможно, будет полезно почитать:
- Магия чисел Видеть во сне гирлянды ;
- Стрижка волос по гороскопу, дням недели, знакам зодиака: подходящие стрижки, благоприятные и неблагоприятные дни ;
- Что значит, если видела во сне ребенка? ;
- Митрополит (Сурожский) Антоний ;
- Шуточный гороскоп о том, как мстят разные знаки зодиака Мстительные знаки зодиака ;
- Кирилл и мефодий — создатели славянской письменности ;
- Традиционные крещенские гадания на суженого ;
- Ваши счастливые камни Камень талисман рожденный 22 декабря 1983 ;