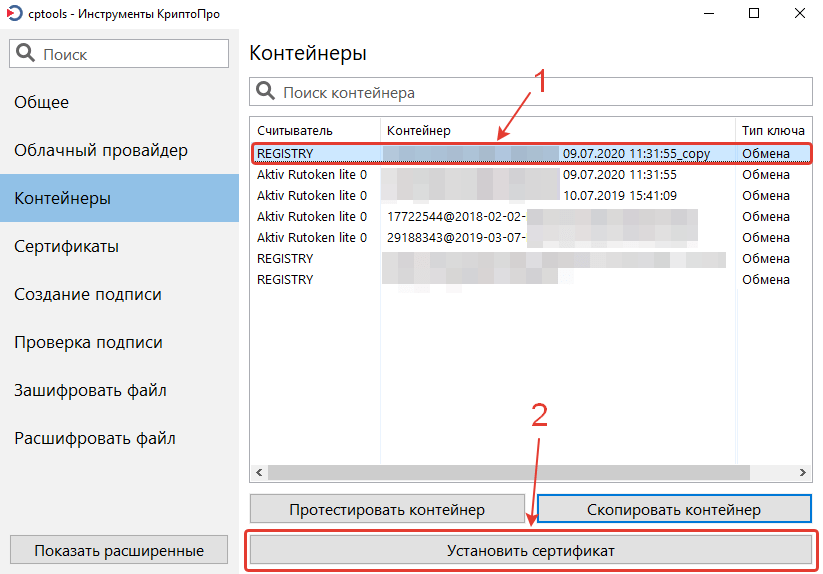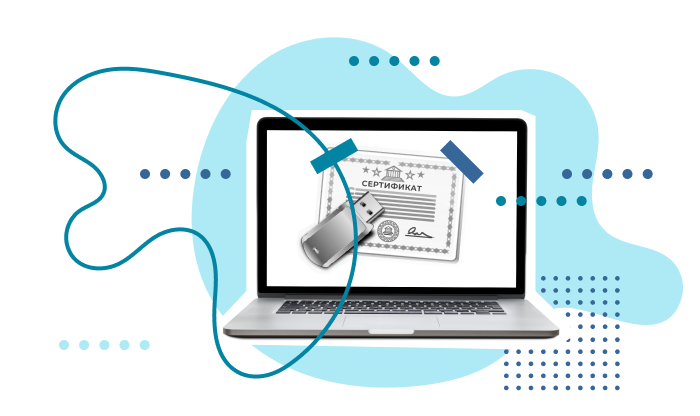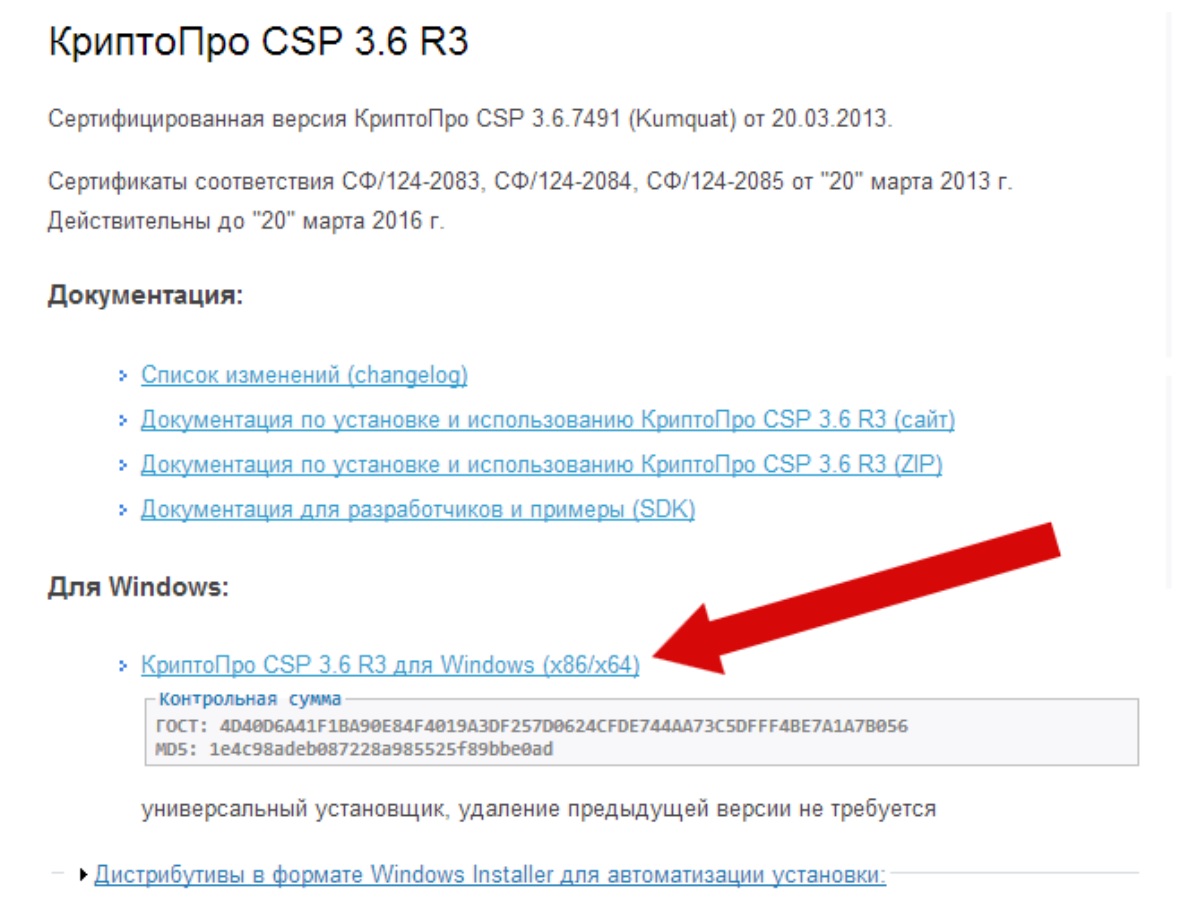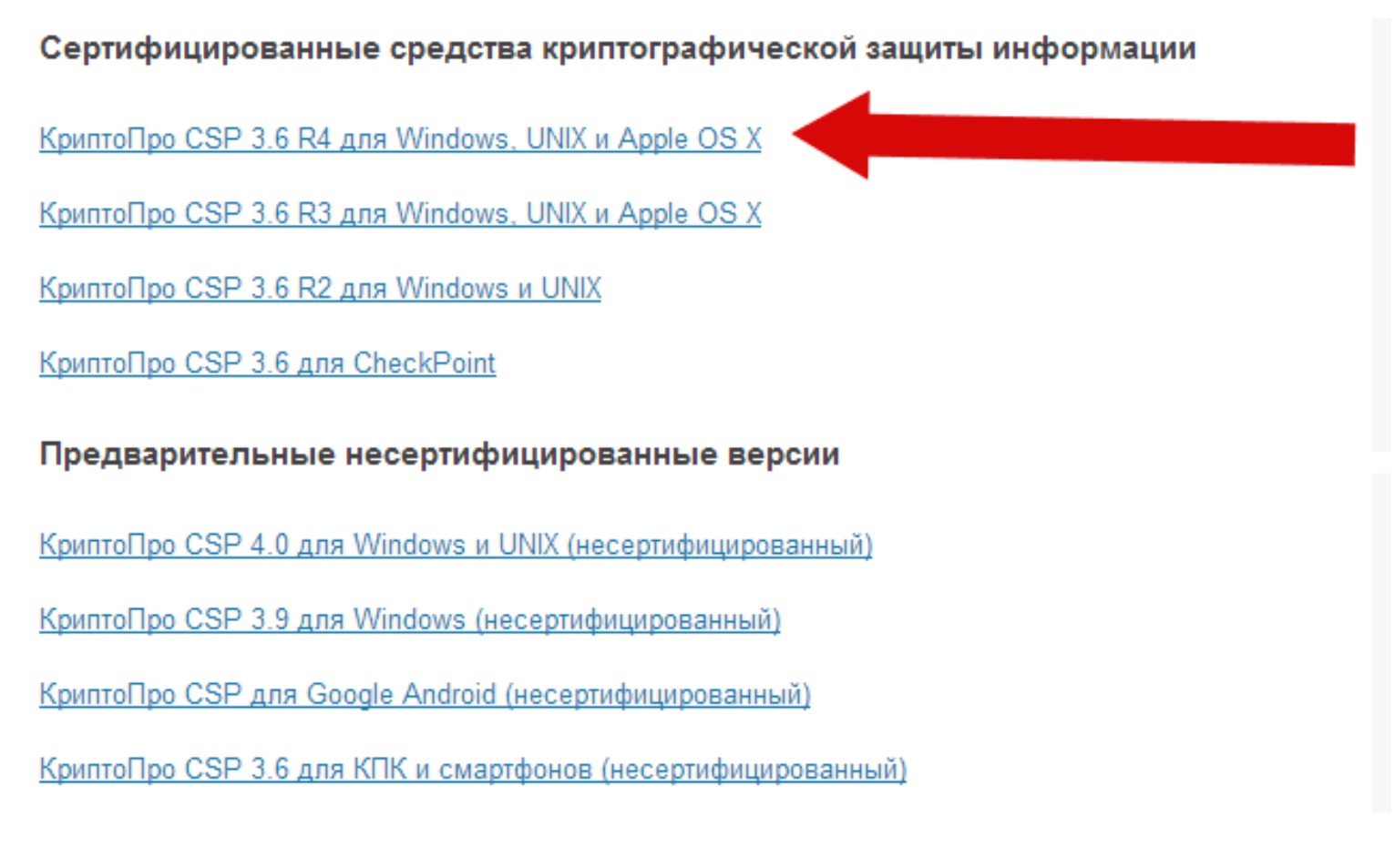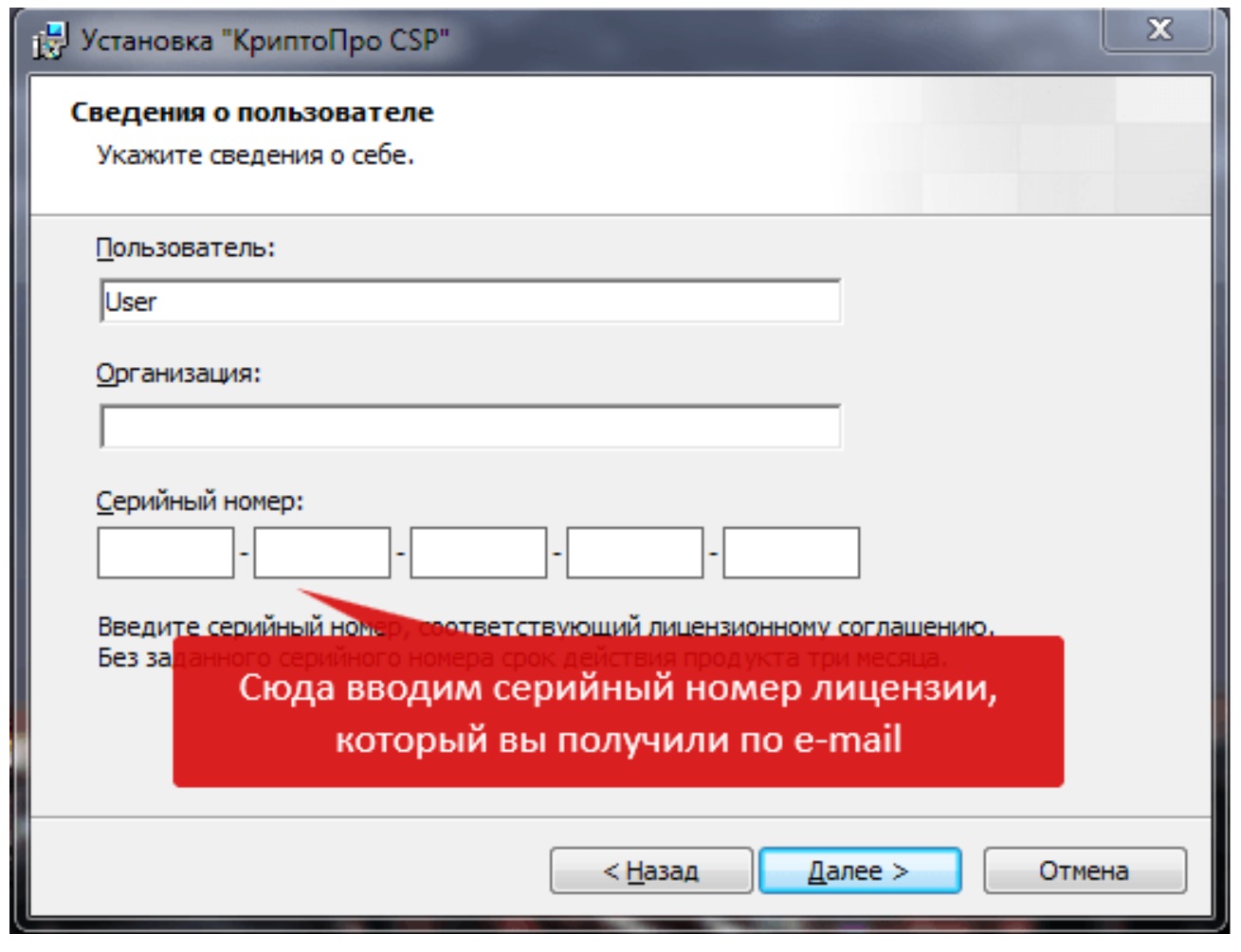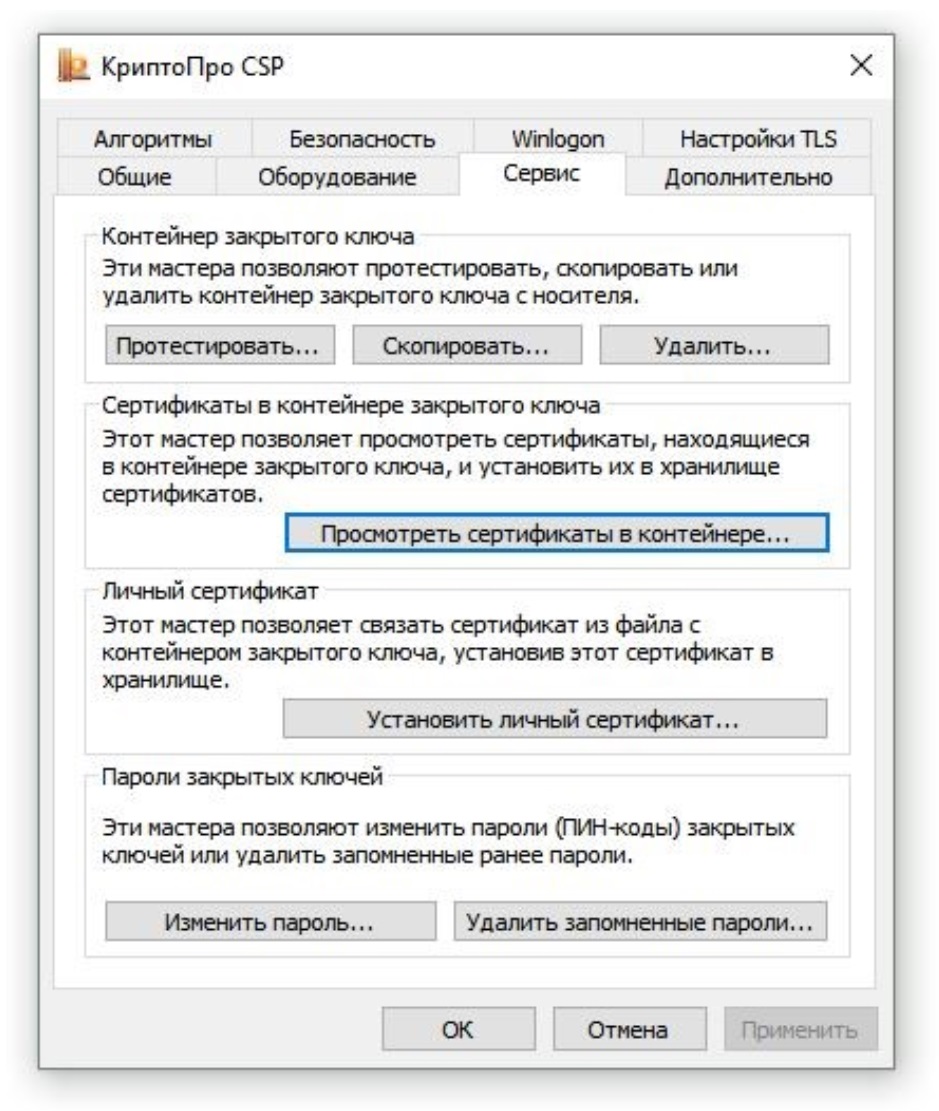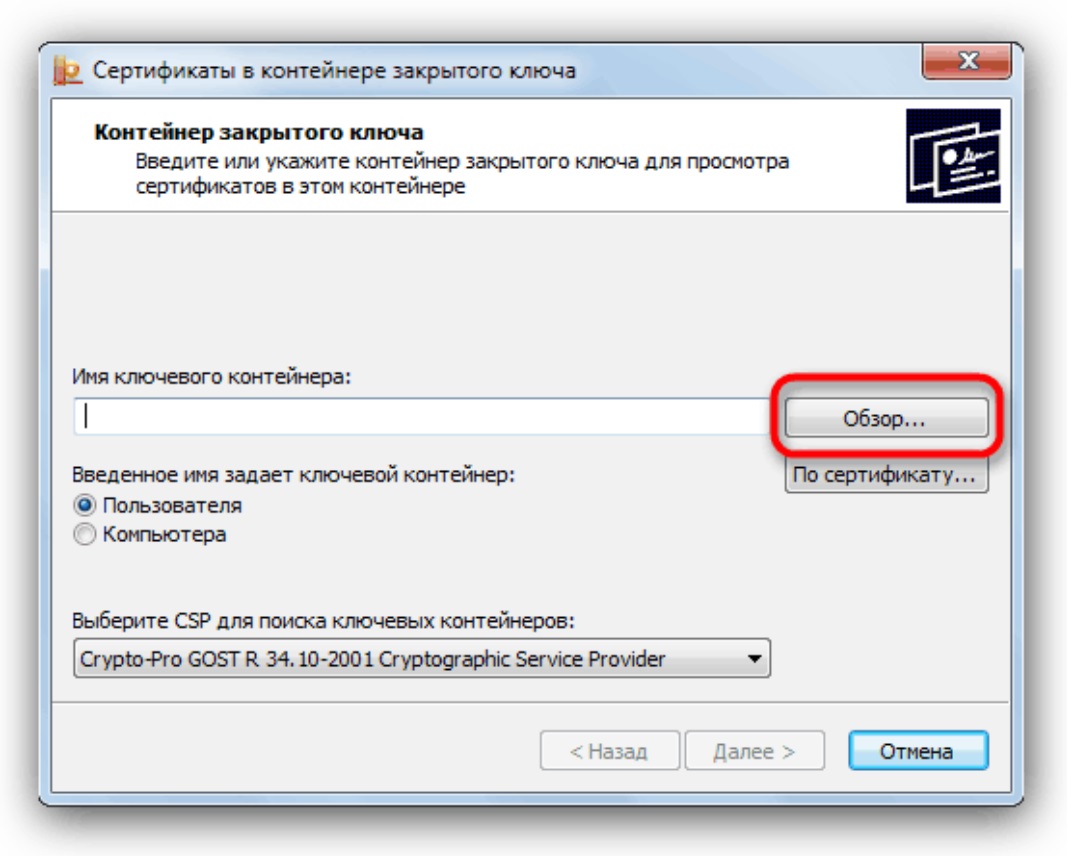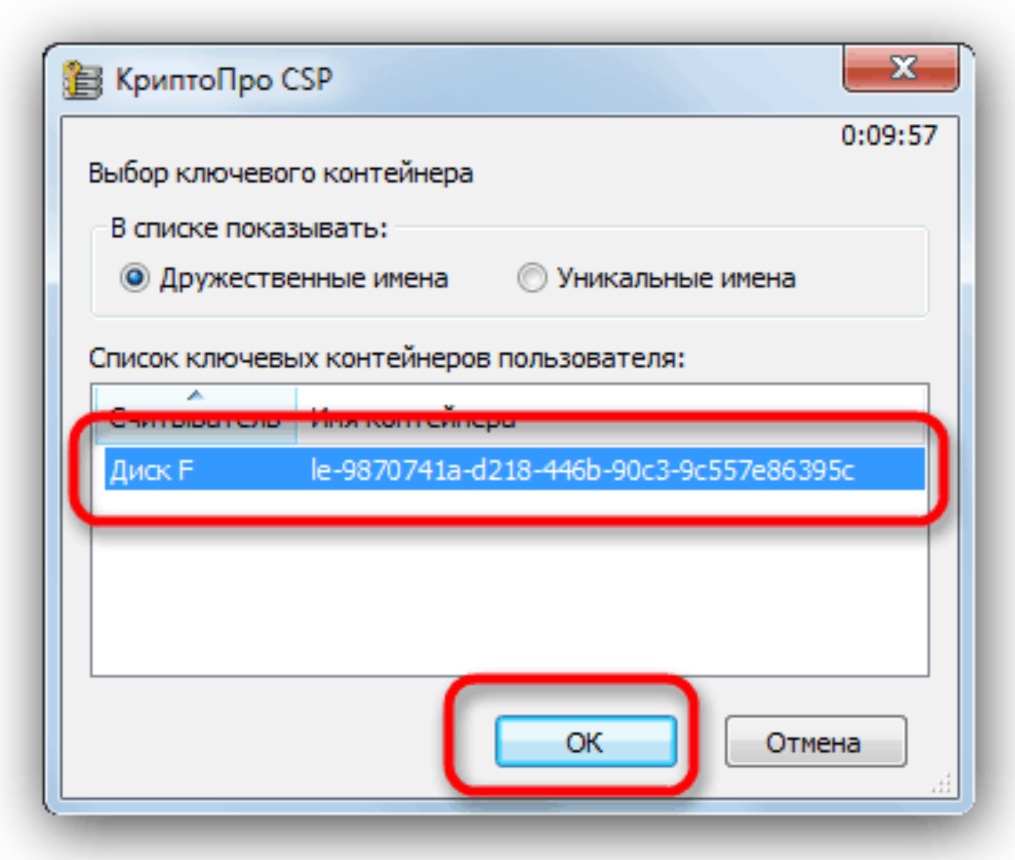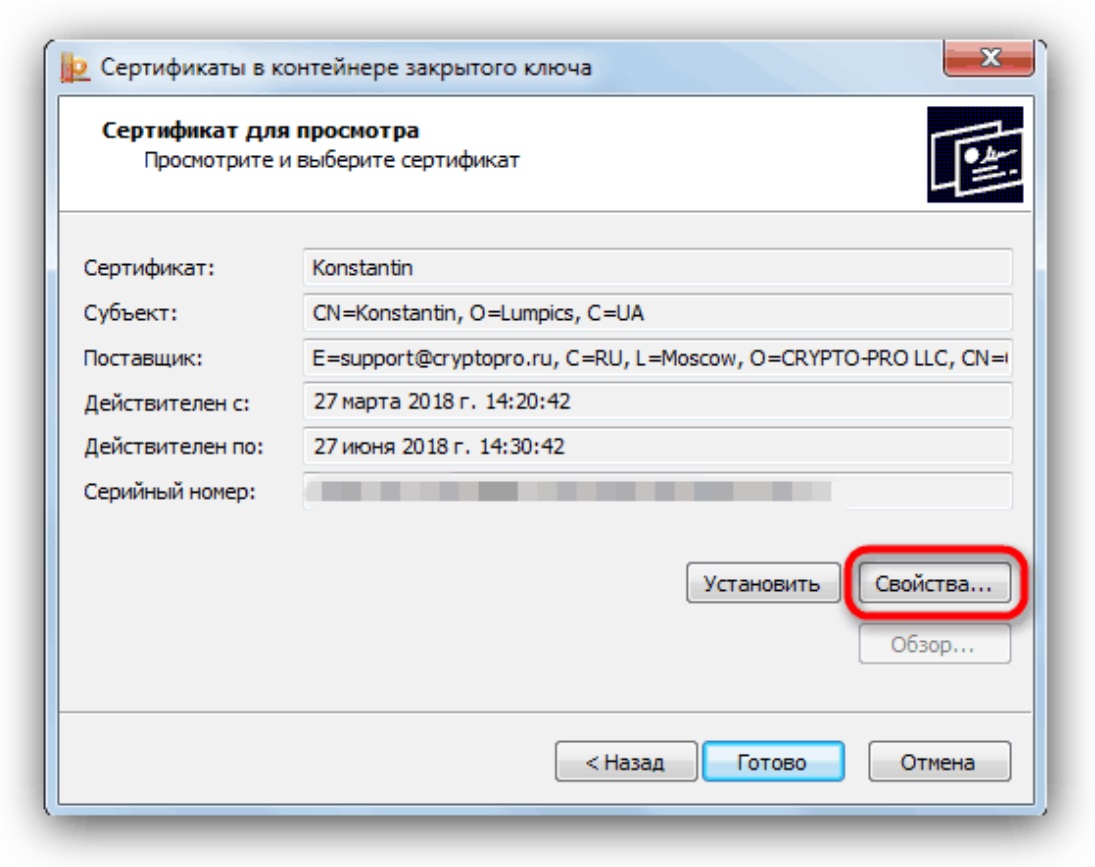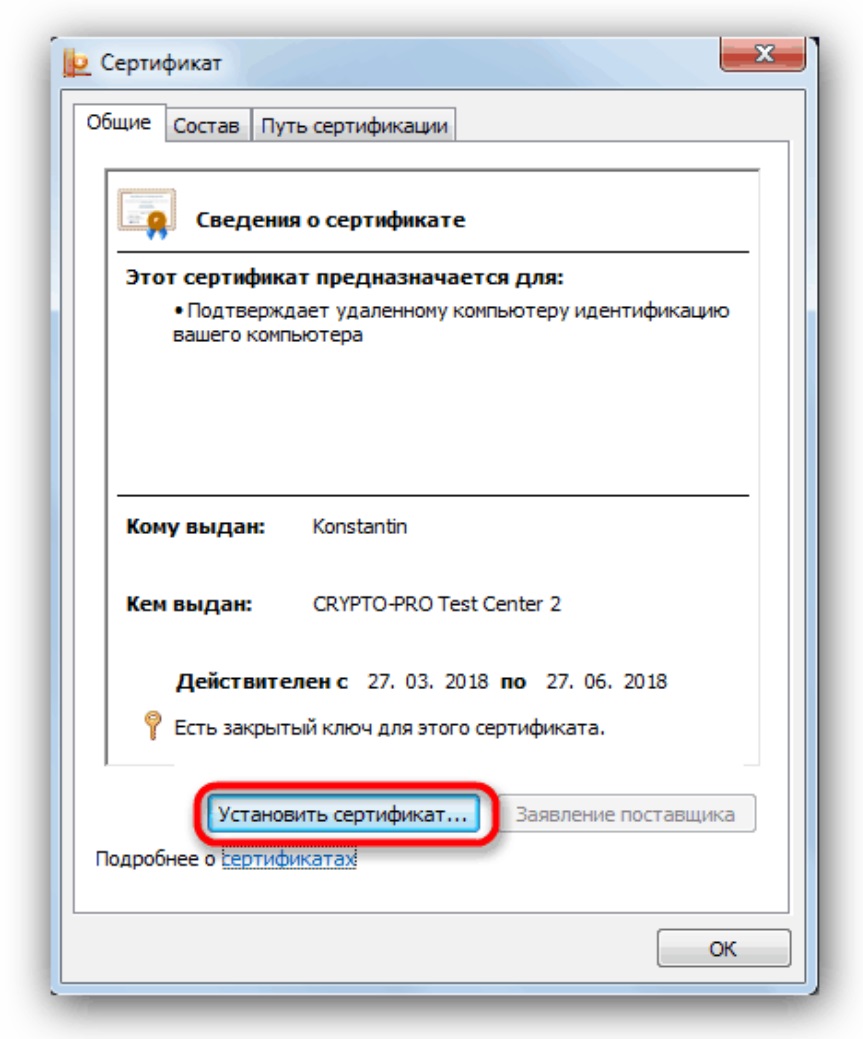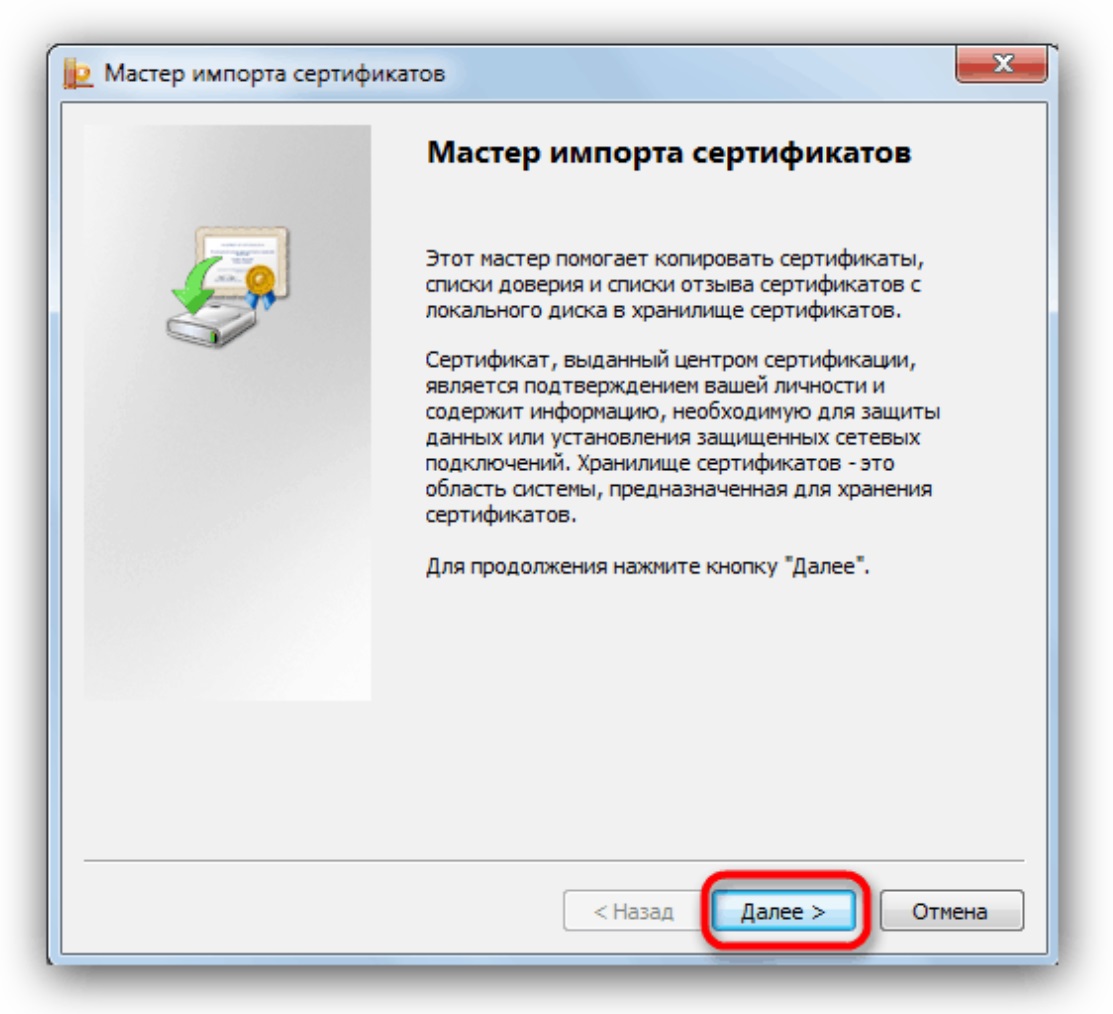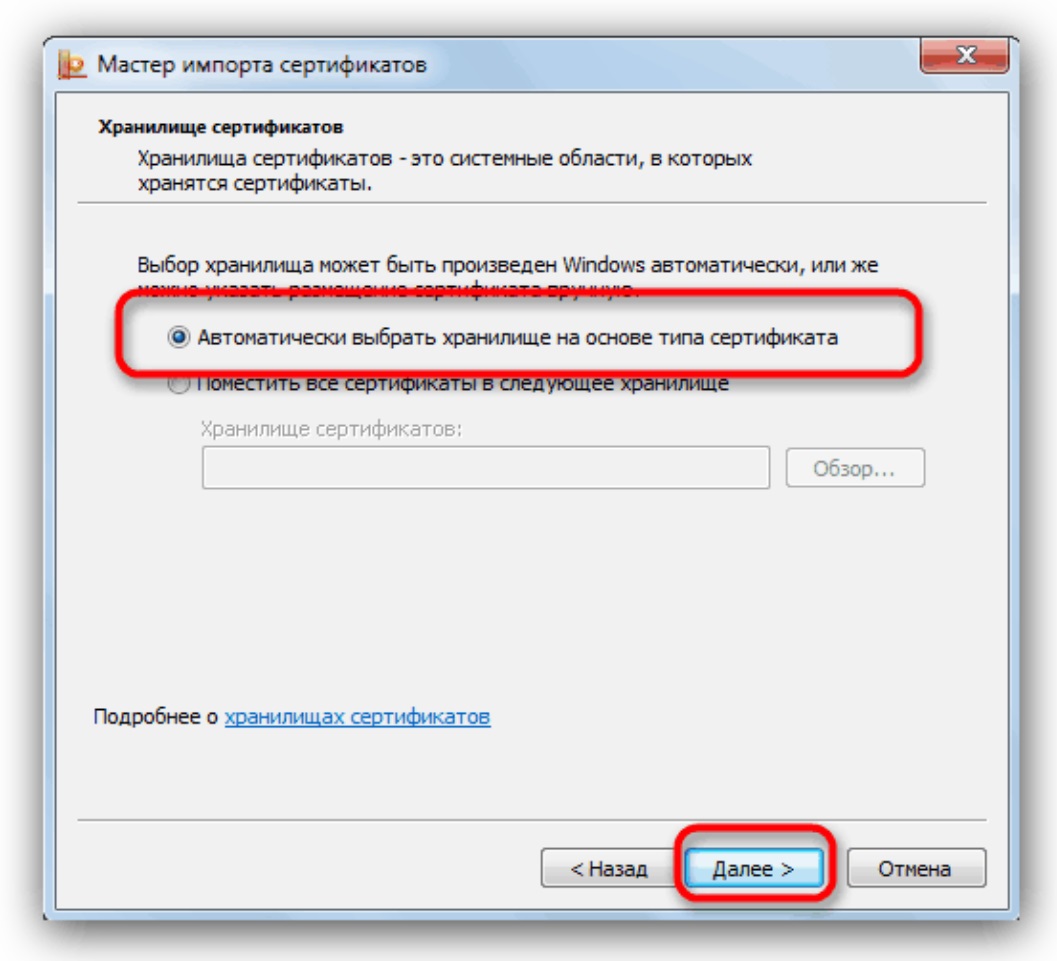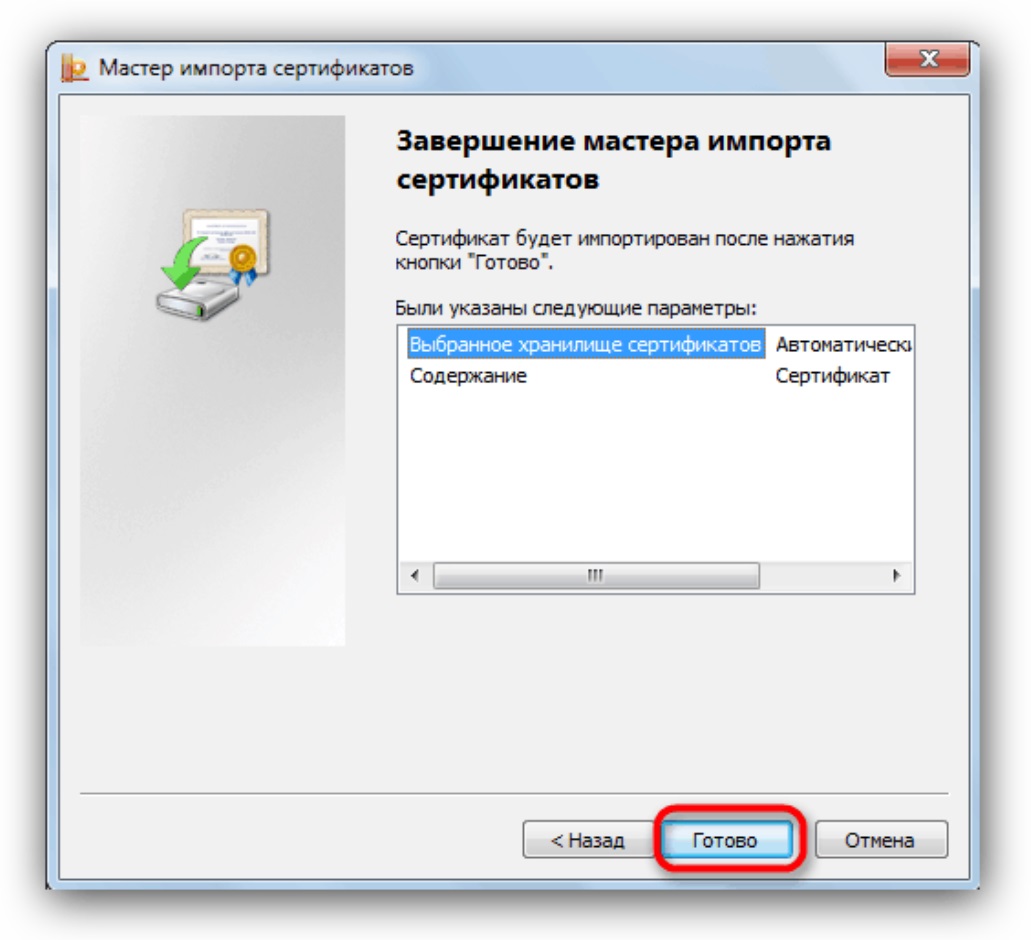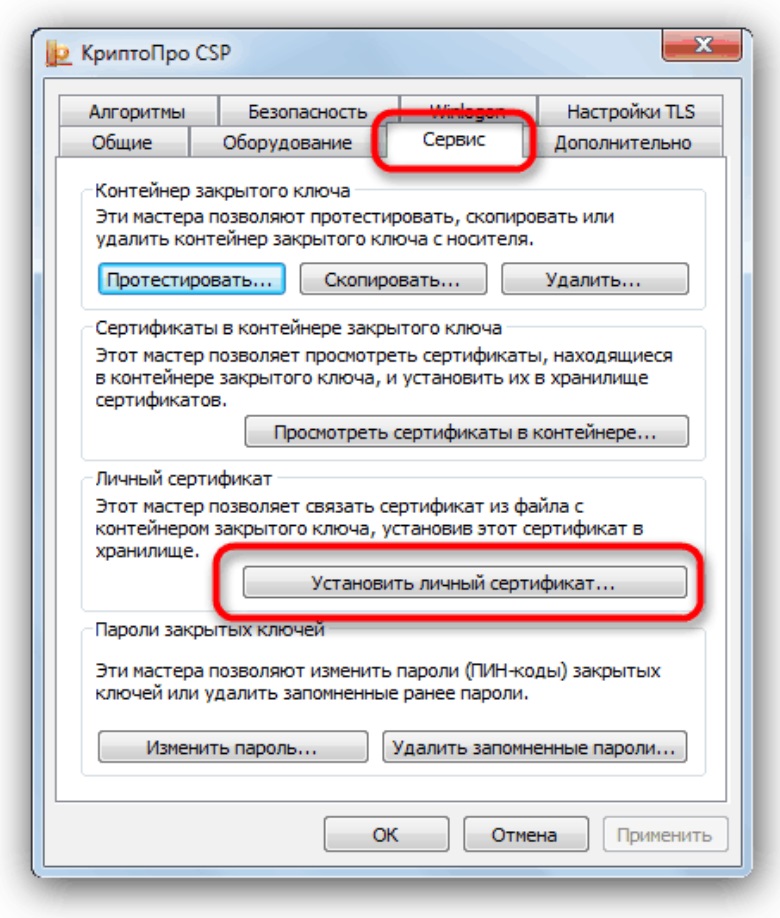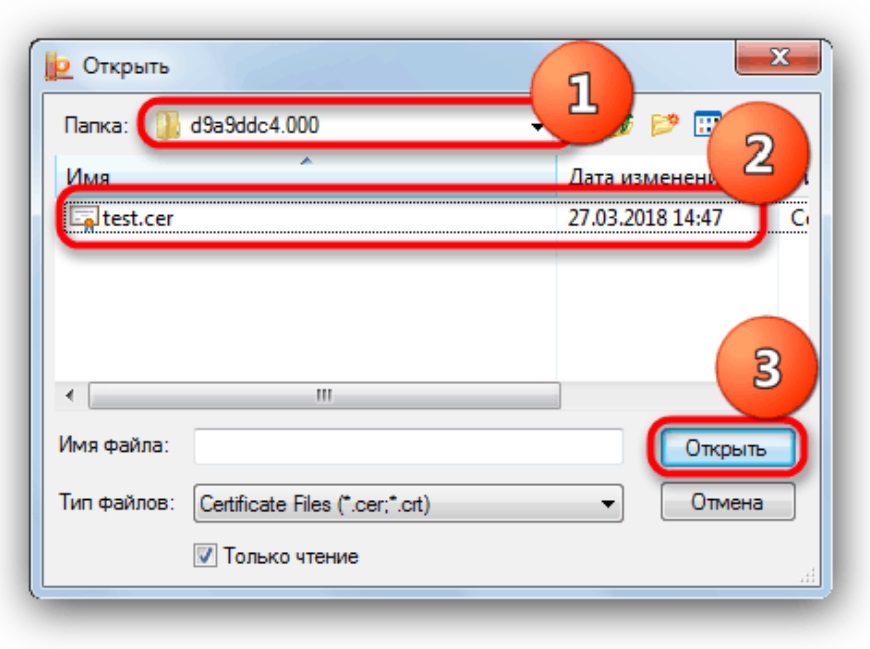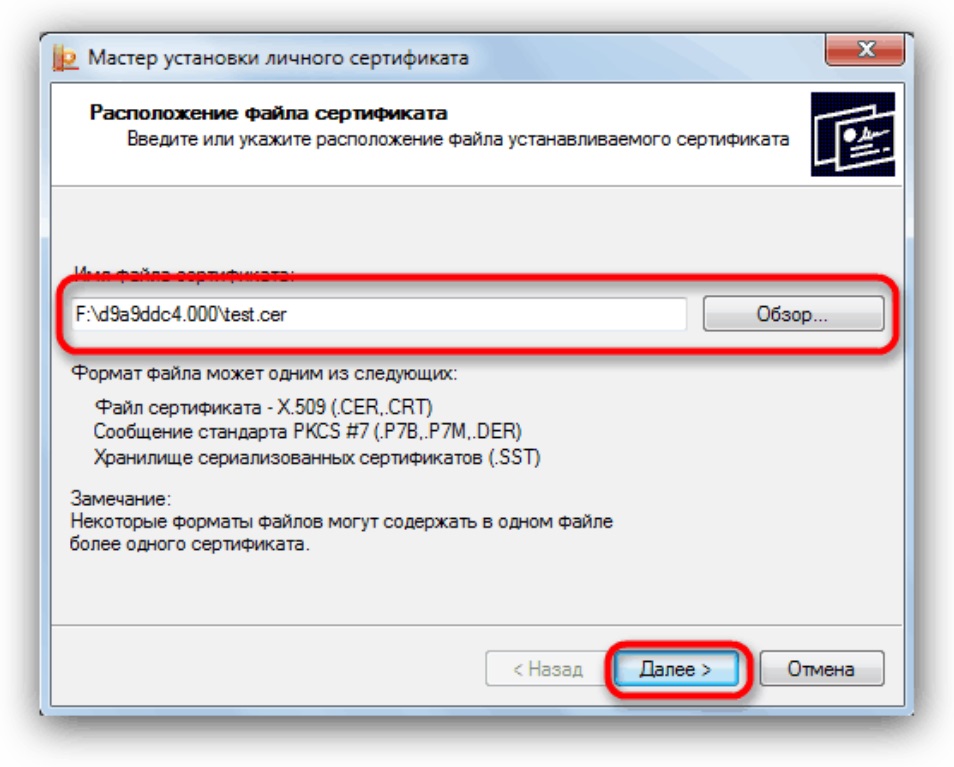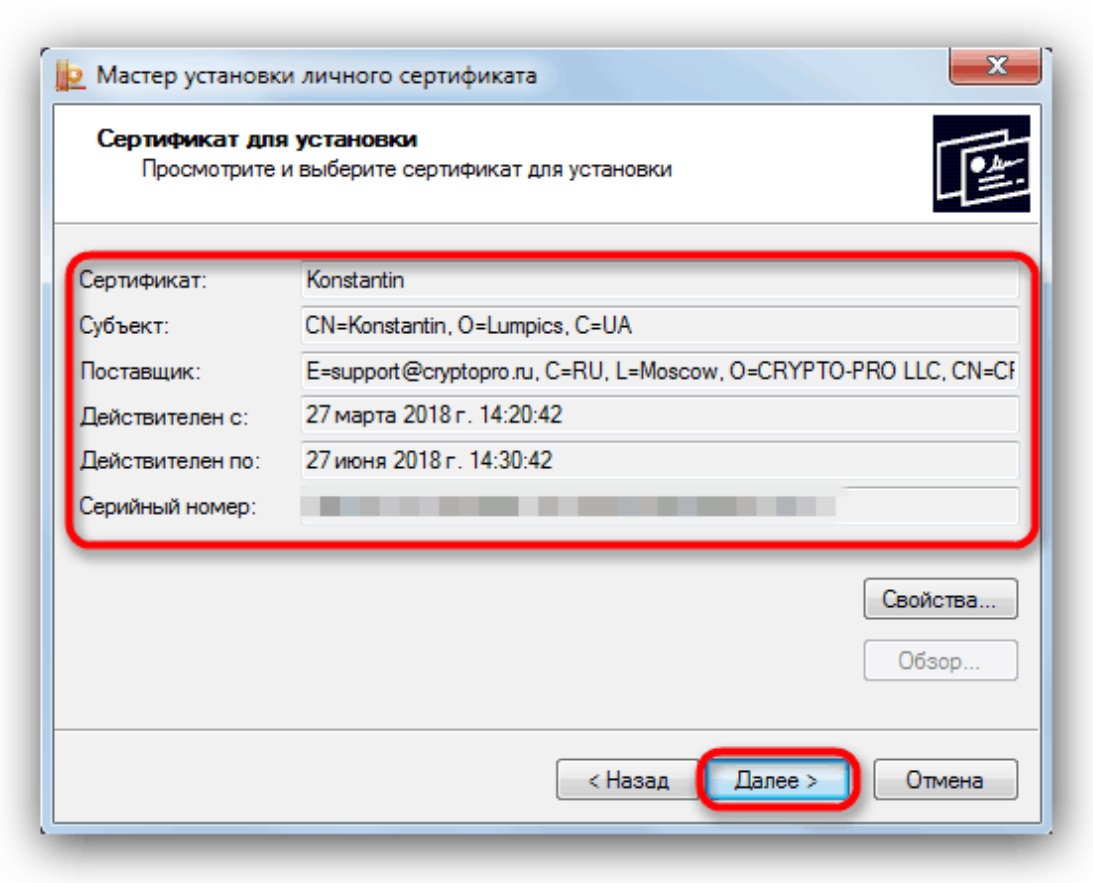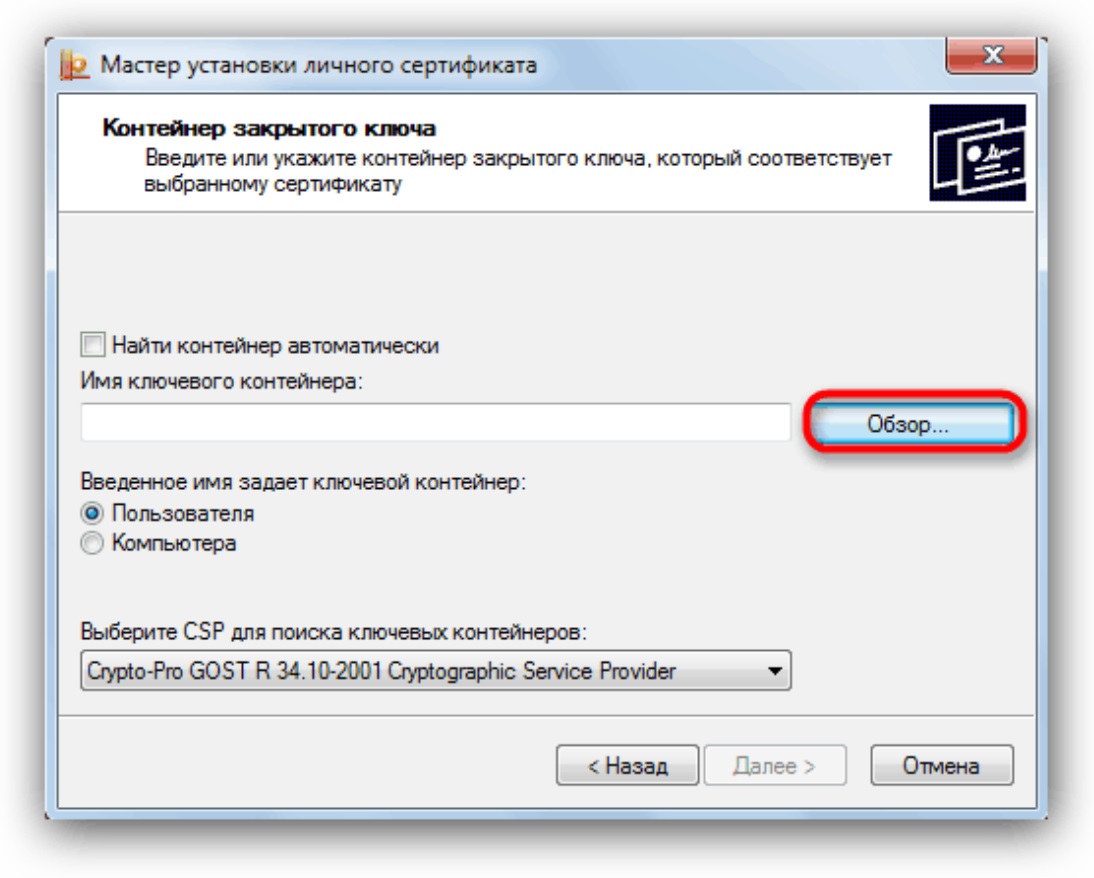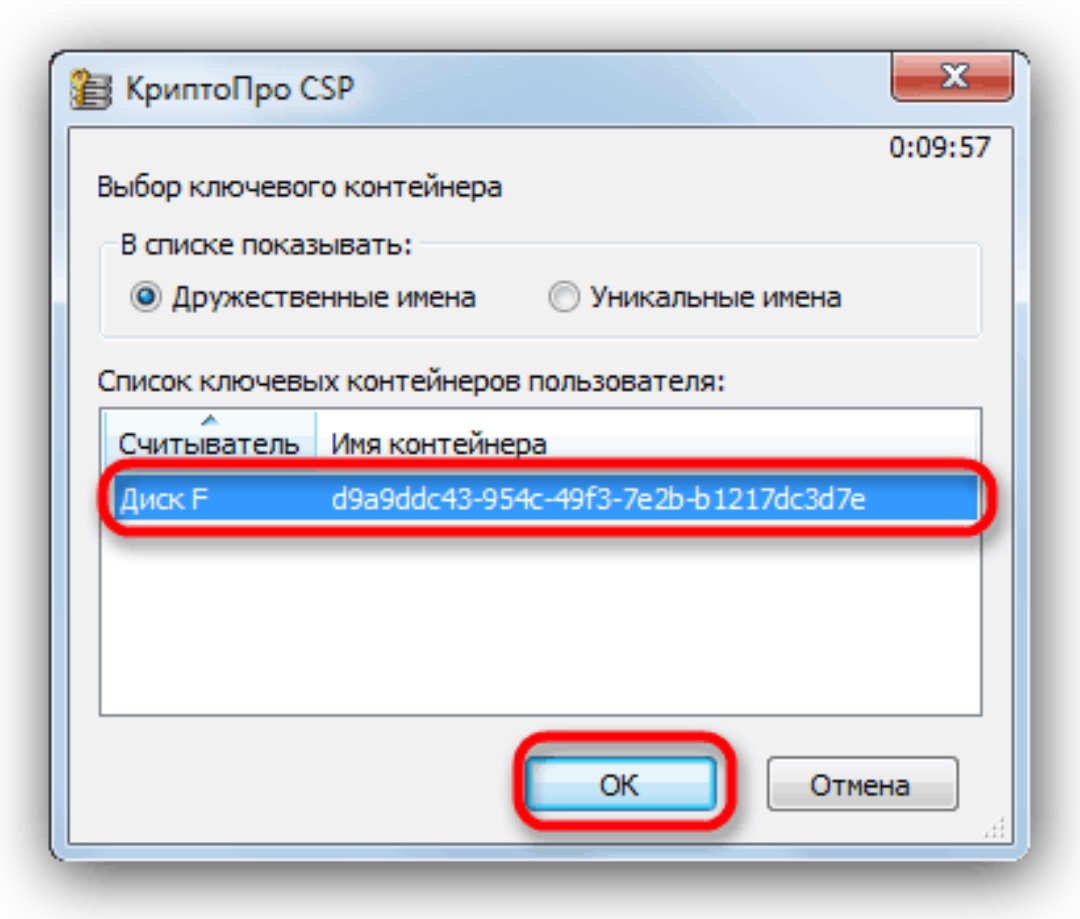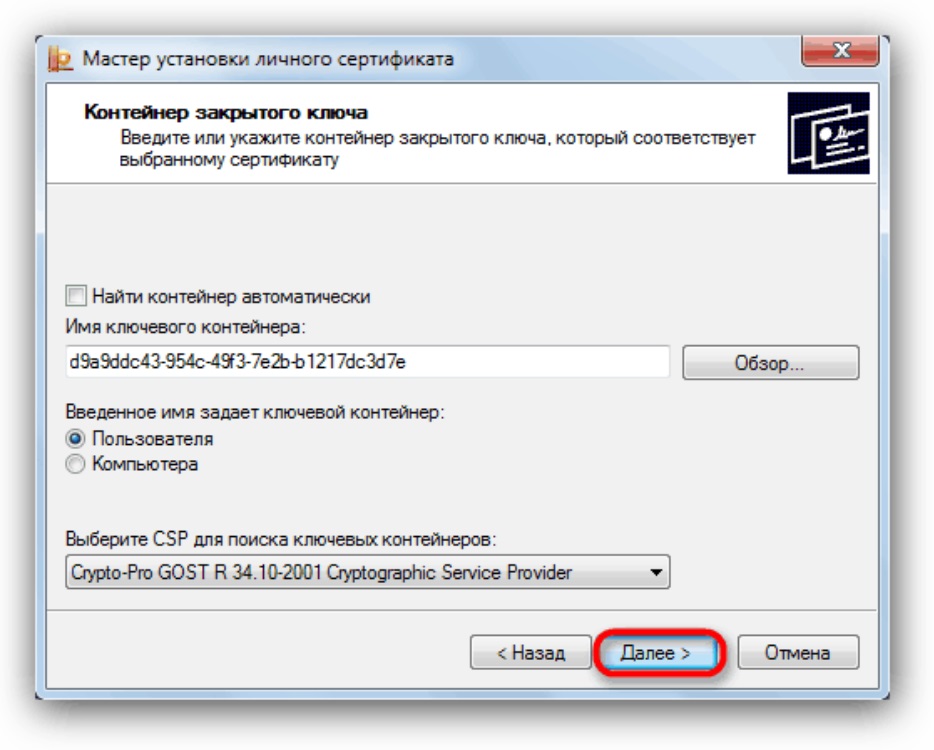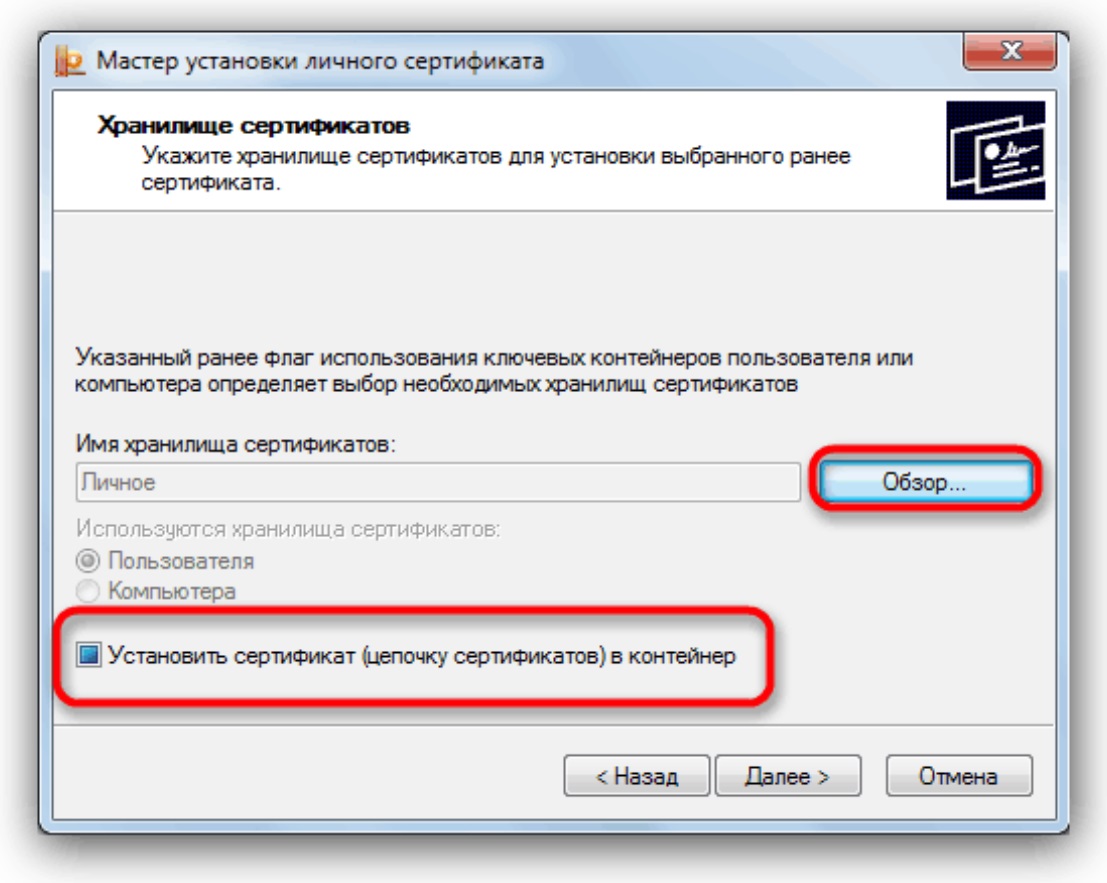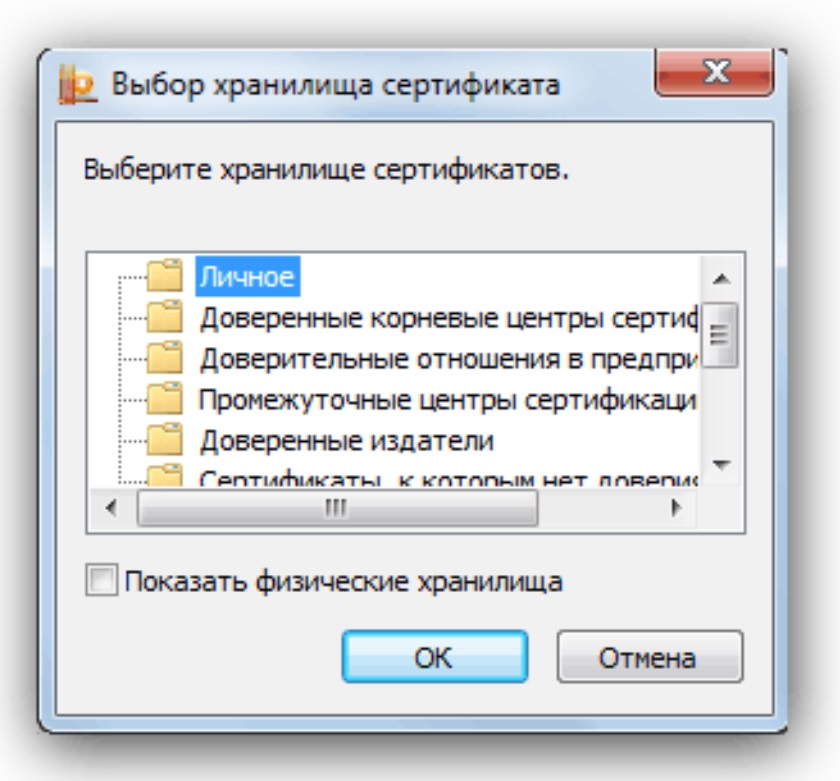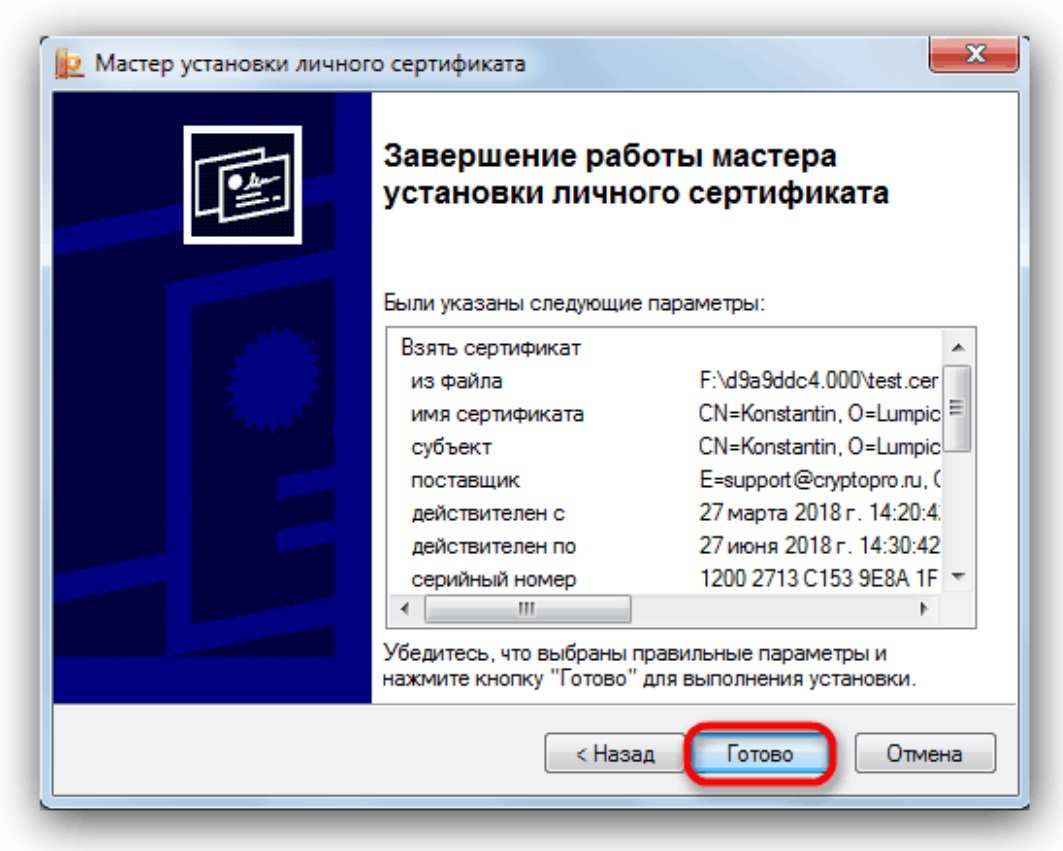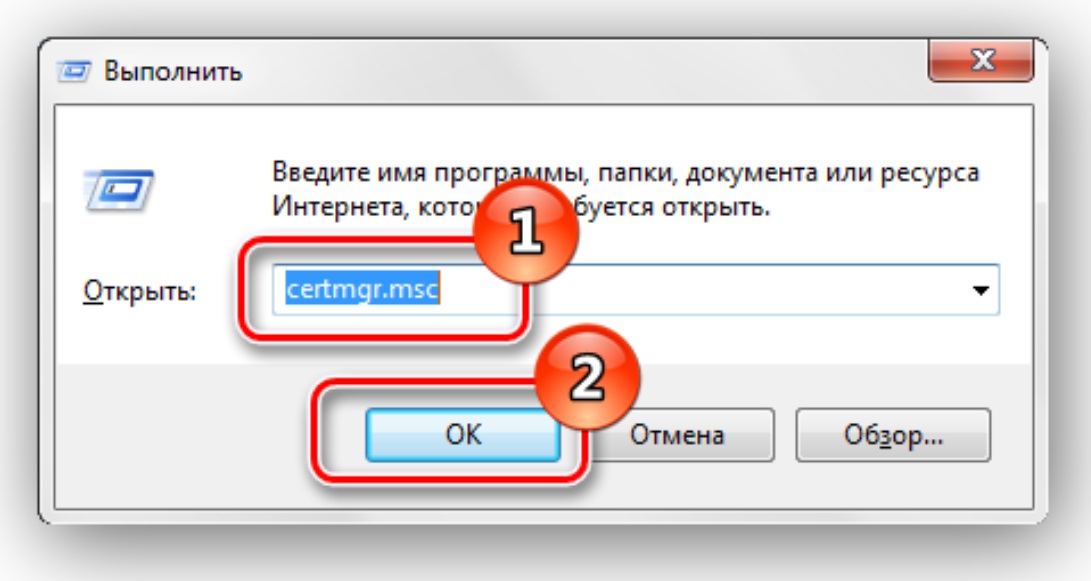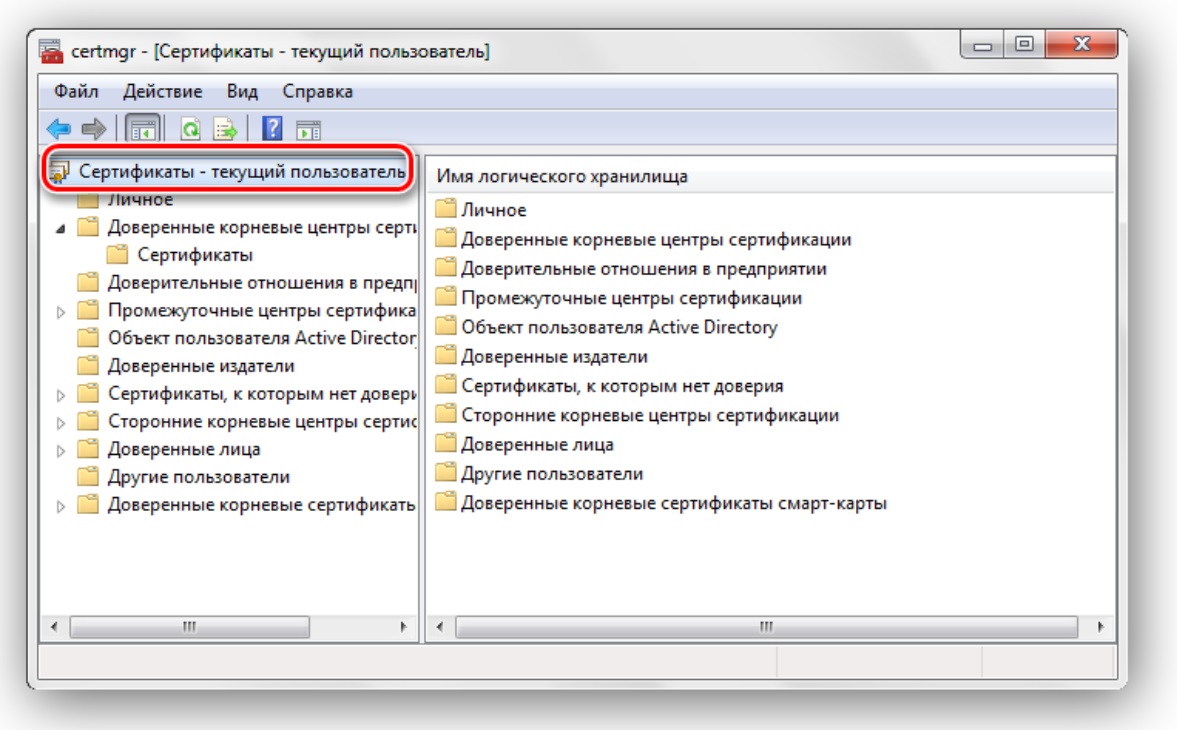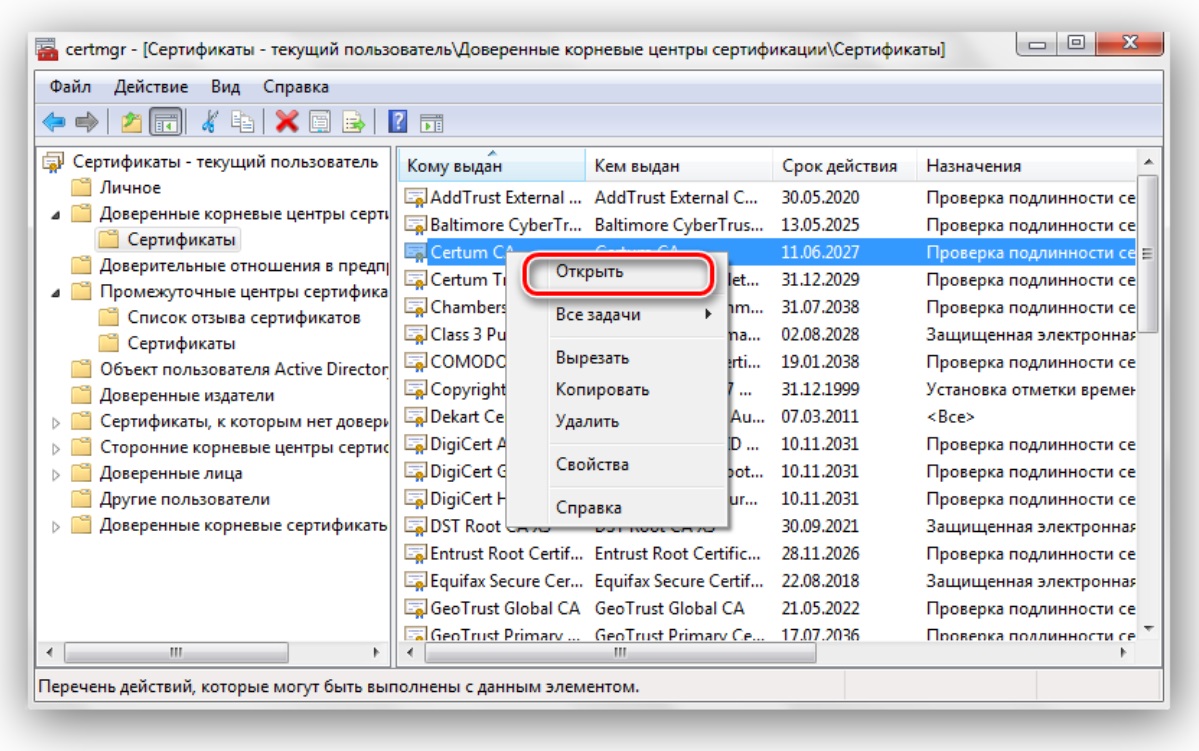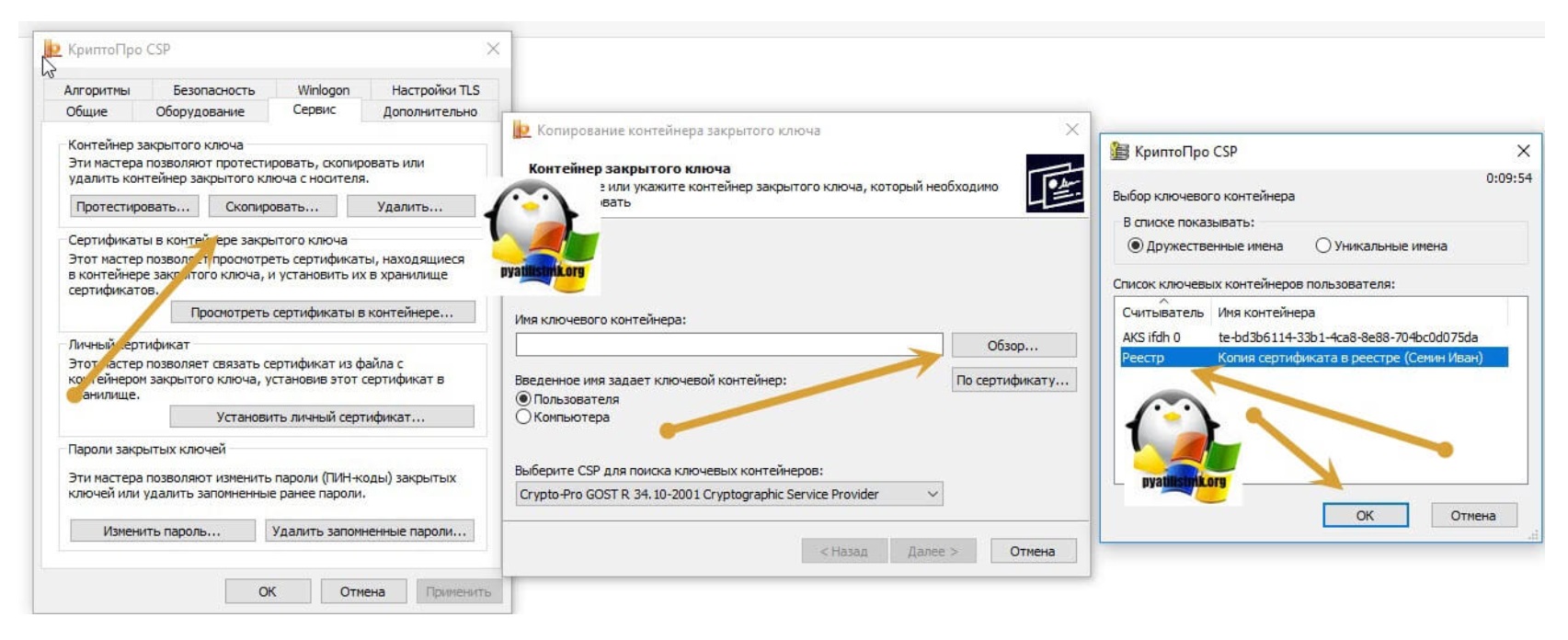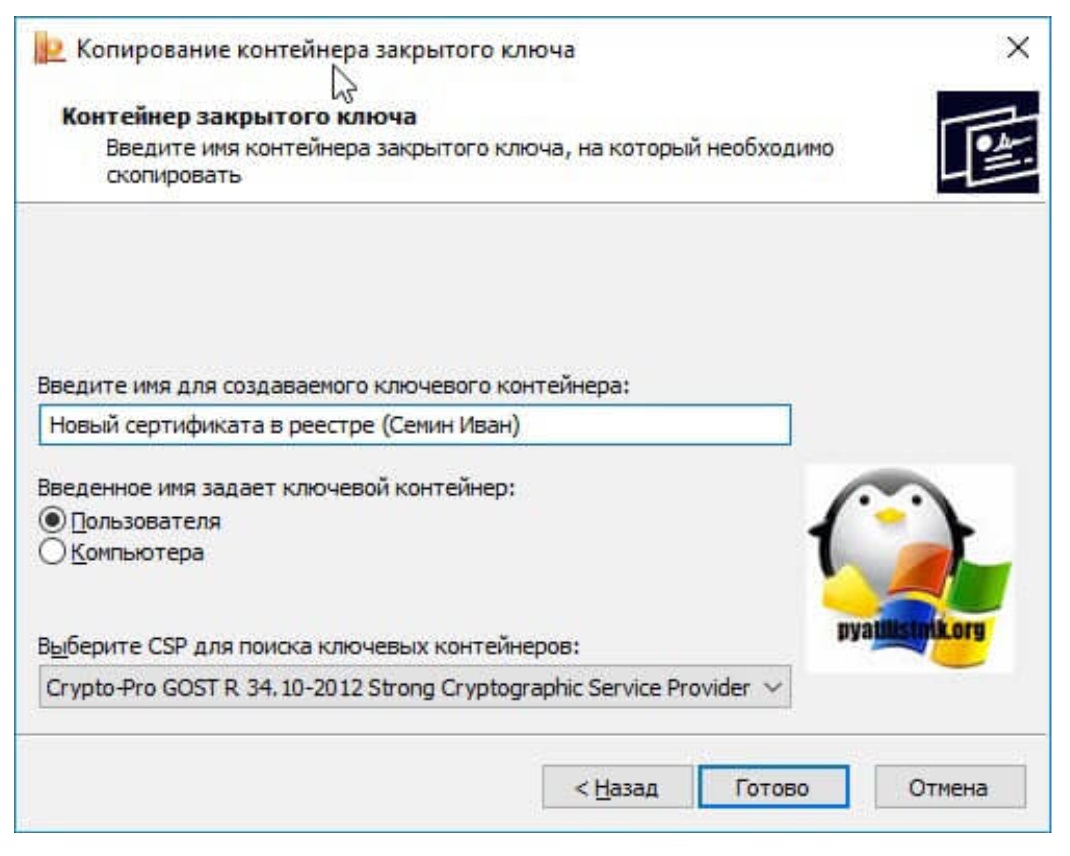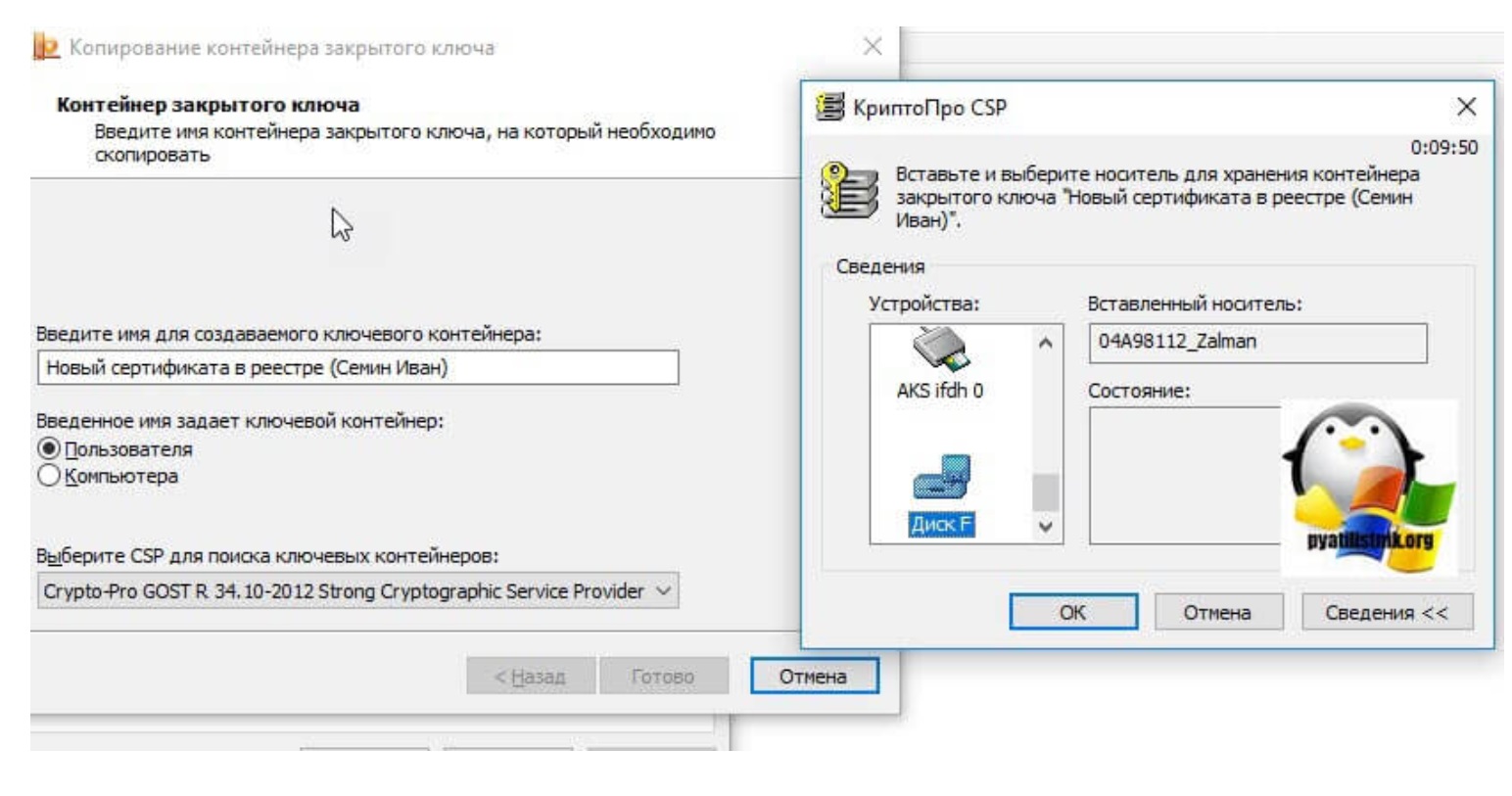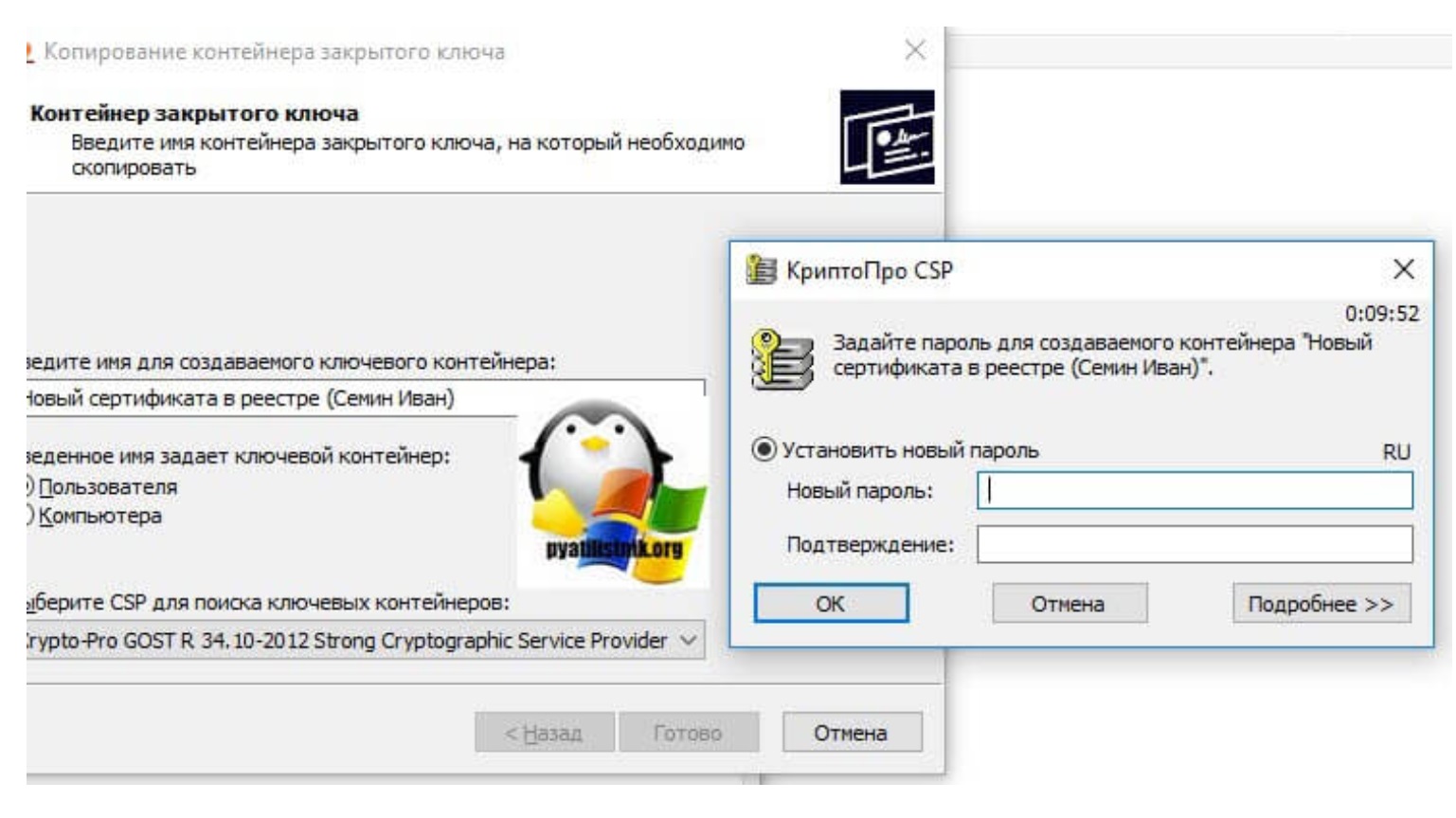ВАЖНО!. С 01.01.2022 года электронную подпись на руководителя юридического лица и индивидуального предпринимателя выпускаются только в УЦ ФНС (в налоговой). Данная подпись является некопируемой, поэтому ее можно использовать только с того носителя, на котором она записана.
Для того, чтобы пользоваться эцп без флешки на компьютере необходимо сделать следующее:
- Открыть ПУСК — ПРОГРАММЫ — КРИПТО ПРО — КриптоПро CSP
2. Перейти на вкладку СЕРВИС — нажать СКОПИРОВАТЬ

3. Нажать на кнопку ОБЗОР, выбрать сертификат на вашей флешке или другом носителе, который надо скопировать.
4. Если КриптоПро запросит, необходимо ввести пин-код контейнера вашего сертификата эцп и нажать ОК
5. В следующем окне необходимо ввести названии копии Вашего сертификата электронной подписи и нажать ДАЛЕЕ
6. В появившемся окне необходимо выбрать носитель, куда будем переносить электронную подпись. Это должен быть РЕЕСТР и нажимаем ОК.

7. На вкладке СЕРВИС выбираем— Посмотреть сертификаты в контейнере

8. Нажать на кнопку ОБЗОР

9. Выбрать Ваш сертификат, на носителе РЕЕСТР, кликнув на него 2 раза левой кнопкой мыши
10. Вы вернетесь в предыдущее окно. Необходимо нажать кнопку ДАЛЕЕ, которая находится внизу.
11. В появившемся окне Вы увидите информацию по Вашему действующему сертификату электронной подписи. Необходимо нажать на кнопку УСТАНОВИТЬ

12 В появившемся окне нажать кнопку ДА, затем ОК
13. После этого сертификат эцп установлен на Ваш компьютер. Можно заходить на интересующую Вас торговую площадку или госпортал и продолжить работу с подписью уже без флешки или другого носителя.
Если понравилась статья, нажмите “Поделиться”:
___
Многие задаются вопросом: «Как подписывать ЭЦП без флешки?». В этой статье мы расскажем, что нужно сделать, если вы хотите подписывать документы электронной подписью просто и быстро без установки физического носителя в порт USB. Носитель понадобится только один раз — скопировать ЭЦП с флешки на компьютер. Как это правильно сделать, расскажем в нашей инструкции. А если не получится, обращайтесь к нашим специалистам. Мы будем рады помочь!
Обращаем внимание наших читателей, что скопировать ЭЦП, выпущенную Федеральной налоговой службой, способами, описанными ниже не получится. В настоящее время в целях безопасности контейнер закрытого ключа при выпуске ЭЦП защищают от копирования и экспорта. Поэтому стандартными способами скопировать ЭЦП не удастся. Но наши специалисты помогут Вам скопировать ЭЦП, защищенную от копирования удалённо.
Как скопировать ЭЦП на компьютер с помощью КриптоПро CSP
- Вставьте носитель с ЭЦП в порт USB. Если подключенное устройство не определяется системой, попробуйте подключить в другой порт или установить драйвера для носителя.
- Откройте приложение КриптоПро CSP.
Как скачать и установить КриптоПро CSP на Windows?
Наша инструкция на тот случай, если у вас приложение не установлено.
- Перейдите во вкладку «Сервис».
- В разделе «Контейнер закрытого ключа» нажмите на кнопку «Скопировать».
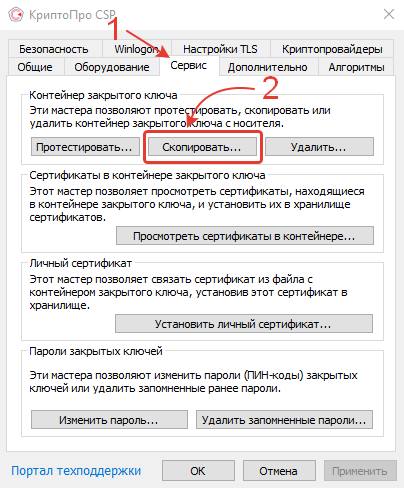
- Появится новое окно «Копирование контейнера закрытого ключа». Нажмите на кнопку «Обзор».

- Выберите контейнер, который размещён на флешке с ЭЦП. В нашем случае надо выбрать считыватель «Rutoken Lite». Нажмите кнопку «ОК».
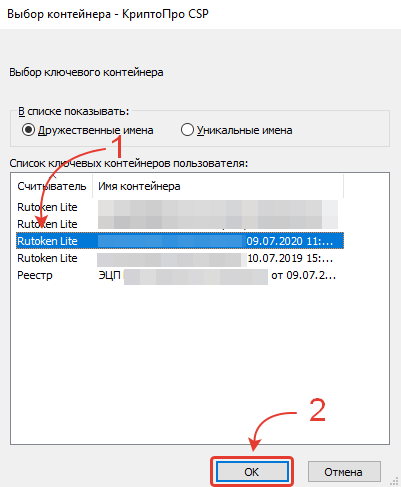
- Придумайте название контейнеру закрытого ключа или оставьте название по умолчанию и нажмите кнопку «Готово».
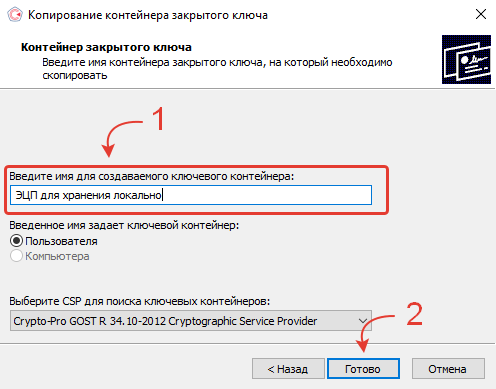
- После этого появится новое окно «Выбор ключевого носителя КриптоПро CSP». Выберите размещение контейнера в Реестре. Нажмите кнопку «ОК». В этом случае в качестве хранилища ключей будет использован реестр Windows.
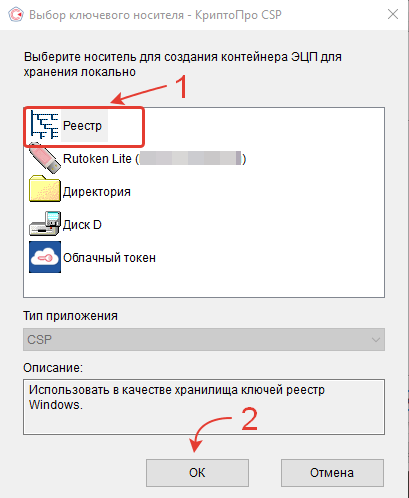
- Рекомендуем ввести пароль для нового контейнера с электронной цифровой подписью, чтобы избежать использования ЭЦП третьими лицами. После того как написали и запомнили пароль, нажмите «ОК».
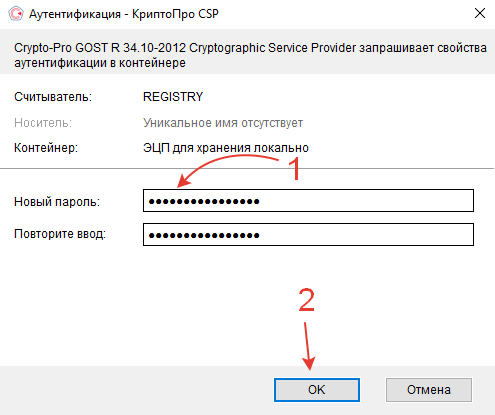
- После этого приложение КриптоПро CSP сообщит, что контейнер с флешки успешно скопирован в выбранное вами расположение — локальный реестр. Нажмите кнопку «ОК».
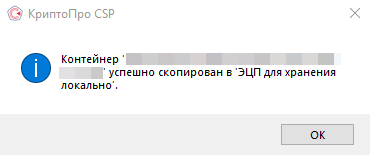
- Вернитесь в окно «КриптоПро CSP» и перейдите в раздел «Сертификаты в контейнере закрытого ключа». Нажмите кнопку «Просмотреть сертификаты в контейнере…».
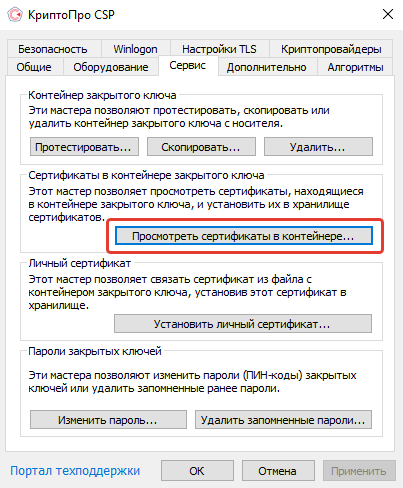
- Появится соответствующее окно. Нажмите кнопку «Обзор».
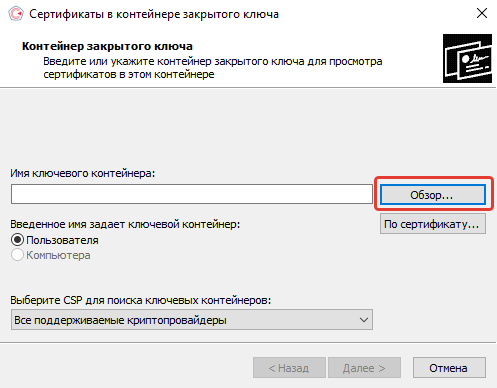
- Найдите только что скопированный контейнер по считывателю «Реестр» и имени, которое вы ранее присвоили контейнеру.
- Нажмите на контейнер и подтвердите выбор, нажав кнопку «ОК».
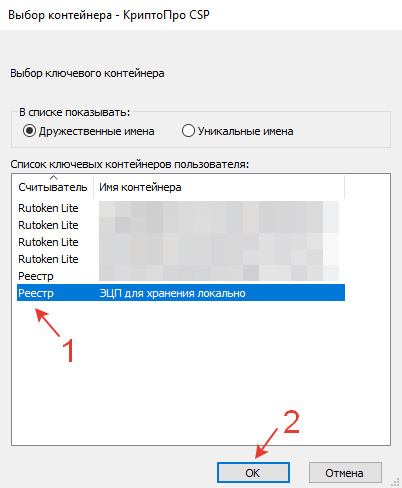
- После этого откроется окно с возможностью просмотра информации о сертификате (субъекте, поставщике и сроке действия). Нажмите кнопку «Установить».
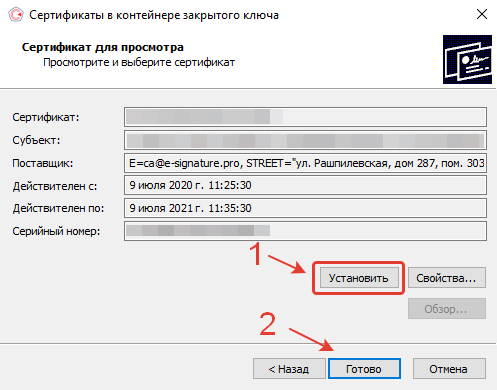
- Если всё прошло без ошибок, появится новое окно. Программа сообщит, что «Сертификат был установлен в хранилище «Личное» текущего пользователя. Нажмите кнопку «ОК».
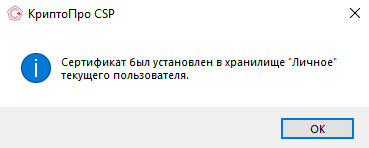
Как скопировать ЭЦП на компьютер с помощью инструментов КриптоПро
Данный способ является универсальным. Скопировать ЭЦП на компьютер таким образом можно и на Windows и на MacOS (при условии, что используется актуальная версия программы КриптоПро).
- Запустите приложение Инструменты КриптоПро.
- Перейдите в раздел «Контейнеры».
- Выберите считыватель (флешку, на которую записана ЭЦП) и нажмите кнопку «Скопировать контейнер».
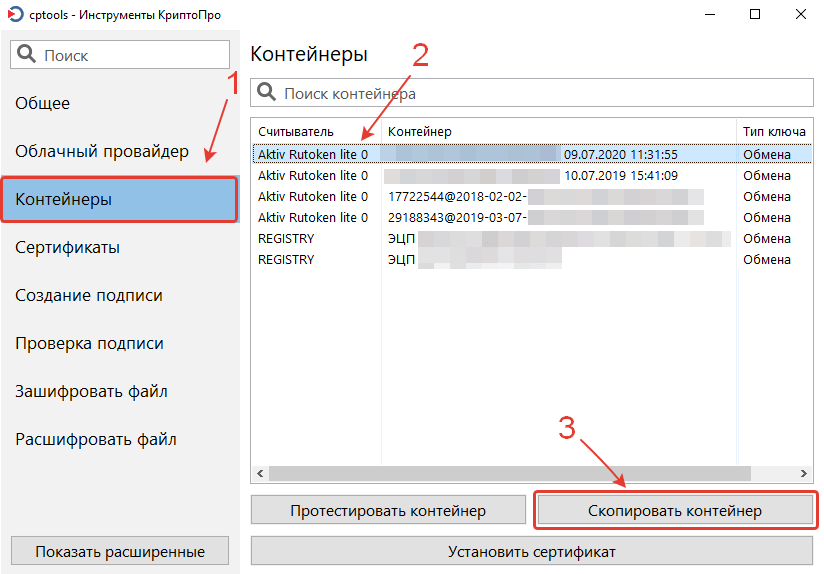
- В открывшемся окне выберите «Реестр» и нажмите «ОК».
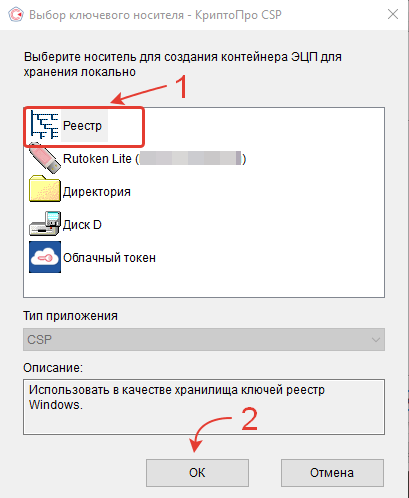
- Выберите только что созданный контейнер закрытого ключа, ориентируясь на считыватель «Registry», и нажмите «Установить сертификат».
После этого программа сообщит, что сертификат был успешно установлен.
Теперь можете извлечь носитель с ЭЦП из порта USB и проверить, как работает ЭЦП без флешки.
Удалось ли скопировать ЭЦП с флешки на компьютер?
Расскажите в комментариях 😉
Содержание
- Электронная подпись
- Как работать с электронной подписью без флешки?
- Как скопировать ЭЦП на компьютер
- Копируем сертификат ЭЦП через КриптоПро CSP
- Копируем сертификат ЭЦП через «Инструменты КриптоПро»
- Как установить сертификат ЭЦП на компьютер
- Стоимость использования КриптоПро CSP
- Технические требования для КриптоПро CSP
- Как настроить рабочее место
- Удалённая настройка рабочего места
- Инструкция по копированию электронной подписи на съемный носитель или на другой компьютер
- 1. Копирование подписи
- 1.1. Копирование подписи через «Подпись Про» / модуль «Удостоверяющий центр»
- 1.2. Копирование подписи через «КриптоПро CSP»
- 2. Установка подписи
- 2.1. Установка подписи через «Подпись Про» / модуль «Удостоверяющий центр»
- Установка подписи через «КриптоПро CSP»
- Как установить личный сертификат?
Электронная подпись
Как работать с электронной подписью без флешки?
Для того, чтобы пользоваться эцп без флешки на компьютере необходимо сделать следующее:
2. Перейти на вкладку СЕРВИС — нажать СКОПИРОВАТЬ
3. Нажать на кнопку ОБЗОР, выбрать сертификат на вашей флешке или другом носителе, который надо скопировать.
4. Если КриптоПро запросит, необходимо ввести пин-код контейнера вашего сертификата эцп и нажать ОК
5. В следующем окне необходимо ввести названии копии Вашего сертификата электронной подписи и нажать ДАЛЕЕ
6. В появившемся окне необходимо выбрать носитель, куда будем переносить электронную подпись. Это должен быть РЕЕСТР и нажимаем ОК.
7. На вкладке СЕРВИС выбираем— Посмотреть сертификаты в контейнере
8. Нажать на кнопку ОБЗОР
9. Выбрать Ваш сертификат, на носителе РЕЕСТР, кликнув на него 2 раза левой кнопкой мыши
10. Вы вернетесь в предыдущее окно. Необходимо нажать кнопку ДАЛЕЕ, которая находится внизу.
11. В появившемся окне Вы увидите информацию по Вашему действующему сертификату электронной подписи. Необходимо нажать на кнопку УСТАНОВИТЬ
12 В появившемся окне нажать кнопку ДА, затем ОК
13. После этого сертификат эцп установлен на Ваш компьютер. Можно заходить на интересующую Вас торговую площадку или госпортал и продолжить работу с подписью уже без флешки или другого носителя.
Если понравилась статья, нажмите “Поделиться”:
Источник
Как скопировать ЭЦП на компьютер
Электронная подпись — это средство шифрования электронных документов. С помощью ЭЦП можно узнать, кто подписал документ, а также защитить его от нежелательных изменений. Электронную подпись можно приобрести в Удостоверяющем центре. УЦ выдаёт покупателю сертификат, который состоит из закрытого и открытого ключей, а также содержит информацию о владельце ЭЦП.
Сертификат электронной подписи хранится на физическом носителе — USB-токене, который внешне напоминает флешку. Но подписывать документы можно и без подключения носителя к компьютеру. Для этого нужно скопировать сертификат ЭЦП с флешки на компьютер. В статье — подробная инструкция, как это сделать.
Копируем сертификат ЭЦП через КриптоПро CSP
Этот способ подходит для ОС Windows.
Шаг 2. Откройте приложение КриптоПро CSP и выберите вкладку «Сервис».
Шаг 3. Найдите раздел «Контейнер закрытого ключа» и нажмите на кнопку «Скопировать».
Шаг 4. Откроется окно «Копирование контейнера закрытого ключа». В нём нажмите на кнопку «Обзор».
Шаг 5. Из списка контейнеров выберите тот, что установлен на флешку-токен и нажмите «ОК».
Шаг 6. Придумайте название для нового контейнера закрытого ключа и нажмите «Готово».
Шаг 7. Откроется окно «Выбор ключевого носителя КриптоПро CSP». Чтобы использовать реестр Windows, выберите опцию «Реестр» и нажмите «Готово».
Шаг 8. Для того чтобы защитить вашу электронную подпись от использования посторонними, придумайте пароль и введите его в поля на экране.
После этого появится сообщение о том, что сертификат успешно скопирован в локальный реестр. Нажмите «ОК».
Шаг 9. Снова откройте КриптоПро CPS, найдите раздел «Сертификаты в контейнере закрытого ключа». Выберите «Просмотреть сертификаты в контейнере».
Шаг 10. В открывшемся окне нажмите на кнопку «Обзор». В списке найдите новый контейнер по считывателю «Реестр» и по заданному вами названию.
Шаг 11. Выделите нужный контейнер и нажмите «ОК».
Шаг 12. Появится окно с информацией о сертификате, где указаны владелец ЭЦП, поставщик и срок действия. Проверьте информацию и нажмите «Установить».
Шаг 13. Если установка прошла успешно, появится уведомление о том, что сертификат установлен в хранилище «Личное». Нажмите «ОК».
Копируем сертификат ЭЦП через «Инструменты КриптоПро»
Этот способ можно использовать на операционных системах Windows и MacOS.
Шаг 1. Откройте приложение «Инструменты КриптоПро» и выберите вкладку «Контейнеры».
Шаг 2. Выберите носитель, на который записан сертификат ЭЦП — то есть, USB-флешку. Нажмите на кнопку «Скопировать контейнер».
Шаг 3. В открывшемся окне выбора нового носителя для сертификата выберите опцию «Реестр» и нажмите «ОК».
Шаг 4. Вернитесь к списку контейнеров. Выберите тот, что скопировали, по считывателю Registry и нажмите на кнопку «Установить сертификат».
Шаг 5. Когда появится уведомление о том, что сертификат успешно установлен, вытащите флешку из разъёма компьютера и проверьте, как работает ваша ЭЦП без токена.
ЭЦП можно установить на рабочий компьютер или ноутбук, и она будет работать без физического носителя. Вы можете сделать это самостоятельно или обратиться за помощью к нашим специалистам.
«Астрал-М» выпускает электронные подписи для физических лиц, индивидуальных предпринимателей и организаций. С нашей подписью можно вести электронный документооборот, участвовать в электронных торгах, сдавать отчётность и работать на государственных порталах. Чтобы приобрести подпись, заполните форму обратной связи, и наш специалист свяжется с вами.
Источник
Как установить сертификат ЭЦП на компьютер
Электронные цифровые подписи (ЭЦП) всё чаще используются предпринимателями и физлицами. Это экономит время и денежные средства. ЭЦП невозможно подделать, а внесение изменений в данные после подписания документа исключено. Причём для взаимодействия с контролирующими органами необходима именно квалифицированная подпись (КЭП)
Электронная подпись может быть сформирована разными криптопровайдерами. В статье мы расскажем о том, как происходит установка сертификата электронной цифровой подписи, сформированной криптопровайдером КриптоПро.
Для того чтобы установить сертификат на свой компьютер, необходимо скачать КриптоПро CSP. Дистрибутив программы доступен для загрузки на сайте (потребуется регистрация/авторизация).
Стоимость использования КриптоПро CSP
Каждый новый пользователь получает бесплатный тестовый период пользования программой – 90 дней. Когда этот период истечёт, нужно будет приобретать лицензию. Но иногда она уже включена в сертификат ЭЦП.
Технические требования для КриптоПро CSP
Перед установкой КриптоПро убедитесь, что ваш компьютер отвечает минимальным техническим требованиям:
операционная система (ОС) – Виндовс 7 и старше (8, 10);
наличие браузера InternetExplorer 8 и выше, либо актуальных версий Яндекс-браузера, Google Chrome, Mozilla Firefox;
процессор – 32 или 64-битный с частотой 1Ггц или выше;
ОЗУ – 512 Мб или выше;
устройство вывода изображения с разрешением 800х600 или выше;
наличие USB-входа стандарта 1.1 или выше.
Откройте программу КриптоПро CSP.
Во вкладке Сервис нажмите кнопку Просмотреть сертификат в контейнере.
КриптоПро выдаст вам окно с предложением выбрать контейнер. Там же будет отображаться доступный считыватель.

А если закрытый ключ содержится в виде файлов?
Закрытый ключ может быть в виде шести файлов: header.key, masks.key, masks2.key, name.key, primary.key, primary2.key
И если эти файлы находятся в корневой папке (то есть, записаны непосредственно на жёсткий диск), то КриптоПро CSP их не «увидит». Соответственно, все действия нужно производить только после того, как каждый файл перенесён на флешку. Причём находиться он должен в папке первого уровня.
После выбора контейнера откроется окно Сертификаты в контейнере закрытого ключа. С помощью кнопки Установить начните установку сертификата.
Если установка прошла успешно, перед вами появится окно о завершении операции. Закройте его, нажав ОК.

Если автоматическая установка сертификата не удалась, может потребоваться ручная установка. О том, как её осуществить, читайте нашей пошаговой инструкции.
Как настроить рабочее место
После установки сертификата квалифицированной ЭЦП на персональном компьютере, потребуется настройка рабочего места. Необходимо проверить установку и работоспособность:
плагина Astral Toolbox;
ЭЦП на любом портале для программного продукта Астрал-ЭТ.
Чтобы проверить установку КриптоПро CSP на компьютере, необходимо зайти в «Панель управления» → «Установка и удаление программ», в других случаях «Программы и компоненты» → при одном нажатии правой кнопкой мыши на иконку программы, можно увидеть версию продукта.
Проверка ЭЦП
Необходимо убедиться, что срок действия подписи не истёк. Рассмотрим один из способов: Открываем криптопровайдер КриптоПро CSP → вкладка «Сервис» → «Просмотреть сертификаты в контейнере» → раздел «Обзор» → выбираем ЭЦП, которую хотим проверить и нажимаем «Ок» → после нажатия «Далее» появится окно с информацией о сертификате подписи. Если подпись используется с отчуждённого физического носителя, необходимо проверить устройство на внешние повреждения.
Настройка браузера
Для настройки работы браузера с ЭЦП, использующей КриптоПро, необходимо произвести установку плагина. Для каждого браузера потребуется определённое расширение.
Проверка плагинов
При возникновении проблем с Астрал Плагин требуется произвести его переустановку или произвести настройку межсетевого экрана или интернет-браузеров. Если используются «Астрал Онлайн» или «Астрал.ОФД», плагины Astral Toolbox уже могут быть установлены. Версии данных плагинов не совместимы с продуктом «Астрал Отчёт 5.0». Обязательно требуется установка плагина не ниже версии 2.19.2.
Удалённая настройка рабочего места
Если вы не смогли настроить необходимые программы рабочего стола самостоятельно, у нас существует возможность заказать данную услугу. Наши специалисты произведут качественную настройку рабочего места для работы с ЭЦП удалённо: сэкономят время, установят соответствующее расширение для браузера, произведут настройку плагинов, соблюдая нюансы по их установке.
На этом всё! Всем, кто решил обезопасить себя и свой бизнес, используя электронную подпись взамен обычной, желаем успехов в установке!
Источник
Инструкция по копированию электронной подписи на съемный носитель или на другой компьютер
Внимание! Данная инструкция неактуальна.
Инструкция будет скорректирована в ближайшее время.
Ознакомиться с актуальной информацией по выпуску ЭП через модуль «Полигон Про: Удостоверяющий центр» или программу «Подпись Про» можно в инструкции по ссылке →
1. Копирование подписи
Если возникла потребность установить подпись еще на одном компьютере, то в первую очередь необходимо выполнить копирование контейнера закрытого ключа, а также сертификата с компьютера, на котором данная подпись уже установлена.
Выполнить копирование сертификата можно через программу «Подпись Про» (либо модуль «Удостоверяющий центр» программы «Полигон Про») или через программу КриптоПро CSP.
1.1. Копирование подписи через «Подпись Про» / модуль «Удостоверяющий центр»
1) На ленте на вкладке «Главная» нажмите кнопку «Резервное копирование».

2) Выберите необходимый контейнер и введите пароль (если он был установлен).
Примечание: если установлена галочка «По сертификату», поиск осуществляется по ФИО владельца или наименованию организации.
3) Укажите имя и пароль нового контейнера и нажмите «ОК».
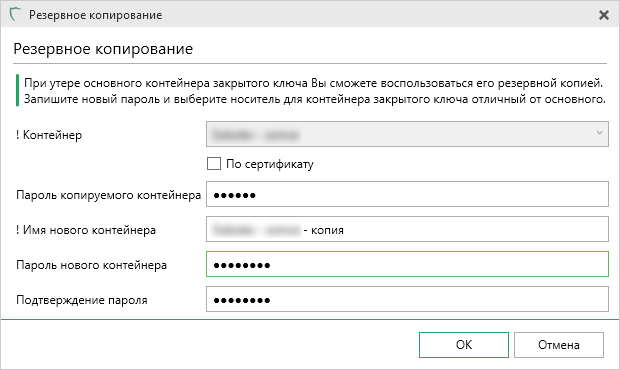
4) Запустится программа «КриптоПро CSP», следуя подсказкам, закончите копирование.
1.2. Копирование подписи через «КриптоПро CSP»
1) Запустите программу КриптоПро CSP (меню «Пуск» → «Все программы» → «КРИПТО-ПРО» → «КриптоПро CSP») (рисунок 1).

2) Перейдите на вкладку «Сервис» и нажмите на кнопку «Скопировать. « (рисунок 2).
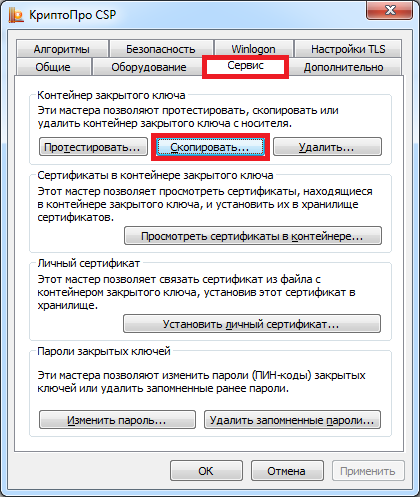
3) В открывшемся окне нажмите кнопку «По сертификату. « (рисунок 3).
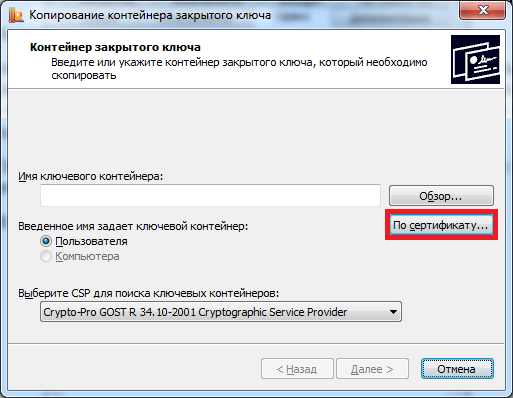
4) В окне «Безопасность Windows» выберите нужный сертификат, контейнер закрытого ключа которого необходимо скопировать, и нажмите «Просмотреть свойства сертификата» (рисунок 4).

5) В открывшемся окне перейдите на вкладку «Состав» и нажмите кнопку «Копировать в файл. « (рисунок 5).
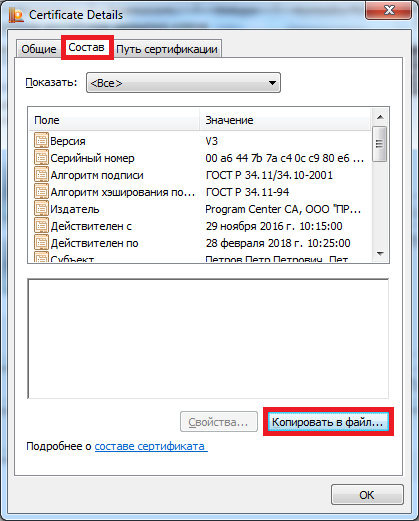
6) В окне «Мастер экспорта сертификатов» нажмите кнопку «Далее» (рисунок 6).
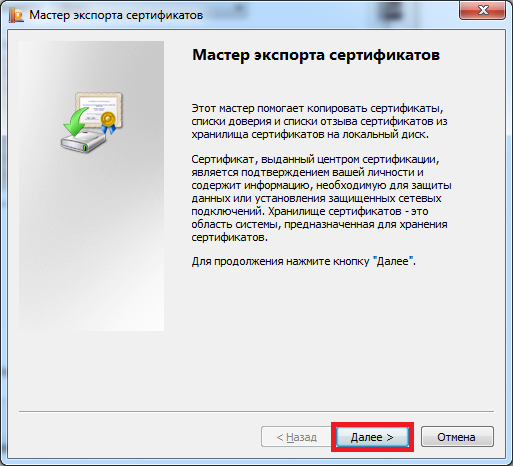
7) Убедитесь, что выбран пункт «Нет, не экспортировать закрытый ключ», и нажмите кнопку «Далее» (рисунок 7).
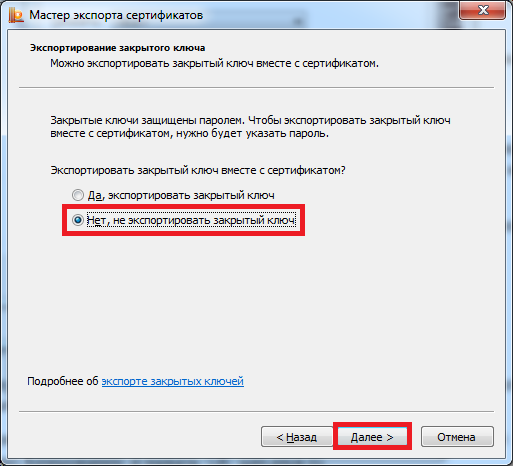

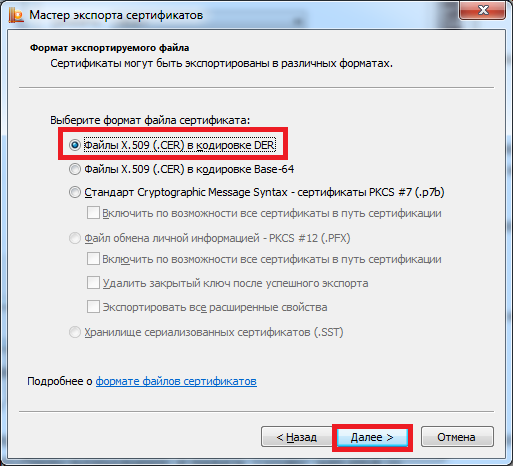
9) В окне «Имя экспортируемого файла» нажмите кнопку «Обзор» и вставьте съемный носитель, на который будет осуществляться копирование (рисунок 9).
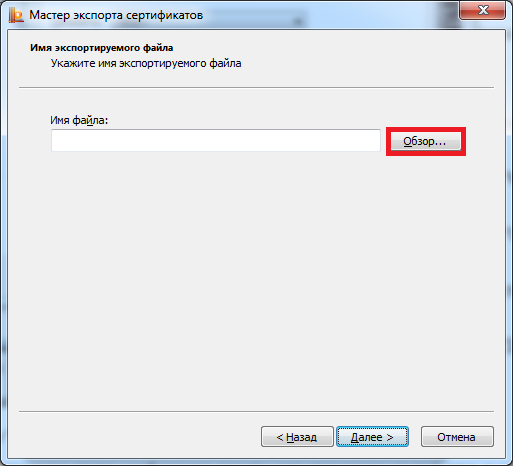
10) В открывшемся окне укажите расположение на съемном носителе и введите имя файла, после чего нажмите «Сохранить» (рисунок 10).
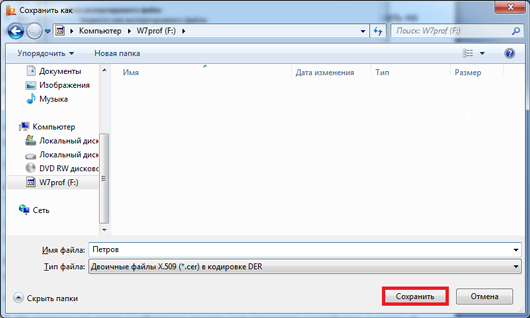
11) В окне «Имя экспортируемого файла» нажмите кнопку «Далее» (рисунок 11).
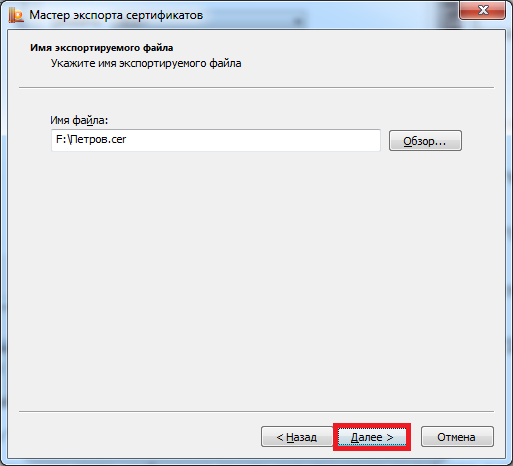
12) В окне «Завершение работы мастера экспорта сертификатов» нажмите «Готово» (рисунок 12), после чего появится сообщение об успешном выполнении экспорта (рисунок 13).

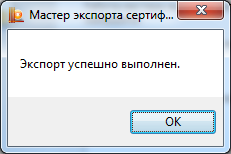
13) В окне «Свойства сертификата» нажмите «ОК» (рисунок 14).
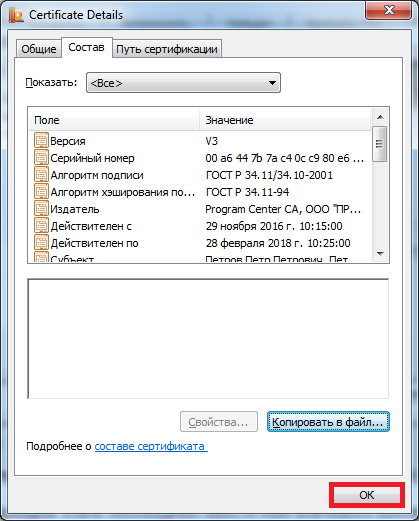
14) В окне «Безопасность Windows» убедитесь, что выбран сертификат, который необходимо экспортировать, и нажмите «ОК» (рисунок 15).
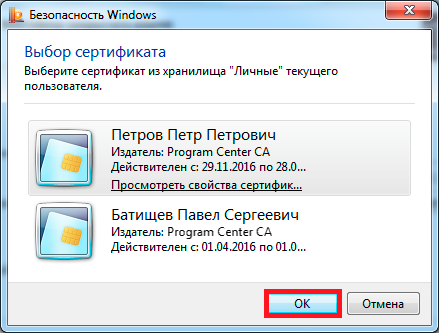
15) В окне «Контейнер закрытого ключа» нажмите «Далее» (рисунок 16).
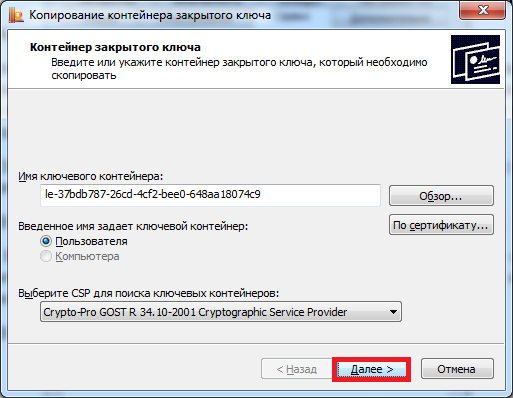
16) На следующем этапе введите имя ключевого контейнера, в который будет выполнено копирование, и нажмите «Готово» (рисунок 17).
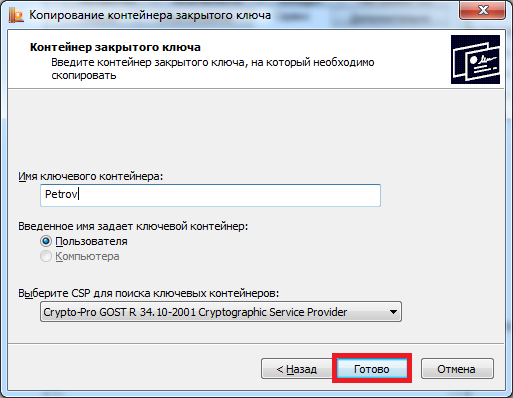
17) В появившемся окне выберите ранее вставленный носитель, на который будет выполнено копирование, и нажмите «ОК» (рисунок 18).

18) В окне задания пароля для создаваемого контейнера введите пароль * и нажать «ОК» (рисунок 19).
*ВНИМАНИЕ! Если носителем для хранения контейнера закрытого ключа является:
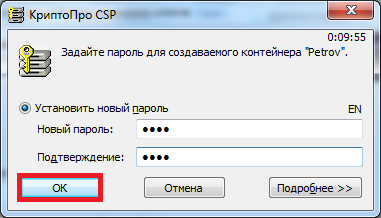
19) После нажатия «ОК» на предыдущем шаге на носителе создается скопированный контейнер закрытого ключа и сертификат (рисунок 20).
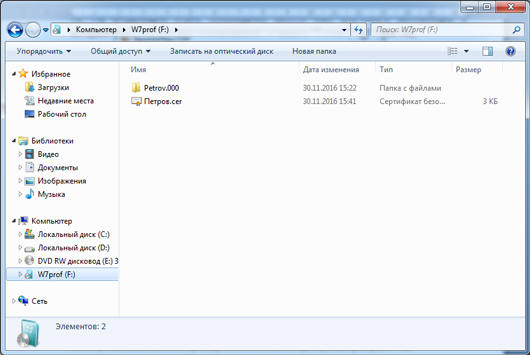
2. Установка подписи
Скопированную подпись необходимо установить. Сделать это можно через программу «Подпись Про» (либо модуль «Удостоверяющий центр» программы «Полигон Про») или через программу КриптоПро CSP.
2.1. Установка подписи через «Подпись Про» / модуль «Удостоверяющий центр»
1) Нажмите кнопку «Установить» у выбранного сертификата:
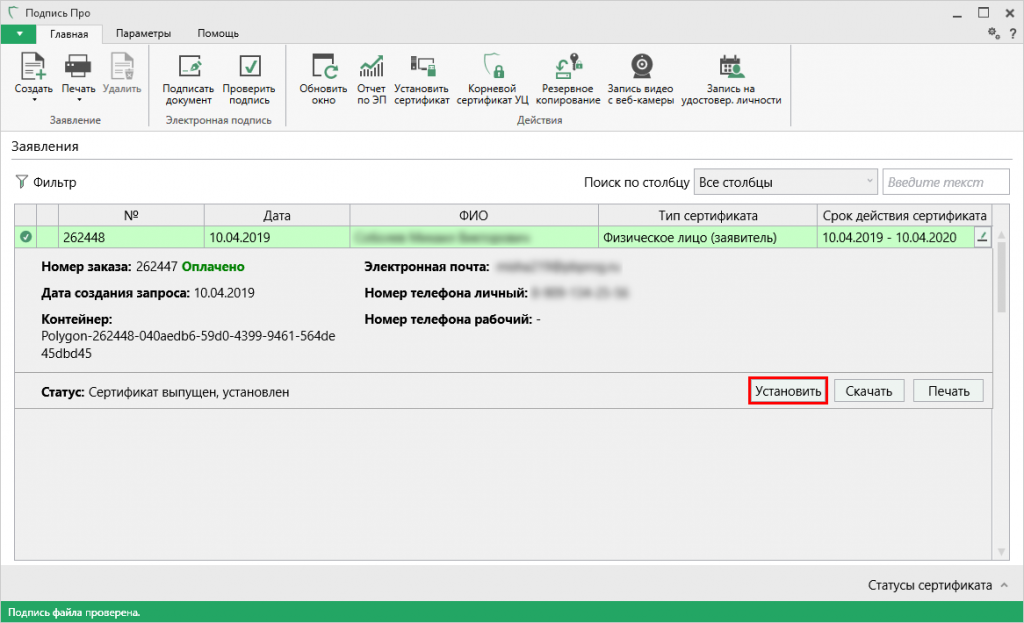
Сертификат будет успешно установлен – программа сообщит об этом:
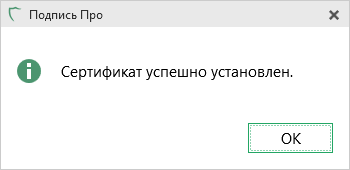
Также можно установить сертификат с помощью кнопки на ленте «Установить сертификат» и выбрать нужный сертификат:
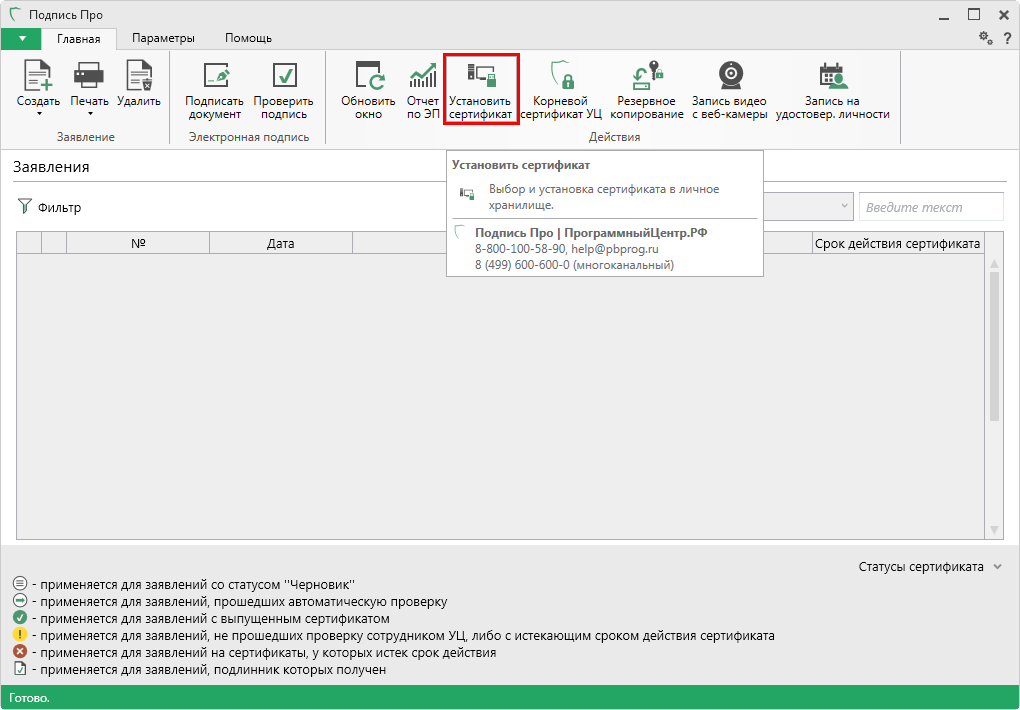
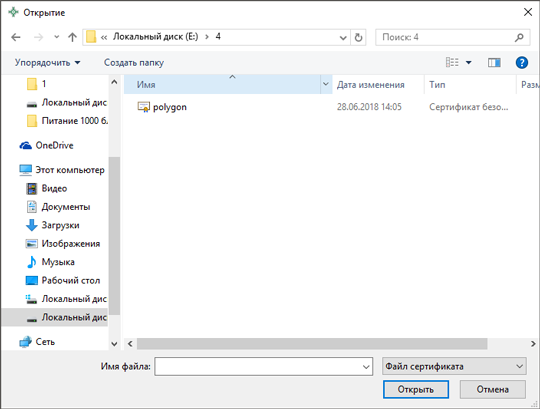
Установка подписи через «КриптоПро CSP»
Для установки скопированной подписи на компьютере через «КриптоПро CSP» выполните уже знакомые действия.
1) Запустите программу КриптоПро CSP (меню «Пуск» → «Все программы» → «КРИПТО-ПРО» → «КриптоПро CSP»).
2) Перейдите на вкладку «Сервис» и нажмите кнопку «Установить личный сертификат» (рисунок 21).
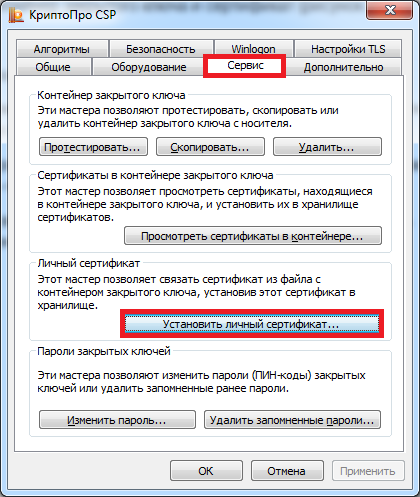
3) В открывшемся окне нажмите на кнопку «Обзор», выберите сертификат, который был скопирован на съемный носитель, нажмите на кнопки «Открыть» и «Далее» (рисунок 22).
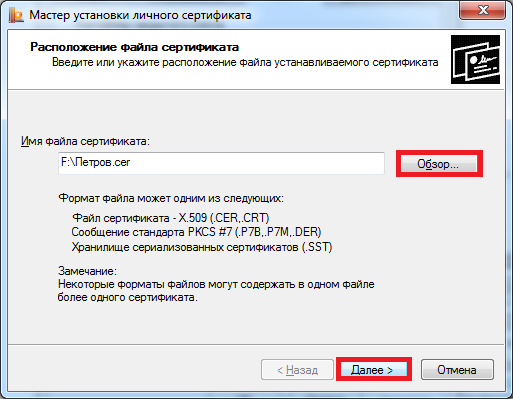
4) В окне «Сертификат для установки» отобразятся основные сведения, содержащиеся в устанавливаемом сертификате. Нажмите «Далее» (рисунок 23).
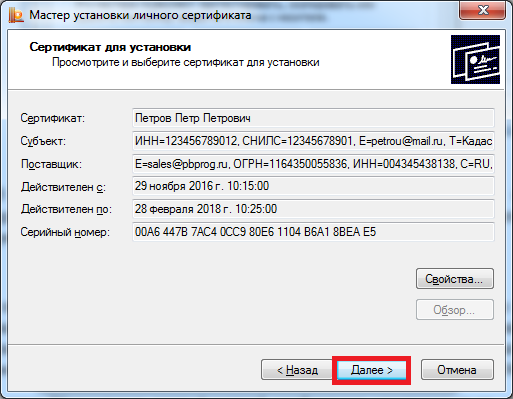
5) В окне «Контейнер закрытого ключа» укажите контейнер закрытого ключа, который соответствует выбранному сертификату. Для автоматического поиска контейнера, соответствующего устанавливаемому сертификату, можно установить галочку в поле «Найти контейнер автоматически» (рисунок 24).
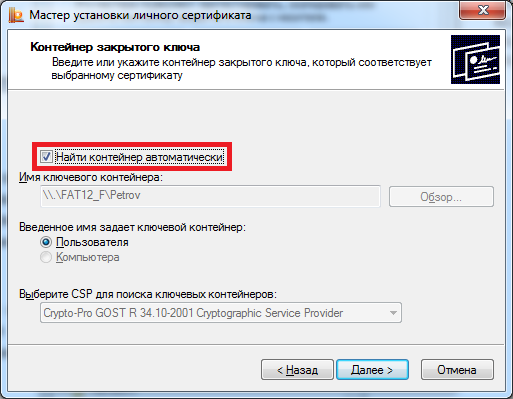
6) В окне «Хранилище сертификатов» удостоверьтесь, что в поле «Имя хранилища сертификатов» указано «Личное», а в поле «Установить сертификат в контейнер» стоит галочка, после чего нажмите «Далее» (рисунок 25).
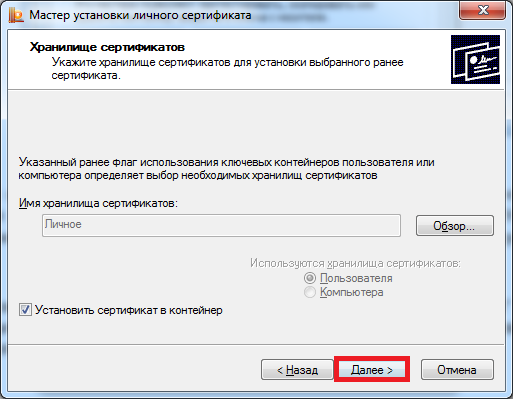
7) В окне «Завершение работы мастера установки личного сертификата» убедитесь, что выбраны правильные параметры и нажмите кнопку «Готово» для выполнения установки сертификата (рисунок 26).
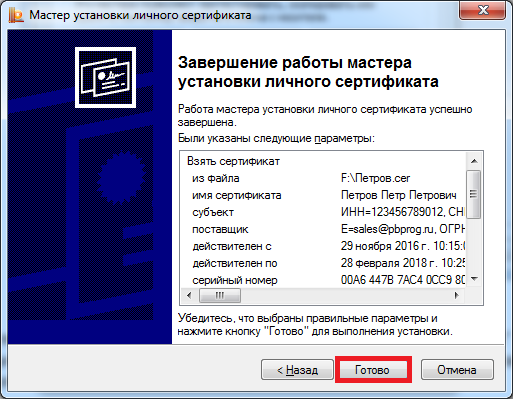
Источник
Как установить личный сертификат?
2. В окне программы КриптоПро CSP перейдите на вкладку Сервис и нажмите кнопку Просмотреть сертификаты в контейнере:
3. В следующем окне нажмите кнопку Обзор, чтобы выбрать контейнер для просмотра (в нашем примере контейнер находится на смарт-карте JaCarta):
4. После выбора контейнера нажмите кнопку Ок, затем Далее.
* Если после нажатия на кнопку Далее Вы видите такое сообщение:
«В контейнере закрытого ключа отсутствует открытый ключ шифрования», следует установить сертификат по рекомендациям, описанным в разделе Вариант 2.
5. В окне Сертификат для просмотра нажмите кнопку Установить:
6. Если откроется сообщение «Этот сертификат уже присутствует в хранилище сертификатов. Заменить существующий сертификат новым, с проставленной ссылкой на закрытый ключ?», нажмите Да:
7. Дождитесь сообщения об успешной установке:
8. Сертификат установлен. Можно закрыть все открытые окна КриптоПро.
Вариант 2. Установка через меню «Установить личный сертификат».
Для установки сертификата этим способом Вам понадобится файл сертификата (файл с расширением.cer). Он может находиться, например, на съемном носителе или на жёстком диске компьютера (если Вы делали копию сертификата или Вам присылали его по электронной почте).
В случае, если файл сертификата отсутствует, напишите письмо с описанием проблемы в техническую поддержку по адресу pu@skbkontur.ru.
2. В окне программы КриптоПро CSP перейдите на вкладку Сервис и нажмите кнопку Установить личный сертификат:
3. В следующем окне нажмите кнопку Обзор, чтобы выбрать файл сертификата:
4. Укажите путь к файлу сертификата и нажмите кнопку Открыть (в нашем примере файл сертификата находится на Рабочем столе):
5. В следующем окне нажмите кнопку Далее; в окне Сертификат для установки нажмите Далее.
6. Поставьте галку в окне Найти контейнер автоматически (в нашем примере контейнер находится на смарт-карте JaCarta) и нажмите Далее:
7. В следующем окне отметьте пункт Установить сертификат (цепочку сертификатов) в контейнер и нажмите Далее:
8. В окне Завершение мастера установки личного сертификата нажмите Готово:

9. Если КриптоПро CSP запрашивает pin-код от контейнера, введите нужный код или попробуйте стандартные pin-коды носителей:
10. Если откроется сообщение «Этот сертификат уже присутствует в хранилище сертификатов. Заменить существующий сертификат новым, с проставленной ссылкой на закрытый ключ?», нажмите Да:
11. Сертификат установлен. Можно закрыть все открытые окна КриптоПро.
Источник
Чтобы идентифицировать (проверить) владельца открытого ключа цифровой подписи, используются сертификаты ЭЦП. Их выдача — задача специальных организаций — удостоверяющих центров (УЦ). Сертификат включает сведения о владельце, ключ проверки и другие данные, утвержденные в п. 2 ст. 17 ФЗ-63 от 06.04.2011 (далее — Закон).
Инструменты для разработки и проверки ЭП хранятся на токенах (их выдают УЦ). После получения флешки сертификат ключа проверки электронной подписи (СКПЭП) можно инсталлировать на компьютер. Это дает возможность заверять электронные формы документов на этом же ПК и проверять подлинность подписей других владельцев, не используя флешку. В статье рассмотрим, как установить сертификат ЭЦП на компьютер одним из двух способов.
Настроим вашу электронную подпись под ключ за 30 минут!
Оставьте заявку и получите консультацию.
Что такое сертификат электронной подписи?
Согласно ст. 2 Закона, сертификат электронной подписи — документ, представленный в электронном виде либо на бумаге и подтверждающий, что открытый ключ, содержащийся в нем, принадлежит его владельцу. Выдается он УЦ либо его доверенным лицом. Квалифицированный СКПЭП выдается аккредитованным УЦ, его доверенным лицом или органом исполнительной власти, наделенным такими полномочиями.
Удостоверяющие центры — это ИП либо юрлица, занимающиеся созданием и выдачей СКПЭП на основании соглашений с заявителями, а также выполняющие другие функции, предусмотренные Законом. В настоящее время их услуги менее востребованы, поскольку НЭП и, соответственно, неквалифицированные сертификаты, выдаваемые ими, практически нигде не используются.
УЦ становится аккредитованным, когда его признает таковым уполномоченный федеральный орган, если организация не противоречит требованиям, указанным в ст. 16 Закона. Удостоверяющий центр, имеющий аккредитацию, наделен правом выдавать квалифицированный СКПЭП. Вместе с этим документом заявитель получает руководство по безопасному применению ЭП. В нем описаны финансовые, репутационные и другие риски, которые сопровождают пользователя при использовании ЦП, а также меры по их устранению.
СКПЭП выдают на 1 год. Однако документ может прекратить свое действие не только по истечении указанного срока. Аннулировать сертификат имеет право его владелец, написав соответствующее заявление и передав его в УЦ. Документ прекращает действие и из-за приостановки деятельности самого удостоверяющего центра, его выдавшего. Данные об аннулировании СКПЭП вносятся в реестр УЦ не позднее суток от момента выявления обстоятельств, отмеченных выше.
Содержание сертификата ЭЦП
Обязательные реквизиты СКПЭП и квалифицированного СКПЭП подробно описаны в ст.ст. 14 и 17 Закона. При предъявлении заявителем в аккредитованный УЦ документов, дающих ему полномочия действовать в интересах и от имени третьего лица, в квалифицированном сертификате указываются такие правомочия и срок их действия. СКПЭП включает следующие сведения:
- номер — последовательность букв и цифр, которая является уникальной;
- период действия;
- сведения о владельце — название, место регистрации организации, ИНН, ОГРН (для юрлица), номер лицевого счета, Ф. И. О. (для физлица);
- сведения об УЦ — название, место регистрации, средство ЭП и реквизиты заключения о подтверждении его соответствия нормам, класс средств и прочее;
- данные о ключе проверки ЭЦП — значение открытого ключа, область использования, ГОСТ, класс средства.
Владелец СКПЭП не должен применять ключ ЭЦП, если имеет подозрения, что его секретность нарушена. Следует обратиться в УЦ, с которым заключено соглашение, и описать ситуацию.
Мы готовы помочь!
Задайте свой вопрос специалисту в конце статьи. Отвечаем быстро и по существу. К комментариям
Установка сертификата ЭЦП на компьютер: способ № 1
Чтобы беспрепятственно работать с СКПЭП, приобретите в УЦ токен (в нашей стране наиболее востребован Рутокен — решение для аутентификации российской разработки от компании «Актив»), на котором хранится информация, необходимая для создания и проверки ЭП. Затем инсталлируйте КриптоПро CSP на ПК, если криптопровайдер не интегрирован в токен.
Чтобы использовать возможности электронной подписи без подключения флешки к персональному компьютеру, установите на него сертификат ЭЦП. В зависимости от модели криптоносителя, может понадобиться установка драйверов. Выбирайте нужное ПО в Центре загрузок на портале производителя и инсталлируйте его на компьютер.
При выборе необходимого продукта откроется окно для авторизации. Неавторизованным пользователям придется сначала пройти регистрацию, а затем появится возможность скачать программу.
После скачивания КриптоПро CSP запустите установочный файл и следуйте рекомендациям. Если приобретен лицензионный продукт, в предложенной строке введите серийный номер лицензии (придет на e-mail).
КриптоПро позволяет также скачать демонстрационную версию утилиты со сроком действия 3 месяца.
Установка сертификата ЭЦП на компьютер описанным способом подходит для поздних релизов КриптоПро CSP, обладающих функцией автоматической транспортировки документа с внешнего носителя на винчестер. Вставьте токен в ПК и следуйте инструкции:
- Найдите КриптоПро CSP, нажав «Пуск» и перейдя в «Панель управления». Если кликнуть 2 раза левой кнопкой по требуемой надписи, появится окно. Выберите «Сервис», затем — «Просмотреть сертификаты в контейнере».
- Для выбора контейнера нажмите «Обзор». Подтвердите действие («ОК»).
- Откроются данные сертификата. Чтобы изучить информацию о нем, выберите пункт «Свойства».
- Выбирайте «Установить сертификат». Потом — «Далее».
- Чтобы система выбрала хранилище для сертификата автоматически на основе его типа, поставьте отметку около соответствующей надписи. Нажмите «Далее», а затем «Готово».
Выпустим и настроим электронную подпись для сотрудника прямо в день обращения!
Оставьте заявку и получите консультацию в течение 5 минут.
Как установить сертификат ЭЦП на компьютер с помощью Крипто Про: способ № 2
Если программа автоматически не находит открытый ключ в контейнере закрытого, придется воспользоваться другим способом, чтобы установить сертификат ЭЦП на компьютер. Потребуется файл, который должен быть записан на флешке, с расширением .cer в имени. Удостоверившись в его наличии, приступайте к установке:
- Кликните в КриптоПро CSP на «Установить личный сертификат».
- Кликните «Обзор» и найдите на флешке файл .cer.
- Если программа распознала файл, можете нажимать «Далее». Ознакомившись со свойствами сертификата, снова кликните «Далее».
- Найдите ключевой контейнер, нажав на «Обзор». Укажите внешний носитель — флешку. Нажмите «ОК».
- Перейдите «Далее», а затем найдите хранилище для сертификата, нажмите «Обзор», предварительно поставив отметку около надписи, подтверждающей установку сертификата в контейнер.
- Отметьте папку для хранения сертификата ЭЦП. Подтвердите действия и завершите установку, нажав «Готово» в следующем окне.
Этот способ установки сертификата ЭЦП сложнее предыдущего, но в некоторых случаях доступен только он.
Где хранятся сертификаты ЭЦП на компьютере?
Все сертификаты, установленные на компьютер, размещены в специальном хранилище — отдельной папке в реестре Windows. Чтобы просматривать их, нужно войти в систему с правами администратора. Файл с сертификатом «весит» несколько килобайт. Зная, где хранятся сертификаты ЭЦП на компьютере, нетрудно понять, как к ним добраться:
- Нажмите комбинацию Win+R. Всплывет окно «Выполнить» с пустой строкой. Введите туда certmgr.msc. Согласитесь, нажав «ОК».
- Откроются папки (логические хранилища) с сертификатами. Они распределены по типам. Нужный сертификат находится в одной из них (в зависимости от того, куда он устанавливался пользователем).
- Для ознакомления с информацией о сертификате кликните на него правой кнопкой мыши и укажите «Открыть».
Существует еще один способ, который поможет попасть в хранилище к сертификатам:
- Откройте «Пуск» и перейдите в «Панель управления».
- Перейдите в «Свойства обозревателя».
- Откройте «Содержание» — «Сертификаты».
- Всплывет окно со списком сертификатов.
Посмотреть данные по ним можно при нажатии на «Просмотр».
Перенос сертификатов ЭЦП из реестра Windows на другой компьютер через КриптоПро
Необходимость переноса сертификатов на другой ПК может возникнуть в случае подозрений на то, что жесткий диск выходит из строя. Особенно остро стоит проблема, когда отсутствует токен с ЭЦП, и данные с него не скопированы на другой внешний носитель. Если хочется использовать возможности цифровой подписи на другом компьютере без применения флешки, перенести СКПЭП также нужно. Перенос сертификатов ЭЦП из реестра Windows на другой компьютер через КриптоПро осуществите следующим образом:
- Войдите во вкладку «Сервис» программы КриптоПро CSP.
- Нажмите «Обзор» и выберите ключевой носитель.
- Введите новое имя контейнера. Нажмите «Готово».
- Укажите новый носитель, куда происходит копирование сертификата.
- Установите пароль и подтвердите его.
Теперь можно устанавливать сертификат с внешнего носителя на другой компьютер одним из описанных выше способом.
Подберем USB-носитель для ЭП. Доставка — в любую точку России!
Оставьте заявку и получите консультацию в течение 5 минут.
Оцените, насколько полезна была информация в статье?
Наш каталог продукции
У нас Вы найдете широкий ассортимент товаров в сегментах
кассового, торгового, весового, банковского и офисного оборудования.
Посмотреть весь каталог
На чтение 14 мин Просмотров 21.6к. Опубликовано 18.08.2020
ЭЦП обычно устанавливают с разных устройств – с токена, флешки или с реестра компьютера. С электронной подписью просто работать в независимости от типа носителя. Удобство и лёгкость использования делают ЭЦП открытой даже для тех, кто не имеет технических знаний и опыта работы с данными программами. Как установить ЭЦП, что нужно сделать для этого.
Содержание
- Способы получения электронной цифровой подписи на ПК
- Регистрация и установка программного решения CryptoPro
- Как работать с ЭЦП без флешки?
- Установка ЭЦП с флешки на ПК
- Как выполняется подписание документа ЭЦП в Word
- Как выполняется подписание в PDF
- Установка сертификата ЭЦП с Рутокен
- Способ первый — установка сертификата подписи ЭЦП через меню просмотра
- Способ второй — установка через пункт «Установить личный сертификат»
- Драйвера для корректной настройки других токенов JaCarta и e-Token
- Установка КриптоПро Browser plug-in
- Возможные ошибки
Способы получения электронной цифровой подписи на ПК
Заказать электронную подпись
Как правило установить новую ЭЦП можно тремя разными способами:
- на специальные устройства -Токены: «Рутокен», «Джакарта», «еТокен»;
- на обычную флешку, которой вы пользуетесь в повседневной жизни. В данном случае ЭЦП будет записана как папка с файлами и будет иметь вид «34324234.000» или «11121323.001» второй вариант, ото как правило копия ;
- в реестр, в данном варианте при выпуске сертификата вы выбираете «Записать в реестр». Данный вариант не всегда удобен, если сертификатом пользуются несколько человек. Так же при выходе из строя жесткого диска или переустановке Windows сертификат удалится и придется выпускать его повторно.
Перед тем, как установить сертификат ЭЦП на свой компьютер, узнайте общие сведения о процессе установке, а также определите, подойдёт ли он к вашему компьютеру.
Как правильно установить ЭЦП пошагово:
- Установите программную платформу «Крипто Про» или «VipNet». Как по мне, так «КриптоПро» более понятная в использовании.
- Выпустите сертификат в удостоверяющем центре сертификации (рекомендую Контур). Заявка и выпуск сертификата делается через личный кабинет либо при посещении офиса.
- Запишите выпущенный ключ на носитель.
- Запишите сертификат в реестр в раздел «Личные».

Вячеслав Вяткин
IT специалист. Администратор сайта. Проконсультирую вас по многим вопросам из сферы информационных технологий!
Перед тем, как установить ключ ЭЦП на свой компьютер, рекомендуется проверить, соответствует ли он минимальным техническим требованиям: ОС Windows – не ниже 7, браузер «Интернет Эксплорер» 8 версии, 32 разрядный процесс или 64, с частотой 1 Ггц, ОЗУ 512 Мб, USB версии 1.1.
Регистрация и установка программного решения CryptoPro
Перед началом работы по установке ЭЦП на свой компьютер, установите «КриптоПро ЭЦП». На официальном сайте можно скачать последнюю версию: http://www.cryptopro.ru/downloads.
Но предварительно следует зарегистрироваться на сайте, чтобы также получить возможность скачать дистрибутивы, обновления и файлы.
Обратите внимание! Программный продукт КриптоПро платный. Разработчики дают 30 — дневный пробный период, после этого необходимо приобрести лицензионный ключ.
Как работать с ЭЦП без флешки?
Как правильно установить ЭЦП на компьютер без использования флешки? Когда вы скачали «Крипто Про», запустите её, чтобы приступить к работе.
Каким образом установить ЭЦП в реестр? Предлагаем ознакомиться с пошаговой инструкцией:
- Если сертификат у вас установлен на съемном носителе, то рекомендую сначала его скопировать в реестр, а уже после установить его. Обратите внимание! Если вы просто скопируете сертификат, но не выполните его установку, то работать вы с ним не сможете. Перейдите во вкладку Сервис и нажмите «Скопировать».
- Далее в окне «Имя ключевого контейнера» нажмите «Обзор». Откроется список доступных вам сертификатов — выберите подходящий вариант (который вы загружали раннее) .
Вячеслав Вяткин
IT специалист. Администратор сайта. Проконсультирую вас по многим вопросам из сферы информационных технологий!
Задать вопрос
Крипто про может не увидеть сертификат в нескольких случаях: если не установлены драйвера на съемный носитель: например Rutoken или Jacarta, или папка с файлами сертификата лежит не в корне диска вашего компьютера. Если вышеописанные действия выполнены, то попробуйте запустить КриптоПро от имени «Администратор»
.
- После того, как вы выбрали нужный сертификат, который будем копировать, нужно ввести «Имя ключевого контейнера», как будет называться ЭЦП в системе. Лучше всего указывать название юридического лица и дату создания. На изображении ниже видно поле, где нужно печатать:
- На следующем этапе введите «Имя» для контейнера — «Готово».
- Откроется окно, в нём понадобится выбрать кнопку «Реестр», чтобы установить ЭЦП в реестр, без использования флешки.
- Для создаваемого контейнера можно сделать новый пароль. Введите 2 раза его в подходящие поля. После выбора объекта копирования, указания места нахождения сертификата, его потребуется установить. Если не планируется пользоваться паролем, то можно оставить поля пустыми и продолжить.
- После того, как сертификат будет скопирован в реестр, необходимо его установить в раздел «Личное». Для этого во вкладке «Сервис» и щёлкните пункт «Просмотреть сертификаты в контейнере». Откроется окно, в котором нужно нажать кнопку «Обзор», выбрать скопированный нами сертификат, и щелкнуть кнопку «Ок».
- В следующем окне проверяем данные сертификата, если все верно переходим к следующему пункту.
- Откроется окно, где нужно щёлкнуть на кнопку «Установить», как на изображении ниже (отмечено стрелочкой).
- Нажмите «Ок».Появится на экране сообщение об успешно выполненной операции.
Результат: ЭЦП установлена. Закройте программу, вытащите флешку из ПК и обратитесь к ЭЦП. Если все выполнено верно, то увидите привычную информацию о сертификате ЭЦП. Для проверки попробуйте зайти в личный кабинет нужного вам интернет сервиса по ключу.
Итак, мы успешно загрузили ЭЦП с флешки в реестр и установили сертификат в франицище сертификатов в раздел «Личное».
Выдали файлы на обычной флешке
9.33%
Сразу записал сертификат в реестр
2.07%
Проголосовало: 386
Установка ЭЦП с флешки на ПК
Заказать электронную подпись
Перед тем, как приступить к установке эцп с флешки на свой компьютер, убедитесь в наличии.
- ПО «Крипто Про»;
- закрытого ключа с ЭЦП;
- настроенного места работы.
Последний пункт включает в себя установку сертификата удостоверяющего сервиса, ключа и последующая его загрузка.
Как правильно установить ЭЦП на ПК со своей флешки:
- Вставьте USB-носитель, он появился в системе, далее следует запустить программный комплекс «Крипто Про» — перейти во вкладку «Оборудование» и после выбрать «Настроить считыватели»:
- Откроется окно, как на изображении ниже:
- При отсутствии этого окна, нужно перейти в настройки считывателей, кликнуть «Добавить» и «Далее»;
- Появится окно – выберите пункт «Все производители» (выделенный в красную рамку) и нажмите «далее»;
- Кликните пункт всех считывателей смарт-карт и «готово». Подпись готова для работы, ход подписания зависит от формата документа, который вы выбрали – pdf или word (docs).
Как выполняется подписание документа ЭЦП в Word
Подпись документа посредством установки плагина КриптоПро эцп с флешки походит на предыдущий метод. Что нужно сделать:
Как выполняется подписание в PDF
- Формирование подписи для PDF-документов также проходит в несколько этапов. На первом, пользователь открывает нужный файл, и через панель «Инструменты» переходит в раздел «Сертификаты»:
- На втором этапе пользователь ставит подпись через «Поставить подпись», выбирая область, в которой она будет находиться.
- Далее, нужно зайти окно с набором цифровых реквизитов, может выбрать подходящий вариант и нажать «Продолжить»:
- Будет открыто новое окно с картинкой электронной подписи:
- Если все сделано правильно, то пользователю нужно закончить работу, нажав «Подписать».
Установка сертификата ЭЦП с Рутокен
После того, когда был выполнен шаг «Регистрация и установка КриптоПро», описанный выше, нужно скачать специальные драйвера для Rutoken, чтобы сертификат ЭЦП работал корректно.
- Скачайте установочный файл и запустите его, далее следуйте инструкциям установщика.
Ссылка на установочный файл с драйвером для Windows: https://www.rutoken.ru/support/download/get/rtDrivers-exe.html
- После окончания процесса загрузки драйверов, подключите Рутокен ЭЦП к ПК. И можно начать установку.
Способ первый — установка сертификата подписи ЭЦП через меню просмотра
- Чтобы установить ЭЦП в «КриптоПро», нужно вставить ключевой носитель Рутокен, зайти в Панель управления — «КриптоПроCSP» — «Сервис» и на этой же вкладке выбрать «Посмотреть сертификаты в контейнере».
- Далее, кликните «Обзор»
- В списке выберите нужный ключ, нажмите «Ок»
- Окно закроется и открется новое, где нужно нажать «Далее». После этого появится информация о сертификате. Кликните «ОК»
Далее, пошагово устанавлиавем электронную подпись, кликая последовательно на кнопки:
- «Свойства». Откроется сертификат.
- «Состав» — «Копировать в файл».
- Откроется «Мастер экспорта сертификатов».
- «Далее» – нажимать на эту кнопку, не изменяя параметров до тех пор, пока не будет предложено ввести имя экспортируемого сертификата.
- «Обзор».
- Выберите папку для сохранения сертификата. Например «Рабочий стол».
- Дайте имя сохраняемому сертификату, сохраните и кликните «Далее».
- «Готово». Появится сообщение, что экспорт выполнен успешно. Жмем «ОК»
- Вернитесь к основному окну «КриптоПро» и на вкладке сервиса нажмите кнопку «Установить личный сертификат».
- Нажмите «Обзор».
- Выберите сохранённый вами вариант. Нажмите «Открыть» и «далее». После этого вы увидите на кого он выдан и срок его действия.
- Открыть «Обзор» в другом окне и в появившемся окне выбрать ключ, который соответствует данному сертификату. Нажмите: «ОК»
- «Далее». Выберите хранилище, нажав кнопку обзор, выберите «личное» и кликните «Ок».
- «Далее – готово». Выходите из «КриптоПро», нажав «Ок».
Способ второй — установка через пункт «Установить личный сертификат»
Как установить сертификат ЭЦП с Рутокен? Для этого нужен сам файл (расширение .cer). Он может располагаться на токене или жестком диске ПК.
Как установить ЭЦП на компьютер через пункт установки личного сертификата пошагово:
- Кликнуть «Пуск» — Панель управление и КриптоПро CSP. После этого нажмите «Сервис» и на кнопку (выделена в красной рамке).
- Откроется окно мастера установки личного сертификата— кликнуть «Далее».
- В открывшимся окне «Обзор» выбрать файл.
- Указать путь к электронной цифровой подписи — «Открыть» — «Далее»
- Зайти в «Обзор», чтобы указать контейнер закрытого ключа.
- Выбрать хранилище, где будет храниться подпись. В окне выбора хранилища нажать «Обзор». Если установлена версия КриптоПро CSP6R2 (версия 3.6497) или выше, поставить флаг «Установить сертификат в контейнер».
- Выбрать «Личные» — «Ок».
- «Далее» — «Готово». Появится сообщение. Выбрать —«Да».
- Подождите сообщение о том, что личный сертификат успешно установлен на компьютер.
Буду обращаться к профи за помощью
4.17%
Проголосовало: 24
Драйвера для корректной настройки других токенов JaCarta и e-Token
Установка сертификата на компьютер для eToken и Jacarta аналогична Рутокен. Здесь также потребуются установка драйверов для корректной работы носителя usb:
- Для «Джакарты». Чтобы установить драйвера на «Виндовс», необходимо скачать Единый клиент Jacarta — файл, запустить, далее следовать инструкциям установщика. После окончания процесса установки подключить токен Джакарты к ПК. Драйверы для Jacarta доступны по ссылке: https://www.aladdin-rd.ru/support/downloads/jacarta
- Для «еТокен». Необходимые драйвера для eToken доступны для скачивания по ссылке: https://erim.ru/gde-skachat-i-kak-ustanovit-drayvery-etoken.html
Важно! Драйверы устройств, поддерживающие вашу операционную систему, необходимы для корректной работы токенов на компьютере, сервере, поэтому их рекомендуется скачать.
Установка КриптоПро Browser plug-in
Для возможности работы на электронных площадках рекомендуется установить плагин криптопро эцп browser plug in.
После установки ЭЦП браузер плагин можно работать в браузере Internet Explorer с электронной подписью.
Чтобы установить криптопро эцп browser plug in, нужно:
- Скачать Крипто Про Browser plug-in (http://www.cryptopro.ru/products/cades/plugin/get_2_0).
- Откроется поле загрузки:
- Нажать правой кнопкой мышки стрелку «вверх» и «открыть»
- Чтобы установить крипто про эцп браузер плагин на компьютер в окне кликнуть «Да». После этого начнётся установка на ПК.
Когда вы установили эцп browser plug in, на ПК пользователя будет открыто окно с информацией, что работа выполнена успешна.
Возможные ошибки
Если возникли сложности, не установлен плагин ЭЦП, то перейдите по ссылке:
- Чтобы проверить CAdES-BES: https://www.cryptopro.ru/sites/default/files/products/cades/demopage/cades_bes_sample.html
- Чтобы проверить CAdES-X LongType 1: https://www.cryptopro.ru/sites/default/files/products/cades/demopage/cades_t_sample.html
- Чтобы проверить CAdES-T: https://www.cryptopro.ru/sites/default/files/products/cades/demopage/cades_xlong_sample.html
После перехода по ссылке нужно дать разрешение всплывающим окнам.
Должна появиться такая страница:
Если вы увидели окно, то двигайтесь далее.
И если вы увидите это окно, это значит, что не установлен криптопро эцп browser. Смотрите пункт проверки установки ниже (со слов «Важно!»).
При появлении такого окна, значит, что CAdES криптопро ЭЦП Browser Plug-in не установлен. Смотрите пункт проверки/установки.
Важно! Рекомендуется провести проверку установленного плагина ЭЦП на сайте, чтобы понять, что всё установлено правильно и элементы системы работают надежно друг с другом, перейдя по ссылке:
https://www.cryptopro.ru/sites/default/files/products/cades/demopage/cades_bes_sample.html

Вячеслав Вяткин
IT специалист. Администратор сайта. Проконсультирую вас по многим вопросам из сферы информационных технологий!
Админ, помоги мне!
Установка электронной цифровой подписи не представляет сложности. Производители программного обеспечения позаботились о том, чтобы данная задача была под силу даже неопытным пользователям персонального компьютера. Получение сертификатов возможно в нескольких видах: с обычной флешки, токена (Jacarta, Rutoken, eToken) или реестра в виде папки с файлами закрытого ключа.