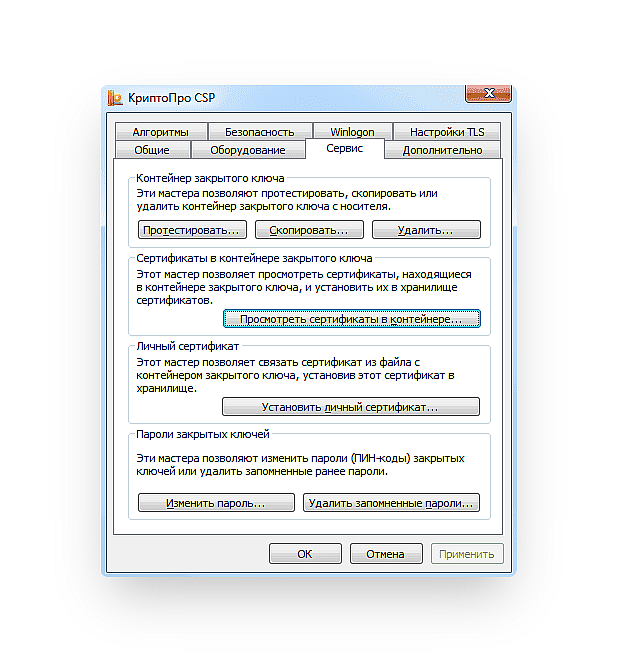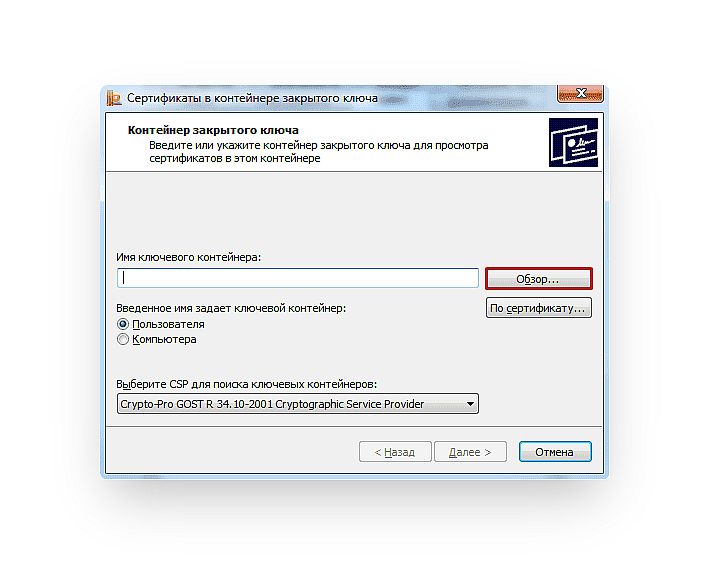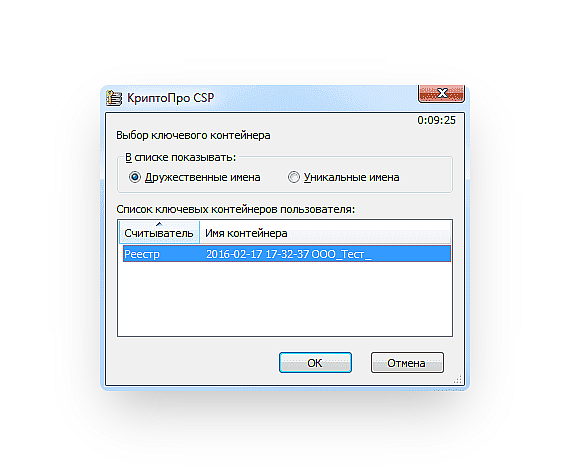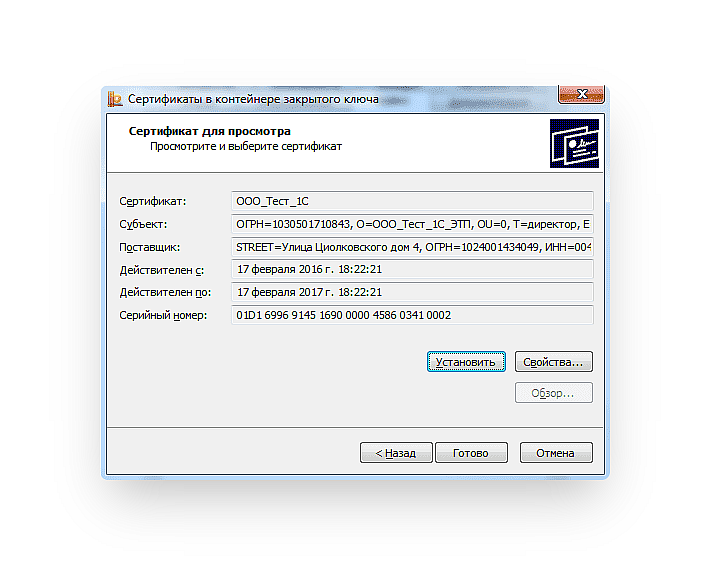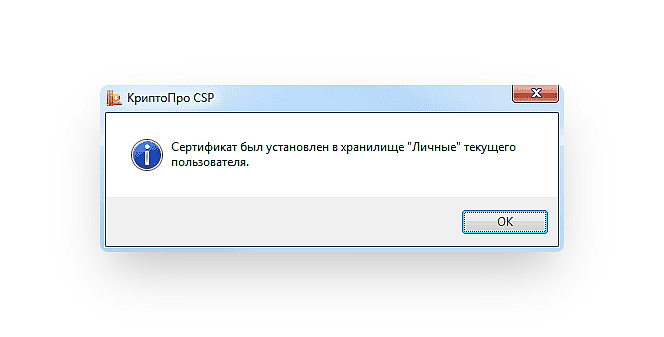Флешка — удобный и мобильный хранитель информации. Можно ли записать на нее электронную подпись (ЭП), насколько это безопасно и как именно это сделать расскажем в статье.
Если вы еще не получили электронную подпись, оформите ЭП в удостоверяющем центре, который прошел аккредитацию. В УЦ Контура есть подписи для сотрудников, торгов, отчетности и личных дел. Поможем оформить сертификат ФНС для руководителя.
Заказать
Что такое флешка и токен электронной подписи
Флешка — это портативное устройство, на котором можно хранить любую информацию, например документы, картинки, музыку. Она не занимает много места и вмещает в себя гигабайты данных. Флешки можно подключать к компьютеру, ноутбуку или другому устройству через USB-порт.
Токен — это тоже устройство для хранения данных, но в отличие от флешки основная задача токена не хранение, а защита информации. Для этого изготовитель устанавливает на все токены восьмизначный пароль.
На все токенах установлен пароль — стандартный пин-код из восьми чисел. Он общеизвестный, поэтому, чтобы защитить свои данные, перед началом работы замените пин-код на собственный. Не используйте для этого даты рождения родных и близких — такие пароли можно подобрать. Мы не советуем записывать пароль, но если вы решите это сделать, храните листочек с паролем в защищенном месте.
На флешке тоже можно установить пароль, но уровень ее защиты намного ниже токена. На большинстве токенов стоят средства криптографической защиты информации (СКЗИ), которые проходят проверку в ФСБ. Они есть, например, на Рутокене ЭЦП 2.0 и JaCarta SF. Также токены проходят проверку Федеральной службы по техническому и экспортному контролю (ФСТЭК). Эта служба проверяет, чтобы на устройстве не было незадекларированных возможностей.
А за безопасностью флешки следит только производитель. Поэтому если флешка попадет в руки злоумышленников, они смогут взломать пароль на ней.
На какие носители можно записать электронную подпись
Сертификат электронной подписи можно записать:
- в память компьютера: в реестр или на жесткий диск;
- токен;
- флешку;
- съемный жесткий диск.
Последние два носителя практически не отличаются друг от друга по свойствам. Использовать флешку удобнее, так как она занимает меньше места и ее сложнее повредить. Однако и флешка, и съемный жесткий диск имеют одинаково низкую защиту информации. Компьютер защищен лучше, но может подвергнуться атаке вирусов. Поэтому мы рекомендуем хранить ЭП на токене. Именно это устройство лучше всего защитит ваши данные от мошенников.
Некоторые типы сертификатов можно хранить только на токене. Например, записать на флешку нельзя сертификаты для работы с Федеральной таможенной службой или для системы для учета алкогольной продукции ЕГАИС ФСРАР.
Какой должен быть объем у флешки для электронной подписи
Электронная подпись «весит» очень мало — около четырех килобайт (Кб). Поэтому для хранения сертификата подойдет флешка с любым объемом памяти.
Обычно пользователи выбирают флешки для того, чтобы хранить на них сразу несколько сертификатов. Даже на небольшую флешку объемом 4 гигабайта можно записать до нескольких сотен ключей ЭП.
В отличие от флешки, на токен можно записать несколько сертификатов, обычно не больше 15. Этого количества обычно достаточно для того, кто подписывает электронные документы в нескольких информационных системах. Несмотря на небольшую вместимость токена мы рекомендуем использовать именно его. Он обезопасит ваши данные от мошенников.
Если вы еще не получили электронную подпись, оформите ЭП в удостоверяющем центре, который прошел аккредитацию. В УЦ Контура есть подписи для сотрудников, торгов, отчетности и личных дел. Поможем оформить сертификат ФНС для руководителя.
Заказать
Как записать электронную подпись на флешку
Записать сертификат ЭП на флешку или токен можно тремя способами:
- в личном кабинете удостоверяющего центра;
- с помощью криптопровайдера КриптоПро CSP;
- с помощью средств Windows;
- в профиле Контур.Диагностики.
Инструкции ниже подойдут для записи сертификата и на флешку, и на токен. Исключение — пункты про установку пароля или пин-кода. При записи ЭП на флешку нужно придумать и установить свой пароль. Но если вы записываете ЭП на токен, устанавливать пин-код не нужно. Программа или сервис попросят вас ввести пароль, только если он отличается от стандартного.
Как записать сертификат в личном кабинете
Если вы еще не выпустили сертификат ЭП и хотите сразу записать его на съемный носитель:
- Зайдите в личный кабинет на сайте удостоверяющего центра. Сервис попросит пройти аутентификацию: введите номер телефона, который указали в заявлении на получение ЭП. В течение двух минут на этот номер придет одноразовый пароль для входа. Этот пароль будет действовать только 5 минут, если вы не успеете ввести его за это время — запросите пароль еще раз.
- Затем вставьте в компьютер носитель, на который вы хотите записать сертификат ЭП — флешку или токен.
- В личном кабинете найдите нужный сертификат и нажмите на кнопку «Перейти к выпуску». Система автоматически проверит ваш компьютер и предупредит, если на него нужно установить дополнительные программы.
- Следуйте указаниям системы, чтобы выпустить сертификат.
- Если вы записываете ЭП на флешку, придумайте и установите на нее пароль в открывшемся окне.
Если вы записываете ЭП на токен со стандартным паролем — пропустите этот пункт. Но если вы меняли стандартный пароль на собственный — введите его в открывшемся окне. - После выпуска сертификат можно установить на носитель. Для этого нажмите на кнопку «Установить сертификат».
Если у вас есть сертификат для одного из сервисов Контура, например, Экстерна или Диадока, и вы хотите установить его на флешку или токен:
- Зайдите в личный кабинет на сайте удостоверяющего центра.
- Выберите сертификат электронной подписи, который хотите записать.
- Вставьте флешку или токен в компьютер.
- Нажмите на кнопку «Сделать резервную копию».
- Выберите носитель, на который сервис запишет сертификат.
- Если вы копируете ЭП на флешку придумайте пароль и установите его в открывшемся окне. Этот пароль нужно вводить каждый раз, когда вы используете ЭП. Забытый пароль нельзя восстановить, однако мы не рекомендуем пропускать этот шаг — без пароля ваши данные останутся без защиты.
Если вы устанавливаете ЭП на токен со стандартным паролем — пропустите этот шаг. А если вы задавали на токене собственный пароль — введите его в специальном окне. - После ввода пароля система запишет сертификат ЭП на носитель.
Как записать ЭП с помощью КриптоПро CSP
- На компьютере откройте меню «Пуск», выберите выберите пункт «Панель управления» и нажмите на иконку «КриптоПро CSP».
- Во вкладке «Сервис» нажмите на кнопку «Скопировать».
- В открывшемся окне нажмите на кнопку «Обзор» и выберите контейнер закрытого ключа ЭП, который хотите скопировать на флешку.
- Укажите имя контейнера, на который программа скопирует сертификат.
- Вставьте флешку компьютер и укажите в программе на какой носитель записать ЭП.
- Если вы копируете ЭП на флешку, придумайте и установите пароль в специальном окне. Не пропускайте этот шаг, если хотите защитить свои данные. Без пароля любой пользователь, взявший флешку, сможет воспользоваться вашей подписью. Если вы устанавливаете ЭП на токен со стандартным паролем — пропустите этот шаг. А если вы меняли пароль на токене на собственный — введите его в специальном окне.
- После этого программа скопирует контейнер на токен или флешку и вернется во вкладку «Сервис».
Как записать ЭП с помощью средств Windows
- Найдите папку с закрытым ключом ЭП на компьютере. В этой папке должно быть шесть файлов с расширением.key.
- Скопируйте эту папку на выбранную флешку. Проверьте, чтобы в папке на флешке оказались все шесть файлов.
Как записать ЭП в профиле Контур.Диагностики
- Зайдите на страницу «Копирование сертификатов» Контур.Диагностики.
- Вставьте в компьютер флешку, на которую хотите записать сертификат.
- Выберите нужный сертификат из списка и нажмите кнопку «Скопировать».
- Введите пароль от контейнера при необходимости.
- Выберите носитель, на который программа запишет сертификат ЭП.
- Придумайте название для нового контейнера и нажмите кнопку «Далее».
Как пользоваться электронной подписью с флешки и токена
Порядок подписания документов не зависит от того, на каком носителе хранится ЭП: на токене или флешке.
Перед тем, как подписать документы, уточните, какой вид подписи принимает контрагент: открепленную, прикрепленную или встроенную.
От этого зависит, с помощью какой программы, плагина или сервиса нужно подписать документ:
- Контур.Крипто используют, чтобы создать открепленную ЭП. Это бесплатный веб-сервис, который работает с сертификатами любых удостоверяющих центров (УЦ).
- КриптоАРМ используют для создания открепленной или совмещенной подписи. Во время пробного периода работать с программой можно бесплатно. После его окончания нужно купить лицензию на программу, сделать это можно в любом сервисном центре. Если вы хотите подписать документ базовой электронной подписью — без проверки времени подписания и статуса сертификата ЭП — программу можно использовать бесплатно.
- КриптоПро Office Signature используют, чтобы создать встроенную ЭП в документах Word или Excel. Это тоже платная программа, для работы с которой нужно купить лицензию.
- КриптоПро PDF используют для создания встроенной ЭП в PDF-документе. В программе Adobe Reader КриптоПро PDF можно использовать бесплатно. А вот для работы в других программах, например Foxit Reader или Sejda PDF, нужно купить лицензию.
Чтобы подписать документ ЭП с флешки или токена:
- Проверьте, чтобы подписываемый документ был в окончательной редакции: вы не сможете исправить его после подписания.
- Вставьте флешку или токен с ЭП в компьютер.
- Откройте программу, с помощью которой хотите подписать документ. В зависимости от выбранной программы вам нужно будет загрузить документ в сервис или просто открыть его.
- Выберите формат подписи, если это необходимо.
- Выберите сертификат, который установлен на флешке или токене.
- Нажмите на кнопку «Подписать».
- Если на контейнере закрытого ключа стоит пароль, введите его, чтобы подписать документ.
Можно ли использовать Рутокен в качестве флешки?
Чаще всего на токенах марки «Рутокен» можно хранить только сертификаты электронной подписи. Записать на них другие файлы невозможно из-за технических особенностей носителей — они созданы только для хранения контейнеров закрытых ключей ЭП.
Токены, на которых помимо ЭП можно хранить и другие файлы, встречаются редко и стоят дороже. Например, в линейке Рутокен это модель Рутокен 2.0 Flash.
Если вы еще не получили электронную подпись, оформите ЭП в удостоверяющем центре, который прошел аккредитацию. В УЦ Контура есть подписи для сотрудников, торгов, отчетности и личных дел. Поможем оформить сертификат ФНС для руководителя.
Заказать
Многие уже слышали, что с 1 июля ФНС начала бесплатно выдавать электронные подписи, а с 2022 года ЭЦП будут выдавать только налоговики и несколько прошедших аккредитацию Удостоверяющих центров. Мы успешно получили в ФНС подпись для индивидуального предпринимателя и готовы поделиться своим опытом.
В общем виде процедура получения подписи состоит из четырёх этапов:
- Подготовка к получению ЭЦП.
- Подача заявления на выпуск подписи.
- Получение подписи в ФНС.
- Настройка компьютера для работы с ЭЦП.
Мы в рамках статьи постараемся рассказать о каждом этапе.
Этап 1. Подготовка к получению ЭЦП
Электронную подпись, которую выдаёт налоговая, нельзя назвать на 100% бесплатной. Дело в том, что хоть за сам выпуск ничего платить не придётся, но подпись нужно записать на USB-ключ, а он, как раз, стоит денег. Готовьтесь отдать за него в районе 1 500 рублей.
Причём абы какой ключ не подойдёт. Это должен быть токен, к которому приложен сертификат подлинности ФСТЭК.

Перед покупкой обязательно изучите описание «флешки» и отзывы. Многие магазины сейчас прямо в описании пишут подходит конкретный токен для ФНС или нет.

Но есть и другой взгляд на ситуацию с сертификатами. Например, в Архангельской области ходит слух, что налоговики могут записать ключ на токен без сертификата. В том числе и здесь, на Клерке обсуждалась возможность получения подписи без сертификата на токен. В нашем телеграм-чате тоже писали, что некоторые инспекции могу закрыть глаза на отсутствие сертификата.
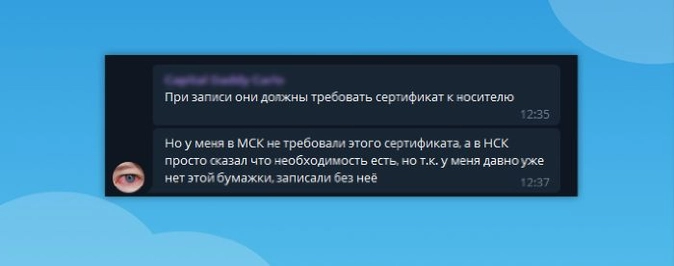
В общем, чтобы точно быть уверенным в успехе, лучше, конечно, купить токен с сертификатом. Возможно, непонятки с этими сертификатами вызваны тем, что налоговая занимается выдачей ключей всего несколько месяцев. В таком случае до конца года все, кто «косячил» получат по шапке и с 1 января правила станут общими для всех. Поживём — увидим.
Помимо токена для записи ЭЦП, вам нужен паспорт и СНИЛС. Убедитесь, что они у вас есть и можете идти дальше.
Этап 2. Подача заявления на выпуск подписи
Подача заявления осуществляется через личный кабинет на сайте ФНС. Не важно как кто вы планируете получить подпись — как ИП или как директор ООО, заявление подаётся через ваш личный кабинет физического лица. Если вы не помните пароль от своего личного кабинета или вообще не уверены, что когда-то его регистрировали — воспользуйтесь входом через госуслуги. А если вы и на госуслугах не регистрировались, то самое время это сделать.
В личном кабинете нажмите кнопку «Жизненные ситуации» и найдите в самом низу кнопку «Получить квалифицированную электронную подпись».
Далее вам нужно выбрать в качестве кого вы получаете подпись: как индивидуальный предприниматель или представитель организации.
Здесь же будет кнопка «Данные налогоплательщика». Нажмите на нее и внимательно проверьте все сведения о себе. Если у налоговой будет некорректная информация о каком-то вашем документе, то вам откажут в выдаче подписи. Мы с этим столкнулись.
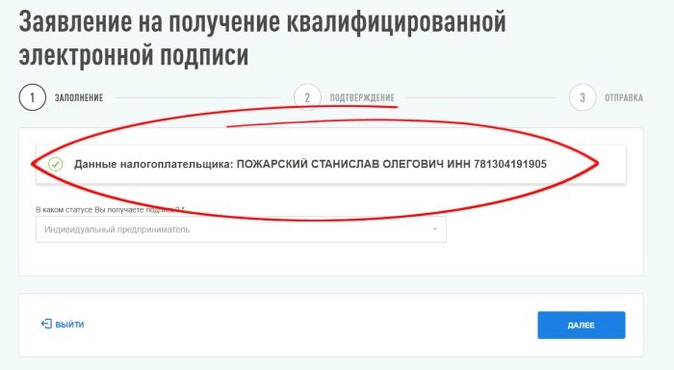
Придя в налоговую, наш ИП обнаружил, что в системе ФНС указан его старый номер СНИЛС, который неактуален уже 13 лет. Причем в Госуслугах и ПФР информация верная. Инспектор отказался выдавать подпись. Обновление данных заняло примерно две недели, заявку на изменение можно отправить из того же личного кабинета. Но не исключено, что если прийти в налоговую лично, всё пройдёт быстрее.
Если всё хорошо — жмите Далее. Вы увидите ссылку с заявлением на выпуск ЭЦП. Можете его скачать и прочитать. Если ничего не смутит — жмите кнопку Отправить.
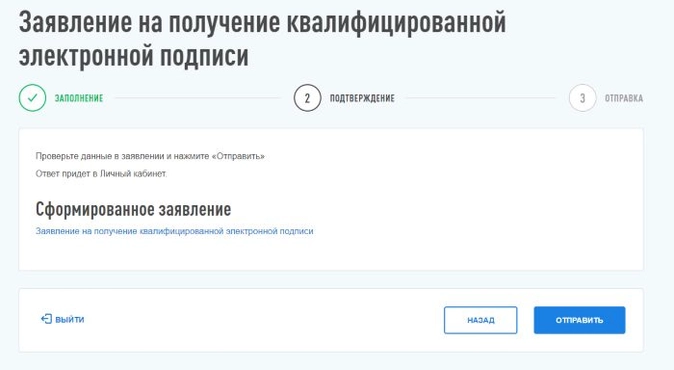
Личный кабинет выведет сообщение о том, что заявление отправлено и в течение пяти дней придёт ответ. На самом деле это немного не так. Ответ приходит буквально за несколько минут, так что можете сразу жать на кнопку Сообщения и караулить ответ.
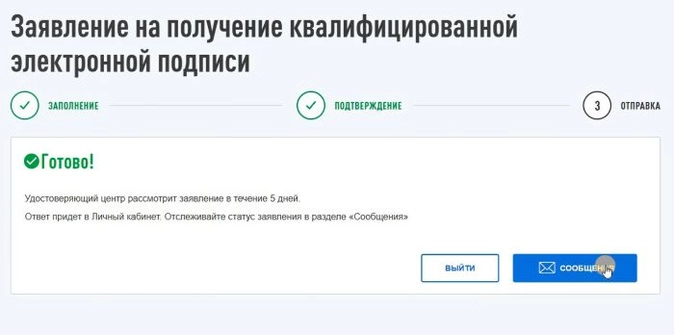
В ответе будет сказано, что заявление одобрено и теперь вы можете прийти в любую налоговую для записи ЭЦП на флешку. Но это не совсем так.
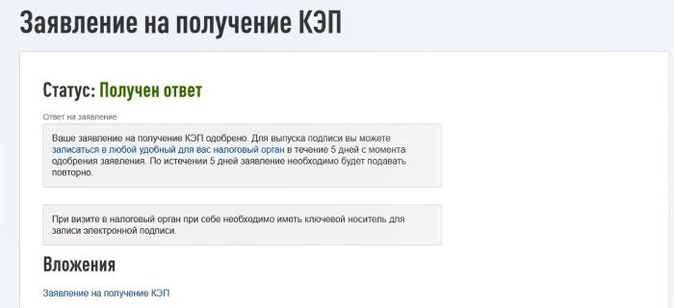
Возможно, с 2022 года, действительно, можно будет получать подпись в абсолютно любой инспекции, но на данный момент выдачей ЭЦП занимается только несколько ФНС в каждом регионе. Например, в Петербурге это только 15-я налоговая. На сайте налоговой можно скачать экселевскую табличку с полным списком инспекций, в которые можно обращаться за ЭЦП. После успешной записи через личный кабинет, вам нужно идти в одну из них.
Этап 3. Получение подписи в ФНС
Наверное, не стоило выделять этот пункт в отдельный раздел статьи, т. к. сказать что-то умнее, чем «идите в выбранную налоговую и делайте то, что говорит инспектор» сложно. Но стоит как минимум проговорить что с собой взять.
- Паспорт. Куда же без него.
- USB-токен. Не зря же мы его покупали.
- Сертификат на токен. Мы помним, что не все налоговые его требуют, но лучше перебдеть, чем недобдеть.
- СНИЛС. Без него ключ не выдадут
Регистрационные документы брать не нужно.
Ну и чтобы этот параграф не был совсем смехотворно мал, несколько слов о продлении ключа. Он действует 15 месяцев. За 2 недели до окончания его можно будет продлить в личном кабинете. Причем повторно ехать в ФНС для этого не потребуется, всё можно будет сделать со своего компьютера (по крайней мере так нас заверил инспектор, который выдавал подпись).
Этап 4. Настройка компьютера для работы с ЭЦП
Если вы до сих пор не работали с электронными подписями, то необходимо настроить компьютер.
Оговоримся сразу, если у вас в штате есть специально обученные люди, то лучше доверить настройку им. Это не значит, что у вас ничего не получится, просто вы сэкономите себе нервы, т. к. процедура настройки рабочего места для работы с ЭЦП — это для неподготовленного человека тот ещё стресс.
Для примера мы будем рассматривать подключение по ЭЦП к личному кабинету ИП. К личному кабинету ООО подключение происходит примерно так же.
Пара слов про криптопровайдер
Для тех, кто уже работал с подписями, и у кого настроен компьютер, будет полезно знать, что на данный момент налоговая выдаёт подписи для Крипто Про. В интернете есть информация о том, что они планируют наладить работу и с VipNet, но пока работа идёт исключительно с Крипто Про. А это значит, что если ваш компьютер настроен для работы с VipNet, воспользоваться ключом от ФНС так просто вы не сможете, т. к. два этих криптопровайдера между собой не дружат.
Выбор браузера
Личный кабинет довольно привередлив к браузерам. У нас получилось всё настроить через Яндекс браузер. Можете воспользоваться им.
Установка криптопровайдера
Для того, чтобы вы могли работать со своей подписью на интернет-ресурсах, необходимо установить криптопровайдер и плагин для браузера. Это можно сделать по ссылке.
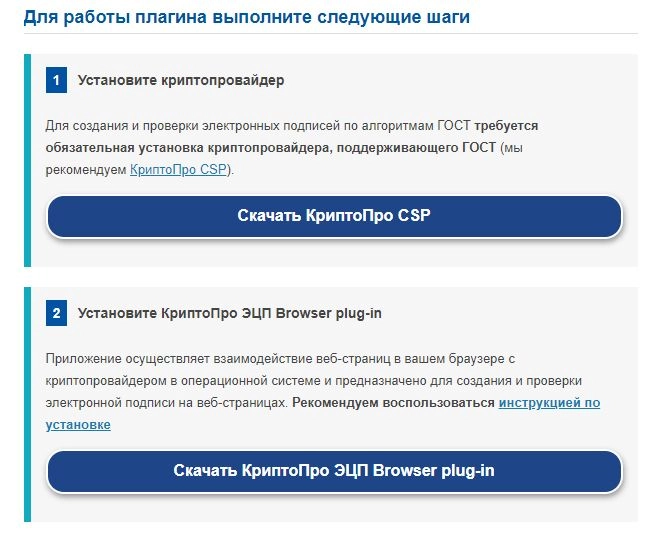
Установка личного сертификата
Вставьте ключ в компьютер. Откройте программу Крипто Про CSP. Перейдите в раздел Сервис. Нажмите кнопку Просмотреть сертификаты в контейнере. Выберите свой ключ. В открывшемся окне нажмите кнопку Установить сертификат.
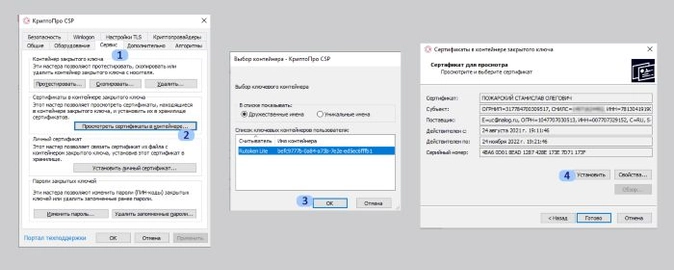
Настройка браузера
Зайдите в настройки Яндекс браузера, перейдите в раздел Системные и поставьте галочку рядом с пунктом Подключаться к сайтам, использующим шифрование по ГОСТ.
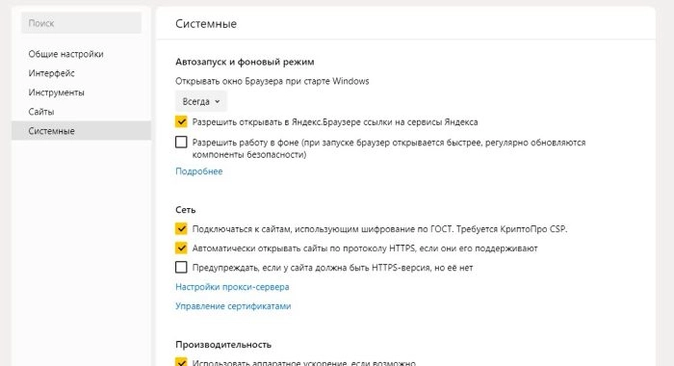
Добавление сервисов ФНС в список надежных сайтов
Откройте Панель управления компьютером. Выберите пункт Свойства браузера. В открывшемся окне перейдите в раздел Безопасность. Нажмите на значок Безопасные узлы, затем на кнопку Сайты. Добавьте в список два сайта:
- http://lkul.nalog.ru
- https://lkul.nalog.ru
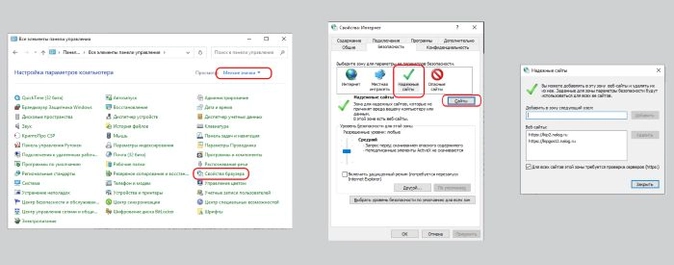
Подключение к личному кабинету
Перейдите в личный кабинет, найдите кнопку Проверка выполнения условий доступа к личному кабинету и выполните проверку. Если все хорошо, то сервис запросит у вас разрешение на доступ к ключу, соглашаемся.
Если что-то пошло не так
Если подключиться к сервису не удалось, то мастер проверки скажет на каком этапе произошла ошибка и что можно попытаться предпринять. Очень часто ошибки возникают из-за работы антивируса, можно попробовать его временно отключить.
Если ничего не помогает — лучше обратится к экспертам.
Где можно использовать подпись от ФНС
Помимо доступа к личному кабинету, подпись можно использовать для работы в сторонних сервисах, например, в программе СБИС. Нам подтвердили в техподдержке, что в СБИС-е можно работать с подписью от ФНС.
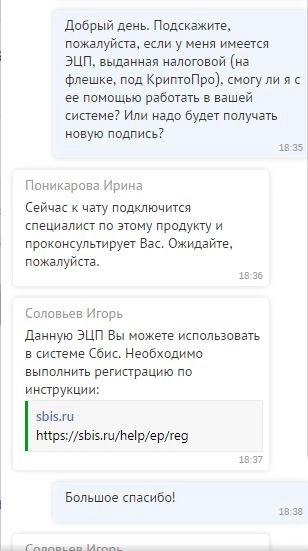
Сами налоговики пишут про подпись так:
Подпись можно использовать:
На всех электронных площадках и сервисах.
При предоставлении налоговых деклараций (расчетов):
- Через операторов электронного документооборота;
- Через сервис «Представление налоговой и бухгалтерской отчетности в электронной форме».
Кстати, многие думают, что личный кабинет для ИП и ООО — это бесполезная штука, в которой можно только долги по налогам смотреть. Это немного не так. Через личный кабинет можно направлять обращения в ФНС, подавать Уведомление о переходе/смене УСН и даже вносить изменения в ЕГРЮЛ/ЕГРИП.
Правда, для того, чтобы вносить изменения придется освоить специальную программу, но оно того стоит.
Бесплатно сдавать отчетность с помощью электронной подписи тоже можно. Для этого есть сервис «Представление налоговой и бухгалтерской отчетности в электронной форме». Но если вы привыкли работать с каким-нибудь СБИС-ом или Контуром, этот сервис может вас культурно шокировать. Он предназначен исключительно для отправки отчётности, сформировать в нём декларацию невозможно. А чтобы отправить через него декларацию, необходимо её сформировать в особом формате, для чего вам потребуется программа Налогоплательщик ЮЛ.
В общем, с помощью ЭЦП от налоговой можно при помощи бесплатных сервисов ФНС сдавать отчётность и вносить изменения в ЕГРЮЛ/ЕГРИП. Но для этого необходимо освоить дополнительные программы, которые не всегда интуитивно понятны. Но если есть на это время и настрой, то справиться сможет любой.
В порядке заключения
В этой статье мы постарались поделиться всем нашим опытом по работе с электронными подписями от налоговой. Т.к. мы всё-таки бухгалтерия, возможно, в технической части были допущены какие-то неточности, поэтому если более сведущие люди нас в комментариях поправят — мы с удовольствием внесём исправления.
Будем рады видеть вас у нас на канале — https://youtube.com/csbsov
Ещё у нас есть телеграм-чат для предпринимателей и экспертов, в котором можно обсудить последние новости и поделиться опытом, будем рады вас видеть и там — https://t.me/csbsov_chat
В последнее время все большей распространенностью пользуется специальный защищенный носитель Рутокен ЭЦП.
Однако, далеко не везде можно им воспользоваться, из-за технических особенностей такого ключа.
Сравнительно недавно появилась возможность работать с такими типами носителей на сайте ФНС для юридических лиц (для Индивидуальных предпринимателей возможность была реализована еще в прошлом году).
Ниже описана краткая инструкция по настройке вашего компьютера для работы с Рутокен ЭЦП 2.0 на сайте ФНС в разделе для Юридически лиц. Те же настройки (только в меньшем объеме) подойдут для работы в Личном кабинете ИП на сайте ФНС.

С чего начать?
Во первых у Вас должен быть носитель Рутокен ЭЦП 2.0 с электронной подписью, сформированной средствами защищенного носителя.
Обычно такие носители и такие подписи используются для системы ЕГАИС-алкоголь.
Нам потребуется:
- компьютер с операционной системой Windows 7 и выше.
- Интернет браузер Спутник, Google Chrome, Mozilla Firefox, Яндекс.Браузер.
- свободное время — минут 10 на настройку.
Обратите внимание, что в браузере Internet Explorer Рутокен ЭЦП 2.0 работать не будет!
Если Вы самостоятельно не сможете справиться с настройкой Рутокен ЭЦП для входа в Личный кабинет юридического лица на сайте ФНС —
обратитесь в нашу платную техническую поддержку. Обычно наши специалисты справляются с настройкой за 15 минут и стоимость наших услуг выйдет всего 1000 рублей.

Установка программ для работы Рутокен ЭЦП 2.0
Для начала устанавливаем или обновляем драйвера Рутокен. Версия драйверов должна быть не ниже чем 4.7. Скачать их можно с официального сайта
https://www.rutoken.ru/support/download/get/rtDrivers-exe.html
Установка крайне простая — запустили, согласились, готово!
Теперь ставим специальные компоненты для дополнительного функционала Рутокен ЭЦП 2.0:
- Рутокен Плагин. Нужен для обращения веб-приложения к вашему ключу. Скачиваем по ссылке:
https://www.rutoken.ru/support/download/get/rtPlugin-win.html - Рутокен Коннект. Нужен для установления защищенного подключения TLS (ГОСТ). Скачиваем по ссылке:
https://www.rutoken.ru/support/download/get/rutoken-connect.html
Для работы установленных компонентов в вашем браузере необходимо установить расширения.
В Google Chrome они могут появиться автоматически после установки Рутокен Плагин и Рутокен Коннект. Их также можно установить вручную:
Если Ваш браузер Google Chrome или Яндекс.Браузер то установите следующие расширения:
- Адаптер Рутокен Плагин
- Адаптер Рутокен Коннект
После установки проверьте чтобы они были включены.
В Google Chrome зайдите в меню — Дополнительные инструменты — Расширения.

Проверьте чтобы адаптеры были включены.
В Яндекс.Браузер зайдите в меню «Дополнения».

В самом низу найдите дополнениях и проверьте чтобы адаптеры были включены.

На этом в принципе настройка настройка аппаратного ключа Рутокен ЭЦП 2.0 для Личного кабинета ФНС окончена.
Входим в личный кабинет ФНС
Для входя в Личный кабинет ФНС Юридического лица подключаем Рутокен ЭЦП 2.0 и переходим по ссылке
http://lkul.nalog.ru/check_rutoken.php
Ссылка для входа в Личный кабинет индивидуального предпринимателя —
https://lkip.nalog.ru/rutoken
Пункты диагностики должны окрасится зеленым цветом и должен появится запрос на выбор сертификата:
В случае удачной проверки условий подключения нажимаем «Перейти в личный кабинет юридического лица». Выбираете еще раз сертификат и вводите пин-код.
В итоге Вы зашли в личный кабинет юридического лица ФНС.
Если Вы самостоятельно не сможете справиться с настройкой Рутокен ЭЦП для входа в Личный кабинет юридического лица на сайте ФНС —
обратитесь в нашу платную техническую поддержку. Обычно наши специалисты справляются с настройкой за 15 минут и стоимость наших услуг выйдет всего 1000 рублей.
Если помогла статья — скажите Спасибо автору:
Из нашей статьи вы узнаете:
Ключ электронной подписи (ЭП или ЭЦП) записывают на физический носитель — токен. Он взаимодействует с персональным компьютером при подписании цифровых документов. Активация носителя происходит через USB-разъём. Одним из популярных российских производителей физических носителей для электронной подписи является компания Рутокен. Ниже приведём подробную инструкцию о том, как установить ЭЦП с Рутокена на компьютер.
Выбрать подходящий носитель для КЭП рекомендуем в нашем интернет-магазине. В каталоге представлены только сертифицированные модели токенов.
Где получить квалифицированную электронную подпись
Квалифицированная электронная подпись равнозначна рукописной и придаёт электронным документам юридическую значимость. С помощью неё сдают отчётность в государственные органы и ведут электронный документооборот с партнёрами и работниками. Получить квалифицированный сертификат электронной подписи можно только в специализированных удостоверяющих центрах. Для должностных лиц им является Казначейство РФ, участников финансового рынка — Центробанк, а руководителей юрлица и ИП — УЦ ФНС и её доверенные лица. Электронная подпись в этих ведомствах предоставляется бесплатно, а клиенты обслуживаются в порядке очереди.
Для ускоренного выпуска квалифицированной ЭП для руководителя юрлица и ИП рекомендуем воспользоваться услугой Получение КЭП в ФНС под ключ. Специалисты УЦ «Калуга Астрал» помогут сэкономить время на получение электронной подписи и настройку рабочего места, а пройти идентификацию и получить подпись вы сможете через филиалы нашего партнёра — доверенного лица УЦ «Основание».
Можно ли скопировать подпись от ФНС на компьютер
Электронную подпись, полученную в налоговой, скопировать с Рутокена или любого другого носителя нельзя. УЦ ФНС изготавливает сертификаты ЭП в контейнере с неэкспортируемыми закрытыми ключами.
При попытке копирования ключа пользователь получает ошибку или уведомление о том, что данный ключ неэкспортируемый:
Чтобы доверенное лицо или работник организации могли сдавать отчётность и подписывать документы от имени компании, потребуется личная ЭП и доверенность.
Для решения повседневных задач и дистанционной работы с юридически значимыми документами рекомендуем квалифицированные ЭП от УЦ «Калуга Астрал». В каталоге представлены тарифы для физлиц и сотрудников организаций.
Как работать с ЭЦП без флешки
Чтобы работать с электронной подписью без носителя, требуется установить поочерёдно три компонента:
- КриптоПро;
- Драйвер Рутокен;
- Сертификат Рутокен.
Регистрация и установка программного решения КриптоПро
Перед работой с электронной подписью пользователю необходимо настроить рабочее место. Для этого на персональный компьютер устанавливают специальные программы:
- средство криптографической защиты информации (СКЗИ) — для создания электронной подписи и шифрования информации;
- соответствующий плагин — для работы ЭП в интернете.
Отечественный разработчик КриптоПро является одной из ведущих компаний по производству продуктов для работы с электронной подписью. Он выпускает такие программы как КриптоПро CSP и КриптоПро ЭЦП Browser plug-in.
Пробную версию дистрибутивов КриптоПро скачивают на сайте разработчика. Перед этим проходят регистрацию. По истечении трёх месяцев понадобится купить лицензию.
Купить подходящую лицензию продукта КриптоПро рекомендуем в нашем интернет-магазине. Оставьте короткую заявку, для бесплатной консультации специалиста
Установить КриптоПро на компьютер легко. После скачивания требуется запустить дистрибутив и следовать подсказкам мастера установки.
С подробными инструкциями по настройке программ рекомендуем ознакомиться в наших статьях:
Установка драйвера Рутокен
Установить драйвер потребуется в несколько шагов.
- Закрыть все программы перед установкой.
- Скачать драйверы с официального портала компании Рутокен.
- Запустить файл rtDrivers и перезагрузить компьютер.
Следующим этапом необходимо настроить считыватель Рутокена в приложении КриптоПро от имени администратора.
- Вставить носитель в ПК.
- Открыть «Пуск» → «Программы» → «КриптоПро CSP».
- Нажать правой кнопкой мыши и запустить программу от имени Администратора.
- Перейти во вкладку «Оборудование».
- Нажать «Настроить считыватели».
- Откроется окно с доступными считывателями. Если пункт «Все считыватели смарт-карт» отсутствует, нужно нажать «Добавить». При неактивной кнопке перейти во вкладку «Общие» и выбрать «Запустить с правами администратора».
- Нажать «Далее», выбрать → «Все считыватели смарт-карт» → «Далее».
- Нажать «Далее».
- После нажать «Готово» → «Ок» → «Ок».
Установка сертификата ЭЦП с Рутокен
Установить ЭЦП с Рутокен можно тремя способами: с помощью «Панели управления Рутокен», через кнопки «Просмотреть сертификаты в контейнере» или «Установить личный сертификат».
Панель управления Рутокен
Инструкция по установке сертификата через панель управления Рутокен.
- Открыть «Панель управления Рутокен», затем вкладку «Сертификаты».
- Установить отметку «Зарегистрирован» напротив необходимого сертификата. При снятии отметки сертификат удалится из хранилища «Личное» на данном ПК.
Кнопка «Просмотреть сертификаты в контейнере»
Для установки сертификата ЭЦП на компьютер из Рутокен через сертификаты потребуется:
- Выбрать «Пуск» → «Панель управления» → «КриптоПро CSP» → вкладка «Сервис» → «Просмотреть сертификаты в контейнере…».
- В открывшемся окне нажать «Обзор», выбрать контейнер и нажать «ОК».
- В открывшемся окне нажать «Далее».
- Затем «Установить» и подтвердить действие.
- В случае если кнопка «Установить» отсутствует, то в окне «Сертификат для просмотра» нажать на «Свойства».
- Далее нажать «Готово». После этого сертификат будет установлен.
Кнопка «Установить личный сертификат»
Ниже приведена инструкция, как установить сертификат Рутокен с расширением .cer. Для этого необходимо:
- Выбрать «Пуск» → «Панель управления» → «КриптоПро CSP» → вкладка «Сервис» → кнопка «Установить личный сертификат…».
- В окне «Мастер импорта сертификатов» нажать «Далее» → «Обзор» и выбрать файл сертификата.
- Указать путь к сертификату, нажать «Открыть» → «Далее» → «Далее».
- Нажать «Обзор».
- Указать контейнер закрытого ключа, соответствующий сертификату и нажать «ОK» → «Далее».
- В окне «Выбор хранилища сертификатов» нажать «Обзор».
- Установить отметку напротив «Установить сертификат в контейнер».
- Выбрать хранилище «Личные» и нажать «ОК».
- После выбора хранилища нажать «Далее» → «Готово».
- После нажатия кнопки «Готово» появится вопрос о замене существующего сертификата новым, где требуется нажать «Да».
- После успешной установки появится соответствующее уведомление.
После этих действий подпись можно использовать без Рутокена.
Заключение
Установка ЭЦП с Рутокена разрешена только в случае, если сертификат ключа электронной подписи выпущен на физическое лицо. Способ подходит для бухгалтеров, работников и доверенных лиц, которые имеют право действовать от имени компании с помощью доверенности.
Скопировать подпись ИП или юрлица с Рутокен и других сертифицированных носителей невозможно технически. Данные действия считаются противоправными и квалифицируются законом как компрометация ключа подписи. Если ФНС установит факт компрометации, то вся подписанная таким ключом отчётность будет признана недействительной.
USB-flash-накопитель – популярный и довольно надежный носитель информации. К сожалению, его нельзя назвать универсальным – для хранения программных средств электронной подписи (далее – ЭЦП, ЭП, ЦП) он не годится. Похищение информации с этого устройства не представляет никакой сложности. Обычная «флешка» – это незащищенный носитель, годящийся только для хранения простой или неквалифицированной цифровых подписей. Он не может гарантировать конфиденциальность персональных данных. Квалифицированную ЭП записывают на специализированные устройства – USB-токены или смарт-карты.
Что такое безопасная «флешка» для ЭЦП? Это, к примеру, Рутокен или eToken.
Безопасным устройством также считается и JaCarta, но внешне она сильно отличается от упомянутых носителей. Являясь смарт-картой, она больше похожа на Secure Digital Memory Card (SD).
Ниже будем разбираться, как пользоваться ЭЦП с «флешки» и как превратить ее в электронный ключ. Расскажем, что «делает» Рутокен и на что он еще годится, кроме хранения ЭЦП. Объясним, как репродуцировать ключевые контейнеры на «флешку» и подписать документы, не перенося сертификаты в «операционку» (далее – ОС).
Настроим вашу электронную подпись под ключ за 30 минут!
Оставьте заявку и получите консультацию в течение 5 минут.
Как пользоваться электронной подписью с флешки
Работник удостоверяющего центра (далее – УЦ) по обращению заявителя выдает ему средства ЭП. В их перечень входят:
- открытый (публичный) и закрытый (секретный) ключи пользователя;
- свой корневой сертификат (далее – КС);
- (по запросу) защищенный носитель (токен, смарт-карта), на который записываются упомянутые персональные данные.
Возможность приобретения токена/смарт-карты обозначена на сайтах многих УЦ в качестве дополнительной услуги. Почему ее предлагают в качестве выделенной опции, не включая в стандартный пакет, и на какие типы устройств вам могут записать ЦП?
Классический USB-flash-накопитель. В обычный договор о получении ЭП входят только программные средства ее генерации и верификации с последующим их предоставлением заявителю. Аккредитованные УЦ по собственной инициативе не станут переносить персональные данные на носители упомянутого типа – они считаются незащищенными. Сначала заявителя ознакомят с рисками. Только после этого, если клиент будет настаивать, ЦП запишут на его «флешку».
USB-flash-накопитель с безопасным хранилищем. Флешка, «превращенная» в подобие токена. Ее память сегментирована – доступ к участку с личной информацией охраняется PIN-кодом (или паролем). Вы можете создать такое устройство самостоятельно.
Токен/смарт-карта. На момент написания статьи большинство центров сертификации выдают ЭП именно на них.
Таблица 1 – типы защищенных носителей
| Характеристики | Модель | |
| Рутокен 1.0 | Рутокен 2.0, JaCarta ГОСТ/2 ГОСТ, eToken PRO | |
| криптопроцессор | + | + |
| функция генерации открытого ключа ЭП | – (при установке личного сертификата в систему используется секретный ключ) | + (публичный ключ пользователя создается на основе закрытого аппаратными средствами устройства |
| дополнительная защита | – | личные данные становятся доступны только после ввода PIN-кода |
| уровень безопасности | средний | высокий |
Примечание. Сегодня под «флешками» понимают не только обычные USB-flash-накопители, но и токены.
Чтобы начать пользоваться электронной подписью с «флешки», нужно знать, как настроить автоматизированное рабочее место (далее – АРМ). Эксперты рекомендуют владельцам ЦП работать в ОС Windows 7 и выше.
Скачайте и установите СКЗИ КриптоПРО версии 3.8 и моложе. Первые 90 дней вы сможете работать с программой в демонстрационном режиме совершенно бесплатно.
Если вы держите ЦП на токене, потребуется скачать и инсталлировать соответствующий драйвер для Рутокен, eToken или JaCarta.
Примечание. Обязательно пропишите корневой сертификат (далее – КС) УЦ в систему. Без проведения этой процедуры пользоваться ЭЦП не получится – ОС будет оповещать об ошибке.
Работник УЦ репродуцирует КС на токен или вашу «флешку». Информация на носителе структурирована следующим образом:
- Каталог с секретным ключом. В папке находятся 6 файлов. Среди них, как правило, есть и header.key – это личный открытый ключ пользователя.
- Файл с расширением .cer – КС центра сертификации.
КС аккредитованного УЦ, как правило, публикуется на одной из страниц веб-сайта организации. Вы можете загрузить его через сеть Интернет, воспользовавшись веб-обозревателем Windows Internet Explorer:
- Перейдите в меню браузера на вкладку «Сервис».
- Щелкайте «Свойства обозревателя» –> «Содержание» –> «Сертификаты».
- Кликните по вкладке «Состав» – из ниспадающего списка выбирайте «Доступ к информации о центрах сертификации».
- В блок «Дополнительное имя» вставьте ссылку на страницу загрузки КС.
- Эту же ссылку скопируйте в адресную строку браузера. Укажите название файла (например, МойУЦ.cer).
- Сохраните КС на рабочий стол вашего пользовательского профиля.
Алгоритм добавления КС в реестр ОС Windows 10:
- Откройте КС и внимательно перепроверьте информацию.
- Щелкните «Установить сертификат».
- Следуйте интерактивным подсказкам утилиты «Мастер импорта сертификатов».
- Не забудьте отметить галкой предложение «Поместить все сертификаты в следующее хранилище».
- Если вы желаете сохранить единоличный доступ к КС и ограничить его всем остальным пользователям вашей рабочей машины, жмите «Обзор». Из открывшегося списка с каталогами выберите «Доверенные корневые центры сертификации» и отметьте галкой пункт «Показать физические хранилища». Затем выделите «Реестр» и нажмите «Ok».
- Чтобы организовать общий доступ к КС, выберите «Локальный компьютер».
- Ознакомьтесь с предупреждением о безопасности и жмите «Да».
- Дождитесь от утилиты импорта сообщения об окончании работы –> «Ok»
Теперь нужно произвести настройку считывателей. Пошаговая инструкция:
- Подключите «флешку», токен или смарт-карту к рабочей машине. Система обнаружит новый накопитель и присвоит ему букву (например, F:).
- Запустите криптопровайдер.
- Откройте «Оборудование», вызовите опцию «Настроить считыватели».
- Появится новое окошко со списком хранилищ. В нем должны быть позиции «Все считыватели смарт-карт» и «Все съемные диски». Жмите «Ok».
- Если упомянутые пункты в перечне отсутствуют, щелкните «Добавить…» –> «Далее».
- В появившемся окошке из левого списка выбирайте (Все производители), в правом – найдите необходимый считыватель и дополните им перечень.
Теперь все готово для того, чтобы начать пользоваться электронной подписью с «флешки».
Визировать документ ЭЦП в текстовом процессоре Microsoft (далее – MS) Word можно двумя способами: средствами программного комплекса или с помощью плагина КриптоПро Office Signature. Рассмотрим оба.
Способ №1 – заверение документа средствами MS Word 2010:
- Откройте опцию главного меню «Файл».
- В ниспадающем списке щелкните «Сведения».
- Справа в области с задачами кликните по иконке «Добавить электронную подпись (КРИПТО-ПРО)».
- Выберите сгенерированную ЭП.
- В окошке «Подписание» добавьте комментарий с описанием цели.
- Нажмите «Подписать».
- Дождитесь оповещения текстового процессора об успешном завершении операции –> «Ok».
Выпустим и настроим электронную подпись для сотрудника прямо в день обращения!
Оставьте заявку и получите консультацию в течение 5 минут.
Способ №2 – визирование документа в MS Word с помощью КриптоПро Office Signature:
- Выполните пп. 1 – 2 предыдущей инструкции.
- В области с задачами щелкните по иконке «Защитить документ», а из появившегося ниспадающего перечня выберите опцию «Добавить цифровую подпись».
- Следуйте пп. 4 – 7 предыдущей инструкции.
Чтобы завизировать ЦП документ формата PDF, вам потребуется загрузить и инсталлировать лицензионные версии Adobe Acrobat Pro версии 8 и моложе или Adobe Reader 11 и плагин КриптоПро PDF. Пошаговый алгоритм подписания на примере Adobe Acrobat:
- Откройте в программе нужный файл.
- В главном меню выберите опцию «Редактирование» –> «Установки».
- Откроется окошко с перечнем задач. Щелкайте «Подписи».
- В подразделе «Создание и оформление» жмите кнопку «Подробнее…».
- В качестве метода подписания по умолчанию укажите КриптоПро PDF.
- Жмите «Ok».
- Вызовите опцию «Инструменты».
- В окошке с задачами щелкните по иконке «Сертификаты».
- Перейдите к опции «Поставить цифровую подпись» и выберите область, в которой будет располагаться ЦП.
- Поставьте галку возле пункта с реквизитом (цифровым удостоверением).
- Жмите «Продолжить».
- Откроется окошко с предпросмотром вашей ЭП.
- Кликните «Подписать» и дождитесь оповещения об успешном завершении операции.
Мы готовы помочь!
Задайте свой вопрос специалисту в конце статьи. Отвечаем быстро и по существу. К комментариям
Участникам ЭДО важно понимать, как работать с ЦП непосредственно в сети Интернет. Рассмотрим подробнее программные приложения, которые обеспечивают эту возможность.
КриптоПро ЭЦП Browser plug-in (он же CADESCOM или Кадеском). Плагин, позволяющий визировать ЭЦП:
- электронные бумаги;
- сведения веб-формы;
- файлы, загруженные с рабочей машины владельца ЦП;
- различные текстовые сообщения и многое другое.
Вы сможете использовать свою ЭЦП на партнерских сайтах, электронных торговых площадках (далее – ЭТП), в интернет-банкинге, интернет-офисах с веб-доступом.
Примечание. Учтите, что настройки плагина могут меняться в зависимости от того, на какой ЭТП вы находитесь. Если у вас возникают затруднения, загрузите инструкцию по применению компонента для совершения операций на конкретной ЭТП.
Программный комплекс КриптоАРМ – модуль, специально предназначенный для кодирования и дешифровки цифровых бумаг и данных, генерации и верификации ЭП. Его разработчиком является ООО «Цифровые технологии». Приложение «заточено» для защиты корпоративных и персональных данных, которыми участники ЭДО обмениваются в сети Интернет или путем передачи друг другу съемных носителей (дисков, «флешек») с ними.
Примечание. Поддержка веб-обозревателя КриптоПро Fox, к сожалению, прекращена.
Как записать на флешку ЭЦП
Предупреждение! Держать программные средства ЭЦП на обычной «флешке» опасно. Злоумышленникам не составит труда их похитить. Если доверенное лицо использует вашу ЦП в корыстных целях, возможно, придется обращаться в суд. В процессе разбирательства дела в уполномоченной инстанции убедить суд, что электронной подписью пользовались не вы, будет очень сложно даже хорошему адвокату.
Если вы осознаете риски, но все равно намерены перенести личную информацию на незащищенный носитель, например, для передачи ЦП доверенному лицу, следуйте пошаговому алгоритму, изложенному ниже.
Как перенести электронную подпись из реестра ОС на «флешку»:
- Соединяем устройство с рабочим компьютером.
- Запускаем криптопровайдер.
- Выбираем «Сервис».
- Жмем «Скопировать».
- В окне «Копирование контейнера закрытого ключа» кликаем на «Обзор».
- В списке с контейнерами выделяем необходимый – в левой колонке со считывателями должен быть указан «Реестр».
- «Ok» –> «Далее».
- Откроется форма с электронным полем для ввода PIN-кода. Введите его и нажмите «Ok».
- В адресной строке нового окошка укажите путь и (по желанию) имя нового контейнера – он будет создан на «флешке» (в виде папки).
- Жмите «Готово».
- В окне выбора носителя в левом списке с устройствами выделите латинскую букву, которую ОС присвоила вашей «флешке», в правом – ее имя.
- Щелкните «Ok».
- В окне аутентификации потребуется ввод нового пароля (к каталогу с секретным ключом на «флешке»). Введите его в строку «Новый пароль», а в поле «Повторите ввод» – подтвердите.
Криптопровайдер вернется к основному окну копирования контейнера секретного ключа.
Как записать на флешку ЭЦП – переносим ее с Рутокен / eToken / JaCarta:
- Подключаем устройства к рабочей машине.
- Придерживаемся пп. 2 – 5 – см. инструкцию выше.
- В списке с контейнерами отмечаем необходимый – в левой колонке должен быть указан Рутокен / eToken / JaCarta.
- Следуем пп. 7 – 13.
Примечание. Держите PIN-код в недоступном для других пользователей месте. Если его забыть или потерять, восстановить доступ к каталогу с секретным ключом станет невозможно.
Как установить сертификат ЭЦП на флешку
Многие участники ЭДО, руководствуясь соображениями безопасности, опасаются прописывать личные сертификаты и, особенно, переносить секретные ключи в реестр ОС, установленной на рабочей машине с корпоративным пользовательским доступом. Тем не менее, у них возникает необходимость использования программных средств ЭП для обмена данными с другими пользователями. Для этого может понадобиться репродукция открытого ключа на «флешку».
Примечание. Как установить личный открытый сертификат ЭЦП в хранилище ОС, мы рассказали в одной из предыдущих статей – в случае с «флешкой» под «установкой» подразумевается процесс копирования файла.
Как просмотреть и репродуцировать открытый сертификат ЭЦП на «флешку» с Рутокен, eToken, JaCarta или из реестра ОС:
- Подключите устройства к рабочему компьютеру.
- Запустите криптопровайдер.
- Откройте вкладку «Сервис».
- Щелкайте пункт «Просмотреть сертификаты в контейнере…».
- В появившемся окошке жмите «Обзор», поле «имя» оставьте пустым.
- Откроется окно со перечнем ключевых носителей. Из правого списка со считывателями выберите «Реестр» / Рутокен / eToken / JaCarta (в зависимости от того, откуда копируется информация), в левом – выделите имя вашего ключевого контейнера.
- Жмите «Ok» –>«Далее».
- Введите PIN-код (по умолчанию к Рутокен: 12345678, eToken: 1234567890) или пароль, который вы задавали ранее, для каталога с секретным ключом в соответствующем разделе ОС.
- Внимательно верифицируйте отображаемые сведения.
- Перейдите в «Свойства».
- Кликайте «Состав» –>«Копировать в файл» –>«Ok».
- Пометьте «флажком» предложение «Нет, не экспортировать закрытый ключ».
- Жмите «Далее».
- Отметьте галкой «Файлы X.509 (.CER) в кодировке DER» –>«Далее».
- Жмите «Обзор». Введите название файла для выгружаемого сертификата, не забудьте проверить, чтобы был указан путь к нему.
- «Далее» –>«Готово».
В окне системного оповещения об окончании операции щелкните «Ok».
Как сделать из флешки электронный ключ аутентификации в Linux
С помощью Pluggable Authentication Modules (далее – PAM-модуль) вы сможете сделать из вашей «флешки» электронный ключ (далее – ЭК).
PAM-модуль представляет собой набор библиотек, которые используются системой Linux для динамического распознавания пользователя в приложениях и/или службах.
Как работает USB-flash-накопитель, «превращенный» посредством PAM-модуля в ЭК:
- каждый удачный логин инициирует процедуру перезаписи данных, хранящихся в резервном сегменте «флешки»;
- во время последующего логина система сравнивает аппаратные характеристики устройства и сведения о его резервной области;
- блокировка/разрешение доступа к информации на носителе производится по результатам ревизии устройства.
Рассмотрим подробнее, как сделать из «флешки» электронный ключ и какие действия потребуется совершить, чтобы корректно настроить PAM-модуль.
Во-первых, нужно инсталлировать libpam_usb.so и компоненту координации:
$ sudo apt-get install libpam-usb pamusb-tools
Во-вторых, вставьте накопитель, который вы намерены применять как аутентификационный ключ, в USB-разъем компьютера. Далее требуется выполнить:
$ sudo pamusb-conf —add-device имя
Модуль произведет сбор сведений, дополнит ими базу и сгенерирует 2 Kb рандомных данных. Теперь для обнаружения устройства начнет задействоваться Udisks. Параметр «Имя» – для присвоения устройству произвольного названия. Критически важно, чтобы все прочие периферийные накопители были отключены перед началом процесса настройки.
В-третьих, ассоциируйте «флешку» с конкретной учетной записью (например, Ivan Ivanov):
$ sudo pamusb-conf —add-user Ivan Ivanov
В-четвертых, запустите проверку достоверности собранных сведений в качестве подстраховки – «флешка» могла некорректно определиться. Например, вы забыли отключить какой-либо внешний накопитель, и система идентифицировала его вместо вашей «флешки»:
$ sudo pamusb-check Ivan Ivanov
В-пятых, добавьте pam_usb в перечень модулей, обязательных для осуществления процедуры распознавания владельца ЭК. В сборках, базирующихся на Debian (например, Ubuntu) следует модифицировать файл /etc/pam.d/common-auth. Нужно обнаружить строку (запись) типа auth required pam_unix.so и под ней дописать еще одну:
auth sufficient pam_usb.so
Таким образом, вы сообщите PAM-модулю, что во время совершения попытки входа любым пользователем управление должно передаваться palm_usb – он и будет проводить ревизию наличия соответствующей «флешки», а в случае провала аутентификации упомянутым способом запрашивать пароль.
Если вы предпочитаете полностью заблокировать пользователю доступ после неудачной аутентификации посредством созданного на основе «флешки» ЭК, подмените «sufficient» значением «required».
В-шестых, расширьте набор функций pam-usb путем использования pamusb-агента. Его задача – автоматизация процессов блокировки/разблокировки «учетки» при извлечении/введении электронного ключа из/в USB-разъема/разъем. Допишите в конфигурирующий файл /etc/pamusb.conf этот скрипт:
название_устройства
…
gnome-screensaver-command —lock
gnome-screensaver-command —deactivate
…
Предупреждение! Вышеприведенный код сконструирован и протестирован на Gnome. При использовании pamusb-агента в другой среде, 3 и 4 команды потребуется модифицировать соответствующим образом.
В-седьмых, протестируйте работоспособность pamusb-агента:
$ pamusb-agent
Если проверка прошла успешно, пропишите агента в автозапуск:
$ cd ~/.config/autostart
$ ln -s /usr/bin/pamusb-agent pamusb-agent
Преимущества устройства:
- обеспечивает моментальный логин в системе;
- осуществляет автозащиту консоли – если вытащить «флешку» из USB-порта, доступ пользователя к рабочей машине будет тут же заблокирован.
Примечание. Электронный ключ не предназначен для хранения на нем криптографических и программных средств ЭЦП, логинов, паролей. Он создается только для аутентификации пользователя в системе.
Вам будет интересно: Как установить ЭЦП на компьютер
Можно ли использовать Рутокен как флешку
Да, можно. Правда, получится «флешка» очень маленькой емкости – стандартный объем памяти Рутокен 2.0 составляет всего 4 GB. Другое дело, что под заказ можно приобрести устройство с объемом памяти до 64 GB. По окончании срока действия электронной подписи (как правило, он составляет 1 календарный год), владелец может не захотеть использовать Рутокен 2.0 для повторной записи перевыпущенных сертификатов и ключей ЭЦП.
Токен использует управляемую flash-память – она вполне может быть сегментирована, а доступ к получившимся разделам будет предоставляться только после ввода PIN-кода. На устройстве можно будет хранить не только личные данные, но и дистрибутивы программ и прочие файлы. Но можно ли добраться до защищенных участков flash-памяти и как подготовить устройство, чтобы потом использовать его как безопасную «флешку»?
Программа Рутокен Диск (информацию о цене и возможности сделать заказ уточняйте на веб-портале разработчика) позволит вам управлять защищенным разделом flash-памяти устройства.
Есть, как минимум, два отличных руководства по работе с приложением: «Рутокен Диск. Установка программы» и «Начало работы с программой Рутокен Диск в Windows».
Подберем USB-носитель для ЭП. Доставка — в любую точку России!
Оставьте заявку и получите консультацию в течение 5 минут.
Оцените, насколько полезна была информация в статье?
Наш каталог продукции
У нас Вы найдете широкий ассортимент товаров в сегментах
кассового, торгового, весового, банковского и офисного оборудования.
Посмотреть весь каталог
Электронные цифровые подписи (ЭЦП) всё чаще используются предпринимателями и физлицами. Это экономит время и денежные средства. ЭЦП невозможно подделать, а внесение изменений в данные после подписания документа исключено. Причём для взаимодействия с контролирующими органами необходима именно квалифицированная подпись (КЭП). Получить её можно в аккредитованных удостоверяющих центрах. А вот о том, как установить сертификат ЭЦП на компьютер после её получения, мы пошагово расскажем в этой статье.
Электронная подпись может быть сформирована разными криптопровайдерами. В статье мы расскажем о том, как происходит установка сертификата электронной цифровой подписи, сформированной криптопровайдером КриптоПро.
Для того чтобы установить сертификат на свой компьютер, необходимо скачать КриптоПро CSP. Дистрибутив программы доступен для загрузки на сайте (потребуется регистрация/авторизация).
Стоимость использования КриптоПро CSP
Каждый новый пользователь получает бесплатный тестовый период пользования программой – 90 дней. Когда этот период истечёт, нужно будет приобретать лицензию. Но иногда она уже включена в сертификат ЭЦП.
Технические требования для КриптоПро CSP
Перед установкой КриптоПро убедитесь, что ваш компьютер отвечает минимальным техническим требованиям:
- Процессор — Intel Core 2 Duo или другой схожий по производительности x86-совместимый процессор с количеством ядер 2 и более.
- Объем оперативной памяти — не менее 1 Гб.
- Свободное место на жестком диске — не менее 100 Мб.
- Операционная система Windows — Windows Server 2003 (32-разрядная), Windows Vista (32/64-разрядная), Windows 7 (32/64-разрядная), Windows Server 2008 (32/64-разрядная), Windows Server 2008 R2 (64-разрядная), Windows 8 (32/64-разрядная), Windows Server 2012 (64-разрядная), Windows 8.1 (32/64-разрядная), Windows Server 2012 R2 (64-разрядная), Windows 10 (32/64-разрядная), Windows Server 2016 (64-разрядная).
При использовании более ранних версий Windows, чем Windows 8, на компьютере должен быть установлен накопительный пакет обновления часовых поясов KB2570791.
Для операционной системы должен быть установлен последний пакет обновлений.
- Internet Explorer — версия 8.0 или выше.
Пошаговая инструкция установки ЭЦП в КриптоПро
- Откройте программу КриптоПро CSP.
- Во вкладке Сервис нажмите кнопку Просмотреть сертификат в контейнере.
3. Теперь нажмите Обзор .
4. КриптоПро выдаст вам окно с предложением выбрать контейнер. Там же будет отображаться доступный считыватель.
А если закрытый ключ содержится в виде файлов?
Закрытый ключ может быть в виде шести файлов: header.key, masks.key, masks2.key, name.key, primary.key, primary2.key
И если эти файлы находятся в корневой папке (то есть, записаны непосредственно на жёсткий диск), то КриптоПро CSP их не «увидит». Соответственно, все действия нужно производить только после того, как каждый файл перенесён на флешку. Причём находиться он должен в папке первого уровня.
После выбора контейнера откроется окно Сертификаты в контейнере закрытого ключа. С помощью кнопки Установить начните установку сертификата.
- Если установка прошла успешно, перед вами появится окно о завершении операции. Закройте его, нажав ОК.
Если автоматическая установка сертификата не удалась, может потребоваться ручная установка. О том, как её осуществить, читайте нашей пошаговой инструкции.
Как настроить рабочее место
После установки сертификата квалифицированной ЭЦП на персональном компьютере, потребуется настройка рабочего места. Необходимо проверить установку и работоспособность:
- криптопровайдера;
- физического носителя;
- браузера;
- Астрал плагина;
- плагина Astral Toolbox;
- ЭЦП на любом портале для программного продукта Астрал-ЭТ.
Проверка криптопровайдера
Чтобы проверить установку КриптоПро CSP на компьютере, необходимо зайти в «Панель управления» → «Установка и удаление программ», в других случаях «Программы и компоненты» → при одном нажатии правой кнопкой мыши на иконку программы, можно увидеть версию продукта.
Проверка ЭЦП
Необходимо убедиться, что срок действия подписи не истёк. Рассмотрим один из способов: Открываем криптопровайдер КриптоПро CSP → вкладка «Сервис» → «Просмотреть сертификаты в контейнере» → раздел «Обзор» → выбираем ЭЦП, которую хотим проверить и нажимаем «Ок» → после нажатия «Далее» появится окно с информацией о сертификате подписи. Если подпись используется с отчуждённого физического носителя, необходимо проверить устройство на внешние повреждения.
Настройка браузера
Для настройки работы браузера с ЭЦП, использующей КриптоПро, необходимо произвести установку плагина. Для каждого браузера потребуется определённое расширение.
Удалённая настройка рабочего места
Если вы не смогли настроить необходимые программы рабочего стола самостоятельно, у нас существует возможность заказать данную услугу. Наши специалисты произведут качественную настройку рабочего места для работы с ЭЦП удалённо: сэкономят время, установят соответствующее расширение для браузера, произведут настройку плагинов, соблюдая нюансы по их установке.
На этом всё! Всем, кто решил обезопасить себя и свой бизнес, используя электронную подпись взамен обычной, желаем успехов в установке!
Инструкция по использованию электронной подписи на сайте Федеральной налоговой службы
Оглавление
- Формирование транспортного контейнера в программе «Налогоплательщик ЮЛ»
- Получение идентификатора налогоплательщика
- Представление отчетности в ФНС
- Установка открытого ключа ФНС
- Установка корневого сертификата
- Установка списка отозванных сертификатов
Внимание! В соответствии с пунктом 3 статьи 80 и с пунктом 5 статьи 174 Налогового кодекса Российской Федерации налоговые декларации по налогу на добавленную стоимость через сервис ФНС не принимаются. Также, согласно пункту 10 статьи 431 Налогового кодекса Российской Федерации расчеты по страховым взносам через настоящий сервис не принимаются.
Установка Программы «Налогоплательщик ЮЛ»
На сайте ФНС https://www.nalog.ru/rn77/program/5961229/ скачать файл с последней версией программы и запустить установку двойным кликом мыши:
После распаковки и подготовки файлов к установке откроется окно установки программы, в котором необходимо нажать «Далее»:
Прочитать лицензионное соглашение и принять его условия, нажать «Далее»:
Выбрать «Полную» установку и нажать «Далее»:
Если необходимо, можно изменить папку установки программы, нажав «Изменить…».
Далее нажать «Далее»:
Для начала установки нажать «Установить»:
Для завершения установки программы нажать «Готово»:
После успешной установки на рабочем столе появится ярлык «Налогоплательщик ЮЛ». Также в системном меню WINDOWS Пуск – Программы появится подпункт «Налогоплательщик ЮЛ», содержащий ссылки на исполняемую программу и руководство пользователя.
При первом запуске программы после установки версии будет показано окно с описанием версии, далее выполнится конвертация программы, переиндексация, после чего появится запрос на прием отчетных форм. Затем произойдет прием описаний в выбранном варианте. После этого программа будет готова к работе. Работа в программе Налогоплательщик описана в файле «Руководство пользователя.doc» Пуск – Программы – Налогоплательщик ЮЛ – Руководство пользователя.
Формирование транспортного контейнера в программе «Налогоплательщик ЮЛ»
После формирования декларации или загрузки существующей, необходимо ее выгрузить для формирования транспортного контейнера. Для выгрузки документа нужно правым кликом мыши кликнуть на отчет. При этом если помечен документ или группа документов, то будут выгружены помеченные документы. Если нет помеченных документов, то будет выгружен документ, на котором установлен курсор.
В выпадающем меню выбрать «Передача по Интернет».
Откроется список отмеченных для выгрузки документов:
Нажать «ОК».
Откроется окно со служебной информацией:
В нем необходимо заполнить код ИФНС, в которую отправляется отчетность. И подтвердить введенные данные нажатием кнопки «ОК».
Если заполнены все необходимые поля, отчетность будет выгружена.
После нажатия кнопки «ОК» откроется окно формирования транспортного контейнера:
В нем необходимо указать папку, в которой будет размещен файл с транспортным контейнером, идентификатор налогоплательщика, сертификат ключа подписи, которым будет подписан передаваемый файл отчетности и нажать кнопку «Сформировать».
Для подписания отчетности будет запрошен пароль на контейнер:
После ввода пароля и нажатия кнопки «ОК» будет сформирован контейнер:
Получение идентификатора налогоплательщика
Для самостоятельной регистрации налогоплательщиков в системе сдачи налоговой отчетности и получения идентификатора необходимо пройти регистрацию в сервисе: https://service.nalog.ru/reg/Account/Registry:
Для регистрации необходимо ввести Логин, Пароль, Подтверждение пароля и E-mail:
После нажатия кнопки «Зарегистрировать» на электронную почту будет выслано письмо с ссылкой для подтверждения регистрации:
После подтверждения электронной почты и входа в личный кабинет появится сообщение о необходимости зарегистрировать сертификат и получить идентификатор:
После нажатия на кнопку «Зарегистрировать сертификат» откроется форма для загрузки сертификата:
После выбора файла сертификата откроется окно со сведениями об организации, в котором необходимо будет заполнить пустые поля (КПП и Код налогового органа):
Затем нажать кнопку «Передать на регистрацию». Страница обновится и отобразится статус заявки на регистрацию сертификата:
Когда сертификат пройдет регистрацию и будет присвоен идентификатор, на почту (указанную при регистрации) придет сообщение об успешной регистрации и о присвоении идентификатора.
После обновления страницы изменится статус регистрации сертификата
Для представления отчетности необходимо использовать «Сервис сдачи налоговой и бухгалтерской отчетности».
Представление отчетности в ФНС
Внимание! В соответствии с пунктом 3 статьи 80 и с пунктом 5 статьи 174 Налогового кодекса Российской Федерации налоговые декларации по налогу на добавленную стоимость через сервис ФНС не принимаются. Также, согласно пункту 10 статьи 431 Налогового кодекса Российской Федерации расчеты по страховым взносам через настоящий сервис не принимаются.
Для представления налоговой и бухгалтерской отчетности в электронном виде нужно зайти на страницу: http://nalog.ru/rn77/service/pred_elv/:
Далее необходимо установить Сертификат открытого ключа подписи МИ ФНС России по ЦОД, корневой сертификат ФНС России и список отозванных сертификатов.
Установка открытого ключа ФНС
Для установки сертификата открытого ключа подписи МИ ФНС России по ЦОД нужно его сохранить и запустить установку двойным кликом мыши.
На вкладке «Общие» нажать кнопку «Установить сертификат…»:
Откроется «Мастер импорта сертификатов»:
После нажатия кнопки «Далее» откроется окно выбора хранилища сертификатов.
Необходимо отметить «Автоматически выбрать хранилище на основе типа сертификата», нажать «Далее»:
Для завершения работы «Мастера импорта сертификатов» нажать кнопку «Готово»:
В окне сообщения об успешном импорте сертификата нажать кнопку «ОК»:
Сертификат открытого ключа подписи МИ ФНС России по ЦОД установлен.
Установка корневого сертификата
Для установки корневого сертификата ФНС необходимо перейти по ссылке: http://www.nalog.ru/rn77/about_fts/uc_fns/, скачать корневой сертификат УЦ ФНС России и двойным кликом мыши открыть его, для этого в окне открытия файла нажать кнопку «Открыть»:
На вкладке «Общие» нажать кнопку «Установить сертификат…»:
Откроется «Мастер импорта сертификатов»:
После нажатия кнопки «Далее» откроется окно выбора хранилища сертификатов:
Необходимо выбрать «Поместить все сертификаты в следующее хранилище», нажать кнопку «Обзор» и выбрать хранилище «Доверенные корневые центры сертификации» и нажать «ОК»:
После выбора хранилища сертификатов нажать «Далее»:
Для завершения работы «Мастера импорта сертификатов» нажать кнопку «Готово»:
В окне сообщения об успешном импорте сертификата нажать кнопку «ОК»:
Корневой сертификат установлен.
Установка списка отозванных сертификатов
Для установки списка отзыва нужно сохранить его на компьютер, кликнуть по нему правой кнопкой мыши и выбрать «Установить список отзыва (CRL)». В открывающихся окнах последовательно нажимать «Далее» – «Далее» – «Готово», не меняя настройки по умолчанию.
После установки сертификатов и списка отзыва нажать «Перейти в «Сервис сдачи налоговой и бухгалтерской отчетности».
Ознакомиться с технологией приема и обработки деклараций (расчетов) и перейти к проверке условий, нажав «Проверить выполнение условий»:
Убедиться, что все условия выполнены, и нажать «Выполнить проверки»:
На четвертом шаге проверки будет предложение выбрать цифровой сертификат.
После выбора необходимого сертификата нажать «ОК»:
После проверки сертификата ключа подписи нажать «Начать работу с сервисом»:
В открывшемся окне:
Нужно заполнить пустые поля (Код абонента, КПП) и нажать «Сохранить»:
После сохранения введенных данных перейти в раздел «Загрузка файла»:
Нажать «Обзор» и выбрать контейнер, подготовленный с помощью программы «Налогоплательщик ЮЛ».
После выбора файла нажать кнопку «Отправить».
После передачи файла произойдет автоматический переход на страницу проверки статуса обработки:
После завершения документооборота состояние изменится на «Завершено»:
Посмотреть отправленный файл и историю документооборота можно, перейдя по ссылке в графе «Состояние» – «Завершено (успешно)»:
В «Истории документооборота» можно посмотреть или скачать все регламентные документы.
В дальнейшем можно в любое время зайти в данный сервис (https://service.nalog.ru/nbo/) и просмотреть отправленные ранее декларации (расчеты).


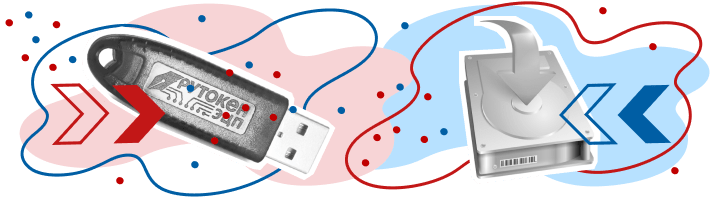
.png)
.png)
.png)
.png)
.png)
.png)
.png)