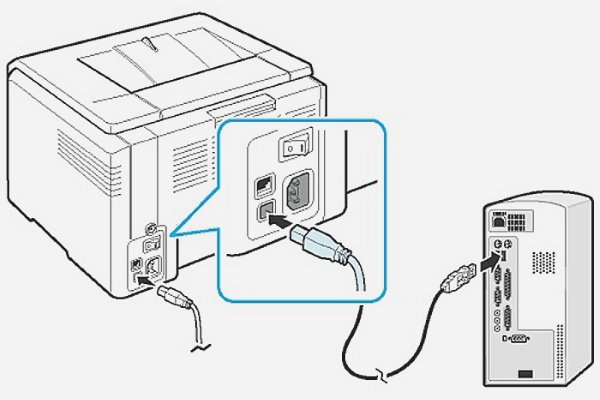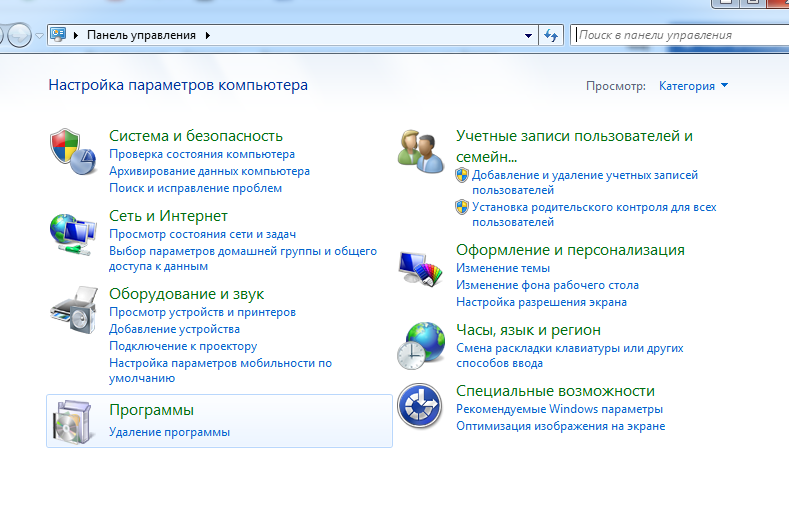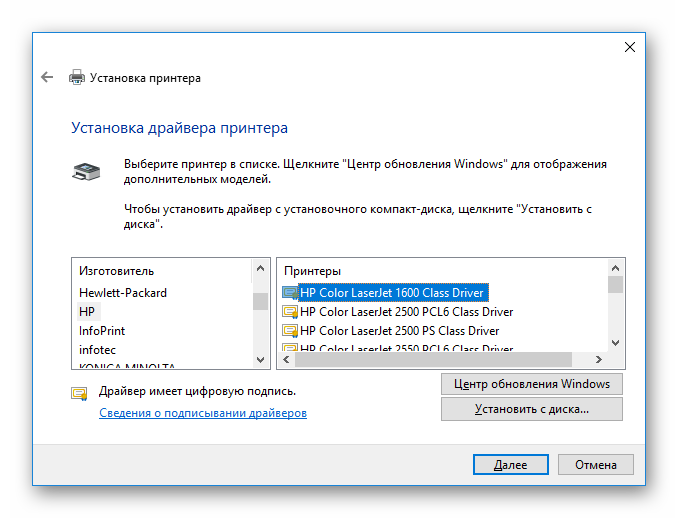Как правильно пользоваться ксероксом
Пользоваться самостоятельно ксероксом не составляет для большинства никакого труда. Но эксплуатировать копир следует правильно, не нарушая при этом технику безопасности. Также необходимо знать не только, как снимать копии, но и как подключить устройство к компьютеру, подготовить для работы в случае необходимости. Пользоваться ксероксом следует, проводя регулярное профилактическое обслуживание данной бытовой техники согласно прилагаемой к ней инструкции.
Правила установки ксерокса
Ксерокс – это копировальный аппарат. Данное устройство используется для того, чтобы делать копии с рисунков, текстов, фотографий и других изображений, распечатывая их на бумаге либо другом подходящем материале. Копир применяют также для изготовления брошюр, книг незначительными тиражами. К такому виду техники относят следующее оборудование:
- многофункциональные устройства (МФУ);
- принтер, соединенный со сканером;
- дупликатор;
- разнообразные специальные машины.
Прежде, чем подключить ксерокс к компьютеру, его необходимо поставить в удобное место. При этом следует придерживаться следующих рекомендаций:
- устанавливать копир нужно на ровной поверхности подальше от комнатных растений, чтобы при их поливе на устройство не попала вода;
- копировальный аппарат не должен находиться под действием солнечных (прямых) лучей либо возле отопительных приборов;
- технику нельзя располагать возле источников воды или в запыленных местах;
- ксерокс следует поставить на отдельный стол либо подставку, чтобы создаваемые при его работе вибрации пагубно не воздействовали на расположенные там же серверы, системные блоки компьютеров.
После установки оборудования с учетом рассмотренных рекомендаций, его питающим кабелем подключают к стационарной сети напряжением 220 В.
Способы подключения и настройки
Следующий шаг – это подключение копировальной техники к компьютеру или ноутбуку. Это делается несколькими способами:
- с помощью USB кабеля;
- через Wi-Fi (при наличии такой возможности).
В обоих случаях рекомендуется устанавливать драйвера ксерокса, идущие с ним в комплекте. Если они были потеряны, то можно скачать их для применяемой модели из интернета с соответствующего ресурса.
Через USB
Чтобы подключить через USB кабель и настроить ксерокс Brother, Benq или другой модели, поступают так:
- устанавливают драйвера копира (с диска или предварительно скачанные с интернета) на компьютер с помощью мастера установки программ, следуя его указаниям;
- подсоединяют ПК к включенной в сеть копировальной технике через кабель USB, используя соответствующие разъемы, как показано на фотографиях ниже;
- компьютер автоматически найдет новое оборудование.
После этого можно выполнить пробное копирование и работать с устройством.
При помощи Wi-Fi
Пошаговая инструкция при варианте подключения через Wi-Fi сводится к следующим действиям:
- включают копир;
- на его табло выбирают значок Wi-Fi;
- делают автоматический поиск сети;
- среди найденных точек подключения выбирают используемую и вводят пароль к ней;
- устанавливают драйвера стандартным способом (по умолчанию) используемого устройства на компьютер, отмечая при этом способ подключения через Wi-Fi;
- после обнаружения ПК копировального аппарата, его выбирают и нажимают «Далее»;
- когда установка завершится, тогда копир готов к работе.
Если присутствует сигнальная лампочка, тогда она загорится по окончанию настройки.
При необходимости организации доступа к копиру с нескольких ПК следует через вкладку «Принтеры и факсы» подключиться к устройству. При этом его нужно обозначить как сетевое оборудование, используемое по умолчанию.
Пошаговая инструкция по сниманию копий
Офисным работникам, студентам, всем тем, кто сталкивается с оформлением различных документов, часто приходится делать ксерокопии. Копируют паспорта, книги, водительские и пенсионные удостоверения, конспекты лекций и прочие бумаги. Самостоятельно, если имеется в наличии копировальная техника, это делать несложно. При этом придерживаются такого алгоритма действий:
- включают устройство в сеть;
- проверяют наличие чистых листов, укладывая их при необходимости в лоток;
- расправляют исходный документ (если он помят);
- открывают крышку копира;
- копируемой стороной документ укладывают вниз, ориентируясь при этом по имеющимся на стекле меткам, не выходя за их пределы;
- на ксероксе и принтере нажимают кнопку «старт» либо «копирование», а затем «старт», если применяется многофункциональное устройство;
- поднимают верхнюю крышку и при необходимости дальнейшего копирования документа переворачивают его страницы;
- затем все действия повторяют до получения требуемого результата.
Копировальная техника позволяет увеличить либо уменьшить искомый документ, из-за таких возможностей несколько страниц можно разместить на одном листе. Чтобы изменить формат бумаги, нажимают кнопку «PAPER» либо другую, отвечающую за это на применяемой модели. Также есть техника, позволяющая кроме черно-белых копий, получать цветные. Чтобы воспользоваться ей, следует нажать соответствующую кнопку.
Если необходимо получить несколько копий одного разворота, то для этого нужное их число выставляют специальными кнопками (наиболее часто они обозначаются стрелками или знаком «плюс») либо несколько раз нажимают «старт».
Наряду с получением бумажных копий широкое распространение получили электронные варианты документов. Копировальная техника, например, МФУ, позволяет это делать без проблем. Документ просто сканируется и сохраняется в электронном виде (как файл). Может понадобиться и обратная операция — тогда файлы просто распечатывают в нужном количестве копий.
Как сделать ксерокопию двухстороннего документа, показано в видео далее:
Меры безопасности при работе на ксероксе
Безопасное использование ксерокса регламентируется правилами обращения с оргтехникой (компьютерами, ноутбуками, принтерами и прочим оборудованием). Относительно правильного места установки копира рекомендации были даны выше. Действующая инструкция при работе на копировально-множительных аппаратах устанавливает также следующие нормы их эксплуатации.
- К работе с копиром должны допускаться только лица, достигшие 18 летного возраста, прошедшие инструктаж и имеющие 1-ю группу электробезопасности.
- Необходимое расстояние до устройства от окон составляет не менее 1,5 м, а от стен – более 1 м.
- Равномерное освещение в помещении, где установлен копировальный аппарат, должно обеспечиваться естественным и искусственным способами.
- Свободный доступ к технике нельзя преграждать посторонними предметами.
- Перед началом работы следует удостовериться в отсутствии внешних повреждений техники, розетки и питающего провода, а при обнаружении неисправностей работу можно возобновить только после ремонта устройства.
- Нельзя оставлять включенное в розетку копировальное оборудование без присмотра.
- Используемые для подключения удлинители должны соответствовать действующей нагрузке.
- Если питающий провод либо розетка греется, то следует прекратить работать до выяснения причин.
- Посторонние предметы запрещено класть на копир и шнур от него.
- При необходимости удаления зажатой бумаги или проведения ремонта следует отключать оборудование от сети во избежание поражения электрическим током.
- Если произошло возгорание оборудования, либо на его металлических частях обнаружено наличие напряжения, то требуется незамедлительно выполнить отключение электропитания, обесточивание всей линии, а затем приступить к тушению пожара либо ремонту техники.
- Когда происходит отключение питания в сети, тогда нужно отключить аппарат. После окончания работы с оборудованием его также требуется выключить. Перед отключением питающего шнура нужно выключить кнопкой аппарат.
- Нельзя допускать намокания копира, чтобы внутрь попала вода.
- Обязательным требованием является надежное заземление используемой розетки.
- Используемые расходные материалы должны соответствовать тем, что рекомендуются производителями для применяемой модели устройства.
Лучше, когда ксерокс установлен в отдельном помещении. Если такой возможности нет, нужно позаботиться о хорошей вентиляции комнаты, где установлено копировальное оборудование, потому что в процессе его работы выделяется озон, который оказывает негативное влияние на здоровье человека.
Категорически запрещается подключенное к сети устройство разбирать либо вставлять в имеющиеся отверстия и гнезда металлические предметы (скрепки, скобки, шпильки).
Прежде, чем приступать к работе с ксероксом, следует ознакомиться с инструкцией по эксплуатации используемой модели. Там содержится много полезной и нужной информации, касающейся правильного обращения с данной оргтехникой.
Запустить копировальную технику в работу достаточно просто, делать ксерокопии тоже не составляет особого труда. Только следует соблюдать элементарные правила обращения с электрической бытовой техникой, правильно ее эксплуатируя. К копиру должен быть обеспечен свободный доступ со всех сторон. При появлении во время работы копира нехарактерных шумов либо искрения из питающей розетки необходимо прекратить работу. Если ксерокопии приходится делать часто, то следует возле устройства поставить стул для удобства.
Содержание
- Где можно купить МФУ?
- Учимся использовать сканер самостоятельно
- Как пользоваться сканером?
- Подготовка к работе
- Сканер
- Как сканировать на компьютер через «Мастера работы Windows» с принтером – МФУ.
- Как отсканировать документ на компьютер с принтера с помощью специального программного обеспечения.
- Как сделать копию паспорта
- Как сделать скан документа, фото и изображений
- Как сканировать на принтере HP?
- Как происходит процесс ксерокопирования на принтере
- Что делать если устройство не сканирует?
- Техника эксплуатации МФУ
Почти в каждом доме можно увидеть принтер. Это устройство стало неотъемлемой частью нашей жизни. Каждый день человеку требуется распечатать задание, ксерокопировать на принтере документы и тд.
Сегодня на рынке представлено множество устройств нового поколения называемые – многофункциональными устройствами (МФУ). Они позволяют не только ускорить работу, но и сэкономить пространство и финансы. Как отсканировать фото на компьютер?
Раньше до появления этих девайсов, людям приходилось приобретать несколько устройств, чтобы отдельно выполнить функции ксерокса, скана и печати. На это уходило много времени. Теперь мы свободно и за короткий промежуток времени, с одного устройства можем ксерокопировать на принтере или отксерить документ.
Где можно купить МФУ?
МФУ можно приобрести в специальных магазинах, специализирующихся на технике, такие как «Эльдорадо», «М.Видео» и тд. Или в интернет – магазинах, например Ozon.
Список моделей принтеров – сканеров:
- Sharp
- Samsung
- Ricoh
- Panasonic
- Kyocera
- Xerox
- HP
- Epson
- Canon
- Brother
Из представленных производителей МФУ производит модели разной ценовой категории. Продукты среднего и высокого класса обладают достаточным перечнем возможностей.
Для того чтобы определить тип принтера, нужно взглянуть на корпус устройства. Если верхняя крышка оснащена специальным стеклом, то данный прибор – МФУ. Если же он оснащен только лотком-приемником для бумаги, это, как правило – принтер.
Учимся использовать сканер самостоятельно
Что такое скан и что значит копия?
Сканирование (скан) – процесс, который превращает документы с бумажного носителя в электронный вид.
Сканирование, ксерокопирование, печать – все это ускоряет работу в офисной работе и не только.
Ксерокопирование – это точное воспроизведение информации (копирование) и изготовление дубликатов на бумажном носителе.
Как пользоваться сканером?
2 варианта сканирования документа на компьютер:
- Редактируемый
- Не редактируемый
Редактируемый документ – скан документа загружается через распознаватель (специальное программное обеспечение)
Не редактируемый документ – скан документа, который превращает любой текстовый документ в не редактируемую картинку.
Подготовка к работе
Подготовка начинается со сканера:
- Проверить подключение сканера к компьютеру.
- Включить прибор в сеть и нажать на кнопку питания
- После включения вставить диск (flesh – накопитель) для установки драйверов. Часто такие программы идут в комплекте с принтером.
- Если по какой-либо причине диска в комплекте не оказалось, нужно перейти на сайт производителя и скачать драйвера с сайта.
После установки драйверов определитесь с каким программным обеспечением будете работать. Без программы для сканирования делать сканирование документов будет невозможно.
Популярные программы:
- Adobe
- XnView
- VueScan
Для проверки возможностей сканера в интерфейсе любой из вышеперечисленных программ щелкните – «Файл» – «Импорт».
В последней ветке вы должны увидеть наименование прибора, тогда он работает исправно.
Сканер
Как сканировать на компьютер через «Мастера работы Windows» с принтером – МФУ.
- Поднимите крышку
- При наличии инородных тел протрите стекло сканера
- Положите лист с текстом или фото лицевой стороной вниз
- Закройте крышку сканера
- Откройте вкладку в системе «Пуск» и последовательно открывайте: «Панель управления» – «Оборудование и звук» – «Устройства и принтеры»
- Правой кнопкой мыши кликните по ярлыку с именованием вашего МФУ
- «Начать сканирование»
- Параметры: «Предварительный просмотр» – «Сканировать»
- Во всплывающем окне появится отсканированный документ
- «Сохранить», либо, при необходимости, отправьте файл в печать.
Как отсканировать документ на компьютер с принтера с помощью специального программного обеспечения.
- После установки данных устройства откройте список программ
- Откройте иконку с изображением принтера
- «Сканировать»
- Выберите формат: черно-белый/цветной
- Выберите разрешение
- Укажите папку для сохранения файла
- «Предпросмотр» – «Сканировать» – «Сохранить»
Вот как можно отсканировать документ на компьютер с принтера.
Как сделать копию паспорта
- Инструкция как сделать копию паспорта
- ОБЯЗАТЕЛЬНО! Извлечь все инородные предметы (скобы, стикеры, обложки и тд.)
- «Настройки» – «Параметры» – «Оттенки серого» – «Разрешение»
- Положите документ лицевой стороной вниз
- Положите документ (паспорт) ближе к краю, отступив от края на 3-5 см
- Плотно закройте крышку
- «Распечатать»
- С помощью рамки, выделить нужную область, пустые поля оставить за пределами ограничения, можно отсканировать документы
- Выбрать нужный формат сохранения документа на компьютер.
для официальных данных формат –tif/bmp)
Как сделать скан документа, фото и изображений
- Проверить наличие пятен на фото, а также инородных тел
- Положить фото лицевой стороной вниз
- Используйте программу для сканирования (например scanitto pro)
- Укажите вид сканирования в данном софте (черно-белый/цветной)
- Задать формат «Фотография»
- Поставить максимальное разрешение
- НЕ СТОИТ вносить изменения в настройках во время процесса, также поднимать крышку!
- Отсканировать документы и изображения принтером «Сохранить»
- Выбрать папку для сохранения фото
- Очень простая схема: как сделать скан документа, фото и изображений
Сохранить отсканированные документы.
- Если приложение для МФУ не сохраняет нужную отсканированную информацию, то нажмите сочетание клавиш «Ctrl + S»
- Выберите папку для размещения в ней отсканированного документа
- Рекомендуется устанавливать программы, которые с легкостью помогут сохранять сканы и автоматически (например Adobe Reader, DJVU Reaser»)
- Если после сканирования файл оказался с черными полями – обрежьте их в редакторе.
- Стандартное разрешение фото – 150 т/дюйм
- Разрешение для специальных справок – 300
- jpg имеет меньшее разрешение, чем tif/bmp
оптимизируйте параметры изображения, измените разрешение (чем оно больше, тем больше размер конечного файла)
Простой совет поможет разобраться как пользоваться сканером.
Как сканировать на принтере HP?
НР – практически у любого человека можно встретить технику этого бренда. Удобен в использовании, простые настройки удобный функционал. Перейдем к мини-инструкции как сканировать на принтере HP.
Способ 1: Программа из пакета HP
- Подключить принтер, либо через WI-FI,либо через USB – кабель.
- Открыть верхнюю крышку
- Лицевой стороной вниз положить документ
- Переходим в программу «HP Deskjet» («ScanJet»)
- Если инструмент не находится, то переустановите его или загрузите через диск, который предоставила компания.
- «Сканировать» (настройки можно оставить стандартные)
- «Сохранить»
Простые действия для ответа на вопрос: Как сканировать на принтере HP.
Способ 2: Как сканировать на принтере HP – Кнопка на сканере
- Повторить все пункты, указанные выше.
- Находим на панели принтера кнопку «Scan», либо «Сканировать»
- «Сохранить»
(Можно воспользоваться аналогами программы, в случае, если лицензионный диск потерялся).
Как происходит процесс ксерокопирования на принтере
Ксерокопирование – это точное воспроизведение информации (копирование) и изготовление дубликатов на бумажном носителе.
Как делать ксерокопию документов?
- Понадобится МФУ
- Бумага
- Заправка многофункционального принтера
-
- Загрузить во входной лоток бумагу
- Протрите стекло при необходимости
- Положите документ лицевой стороной вниз
- Выровнить по границе направляющих (линии вокруг стекла)
- Закройте крышку ксерокса/принтера
- Выбрать цвет печати на панели управления
- При необходимости в большом числе копий одного и того же документа нажмите кнопку «Пуск» несколько раз.
- (За один раз, в зависимости от устройства можно сделать от 1 до 20 копий за раз).
- Для изменения формата бумаги – нажмите кнопку «paper»
Что делать если устройство не сканирует?
- «Пуск»
- «Панель управления»
- «Администрирование
- «Диспетчер устройств»
- Найти наименование сканера
- «Устройства обработки изображений»
- Кликнуть на + – так вы найдете название модели
- скачиваем драйвер для скана.
- Если все находится в рабочем состоянии, а сканирование не работает, то скачиваем или загружаем программу для вашего МФУ.
Также нужно проверить рабочее состояние устройства, а именно:
- Блок (провод) питания
- Видимые повреждения
- Напряжение сети
- Заземление электропроводки
- Восстановить и проверить настройки
Техника эксплуатации МФУ
- Соблюдение температурного режима
- Соблюдение влажности воздуха
- Следить за уровнем чернил
- Регулярный уход
- Наблюдение за состоянием печатающей головки считывающего устройства
Инструкция по работе с копировально-множительными аппаратами
Ксерокс – аппарат, с помощью которого можно делать дубликат любого документа или картинки, распечатывая его на бумажном носителе. Бывают аналоговые и цифровые копиры. Последние делятся на цветные и черно-белые. Аппараты бывают малой, средней и высокой производительности. По габаритам они могут быть настольными и напольными. Также есть категория переносных, портативных копиров. Небольшие по размерам аппараты часто называют персональными. Как правило, они используют формат бумаги А4. Пользоваться ксероксом довольно просто, для этого достаточно ознакомиться с пошаговой инструкцией, представленной далее в статье.
Установка аппарата
Для ксерокопирования используют такое оборудование, как МФУ (многофункциональные устройства), дупликаторы, принтеры со встроенным сканером. Перед тем как подключить аппарат для ксерокопирования и его настроить, нужно выбрать удобное место для его установки и прочитать инструкцию по использованию, которая идет в комплекте. Размещая устройство, необходимо выполнить несколько обязательных условий:
- поверхность, на которую будет установлена техника, должна быть ровной;
- располагать ксерокс следует подальше от растений, так как можно случайно пролить на него воду при поливе;
- нельзя размещать аппарат около батареи;
- рекомендуется избегать попадания на оборудование солнечных лучей;
- нельзя устанавливать копир в пыльных помещениях и около воды.
Совет! Когда ксерокс работает, появляется вибрация, по этой причине его необходимо ставить на отдельную полку, подставку.
Заключительный этап – подключение копира к сети 220 вольт. Это делается при помощи специального кабеля, идущего в комплекте с устройством.
Подключение ксерокса и его настройка
Следующий этап после размещения – подсоединение копира к персональному компьютеру или ноутбуку. Это можно сделать через USB кабель либо по Wi-Fi.
Подсоединение через кабель
При подключении аппарата (например, бразер dcp 7055wr) через USB, нужно выполнить несколько несложных действий, следуя при этом инструкции по применению. В самом начале необходимо запустить программу, которая называется мастер установки программ, чтобы установить драйвер копировального аппарата. Затем следует подсоединить технику к включенному ноутбуку или компьютеру: аппарат будет найден автоматически. Завершающий этап заключается в том, чтобы сделать пробное копирование. После чего можно начинать работать.
С помощью Wi-Fi
Для того чтобы подсоединить аппарат к компьютеру или ноутбуку по Wi-Fi необходимо сделать следующее:
- включить копировальный аппарат;
- на дисплее выбрать символ Wi — Fi;
- запустить автоматический поиск сети;
- выбрать нужную сеть, подключить к ней технику;
- установить программное обеспечение на компьютер обычным методом, но указать вид соединения через беспроводную сеть;
- компьютер определит устройство;
- после завершения установки копировальная техника может работать.
Важно! При подключении через Wi-Fi можно сделать так, чтобы копир был доступен для нескольких компьютеров. Это выполняется через вкладки «Принтеры и факсы» и «Подключиться к устройству». Там необходимо записать аппарат как сетевой и отметить, чтобы он использовался по умолчанию.
С цифровой техникой идут в комплекте драйвера. Их необходимо устанавливать на компьютер, для правильной и полноценной его работы совместно с копировальной техникой. В том случае, если программное обеспечение отсутствует, то драйвера на модели фирм Kyocera, Canon и других можно скачать из интернета.
Возможные проблемы и их устранение
Любая техника нуждается в постоянном техническом обслуживании. В том случае, если не выполняются элементарные нормы и правила эксплуатации, то аппараты ломаются и выходят из строя.
В каждом копире имеется картридж, благодаря которому происходит перенос данных с одного документа на другой. Это расходный материал. Как только заканчивается тонер, ксерокс перестает печатать. Требуется либо заменить картридж новым, либо заправить старый. Все зависит от денежных средств и модели аппарата.
Бывают случаи, когда копировальный аппарат не видит черного картриджа после заправки. Причин может быть несколько, засохли чернила, неправильно установлен картридж или заблокирован.
Совет! Для промывки картриджа его нужно погрузить в дистиллированную воду или спирт. Сопло при этом должно быть покрыто жидкостью. Спустя несколько минут, картридж требуется вынуть и вытереть.
Если промывка не помогла, то нужно проверить, как установлен картридж, закрыта ли крышка на корпусе, подсоединен ли аппарат к компьютеру, установлены ли драйвера. Также картриджи снабжены чипом, который фиксирует количество напечатанных листов и после достижения определенной цифры происходит блокировка печати. В этом случае можно обратиться к специалисту или попробовать самостоятельно обнулить микросхему.
Важно! Когда сам копировальный аппарат сломался, тогда лучше обратиться в фирму по ремонту цифровой техники. Для того чтобы запустить после ремонта технику, необходимо выполнить все шаги, как и при первом запуске.
Как сделать копию
Ученикам, студентам, работникам в офисе, да и просто тем, кто занимается сбором и оформлением документов, часто нужно сделать ксерокопию. В современном мире такая техника, как копир, у многих есть под рукой дома или на работе. При этом отксерить паспорт, картинки и другие необходимые документы не составляет никакого труда, если выполнять пошаговую инструкцию и правильно пользоваться техникой. Последовательность действий при копировании следующая:
- необходимо включить устройство в сеть;
- посмотреть есть ли бумага в слоте;
- положить документ в сканер «лицом вниз» и поправить бумагу для ксерокопирования по меткам на крышке устройства;
- нажать клавишу «Старт» или «Копирование», а потом «Старт» (в случае использования МФУ);
- открыть крышку и в случае необходимости документ перевернуть и продолжить ксерокопирование, повторяя все действия.
Аппараты, которые выполняют функцию копирования, могут как уменьшать, так и увеличивать исходный документ. Это дает возможность на одном листе разместить несколько копий. Для того чтобы изменить размер оригинала нужно нажать кнопку «Paper» либо ту, которая соответствует этой функции у конкретной модели (указана в инструкции).
Копировальные аппараты бывают цветные и черно-белые. Выполнить цветное копирование можно, нажав клавишу, отвечающую за эту функцию.
Важно! Копиры устроены таким образом, что позволяют получить несколько копий одного документа. Для этого необходимо на передней панели стрелочками или «+» задать нужное число. В зависимости от производителя техники эту функцию может также выполнять кнопка «Старт» при нажатии на нее несколько раз.
Очень удобно хранить электронную копию документа на своем рабочем или домашнем компьютере, чтобы в нужный момент распечатать. Эту операцию с легкостью выполнит многофункциональное устройство, объединяющее в себе сканер, ксерокс, принтер.
Наглядным примером, показывающим как выполнить ксерокопию с двух сторон, послужит видео далее.
Техника безопасности при работе с копировальным устройством
Как и с любыми сложными электрическими приборами, нужно соблюдать меры безопасности и при работе с копиром. Следуя нормам, указанным в руководстве по эксплуатации benq 5550t или других моделей, необходимо придерживаться таких правил.
- Выполнять работу на копировальном аппарате могут только лица, достигшие 18 лет, имеющие первую группу электробезопасности.
- Ксерокс нужно располагать в 1,5 метрах от окон и в 1-м от стен.
- Комната, в которой располагается техника, должна быть равномерно освещена.
- Нужно организовать свободный доступ к копиру со всех сторон.
- Прежде чем приступить к копированию, следует убедиться, что все подключено правильно, нет никаких повреждений на кабеле питания и на самом аппарате.
- Требуется класть бумагу только в специально отведенные лотки.
- После работы и когда техника остается без присмотра, следует выключать аппарат из розетки.
- Соблюдать правила подключения электрооборудования.
- Убедиться, что провод и розетка не нагреваются, в противном случае отключить все.
- Не разрешается класть любые предметы на технику.
- Нужно выключать копир в случае неисправности или захвата бумаги (заминания), чтобы избежать удара электрическим током при устранении поломки.
- При возгорании аппарата, следует немедленно обесточить розетку, выключив электричество, и потушить прибор.
- Если не стабильное напряжение в сети или происходит периодическое отключение электричества, то копир также требуется выключить.
- Важно следить, чтобы вода не попала сверху на оборудование и внутрь него.
- Розетка для копировального аппарата обязательно должна быть заземлена.
- Применять только бумагу, указанную в инструкции.
- Запрещается пользоваться неисправным аппаратом.
Важно! Если есть возможность, то копир должен находиться в отдельном, выделенном помещении. Во время работы копировальная техника выделяет вредные вещества, например, озон, поэтому в помещении с таким оборудованием должна быть хорошая вентиляция.
При работе на копировально-множительных аппаратах обязательно нужно изучить руководство по эксплуатации. Общий принцип работы у всех одинаковый, но могут быть отличия в зависимости от бренда. Копировальная техника довольно проста как в использовании, так и в обслуживании. Все что необходимо – соблюдение правил и инструкций. При этом обязательно нужно обеспечить подход со всех сторон к копировальной технике и при появлении странных, нехарактерных звуков, немедленно перестать работать.
Самые надежные и популярные МФУ 2019 года
МФУ Canon i-SENSYS MF421dw на Яндекс Маркете
МФУ Ricoh SP C260SFNw на Яндекс Маркете
МФУ Brother MFC-L2700DWR на Яндекс Маркете
МФУ KYOCERA ECOSYS M3145dn на Яндекс Маркете
МФУ HP Color LaserJet Pro M281fdw на Яндекс Маркете
Как пользоваться ксероксом: пошаговая инструкция
Человека, который изобрел копировальный аппарат, звали Честер Карлсон, у него было очень трудное детство, родители умерли, в 14 лет пришлось Честеру идти работать. Несмотря на трудное финансовое положение он поступил в Калифорнийский технологический институт и работал на трех работах, чтобы оплачивать учебу.
После окончания учебы Честер работал в патентном бюро, он очень хотел оптимизировать производственный процесс и сделать копирование заявки без использования фотоаппарата. Он долго предлагал свое изобретение потенциальным потребителям, но в начале никто им не заинтересовался.
Только в 1948 году изобретение Честера было признано, а прошло 10 лет с момента «рождения».
Пользоваться ксероксом можно быстро научиться за один вечер, надо просто знать некоторые тонкости, в первую очередь необходимо следить за техникой, периодически проводить профилактические осмотры, чистить и содержать ксерокс в чистоте.
Научиться работать с ксероксом необходимо правильно, главное соблюдать и не нарушать технику безопасности, также надо знать не только как делать копии, но и как подключить аппарат к компьютеру.
Функционал
Указанные характеристики являются стандартными. Ими обладает практически каждый копир, хотя современные модели могут иметь более широкие возможности:
- Одно- или двухсторонняя печать.
- Автоматическая подача листов.
- Настройка через ПК.
- Печать с флэшки или телефона.
- Управление по Wi-Fi.
- Копирование двухсторонних документов.
- Корректировка контрастности изображения.
- Блок памяти, позволяющий сохранять определенные настройки.
- Энергосберегающий режим или автоматическое отключение при длительном неиспользовании.
Смотреть галерею
Установка ксерокса
Прежде, чем подключить ксерокс к компьютеру, его необходимо поставить в удобное место, при этом следует придерживаться следующих рекомендаций:
- Ставить устройство обязательно на ровном, сухом месте;
- Подальше от батарей и от солнечных лучей;
- Место для ксерокса должно быть дальше от источника воды;
- Желательно устройство установить на отдельном столике или на подставке, чтобы вибрация не смогла нарушать работу системных блоков;
- Чтобы ксерокс в дальнейшем подключить безопасно к электросети 220 вольт.
Технические характеристики
Ксерокс – это технически сложное цифровое устройство, которое обладает определенными характеристиками.
- Самый первый и важный параметр – это разрешение печати, которое измеряется в dpi. Данный параметр говорит о том, сколько точек копир сможет отпечатать на одном дюйме (больше – лучше). Однако при этом важно отметить, что разрешение не может улучшить качество оригинала, но оно позволит напечатать копию, максимально приближенную к нему.
- Скорость – второй важный параметр. Чем выше будет скорость, тем быстрее оператор сможет получить готовый результат. Данный фактор играет решающую роль, если речь идет о выборе копира для использования в промышленных масштабах. Для крупных компаний, где документы печатают огромными партиями, необходимы очень быстрые ксероксы, способные за минуту выполнять 30 или больше копий. Для домашнего использования этот параметр имеет второстепенное значение.
- Число копий за цикл. При регулярном использовании и печати документов в больших масштабах оператор имеет возможность задать настройки цикла. Стандартное значение – 999 копий за цикл.
- Масштабирование исходного документа – дополнительный функционал, который ранее мог присутствовать в более дорогих моделях. Хотя большинство современных копиров на данный момент обладает функцией изменения масштаба копии от 25 до 400 %.
Смотреть галерею
Как пользоваться ксероксом правильно
Студенты перед сессией или перед экзаменами хотят откопировать множество своих лекций, справок, различных документов, или офисным работникам тоже приходится делать копии различных отчетов, паспортов, водительских удостоверений, и если в наличии есть ксерокс, то совсем легко это сделать.
Простая пошаговая инструкция
Теперь самое главное, как надо пользоваться ксероксом с помощью простой пошаговой инструкцией.
- Естественно ксерокс надо включить в сеть;
- Проверить, есть ли чистая бумага и уложить ее в лоток;
- Открыть крышку устройства;
- Документ, который хотите скопировать кладется вниз, строго по меткам, которые есть на стекле и их хорошо видно;
- На ксероксе нажать кнопку «Старт», на ксероксе может находиться много кнопок, но обычно пользуются только четырьмя кнопками, это конечно «Включить», «Выключить», «Пуск» и регулятор количества листов «плюс и минус»;
- Поднять верхнюю крышку, если есть необходимость, то перевернуть документ, после запуска надо проследить, чтобы аппарат протянул лист бумаги и прокатил его через устройство;
- Потом при необходимости все действия повторить столько, сколько нужно;
- Ксерокс может увеличивать и уменьшать документ, можно несколько страничек расположить на одном листе бумаги, чтобы изменился формат бумаги нажать кнопочку «PAPER»;
- Можно делать цветные копии и черно-белые копии, нужно только нажимать на соответствующую кнопку и все.
Способы подключения и настройки
Следующий шаг – это подключение копировальной техники к компьютеру или ноутбуку. Это делается несколькими способами:
- через Wi-Fi (при наличии такой возможности).
В обоих случаях рекомендуется устанавливать драйвера ксерокса, идущие с ним в комплекте. Если они были потеряны, то можно скачать их для применяемой модели из интернета с соответствующего ресурса.
Через USB
Чтобы подключить через USB кабель и настроить ксерокс Brother, Benq или другой модели, поступают так:
- устанавливают драйвера копира (с диска или предварительно скачанные с интернета) на компьютер с помощью мастера установки программ, следуя его указаниям;
- подсоединяют ПК к включенной в сеть копировальной технике через кабель USB, используя соответствующие разъемы, как показано на фотографиях ниже;
- компьютер автоматически найдет новое оборудование.
После этого можно выполнить пробное копирование и работать с устройством.
При помощи Wi-Fi
Пошаговая инструкция при варианте подключения через Wi-Fi сводится к следующим действиям:
- включают копир;
- на его табло выбирают значок Wi-Fi;
- делают автоматический поиск сети;
- среди найденных точек подключения выбирают используемую и вводят пароль к ней;
- устанавливают драйвера стандартным способом (по умолчанию) используемого устройства на компьютер, отмечая при этом способ подключения через Wi-Fi;
- после обнаружения ПК копировального аппарата, его выбирают и нажимают «Далее»;
- когда установка завершится, тогда копир готов к работе.
Если присутствует сигнальная лампочка, тогда она загорится по окончанию настройки.
При необходимости организации доступа к копиру с нескольких ПК следует через вкладку «Принтеры и факсы» подключиться к устройству. При этом его нужно обозначить как сетевое оборудование, используемое по умолчанию.
Безопасность работы с ксероксом
- Пользоваться ксероксом допускаются лица, которым уже есть 18 лет и которые прошли инструктаж, как безопасно работать с такими устройствами;
- Соблюдать правильное расположения устройства: до окна 1,5 метра и от стен здания не меньше 1 метра;
- В помещении, где размещен ксерокс должно быть естественное и искусственное освещение;
- Доступ к технике должен быть свободным, не прегражденным другими предметами;
- Прежде чем начинать пользоваться ксероксом, убедитесь, что нет никаких неисправностей, повреждений техники, провода и розеток;
- На копировальную технику нельзя класть посторонние предметы и шнур от ксерокса;
- Если при работе произошло зажатие бумаги, то сначала необходимо отключить ксерокс, прежде чем отключать питание от сети;
- Не допускать попадание воды во внутрь аппарата;
- Обязательно розетка должна надежна заземлена;
- Конечно было бы хорошо, чтобы ксерокс стоял в отдельном помещении, но не всегда есть такая возможность;
- Надо постараться, чтобы была хорошая вентиляция в помещение, где находится ксерокс потому, что когда работает аппарат, то в процессе работы выделяется газ озон, он очень вреден для здоровья;
Прежде чем пользоваться ксероксом обязательно ознакомьтесь с пошаговой инструкцией данной модели, там подробно написано как работать с данным устройством.
Как сканировать с принтера на компьютер?
Рассмотрим несколько способов сканирования документа с принтера на ПК. После того как все подготовительные этапы завершены, необходимо обратиться к встроенным возможностям вашей операционной системы или специальным программам.
Через мастер работы со сканером
Самым распространенным методом оцифровки «живого» документа является взаимодействие с мастером работы со сканером, где для достижения результата необходимо придерживаться следующего алгоритма:
- Включите ваш сканер и убедитесь в том, что он активен. Проверьте стеклянную панель под крышкой – на ней не должно быть пыли, мусора, разводов и т.д.
- Возьмите документ или фотографию, которую необходимо «перенести» в компьютер, разместите объект лицевой стороной к стеклу. Опустите крышку.
- Кликните на кнопку «Пуск» вашего компьютера, отыщите вкладку «Панель управления».
- Далее – «Устройства и принтеры».
- В отдельных операционных системах после открытия панели управления может возникнуть необходимость кликнуть по разделу «Звук и оборудование», и только после этого удастся найти необходимые нам «Устройства и принтеры».
- Перед вами развернется окно, где отобразятся устройства, подключенные к ПК. Отыщите принтер по названию и кликните правой кнопкой мыши на его изображение.
- Активируйте команду «Начать сканирование», перед вами откроются параметры, которые можно настроить по индивидуальным предпочтениям, после чего – предварительно просмотреть, как будет выглядеть документ в скане. Чаще всего требуется изменить разрешение и яркость изображения.
- Все в порядке? Кликайте «Сканировать» и ждите, когда ваш файл появится на мониторе компьютера. Дальше его останется лишь сохранить.
С помощью сторонних приложений
Помимо стандартных возможностей операционной системы компьютера, пользователи сканеров часто прибегают к помощи сторонних приложений. Самые популярные из них:
- ScanLite. Как и в случае с любой другой программой, после установки сканера на рабочем столе или в панели управления появляется соответствующий ярлык. Удобство данной разработки заключается в простом интерфейсе и необходимости выполнять минимальный перечень манипуляций – пользователю необходимо лишь ввести имя файла, указать путь для сохранения документа, после чего – запустить процесс сканирования соответствующей кнопкой.
- ABBYY FineReader. Не только сканирует, но и распознает текст, помимо этого — позволяет перевести документ в редактируемый формат. Минус – программа платная, однако ею можно воспользоваться в тестовом режиме.
- RiDoc. Популярная программа для юзеров, которым необходимо иметь возможность сканировать документы в разных форматах — как правило, для случайного сканирования в ней нет необходимости.
- WinScan2PDF. Продукт предназначен для операционной системы Windows, отличается простотой в использовании, однако позволяет сохранить файл исключительно в формате PDF. Можно скачать и установить абсолютно бесплатно.
- Xerox Easy Printer Manager – менеджер создан специально для работы с принтерами/сканерами «Xerox». Данное приложение отличается не только удобным и понятным интерфейсом, но и большим количеством возможностей.
Помимо обычной оцифровки, Xerox Easy Printer Manager – программа для улучшения качества фото или любого другого изображения. Рассмотрим процесс сканирования более подробно, подразумевая, что приложение уже установлено на вашем ПК:
- Кликните «Пуск» в нижнем левом углу экрана. Выберите вкладку «Все программы», затем папку «Xerox Printers», после – Xerox Easy Printer Manager.
- Перед вами откроется окно программы, в котором необходимо отыскать вкладку «Переключение на расширенный режим».
- Следующая необходимая активная ссылка в верхней части окна – «Параметры сканирования на ПК», где можно установить интересующие пользователя параметры операции (путь сохранения, разрешение, цвет и т.д.).
- Далее перейдите во вкладку «Изображение» и регулируйте настройки так, как нужно именно вам.
- Готово? Переключитесь в основной режим и кликните по кнопке «Сканирование» — откроется окно с возможностями программы, останется лишь запустить интересующий вас процесс и сохранить результат.
Следуя данной пошаговой инструкции, отсканировать документ или фото может каждый желающий, даже если ему не доводилось пользоваться программой прежде.
( 1 оценка, среднее 4 из 5 )
Перед тем, как использовать ксерокс, научитесь устанавливать аппаратуру, настраивать и подключать, ознакомьтесь с правилами эксплуатации для соблюдения техники безопасности. Довольно часто у новичков возникают определенные сложности, но справиться с ними легко, зная некоторые тонкости.
Содержание:
- Установка ксерокса
- Способы подключения и настройки
- Как делать копии – пошаговая инструкция?
- Меры безопасности при работе с ксероксом
- Возможные проблемы и сложности во время установки и эксплуатации
Установка ксерокса
Ксерокс относится к копировальному устройству для размножения дубликатов текста, картинок, фотографий, книг и прочей документации. Распечатка осуществляется на бумаге, чаще в формате А4. Ксероксы подразделяются на виды:
- Обычные копиры, цифровые или аналоговые.
- Черно-белые или цветные.
- Малая, средняя и высокая производительность.
- Настольные или напольные.
- Портативные или переносные.
Техника требует специальной настройки и подготовки. Обязательно соблюдение следующих правил:
- поверхность стола или пола должна быть идеально ровной;
- рядом не должно находиться источников воды, а также комнатных растений, при поливе которых жидкость может капнуть на оборудование;
- не располагают ксерокс около отопительных приборов (обогревателей, радиаторов и т. д.);
- запрещено попадание прямых солнечных лучей;
- исключается запыленное помещение;
- нежелательно нахождение людей возле копира длительное время, поэтому место подберите удаленное (прибор выделяет озоновые соединения);
- стол должен быть максимально пустым, благодаря чему все элементы ксерокса (крышки и пр.) не будут соприкасаться с предметами;
- розетка должна быть заземленной;
- общая нагрузка от тока не может превышать напряжение, указанное в инструкции к копировальному приспособлению.
Ксерокс при работе издает своеобразную вибрацию, поэтому на поверхности рядом с ним нельзя устанавливать системные блоки и прочую аппаратуру. Желательная сеть с напряжением на 220 вольт.
Способы подключения и настройки
После установки техники ксерокс необходимо подключить и настроить. Сделать это можно локально и удаленно. В первом случае требуется всегда включенный и рядом расположенный ноутбук с USB-кабелем, во втором – достаточно использовать беспроводной USB или Wi-Fi. Наиболее оптимальный вариант для офисов – удаленный, для домашнего использования применяют локальное соединение.
Через USB
Способ настройки и подключения через USB-кабель осуществляется такими действиями:
- Присоедините к принтеру и компьютеру кабель USB (для ксерокса нужен штекер с обычным входящим гнездом).
- Откройте «Панель управления», наведите на пусковой значок раздела «Устройства и принтеры», где вы увидите всё, подключаемое к ПК.
- В верхней части панели выберите кнопку «Установка принтера», после чего откроется окно, демонстрирующее вид ксерокса. Вам необходимо нажать на «Локальный принтер».
- Поставьте отметку «Использовать следующий ксерокс», сделайте клик в поле, где есть названия доступных портов для подключения. В перечне найдите пункт «USB001».
- Потом выберите необходимый драйвер для вашего ксерокса. Найдите пункт, указывающий на издателя, где указана торговая марка вашего оборудования. Далее зайдите в меню «Принтеры» для поиска нужной модели.
В случае отсутствия наименования вашего ксерокса придется драйвер скачать и самостоятельно установить. При скачивании кликните по меню «Установить», указав конкретное место на ПК. После этого нажмите «ОK», поставьте галочку на пункте «Заменить текущий драйвер».
Что нужно сделать далее:
- Нажать «Дальше», потом название ксерокса.
- Зайдите в настройки общего доступа для персонального компьютера, если оборудование находится в крупном офисе, благодаря чему подключаться можно к аппаратуре с разных ПК.
- Поставьте галочку напротив «Использовать (принтер) по умолчанию», нажмите «Готово».
Для проверки подключения ксерокса при помощи USB зайдите в «Панель устройств» и найдите название своего устройства.
С помощью Wi-Fi
Wi-Fi дает возможность использовать ксерокс одновременно несколькими компьютерными установками и удаленно, то есть для этого не нужно подсоединять кабель, а компьютер может находиться на некотором расстоянии от копира.
Основные шаги для подключения:
Если к ксероксу подключается несколько ПК, зайдите во вкладку «Принтеры и факсы», после чего произойдет подключение. Обязательное правило – устройство обозначается в качестве сетевого оборудования «По умолчанию».
Как настроить ксерокс при помощи Wi-Fi Protected Setup?
При подключении ксерокса к компьютеру посредством роутера убедитесь в том, что все устройства поддерживают программу WPS. Современные модели оснащены данной технологией. А более старые варианты можно проверить. Делают это разными способами:
- зайти на официальный сайт производителя:
- внимательно прочесть инструкцию;
- осмотреть дно роутера.
В последнем случае должна стоять маркировка со значком WPS и PIN-кодировкой:
Вполне возможно, что ярлык будет отсутствовать. В этом случае сделайте следующее: зайдите в web-интерфейс роутера, набрав в поисковике адрес 192.168.1.1 или 192.168.0.1. Далее осуществите настройку (то же самое надо сделать в любом из вариантов):
- откройте меню;
- нажмите на «WPS»;
- переключите на кнопку «Enabled»;
- в разделе «Device PIN» введите ПИН-код от роутера;
- отключите фильтрацию MAC;
- установите защиту WPA-2 или просто WPA.
Если в модели ксерокса есть функция подключения WPS, достаточно нажать на кнопку и удерживать её до обнаружения беспроводной сети.
Как настроить ксерокс с мастером подключения?
Чтобы это сделать, персональное устройство должно поддерживать Wi-Fi и обязательно протокол WPA или WEP. Важно знать SSID (имя сети) и ключ шифрования (пароль).
Пошаговая инструкция:
- зайдите в «Панель управления»;
- найдите «Настройки»;
- откройте «Сеть»;
- выберите свой Wi-Fi;
- введите пароль.
Мастер подключения автоматически настроит и сделает установку. Если название сети роутера не обнаруживается, введите его вручную.
Как делать копии – пошаговая инструкция?
Если вы убедились в том, что установка, подключение и настройки выполнены правильно, можно приступать к процедуре ксерокопирования. Поэтапные действия включают в себя следующее:
Особенности копировальной техники:
- Существует возможность уменьшать или увеличивать формат копируемого документа. Для этого используется кнопка «Paper», но может присутствовать и другой значок (зависит от модели).
- Если необходим дубликат цветной, применяйте соответствующие функции/кнопки с цветными обозначениями.
- При необходимости получения нескольких штук одного и того же документа (разворота), достаточно ввести это количество при помощи кнопок. Это может быть «Плюс», «Стрелка» и пр.
Меры безопасности при работе с ксероксом
При работе с ксероксом обязательно соблюдать технику и меры безопасности:
- Нельзя допускать к копированию детей и подростков до 18 лет.
- От окна до ксерокса должно оставаться полтора метра, от стены – 1 м.
- Необходим свободный доступ к оборудованию, чтобы отсутствовали преграды.
- Розетки и провода должны находиться в исправности.
- Запрещено на копир укладывать другие предметы.
- При зажатии бумаги отключите принтер, после чего обесточьте устройство (вытащите вилку из розетки).
- Помещение должно вентилироваться, так как оборудование выделяет озон.
- Освещение должно быть искусственным.
- Всегда выключайте ксерокс из розетки после завершения рабочего процесса, заблаговременно нажав на кнопку «Выкл».
- Не допускается перегрев питающего провода и розетки.
- Раз в несколько дней нужно проверять озоновые фильтры. Для этого существуют анализаторы озона.
Возможные проблемы и сложности во время установки и эксплуатации
Иногда в силу неопытности во время работы или установки человек допускает ошибки, которые приводят к поломке или сбоям:
- Не всегда при ксерокопировании изображение получается четким и качественным. Это связано с использованием расходных материалов, которые не соответствуют запрашиваемым производителями. То есть для каждого типа ксерокса применяются определенные красители и бумага.
- Копир – достаточно чувствительное оборудование, поэтому поломка может произойти из-за проникновения в гнезда входа/выхода металлических и других предметов. Например, если копирщик пытается самостоятельно починить гнездо при помощи скрепки или шпильки и при этом не выключает устройство.
- Периодически оргтехнику отправляют на профилактическое техническое обслуживание, которое подразумевает диагностические мероприятия и чистку ксерокса изнутри от загрязнений.
- Если копировальный аппарат перестал переносить информацию с исходного документа на бумажный лист, причина заключается в неисправности или опустошении картриджа. В последнем случае его заполняют тонером.
- Если после заправки картриджа или замены его новым ксерокс все равно не работает, проверьте правильность установки элемента, качество чернил и работоспособность картриджа.
- Перед заправкой производят промывание. Делают это по правилам – опустите картридж в спирт или дистиллированную воду, погрузив вместе с соплом. Далее выдержите указанное в инструкции количество минут, выньте из жидкости и протрите насухо.
Пользоваться ксероксом достаточно легко, главное – правильно его установить, подключить и действовать согласно инструкции. Это были обобщенные правила, но помните, что каждая модель имеет свои собственные тонкости и нюансы. Поэтому если у вас с первого раза не получились качественные дубликаты, пробуйте снова, так как результат достигается благодаря опыту.
Виктор Датцкий
Консультант в области бытовой техники. Помогаю гостям проекта SovetExpert.ru выбрать правильный товар и сэкономить деньги при покупке. Имею непредвзятое мнение. Готов к диалогу.