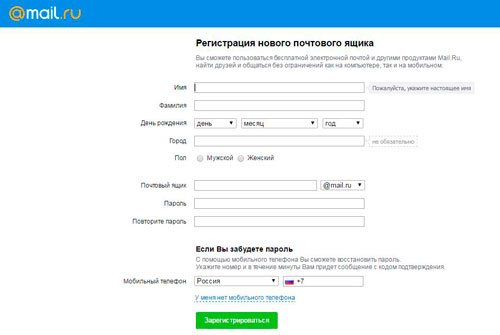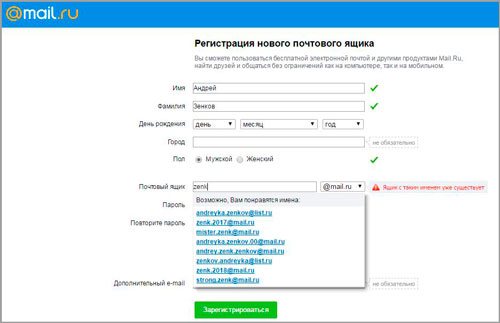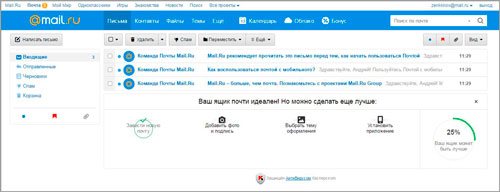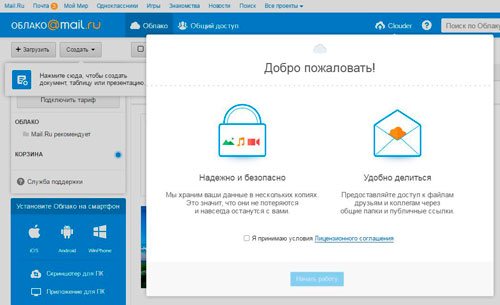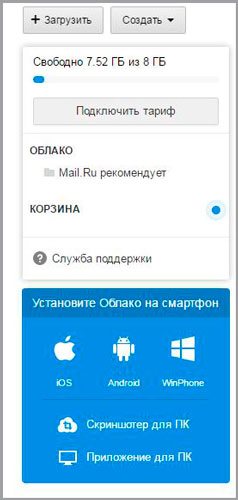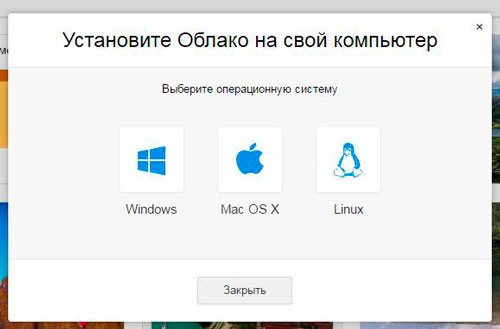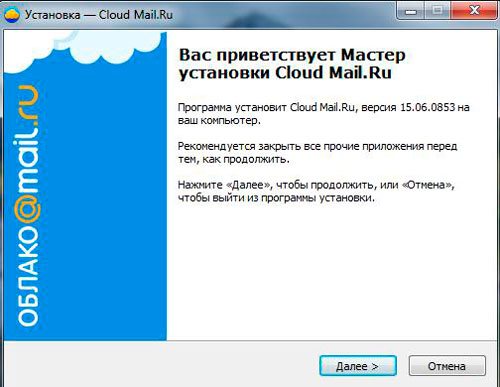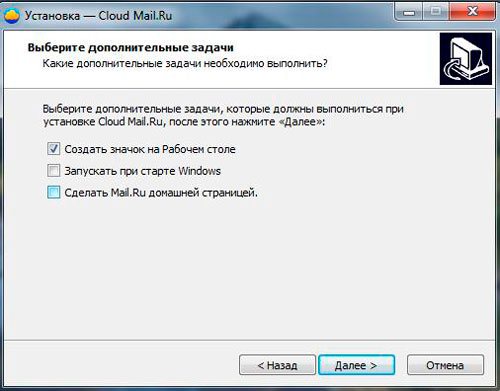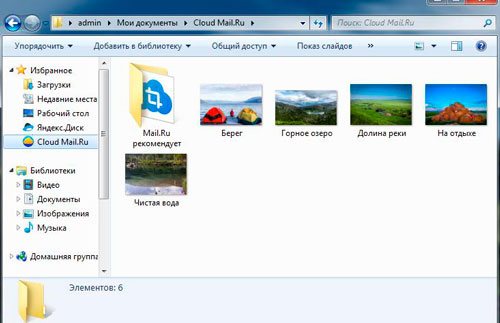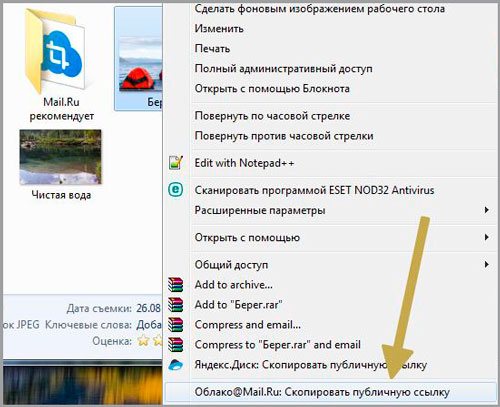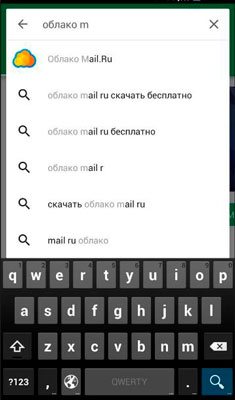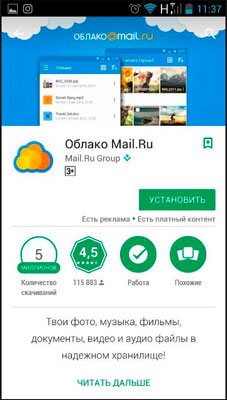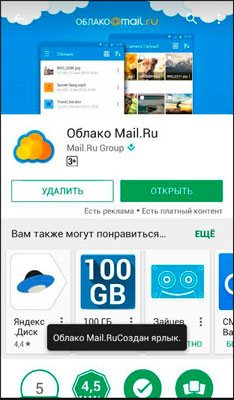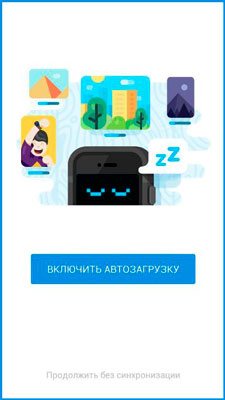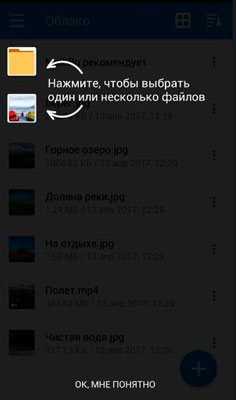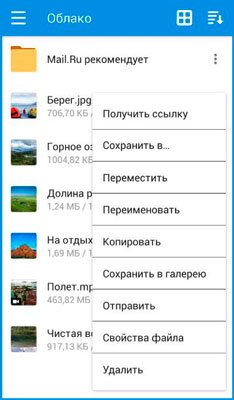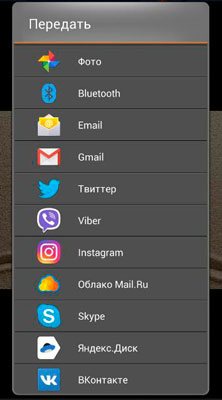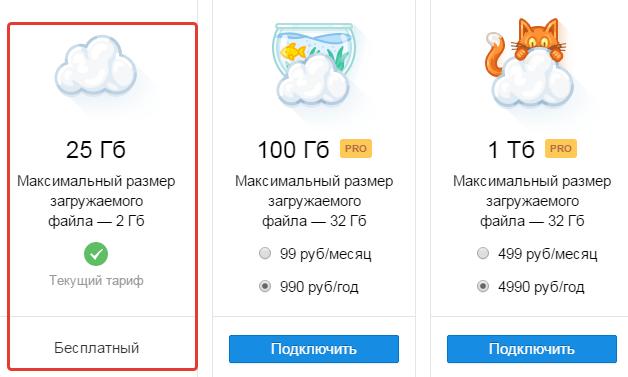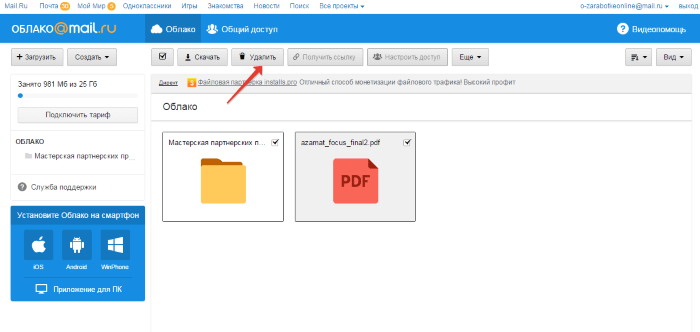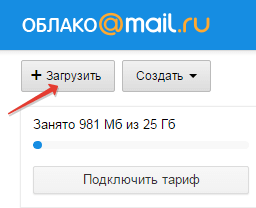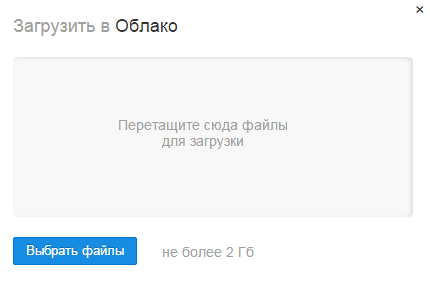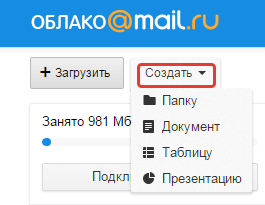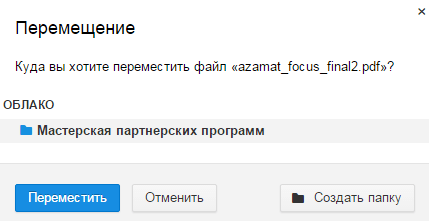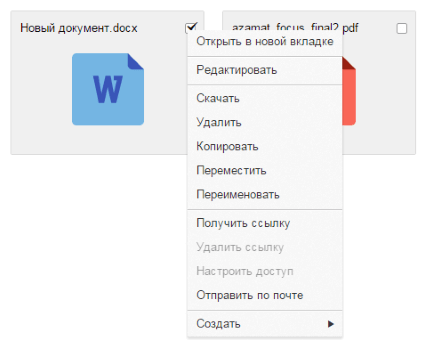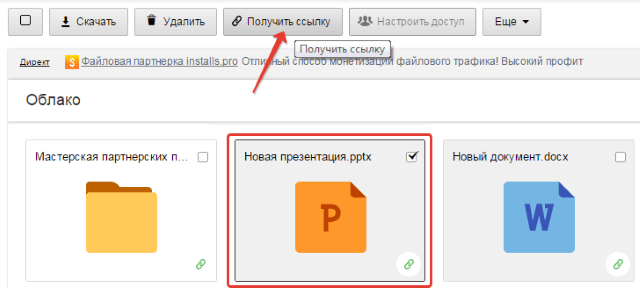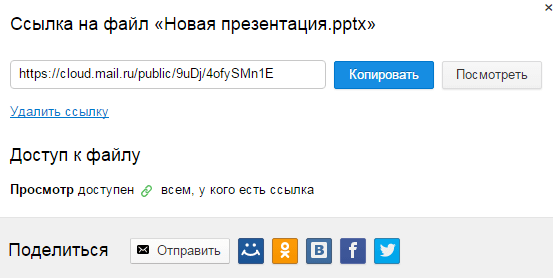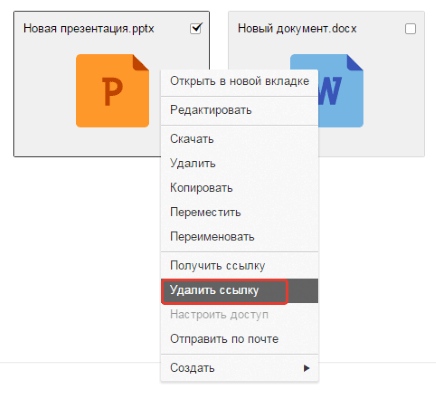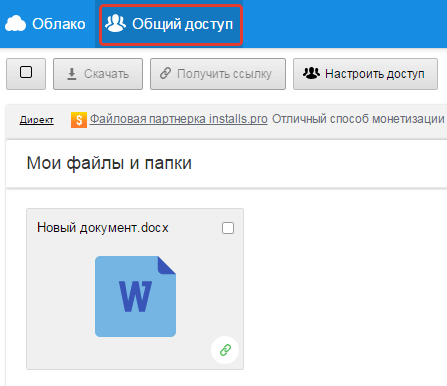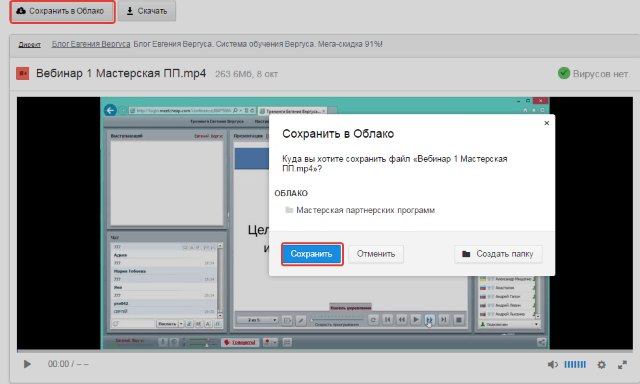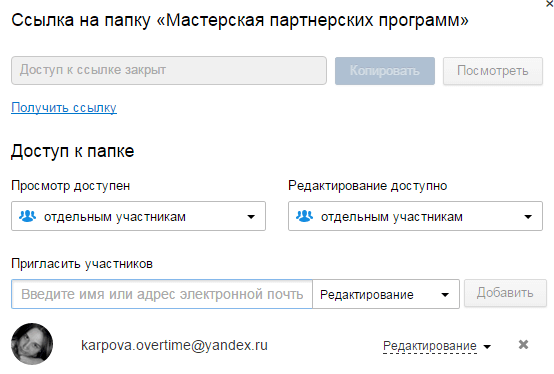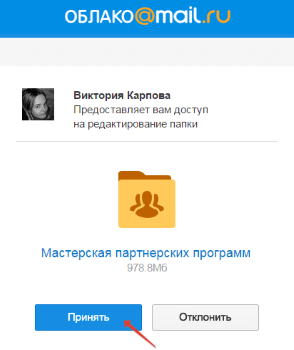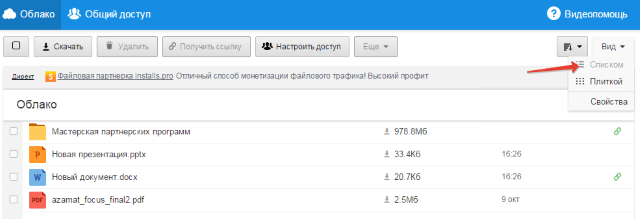Здравствуйте, уважаемые читатели блога Start-Luck. Надоело выбирать от какой игры избавиться на телефоне, чтобы сохранить фотографию и наоборот? Да, количество гигабайт в смартфонах постоянно увеличивается, но их все равно катастрофически не хватает. Вместе с ними растут и наши потребности.
Не хотите потерять важных картинок и документов, но не знаете куда бы их отправить понадежнее? Действительно, Вконтакте – отличная штука, но взлом аккаунта с каждой сохраненной фоткой в диалоге с самим собой вызывает все больше опасений.
Сегодняшняя моя статья поможет вам решить много проблем. Я продолжаю рассказывать про облачные сервисы. Сегодня в поле моего зрения попал Mail.ru.
Я расскажу про облако Майл, как пользоваться этим хранилищем и насколько это удобно. В принципе, как и многие продукты этой компании, облако от Mail мало чем отличается от своих собратьев: Яндекс Диска, Google Drive, DropBox, OneDrive от Майкрософт и так далее, но не буду сейчас пудрить вам мозги англоязычными и не всем знакомыми названиями. Поговорим про Мэйл ру.
Что такое облако
В двух словах мне бы хотелось рассказать для новичков что же такое облако. Я уже уделял этому вопросу отдельную статью, но полагаю, что читали ее не все. Я не страдаю манией величия.
Итак, если вы знаете что такое хостинг, то не сложно догадаться и о том, что такое облако. По сути, это одно и то же.
Где-то далеко-далеко в офисах Мэйл стоят серверы, по-простому, большие флешки. Вы заводите свой личный кабинет (хранилище) с логином и паролем на этой флешке, а затем скидываете туда свои документы. Доступ к личному кабинету вы можете получить из любого места, зайдя на сайт под своими данными, а также с телефона через приложение или компьютер через программу.
При желании, вы можете присвоить своему документу доменное имя, название, которое затем передадите другу, и он сможет скачать файл на свой компьютер. Это не обязательно. Доступ может быть только у вас, единоличного владельца логина и пароля от личного кабинета.
Преимущества
Какие преимущества дают облака? Вы никогда не потеряете нужных файлов, так как они находятся, как я уже сказал, где-то далеко-далеко. У вас есть доступ к необходимым документам из любой точки планеты. Вы легко и просто можете передать фотографии другу и файлы большого размера через интернет, не встречаясь ни с кем лично.
В общем, плюсов – масса.
Объем
Бесплатное место для хранения каждая компания предлагает в разном объеме. Яндекс Диск – 10 Гб, хотя не так давно эта компания проводила акцию и мне удалось получить бесплатно аж 35 Гб в бессрочное пользование за подключение функции автозагрузки. Я не перекидываю файлы с телефона на Яндекс Диск, а они загружаются автоматически. Вполне возможно, что подобные акции будут повторяться или проходить у других компаний.
Mail.ru не так давно раздавал 25 Гб в бесплатное пользование, но сейчас объем сократился до 8. В принципе, возможно, вас это устроит. Или, вы будете работать с Мэйлом в качестве дополнительного хранения. В купе с Яндексом, Google и еще какими-то системами облачного хранения.
Как пользоваться
Технология работы с диском от Майла ничем не отличается от остальных. Для начала вам необходимо зайти на официальный сайт. Если у вас уже есть почта на mail, то просто нажмите вход в правом верхнем углу и введите логин и пароль от нее. Если почтового ящика нет, то выберите «Регистрация» все в том же правом углу.
Вам предложат завести электронный ящик. Введите для этого ваше имя и день рождения.
Очень здорово, что система сама предлагает свободные и подходящие названия для почты. Осталось только придумать надежный пароль. Если вам надоело делать это самостоятельно, то могу предложить вам очень удобную программу RoboForm, она не только придумывает очень сложные пароли, но и сохраняет их в своей памяти и вводит каждый раз при виде знакомого интерфейса.
Вводить номер телефона и дополнительный email не обязательно.
Готово. Вы в почте. Сверху вы можете увидеть ссылку-кнопку в облако. Нажмите на нее.
А вот и приветственная надпись. Примите пользовательское соглашение.
Компьютер
В левой части экрана личного кабинета вы увидите приложение, которое можно загрузить на компьютер. Настоятельно рекомендую это сделать. Так как это существенно упрощает работу с Диском.
Выбираете операционную систему, которая у вас установлена.
Все, установочный файл загружен и вы можете активировать его, два раза щелкнув по программе.
Будьте внимательны, чтобы не установить лишние функции. Мне, к примеру, не хочется менять стартовую страницу браузера на мэйловскую.
Теперь вы видите ярлык на рабочем столе. Щелкните два раза и введите логин и пароль, который недавно придумали для своего облака.
Самое замечательное, что теперь, в проводнике, открыв любую папку, вы сможете увидеть справа ярлык облака Mail. Щелкните по нему и попадете в папку, хранящуюся на сервере. Можете прямо сюда загружать необходимые документы и они тут же появятся в личном кабинете. Их можно будет увидеть и с телефона, и зайдя на официальный сайт облака под своими данными.
Нажав на правую кнопку по файлу, вы откроете дополнительное меню, в котором можете выбрать пункт: «Скопировать публичную ссылку». Выберите эту опцию, передайте ссылку другу и он сможет получить необходимый документ, если введет ваш URL в поисковую строку любого браузера.
Смартфон
Как я уже сказал, получить доступ ко всем документам с Диска от Mail можно и с телефона, если установить на него специальное приложение. Я пользуюсь android и мне проще всего найти его через Google Play. Ввожу название в поиск.
Устанавливаю утилиту.
Весит программка всего 10 Мб и по завершению установки я ее открываю.
К сожалению, мне не удалось сделать скриншот окна, в котором мне предлагалось сохранить логин и пароль. Но оно появляется сразу после вскрытия проги, не думаю, что вам удастся пропустить этот момент.
Вот и все. Теперь утилита установлена и на смартфон.
Нажав на три точки рядом с названием файла мне также предлагается скачать ссылку для друга.
А при открытии любого документа и нажатии на «Отправить», помимо прочих приложений теперь отображается еще и Облако Mail. Тем самым вы загружаете свой файл на диск и можете посмотреть его с любых других устройств, на которые установлена программа.
Вот в принципе и все. Если вам понравилась эта статья, то не забывайте подписываться на рассылку моего блога. А если вас интересуют дополнительные программы и способы оптимизации своей работы, могу предложить курс Евгения Попова «Секрет продуктивной работы за компьютером».
В нем вы найдете множество полезных советов о том, как сделать свою работу эффективней и менее затратной по времени.
Для чего нужно облако на андроиде
Облачное хранилище выполняет ряд важных задач, которые эффективны в конкретной ситуации. О его предназначении будет рассказано далее.
Приложения на Google Play Market для облачного хранилища данных
Что такое облако в телефоне андроид
Как и говорилось выше, облако представляет собой определённое место в Интернете, где пользователь сможет размещать данные. Речь идёт о файлах, документах, изображениях, а также видеозаписях.
Обратите внимание! В Интернете существует немало сервисов, предоставляющих подобные услуги. Например, в аккаунте Google Play Market может содержаться вся информация о пользователе, которой тот воспользуется при покупке нового смартфона.
Для чего используют
Облако на Android имеет ряд отличительных особенностей:
- возможность хранить свои данные на протяжении длительного периода времени. Некоторые сервисы предоставляют услугу бессрочного хранения информации;
- ограниченность внутреннего хранилища. Как правило, облачное хранилище небезгранично. Бесплатно здесь можно разместить лишь определённый объём сведений;
- защита от злоумышленников. Возможность кражи личных данных пользователя с облака практически исключена;
- освобождение внутренней памяти телефона. Важные сведения можно поместить в облако, тем самым освободив место на карте памяти, которое можно будет использовать для других целей.
Как пользоваться облаком на андроиде
Для получения такой возможности пользователю смартфона потребуется пройти несколько этапов, каждый из которых имеет немаловажное значение. Подробнее об осуществлении данной процедуры будет рассказано далее.
Что такое облако в Интернете?
Облако — удаленное хранилище данных. Оно включает аппаратную часть и виртуальное программное обеспечение. Принято выделять три типа облачных сервисов:
- публичные;
- частные;
- гибридные.
Разница между понятиями принципиальная. Публичными ресурсами могут пользоваться все желающие. Для этого им необходимо создать аккаунт на соответствующем сайте и купить (при надобности) определенное количество дискового пространства. Частные ресурсы создают определенные компании для своих корпоративных нужд. По сути, они ничем не отличаются от крупных удаленных серверов. Естественно, пользоваться услугами облака такого типа могут только сотрудники предприятия. Гибридная инфраструктура строится с применением элементов частных и публичных сервисов.
Внимание: в большинстве случаев используются только публичные хранилища файлов. Частные и гибридные облака чаще применяют только крупные организации и фирмы.
Установка приложения
Как зайти в облако на айфоне — включение сервиса
В Google Play Market существует немало приложений, позволяющих бесплатно получить доступ к облачному хранилищу. Процесс установки таких программ рассмотрен на примере Waistra.
К сведению! Облако Waistra отличается эффективностью работы и высокой степенью защиты от возможного взлома. Какой бы метод взлома не выбрали злоумышленники, он с большой вероятностью не сработает.
Процесс установки софта подразумевает следующие этапы:
- Скачать программу, воспользовавшись магазином приложений от Гугл.
- Установить программу во внутреннее хранилище телефона.
- При необходимости разрешить программе доступ к системным файлам для повышения производительности и эффективности её работы.
- По окончании установки, которая занимает несколько минут, нужно будет перезапустить гаджет для применения изменений.
Регистрация в облаке: как заходить в хранилище
После перезагрузки мобильника нужно запустить Waistra, щёлкнув по соответствующему значку на рабочем столе. После этого пользователю потребуется выполнить простой алгоритм действий по авторизации:
- Ознакомиться с политикой конфиденциальности, которая появится сразу же после первого открытия софта.
- Нажать на кнопку «Далее».
- После выполнения предыдущего действия на тачскрине мобильника появится окно регистрации. Нужно ввести личные данные в соответствующие поля. Здесь потребуется указать свои имя, никнейм, электронную почту, домашний адрес при необходимости, а также придумать пароль для аккаунта.
- Подтвердить действие нажатием на клавишу «Ок».
Обратите внимание! При указании пароля своей учётной записи необходимо использовать как цифры, так и буквы для повышения безопасности.
Облако — что это и зачем?
Недавно мы запустили сервис ABBYY Cloud OCR SDK, работающий на облаке Windows Azure и попутно набрали 100500 опыта. Например, узнали, что многие используют слово «облако» и слышали, что «облака – это модно», но очень немногие понимают, что такое облако и главное – зачем делать сервис именно в облаке. Слово «облако» повсеместно используется и, похоже, начало обрастать городскими легендами. Посмотрите, например, вот это видео:
Не много потеряете, если просто сосредоточитесь на том, что блондинка хорошо выглядит и у нее приятный голос.
Рассмотрим подробно, что такое публичное облако, зачем может иметь смысл использовать его для работы ПО и правда ли, что «скоро все будет в облаках».
Невиданные возможности для ваших клиентов
Для начала – чем для клиента сервис «в облаке» отличается от сервиса «не в облаке».
Считается, что «облачный» сервис обладает уникальным свойством – доступностью для любых пользователей. Облака тут ни при чем. Наш сервис работает в облаке, выглядит для пользователя как обычный веб-сайт (часть запросов даже выдает обычные на вид веб-страницы), в нем, например, есть пользовательский кабинет, который выглядит как обычные веб-страницы.
Для сравнения посмотрите на Stack Exchange (наиболее известен благодаря сайту Stack Overflow) или Яндекс.Почту – они для пользователя выглядят точно так же. Они тоже доступны любым пользователям и откуда угодно. Там тоже веб-сервер, который тоже принимает запросы по HTTP, там тоже все равно, какая операционная система у клиента, какая архитектура у его машины, на каком языке написаны его программы.
Можно встретить утверждения, что благодаря облачности сервиса «данные пользователей доступны им откуда угодно». Да, пользователи сервиса могут закачивать изображения на наш сервис откуда угодно и получать результаты тоже откуда угодно. Кстати, пользователи Stack Exchange или Яндекс.Почты тоже могут работать с этими сервисами откуда угодно – задавать вопросы, получать ответы, отправлять и получать письма.
Функционально облачный сервис не отличается для пользователя ничем. Что в облаке, что не в облаке, на каком-то IP-адресе стоит сервер (обычно веб-сервер), который принимает и обрабатывает запросы. Если нет настроек, ограничивающих доступ к серверу с конкретных диапазонов IP-адресов и клиент сам не сидит за параноидальным фаерволом, то сервис доступен откуда угодно и с какого угодно устройства. Облачность тут никак не сказывается.
Облачные сервисы для облачных сервисов
Также считается, что сервис в облаке делают для того, чтобы с ним могли взаимодействовать другие сервисы в облаке – что-то из серии «для использования разработчиками облачных сервисов», как недавно написали авторы одного пресс-релиза. В особо бредовых презентациях можно встретить картинки с утыканным колышками наивно схематичным облаком – это облако, в нем сервисы, и они там взаимодействуют.
Посмотрим на это с точки зрения нашего сервиса. Цель разработки нашего сервиса – предоставить программно доступный из любой точки мира сервис – чтобы сторонние разработчики, которым в их программах не хватает оптического распознавания текста, могли разработать ПО, которое использует наш сервис для распознавания. Например, программу для смартфона, которая фотографирует чек, извлекает из него данные и сохраняет их в программу для бюджетирования на том же смартфоне. Капитан Очевидность подсказывает: смартфон не в облаке. Наш сервис не только для «разработчиков облачных сервисов», он для разработчиков любых программ, которые готовы использовать сторонний сервис для распознавания текста. В облаке те программы работают или нет – не имеет принципиального значения, а нашему сервису просто все равно.
Считается, что облачный сервис – это обязательно сервис для обслуживания многочисленных внешних запросов. Обычно да, но не обязательно. Никто не мешает вам запустить на вашем сервисе разложение простых чисел на множители, исходные данные для него хранить где-нибудь снаружи, чтобы сервис их сам оттуда брал, а результаты заливал на внешний ftp-сервер.
Облачная архитектура облачных сервисов
Далее – считается, что сервис, работающий в облаке, принципиально по-другому устроен, его разработка требует принципиально другой архитектуры по сравнению с сервисом, работающим не в облаке. Некоторые отличия действительно есть, но они второстепенны.
Представьте, что вам нужно сделать веб-сервис, который принимает от пользователя изображения, складывает их в очередь на обработку (потому что распознавание занимает некоторое время), обрабатывает, после обработки дает пользователю ссылку на скачивание результата. Как бы вы сделали его? Скорее всего, вы бы создавали во внутреннем хранилище (скорее всего, базе данных) «задание» для каждого принятого изображения, давали ему уникальный идентификатор, отдельным потоком или отдельным процессом распознавали изображение, потом на очередной запрос «как дела у задания такого-то» возвращали ссылку на результат. Это совершенно очевидная архитектура для такого сервиса, и облачность тут тоже ни при чем.
Считается, что в облаке используется «облачная операционная система». Обычно это просто допиленная «обычная операционная система». В Windows Azure это Windows Server 2008 R2 со слегка перетянутыми гайками (например, временная папка очень маленькая). Вся «облачность» в такой среде создается дополнительными сервисами – например, долговременным хранилищем данных, не привязанным к машине, на которой работает пользовательский сервис.
Некоторое время назад мы рассказывали, что теперь FineReader Engine поддерживает работу в Windows Azure. Эта доработка не потребовала полного переписывания всего FRE, просто учли ограничения платформы, немного под них доработали, протестировали, обновили документацию, взяли на себя обязательство дальше поддерживать. Кропотливая и важная работа, но не более того.
Беспрецедентная надежность
Еще считается, что облачный сервис непременно более надежен, потому что там же есть облачный провайдер облачного облака, предлагающий много девяток после запятой. Тут девятки отдельно, надежность отдельно.
Прежде всего, нужно читать мелкий шрифт в соглашении о девятках (SLA – Service Level Agreement). Там указано точно, что эти девятки означают, какие конкретно свойства сервиса они затрагивают, какова ответственность провайдера.
Обычно ответственность провайдера не больше, чем те относительно небольшие деньги, которые вы ему заплатили, а пока ваш сервис не работает, ваша компания может терять гораздо большие деньги и нести ущерб репутации. Да, провайдер ответит, но вам от этого может не полегчать.
Похожий пример из жизни: в среднем раз в год в здании на секунду отключается электроснабжение, так что перезагружаются компьютеры. С точки зрения поставщика электроэнергии – это жалкая секунда в год (сколько там девяток?), а с вашей точки зрения – это потеря нескольких минут работы каждым сотрудником, потому что ему нужно будет ждать, пока загрузится ОС, запустятся все программы, потом вспоминать, на чем он остановился. Девяток много, а вам от этого не легче.
Соглашение может гарантировать доступность каких-то конкретных сервисов (например, что виртуальные машины, на которых работает ваше ПО, будут работать и подключены к сети) – может возникнуть ситуация, когда надолго откажет, например, второстепенный с виду сервис управления этими виртуальными машинами – они будут продолжать работать, а запустить новые или перенастроить их вы не сможете. Вам-то как раз надо было увеличить пропускную способность сервиса в сто раз, чтобы принять пиковую нагрузку от очень важной и щедро оплаченной только что начавшейся рекламной кампании. Провайдер даже соглашение не нарушил, потому что в соглашении об этом второстепенном на вид сервисе ничего не говорится.
От размещения в облаке сервис не становится гарантированно более или менее надежным. Риски никто не отменяет, просто риски становятся другими.
Так что это?
Теперь, когда мракобесия стало меньше, вернемся к вопросу, что такое публичное облако. Это сервис с дистанционным управлением, который предоставляет вам вычислительные мощности и хранилища данных с оплатой по мере использования. Вы используете мощности для работы вашего ПО (вашего сервиса), а хранилища – для хранения данных, с которыми это ПО (ваш сервис) работает.
У вас может быть разный уровень контроля над предоставляемыми мощностями. Например, вам могут выделить виртуальную машину с конкретной ОС и закрепить ее за вами и дать вам к ней удаленный доступ, чтобы вы сами настроили ее как вам нужно и дальше оставить ее в вашем распоряжении. Или (как в Windows Azure) вы можете загрузить специальный архив с исполняемым кодом вашего сервиса и конфигурационный файл, в котором указано «запустить вот это на 5 машинах по 2 ядра каждая», служебная инфраструктура облака сама найдет подходящие виртуальные машины, развернет, запустит и настроит на них ОС, потом развернет там ваш архив и передаст управление в точку входа (фиксированная функция типа main()), и будет следить, не сломалось ли что, в случае чего перезапустит ваш сервис на той же или (при сбое машины) на другой машине. В первом случае вы больше контролируете, во втором у вас больше дополнительных плюшек.
В чем прибыль?
Прибыль в гибкости и делегировании обязанностей. Вам нужно увеличить число машин, на которых работает ваш сервис? Несколько щелчков мышью, ожидание в районе 10 минут – и вам уже нашли новые виртуальные машины, запустили на них ваш сервис. Надо убавить? То же самое.
То же самое с хранилищем. Нужно хранилище – несколько щелчков мышью, и вам его предоставили и дали адрес и ключи доступа к нему. Хранилище обычно резиновое, оплата зависит от реально используемого объема.
Провайдер может, например, предоставлять сервер баз данных – тоже «где-то» и тоже с оплатой по используемому объему. В Windows Azure это SQL Azure, основанный на специально настроенном и допиленном SQL Server 2008.
Нужно попробовать новую фичу и есть риск сломать сервис? Можно сделать так. Создаете еще одно хранилище и еще одну базу данных. Настраиваете ваш сервис на новое хранилище и новую базу, разворачиваете на дополнительно выделенных виртуальных машинах. Попробовали, освободили машины, если в хранилище и базе много данных, можно их тоже удалить, чтобы не платить за них.
У нас автоматическая сборка в конце разворачивает наш сервис прямо в облако на специально выделяемую для этого виртуальную машину и выполняет там тесты. При каждой сборке машина выделяется заново, после сборки освобождается, так что в выходные и ночью, когда правок кода нет, мы за нее не платим. Код тестируется в точно таком же окружении, в каком он будет потом работать.
Такая гибкость очень удобна. Это светлая сторона облака, за которую оно в первую очередь и ценно. Надо – берете в аренду, не надо – прекращаете аренду, и то, и другое требует нескольких щелчков мышью (или программного запроса) и не очень долгого ожидания.
Это удобно для компании любого размера. Не надо проводить через бухгалтерию закупку каждой железки, не надо закупать оборудование про запас, можно добиться гораздо меньшего простоя мощностей и гораздо большей гибкости в управлении.
Плюс вы перекладываете часть обязанностей на провайдера. Сервера вы больше не покупаете, стойки не собираете, электрическим подключением не занимаетесь, место под оборудование вам не нужно, вы можете даже ОС не настраивать (зависит от облака). Обратите внимание, речь именно о перекладывании обязанностей, но не ответственности, об этом подробнее ниже.
Как обычно, есть и темная сторона
Темная сторона облака в том, что на многие вещи нельзя повлиять. Если верить блогу команды Stack Exchange, их сервис работает не в облаке, а на собственном оборудовании, именно потому, что их не устраивает уровень контроля, который предоставляется провайдерами облаков.
Например, виртуальные машины стандартные и вы можете даже не знать характеристик реального железа. Скорее всего, когда в Windows Azure вы разворачиваете сервис на одном одноядерном узле, вам на самом деле дают виртуальную машину, которая работает в каком-нибудь 16-ядерном сервере под HyperV. Может быть, можно там что-нибудь подкрутить и на ровном месте получить 15-процентный прирост производительности, но вы ничего не можете с этим сделать.
Если вы параноик или связаны жесткими требованиями закона или договора, вас может не устраивать, что вы вообще очень мало контролируете железо. Например, вы закачали туда документы с коммерческой тайной, они скопировались на кучу жестких дисков, вы никак не можете повлиять на их гарантированное удаление. Да, провайдер вам обещает, но вы не сможете это проверить.
То же самое касается надежности. Вы не можете быть уверены, что стойки в один прекрасный момент, например, не зальет конденсатом из оторвавшейся трубки системы кондиционирования. Если бы ваш сервер был в офисе или в colocation, то вы могли бы сделать что-нибудь, пусть даже на вид безумное, типа отвода воды из пространства над вашим оборудованием. Здесь вы ничего сделать не сможете – вы не контролируете, где стоит оборудование, хорошо ли оно там закреплено и не бегают ли по нему мыши. Все безумные события, которые вы могли бы предусмотреть (или не предусмотреть и чувствовать угрызения по поводу плохо сделанной работы), теперь полностью вне вашего контроля.
Безумные события бывают самые разные. Вот примеры реальных сбоев в датацентрах.
FAIL. Автомобиль врезался в опору ЛЭП рядом с датацентром, оборвались и упали на землю провода высокого напряжения перед подстанцией, питающей датацентр. Начался переход на резервное питание. От проводов, лежавших на земле, ток стекал в землю, в датацентре защитные схемы среагировали на утечку тока в землю и отключили весь датацентр.
Другой FAIL. Предположительно из-за удара молнии вышел из строя трансформатор, питающий датацентр, начался переход на резервное питание. По какой-то причине не удалось синхронизировать генераторы (скорее всего, не было питания на оборудовании, выполняющем синхронизацию), датацентр не смог перейти на резервное питание, все оборудование отключилось.
Обратите внимание, мы знаем об этих случаях потому, что они затронули сотни и тысячи пользователей облаков. Сколько аналогичных событий происходит с серверами, стоящими в офисах, мы просто не знаем.
Конечно, что-то подобное может произойти и с серверами в офисе, но в таком случае в этом будет доля вашей вины – могли предусмотреть, а не предусмотрели. Вам будет стыдно за плохо сделанную работу. В случае, когда оборудование стоит «где-то там», таких возможностей нет, вы вынуждены верить провайдеру.
Это не плохо, просто нужно это четко понимать. Размещая сервис в облаке, вы передаете провайдеру значительную часть обязанностей, но не ответственность за жизнеспособность вашего сервиса. Облачный не значит автоматически более надежный и не значит автоматически менее надежный. Вам все равно нужна оценка рисков, для критически важных сервисов понадобится дублирование в разных датацентрах и перераспределение нагрузки. Очень может случиться, что когда вы учтете все расходы на дублирование и синхронизацию данных между датацентрами, ценник вас расстроит.
Снова облачная архитектура облачных сервисов
Напоследок – об особых требованиях к облачным сервисам. Такие требования есть – нужно быть готовым, что в любой момент что угодно может сломаться. Если вы любите крайности, то можете как Netflix сделать сервис, который в произвольные моменты ломает что-нибудь в вашем сервисе. Особенно нужно быть готовым к эпизодическим кратковременным сбоям. Например, иногда будет ненадолго пропадать связь с SQL Azure – ваш код должен не паниковать и не ломаться, а подождать немного и попробовать еще раз.
Просто вспомните, что обычно раздражает пользователей в программах – всевозможные «не удалось найти сервер, вот 18 пунктов, которые стоит проверить» в распределенной системе абсолютно нормальны, ваш сервис должен пробовать сам с этим справиться, потом пробовать еще несколько раз. Пользователь после сообщения браузера «нет ответа сервера» обычно нажимает F5, так и ваш сервис должен просто попробовать повторить действие. Для этого важно, чтобы повторное выполнение любого действия не наносило вреда – это называется умным словом идемпотентность. Если вы не учтете эту особенность, то ваш сервис будет в самый неподходящий момент выходить из строя из-за какой-нибудь ерунды.
Аналогично сервис должен быть готов к тому, что его могут в любой момент остановить – на всех узлах или на некоторых – и затем запустить снова, при этом не должно происходить повреждения данных, потеря самых новых данных должна быть минимальной, после перезапуска сервис должен быть в состоянии продолжить работу как будто ничего не произошло. Такое происходит, например, при автоматической установке обновлений ПО в Windows Azure – узлы по очереди останавливаются, затем сервис запускается на узле с уже обновленным ПО.
Требования существенные, но выполнимые, просто Мерфи будет чаще приходить к вашему сервису. От вас зависит, превратится ли небольшой FAIL в былинный отказ.
Облако – это не куча слов «масштабируемое», «доступность», «миграция», «, употребленных в произвольном порядке в маркетинговом тексте. Это просто модель владения вычислительными мощностями. В определенных случаях эта модель очень удобна.
Кстати, у нас есть сервис для разработчиков, работающий в облаке.
Дмитрий Мещеряков, департамент продуктов для разработчиков
Как зайти в облако на андроиде
Безопасный режим виндовс 8 — что это такое, как зайти
После авторизации в приложении пользователь будет вновь перенаправлен на главное меню. Здесь понадобится сделать следующее:
- Ознакомиться с изложенной информацией и названиями полей.
- Ввести сведения, которые пользователь указывал при регистрации учётной записи. Речь идёт о пароле и электронной почте.
- В некоторых программах для облачного хранилища присутствуют и дополнительные поля, которые надо будет заполнить при входе.
После выполнения вышеуказанных действий появится главная страница облака, куда можно будет разместить данные, выбрав их с внутреннего хранилища смартфона.
Программа на ПК Disk-O
Приложение предназначено для доступа к «Облаку Mail.Ru» через стандартный проводник системы. Для работы с ним вам не нужно открывать браузер — просмотр файлов и работа с ними осуществляется через программы, поддерживающие те или иные расширения.
В статье о создании облака, ссылка на которую находится в начале статьи, мы также рассматривали способ авторизации в этой программе. При запуске Disk-O и после авторизации в ней облако будет эмулировано как жесткий диск. Однако отображается он только на момент запуска ПО — если вы завершите работу приложения, подключенный диск пропадет.
Одновременно через программу можно подключить несколько облачных хранилищ.
Добавление в автозагрузку
Чтобы программа запускалась вместе с операционной системой и подключалась как диск, добавьте ее в автозагрузку. Для этого:
- Кликните левой кнопкой мыши по иконке в трее.
- Нажмите на иконку с шестеренкой и выберите «Настройки».
- Поставьте галочку напротив параметра «Автостарт приложения».
Теперь диск всегда будет находиться среди остальных в папке «Компьютер» при запуске ПК. При выходе из программы он исчезнет из списка.
Настройка диска
Настроек у диска мало, но кому-то они могут оказаться полезными.
- Запустите программу, наведите курсор на подключенный диск и нажмите на появившуюся иконку в виде шестеренки.
- Здесь вы можете поменять букву диска, его имя и включить функцию перемещения удаленных файлов в собственную корзину для быстрого их восстановления.
После изменения параметров программа перезагрузится сама.
Просмотр и редактирование файлов
Все файлы, которые хранятся на диске, открываются для просмотра и изменения в программах, соответствующих их расширению.
Следовательно, если какой-либо файл не удается открыть, потребуется установить соответствующее программное обеспечение. У нас на сайте вы найдете статьи, посвященные выбору приложений для тех или иных форматов файлов.
Все изменения, которые вы будете производить с файлами, мгновенно синхронизируются и обновляются в облаке. Не завершайте работу ПК/программы до момента загрузки в облако (при синхронизации иконка приложения в трее крутится). Обратите внимание, файлы с двоеточием ( : ) в имени не синхронизируются!
Загрузка файлов
Вы можете загружать в «Облако» файлы, добавляя их в папку на компьютере. Сделать это можно обычными способами:
- Перетаскивание. Перетащите файл/папку из любого места ПК. В этом случае произойдет не перемещение, а копирование.
- Копирование и вставка. Скопируйте файл, нажав по нему ПКМ и выбрав из контекстного меню пункт «Копировать», а затем нажмите ПКМ внутри облачной папки и выберите «Вставить».
Или используйте сочетание клавиш Ctrl + C для копирования и Ctrl + V для вставки.
Для загрузки объемных файлов рекомендуем использовать именно программу, так как этот процесс происходит гораздо быстрее, чем через браузер.
Получение ссылки на файл
Быстро делиться файлами и папками на диске можно путем получения ссылки. Для этого нажмите правой кнопкой мыши на файл и из контекстного меню выберите пункт «Диск-О: Скопировать публичную ссылку».
Информация об этом появится в виде всплывающего уведомления в трее.
На этом основные возможности веб-версии и компьютерной программы заканчиваются. Стоит отметить, что Mail.Ru активно развивает собственное облачное хранилище, поэтому в будущем стоит ожидать новых возможностей и функций для обеих платформ.
Мы рады, что смогли помочь Вам в решении проблемы. Помимо этой статьи, на сайте еще 12619 инструкций. Добавьте сайт Lumpics.ru в закладки (CTRL+D) и мы точно еще пригодимся вам. Отблагодарите автора, поделитесь статьей в социальных сетях.
Опишите, что у вас не получилось. Наши специалисты постараются ответить максимально быстро.
Как найти облако в телефоне андроид
Что такое NFC на андроиде — бесконтактная оплата
В некоторых случаях приложение для облачного хранилища данных скрыто от пользователя, т. е. значок программы на рабочем столе отсутствует. В этом случае рекомендуется проделать следующие действия:
- Зайти в папку, в которую сохраняются все загрузочные файлы. На многих версиях операционной системы андроид она называется «Загрузки». При необходимости можно настроить некоторые параметры.
- Найти установленный файл.
- Открыть свойства файла загрузки, посмотреть его месторасположение и скопировать адрес.
- Затем потребуется зайти в файловый менеджер, предустановленный на телефоне, и вставить в поисковую строку скопированный ранее адрес.
Начнётся поиск, по окончании которого на дисплее девайса появится точная информация о месторасположении установленного приложения. Возможно, софт для облачного хранилища находится во внутреннем хранилище гаджета.
Обратите внимание! Если после выполнения вышеуказанной процедуры программу найти не удалось, то можно скачать её заново или перезагрузить аппарат.
Как пользоваться облаком, интегрированным в Андроид?
Как только вы запускаете смартфон на Android, вам предлагает смартфон войти в свой Google аккаунт. Если вы это сделаете, вы можете использовать дополнительные опции Google Диска для работы телефона. Например:
- В приложение Google Диск можно копировать любые данные. Там же доступны прочие операции, которые применимы к файлам.
- В Настройках смартфона в разделе «Резервное копирование», вы можете настроить резервные копии (бэкапы) настроек вашего телефона, которые помогут вернуть данные при откате к заводскому состоянию этого смартфона.
- Сохранять созданные с камеры фотографии прямо в облако Google.
Создать другое облако для хранения файлов тоже можно, но уже без такой интеграции с телефоном. Для этого:
- Зайдите в Google Play и впишите в поисковую строку «Облако».
- Перейдите на облако, которое приглянулось.
- Загрузите и установите это приложение.
- Зарегистрируйтесь и войдите в свой аккаунт для облака.
И как им пользоваться? В целом ничего сложного нет. На примере Google Диск:
- Отправить файл можно с помощью кнопки «Поделиться».
- Выберите файл (например, фото) и кликните «Поделиться».
- Выберите приложение, в данном случае «Сохранить на Диске».
Просмотр содержимого облачного хранилища на Android
После входа на основном экране аккаунта может не оказаться никакой информации. В этом случае нужно внимательно осмотреть интерфейс приложения.
Возможно, с боковой стороны есть следующие иконки:
- сводка;
- облако;
- недавно загруженные файлы или недавние;
- номер сборки, контакты, разговоры и т. д.;
- есть возможность отправить файлы.
Из этого списка потребуется выбрать параметр «Облако». Здесь размещается вся информация, загруженная пользователем, а также дата и время загрузки.
К сведению! Чтобы посмотреть тот или иной файл либо видеоролик, необходимо кликнуть по его названию, после чего начнётся процесс запуска.
Веб-версия «Облако Mail.Ru»
Сразу же после авторизации вы можете приступать к загрузке файлов для хранения и работе с ними. Рассмотрим основные действия, которые можно осуществлять с хранилищем в окне браузера.
Загрузка новых файлов
Основная функция этого сервиса – хранение файлов. Для пользователя нет никаких ограничений по форматам, но есть запрет на загрузку файла размером более 2 ГБ. Поэтому если вы хотите закачать объемные файлы, либо разделите их на несколько частей, либо заархивируйте с высокой степенью сжатия.
Сохранение данных в облако
Эта процедура осуществляется согласно следующему алгоритму:
- Войти в свою учётку, введя необходимые данные в соответствующие поля.
- Кликнуть по разделу «Облачное хранилище».
- Обратить внимание на верхнюю часть дисплея. Там должна располагаться кнопка «Загрузить» или «Добавить». Тапнуть по этой клавише.
- После выполнения предыдущего действия откроется внутреннее хранилище смартфона. Здесь пользователю потребуется выбрать файл, который он хочет разместить в облаке и нажать «Ок». Начнётся процесс загрузки в процентом индикаторе. По его окончании выбранный файл окажется на облачном хранилище.
Важно! При выполнении поставленной задачи нужно подключиться к Интернету. При этом чем выше скорость Сети, тем быстрее файл будет загружаться.
Пользуемся «Облаком Mail.Ru»
Всем своим пользователям сервис предоставляет 8 ГБ облачного хранилища бесплатно с возможностью расширения доступного места за счет платных тарифных планов. Получать доступ к своим файлам можно в любой момент: через браузер или программу на компьютере, работающую по принципу жесткого диска.
По сути «Облако» создавать не нужно — достаточно просто осуществить в него первый вход (авторизоваться), после чего им можно будет сразу же воспользоваться.
Мы уже рассказывали, как войти в «Облако» через браузер, ПО на компьютере, смартфоне. В статье по ссылке ниже вы найдете подробные инструкции и узнаете нюансы использования каждого метода.
Подробнее: Как создать «Облако Mail.Ru»
Как очистить, удалить данные из облака
Если пользователь спустя определённое время решил удалить добавленный файл из облачного хранилища, то ему рекомендуется действовать по следующей схеме:
- Войти в аккаунт, введя пароль и адрес электронной почты.
- Кликнуть по вкладке «Облако», расположенной сбоку меню.
- Откроется окно с загруженными файлами. Тапнуть по нужному файлу.
- Откроется список параметров. Здесь можно скопировать ссылку на файл, переименовать, перенести, почистить кэш, посмотреть, а также деинсталлировать его. В данном случае кликнуть по последнему варианту и нажать на «Ок», подтвердив своё действие.
Обратите внимание! После окончания удаления данный файл пропадёт из облачного хранилища, однако его можно будет восстановить впоследствии.
Google Фото
Google Фото — это один из лучших и самых простых способов обеспечить безопасность Ваших фотографий Android. Большинство устройств получают неограниченное хранилище для фотографий и видео с небольшой оговоркой: Ваши фотографии и видео будут сохраняться с «высоким разрешением» вместо исходного разрешения. Google использует машинное обучение для уменьшения размера этих фотографий и видео, сохраняя при этом высокий уровень детализации и четкости — большинство пользователей даже не заметят разницы. Единственное исключение здесь — для телефонов Pixel (за исключением 3a), которые получают бесплатное неограниченное хранилище в исходном разрешении.
Если у Вас нет телефона Pixel и Вас не устраивает опция «высокое качество», Google позволяет Вам хранить фотографии и видео в оригинальном качестве, используя доступное пространство в Вашей учетной записи Google Диска. Бесплатный план предлагает 15 ГБ, что, кажется, очень много, но если Вы заядлый фотограф, Вы можете быстро потратить это место. Однако Вы можете приобрести больше места на Диске .
Помимо бесплатного неограниченного хранилища, в Google Фото также есть помощник, который поможет Вам получить больше от Ваших фотографий. Он может автоматически предлагать фильтры для фотографий, но имейте в виду, что на исходную фотографию это не влияет. Он может показать Вам воспоминания типа «В этот день два года назад». Кроме того, Google Фото позволяет Вам искать лица, которые, как он узнает, близки Вам. Он также может искать места или такие вещи, как «Нью-Йорк» или «статуи».
На Вашем телефоне должна быть предустановлена программа Google Фото, но если нет, Вы можете загрузить приложение из магазина Google Play.
Откройте приложение, и Вам будет предложено войти в свою учетную запись Google. По умолчанию он будет использовать основную учетную запись Google на телефоне. Вы также увидите настройки загрузки и хранения. По умолчанию используется параметр «Высокое качество» (опять же, за исключением телефонов Pixel, которые получают неограниченное хранилище с исходным качеством) и будет использовать только данные Wi-Fi. Чтобы изменить эти настройки, нажмите «Изменить настройки».
Особенности облачного хранилища данных
В некоторых случаях скачивать специальное приложение с Google Play Market не обязательно. Достаточно зайти на сайт любого облака в Интернете, ввести данные для входа и получить доступ к своей информации. Также аккаунт можно зарегистрировать с телефона.
По такому принципу работает сервис Mega. Он имеет несколько отличительных особенностей:
- моментальная расшифровка данных и быстрая загрузка;
- возможность установки пароля на добавленный в облако файл;
- при регистрации не обязательно указывать свою электронную почту;
- получить доступ к сведениям можно с любого устройства, на котором есть подключение к Интернету;
- отсутствие рекламных вставок.
Таким образом, облачное хранилище помогает пользователям Android-устройств держать свою информацию в безопасности. В облаке можно разместить необходимые сведения, не опасаясь за их утрату. Благодаря вышеизложенной информации не должно возникнуть трудностей с тем, как сохранить в облаке файлы с андроида.
Популярные сервисы
Существуют сотни приложений, обеспечивающих облачное хранение данных среди наиболее известных, функциональных:
Google диск
Сервис предоставляется разработчиком операционной среды «Андроид», что обеспечивает мгновенную регистрацию, доступ. При регистрации почты Gmail пользователь автоматически получает 15 Гб бесплатного пространства для хранения данных.
Среди преимуществ – скорость загрузки данных, интеграция с другими сервисами Google, например Google фото.
Яндекс.Диск
Платформа с понятным интерфейсом, высокой скоростью доступа, где можно делиться файлами при помощи коротких ссылок.
Достоинства хранилища – экономия мощности смартфона, сокращение интернет-трафика. Загруженные файлы можно защитить паролем. После регистрации пользователю бесплатно доступно 10 Гб.
DropboX
Один из родоначальников услуги предоставления облачных сервисов, популярный среди частных и корпоративных пользователей. Облако с понятным функционалом, позволяет синхронизировать данные с персональным компьютером.
Пользователь может настроить автоматическую выгрузку файлов с устройства, ограничить доступ к информации. Новому пользователю бесплатно доступно 2 ГБ пространства.
Облачное хранилище – сервис, способный упростить хранение, доступ к информации. Регистрация, настройка аккаунта занимает пару минут, а с работой услуги справиться пользователь, далёкий от мира технологий.
Другие способы поиска фотографий
- Убедитесь, что вошли в нужный аккаунт на своем устройстве.
- Статус автозагрузки можно посмотреть в верхней части экрана.
Если автозагрузка включена
Если автозагрузка отключена
Важно! Прежде чем удалять фотографии с устройства, убедитесь, что они загружены в Google Фото. Подробнее о том, как включить автозагрузку…
Если вы удалите фотографию с устройства, возможно, ее не удастся восстановить. Фотографии загружаются в Google Фото с небольшой задержкой.
- Откройте приложение «Google Фото» на мобильном устройстве.
- В нижней части экрана нажмите БиблиотекаАльбомы.
- Посмотрите папки в разделе «Фото на устройстве».
Если вы ищете скриншот или фотографии, которые редко просматриваете, они могли попасть в архив. Подробнее об архиве…
Облачное хранилище — популярное решение для хранения важных и тяжелых файлов вне смартфона. Если требуется облако в телефоне Андроид, то можно воспользоваться одним из сервисов от Гугл, Яндекс или Майкрософт. Для работы не требуется выполнять сложных манипуляций. Нужно лишь загрузить и зарегистрироваться в бесплатном приложении.
Просмотров 34.4к.
Слово «облако» давно перестало использоваться в своем первоначальном единственном значении. Сегодня облачные сервисы прочно укоренились в нашей цифровой жизни и позволяют с комфортом пользоваться файлами и документами, не опасаясь за их сохранность. Среди отечественных услуг такого типа выделяется облако майл ру — простой и удобный способ организации ваших данных.
Содержание
- Что предлагает mail.ru?
- Как пользоваться возможностями Cloud.Mail.Ru
- Облако на смартфоне
- Достоинства программы
- Некоторые недостатки
- Как удалить облако майл ру с компьютера
Что предлагает mail.ru?
Вы получите 8 ГБ пространства для загрузки файлов и удобную синхронизацию между разными устройствами.
Если вам мало 8 Гб, то свободное место хранилища можно расширить покупкой дополнительных гигабайт. На мобильных тарифах для Android и iOS доступно увеличение до 1 ТБ, а на ПК, для веб-версии — до 4 ТБ. По статистике компании большинству пользователей с лихвой хватает бесплатных «гигов». Смысл купить облако побольше есть для корпоративных клиентов, чтобы использовать сервис совместно с коллегами.
Есть три варианта использования облачного сервиса:
- Напрямую, через веб-интерфейс на официальном сайте Облако Mail.ru, если привыкли использовать компьютерную версию для рабочего стола.
- Скачав программу на свой гаджет, если планируете работать с облаком через мобильное устройство. Ссылки для скачивания вы легко найдете на официальном сайте: https://cloud.mail.ru/home/
- Загрузив специальную программу: «Диск-О» для синхронизации файлов из облака с вашим компьютером. Программа позволяет подключить синхронизацию не только с облаком mail.ru, но и другими популярными облачными сервисами. Такими как Яндекс.Диск, Dropbox, Google Drive. Но, поскольку доработка сервиса «Диск-О» еще не завершена, использовать его, на мой взгляд еще рано.
Из всех перечисленных способов использования сервиса, по моему, самый простой и надежный это работа через интерфейс сервиса Облако Mail.ru.
Как пользоваться возможностями Cloud.Mail.Ru
Для получения бесплатных 8 ГБ необходимо просто зарегистрировать почтовый ящик на Mail.Ru. Прямо с интерфейса почты перейти по вкладке на сервис Облако Mail.ru и задействовать все возможности облачного сервиса.
Итак, у вас есть установленная программа облака на смартфоне или вы вошли через веб-интерфейс, используя браузер. Теперь вам доступны:
- загрузка файлов и возможность поделиться ссылкой для их скачивания;
- создание личных папок, изменение настроек доступа к ним;
- работа с файлами: переименование, удаление, перемещение между папками;
- создание новых файлов с данными прямо в облаке: текстовых документов, презентаций и таблиц, аналогичных созданным в программе Excel;
- удобное хранение резервных копий различных данных и их комфортное совместное использование при необходимости.
Все загруженные в облако файлы станут доступными на любом вашем устройстве, где вы только авторизуетесь в почте Мэйл.
Как пользоваться облаком Майл Ру? На самом деле все очень просто. На примере веб-интерфейса:
- Кнопка «Загрузить» — сохранение файлов с устройства в облако.
- Кнопка «Создать» с выпадающим списком — создание папок, документов, таблиц и презентаций.
- «Скачать» — эта кнопка отвечает на вопрос как скачать файл из облака мэйл ру: выделите его галочкой и нажмите ее.
- «Удалить» — удаление выделенных данных.
- «Получить ссылку» — получение URL для скачивания файла.
- «Настроить доступ» — опция для совместной работы. Дает возможность приглашенным вами пользователям Mail.Ru редактировать файлы в вашем хранилище или создавать новые документы в папке с открытым доступом.
Чтобы воспользоваться настройками доступа нужно отметить папку, доступ к которой вы хотите предоставить, и нажать «Настроить доступ».
Затем в открывшемся окне выполнить настройки доступа.
Это базовые возможности веб-интерфейса, они дублируются в приложениях для компьютеров, планшетов и смартфонов, в которых есть и свои «фишки».
Облако на смартфоне
Мобильное приложение имеет ряд преимуществ. Например, загружать на Андроид-версию хранилища фото из памяти телефона после их съемки не нужно: достаточно в программе нажать на синюю кнопку с плюсом «Добавить»
Далее в открывшемся меню мы можем выбрать опцию съемки фотографий на камеру телефона. Фотоснимки будут автоматически сохраняться в хранилище.
На смартфонах, работающих под управлением Андроид, есть возможность включения автоматической загрузки фото и видео снятых камерой телефона.
На айфоне с той же целью можно пользоваться опцией автозагрузки из настроек приложения. Если она включена, фото будут автоматически отгружаться в облако, освобождая память телефона. Аналогично работает опция «Автозагрузка видео».
Чтобы включить автозагрузку фотографий на айфоне необходимо сделать следующие действия:
- Перейти в настройки, нажав на соответствующий значёк в левом верхнем углу.
- Затем переходим в меню настройки автозагрузки и включаем ее.
Обратите внимание, что для экономии мобильного трафика переключатели «Только по Wi-Fi нужно включить.
Достоинства программы
Главный плюс — доступ к файлу из любого места или устройства при наличии интернета плюс надежная сохранность данных в случае поломки гаджета, синхронизированного с облаком. Кроме этого:
- легкая передача данных между множеством устройств — можно забыть о проводах и Bluetooth;
- возможность совместного использования файлов и их редактирования, что может серьезно облегчить работу над проектом;
- просмотр файлов без необходимости их скачивания;
- хранилище mail.ru можно использовать вместо карты памяти для фотографий и видео со смартфона.
Некоторые недостатки
Но есть и минусы. Например на бесплатном тарифе не получится загружать в облако большие файлы — максимальный размер равен 2 ГБ. К недостаткам можно отнести, по современным меркам, мизерный объем бесплатного хранилища. Всего 8 ГБ.
Как удалить облако майл ру с компьютера
Если приложение вам больше не нужно, то как удалить облако с компьютера? Так же, как и другие программы, но с одним примечанием — папка, ранее синхронизировавшаяся с хранилищем, останется, и ее нужно удалить вручную. В целом, облако Mail.Ru — простой и удобный сервис, который бесплатно поможет упростить работу с файлами на множестве устройств.
Привет, друзья! Сегодняшняя статья про облачное хранилище Mail.Ru. Разберем как пользоваться облаком через веб-интерфейс:
• Как загружать туда файлы и делиться ссылками на них;
• Как создавать папки и настраивать к ним доступ;
• Как перемещать, переименовывать и удалять файлы.
• Как создавать документы, таблицы и презентации непосредственно в облаке.
• И другие тонкости использования.
Прелесть любого облачного хранилища в том, что оно дает дополнительное место для хранения файлов онлайн.
Не надо лишний раз загромождать комп.
Удобно делиться файлами с другими людьми (просто открываем доступ по ссылке).
До недавнего времени я пользовалась больше Яндекс-диском (на Яндексе мой основной почтовый ящик, да привыкла к нему). Храню там различные обучающие материалы, копии своих видеоуроков (один случай с Ютуб-каналом этому меня научил), ну и все то, что рано или поздно может мне пригодиться… И конечно, загружаю на диск материалы, которыми хочу поделиться с другими людьми. Как, например, мой бесплатный курс по партнеркам.
А так как у меня есть почтовый ящик на Майле, то решила задействовать и это хранилище. Тем более, что бесплатно здесь доступно 25 гб памяти. Вставка из 2018 — сейчас бесплатно дают 8 гб.
В общем, это все теория. А мы перейдем к практике.
Смотрите мою видео инструкцию по работе с облаком Mail.Ru ниже:
Или читайте статью дальше>>>
Итак, как вы уже поняли, чтобы получить доступ к облаку на Mail.Ru нужно зарегистрировать здесь почтовый ящик. Тем самым вы создаете свой аккаунт, через который сможете пользоваться другими сервисами Mайла, в том числе и облачным хранилищем.
Хотя регистрировать ящик необязательно, вы можете использовать Майл для входа в свою почту, расположенную на другом сервисе. Я показала это в видео (смотрите с 11-ой минуты 46-ой секунды). Таким образом, ваш ящик, к примеру на Яндексе, будет открываться в интерефейсе Майл.ру и вы также сможете использовать облако.
Чтобы перейти к облаку, находясь на главной странице Mail.Ru, нужно кликнуть по вкладке «Все проекты» и выбрать «Облако».
Изначально туда уже загружены картинки и видео файл, которые вы можете удалить. Удалить файлы возможно несколькими путями. Если нужно удалить сразу несколько файлов, отмечаем их галочкой и жмем на кнопочку «Удалить» сверху.
Либо правой кнопкой мыши жмем по файлу и выбираем «Удалить». Опять же, если вы отметили несколько файлов – то удалятся они все.
И такой нюанс – в облаке Mайл.ру нет корзины, в которую попадают удаленные файлы, как на том же Яндекс-диске. Оттуда мы их можем восстановить. С облака мы удаляем сразу!
Чтобы добавить файлы с компьютера в облако, используем кнопочку «Загрузить» в левом верхнем углу.
Можно загружать через кнопку «Выбрать файлы на компьютере», либо перетащить их в окно загрузки мышкой. Есть ограничение – размер загружаемого файла до 2 Гб.
Рядом с кнопкой «Загрузить» видим кнопку «Создать». Ее используем для создания папок, документов (ворд), таблиц (эксель) или презентаций (power point) прямо в облаке.
Если хотите упорядочить файлы в облаке, то создайте для них специальные папки. Чтобы переместить файл в папку, выделите его галочкой, нажмите правой кнопкой мыши, выберите пункт «Переместить».
Откроется окошко, в котором вы можете выбрать папку для перемещения или тут же создать новую.
В целом, правую кнопку мыши мы можем использовать для разных действий над файлами – удалять, перемещать, копировать, скачивать, генерировать ссылку для других людей или отправлять по почте. Это очень удобно.
Кстати, если вам нужно скачать с облака сразу несколько файлов. Вы их выделяйте галочками и для загрузки они автоматически запакуются в один архив.
Чтобы поделиться файлом и сгенерировать на него ссылку, для начала выделите его галочкой, затем нажмите на кнопочку «Получить ссылку» или используйте правую кнопку мыши.
Откроется окошко, где вы сможете скопировать ссылку на этот файл и поделиться ей.
Если вы открываете доступ к файлу на время, а затем захотите удалить эту ссылку, то выделите нужный файл мышкой, нажмите правую кнопку – выберите пункт «Удалить ссылку».
Все ваши файлы, к которым вы открыли доступ также можно найти в разделе «Общий доступ».
Если ссылкой на файл из облака Mail.Ru поделились с вами, то вы можете его сразу скачать или сохранить к себе в облако. У вас будет возможность указать папку (в которую вы хотите сохранить этот файл), либо вы можете создать для него новую папку.
Теперь несколько слов о настройке доступа к папкам. Вы можете открыть общий доступ для любой папки с возможностью редактирования. То есть, другие пользователи также смогут добавлять в эту папку файлы.
Для настройки доступа к папке отметьте ее галочкой, нажмите на вкладку «Настроить доступ».
Доступ с редактированием можно открыть только для отдельных участников, которых вы пригласите по электронной почте.
Если вы собираетесь выслать приглашение пользователю с почтовым ящиком не на Mайл.ру, то приглашение ему придет только в том случае, если он зайдет в свою почту через Mайл. Подробнее об этом здесь.
У себя в почтовом ящике этот пользователь увидит такое приглашение:
Приняв его, в своем облаке, в разделе «Общий доступ», он найдет ту папку, которую вы для него открыли, и сможет добавлять в нее свои файлы. Вы, в свою очередь, увидите все внесенные им изменения у себя в папке.
И еще, вы можете поменять отображение файлов в облаке. И вместо крупных значков, у вас появится вот такой компактный список:
Друзья, если вы впервые знакомились с облачным хранилищем Mail.Ru, надеюсь что инструкция получилась для вас понятной. В любом случае, я всегда рада ответить на ваши вопросы в комментариях.
Желаю успехов!
С уважением, Виктория
Содержание
- Создание «Облака» в Mail.Ru
- Способ 1: Веб-версия
- Способ 2: Программа для ПК
- Способ 3: Мобильное приложение «Облако Mail.Ru»
- Вопросы и ответы
Сервис Mail.Ru предлагает своим пользователям фирменное облачное хранилище, куда можно бесплатно загружать любые файлы индивидуального размера до 2 ГБ и общим объемом до 8 ГБ. Как создать и подключить себе это «Облако»? Давайте разберемся.
Создание «Облака» в Mail.Ru
Воспользоваться онлайн-хранилищем данных от Мэйл.Ру может абсолютно любой юзер, имеющий хоть какой-либо почтовый ящик, необязательно от @mail.ru. В бесплатном тарифе вы сможете воспользоваться 8 ГБ пространства и получать доступ к файлам с любого устройства.
Способы, рассмотренные ниже, не зависят друг от друга — вы можете создать облако любым описанным ниже вариантом.
Способ 1: Веб-версия
Для создания «Облака» веб-версии даже не обязательно иметь почтовый ящик домена @mail.ru — вы можете залогиниться с email других сервисов, например, @yandex.ru или @gmail.com.
Если вы планируете помимо веб-версии установить программу для работы с облаком на компьютер, используйте исключительно почту @mail.ru. В противном случае вы попросту не сможете авторизоваться в ПК-версии «Облака» с почтой иных сервисов. Кроме того, необязательно использовать сайт — вы сразу же можете перейти к Способу 2, скачать программу и авторизоваться через нее. Если будете пользоваться только веб-версией, совершить вход в почту можно с любого email.
Подробнее: Как войти в почту Mail.Ru
Ну а если у вас еще нет электронной почты или вы хотите создать новый ящик, пройдите процедуру регистрации в сервисе, воспользовавшись нашей инструкцией ниже.
Подробнее: Создание электронной почты на Mail.Ru
Как таковое создание персонального облачного хранилища отсутствует — пользователю достаточно зайти в соответствующий раздел, принять условия лицензионного соглашения и начать использование сервиса.
- Попасть в облако вы можете двумя способами: находясь на главной Mail.Ru нажмите на ссылку «Все проекты».
Из выпадающего меню выберите «Облако».
Либо перейдите по ссылке cloud.mail.ru. В дальнейшем вы можете сохранить эту ссылку в виде закладки, чтобы осуществлять быстрый переход в «Облако».
- При первом входе появится приветственное окно. Нажмите «Далее».
- Во втором окне нужно поставить галочку напротив пункта «Я принимаю условия «Лицензионного соглашения» и нажать на кнопку «Начать работу».
- Откроется облачный сервис. Вы можете начинать пользоваться им.

Способ 2: Программа для ПК
Для активных пользователей, которым нужно постоянно иметь доступ к своим файлам из «Облака», рекомендуется установить настольное приложение. Мэйл.Ру предлагает воспользоваться удобной возможностью — подключить свое облачное хранилище так, чтобы в списке устройств оно отображалось вместе с физическими жесткими дисками.
Кроме этого приложение работает с файлами разных форматов: открывая программу «Диск-О», вы сможете редактировать документы в Word, сохранять презентации в PowerPoint, работать в Photoshop, AutoCAD и сохранять все результаты и наработки прямиком в онлайн-хранилище.
Еще одна особенность приложения — он поддерживает вход в другие аккаунты (Яндекс.Диск, Dropbox, Google Drive, он же Google One) и в будущем будет работать с другими популярными облаками. Через него же вы можете зарегистрироваться в почте.
Скачать «Диск-О»
- Перейдите по ссылке выше, найдите кнопку «Скачать для Windows» (или чуть ниже ссылку «Скачать для MacOS») и нажмите на нее. Обратите внимание, что окно браузера должно быть развернуто на весь экран — если оно имеет маленький размер, сайт воспринимает это как просмотр страницы с мобильного устройства и предлагает зайти с ПК.
- Начнется автоматическая загрузка программы.
- Запустите установщик. Изначально инсталлятор предложит принять условия соглашения. Поставьте галочку и нажмите на «Далее».
- Отобразятся две дополнительные задачи, которые активны по умолчанию. Если ярлык на рабочем столе и автозапуск с Windows вам не нужны, снимите галочки. Нажмите «Далее».
- Отобразится сводка и уведомление о готовности инсталляции. Нажмите «Установить». В ходе процедуры может появиться окно с вопросом о внесении изменений на ПК. Согласитесь, нажав «Да».
- В конце установки появится просьба перезагрузки компьютера. Выберите нужный вариант и кликните «Завершить».
- После перезапуска системы откройте установленную программу.
Вам будет предложено выбрать диск, к которому вы хотите подключиться. Наведите на него, после чего появится синяя кнопка «Добавить». Кликните по ней.
- Откроется окно авторизации. Введите логин и пароль от @mail.ru (подробнее о поддержке электронных ящиков других почтовых сервисов читайте в начале этой статьи) и нажмите «Подключить».
- После успешной авторизации появится информационное окно. Здесь вы увидите процент свободного места, емэйл, через который произошло подключение и буква диска, присвоенная этому хранилищу.
Здесь же вы сможете добавить другой диск и произвести настройки, используя кнопку с шестеренкой.
- Вместе с этим параллельно откроется окно системного проводника с файлами, которые хранятся в вашем «Облаке». Если вы еще ничего не добавляли, отобразятся стандартные файлы, демонстрирующие примеры того, как и что может здесь храниться. Их можно спокойно удалить, освободив тем самым около 500 МБ места.

Само «Облако» будет находиться в «Компьютер», вместе с другими носителями, откуда вы к нему и сможете получать доступ.

Однако если вы завершите процесс (закроете установленную программу), диск из этого списка исчезнет.
Способ 3: Мобильное приложение «Облако Mail.Ru»
Довольно часто доступ к файлам и документам нужен с мобильного устройства. Вы можете установить приложение для смартфона/планшета на Android/iOS и работать с сохранениями в удобное время. Не забывайте, что некоторые расширения файлов могут не поддерживаться мобильным устройством, поэтому для их просмотра нужно будет устанавливать специальные приложения, например, архиваторы или расширенные плееры.
Скачать «Облако Mail.Ru» из Play Market
Скачать «Облако Mail.Ru» из iTunes
- Установите мобильное приложение из вашего маркета по ссылке выше или через внутренний поиск. Мы рассмотрим процесс использования на примере Android.
- Появится ознакомительная инструкция из 4 слайдов. Просмотрите их или нажмите на кнопку «Перейти в облако».
- Вам будет предложено включить синхронизацию или пропустить ее. Активированная функция распознает появившиеся на устройстве файлы, например, фотографии, видео, и автоматически загружает их себе на диск. Выберите нужный вариант и нажмите на соответствующую кнопку.
- Откроется окно входа. Введите логин (почтовый ящик), пароль и нажмите «Войти». В окне с «Пользовательским соглашением» нажмите «Принимаю».
- Может появиться реклама. Обязательно прочтите ее — Мэйл.Ру предлагает попробовать воспользоваться тарифным планом на 32 ГБ бесплатно в течение 30 дней, после чего потребуется приобретать подписку. Если она вам не нужна, нажмите на крестик в верхнем правом углу экрана.
- Вы попадете в облачное хранилище, где на переднем плане отобразится совет по его использованию. Тапните по «Ок, мне понятно».
- Отобразятся файлы, которые хранятся на вашем облачном диске, привязанном к адресу электронной почты. Если там ничего нет, вы увидите примеры файлов, которые можно в любой момент удалить.
Мы рассмотрели 3 способа создания «Облака Mail.Ru». Вы можете пользоваться ими выборочно или сразу всеми — все зависит от уровня активности.