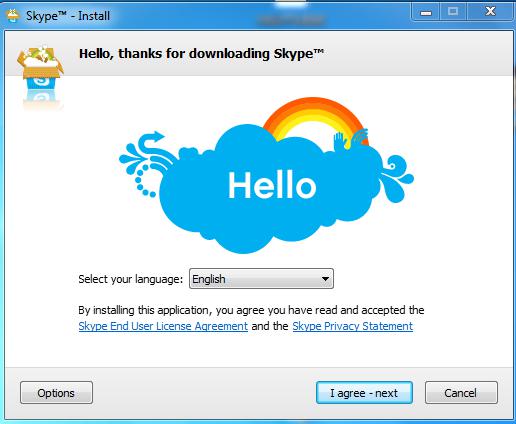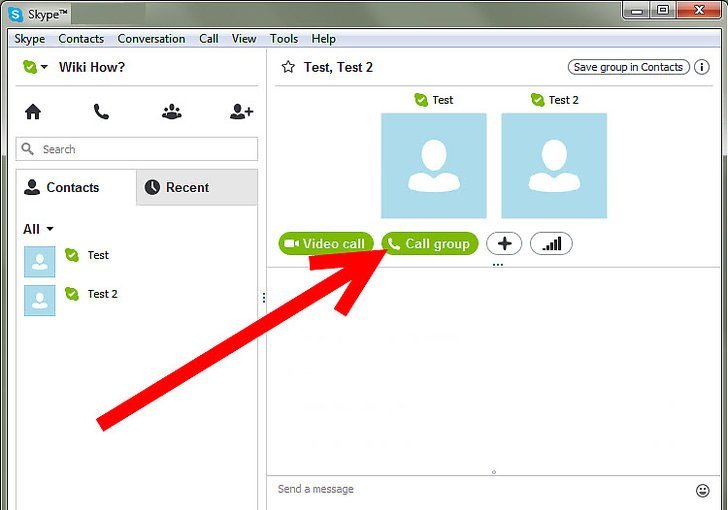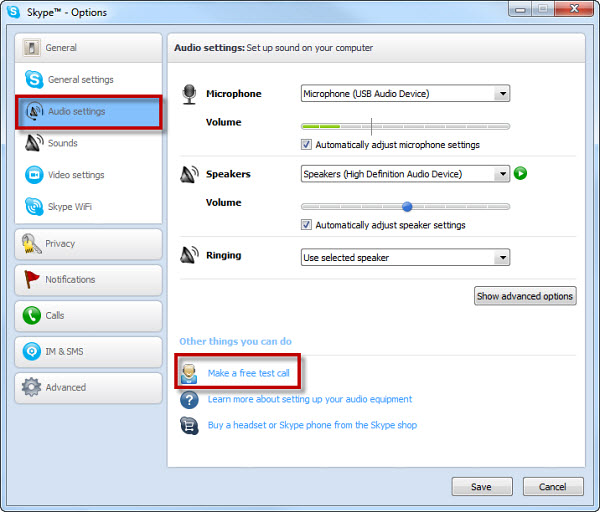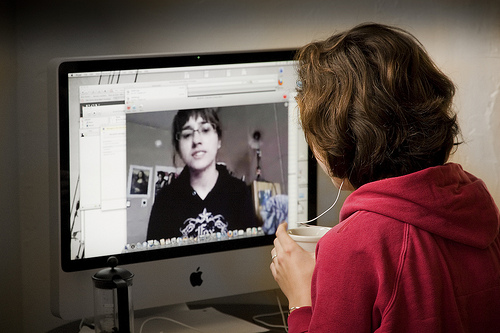Содержание
- Как бесплатно пользоваться Скайпом на ноутбуке
- Установка «Скайп»
- Регистрация учетной записи
- Настройки программы
- Функции «Скайпа»
- Поиск контактов
- Звонки и видеозвонки
- Передача сообщений и файлов
- Удаление контактов
- Видео
- Как пользоваться Скайпом
- Как пользоваться Skype?
- Теперь рассмотрим пошагово: как начать использовать Скайп
- С чем связаны самые распространенные проблемы при работе со Скайпом?
- Как пользоваться Скайпом — инструкция для новичков
- Коротко о главном
- Компьютеры и ноутбуки
- Случай 1: Старая программа
- Случай 2: Новый Скайп
- Смартфоны и планшеты
- Вместо заключения
- Как пользоваться Skype?
- Как работать в скайпе: инструкция для начинающих
- Как пользоваться скайпом на компьютере, ноутбуке: пошаговая инструкция
- Как пользоваться Скайпом — инструкция для новичков
- Этап 1. Установка приложения
- Этап 2. Настройка Skype
- Этап 3. Поиск контактов
- Этап 4. Общение в чате и звонки
- Этап 5. Работа с черным списком
- Использование Skype на смартфоне
- Заключение
Как бесплатно пользоваться Скайпом на ноутбуке
Установка «Скайп»
Для того чтобы бесплатно пользоваться программой «Скайп» и общаться с друзьями, ее необходимо сначала скачать и установить на ваш ноутбук. Сделать это можно на официальном сайте разработчика. Алгоритм действий следующий:
После это начнется загрузка инсталлятора, запустив который, вы установите «Скайп» и сможете им пользоваться. Инсталлятор скачает из интернета недостающие файлы, и через некоторое время вы перейдете к регистрации аккаунта.
Регистрация учетной записи
Каждый пользователь программы имеет уникальный идентификатор, который может состоять из символов латинского алфавита и цифр. При первом запуске программы вы увидите окно авторизации, в котором необходимо ввести ваши логин и пароль. Если учетной записи «Скайп» у вас еще нет, ее необходимо создать, для чего нажмите кнопку «Зарегистрироваться».
Придумывая логин, учитывайте следующее:
Настройки программы
Итак, вы запустили «Скайп», как пользоваться программой дальше? Первым делом после авторизации вам будет предложено настроить наушники и микрофон, а если вы их не используете – то микрофон и динамики. Большинство современных ноутбуков оборудованы встроенным микрофоном, что позволяет общаться через «Скайп» без использования дополнительной гарнитуры.
Чтобы не запутаться в настройках, просто проверьте звук динамиков и уровень сигнала микрофона. Если микрофон не работает, проверьте, установлены ли драйвера на это устройство. Аналогично настраивается камера ноутбука. Если все драйвера установлены корректно, при настройке программы вы увидите свое изображение.
Следующий шаг – установка аватара (картинки, которую будут видеть другие пользователи напротив вашего имени). Можно использовать как собственную фотографию, так и любую другую картинку, которая вам понравилась.
Функции «Скайпа»
Поиск контактов
Звонки и видеозвонки
Чтобы совершить звонок, кликните по контакту из вашего списка. В открывшемся окне нажмите кнопку «Звонок» или «Видеозвонок», после чего начнется дозвон. Связь установится только после того, как абонент примет вызов. Изображение, транслируемое камерой, а также звук микрофона можно приглушить во время звонка, для чего следует нажать соответствующую кнопку. Чтобы ответить на входящий звонок, нажмите иконку с изображением зеленой трубки телефона. Чтобы прервать разговор, нажмите на красную трубку.
Передача сообщений и файлов
Чтобы отправить собеседнику файл (это может быть, например, фотография или видеоролик), нажмите на изображение скрепки в правом нижнем углу окна диалога и во всплывшем меню выберите пункт «Отправить файл», после чего найдите его на компьютере в открывшемся меню проводника. Также файл можно отправить просто перетащив его с помощью курсора мышки при зажатой левой кнопке в окно диалога.
Удаление контактов
Чтобы удалить контакт из вашего списка, кликните по нему правой кнопкой мыши и выберите пункт «Удалить из списка контактов». Вы также можете заблокировать нежелательного абонента, выбрав соответствующий пункт. Пользователь, который попал в ваш Черный список, больше не будет иметь возможности звонить вам и отправлять сообщения. Это может оказаться полезным для блокировки спамеров или людей, с которыми вы больше не желаете общаться.
Нажав звездочку напротив имени контакта в меню диалога, вы добавите его в «Избранное». Такие контакты всегда отображаются вверху списка, что удобно, если ваш список друзей «распух» и его приходится скролить.
Видео
Из видео вы узнаете, как установить скайп и зарегестрироваться в нем.
Источник
Как пользоваться Скайпом
Как пользоваться Скайпом, если ты пока еще новичок в этой программе? На самом деле, — это очень легко, и в нашей статье мы поможем тебе разобраться с главными функциями мессенджера.
Как пользоваться Skype?
Мы знаем, что такое Скайп, теперь осталось научиться им пользоваться. Давай составим небольшой план, которого и будем придерживаться в ходе повествования.
При освоении Скайпа мы рассмотрим:
Для начала было бы неплохо, конечно, скачать Скайп. Сделать это ты можешь прямо на нашем портале.
Для того чтобы пользоваться Скайпом было еще приятнее, проверь, есть ли у тебя:
Возможности и функции Skype
Это основное. Но если ты по мере изучения приложения захочешь стать продвинутым пользователем, просто не бойся самостоятельно пробовать новые опции и нажимать туда, куда раньше не думал даже нажать.
Мы продолжаем нашу инструкцию для новичков на тему того, как пользоваться Скайпом. Кратко рассмотрим процесс регистрации в мессенджере.
Если хочешь узнать про все детали этой процедуры, почитай другой наш аналогичный текст «Как зарегистрироваться в Скайп: инструкция».
Создание новой учетной записи (то есть регистрация) предполагает:
Также, советуем вам прочитать статью о том, как проходит регистрация Скайп бесплатно на компьютере.
Теперь рассмотрим пошагово: как начать использовать Скайп
В качестве примера возьмем первый запуск приложения, которое ты уже скачал и установил.
Советуем тебе скачать клоун фиш на русском для Скайпа, с этой программой ты можешь повеселиться от души.
Многие предпочитают пользоваться мобильной версией Skype. Она легче, всегда под рукой, а весь интерфейс выполнен настолько удачно, что читается интуитивно. Освоить ее не составит труда, если ты уже разобрался с версией мессенджера для ПК.
Советуем вам прочитать статью, где мы говорим о том, как скачать Skype для компьютера, а также предлагаем узнать какие существуют программы для записи Скайп разговоров!
С чем связаны самые распространенные проблемы при работе со Скайпом?
Описанные ниже факторы всегда следует проверять не только у себя, но и у своего оппонента, поскольку общение в Сети – процесс двунаправленный.
В общем, для начала хватит. Для закрепления предлагаем тебе посмотреть видео урок «Как пользоваться Скайпом», чтобы у тебя осталось как можно меньше вопросов. Также советуем тебе прочитать еще одну нашу статью про то, как скачать Скайп для бизнеса.
Источник
Как пользоваться Скайпом — инструкция для новичков
Среднестатистический пользователь теряется при виде незнакомого интерфейса или сонма доступного функционала. Многим это покажется странным, ведь как можно не освоить популярные мессенджеры, однако и бывалые юзеры могут стать жертвой подводных камней. Сегодня мы поговорим о том, как пользоваться Скайпом, в процессе повествования рассмотрим особенности платформы, ее преимущества.
Коротко о главном
Skype — популярное приложение для обмена пользовательскими файлами, мгновенными текстовыми и голосовыми сообщениями. Пользователю дается возможность совершать звонки как участникам платформы, так и знакомым на смартфоны и стационарные устройства. Хоть такая услуга и платная, но тарифы значительно ниже абонентской платы операторов мобильной связи.
Помимо вышеназванных «сильных» сторон, мы обязаны упомянуть еще несколько:
Отдельно стоит рассмотреть нюансы использования сервиса на ПК и мобильных платформах. Этим мы далее и займемся. В случае с компьютерами речь пойдет и о новой, и о старой версии Скайпа.
Компьютеры и ноутбуки
В настоящий момент компания Microsoft предлагает пользователям обновленную версию программы, которая от классической отличается измененным внешним видом и наличием новых функций, например, уведомления о прочтении сообщений. Но вместе с этим многие пользователи остаются верными старому Skype. Мы рассмотрим нюансы использования для каждого из случаев.
Если у вас сложности с установкой на компьютерах и ноутбуках, то обратитесь к данной статье.
Случай 1: Старая программа
Как только вы запустите Скайп, отобразится окно аутентификации (это не относится к Modern-версии). Здесь вам нужно указать данные от учетной записи или зарегистрировать новую. В качестве аккаунта отлично подойдет профиль Microsoft. Процедура создания «учетки» особо ничем не примечательна:
После авторизации перед пользователем открывается главное окно программы, выполненное в лаконичном стиле. Перед поиском родных и видеозвонками, важно удостовериться в работоспособности записывающих и воспроизводящих устройств. Дальнейшие мероприятия представлены ниже:
Процесс добавления нового пользователя в контакты потребует прохождения следующих манипуляций:
На этом первое знакомство с особенностями мессенджера Skype можно считать пройденным.
Случай 2: Новый Скайп
При первом запуске, как и в прошлом случае, пользователю необходимо или зайти в собственную учетную запись, или завести новую. Процесс регистрации во всех деталях мы уже рассмотрели здесь, а сейчас предлагаем краткую версию:
Затем уже начнется непосредственно настройка аккаунта. Сначала вам предложат загрузить аватарку.Но этот шаг можно пропустить, нажав на соответствующую кнопку. Потом отобразится страница проверки звука. Попробуйте что-то сказать в микрофон и прослушать динамики/наушники. Затем аналогичная процедура выполняется и с веб-камерой.
Когда вся настройка будет выполнена, отобразится основное окно программы. Попробуем добавить первый контакт для общения. Кликните по форме поиска, введите никнейм, телефон или email вашего знакомого и переключитесь на раздел «Люди».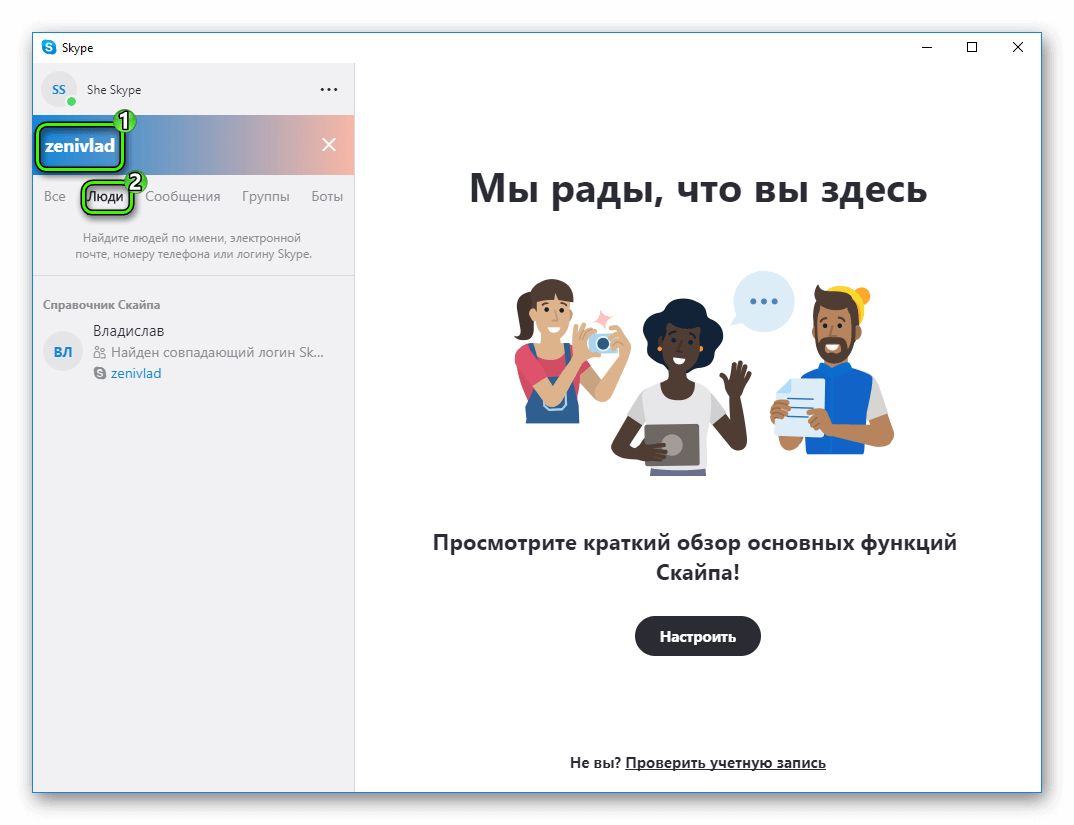
Смартфоны и планшеты
Теперь разберемся с том, как пользоваться Скайпом на телефоне. Начать стоит с установки приложения и авторизации в нем. Все контакты синхронизированы между мобильным устройством и стационарной программой, а хранятся они на серверах Microsoft. Поэтому вручную ничего переносить не придется. Остановимся на нескольких пунктах:
Вместо заключения
Скайп — популярное приложение, пользовательский интерфейс которого выполнен в лаконичной стилистике. Это добавляет мессенджеру не только взрослой «солидности», но и понижает необходимый порог осведомленности граждан для освоения имеющегося функционала.
Источник
Как пользоваться Skype?
Многопользовательское приложение Skype – это программа для легкого бесплатного общения в сети с помощью компьютера. Те, у кого установлено приложение, могут совершать бесплатные аудио и видеозвонки, обмениваться сообщениями, пересылать друг другу медиафайлы. Для пользователей программы есть возможность создавать общие беседы, объединяющие несколько человек, определять, с кем хотят общаться, а кому стоит закрыть доступ, разнообразить переписку с помощью эмодзи. Так же приложение позволяет совершать звонки на мобильные и стационарные телефоны по всему миру по низким тарифам. Простота установки, понятный интерфейс и удобство в использовании – важные критерии программы. Но как понять что нужно сделать для использования приложения новичкам, только присоединившимся к мировой паутине или тем, кто никогда не использовал Скайп?
Как работать в скайпе: инструкция для начинающих
Самое основное действие перед началом использования приложения Скайп, это установка его на ваш компьютер. Для этого необходимо скачать приложение с официального сайта https://www.skype.com/ru/ и авторизироваться. На сегодняшний день используются две версии приложения: старая и обновленная. Хотя основные функции приложения остались прежними, небольшие изменения в интерфейсе программы могут вызвать проблемы в использовании Скайпа у малоопытных пользователей. Далее будет рассмотрен порядок действий для обеих версий.
Если у вас установлена старая версия приложения, то порядок регистрации и создания учетной записи будет следующим:
· В появившемся окне идентификации введите данные от старой учетной записи, если она у вас была. Это может быть электронная почта, номер телефона или аккаунт в Майкрософт;
· Либо нажмите кнопку «Создать учетную запись», если это первый раз или вы решили создать нового пользователя;
· Выберите, к чему будет привязана новая запись: к номеру телефона или к электронной почте;
· Придумайте и введите пароль;
· Активируйте новый профиль.
Откроется рабочее окно приложения, но прежде чем начинать общение, проверьте работоспособность подключенных устройств для совершения звонков: микрофона, динамиков и видеокамеры:
· Откройте вкладку «Инструменты»;
· Перейдите в «Настройки звука»;
· Проверьте качество подключения оборудования и отрегулируйте громкость микрофона и динамиков;
· Протестируйте работу видеоглазка в графе «Настройки видео»;
· Перейдите в список контактов и выберите Echo/ Sound Test Servise. Нажмите на значок телефонной трубки и пообщайтесь с ботом, который поможет проверить и настроить звук. Заодно поучитесь совершать звонки.
Настроив и отрегулировав Скайп, можно начать заполнять список контактов. Для этого воспользуйтесь строкой поиска в приложении, которая находится сразу под аватаркой и именем владельца.
Найдя искомого адресата, начните с ним беседу и сохраните контакт, нажав на «Добавить в список контактов».
Для нового скайпа следующий алгоритм действий:
· В открывшемся окне нажать «Войти или создать» и следом «Создать ее»;
· Указать номер или адрес электронной почты;
· Заполнить появившуюся анкету и ввести код подтверждения из смс-сообщения либо письма на емейл.
Далее продолжите настройку приложения:
· Загрузите фото на аватар или пропустите этот шаг;
· В появившемся окне проверьте и настройте качество и громкость звука;
· Повторите процедуру для видеооборудования.
Следующим шагом будет поиск новых контактов, для чего воспользуйтесь строкой поиска под вашим аватаром и именем. Чтобы найти определенного человека, нужно знать его логин, номер телефона или электронный адрес. Выбрав адресата, нажмите на его иконку и начните с ним переписку, отправив любое сообщение или смайлик. Контакт автоматически добавится в список, а адресату будет отправлен запрос на добавление в контактеры.
Как пользоваться скайпом на компьютере, ноутбуке: пошаговая инструкция
Разницы в работе с приложением Скайп, установленным на компьютер и ноутбук нет. Как установить, авторизироваться и найти людей в приложении, было рассмотрено выше. Далее вы узнаете, как позвонить с помощью Скайпа или поддержать переписку.
Для звонка необходимо выбрать собеседника из списка контактов либо найти с помощью поиска. После нажатия на адрес в списке, в правом, широком окне вверху появится имя будущего собеседника. В старой версии приложения под именем адресата будут две зеленые кнопки: «Видеозвонок» и «Позвонить». Решите, какой звонок вы хотите совершить и нажмите соответствующую кнопку.
В обновленном скайпе в одной строке с именем адресата будут значки видеокамеры, телефонной трубки и группы человечков со знаком плюс. Первый значок используется для видеозвонка, второй для голосового, а группа людей для создания беседы с несколькими собеседниками одновременно. Выберите и нажмите кнопку нужного звонка. Дождитесь соединения с абонентом.
Для переписки используется поле внизу правого окна. Введите текст и нажмите на значок самолетика. Ваш собеседник получит сообщение.
И самое главное: не бойтесь экспериментировать и нажимать разные кнопки. Особой сложности в освоении приложения нет. Она проста и понятна.
Источник
Как пользоваться Скайпом — инструкция для новичков
Многие пользователи спрашивают о том, как пользоваться Скайпом. Это очень популярный и весьма неплохой мессенджер. Поэтому мы обязаны рассказать подробнее о процессе использования.
Этап 1. Установка приложения
Естественно, это первое, что нужно сделать. Инсталляция мессенджера не очень сложная. Но понадобится некоторое количество свободного времени. Вот инструкция, которая расскажет, что и как нужно делать:
Все остальное произойдет без участия пользователя. Приложение автоматически инсталлируется. По окончании установки нужно будет всего лишь нажать на кнопку «Завершить». Теперь можно приступать к настройке Скайпа.
Этап 2. Настройка Skype
Без первичной настройки пользоваться мессенджером не получится. Нужно ввести регистрационные данные, настроить микрофон и так далее. Вот подробная инструкция, которая поможет все сделать правильно и не наделать ошибок:
И только после такой настройки мессенджер запустится полноценно и его можно будет использовать: искать контакты, писать в текстовом чате и звонить. Как видите, в самом процессе первичной настройки нет ничего сложного.
Этап 3. Поиск контактов
Теперь перейдем к поиску пользователей в Skype. Для этого лучше всего знать ID юзера в Скайпе. Но если у вас его нет, то можно обойтись именем и фамилией. Вот инструкция, которая расскажет о том, что и как нужно делать.
Вот и все. Как только юзер ответит на приветствие можно будет начинать общение. А о том, как это делать мы поговорим в следующей главе. В самой процедуре поиска ничего сложного нет, как вы могли убедиться.
Этап 4. Общение в чате и звонки
Теперь поговорим о самом интересном: общении в Скайпе. Можно писать в чате и звонить. Сначала рассмотрим алгоритм общения в текстовом чате:
Отвечать на сообщения тоже нужно в этой же строке. Теперь поговорим о звонках пользователям. Это ничуть не труднее, чем общаться в текстовом чате:
Вот так происходит общение с пользователями в мессенджере Skype. Есть в нем и опция создания конференции. Для этого во время разговора достаточно кликнуть по кнопке с изображением силуэта и плюсика, а затем выбрать нужный контакт.
Этап 5. Работа с черным списком
А сейчас поговорим о черном списке в составе Скайпа. В интерфейсе главного окна найти соответствующий пункт невозможно. Поэтому и потребуется специальная инструкция с подробным алгоритмом действий:
Теперь этот юзер не сможет писать вам и звонить. А сейчас поговорим о том, где можно найти список заблокированных пользователей. Это нужно для того, чтобы можно было просмотреть впавших в немилость и вынести вердикт о помиловании. Вот что нужно сделать в этом случае:
Появится список тех, кого вы поместили в черный список. Причем здесь могут находится и записи со всего аккаунта Microsoft, а не только с конкретной учетки Скайпа. Как разблокировать человека в Скайпе? Для этого есть всего один способ:
Теперь выбранный юзер будет реабилитирован. Можно будет продолжать общение с человеком. Он тут же появится в списке контактов и чат вернется на свое место. Никаких дополнительных действий не понадобится. Даже история переписки останется на месте.
Использование Skype на смартфоне
Как пользоваться Скайпом на телефоне. Для этого есть отдельная инструкция. Естественно, начать нужно с инсталляции мессенджера на смартфон. Существует определенный алгоритм действий:
Чрез несколько секунд ярлык мессенджера появится на главном экране аппарата. Можно запускать Скайп и приступать к первичной настройке. Сейчас мы расскажем подробнее об этом процессе. Вот что нужно сделать:
Вот и все. Кстати, контакты находить не нужно. Они автоматически подхватятся из ПК версии и записной книжки смартфона. Так что мы перейдем сразу к общению. Вот что нужно делать для того, чтобы начать разговаривать с пользователями.
Достаточно выбрать нужный вариант и начать общение. В процессе разговора можно добавить пользователя в беседу. Делается это точно так же, как и на компьютере. Так что проблем с этим возникнуть не должно.
Заключение
Выше мы поговорили о том, как пользоваться Скайпом. Для новичков эта информация будет очень полезной. Нужно просто следовать рекомендациям, предоставленным выше. Тогда никаких проблем не возникнет.
Источник
Как пользоваться Скайпом, если ты пока еще новичок в этой программе? На самом деле, — это очень легко, и в нашей статье мы поможем тебе разобраться с главными функциями мессенджера.
Как пользоваться Skype?
Мы знаем, что такое Скайп, теперь осталось научиться им пользоваться. Давай составим небольшой план, которого и будем придерживаться в ходе повествования.
При освоении Скайпа мы рассмотрим:
- Его основные возможности.
- Процесс регистрации.
- Первый запуск.
- Самые распространенные проблемы.
Для начала было бы неплохо, конечно, скачать Скайп. Сделать это ты можешь прямо на нашем портале.
Для того чтобы пользоваться Скайпом было еще приятнее, проверь, есть ли у тебя:
- высокоскоростной интернет;
- веб-камера (если хочешь, чтобы собеседник тебя видел);
- микрофон и наушники (для полноценных голосовых вызовов).
Возможности и функции Skype
- Обмен мгновенными текстовыми сообщениями.
- Голосовые и видеовызовы.
- Групповые чаты.
- Отправка и получение медиафайлов (фотографии, музыка, видеоклипы и другие документы).
- Скайп – это универсальная мультиязычная программа, которая является признанной и любимой во всем мире.
- Прикольные смайлики и эмодзи – пользоваться Скайпом становится веселее.
- Различные манипуляции со списком контактов (о том, как найти контакт Skype, мы написали отдельную статью) – удалить, заблокировать, объединить в группу по интересам.
- Его можно установить на все известные устройства – смартфон, планшет, компьютер.
Доступна также веб-версия. Подробнее о том, как пользоваться Онлайн-версией Skype, ты можешь узнать в другой статье на нашем сайте.
Это основное. Но если ты по мере изучения приложения захочешь стать продвинутым пользователем, просто не бойся самостоятельно пробовать новые опции и нажимать туда, куда раньше не думал даже нажать.
Мы продолжаем нашу инструкцию для новичков на тему того, как пользоваться Скайпом. Кратко рассмотрим процесс регистрации в мессенджере.
Если хочешь узнать про все детали этой процедуры, почитай другой наш аналогичный текст «Как зарегистрироваться в Скайп: инструкция».
Создание новой учетной записи (то есть регистрация) предполагает:
- Установку программы на твое устройство.
- Ввод корректных персональных данных – имя, фамилия, электронная почта, номер мобильного.
- Далее последует подтверждение создания нового профиля Скайп (если ты укажешь телефонный номер, то на него придет одноразовый код, который нужно будет ввести в соответствующее поле).
- Некоторые настройки персонификации.
Также, советуем вам прочитать статью о том, как проходит регистрация Скайп бесплатно на компьютере.
Теперь рассмотрим пошагово: как начать использовать Скайп
В качестве примера возьмем первый запуск приложения, которое ты уже скачал и установил.
- Ты видишь окно программы, где вверху расположено горизонтальное меню с разделами и разными командами. Если всё супер – ты видишь интерфейс на русском языке. Сменить этот параметр несложно через «Инструменты» — «Изменить язык».
- Слева находится твое отображаемое имя, сетевой статус и список контактов. Найти друзей ты можешь при помощи поиска
или по номеру телефона (пункт меню «Контакты» — «Добавить»). Подробная инструкция, как добавить собеседника в Skype, в другой статье.
Человек должен будет подтвердить твою заявку, и уже потом вы сможете начать общение.
- Зайди в общие настройки и посмотри параметры звука.
Для упрощения задачи соверши тестовый звонок абоненту «Echo/ Sound Test Service». Это бесплатно. Помогает оперативно выявить неполадки со связью.
Советуем тебе скачать клоун фиш на русском для Скайпа, с этой программой ты можешь повеселиться от души.
Многие предпочитают пользоваться мобильной версией Skype. Она легче, всегда под рукой, а весь интерфейс выполнен настолько удачно, что читается интуитивно. Освоить ее не составит труда, если ты уже разобрался с версией мессенджера для ПК.
Советуем вам прочитать статью, где мы говорим о том, как скачать Skype для компьютера, а также предлагаем узнать какие существуют программы для записи Скайп разговоров!
С чем связаны самые распространенные проблемы при работе со Скайпом?
Описанные ниже факторы всегда следует проверять не только у себя, но и у своего оппонента, поскольку общение в Сети – процесс двунаправленный.
- Низкая скорость Интернета.
- Устаревшая версия приложения.
- Не обновились драйвера дополнительного оборудования, поэтому появились неполадки с видео или аудио.
- Запущено одновременно несколько программ, которые усложняют работу: торренты, файлообменники, игры, плееры.
- Повреждены или неправильно присоединены провода гарнитуры (пропадает сигнал).
В общем, для начала хватит. Для закрепления предлагаем тебе посмотреть видео урок «Как пользоваться Скайпом», чтобы у тебя осталось как можно меньше вопросов. Также советуем тебе прочитать еще одну нашу статью про то, как скачать Скайп для бизнеса.
Удачи!
77.2%
пользователей считают эту статью полезной.
Многопользовательское приложение Skype – это программа для легкого бесплатного общения в сети с помощью компьютера. Те, у кого установлено приложение, могут совершать бесплатные аудио и видеозвонки, обмениваться сообщениями, пересылать друг другу медиафайлы. Для пользователей программы есть возможность создавать общие беседы, объединяющие несколько человек, определять, с кем хотят общаться, а кому стоит закрыть доступ, разнообразить переписку с помощью эмодзи. Так же приложение позволяет совершать звонки на мобильные и стационарные телефоны по всему миру по низким тарифам. Простота установки, понятный интерфейс и удобство в использовании – важные критерии программы. Но как понять что нужно сделать для использования приложения новичкам, только присоединившимся к мировой паутине или тем, кто никогда не использовал Скайп?
Как работать в скайпе: инструкция для начинающих
Самое основное действие перед началом использования приложения Скайп, это установка его на ваш компьютер. Для этого необходимо скачать приложение с официального сайта https://www.skype.com/ru/ и авторизироваться. На сегодняшний день используются две версии приложения: старая и обновленная. Хотя основные функции приложения остались прежними, небольшие изменения в интерфейсе программы могут вызвать проблемы в использовании Скайпа у малоопытных пользователей. Далее будет рассмотрен порядок действий для обеих версий.
Если у вас установлена старая версия приложения, то порядок регистрации и создания учетной записи будет следующим:
· Откройте программу;
· В появившемся окне идентификации введите данные от старой учетной записи, если она у вас была. Это может быть электронная почта, номер телефона или аккаунт в Майкрософт;

· Либо нажмите кнопку «Создать учетную запись», если это первый раз или вы решили создать нового пользователя;

· Выберите, к чему будет привязана новая запись: к номеру телефона или к электронной почте;
· Придумайте и введите пароль;

· Активируйте новый профиль.
Откроется рабочее окно приложения, но прежде чем начинать общение, проверьте работоспособность подключенных устройств для совершения звонков: микрофона, динамиков и видеокамеры:
· Откройте вкладку «Инструменты»;
· Перейдите в «Настройки звука»;

· Проверьте качество подключения оборудования и отрегулируйте громкость микрофона и динамиков;
· Протестируйте работу видеоглазка в графе «Настройки видео»;
· Сохраните изменения.
· Перейдите в список контактов и выберите Echo/ Sound Test Servise. Нажмите на значок телефонной трубки и пообщайтесь с ботом, который поможет проверить и настроить звук. Заодно поучитесь совершать звонки.

Настроив и отрегулировав Скайп, можно начать заполнять список контактов. Для этого воспользуйтесь строкой поиска в приложении, которая находится сразу под аватаркой и именем владельца.
Найдя искомого адресата, начните с ним беседу и сохраните контакт, нажав на «Добавить в список контактов».
Для нового скайпа следующий алгоритм действий:
· В открывшемся окне нажать «Войти или создать» и следом «Создать ее»;

· Указать номер или адрес электронной почты;
· Заполнить появившуюся анкету и ввести код подтверждения из смс-сообщения либо письма на емейл.
Далее продолжите настройку приложения:
· Загрузите фото на аватар или пропустите этот шаг;
· В появившемся окне проверьте и настройте качество и громкость звука;
· Повторите процедуру для видеооборудования.
Следующим шагом будет поиск новых контактов, для чего воспользуйтесь строкой поиска под вашим аватаром и именем. Чтобы найти определенного человека, нужно знать его логин, номер телефона или электронный адрес. Выбрав адресата, нажмите на его иконку и начните с ним переписку, отправив любое сообщение или смайлик. Контакт автоматически добавится в список, а адресату будет отправлен запрос на добавление в контактеры.
Как пользоваться скайпом на компьютере, ноутбуке: пошаговая инструкция
Разницы в работе с приложением Скайп, установленным на компьютер и ноутбук нет. Как установить, авторизироваться и найти людей в приложении, было рассмотрено выше. Далее вы узнаете, как позвонить с помощью Скайпа или поддержать переписку.
Для звонка необходимо выбрать собеседника из списка контактов либо найти с помощью поиска. После нажатия на адрес в списке, в правом, широком окне вверху появится имя будущего собеседника. В старой версии приложения под именем адресата будут две зеленые кнопки: «Видеозвонок» и «Позвонить». Решите, какой звонок вы хотите совершить и нажмите соответствующую кнопку.

В обновленном скайпе в одной строке с именем адресата будут значки видеокамеры, телефонной трубки и группы человечков со знаком плюс. Первый значок используется для видеозвонка, второй для голосового, а группа людей для создания беседы с несколькими собеседниками одновременно. Выберите и нажмите кнопку нужного звонка. Дождитесь соединения с абонентом.

Для переписки используется поле внизу правого окна. Введите текст и нажмите на значок самолетика. Ваш собеседник получит сообщение.

И самое главное: не бойтесь экспериментировать и нажимать разные кнопки. Особой сложности в освоении приложения нет. Она проста и понятна.
- Приступая к работе
- Скачивание, установка и обновление
- Вход и выход
- Контакты
- Заметки о выпуске
- Звонки
- Сообщения
- Общение и взаимодействие
- Учетная запись и профиль
- Покупки и платежи
- Конфиденциальность и безопасность
- Устранение неполадок
- Все остальное
Приступая к работе
-
Почему я выходит из Skype для рабочего стола Windows?
У вас может возникнуть проблема, из-за того что Skype постоянно выходит из системы при запуске приложения для рабочего стола Windows. Если у вас есть эта…
-
Могут ли люди найти меня с моим номером телефона в Skype?
Если вы используете номер телефона для регистрации в Skype или у вас есть номер телефона в профиле Skype, другие люди смогут найти вас с помощью этого номера…
-
Как связаться с пользователями Microsoft Teams в Skype?
В Skype вы можете легко связаться со своими коллегами, деловыми партнерами или клиентами, которые используют Microsoft Teams. Чтобы связаться с пользователем…
-
Как изменить логин в Skype?
Логин в Skype — это имя пользователя, созданное при первом присоединении к Skype, которое может быть сгенерировано автоматически. Это уникальный идентификатор,…
-
Выполнение основных задач с помощью Skype для Mac
Эта статья также доступна для: Skype для WindowsSkype для мобильных устройств Эта статья посвящена людям с нарушениями зрения, которые используют программу…
-
Выполнение основных задач с помощью экранного Skype для мобильных устройств
Эта статья также доступна для: Skype для WindowsSkype для Mac Эта статья посвящена людям с нарушениями зрения, которые используют программу чтения с экрана…
-
Выполнение основных задач с помощью Skype для Windows
Эта статья также доступна для:Skype для MacSkype для мобильных устройствЭта статья посвящена людям с нарушениями зрения, которые используют программу чтения с…
-
Просмотр и навигация по профилю в Skype для Mac
Эта статья также доступна для:Skype для WindowsSkype для мобильных устройствЭта статья посвящена людям с нарушениями зрения, которые используют программу чтения…
-
Просмотр и навигация по профилю в Skype для мобильных устройств с помощью Skype экрана
Эта статья также доступна для:Skype для WindowsSkype для MacЭта статья посвящена людям с нарушениями зрения, которые используют программу чтения с экрана Skype…
-
Просмотр и навигация по профилю в Skype для Windows
Эта статья также доступна для:Skype для MacSkype для мобильных устройствЭта статья посвящена людям с нарушениями зрения, которые используют программу чтения с…
-
Skype Mac запросит учетные данные администратора при установке или обновлении Skype
Если компьютер Mac запросит учетные данные администратора при установке или обновлении Skype, выполните указанные здесь действия. Скачайте последнюю версию…
-
Использование Skype для браузера на общедоступном или общем компьютере
При использовании Skype для браузера на общедоступном или общем компьютере рекомендуем сделать следующее. Откройте Skype для браузера в новом окне браузера в…
-
Почему получить не поддерживается при попытке использования Скайп для веб-браузера?
Будет выведено сообщение, браузер не поддерживается , если выполняется попытка использовать Скайп для веб-сайта в Неподдерживаемый браузер. Мы рекомендуем…
-
Как добавить номер телефона в контакты Скайпа?
Будьте на связи с друзьями и близкими на любом устройстве, добавив их номера телефонов в Скайп. Добавить телефон в контакты можно двумя способами: На вкладке…
-
Как отправить сведения о контакте другому пользователю в Skype?
Вы можете поделиться карточкой контакта прямо в чате или из его профиля Skype. Отправка и получение контактных данных недоступны в Skype android 4.0.4–5.1.Чтобы…
-
Почему требуется каждый раз выполнять вход при запуске Skype для Linux?
После закрытия Skype и выбора параметра для запоминания учетной записи и настроек у вас по-прежнему может запрашиваться ввод имени пользователя и пароля при…
-
Как удалить контакт в Скайпе?
Skype на Windows, Mac, Linux, браузере, Skype для Windows 10 & 11 (версия 15), Android (6.0 и более iPhone и iPad.Чтобы удалить контакт: На вкладке Контакты…
-
Я системный администратор. Как установить Скайп в моей организации?
Мы рекомендуем администраторам распространить Skype для Windows 10 & 11 через Microsoft Store своим Windows 10 и Windows 11 пользователям. Чтобы узнать больше,…
-
Skype для браузера (предварительная версия) — наиболее часто задамые вопросы
Я хочу попробовать Skype для браузера (предварительная версия). Как это сделать?Перейдите в https://preview.web.skype.com и войдите в Skype.Как узнать, есть ли…
-
Знакомство с Skype
Последняя версия Skype загружается быстрее, надежнее, чем когда-либо, и помогает вам больше работать вместе с наиболее важными для вас людьми. Она также…
-
Прекращение поддержки Скайпа версии 7 и более ранних версий
Поддержка Скайпа версии 7 и более ранних версий на компьютерах будет прекращена 1 ноября, а на мобильных устройствах и планшетах — 15 ноября 2018 года. Что это…
-
Обновление Skype до последней версии
Мы рекомендуем обновить версию Skype . Если вы получили уведомление в Skype о том, что поддержка этой версии Skype скоро будет прекращена ,обновите ее до…
-
Как отфильтровать мои контакты в Скайпе?
В Skype выберите «Контакты». На вкладке Контакты нажмите кнопку Фильтр:на планшетах с Android (6.0 и более поздних версий) на iPhone и iPad в Windows,…
-
Как узнать версию Скайпа на планшете или мобильном телефоне?
ОС Android (6.0 и более поздние версии)Если у вас есть: Аватар отображается вверху экрана. Вкладки в нижней части для чатов, звонков, контактов и…
-
Как синхронизировать адресную книгу со списком контактов Скайпа?
При синхронизации адресной книги контакты устройства добавляются в Скайп, где они регулярно синхронизируются и безопасно хранятся. Вы узнаете, кто Skype и ваши…
-
Что такое «Избранное» и как управлять им в Скайпе?
«Избранное» позволяет легко и быстро находить контакты и чаты в Скайпе. Просто добавьте лучшего друга или групповой чат своей футбольной команды в «Избранное»,…
-
Как экспортировать список контактов Скайпа?
Вы можете экспортировать список контактов Скайпа в файл и скачать его на странице «Моя учетная запись» после входа в Скайп. Войдите в Скайп. На странице «Моя…
-
Разделы справки найти и добавить новые контакты в Skype?
В верхней части окна в Skype выберите Люди, группы, сообщения. Примечание: для мобильных пользователей коснитесь экрана. Поиск. В Поиск поле , введите…
-
Как заблокировать или разблокировать контакт и сообщить о нарушении в Скайпе?
Если вы заблокируете контакт, он не сможет ни звонить вам, ни отправлять мгновенные сообщения, ни видеть ваш статус присутствия в Скайпе. В дополнение к…
-
Как просмотреть чужой профиль в Skype?
Найдите профиль пользователя, который вы хотите просмотреть, в чатах или контактах. Коснитесь и удерживайте или щелкните правой кнопкой мыши имя контакта, а…
-
Как присоединиться к беседе из ссылки, полученной в Skype?
Выберите полученную ссылку приглашение. Если у вас установлен Skype, Skype запустится и перейдет к беседе, чтобы начать общение. Если вы не установили Skype,…
-
Почему у меня спрашивают дату рождения при входе в Скайп?
Все учетные записи Майкрософт требуют указать дату рождения. Это делается в целях защиты детей согласно действующему законодательству, а также для оптимизации…
-
Почему пропали мои контакты или деньги на счете в Скайпе?
Если вы вошли в Скайп, но не можете найти свои контакты или деньги на счете в Скайпе, возможно, вы по ошибке вошли в другую учетную запись.Чем это может быть…
-
Частые вопросы о Скайпе для рабочего стола
Скайп позволяет поддерживать связь с теми, кто вам важен, решать текущие задачи, вести интересные беседы и делиться незабываемыми моментами со своими друзьями и…
-
Новые возможности Skype для Windows, Mac, Linux и Интернета?
Skype для Windows, Mac и Linux 8.94.0.428, Skype для браузера 8.94.0.428 и Skype для Windows 10 & 11 8.94.0.428/Microsoft Store версии 15.94.428.0 начали…
-
Новые возможности Skype на мобильных устройствах?
Skype для Android 8.94.0.428 и Skype для iPhone и iPad 8.94.0.428 начали развертываться 27 февраля 2023 года и выпускаются постепенно в течение следующих…
-
Почему в Скайпе для рабочего стола со мной может связаться кто угодно?
В Скайпе для Windows, Mac, Linux, браузера и Скайпе для Windows 10 (версия 14) ваши друзья и родные могут связаться с вами сразу же, как и вы с ними. Узнайте…
-
Можно ли использовать Skype на Apple Watch или устройствах под управлением Android Wear?
Skype не предоставляет специальное приложение для подобных устройств. Если вы используете Skype на поддерживаемом устройстве, которое сопряжено с Apple Watch,…
-
Часто задаваемые вопросы и известные проблемы, касающиеся Skype
Часто задаваемые вопросы и известные проблемы, касающиеся Skype для iOS и Android (6.0 и более новых версий) Пропущенные звонки Skype на Android. Это может…
-
Как использовать Skype для Xbox Series X|S или Xbox One?
Вы можете легко использовать Skype для Xbox Series X|S или Xbox One, чтобы общаться в чате с друзьями и совершать индивидуальные и групповые голосовые и…
-
Как обновить Скайп?
Чтобы скачать, установить и войти в последнюю версию Skype, выберите кнопку Обновить Skype.Обновить сейчасSkype для Windows 10 & 11 (версия 15) для обновления…
-
Можно ли объединить или удалить связь с учетными записями Skype и Майкрософт?
Так как ваша учетная запись Skype уже является учетной записью Майкрософт, объединить или удалить связь с учетной записью Skype и Майкрософт невозможно. С…
-
Как начать работу со Skype?
Начать работу со Skype очень легко. Для этого достаточно выполнить такие действия: загрузить Skype на свое устройство; создать бесплатную учетную запись для…
-
Каковы системные требования для Скайпа?
Ниже описаны требования к системе для запуска Skype в разных операционных системах.Если ваша система не соответствует требованиям для использования Скайпа, вы…
-
Поддержка каких устройств и платформ, ранее поддерживавших Skype, прекращена?
Skype is always making improvements, such as enhanced quality, better reliability, and improved security. Because we want everyone to experience the best Skype…
-
Как создать новую учетную запись в средство упрощенного Скайп?
В окне входа выберите Создать учетную запись. Будет предложено создать новую учетную запись, с помощью номер телефона.Примечание: может появляется сообщение…
-
Что такое учетная запись Майкрософт?
Учетная запись Майкрософт используется для доступа к многочисленным устройствам и службам Майкрософт. Для входа в Скайп, Outlook.com, OneDrive, Windows Phone и…
-
Какая скорость подключения к Интернету нужна для работы Скайпа?
Скорость интернет-соединения, необходимая Скайпу, зависит от типа совершаемых в нем звонков. Ниже представлены сведения о минимальных и рекомендуемых скоростях…
-
Почему новая версия Skype для Android аварийно завершает работу при просмотре веб-страниц в браузере Chromium?
Вы только что обновились до последней версии Skype на вашем устройстве Android, и теперь оно внезапно аварийно завершает работу при попытке просмотреть…
-
Можно ли запускать несколько учетных записей Скайп в то же время?
Может потребоваться запуск нескольких учетных записей Скайп в то же время, если используется только для работы и еще один для друзья и семья. Не является…
-
Могу ли я войти в Скайп с помощью учетной записи Facebook?
С января 2018 года вход в Скайп через Facebook больше не поддерживается. Все логины Скайпа были объединены с учетными записями Майкрософт, чтобы вы могли…
-
Как отключить автоматическое обновление в Skype для Windows 10 + 11?
Автоматическое обновление — самый простой способ поддерживать Skype обновлений Windows 10 & 11 (версия 15). Эта функция активирована по умолчанию, но ее можно…
-
Почему Скайп был автоматически обновлен?
Скайп регулярно выпускает обновления своего программного обеспечения. Это позволяет нам регулярно внедрять новые возможности, улучшать существующие функции и…
-
Поиск Skype для браузера
Skype для браузера — это самый простой способ пользоваться Skype, знакомыми вам по классическим приложениям, не скачивать их. Вы можете войти в Skype для…
-
Как войти в Скайп?
Войти в Скайп можно, введя свой логин в Скайпе, номер телефона или адрес электронной почты.Если у вас уже есть учетная запись Skype или Майкрософт: Откройте…
-
Как создать учетную запись для Skype?
Если у вас нет учетной записи Майкрософт для Скайп: В окно входа Скайп выберите Создать новую учетную запись (или непосредственно перейдите к разделу «Создать»…
-
Можно ли подключиться к Skype через прокси-сервер?
Да. Но чтобы правильно подключиться, может потребоваться настроить прокси-сервер для Skype. Настроить прокси-сервер можно с помощью свойства системной среды…
-
Как мне активировать мои минуты Skype в Microsoft 365?
При покупке Microsoft 365 для семьи Или Microsoft 365 персональный подписка, ваша покупка включает 60 минут бесплатных звонков в Skype на мобильные и…
-
Как добавить плитку Skype в меню «Пуск» в Windows?
Добавление Скайпа в меню «Пуск» в Windows 10 и более новых версиях гарантирует, что вы всегда сможете быстро найти и запустить Skype. Проверка установки…
-
Что такое ошибка 1603 и как ее исправить?
Во время установки последней версии Skype может произойти сбой обновления и отобразится код ошибки 1603. Это связано с проблемами при установке файлов в…
-
Что включают в себя условия использования Skype?
Условия использования Skype регулируют использование программного обеспечения, продуктов и веб-сайтов Skype.Прочтите полные условия использования.
-
Как узнать версию Скайпа у меня на компьютере?
Скайп может выглядеть и работать по-разному в зависимости от типа компьютера и используемой операционной системы. Рекомендуем использовать последнюю версию…
-
Как использовать Skype на Kindle Fire HD и HDX?
Теперь приложение Skype заранее установлено на планшеты Amazon Kindle Fire HD, Kindle Fire HDX и Fire HD. Пользуйтесь всеми отличными функциями Skype:…
-
Как перенести контакты из одной учетной записи Скайпа в другую?
Если вам нужно перенести свои Skype из одной учетной записи в другую, вы можете просто отправить их из одной учетной записи в другую с любой платформы или…
-
Имеет ли смысл использовать бета-версии Skype?
Бета-версии Skype включают новейшие функциональные возможности нашего программного обеспечения и представляют собой удобный способ опробовать новые версии…
-
Почему не Skype на рабочем столе?
Существует несколько причин, по которым Skype на рабочем столе может не запускаться.Чаще всего проблема в том, что ваша система не соответствует минимальным…
-
Как убедиться, что Skype больше не работает в Windows?
Чтобы убедиться в том, что Skype больше не работает, убедитесь, что все процессы Skype закрыты. Нажмите клавиши CTRL + ALT + DELETE. Нажмите кнопку Диспетчер…
-
Какова последняя версия Скайпа для каждой из платформ?
Бесплатные звонки по skype-to-Skype, мгновенные сообщения с друзьями и семьей или звонки на мобильные и стационарные телефоны Тарифы Skype в любое время с…
-
Что такое Skype?
Skype — это программное обеспечение для связи с миром. С помощью Skype миллионы людей и компаний могут совершать индивидуальные и групповые голосовые и…
-
Почему в моем списке контактов Skype для Outlook.com отображаются новые пользователи?
Используя последнюю версию Skype для Outlook.com, вы сможете автоматически добавить пользователей из записной книжки телефона в свой список контактов Skype,…
-
Что такое боты Skype и как их добавить в список контактов?
Боты — это программы искусственного интеллекта, с которыми можно общаться в Skype. Просто выберите бота и начните вводить текст.Что такое Skype…
-
Skype для Windows 11 — наиболее часто задайте свои вопросы:
Вопрос. Я хочу попробовать новый опыт. Как зарегистрироваться в программе предварительной Skype для Windows 11 insiders?А. Любой Windows 11 может…
-
Попробуйте Skype без Skype учетной записи
Мы не сделали ничего, чтобы Skype попробовать— вам не нужна учетная запись и вам не нужно ничего скачивать. Вы можете общаться в чате, совершать голосовые или…
-
Как мне найти своих друзей в Skype?
В Skype еще веселее с друзьями. Для поиска друзей можно использовать строку поиска в Skype. Можно находить друзей по их именам, логинам Skype, адресам…
-
Что такое Skype Web Control?
Skype Web Control — это облегченный веб-клиент Skype, доступный в outlook.com, msn.com и skype.com.Чтобы использовать Skype web control: Во sign into your…
-
Известные проблемы с Skype Лайт
Отправить отзывСпросить сообщество Поддерживает Skype Лайт каннаду?Да! В связи с востребованными клиентами мы добавили поддержку каннады. Благодарим за…
-
Что такое Скайп Лайт?
Skype Лайт — это быстрое облегченное приложение для устройств с Android, разработанное для того, чтобы помочь пользователям в Индии оставаться на связи и…
Дополнительные ресурсы
Многие пользователи спрашивают о том, как пользоваться Скайпом. Это очень популярный и весьма неплохой мессенджер. Поэтому мы обязаны рассказать подробнее о процессе использования.
Содержание
- Этап 1. Установка приложения
- Этап 2. Настройка Skype
- Этап 3. Поиск контактов
- Этап 4. Общение в чате и звонки
- Этап 5. Работа с черным списком
- Использование Skype на смартфоне
- Заключение
Этап 1. Установка приложения
Естественно, это первое, что нужно сделать. Инсталляция мессенджера не очень сложная. Но понадобится некоторое количество свободного времени. Вот инструкция, которая расскажет, что и как нужно делать:
- Итак, переходим по адресу https://www.skype.com/ru/get-skype и на открывшейся странице нажимаем на кнопку «Скачать Скайп для Windows».
- Начнется загрузка актуальной версии мессенджера. Дожидаемся завершения скачивания и запускаем проводник Windows. Переходим в каталог «Загрузки» и запускаем скаченный файл.
- Появится мастер установки. Здесь просто жмем на кнопку «Установить».
Все остальное произойдет без участия пользователя. Приложение автоматически инсталлируется. По окончании установки нужно будет всего лишь нажать на кнопку «Завершить». Теперь можно приступать к настройке Скайпа.
Этап 2. Настройка Skype
Без первичной настройки пользоваться мессенджером не получится. Нужно ввести регистрационные данные, настроить микрофон и так далее. Вот подробная инструкция, которая поможет все сделать правильно и не наделать ошибок:
- Запускаем Скайп и на первом этапе вводим логин от учетной записи Microsoft. Жмем на кнопку «Далее».
- После этого вводим пароль от аккаунта и жмем «Вход».
- Через несколько секунд Скайп запустится. И сразу же система предложит установить аватар. Кликаем по кнопке «Загрузить фото». В соответствующем окошке диалога выбираем нужную картинку, жмем «Открыть», подгоняем размеры и кликаем по кнопке «Продолжить».
- Далее запустится проверка микрофона. Если он по какой-то причине не работает, то кликните по пункту «Устройство связи по умолчанию» и выберите соответствующий микрофон. Нажмите «Продолжить».
- После этого придется повторить то же самое и для веб-камеры.
И только после такой настройки мессенджер запустится полноценно и его можно будет использовать: искать контакты, писать в текстовом чате и звонить. Как видите, в самом процессе первичной настройки нет ничего сложного.
Этап 3. Поиск контактов
Теперь перейдем к поиску пользователей в Skype. Для этого лучше всего знать ID юзера в Скайпе. Но если у вас его нет, то можно обойтись именем и фамилией. Вот инструкция, которая расскажет о том, что и как нужно делать.
- Запускаем программу и в поисковой строке начинаем писать имя и фамилию пользователя. Затем жмем кнопку Enter.
- Остается только выбрать из списка нужного, кликнуть по его имени и нажать на пункт «Поприветствовать».
Вот и все. Как только юзер ответит на приветствие можно будет начинать общение. А о том, как это делать мы поговорим в следующей главе. В самой процедуре поиска ничего сложного нет, как вы могли убедиться.
Этап 4. Общение в чате и звонки
Теперь поговорим о самом интересном: общении в Скайпе. Можно писать в чате и звонить. Сначала рассмотрим алгоритм общения в текстовом чате:
- Запускаем мессенджер, переходим на вкладку «Контакты» (в верхней части левого столбца) и кликаем по имени пользователя.
- Теперь в строке для ввода текста вписываем необходимое сообщение и жмем на кнопку Enter для отправки.
Отвечать на сообщения тоже нужно в этой же строке. Теперь поговорим о звонках пользователям. Это ничуть не труднее, чем общаться в текстовом чате:
- Переходим на вкладку «Контакты» и кликаем по имени нужного человека.
- Далее нажимаем на кнопку с изображением трубки (если надо совершить голосовой вызов) или камеры (если нужно позвонить с видео). Они находятся в верхней правой части окна.
Вот так происходит общение с пользователями в мессенджере Skype. Есть в нем и опция создания конференции. Для этого во время разговора достаточно кликнуть по кнопке с изображением силуэта и плюсика, а затем выбрать нужный контакт.
Этап 5. Работа с черным списком
А сейчас поговорим о черном списке в составе Скайпа. В интерфейсе главного окна найти соответствующий пункт невозможно. Поэтому и потребуется специальная инструкция с подробным алгоритмом действий:
- Переходим на вкладку «Контакты» (в верхней части левого столбца). Теперь кликаем правой кнопкой мыши по имени нужного человека и в появившемся контекстном меню выбираем «Просмотреть профиль».
- Пролистываем информацию в профиле в самый конец и кликаем по пункту «Заблокировать контакт».
Теперь этот юзер не сможет писать вам и звонить. А сейчас поговорим о том, где можно найти список заблокированных пользователей. Это нужно для того, чтобы можно было просмотреть впавших в немилость и вынести вердикт о помиловании. Вот что нужно сделать в этом случае:
- В главном окне программы кликаем по кнопке с тремя вертикальными точками и в появившемся меню выбираем пункт «Настройки».
- Теперь в левом столбце ищем вкладку «Контакты», переключаемся на нее и щелкаем по пункту «Заблокированные контакты».
Появится список тех, кого вы поместили в черный список. Причем здесь могут находится и записи со всего аккаунта Microsoft, а не только с конкретной учетки Скайпа. Как разблокировать человека в Скайпе? Для этого есть всего один способ:
- Кликаем по кнопке с тремя точками и выбираем пункт «Настройки» в меню.
- Переходим на вкладку «Контакты» и щелкаем «Заблокированные контакты».
- Нажимаем на кнопку «Разблокировать» напротив имени пользователя и подтверждаем действие.
Теперь выбранный юзер будет реабилитирован. Можно будет продолжать общение с человеком. Он тут же появится в списке контактов и чат вернется на свое место. Никаких дополнительных действий не понадобится. Даже история переписки останется на месте.
Использование Skype на смартфоне
Как пользоваться Скайпом на телефоне. Для этого есть отдельная инструкция. Естественно, начать нужно с инсталляции мессенджера на смартфон. Существует определенный алгоритм действий:
- Запускаем Google Play на смартфоне и в строке поиска вводим «Skype». Жмем на кнопку перехода.
- В результатах выбираем нужный вариант и тапаем по кнопке «Установить».
Чрез несколько секунд ярлык мессенджера появится на главном экране аппарата. Можно запускать Скайп и приступать к первичной настройке. Сейчас мы расскажем подробнее об этом процессе. Вот что нужно сделать:
- После запуска приложения нужно ввести логин и пароль от аккаунта и нажать на кнопку «Вход».
- На следующем этапе будет проверка звука и видео. Просто тапните «Продолжить».
Вот и все. Кстати, контакты находить не нужно. Они автоматически подхватятся из ПК версии и записной книжки смартфона. Так что мы перейдем сразу к общению. Вот что нужно делать для того, чтобы начать разговаривать с пользователями.
- Запускаем мессенджер и в нижней панели тапаем пункт «Контакты». В списке выбираем нужного пользователя и нажимаем на его имя.
- Внизу будет строка для ввода текста (если планируется общаться в чате). В верхней панели располагаются кнопки с иконками трубки и камеры для голосового и видео вызова соответственно.
Достаточно выбрать нужный вариант и начать общение. В процессе разговора можно добавить пользователя в беседу. Делается это точно так же, как и на компьютере. Так что проблем с этим возникнуть не должно.
Заключение
Выше мы поговорили о том, как пользоваться Скайпом. Для новичков эта информация будет очень полезной. Нужно просто следовать рекомендациям, предоставленным выше. Тогда никаких проблем не возникнет.
Содержание
- Возможности Скайпа
- Скайп на компьютере
- Как пользоваться Скайпом на телефоне
- Частые вопросы
- Советы
- Видео по теме
Скайп остается популярным мессенджером несмотря на большое количество аналогичных приложений. Каждый день в нем регистрируются новые пользователи, поэтому следует разобраться, что такое Skype, как им пользоваться и какие возможности в нем доступны.
Возможности Скайпа
Skype можно бесплатно скачать на компьютеры с операционными системами Windows, macOS X, Linux и на мобильные устройства Android, iOS. Функционал мессенджера ничем не отличается ни на одной из платформ. Пользователю доступны следующие возможности Скайпа:
- Личные и групповые чаты. Обмен текстовыми сообщениями, медиафайлами, документами, ссылками.
- Индивидуальное и групповое общение по голосовой связи, видео, демонстрация экрана.
- Запись звонков.
- Использование субтитров, автоматически генерируемых встроенным переводчиком, при общении с иностранцами.
- Платные звонки на мобильные и стационарные номера, не зарегистрированные в мессенджере.
| Операционная система | Системные требования |
| Windows | Windows 10 (версия 1809) и позднее |
| MacOS | Версия 10.10 и позднее Процессор Intel не менее 1 ГГц Наличие QuickTime |
| Linux | 64-разрядная ОС: Debian 8.0, Fedora Linux 24, OpenSUSE 13.3, Ubuntu 14.04 и выше Процессор Intel Pentium 4 (с поддержкой SSE2 и SSE3) и выше |
| Android | ОС 4.0.4 и выше (на смартфоне и планшете) |
| iOS | ОС 10 и выше (на iPhone и iPad) |
Скайп на компьютере
Чтобы стать клиентом Skype, необходимо скачать программу на ее официальном сайте в разделе «Загрузки» (https://www.skype.com/ru/get-skype). Выбрать нужную операционную систему и нажать на ссылку. Дождаться конца загрузки и дважды кликнуть по файлу. Когда мессенджер будет установлен, на рабочем столе появится ярлык мессенджера.
Для ОС Windows доступно два варианта приложения: настольная версия – для Windows и классическая – для Windows 10. По функциям они ничем не различаются, однако десктопный вариант (это новая версия Скайпа) облегчен: он не занимает место в памяти и не нагружает процессор.
Регистрация
Пошаговая инструкция по созданию новой учетной записи для чайников:
- Открыть Скайп, под формой входа выбрать «Создайте ее!».
- Ввести номер телефона в международном формате или действующий адрес электронной почты. Придумать пароль, указать имя и фамилию.
- Ввести проверочный код, который будет оправлен либо на почту, либо на телефон, пройти проверку на робота.
- Загрузить фото на аватар, проверить исправность микрофона, динамиков и камеры.
На заметку:
Этап настройки можно пропустить и выполнить отдельно в параметрах мессенджера.
Как пользоваться
Чтобы начать переписку или осуществить звонок, нужно добавить первый контакт. Инструкция для начинающих, как это можно сделать нескольким способами:
- Найти уже зарегистрированного пользователя. В строке поиска, под именем владельца аккаунта, ввести данные контакта: номер телефона, e-mail, логин или имя в Skype.
- Пригласить новый контакт. Перейти во вкладку «Контакты», кликнуть по кнопке «Добавить контакт». В открывшемся окне выбрать вариант «Пригласить в Скайп». Нового пользователя можно пригласить по почте или выслать ему ссылку-приглашение в любую доступную социальную сеть или мессенджер.
После выбора человека нужно перейти в чат с ним и кликнуть по кнопке «Поприветствовать». Пользователь получит приглашение о дружбе, после принятия которого можно будет начать общаться. Инструкция для новичков, как пользоваться чатом:
- Перейти в раздел «Контакты», нажать на имя нужного пользователя. После этого откроется диалог с ним.
- Напротив имени контакта в правом верхнем углу расположены значки начатия аудио- и видеозвонка. Там же можно создать группу с этим пользователем.
- Внизу страницы расположено поле для ввода сообщения. Справа от него находится значок смайлика. При нажатии на него откроется каталог стикеров и гифок, которые можно отправить вместо текстового сообщения.
- Чтобы вставить и отправить собеседнику документ, фото, видео и другие файлы, нужно нажать на первую иконку справа от поля для ввода текстового сообщения. Рядом с ней будет располагаться значок отправки карточки другого контакта.
- Вместо текста можно отправить голосовое или видеосообщение. Первый вариант доступен при нажатии на значок микрофона. Видеосообщение, а также создание опроса, планирование звонка и отправка геолокации доступны при нажатии на многоточие в правом нижнем углу.
Если кликнуть на имя собеседника, то откроется меню, где также доступно начала звонка, создание группы и прочее. Также здесь можно отправить запрос на автоматический перевод беседы (если абонент говорит на иностранном языке), а также заблокировать или удалить пользователя из своей адресной книги.
Как пользоваться Скайпом на телефоне
Чтобы начать пользоваться Скайпом на телефоне, нужно скачать приложение для своей операционной системы:
- для iOS – в Apple Store (https://apps.apple.com/us/app/skype-for-iphone/id304878510);
- для Android – в Google Play (https://play.google.com/store/apps/details?id=com.skype.raider).
Регистрация
При открытии приложения на экране появится точно такая же форма для входа в аккаунт Майкрософт. Чтобы пройти регистрацию, нужно нажать на надпись «Создайте ее!». Процесс ничем не отличается от того, как он описан в разделе «Скайп на компьютере».
На заметку:
При регистрации с помощью e-mail удобнее всего использовать почтовый домен Gmail.
Как пользоваться
В программе Skype на смартфоне функционал ничем не отличается. Войдя в аккаунт, пользователь попадает во вкладку «Чаты», где расположены все личные и групповые переписки. Внизу экрана он может перейти в «Звонки» и «Контакты», где расположены все доступные пользователи.
Владелец аккаунта может выполнить синхронизацию контактов из телефонной книги, чтобы не искать друга вручную. Это можно сделать следующим образом:
- Тапнуть по иконке своего профиля вверху экрана, открыть «Настройки».
- Перейти в раздел «Контакты», перевести тумблер напротив надписи «Синхронизация контактов» в рабочее состояние.
- После того как выполнится перенос абонентов из телефона, они станут доступны в разделе «Контакты».
Если таким образом друга найти не получается, следует перейти во вкладку «Контакты» и нажать на синюю круглую кнопку внизу экрана. Там пользователю доступны следующие варианты:
- Поиск по логину, имени, номеру телефона или e-mail.
- Приглашение в Скайп еще не зарегистрированных людей.
- Сохранение отдельного номера в контактах мессенджера.
Чтобы начать общение с пользователем, нужно также отправить ему приветствие и дождаться приятия заявки. После этого пользователю становятся доступны следующие возможности:
- Текстовые, голосовые и видеосообщения.
- Отправка файлов при нажатии на плюс в левом нижнем углу.
- Стикеры, гифки и эмодзи при нажатии на значок смайлика.
- Чтобы начать разговаривать по голосовой или видеосвязи, нужно нажать на значок телефонной трубки или камеры соответственно.
- При нажатии на имя абонента доступны те же функции, что и в компьютерной версии.
Частые вопросы
Где в мобильном приложении я могу просмотреть заблокированные контакты?
Нужно тапнуть по аватару, перейти в «Настройки». Открыть «Контакты» и «Заблокированные контакты».
Где я могу найти файлы, которые мне присылал контакт?
Нужно зайти в переписку с абонентом, нажать на его имя. В открывшемся окне будет доступен раздел «Коллекция чата». Чтобы ознакомиться со всеми файлами, нужно нажать «Дополнительно». На открывшейся странице будут располагаться все документы, медиафайлы и ссылки когда-либо отправленные или полученные в этом чате.
Советы
Совет №1
Чтобы пользователя было проще отыскать, следует установить на аватар свою фотографию и указать в местоположении город.
Совет №2
На слабом, старом компьютере или на ноутбуке, работающем на Windows ниже 10 версии, следует использовать версию Скайпа для рабочего стола.
Skype работает на большинстве современных операционных систем. Его удобно использовать как на компьютере, так и в мобильном устройстве. Стать клиентом мессенджера можно, пройдя простую регистрацию. После этого пользователю открывается возможность общаться с другими абонентами с помощью текстовых сообщений, а также по голосовой связи и видео.

Вы знаете, как пользоваться Скайпом на компьютере? Знакомы с основными возможностями программы? Мы подробно опишем функционал, дадим определение программы и попробуем начать работу самостоятельно! Материал будет полезен как новым, так и опытным пользователем – ведь всегда можно узнать что-то новое о Скайпе.
Описание и возможности
Знакомое название, не правда ли? Практически все пользователи знают о существовании программы, ведь этот мессенджер является одним из первых популярных средств связи подобного рода.
Мессенджер Скайп представляет собой программное обеспечение с закрытым исходным кодом, предназначенное для обмена сообщениями разного типа между пользователями. Появилось приложение в 2003 году – именно тогда были загружены первые версии. Постепенно ПО обновлялось, улучшалось и обрастало функционалом, о котором поговорим чуть ниже.
Мы подробно обсудим, что такое Скайп и как им пользоваться на компьютере – начнем с обсуждения возможностей программы! Функционал в 2019 году достаточно широк, разработчики учитывают потребности современного пользователя. Стандартные опции таковы:
- Голосовые вызовы и видеовызовы;
- Отправка мгновенных сообщений;
- Отправка файлов разного формата;
- Запись аудио и видеосообщений.
Напомним, одна из отличительных черт мессенджера, сделавшего его таким популярным – возможность общения с помощью качественной видеосвязи. Пользоваться новым Скайпом легко и приятно! Вы получаете доступ к следующим возможностям:
- Общение по аудио и видео в HD-качестве – вы будете приятно удивлены четкостью звука и картинки;
- Возможность отправки моментальных сообщений и реакций с помощью встроенных смайликов;
- Большой каталог стикеров, анимированных смайликов и гифок, которыми можно пользоваться постоянно;
- Демонстрация экрана в Скайп – показывайте пользователям содержимое дисплея полностью во время разговора;
- Активируйте межабонентское шифрование, чтобы усилить приватность беседы с любым пользователем;
- Звоните не только по сети – осуществляйте вызовы на мобильные и стационарные телефоны по всему миру. Приятный бонус – доступная стоимость, а также создание подписки;
- Отправляйте СМС-сообщения на мобильные телефоны;
- Получите местный номер телефона, чтобы пользоваться им для вызовов в любой из 26 стран мира;
- Записывайте голосовые вызовы, чтобы прослушать их позже;
- Включайте автоматические субтитры, чтобы дублировать произносимые фразы!
Пользоваться Skype можно на любом устройстве – в списке следующие девайсы:
- Телефон;
- Планшет;
- Ноутбук или ПК;
- Алекса;
- Браузеры;
- Xbox.
Вам не придется прерывать общение, ведь вы можете открыть онлайн-версию Skype и быть в сети в любой точке мира, на любом девайсе. Оценим возможности для тех, кто планирует использовать Скайп для работы?
- Создавайте групповые чаты;
- Проводите видео- и аудиоконференции;
- Проводите или проходите онлайн-собеседования.
Но и это еще не все! Если вы решили начать пользоваться Скайпом, стоит поговорить о других доступных опциях:
- Размытие фонового изображения;
- Отправка геолокации;
- Возможность делиться файлами разного формата – фото, видео и другими документами;
- Переводчик в режиме реального времени – можно перевести текст, аудио- или видеосообщение;
- Ищите данные в чате с помощью умной поисковой строки;
- Настройте переадресацию вызовов на любой стационарный или мобильный номер;
- Активируйте опцию голосовой почты, чтобы получать информацию, когда вы недоступны;
- Идентифицируйте вызывающего абонента.
Напоследок отметим важнейшее правило. Приложением Скайп нельзя пользоваться для экстренных вызовов – лучше держать под рукой телефон с рабочей сим-картой.
Теперь вы знаете, что представляет собой программа и понимаете, как можно пользоваться Скайпом на компьютере (или телефоне) в своих целях! Попробуем приступить к использованию?
Начало работы
Чтобы начать пользоваться новой версией Скайпа, нужно загрузить ее! Скачать программу можно с официального сайта разработчика:
- Наберите название мессенджера в поисковой строке любого браузера;
- Кликните на голубую кнопку «Скачать»;
- Файл будет перенесен на устройство, инсталляция начнется автоматически;
- Чтобы завершить загрузку и установку, действуйте согласно инструкциям на экране.
Требования к операционной системе появятся на экране под иконкой «Скачать». Загрузить приложение Скайп для планшетов и смартфонов можно в соответствующем магазине (Гугл Плей Маркет или Эп Стор) на девайсе.
А пока продолжаем разбираться, как пользоваться Скайпом на компьютере – пошаговая инструкция поможет разобраться в первоначальных шагах. После завершения загрузки можно создавать учетную запись!
- На главной странице нажмите на кнопку «Создание учетной записи»;
- В соответствующее поле введите номер телефона, придумайте пароль и кликните «Далее»;
- Введите ФИО и нажмите на кнопку продолжения;
- Дождитесь получения кода проверки в СМС и введите его в соответствующее окно. Готово!
Кроме того, для регистрации в Скайп можно использовать существующий адрес электронной почты:
- На странице авторизации нажмите на кнопку «Использовать адрес электронной почты»;
- Введите данные существующего ящика или кликните «Создать новый»;
- Следуя инструкции на экране введите ФИО и придумайте пароль;
- Укажите номер телефона, чтобы получить проверочный код;
- Завершите процесс регистрации.
А теперь небольшая инструкция для новичков: как пользоваться Скайпом на первых порах:
- После запуска вы получите возможность провести проверку динамиков и камеры в автоматическом режиме;
- Установите аватар, который будут видеть другие пользователи.
После того, как вы открыли Скайп, вы можете персонализировать аккаунт, которым будете пользоваться, через настройки:
- Откройте раздел «Учетная запись и профиль». Здесь можно изменить ник и аватар, поменять номер телефона, дату рождения и электронную почту;
- В разделе «Внешний вид» можно установить тему интерфейса, определить цвет и шрифт;
- Вкладка «Звук и видео» нужна для настройки микрофона и динамиков при необходимости;
- Во вкладке «Звонки» настраивается переадресация и субтитры;
- Название раздела «Уведомления» говорит само за себя;
- В блоке «Сообщения» можно установить параметры получения входящих и отправки исходящих месседжей.
Мы привели пошаговые инструкции, как пользоваться Скайпом на ноутбуке. А еще рассказали, что представляет собой программа и обсудили основной доступный функционал! Теперь вы сможете принять взвешенное решение о необходимости пользоваться Скайпом и начать общение с друзьями, родными или коллегами.
Многие юзеры задумываются над тем, как пользоваться «Скайпом». Подобный вопрос возникает преимущественно у новичков, ведь упомянутое приложение легко освоить. Ниже будут представлены пошаговые инструкции, которые помогут изучить азы работы с соответствующим софтом.
Описание
Как пользоваться «Скайпом»? Для начала выясним, что это за утилита такая и для чего она используется.
Skype — универсальный мессенджер. Это программа, предназначенная для обмена сообщениями и данными в Интернете. Пользователи могут:
- создавать конференции;
- совершать звонки;
- делать видеовызовы;
- вести переписку;
- обмениваться файлами и документами.
Главное — разобраться с основными функциями утилиты. Программа распространяется бесплатно, она доступна всем пользователям, имеющим подключение к Интернету.
Регистрация профиля
Как пользоваться «Скайпом» на ноутбуке или компьютере? Первым делом человеку предстоит завести профиль в приложении. Он называется учетной записью, без нее работать с мессенджером не получится.
Инструкция по регистрации анкеты в Skype выглядит так:
- Перейти на страницу skype.com.
- В правом верхнем углу кликнуть по кнопке «Войти».
- Щелкнуть по гиперссылке «Зарегистрируйтесь».
- Указать номер телефона и пароль для входа.
- Вписать e-mail и придумать логин для авторизации.
- Подтвердить регистрацию на сайте.
Теперь можно использовать авторизацию для работы со «Скайпом». Учетная запись пригодится чуть позже.
Установка программы
Как пользоваться «Скайпом»? Инструкция по реализации поставленной задачи в обязательном порядке включает в себя инициализацию софта.
Для успешной установки Skype необходимо:
- Зайти на главную страницу «Скайпа». Для этого используют любой интернет-браузер.
- Перейти в раздел «Загрузки».
- Кликнуть по кнопке «Загрузить Skype для…» (выбрать подходящую ОС).
- Дождаться завершения процедуры установки.
- Закрыть браузер.
- Запустить загруженный файл.
- Следуя указаниям на экране, завершить процесс. Обычно необходимо согласиться с лицензией, а также указать путь установки софта.
Процедура отнимет всего несколько минут. Как только инициализация будет завершена, можно приступать к работе с утилитой.
Авторизация
Как пользоваться «Скайпом» на компьютере? После установки нужно предстоит в приложение. Это простейшая операция.
Руководство по авторизации в Skype имеет такой вид:
- Дважды кликнуть по ярлыку программы.
- Указать в появившемся окне логин и пароль учетной записи.
- Нажать на кнопку «Войти».
Все, что теперь остается — дождаться установления соединения с главным сервером. После данной операции юзер сможет в полной мере работать с опциями утилиты.
Важно: при первом входе в программу пользователю предложат загрузить аватарку и проверить работоспособность микрофона/веб-камеры. Этими предложениями стоит воспользоваться.
Добавляем друзей
Как пользоваться «Скайпом»? Пошаговая инструкция, предложенная ниже, поможет разобраться с поиском друзей в программе. Этот прием необходим для формирования списка контактов.
Для поиска новых людей и их добавления во «френдлист» пользователю потребуется:
- Войти в Skype.
- Перейти в меню «Контакты»-«Добавить»-«Из справочника Skype».
- В появившемся окне набрать данные для поиска, к примеру, ник или логин. ФИО пользователя, его возраст и место жительства.
- Дважды кликнуть по нужному профилю.
- Выбрать опцию «Добавить в друзья».
- При желании можно указать комментарий для собеседника.
- Нажать на «Подать запрос».
- Если собеседник сам нашел вас, достаточно открыть с ним диалог и щелкнуть по кнопке «Добавить…».
После проделанных действий в меню с левой стороны окна появится новый контакт. Вот и все, можно без проблем общаться с друзьями!
Важно: для общения не обязательно добавлять собеседников во «френдлист». Это необходимо для того, чтобы поддерживать разговор с человеком на постоянной основе.
Ведение переписки
Как пользоваться «Скайпом»? Следующий важный этап — ведение переписки. Рассмотрим порядок действий после добавления человека в список друзей в Skype.
Инструкция по ведению диалога выглядит таким образом:
- Войти в «Скайп» и выбрать собеседника.
- Напечатать текстовое сообщение.
- При необходимости кликнуть по кнопке с улыбающимся лицом — здесь хранятся смайлики. Чтобы вставить их в сообщение, нужно нажать на подходящий смайл.
- Кликнуть по кнопке «Отправить». Эта опция активируется при помощи клавиатуры. Необходимо нажать на кнопку Enter.
Дело сделано. Как только собеседник окажется в сети, он тут же получит сообщение. Никаких проблем с общением не будет.
Обмен данными
Мы почти разобрались, как пользоваться «Скайпом». Пошаговые инструкции, описанные выше, помогут быстро и без проблем справиться с поставленными задачами. Следующий вопрос — обмен данными.
При помощи Skype пользователи смогут передавать фото, видео и прочие документы. Для этого потребуется:
- Открыть диалог с собеседником.
- Перетащить желаемый файл в окно написания сообщения.
- Подтвердить отправку.
- Дождаться ответа от собеседника.
Кроме того, можно кликнуть на «+» в окне переписки и выбрать там «Передача файлов». Далее предстоит отыскать документ и отправить его.
Совершение звонков
Как пользоваться «Скайпом»? Инструкции для новичков указывают на то, что юзеры могут совершать разнообразные звонки, например, аудио или видео вызовы.
Чтобы произвести звонок нужно выбрать собеседника, а затем кликнуть по кнопке «Вызов» или «Видеовызов». Как только другой пользователь примет звонок, начнется разговор. В процессе вызова можно вести переписку и обмениваться данными по ранее предложенным алгоритмам.
Настройка программы
Для удачного ведения диалогов с функциями видео или аудио придется сначала настроить программу. Сделать это можно так:
- Зайти в Skype.
- Подключить к компьютеру микрофон и веб-камеру.
- Открыть в программе раздел «Скайп»-«Настройки».
- Перейти в блок «Аудио».
- Выбрать в соответствующем выпадающем меню подключенный микрофон.
- Отрегулировать при помощи ползунка громкость звука. Можно выставить параметр «Автоматическая настройка».
- Перейти в раздел «Видеовызов».
- Указать веб-камеру, подключенную к ПК.
- Нажать на кнопку «Ок» в нижней части меню настроек.
Как правило, никаких особых проблем настройка камеры и микрофона не доставляет, с этим справится даже новичок.
Прочие функции
Мы познакомились с основными функциями Skype. Вот еще несколько советов, которые помогут работать с этим приложением:
- Открыть программу и кликнуть правой кнопкой мыши по аватарке человека в списке контактов. Этот прием позволяет открыть функциональное меню.
- Выбрать параметр «Удалить» и подтвердить действие. Эта опция удаляет человека из списка контактов.
- Нажать на «Добавить в черный список», а затем согласиться с предупреждением. Функция помогает занести пользователя в ЧС.
- Выбрать в главном меню «Контакты»-«Черный список». Щелкнуть по тому или иному пользователю и выбрать опцию «Удалить». Этот прием убирает пользователя из ЧС.
«Скайп» — удобный бесплатный интернет-мессенджер, с помощью которого через Глобальную Паутину можно общаться с пользователями по всему миру. Доступны также звонки на мобильные и городские телефоны, но для этого придется пополнить баланс. Если вы пока не знаете, как пользоваться «Скайпом» на ноутбуке, эта инструкция поможет разобраться с тонкостями работы программы. Учитывайте, что для комфортного использования понадобится доступ в интернет на скорости не ниже 56 Кб/с для голосовой связи и не ниже 512 Кб/с для видеосвязи.
Содержание:
- Установка «Скайп»
- Регистрация учетной записи
- Настройки программы
- Функции «Скайпа»
- Поиск контактов
- Звонки и видеозвонки
- Передача сообщений и файлов
- Удаление контактов
- Видео
Установка «Скайп»
Для того чтобы бесплатно пользоваться программой «Скайп» и общаться с друзьями, ее необходимо сначала скачать и установить на ваш ноутбук. Сделать это можно на официальном сайте разработчика. Алгоритм действий следующий:
- Ввести в адресной строке браузера skype.com. Вас автоматически перенаправит на русскоязычную версию сайта.
- Нажать кнопку «Скачать Skype ».
- Выбрать устройство, на котором будет использоваться «Скайп». В случае с ноутбуком следует перейти в раздел «Компьютер».
- Выбрать операционную систему. Если на вашем ноутбуке установлена Windows , нажать кнопку «Скачать Скайп для Windows . В противном случае выберите подходящую ОС.
После это начнется загрузка инсталлятора, запустив который, вы установите «Скайп» и сможете им пользоваться. Инсталлятор скачает из интернета недостающие файлы, и через некоторое время вы перейдете к регистрации аккаунта.
Регистрация учетной записи
Каждый пользователь программы имеет уникальный идентификатор, который может состоять из символов латинского алфавита и цифр. При первом запуске программы вы увидите окно авторизации, в котором необходимо ввести ваши логин и пароль. Если учетной записи «Скайп» у вас еще нет, ее необходимо создать, для чего нажмите кнопку «Зарегистрироваться».
Обратите внимание, что авторизация возможна с использованием учетной записи социальной сети Facebook . Это, с одной стороны, удобно, так как нет необходимости придумывать красивый логин. С другой стороны, это неприемлемо, если вы хотите пользоваться программой, сохраняя анонимность.
Придумывая логин, учитывайте следующее:
- Каким бы ни было редким сочетание ваших имени и фамилии, состоящий из них логин, скорее всего, давно занят. Обусловлено это тем, что у «Скайпа» уже насчитывается несколько миллионов пользователей.
- В этом случае программа автоматически подставит определенные цифры к вашему логину. Регистрировать такой логин необязательно – вы можете подставить любые другие при условии, что такой никнейм не занят.
- Не стоит устанавливать в качестве пароля вашу дату рождения. Тот, кто ее знает, может без проблем получить доступ к вашей учетной записи.
- Лучше всего записать логин с паролем и хранить в надежном месте, чтобы не забыть их.
Настройки программы
Итак, вы запустили «Скайп», как пользоваться программой дальше? Первым делом после авторизации вам будет предложено настроить наушники и микрофон, а если вы их не используете – то микрофон и динамики. Большинство современных ноутбуков оборудованы встроенным микрофоном, что позволяет общаться через «Скайп» без использования дополнительной гарнитуры.
Чтобы не запутаться в настройках, просто проверьте звук динамиков и уровень сигнала микрофона. Если микрофон не работает, проверьте, установлены ли драйвера на это устройство. Аналогично настраивается камера ноутбука. Если все драйвера установлены корректно, при настройке программы вы увидите свое изображение.
Следующий шаг – установка аватара (картинки, которую будут видеть другие пользователи напротив вашего имени). Можно использовать как собственную фотографию, так и любую другую картинку, которая вам понравилась.
Функции «Скайпа»
Поиск контактов
Чтобы найти друзей, с которыми вы хотите пообщаться в «Скайпе», введите логин или имя пользователя в строчке с лупой, расположенной выше списка контактов, затем нажмите кнопку Enter . Учитывайте, что пользователей, которые авторизуются по номеру мобильного телефона, поиск не находит. Также возможен поиск контактов по адресу электронной почты. Найдя интересующий контакт, кликните по нему и в открывшемся окне нажмите кнопку «Добавить контакт». Пользователь получит запрос на добавление вас в его список контактов.
Звонки и видеозвонки
Чтобы совершить звонок, кликните по контакту из вашего списка. В открывшемся окне нажмите кнопку «Звонок» или «Видеозвонок», после чего начнется дозвон. Связь установится только после того, как абонент примет вызов. Изображение, транслируемое камерой, а также звук микрофона можно приглушить во время звонка, для чего следует нажать соответствующую кнопку. Чтобы ответить на входящий звонок, нажмите иконку с изображением зеленой трубки телефона. Чтобы прервать разговор, нажмите на красную трубку.
Передача сообщений и файлов
С помощью программы также можно отправлять текстовые сообщения и файлы. Чтобы начать переписку, кликните по контакту из вашего списка. Сообщения отправляются после нажатия кнопки Enter . Чтобы вставить смайлик, нажмите по соответствующей иконке в правом нижнем углу окна диалога.
Чтобы отправить собеседнику файл (это может быть, например, фотография или видеоролик), нажмите на изображение скрепки в правом нижнем углу окна диалога и во всплывшем меню выберите пункт «Отправить файл», после чего найдите его на компьютере в открывшемся меню проводника. Также файл можно отправить просто перетащив его с помощью курсора мышки при зажатой левой кнопке в окно диалога.
Удаление контактов
Чтобы удалить контакт из вашего списка, кликните по нему правой кнопкой мыши и выберите пункт «Удалить из списка контактов». Вы также можете заблокировать нежелательного абонента, выбрав соответствующий пункт. Пользователь, который попал в ваш Черный список, больше не будет иметь возможности звонить вам и отправлять сообщения. Это может оказаться полезным для блокировки спамеров или людей, с которыми вы больше не желаете общаться.
Нажав звездочку напротив имени контакта в меню диалога, вы добавите его в «Избранное». Такие контакты всегда отображаются вверху списка, что удобно, если ваш список друзей «распух» и его приходится скролить.
Видео
Из видео вы узнаете, как установить скайп и зарегестрироваться в нем.

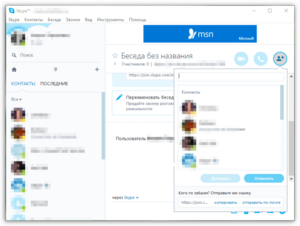
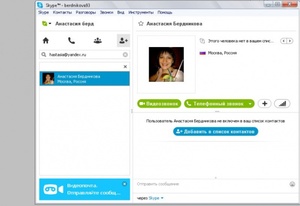
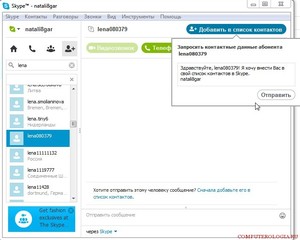
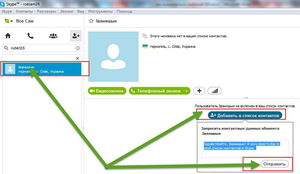

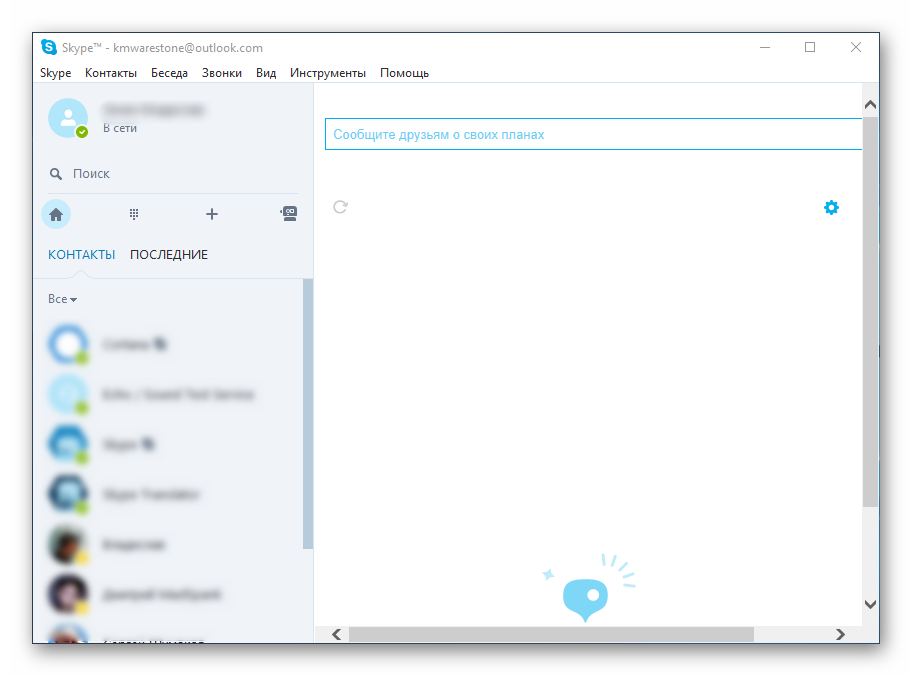









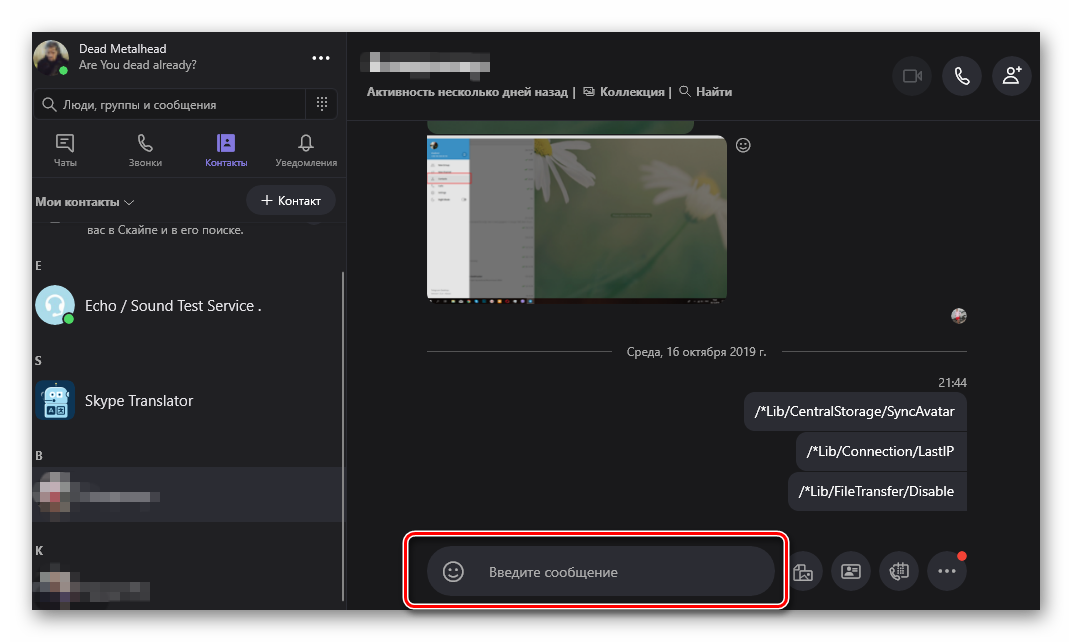
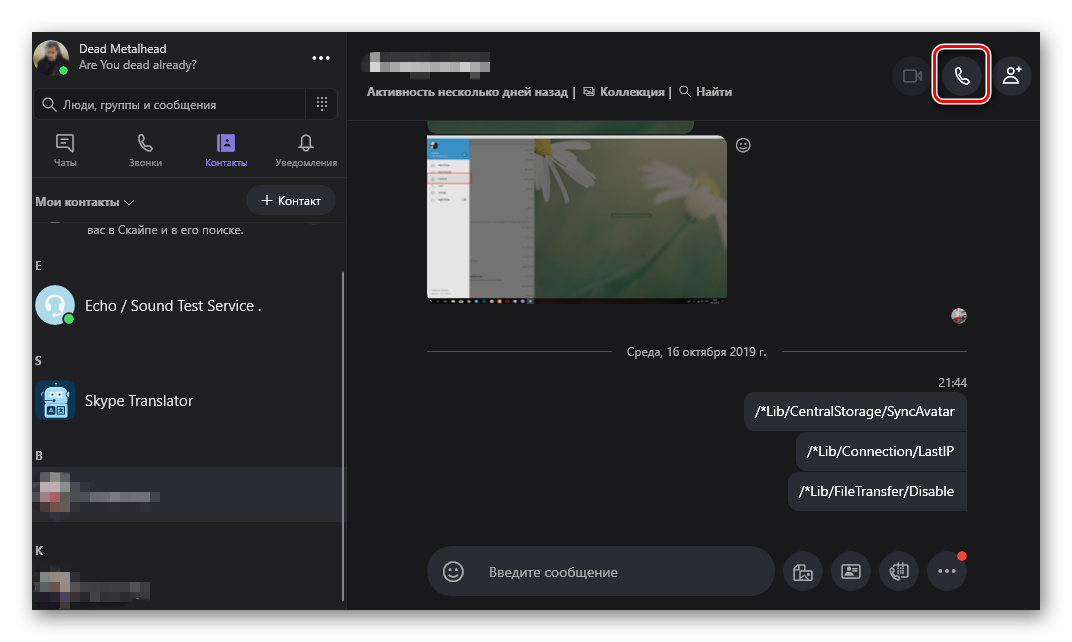





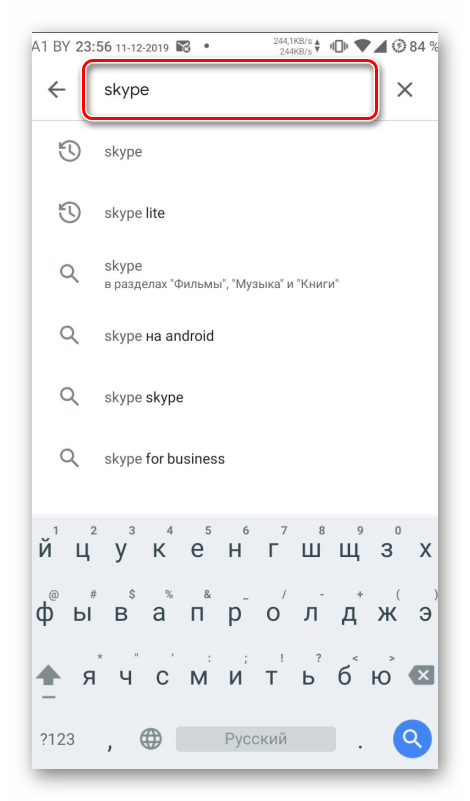
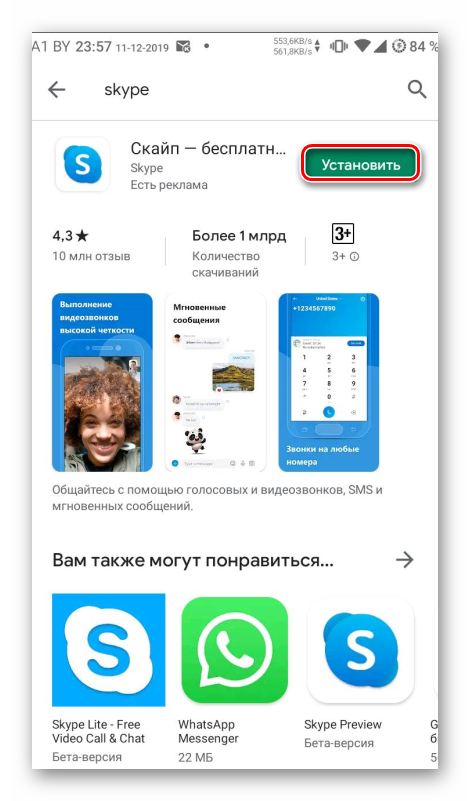
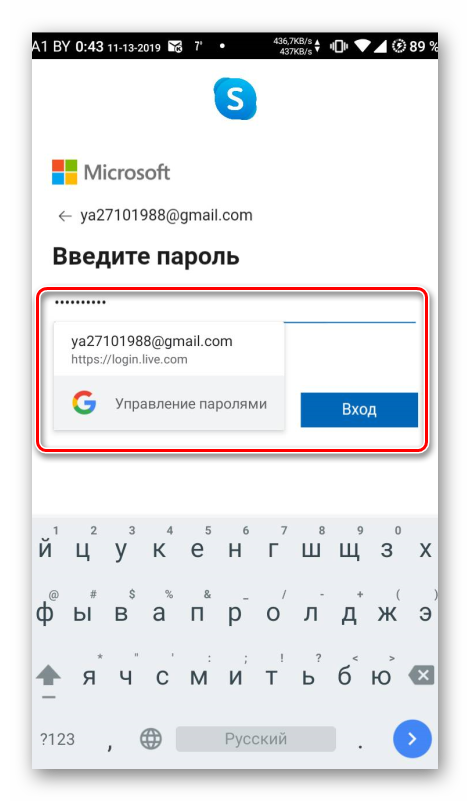
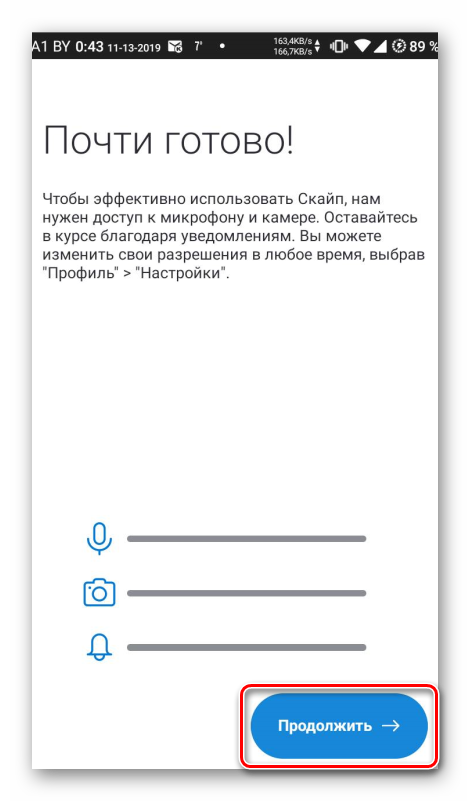
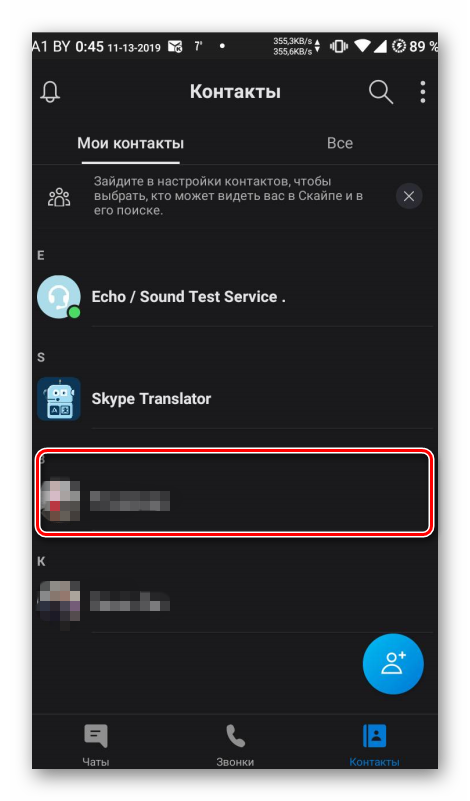
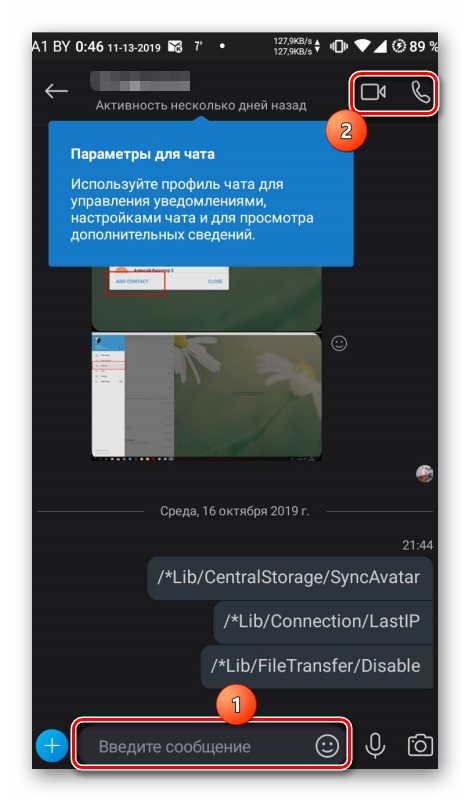
 Доступна также веб-версия. Подробнее о том, как пользоваться Онлайн-версией Skype, ты можешь узнать в другой статье на нашем сайте.
Доступна также веб-версия. Подробнее о том, как пользоваться Онлайн-версией Skype, ты можешь узнать в другой статье на нашем сайте.
 или по номеру телефона (пункт меню «Контакты» — «Добавить»). Подробная инструкция, как добавить собеседника в Skype, в другой статье.
или по номеру телефона (пункт меню «Контакты» — «Добавить»). Подробная инструкция, как добавить собеседника в Skype, в другой статье. Человек должен будет подтвердить твою заявку, и уже потом вы сможете начать общение.
Человек должен будет подтвердить твою заявку, и уже потом вы сможете начать общение. Для упрощения задачи соверши тестовый звонок абоненту «Echo/ Sound Test Service». Это бесплатно. Помогает оперативно выявить неполадки со связью.
Для упрощения задачи соверши тестовый звонок абоненту «Echo/ Sound Test Service». Это бесплатно. Помогает оперативно выявить неполадки со связью.