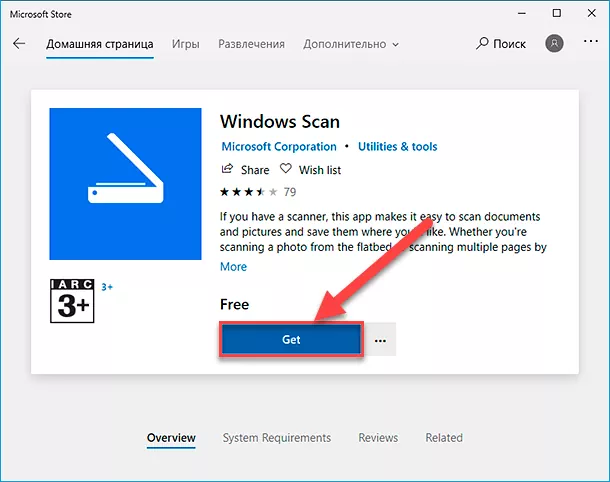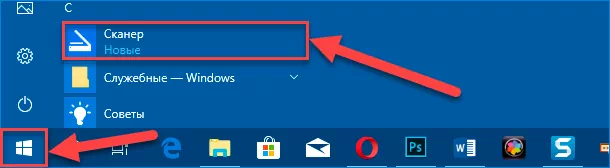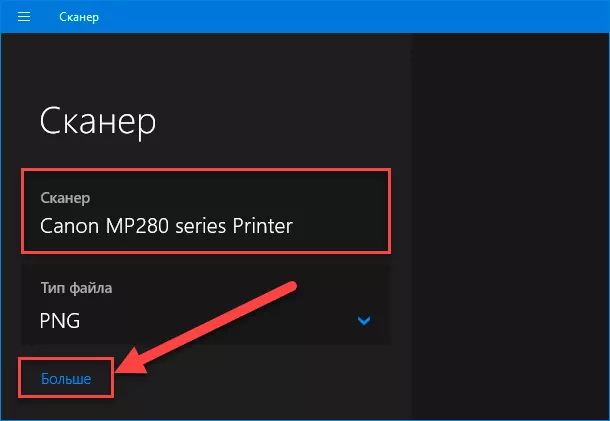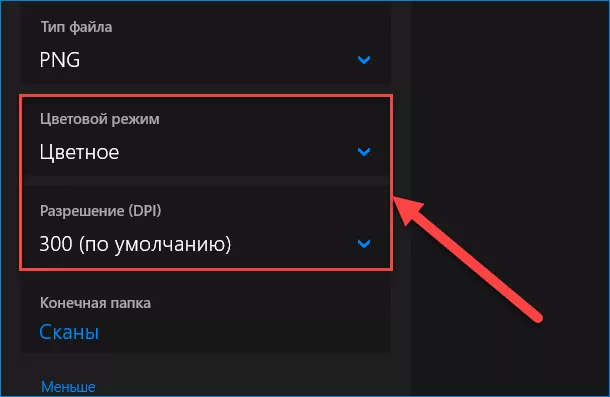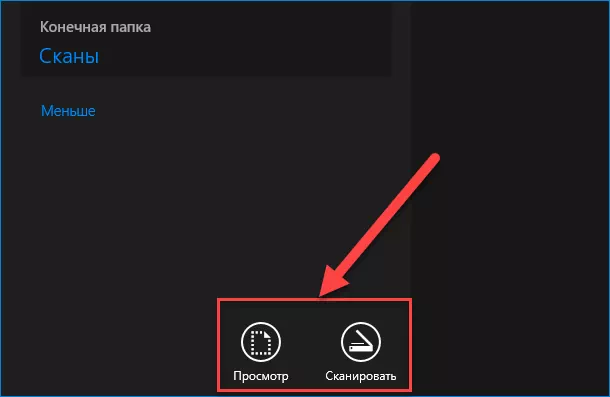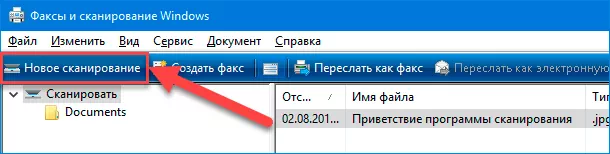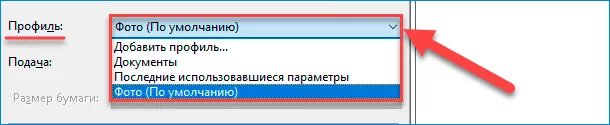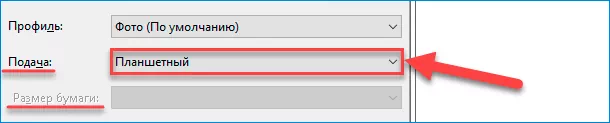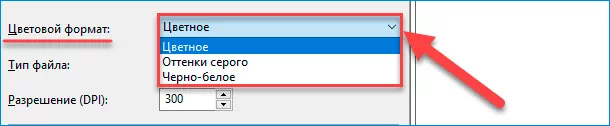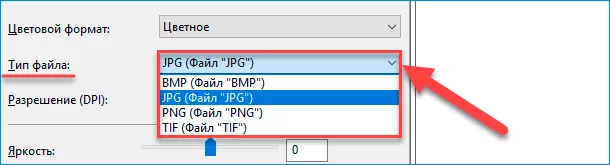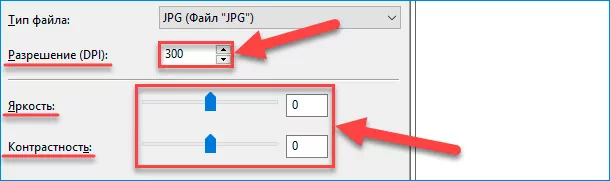Как правило, подключив сканер к устройству или добавив новый сканер в домашнюю сеть, вы можете сразу начать сканирование изображений и документов. Если сканер не устанавливается автоматически, вот как можно это сделать.
Выберите один из следующих разделов или нажмите Показать все. При открытии любого раздела отобразятся дополнительные сведения об использовании сканера.
В большинстве случаев для установки сканера достаточно подключить его к устройству. Подключите USB-кабель сканера к доступного USB-порту на вашем устройстве и включите сканер. Если это не сработает, это можно сделать вручную.
-
Нажмите кнопку Пуск > Параметры > Устройства > Принтеры и сканеры или используйте следующую кнопку.
Открытие параметров & принтеров -
Выберите Добавить принтер или сканер. Подождите, пока он найдет ближайшие сканеры, выберите нужный и выберите Добавить устройство.
Примечание: Если сканер включен в многофункциональный принтер или принтер «Все в одном», вы можете увидеть только имя принтера. Чтобы увидеть сканер, в & принтероввыберите установленный принтер, выберите Управление ,а затем выберите сканер.
Если сканер включен и подключен к сети, Windows найдет его автоматически. Список доступных сканеров может включать в себя все сканеры в сети, например беспроводные и Bluetooth-сканеры или сканеры, подключенные к другим устройствам и доступные в сети. Ниже описан способ, как сделать это вручную.
-
Нажмите кнопку Пуск > Параметры > Устройства > Принтеры и сканеры или используйте следующую кнопку.
Открытие параметров & принтеров -
Выберите Добавить принтер или сканер. Подождите, пока он не найдет ближайшие сканеры, выберите нужный и выберите Добавить устройство.
Если сканера нет в списке, выберите Необходимый принтер отсутствует в списке, а затем следуйте инструкциям, чтобы добавить его вручную.
Примечания:
-
При использовании беспроводных точек доступа, расширителей или нескольких беспроводных маршрутизаторов с отдельными SSID необходимо убедиться, что вы подключены к той же сети, что и сканер, чтобы компьютер нашел и установил его.
-
Если вы приобрели беспроводной сканер, то сведения о том, как добавить его в домашнюю сеть, см. в руководстве, поставляемом в комплекте с сканером. Дополнительные сведения и новые версии программного обеспечения для сканера см. на веб-сайте его изготовителя.
-
Если сканер включен в многофункциональный принтер или принтер «Все в одном», вы можете увидеть только имя принтера. Чтобы увидеть сканер, в & принтероввыберите установленный принтер, выберите Управление ,а затем выберите сканер.
-
Для установки некоторых сканеров вам может потребоваться разрешение администратора.
Если вы хотите узнать, установлен ли сканер, убедитесь, что он включен, и используйте кнопку Открыть параметры & принтеров или выполните следующие действия:
-
Выберите Пуск > Параметры > Устройства > Принтеры и сканеры.
Открытие параметров & принтеров -
В разделе Принтеры и устройства найдите ваш сканер.
Примечание: Если сканер включен в многофункциональный принтер или принтер «Все в одном», вы можете увидеть только имя принтера. Чтобы увидеть сканер, в & принтероввыберите установленный принтер, выберите Управление ,а затем выберите сканер.
После установки сканера используйте приложение «Сканер Windows» для сканирования документа или изображения. Для этого выполните следующие действия.
Примечание: Необходимо установить приложение «Сканер Windows»? Вы можете получить приложение наMicrosoft Store .
-
Убедитесь, что сканер включен.
-
В поле поиска на панели задач введите Windows сканировать, а затем выберите Сканирование в результатах.
-
Выполните одно из следующих действий.
-
Поместите документ, который следует сканировать, лицевой стороной вниз на планшет сканера и закройте крышку.
-
Поместите документ, который требуется отсканировать, в податчик документов сканера.
-
-
На странице «Сканирование» выполните следующие действия.
-
В разделе Сканер выберите сканер, который хотите использовать.
-
В разделе Источник выберите расположение для сканирования.
-
В разделе Тип файла выберите тип файла для сохранения сканированного изображения. Например, файл можно сохранить в различных форматах: JPEG, BMP и PNG.
-
Выберите Показать больше для отображения параметров сохранения файла.
-
В разделе Конечная папка укажите желаемое расположение для сохранения файла, полученного в результате сканирования.
-
-
Выберите Сканировать в нижней части экрана, чтобы отсканировать документ или изображение.
-
По завершению сканирования выберите Просмотреть, чтобы просмотреть отсканированный файл перед сохранением, или закрыть, чтобы сохранить его. Вы можете отредактировать отсканированный документ или рисунок в режиме предварительного просмотра, который появляется при выборе представления.
Чтобы найти сохраненные ранее файл сканирования выберите Проводник на панели задач, а затем выберите расположение, которое вы выбрали для сохранения сканированных файлов.
Если ни одно из этих действий не помогло решить проблему со сканером, возможно, проблема заключается в неправильной работе оборудования самого сканера. Посетите на веб-сайт производителя сканера для получения конкретной информации об устранении неполадок.
Нужна дополнительная помощь?
Содержание
- Как сканировать документ в Windows 10
- Совместим ли Ваш сканер с Windows 10
- Сканер Windows
- Факсы и сканирование
- Сканирование документов в Windows 10 и 7
- «Факсы и сканирование» в Windows 7
- Как отсканировать документ на Виндовс 10
- Проверяем совместимость
- Устанавливаем сканер
- Программы для работы
- «Мастер» от производителя техники
- Приложение «Сканер»
- Видеоинструкция
- Если сканер не работает
- Утилита устранения неисправностей
- Ручная установка оборудования
- Конфликты
- Установка и использование сканера в Windows 10
- Сканирование документов в Windows 7-10
- Рабочий вариант сканирования для всех Windows
- Используем Paint
- Как сканировать в Windows 7
- Как сканировать на компьютер в windows 10
- Установка сканера
- Быстрое сканирование
- Приложение «Сканер»
Как сканировать документ в Windows 10
О тличный способ сохранить конфиденциальные письменные документы, контракты и завещания — хранить их в цифровом виде. В этом руководстве показано, как сканировать документ в Windows 10 без установки сторонних инструментов.
Как правило, Вы можете сканировать документ с помощью программного обеспечения, предоставленного производителями. Принтеры и сканеры обычно поставляются с оптическим диском, содержащим необходимые драйверы и инструменты. Производители также предоставляют свои драйверы и инструменты онлайн, если на Вашем ПК нет оптического привода.
В этом руководстве используются два «родных» инструмента в Windows: Сканер Windows и Факсы и сканирование.
Конечно, всегда по умолчанию используется программное обеспечение Вашего производителя, настроенного для Вашего конкретного сканера. Однако если Вы не хотите, чтобы на Вашем компьютере были установлены инструменты сторонних производителей, Вам следует воспользоваться двумя решениями Microsoft.
Совместим ли Ваш сканер с Windows 10
Прежде чем двигаться дальше, нам нужно сделать пару замечаний. Во-первых, производитель Вашего сканера может предоставить драйверы для Windows 10, но само устройство может не поддерживать платформу.
Например, универсальный принтер Canon PIXMA MG3520 со встроенным сканером. «Рекомендованные» драйверы датируются июлем 2015 года, хотя Canon выпустила новый пакет спустя шесть месяцев. Это все еще трехлетнее программное обеспечение.
Тем не менее, часть сканера этого принтера AIO не будет отображаться в родных инструментах Windows, но будет работать правильно — фактически используя беспроводное соединение — через программное обеспечение Canon.
Если Вы столкнетесь с подобными проблемами, у Вас может быть более старый принтер или сканер, который не полностью совместим с Windows 10. Устройство может также потребовать прямого USB-соединения, если оно используется за пределами сторонних инструментов производителя. Для принтеров AIO Вам может потребоваться настроить его сетевые настройки, чтобы Ваш компьютер с Windows 10 распознавал компонент сканера в дополнение к общему блоку принтера.
Сканер Windows
Этот инструмент представляет собой визуальное обновление для более старой версии программы Факсы и сканирование. Оно обеспечивает большинство тех же функций, в зависимости от Вашего принтера, но не содержит компоненты факса и электронной почты.
Перейдите в магазин приложений Microsoft и установите Сканер Windows (бесплатно) и нажмите синюю кнопку «Получить». После установки на Вашем компьютере нажмите кнопку «Запустить» во всплывающем уведомлении в Windows 10.
Вы также можете получить доступ к новому приложению «Сканер» — из меню «Пуск».
С открытым приложением Ваш сканер должен появиться в списке слева. Вы также увидите опцию «Тип файла» вместе со ссылкой «Больше». Нажмите на эту ссылку для просмотра полного меню приложения Сканер.
С помощью «Цветового режима» Вы можете сканировать документы в полноцветном режиме, в оттенках серого или в черно-белых тонах. Между тем, настройка «Разрешение (DPI)» позволяет переключаться на различные DPI.
Настройка «Тип файла» предоставляет четыре параметра: JPEG, PNG, TIFF и Bitmap. Форматы JPEG и TIFF обычно предлагают высококачественные результаты, хотя файлы TIFF также поддерживают прозрачный фон. Файлы PNG идеально подходят для публикации в Интернете, а файлы BMP представляют собой необработанные, несжатые изображения.
Наконец, вы увидите опцию «Конечная папка». По умолчанию она настроена на «Сканы» и помещает отсканированные документы в папку «Сканы», расположенную в папке «Изображения». Правильный путь:
Нажмите на ссылку «Сканы», и появится «Проводник». Здесь Вы можете создать новую папку или выбрать текущее местоположение и нажать кнопку «Выбор папки».
Когда Вы будете готовы к сканированию, вставьте документ в устройство подачи или поднимите крышку сканера. Для последнего поместите документ на стекло лицевой стороной вниз и закройте крышку.
Вы можете нажать «Просмотр», чтобы протестировать сканирование и при необходимости внести коррективы, прежде чем завершить работу кнопкой «Сканировать».
Факсы и сканирование
Эта программа впервые появилась в Windows Vista. В отличие от более нового приложения Microsoft для сканирования, в этой версии предусмотрены дополнительные параметры, такие как встроенный инструмент для отправки сканирования по электронной почте, поэтому Вам не нужно искать файл через приложение «Почта», браузер или сторонний почтовый клиент.
Вы можете найти программу «Факсы и сканирование», расположенную в папке «Пуск».
После того, как приложение будет открыто, нажмите «Новое сканирование» на панели инструментов.
Во всплывающем окне «Новое сканирование» убедитесь, что в программе установлен сканер по умолчанию. Если нет, нажмите кнопку «Изменить».
Затем выберите профиль сканирования. В качестве опции щелкните выбор «Добавить профиль» в списке, чтобы создать настраиваемый профиль для повторного использования.
Выберите источник Вашего сканера. Здесь может быть только один вариант «Планшетный». Если у Вас есть принтер AIO, в котором есть устройство подачи, Вы можете увидеть две дополнительные опции: «Устройство подачи (сканирование с одной стороны)» и «Устройство подачи (сканирование с обеих сторон)».
Если Ваш принтер или сканер поддерживает устройство подачи, и Вы выбрали эту опцию, Вы увидите настройку для целевого формата бумаги. Нажмите на настройку, и появится длинный список размеров.
Затем выберите свой цветовой формат (Цветное, Оттенки серого или Черно-белый), а затем тип файла (BMP, JPG, PNG или TIF) и разрешение.
Для разрешения по умолчанию установлено значение 200, но Вы можете вручную увеличивать или уменьшать количество точек, в которые принтер помещает каждый дюйм. Как правило, чем Выше число, тем лучше разрешение. Однако, если Вы сканируете некачественный документ, увеличение разрешения не поможет.
Наконец, отрегулируйте яркость и контрастность соответственно.
Когда вы закончите, нажмите кнопку «Просмотр», чтобы увидеть результаты. Если предварительное сканирование выглядит великолепно, нажмите кнопку «Сканировать». Если нет, измените настройки и снова нажмите кнопку «Просмотр» для другого теста. Нажмите кнопку «Сканировать», когда Вы будете удовлетворены настройками.
Источник
Сканирование документов в Windows 10 и 7
Эта инструкция подскажет Вам, как сканировать в Windows 10 или 7 правильно. Но перед этим сперва нужно технику добавить на компьютер или ноутбук, установить драйвера и только тогда проводить сканирование документов или фотографий со своего принтера (МФУ). Сам процесс выполняется через специальные программы для таких целей. Это могут быть: приложение «Сканер» в 10-й версии ОС от Майкрософт (можно бесплатно скачать с «магазина»), встроенная служба «Факсы и сканирование» или фирменный «мастер работы» от компании производителя оборудования.
Некоторым пользователям после установки сложно найти сканер на ПК или создать ярлык программы, а кому-то даже запустить, чтобы что-то отсканировать. Детально расскажем, как выйти из такой ситуации. Cложнее, если система не видит устройство, оно не работает или не открывается. Но решение проблем такого плана тоже есть.
«Факсы и сканирование» в Windows 7
Ранее указанные параметры сканирования можно сохранить в отдельный профиль, чтобы не настраивать повторно.
Как отсканировать документ на Виндовс 10
Проверяем совместимость
Перед началом всех процедур стоит выяснить некоторые важные моменты совместимости. Как показывает практика, даже если есть драйвера, скачанные на сайте производителя, Windows 10 может конфликтовать с оборудованием. Так, к примеру, МФУ компании Canon рекомендуют использовать программное обеспечение более старого образца. Оно отмечено как рекомендуемое. А потому сканер в Windows 10 может работать не совсем корректно. К такому развитию событий следует быть готовым.
Если устройство старое, то драйверов к нему может вовсе не существовать. А также часто наблюдаются проблемы со сканированием по сети из «десятки». ОС их попросту не видит. А потому требуется прямое соединение через провод USB, хотя и это не гарантия корректной работы.
Если ранее свой МФУ Вы использовали только как принтер, а сейчас пробуете на нем отсканировать документ, то убедитесь, что установлены драйвера не только на печать, но и на сканер. Для многих моделей это разные пакеты файлов.
Устанавливаем сканер
Подключение сканера к компьютеру сводится к «связыванию» USB проводом и установкой драйверов. Последние могут быть скопированы системой Виндовс 7, а тем более 10, автоматически. Но если сканер уже старый, то ОС идентифицирует такую технику как неопознанную. В таком случае придется нужные файлы «дров» скачать с сайта производителя техники. Тогда все сводится к таким простым шагам:
Программы для работы
«Мастер» от производителя техники
Приложение «Сканер»
Это встроенный инструмент, который является усовершенствованной и визуально другим вариантом старой утилиты «Факсы и сканирование». А в плане возможностей инструмент потерял подержку работы с факсами и отправку сканов по электронной почте.
Чтобы воспользоваться инструментом, его сначала нужно скачать и установить из магазина приложений Microsoft. Несмотря на название — это бесплатно. Возможен вариант, что приложение уже установлено На ПК. Найдите его через строку поиска Windows. Значок программы имеет вот такой вид.
Нажмите по нему, чтобы запустить.
Когда приложение откроет свое окно, то слева увидите модель сканера. Ее при необходимости можно сменить. Ниже — тип файлов, в который будет сохраняться результат сканирования. Кроме «PNG» доступны к выбору JPEG, TIFF и Bitmap. Все зависит от целей и дальнейшего применения оцифрованных документов.
По ярлыку «Больше» откройте остальные настройки. Среди них:
Когда все нужные настройки произведены можно приступать непосредственно к самому сканированию. Принимать листы разные сканеры могут одним или несколькими способами. Это могут быть автоподатчик документов или крышка со стеклом. При втором варианте 100% класть бумагу нужно заполненной стороной вниз. Крышку обязательно закрыть. При автоматической подаче, скорее всего, также, но все зависит от конкретной модели.
Для предварительного отображения результата используйте кнопку «Просмотр», а для получения готового скана — «Сканировать».
Видеоинструкция
Если сканер не работает
Утилита устранения неисправностей
Первым делом при возникновении каких-либо проблем в работе любого оборудования, будь то принтер или сканер, стоит воспользоваться штатными возможностями устранения. Переходим в раздел с устройствами и находим проблемное. Вызываем контекстное меню, в нем кликаем на пункт «Поиск неисправностей».
Ждем окончания работы утилиты.
Ручная установка оборудования
Если сканера и вовсе нет среди оборудования в соответствующем разделе, то стоит попробовать его добавить ручным способом. Для этого:
Конфликты
Но также проблема может возникать из-за автоматической установки встроенного ПО для сканирования от производителя вместе с драйверами. В таком случае его следует удалить (по возможности). Или можно отключить стандартную утилиту операционной системы Windows. Выполнить то и другое можно через оснастку «Программы и компоненты». Она находится в «Панели управления».
Приложение от сканера найдите в списке справа, а затем нажмите кнопку удалить. Для встроенного в Виндовс воспользуйтесь включением и отключением компонентов. Ярлык слева.
Найдите раздел «Службы печати документов», а в нем «Факсы и сканирование Windows». И напротив него уберите галочку. После перезагрузите компьютер, чтобы изменения вступили в силу.
Источник
Установка и использование сканера в Windows 10
Как правило, подключив сканер к устройству или добавив новый сканер в домашнюю сеть, вы можете сразу начать сканирование изображений и документов. Если сканер не устанавливается автоматически, вот как можно это сделать.
Выберите один из следующих разделов или нажмите Показать все. При открытии любого раздела отобразятся дополнительные сведения об использовании сканера.
В большинстве случаев для установки сканера достаточно подключить его к устройству. Подключите USB-кабель сканера к доступного USB-порту на вашем устройстве и включите сканер. Если это не сработает, это можно сделать вручную.
Нажмите кнопку Пуск > Параметры > Устройства > Принтеры и сканеры или используйте следующую кнопку.
Открытие параметров & принтеров
Выберите Добавить принтер или сканер. Подождите, пока он найдет ближайшие сканеры, выберите нужный и выберите Добавить устройство.
Если сканер включен и подключен к сети, Windows найдет его автоматически. Список доступных сканеров может включать в себя все сканеры в сети, например беспроводные и Bluetooth-сканеры или сканеры, подключенные к другим устройствам и доступные в сети. Ниже описан способ, как сделать это вручную.
Нажмите кнопку Пуск > Параметры > Устройства > Принтеры и сканеры или используйте следующую кнопку.
Открытие параметров & принтеров
Выберите Добавить принтер или сканер. Подождите, пока он не найдет ближайшие сканеры, выберите нужный и выберите Добавить устройство.
Если сканера нет в списке, выберите Необходимый принтер отсутствует в списке, а затем следуйте инструкциям, чтобы добавить его вручную.
При использовании беспроводных точек доступа, расширителей или нескольких беспроводных маршрутизаторов с отдельными SSID необходимо убедиться, что вы подключены к той же сети, что и сканер, чтобы компьютер нашел и установил его.
Если вы приобрели беспроводной сканер, то сведения о том, как добавить его в домашнюю сеть, см. в руководстве, поставляемом в комплекте с сканером. Дополнительные сведения и новые версии программного обеспечения для сканера см. на веб-сайте его изготовителя.
Для установки некоторых сканеров вам может потребоваться разрешение администратора.
Если вы хотите узнать, установлен ли сканер, убедитесь, что он включен, и используйте кнопку Открыть параметры & принтеров или выполните следующие действия:
Выберите Пуск > Параметры > Устройства > Принтеры и сканеры.
Открытие параметров & принтеров
В разделе Принтеры и устройства найдите ваш сканер.
После установки сканера используйте приложение «Сканер Windows» для сканирования документа или изображения. Для этого выполните следующие действия.
Убедитесь, что сканер включен.
В поле поиска на панели задач введите Windows сканировать, а затем выберите Сканирование в результатах.
Выполните одно из следующих действий.
Поместите документ, который следует сканировать, лицевой стороной вниз на планшет сканера и закройте крышку.
Поместите документ, который требуется отсканировать, в податчик документов сканера.
На странице «Сканирование» выполните следующие действия.
В разделе Сканер выберите сканер, который хотите использовать.
В разделе Источник выберите расположение для сканирования.
В разделе Тип файла выберите тип файла для сохранения сканированного изображения. Например, файл можно сохранить в различных форматах: JPEG, BMP и PNG.
Выберите Показать больше для отображения параметров сохранения файла.
В разделе Конечная папка укажите желаемое расположение для сохранения файла, полученного в результате сканирования.
Выберите Сканировать в нижней части экрана, чтобы отсканировать документ или изображение.
По завершению сканирования выберите Просмотреть, чтобы просмотреть отсканированный файл перед сохранением, или закрыть, чтобы сохранить его. Вы можете отредактировать отсканированный документ или рисунок в режиме предварительного просмотра, который появляется при выборе представления.
Чтобы найти сохраненные ранее файл сканирования выберите Проводник на панели задач, а затем выберите расположение, которое вы выбрали для сохранения сканированных файлов.
Если ни одно из этих действий не помогло решить проблему со сканером, возможно, проблема заключается в неправильной работе оборудования самого сканера. Посетите на веб-сайт производителя сканера для получения конкретной информации об устранении неполадок.
Источник
Сканирование документов в Windows 7-10
Сканирование представляет собой перенос информации с реального физического носителя в электронный файл (фото, pdf документ и другие форматы). Сканировать в Windows 10 или более ранних версиях операционной системы, например, Windows 7 и даже XP можно стандартными средствами. Дополнительно производители оргтехники предлагают фирменное программное обеспечение, которое устанавливается вместе с драйверами. Внутри софта всегда есть утилиты для сканирования, где можно настраивать много параметров – качество скана (разрешение), формат конечного файла скана, выбирать оттенок (цветной или черно-белый).
Сканировать можно с принтера на компьютер, если вы обладатель многофункционального устройства (МФУ, 3 в 1), или с отдельного сканера, который предназначен именно для создания скан копий. Технология практически всегда одинаковая и делается в несколько кликов мышки.
Рабочий вариант сканирования для всех Windows
Самым простым и рабочим способом сделать скан документа в Windows 7-10 является использование стандартного мастера работы со сканером.
Перед началом сканер или МФУ должен быть подключен одним из возможных способов, поддерживаемых техникой (USB, Wi-Fi), и установлен/добавлен в Windows.
Пару слов про подключение сканера/принтера и установку. Подсоедините технику и компьютер любым удобным способом. Наиболее легко соединить USB-шнуром, который шел в комплекте с техникой. Если шнура нет, купить его можно в любом компьютерном магазине или заказать в интернете. Далее включите принтер через кабель питания в сеть. Нажмите на кнопку включение, которая находится на корпусе аппарата. После, Windows должна обнаружить устройство. Возможно, начнется автоматическая установка драйверов. В ином случае вставьте компакт-диск в дисковод ноутбука или стационарного компьютера, запустите установочный файл и пошагово сделайте установку «дров». Теперь техника готова к сканированию и другим поддерживаемым операциям (печати, копированию).
Готовый скан будет располагаться в системной папке Windows «Изображения». Внутри автоматически создается папка, где и находится скан-копия. Откроется любым приложением, которое сможет обработать формат скана.
Если скан был сохранен в формате изображения, тогда открытие автоматически сделается через стандартное средство просмотра фотографий. Для открытия PDF и других форматов потребуется специальный софт, например, Adobe PDF Reader.
На этапе настроек важным параметром является разрешение (dpi), который измеряется в количестве точек на дюйм. Чем больше показатель, тем выше качество, но и размер конечного файла может увеличиться в несколько раз. Максимальное разрешение рекомендуется выбирать для документов (паспортов, свидетельств о рождении) и носителей с множеством мелких элементов (эл. схем и других). Это позволит многократно увеличивать скан в размере без потерь качества, чтобы разглядеть все детали на изображении.
Используем Paint
Paint – стандартный графический редактор, который присутствует в любой версии Windows. В XP открыть редактор можно через «Пуск» в папке «Стандартные программы». В Windows 8-10 проще воспользоваться поиском. Начните вводить «Paint» в поиск, система предложить необходимый вариант.
Как сканировать в Windows 7
Во всех ОС есть встроенные инструменты для работы с подключенными периферийными устройствами. Одним из таких является «Факсы и сканирование Windows».
Если сканировать приходится часто, то чтобы каждый раз не выставлять параметры, можно сохранить настройки в профиль. Потом, при очередном сканировании, выбирается профиль и все настройки выставляются. Нажмите на «Добавить профиль», пройдитесь по каждому пункту настроек и задайте необходимые, нажмите «Сохранить профиль».
Как сканировать на компьютер в windows 10
«Десятка» является самой новой версии ОС Windows. Поэтому, есть случаи проблемной работы устройств. В частности, проблемы возникают с драйверами.
Например, устройства бренда Canon рекомендуют устанавливать драйвера более старых версий, из-за чего возникает конфликт ПО и Windows. Такие случаи редко возникают, но иметь понимание возможности возникновения такой ситуации и быть вооруженным необходимо.
Аналогичная ситуация с устаревшей техникой. Рано или поздно слишком старые модели принтеров перестают поддерживаться. Драйвера не обновляются под современные требования Windows. В таком случае отсканировать вообще не получится. Единственный вариант – подключить аппарат к компьютеру, на котором установлена система, на которую есть драйвера.
Возможны проблемы со сканированием и по локальной сети. Когда несколько ПК подключены между собой в одну сеть и сканер используется в качество общего устройства для всех компьютеров, то второстепенные компы могут не распознавать устройство. В таком случае надо временно подключить сканер к главному компьютеру и сделать сканирование.
В большинстве случаев для установки МФУ используется один общий драйвер. Во время распаковки программы инсталлируются все пакеты драйверов, необходимые для работы всех узлов техники (сканера, ксерокса, принтера). Но иногда для работы каждого механизма надо ставить отдельные драйвера. Поэтому, если на диске не один установочный файл или вовсе предоставляется несколько дисков, то рекомендуется инсталлировать весь пакет ПО. Бывают случаи, когда человек устанавливает дрова, принтер работает, а вот сканер и функция копирования недоступны. Знайте, проблема может быть как раз в этом.
Установка сканера
Быстрое сканирование
Первый и самый легкий метод отсканировать документ – воспользоваться мастером через контекстное меню сканера. Способ уже был описан выше в статье, поэтому, чтобы не повторятся, дадим ссылку на инструкцию – перейти к описанию.
Приложение «Сканер»
Приложение бесплатное, но изначально после установки Win 10 программы может не быть. Тогда надо скачать и установить софт с официального магазина Windows.
Откроется «Сканер» в новом окне. Чтобы отсканировать носитель, надо сделать те же действия, что и в предложенных вариантах ранее. Выберите нужный сканер, выставьте требуемые настройки, при необходимости предварительно просмотрите сделанный в будущем скан. Разрешение, расширение файла, тип цвета выбираются после нажатия на ссылку «Больше». Там же возможно выбрать, куда сохранится копия – пункт «Конечная папка». По умолчанию сохранение выполняется в папку «Изображения-Сканы», попасть в директорию легко через проводник в окне со всеми дисками.
Затем кликайте на «Сканировать» и получите цифровой документ.
Источник
- Подготовка к сканированию
- Что можно сканировать
- Как сделать скан на принтере
- ПО для сканирования от производителей
- Сканирование через Paint
- Другие программы
- Сканируем паспорт
- Ксерокопия без ксерокса
- Устранение проблем
Сканирование документов – перевод информации с физического носителя в электронный вид (подробнее в статье: что такое сканирование). Сделать скан можно отдельным устройством (сканером) или воспользоваться МФУ (многофункциональным устройством). Последняя техника включает в себя несколько устройств и часто называется принтером 3 в 1. В состав входят принтер, сканер и копир (ксерокс). В обоих случаях отсканировать любой документ очень легко.
Неважно, какая операционная система установлена. Процедура сканирования на Windows 10, 7, 8 и даже более старой версии XP одинаковая (подробнее в как сканировать в Windows 8-10) Разница может быть только в программном обеспечении самого аппарата. Функция сканирования может находиться в разных пунктах меню драйверов. Несмотря на это, найти нужную функцию несложно. Производители выпускают программы интуитивно понятными даже для новичков в пользовании ПК.
Ниже предоставлена пошаговая инструкция, как сканировать документы с принтера на компьютер. Актуальная статья и для отдельных сканеров. Убедиться в том, что через принтер есть возможность делать скан-копии, легко – посмотреть в документацию к технике или поднять верхнюю крышку аппарата. Если под последней есть прозрачное стекло, тогда вы можете как сканировать, так и делать ксерокопии документов. Значит, вы обладатель техники «все в одном».
Подготовка к сканированию
Сначала надо правильно установить сканер на компьютер.
Для исключения повреждения техники важно придерживаться правильного порядка действия при работе со шнурами подключения. Сперва подключаете USB-шнур к принтеру, далее к стационарному компьютеру или ноутбуку. Затем вставляете кабель питания в розетку. Только после этого можно нажимать на кнопку включения, находящуюся на корпусе.
В большинстве случаев после подсоединения принтера к компьютеру через USB кабель или воздушное соединение (Wi-Fi), Windows начнет автоматическое обнаружение устройства, поиск и установку драйверов. После окончания установки аппарат появится в списке всего оборудования в пункте «Устройства и принтеры». Значок принтера не должен быть «светлым» и содержать возле себя каких-либо иконок (например, восклицательных знаков).
Если на корпусе принтера мигают индикаторы, которые говорят об отсутствии чернил в картриджах, сканирование все равно получится сделать, так как краска в этом случае не используется. В работу запускается только сканер. Часто бывают случаи, когда принтером уже не пользуются ввиду дороговизны покупки новых картриджей. Выкидывать технику необязательно, ведь пользоваться сканером получится всегда.
Иная ситуация с установкой, когда ничего автоматически не выполняется. Тогда надо воспользоваться диском, который часто идет в комплекте с техникой, и содержит драйвер, необходимый для работы всех компонентов устройства.
Вставьте диск в дисковод. Если установка не начнется автоматически или не откроется меню, тогда через «Мой компьютер» откройте диск в проводнике и запустите установочный файл. Далее, пошагово, соглашаясь с мастером установки, закончите копирование файлов драйвера. После, на рабочем столе могут появиться дополнительные ярлыки для запуска программного обеспечения, в котором можно выполнять различные действия, например:
- просматривать уровень чернил в емкостях;
- делать прочистки узлов принтера;
- запускать сканирование;
- выравнивать печатающие головки и ряд других функций, который отличается для каждой модели принтера.
Чтобы техника прослужила долго, и на скане не было видно следов пыли, грязи, надо аккуратно протереть поверхность стекла сухой тряпкой или бумажным полотенцем, салфеткой.
Что можно сканировать
Допускается сканирование любых носителей, которые не мешают закрытию верхней крышки. Конечно же, всегда сканируются обычные листы бумаги, причем можно оцифровать мелкие бумажные носители (брошюры, деньги, паспорт, фотографии и другие), пластиковые элементы, книги.
По теме: как отсканировать фото на компьютер.
Как сделать скан на принтере
Рассмотрим процесс создания скана на принтере МФУ HP Deskjet 2130. Модель очень старая, но принцип сканирования будет аналогичен другим принтерам. Нужно лишь включить принтер, положить носитель под крышку, начать сканирование на компе любым удобным способом.
Как отсканировать документ:
- Включите устройство, дождитесь запуска. Аппарат должен несколько секунд пошуметь и прекратить издавать звуки. Потом можно выполнить сканирование.
- Поднимите крышку принтера. Положите лист бумаги (или другой предмет) в соответствии со значком. Направляющая показывает, как правильно положить бумагу, чтобы готовый скан документа был в правильном положении, а не перевернутом, верх ногами.
- Перейдите в «Устройства и принтеры». Нажмите комбинацию клавиш «Win+R», далее выполните команду «Control printers».
- Найдите нужный принтер, нажмите на него правой кнопкой мыши и выберите пункт «Начать сканирование».
Откроется встроенный в операционную систему «Мастер работы со сканером».
- Задайте параметры сканирования. Выберите цветность, разрешение (dpi, точек на дюйм), формат конечного файла. Если необходим документ, который нужно многократно увеличивать на компьютере (например, электротехнические схемы с множеством мелких элементов), тогда ставьте разрешение побольше. Качество заметно улучшится, но и размер файла на диске может достигать больших объемов, вплоть до нескольких десятков Мб.
- При необходимости сделайте предварительный просмотр, чтобы убедиться в правильности расположении листа.
- Нажмите на кнопку «Сканировать». Запустятся механизмы принтера и появится окно прогресса создания цифровой копии документа.
- После окончания сканирования система предложит импортировать скан (сохранить). Задайте имя файла и кликните мышью на кнопку «Импорт». Документ сохранится в стандартную папку с изображениями в проводнике.
Драйвер для принтера HP 2130 включает в себя программу, внутри которой также есть возможность сканирования, за которую отвечает отдельный пункт. Софт устанавливается по умолчанию вместе с инсталляцией «Дров».
Запустите программу и после открытия в меню «Печать и сканер» выберите «Сканирование». Запустится утилита HP Scan.
Выберите необходимый вариант сканирования. Выставьте подходящие параметры для документа и кликните мышкой на «Сканировать».
Принтер отсканирует носитель и предложит сохранить документ в любое место, предварительно задав нужное имя файла.
Открывать скан можно любым графическим редактором, но проще всего воспользоваться стандартным средством «Просмотр изображений».
ПО для сканирования от производителей
Чтобы обеспечить легкую работу с техникой, компании-производители разрабатывают специальное ПО. В интерфейсе софта доступны все возможные функции для управления конкретной моделью аппарата.
Функции могут немного отличаться в зависимости от бренда. Но основной набор настроек/параметров практически всегда идентичен. Можно задавать разрешение скана, выбирать цветность (ч/б или цветной скан), формат (png, jpeg, jpg, pdf и другие).
Список утилит для сканирования:
- HP Scan;
- Epson Scan;
- Xerox Easy Printer Manager;
- Canon MF ToolBox.
Для фирм Kyocera и Samsung софт также есть, скачать можно с официальных сайтов или установить с комплектного компакт-диска.
Сканирование через Paint
Запустите графический редактор Paint. Открыть программу можно, воспользовавшись поиском в Windows 8-10. На Windows XP откройте меню «Пуск», найдите папку «Стандартные», внутри которой и будет Paint.
Дальше откройте главное меню редактора и выберите «Со сканера или камеры».
Откроется окно сканирования, где можете выбрать цветность картинки, выполнить предварительный просмотр, сразу отсканировать и даже настроить качество (разрешение, яркость и контрастность).
Жмете «Сканировать», дожидаетесь завершения операции. В рабочем поле редактора появится оцифрованное изображение.
Сохранение файла делается в основном меню через пункт «Сохранить как», где на выбор предлагается несколько форматов (bmp, png, jpeg, gif и другие).
Такой вариант позволяет сканировать на компьютер с принтера максимально быстро. При необходимости можно сразу сделать форматирование скана средствами Paint, которые предлагаются на верхней панели редактора.
Другие программы
Нижеприведенные утилиты практически ничем не отличаются от официального софта. Разница только в некоторых программах, которые призваны делать сканы в какой-то определенный формат, например, в PDF.
- FineReader. Софт платный, но есть пробная «free» версия и онлайн-инструмент. Доступна для работы с множеством языков. Кроме простого сканирования может распознавать отсканированный текст и переводить документ в формат для дальнейшего редактирования.
- WinScan2PDF. У бесплатной программы узкая направленность – сканировать в формат PDF. Чаще всего используется при работе в сети.
- RiDoc. Пригодится тем, кому часто необходимо получать сканированные документы в самых разных форматах. Если такой нужды нет, тогда проще пользоваться стандартным средством или другими более простыми аналогами.
- VueScan. По функциональности похожа на все предыдущие программы. Есть встроенный преобразователь изображения в текст.
- CuneiForm. Распознает текст и таблицы со сканов, имеет широкий набор настроек для регулирования конечного качества скана. Скачивается с интернета бесплатно.
- ScanLine. Небольшая и простая в применении утилита. Содержит минимум настроек, получить скан можно буквально в пару кликов.
Сканируем паспорт
- Снимите обложку, выньте все лишнее с паспорта.
- Положите документ на стекло и хорошо прижмите крышкой. Проследите, чтобы края листов документа не замялись.
- В настройках сканирования выберите формат для наилучшего качества (bmp или tiff). Разрешение поставьте максимально доступное.
Ксерокопия без ксерокса
При отсутствии МФУ, но имея два отдельных устройства для печати и сканирования, запросто получится сделать копию паспорта.
- Сначала оцифруйте паспорт на компьютер.
- Далее распечатайте скан паспорта на печатающем устройстве.
Результат ничем не будет отличаться, если бы делалось стандартное ксерокопирование.
Устранение проблем
Есть много причин, по которым не работает сканер или принтер. Самым простым способом выявить и решить проблему является запуск стандартного средства устранения неполадок в Windows. Открывается диагностика неполадок через контекстное меню проблемного устройства. Дополнительно может помочь полная переустановка программного обеспечения с предварительным удалением драйвера.
Компьютер в комбинации с принтером представляет собой мини-офис, позволяющий создавать и распечатывать документы на бумаге. Но иногда требуется обратная операция, то есть сканирование распечатанного документа и его преобразование в отдельный файл для сохранения на ПК. Многие пользователи до сих пор не знают, как сканировать с принтера на компьютер с операционной системой Windows 10, поэтому процесс выполнения операции нуждается в подробной инструкции.
Проверка совместимости
Прежде чем запустить процесс сканирования, необходимо проверить совместимость устройств. Все-таки в данном материале речь идет об относительно новой операционной системе Windows 10, в то время как принтер или сканер мог быть выпущен раньше выхода актуальной ОС.
Как бы то ни было, даже в случае, если вы используете старое оборудование, то обязательно установите последние драйверы, скачав их с сайта производителя. Также проверьте, совместим ли ваш сканер с операционкой Windows 10. И даже если на бумаге с совместимостью нет никаких проблем, на практике все может получиться иначе. В таком случае настоятельно рекомендуется дочитать материал до конца, так как в последнем пункте будут проанализированы распространенные ошибки, и представлены пути их исправления.
Установка сканера
После проверки совместимости вы можете подключить оборудование к компьютеру. Делать это можно как после установки необходимых драйверов, так и после. Рекомендованная инструкция подключения выглядит следующим образом:
- Активируйте доступ в интернет на компьютере.
- Подключите принтер или сканер к источнику питания, а затем соедините оборудование с ПК (как правило, для этого используется USB-кабель).
- Убедитесь, что компьютер распознал сканер. Соответствующее уведомление должно появиться в панели задач.
- Драйвер должен загрузиться автоматически через интернет. Если этого не произошло, то самостоятельно скачайте дистрибутив с официального сайта производителя.
На установке программного обеспечения завершается процесс подключения оборудования. После этого можно переходить к сканированию документов, которое выполняется несколькими способами.
Быстрое сканирование
Как следует из названия, это самый простой способ отсканировать документы. Чтобы начать, включите сканер, а затем положите под его крышку лист бумаги с необходимой информацией. Что делать дальше?
Далее для сканирования документов вы можете пользоваться исключительно кнопками, размещенными на корпусе принтера. Внимательно присмотритесь к своему оборудованию и нажмите на соответствующую клавишу. Затем отсканированное изображение автоматически сохранится на компьютере.
Если кнопку на корпусе оборудования найти не удалось, то можно воспользоваться программными средствами сканирования. Так, после подключения принтера на компьютере появляется стандартная утилита, позволяющая использовать как стационарный, так и сетевой сканер. Чтобы осуществить задуманное, нужно сделать несколько шагов:
- Положите лист бумаги под крышку сканера.
- Откройте «Панель управления» через поисковую строку Windows или другим удобным способом.
- Перейдите в раздел «Оборудование и звук», а затем – «Устройства и принтеры».
- Щелкните ПКМ по названию своего оборудования.
- Нажмите на кнопку «Начать сканирование».
- Укажите интересующие настройки. Например, активируйте улучшение качества изображения.
- Нажмите на кнопку «Сканировать».
Через несколько секунд файл будет готов и сохранится в памяти компьютера, а по окончании выполнения операции на экране появится уведомление об успешном завершении процесса.
Приложение «Сканер»
Ранее мы рассказали об утилите производителя принтера, но также в Windows 10 есть стандартная программа, позволяющая отсканировать документ в PDF или другой формат в зависимости от предпочтений пользователя. Называется приложение «Сканер». Его нужно предварительно установить через магазин Microsoft Store.
Чтобы получить документ в виде файла в памяти компьютера, понадобится:
- Положить лист бумаги под крышку принтера.
- Запустить приложение.
- Установить необходимые настройки.
- Нажать на кнопку «Сканировать».
На заметку. По умолчанию отсканированные документы сохраняются в папку «Изображения», которую можно найти через раздел «Быстрый доступ» в «Проводнике».
Прежде чем запускать процесс сканирования, можно проверить, насколько корректно размещен документ под крышкой устройства. Для этого универсальная программа предлагает нажать на кнопку «Просмотр». Далее вы можете добавить еще один лист бумаги и отсканировать его следующим.
Что делать, если сканер не работает
В процессе выполнения операции пользователи периодически сталкиваются с разного рода проблемами. То принтер не может отсканировать документ, то компьютер не может обнаружить оборудование. Вне зависимости от типа неполадок обратитесь к одному из представленных способов исправления ошибок.
Утилита устранения неисправностей
Если принтер не обнаружен компьютером, или служба не отвечает, то воспользуйтесь стандартным средством устранения неполадок:
- Откройте раздел с устройствами печати в «Панели управления».
- Щелкните ПКМ по названию своего принтера.
- Нажмите на кнопку «Устранение неисправностей».
Далее система либо сама решит проблему, либо даст рекомендации по устранению неполадок. Воспользуйтесь ими, чтобы в конечном итоге отсканировать документ.
Ручная установка оборудования
Если компьютер не видит принтер, и он не отображается в «Панели управления», то установить оборудование придется вручную. Соедините устройства проводами и сделайте следующее:
- Откройте «Параметры» через меню «Пуск».
- Перейдите в раздел «Устройства», а затем – «Принтеры и сканеры».
- Нажмите на кнопку «Добавить устройство».
- Кликните по надписи «Принтер отсутствует в списке», а далее – «Мой принтер очень старый».
- Выберите модель оборудования.
Если и это не поможет, то принудительно установите драйверы устройства. После этого проблема должна быть исчерпана.
Конфликты
В начале материала мы говорили о том, что между ПО принтера и компьютером порой возникают конфликты. Во избежание неполадок рекомендуется удалить все лишние приложения, связанные с печатью. Настройка выполняется как через «Параметры», так и через стандартное средство «Установка и удаление программ».
Как сканировать документ в Windows 10
О тличный способ сохранить конфиденциальные письменные документы, контракты и завещания — хранить их в цифровом виде. В этом руководстве показано, как сканировать документ в Windows 10 без установки сторонних инструментов.
Как правило, Вы можете сканировать документ с помощью программного обеспечения, предоставленного производителями. Принтеры и сканеры обычно поставляются с оптическим диском, содержащим необходимые драйверы и инструменты. Производители также предоставляют свои драйверы и инструменты онлайн, если на Вашем ПК нет оптического привода.
В этом руководстве используются два «родных» инструмента в Windows: Сканер Windows и Факсы и сканирование.
Конечно, всегда по умолчанию используется программное обеспечение Вашего производителя, настроенного для Вашего конкретного сканера. Однако если Вы не хотите, чтобы на Вашем компьютере были установлены инструменты сторонних производителей, Вам следует воспользоваться двумя решениями Microsoft.
Что нужно знать перед началом работы со сканером, принтером на компьютере?
Для того чтобы избежать возможных конфликтов с оборудованием и прочих сложностей при сканировании фотографии или документа, крайне важно правильно подготовиться к этому процессу и удостовериться, что выполнены некоторые условия. Так что же нужно знать перед началом работы со сканером, принтером на компьютере:
- Убедитесь, что ваше устройство предназначено для сканирования документов. Несмотря на то, что современная офисная техника, представленная на рынке сегодня, является многофункциональной, попадается достаточно много моделей узкого профиля, которые не имеют функции сканирования;
- Удостоверьтесь, что принтер или сканер правильно подключен к компьютеру. Большинство моделей позволяют подключиться к компьютеру с помощью Wi-Fi или Bluetooth, однако у некоторых персональных компьютеров могут отсутствовать данные модули. Поэтому лучше всего выбрать способ подключения по USB-кабелю, который идет в комплекте с вашим устройством. Так вы точно будете уверены, что проблем с подключением не возникнет;
- После подключения устройства к компьютеру через USB-шнур необходимо включить само устройство. На нем должна быть кнопка активации, после нажатия на которую на устройстве должны загореться один или несколько световых индикаторов. Если этого не произошло, то стоит проверить USB-шнур. Возможно он вставлен не до конца в разъем или поврежден. Также некоторые модели сканеров и принтеров имеют дополнительные блоки питания, которые требуется подключать в розетку;
ВАЖНО: Для некоторых моделей принтеров и сканеров требуется устанавливать дополнительный софт (драйвера). Как правило, диск с необходимым программным обеспечением идет в комплекте с самим устройством. Если вы его потеряли или повредили, то на задней панели сканера или принтера указана их модель. Введите название модели в поисковик Яндекс или Google и скачайте совместимый для них пакет драйверов.
После того, как вы подключили устройство сканирования к компьютеру и он его распознал, вставьте свою фотографию или документ в соответствующий на принтере/сканере слот и плотно закройте его. На этом подготовительная часть завершена и можно переходить непосредственно к самому процессу сканирования.
Настройка для работы через Wi-Fi
С помощью беспроводной сети можно отсканировать документы на принтере даже со смартфона, находясь на другом конце города. Это очень удобная функция, включающая в себя фирменные программы от производителей, является оптимальным вариантом для тех, кто работает на дому.
Для настройки МФУ через Wi-Fi нужно разместить устройство так, чтобы оно беспрепятственно могло поймать сигнал. Далее настройте роутер и подключите МФУ к питанию. После этого настройка должна начаться автоматически, но если этого не произошло, то сделайте это вручную. Далее можно подключить сеть:
- включите Wi-Fi;
- выберите режим подключения «Автоматическая/быстрая настройка»;
- введите имя точки доступа;
- введите и подтвердите пароль.
Теперь можно установить драйвера и подключить облачное хранилище данных.
Как сохранять отсканированные документы
Некоторые «родные» приложения для МФУ отсканированные файлы не сохраняют, а просто открывают в приложении для просмотра изображений. При таком варианте вы просто нажмите сочетание клавиш «Ctrl+S» и выберите папку, куда должен быть помещен документ. Лучше устанавливать софт, который проверен другими пользователями и может сохранять ксерокопии автоматически. Среди людей популярны Adobe Reader или DjvuReaser. Просто задайте формат для изображения и место хранения.
Устройство может отсканировать ваш файл с черными полями и перед сохранением на компьютер их следует обязательно обрезать в редакторе. Стандартным разрешением считается 150 точек на дюйм, для официальных справок – 300. На размер конечного файла влияет формат, в котором вы сохранили электронный документ, к примеру, jpg имеет наименьшее значение, а tif и bmp гораздо больше.
Выполните следующие шаги для сканирования документов в Windows 10, 8 или 7
Самый быстрый и простой способ открыть Факсы и сканирование — просто найти его. Просто введите Сканирование из панели поиска, и вы увидите, что она отображается в результатах поиска. Нажмите или щелкните по нему, чтобы открыть его.
В Windows 10 панель поиска находится рядом с кнопкой «Пуск». В предыдущих версиях Windows панель поиска может вместо этого находиться внутри кнопки «Пуск», поэтому вам может потребоваться щелкнуть ее первым, прежде чем вы ее увидите.
Если вы предпочитаете не искать, Факсы и сканирование доступен через меню «Пуск» в каждой версии Windows:
Windows 10: кнопка «Пуск» -> Стандартные Windows
Windows 8: стартовый экран -> Приложения
Windows 7: Пуск -> Все программы
ШАГ 4: как получить текстовые данные из отсканированных изображений
Многие пользователи ошибочно полагают, что после сканирования документа — у них сразу на выходе получается текст.
На самом деле, после сканирования — будет картинка (такая же, как при фотографировании — только без фронтального «искривления»).
Для того, чтобы картинка с буквами и цифрами стала реальным текстом, который можно добавить в Word и редактировать — необходимо провести операцию распознавания .
В этом плане один из лучших продуктов — это Fine Reader (который уже в 3-й раз рекомендую).
После запуска Fine Reader в меню выберите вариант «. В Microsoft Word».
Fine Reader — популярные задачи, вынесенные в стартовое окно приветствия
Далее отсканируйте страницу(ы) и нажмите кнопку «Распознать» — запустится автоматическое распознавание текста на странице.
Fine Reader самостоятельно определит, где блоки текста, где картинки и таблицы. В правой части экрана будет распознанный документ, в левой — оригинал, который был отсканирован.
Отмечу, что если у вас неправильно сработало авто-распознавание, то можно выделить блоки текста, таблиц и пр. в ручном режиме.
Совет : не забудьте проверить орфографию документа, т.к. в процессе распознавания не все символы правильно «переводятся» из картинки в текст.
Fine Reader — распознавание текста и картинок в PDF файле
В целом, дизайн и меню Fine Reader очень похожи на все классические программы Windows (как тот же Word, например), и поэтому, даже если никогда не работали в ней — быстро освоитесь.
Отличный способ сохранить конфиденциальные письменные документы, контракты и завещания — хранить их в цифровом виде. В этом руководстве показано, как сканировать документ в Windows 10 без установки сторонних инструментов.
Как правило, Вы можете сканировать документ с помощью программного обеспечения, предоставленного производителями. Принтеры и сканеры обычно поставляются с оптическим диском, содержащим необходимые драйверы и инструменты. Производители также предоставляют свои драйверы и инструменты онлайн, если на Вашем ПК нет оптического привода.
В этом руководстве используются два «родных» инструмента в Windows: Сканер Windows и Факсы и сканирование.
Конечно, всегда по умолчанию используется программное обеспечение Вашего производителя, настроенного для Вашего конкретного сканера. Однако если Вы не хотите, чтобы на Вашем компьютере были установлены инструменты сторонних производителей, Вам следует воспользоваться двумя решениями Microsoft.
Прежде чем двигаться дальше, нам нужно сделать пару замечаний. Во-первых, производитель Вашего сканера может предоставить драйверы для Windows 10, но само устройство может не поддерживать платформу.
Например, универсальный принтер Canon PIXMA MG3520 со встроенным сканером. «Рекомендованные» драйверы датируются июлем 2015 года, хотя Canon выпустила новый пакет спустя шесть месяцев. Это все еще трехлетнее программное обеспечение.
Тем не менее, часть сканера этого принтера AIO не будет отображаться в родных инструментах Windows, но будет работать правильно — фактически используя беспроводное соединение — через программное обеспечение Canon.
Если Вы столкнетесь с подобными проблемами, у Вас может быть более старый принтер или сканер, который не полностью совместим с Windows 10. Устройство может также потребовать прямого USB-соединения, если оно используется за пределами сторонних инструментов производителя. Для принтеров AIO Вам может потребоваться настроить его сетевые настройки, чтобы Ваш компьютер с Windows 10 распознавал компонент сканера в дополнение к общему блоку принтера.
Сканер Windows
Этот инструмент представляет собой визуальное обновление для более старой версии программы Факсы и сканирование. Оно обеспечивает большинство тех же функций, в зависимости от Вашего принтера, но не содержит компоненты факса и электронной почты.
Перейдите в магазин приложений Microsoft и установите Сканер Windows (бесплатно) и нажмите синюю кнопку «Получить». После установки на Вашем компьютере нажмите кнопку «Запустить» во всплывающем уведомлении в Windows 10.
Вы также можете получить доступ к новому приложению «Сканер» — из меню «Пуск».
С открытым приложением Ваш сканер должен появиться в списке слева. Вы также увидите опцию «Тип файла» вместе со ссылкой «Больше». Нажмите на эту ссылку для просмотра полного меню приложения Сканер.
С помощью «Цветового режима» Вы можете сканировать документы в полноцветном режиме, в оттенках серого или в черно-белых тонах. Между тем, настройка «Разрешение (DPI)» позволяет переключаться на различные DPI.
Настройка «Тип файла» предоставляет четыре параметра: JPEG, PNG, TIFF и Bitmap. Форматы JPEG и TIFF обычно предлагают высококачественные результаты, хотя файлы TIFF также поддерживают прозрачный фон. Файлы PNG идеально подходят для публикации в Интернете, а файлы BMP представляют собой необработанные, несжатые изображения.
Наконец, вы увидите опцию «Конечная папка». По умолчанию она настроена на «Сканы» и помещает отсканированные документы в папку «Сканы», расположенную в папке «Изображения». Правильный путь:
Нажмите на ссылку «Сканы», и появится «Проводник». Здесь Вы можете создать новую папку или выбрать текущее местоположение и нажать кнопку «Выбор папки».
Когда Вы будете готовы к сканированию, вставьте документ в устройство подачи или поднимите крышку сканера. Для последнего поместите документ на стекло лицевой стороной вниз и закройте крышку.
Вы можете нажать «Просмотр», чтобы протестировать сканирование и при необходимости внести коррективы, прежде чем завершить работу кнопкой «Сканировать».
Факсы и сканирование
Эта программа впервые появилась в Windows Vista. В отличие от более нового приложения Microsoft для сканирования, в этой версии предусмотрены дополнительные параметры, такие как встроенный инструмент для отправки сканирования по электронной почте, поэтому Вам не нужно искать файл через приложение «Почта», браузер или сторонний почтовый клиент.
Вы можете найти программу «Факсы и сканирование», расположенную в папке «Пуск».
После того, как приложение будет открыто, нажмите «Новое сканирование» на панели инструментов.
Во всплывающем окне «Новое сканирование» убедитесь, что в программе установлен сканер по умолчанию. Если нет, нажмите кнопку «Изменить».
Затем выберите профиль сканирования. В качестве опции щелкните выбор «Добавить профиль» в списке, чтобы создать настраиваемый профиль для повторного использования.
Выберите источник Вашего сканера. Здесь может быть только один вариант «Планшетный». Если у Вас есть принтер AIO, в котором есть устройство подачи, Вы можете увидеть две дополнительные опции: «Устройство подачи (сканирование с одной стороны)» и «Устройство подачи (сканирование с обеих сторон)».
Если Ваш принтер или сканер поддерживает устройство подачи, и Вы выбрали эту опцию, Вы увидите настройку для целевого формата бумаги. Нажмите на настройку, и появится длинный список размеров.
Затем выберите свой цветовой формат (Цветное, Оттенки серого или Черно-белый), а затем тип файла (BMP, JPG, PNG или TIF) и разрешение.
Для разрешения по умолчанию установлено значение 200, но Вы можете вручную увеличивать или уменьшать количество точек, в которые принтер помещает каждый дюйм. Как правило, чем Выше число, тем лучше разрешение. Однако, если Вы сканируете некачественный документ, увеличение разрешения не поможет.
Наконец, отрегулируйте яркость и контрастность соответственно.
Когда вы закончите, нажмите кнопку «Просмотр», чтобы увидеть результаты. Если предварительное сканирование выглядит великолепно, нажмите кнопку «Сканировать». Если нет, измените настройки и снова нажмите кнопку «Просмотр» для другого теста. Нажмите кнопку «Сканировать», когда Вы будете удовлетворены настройками.
Как сканировать документ на компьютер через сканер? Многие задаются этим вопросом. В этом руководстве показано, как сканировать документ в Windows 10 без установки сторонних инструментов. Как правило, Вы можете сканировать документ с помощью программного обеспечения, предоставленного производителями. Принтеры и сканеры обычно поставляются с оптическим диском, содержащим необходимые драйверы и инструменты.

Отсканировать документы можно несколькими программами. Производители также предоставляют свои драйверы и инструменты онлайн, если на Вашем ПК нет оптического привода. В этом руководстве используются два «родных» инструмента в Windows: Сканер Windows и Факсы и сканирование.

Конечно, всегда по умолчанию используется программное обеспечение Вашего производителя, настроенного для Вашего конкретного сканера. Однако если Вы не хотите, чтобы на Вашем компьютере были установлены инструменты сторонних производителей, Вам следует воспользоваться двумя решениями Microsoft.
В этой статье вы найдете ответы на такие вопросы: «Как отсканировать документ на компьютер». А также расскажет, как отсканировать документ на телефоне.

Совместим ли Ваш сканер с Windows 10
Прежде чем двигаться дальше, нужно сделать пару замечаний. Во-первых, вы можете отсканировать документ на компьютере через ваш принтер. Во-вторых, производитель Вашего сканера может предоставить драйверы для Windows 10, но само устройство может не поддерживать платформу. Например, универсальный принтер Canon PIXMA MG3520 со встроенным сканером.

«Рекомендованные» драйверы датируются июлем 2015 года, хотя Canon выпустила новый пакет спустя шесть месяцев. Это все еще трехлетнее программное обеспечение. Тем не менее, часть сканера этого принтера AIO не будет отображаться в родных инструментах Windows, но будет работать правильно — фактически используя беспроводное соединение — через программное обеспечение Canon.
Если Вы столкнетесь с подобными проблемами, у Вас может быть более старый принтер или сканер, который не полностью совместим с Windows 10. Устройство может также потребовать прямого USB-соединения, если оно используется за пределами сторонних инструментов производителя. Для принтеров AIO Вам может потребоваться настроить его сетевые настройки, чтобы Ваш компьютер с Windows 10 распознавал компонент сканера в дополнение к общему блоку принтера.

ПО для сканирования от производителей
Чтобы обеспечить удобство работы с оборудованием, компании-производители разрабатывают специальное программное обеспечение. В программном интерфейсе доступны все возможные функции для управления конкретной моделью устройства.

Характеристики могут незначительно отличаться в зависимости от бренда. Но базовый набор настроек / параметров практически всегда идентичен. Вы можете установить разрешение сканирования, выбрать цвет (ч / б или цветное сканирование), формат (png, jpeg, jpg, pdf и другие).

Список утилит сканирования:
- Сканирование HP;

- Сканирование Epson;

- Xerox Easy Printer Manager;

- Canon MF Toolbox.

Также есть программное обеспечение для Kyocera и Samsung, вы можете скачать его с официальных сайтов или установить с прилагаемого компакт-диска.

Сканер Windows
Этот инструмент представляет собой визуальное обновление для более старой версии программы Факсы и сканирование. Оно обеспечивает большинство тех же функций, в зависимости от Вашего принтера, но не содержит компоненты факса и электронной почты. Перейдите в магазин приложений Microsoft и установите сканер Windows (бесплатно) и нажмите синюю кнопку «Получить».

После установки на Вашем компьютере нажмите кнопку «Запустить» во всплывающем уведомлении в Windows 10. Вы также можете получить доступ к новому приложению «Сканер» — из меню «Пуск».

С открытым приложением Ваш сканер должен появиться в списке слева. Вы также увидите опцию «Тип файла» вместе со ссылкой «Больше». Нажмите на эту ссылку для просмотра полного меню приложения Сканер. С помощью «Цветового режима» Вы можете сканировать документы в полноцветном режиме, в оттенках серого или в черно-белых тонах.

Между тем, настройка «Разрешение (DPI)» позволяет переключаться на различные DPI. Настройка «Тип файла» предоставляет четыре параметра: JPEG, PNG, TIFF и Bitmap. Форматы JPEG и TIFF обычно предлагают высококачественные результаты, хотя файлы TIFF также поддерживают прозрачный фон. Файлы PNG идеально подходят для публикации в Интернете, а файлы BMP представляют собой необработанные, несжатые изображения.

Наконец, вы увидите опцию «Конечная папка». По умолчанию она настроена на «Сканы» и помещает отсканированные документы в папку «Сканы», расположенную в папке «Изображения». Правильный путь: СUsersИмя пользователяPicturesСканы нажмите на ссылку «Сканы», и появится «Проводник».

Здесь Вы можете создать новую папку или выбрать текущее местоположение и нажать кнопку «Выбор папки». Когда Вы будете готовы к сканированию, вставьте документ в устройство подачи или поднимите крышку сканера.
Для последнего поместите документ на стекло лицевой стороной вниз и закройте крышку.

Вы можете нажать «Просмотр», чтобы протестировать сканирование и при необходимости внести коррективы, прежде чем завершить работу кнопкой «Сканировать».
Факсы и сканирование
Эта программа впервые появилась в Windows Vista. В отличие от более нового приложения Microsoft для сканирования, в этой версии предусмотрены дополнительные параметры, такие как встроенный инструмент для отправки сканирования по электронной почте.
Поэтому Вам не нужно искать файл через приложение «Почта», браузер или сторонний почтовый клиент.

Вы можете найти программу «Факсы и сканирование», расположенную в папке «Пуск». После того, как приложение будет открыто, нажмите «Новое сканирование» на панели инструментов. Во всплывающем окне «Новое сканирование» убедитесь, что в программе установлен сканер по умолчанию.
Если нет, нажмите кнопку «Изменить».

Затем выберите профиль сканирования. В качестве опции щелкните выбор «Добавить профиль» в списке, чтобы создать настраиваемый профиль для повторного использования. Выберите источник Вашего сканера. Здесь может быть только один вариант «Планшетный». Если у Вас есть принтер AIO, в котором есть устройство подачи, Вы можете увидеть две дополнительные опции: «Устройство подачи (сканирование с одной стороны)» и «Устройство подачи (сканирование с обеих сторон)».

Если Ваш принтер или сканер поддерживает устройство подачи, и Вы выбрали эту опцию, Вы увидите настройку для целевого формата бумаги. Нажмите на настройку, и появится длинный список размеров. Затем выберите свой цветовой формат (Цветное, Оттенки серого или Черно-белый), а затем тип файла (BMP, JPG, PNG или TIF) и разрешение. Для разрешения по умолчанию установлено значение 200, но Вы можете вручную увеличивать или уменьшать количество точек, в которые принтер помещает каждый дюйм.
Как правило, чем выше число, тем лучше разрешение.
Однако, если Вы сканируете некачественный документ, увеличение разрешения не поможет. Наконец, отрегулируйте яркость и контрастность соответственно. Когда вы закончите, нажмите кнопку «Просмотр», чтобы увидеть результаты. Если предварительное сканирование выглядит великолепно, нажмите кнопку «Сканировать». Если нет, измените настройки и снова нажмите кнопку «Просмотр» для другого теста. Нажмите кнопку «Сканировать», когда Вы будете удовлетворены настройками.

Мастер работы со сканером
Для сканирования листа текста вы можете использовать «Мастер сканера», встроенный в операционную систему. Ниже приведены подробные инструкции для действий пользователя:
- Активируйте технику и убедитесь, что все работает. Убедитесь, что на стекле сканера ничего нет (другие документы, скобы, мусор и т.д.).

- Поместите документ для сканирования так, чтобы изображение было обращено к стеклу. Убедитесь, что вы плотно закрыли крышку.

- А теперь перейдем к нашему ПК.

- Теперь вам нужно перейти в раздел «Устройства и принтеры». Это можно сделать несколькими способами: с помощью кнопки «Пуск», через «Панель управления», поиск на ПК, ввод команды в окне запуска.

- Среди всех устройств выберите вашу модель левой кнопкой мыши и правой кнопкой мыши откройте контекстное меню.

- В нем нажмите на ссылку «Начать сканирование».

- В этом окне вы можете настроить качество ваших отсканированных изображений и место для сохранения цифровых копий ваших документов. Здесь выберите формат, в котором будет сохранен файл.

- Нажмите кнопку «Просмотр», чтобы просмотреть предварительный результат, и «Сканировать», чтобы получить документ в электронном виде.

Сканирование бумажного документа в PDF
Как отсканировать документ в формате pdf? Документ PDF можно создать непосредственно из бумажного документа с помощью сканера и программы Acrobat. В ОС Windows программа Acrobat поддерживает драйверы сканера TWAIN и драйверы Windows Image Acquisition (WIA). На платформе Mac OS программа Acrobat поддерживает TWAIN и функцию записи изображений (ICA).

В ОС Windows можно либо использовать функцию «Автоопределение цветовой модели» и позволить Acrobat определить тип содержимого бумажного документа, либо использовать другие предустановки по вашему решению («Черно-белый документ», «Документ в градациях серого», «Цветное изображение» и «Цветной документ»). Можно настроить предустановки сканирования или использовать параметр Заказное сканирование для сканирования документов, применяя параметры по выбору.

В Windows, если на сканере установлен драйвер WIA, для создания документа PDF можно использовать кнопку Сканировать. Нажмите кнопку Сканировать. Затем в Windows выберите Adobe Acrobat из списка зарегистрированных приложений.
В окне сканирования в Acrobat выберите сканер и предустановки либо нажмите Заказное сканирование.

Чтобы отсканировать бумажный документ в формат PDF с помощью Acrobat, выберите Инструменты > Создать PDF.
Вывод:
Как видите сканировать документы с принтера на компьютер не так уж и сложно, главное сначала проверить все параметры, установить драйвера на windows включить сканер и отсканировать ваш документ.
Содержание
- Установка и использование сканера в Windows 10
- Сканирование документов в Windows 10 и 7
- «Факсы и сканирование» в Windows 7
- Как отсканировать документ на Виндовс 10
- Проверяем совместимость
- Устанавливаем сканер
- Программы для работы
- «Мастер» от производителя техники
- Приложение «Сканер»
- Видеоинструкция
- Если сканер не работает
- Утилита устранения неисправностей
- Ручная установка оборудования
- Конфликты
- Как сканировать документ в операционной системе «Windows 10»?
Установка и использование сканера в Windows 10
Как правило, подключив сканер к устройству или добавив новый сканер в домашнюю сеть, вы можете сразу начать сканирование изображений и документов. Если сканер не устанавливается автоматически, ознакомьтесь с этой статьей, чтобы получить помощь в работе.
Выберите один из следующих разделов или нажмите Показать все. При открытии любого раздела отобразятся дополнительные сведения об использовании сканера.
В большинстве случаев для установки сканера достаточно подключить его к устройству. Подключите USB-кабель к сканеру к USB-порту устройства и включите сканер. Если это не сработает, вот как можно сделать это вручную.
Нажмите кнопку Пуск > Параметры > Устройства > Принтеры и сканеры или используйте следующую кнопку.
Открытие параметров «принтеры & сканеры»
Выберите Добавить принтер или сканер. Дождитесь, когда он найдется рядом со сканерами, выберите нужный вариант и нажмите кнопку Добавить устройство.
Примечание: Если сканер входит в многофункциональный или один из принтеров, вы можете увидеть только название принтера. Чтобы просмотреть сканер, в разделе принтеры & сканерывыберите установленный принтер, нажмите кнопку Управление, а затем выберите нужный сканер.
Если сканер включен и подключен к сети, Windows найдет его автоматически. Список доступных сканеров может включать в себя все сканеры в сети, например беспроводные и Bluetooth-сканеры или сканеры, подключенные к другим устройствам и доступные в сети. Ниже описан способ, как сделать это вручную.
Нажмите кнопку Пуск > Параметры > Устройства > Принтеры и сканеры или используйте следующую кнопку.
Открытие параметров «принтеры & сканеры»
Выберите Добавить принтер или сканер. Дождитесь, когда он найдется рядом со сканерами, выберите нужный вариант и нажмите кнопку Добавить устройство.
Если сканера нет в списке, выберите Необходимый принтер отсутствует в списке, а затем следуйте инструкциям, чтобы добавить его вручную.
При использовании беспроводных точек доступа, расширителей или нескольких беспроводных маршрутизаторов с отдельными SSID необходимо убедиться, что вы подключены к той же сети, что и сканер, чтобы компьютер нашел и установил его.
Если вы приобрели беспроводной сканер, то сведения о том, как добавить его в домашнюю сеть, см. в руководстве, поставляемом в комплекте с сканером. Дополнительные сведения и новые версии программного обеспечения для сканера см. на веб-сайте его изготовителя.
Если сканер входит в многофункциональный или один из принтеров, вы можете увидеть только название принтера. Чтобы просмотреть сканер, в разделе принтеры & сканерывыберите установленный принтер, нажмите кнопку Управление, а затем выберите нужный сканер.
Для установки некоторых сканеров вам может потребоваться разрешение администратора.
Если вы хотите узнать, установлен ли на вашем сканере, убедитесь, что сканер включен, и нажмите кнопку » открыть принтеры & сканеры » или выполните указанные ниже действия.
В разделе Принтеры и устройства найдите ваш сканер.
Примечание: Если сканер входит в многофункциональный или один из принтеров, вы можете увидеть только название принтера. Чтобы просмотреть сканер, в разделе принтеры & сканерывыберите установленный принтер, нажмите кнопку Управление, а затем выберите нужный сканер.
После установки сканера используйте приложение «Сканер Windows» для сканирования документа или изображения. Для этого выполните следующие действия.
Примечание: Необходимо установить приложение «Сканер Windows»? Вы можете получить приложение в Microsoft Store.
Убедитесь, что сканер включен.
В поле поиска на панели задач введите » сканирование Windows» и выберите пункт » Сканировать из результатов».
Выполните одно из следующих действий:
Поместите документ, который следует сканировать, лицевой стороной вниз на планшет сканера и закройте крышку.
Поместите документ, который требуется отсканировать, в податчик документов сканера.
На странице «Сканирование» выполните следующие действия.
В разделе Сканер выберите сканер, который хотите использовать.
В разделе Источник выберите расположение для сканирования.
В разделе Тип файла выберите тип файла для сохранения сканированного изображения. Например, файл можно сохранить в различных форматах: JPEG, BMP и PNG.
Выберите Показать больше для отображения параметров сохранения файла.
В разделе Конечная папка укажите желаемое расположение для сохранения файла, полученного в результате сканирования.
Нажмите кнопку Сканировать в нижней части экрана, чтобы отсканировать документ или изображение.
Чтобы найти сохраненные ранее файл сканирования выберите Проводник на панели задач, а затем выберите расположение, которое вы выбрали для сохранения сканированных файлов.
Если ни одно из этих действий не помогло решить проблему со сканером, возможно, проблема заключается в неправильной работе оборудования самого сканера. Посетите на веб-сайт производителя сканера для получения конкретной информации об устранении неполадок.
Источник
Сканирование документов в Windows 10 и 7
Эта инструкция подскажет Вам, как сканировать в Windows 10 или 7 правильно. Но перед этим сперва нужно технику добавить на компьютер или ноутбук, установить драйвера и только тогда проводить сканирование документов или фотографий со своего принтера (МФУ). Сам процесс выполняется через специальные программы для таких целей. Это могут быть: приложение «Сканер» в 10-й версии ОС от Майкрософт (можно бесплатно скачать с «магазина»), встроенная служба «Факсы и сканирование» или фирменный «мастер работы» от компании производителя оборудования.
Некоторым пользователям после установки сложно найти сканер на ПК или создать ярлык программы, а кому-то даже запустить, чтобы что-то отсканировать. Детально расскажем, как выйти из такой ситуации. Cложнее, если система не видит устройство, оно не работает или не открывается. Но решение проблем такого плана тоже есть.
«Факсы и сканирование» в Windows 7
Ранее указанные параметры сканирования можно сохранить в отдельный профиль, чтобы не настраивать повторно.
Как отсканировать документ на Виндовс 10
Проверяем совместимость
Перед началом всех процедур стоит выяснить некоторые важные моменты совместимости. Как показывает практика, даже если есть драйвера, скачанные на сайте производителя, Windows 10 может конфликтовать с оборудованием. Так, к примеру, МФУ компании Canon рекомендуют использовать программное обеспечение более старого образца. Оно отмечено как рекомендуемое. А потому сканер в Windows 10 может работать не совсем корректно. К такому развитию событий следует быть готовым.
Если устройство старое, то драйверов к нему может вовсе не существовать. А также часто наблюдаются проблемы со сканированием по сети из «десятки». ОС их попросту не видит. А потому требуется прямое соединение через провод USB, хотя и это не гарантия корректной работы.
Если ранее свой МФУ Вы использовали только как принтер, а сейчас пробуете на нем отсканировать документ, то убедитесь, что установлены драйвера не только на печать, но и на сканер. Для многих моделей это разные пакеты файлов.
Устанавливаем сканер
Подключение сканера к компьютеру сводится к «связыванию» USB проводом и установкой драйверов. Последние могут быть скопированы системой Виндовс 7, а тем более 10, автоматически. Но если сканер уже старый, то ОС идентифицирует такую технику как неопознанную. В таком случае придется нужные файлы «дров» скачать с сайта производителя техники. Тогда все сводится к таким простым шагам:
Программы для работы
«Мастер» от производителя техники
Приложение «Сканер»
Это встроенный инструмент, который является усовершенствованной и визуально другим вариантом старой утилиты «Факсы и сканирование». А в плане возможностей инструмент потерял подержку работы с факсами и отправку сканов по электронной почте.
Чтобы воспользоваться инструментом, его сначала нужно скачать и установить из магазина приложений Microsoft. Несмотря на название — это бесплатно. Возможен вариант, что приложение уже установлено На ПК. Найдите его через строку поиска Windows. Значок программы имеет вот такой вид.
Нажмите по нему, чтобы запустить.
Когда приложение откроет свое окно, то слева увидите модель сканера. Ее при необходимости можно сменить. Ниже — тип файлов, в который будет сохраняться результат сканирования. Кроме «PNG» доступны к выбору JPEG, TIFF и Bitmap. Все зависит от целей и дальнейшего применения оцифрованных документов.
По ярлыку «Больше» откройте остальные настройки. Среди них:
Когда все нужные настройки произведены можно приступать непосредственно к самому сканированию. Принимать листы разные сканеры могут одним или несколькими способами. Это могут быть автоподатчик документов или крышка со стеклом. При втором варианте 100% класть бумагу нужно заполненной стороной вниз. Крышку обязательно закрыть. При автоматической подаче, скорее всего, также, но все зависит от конкретной модели.
Для предварительного отображения результата используйте кнопку «Просмотр», а для получения готового скана — «Сканировать».
Видеоинструкция
Если сканер не работает
Утилита устранения неисправностей
Первым делом при возникновении каких-либо проблем в работе любого оборудования, будь то принтер или сканер, стоит воспользоваться штатными возможностями устранения. Переходим в раздел с устройствами и находим проблемное. Вызываем контекстное меню, в нем кликаем на пункт «Поиск неисправностей».
Ждем окончания работы утилиты.
Ручная установка оборудования
Если сканера и вовсе нет среди оборудования в соответствующем разделе, то стоит попробовать его добавить ручным способом. Для этого:
Конфликты
Но также проблема может возникать из-за автоматической установки встроенного ПО для сканирования от производителя вместе с драйверами. В таком случае его следует удалить (по возможности). Или можно отключить стандартную утилиту операционной системы Windows. Выполнить то и другое можно через оснастку «Программы и компоненты». Она находится в «Панели управления».
Приложение от сканера найдите в списке справа, а затем нажмите кнопку удалить. Для встроенного в Виндовс воспользуйтесь включением и отключением компонентов. Ярлык слева.
Найдите раздел «Службы печати документов», а в нем «Факсы и сканирование Windows». И напротив него уберите галочку. После перезагрузите компьютер, чтобы изменения вступили в силу.
Источник
Как сканировать документ в операционной системе «Windows 10»?
Современное представление информационных материалов, в последнее время, в основном выражено в электронно-цифровом формате, что позволяет незамедлительно, при соответствующей необходимости, получать прямой доступ к любым документам или файлам, мгновенно обрабатывать, а также полноценно взаимодействовать со значительным объемом разнообразных данных. Во многом, такому варианту подачи информации способствовало создание, распространение и высокая популяризация, выраженная в массовом представлении и применении в самых разнообразных областях деятельности пользователей, современных персональных компьютерных устройств, позволивших сделать процесс использования информационных ресурсов гораздо легче и удобнее.
Совместим ли используемый сканер с «Windows 10»?
Прежде чем перейти к непосредственному рассмотрению процесса сканирования документов, необходимо отметить и уточнить несколько важных моментов. Во-первых, производитель пользовательского сканера может совместно с устройством поставлять соответствующие драйвера, для полноценной его работы под управлением операционной системы «Windows 10», однако само устройство может не поддерживать данную программную платформу.
Например, мы протестировали, предлагаемые «Microsoft», инструменты на одном из ранних вариантов принтера «Canon PIXMA» формата «все в одном» со встроенным сканером. «Рекомендованные» драйверы для успешного функционирования устройства датируются июлем 2015 года, хотя разработчики «Canon» выпустили новый обновленный пакет спустя шесть месяцев. Но это все еще четырехлетнее программное обеспечение.
В результате использования устройства на современной версии «Windows 10» часть инструментария, ответственного за сканирование, данного многофункционального устройства не отображалась в родных средствах «Windows», однако функционировала исправно в предоставленном программном обеспечении «Canon». Поэтому, если пользователи будут испытывать подобные проблемы, то вероятно используется более старый принтер или сканер, который не полностью совместим с «Windows 10».
Дополнительно, устройство также может потребовать прямого «USB-соединения», если оно задействуется без привлечения, поставляемых с ним, программных решений от производителя. Для многофункционального устройства вида «все в одном» пользователям, в том числе, может потребоваться произвести отдельную регулировку его сетевых настроек, чтобы компьютер с операционной системой «Windows 10» успешно распознал встроенный набор компонентов сканера в дополнение к общему блоку параметров принтера.
Приложение «Windows Scan»
Данный инструмент представляет собой более продвинутое и улучшенное визуальное обновление старой версии, встроенной в операционную систему, программы «Факсы и сканирование». «Windows Scan» обеспечивает большинство из ранее доступных функций исходного приложения – первоисточника, в зависимости от заложенных возможностей непосредственно используемого многофункционального устройства, но исключает функциональные компоненты, позволяющие исполнять обязанности факса и электронной почты.
Для установки приложения «Windows Scan» пользователям предстоит обратиться к магазину приложений «Microsoft Store», открыть который можно разными способами. Однако самый быстрый и прямой заключается в нажатии левой кнопкой мыши на кнопку со схематическим изображением сумки на «Панели задач» в нижнем левом углу рабочего стола, активирующей мгновенный запуск искомого приложения.
На домашней странице списка приложений введите в строке поиска, расположенной в правом верхнем углу окна, название приложения «Windows Scan» (или «СканерWindows»), и во всплывающем миниатюрном окне отображения, обнаруженных в списке приложений, совпадений с введенным запросом, выберите искомое приложение, щелкнув его один раз левой кнопкой мыши.
На открывшейся странице приложения нажмите на синюю кнопку «Get», а затем дождитесь исполнения процессов скачивания и установки «Windows Scan» на компьютерное устройство.
По завершению, нажмите на кнопку «Запустить», отображаемую во всплывающем сообщении «Центра уведомлений Windows 10» в правом нижнем углу рабочего стола, и приложение «Windows Scan» будет незамедлительно открыто.
Пользователи также могут получить доступ к новому приложению из главного пользовательского меню «Windows». Нажмите на «Панели задач» в нижнем левом углу рабочего стола на кнопку «Пуск», а затем, в перечне установленных на компьютере системных приложений и сторонних программ, отыщите, посредством колеса вращения компьютерной мыши или ползунка полосы прокрутки, и выберите раздел «Сканер».
В окне открывшегося приложения «Windows Scan», подключенный должным образом, пользовательский сканер должен появиться в списке в левой боковой панели. Как было упомянуто ранее, в данном руководстве в качестве примера мы будем использовать многофункциональное устройство формата «все в одном» «Canon PIXMA MP280». Также под названием сканера будет расположено отдельное раскрываемое поле «Тип файла» и текстовая ссылка «Больше». Нажатие на обозначенную ссылку отображает полное меню приложения «Windows Scan».
Если используемое многофункциональное устройство представлено несколькими вариантами сканирования документа, например, содержит стандартный планшетный сканер и устройство автоматической подачи документов, то в меню приложения будет доступно отдельное поле, представляющее источник, в котором по умолчанию будет установлено значение автоматической конфигурации. Данный параметр ограничивает возможности, которые могут настраивать пользователи, и отображает лишь два разрешенных поля, ответственные за выбор формата файла «Тип файла» и процесс его сохранения согласно пользовательским приоритетам «Конечная папка».
Если же пользователи отметят в поле источника параметр планшетного сканера или данный вариант будет единственным доступным источником, то список настроек меню приложения дополнится двумя дополнительными полями: «Цветовой режим» и «Разрешение (DPI)».
Управляя настройками «Цветовой режим», пользователи могут применить один из трех доступных вариантов отображения: «Цветное», «Оттенки серого» и «Черно-белое». А поле «Разрешение (DPI)» позволяет пользователям устанавливать разрешение итогового документа в диапазоне от пятидесяти до шестисот «DPI».
Поле параметра «Тип файла» приложения «Windows Scan» предоставляет несколько вариантов разрешения отсканированного файла: «JPEG», «PNG», «TIFF», «Точечный рисунок», «OpenXPS», «XPS», «PDF». Каждый из предлагаемых форматов имеет собственные преимущества перед остальными образцами. Например, если сравнивать популярные и наиболее распространенные графические форматы, то «JPEG» и «TIFF» обычно предлагают на выходе высококачественные результаты, хотя файлы «TIFF» также еще поддерживают прозрачный фон. Файлы «PNG» идеально подходят для публикации изображений в «Интернете», а файлы формата «Точечный рисунок» («BMP») представляют собой необработанные, несжатые изображения.
Наконец, параметр «Конечная папка», представленный последним в списке меню настроек приложения «Windows Scan», указывает конечный путь для сохранения готовых отсканированных документов, и, по умолчанию, он настроен на, выделенную непосредственно для данных вариантов документов, папку «Сканы», полный путь к которой выглядит следующим образом:
Примечание. Параметр «Имя пользователя» является изменяемым и принимает индивидуальные значения в зависимости от зарегистрированного имени на компьютерном устройстве.
Нажмите в параметре «Конечная папка» на текстовую ссылку «Сканы» и приложение отобразит всплывающее окно проводника файлов «Выбор папки». Здесь можно перейти в предпочитаемую существующую директорию, создать новую папку или выбрать текущее местоположение для последующего сохранения документов, а потом применить установленные изменения нажатием на кнопку «Выбор папки».
Когда пользователи определяться с приоритетными настройками параметров приложения «Windows Scan» и будут готовы произвести сканирование, просто вставьте документ в устройство подачи или поднимите крышку сканера, поместите документ на стекло лицевой стороной вниз и закройте крышку.
В нижней части левой боковой панели меню приложения, при условии планшетного варианта сканирования документа, будет представлена кнопка «Просмотр», которую можно нажать и получить тестовое изображение готового документа, чтобы при необходимости, внести коррективы, прежде чем завершить работу кнопкой «Сканировать».
По окончанию процедуры сканирования приложение, всплывающим сообщением в верхней части окна, уведомит о местоположении созданной отсканированной копии и предложит открыть ее для ознакомления путем нажатия на кнопку «Просмотреть».
Встроенное стандартное системное приложение «Факсы и сканирование»
Данная программа, включенная на постоянной основе в набор стандартных приложений операционной системы, впервые была представлена пользователям в версии «Windows Vista». В отличие от более нового приложения «Microsoft» для сканирования «Windows Scan», в «Факсы и сканирование» предусмотрены дополнительные параметры. Например, встроенный инструмент для отправки результата сканирования по электронной почте, который снижает загруженность пользователей и уменьшает нагрузку на систему, потому что нет необходимости дополнительно задействовать для пересылки полученного образца файла встроенное приложение «Почта» («Mail»), веб-браузер или другой сторонний почтовый клиент.
Приложение «Факсы и сканирование» можно непосредственно запустить из главного пользовательского меню «Windows», открывающееся нажатием на кнопку «Пуск» на «Панели задач» в нижнем левом углу рабочего стола. В представленном меню, используя колесо вращения компьютерной мыши или ползунок полосы прокрутки, отыщите, в списке доступных на компьютере системных приложений и сторонних программ, и щелкните левой кнопкой мыши раздел «Служебные – Windows», для отображения скрытого вложенного меню, в котором из представленных вариантов системных служб выберите раздел «Факсы и сканирование».
Когда искомое приложение будет открыто, на панели инструментов нажмите на кнопку «Новое сканирование», активирующую отображение всплывающего одноименного окна.
В запущенном окне «Новое сканирование» убедитесь, что в программе установлен требуемый вариант сканера по умолчанию. Если по какой-либо причине устройство сканирования определено не верно, то нажмите на кнопку «Изменить», и во всплывающем новом окне «Выбор устройства» в соответствующем поле выберите нужный образец из предлагаемого списка.
Затем нажмите на поле строки «Профиль» и в раскрывающемся меню выберите, из предлагаемых на выбор вариантов, конфигурацию сканирования: «Фото (По умолчанию)», «Документы» или «Последние использовавшиеся параметры». В качестве дополнительной настройки, щелкните параметр «Добавить профиль» в предлагаемом списке, чтобы создать собственный образец настраиваемого профиля для повторного использования.
Выберите в поле строки «Подача» способ, используемый в установленном сканере. Данный параметр может быть представлен только образцом «Планшетный», или, при наличии многофункционального мощного устройства формата «все в одном», количество предлагаемых вариантов может быть расширено, за счет которых станет активным и следующий параметр в строке «Размер бумаги», позволяющий выбрать, из длинного списка размеров, предпочитаемый формат.
Теперь установите подходящий, исходя из конкретных условий, цветовой формат в соответствующем поле одноименной строки («Цветное», «Оттенки серого» или «Черно-белое»).
Потом укажите в поле строки «Тип файла» востребованное расширение («BMP», «JPG», «PNG» или «TIF»).
Затем задайте необходимое разрешение в изменяемом поле «Разрешение («DPI»)». По умолчанию, в приложении «Факсы и сканирование» установлено разрешение значением «300», но пользователи могут самостоятельно вручную увеличивать или уменьшать количество точек, которые принтер будет помещать в каждый дюйм. Как правило, чем выше заданное число, тем лучше разрешение. Однако, если исходный сканируемый документ низкого качества, то увеличение разрешения не поможет повысить его итоговый результат.
В завершение, отрегулируйте яркость и контрастность, изменяя положение графического регулятора, которое сопровождается дублированием результата, в виде определенного числового значения, в связанных ячейках каждого параметра соответственно.
После настроек всех параметров, нажмите на кнопку «Просмотр», чтобы иметь возможность ознакомиться с предварительным результатом сканирования документа. И если итоговый представленный вариант полностью удовлетворяет ожиданиям и выглядит отлично, нажмите на кнопку «Сканировать». Если конечное качество изображения не соответствует ожидаемому уровню, то измените настройки и снова нажмите на кнопку «Просмотр» для повторной проверки результата. Нажмите на кнопку «Сканировать», когда полностью определитесь с окончательным вариантом.
Источник
































 Откроется встроенный в операционную систему «Мастер работы со сканером».
Откроется встроенный в операционную систему «Мастер работы со сканером».