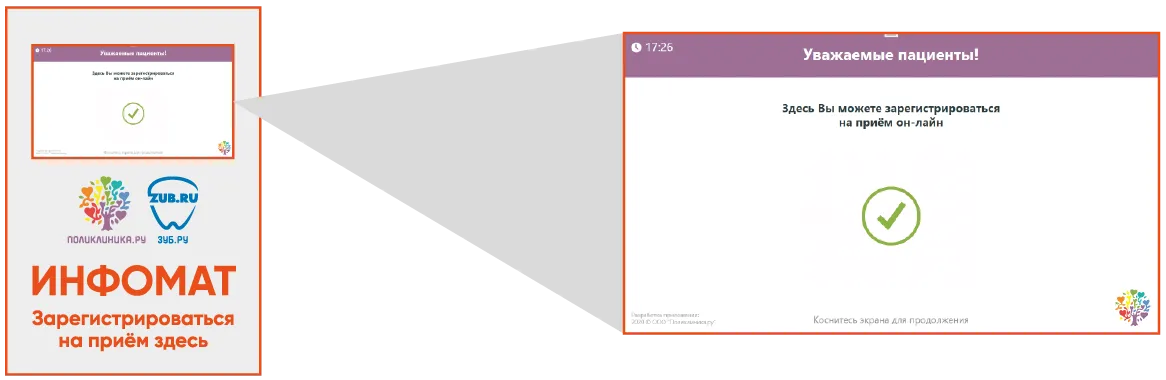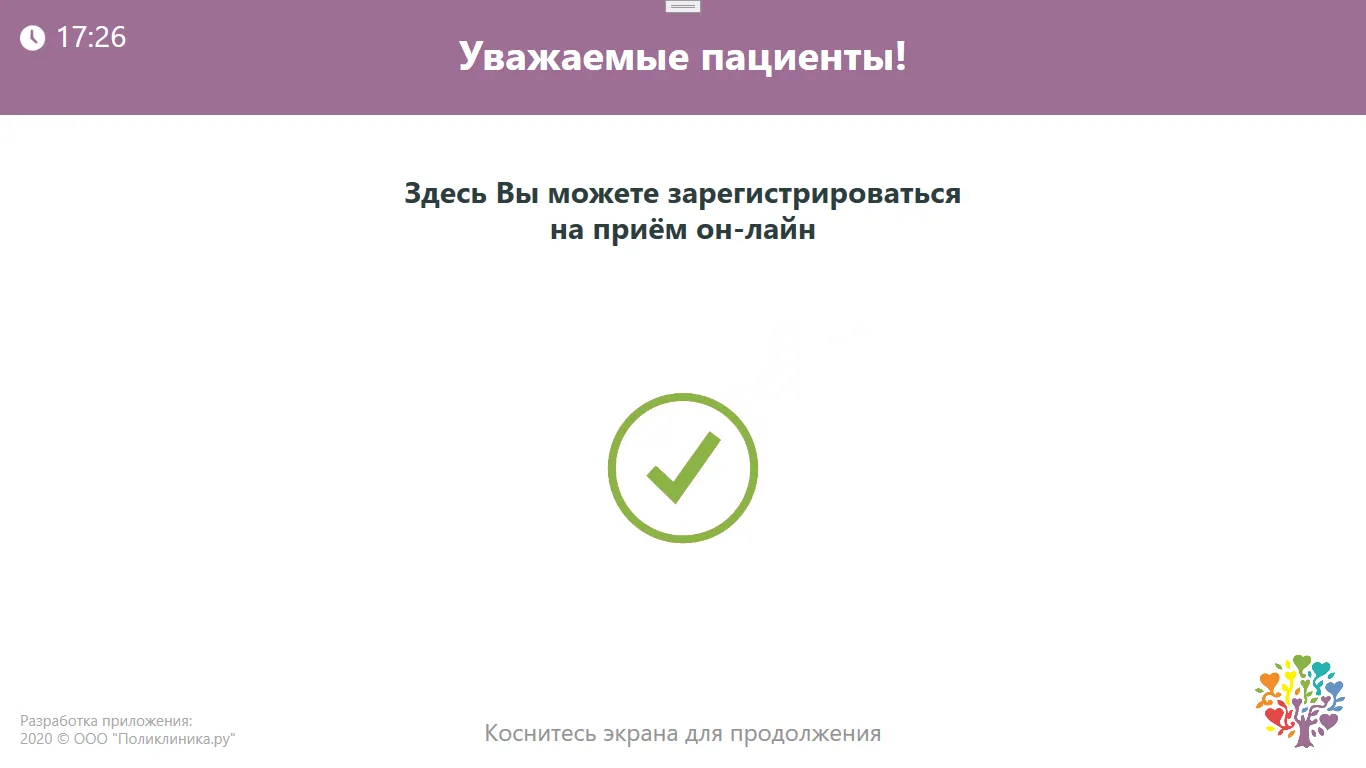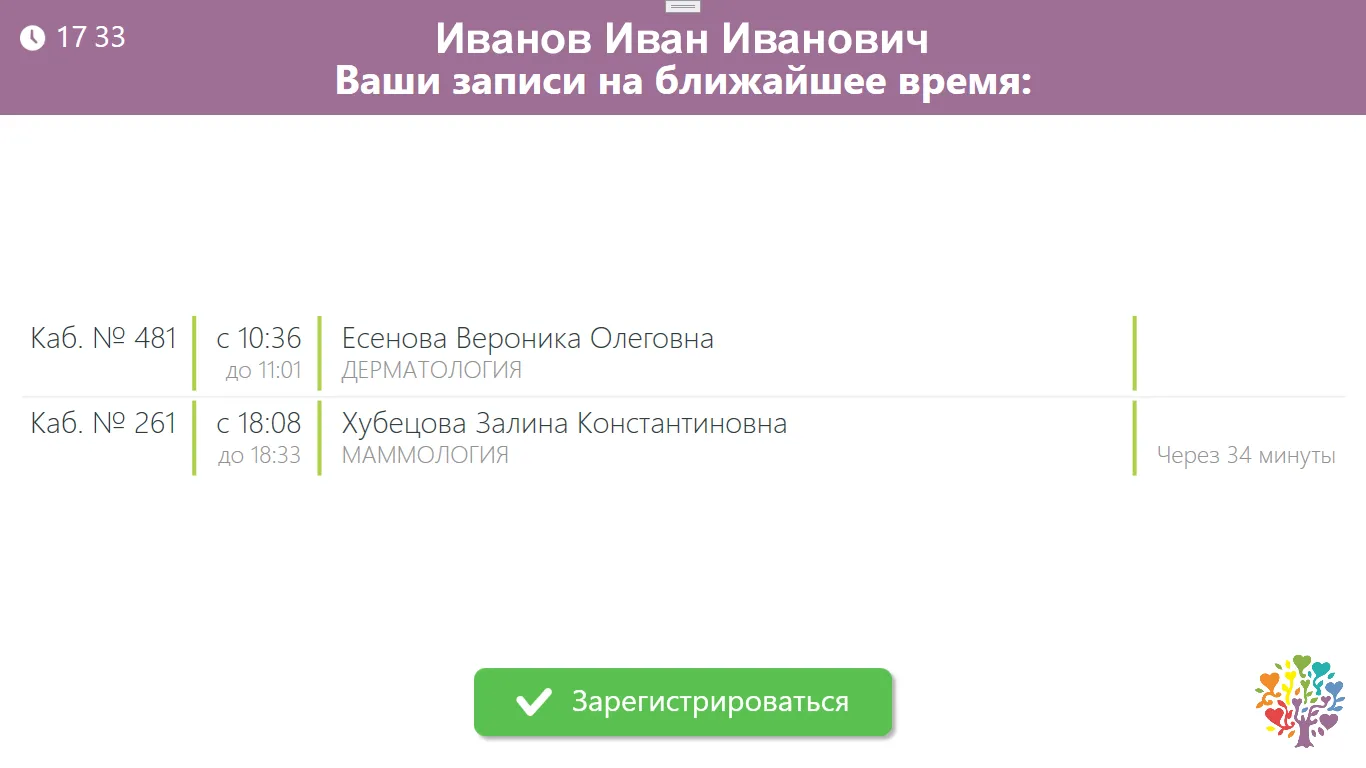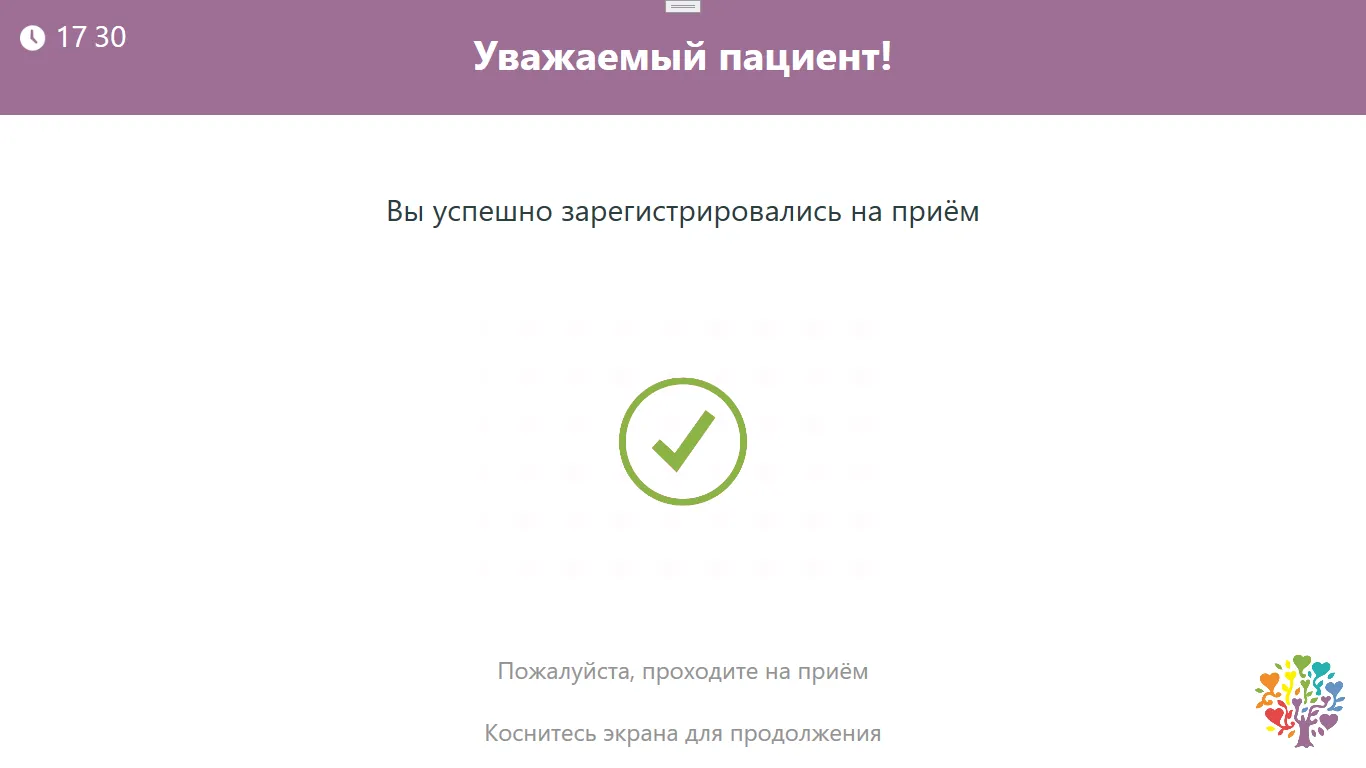Что такое инфомат и как с ним работать?
В этой инструкции мы расскажем вам о терминале, с помощью которого вы сможете зарегистрироваться на прием самостоятельно.
Что такое инфомат и где его найти?
Инфомат – это специальный терминал для регистрации на прием. Каждый пациент может легко сделать это самостоятельно.
Инфомат расположен в клиниках на первом этаже.
Как зарегистрироваться на прием через инфомат самостоятельно?
Для начала работы с инфоматом коснитесь экрана
У вас должно появиться окно для ввода номера телефона:
Проверьте соответствие и подтвердите Ваше имя, отчество и дату рождения:
Далее Вы увидите Ваши записи.
Если Вы видите это окно, то у Вас все получилось! Вы можете проходить на прием, мы уже отправили Вам смс с информацией о приеме, номером кабинета и ФИО доктора.
Если что-то пошло не так и у Вас не получилось зарегистрироваться на прием с помощью инфомата, то Вам нужно обратиться в регистратуру.
Обратите внимание, что онлайн-регистрация невозможна для следующих случаев:
- Имеется запись в отделение лучевой диагностики (рентген, КТ, МРТ, МСКТ) или в процедурный кабинет
- Имеется задолженность по оплате предыдущих лечений
- Установлена блокировка истории болезни
- Отсутствует фотография пациента
СКАЧАТЬ ИНСТРУКЦИЮ В PDF
С заботой о Вас,
Адреса клиник
г. Москва,1-й Смоленский переулок, д.17, стр.3
Режим работы клиники:
ежедневно с 8:00 до 22:00
Как добраться от метро
Записаться на приём
Распечатать со схемой проезда
г. Москва, Таганская улица, дом 32/1, стр. 17
Режим работы клиники:
ежедневно с 8:00 до 22:00
Как добраться от метро
Записаться на приём
Распечатать со схемой проезда
г. Москва, м. «Улица 1905 года», Столярный переулок, д. 7, корпус 2
Режим работы клиники:
ежедневно с 8:00 до 22:00
процедурный кабинет: ежедневно с 8:00 до 21:00
Как добраться от метро
Записаться на приём
Распечатать со схемой проезда
г. Москва, ул. Новая Басманная, д.10, стр.1
Режим работы клиники:
ежедневно с 8:00-22:00
процедурный кабинет: по будням и субботам с 8:00 до 21:00, в воскресенье с 9:00 до 21:00
Как добраться от метро
Записаться на приём
Распечатать со схемой проезда
г. Москва, 1-й Кожуховский проезд, д.9
Режим работы клиники:
ежедневно с 8:00 до 22:00
Обращаем ваше внимание, что парковочные места на территории клиники не предусмотрены. Рекомендуем воспользоваться парковкой общего пользования на территории многоквартирного дома или общественным транспортом.
Как добраться от метро
Записаться на приём
Распечатать со схемой проезда
г. Москва, м. Фрунзенская, Комсомольский пр., 24с1
Режим работы клиники:
ежедневно с 8:00 до 22:00
Как добраться от метро
Записаться на приём
Распечатать со схемой проезда
г. Москва, ул. Дорожная, д.32, к.1
Режим работы клиники:
ежедневно с 8:00 до 22:00
Как добраться от метро
Записаться на приём
Распечатать со схемой проезда
г. Москва, ул. Большая Полянка, д. 42, стр. 4
Режим работы клиники:
ежедневно с 8:00 до 22:00
Как добраться от метро
Записаться на приём
Распечатать со схемой проезда
Москва, Сухаревский Б. переулок, дом 19, строение 2
Режим работы клиники:
ежедневно с 8:00 до 22:00
Экстренная стоматологическая помощь (острая боль) и круглосуточный травмпункт с 22:00 до 7:00
Как добраться от метро
Записаться на приём
Распечатать со схемой проезда
г. Зеленоград, корпус 2027
Режим работы клиники:
ежедневно с 8:00 до 22:00
Как добраться от метро
Записаться на приём
Распечатать со схемой проезда
07.05.2019
Инструкция по использованию инфомата
Уважаемые пациенты!
Многие из вас уже видели в холле нашего учреждения аппарат, похожий на терминал для приема платежей. Администрация ГБУЗ ПК «Октябрьской ЦРБ» доводит до вашего сведения, что это инфомат, с помощью которого Вы можете просмотреть расписание работы специалистов поликлиники, а также самостоятельно записаться к ним на первичный прием. Его использование удобно тем, что Вы сами сможете увидеть время приема, и выбрать наиболее подходящий для Вас интервал времени для посещения врача.
1. Необходимо нажать кнопку на начальном экране
-«Записаться» — для выбора специалиста, к которому вы хотите попасть на приём
-«Без записи» — для приема в кабинете неотложной медицинской помощи поликлиники

2. Выберите специальность. Для этого внимательно просмотрите список специальностей, найдите интересующую Вас и нажмите на это поле. Если на экране нет нужной специальности нажмите «Все специальности»


(для примера рассмотрим запись на приём к терапевту)

3. Выберите врача. Если в поликлинике работают несколько специалистов одного профиля, Вы имеете возможность выбирать, к какому именно врачу отправиться на прием. Нажмите на поле с выбранным специалистом.

(для примера рассмотрим запись на прием к Хасановой И.И.)

4. В верхней части экрана выберите дату приема. Обычно графики приема сформированы на текущую и следующую неделю, и Вы имеете возможность выбрать наиболее удобный для Вас день для посещения поликлиники. Для выбора, нажмите на одну из кнопок таблицы. Доступные для записи дни будут подсвечиваться голубым цветом. Все остальные — розовым. Выбранная Вами дата будет подсвечиваться жёлтым цветом (для примера рассмотрим запись на прием на 20 мая)

5. В центральной части экрана выберите время приема. Вы имеете возможность выбрать любое время в рамках установленных графиков приема, если это время уже не занято другим пациентом. Для выбора, нажмите на одну из кнопок таблицы. Доступные для приема интервалы времени будут подсвечиваться голубым цветом. Все остальные — розовым. Выбранное Вами время будет подсвечиваться жёлтым цветом (для примера рассмотрим запись на прием на 14:24)

6. Выберете способ идентификации.

Введите необходимую административную информацию. Вам необходимо ввести номер Вашего полиса ОМС, в случае отсутствия полиса необходимо ввести данные паспорта. Для ввода данных Вы можете воспользоваться цифровым табло, расположенным в правой части экрана. По завершении ввода, нажмите «Далее».


Либо Вы можете отсканировать штрих-код на лицевой стороне Вашего полиса ОМС. Если Вы хотите отменить ввод данных и вернуться к предыдущему шагу, нажмите «Назад».
Примечание: для сканирования штрих-кода Вашего полиса ОМС – поднесите штрих-код к сканеру, находящемуся под экраном инфомата, лазер сканера должен попадать на штрих-код полиса ОМС.
7. Проверьте, все ли данные верны. На экране отобразятся Ваше имя, отчество, первая буква фамилии.

Далее нажмите «Записаться на приём».

Поздравляем, Вы записаны! Вы можете отменить только что сделанную запись или распечатать талон на прием, в котором будут указаны специалист, время приема, кабинет приема и другая необходимая информация. Просим своевременно явиться на прием к врачу в указанное время, предварительно обратившись в регистратуру с паспортом, действительным страховым медицинским полисом и, при необходимости, другими документами.

-
-
February 19 2013, 12:49
- Медицина
- Cancel
Запись к врачу через терминал
На сегодняшний момент практически во все поликлиники можно записаться с помощью специальных терминалов-информационных киосков,которые установлены в поликлиниках.В настоящей статье рассказываем,как легко и просто получить талон на прием к врачу.Работать с терминалом очень удобно:большой экран,понятное меню.Для записи к врачу вам нужно совершить следующие действия:
На каждом шаге Вы можете прослушать инструкцию нажав на кнопку «Помощь»
| |
1. Введите номер Вашей амбулаторной карты (он записан от руки на Вашем медицинском полисе). |
| 2. Введите номер Вашего медицинского полиса. Если номер амбулаторной карты или медицинского полиса введены непрально, нажмите кнопку «Отменить», стерев непарвильные цифры. Введите правильный номер | |
| 3. Если все введено правильно — нажмите кнопку «Подтвердить» Если выходит сообщение «Пациент с такими данными не найден», обратитесь в регистратуру для проверки данных медицинского полиса. Если Вы передумали, нажмите кнопку «Отказаться» |
|
| |
4. Выберите специалиста, к которому вы хотите записаться на прием |
| 5. Выберите фамилию специалиста | |
| |
6. Выберите удобные для Вас дату и время приема. |
| Внизу отображается Ваш талон: | |
| 7. Если все правильно, нажмите на кнопку «Да печатать». Возьмите чек. |
Оригинал записи и комментарии на LiveInternet.ru
Как записаться ко врачу через автомат в больнице
Несколько лет назад в России появилась электронная система записи к медицинским специалистам, которой может воспользоваться любой интернет-пользователь. Министерство здравоохранения РФ не стало на этом останавливаться и планирует до конца 2012 года установить во всех больницах страны автоматы для электронной записи к медикам.

По словам министра здравоохранения России, необходимо избавляться от бумажной волокиты и длинных очередей в больницах при помощи перевода всей документации в электронный вид. По приказу министерства РФ в каждой поликлинике должен появиться как минимум один автомат для электронной записи к специалистам.
Воспользоваться его услугами достаточно просто. Найдите в автомате регион вашего проживания, затем выберите город, где вы официально прописаны. На экране появится список медицинских учреждений вашего населенного пункта, выберите из них необходимое. Вы увидите список специализаций, существующих в данной поликлинике. Напротив каждой из них расположено число свободных записей к врачам этого направления на данную минуту реального времени.
После того, как вы выбрали интересующее вас направление, на экране появится список медицинских работников данной специализации. Там же будет расположена информация о работе (часы приема, кабинет и т.д.) интересующего вас доктора, а также информация об участке (в том случае, если вас интересует участковый терапевт). Также здесь можно посмотреть, имеется ли свободная запись в ближайшие пять дней на предпочтительное для вас время.
После выбора даты на экране появятся ячейки, в каждой из которых указано возможное время приема пациента в данный день. Для консультации каждого больного отводится в среднем около 15 минут. Выберите устраивающее вас время. Далее вам необходимо ввести номер вашего страхового полиса (желательно, чтобы он был прикреплен к этому медицинскому учреждению) и дату рождения. После совершения данной процедуры ваша запись официально попадет в базу данных и уже никто не сможет занять выбранное вами время.
В дальнейшем министерство здравоохранения планирует перевести в электронный вид не только запись к специалистам, но и истории болезни каждого пациента. Это упростит работу медиков, а заодно избавит пациентов от долгих очередей.
Видео по теме
Статьи медицинского характера на Сайте предоставляются исключительно в качестве справочных материалов и не считаются достаточной консультацией, диагностикой или назначенным врачом методом лечения. Контент Сайта не заменяет профессиональную медицинскую консультацию, осмотр врача, диагностику или лечение. Информация на Сайте не предназначена для самостоятельной постановки диагноза, назначения медикаментозного или иного лечения. При любых обстоятельствах Администрация или авторы указанных материалов не несут ответственности за любые убытки, возникшие у Пользователей в результате использования таких материалов.
Информационно-справочные сенсорные терминалы предназначены для следующих целей:
Начало работы с Инфоматом
Для записи на прием к врачу посредством терминала.Необходимо нажать кнопку «Запись на прием» на начальном экране (Рис. 1).
Рис. 1. Главное меню информационного терминала
Просьба: убедитесь, что предыдущий пользователь вышел из своей учетной записи, об это свидетельствуют название учреждения здравоохранения и часы в верхней части экрана (Рис. 2).
Рис. 2. Панель Инфомата при отсутствии авторизации
Если в верхней части экрана указаны ФИО другого человека и есть кнопка «Личный кабинет» (Рис. 3), то предыдущий пользователь не вышел из своего личного кабинета.
Рис. 3. Панель Инфомата при авторизованном пользователе
В таком случае необходимо нажать кнопку «Личный кабинет», а затем кнопку «Выход». После выхода из чужой учетной записи можно нажать кнопку «Запись на прием«.
Выбор способа авторизации
После нажатия кнопки «Запись на прием«пользователь перейдет на окно выбора варианта авторизации в системе (Рис. 4).
Рис. 4. Окно «Запись на прием»
- Для авторизации по СНИЛС необходимо нажать кнопку «Ввести СНИЛС«;
- Для авторизации по номеру страхового полиса нового образца необходимо нажать кнопку «Ввести № страхового полиса (новый образец)«;
- Если же известен Ваш УИП (уникальный идентификатор пользователя), то возможно авторизоваться с помощью него, нажав кнопку «Ввести УИП вручную«;
Для возврата на предыдущую страницу нажмите кнопку «Выход«.
Авторизация по СНИЛС
Рис. 5. Окно авторизации по СНИЛС
Для авторизации по СНИЛС необходимо ввести номер СНИЛС, используя цифровую клавиатуру, в верхнее поле.В нижнееполе вводим дату рождения,используя цифровую клавиатуру (Рис. 5).
Чтобы стереть СНИЛС или дату рождения необходимо нажать кнопку «Очистить» напротив соответствующего поля. Если же необходимо стереть один символ, то можно использовать кнопку «Стереть» – при каждом нажатии этой кнопки удаляется один символ слева от курсора ввода.
Для возврата на предыдущее меню нажмите кнопку «Назад». Для возврата на главную страницу – «Выход».
После заполнения всех полей нажимаем кнопку «Вперед».
Если была допущена ошибка при вводе значений, то система вернет пользователя на страницу выбора способа авторизации и на экране появится сообщение следующего содержания (Рис. 6):
Рис. 6. Ошибка авторизации по СНИЛС
Авторизация по номеру страхового полиса нового образца
Рис. 7. Окно авторизации по номеру страхового полиса
Для авторизации по номеру страхового полиса нового образца необходимо ввести номер, используя цифровую клавиатуру, в верхнее поле.В нижнее поле вводим дату рождения, используя цифровую клавиатуру(Рис. 7).
Чтобы стереть СНИЛС или дату рождения необходимо нажать кнопку «Очистить» напротив соответствующего поля. Если же необходимо стереть один символ, то можно использовать кнопку «Стереть» – при каждом нажатии этой кнопки удаляется один символ слева от курсора ввода.
Для возврата на предыдущее меню нажмите кнопку «Назад». Для возврата на самую первую страницу – «Выход».
После заполнения всех полей нажимаем кнопку «Вперед».
Если была допущена ошибка при вводе значений, то пользователя вернет на страницу выбора способа авторизации и на экране появится сообщение (Рис. 
Рис. 8. Ошибка при авторизации по номеру страхового полиса
Выбор отделения
После успешной авторизации пользователь попадает на страницу выбора отделения (Рис. 9), в котором пациентжелает получить амбулаторно-поликлиническую помощь.
Рис. 9. Окно выбора отделения
Также пользователь автоматически авторизуется в системе и появляется кнопка «Личный кабинет«, по нажатию на которую можно узнать к какому специалисту пользователь уже был записан и на какое время.
Выбор даты записи
После выбора необходимого отделения пользовательпереходит на страницу с календарем (Рис. 10), где необходимо выбрать день, на который будет осуществлена запись.
Рис. 10. Окно выбора даты записи
Кнопками «Следующий» и «Предыдущий» можнопролистывать месяцы вперед и назад соответственно.
Дни, которые выделены серым цветом, не имеют мест для записи. Записываться можно только на выделенные синим цветом дни .Чтобы продолжить запись просто нажмите на нужный день.
Для возврата на предыдущее меню нажмите кнопку «Назад», для возврата на самую первую страницу – «Выход».
- После выбора дня пользователь попадет на страницу с выбором специалиста (Рис. 11).
Рис. 11. Окно выбора специалиста
Для выбора специалиста необходимо нажать на кнопку с фамилией врача.
Стрелками влево и вправо можно менять дату записи,»предыдущий день» и «следующий день» соответственно. Если стрелка неактивна, значит, сейчас выбран день, ранее которого запись невозможна для выбранного специалиста.
Стрелками вверх и вниз можно листать список врачей на выбранный день.
Для возврата в предыдущее меню нажмите кнопку «Назад», для возврата на самую первую страницу – «Выход».
Выбор временного интервала
Далеепользователь попадает на страницу где он может выбратьвременной интервал для записи (Рис. 12).
Рис. 12. Окно выбора временного интервала
Для выбора времени записи необходимо нажать на кнопку с удобным пользователю временным промежутком. Если временной интервал неактивен , то это означает, что на это время уже записан другой пациент.
Стрелками влево и вправо можно менять дату записи,»предыдущий день» и «следующий день» соответственно. Если стрелка неактивна, значит, сейчас выбран день, ранее которого запись невозможна для выбранного специалиста.
Для возврата в предыдущее меню нажмите кнопку «Назад», для возврата на самую первую страницу – «Выход».
Подтверждение записи
После выбора временного интервала Вы попадаете на страницу подтверждения записи (Рис. 13), где сможете проверить все данные, которые выбрали ранее.
Рис. 13. Подтверждение записи
После проверки данных необходимо нажать кнопку «Записаться» для завершения процедуры записи к специалисту.
Внимание: После выполнения всех действий не забудьтевзять талон, распечатанный информационным терминалом.
Если какая-либо информация на финальном экране записи не устраивает пользователя, то необходимо нажать кнопку «Отмена» и провести процедуру записи еще раз, с корректными для пользователя параметрами.
Для возврата в предыдущее меню нажмите кнопку «Назад», для возврата на самую первую страницу – «Выход».
После подтверждения записи пользователь увидит системное сообщение о том, что запись успешно завершена (Рис. 14).
Рис. 14. Сообщение о успешной записи
При нажатии на кнопку «Продолжить» можно сразу записаться к другому специалисту (или же на другую дату), минуя процесс авторизации. В этом случае не забудьте выйти из своего личного кабинета.
Личный кабинет
В личный кабинет (Рис. 15) можно попасть в любой момент после авторизации (ввода СНИЛС/№ страхового полиса/УИП и даты рождения) по нажатию на кнопку «Личный кабинет». В нем можно посмотреть свои записи к специалистам в этом учреждении здравоохранения и повторно распечатать талон в случает утери.
Рис. 15. Раздел «Личный кабинет»
Печать талона производится по нажатии на кнопку «Печать» напротив интересующей записи.
Для возврата в предыдущее меню нажмите кнопку «Назад», для выхода из личного кабинета и возврата на начальную страницу нажмите кнопку «Выход».