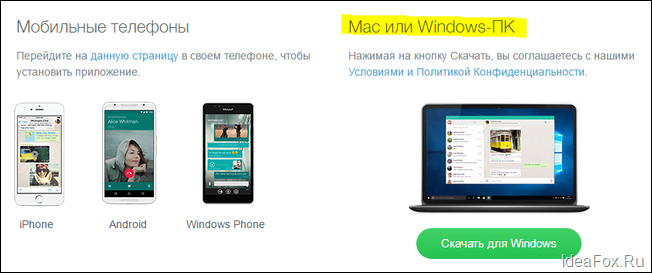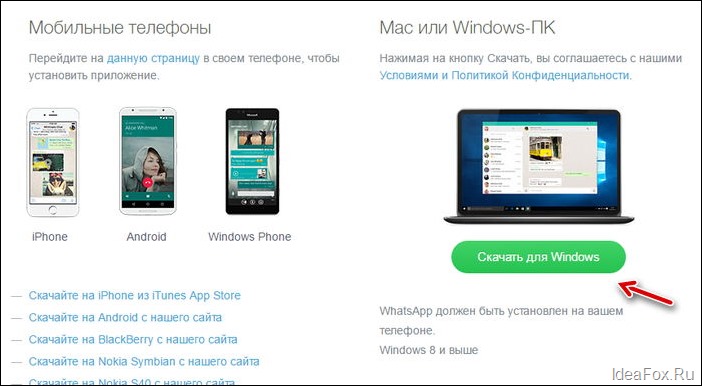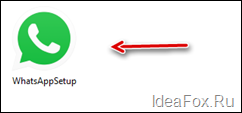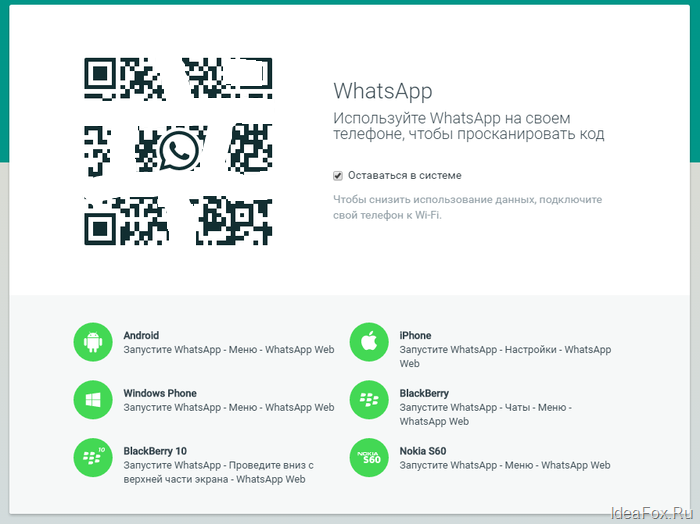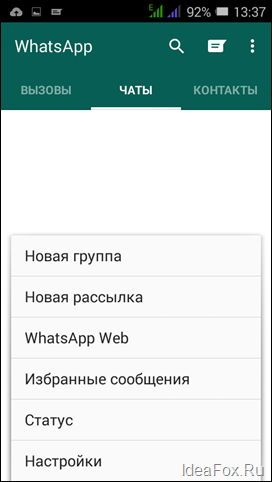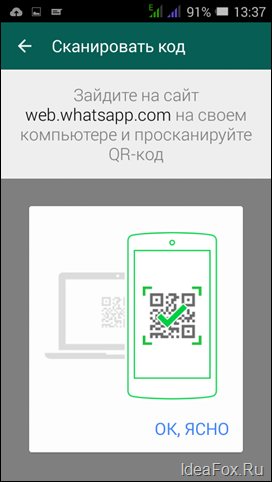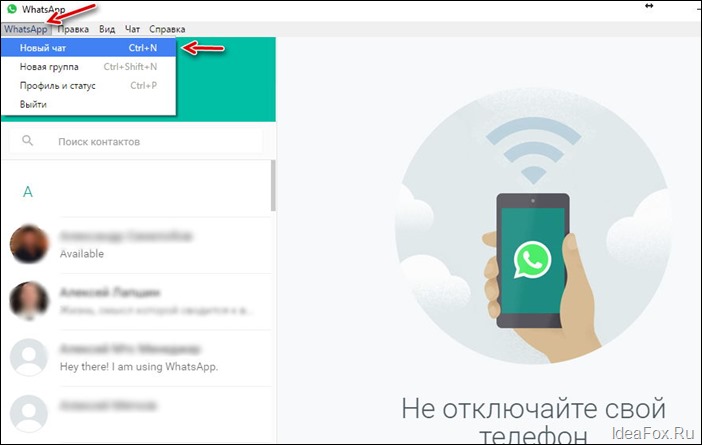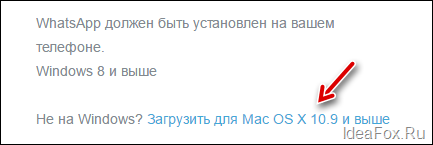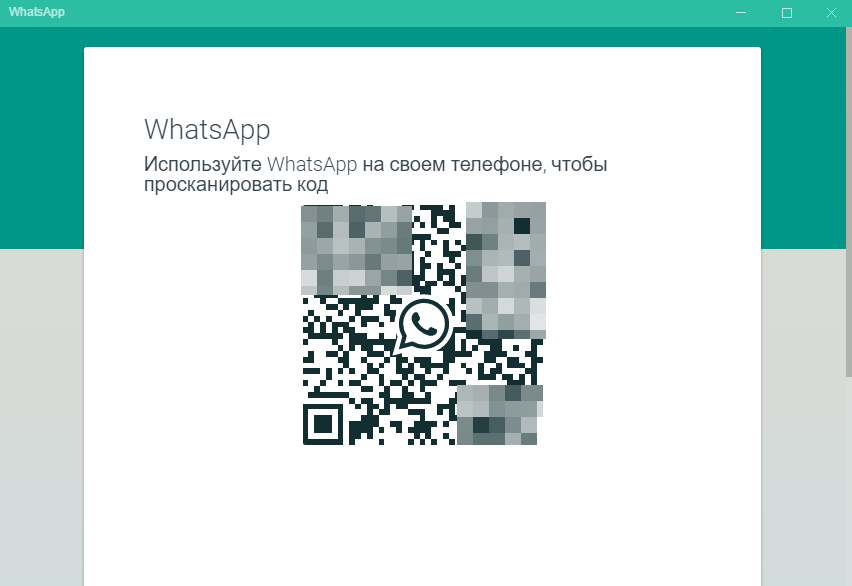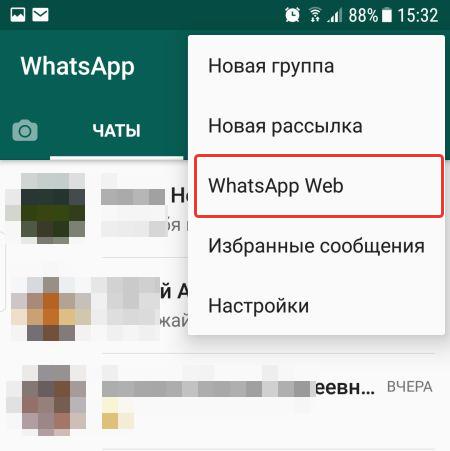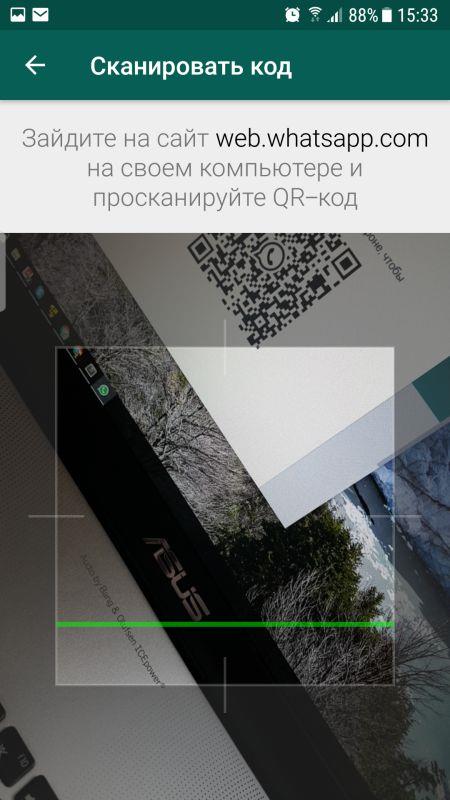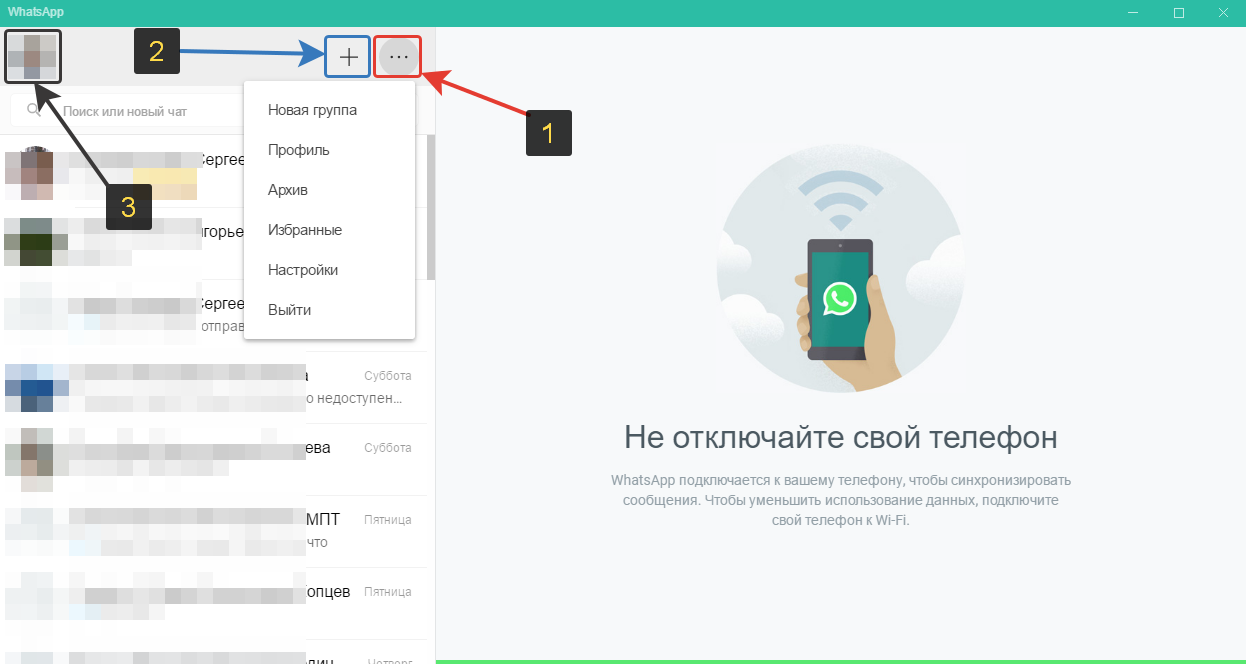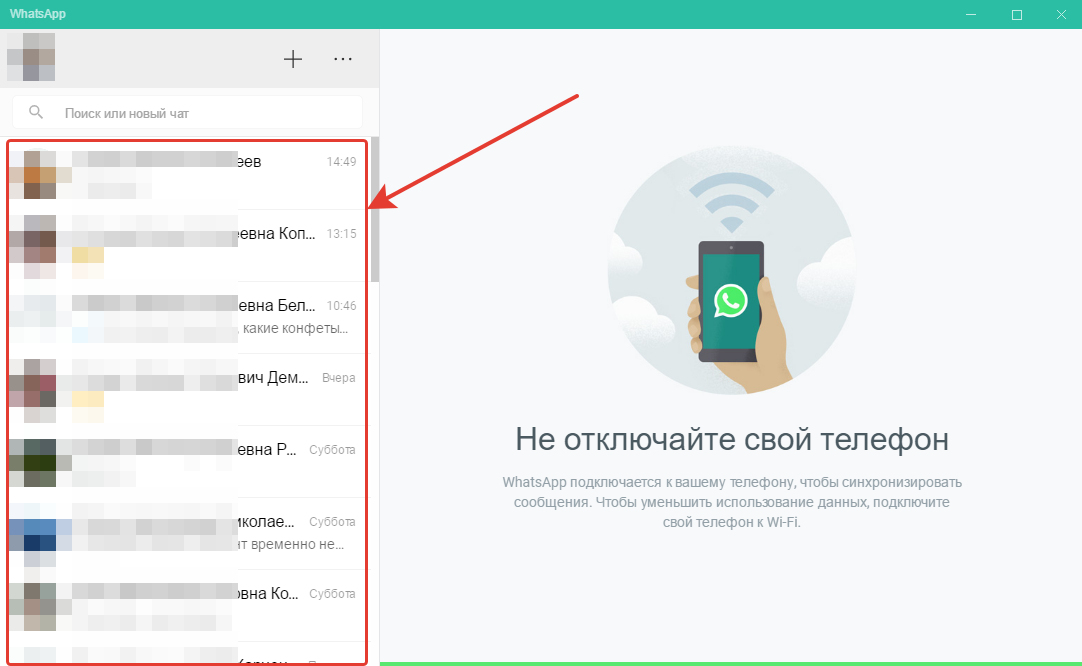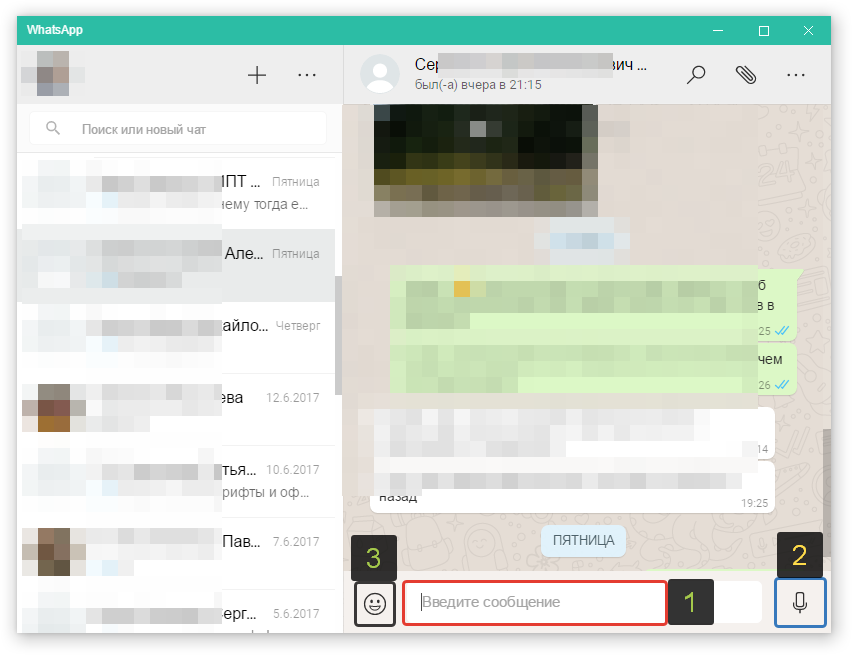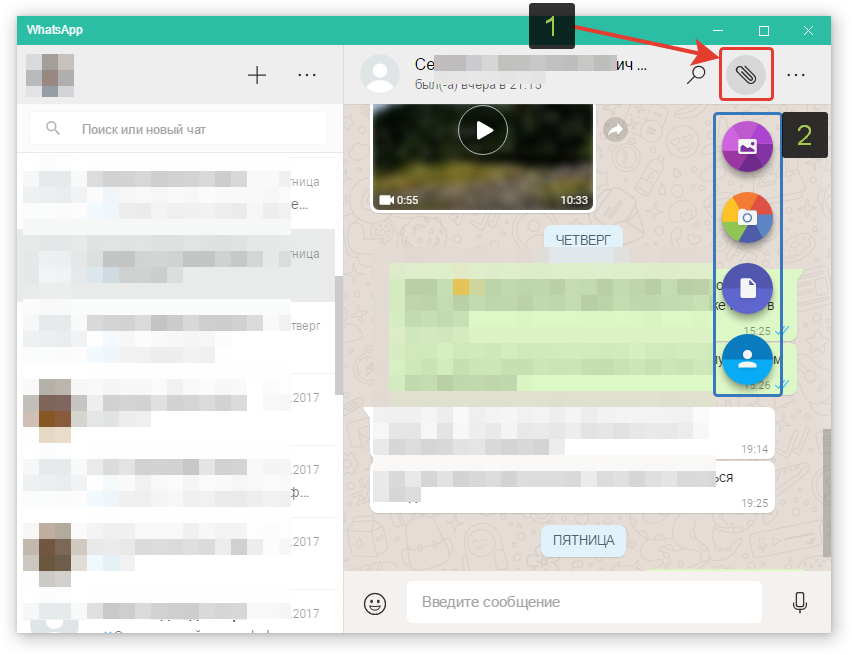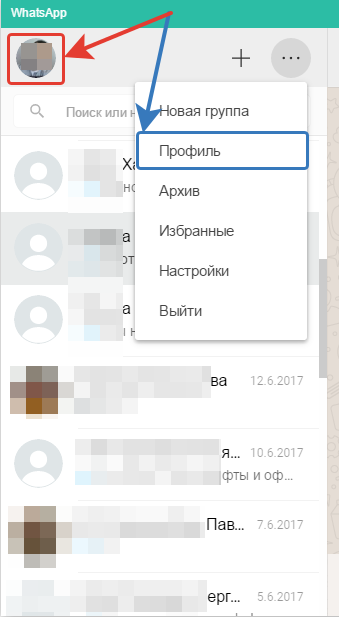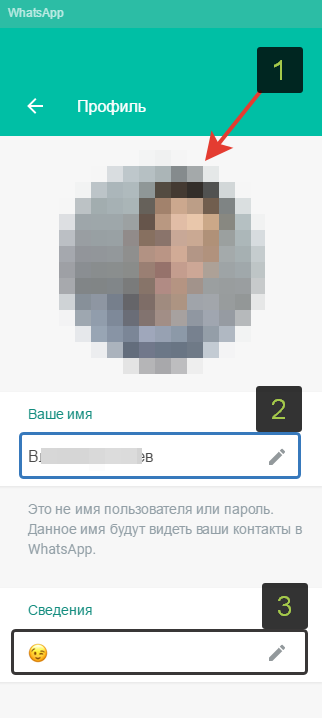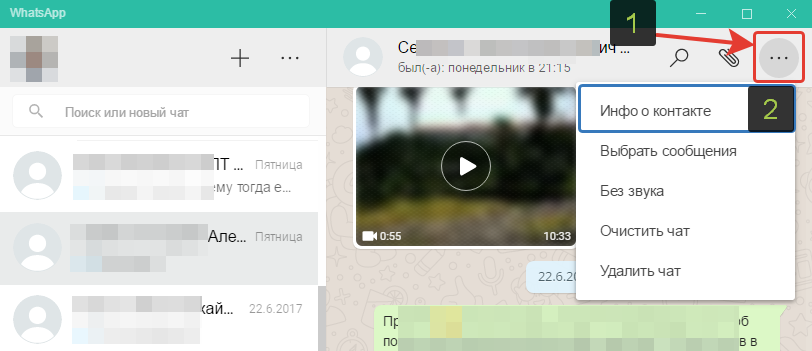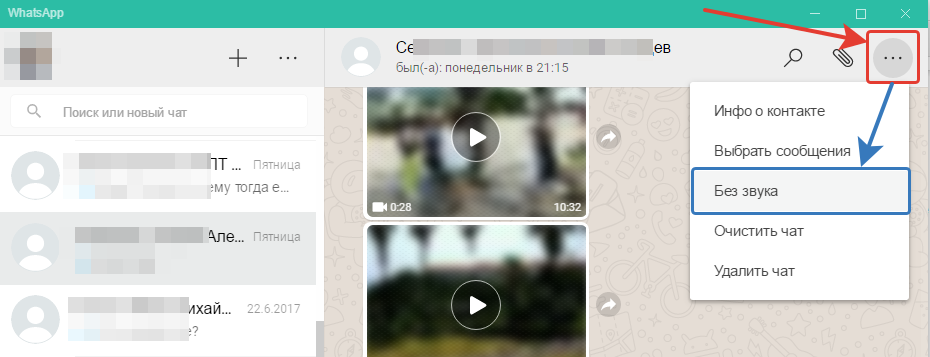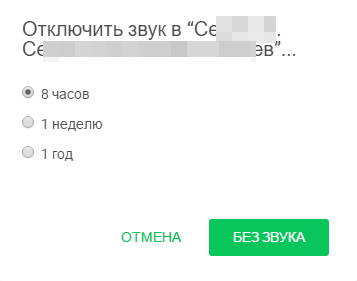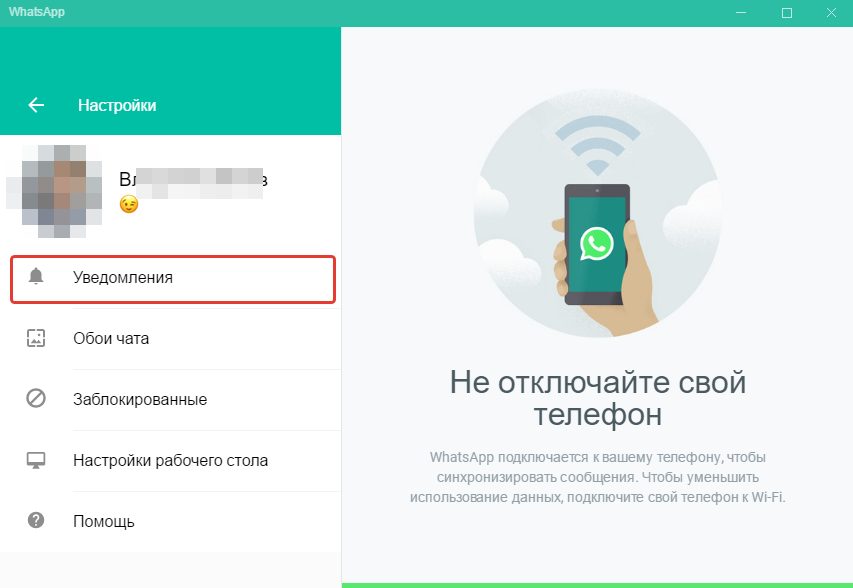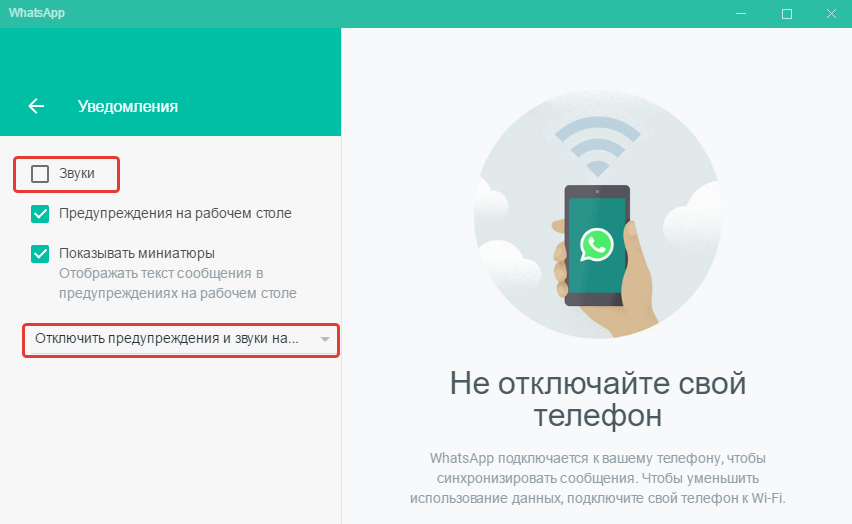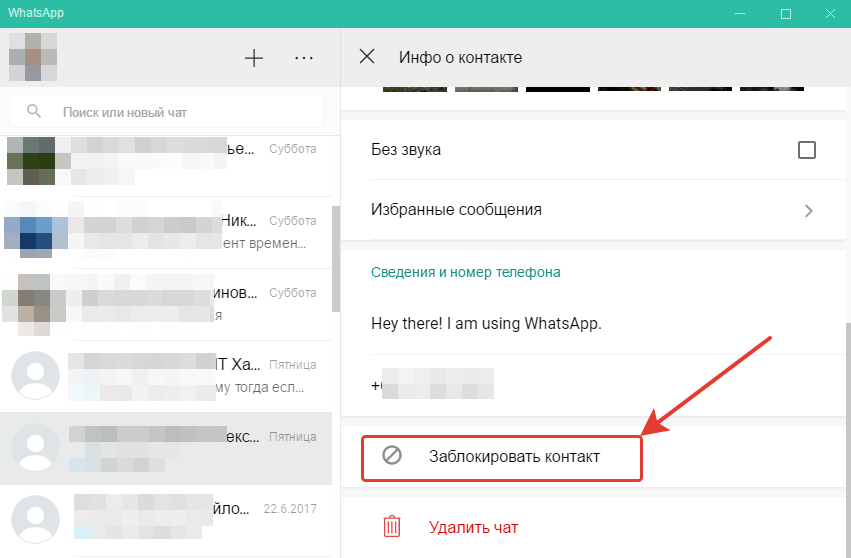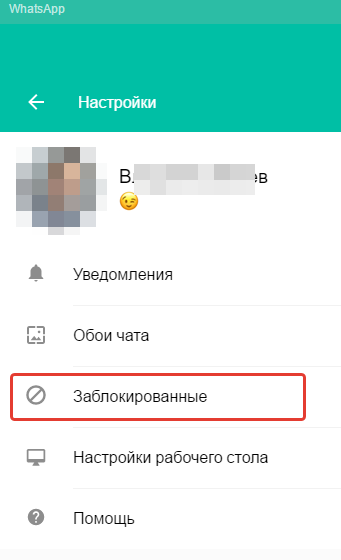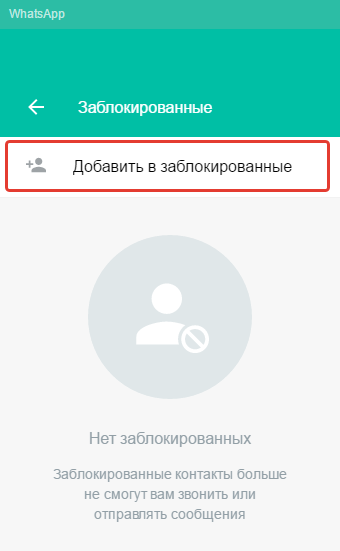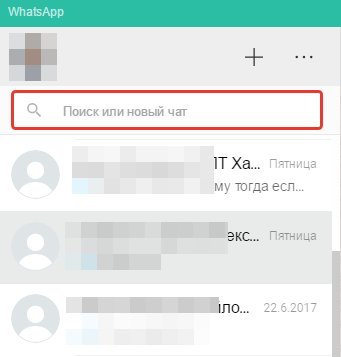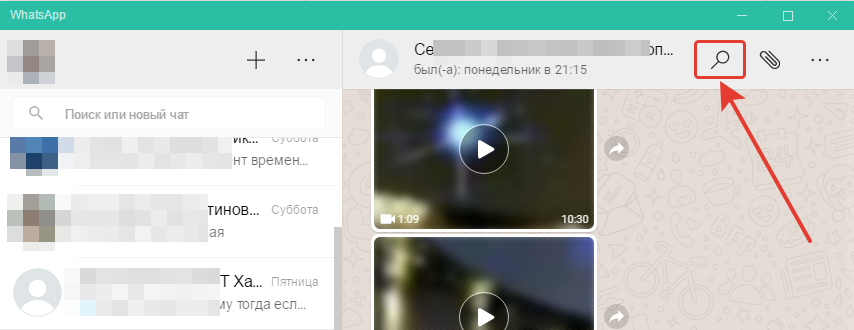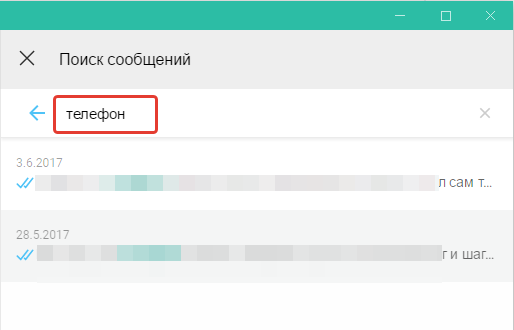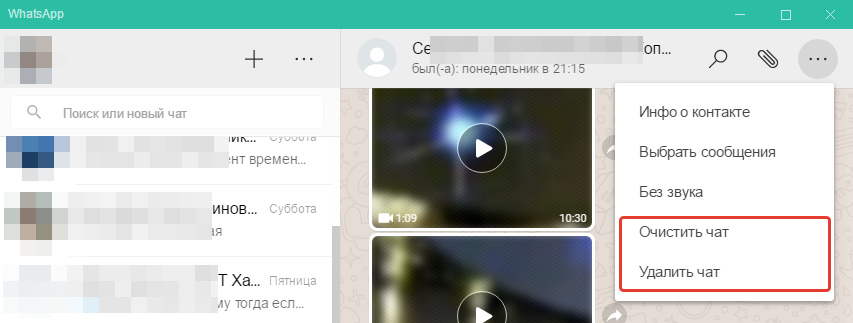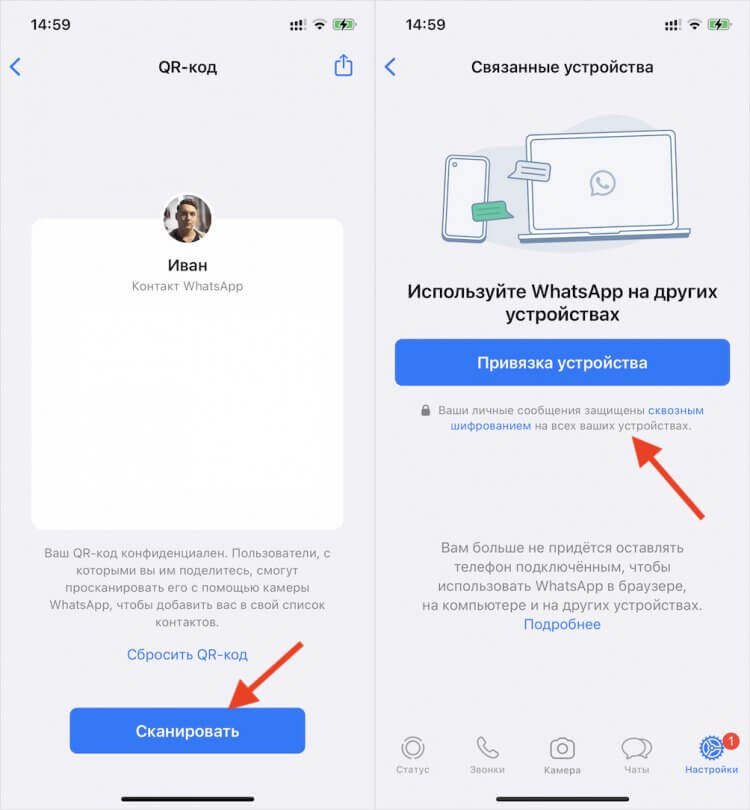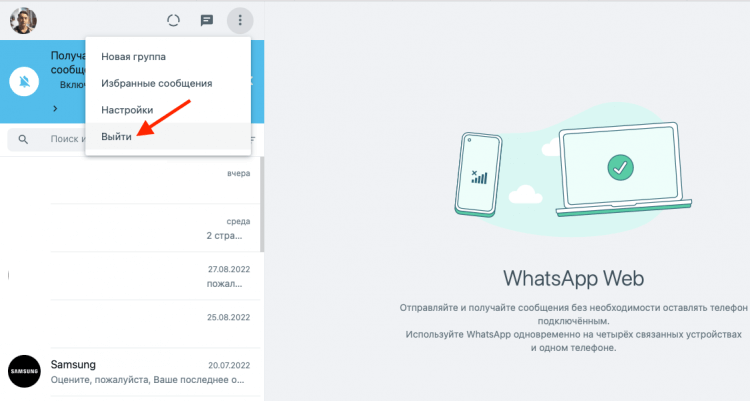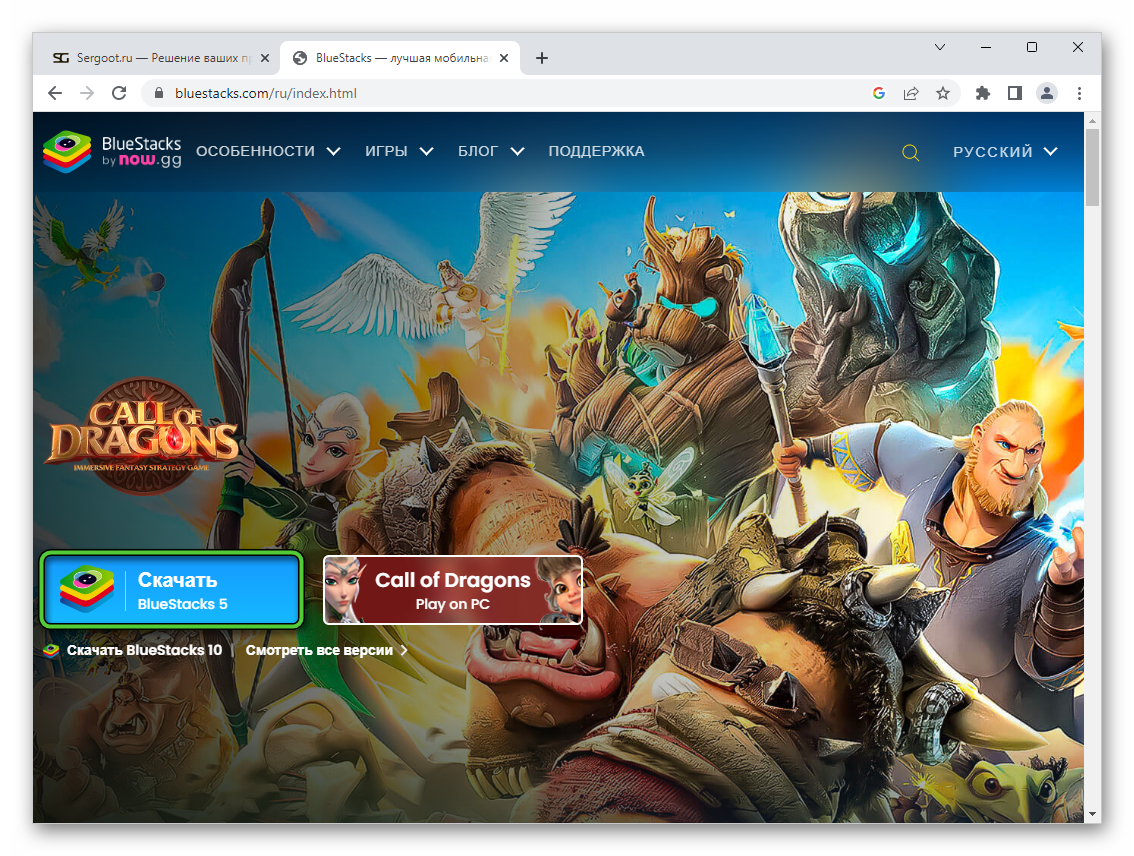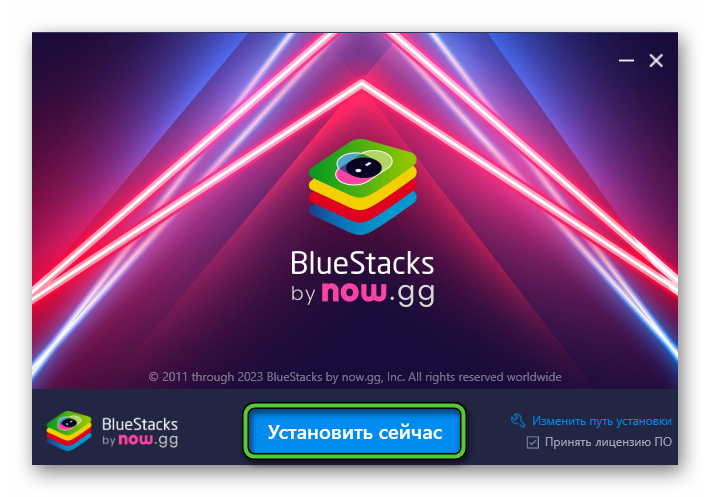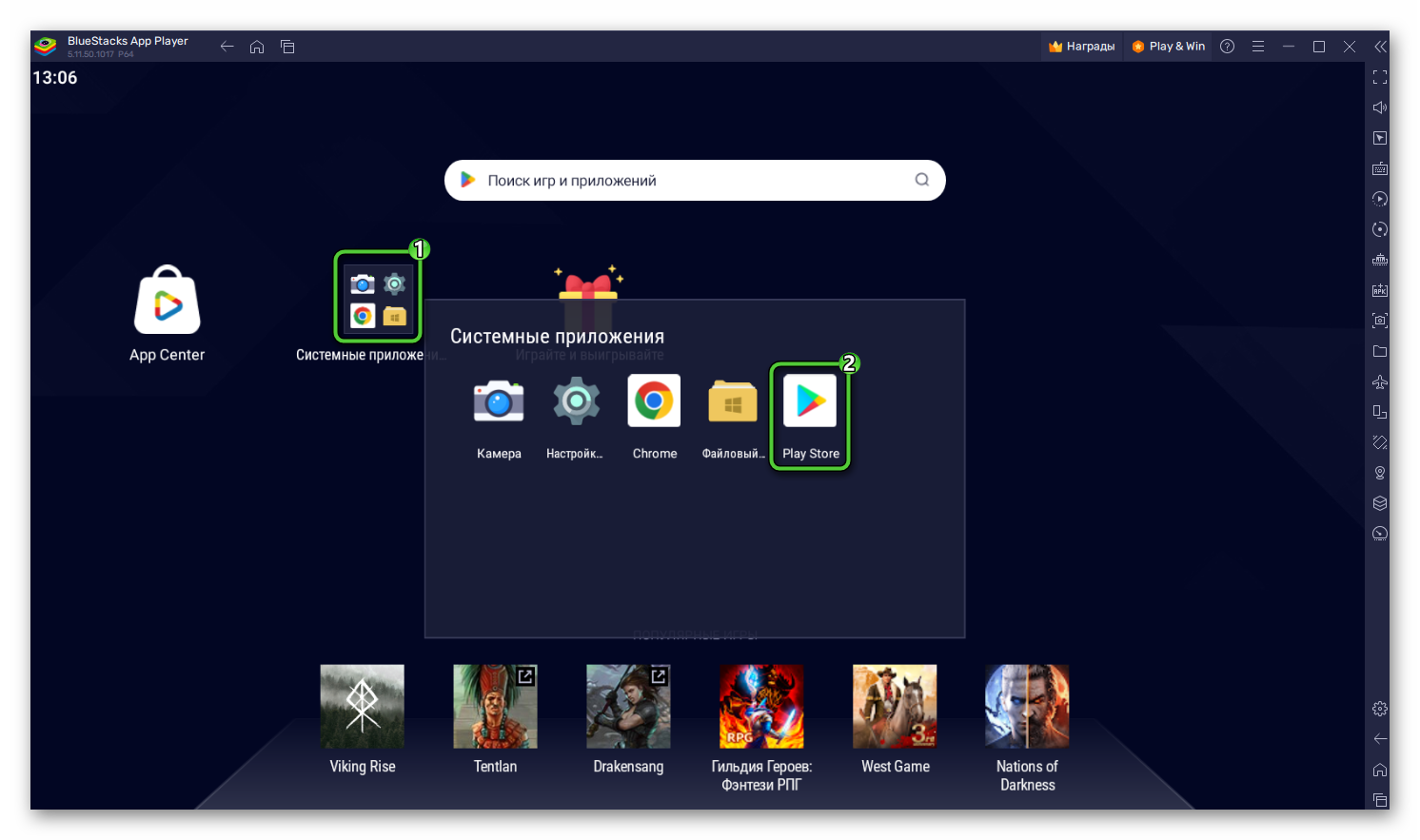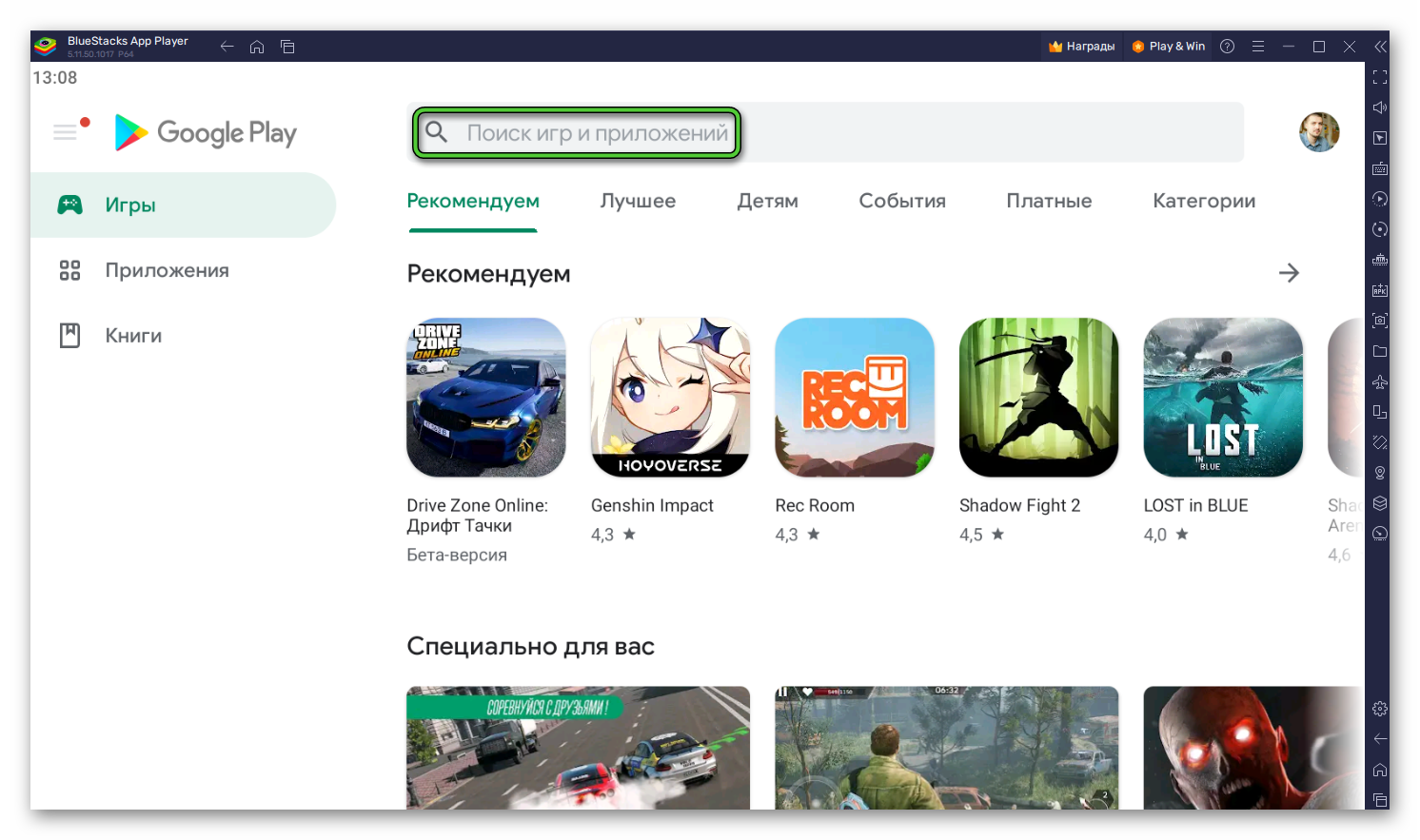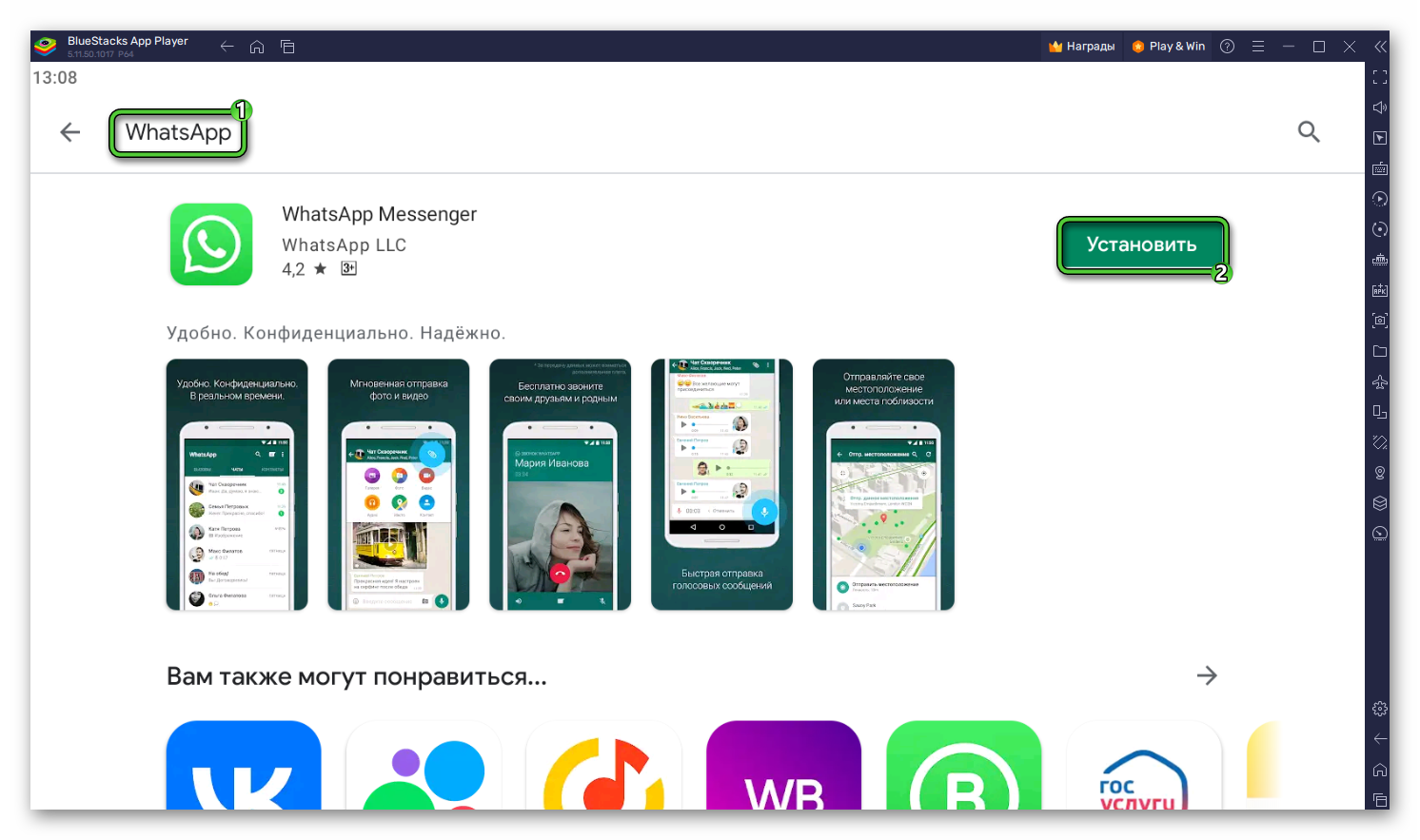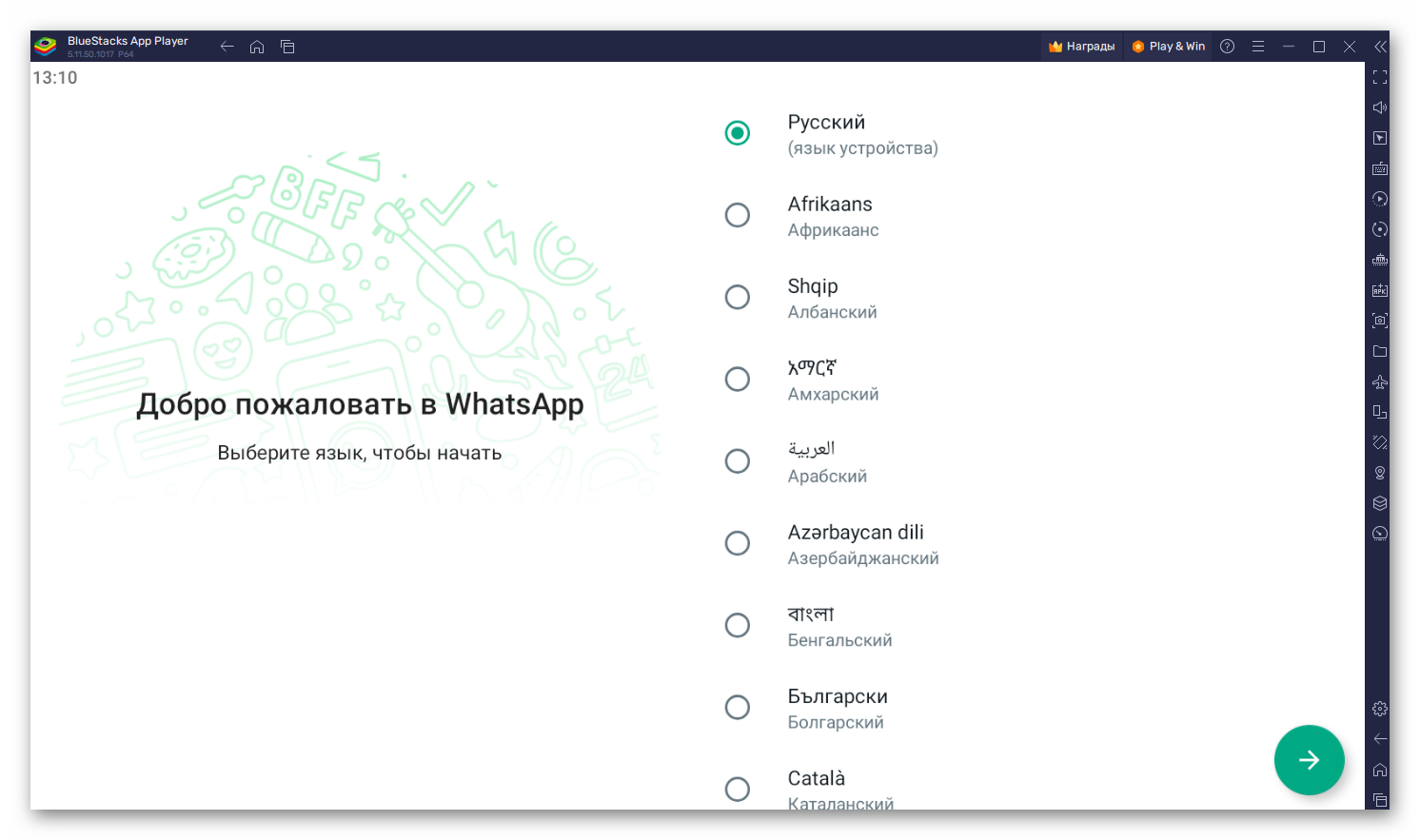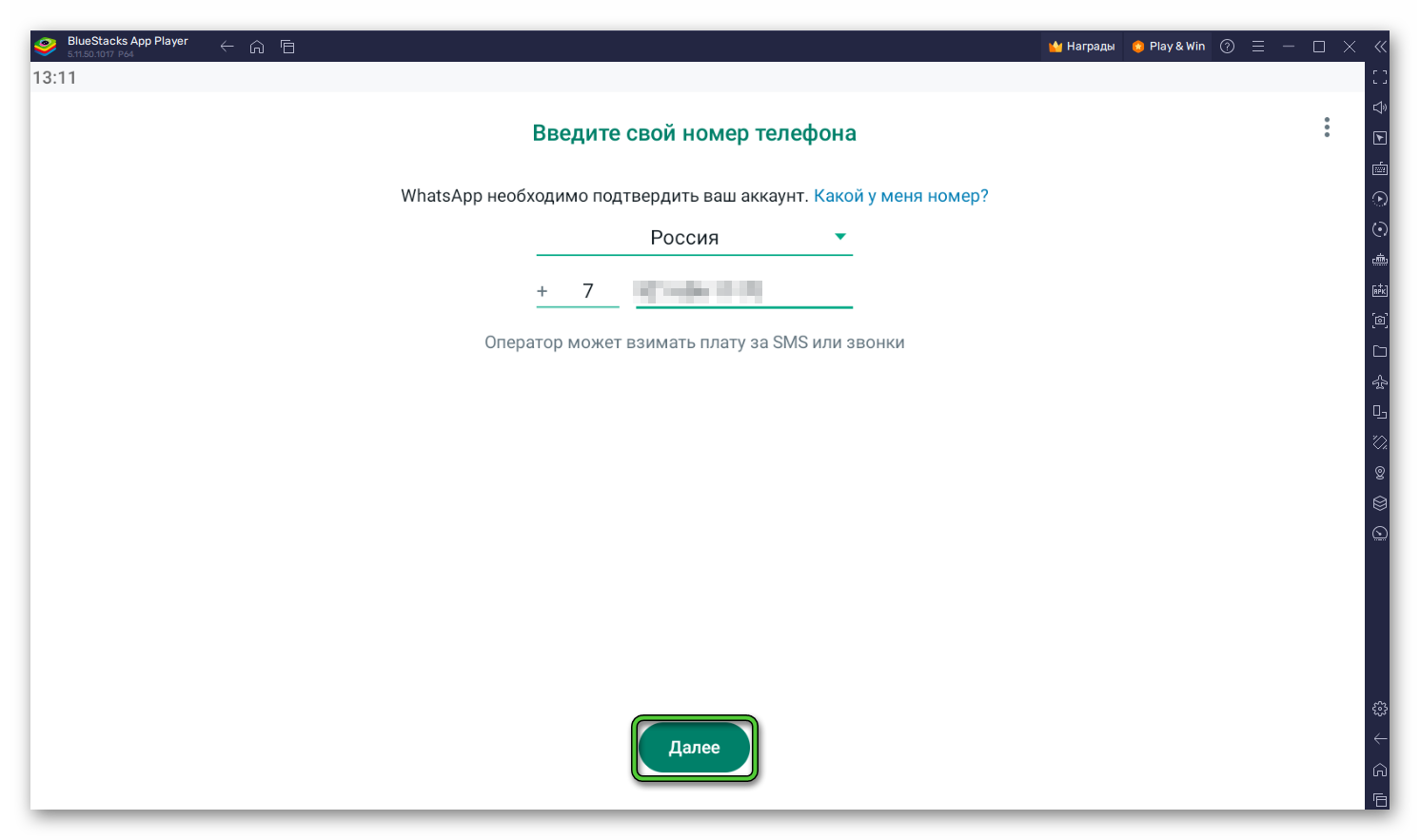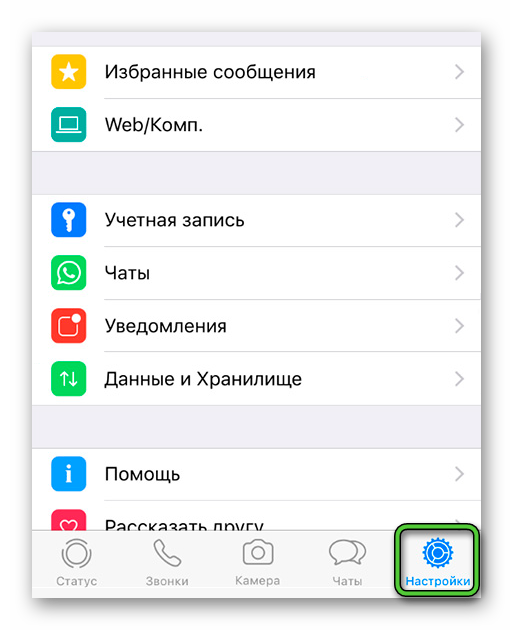Добрый день, уважаемые читатели!
Сегодня с удивлением узнал, что компания WhatsApp выпустила официальное приложение для компьютера. Да, ранее была возможность пользоваться им на обычном компьютере, но делать это нужно было через браузер.
Что было очень неудобно. О том, как это происходило раньше, можно прочитать вот в этой статье:
- WhatsApp Web–как пользоваться ВотсАпп на компьютере и как зайти в веб-версию через браузеры Chrome, FireFox, Opera?
Ну, а если Вы до сих пор не знаете, что это за программа такая, и как ее установить на телефон, то просто посмотрите вот это небольшое обучающее видео:
Нам в любом случае сначала придется установить ВотсАпп на свой телефон. Без этого шага Вы не сможете пользоваться версией для компьютера.
Как установить ВатсАпп на компьютер?
Сразу советую посмотреть небольшое видео, в котором все подробно рассказываю и показываю:
Ну, а если Вы любитель текстовых инструкций, то читаем дальше:
Шаг №1. Сначала ставим ее на свой телефон
Повторюсь, что сначала необходимо установить эту программу на свой телефон. То есть, смотрите сначала видео выше, или прочтите вот эту статью:
- Whatsapp (Ватсапп) что это такое или как экономить на SMS-сообщениях? Очень рекомендую установить эту программу!
Шаг №2. Установка официальной программы на компьютер
Это крайне важный момент. Дело в том, что сейчас развелось огромное количество фишинговых сайтов, которые подсовывают зараженные версии этой замечательной программы.
Поэтому, настоятельно рекомендуется скачивать ее ТОЛЬКО с официального сайта компании-разработчика.
Это можно сделать вот на этой странице:
https://www.whatsapp.com/download/
На этой странице нужно скачивать именно версию под Windows:
На сегодня, эту программу можно установить только на компьютеры со следующими операционными системами:
- Windows 8 или 10
- MAC
- Windows XP, Vista, 7 НЕ поддерживаются!
То есть, Вы должны знать, под какой операционной системой работает Ваш компьютер.
Если он удовлетворяет требованиям, то смело можете двигаться далее.
Шаг № 3. Итак, скачиваем программу и устанавливаем как и любую другую программу под Виндоус:
Просто дважды кликаем на установочном файле и следуем инструкциям на экране.
Первое, что мы увидим, будет вот такое странное окно:
Шаг №4: Фотографируем QR-код
На этом шаге, как раз, многие и спотыкаются, так как совсем непонятно, как это можно сделать.
Нужно сфотографировать QR-код прямо из Вотсаппа, который установлен на Вашем телефоне. Причем, у Вас должен быть выход в интернет на самом телефоне.
Покажу на примере телефона под управлением Android:
Заходим в раздел “Чаты”. Это важно, так находится нужный нам пункт меню “WhatsAppWeb”
Нажимаем на эту надпись (см. рисунок выше)
Далее нажимаем на надпись “ОК, Ясно” =)
И фотографируем QR-код, который видим на экране нашего компьютера. Для этого достаточно навести фотокамеру на экран монитора. Думаю, что справитесь =)
Собственно, на этом настройка Ватсаппа на компьютере закончена.
Как начать чат в этой программе?
Все очень просто. Нужно в меню программы нажать на кнопку “WhatsApp”, а затем на “Новый чат”.
Дальше разберетесь уже без моей помощи =)
Ответы на частые вопросы:
Почему я не могу установить программу WhatsApp на свой компьютер?
Еще раз повторюсь, что на данный момент поддерживаются только версии под Windows 8 и 10. Более старые версии Виндоус НЕ поддерживаются.
И, скорее всего, не будут поддерживаться, так как они постепенно выйдут из массового применения пользователями.
Могу ли установит эту программу без установки на телефон?
Нет, так не получится. Сам механизм применения этой программы полностью привязан к мобильной версии программы.
А телефон должен быть всегда включен?
Да, причем должна быть установлена мобильная версия Ватсаппа и должен быть постоянный доступ в Интернет. В противном случае, версия программы для компьютера НЕ будет работать.
Как удалить эту программу с компьютера?
Как и любую другую программу на Windows. Через панель управления компьютером.
А где взять версию под MAC?
Только вот здесь: https://www.whatsapp.com/download/
Это платная программа?
Нет. Еще раз повторюсь, что нужно ее скачивать ТОЛЬКО с официального сайта разработчика. Никаких платных СМС отправлять НЕ нужно. И тем, более, НЕ нужно качать ее с мутных сайтов и прочих файлопомоек.
Надеюсь, что я ответил на Ваши самые частые вопросы.
С уважением, Дмитрий.
P.S. Если остались вопросы, то рекомендую прочитать статьи ниже, или задать их в комментариях!
Еще статьи по этой теме:
- Whatsapp (Ватсапп) что это такое или как экономить на SMS-сообщениях? Очень рекомендую установить эту программу!
- WhatsApp Web–как пользоваться ВотсАпп на компьютере и как зайти в веб-версию через браузеры Chrome, FireFox, Opera?
- Как звонить с WhatsApp на телефоны друзьям? Нет ничего проще!
Не все пользователи знают, что WhatsApp можно установить на компьютер и телефон, чтобы использовать одновременно. Разбираемся, как установить официальный клиент Ватсап на компьютер, если он уже есть на телефоне. Смотрим, как поддерживать программу открытой одновременно на двух устройствах.
Используете мессенджеры для работы или бизнеса? Свяжите Ватсап с остальными контактами для быстрой рассылки данных связи! Это помогает экономить время и повышать продажи. Создайте мультиссылку бесплатно Хиполинк за 10 минут! Также сервис позволяет сделать специальную ссылку для Инстаграм (для прямой связи с клиентами и рекламодателями).
Веб Ватсап VS десктопное приложение
Использовать Ватсап для общения можно на телефоне, через веб версию для ПК и десктопный клиент. О мобильной программе известно все, ее легко использовать, а с компьютерными версиями регулярно возникают сложности. Помогаем разобраться с плюсами и минусами каждой из них.
Итак, веб версия Ватсап.
Плюсы:
— Используется без скачивания, экономит память ПК.
— Синхронизация и актуализация диалогов.
— Защита аккаунта (вход через сканирование QR-кода исключает возможность взлома аккаунта).
Минусы:
— При закрытии сессии с телефона Ватсап перестает работать на компьютере.
— Возможность отправлять только текстовые смс (аудио и медиа файлы не доступны).
— Нельзя изменять информацию и фото профиля.
— Невозможно удалять диалоги.
Десктопная версия Ватсап для компьютера
Плюсы:
— Не занимает память в двойном формате (файлы, скачанные на одно устройство не сохраняются автоматически на втором).
— Отправка, чтение смс без доступа к телефону.
Минусы:
— Нет аудио/видео звонков.
— Отсутствуют некоторые опции мобильного клиента.
— Невозможно отправлять документы Word и Excel.
Пользоваться Ватсап с компьютера можно, если он уже установлен и подключен на телефоне. При этом оба устройства должны быть подключены к интернету. Синхронизация происходит через мобильную версию, при разрыве аккаунт на компьютере закрывается.
Как запустить Ватсап на официальном сайте
При запуске Ватсап важно обращать внимание на страницу. Это должен быть официальный сайт web.whatsapp.com, который защищает информацию. Другие могут попытаться применить фишинговые программы и украсть персональные данные. Итак, как установить соединение через веб версию WhatsApp:
— Зайдите на официальный сайт.
— Проверьте стабильность подключения телефона и компьютера к интернету.
— Запустите мобильное приложение.
— Откройте «Настройки» или «Меню».
— Выберите «Связанные устройства».
— Нажмите «Привязка устройства».
— Откройте официальный сайт.
— Просканируйте код телефоном с экрана компьютера.
— Готово, Ватсап установлен на компьютере.
— Для закрытия аккаунта на ПК нажмите на открытую сессию.
Телефон нельзя отключать и активировать режим полета. Сессия останется открытой на компьютере, на новые сообщения приходить/исходить не будут.
Как установить приложение
Для начала работы программу нужно скачать и установить из магазина приложений или официального сайта https://www.whatsapp.com/download/. Не рекомендуется скачивать с сомнительных страниц во избежание потери личной, банковской и другой информации. Как установить:
— Установите приложение.
— Запустите программу.
— Откройте Ватсап на телефоне.
— Нажмите «Меню».
— Кликните по опции «Связанные устройства».
— Просканируйте код телефоном.
Приложение интуитивно понятное, закрыть сессию можно с телефона удаленно. Оба устройства должны быть подключены к интернету для корректной работы и синхронизации.
Чтобы установить приложение Ватсапп, устройство должно иметь новую операционную систему. Для Mac версия выше 10.9, для Windows 8, 9, 10 и выше.
Как создать мультиссылку для Ватсап с Хиполинк
Если регулярно рассылаете свои контакты множеству пользователей, объедините мессенджеры/соцсети одной мультиссылкой. Это позволит отправлять один линк вместо 10. При его открытии пользователь попадает в отдельное окно браузера. Открывается список прямых ссылок на чаты, соцсети с названием. Написать можно одним клик, способ экономит время и силы. Это исключает необходимость искать отдельно ссылку для каждой программы, отправлять вручную или указывать несколько никнеймов. А второй пользователь больше не должен копировать номер телефона/никнейм, сохранять на телефон, вручную искать в каждом приложении аккаунт. По статистике использование мультилинка повышает лояльность клиентов на 25-30%.
Как создать мультиссылку
— Зарегистрируйтесь бесплатно на Хиполинк https://hipolink.net/ru.
— Авторизуйтесь в конструкторе.
— Пройдите в раздел «Соцсети»/»Мессенджеры».
— Вставьте линки на нужные сервисы.
— Добавьте описания/тематические кнопки.
— Сохраните мультиссылку (рекомендуется скопировать в файл или заметку на рабочем столе).
— Рассылайте созданный линк при необходимости.
Рассказывая в предыдущей статье о самом, пожалуй, популярном на сегодняшний день российском мессенджере WhatsApp, я затронул только версию данного приложения для мобильных устройств. Но у этого замечательного мессенджера есть ещё и версия для компьютера с операционной системой Windows, а также с MacOS.
Поэтому в сегодняшней статье я расскажу о том, что из себя представляет программа WhatsApp для компьютера на Windows и как ей пользоваться.
Если вы пользуетесь ватсаппом, часто пребываете за компьютером и при этом ещё не пользуетесь данной программой для ПК, то очень советую попробовать! Это делает WhatsApp ещё удобнее!
Чем удобна программа WhatsApp для компьютера и каковы недостатки?
Что касается плюсов… Если вы частенько сидите за компьютером, то вам проще чатиться через этот мессенджер именно с компьютера, а не со своего смартфона. Ведь на клавиатуре текст набирать быстрее, фотки и видео смотреть более приятно на большом экране. И голосовые сообщения можно также отправлять и с компьютера. Да и, вообще, версия ватсапп для ПК имеет практически все те же функции, что и мобильное приложение (об отсутствии некоторых будет упомянуто ниже, в недостатках).
Недостатки WhatsApp для ПК:
-
Нельзя совершать аудио и видеозвонки;
-
Отсутствуют некоторые настройки в интерфейсе программы;
-
Нельзя отправлять любые файлы в переписке, например, музыку, а также некоторые форматы документов, таких как Word, Excel и пр.
Пользоваться программой WhatsApp для компьютера вы сможете только тогда, когда у вас включено ваше мобильное устройство (оно должно быть подключено к интернету!) и на нём уже установлено приложение ватсапп. Потому что программа для компьютера связывается с вашим мобильным устройством и именно через него синхронизирует все чаты. Если ваше мобильное устройство выключено или не подключено к интернету, то пользоваться ватсаппом для ПК вы не сможете, поскольку не будет работать синхронизация.
В общем, слова выше можно отнести к ещё одному недостатку, хотя телефон у большинства включен практически всегда, а значит и WhatsApp на компьютере будет всегда без проблем работать. То есть неудобств не должно возникать.
Установка и запуск WhatsApp для компьютера.
Скачать WhatsApp для компьютера c Windows можно с официального сайта программы:
Перейти к загрузке WhatsApp.
Нажмите на кнопку скачивания версии для Windows и дождитесь загрузки установочного файла на ваш компьютер.
Затем запустите скачанный установочный файл и увидите примерно такое окно:
В центре, как видим, расположен QR-код.
Для дальнейшего запуска программы вам понадобится ваш смартфон или планшет, на котором вы используете ватсапп.
На мобильном устройстве откройте меню на главной странице приложения WhatsApp (кнопка “…”) и выберите WhatsApp Web.
Откроется сканер QR-кода.
Направьте окошко сканера на QR-код, отображаемый в окне программы WhatsApp на мониторе компьютера. Сканер в считаные секунды распознает код и ватсапп на компьютере запустится.
Интерфейс программы WhatsApp для компьютера.
Запустив приложение, откроется основное окно программы, где в левой колонке отображаются все чаты. Справа, пока вы не откроете чат с каким-либо человеком, будет отображаться предупреждение, о том, чтобы вы не отключали свой телефон, на котором у вас также должен быть WhatsApp.
Кнопка “…” (1) над чатами открывает доступ к меню программы, откуда можно перейти в настройки, создать новую группу (для общения сразу с несколькими собеседниками), открыть архив сообщений, избранные сообщения, выйти из своего аккаунта в ватсаппе, перейти к настройкам своего профиля (установить фото, изменить статус и пр.).
Также перейти к настройкам профиля вы можете нажав на кнопку со своей фотографией слева вверху (3).
Кнопка “+” (2) нужна для создания нового чата, с человеком, с которым вы ещё ни разу не переписывались через данное приложение.
Как пользоваться программой WhatsApp для компьютера? Самые востребованные функции.
Если вы уже пользовались ватсаппом для смартфона или планшета, то вам несложно будет разобраться в интерфейсе и функционале WhatsApp для компьютера, потому что он мало чем отличается, имеет практически все такие же функции, а также повторяется часть настроек.
Про WhatsApp для мобильных устройств рассказано здесь »
Ведение беседы с контактами.
Если вы хотите начать переписку с человеком, с которым ещё не общались в WhatsApp, нажмите “+” и выберите из списка контактов нужного человека. Откроется окно с чатом, где вы можете начать переписку.
Если вы уже хотя бы раз что-то этому контакту отправляли (либо он вам), то чат с ним будет виден в главном окне слева, где отображаются все те, с кем вы переписывались.
Выбрав контакт, которому хотите что-то отправить, внизу увидите строку для набора текста сообщения (1). Как только начнёте набирать текст, кнопка микрофона справа преобразуется в самолётик и эта кнопка служит для отправки сообщения контакту.
Если хотите отправить голосовое сообщение, нажмите кнопку микрофона справа (2). Если хотите вставить смайлик, нажмите на мордочку слева (3).
В WhatsApp для компьютера нельзя совершать аудио и видеозвонки вашим контактам, как это можно делать в приложении для мобильных устройств. Поэтому через компьютер вы сможете вести только текстовые переписки или отправлять аудиосообщения.
Прикрепление фото, видео и файлов к отправляемому сообщению.
Чтобы отправить в сообщении фотку, видео или какой-то файл, нажмите на кнопку с иконкой скрепки вверху (1). Появятся кнопки (2) для отправки фото / видео, документа, информации о контакте, а также можно сделать фото с камеры компьютера (если подключена) и сразу его отправить (кнопка “Камера”).
Под документом в данной версии программы понимается файл с расширением .TXT, .TEXT или .PDF. Другие через WhatsApp для компьютера отправить не получится.
Кнопка “Контакт” позволяет отправить вашему собеседнику контакт другого человека, чтобы ваш собеседник мог с ним связаться.
Через программу ватсапп для Windows не получится отправить аудиофайлы!
Изменение информации о себе (фото, имя, статус).
Чтобы изменить информацию о себе, откройте профиль, нажав на свою фотографию в левом верхнем углу, либо открыв меню и выбрав “Профиль”.
Откроется вкладка для изменения данных о вас, а именно вы можете изменить свою фотографию, отображаемое имя и статус.
Статус отображает под вашим именем в списке контактов ваших собеседников любой текст, который вы укажите. Изначально там отображается «Hey there! I am using WhatsApp». Вы можете написать что-то своё, например, поставить какую-то цитату или ещё что-нибудь.
Для изменения фото, кликните на уже существующее (1) и выберите новое с компьютера. Чтобы изменить отображаемое имя, нажмите “Карандаш” (2) в строке “Ваше имя”. Также меняется и статус (3).
Просмотр информации о вашем собеседнике (контакте).
Чтобы посмотреть данные о выбранном вами контакте, откройте с ним чат, затем меню управления контактом, нажав на кнопку “…” (1) справа вверху, и выберите “Инфо о контакте” (2).
В открывшемся окне вы сможете увидеть телефон контакта, его фотографию (если установлена), а также фото и видео, которые вы друг другу передавали и статус (о нём упоминал выше).
Отключение звуковых оповещений о новых сообщениях и других событиях в программе.
Если вы хотите отключить звуковые оповещения от определённого человека в WhatsApp на компьютере, откройте чат с ним, затем меню и выберите “Без звука”.
Откроется окно, где выберите период, на который хотите отключить звуковые оповещения от выбранного контакта и нажмите “Без звука” для подтверждения.
Такой же трюк вы можете проделать с любым количеством контактов, чтобы не слышать звук поступающих от них сообщений и других событий.
Чтобы вновь включить звук для нужного контакта, также откройте чат с ним, перейдите в меню и выберите “Включить звук”.
Иногда может потребоваться, вообще, отключить звук для всей программы. В этом случае перейдите в настройки программы и откройте раздел “Уведомления”.
В открывшемся окне снимите галочку с пункта “Звуки”, чтобы отключить его совсем. Внизу вы можете выбрать период, на который отключаете звук, открыв список “Отключить предупреждения и звуки на…”.
Блокировка контакта.
Блокировка контакта — это отключение возможности получать сообщения от выбранных людей. То есть вы не будете получать от них сообщения. В основном эту возможность используют для всякого рода рекламных контактов, которые могут вам попадаться и будут время от времени писать вам всякие рекламные сообщения.
Чтобы заблокировать нужный контакт, откройте информацию о контакте (показывал выше) и нажмите там “Заблокировать контакт”.
Или ещё один способ. Перейти в настройки программы, раздел “Заблокированные” и нажать там “Добавить в заблокированные”.
Останется выбрать из списка контактов WhatsApp того, которого хотите заблокировать.
Разблокировать контакт можно теми же двумя способами, т. е. через раздел “Инфо о контакте” и через раздел “Заблокированные” в настройках программы.
Поиск нужных сообщений в переписках.
Есть 2 варианта найти нужную информацию в переписках WhatsApp для компьютера:
-
Поиск сразу по всем перепискам.
В этом случае вам нужно ввести искомое слово, фразу или предложение в строку поиска, расположенную над списком ваших переписок в главном окне программы.
Когда начнёте вводить что-то либо в поиск, программа сразу же начнёт искать введённую информацию по всем перепискам и отобразит результат.
-
Поиск информации в переписке с определённым человеком.
В этом случае, вам нужно открыть переписку с нужным контактом и нажать кнопку поиска в правом верхнем углу.
Откроется окно, где введите поисковый запрос и ниже сразу начнут появляться результаты поиска, если что-либо было найдено по введённому запросу.
Очистка и удаление ненужных чатов.
Очистка чата — это удаление всей истории переписки с выбранным контактом, но при этом сам чат (выбранный контакт) будет всё равно виден в главном окне программы, в колонке слева (где располагаются все чаты).
Удаление чата — очистка всей истории переписки, а также удаление самого чата, которого больше не будет видно в главном окне программы, где отображается весь список чатов.
Я, к примеру, не вижу смысла в очистке или удалении чатов. Порой переписка всегда может пригодиться, даже самая давняя. А иногда просто любопытно взглянуть на то, о чём общались с человеком год назад и ранее.
Как правило, удалять историю, имеет смысл только тогда, когда вы что-то от кого-то прячете или же ваш телефон (или планшет) украли.
Если хотите всё-таки очистить или удалить чат, то откройте переписку с нужным человеком, затем перейдите в меню и выберите “Очистить чат” либо “Удалить чат”.
Полная очистка истории сразу со всеми контактами доступна только в мобильном приложении WhatsApp.
Заключение
Помните, что в WhatsApp для компьютера отсутствуют некоторые важные настройки, например, настройки резервного копирования для восстановления утерянных чатов. Полноценной версией WhatsApp является только версия для мобильных устройств!
Тем не менее, ватсапп для компьютера — это, безусловно, удобное дополнение, в особенности для тех, кто часто сидит за компьютером. Ну и интерфейс очень удобен, тут даже не в чем толком и разбираться, всё в большинстве своём интуитивно понятно.
Несмотря на всю популярность WhatsApp, это очень неуниверсальный мессенджер. В отличие от Telegram, Ватсап на нескольких устройствах одновременно работать не может. Вернее, может, но с рядом существенных оговорок. Причиной тому, как выяснилось, оказались проблемы в механизме синхронизации сообщений. То есть WhatsApp не в состоянии учитывать прогресс с одного устройства на другом, если они в это время оба не находятся в сети. Короче, дичь. Тем не менее, веб-версия у мессенджера есть, но работает она далеко не так очевидно, как могло бы показаться.
WhatsApp Web можно запустить в браузере на любом компьютере
В WhatsApp рассказали, как понять, что вас заблокировали
Если вас интересует, что такое Ватсап веб, то знайте, что это специальная версия мессенджера, которая работает на мощностях браузера и предназначена исключительно для десктопных устройств. Проще говоря, для компьютеров. Потому что запустить её на смартфоне в обычном режиме не получится. Подробнее об этом вы можете почитать в этой статье.
Как Ватсап вывести на компьютер
Поскольку WhatsApp способен работать на нескольких устройствах сразу лишь довольно условно, чтобы подключиться к WhatsApp Web, вам потребуется смартфон. Даже несмотря на то что разработчики уверяют, что отменили привязку веб-версии к мобильной, технически она всё равно есть. Правда, теперь аппарат нужен не для поддержания работы мессенджера на компьютера, а для авторизации. Но что это меняет?
- Перейдите с компьютера на сайт web.whatsapp.com;
Подключиться к WhatsApp Web можно только с помощью смартфона
- Откройте WhatsApp на своём телефоне на Android или iOS;
- Нажмите «Меню» или «Настройки» и откройте сканер QR-кодов;
Без смартфона подключиться всё равно не удастся
- Наведите свой телефон на экран и считайте QR-код;
- Подтвердите привязку устройства к вашему аккаунту и отсканируйте QR-код на экране ПК ещё раз, если потребуется.
Вы в это точно верили! Собрали 10 самых популярных мифов о WhatsApp
Если раньше было необходимо, чтобы смартфон всё время оставался в зоне прямой видимости от компьютера, на котором запущен WhatsApp Web, то теперь это в прошлом. Ватсап с телефона больше не ретранслируется на компьютер, а нужен просто для сопряжения. Стало удобнее. Но процедуру авторизации придётся выполнять каждый раз после выхода из WhatsApp Web.
Поскольку все сообщения в Ватсап Веб больше не проходят через ваш смартфон, то и трафик расходоваться не будет, вне зависимости от объёма переданных или полученных через десктопную версию мессенджера данных. Поэтому нет разницы, как подключаться к WhatsApp Web: через LTE или Wi-Fi. Но учитывайте, что при использовании сотовых сетей, нагрузка ляжет на мобильный интернет, который у большинства пользователей не безлимитный.
Как отключить Ватсап Веб
Если вы не хотите пользоваться WhatsApp в браузере, вы можете скачать версию Ватсап для компьютера по этой ссылке. Он устанавливается как обычное приложение. Но принципиально опыт использования это не изменит. Настольная версия WhatsApp так же, как и браузерная, требует сопряжения со смартфоном для первого доступа, хоть он и перестал служить своего рода хабом.
Отключать Ватсап Веб от компьютера тоже нужно правильно. То есть просто закрыть вкладку браузера и уйти не выйдет. Если поступить таким образом, мессенджер останется открытым и любой, кто сможет получить доступ к этому компьютеру – особенно, если он не ваш личный, — сможет получить и доступ к содержимому вашего WhatsApp. Поэтому действовать нужно строго по инструкции:
Как отправить фото и видео в WhatsApp без потери качества
- Откройте WhatsApp Web в браузере компьютера;
- Дождитесь, пока его содержимое загрузится;
Теперь для выхода из WhatsApp Web не требуется смартфон
- В левом верхнем углу нажмите на три точки;
- В выпадающем окне нажмите «Выйти» и подтвердите выход.
Только после этого устройство будет отвязано от вашего аккаунта, и веб-версия WhatsApp перестанет работать на компьютере. С этого момента, если вы захотите получить доступ к мессенджеру на десктопе, подключаться к Ватсап Веб придётся повторно, следуя инструкции, представленной выше. Возможно, это не так удобно, но зато куда более безопасно.
WhatsApp – одно из самых популярных приложений во всем мире, которое насчитывает более 2 миллиардов загрузок. Оно установлено на огромном количестве устройств, и не только на смартфонах: планшеты, кнопочные телефоны, компьютеры, ноутбуки, умные часы, телевизоры и т. д. При этом только мобильная версия мессенджера не ограничена по своим возможностям. А в остальных случаях требуется синхронизация с мобильным приложением. В данной статье мы расскажем, как установить Ватсап на компьютер без телефона. Давайте разберемся, возможно ли это в принципе и как добиться желаемого результата.
Содержание
- WhatsApp для компьютера – установка без телефона
- Использование Android-эмулятора BlueStacks
- Использование мессенджера без мобильного номера
- Недостатки использования Ватсап без смартфона
- Использование веб-версии и десктопного клиента
- Заключение
WhatsApp для компьютера – установка без телефона
У мессенджера есть сразу же две версии, которые можно официально запускать на ПК и ноутбуках:
- Десктопный клиент, доступный для операционных систем Windows (10 и 11) и macOS (10.10 и новее).
- Веб-версия, совместимая с любыми операционными системами.
У них чуть различается интерфейс и возможности, например, звонки есть только в десктопном клиенте, но есть одно общее сходство. Речь о том, что ни одна из двух версий WhatsApp не может работать самостоятельно. Они являются дополнением для мобильного приложения и требуют синхронизации. Чтобы ими воспользоваться, сначала вы должны скачать мессенджер на своем смартфоне и войти в систему. В противном случае они попросту не запустятся. Это очень серьезное ограничение, которых многих отталкивает.
Есть ли какой-нибудь способ его обойти? И тут важно понимать, что без телефонного номера вы ничего сделать не сможете, ведь на него приходит код подтверждения. Если свой номер вы использовать не хотите, то можете купить виртуальный номер с помощью одного из многочисленных онлайн-сервисов. А если речь идет о том, что вы хотите пользоваться мессенджером на компьютере без подключения к мобильному приложению, то такой способ есть.
В этом плане отличным помощником станет специальная программа, которая запускает виртуальное Android-устройство на компьютере или ноутбуке. А это в это виртуальное устройство можно установить мобильную версию Ватсапа, которая будет работать без каких-либо ограничений. Такие программы называются эмуляторами Android. Таких эмуляторов существует достаточно много, но мы остановимся на полностью бесплатном BlueStacks. Он отличается простой установкой и низкой нагрузкой на систему.
Разберемся со всем чуть более подробно.
Использование Android-эмулятора BlueStacks
Пошаговая инструкция, как установить Ватсап без телефона на ПК с помощью BlueStacks:
- Переходим на официальный сайт эмулятора Android.
- Кликаем по кнопке «Скачать BlueStacks 5».
- Загружаем exe-файл и открываем его.
- Нажимаем на кнопку «Установить сейчас».
- Во время установки эмулятор сначала загрузит необходимые файлы (около 1 ГБ), а потом распакует их в систему. Запаситесь терпением.
- По завершении процедуры BlueStacks сам запустится.
- Открываем магазин приложений Play Store с помощью иконки на главном экране. А если ее там не будет, то поищите в каталоге «Системные приложения».
- Проходим авторизацию в своей учетной записи Google. А если у вас ещё нет аккаунта, то создайте его, это займет не более 2 минут.
- Далее, в поиске магазина приложений набираем WhatsApp и нажимаем клавишу Enter.
- Устанавливаем мессенджер, нажав на соответствующую кнопку, как бы вы делали это на телефоне.
- Затем нажимаем на кнопку «Открыть».
- Выбираем язык мессенджера.
- В открывшемся окне приветствия кликаем по пункту «Принять и продолжить».
- Далее, выбираем страну и вводим номер телефона существующего аккаунта в Ватсап или для регистрации нового аккаунта.
- Нажимаем кнопку «Далее» и подтверждаем данные.
- Выбираем «Подтвердить с помощью SMS», если появится такое предложение.
- На телефон, который вы укажете, придет СМС с проверочным кодом. Введите его в соответствующее поле.
- Далее, выдайте приложению все необходимые разрешения и дождитесь пока откроется список чатов.
Сразу же после того как вы установите мобильную версию WhatsApp, на рабочем столе компьютера появится ярлык для запуска мессенджера. На этом подходит к концу пошаговая инструкция, как установить Ватсап без телефона на ноутбук или компьютер.
Использование мессенджера без мобильного номера
Как вы могли понять, использование WhatsApp без телефона возможно, ведь на компьютер легко установить мобильную версию мессенджера. Но для входа в нее в любом случае потребуется мобильный номер, на который придет сообщение с одноразовым паролем.
Если у вас нет своего номера или вы не хотите его использовать для регистрации в Ватсапе, можно воспользоваться виртуальным номером. В Интернете есть множество онлайн-сервисов, которые продают такие номера за очень небольшие суммы. Вам следует обратиться к одному из таких сервисов, взять у него номер, ввести его в соответствующее поле, дождаться СМС, которое отобразится на сайте сервиса, и войти в систему.
Важный момент! Этот номер предоставляется пользователю на ограниченное время, далее вы не сможете уже установить аккаунт и работать он будет пока вы не удалите Ватсап с компьютера. И вам в начале нужно установить и настроить эмулятор по предложенной выше инструкции.
Недостатки использования Ватсап без смартфона
Как мы смогли убедиться, пусть и с некоторыми оговорками, все же установить Ватсап на компьютер без телефона можно. Но стоит понимать, что такой способ коммуникации несет под собой определенные ограничения и особенности:
- В любом случае нужен телефон, чтобы получить СМС с кодом авторизации.
- Для установки эмулятора компьютер должен соответствовать техническим характеристикам эмулятора, иначе он будет работать со сбоями и виснуть.
- На бесплатный виртуальный номер, скорее всего, не получится установить Ватсап, так как из-за частых обращений такие виртуальные номера уже давно в системе заблокированы.
- Платные номера также могут быть заблокированы.
- При подключении через платный виртуальный номер ваша учетная запись будет доступна ровно до момента пока вы не захотите переустановить мессенджер или авторизоваться на другом устройстве. Временные номера выдаются, как не трудно догадаться, на время.
- Вы не сможете синхронизировать такую учетную запись (со временным номером) со своим списком контактов. Это будет чистая учетная запись.
Использование веб-версии и десктопного клиента
Для запуска WhatsApp Web или ПК-версии мессенджера вам в любом случае требуется мобильное приложение, которое установлено на Android-смартфон, Android-планшет или iPhone. Запуск WhatsApp Web без телефона попросту невозможен. Но вы можете воспользоваться ранее предложенным виртуальным номером, чтобы не указывать свои настоящие данные. Пройдемся по основным преимуществам и недостаткам такого решения.
Преимущества:
- Удобный доступ ко всем основным функциям мессенджера. Правда, звонки доступны только в десктопном клиенте.
- Настройки уведомлений на рабочем столе.
- Низкие системные требования для компьютеров и ноутбуков.
Недостатки:
- Необходимость иметь активную мобильную версию мессенджера на смартфоне.
- Каждые 14 дней следует выполнять повторную синхронизацию.
- Присутствует ряд ограничений, например, нет настроек конфиденциальности, которые можно изменять только на смартфоне.
Пошаговая инструкция:
- Скачиваем WhatsApp с официального сайта или открываем веб-версию мессенджера.
- На экране отобразится окно входа с изображением QR-кода. Тогда берем телефон в руки и открываем на нем Ватсап.
- На Android вызываем главное меню.
На iPhone – переходим во вкладку «Настройки». - Выбираем «Web/Комп» или «Связанные устройства».
- Включаем функцию синхронизации и сканируем QR-код.
- Подтверждаем подключение, если это потребуется.
Заключение
Несмотря на определенные ограничения, Ватсап без телефона все же можно установить на ПК. Для этого понадобится эмулятор и активная СИМ-карта, способная принимать СМС.