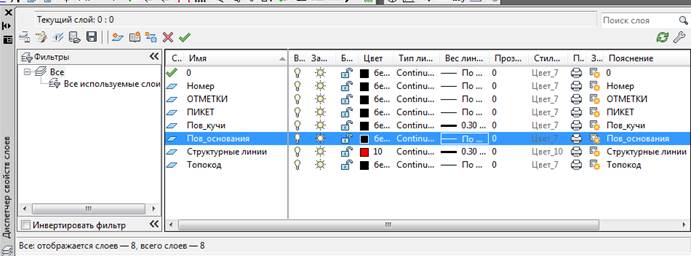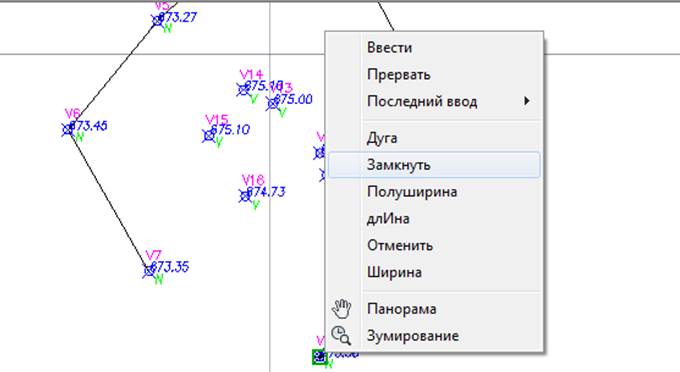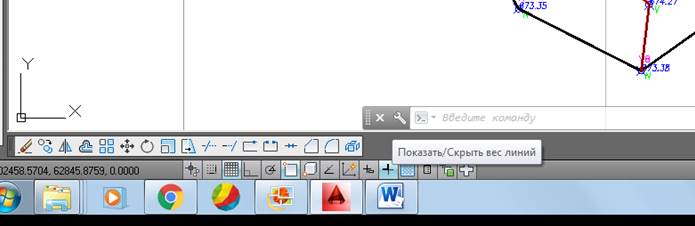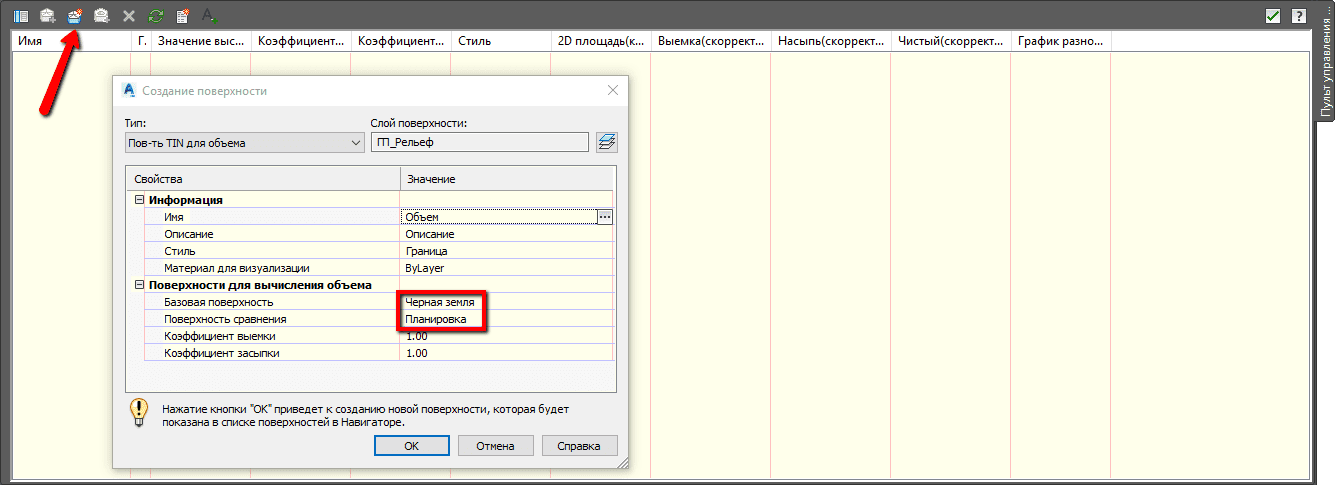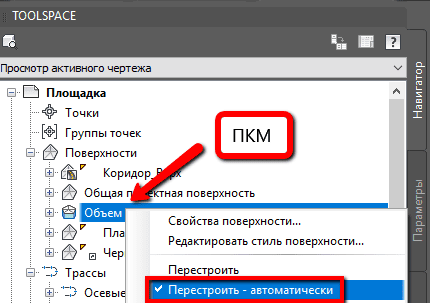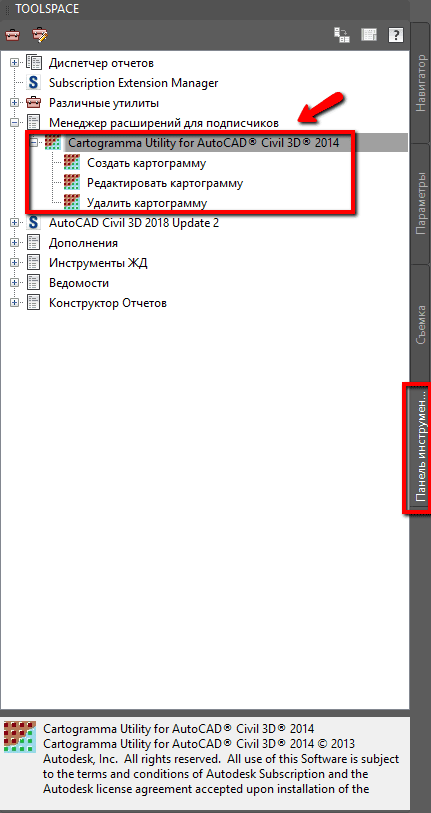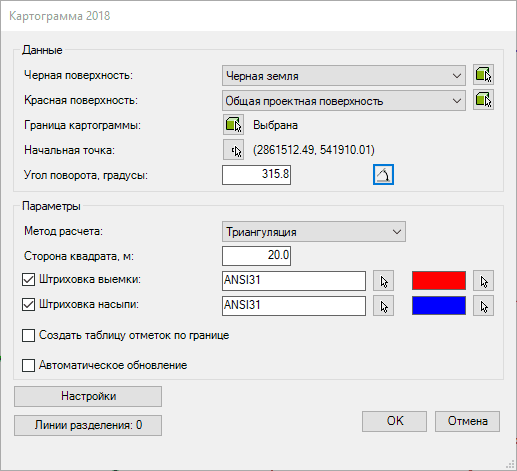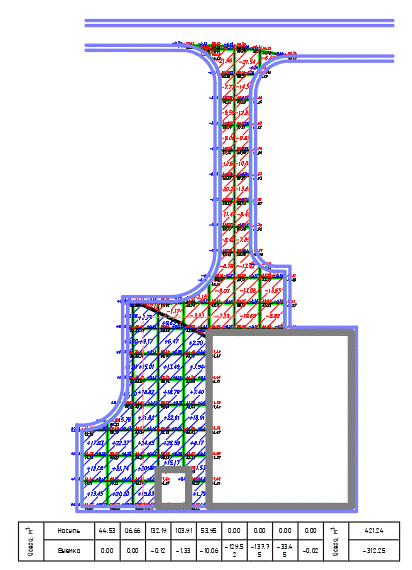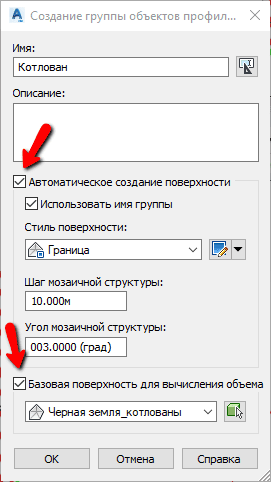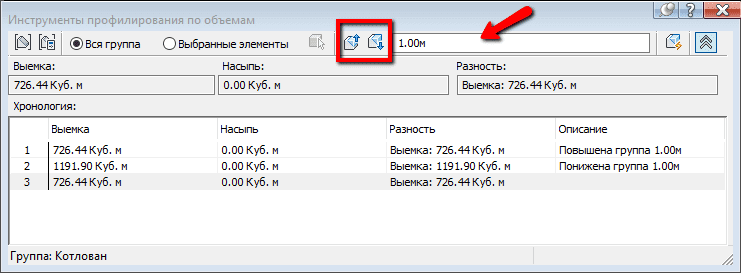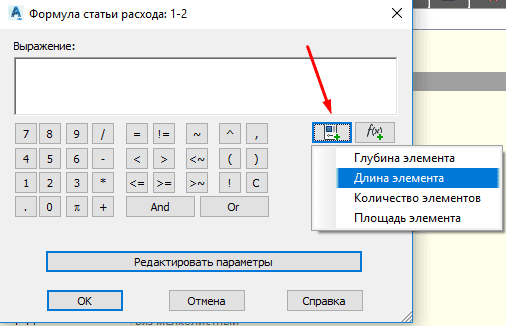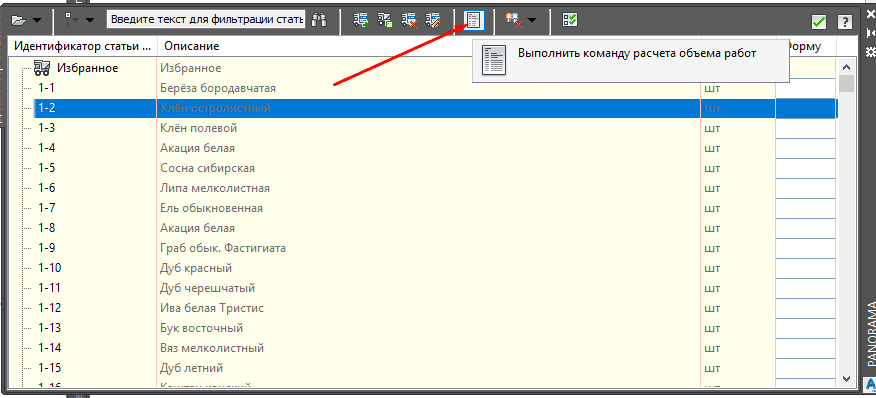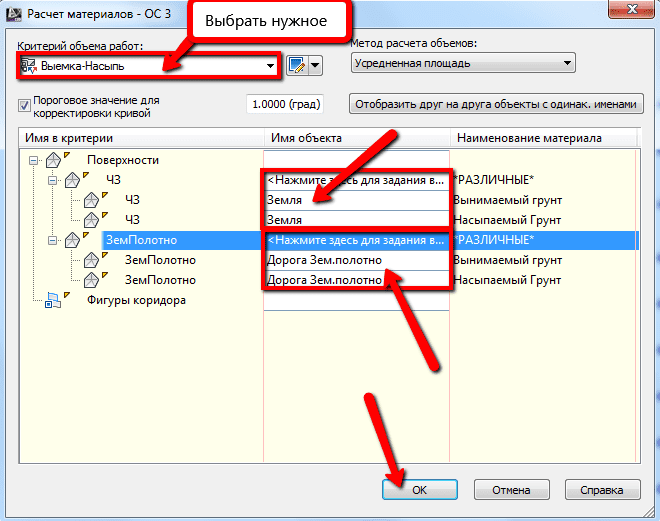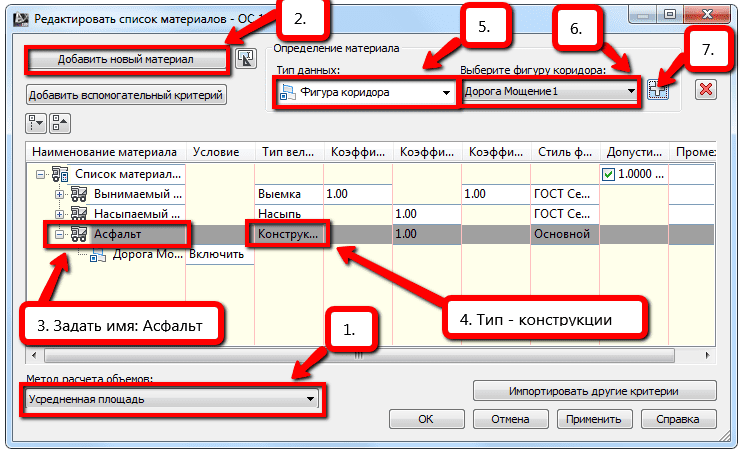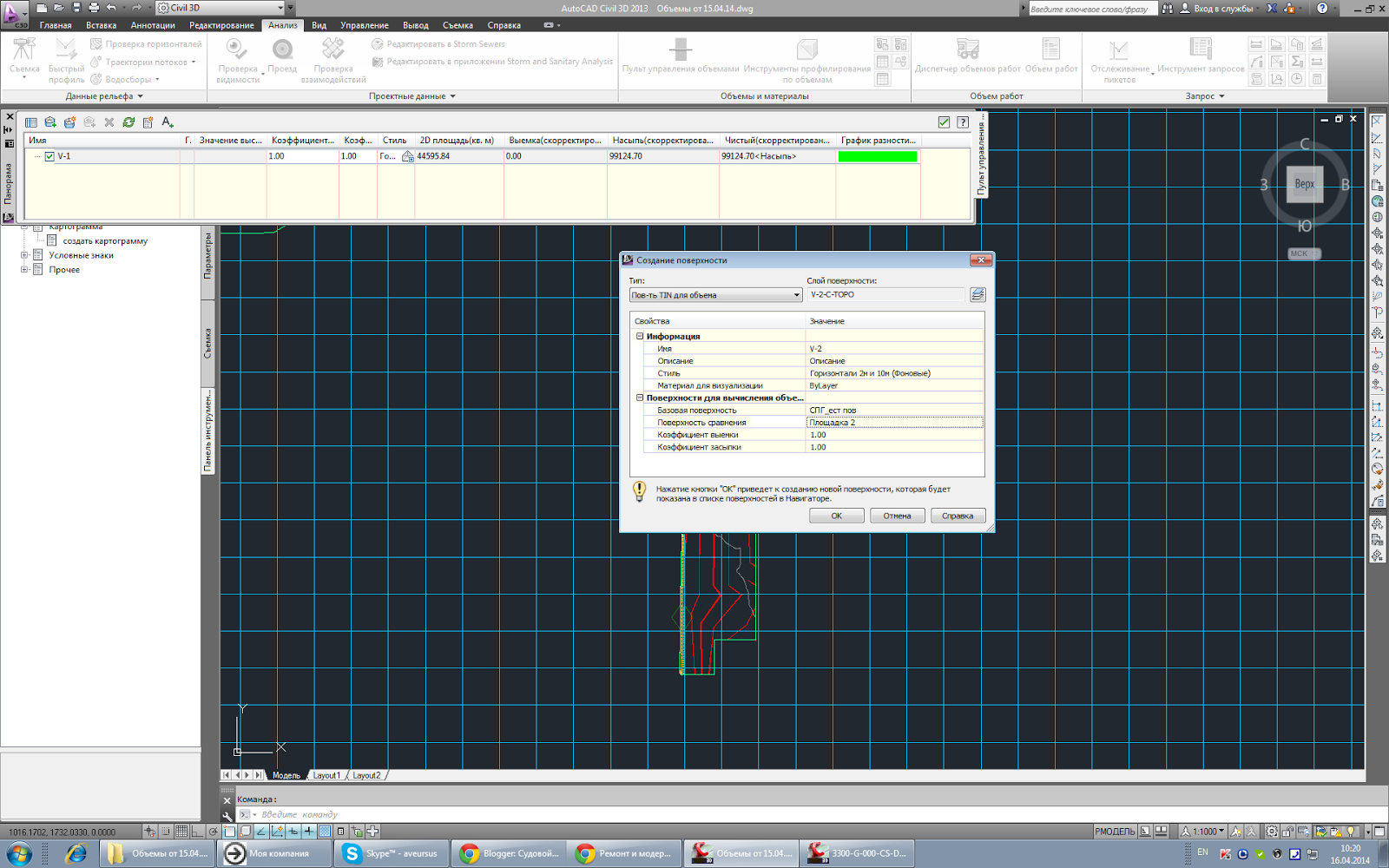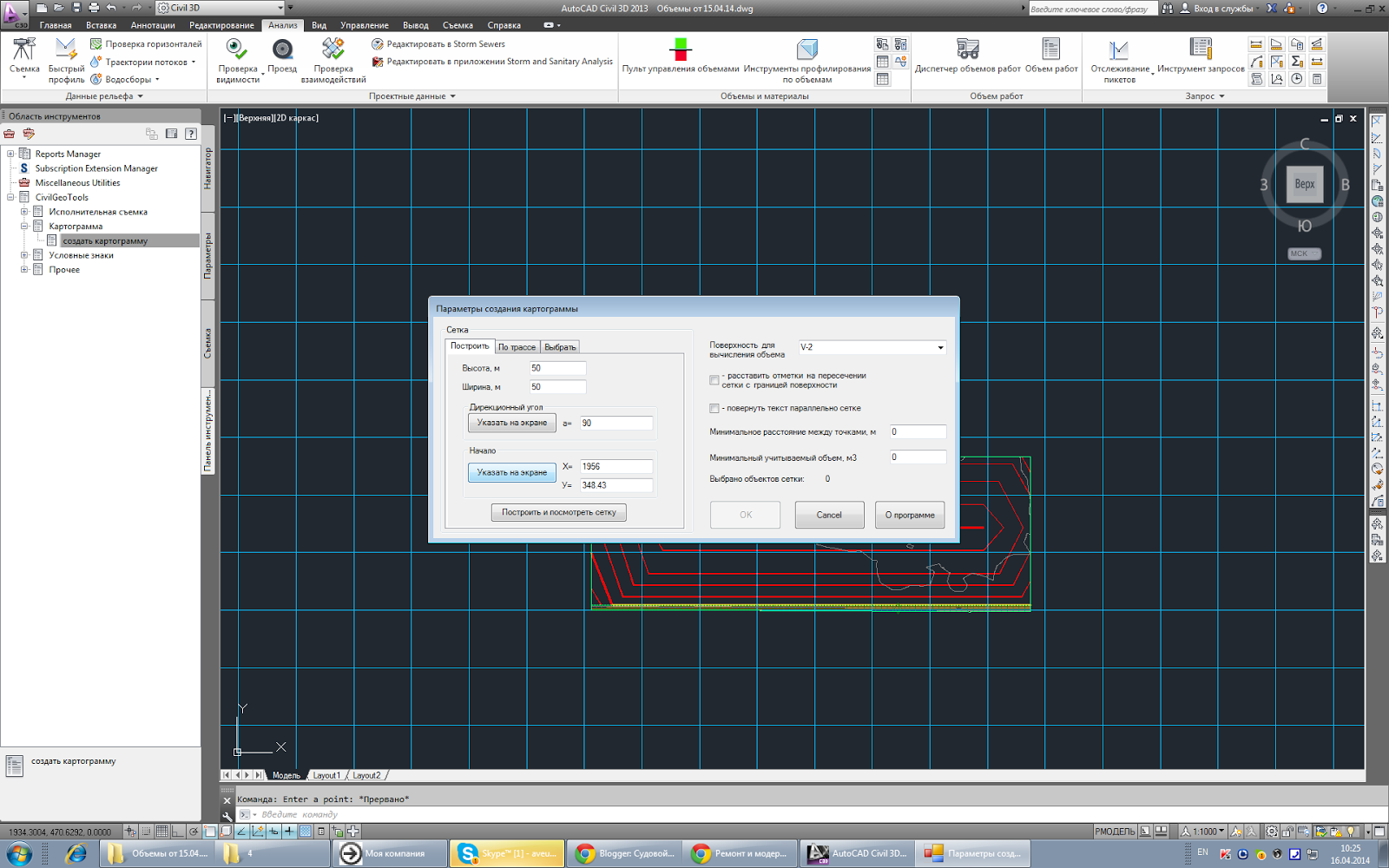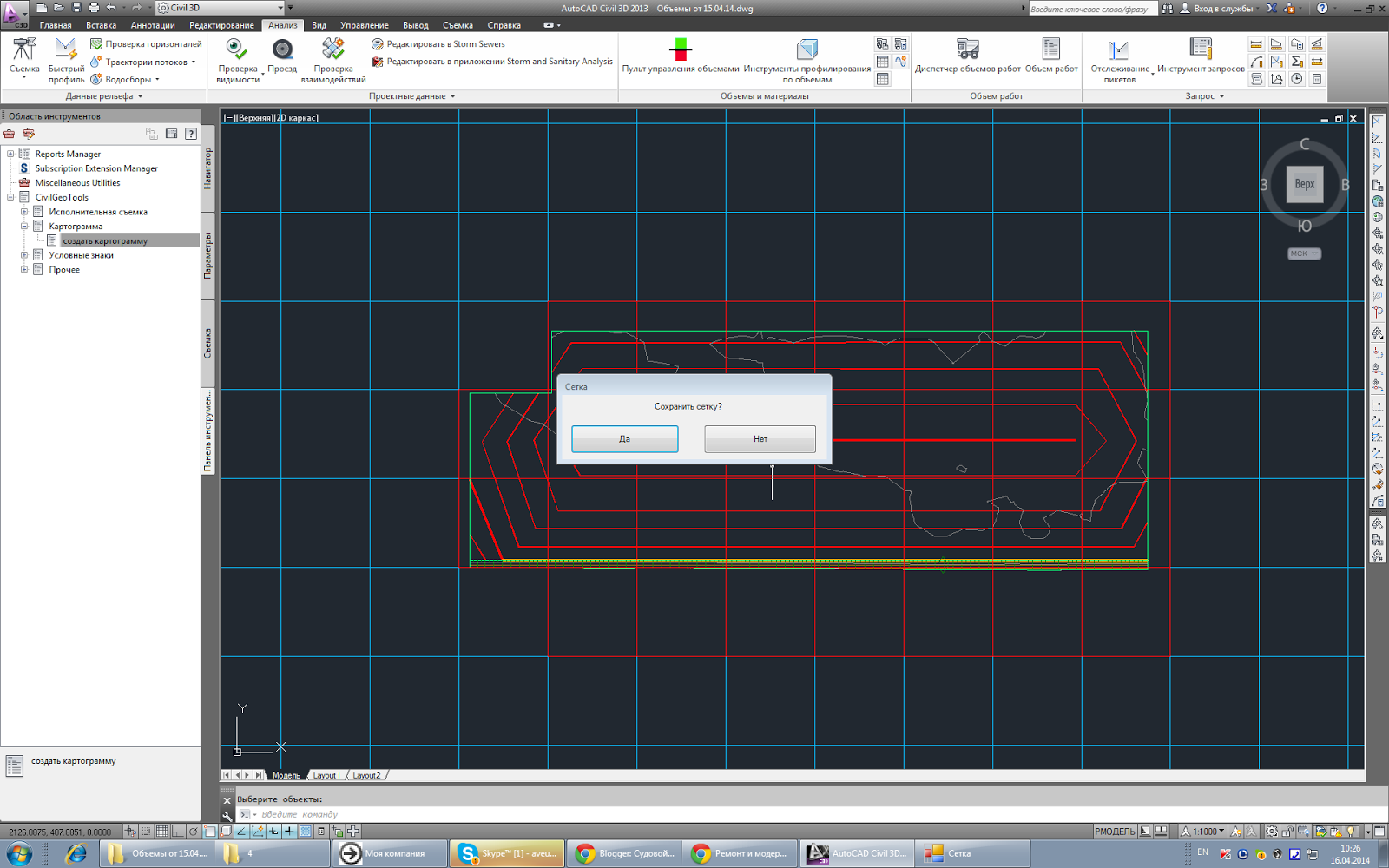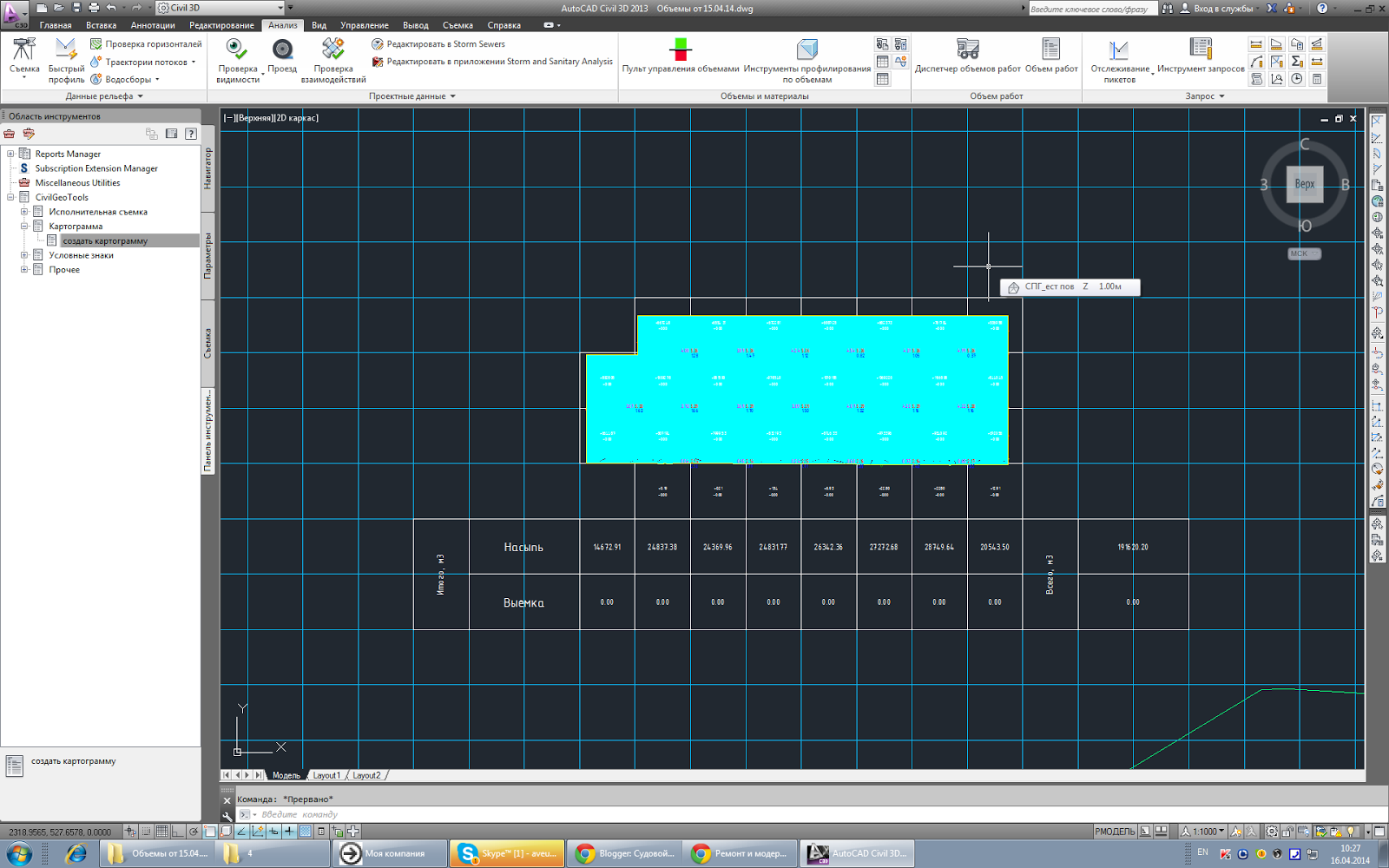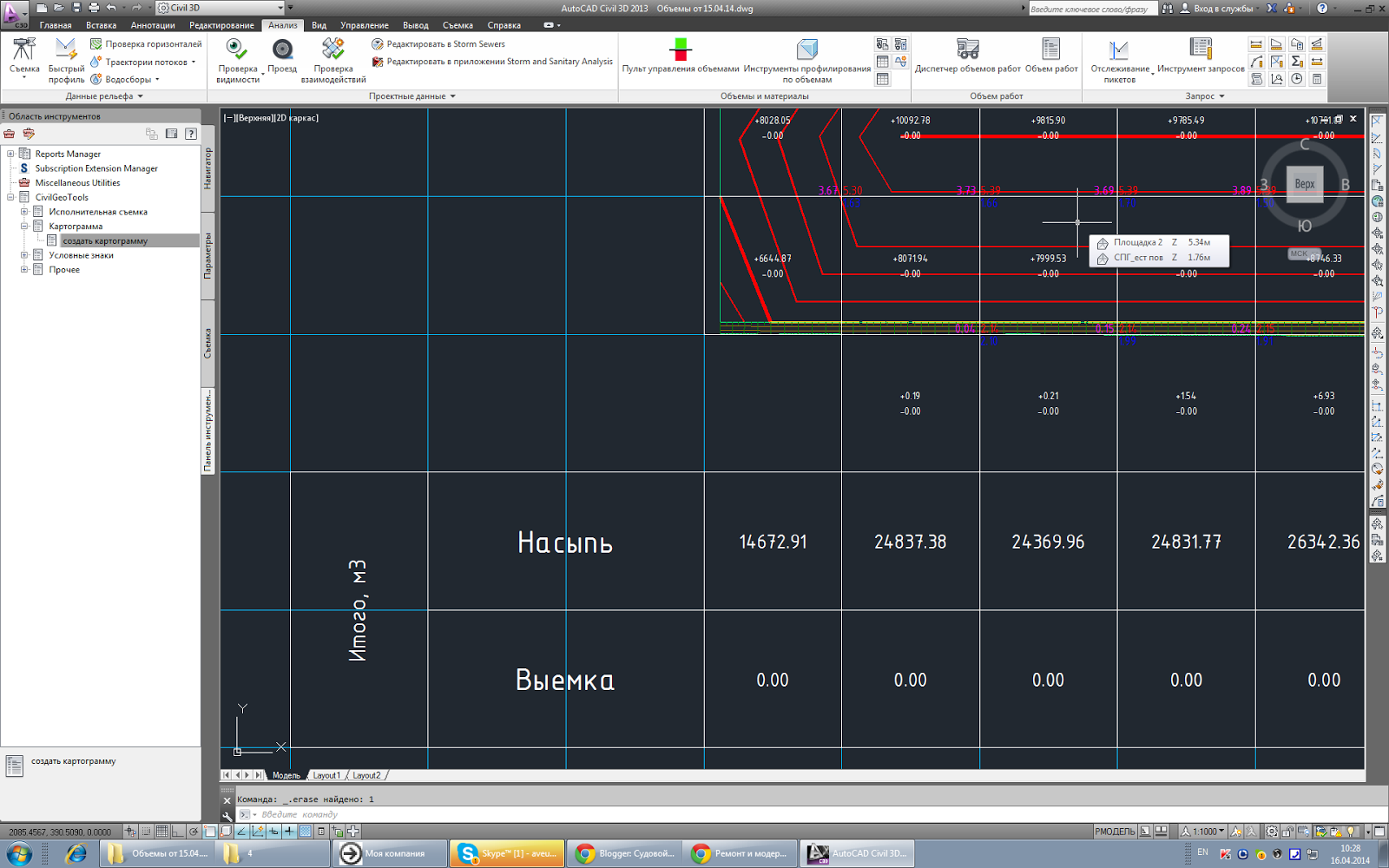-
32813
-
7 мин.
-
Статья
- 21.06.2019
В сегодняшней статье речь пойдёт о том, какие есть способы подсчета объемов работ в Civil 3D.
Введение
В сегодняшней статье я хочу рассказать вам о том, какие есть способы подсчета объемов работ в Civil 3D.
Все основные инструменты для подсчета объемов находятся на ленте на вкладке Анализ. Объемы можно посчитать следующими способами:
- Создание поверхности для вычисления объемов;
- Картограмма земляных масс;
- Использование инструментов профилирования по объемам;
- Подсчет количеств с помощью статей расхода;
- Расчет материалов и попикетных объемов земляных работ.
Далее расскажу поподробнее про каждый из этих способов.
Подсчет общих объемов. Создание поверхности для объема
Для подсчета общих объемов земляных работ достаточно иметь в чертеже 2 поверхности: базовую поверхность (обычно в ее качестве выступает поверхность существующей земли) и поверхность сравнения (обычно проектная поверхность).
На их основе создается поверхность для подсчета объемов. Для создания такой поверхности необходимо выполнить следующие действия:
Лента – вкладка Анализ – Пульт управления объемами – Создать новую поверхность для вычисления объема. Появляется окно Создания поверхности. Выберите базовую поверхность и поверхность сравнения из списка, задайте имя и выберите стиль → ОК.
В результате в Пульте управления объемами вы всегда сможете найти результаты сравнения двух выбранных поверхностей: объем выемки, насыпи и чистый объем. Также у вас есть возможность ввести дополнительные коэффициенты к объему выемки и насыпи.
В табличной форме результаты расчета можно вставить в чертеж или выгрузить в форме отчета в формат XML. Таблица появится в чертеже в виде блока и будет нединамичной. Обратите на это внимание.
При внесении изменений в поверхности–исходники не забывайте перестраивать поверхность для вычисления объемов, чтоб не потерять ее актуальность. Для удобства можно включить автоматическое перестроение такой поверхности.
Расчет картограммы
Для расчета картограммы также потребуются 2 поверхности, которые будут сравниваться между собой. Расчет картограммы рекомендуется производить в отдельном чертеже. В этот новый чертеж вы можете подгрузить поверхности с помощью быстрых ссылок. Еще вам потребуется вычертить контур картограммы — им может быть обычная замкнутая полилиния на чертеже.
Модуль для расчета картограммы устанавливается из дополнительного пакета локализации к Civil 3D — Russian Productivity Tools. Или вы можете найти другое подходящее приложение на просторах магазина приложений Autodesk.
Картограмму из пакета локализации после установки можно отыскать в Области инструментов на вкладке Панель инструментов в разделе Менеджер расширений для подписчиков.
Запустите процесс создания картограммы, выберите необходимые поверхности для сравнения, укажите границу и начальную точку расчета картограммы. Так же можно задать угол поворота картограммы.
Доступно 2 метода расчета картограмм: метод триангуляции и метод квадратов. Метод триангуляции точнее, а метод квадратов позволяет выполнить ручную проверку подсчитанных объемов.
Инструменты профилирования по объемам
Использование Инструментов профилирования по объемам возможно при условии, что создана группа объектов профилирования, существует динамическая поверхность для группы объектов профилирования и задана базовая поверхность для вычисления объема в Свойствах группы объектов профилирования.
В инструментах профилирования по объемам вы можете получить результат сравнения двух поверхностей – объем насыпи и выемки. Если полученный объем вас не устраивает, у вас есть возможность поднять или опустить базовую характерную линию, от которой отстаивается объект профилирования. Таким образом объем изменится.
Помимо этого, можно привести объем работ к определенному значению. Например, чтоб получить значение разницы объемов выемки и насыпи близкое к нулю, нужно ввести 0 в окно автоматического выравнивания объемов.
Подсчет количеств с помощью статей расхода
С помощью статей расхода в Civil 3D можно подсчитать количества элементов благоустройства и озеленения. Такие объекты могут представлять собой простые объекты AutoCAD: блоки, полилинии, штриховки и пр.
Для подсчета количеств необходимо выполнить следующие действия:
Лента – вкладка Анализ – Диспетчер объемов работ.
Подгрузите файл статей расхода, назначьте нужные статьи соответствующим элементам чертежа.
Для элементов, которые следует считать не штучно, а в метрах, или метрах квадратных, необходимо создать формулы расчета объемов работ.
Для получения результата подсчета объемов работ с помощью назначения элементам статей расходов можно создать таблицу с отчетом.
Расчет материалов и попикетных объемов
Для расчета материалов и получения попикетных объемов земляных работ необходимо чтобы в чертеже были созданы:
- Трасса с разбивкой осей сечений по ней;
- Коридор с правильно закодированными фигурами слоев дорожной одежды;
- Поверхности для вычисления земработ (например, поверхность существующей земли и поверхность по земляному полотну).
На ленте перейдите на вкладку Анализ – команда Расчет материалов. В окне Расчета материалов выберите данные для расчета:
Для создания таблицы с объемами по земляным работам на ленте перейдите на вкладку Анализ – Таблица общих объемов.
Таблица содержит данные о площадях выемки и насыпи, об объемах выемки и насыпи, попикетно, и результирующие объемы.
Для расчета объемов по дорожной одежде снова зайдите в Расчет материалов, в окне Редактирования списка материалов создайте необходимые материалы.
Для создания таблицы объемов по материалам на ленте перейдите на вкладку Анализ – Таблица объемов материалов. В появившемся окне Создания таблицы объемов материалов выберите необходимый материал. Таблицы создаются отдельно для каждого материала.
Заключение
Умение автоматизированно считать объемы и создавать исходные данные для их подсчета – полезный навык для любого проектировщика современности. Civil 3D обладает удобным набором инструментов для расчета объемов.
Расчет объема земляной насыпи в ПО Autodesk AutoCad Civil 3D.
Для расчета объема земляной насыпи в Civil 3D, необходимо по известным точкам построить две поверхности. Первая поверхность это основание кучи, а вторая поверхность – рельеф самой кучи.
Откройте файл Точки_кучи.
Загрузив чертёж, вы увидите точки, с подписанным именем, топокодом и высотой.
Перед созданием поверхностей, выполним небольшую подготовку чертежа. Для этого зайдите в редактор слоев. ( Главная-слои-свойства слоя)
Откроется окно Диспетчера свойств слоев. Нашей задачей будет создание 3 слоев, для дальнейшей работы с поверхностями.
Создайте новый слой. Для этого нажмите кнопку Создать слой (Alt+Д).
В имени слоя укажите Пов_основания. Вес линии измените на 0.30 мм.
Таким же образом создайте еще 2 слоя с названиями: Пов_кучи и Структурные линии.
Для Пов_кучи измените вес линии на 0.30 мм, а для структурных линий измените вес линии на 0.30 мм и выберите цвет красный. Закройте окно.
Далее выберете инструмент «3D полилиния»(Главная-Рисование-3D полилиния) и последовательно соедините все точки контура с топокодом N. Замкните линию на последней точки, нажав ПКМ и выбрав команду «Замкнуть». Не забудьте включить привязку по узлам.
Нарисованный контур кучи сейчас находится в нулевом слое. Поместите его в слой «Пов_основания».
Выбираем «3D Полилиния» и отрисовываем структурную линию как показано на рисунке.
Поместив ее в слой «Структурные линии», она примет свойства слоя и станет красной.
Так же вес линий для нарисованных обьектов составляет 0.30 мм. И после изменения слоя они станут жирными. Если этого не произошло, проверьте включена ли кнопки отображения веса линий в левом нижнем углу экрана.
Следующим шагом работы будет создание поверхностей.
Заходим в «Область инструментов», вкладка «Навигатор».
Нажимаем ПКМ на строке «Поверхности» и создаем новую.
В открывшемся окне меняем имя и слой поверхности на «Пов_основания».
Стиль оставим стандартный, но изменим отображение, включив «Треугольники»
Проверьте измененные настройки поверхности с картинкой ниже. ОК.
Далее нужно «определить» поверхность, добавив структурную линию основания.
В открывшемся окне ничего не изменяйте и нажмите ОК. Выберите черную линию контура кучи и нажмите «Enter». Построится поверхность.
Это основание нашей кучи. Выделив его и нажав ПКМ-Просмотр объектов мы увидим его в 3D.
Теперь необходимо создать поверхность самой кучи.
Аналогично с поверхностью основания, создаем поверхность кучи.
Имя и слой: Пов_кучи.ОК.
Как и предыдущую поверхность эту нужно «определить». Сделаем это с помощью «Объектов чертежа», в строке «Определение». Нажимаем ПКМ-Добавить.
В открывшемся окне ничего не меняем и нажимаем ОК.
Выбираем все точки кучи мышкой, «Enter».
Отключите ее в редакторе слоев.
Теперь добавим структурную линию к поверхности кучи. Определение-Структурные линии-ПКМ-Добавить.
В открывшемся окне все оставляем без изменений, ОК, выбираем красную линию, «Enter».
Теперь можно обратно включить поверхность кучи(Пов_кучи) в редакторе слоев.
Посмотрим что у нас получилось.
Последний шаг – определение объема нашей кучи.
Заходим в Анализ-Объемы и материалы-пульт управления объемами.
В окне «Пульт управления» создаем новую поверхность для вычисления объема.
Подсчет объемов в Autodesk AutoCAD Civil 3D
В сегодняшней статье я хочу рассказать вам о том, какие есть способы подсчета объемов работ в Civil 3D.
Все основные инструменты для подсчета объемов находятся на ленте на вкладке Анализ. Объемы можно посчитать следующими способами:
- Создание поверхности для вычисления объемов;
- Картограмма земляных масс;
- Использование инструментов профилирования по объемам;
- Подсчет количеств с помощью статей расхода;
- Расчет материалов и попикетных объемов земляных работ.
Далее расскажу поподробнее про каждый из этих способов.
Подсчет общих объемов. Создание поверхности для объема
Для подсчета общих объемов земляных работ достаточно иметь в чертеже 2 поверхности: базовую поверхность (обычно в ее качестве выступает поверхность существующей земли) и поверхность сравнения (обычно проектная поверхность).
На их основе создается поверхность для подсчета объемов. Для создания такой поверхности необходимо выполнить следующие действия:
Лента – вкладка Анализ – Пульт управления объемами – Создать новую поверхность для вычисления объема. Появляется окно Создания поверхности. Выберите базовую поверхность и поверхность сравнения из списка, задайте имя и выберите стиль → ОК.
В результате в Пульте управления объемами вы всегда сможете найти результаты сравнения двух выбранных поверхностей: объем выемки, насыпи и чистый объем. Также у вас есть возможность ввести дополнительные коэффициенты к объему выемки и насыпи.
В табличной форме результаты расчета можно вставить в чертеж или выгрузить в форме отчета в формат XML. Таблица появится в чертеже в виде блока и будет нединамичной. Обратите на это внимание.
При внесении изменений в поверхности–исходники не забывайте перестраивать поверхность для вычисления объемов, чтоб не потерять ее актуальность. Для удобства можно включить автоматическое перестроение такой поверхности.
Расчет картограммы
Для расчета картограммы также потребуются 2 поверхности, которые будут сравниваться между собой. Расчет картограммы рекомендуется производить в отдельном чертеже. В этот новый чертеж вы можете подгрузить поверхности с помощью быстрых ссылок. Еще вам потребуется вычертить контур картограммы — им может быть обычная замкнутая полилиния на чертеже.
Модуль для расчета картограммы устанавливается из дополнительного пакета локализации к Civil 3D — Russian Productivity Tools. Или вы можете найти другое подходящее приложение на просторах магазина приложений Autodesk.
Картограмму из пакета локализации после установки можно отыскать в Области инструментов на вкладке Панель инструментов в разделе Менеджер расширений для подписчиков.
Запустите процесс создания картограммы, выберите необходимые поверхности для сравнения, укажите границу и начальную точку расчета картограммы. Так же можно задать угол поворота картограммы.
Доступно 2 метода расчета картограмм: метод триангуляции и метод квадратов. Метод триангуляции точнее, а метод квадратов позволяет выполнить ручную проверку подсчитанных объемов.
Инструменты профилирования по объемам
Использование Инструментов профилирования по объемам возможно при условии, что создана группа объектов профилирования, существует динамическая поверхность для группы объектов профилирования и задана базовая поверхность для вычисления объема в Свойствах группы объектов профилирования.
В инструментах профилирования по объемам вы можете получить результат сравнения двух поверхностей – объем насыпи и выемки. Если полученный объем вас не устраивает, у вас есть возможность поднять или опустить базовую характерную линию, от которой отстаивается объект профилирования. Таким образом объем изменится.
Помимо этого, можно привести объем работ к определенному значению. Например, чтоб получить значение разницы объемов выемки и насыпи близкое к нулю, нужно ввести 0 в окно автоматического выравнивания объемов.
Подсчет количеств с помощью статей расхода
С помощью статей расхода в Civil 3D можно подсчитать количества элементов благоустройства и озеленения. Такие объекты могут представлять собой простые объекты AutoCAD: блоки, полилинии, штриховки и пр.
Для подсчета количеств необходимо выполнить следующие действия:
Лента – вкладка Анализ – Диспетчер объемов работ.
Подгрузите файл статей расхода, назначьте нужные статьи соответствующим элементам чертежа.
Для элементов, которые следует считать не штучно, а в метрах, или метрах квадратных, необходимо создать формулы расчета объемов работ.
Для получения результата подсчета объемов работ с помощью назначения элементам статей расходов можно создать таблицу с отчетом.
Расчет материалов и попикетных объемов
Для расчета материалов и получения попикетных объемов земляных работ необходимо чтобы в чертеже были созданы:
- Трасса с разбивкой осей сечений по ней;
- Коридор с правильно закодированными фигурами слоев дорожной одежды;
- Поверхности для вычисления земработ (например, поверхность существующей земли и поверхность по земляному полотну).
На ленте перейдите на вкладку Анализ – команда Расчет материалов. В окне Расчета материалов выберите данные для расчета:
Для создания таблицы с объемами по земляным работам на ленте перейдите на вкладку Анализ – Таблица общих объемов.
Таблица содержит данные о площадях выемки и насыпи, об объемах выемки и насыпи, попикетно, и результирующие объемы.
Для расчета объемов по дорожной одежде снова зайдите в Расчет материалов, в окне Редактирования списка материалов создайте необходимые материалы.
Для создания таблицы объемов по материалам на ленте перейдите на вкладку Анализ – Таблица объемов материалов. В появившемся окне Создания таблицы объемов материалов выберите необходимый материал. Таблицы создаются отдельно для каждого материала.
Заключение
Умение автоматизированно считать объемы и создавать исходные данные для их подсчета – полезный навык для любого проектировщика современности. Civil 3D обладает удобным набором инструментов для расчета объемов.
А как Цивил будет считать объем вдхр, если у меня здесь участвуют 3 плоскости: ложе вдхр, откос и зеркало воды? Он же считает объемы только между 2 плоскостями, как я понимаю. Синюю линию я нарисовал от руки на скриншоте. В чертеже отм. гребня 316 м, отм. воды 315 м. Ширина по гребню 14 м, откосы 1:3.
А объем плотины с чертежа как снять? Пишет 0 куб. м.
Посмотрел ваш файл. Вы что-то сделали с плотиной. Перестраивали ее? Опишите алгоритм ваших действий. У вас там поверхность «плотина» появилась и горизонтали под плотиной исчезли. Возможно я неправильно построил.
Делал так:
1. Построил гребень плотины шириной 14 м, используя полилинию. Получилась трапеция.
2. Создал характерную линию из объектов (моя полилиния).
3. Задал отметки этой плоскости. ПКМ — Редактор отметок. Везде 316.00 м.
4. Создал группу объекта профилирования. Плотина.
5. Создал объект профилирования. Откос 1:3. По всей длине и т.д. Получилась плотина. (Клик по гребню).
6. Создал заполнение. Клик в центре гребня плотины.
7. Посмотрел объем насыпи. Кнопка «Инструменты профилирования по объемам». Пишет 0 куб. м.
Может заполнение не получилось сделать?
| Homo(v)sapiens |
| Посмотреть профиль |
| Найти ещё сообщения от Homo(v)sapiens |
Все правильно. После построения объекта профилирования надо построить независимую поверхность по нему. Затем редактировать поверхность земли — вставить получившуюся по объекту профилирования поверхность в поверхность земли. Так получается единая поверхность с учетом дамбы, а далее строим поверхность воды и меряем объем.
А в том файле что у меня просто удален объект профилирования, т.к. он для объемов уже не нужен и только мешает пытаясь дотянутся до пов-ти земли, когда она уже облегает его.
| dorogi-dorogi |
| Посмотреть профиль |
| Найти ещё сообщения от dorogi-dorogi |
| Homo(v)sapiens |
| Посмотреть профиль |
| Найти ещё сообщения от Homo(v)sapiens |
| dorogi-dorogi |
| Посмотреть профиль |
| Найти ещё сообщения от dorogi-dorogi |
| Homo(v)sapiens |
| Посмотреть профиль |
| Найти ещё сообщения от Homo(v)sapiens |
Скажите, если это правильно построенная плотина по моим 6 пунктам и в изометрии она смотрится как заполненное тело, то почему объем этого тела = 0. Я же поверхность брал «земля», а поверхность сравнения «дамба». В быстрой кнопке «инструменты профилирования по объемам» должна появится цифра. Где она?!
И какой командой вы построили поверхность воды? Обвести горизонталь обычной полилинией, ну, или копировать-взорвать-лишнее удалить. Вот так?! Может быть есть не такой топорный способ.
| Homo(v)sapiens |
| Посмотреть профиль |
| Найти ещё сообщения от Homo(v)sapiens |
| Homo(v)sapiens |
| Посмотреть профиль |
| Найти ещё сообщения от Homo(v)sapiens |
| Homo(v)sapiens |
| Посмотреть профиль |
| Найти ещё сообщения от Homo(v)sapiens |
Добрый день.
Уважаемые знатоки Civil, прошу оказать помощь.
Нужно построить профиль. Довольно избитая тема, но вопрос для меня по-прежнему не разрешен. Использую команду быстрый профиль, но там ни отметок ни шапки нет. Меняю стиль профиля, но это не помогает. Как мне настроить свой профиль вот так?
Прошу порядок действий настройки. Наверняка Civil с этим очень хорошо справляется. Спасибо.
Sync02, вы единственный, кто дал дельный совет выше по теме, все пояснил и поэтому разрешите следующий вопрос адресовать вам.
Решил проверить как Civil справиться с сооружением в выемке.
Проектирую руслоотвод (канал). Заложение откосов m=1:5, ширина по дну b=30 м, уклон по трассе i=0,001.
Построил я свой канал. Но получилась ерунда.
Начинал так:
1. Построил канал по дну b=30 м (две полилинии от оси канала в разные стороны).
2. Создал характерную линию из объектов (мои 2 полилинии).
3. ПКМ — Редактор отметок. Вот здесь нужно задать отметки поверхности дна канала в редакторе отметок. У меня там все 0.00. Я не понимаю какие отметки дать. Вероятнее всего здесь нужно применить уклон моего будущего канала i=0,001, используя отметку на входе в канал 282.00. Но вот как? В замешательстве.
4. Создал группу объекта профилирования. Канал.
5. Создал объект профилирования. Откос 1:5. По всей длине и т.д. Получилась ерунда. Ну, это все из-за отметок дна канала (смотри рисунок).
Правильно ли я начал проектирование? Или в Civil для каналов есть другой специальный инструмент?! Прошу помощи.
| Homo(v)sapiens |
| Посмотреть профиль |
| Найти ещё сообщения от Homo(v)sapiens |
У Вас есть готовая трасса? тогда возможны варианты:
классически я создаю профиль поверхности для исходной трассы (профиль — создать профиль поверхности) традиционно для ЦММ. После создается вид профиля (для непосредственного отображения/проектирования профилей) вид профиля — создать вид профиля. вот от виде профиля и будет зависить то, как смотрится Ваш профиль. Я, например, использую дорожный с внесенными нужными мне изменениями. как должен выглядеть нужный по работе Вам — не знаю. Для последующего проектирования, создаем проектный профиль (профили — инструменты создания профиля).
Подумалось, что я неправильно Вас понял (раз коридоры Вы уже строите, то, видимо, запроектировали уже профиля). Речь о поперечниках? Тогда изначально создаем оси сечений, а после виды осей сечений. Виды, конечно, настраиваемы))
По поводу канала (прочел Ваши действия). Рекомендовал бы Вам
1. пробить трассу (инструменты создания трасс)
2. для трассы построить профиль с необходимым уклоном (читай в первой части)
3. создать конструкцию (отрисовать дно и задать выход на рельеф с нужным заложением откоса)
4. создать коридор.
Use the Volumes Dashboard to analyze volume surfaces and bounded areas within those surfaces.
Using the Volumes Dashboard you can:
- Calculate volumes in multiple volume surfaces and in bounded areas within the volume surfaces.
- Save volume information between drawing sessions. The entries you make in the Volumes Dashboard are persistent between drawing sessions.
- Select multiple surfaces and bounded areas to show in the total volumes graph.
- Insert a summary of the volumes into the drawing.
- Generate a volumes report.

|
Calculate a site’s cut and fill volumes and see the calculations change dynamically as you modify the surface. |
Each volume surface and bounded area that you add to the Volumes Dashboard has a 

Note: The total volumes graph does not display a representation of the volumes if no surfaces or bounded areas are selected, if both a volume surface and an associated bounded area of that volume surface are selected at the same time, or if any of the selected volume surfaces are out of date.
Workflow: To Analyze Surface Volumes Using the Volumes Dashboard
Welcome ${RESELLERNAME} Customers
Please opt-in to receive reseller support
I agree that Autodesk may share my name and email address with ${RESELLERNAME} so that ${RESELLERNAME} may provide installation support and send me marketing communications. I understand that the Reseller will be the party responsible for how this data will be used and managed.
Email Address
Email is required
Entered email is invalid.
В этом уроке Civil 3d я расскажу как подсчитать объемы земляных масс с помощью модуля «Картограмма» из программы CivilGeoTools, который считает их по квадратам стройсетки и оформляет практически по ГОСТ 21.508-93. Программа CivilGeoTools бесплатно распространяется в интернете и встает на версии Civil 3d c 2009 по 2015 (на 2008 и ниже я лично ставить не пробовал, поэтому проверяйте сами, если есть надобность). Про нюансы (и возможные проблемы) установки CivilGeoTools читайте вот здесь.
ВАЖНОЕ ЗАМЕЧАНИЕ! Для корректного моделирования настоятельно рекомендую ознакомиться со статьей по грамотному созданию чертежа с использованием шаблона Civil 3d. Если вы начнете работу с файлом, созданным без нормального шаблона, в дальнейшем почит наверняка будут косяки с настройками критериев профилирования и прочего. Вы застопоритесь и будете не понимать в чем проблема. Лучше потратьте 5 минут и сделайте нормальный чертеж.
Итак, для начала нам понадобится создать поверхность объемов. Для этого идем по вкладке «Анализ» верхнего меню и выбираем пункт «Пульт управления объемами». Там жмем «Создать новую поверхность для вычисления объема».
В появившемся окне пишем название поверхности; выбираем в качестве базовой поверхности естественную поверхность, а в качестве поверхности сравнения — планировочную. Жмем ОКАЙ.
Теперь у нас создалась поверхность объемов и мы можем в ее свойствах (на вкладке «Навигатор» области инструментов, в пункте «Поверхности» —> ПКМ) узнать много нового и интересного.
Однако мы не станем останавливаться на достигнутом и займемся подсчетом объемов земляных масс в модуле «картограмма». Сей модуль можно бесплатно скачать в интернете и он подходит для версий Civil 3d начиная с 2008, если не ошибаюсь. После установки модуль «картограмма» поселяется во вкладке «Панель инструментов». Туда мы и направимся (CivilGeoToolsкартограммасоздать картограмму).
В правой части окошка выставляем созданную поверхность объемов. В левой части указываем размер квадратов сетки для подсчета объемов земляных масс. Ниже указываем (при необходимости) угол поворота сетки.
Еще ниже указываем нижний левый угол той сетки, что построит сама «картограмма». Сохраняем сетку.
Затем жмем ОКАЙ и с замиранием сердца наблюдаем за подсчетом объемов земляных масс модулем «картограмма». На выходе получается вот такая хренька:
Если удалить штриховку, то объемы не пострадают:
Собственно, это все. Теперь можно отдать подчиненным оформить все шрифты и собирать подписи.