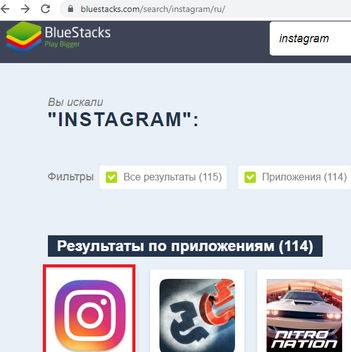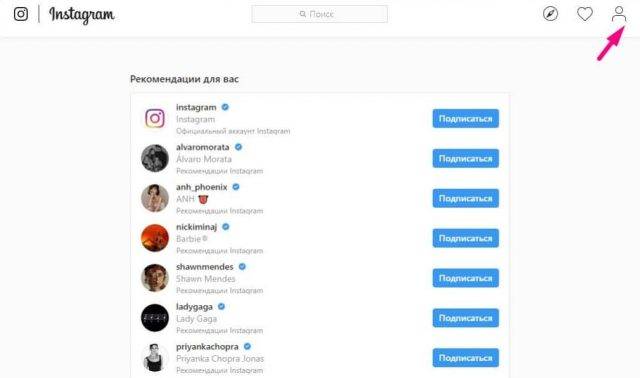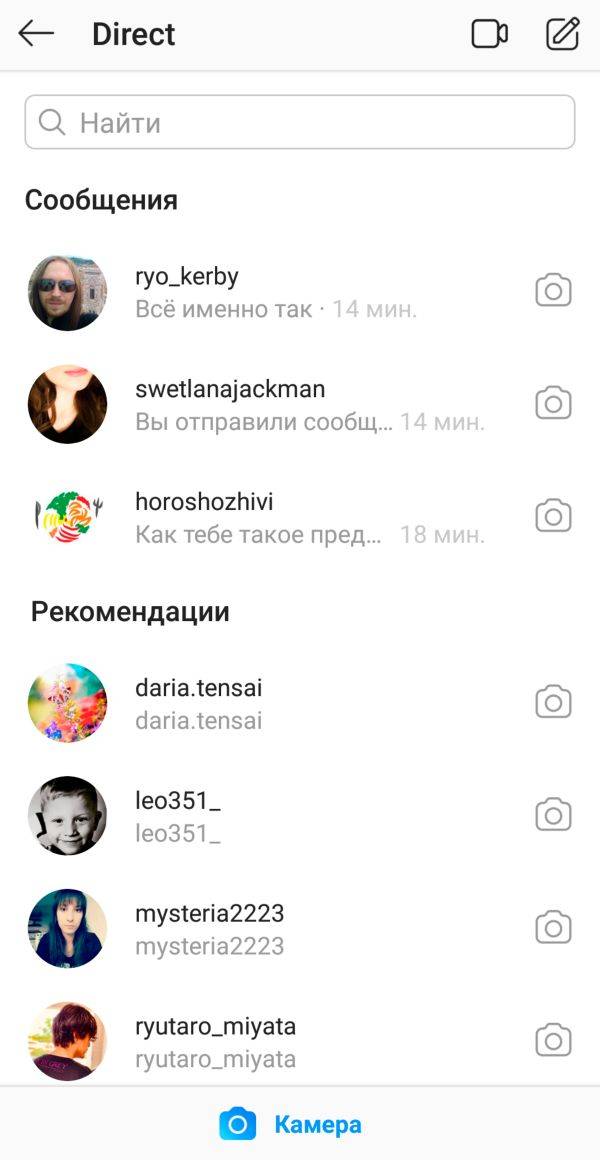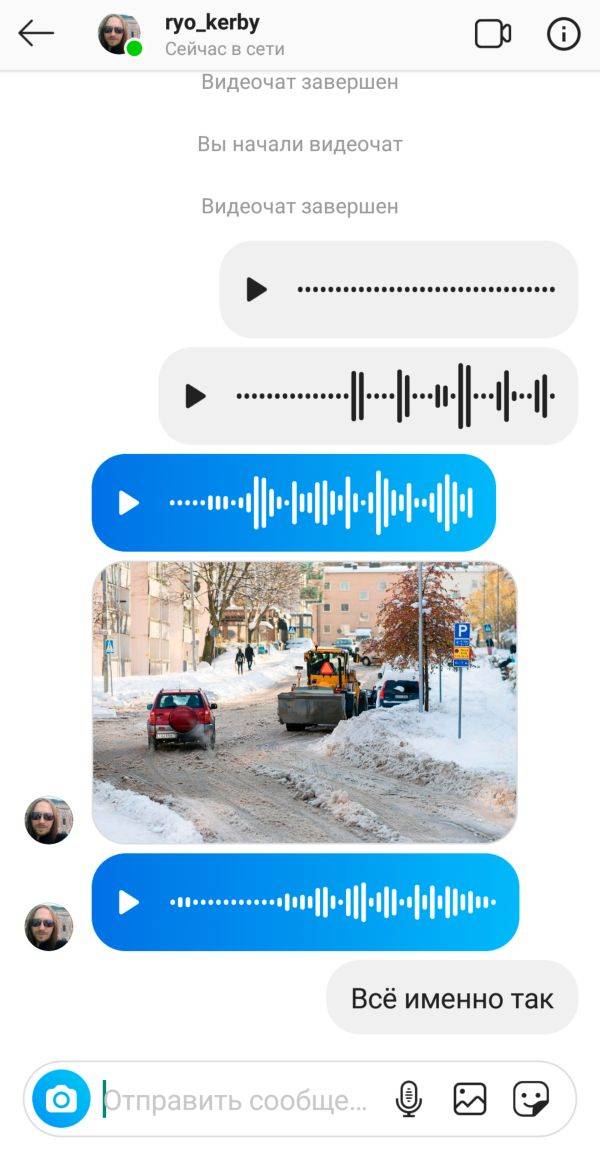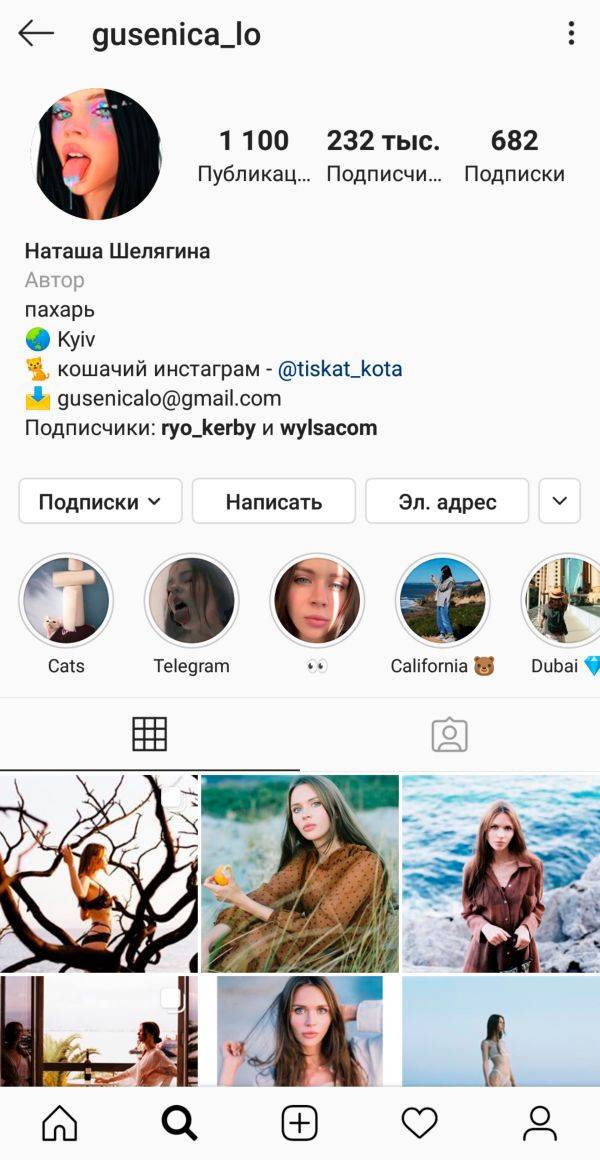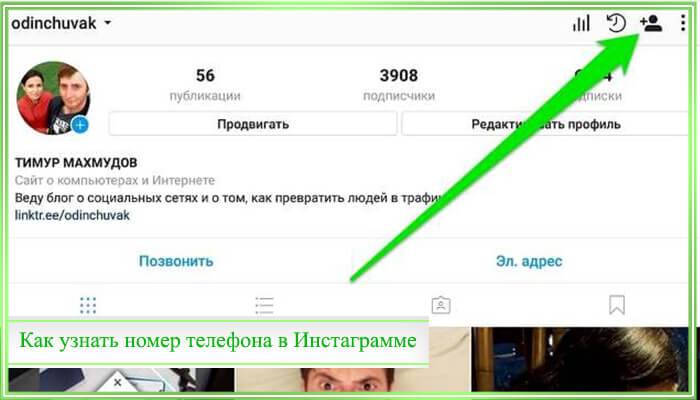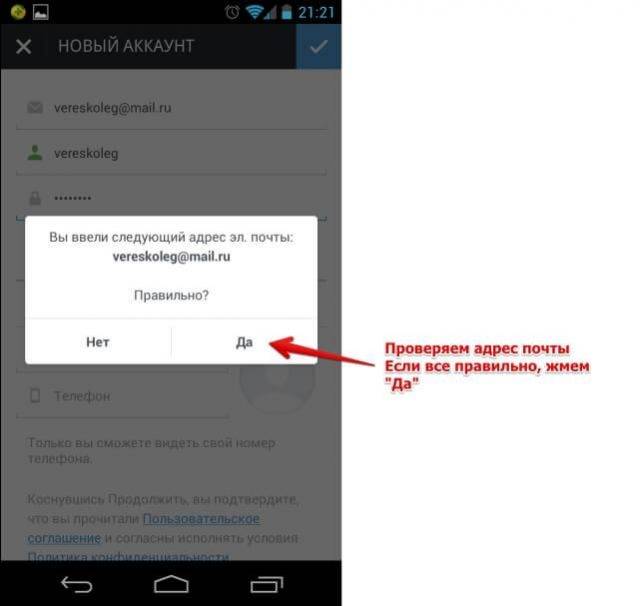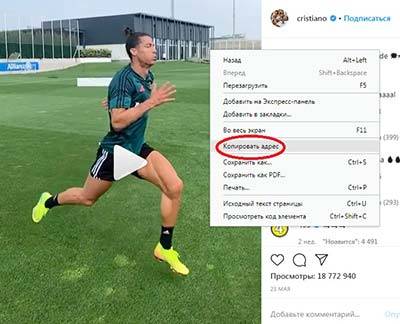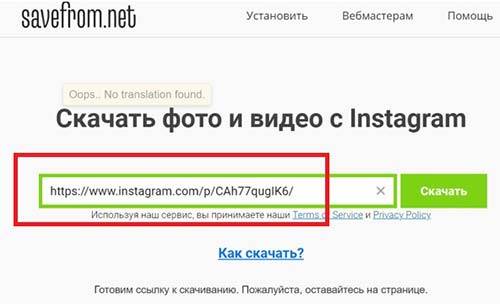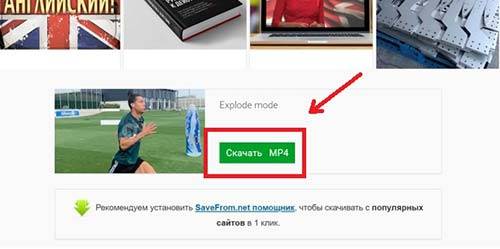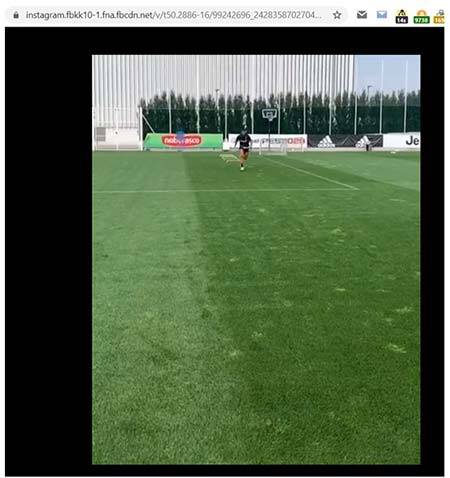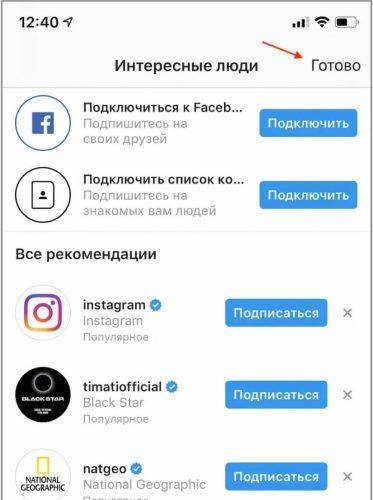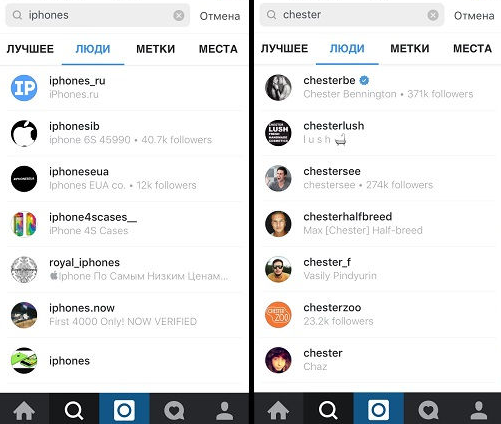Instagram входит в топ-10 самых популярных социальных сетей. Каждый день в приложение заходит до 500 млн уникальных пользователей, а общая аудитория на начало 2023 г. перевалила за 2 млрд человек. И каждый день это число продолжает расти. Интерфейс в приложении интуитивно понятен, тем не менее новичкам будет полезно ознакомиться с пошаговой инструкцией, рассказывающей как пользоваться Инстаграмом на телефоне. В подробном гайде «для чайников» от А до Я описаны все самые популярные функции, необходимые для работы на платформе.
Содержание
- Что такое Instagram
- Как установить Инстаграм на телефон
- На Android
- На iPhone
- Регистрация аккаунта и настройка
- Ознакомление с навигацией
- Загрузка первой фотографии и видео
- Создание первой истории
- Поиск друзей и подписка на интересные профили
- Общение с другими пользователями
- Защита личных данных
Что такое Instagram
Приложение появилось в октябре 2010 г. и быстро завоевало популярность. Только за первые 2 месяца в Инстаграме было зарегистрировано более 1 млн учетных записей.
Первоначально можно было публиковать только фотографии, причем в определенном формате — квадратные картинки с небольшим разрешением. Но разработчики постоянно улучшали возможности платформы. Со временем появилась возможность добавлять видео, размещать изображения с вертикальной или горизонтальной ориентацией.
Основные функции Инстаграма:
- Лента новостей с умными настройками, позволяющими показывать в первую очередь публикации в соответствии с интересами пользователей.
- Возможность оценивать посты и оставлять комментарии.
- Фото и видеоредактор для добавления фильтров.
- Внутренний чат Direct для общения с друзьями, позволяющий не только отправлять сообщения, но и совершать звонки.
- Раздел Stories для временных публикаций.
- Архивация историй и постов, восстановление удаленных постов из корзины в течение 30 дней.
- Уведомления о новых публикациях, реакциях подписчиков, сообщениях в Директ.
Интерфейс приложения полностью русифицирован. Переход от одной опции к другой возможен с помощью свайпа.
В Инстаграме можно зарегистрировать несколько профилей — ограничение на количество учетных записей отсутствует. Кроме личного блога, в соцсети можно создать бизнес-аккаунт для продвижения товаров и услуг.
Как установить Инстаграм на телефон
Проще и удобнее пользоваться приложением с телефона. Для начала требуется скачать Инстаграм на смартфон. Принципиальной разницы в инструкции по применению софта на Андроид и Айфон нет — незначительные отличия могут быть только в интерфейсе.
На Android
Скачать приложение можно в официальном магазине Play Market, установленном на всех смартфонах, работающих на базе ОС «Андроид». Чтобы им воспользоваться, нужно только иметь аккаунт в Google. Для установки Instagram действуют по следующему алгоритму:
- Открывают Play Market.
- Забивают в поисковой строке Инстаграм — можно писать запрос на русском или английском языках.
- Тапают на значок приложения. На открывшейся странице нажимают «Установить».
После того как приложение загрузится, нажимают на «Открыть». Теперь остается только создать учетную запись и начать пользоваться соцсетью.
На iPhone
Для владельцев смартфонов на базе iOS алгоритм установки Инстаграма будет аналогичен. Приложение бесплатно скачивается из магазина App Store. Работать с ним на смартфоне от Apple даже проще, чем на Android, ведь изначально Instagram был создан специально для iPhone.
Регистрация аккаунта и настройка
После установки, при открытии Инстаграм пользователь получает предложение создать аккаунт в соцсети. Без регистрации войти в приложение невозможно. Действуют следующим образом:
- В окне авторизации тапают на кнопку «Создать аккаунт».
- Вводят в специальное поле номер телефона или электронный адрес. Хотя можно ограничиться только одним контактом, лучше указать при регистрации оба — в случае утраты доступа к профилю легче будет его восстановить.
- Система запрашивает имя пользователя, также требуется ввести пароль. Для надежности он должен содержать 8-14 знаков, состоять из строчных и заглавных букв латинского алфавита и цифр. После того как все данные введены, предлагается выбрать, синхронизировать ли контакты в телефоне. Это поможет при поиске друзей и знакомых в Инстаграме.
Те, у кого есть аккаунт в «Фейсбуке», могут не заводить в Инстаграме отдельную учетную запись. Соцсеть позволяет синхронизировать профили.
После создания учетной записи требуется настроить профиль:
- установить фото на аватар (квадратную картинку 180×180 px);
- придумать никнейм;
- ввести краткие данные о себе.
Есть возможность указать сайт. Это может быть и ссылка на профили в других социальных сетях или канал YouTube.
Также есть возможность добавить личную информацию — указать пол, ввести в систему дату рождения. Данные не будут доступны другим пользователям Инстаграма.
Ознакомление с навигацией
При входе в Инстаграм автоматически открывается страница с лентой новостей. Чтобы попасть в другие разделы, нужно тапать на пиктограммы, расположенные на верхней и нижней панели:
- «Домик» — нажав на значок, пользователь попадает на главную страницу.
- «Лупа» — для поиска людей, зарегистрированных на платформе, публикаций по хэштегам и геотегам.
- «Видеоплеер» — перемещает в раздел Reels, где можно посмотреть короткие ролики (внутрипрограммный аналог Tik-Tok).
- «Сердечко» — показывает реакции в виде лайков и комментариев.
- «Аватарка» — для перехода в профиль.
- «Плюс» — используется для создания публикаций.
- «Мессенджер» — для открытия чатов в Директ.
Над лентой сообщений расположен раздел Stories. Просмотреть истории друзей можно, тапнув на кружочек с фото и именем пользователя. Чтобы добавить фото или видео в свою сториз, нажимают на собственный аватар со знаком плюс.
Управлять разделами можно с помощью свайпов. Передвинув экран справа налево, перемещаются в Direct, слева направо — в Stories.
Загрузка первой фотографии и видео
После того как пользователь настроит свой профиль и ознакомится с навигацией, приходит время выложить в ленту свой первый пост. Сделать это несложно, достаточно посмотреть короткий урок, как выкладывать видео или фото в ленту:
- Открывают Инстаграм. Тапают на пиктограмму «+». Выбирают тип публикации.
- Если хотят сделать моментальное фото или видеоролик с помощью камеры, нажимают на пиктограмму «фотоаппарат» (1). Чтобы выложить картинку или клип, сохраненные на телефон, выбирают «Галерея» (2). Если снимок не квадратный, изменить ориентацию можно, тапнув на значок в виде рамки (3). Определившись с изображением, нажимают на стрелку вправо.
- В редакторе добавляют на фото готовые шаблоны фильтров или изменяют параметры вручную. После подготовки переходят к окну публикации.
- Добавляют подпись, устанавливают геолокацию. После этого отправляют фото в ленту.
Если аккаунт синхронизирован с другой соцсетью, можно поделиться публикацией сразу на нескольких платформах.
В Инстаграме можно делать синхронизацию аккаунта с другими соцсетями. Это позволяет одновременно отправить публикацию на несколько ресурсов.
Создание первой истории
Чтобы перейти в раздел Stories, есть несколько способов:
- нажав на «+» выбрать тип публикации;
- тапнуть на свою аватарку в списке историй над лентой.
Можно просто свайпнуть экран слева направо, чтобы открылась камера для сториз. Если требуется включить фронтальный режим, нажимают на значок фотоаппарата в нижнем правом углу (1). Для съемки нажимают большую кнопку в центре (2). Есть возможность добавить фото или видео из галереи (3).
К сториз можно применить инструменты-бьютификаторы:
- различные эффекты и маски;
- разместить на фоне фото надписи;
- создать коллаж из нескольких фото.
Нажав на значок «Наклейки», пользователи получают возможность добавить:
- хэштег;
- геолокацию;
- упоминание друга;
- музыку;
- опрос;
- эмодзи.
Подготовив публикацию, выбирают аудиторию. В Инстаграме есть возможность настроить, кто будет видеть сториз — только избранные подписчики из категории «Близкие друзья» или все пользователи соцсети.
История будет доступна в течение 24 часов. Если появилась необходимость удалить ее раньше, нажимают на 3 точки в нижнем углу и выбирают нужное действие.
Поиск друзей и подписка на интересные профили
Если при регистрации подключить синхронизацию контактов телефона с Инстаграмом, система сама будет сообщать о том, что у знакомых, чьи номера сохранены в адресную книгу, имеется аккаунт на платформе. Но можно воспользоваться ручным поиском друзей и просто интересных страниц. Алгоритм действий несложен:
- Открывают приложение и нажимают на значок «Лупа». Смотрят публикации из числа рекомендованных приложением — так можно найти интересные страницы, на которые стоит подписаться.
- Чтобы отыскать кого-то из друзей, начинают вводить его ник в строку.
В Инстаграме можно искать не только людей (1), но и конкретные публикации, отмеченные хэштегом (2) или сделанные в определенных местах — по геолокации (3). Так можно найти интересные профили для подписки, обнаружить друзей и знакомых.
Общение с другими пользователями
Не всегда пользователям достаточно общения в комментариях под постами. Если завязалась личная дискуссия, удобнее вести ее во встроенном мессенджере. Написать сообщение можно 2 способами:
- Нажать на пиктограммку «Самолетик» под постом и написать быстрое сообщение автору публикации.
- Тапнуть на значок «Директ» на верхней панели или свайпнуть экран справа налево и перейти в список чатов. Введя в поисковой строке имя друга, начинают новый диалог или заходят в уже созданный для продолжения общения.
Сегодня пользователи Инстаграма могут не только переписываться. Функционал Директ позволяет совершить голосовой звонок (1) или связаться по видео (2).
Защита личных данных
Инстаграм — одна из самых популярных площадок для общения. Но в связи с таким успехом учетные записи пользователей становятся лакомой добычей сетевых мошенников. Чтобы защитить себя от взлома, нужно правильно подойти к настройкам безопасности:
- Придумать надежный пароль. Нельзя использовать имя, дату рождения — эти данные легко подобрать. При создании лучше воспользоваться автоматическим генератором.
- Настроить двухфакторную идентификацию. При попытке входа с другого устройства кроме логина и пароля потребуется ввести код из СМС, который система направит на привязанный при регистрации телефон.
- Время от времени проверять данные о входах в аккаунт — приложение отслеживает, с каких устройств заходили на платформу.
- Избегать фишинговых атак — не пользоваться сторонними ссылками. Все письма от Instagram, отправленные за последние 14 дней, отражаются в специальной вкладке в разделе «Настройки».
- Проверять настройки безопасности. Нужно быть уверенным, что в приложении указаны актуальный номер телефона и электронная почта для восстановления аккаунта.
- Время от времени менять пароль для входа в приложение.
Для защиты личных данных в разделе «Настройки» в Инстаграме существует вкладка «Безопасность». Воспользовавшись всеми предложенными возможностями, можно избежать взлома аккаунта.
Число пользователей Инстаграма с каждым днем растет. Разработчики создали приложение с удобным и дружелюбным, интуитивно понятным интерфейсом. Благодаря этому новичкам будет легко ориентироваться на платформе, особенно если предварительно они ознакомятся с подробной инструкцией.
Инстаграм (Instagram)* — одно из самых популярных мобильных приложений в мире. В него загружают личные и коммерческие фотографии ради собственного удовольствия или продвижения бренда.
Приложение устроено просто и понятно даже для детей, но для начала работы в нем все-таки нужно освоиться: установить, завести аккаунт, познакомиться с основными функциями и протестировать их. Единого пособия о том, как пользоваться инстаграмом* на телефоне, пока нет. В этой статье мы составили подробную пошаговую инструкцию для новичков.
Шаг 1. Убедитесь в совместимости смартфона с инстаграмом*
Приложение адаптировано к операционным системам iOS и Android. Под другими ОС инстаграм пока не работает, но его создатели обещают выпустить версию для Windows Phone. На начало 2022 года ее еще не анонсировали.
Если ваш телефон работает на iOS или Андроид — переходите к скачиванию инстаграма.
Ежедневные советы от диджитал-наставника Checkroi прямо в твоем телеграме!
Подписывайся на канал
Подписаться
Шаг 2. Загрузите официальное приложение
Если вы пользуетесь на телефоне операционной системой iOS, зайдите в App Store и скачайте Instagram. Если у вас смартфон на Android, зайдите в Google Play.
Чтобы найти приложение, введите в строку поиска слово «инстаграм» и перейдите по верхнему результату.
Шаг 3. Создайте учетную запись
Следующая важная часть нашей пошаговой инструкции для чайников — регистрация. Откройте приложение и кликните по кнопке Register.
Следуйте советам Instagram*: определитесь с логином и паролем, по желанию загрузите фотографию на аватар, введите e-mail и/или номер телефона и нажмите «Done». Если считаете нужным сразу подключиться к друзьям из списка контактов в Фейсбуке* или Вконтакте, сделайте это. Пропустите шаг нажатием кнопки «Next», если собираетесь подписываться на аккаунты с нуля.
Подтвердите учетную запись с помощью ответного кода. После этого вы сможете пользоваться аккаунтом.
Чтобы войти в Instagram* с телефона, введите логин и пароль. С компьютера тоже будет видна лента и череда историй, если вы зайдете в браузер и воспользуетесь плагином «Инстаграм»* — но добавлять фото и видео с компьютера нельзя.
Шаг 4. Познакомьтесь с навигацией
Для перемещения между окнами приложения пользуйтесь панелью внизу экрана.
- Домик — значок, который перебрасывает вас на персональную ленту. То есть, вы смотрите только на публикации, выложенные с аккаунтов, на которые вы подписаны, и на свои фото-видео.
- Лупа — поиск пользователей, слов и хэштегов. При переходе в этот экран открывается строка поиска и подборка результатов, которые приложение сочло интересными для вас.
- Плюс в квадратике — быстрое добавление публикаций в ленту. О том, как это делать, мы расскажем на следующем шаге.
- Сердечко — подборка действий пользователей по направлению к вам. В этом перечне будут лайки, ответы на ваши комментарии, упоминания вас, новые подписчики.
- Ваш аватар — значок перехода в ваш личный профиль. В этом экране вы увидите статистику (количество публикаций, подписок и подписчиков), сможете поставить статус, разобраться с настройками по значку в правом верхнем углу, редактировать информацию о себе и смотреть на подборку из собственных публикаций.
Шаг 5. Выложите первую фотографию
Человек знает, как пользоваться инстаграмом на телефоне, когда умеет обрабатывать и публиковать фотографии. Приложение предлагает обрезать снимки, накладывать на них фильтры и визуальные эффекты, создавать обложки, уменьшать длину видео.
Чтобы выложить фото, нажмите «Сфотографироваться» или добавьте файл из памяти телефона. Когда приложение попросить разрешение на включение камеры и доступ к файловой системе, подтвердите его.
Для быстрой публикации фотографии или картинки делайте так:
- Нажмите на плюсик внизу экрана.
- Дайте программе доступ к камере и памяти телефона.
- Выберите «Фотография» или «Галерея».
- Сделайте фото или выберите картинку для загрузки.
- Подождите, пока файл загрузится.
- Для редактирования наложите фильтр или поэкспериментируйте с цветокоррекцией. Когда доведете картинку до желаемого состояния, нажмите «Опубликовать» — кнопка находится вверху экрана.
- Если хотите, добавьте местоположение (предварительно включите геолокацию в настройках телефона), отметьте людей, напишите текст.
- Кликните «Сохранить». Приложение немедленно добавит вашу картинку или видео в ленту.
Видео выкладывают в Instagram* точно так же. Процесс редактирования будет слегка отличаться: вы сможете корректировать кадры и ставить свою обложку перед началом воспроизведения кадров.
Обратите внимание! Если хочется добавить несколько картинок или видеофайлов, при размещении нажмите на иконку в виде стопки бумажных листов. Файлы выстроятся в «карусель» слайдов. Ваши подписчики смогут переключаться между ними жестом влево. Максимальное количество слайдов в «карусели» — десять штук.
Шаг 6. Создайте первую историю
История или «сторис» — картинка или видео, которые автоматически удаляются через сутки после публикации. Подписчики увидят, что вы выложили сторис, благодаря цветной рамке вокруг аватара.
Если история надоест или быстро станет неактуальной, запустите ее воспроизведение и нажмите «Удалить историю» внизу экрана.
Как пользоваться инструментом «сторис» в Instagram* на телефоне:
- Зайдите на главную страницу и кликните по аватару.
- Включится камера. Если вы не собираетесь ничего снимать, а хотите добавить фотографию или видео из памяти телефона, кликните по иконке «Изображения».
- Выберите файл, по желанию примените к нему визуальные эффекты: наберите текст, прикрепите наклейку, укажите местоположение.
- Инстаграм* уточнит, куда выкладывать фото или видео. Нажмите «Моя история».
- Дождитесь, пока приложение выложит сторис на обозрение подписчиков.
Хотите с самого начала публиковать качественный контент? Узнайте, как добавлять музыку в публикации, а также какого размера нужны картинки для постов и сторис.
Шаг 7. Подпишитесь на профили
Чтобы лента в Instagram всегда «подбрасывала» интересный контент, подпишитесь на других людей или бизнес-аккаунты. Не факт, что на вас немедленно подпишутся в ответ, поэтому следите за другими аккаунтами, исходя из собственных интересов и без неоправданных ожиданий.
Если вам хочется видеть публикации конкретного человека или компании, зайдите в профиль и нажмите на синюю кнопку «Подписаться». Он получит оповещение о новом подписчике, а вы сможете смотреть его публикации в ленте по мере появления.
Если вы пока не знаете, на кого хотите подписаться, нажмите на иконку «Лупа» в нижней части экрана и увидите интересные публикации рандомных пользователей и блогеров.
Шаг 8. Общайтесь с другими пользователями
В инстаграме можно переписываться с подписчиками и с теми, на кого подписаны вы и реагировать на публикации. Во всеобщем доступе окажутся комментарии и лайки. Приватные способы общения — это личные сообщения и реакции на сторис.
Лайк — значок сердечка, который находится в левом углу под каждой публикацией в ленте. Нажмите на значок, если вам нравится публикация, или кликните прямо по ней два раза.
Комментарий — значок пузырька. Если хочется написать что-то под фото или видео, нажмите на этот значок, чтобы автоматически попасть в поле для введения текста. В комментарии можно отмечать других пользователей, если вводить их логин после символа @ — например, @insta*. Еще в комментарии можно оставлять хэштеги. Это слова или фразы после символа #, которые становятся ключевыми словами для поиска пользователей с такими же интересами.
Самолетик — значок отправки публикации пользователю в личные сообщения или выкладывания поста в свою сторис (репоста).
Чтобы написать пользователю приватное сообщение, зайдите к нему в профиль и нажмите кнопку «Написать». Этот текст или загруженный файл будете видеть только вы и собеседник. Для управления личными сообщениями перейдите на главную страницу и нажмите на иконку в правом верхнем углу экрана. В ответ откроется перечень диалогов с пользователями, с которыми вы уже беседовали.
Чат выглядит почти так же, как в телеграме или вотсапе. Сообщения пользователей можно лайкать двойным нажатием, отправлять смайлы-реакции (зажмите сообщение, на которое хотите эмоционально отреагировать, для вывода на экран панели со смайлами) и цитировать. Еще можно записывать голосовые сообщения, отправлять картинки, видео и стикеры.
Чтобы отреагировать на сторис, воспроизведите его и начните набирать текст в поле внизу экрана. Реакции на сторис тоже приватны.
Шаг 9. Найдите других пользователей или посты по хештегам
Если хотите найти конкретного пользователя или подборку постов по определенному хэштегу, нажмите на значок «Лупа» в нижней части экрана. Он находится справа от значка «Домик», по которому переходят на главную страницу.
После этого вам откроется панель поиска. Наберите имя пользователя, интересующее слово или хэштег. Подробнее, как пользоваться хештегами, читайте в нашей подробной инструкции.
Шаг 10. Разберитесь с защитой личных данных
Перед тем, как с комфортом пользоваться инстаграмом на телефоне, поработайте с настройками конфиденциальности:
- Ограничивайте обзор фотографий только для тех, кого будете вручную добавлять в подписчики. Для этого откройте главную страницу, нажмите на свой аватар в правом нижнем углу, нажмите на кнопку в виде стопки листов в правом верхнем углу и последовательно выберите в меню пункты «Настройки» и «Конфиденциальность». Передвиньте ползунок выключателя «Закрытый аккаунт».
- Жалуйтесь на публикации, которые считаете неприемлемым для Instagram*. Если вы увидели в ленте публикацию, которую считаете неприличной или оскорбительной, нажмите на три точки над ней и на красный значок «Пожаловаться». Администрация приложения примет меры и удалит фото или не будет удалять, но сделает так, чтобы его не видели лично вы.
- Блокируйте мешающих пользователей. В инстаграме много спама. Его распространяют и со взломанных бизнес-аккаунтов, и со стандартных учетных записей. Кроме спама вам могут досаждать личными сообщениями или комментариями назойливые незнакомцы или знакомые люди, с которыми вы не считаете нужным общаться. Чтобы избавиться от дискомфорта, зайдите в профиль к пользователю и нажмите на три точки в правом верхнем углу. Выберите пункт «Заблокировать». Поступите наоборот, если передумали и хотите возобновить общение.
Виды аккаунтов в Instagram*
Приложение предлагает создавать два вида учетных записей:
- личный аккаунт позволяет выкладывать фото и видео, проводить элементарное редактирование, комментировать, обмениваться приватными сообщениями;
- бизнес-аккаунт предлагает звонить другим пользователям, общаться по e-mail, банить надоедливых пользователей, сортировать комментарии и собирать статистику по посещениям и просмотрам.
Если вы заводите страницу для себя и друзей, выбирайте личный аккаунт. Бизнес-аккаунт пригодится, если вам захочется что-то продавать или если вы хотите вести профиль от имени компании.
Если вы решили вести бизнес-аккаунт в инстаграме, вам обязательно пригодятся полезные сервисы аналитики и комплексного продвижения в Инстаграме — вместе они обеспечат вам качественный прирост аудитории.
Как поделиться публикацией вне инстаграма*
Если вам хочется показать пост или сторис из инстаграма* в мессенджере, нажимайте не на самолетик под постом, а на три точки над публикацией. В ответ откроется меню:
- ссылка — кнопка, которая сгенерирует ссылку на публикацию. Вы сможете выложить ее на сайте или скопировать себе;
- поделиться — кнопка, которая открывает меню с приложениями, установленными на вашем телефоне. Если нажать ее, можно отправить пост в телеграм, вотсап, на email, загрузить на гугл-диск или передать по блютусу.
Подведём итог
Инстаграм* — понятное и многофункциональное приложение, которое помогает фильтровать контент по интересам, общаться с единомышленниками, продавать товары и услуги.
Благодаря стараниям программистов и визуально простым иконкам освоить его может даже ребенок за полчаса. Если следовать нашей инструкции, вы быстро запомните, как пользоваться Instagram* на телефоне, создавать и удалять фото и видео, с удовольствием вести личный или коммерческий аккаунт.
*Meta — признана экстремистской организацией и запрещена в России, её продукты Instagram и Facebook (инстаграм и фейсбук) также запрещены на территории РФ
На чтение 8 мин Просмотров 2.1к.
Перед каждым новичком, который только зарегистрировался в фотохостинге, всплывает вопрос о том, как пользоваться Инстаграмом. Это приложение отличается удобным интерфейсом, различными функциями, фильтрами и инструментами.
Социальная сеть мгновенно начала завоевывать сердца пользователей. За просмотром новостной ленты ежедневно люди проводят от 30 минут до нескольких часов. А единственное возрастное ограничение – это контент, размещение которого не контролируется администрацией. Некоторые фото и видео предназначены только для юзеров от 18 лет.
Пользоваться инстой можно как со смартфона, так и с компьютера. Мы расскажем, как установить приложение и зарегистрироваться в соцсети. Также разберемся, как опубликовать свою первую историю или пост.
Содержание
- Приложение Instagram: что это такое и в чем его популярность
- Процесс установки Инстаграмма на телефон или ПК
- 1. Как зарегистрироваться в Instagram
- 2. Как выложить или удалить публикацию
- 3. Как работать с историями в Инстаграмме
- 4. Как найти друзей и начать читать интересные блоги
- 5. Как общаться с людьми во встроенном чате Direct
- Чем мобильная версия фотохостинга отличается от десктопной
- Дополнительные рекомендации для новичков
- Видеообзор:
Приложение Instagram: что это такое и в чем его популярность
Инстаграм – это софт, позволяющий публиковать фотографии, предварительно обработав их с помощью встроенного фоторедактора. К изображениям можно прикреплять текст, писать к ним комментарии и ставить отметки «Мне нравится». Перед тем, как мы перейдем к пункту о том, как настроить Инстаграм на телефоне, ознакомимся с другими его возможностями:
- раскрутка личного бренда или бизнеса, продажа товаров/услуг;
- публикация роликов продолжительностью не более 60 секунд (в основную ленту);
- создание опросов, съемка stories;
- проведение прямых эфиров, общение с друзьями в Direct и т.д.
Благодаря инсте поклонники получили возможность следить за жизнью своих кумиров. Здесь зарегистрировано множество знаменитостей из мира кино, спорта, музыки. А главное преимущество утилиты в ее простоте и доступности.
Процесс установки Инстаграмма на телефон или ПК
Чтобы установить актуальную версию инсты на телефон, нужно зайти в магазин программного обеспечения Play Market или App Store. Пользователь, не знающий, как пользоваться Инстаграмом на телефоне, должен запустить магазин, в поисковой строке ввести запрос «Instagram». В списке высветившихся результатов выбираем первый пункт, переходим на страницу и кликаем клавишу «Установить». Инсталляция осуществится в автоматическом режиме, а на рабочем столе телефона появится иконка установленного софта.
Юзеры, которым привычнее «зависать» в соцсетях с компьютера, тоже могут скачать инсту на свое устройство. Но для этого понадобится эмулятор операционной системы Android (NoxPlayer, Bluestacks, Andy или любой другой). После того, как эмулятор будет установлен, загрузить Инстаграмм можно будет, выполняя действия, описанные ранее. Теперь самое время переходить к основным этапам пользования приложением.
1. Как зарегистрироваться в Instagram
Чтобы понять, как работает Инстаграм, сначала необходимо зарегистрировать свой аккаунт. Для этого выполняем следующие действия:
- Запускаем установленную программу. На «стартовой» странице появится окно для прохождения регистрации или авторизации. Нам нужна кнопка «Создать аккаунт».
- Выбираем тот способ регистрации, который нам подходит: через эмейл, номер телефона или Facebook.
Итак, мы видим, что регистрация осуществляется в несколько нажатий. После того, как будет введена почта или телефон, система предложит придумать логин и пароль. При необходимости на этой же странице можно синхронизировать контакты из адресной книги смартфона. Далее, следуя подсказкам, добавляем главное фото профиля, описание и т.д.
Советуем обратить внимание на то, что профиль может быть коммерческим или личным. Бизнес-аккаунт позволяет осуществлять звонки, отслеживать статистику, переписываться по эмейлу. А владелец личного блога, перед которым возникла проблема того, как работать в Инстаграмме, может просто публиковать фото- и видеоматериалы, общаться в директе, ставить лайки и писать комменты.
2. Как выложить или удалить публикацию
В Instgaram можно выкладывать короткие клипы и фотографии. Все опубликованные материалы доступны к просмотру в ленте профиля. Снимки можно отредактировать с помощью стикеров, фильтров и надписей. А к самому посту прикрепить метку о геолокации. Для размещения свое первой записи следуем пошаговой схеме:
- На нижней панели новостной ленты (в центре) кликаем на символ «+».
- В окне, которое появится на экране, выбираем файл из галереи устройства, снимаем ролик или делаем фото с помощью встроенной функции. Чтобы сделать выбор, необходимо нажать на одну из трех клавиш внизу, затем «Далее».
- Приступаем к редактированию и выбора фильтра, который хотим применить. Еще раз нажимаем на кнопку «Далее», прикрепляем геолокацию или отмечаем друзей, запечатленных с вами на фотографии. В завершение кликаем «Поделиться».
Публикация записей – это важный пункт для всех, кто еще не знает, как пользоваться Инстаграмом на телефоне. Если все действия выполнены правильно, то никаких трудностей с этим возникнуть не должно.
Но что делать, если необходимо удалить пост? Для этого выбираем необходимую публикацию, в правом верхнем углу нажимаем на три вертикальные точки. В списке функций нажимаем «Удалить» (или отправить пост в архив, чтобы его смогли видеть только Вы).
3. Как работать с историями в Инстаграмме
Фотохостинг позволяет выкладывать видео и фотографии, которые по истечении суток в автоматическом режиме отправляются в архив. Эта функция необходима, чтобы делать важные объявления, анонсы и привлекать аудиторию. В нашем руководстве о том, как пользоваться Инстаграмом на телефоне, в пошаговых инструкциях, мы расскажем, как выложить свою первую стори.
На странице уже знакомой нам ленты новостей находим иконку фотоаппарата или строку «Ваша история». Они расположены в левом верхнем углу. В высветившемся окне выбираем режим, в котором хотим сделать фото или снять ролик (Boomerang, Свободные руки и т.д.). Накладываем фильтр и снимаем контент. Для выбора файла из галереи тапаем на кнопку внизу слева.
К истории можно прикрепить стикеры, эмодзи и текст. Чтобы сделать это, юзаем инструменты на верхней панели. Если полученный результат Вас устраивает, нажимаем клавишу «Ваша история», после чего ее смогут посмотреть все ваши фолловеры. Но как только пройдет 24 часа, stories исчезнет.
4. Как найти друзей и начать читать интересные блоги
Как работать в Инстаграмме новичку и найти блогеров, с которыми в будущем можно было бы сотрудничать? Для быстрого поиска знакомых предусмотрена синхронизация контактов из телефонной книги или других соцсетей. Выбрав в настройках «Синхронизировать контакты, Вы получите доступ к аккаунтам друзей, которые тоже пользуются инстой.
Если необходимо найти пользователя, отсутствующего в адресной книге, нужно воспользоваться специальным инструментом – лупой. Она находится в нижней части новостной ленты. В строке поиска пишем юзернейм человека (по имени и фамилии найти будет сложнее). Как только система обработает запрос, на экране появится список со всеми страницами, совпадающими с поисковыми параметрами.
5. Как общаться с людьми во встроенном чате Direct
После того, как мы зарегистрировались в инсте, и нашли единомышленников, можно приступать к общению с ними. В правилах Инстаграм в инструкции по пользованию сказано, что в Директ предусмотрена отправка не только привычных сообщений. Здесь можно пересылать голосовые уведомления, изображения, посты других блогеров.
Чтобы начать диалог с тем или иным инстаграмером, выполняем такие действия:
- в правой верхней части ленты новостей нажимаем на символ бумажного самолета (или делаем свайп влево по экрану);
- из перечня выбираем человека, с которым хотим общаться, кликаем на поле для ввода текста «Отправить сообщение» и набираем текст;
- для отправки фотографии нажимаем на камеру в левой нижней части экрана, делаем снимок или выбираем файл из галереи;
- для записи голосового сообщения тапаем и удерживаем клавишу с изображением микрофона (отправка записанного голоса происходит автоматически, а за воспроизведение отвечает кнопка слева).
В Директ также можно отправить любой понравившийся пост. Для этого берем любую запись, нажимаем на бумажный самолет под постом, выбираем получателя из списка и нажимаем «Отправить». Еще один важный момент из нашего руководства о том, как пользоваться Инстаграмом новичку: если страница человека скрыта настройками приватности, написать ему не получится.
Чем мобильная версия фотохостинга отличается от десктопной
Стандартная браузерная версия инсты отличается от мобильной количеством доступных функций. Если предварительно не установить эмулятор ОС Android, переписываться с друзьями или выкладывать истории не получится. Официальное приложение существует только для операционной системы Windows 10. Здесь можно листать ленту, выкладывать посты в свой профиль, оставлять лайки и комменты.
Но, чтобы получить доступ ко всем возможностям социальной сети, рекомендуем юзать мобильное приложение. К тому же, оно не требует установки дополнительных программ.
Также читайте: Как обновить приложение Инстаграм: новое обновление до последней версии instagram, на компьютере и телефоне, обзор
Дополнительные рекомендации для новичков
Как только Вы зарегистрируетесь в Instagram, подписчиков у вас будет мало. Чтобы привлечь аудиторию, нужно каждый день выкладывать посты, стараться оформлять профиль в едином стиле. Категорически не советуем заниматься копированием фотографий других блогеров, поскольку это может привести к блокировке страницы. Подписывайтесь на других инстаграмеров и привлекайте внимание к своему блогу.
Итак, мы рассказали Вам о том, что такое Инстаграм, и как пользоваться им с телефона «для чайников». На первый взгляд может показаться, что разобраться в работе этого приложения тяжело, хотя, на самом деле, ничего сложного там нет. Попробуйте и убедитесь в этом сами.
Видеообзор:
Все полезное о Инстаграм — instagramer.info
Официальный сайт — www.instagram.com
Для начала…
Для начала немного расскажем про Инстаграм: что это такое и как им пользоваться. Это приложение, которое одновременно является социальной сетью. С помощью него можно делать фотографии, обрабатывать их и публиковать. Кто-то считает Инстаграм всемирным злом (как и другие соцсети), а кто-то видит в нём золотую жилу. Какие бы мнения ни существовали, чтобы выработать своё — нужно попробовать.
Конечно же, у нас не получится изучить, как пользоваться Instagram, пока мы его не скачаем и не установим. Про это подробно написано в других статьях на нашем сайте, здесь мы лишь слегка затронем тему.
Разумные и здравомыслящие мальчики и девочки не берут установочные файлы Instagram где попало. Бывают ситуации, когда приходится так делать, чтобы начать им пользоваться. Если это не ваш случай, не экспериментируйте. Всегда лучше пользоваться приложением из официального магазина. И спешим обрадовать: недавно в Microsoft Store появилась версия Instagram для Windows Phone — Instagram Beta. Поэтому теперь можно скачать Instagram из трёх магазинов — App Store, Play Market и Microsoft Store. О том, как пользоваться Инстаграмом на смартфоне Виндовс Фон, у нас тоже есть статья.
Находим приложение там и нажимаем «Установить».
Оно установится, после чего мы его открываем и попадаем на страницу регистрации. Зарегистрироваться можно разными способами: через номер телефона, адрес почты или Facebook. Первые два предполагают ввод своих данных.

Процесс установки Инстаграмма на телефон или ПК
Чтобы установить актуальную версию инсты на телефон, нужно зайти в магазин программного обеспечения Play Market или App Store. Пользователь, не знающий, как пользоваться Инстаграмом на телефоне, должен запустить магазин, в поисковой строке ввести запрос «Instagram». В списке высветившихся результатов выбираем первый пункт, переходим на страницу и кликаем клавишу «Установить». Инсталляция осуществится в автоматическом режиме, а на рабочем столе телефона появится иконка установленного софта.
Юзеры, которым привычнее «зависать» в соцсетях с компьютера, тоже могут скачать инсту на свое устройство. Но для этого понадобится эмулятор операционной системы Android (NoxPlayer, Bluestacks, Andy или любой другой). После того, как эмулятор будет установлен, загрузить Инстаграмм можно будет, выполняя действия, описанные ранее. Теперь самое время переходить к основным этапам пользования приложением.
Поиск и рекомендации
Нажатие на значок лупы открывает раздел поиска. В нем находятся популярные публикации, рекомендации аккаунтов, присутствует возможность нахождения записей по хештегам. По умолчанию сразу отображаются актуальные на данный момент фото и видео. В верхней части экрана можно выбрать категорию публикаций: декор, путешествия, архитектура, еда и т.п. Перемещение по списку происходит перетягиванием ленты вправо и влево.
Чуть выше находится строка поиска, в нее можно вводить как обычные слова, так и хештеги (добавляя впереди знак «#»). Результаты будут отсортированы по категориям: лучшие, аккаунты, метки, места.
Рассказывая, как пользоваться Инстаграмом, нельзя пропустить раздел с рекомендациями. Он открывается по нажатию на иконку человечка с плюсиком, расположенную справа от строки поиска. Пользователю будут предложены интересные аккаунты в соответствии с его предпочтениями. На вкладке контакты можно увидеть список профилей пользователей, которые были найдены в адресной книге телефона.
Личные сообщения
Как и в любой социальной сети, Instagram позволяет писать личные сообщения. Чтобы начать общение, нужно либо зайти на страничку человека, с которым планируется диалог, и коснуться кнопки «написать».
Другой вариант — перейти во вкладку Direct с главной страницы, нажав на икону в виде бумажного самолетика в верхнем углу экрана.
После этого откроется список аккаунтов, с которыми уже начато общение, и рекомендаций. Если в этом списке не оказалось нужного человека, то найти его будет проще через строку поиска, расположенной здесь же.
Коснитесь аватарки нужного человека, появится окно диалога. Какие здесь возможности:
- обмен текстовыми сообщениями,
- фотографиями,
- голосовыми сообщениями,
- видеочат (активируется верхним значком камеры).
Пиктограмма фотоаппарата слева откроет меню записи коротких видеосообщений. Они могут предназначаться как для разового просмотра, так и не иметь ограничения по воспроизведению. Выбрать это можно внизу экрана, по окончанию записи.
Разобраться в основных функциях «Инстаграма» довольно просто, он очень дружелюбен и охотно открывает пользователям возможности как лёгкого и непринуждённого общения, так и развития своего творческого потенциала.
FAQ
Часто задаваемые вопросы про Instagram.
- Как написать в службу поддержки. До поддержки добраться сложно, но можно.
- Как сделать репост в Instagram. Все способы с телефона и компьютера. Обзор приложений для репостов.
- Что такое директ в Instagram и как им пользоваться.
- Как посмотреть историю анонимно.
- Как понять, что тебя заблокировали и отправили в черный список.
- Как отписать от себя человека.
- Как заблокировать пользователя и посмотреть заблокированных.
- Как посмотреть закрытый профиль в Инстаграме. Разберём все доступные способы.
- Как узнать, кто отписался. Обзор специальных приложений и сервисов.
- Как обновить Инстаграм. И настроить автоматическое обновление приложения.
- Как посмотреть свои и чужие лайки.
- Как подписаться на новости пользователя в Инстаграме.
- Как найти человека в Инстаграме. Несколько простых способов, которые помогут в поиске.
- Как скачать историю. Скачиваем свои и чужие истории.
- Как скачать видео. Способы скачивания с компьютера и телефона.
- Как сохранить фото из Instagram. 6 способов сохранить изображение на компьютер и в телефон.
Сторис
Другой не менее интересный тип публикаций — сторис. Это фотографии или короткие, не более 15 секунд видео, которые доступны только в течение 24 часов. Чтобы их посмотреть, нажмите на аватарку, обрамлённую цветным кружком (либо в общей ленте, либо на странице аккаунта).
Комментировать подобные истории нельзя. Можно лишь ответить автору, отправив личное сообщение, или переслать другому человеку.
Многие предпочитают сохранять свои особенные истории, они находятся над основным блоком с фотографиями, на них нет временного ограничения, и они будут там до тех пор, пока владелец страницы их не удалит.
Устранение проблем и ошибок в работе Direct
Как восстановить переписку в директе в Инстаграм
Неудачные стечения обстоятельств, такие, как сбои в работе устройства или случайные нажатия, иногда заставляют людей, использующих Инстаграм столкнуться с проблемой, как восстановить сообщения в директе. К сожалению, ресурс не предусматривает стандартного выхода из такой ситуации, однако существуют способы, которые иногда могут дать положительный результат.
Прежде всего, можно банально попросить собеседника переслать потерянные данные. Если такая возможность отсутствует, можно попробовать воспользоваться специальными программами для восстановления данных (например, FoneLab для iPhone). Однако нужно понимать, что этот способ не дает 100% гарантии. Для того чтобы не столкнуться с подобной проблемой в дальнейшем, рекомендуется заранее заботиться о возможности восстановления данных и пользоваться специальным софтом для бэкапа.
Ошибки отправки в Direct
Некоторые пользователи Инстаграм периодически жалуются на то, что не отправляются сообщения в Директе. Это может быть связано с несколькими причинами:
- отсутствие подключения к сети Интернет;
- обновления разработчиков, вызвавшие ошибку;
- блокировка отправителя.
Чаще всего проблема исчезает сама собой через какое-то время или решается обычной перезагрузкой устройства. Однако если она не связаны с вышеперечисленными причинами, отправитель не превышал лимитов отправки и не нарушал никаких правил внутренней политики сервиса, необходимо обратиться в службу технической поддержки, которая обязательно постарается помочь найти выход из ситуации.
Замена в телефоне
В мобильных телефонах на базах iOS и Android алгоритм действий похож, однако предлагаю подробно рассмотреть его пошаговое выполнение для каждой платформы.
“Айфон”
В приложении для iOS необходимо:
-
зайти в свой профиль;
-
нажать на значок “Меню”;
-
выбрать раздел Settings, или “Настройки”;
-
в разделе Account (“Аккаунт”) нажать Language, или “Язык”;
-
выбрать нужный язык.
Изменения сохранятся автоматически.
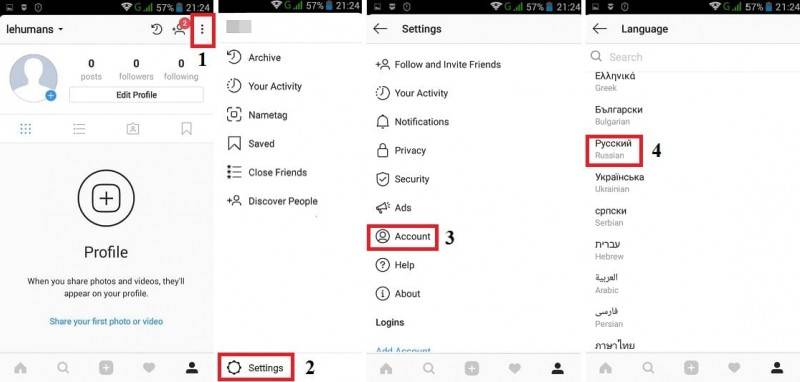
“Андроид”
Для устройств на базе платформы Android порядок действий аналогичен.
Пользователям нужно выполнить следующие шаги:
-
войти в свой аккаунт;
-
нажать на иконку профиля в правом нижнем углу;
-
нажать на кнопку “Меню”;
-
перейти в раздел Settings (или “Настройки”);
-
в разделе Account (“Аккаунт”) выбрать Language (или “Язык”);
-
указать нужный язык из предложенных.
В последнем пункте при выборе из выпадающих вариантов можно указать какой-либо из предложенных или воспользоваться поиском. “Инстаграм” поддерживает более 40 языков.
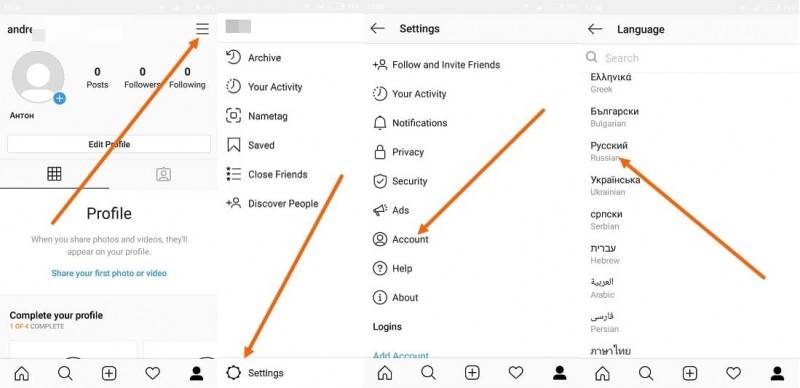
Как узнать номер телефона в Инстаграмме
Как пользоваться Инстаграмом на телефоне, пошаговые инструкции предыдущего подзаголовка показали.
Сейчас расскажем о поиске человека по контактному номеру:
- тапните по силуэту человечка и плюсика в аккаунте;
- Вас перебросит в раздел «Интересные люди»;
- вероятно возникновение окна, запрашивающего доступ к перечню подписчиков – кликните по кнопке «Разрешить»;
- теперь на экране мобильного устройства отображаются три группы:
- «Facebook» включает приятелей, зарегистрированных в одноимённой соцсети;
- в «Контактах» опубликованы номера участников Инсты – именно здесь Вы можете узнать номер человека;
- в «Рекомендациях» располагаются профили, объединённые с личной страницей общими друзьями.
Как выложить сторис
Сторис в инстаграме – это своего рода статус. В сторис можно опубликовать фото, видео, просто текст, отметить друга на картинке, создать опрос. Функций много.
Чтобы выложить сторис, нажимаем на свое фото в кружочке, которое появляется при открытии ленты активности, в левом верхнем углу.
Далее выбираем готовую фотографию или видео, или можно сделать снимок или снять видео и поделиться с подписчиками. После этого нажимаем поделиться и сторис готов. В течении 24 часов его смогут просматривать пользователи, которые подписаны на вас.
Также в настройках инста можно выбрать, чтобы сторис сохранялись в публикациях. После 24 часов сторис появится в качестве публикации. Рамок по количеству публикаций в сторис не существует. Можно и дополнять, и удалять. Выбирать смайлы, ставить число и месяц публикации.
Снимаем видеоролики
В Инстаграм можно снимать и добавлять в ленту видео, продолжительностью до 15 секунд. Конечно, эта функция менее популярна, чем создание фото, но многие ею активно пользуются. Чтобы отснятые вами видеоролики стали еще более интересными, вы сможете обработать их, воспользовавшись специальными эффектами. Как и в случае с фото, вы сможете записать новое видео прямо из приложения или добавить уже имеющийся у вас ролик. Всего в приложении сегодня насчитывается 13 эффектов, среди которых:
- Stinson – добавляет на видео больше света и дымку.
- Maven – смещает цвета в сторону зеленого оттенка.
- Skyline – делает изображение насыщеннее и ярче.
- Dogpatch – добавляет видео четкости и контраста.
- Moon – делает ваше видео черно-белым.
Добавляем фотографии
При нажатии на кнопку с изображением камеры, вам будет предложено разместить в сети фото, хранящиеся на вашем устройстве или сделать его прямо сейчас. Удобнее размещать фото, сделанные сразу же из приложения, так как тогда вы сможете воспользоваться фильтрами и кадрированием, так как все фото в Инстаграм квадратные.
При переходе в галерею снимков, хранящихся на вашем устройстве, вы можете выбрать любой из них, а затем обработать его и добавить в Инстаграм. Значок для перехода в галерею расположен в нижнем углу слева. Вы сможете выложить в сеть любой старый снимок, даже сделанный на профессиональный фотоаппарат.
Навигация по социальной сети
Находясь в своем профиле, пользователь видит следующие элементы навигации по соцсети:
- Вверху слева находится аватарка. Нажатие на нее позволяет обновить фото или добавить историю.
- Справа от аватарки располагаются счетчики публикаций, подписок и подписчиков.
- Три горизонтальные полоски вверху справа открывают меню. В нем можно просмотреть архив, сохраненные публикации и близких друзей. Также ознакомиться с рекомендациями системы и создать визитку. Отдельно от остальных пунктов находятся настройки.
- Ниже расположена кнопка «Редактировать профиль». После нажатия открывается отдельная страница с возможностью добавить или изменить имя пользователя, сайт, информацию о себе, номер телефона, указать пол. Чтобы сохранить изменения, следует нажать на галочку вверху справа.
Далее находится лента с публикациями пользователя. Переключатель справа позволяет отобразить записи, на которых отмечен владелец аккаунта. Пока эти поля пустые. В следующем разделе статьи расскажем, как пользоваться Инстаграмом в разрезе публикации фотографий и видео.
В самой нижней части приложения находится основное меню:
- 1. Кнопка в виде домика открывает ленту публикаций от пользователей, на которых была произведена подписка. Система предложит интересные аккаунты, можно сразу на них подписаться, чтобы заполнить раздел материалами. При просмотре ленты понравившиеся публикации отмечаются лайком (двойное нажатие по записи или тап по значку сердечка), добавляют в закладки (значок справа), под ними постят комментарии.
- 2. Значок лупы открывает популярные записи, позволяет выполнить поиск по хештегам и темам.
- 3. Иконка в виде плюса открывает основной функционал сети – создание либо загрузка фотографий с их последующей публикацией.
- 4. Значок сердечка открывает список уведомлений о действиях пользователей. Вкладка «Подписки» показывает изменения в аккаунтах, на которые вы подписаны, а «Вы» – об изменениях в отношении ваших собственных записей (лайки, комментарии, упоминания).
5. Значок человека позволяет перейти в личный профиль.
Боковое меню
Дополнительное меню вызывается только со страницы профиля. Любому аккаунту доступны следующие пункты:
- Архив. Здесь хранятся фото, перемещенные в архив вручную, и истории, после публикации которых прошло 24 часа.
- Визитка. Опция похожая на считывание QR-кодов. Помогает найти друзей с помощью сканера.
- Сохраненное. Справа от каждой публикации находится флажок, позволяющий добавить в закладки пост. В разделе собраны все отмеченные посты.
- Пункт близкие друзья помогает делится информацией только с избранным кругом людей.
- Интересные люди. Желаете найти возможных друзей и страницы, интересующие вас? Робот Инстаграм использует свои алгоритмы для создания списка.
Сохранение видео и аудио
Видео и аудио просто так скачать не получится, для этого придется воспользоваться специальными сервисами. По моему мнению, самый лучший saver — это Savefrom.
● Определитесь с видео, которое вы хотите скачать. Предположим, это бегущий Криштиану Роналду.
● Нажмите на видео правой клавишей мышки, чтобы увидеть функцию «Скопировать адрес» и сделайте это:
● Теперь зайдите на главную страницу Savefrom и вставьте в строку поиска сохраненный адрес ссылки из буфера обмена:
● Нажмите «Скачать» и пролистайте вниз под блоки рекламы (сайту ведь надо на чем-то зарабатывать):
● Нажимайте «Скачать MP4». Придется немного подождать, результатом станет сохранение файла видео на вашем устройстве.
Иногда эта схема глючит, так как Инста не в восторге от того, что пользователи выкачивают авторский контент.
Поэтому у вас может открыться следующая страница:
Это хорошо, так как вам будет достаточно переместить мышку в правый нижний угол и выбрать пункт «Скачать». Файл окажется на вашем ПК.
Если хотите автоматизировать эти процессы, чтобы они не занимали много времени, просто установите расширение Savefrom. Есть альтернативные способы, если одно из приложений глючит, вы можете использовать другие.
Кстати, подготавливая этот материал, я читал о всяких изощренных способах. Например, вы можете использовать функцию записи экрана с помощью Camtasia Studio или менее сложных программ. Но это уже что-то очень сложное. Ведь с помощью Savefrom вы скачаете все что угодно и с stories, и с direct сообщений.
Как добавить интересные подписки
Добавление интересных подписок происходит тогда, когда инстаграм видит, что пользователь не подписался ни на одного человека. Если регистрация проходила с телефона, то он автоматически будет предлагать знакомых, которые забиты в контактной книжке человека.
Также стоит отметить, что если перейти на кнопку лупы, которая располагается левее центральной, то можно легко и просто перейти в пункт «Интересные». Приложение начнет выдавать интересных людей, которые обладают какой-то популярностью или же часто мелькают в популярных и активных подписках у пользователей. Чтобы подписаться на человека, необходимо кликнуть на кнопку «Подписаться». Если же хочется отписаться от того или иного человека, то кликается кнопка «Подписка», а после раздел «Отметить подписку»
Как пользоваться Инстаграмом на телефоне Андроида
Загрузите клиент из онлайн-магазина перед тем, как пользоваться Инстаграмом на телефоне. Пошаговая инструкция здесь состоит из простых шагов:
- зайдите на Плей Маркет;
- наберите в строке поиска Instagram;
- кликните на первый результат запроса;
- в открывшемся окне коснитесь кнопки скачивания приложения;
- установите ПО.
Теперь пришло время зарегистрироваться в социальной сети. Процедура бесплатная и не обременена ощутимыми сложностями:
- кликните по надписи «Регистрация»;
- укажите имя, под которым желаете создать страницу;
- пропишите пароль;
- поставьте фотографию на аватарку;
- соединитесь со знакомыми пользователями, имеющими профиль в Facebook;
- введите адрес почтового ящика;
- укажите инициалы;
- поставьте номер мобильного (опционально);
- кликните по надписи «Готово» справа вверху.
Если Вы подписались на аккаунты друзей при регистрации, программа предложит оформить подписку на странички популярных людей. Отметьте кнопку «Подписаться», после чего щёлкните «Готово».
Как использовать маски в инстаграме
Перейдём к следующей части и узнаем, как использовать маски в инстаграм. Это несложно. Просто перейдите в окно камеры, следуя инструкции выше и настройте соответствующий режим. Алгоритмы приложения делают всю работу за вас. Программа распознаёт ключевые точки лица, на которые необходимо наложить фильтр. Если интернет медленный, а алгоритм сложный, на загрузку требуется больше времени. Изменения цвета, которые никак не взаимодействуют с лицом, как правило, загружаются быстрее. Чтобы все они сработали, соблюдайте следующие рекомендации:
- Нормальное освещение. Нужен источник света, достаточно сильный, чтобы камера распознала лицо и наложила эффект;
- Не закрывайте лицо руками, не передвигайте его слишком быстро, телефон держите ровно. Так программа сможет прочитать ваши глаза, нос, губы.
На некоторых масках, чтобы изменить их, нужно моргнуть, открыть рот или сделать другое подобное действие. Помните о своеобразной “культуре использования”: не применяйте чрезмерное количество на каждой выложенной истории. Особенно если это фильтр, украшающий лицо. Лишним станет также постоянное использование масок со сложными эффектами: если вы в истории рассказываете что-то пользователям, они переключатся с информации, собственно, на захватывающую картинку.
Совет: Если маски из Snapchat нравятся больше, их тоже можно использовать в инстаграмме. Для этого предварительно надо записать видео или сделать фото в этом приложении и загрузить в instagram.
Почему маски не загружаются
Бывает так, что фильтры работали, но пропали. Большинство пользователей не знают, что делать в этом случае. Когда только появился этот новый функционал, часто происходили различные сбои. Администрация Instagram может также заблокировать возможность пользования функционалом для конкретного человека. Чтобы узнать о запрете, необходимо понаблюдать за уведомлениями, где высылается предупреждение.
Если вы потеряли определенное дополнение, то:
Найдите человека, у которого видели этот эффект в сториз;
Обратите внимание на название под ником пользователя;
Нажмите на него;
Выберите «Добавить» или «Попробовать».
Если не удается ее найти, то, возможно, она была удалена разработчиком или администрацией приложения. Можно выбрать подобную в поиске, используя определенные критерии.
Поиск друзей и интересных профилей
Чтобы быстрее найти друзей своих друзей можно воспользоваться синхронизацией контактов из других социальных сетей или телефонной книги. Нажав синхронизировать контакты, у вас появятся все ваши друзья, которые используют инстаграм как социальную сеть.
Возможно, вы ищите человека, которого нет в списках ваших контактов. Тогда будьте готовы к тому, что поиск может занять, ни мало времени. Для этого нажимаем снова на известную нам лупу, расположенную в нижней части панели. В поисковой строке вводи имя и фамилию пользователя, а лучше его имя в Instagram, что намного облегчит поиск. После обработки запроса пред нами появятся все профили, которые отвечают параметрам поиска.
Также через поиск ищут по хештагам интересные профили. Чтобы начать поиск по хештегу, перед запросом надо поставить знак решетки #. Например, #счатливывместе. Запрос с использованием хештега пишется слитно без пробелов.
Также можно посмотреть, какие хештеги популярны среди пользователей инстаграм.
За исходную точку берем тот факт, что он вам очень нужен, и вы хотите быстрее разобраться, как пользоваться Инстаграмом на телефоне. Не напрягайтесь! Все не так сложно, как может показаться. Итак, начинаем!
Установка и регистрация
Чтобы что-то установить на своем телефоне, его нужно сначала скачать. Поэтому ищем нужное приложение в AppStore или GooglePlay, скачиваем его и устанавливаем. Как это сделать, объяснять нет смысла, вы просто нажимаете кнопки по указаниям гаджета, и все будет установлено автоматически. Отыскать Инстаграм тоже не составит труда – он стоит одним из первых в списке самых популярных запросов.
Далее начинается процесс регистрации. И тут опять нет ничего сложного. Приложение попросит вас ввести свои личные данные и адрес электронной почты, также понадобится придумать пароль. Для тех, кто не в курсе, никакого проверочного кода, письма-уведомления, рассылки и прочего спама на указанное «мыло» отсылаться не будет, потому смело можете указывать любой электронный адрес. То же касается и ваших данных. Но поскольку пользоваться Инстаграм будете все-таки вы, чтобы не получилось путаницы при интеграции с соцсетями и поиском друзей имеет смысл указать нормальные реальные данные. Например, чтобы знакомые и потенциальные клиенты могли без проблем вас найти.
Сверим действия:
- вы скачали и установили приложение на свой гаджет;
- вы указали свои личные данные и электронный адрес;
- вы придумали пароль.
Добро пожаловать в Инстаграм!
Вы можете начинать пользоваться приложением прямо сейчас. Перед вами откроется меню, состоящее из 5 пунктов: «Лента», «Камера», «Популярное», «Новости», «Профиль». Сейчас вас интересует раздел «Профиль» – именно через него вы будете делать все настройки.
Кстати, зарегистрироваться в Инстаграме можно и с компьютера. Подробности – в статье “Альтернативные способы регистрации в Инстаграм с ПК”.
Уведомления
Уведомления или push-уведомления – это сообщения от системы обо всем, что происходит с вашим аккаунтом. С их помощью вы сможете узнать:
- о комментариях или «лайках» к вашим снимкам;
- о том, что вас отметили на каком-либо фото;
- об упоминании о вас со ссылкой на ваш аккаунт;
- о том, что ваше фото размещено на странице «Популярное».
Другими словами, без уведомлений вам не обойтись никак, но сначала нужно их подключить. Для этого поступаем следующим образом:
- В профайле находим иконку шестеренка – это личные настройки вашего профиля, туда нам и нужно, нажимаем на нее.
- Откроется меню, в нем следует найти графу «push-уведомления-настройки». Выбираем ее.
- Теперь вам осталось только выбрать, от кого вы хотите получать уведомления: от тех, на кого подписаны вы; от тех, кто подписан на вас; от всех.
Вы можете также отключить полностью все уведомления. Но тогда обо всех событиях вам придется узнавать из графы «Новости» на главной страничке вашего аккаунта в Инстаграм. Там они тоже будут отображаться, просто вы уведомление об этом не получите.
Что отображается в других разделах меню:
- «Новости» – тут, как и говорилось выше, вы сможете узнать обо всем, что происходило за последнее время с вашим аккаунтом или с аккаунтами ваших друзей;
- «Лента» – в ленте выставляются все последние события, фото, видео, добавленные пользователями. Вы можете просматривать их, лайкать и комментировать;
- «Популярное» – на эту страничку попадают самые интересные посты. Если вы используете Инстаграм в деловых целях, сюда вы должны заходить несколько раз в день, это ваше все.
Зачем нужен раздел «Камера», объяснять не нужно, это и есть главный рабочий инструмент Инстаграм.
Интеграция с социальными сетями
Почему так важно разобраться, как привязать Инстаграм к Фейсбуку через телефон? Потому что именно через Фейсбук вы будете осуществлять управление своим личным кабинетом и бизнес-группой, если, конечно, решите создать такую. Собственно, без Фейсбука вы ее вообще не сделаете, потому подключиться все-таки стоит.
Важно: есть и еще один момент, который нужно учитывать. Инстаграм – это приложение, созданное специально для мобильных гаджетов. То есть, вы можете зайти в него и с ПК, но для этого вам придется скачать и установить эмулятор Андроида.
А вот если привязать ваш аккаунт в Инстаграм к социальный сети Фейсбук, использование приложения станет намного удобнее.
Как это сделать:
- Зайти через профайл в «Настройки».
- Выбрать «Связанные аккаунты».
- Программа выдаст перечень всех сервисов, с которыми вы можете интегрироваться. Вам останется только выбрать нужные и поставить напротив них галочки.
После того, как вы нажмете кнопку «Готово», ваш аккаунт в Инстаграм будет интегрирован со всеми выбранными социальными сетями. Теперь все фото, которые вы разместите, автоматически будут отображаться и там тоже.
Внимание! К сожалению, пока что в приложении Инстаграм доступны не все соцсети, например, Google+ пока что в списке нет. Но поскольку создатели приложения постоянно работают над его усовершенствованием, есть все шансы, что он там появится, пока вы освоите, как пользоваться Инстаграм с телефона.
Можно связать аккаунт в Инстаграм не только с Фейсбуком, но и с ВК. Об этом читайте материал “Связываем Инстаграм и ВКонтакте”.
Добавление фотографий
Как выложить фото в Инстаграм с телефона – это крайне важно освоить для тех, кто держит свой магазин, к примеру, и планирует регулярно выставлять свежие фото своего товара. Мы советуем сразу же приучиться делать фото непосредственно из приложения. То есть, сначала вы заходите в Инстаграм, а потом открываете камеру. Почему так лучше?
Есть две главных причины:
- Так быстрее и проще, не нужно открывать «галерею» и переносить сделанные снимки, к тому же, вы сможете сразу же применить к сделанным снимкам фильтры;
- в Инстаграм предусмотрен специфический формат 1:1, если вы сделаете фото сразу из приложения, вам не придется их кадрировать.
Итак, открываем камеру через приложение Инстаграм. Чтобы сделать фото, следует нажать на голубоватый кружок по центру внизу.
Советуем сразу же применить фильтры. Как это сделать – немного ниже.
А теперь рассмотрим обратную ситуацию: как сохранить на телефон фото из Инстаграм. Никак. Все сохраняется автоматически. И, как уже говорилось выше, переносится на все ваши аккаунты в других соцсетях, с которыми вы интегрировали аккаунт в Инстаграм.
Если же вы хотите загрузить в Инстаграм снимок, сделанный раннее и сохраненный на телефоне, обратите внимание на иконку в левом нижнем углу экрана, когда вы открываете камеру. Это ссылка на галерею всех фото, которые вы делали ранее и решили сохранить на своем устройстве. Нажмите на нее, выберете нужные кадры и перенесите их в Инстаграм.
Фильтры
Фильтры – это та самая штука, с помощью которой вы сделает свои фото привлекательнее и красивее. И они, между прочим, одна из главных фишек приложения, за которое его все так любят. Создатели Инстаграм предусмотрели два десятка фильтров – этого достаточно, чтобы любое фото, сделанное при любом освещении, сделать ярким и красочным.
Использовать их очень просто. Сразу после того, как вами сделано фото или загружено из галереи телефона, оно попадает на страницу обработки приложения. В нижней части экрана лентой расположены все двадцать фильтров. Вы можете просто перелистывать и по очереди примерять их, пока не отыщите нужный, после чего сохранить красивый снимок и отправить всем, кому пожелаете.
Сразу же нужно рассказать о «капле» в верхней части экрана. Эта капля дает возможность применить к фото эффект размытия. С его помощью вы можете выделить какой-то один предмет на снимке, иногда это очень важно. Размытие может иметь четкие границы квадрата, наклонные границы, или круглую форму. Те, кто только открывают для себя «каплю», начинают «размывать» каждый снимок. Не стоит злоупотреблять, просто знайте, что он есть.
Нет ничего сложного в том, как из Инстаграма сохранить видео на телефон. Все аналогично действиям с фото.
Публикация
Перед тем, как нажать кнопку «опубликовать», вы можете добавить кое-что еще, например:
- отметить людей, изображенных на фото;
- добавить местоположение;
- в описании к фото добавить хештэги.
И не забудьте перед отправкой выбрать социальные сети, куда тоже должен попасть ваш новый пост.
Подробно о публикациях – в материале “Работаем с публикациями в Инстаграм”.
Найти друзей
Найти друзей не помешает никогда – ведь должен же кто-то на ваши шедевры посмотреть и оценить их! Но особенно это важно, если будущие друзья – это одновременно ваша потенциальная клиентура. Как сделать так, чтобы друзей стало как можно больше, мы уже рассказывали в отдельных статьях в подробностях. Но о количестве позже, пока поговорим о том, как технически найти друга в приложении.
В Инстаграм искать друзей можно разными способами:
- Вручную. Для этого следует зайти в профиль и использовать соответствующую кнопку.
- Через контакт-лист телефона.
- Через подключенные социальные сети.
- По хэштегам.
- Через фотокарту, на которой отмечены вы.
Маленький совет от опытных пользователей: регулярно просматривайте страницу «Популярное». Здесь вы всегда найдете парочку интересных аккаунтов, которые вам захотелось бы внести в список друзей. Сколько их уже добавилось, можно узнать, если нажать на звездочку в главном меню.
Заключение
Как уже говорилось выше, создатели приложения постоянно совершенствуют свое детище и добавляют новые и новые фишки и функции. Поэтому следите за новостями и осваивайте функции. А мы рассказали вам об основных опциях, позволяющих освоить Инстаграм с телефона.
А в случае, если вы решили продвигать в Инстаграме свой бизнес, рекомендуем прочитать статью “Советы Акулы Бизнеса: как сделать бизнес-аккаунт, и как с ним работать?”