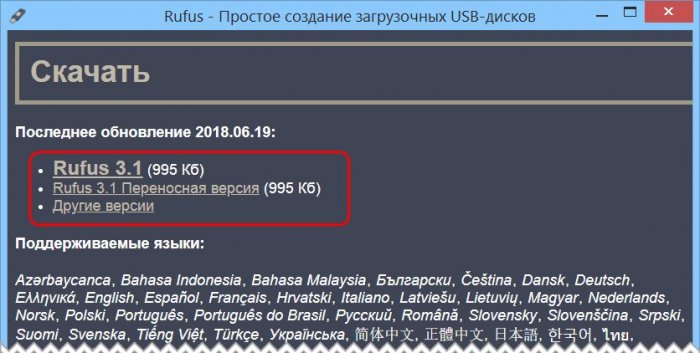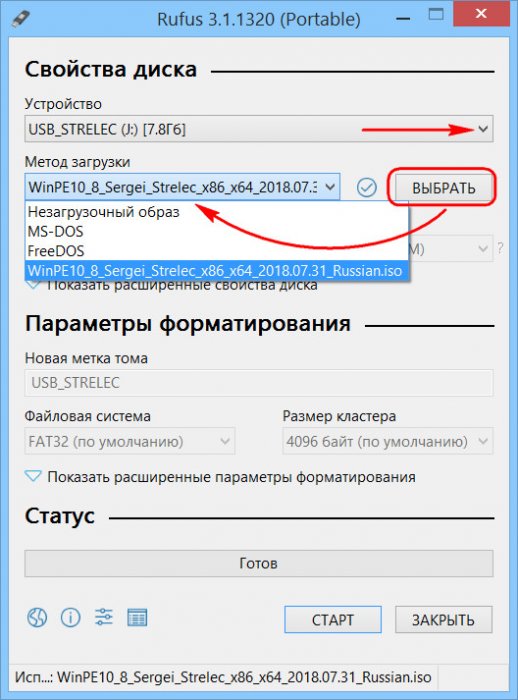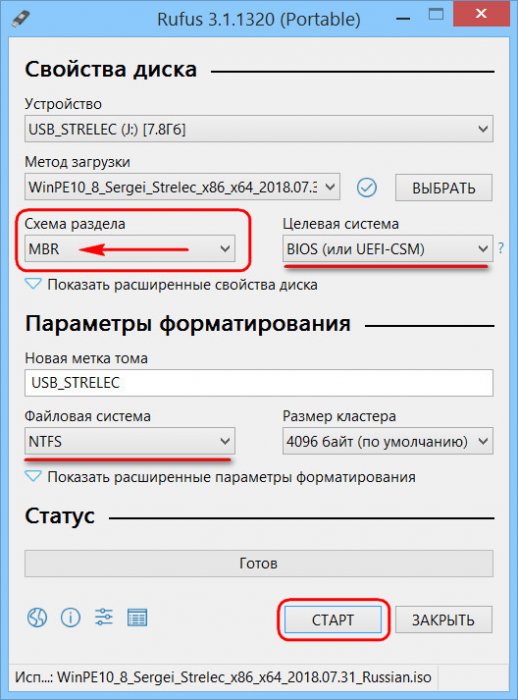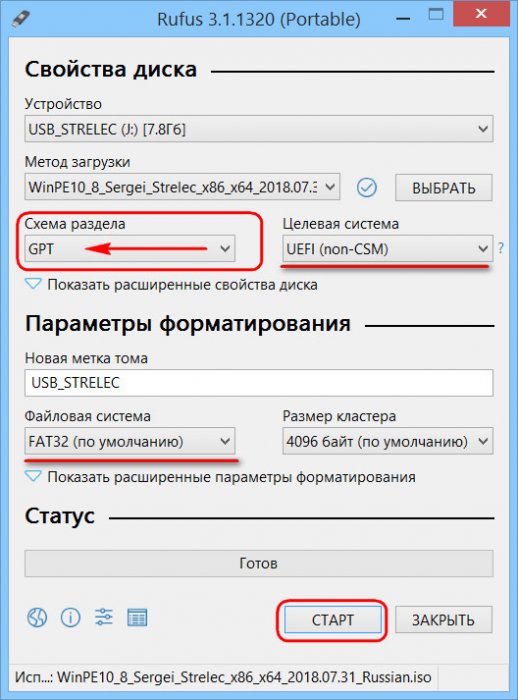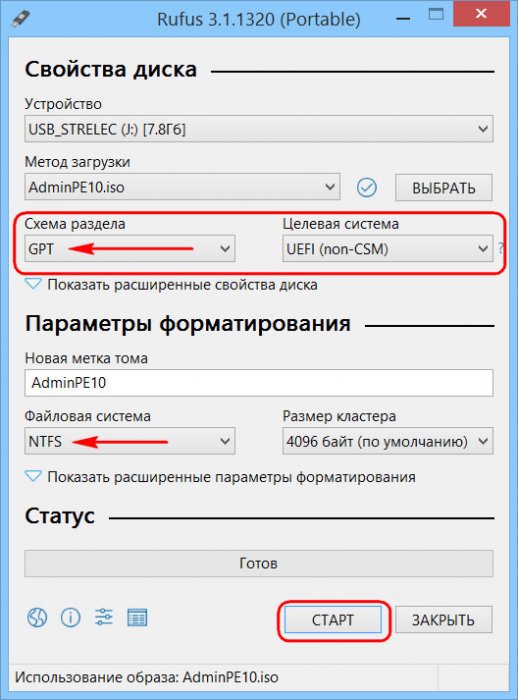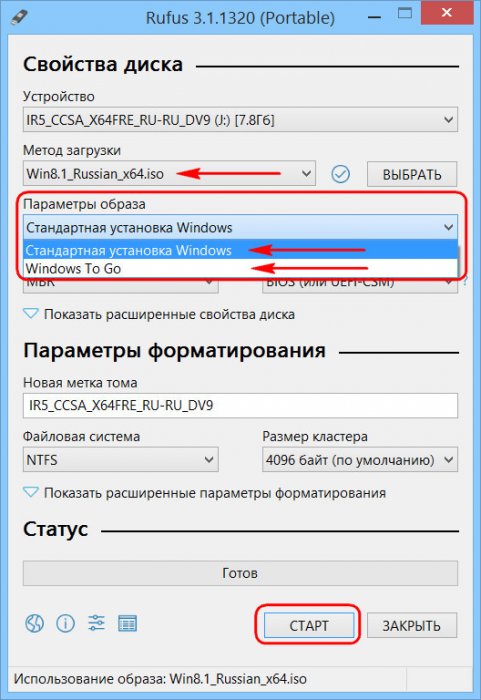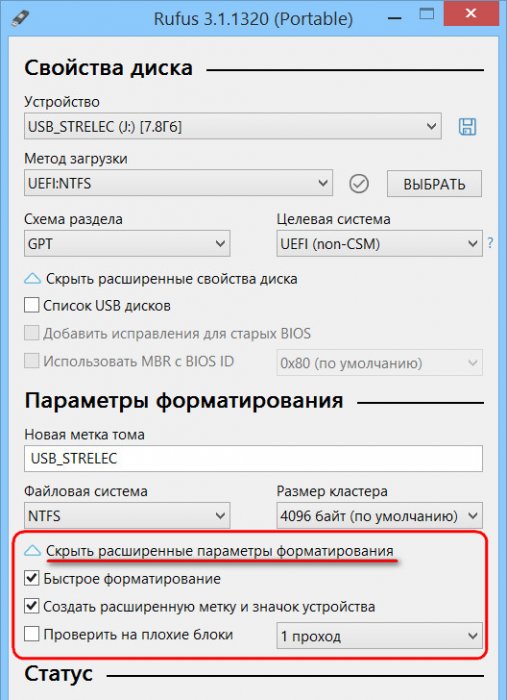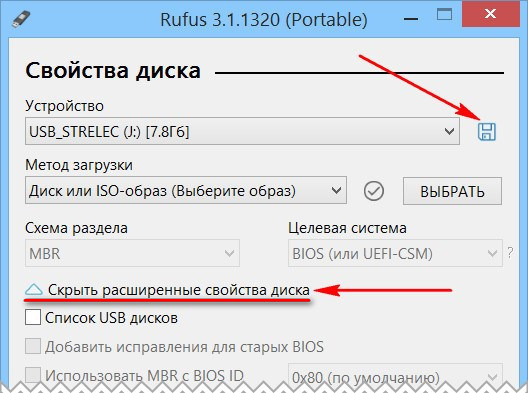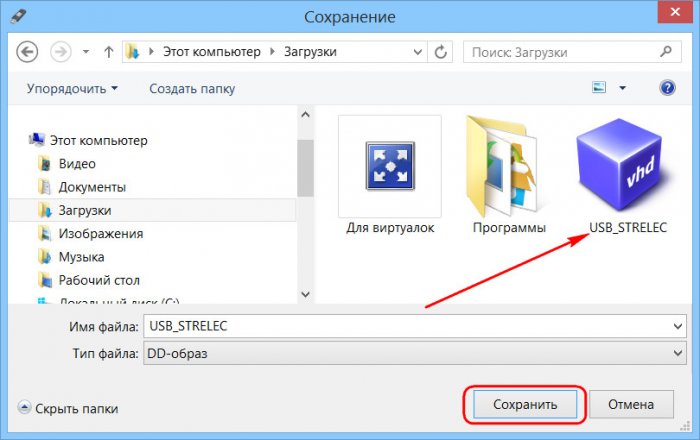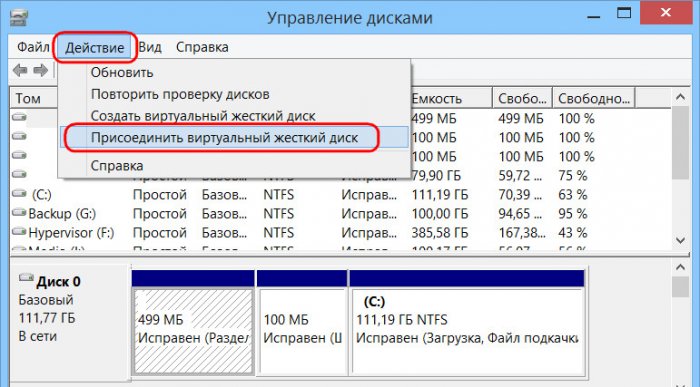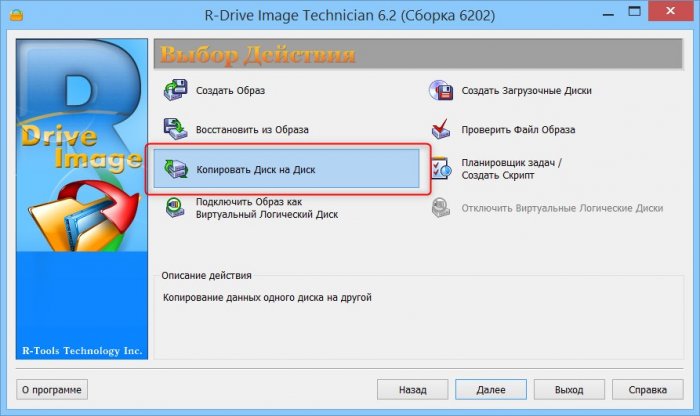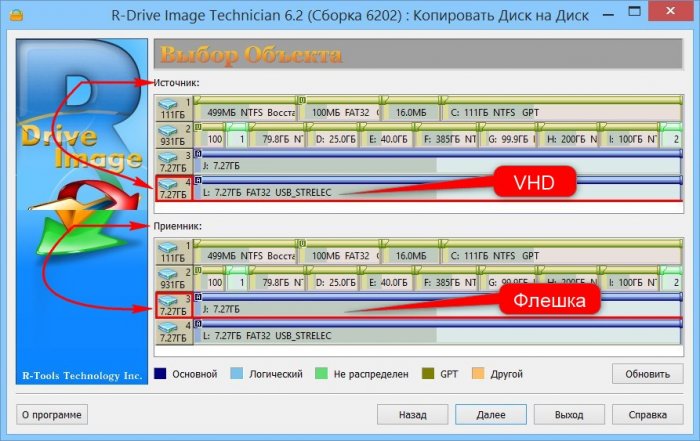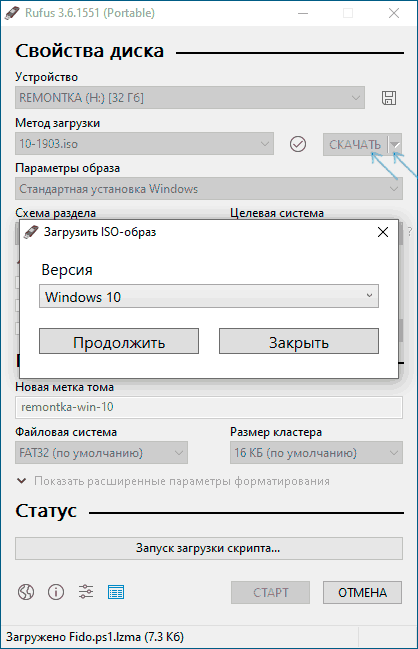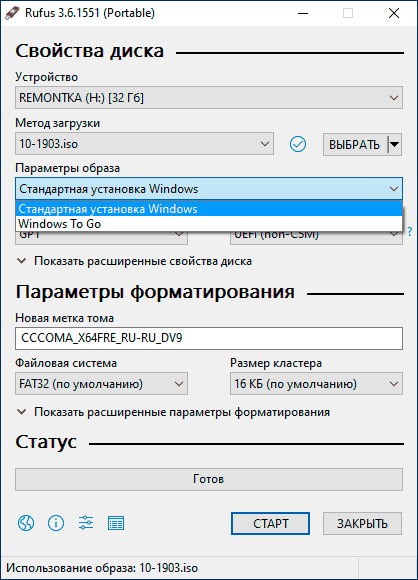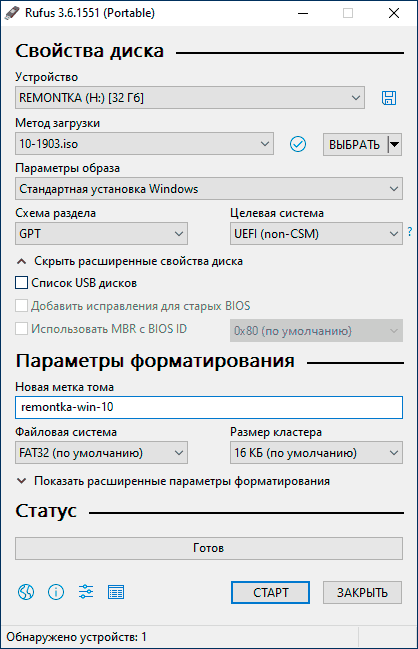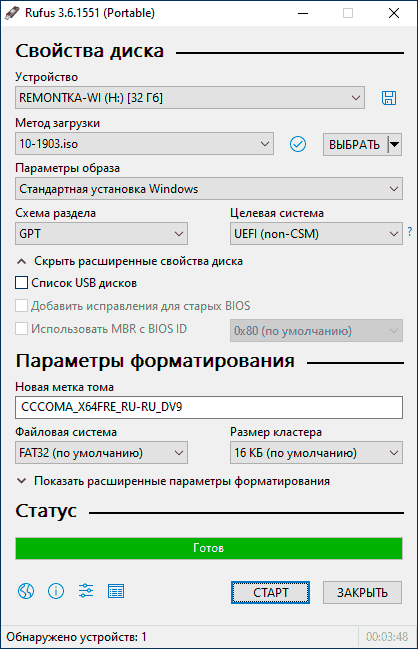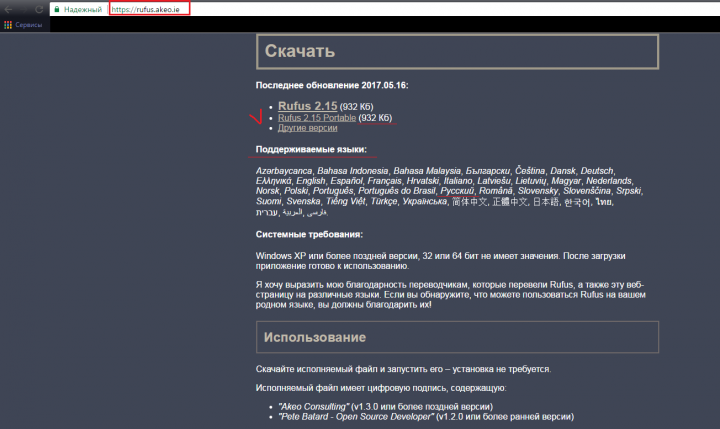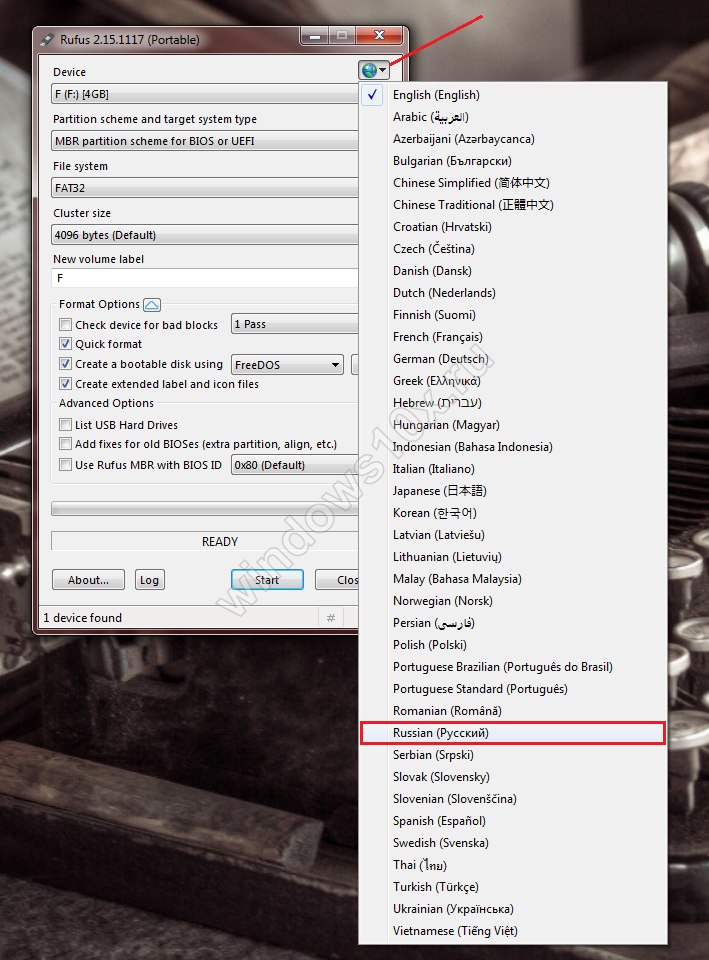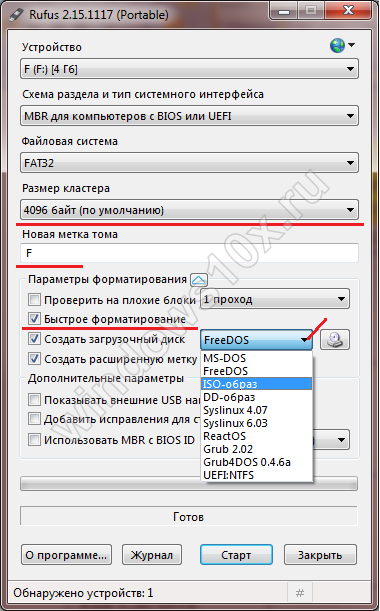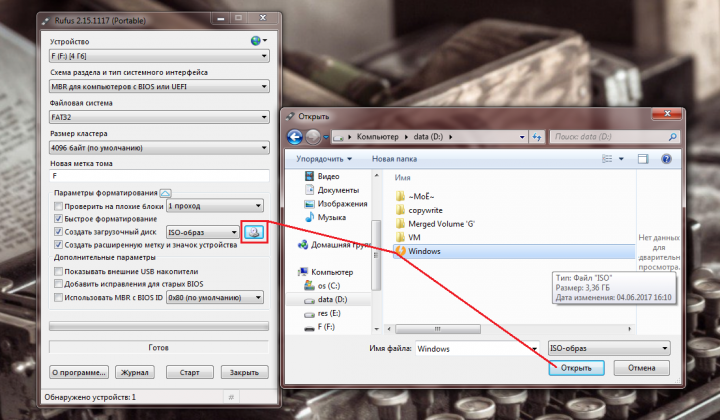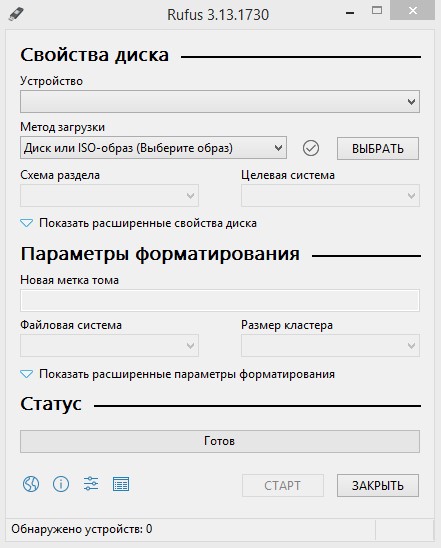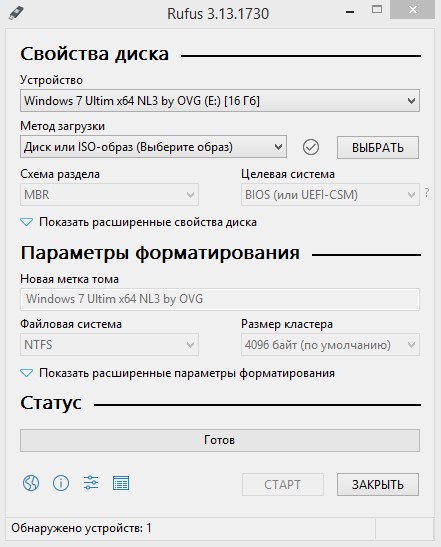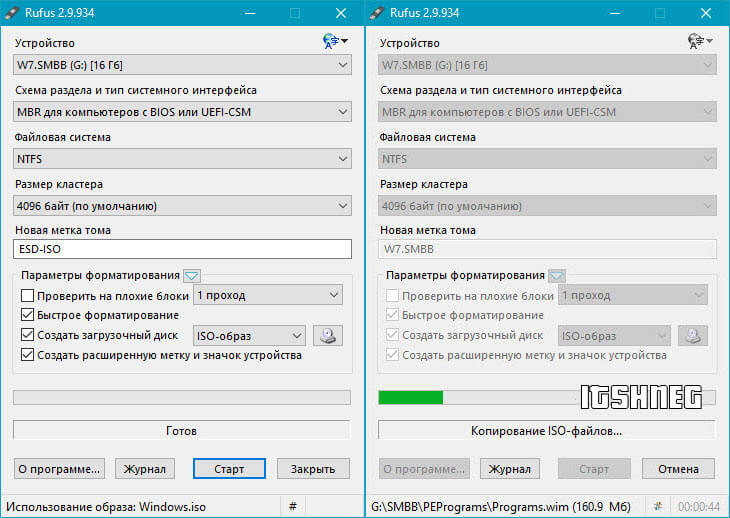На чтение 11 мин Просмотров 116к. Опубликовано 17.03.2020
В сегодняшней статье мы с вами рассмотрим, как пользоваться Rufus. Данная программа предназначена для создания загрузочных флешек с Windows. С её помощью мы сможем записать скаченный ISO образ операционной системы на флешку и после установить систему на компьютере, восстановить её работу после серьезных сбоев или воспользоваться для решения других задач. Программа Rufus поддерживает работу во всех версиях Windows начиная с Windows XP. Главный плюс данной программы по заявлению разработчиков в том, что она может создать загрузочную флешку с Windows или Linux быстрее чем другие её аналоги при этом программа бесплатная.
Содержание
- Где скачать программу Rufus?
- Как пользоваться Rufus? Настройка перед пуском!
- Запись на USB Windows To Go программой Rufus.
- Процесс записи образа в Rufus.
- Список ISO-образов с которыми Rufus умеет работать
- Подробный обзор всех параметров программы
- Ошибки, возникающие при работе Rufus
- Ошибка: [0x00000015] The device is not ready
- Ошибка [0x00000005] Access is denied
- Device eliminated because it appears to contain no media
- Подведем итоги
Где скачать программу Rufus?
Так как Rufus полностью бесплатная утилита, то рекомендую скачивать её с официального сайта разработчиков.
Как заверяют создатели, программа будет нам полезна в следующих случаях, когда
- нужно создать загрузочный USB-носитель из установочного ISO-образа (Windows, Linux, UEFI и др.);
- необходимо работать на компьютере, который не имеет установленной операционной системы;
- необходимо выполнить прошивку BIOS;
- нужно запустить низкоуровневую утилиту.
Как видите, сами разработчики подталкивают нас к тому, чтобы мы обзавелись в своем арсенале столь замечательной программой. Так же хочется обратить внимание на то, что программа имеет очень маленький вес, менее 1 Мб, тем самым она не будет занимать место на любом носителе.
Существует две версии программы Rufus:
- обычная версия, требует установки на компьютере;
- Portable версия, т.е переносная, её не нужно устанавливать, а достаточно будет запустить скаченный дистрибутив.
Для того, чтобы скачать программу вы можете перейти на официальный сайт: http://rufus.akeo.ie
В открывшемся окне браузера пролистать страницу ниже и под полем «Скачать» нажать на ссылку и загрузить понравившуюся версию.
Еще один плюс в том, что сайт разработчиков полностью на русском языке. Таким образом нам не нужно искать перевод страницы.
Как пользоваться Rufus? Настройка перед пуском!
После того, как скачали дистрибутив программы давайте разберемся как пользоваться Rufus. Для этого, запускаем утилиту, если видите, что программа имеет английский язык интерфейса, то жмем иконку земного шара, которая находится в правом верхнем углу и выбираем русский язык.
Для того чтобы начать настраивать программу, необходимо подключить USB флешку. Как только она будет установлена в системе, программа сразу её обнаружит.
Обратите внимание! Если к компьютеру будет подключено несколько съемных накопителей, то выберите тот, на который будет записан образ. В противном случае, вы можете потерять данные с флешки, если выберите ошибочно.
После того, как разобрались с носителем, можно перейти к настройкам записи ISO образа.
В поле «Схема раздела и тип системного интерфейса» нам доступны следующие варианты:
- MBR для компьютеров с BIOS или UEFI;
- MBR для компьютеров с UEFI;
- GPT для компьютеров c UEFI.
Как видите, программа Rufus поддерживает создание загрузочной флешки для разных материнских плат с BIOS и UEFI.
Если вы не знаете на каком варианте остановиться, то выбирайте первый пункт – «MBR для компьютеров с BIOS или UEFI», так как он подойдет в большинстве случаев почти для всех компьютеров.
Следующий пункт, который можно настроить в программе это «Тип файловой системы», который будет на флешке после форматирования.
Обратите внимание! Если скаченный ISO образ Windows более 4 Гб, то нужно выбрать файловую систему NTFS.
Вообще доступны следующие типы файловой системы для накопителя:
- FAT32;
- NTFS;
- UDF;
- exFAT.
Данный пункт можно оставить по умолчанию, тогда программа выполнит изменения, если это будет необходимо, самостоятельно. Так же оставляем неизменным пункт «Размер кластера».
В поле «Новая метка тома» вы можете сами прописать название, которое будет присвоено созданной загрузочной флешке. Желательно указывать понятное имя.
В заключении настройки нужно указать системе, что будем записывать ISO образ и нажав на кнопку в виде диска, указать путь до образа.
Если у вас нет самого актуального образа Windows 10, то читайте статью как скачать Windows 10 c официального сайта.
Для того, чтобы начать процесс записи образа на флешку, нажмите кнопку «Старт».

Вячеслав Вяткин
IT специалист. Администратор сайта. Проконсультирую вас по многим вопросам из сферы информационных технологий!
Задать вопрос
NameWoname 31.01.2020 в 01:25
Интерфейс руфуса изменился. Пунктов создания загрузочных дисков вообще нет. Он ведь по умолчанию создастся теперь загрузочным, или что не так?
Здравствуйте! В текущей версии Rufus 3.8 доступной на официальном сайте интерфейс немного другой, но он по сути ничем не изменился от прежнего. Прикладываю новый скриншот, чтобы было наглядно видно
Запись на USB Windows To Go программой Rufus.
Если вы используете программу Rufus на Windows 10 или 8, то возможно вы обратили внимание на пункт «Windows To Go». Отметив данный пункт, вы сможете записать на флешку образы системы Windows Enterprise – Windows To Go, такой образ можно будет запускать непосредственно с флешки.
Обратите внимание! Для данной цели вам потребуется USB накопитель большой емкости: от 32 Гб и выше. А также подойдут не все флешки, а только те, которые рекомендует компания Майкрософт. Если вам нужна именно такая версия операционной системы. Способная запускаться без установки, то в ее создании вам поможет Rufus.
Процесс записи образа в Rufus.
Так как мы с вами, немного разобрались, как пользоваться Rufus, то давайте рассмотрим сам процесс записи образа. После того, как мы выполнили все настройки программы и готовы начать процесс нажимаем кнопку «Старт».
Программа выдаст сообщение, предупреждающее о том, что все данные находящиеся на флешке будут удалены. Соответственно если на ней нет ничего важного, то жмем кнопку «Ок» в противном случае отменяем процесс.
После старта начнется процесс записи ISO образа на носитель. Вам лишь останется подождать некоторое время. Кстати таймер, который отсчитывает оставшееся время, расположен в правом нижнем углу.
После того, как завершится запись, закрываем окно программы и открыв «Мой компьютер» смотрим, что у нас появился диск с Windows 10. Такой образ записал я на свою флешку, у вас может быть другое название. Это и есть наша созданная загрузочная флешка.
Список ISO-образов с которыми Rufus умеет работать
Очень часто помимо загрузочного Windows нужны и другие утилиты, которые смогут запуститься с флешки при старте компьютера. Поэтому, считаю важным дополнить данную статью списком образов, с которыми Rufus успешно умеет работать.
Подробный обзор всех параметров программы
На сегодняшний день на сайте разработчика доступна версия Rufus 3.9, которую вы сможете скачать по ссылке. Давайте подробно рассмотрим каждую доступную функцию программы.
Раздел «Устройство» — в данном разделе мы выбираем нашу загрузочную флешку, на которую в дальнейшем запишется образ.
Если у вас подключено несколько USB накопителей, то внимательно выберите нужный, иначе потеряете всю информацию, так как перед записью происходит форматирование.
«Метод загрузки» — доступны следующие варианты: FreeDOS, Диск или ISO-образ, SysLinux 4.07, SysLinux 6.04, ReactOS, Grub 2.04, Grub4DOS, UEFI NTFS. Вероятнее всего, вам пригодится только метод «Диск или ISO-образ». Поэтому выбираем его и жмем кнопку «Выбрать».
Параметры образа — здесь все просто. Будет создана либо обычная загрузочная флешка Windows Rufus, либо Windows Enterprise Windows To Go, которая может загрузиться непосредственно со
съемного диска.
Схема раздела — MBR или GPT. По сути эти две схемы выполняют одно и тоже действие — содержат информацию о структуре жесткого диска. При этом MBR старый формат и не умеет работать с дисками более 2Tb. Обычно я выбираю схему MBR.
Целевая система — предлагается один пункт «BIOS (или UEFI-CSM)» это означает, что загрузочная флешка будет доступна как native UEFI, так и CSM BIOS, т.е будет иметь обе загрузочные записи.
Расширенные свойства диска — данный раздел обычному пользователю будет мало чем полезен, поэтому не советую менять настройки по умолчанию.
- Список USB дисков отображает все внешние накопители, подключенные к компьютеру (Не рекомендуется включать!);
- Добавить исправление для старых BIOS, данная функция может помочь владельцам старых компьютеров запустить загрузочную Rufus флешку. При выборе данной опции создается дополнительный скрытый раздел и выравниваются границы раздела;
- Использовать MBR c BIOS ID — разрешает выбирать загрузчика и позволяет маскироваться под идентификатором устройства в BIOS.
Параметры форматирования — данный раздел позволяет указать файловую систему, в которую Rufus отформатирует флешку и задать ей имя.
- Новая метка тома. Задаем любое имя, которое будет отображаться в Windows. Как правило нужно задать такую метку, чтобы в дальнейшем было понятно что находится на накопителе;
- Файловая система. В зависимости от того, какой образ на флешку хотите записать выбираем файловую систему. Доступны NTFS, FAT32, exFAT.
Размер кластера. Рекомендую оставить значения по умолчанию.
Обратите внимание, чем больше размер кластера, тем быстрее будут обрабатываться данные, но при этом вы сможете поместить меньше файлов на накопитель.

- Быстрое форматирование. Если отметить данный пункт, то процесс создания Rufus флешки будет быстрее, но на ней останется старая информация, так как при таком форматировании удалятся только заголовки файлов, поэтому галочку не ставим;
- Создать расширенную метку и значок устройства — разрешает отображение меток с международными символами и позволяет добавить значок устройства;
- Проверить на плохие блоки — если не торопитесь, рекомендую отметить данную функцию и выбрать 1 проход. Накопитель будет проверен на не читаемые сектора, тем самым обезопасит вас в дальнейшем от отказов в работе.
Ошибки, возникающие при работе Rufus
Не всегда создание загрузочной флешки проходит гладко. Некоторые пользователи в процессе работы сталкивались с ошибками. При этом приходилось либо заново запускать процесс записи, либо менять накопитель. Поэтому, чтобы не было лишних вопросов предлагаю рассмотреть встречающиеся проблемы и разобрать пути их решения.
Ошибка: [0x00000015] The device is not ready
Чаще всего данная ошибка появляется, когда происходит аппаратный сбой в работе накопителя. Это может произойти при непредвиденном отключении USB флешки либо при сбоях во время форматирования.
Данную проблемы попробуем решить следующим способом:
- Запускаем командную строку от имени «Администратора«.
- Вводим команду mountvol /e и жмем клавишу «Enter». Данная команда включает автоматическое подключение новых томов.
Так же error 0x00000015 часто возникает, если вы подключаете накопитель через различные USB хабы или удлинители. Из-за этого могут происходить разрывы соединения. Поэтому, при записи Windows Rufus, флешку рекомендую подключать непосредственно в USB порт компьютера, без каких-либо переходников, разветвителей и удлинителей.
Ошибка [0x00000005] Access is denied
Еще одна часто встречающаяся ошибка, которая возникает при конфликте Rufus с другим программным обеспечением. Очень часто правильной работе программы мешают антивирусные продукты. Попробуйте отключить защитника и повторить процесс записи. При повторении проблемы, следуйте инструкции ниже.
Если вы используете операционную систему Windows 10, то ошибка 0x00000005 может возникать из-за работы службы Controlled Folder Access.
Данная служба запрещает программе вести запись на диск, если она не установлена в системе.
Отключить Controlled Folder Access можно следующим образом:
После этого проверяем работу программы.
Device eliminated because it appears to contain no media
Если вы столкнулись с данной ошибкой, то могу вас огорчить. Вам придется заменить вашу флешку, так как она не может больше перезаписывать информацию.
Подведем итоги
В сегодняшней статье я вам очень подробно рассказал, как пользоваться Rufus. Считаю, что данная программа имеет очень много плюсов, если сравнивать её с конкурентами. Во-первых, она бесплатная, во-вторых полностью русифицирована, мало весит и постоянно обновляется. Тем самым рекомендую её использовать, как альтернативу UltraISO. Даже по той причине, что популярная программа UltraISO является платной, и чтобы с ней работать, многие пользователи стараются её взломать. Для этого ищут кряки, ключи и другие способы. С Rufus же вам не придется тратить время на бесполезные действия.
Приложение Руфус оснащено функционалом для преобразования флешек для загрузки на ПК образов ОС. С помощью приложения, пользователю не нужно самостоятельно создавать разделы образа, проставлять настройки образа и заботиться о цельности файла. В этой статье показано, как сделать загрузочную флешку в Руфус, и объяснены аспекты форматирования подобного типа карт памяти.
Подготовка флешки к смене формата
Программа Руфус определяет подключенные к ПК портативные карты памяти. Если к компьютеру подключены 2-3 съемных носителя, пользователь выбирает флешку в строке поиска.
Внимание! Создание загрузочной флешки происходит параллельно с форматированием карты памяти. Хранящиеся на флешке файлы будут удалены, поэтому пользователь должен заранее перенести файлы в другое место.
Выбор образа
Для создания загрузочной флешки понадобится использовать образ ОС. В программе Руфус представлены 2 способа размещения образов на флешку.
Кнопка «Выбрать» в окне приложения используется для поиска образа в хранилищах ПК.
Второй способ загрузки образа на флешки – это скачивание ОС со страницы производителя. Нажав на кнопку «Скачать», пользователь получает меню выбора ОС. Транспортировку образа с сайта Microsoft на ПК пользователя осуществляет приложение Руфус.
Параметры образа
Программа Руфус помогает создать образ, который может использоваться для стандартной загрузки Windows, либо через накопители формата To Go. Стандартная загрузка подразумевает прямое подключение загрузочной флешки в ПК или ноутбуку. Накопитель To Go подразумевает использование стороннего подключения.
Затем проставляется «Целевая система» и «Схема раздела». Стандарт компьютеров нового поколения использует схему GPT и алгоритм — UEFI.
Параметры форматирования
Затем, в подменю «Форматирование», проставляется метка. В качестве метки записывается любое обозначение, для нахождения флешки в поиске компьютера.
Указывая файловую систему, пользователь должен иметь в виду, что формат NTFS подходит носителям, которые содержат файлы размером больше 4 Гб.
Расширенные параметры форматирования не следует настраивать, если пользователь уверен, что используемся флешка, не содержит вирусов.
Последний шаг – нажать кнопку «Старт». Через минуту программе удастся создать образ ОС в карте памяти, и процесс будет завершен.
Теперь вы знаете, как создать загрузочную флешку в Руфусе и можете безопасно повторить описанные в статье ходы.
Всем привет. Давно меня просили читатели сайта сделать обзор на обновлённую программу для создания загрузочных флешек Rufus. На сайте есть целый раздел статей, посвящённый этой программке. Там вы, друзья, найдёте инструкции, как её (в версиях 2.х) использовать в конкретных ситуациях и для конкретных целей. В этой же статье поговорим об изменениях Rufus в её новой версии 3.х. Ну и, конечно же, рассмотрим, как теперь с её помощью создавать загрузочные флешки с установщиком Windows и LiveDisk на базе WinPE и Linux.
Существенно в программе не изменилось ничего. Rufus 3.х – это по-прежнему небольшая, узконаправленная программка, которая может делать только то, что она может, и больше ничего. Она по-прежнему бесплатная, по-прежнему существует в обычной версии для инсталляции в среду Windows и в версии портативной. И по-прежнему её можно скачать на сайте создателей:
Но есть и изменения. Rufus больше не поддерживает создание загрузочных носителей с Windows XP и Vista. Если понадобится их записать, для этого придётся использовать любую старую версию Rufus 2.х. Старые версии можно скачать на том же, указанном выше официальном сайте программы, нажав ссылку ниже скачивания актуальной версии «Другие версии».
В Rufus 3.х появилась возможность вычисления контрольных сумм ISO-образа и переноса содержимого USB-носителей в файл виртуального диска VHD. К последней возможности мы ещё вернёмся.
Первое, что бросается в глаза – это изменённые интерфейс и организация Rufus 3.х. Программа стала более современной, под стать актуальным версиям Windows. Если к компьютеру подключено несколько внешних USB-носителей, мы, как и ранее, выбираем их в верхней графе «Устройство». А вот возможность выбора ISO-образа из нижней части окна программы сместилась наверх. И теперь называется «Метод загрузки». В качестве такого метода можем указать ISO-образы Windows и LiveDisk, а также обычные образы (не загрузочные), образы MS-DOS и FreDOS.
Изменился в Rufus и принцип выбора типа загрузочного носителя – для систем UEFI на GPT-дисках и для систем на MBR-дисках с BIOS Legacy. Теперь у нас есть единственный доступный выбор, единственный ориентир – схема раздела. Можем выбрать либо GPT, либо MBR. А Rufus уже сама определит тип системы – только UEFI или BIOS/UEFI-CSM, он же режим Legacy, и он же режим совместимости UEFI с Legacy. Т.е. разработчики сделали выбор типа флешки более простым и понятным. Как всё это работает?
Если нам, друзья, нужно создать загрузочную флешку для компьютера с обычной BIOS Legacy, в графе «Схема раздела» выбираем «MBR». Тип BIOS и файловая система NTFS при этом подтянутся автоматически. Далее просто жмём «Старт».
Если нужно создать флешку UEFI, в графе «Схема раздела» выбираем «GPT». Тип системы UEFI и файловая система FAT32, как и в предыдущем случае, будут установлены автоматически. Далее жмём «Старт».
Rufus может создать загрузочную флешку UEFI с файловой системой NTFS, если на записываемом образе есть файлы, вес которых превышает 4 Гб.
Такая флешка загрузится в режиме UEFI, но здесь принципиально важно отключить в BIOS безопасную загрузку. Отключать нужно вне зависимости от того, сертифицированное ПО мы загружаем или нет.
Как и версиях 2.х, Rufus 3.х может создавать Windows To Go. Если мы в графе «Метод загрузки» указываем ISO с процессом установки Windows, у нас появляется выбор – стандартная установка или Windows To Go.
Rufus 3.х унаследовала от предшествующих версий расширенные параметры форматирования USB-устройств. При создании носителей по умолчанию программа проводит их быстрое (поверхностное) форматирование. Но при необходимости можем снять галочку быстрого форматирования, чтобы активировать полное (глубокое) форматирование. И также при необходимости можем активировать опцию проверки носителя на бэд-блоки.
Если мы в окне Rufus раскроем расширенные свойства диска, возле графы «Устройство» появится значок в виде дискетки.
Это функция сохранения флешки – её структуры и содержимого – в файл виртуального диска VHD.
С такого файла VHD сможем запустить виртуальную машину, как если бы загрузили её с флешки. Также с этого файла VHD в будущем флешку можно восстановить. Подключаем VHD для отображения в системе.
Затем клонируем его структуру и содержимое любой программой для резервного копирования. Например, простеньким бэкапером R-Drive Image.
Вы заметили? Мы живем в эпоху, когда такие вещи, как «привод DVD» или «плеер Blu-ray» в отношении наших ноутбуков и ПК уже превратились в неких «динозавров» и практически исчезли из употребления. Теперь в подавляющем большинстве случаев мы пользуемся USB-флеш накопителями, которые превратились в DVD-диски многоразового использования. И на самом деле, вот, к примеру, хотите вы всегда иметь под рукой свежую копию Windows 10, чтобы можно было в любой момент переустановить систему на своем компьютере. Что вы сделаете? Правильно! Вы сохраните эту копию на флешке.
Существует несколько причин, по которым может потребоваться создать загрузочную флешку. Одна из них – это обновление прошивки материнской платы. Или же потребность иметь “bootable USB flash drive” продиктована необходимостью установки на свой комп интерактивной альтернативной операционной системы. И, кто знает, может быть вы желаете провести проверку оперативной памяти и запустить, скажем, приложение MemTest86+, которое имеет собственный загрузчик.
Rufus не только прост в использовании, он еще и работает очень быстро. На этом акцентирует внимание разработчик приложения Пит Батард (Pete Batard):
«Rufus работает быстро. Например, он создает из ISO установочную флешку для Windows 7 в два раза быстрее, чем аналоги – UNetbootin, Universal USB Installer или Windows 7 USB download tool. Также с удивительной скоростью он делает из ISO загрузочные флешки для Linux».
У экспертов, которые тестировали функционал Руфуса, был вопрос, касающийся названия этого приложения. Многим из них оно казалось странным. Разработчик пояснил, что RUFUS – это аббревиатура от «the Reliable USB Formatting Utility (with Source)» (надежная утилита для форматирования USB – «open source»-приложение).
Как уже говорилось, Rufus – это одна из наиболее популярных программ для создания загрузочных носителей. Логично предположить, что эта популярность появилась не просто так, и что у данной утилиты должны быть какие-то плюсы, выгодно отличающие её от других. Давайте же ознакомимся с основными преимуществами данной программы:
- Подходит для различных ОС. Вы можете записать образы самых разных операционных систем, используя Rufus. Как создать загрузочную флешку Windows 10, Windows 7, Windows XP, Linus и многих других ОС, вы узнаете далее. С ней вы можете установить практически любую ОС, выпущенную с начала двухтысячных и до сегодняшнего дня.
- Уникальные функции. Программа обладает рядом уникальных функций, которые очень трудно найти в подобных утилитах. Наиболее интересными из них можно назвать: создание прошивки для BIOS и UEFI, а также запись образа системы для работы с ПК без установленной ОС.
- Высокая скорость. Один из главных плюсов программы – это высокая скорость. Rufus создаёт загрузочные флешки в два-три раза быстрее, чем программы-конкуренты. В среднем на это уходит около пяти минут.
- Простой интерфейс. В программе всего одно простое и понятное меню, что значительно облегчает работу с ней и делает её идеальным вариантом для новичков в данной сфере.
- Подходит для восстановления системы. С Rufus вы можете создать образ системы не только для установки с нуля, но и для проведения восстановления ОС или пароля.
- Умеет работать с флеш-накопителями. Кроме работы с ОС, Rufus также способна находить проблемные сектора на USB-флешках и картах памяти. С её помощью можно провести форматирование или даже восстановление флешки.
- Работает без установки. Вряд ли кого то сегодня удивишь этим, но Rufus работает без установки на ПК, и это ещё один плюс.
- Есть несколько версий. Сейчас для программы есть две основные версии: портативная и стационарная. Разница между ними в том, что стационарная версия сохраняет свои настройки внутри системы, а портативная в специально создаваемом для этой цели файле.
Это все основные плюсы данной программы, которые отличают её от других. Есть и другие, но куда менее значимые.
К сожалению, есть в данной программе и минусы, хотя более-менее серьёзным можно назвать лишь один из них – Rufus работает только с флешками. Работая с Rufus, вы можете создать образ системы и сохранить его на USB-флешке, внешнем жёстком диске или даже SD-карте, но вот записать её на оптический диск или подобные носители, увы, не получится.
Также к минусам можно отнести неумение создавать мультизагрузочные флешки. Но поскольку программа попросту не предназначается для этого, то минус это лишь с натяжкой.
Учитывая все преимущества программы Rufus, как пользоваться данной утилитой должен знать каждый уважающий себя владелец ПК, тем более что это совсем нетрудно.
Использование
Скачайте исполняемый файл и запустите его – установка не требуется.
Исполняемый файл имеет цифровую подпись, содержащую:
- «Akeo Consulting»
(v1.3.0 или более поздней версии) - «Pete Batard — Open Source Developer»
(v1.2.0 или более ранней версии)
Несколько слов о поддержке DOS:
Если вы создаете DOS загрузочный диск и используете не-US клавиатуру, Rufus выберет раскладку клавиатуры в соответствии с региональными настройками вашей системы. В этом случае FreeDOS, который используется по умолчанию, рекомендуется вместо MS-DOS, поскольку он поддерживает большее кол-во раскладок клавиатуры.
Несколько слов о поддержке ISO:
Все версии Rufus, начиная с 1.1.0, позволяют создать загрузочный USB-диск из ISO-образа (.iso).
Создать ISO-образ из физического диска или из набора файлов очень легко с помощью программ для записи дисков CD, таких как свободно распространяемые CDBurnerXP или ImgBurn.
Как пользоваться Rufus: пошаговая инструкция
Итак, давайте приступать к непосредственной работе с программой. Перед началом работы выберите подходящую вам версию утилиты и скачайте её к себе на ПК с официального сайта. Неважно, какую версию вы выберите, как уже говорилось ранее, они отличаются лишь способом сохранения настроек, а то, как записать Виндовс на флешку через Rufus, остаётся неизменным. Когда скачаете программу, просто следуйте этой инструкции:
- Первое, что стоит сделать при запуске программы это переключить её на русский язык, так как по умолчанию там обычно стоит английский (хотя это как повезёт), для этого нажмите на изображение земного шара, которое должно находиться в нижнем левом углу или в верхнем правом (зависит от версии программы) и выберите нужный вам язык.
- Теперь переходим к работе с утилитой, для начала выберите носитель, на который вы хотите записать образ системы, в самой верхней строке под названием “Устройство”.
- Дальше вам нужно выбрать метод загрузки, для обычного создания образа выберите вариант “Диск или ISO-образ (Выберите образ)”.
- После этого нажмите на кнопку “Выбрать” находящуюся рядом и укажите путь к вашему образу.
- Затем идёт пункт “Схема раздела”, где вам предложат два варианта: “MBR” и “GPT” – первый вариант нужно выбирать, если объём жёсткого диска на вашем компьютере меньше двух терабайт, второй, соответственно, если больше или равен.
- В пункте “Целевая система” нужно выбрать тип раздела вашей системы “BIOS” или “UEFI”.
- Чуть ниже вы наверняка заметите вкладку “Расширенные свойства диска”, там есть только различные дополнительные настройки для более сложных операций и неопытному пользователю там делать нечего, единственное, что может вас там заинтересовать – это пункт “Добавить исправления для старых BIOS”, его стоит активировать, если ваша версия ОС была выпущена до двухтысячного года (то есть раньше Windows XP).
- Далее идёт блок “Параметры форматирования”, как только вы выберите ваш носитель, подходящие параметры здесь будут установлены автоматически, но по желанию вы всегда можете изменить их.
- Первый изменяемый пункт здесь – это “Файловая система”, тут вы можете выбрать два варианта форматирования “NTFS” или “FAT” (там будут и другие, но не обращайте на них внимание), первый вариант является рекомендуемым, однако, если ваш образ весит менее четырёх гигабайт, то вы можете выбрать второй.
- Поле “Размер кластера” лучше оставить без изменений.
- В этом блоке также есть скрытая вкладка настроек “Расширенные параметры форматирования”, и в неё есть смысл заглянуть, так как здесь есть пункт “Проверить на плохие блоки”, который позволяет выявить проблемы с флешкой.
- Вот и всё, остаётся лишь нажать на кнопку “Старт” и начнётся загрузка образа на носитель, во время загрузки постарайтесь не трогать ПК и ни в коем случае не вынимайте флешку.
По окончанию загрузки у вас в руках будет полностью готовый к использованию загрузочный носитель.
Есть множество операционных систем, образы которых способна записать программа Rufus, как создать загрузочную флешку Windows 10, 7, 8, XP и других популярных систем можно узнать из инструкции выше. Обычно создание образов других типов ОС проходит точно так же, но могут быть определённые нюансы при работе с очень старыми или редкими системами.
Скачать
Последнее обновление 2021.09.16:
Поддерживаемые языки:
| Bahasa Indonesia | , | Bahasa Malaysia | , | Български | , | Čeština | , | Dansk | , | Deutsch | , | Ελληνικά | , |
| English | , | Español | , | Français | , | Hrvatski | , | Italiano | , | Latviešu | , | Lietuvių | , | Magyar | , | Nederlands | , | Norsk | , |
| Polski | , | Português | , | Português do Brasil | , | Русский | , | Română | , | Slovensky | , | Slovenščina | , | Srpski | , |
| Suomi | , | Svenska | , | Tiếng Việt | , | Türkçe | , | Українська | , | 简体中文 | , | 正體中文 | , | 日本語 | , | 한국어 | , | ไทย | , |
| עברית | , | العربية | , | فارسی | . |
Системные требования:
Windows 7 или более поздней версии, неважно, 32 или 64 бит. После загрузки приложение готово к использованию.
Я хочу выразить мою благодарность переводчикам, которые перевели Rufus, а также эту веб-страницу на различные языки. Если вы обнаружите, что можете пользоваться Rufus на вашем родном языке, вы должны благодарить их!
Создание загрузочной флешки Windows To Go
Создание загрузочной флешки Windows To Go – это уникальная процедура программы Rufus, которая есть только на её старых версиях. Она позволяет запускать операционную систему прямо с флешки, без установки на ПК, и работать с ней. Чтобы сделать это, нужно лишь при установке выбрать пункт “Windows To Go”. И всё, в остальном процедура её записи на носитель особо ничем не отличается от того, как сделать загрузочную флешку обычным способом. Разве что внешний вид и интерфейс старой версии программы немного отличаются от описанных выше, но сложностей из-за этого возникнуть у вас не должно.
Стоит отметить, что для установки такой версии ОС вам понадобится флешка объёмом не менее тридцати двух гигабайт. Ну и конечно же не забудьте указать файловую систему NTFS.
Вот и всё, что вам нужно знать про утилиту Rufus, как пользоваться которой вы теперь знаете. Данная программа очень полезна и удобна, и если вы так или иначе связанны с компьютерами, ещё не раз вам пригодится.
Почему именно Rufus — чем он хорош
Самое главное достоинство Rufus — он бесплатный, от слова совсем. Я знаю, что очень часто для записи рекомендуют UltraISO (я и сам его использовать в свое время), но это коммерческий продукт и стоит реальных денег. Зачем вам искать активаторы и кейгены когда все это доступно в бесплатной альтернативе?
Если опираться на тесты на официальном сайте и моему опыту, то Rufus действительно записывает образ на флешку быстрее своих конкурентов, да и разобраться все не составит труда — все же на русском языке.
Как в Rufus скачать ISO образ Windows 10
Последние версии программы позволяют не только записывать заранее загруженные образы дисков на накопители. Есть возможность скачивать оригинальные сборки непосредственно в интерфейсе самой программы. Для этого достаточно нажать кнопку Показать настройки приложения, и сменить значение пункта Проверка наличия обновлений на Ежедневно.
После чего в разделе Метод загрузки вместо кнопки Выбрать можно будет указать значение Скачать.
В открывшемся окошке достаточно выбрать версию операционной системы и нажать кнопку Продолжить.
Теперь укажите подходящий Релиз, Издание, Язык и Архитектуру, и нажмите кнопку Скачать. Можно установить отметку Скачать с помощью браузера.
Утилита Rufus весит всего несколько мегабайт, и позволяет быстро создавать загрузочные накопители. Можно загрузить обычную или переносную (портативную) версию программы.
Пользоваться Rufus действительно очень просто, так как самые важные настройки вынесены на главный экран. Пользователю достаточно выбрать образ диска и устройство на которое он будет записан.
Решение проблем
В работе с приложением пользователи встречают неисправности:
- Код программной ошибки: 0×00 000 005. Данное сообщение указывает на блокировку функции записи и изменения данных на флешке. Для исправления ситуации достаточно отключить установленный антивирус или перезагрузить систему.
- Код программной ошибки: 0×00 000 015. При появлении кода Windows указывает на сбои при подключении системных папок. Ликвидировать проблему можно вводом команды mountvol /e в командную строку и новым подключением внешнего устройства.
Подробнее с другими ошибками программы и способами их решения вы можете ознакомиться, перейдя по ссылке.
( 2 оценки, среднее 4.5 из 5 )
Содержание
- 1 Создание загрузочной флешки Windows 10 в Rufus
- 2 Rufus Скачать
- 3 Загрузочная флешка в Rufus
- 4 Download & Install
- 5 Bootable USB в 2 клика

В этой инструкции — подробно об отличиях и возможностях новой версии, пример использования, в котором с помощью Rufus будет создана загрузочная флешка Windows 10 и некоторые дополнительные нюансы, которые могут быть полезны пользователям. См. также: Лучшие программы для создания загрузочных флешек.
Создание загрузочной флешки Windows 10 в Rufus
В моем примере будет продемонстрировано создание загрузочной флешки Windows 10, но и для других версий Windows, а также для других ОС и прочих загрузочных образов шаги будут теми же.
Вам потребуется образ ISO и накопитель, на который будет производиться запись (все имеющиеся на нем данные в процессе будут удалены), причем образ теперь можно скачать прямо в программе Rufus непосредственно во время создания загрузочной флешки:
- После запуска Rufus, в поле «Устройство» выберите накопитель (флешку), на который будем записывать Windows 10.
- Нажмите кнопку «Выбрать» и укажите образ ISO с Windows 10, если он у вас есть, если нет — смотрим пункт 3.
- Последняя версия программы позволяет не только выбрать образ диска ISO на компьютере, но и скачать официальные образы с сайта Майкрософт. Для этого нажмите по стрелке рядом с кнопкой «Выбрать» и выберите пункт «Скачать». Затем нажмите по кнопке «Скачать» и выберите конкретный образ для скачивания. Если стрелка не отображается или не получается что-то еще, см. отдельную инструкцию Как скачать образ Windows 10 и 8.1 в Rufus.
- В поле «Параметры образа» вы можете выбрать создание накопителя Wiundows To Go, т.е. такого накопителя, с которого производится не установка системы, а её запуск без установки.
- В поле «Схема разделов» выберите схему разделов целевого диска (на который будет устанавливаться система) — MBR (для систем с Legacy/CSM загрузкой) или GPT (для систем UEFI). Настройки в разделе «Целевая система» переключатся автоматически. Если вы не знаете, какую схему разделов выбрать, в видео ниже показано, как определить текущую схему разделов на компьютере.
- В разделе «Параметры форматирования» при желании укажите метку флешки.
- Вы можете указать файловую систему для загрузочной флешки, в том числе возможно использование NTFS для флешки UEFI, однако в этом случае для того, чтобы компьютер загрузился с неё потребуется отключить Secure Boot.
- После этого можно нажать «Старт», подтвердить, что вы понимаете, что данные с флешки будут удалены, а затем дождаться завершения копирования файлов из образа на USB накопитель.
- По завершении процесса нажмите кнопку «Закрыть», чтобы выйти из Rufus.
В целом, создание загрузочной флешки в Rufus осталось таким же простым и быстрым, как было в предыдущих версиях.
Видео инструкция
На всякий случай, ниже — видео, где весь процесс продемонстрирован наглядно.
Скачать Rufus на русском языке можно бесплатно с официального сайта https://rufus.ie (на сайте доступен как установщик, так и portable вариант программы).
Дополнительная информация
Среди прочих отличий (помимо отсутствия поддержки старых ОС и возможности скачать образ ISO Windows 10 и 8.1) в Rufus 3.6:
- Появились дополнительные параметры (в «Расширенные свойства диска» и «Показать расширенные параметры форматирования»), позволяющие включить отображение внешних жестких дисков по USB в выборе устройства, включить совместимость со старыми версиями БИОС.
- Появилась поддержка UEFI:NTFS для ARM64.
Возможные ошибки в Rufus при создании загрузочной флешки:
- 0x00000005 — по какой-то причине, из-за антивируса, контролируемого доступа к папкам или иным внешним факторам, Rufus запрещен доступ к накопителю.
- 0x00000015 — отключено автоматическое подключение томов в Windows. Запустите командную строку от имени администратора, введите команду mountvol /e и переподключите флешку. Также ошибка может возникать при подключении флешки через USB-хаб, заново подключите напрямую к компьютеру или ноутбуку.
Надеюсь, инструкция оказалась полезной. Если остаются вопросы — задавайте в комментариях.
USB диски являются наиболее удобными устройствами в настоящее время, когда речь заходит о загрузочных носителях. Создать загрузочную флешку с без какого — либо программного обеспечения Windows 10, читайте здесь: Как создать загрузочную флешку
Мы уже говорили о трех лучших бесплатных инструментах для создания загрузочной флешки Windows 10. Вы можете выбрать тот, который подходит вам лучше всего. Среди всех из них, RUFUS является самым популярным программным обеспечением для ОС Windows 10 загрузочного инструмента USB. Далее мы рассмотрим шаги создания загрузочной флешки в Rufus.
Rufus Скачать
Последнюю версию Rufus скачать для Windows с официального сайта. Инсталляция программы Rufus не требуется и готова к созданию загрузочной флешки для Windows 10, 8.1, 7. Интерфейс Rufus довольно прост, вы можете легко выбрать диск и схему секционирования. Вы также можете выбрать тип целевой системы и тип файловой системы.
Rufus довольно быстр, если сравнивать его со своими аналогами. Программа многоязычная и поддерживает практически все основные языки мира, так что вы можете использовать его с большей эффективностью. Rufus — отличный инструмент, чтобы сделать загрузочный USB-диск для Windows и Linux.
Системные требования:Перед тем, как Rufus скачать бесплатно, ваш компьютер отвечает минимальным требованиям.
- Операционная система: Windows 10, 8.1, 7, XP
- Оперативная память (RAM): 256 МБ
- Пространство на жестком диске: 100 Мб свободного пространства.
- Процессор: Intel Pentium 4 или более поздняя версия
Rufus Скачать
Нажмите на кнопку ниже, чтобы начать скачивание Rufus бесплатно. Программа совместима с 32 битными и 64 битных версиями Windows.
Скачать Rufus
Загрузочная флешка в Rufus
Создать загрузочную флешку Windows 10 в Rufus является одним из простейших способов и сделать загрузочную USB практически из любого файла Windows ISO, включая Linux. Далее мы рассмотрим процедуру создания загрузочной Windows 10 флешки с помощью известного инструмента под названием Rufus.
Первое, что надо сделать, это Скачать ISO-файл для Windows 10 (который вы хотите использовать для создания загрузочного диска) на рабочий стол и вставить флэш-накопитель USB. Обратите внимание, что диск должен быть отформатирован, поэтому убедитесь, что вы не вставили флэшку USB на которой хранится полезная информация. Теперь запустите Rufus и выберите USB флэш-диск в раскрывающемся списке в верхней части.
Нажмите на кнопку «Выбрать» расположенной в правой части, найдите файл ISO, который вы загрузили на свой рабочий стол.
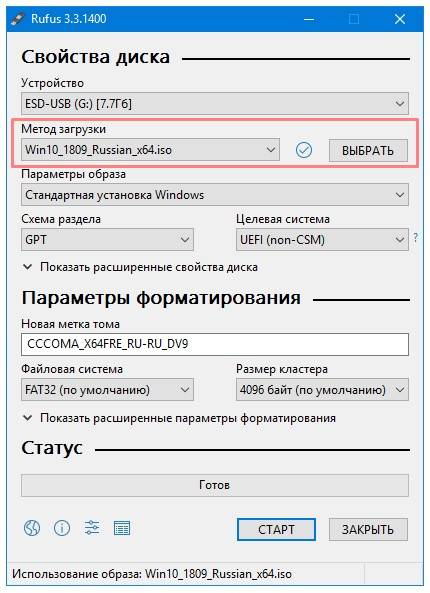
Теперь нажмите на кнопку «Старт» (находится в нижней части), чтобы создать загрузочную флешку Windows 10 в Rufus. Обратите внимание, что этот процесс может занять несколько минут, в зависимости от ПК. После того, как индикатор полностью станет зеленым, закройте программу.
Вы получили себе загрузочную флешку Windows 10! Вы можете использовать этот диск для установки новой копии Windows 10 на вашем компьютере.
Download & Install
Напоминаем, что скачивать программные средства необходимо исключительно с официального сайта разработчика Rufus – https://rufus.akeo.ie
В Rufus создание загрузочной флешки с Windows 10 стало возможным начиная со 2-ой версии, ПО абсолютно бесплатное и поддерживает немалое количество языков, в том числе и русский. Представлена в 2-х вариантах, возможно скачивание установочной версии и portable (переносная, сразу можно запускать). Мы выбрали наименее простой, учитывая, что объем файла менее 1 Mb и его хранение не вызовет дискомфорта.
Если после запуска, язык по умолчанию English, смените его так:
- Левым кликом на изображение земного шара в правом верхнем углу окна → Russian (Русский) – показано на скрине
Bootable USB в 2 клика
-
ISO образ
Используя небольшую и абсолютно понятную утилиту rufus вам не составит труда сделать загрузочную флешку из ISO образа для windows 10, ниже о том, как это выполнить практически за несколько минут, учитывая, что скорость обработки данных в этом софте на порядок выше. Пошагово описываем:
- Вставьте флешку;
- Запустите утилиту;
- В выпадающем меню «Устройство» выберите необходимый usb – выполняется в случае подключенных usb-флеш более одного;
- По умолчанию в «Схема_раздела_и_тип_системного_интерфейса» будет установлено «MBR_для_компьютеров_с_BIOS_и_UEFI»;
- Файловая_система (далее возможно File system) по defalt’у установлена FAT, если объем одного файла свыше 4 GB, то только NTFS, во избежание ошибок – оставьте по умолчанию и Rufus сам изменит в случае необходимости;
- «Размер_кластера» оставляем неизменным;
- В поле «Новая_метка_тома» назначаем любую свободную букву;
- Оставляем галочку «Быстрое_форматирование»;
- Напротив «Создать загрузочный диск» → выпадающее меню «ISO-образ»;
- Жмем на изображение «диск» → указываем путь → «Открыть»
- Далее «Старт» и выскочит предупреждение «Все_данные_будут_удалены…» → жмите OK. В случае важных данных, прежде скопируйте их.
- Дождитесь окончания процесса.
FAQ (часто задаваемые вопросы)
Размещен на official page Rufus
https://github.com/pbatard/rufus/wiki/FAQ
Содержит полезную информацию по созданию в Rufus для windows 10 загрузочной флешки и подробные инструкции.
-
Интерфейс UEFI
Более современные motherboard сменили привычный BIOS на графический UEFI, поделимся как используя rufus загрузочную флешку с windows 10. Выполняем инструкцию выше и, дойдя до шага «Схема раздела…интерфейса» выбираем
- Указав «GPT_для_компьютеров_с_UEFI» сразу изменится тип file system на «FAT32»;
- Вбейте в поле «Новая метка тома» букву или имя;
- «Быстрое_форматирование» и «Создать…диск» — галочки оставляем;
- Далее жмем пиктограмму (с изображением диска) → указываем образ;
- Проверьте параметры по скрину → жмите «Старт»
-
Мультизагрузка и другие возможности
Речь у нас идет именно о том, как сделать загрузочную флешку для window’s 10 в утилите rufus, именно поэтому другие возможности упомянем, но подробно остановимся на создании multiboot usb.
На скрине, представленном ниже — четко просматриваются различные вариации создания bootable дисков в Windows 10. Имея лишь в арсенале этот инструмент, вы можете закрывать много возникающих вопросов.
Зачастую спрашивают, как на флэшке организовать мульти-boot, чтобы все удобные программки были под рукой, рассказываем поэтапно.
- Схему раздела выбираем «MBR для компьютеров с BIOS или UEFI»
- Файловая система «NTFS»
- Быстрое форматирование также оставляем с галочкой
- « Создать…диск» → выбираем из списка необходимый, например «Grub02»
- Нажав на значок диска — выберите образ диска и жмите «Старт».
Наш портал содержит большой массив полезностей, в том числе, как:
- сделать загрузочную флешку для windows 10 в UltraISO;
- запускается командная строка от имени администратора.
Используемые источники:
- https://remontka.pro/rufus-3-bootable-usb/
- https://mysitem.ru/windows/477-rufus.html
- https://windows10x.ru/kak-sozdat-zagruzochnuyu-fleshku-s-pomoshhyu-rufus/

Как создать загрузочную USB флешку – rufus загрузочный образ, 3 шага
В этой статье речь пойдет о том как создать загрузочную USB флешку для установки Windows. Создание загрузочной флешки с Windows или LiveUSB с программами не такой уж и сложный процесс. Цель этой статьи дать вам самое простое решение как создать загрузочную USB флешку.
Как создать загрузочную флешку через Руфус (Rufus 3.13, версия 2021 года)
Итак, Rufus – это супер программа для создания загрузочных флешек! Она полностью бесплатная, пользоваться ей одно удовольствие, она очень простая, разберется даже дошкольник.
Посмотрите новые USB флешки на AliExpress или Яндекс.Маркете!
При помощи этой небольшой утилиты можно сделать образ с любой Windows – XP, 7, 8.1 или 10. Но “фишка” этой программы заключается в том, что скорость создания образа в разы быстрее других программ.
Быстрее даже той же UltraISO например. Поэтому в данной статье я покажу как создавать загрузочную USB флешку очень быстро. У меня есть похожая статья на сайте, если заинтересует тема как установить Windows 10 с флешки – читайте эту статью, возможно пригодится информация.
Как создать загрузочную USB флешку через Rufus:
- Установленная программа Rufus (качайте с официального сайта https://rufus.ie/)
- ISO файл с необходимой нам операционной системой Windows
- USB флешка с объемом не менее 4 Гб для Linux и 8 Гб для ОС Windows.
ШАГ 1 – скачиваем и запускаем Rufus
- Итак, как создать загрузочную USB флешку – скачиваем утилиту Руфус и запускаем ее с правами администратора. Следует отметить, что файл rufus-3.13.exe нужно просто нажать, утилита работает без установки на компьютер! Программа выглядит так:
ШАГ 2 – выбираем нужные параметры
- Когда вставите флешку в ПК, Руфус автоматом определит USB и выдаст информацию о ней. Далее вам нужно выбрать параметры.
- В правой половине программы – Метод загрузки – выберите – Диск или ISO-образ (нужно выбрать образ на ПК) – нажмите по кнопке – Выбрать, в появившемся окне укажите путь к нужному ISO образу и нажмите на образ диска Windows 10.
- Схема раздела – задается MBR (если BIOS Legacy) или GPT (если UEFI). Для Windows 10 выставляйте GPT. Для Windows 7 – MBR. Настройки в этом разделе и Целевая система ставятся автоматически по формату, но мало, лучше проверьте все по 2 раза!
- Файловую систему и размер кластера не трогайте, тут поля оставляем как есть, стандартно.
Создание загрузочной флешки программой Руфус
ШАГ 3 – создаем загрузочную флешку
- После того как выбрали образ и выставили нужные параметры, нажимаем – Старт.
- Соглашаемся на уничтожение всех данных и кликаем на – OK.
- Все, пошел процесс создания загрузочного USB. Дождитесь завершения процесса. Ну вот и все, теперь вы знаете как создать загрузочную USB флешку.
Если интересно, почитайте мою статью на тему USB флешек – какие бывают и в чем разница 2.0 и 3.0.
Как сделать загрузочную флешку Windows 7-10? Пошаговая инструкция
Загрузочная флешка Rufus Windows 10, 8.1, 7 (новое)
НА ГЛАВНУЮ
Подписывайтесь на мой канал!
Кнопка «Наверх»
Долго не могли найти полезной заметки о создании загрузочной флешки? Есть программа Rufus, как ей пользоваться мы сейчас и рассмотрим – все остальное лишнее. В свое время было трудно представить, что загрузочные флешки полностью вытеснят своих оптических собратьев. USB накопители настолько упали в цене, что доступны абсолютно любому пользователю и не представляют из себя невиданной ранее роскоши. Когда флешки только набирали свою популярность – создать на ее основе загрузочный накопитель было не так просто, наверняка вы встречали в сети заметки о способах с командной строкой и прочими сложностями для рядового пользователя. Технологии не стоят на месте и нам для записи любого ISO образа на флешку достаточно научиться пользоваться программой Rufus – на мой взгляд для данных задач ничего лучше не придумали и даже не могу представить, какой еще функционал может нам пригодиться.
Хочу прояснить один момент, Rufus – это программа для создания загрузочной флешки из уже готового ISO образа. Чтобы самому сконфигурировать такой образ – это тема целой серии заметок и Rufus вам тут не помощник, у данного приложения совершенно другое предназначение.
Совсем недавно на блоге была опубликована популярная и актуальная статья о том, как скачать образ Windows 10 с официального сайта Майкрософт. Данный образ мы можем зарезать на флешку с помощью обозреваемой программы. Смотрите какая цепочка выстраивается, мы имеем легальную возможность скачать Windows 10 и вы узнаете как сделать из этого ISO образа загрузочный носитель для установки – обо всем этом мы подробно рассмотрим в новых статьях.
Примите к сведению: пускай в статье, и в общем на блоге, в основном описываются Windows или Android приложения, то для записи на флешку с помощью Rufus можно записать любой корректный образ, быть то Ubuntu или любой другой дистрибутив Linux.
Содержание
- Где скачать Rufus: 2 простых способа
- Rufus: как пользоваться программой
- Обзор возможностей
- Создаем загрузочную флешку на практике
- Почему именно Rufus – чем он хорош
Где скачать Rufus: 2 простых способа
Любое бесплатное приложение для Windows я вам настоятельно рекомендую загружать только с официальных сайтов. Никогда нельзя знать какую именно версию выкладывают на стороннем ресурсе, и она ли там вообще. Разработчики Rufus не стали добавлять в инсталлятор никаких дополнительных программ по типу мэйл агента или браузера Амиго – все максимально чистенько. Просто перейдите по ссылке ниже:
https://rufus.akeo.ie/?locale=ru_RU
К нашей радости на сайте страница с загрузкой полностью на русском языке и ориентироваться тут достаточно просто. На выбор нам предлагают 2 версии программы:
- Rufus – это самый обычный дистрибутив программы;
- Rufus Portable – портативная версия не требующая установки, скачал и работай.
Присутствуют и раздел “Другие версии”, но нам они не представляют никакого интереса. Интересно, что размер приложения очень маленький и в разы меньше своих прямых конкурентов, хотя возможностей у программы куда больше, да и работает стабильнее своих аналогов.
Помните я обещал 2 способа загрузки? – вы можете скачать программу Rufus с моего блога кликнув по кнопке ниже. В архив упакована портативная версия.
Дорогие друзья: к сожалению из-за ложных срабатываний антивирусов на полезные файлы страдает данный блог, поэтому приходится использовать пароль на архиве – itshnegcom
https://www.itshneg.com/downloads/rufus-2.9.zip
Вот мы с вами и разобрались где раздобыть ценное приложение, осталось самое простое – разобраться как работать с программой Rufus.
Rufus: как пользоваться программой
На самом деле тут все достаточно просто, программа имеет всего одно окно и настраивать особо нечего. Если быть кратким – нам нужно всего лишь выбрать носитель для записи, определиться с записываемым ISO образом и нажать “Старт” – дождаться окончания записи. Параметров по умолчанию вполне достаточно для 99% пользователей, а про каждый пункт меню мы сейчас с вами поговорим подробнее и попробуем записать загрузочную флешку на практике.
Обзор возможностей
Rufus – это проект, который постоянно развивается и обрастает поддержкой новых ISO образов и наращивает свой функционал. Помню для прошивки BIOS материнской платы Gigabyte очень долго искал чистую загрузочную флешку с MS-DOS, а Rufus умеет ее создавать в пару кликов (Для активации режима создания флешки с MS-DOS обязательно должна быть выбрана файловая система FAT32)
Все надписи на русском – все пункты логичны, что еще нужно неискушенному пользователю?
- Нам нужно выбрать флешку, из которой мы планируем создать загрузочный носитель
- MBR для компьютеров с BIOS или UEFI – это подойдет для абсолютного большинства материнских плат, обычно этот параметр выставляется автоматически с выбором нужного ISO образа.
- Отметив пункт “Создать загрузочный диск” мы можем выбрать наш ISO образ (кстати сейчас добавилась возможность добавлять VHD или IMG)
В новой версии Rufus 2.0 появилась одна очень интересная и полезная функция, с помощью которой можно создать не только носитель для установки, но и флешку Windows To Go, с которой можно загрузиться и работать прямо с нее без установки на жесткий диск (видимо по аналогичному принципу работают Windows PE от многих сборщиков мультизагрузочных флешек)
Если вы активируете данный пункт, то будьте готовы к длительному ожиданию – по факту произойдет не просто запись образа, а будет установлена полноценная Windows на вашу флешку. Кстати, эта функция активна только если запускать Rufus в Windows 8 и выше, да и не с любыми флешками работает – почему такая ситуация, я, к сожалению, объяснить не могу.
Создаем загрузочную флешку на практике
Сейчас мы с вами рассмотрим пошаговый процесс записи образа на флешку. Если разобраться – то станет понятно, что данная инструкция избыточна и острой необходимости в ней нет. Кликаем по кнопке с изображением диска и выбираем ISO образ дистрибутива операционной системы. Если вы хотите внести некоторые изменения – то пожалуйста, но обычно они не требуются. Просто жмем “Старт” и дожидаемся окончания записи на флешку. Обычно на запись дистрибутива Windows 10 уходит около 5 минут, в случае с Windows To Go процесс может значительно растянуться (как вы помните, по факту вы делаете чистую установку Windows на флешку)
После завершения у вас появится рабочая загрузочная флешка, с которой вы сможете установить себе на компьютер операционную систему (как это модно говорить у нас – через BIOS). Обратите ваше внимание, что все данные с флешки будут уничтожены без возможности восстановления.
Вот таким нехитрым способом мы смогли создать загрузочную флешку, но почему именно Rufus завоевал народное признание? – об этом мы и поговорим в заключающей части статьи.
Почему именно Rufus – чем он хорош
Самое главное достоинство Rufus – он бесплатный, от слова совсем. Я знаю, что очень часто для записи рекомендуют UltraISO (я и сам его использовать в свое время), но это коммерческий продукт и стоит реальных денег. Зачем вам искать активаторы и кейгены когда все это доступно в бесплатной альтернативе?
Если опираться на тесты на официальном сайте и моему опыту, то Rufus действительно записывает образ на флешку быстрее своих конкурентов, да и разобраться все не составит труда – все же на русском языке.
P.S. Скачали Rufus и не знаете как пользоваться? В данной заметке мы максимально подробно разобрали весь функционал и преимущества данной программы, на практике записали ISO образ на флешку для установки с нее Windows, что нам может еще понадобится от нее? – надеюсь что ответил на все ваши вопросы максимально подробно.