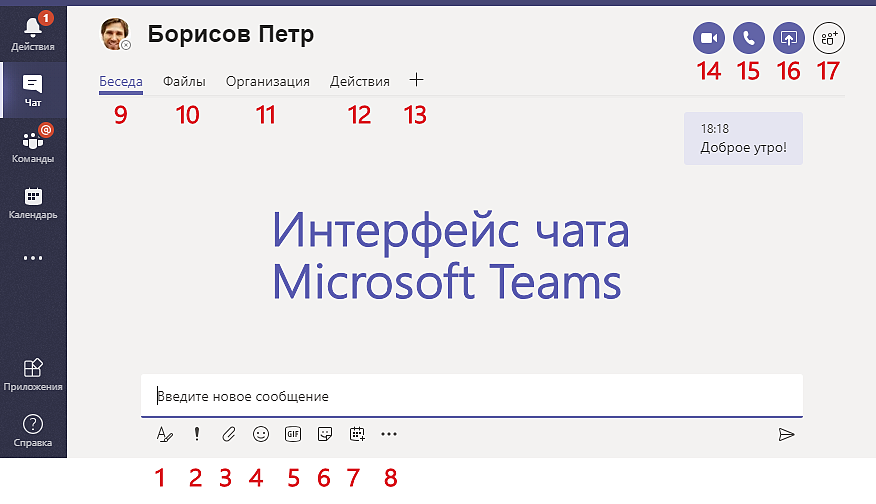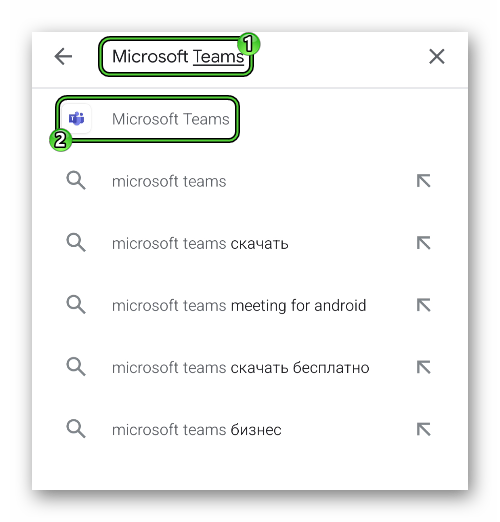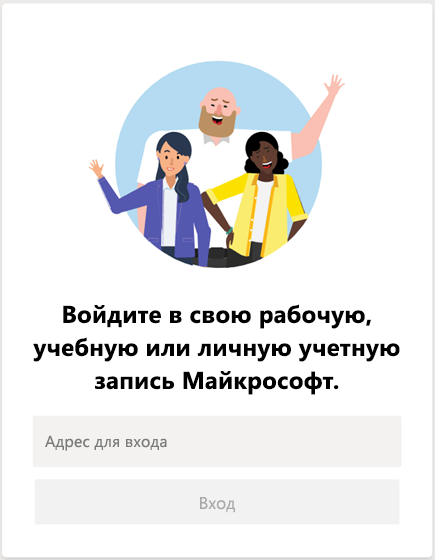Были ли сведения полезными?
(Чем больше вы сообщите нам, тем больше вероятность, что мы вам поможем.)
(Чем больше вы сообщите нам, тем больше вероятность, что мы вам поможем.)
Насколько вы удовлетворены качеством перевода?
Что повлияло на вашу оценку?
Моя проблема решена
Понятные инструкции
Понятные сведения
Без профессиональной лексики
Полезные изображения
Качество перевода
Не соответствует интерфейсу
Неверные инструкции
Слишком техническая информация
Недостаточно информации
Недостаточно изображений
Качество перевода
Добавите что-нибудь? Это необязательно
Спасибо за ваш отзыв!
×

2020 год во всей красе продемонстрировал миру жизнеспособность технологий, позволяющих пользователям взаимодействовать на расстоянии. Речь идёт о целом семействе программ, позволяющих организовать видеоконференции в удалённом формате. Если раньше многие пользователи знали только Skype, то во времена пандемии стали популярны такие приложения как Zoom, Microsoft Teams и многие другие. Если вы хотите разобраться в том, как пользоваться Microsoft teams, наше руководство должно будет вам в этом помочь.
Майкрософт Тимс предоставляет зарегистрированным пользователям организовывать совместную работу над общими документами, разбить общую работу компании на отдельные проекты и таким образом делить потоки информации, назначать различных исполнителей на разные обозначенные задачи. Но, чтобы этому научиться, сперва познакомиться с интерфейсом и узнать, как пользоваться Microsoft Teams.
Актуальность программ для конференций
Поскольку программа MS Teams набирает популярность во время пандемии коронавируса, то теперь в Интернете полно запросов с просьбами помощи в освоении данной программы. Наша статья поможет вам коротко пробежаться по пунктам меню программы, понять принцип взаимодействия членов команды, а дальше пользователь уже начёт самостоятельно детально разбираться, как работать в программе, чтобы его работа продуктивной и приятной. В общем, как и в любом приложении понимание, как пользоваться Microsoft Teams, приходит с опытом.
Программа объединяет под своим интерфейсом пользователей лицензионной версии Office 365. Для решения задач небольшой компании достаточно использования базовой версии, которая предоставляется совершенно бесплатно.
Зарегистрироваться в Microsoft Teams можно на официальном сайте приложения, учётная запись в системе привязывается к учётной записи в Microsoft. После регистрации целесообразно установить приложение на свой ПК или мобильное устройство либо использовать веб-версию приложения. Загрузить дистрибутивы можно:
- На нашем сайте
- В магазинах пользователей мобильных устройств: AppStore и Google Play
Предвкушая вопрос «как подключиться к microsoft teams», напомню, что для начала нужно зарегистрироваться в системе, загрузить на компьютер десктопное приложение либо открыть страницу авторизации на официальном сайте. Для входа в систему – в любой версии приложения – вводится логин (адрес электронной почты) (1) и нажать на кнопку «Вход» (2):
Затем нужно авторизоваться в учётной записи Майкрософт (1) => (2):
Для налаживании процесса взаимодействия с членами команды администратор организации в MS Teams должен пригласить в свою команду своих коллег. Это могут быть зарегистрированные пользователи Тимса и гости, которым регистрация не нужна, но они могут участвовать в решении каких-то задач группы с ограниченным функционалом – как приглашённый участник видеоконференции.
Для «вербовки» команды нужно кликнуть мышью на гиперссылку «Пригласить коллег»:
У администратора группы есть три способа «вербовки»:
- Скопировать ссылку группы и переслать её любым способом отдельным людям (1),
- Поголовная рассылка приглашения всем контактам из адресной книги Microsoft или Google,
- Выборочная отсылка письма-приглашения конкретному почтовому контакту.
Можно добавлять людей вручную, нажав на иконку «Добавить людей»:
В указанное поле нужно ввести электронный адрес контакта (зарегистрированного пользователя в MS Teams либо человека со стороны) (1) и на «Добавить» (2):
При этом указанный контакт получить по электронной почте письмо-приглашение:
Для присоединения к команде нужно нажать на кнопку «Присоединиться к Teams».
Администратор может посмотреть список членов своей команды, для этого необходимо нажать на букву «i» в правом верхнем углу окна программы:
Точно такое же приглашение приходит участникам группы, если администратор инициирует видеоконференцию.
Работая в приложении Microsoft Teams, нетрудно заметить, что разработчики учли все потребности пользователя при использовании чата.
Здесь пользователь программы может:
- Делать закладки для использования различных приложений (1),
- Позвонить другому пользователю с использованием видео (2),
- Сделать голосовой звонок пользователю (3),
- Запустить демонстрацию своего экрана (4),
- Добавлять в чат других собеседников (5).
В разделе «Команды» (1) организатор имеет возможность создавать команды (2), добавив туда участников в разрезе различных каналов (3). Канал – это что-то вроде отдельного проекта с различным составом участников:
Ещё один пункт меню – «Собрания» (1). Здесь можно как интерактивно организовать конференцию (2), так и запланировать время её проведения в будущем (3):
Все загруженные во время общения в чатах или видеконференциях файлы можно отыскать в разделе «Файлы» (1). Рабочая область отобразит списки как завершённых, так и текущих закачек. Кнопка «Открыть папку со скачанными файлами» (2) даст пользователю возможность быстро открыть системную папку «Загрузки». Также в этом разделе можно быстро перейти в облачное хранилище OneDrive (3). Это возможность использовать нужные файлы при входе с другого устройства.
Раздел «Приложения» (1) хранит полный список приложений, доступных к использованию. А если перейти в пункт меню с тремя точками (2), то там будут отображены последние приложения (3), которые использовались в процессе работы.
Важно! и всё-таки начинать работу в программе необходимо с настройки своего профиля в MS Teams, так как это «лицо» администратора группы. Для настройки профиля необходимо кликнуть мышью на иконку человечка в правом верхнем углу.
Заключение
Подводя итог краткому обзору интерфейса и функционала программы MS Teams, хочется заметить, что это очень удобная и гибкая программа, с которой легко «подружиться». Обычно базовой версии приложения бывает достаточно для взаимодействия небольших состав и небольших проектов, но ничего не мешает пользователю и расширить функциональные возможности приложения. Надеюсь, что данная статья была вам полезна и теперь вы знаете, как пользоваться Microsoft Teams.
Зачем нужен Microsoft Teams и как им пользоваться, сколько стоит лицензия и кому может быть интересна эта платформа? Сделали обзор одного из самых востребованных корпоративных продуктов, который можно скачать и для личного использования.
Описание сервиса
Чтобы разобраться, что это за программа – Майкрософт Тимс, придется изучить множество разных нюансов! Но начнем мы с простого ответа на вопрос, что же такого особенного в этом сервисе? Это специальная платформа, позволяющая организовать командную работу!
Наибольшей популярностью пользуется версия для бизнеса – здесь можно реализовать множество корпоративных программ. Выстроить удобное взаимодействие с коллегами и начальством/подчиненными, вести дела… Кроме того, продукт от Microsoft хорош для учебы – можно организовывать лекции, конференции, объединять множество участников в рамках одного собрания.
Перед тем, как начать работу в Microsoft Teams, нужно выбрать свой план! Есть бесплатная версия, о которой мы и будем говорить больше всего. Ведь в любом случае начинать стоит с базового варианта – только так можно опробовать основные функции и понять, хотите ли вы подключать платный тариф для своей организации или для себя лично.
Мы будем рассказывать о том, как работать в Teams на компьютере, но стоит сразу отметить, что сервис доступен на разных платформах. Вы можете пользоваться программой:
- В веб-версии (через браузер);
- В настольном приложении для ОС Windows;
- В приложении для macOS;
- В мобильной программе на Android;
- В мобильной версии для iOS;
Все доступные версии полностью бесплатны, скачать их можно с официального сайта или из официального магазина программ.
Рассказали подробно про Google Drive.
Возможности Teams очень широки – в платформу интегрированы разные инструменты для комфортной работы, для организации полноценного офиса.
Тарифы и стоимость
Мы не будем подробно описывать всю линейку тарифных планов – если вы захотите купить платную лицензию, сможете ознакомиться со всеми тонкостями самостоятельно.
Но в общих чертах рассказать об этом стоит – это поможет понять, как пользоваться MS Teams. Ведь в платных/бесплатных версиях разные возможности!
Еще раз напомним, базовая версия программы от Microsoft доступна совершенно бесплатно, достаточно просто скачать клиент (или открыть через браузер). В бесплатном приложении вам доступны такие опции:
- Длительность звонка – до 60 минут;
- Количество участников одной встречи – максимум 100;
- 5 Гб памяти в облачном хранилище One Drive;
Если у вас есть лицензия Microsoft 365 для личного пользования/для семьи, добавляются дополнительные функции. Как работает Microsoft Teams в платной версии подписки 365?
- Групповые вызовы до 30 часов;
- Можно добавить до 300 участников;
- Встроенное облачное хранилище – 1 Тб (в семейной версии – максимум 6 Тб, по одному на человека);
- Расширенная версия Аутлук;
- В семейную подписку можно подключить до шести пользователей;
Буквально несколько слов о том, как работать в Teams для бизнеса, если вам не хватает бесплатной версии. Можно купить один из тарифных планов:
- Базовый за 288 руб/мес на пользователя;
- 365 бизнес базовый за 360 руб/мес на пользователя;
- 365 бизнес стандарт за 900,10 руб/мес на пользователя;
Более подробную информацию вы можете увидеть на сайте службы поддержки Microsoft – там есть возможность получить бесплатную консультацию! Если вас интересует подписка для бизнеса, специалист поможет подобрать оптимальный вариант и ответит на любые ваши вопросы.
Регистрация
Начинаем инструкцию о том, как пользоваться Microsoft Teams, с процесса регистрации! Процесс настолько простой, что его можно описать в нескольких словах.
Создать конференцию в Тимс — легко! Читай инструкцию.
После установки клиента Майкрософт, вам нужно указать, в каких целях будет использоваться программа: рабочие или личные. Затем просто выполните вход с помощью своей учетной записи Майкрософт (через Скайп, почтовый адрес или мобильный номер).
Если у вас нет такой учетной записи, можно будет сразу зарегистрироваться – инструкция по созданию профиля появится на экране. Вот и все, отсюда можно переходить к тому, как пользоваться Майкрософт Тимс.
Изучаем интерфейс
Первым делом откроем приложение и посмотрим, что же необходимо узнать о том, как пользоваться Teams?Наверху справа вы увидите значок профиля – нажмите на него, чтобы перейти к настройкам учетной записи. Здесь же можно менять статус, подключить новые учетные записи и выйти из профиля.
На панели слева – основные вкладки, которыми мы будем пользоваться.
Команды
Без этого не разобраться, как работать в Майкрософт Тимс! Именно здесь вы будете формировать группы людей, с которыми общаетесь по тем или иным вопросам. Например, «Бухгалтерия» или «Отдел продаж».
В каждой команде есть каналы, то есть чаты, где ведется общение. Очень удобно, что одну команду можно разделить сразу на несколько каналов. Например, в одном чате вы обсуждаете только текущие отчеты. Второй – предназначен для неформальных вопросов (решите, наконец, куда пойдете на корпоратив).
Во всех каналах можно публиковать объявления, писать сообщения, добавлять файлы. это полноценная беседа, в которой участвуют все пользователи. Никакой строгой инструкции для Майкрософт Тимс в данном случае нет, пользоваться каналами не сложнее, чем обычными мессенджерами.
В нижней части экрана есть поле для ввода сообщения, там же иконки для создания объявления, загрузки файлов.
Чаты
Продолжим разбираться, как настроить Майкрософт Тимс и пользоваться им. Вкладка «Чаты» предназначена для личного общения, здесь не нужно собирать группы. Можете писать сообщения тому или иному человеку, добавлять данные, прикреплять файлы.
Календарь
Этот раздел нельзя обойти вниманием, ведь как работать в Тимс, если не планировать ежедневные задачи? Тут вы можете назначать встречи, отмечать для себя важные события – и это очень удобно! Выбирайте удобный формат отображения календаря (день, неделя, рабочая неделя) и заполняйте ячейки важной информацией. Каждый приглашенный на встречу пользователь получит соответствующее уведомление.
Наконец, поговорим о главной фишке сервиса – собраниях! Как пользоваться Тимс для общения? Вы можете начинать собрания из чатов, из команд и напрямую через встречи в календаре. Достаточно просто нажать на одну кнопку, задать название и пригласить людей (через ссылку или добавив вручную).
Задаетесь вопросом: «Как раскрутить Инстаграм?». Рассказали об этом здесь.
В рамках собрания можно включать/отключать звук и камеру, делиться демонстрацией экрана, общаться не только голосом, но и через встроенный чат. Туда очень удобно скидывать документы!
Немного дополним инструкцию о Microsoft Teams. Последнее, что стоит упомянуть – дополнения. Найдите на панели слева значок «Приложения», нажмите на него. Внутри кроется огромный каталог дополнений, которые можно подключить к вашей платформе! Это Zoom, Trello, Jira и масса других полезных программ. Они плотно интегрированы в саму оболочку сервиса Microsoft – больше не придется переключаться между разными приложениями!
Если вы решили стать пользователем этой платформы, впереди еще много информации о том, как пользоваться Майкрософт Тимс на компьютере. Мы рассказали лишь о самых важных функциях, которые нужно изучить в первую очередь. В процессе работы вы узнаете много нового и поймете, насколько же этот сервис удобен!
Вы недавно узнали о Teams или хотите иметь под рукой подсказку о его интерфейсе. Здесь вы можете изучить основы использования Microsoft Teams.
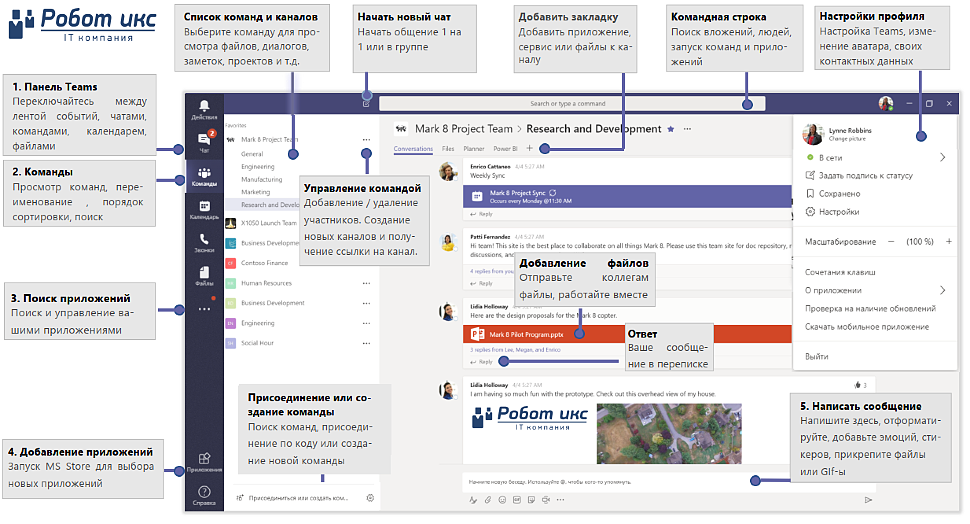
1. Главная панель Microsoft Teams
Основная панель для переключения между функционалом Teams расположена слева по вертикали. Сверху вниз: «Действия», «Чат», «Команды», «Календарь», «Звонки», «Файлы», «Поиск приложений», «Добавление приложений», «Справка».
2. Команды Microsoft Teams
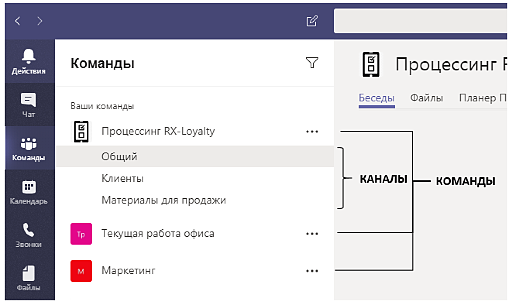
Команды Teams объединяют в себе людей, контент и средства, относящиеся к различным проектам или группам сотрудников. Команды могут создаваться под конкретные проекты или существовать на постоянной основе.
Каналы Teams— это выделенные разделы, помогающие упорядочить беседы по определенным темам внутри команд, проектов, групп и т.п. В каналах команды все участники могут открыто общаться друг с другом.Приватный чат виден только его участникам.
Читайте подробное описание сущностей команд и каналов в Microsoft Teams.
3. Ваши приложения в Microsoft Teams
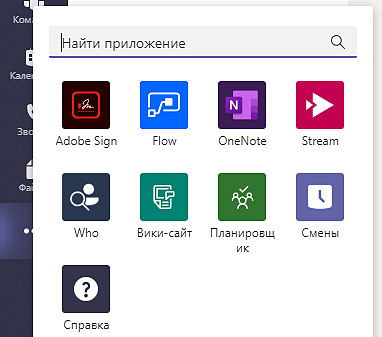
Здесь содержатся ваши наиболее важные или часто используемые приложения:
- Ваши личные приложения для отслеживания и работы с вашим собственным контентом
- Приложения ваших группы, которые были установлены для групп, на которые вы подписаны
- Настраиваемые приложения, разработанные лично вами
Если в приложении для вас есть новое уведомление, оно отображается в этом меню с красным стикером и числом, сообщая о сколько у вас есть уведомлений.
Чтобы просмотреть список всех установленных приложений для личного использования, введите @ в поле поиска.
4. Поиск и добавление приложений в Microsoft Teams
Здесь вы можете просматривать доступные приложения и искать их по темам или названию.
Все доступные приложения классифицированы по пофункционалу и разбиты на категории согласно их бизнес назначению. Вы можете искать приложения в категориях или в поисковой строке в верхнем левом углу экрана.
Чтобы установить приложение просто нажмите на него и далее следуйте инструкциями. Можно скопировать ссылку на приложение и отправить ее вашему коллеге в чат.
5. Общение с коллегами в Microsoft Teams
Microsoft Teams обладает мощными и современными средствами общения в коропоративной среде, что делает его незаменимым средством для оганизации единого информационного пространства для любой компании. Ниже представлен скриншот интерфейса чата Microsoft Teams
Описание кнопок интерфейса чата Teams

1. Формат. Нажимая на кнопку, окно ввода текста увеличивается и вы можете отформатировать текст

2. Важное сообщение. При отправке сообщения можно пометить его как Стандартное (по умолчанию), Важное или Срочное

3. Прикрепить. При отправке сообщения к нему можно прикрепить вложение — произвольный файл, находящийся локально на вашем ПК или в OneDrive для бизнеса. Документы Microsoft Office можно будет редактировать непосредственно в Teams в этом сообщении.

4. Smile. Добавить смайлы

5. GIF. Искать и добавить GIF-эмотиконы

6. Стикеры. Искать и добавить стикеры

7. Запланировать собрание. Нажмите, чтобы создать новое собрание по сети и трансляцию, к которым могут присоединиться все желающие

8. Приложения. Нажмите, чтобы посмотреть доступные приложения с возможностью поиска. Библиотека приложений.
9
Беседы. Вкладка показывает содержимое выбранной беседы — чата
10
Файлы. Вкладка показывает список файлов, которые были переданы в выбранной беседе — чате
11
Организация. Вкладка отображает органиграмму компании — непосредственного руководителя и подчиненных вашего собеседника
12
Действия. Вкладка отображает всю активность вашего собеседника во всех командах и каналах за последнее время
13
Добавить вкладку. В беседу с коллегой (коллегами, если беседа групповая) вы можете добавить вкладку, аналогичную вкладкам каналов. Это может быть приложение, файлы, онлайн сервис, адрес сайта и т.д. чтобы совместно использовать эту возможность.

14. Видеозвонок. Запускает групповой видеозвонок — конференцию, если в беседе несколько участников, либо звонок 1 на 1

15. Голосовой звонок. Запускает групповой АУДИО вызов — аудио-конференцию, если в беседе несколько участников, либо звонок 1 на 1

16. Демонстрация экрана. Запускает демонстрацию экрана всем участникам беседы. Это может быть целиком рабочий стол или только выбранное вами запущенное на ПК приложение

17. Добавить участника. Нажав, вы можете добавить в чат/беседу своего коллегу
Как начать работать в Microsoft Teams еще быстрее
Здесь очень кратко описан интерфейс Microsoft Teams. Для полного изучения всего функционала и перебора вариантов организаций Команд/каналов могут потребоваться месяцы экспериментов.
Мы рекомендуем как можно быстрее связаться с нами и запросить у нас демонстрацию возможностей Teams
Будучи авторизованными Gold партнерами Microsoft, мы оказываем услуги внедрения, развертывания и настройки любых облачных продуктов Microsoft, в частности Microsoft Teams, Office365, Azure и т.д.
Полезные статьи Microsoft Teams
Описание интерфейс Microsoft Teams
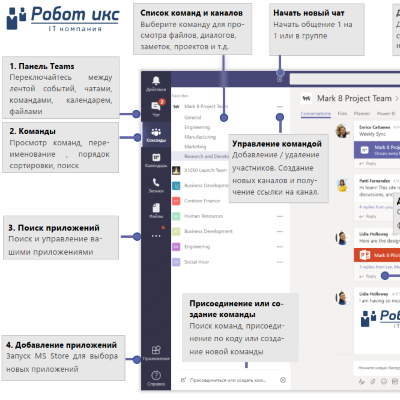
Краткий обзор Microsoft Teams

Подробное описание Microsoft Teams
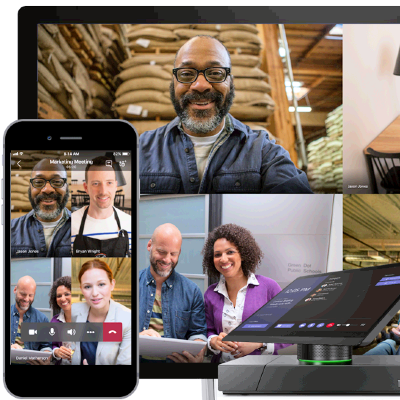
Содержание
- Начало работы с Microsoft Teams
- С чего начать
- Убедитесь, что вы готовы
- Знакомство с Teams
- Переход или миграция из Skype для бизнеса
- Как пользоваться MS Teams
- Подробное руководство
- Установка МС Тимс
- Компьютеры и ноутбуки
- Смартфоны и планшеты
- Создание учетной записи
- Первичная настройка и проверка связи
- Подключение к собранию
- Организация собственной конференции и приглашение участников
- Дополнительные возможности
- Как пользоваться Microsoft Teams — подробная инструкция
- Актуальность программ для конференций
- Знакомство с интерфейсом и функциями Microsoft Teams
- Заключение
- Вход в систему и начало работы
- Как работать в teams на компьютере
- Microsoft Teams — инструкция по использованию
- Содержание
- 1. Установка программы
- 1.1. На Windows
- 1.2. На Mac OS
- 1.3. На Андроид
- 1.4. На iPhone и iPad (iOS)
- 2. Регистрация в MS Teams
- 2.1. Создание учебного аккаунта
- 2.2. Создание рабочего аккаунта
- 2.3. Подключение к существующей организации
- 2.4. Создание новой организации вместе с аккаунтом
- 3. Начало работы
- Создание команды в MS Teams
- 4. Добавление каналов
- 5. Добавление учебных материалов
- 6. Уведомления
- 7. Создание собрания
- 8. Демонстрация материалов
- 9. Видеозапись урока
- 10. Создание заданий и тестов
- 10.1. Создание задания
- 10.2. Создание теста
- 11. Контроль выполнения и оценивание
- 12. Преимущества MS Teams
- 13. Недостатки MS Teams: отзывы учителей и школьников
Начало работы с Microsoft Teams
Вы ищете информацию о том, как установить клиент Teams на ПК или на мобильное устройство? Перейти: Скачать Microsoft Teams
С чего начать
Не имеет значения, является ли ваша организация представителем малого бизнеса или транснациональной корпорацией, развертывание Teams необходимо начать именно отсюда. В этих статьях рассматривается мелкомасштабное развертывание Teams, которого может быть достаточно для вас, если вы представитель малого бизнеса или развертываете Teams на скорую руку в рамках первой рабочей нагрузки в Microsoft 365 для поддержки удаленных сотрудников.
Если вы являетесь крупной организацией, используйте полученную из этих статей информацию для пилотного развертывания Teams в небольшой группе первых пользователей, что позволит получить представление о Teams и узнать, как спланировать развертывание в масштабе всей организации. Затем используйте руководство на сайте Внедрение Microsoft Teams, которое поможет вам выполнить развертывание Teams в вашей организации.
Мы рекомендуем выполнять развертывание Teams поэтапно, от рабочей нагрузки к рабочей нагрузке, по мере готовности вашей организации. Вам не придется ждать завершения одного этапа для перехода к следующему. Некоторым организациям может потребоваться развертывание всех функций Teams одновременно, тогда как другие предпочитают поэтапный подход. Ниже приведены рабочие нагрузки Teams в порядке, в котором мы рекомендуем выполнять их развертывание.
Если у вас средняя или крупная организация, используйте Помощник для Teams для развертывания Microsoft Teams, который поможет спланировать развертывание этих рабочих нагрузок в вашей организации. Помощник использует Teams, чтобы создавать задачи плана и назначать их владельцам, предоставлять общий доступ к документам и инициировать обсуждения между участниками команды развертывания.
Убедитесь, что вы готовы
Чтобы подготовиться к развертыванию в Teams, вот что вам нужно сделать, независимо от того, является ли Teams вашей первой рабочей нагрузкой («Сначала Teams») или следующей рабочей нагрузкой в существующем развертывании Microsoft 365 или Office 365:
Получите лицензии Teams для всех. Ознакомьтесь с планами Teams и описанием услуг Microsoft Teams.
Знакомство с Teams
Если вы новичок, лучший способ познакомиться с Teams — сразу же начать использование. Одно из преимуществ Teams заключается в том, что настройка, которую вы выполните сейчас, не будет мешать никаким обновлениям или миграциям, которые могут потребоваться позже.
Больше учебных материалов и модулей доступно в Microsoft Learn для Teams. Здесь можно ознакомиться с центром администрирования Teams, узнать, как настроить вашу сеть для использования Teams, получить идеи для подключения пользователей к Teams и многое другое!
Следуйте приведенным ниже инструкциям, чтобы создать несколько команд и подключить первых пользователей для знакомства с Teams.
Переход или миграция из Skype для бизнеса
Если вы пришли к Teams через Skype для бизнеса (сетевая или локальная версия) или вам нужна гибридная конфигурация, вам все равно желательно следовать указанному выше рекомендованному пути при развертывании Teams, но в этом случае вам потребуется дополнительное планирование. Начните со знакомства с инструкциями, приведенным в таблице ниже, которые соответствуют профилю вашей организации.
Источник
Как пользоваться MS Teams
Майкрософт Тимс – хорошая программа для организации онлайн-встреч в видеоформате, совместной работы, проведения каких-либо занятий, лекций и аналогичных целей. Весь базовый набор функций предлагается пользователю бесплатно сразу же после заведения учетной записи. Но вот нюансы работы с программой очевидны далеко не сразу. Особенно это относится к людям, которые только ее установили или пытаются это сделать. В данной статье мы подготовили подробное руководство, как пользоваться Microsoft Teams на разных устройствах.
Подробное руководство
В первую очередь стоит разобраться с процедурой установки программы на ПК и мобильных устройствах. Следующий шаг – заведение аккаунта в системе. Затем остановимся на базовых настройках, проверке микрофона, динамиков и камеры.
Это предварительные этапы, дальше идут уже нюансы использования МС Тимс:
Ну а в конце мы упомянем дополнительные функции, которые наверняка окажутся полезными.
В статье будут предложены инструкции для всех поддерживаемых платформ: Компьютеры и ноутбуки – Windows, Mac OS, Linux, смартфоны и планшеты – Android и iOS.
Установка МС Тимс
Чтобы начать работать в Майкрософт Тимс, вам нужно установить программу. Рассмотрим эту процедуру для ПК и мобильных устройств.
Компьютеры и ноутбуки
Инструкция для Windows:
Инструкция для Mac OS:
В случае с различными дистрибутивами операционной системы Linux процедура загрузки программы несколько более запутанное. Поэтому мы решили опубликовать ее в отдельной статье. Обратите внимание, что в ней описано два способа.
Смартфоны и планшеты
На девайсах с Android и iOS для загрузки приложений используются магазины «Google Play Маркет» и App Store. Откройте подходящий магазин и активируйте форму поиска.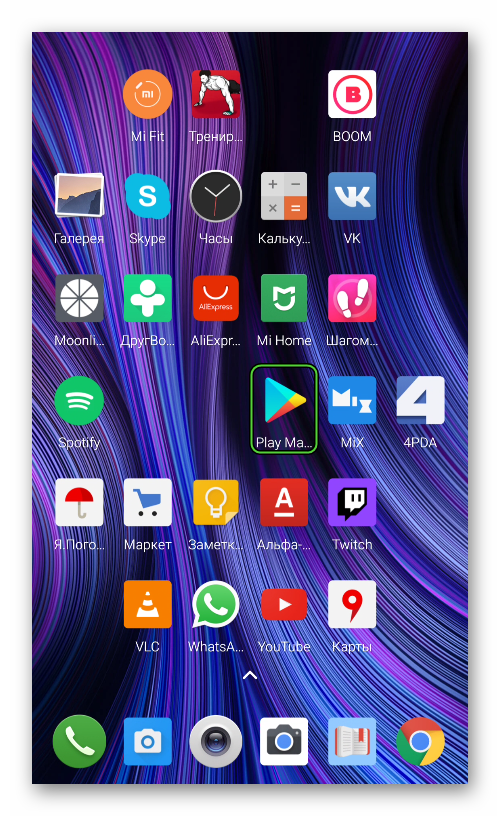
Создание учетной записи
Именно на моменте регистрации «учетки» у многих пользователей возникают трудности. Связано это с тем, что процедура несколько запутана и не для всех очевидна. Всего в Майкрософт Тимс есть три типа профилей:
И у каждого из их есть свои нюансы.
По этой причине мы разобрали процесс создания учетной записи в отдельной статье. Предлагаем вам с ней ознакомиться.
Первичная настройка и проверка связи
Для того чтобы начать пользоваться Майкрософт Тимс на телефоне или планшете, вам не нужно выполнять никаких настроек. Достаточно дать приложению доступ к микрофону, динамику и камеры во всплывающем окошке.
А вот в компьютерной версии программы первичная наладка все же требуется. И вот пошаговое руководство:
Если у вас возникли какие-либо проблемы со звуком, то воспользуйтесь рекомендациями из этой статьи.
Подключение к собранию
Самый простой способ войти в собрание – воспользоваться специальной ссылкой-приглашением. Ее может отправить администратор или другой участник с соответствующими правами.
Как мы упоминали ранее, в Майкрософт Тимс имеется возможность подключения к конференции в качестве гостя, без учетной записи. Ее мы разберем в конце этого раздела.
Инструкция для мобильных устройств:
Вход через гостевой доступ:
Организация собственной конференции и приглашение участников
В компьютерной версии Майкрософт Тимс запустить собрание получится так:
В мобильном приложении порядок действий схож:
Дополнительные возможности
В ходе использования Microsoft Teams вам могут пригодиться следующие возможности:
Источник
Как пользоваться Microsoft Teams — подробная инструкция

2020 год во всей красе продемонстрировал миру жизнеспособность технологий, позволяющих пользователям взаимодействовать на расстоянии. Речь идёт о целом семействе программ, позволяющих организовать видеоконференции в удалённом формате. Если раньше многие пользователи знали только Skype, то во времена пандемии стали популярны такие приложения как Zoom, Microsoft Teams и многие другие. Если вы хотите разобраться в том, как пользоваться Microsoft teams, наше руководство должно будет вам в этом помочь.
Майкрософт Тимс предоставляет зарегистрированным пользователям организовывать совместную работу над общими документами, разбить общую работу компании на отдельные проекты и таким образом делить потоки информации, назначать различных исполнителей на разные обозначенные задачи. Но, чтобы этому научиться, сперва познакомиться с интерфейсом и узнать, как пользоваться Microsoft Teams.
Актуальность программ для конференций
Поскольку программа MS Teams набирает популярность во время пандемии коронавируса, то теперь в Интернете полно запросов с просьбами помощи в освоении данной программы. Наша статья поможет вам коротко пробежаться по пунктам меню программы, понять принцип взаимодействия членов команды, а дальше пользователь уже начёт самостоятельно детально разбираться, как работать в программе, чтобы его работа продуктивной и приятной. В общем, как и в любом приложении понимание, как пользоваться Microsoft Teams, приходит с опытом.
Зарегистрироваться в Microsoft Teams можно на официальном сайте приложения, учётная запись в системе привязывается к учётной записи в Microsoft. После регистрации целесообразно установить приложение на свой ПК или мобильное устройство либо использовать веб-версию приложения. Загрузить дистрибутивы можно:
Знакомство с интерфейсом и функциями Microsoft Teams
Предвкушая вопрос «как подключиться к microsoft teams», напомню, что для начала нужно зарегистрироваться в системе, загрузить на компьютер десктопное приложение либо открыть страницу авторизации на официальном сайте. Для входа в систему – в любой версии приложения – вводится логин (адрес электронной почты) (1) и нажать на кнопку «Вход» (2):
Затем нужно авторизоваться в учётной записи Майкрософт (1) => (2):
Для налаживании процесса взаимодействия с членами команды администратор организации в MS Teams должен пригласить в свою команду своих коллег. Это могут быть зарегистрированные пользователи Тимса и гости, которым регистрация не нужна, но они могут участвовать в решении каких-то задач группы с ограниченным функционалом – как приглашённый участник видеоконференции.
Для «вербовки» команды нужно кликнуть мышью на гиперссылку «Пригласить коллег»:
У администратора группы есть три способа «вербовки»:
Можно добавлять людей вручную, нажав на иконку «Добавить людей»:
В указанное поле нужно ввести электронный адрес контакта (зарегистрированного пользователя в MS Teams либо человека со стороны) (1) и на «Добавить» (2):
При этом указанный контакт получить по электронной почте письмо-приглашение:
Для присоединения к команде нужно нажать на кнопку «Присоединиться к Teams».
Администратор может посмотреть список членов своей команды, для этого необходимо нажать на букву «i» в правом верхнем углу окна программы:
Точно такое же приглашение приходит участникам группы, если администратор инициирует видеоконференцию.
Работая в приложении Microsoft Teams, нетрудно заметить, что разработчики учли все потребности пользователя при использовании чата.
Здесь пользователь программы может:
В разделе «Команды» (1) организатор имеет возможность создавать команды (2), добавив туда участников в разрезе различных каналов (3). Канал – это что-то вроде отдельного проекта с различным составом участников:
Ещё один пункт меню – «Собрания» (1). Здесь можно как интерактивно организовать конференцию (2), так и запланировать время её проведения в будущем (3):
Все загруженные во время общения в чатах или видеконференциях файлы можно отыскать в разделе «Файлы» (1). Рабочая область отобразит списки как завершённых, так и текущих закачек. Кнопка «Открыть папку со скачанными файлами» (2) даст пользователю возможность быстро открыть системную папку «Загрузки». Также в этом разделе можно быстро перейти в облачное хранилище OneDrive (3). Это возможность использовать нужные файлы при входе с другого устройства.
Раздел «Приложения» (1) хранит полный список приложений, доступных к использованию. А если перейти в пункт меню с тремя точками (2), то там будут отображены последние приложения (3), которые использовались в процессе работы.
Заключение
Подводя итог краткому обзору интерфейса и функционала программы MS Teams, хочется заметить, что это очень удобная и гибкая программа, с которой легко «подружиться». Обычно базовой версии приложения бывает достаточно для взаимодействия небольших состав и небольших проектов, но ничего не мешает пользователю и расширить функциональные возможности приложения. Надеюсь, что данная статья была вам полезна и теперь вы знаете, как пользоваться Microsoft Teams.
Источник
Вход в систему и начало работы
В Windows нажмите кнопку Пуск 
На Mac перейдите в папку Applications (Приложения) и щелкните Microsoft Teams.
На мобильном устройстве коснитесь значка Teams.
Войдите с помощью своего имени пользователя и пароля Microsoft 365.
Примечание: Приложение Teams является частью Microsoft 365, поэтому для его использования вам нужна лицензия Приложения Microsoft 365 для бизнеса или корпоративная. Дополнительные сведения: Как получить доступ к Microsoft Teams?
Выбор команды и канала
Группы — это набор людей, бесед, файлов и средств, которые находятся в одном месте. Канал — это обсуждение в команде, посвященное отделу, проекту или теме.
Лучший способ познакомиться с командами и каналами — это выбрать какие-то из них и начать экспериментировать!
В левой части окна приложения выберите пункт Teams 
Если у вас еще нет команды и вы хотите ее создать, см. Подключение рабочих групп.
Выберите канал и изучите Беседы, Файлы и другие вкладки.
Источник
Как работать в teams на компьютере
Microsoft Teams — инструкция по использованию
Содержание
Компания Майкрософт известна всему миру не только из-за ее операционной системы — разработчики создали целую корпоративную платформу для онлайн-конференций и удаленного обучения — Microsoft Teams.
Платформа вполне заменяет собой Zoom, Google Docs, Slack, Trello и другие инструменты. Кроме того, работает интеграция со многими приложениями, которые часто используются в работе. Сейчас приложением пользуются ежедневно 44 миллиона человек, а во время COVID-19, платформа побила рекорд по количеству активных пользователей.
Главные возможности MS Teams:
1. Установка программы
Скачать Майкрософт Тимс бесплатно можно на компьютеры и ноутбуки с операционной системой Windows, Mac OS и Linux, на Android-смартфоны и планшеты, iPhone и iPad.
Перед загрузкой желательно ознакомиться с системными требованиями
1.1. На Windows
Для Windows процесс установки самый простой.
Программа распакуется и сама откроется. Вам останется только войти в учетную запись или завести новую.
1.2. На Mac OS
На компьютерах или ноутбуках Apple порядок действий будет чуть сложнее. Действуйте по алгоритму:
1.3. На Андроид
Скачать MS Teams на телефон или планшет с платформой Андроид можно через магазин приложений Google Play или Play Маркет.
Все просто:
1.4. На iPhone и iPad (iOS)
Чтобы скачать программу на устройствах Apple, нужно зайти в App Store:
2. Регистрация в MS Teams
2.1. Создание учебного аккаунта
Ваша школа должна сама зарегистрироваться в системе, указав конкретный email-адрес. Его нужно узнать в первую очередь – остальной процесс создания аккаунта простой.

2.2. Создание рабочего аккаунта
Для рабочих целей в MS Teams можно зарегистрироваться двумя способами:
Каждый из способов бесплатный. Разберем оба по очереди.
2.3. Подключение к существующей организации
У вас должна быть ссылка на регистрацию аккаунта сотрудника. Ее может отправить коллега или кто-то из руководства. Если она у вас уже есть, сделайте следующее:
2.4. Создание новой организации вместе с аккаунтом
Вы можете добавить в MS Teams свою организацию, а затем пригласить в нее участников. Как правило, это относится к коллегам по работе. Но для этого нужна почта Outlook.
На момент начала октября 2020 года при попытке зарегистрировать организацию в России появляется системное ограничение. С течением времени Microsoft должны его снять.
Вот пошаговая инструкция:
На этом настройка корпоративного аккаунта MS Teams завершена. Вы можете пригласить в свою компанию коллег с помощью ссылки. Чтобы найти ее, сделайте следующее:
Количество полей можно увеличить, если кликнуть на кнопку Добавить других.
3. Начало работы
Создание команды в MS Teams
Команда в организационном учебном процессе — это группа учителей, которые заняты конкретными уроками + ученики, которые их изучают.
В качестве организатора команды учителя дают задания, делятся содержимым и управляют возможностями для публикации.
Чтобы определиться, какой тип команды вам необходим, посмотрите сравнительную таблицу команд
Чтобы создать команду:
На текущий момент в классе может быть до 500 учащихся. Добавить людей можно сразу или после формирования класса. Все из списка получают уведомление на электронную почту.
Если все ученики зарегистрированы в MS Teams, их можно добавлять в команду, вводя фамилию, имя, отчество. При добавлении внешнего участника вводится адрес его электронной почты.
4. Добавление каналов
Канал – это дополнительная вкладка, с помощью которой можно организовать учебный процесс.
При создании новой команды в нее автоматически добавляется канал «Общее». По умолчанию доступ к «Общему» есть у всех участников команды.
В каналах можно создавать вкладки для разного контента и приложений. В каждом канале создается несколько вкладок по умолчанию, включая «Публикации» или «Беседы» (это чат) «Файлы», «Записные книжки для занятий» и «Задания».
Чтобы создать вкладку, нажмите + справа от вкладок по умолчанию. Выберите приложение или файл для вкладки (например, PowerBI), дайте ему имя и нажмите кнопку Сохранить.
Можно разбить класс на группы, присвоить каждой собственный канал и давать задания каждой группе отдельно.
5. Добавление учебных материалов

Учебные материалы можно создать прямо в Teams. Или загрузить готовые заранее.

6. Уведомления
Объявления для класса можно опубликовать двумя способами:
Если Вы пишите что-то в этой вкладке без значка собаки @, то сообщение получат все.
Вы также можете пометить сообщение как важное, чтобы его точно заметили. Для персонального обращения используйте команду @имя пользователя.
7. Создание собрания
Нажмите значок камеры внизу экрана.

Добавьте звук, видео и используйте демонстрацию экрана.
8. Демонстрация материалов
Выберите значок демонстрации экрана Поделиться, чтобы показать свой экран другим участникам собрания.

Для демонстрации материалов есть несколько вариантов:

Рабочий стол позволяет демонстрировать:
Окно отображает определенное приложение.
PowerPoint позволяет показать презентацию.
Обзор позволяет найти файл, который нужно отобразить.
Доска — для быстрого взаимодействия с участниками. Рекомендуется использовать на планшете.

После выбора нужного элемента для демонстрации вокруг него появляется красная рамка.
Нажмите кнопку Закрыть доступ, чтобы остановить демонстрацию экрана.

9. Видеозапись урока
Чтобы начать запись, нажмите на иконку 

Все участники собрания уведомляются о начале записи.

Уведомление о собрании также публикуется в журнале чата.
Чтобы остановить запись, перейдите к элементам управления собранием и выберите Дополнительные действия > Остановить запись.
Примечание: Вы не можете одновременно создавать несколько записей одного собрания. Если один пользователь начинает запись собрания, эта запись сохраняется в облаке и доступна всем участникам.
После окончании записи она присылается на почту организатору и появляется в чате. Запись хранится в Microsoft Stream, в чате собрания появляется ссылка на запись, которая доступна в течение семи дней.
В настоящий момент гости и внешние участники могут просматривать запись только в том случае, если им был специально предоставлен общий доступ к этой записи.

10. Создание заданий и тестов
После того, как все школьники и учителя присоединились к классу, можно добавлять задания и тесты. Чтобы посмотреть список участников команды, нужно в левом меню войти в команды, выбрать свой курс, нажать на нем троеточие 

Вы увидите список преподавателей (Владельцы) и учащихся (Участники):

Для добавления задания нужно выбрать Команды в левом меню, кликнуть на команду вашего курса и перейти во вкладку Задания.

Для добавления нового задания нажмите на кнопку Создать. Вам предложат три варианта:

Вы сможете создавать новые задания из уже существующих в тех классах, где вы – преподаватель.
10.1. Создание задания
При выборе задания вы увидите страницу создания задания.
На ней нужно ввести заголовок, добавить инструкции к выполнению и файлы с материалами, выбрать учащихся, назначить срок выполнения (дата и время).

Вы можете назначить задание всем учащимся или выбрать только некоторых. Если вы хотите выбрать, нажмите на Все учащиеся и в открывшемся списке выберите всех, кому вы хотите назначить задание:

В задании нужно ввести критерии оценивания, которые можно добавить из файла или создать:

Критерии могут быть в баллах или в формате от «отлично» до «плохо».
Для переключения между этими вариантами нажмите переключатель справа. Необходимо ввести критерии оценивания для каждой отметки.
После ввода необходимой информации нажмите кнопку Вложить (она будет серой и неактивной, если вы не ввели все необходимую информацию).

После ввода всей информации нажмите Сохранить или Назначить в верхнем правом углу. Кнопка Назначить будет серой и неактивной, если вы ввели не всю информацию.

Если вы нажали Сохранить, задание появится в Черновиках, если Назначить – в Назначено. Задания в черновиках можно отредактировать и назначить. Назначенные задания попадут тем учащимся, которые присоединились к классу до назначения задания.

10.2. Создание теста
При выборе создания теста вам предложат выбрать уже готовую форму (если вы уже создавали тест) или создать новую. Если тест уже создавался, выбирайте его для добавления к заданиям, далее назначайте его учащимся или сохраняйте в черновиках.

Для создания новой формы вы автоматически перейдете в сервис Microsoft Forms, где можно создать новую форму, новый тест или отредактировать ранее созданные:

При выборе создания нового вы увидите окно, в котором во вкладке Вопросы можно создавать вопросы к тесту. Вам предложат ввести название и добавить элемент:

После нажатия на Добавить вам предложат варианты:

Выбор – ученику надо выбрать один или несколько правильных вариантов из предложенных.
Текст – ученик должен дать свой ответ на вопрос.
Оценка – ученик оценивает утверждение, можно выбрать количество уровней оценки (от 2 до 10) и формат (число или звезда).
Дата – ответ на вопрос в формате даты.
Дополнительно (стрелка вниз справа на панели с вариантами) можно выбрать рейтинг, отправку файла и др.
После выбора формата вопроса вам предложат сформулировать вопрос в виде текста, изображения или видео, ввести варианты ответа, задать правильный ответ. Выбрать, является ли вопрос обязательным, и назначить количество баллов за правильный ответ.

К созданному вопросу можно добавить варианты ответов, написать к каждому варианту комментарий и указать правильный ответ для автоматического оценивания результатов.

11. Контроль выполнения и оценивание
После назначения заданий участникам во вкладке Задания в разделе Назначено можно отслеживать ход выполнения заданий: сколько учащихся сдали задания, сколько сданных заданий проверено.

Сданное задание после проверки можно вернуть без оценки на доработку или поставить оценку и вернуть учащемуся для ознакомления. Невозвращенное ученику задание не считается проверенным. Для начала проверки кликните на нужное задание — откроется список заданий с вкладками Требуют оценки и Выставленная оценка.

Чтобы проверить задание ученика, кликните на строку с его именем. Откроется интерфейс оценивания. В центре отображается файл с выполненным заданием. Если он в редактируемом формате, его можно отредактировать и добавить комментарии. После завершения оценивания нажмите Вернуть.
Функционал правой колонки:
Имя учащегося. В раскрывающемся список можно перейти к проверке другого учащегося.
Файл с заданием. Нажав на три точки рядом с названием файла, его можно скачать или открыть в одной из программ MS Office.
Критерий оценивания. При нажатии выпадает список, в котором можно выбрать оценку. После выбора оценки нажмите Готово.
Отзыв. Можно написать комментарии к работе ученика. Во вкладке Выставлена оценка вы можете посмотреть уже проверенные работы, посмотреть отзывы к ним, а зайдя в работу – увидеть файл с работой и поставленную оценку. Если в классе работают несколько преподавателей, каждый может посмотреть проверенные другими работы, увидеть оценку и отзывы. При проверке тестов можно написать комментарий к любому ответу.

Для завершения оценивания нажмите троеточие вверху справа и выберите Опубликовать оценки.

Во вкладке Оценки можно посмотреть сводную информацию по всем ученикам и заданиям.
В любой ячейке со сданной работой можно при нажатии на троеточие открыть работу учащегося или вернуть ее. При просмотре работы видны комментарии других преподавателей и выставленная оценка. Обратите внимание, что доступ к выполненным заданиям и оценкам всех учеников есть только у владельцев (преподавателей), поэтому, сделайте владельцем и ваших учебных ассистентов.
12. Преимущества MS Teams
13. Недостатки MS Teams: отзывы учителей и школьников
Несмотря на большую функциональность, многие учителя и школьники негативно отзывались о работе программы во время пандемии COVID-19.
«Мы столкнулись с Microsoft Teams в сентябре, когда класс моего ребенка перевели на дистанционное обучение — заболел одноклассник. Первую неделю они занимались в Zoom, во вторую начали использовать Microsoft Teams. Классная руководительница нам это объяснила тем, что это приказ администрации школы. Были проблемы у учителей — у нас было несколько дней, когда, например, из пяти уроков проходили только два. Три учителя не могли подключиться к Microsoft Teams. Самое главное, что выяснилось, что есть такой баг в этой программе: несколько учителей одновременно не могут вести урок. Все предметы, которые предполагают групповые занятия, в частности иностранные языки, непонятно, как проводить. Либо проводит тот учитель, который быстрее успел подключиться, либо администрация школы, к которой мы обратились, чтобы нас вернули хотя бы на иностранные языки в Zoom, нам предложила: вот у вас есть академический час на урок. У нас три группы, разделите этот час на три части. По 10-15 минут пусть каждый учитель проводит урок. Возможно, это сейчас починят. Если нет, вообще непонятно, что с этим делать».
Первокурсница одного из столичных вузов считает, что «Teams лучше грузится, в чате быстрее все появляется».
«Zoom — мы в школе по нему работали — более привычен, а в Teams мы работали всего лишь пару раз. Вузу так удобнее, мы просто подстраиваемся, у нас нет выбора. Университет дает логин и пароль, ты через него заходишь в систему. Иногда пары срываются — преподаватели не знают, как работает программа. Мне кажется, Teams лучше грузится, в чате быстрее все появляется. Там уведомления приходят, расписание ты сразу видишь. В Zoom в школе была проблема, что просто иногда забываешь, что у тебя сейчас урок, а в Teams это все можно сразу зайти и посмотреть в любое время».
Большинство комментариев, в том числе свежих (осень 2020), говорят о множестве технических неполадок программы. Многие пишут, что Zoom, по сравнению с MS Teams, выигрывает. Подробное сравнение программ читайте на сайте.
Кроме того, один из минусов программы: нет двустороннего шифрования. Двустороннее шифрование обеспечивает безопасность информации, то есть уверенность в том, что сообщение получит только тот, кому вы его отправили.
Если мы упустили что-то важное, и вам есть, чем дополнить инструкцию, пишите на наш форум.
Источник
Microsoft Teams is an online collaboration tool that supports chat, video calls, file sharing, screen sharing, and other tools to facilitate coordinated productivity. Every Microsoft 365 user should know how to use Microsoft Teams.
Information in this article applies to the desktop version of Microsoft Teams, the Microsoft 365 version for web browsers, and the mobile apps for iOS and Android.
Who Can Join Microsoft Teams?
When you set up Microsoft Teams for an organization, the number of users who can access its full features depends on how many licenses were purchased. You can invite additional Microsoft 365 users who don’t have access to Microsoft Teams as guests without purchasing additional licenses, but they will have limited access. A single team can have up to 2,500 members including licensed users and guests.
An Microsoft 365 subscription is not necessary to use Microsoft Teams, but it is required to use certain features.
How to Use Teams
Microsoft Teams is very similar to Slack. For example, when you mention other team members in conversations by typing @name, the user receives a notification in the Activity tab. All users can view the entire chat logs in the teams and channels they have access to.
When you set up a team, you also automatically create the following:
- An Office 365 group
- A Microsoft Planner plan
- A SharePoint team site
- A shared OneNote notebook
When you make changes in any of these apps, they automatically sync with the others. For example, you can use Microsft Planner to set reminders for teams, and meetings scheduled in Microsoft Teams automatically sync with your Outlook calendar.
Use the command bar at the top of the interface to search for conversations, apps, and files. Type forward-slash (/) to reveal a list of command shortcuts.
How to Schedule a Meeting in Microsoft Teams
How to Create a Team in Microsoft Teams
To set up a team in Microsoft’s collaboration app:
-
Select Teams in the toolbar, then select Create Team.
-
Select Build a team from scratch.
Select Create from if you want to set up a team using an existing Microsoft 365 group.
-
Select Private, Public, or Org-wide to determine who can access the group.
When you add members to a private team, you can designate them as a Member or an Owner. Only owners can invite additional members.
-
Give the team a name and description, then select Create.
-
You can start inviting users to join right away, or select Skip to do this later.
-
You can now select the ellipses (…) beside the team name to add or remove members, manage team settings, and more. For example, if you select Get link to team, you’ll receive a URL that you can copy and send to others to invite them to join.
- Select Add Channel to create a separate section in the team for specific topics.
- To join existing teams or create a new one, select Join or create a team in the bottom-left corner on the Teams window.
Select the plus (+) to the right of the team name to add shortcuts to various apps, shared files, and Wiki pages.
Video Calls in Microsoft Teams
While in a specific team or channel, select the video camera icon at the bottom of the conversation window to begin a video call. You’ll be prompted to send invitation links to other team members via email. You can schedule meetings with Microsoft Outlook, or you can use an app such as Calendar BOT.
While chatting, you can share your screen by selecting the Share icon (the screen with the up-arrow) in the top-right corner of the chat interface.
Microsoft Teams App Integrations
Microsoft Team integrates with hundreds of third-party apps and web services like Trello, GitHub, and Evernote. Select Apps in the toolbar to see all of your options. Some third-party apps require an additional paid subscription, but many are free. Once you’ve added an app, select the ellipses (…) in the toolbar to access it.
Share Files in Microsoft Teams
One of the best collaboration features of Microsoft Teams is the ability to share files between users. Sharing files with your team is simple and can be done in just a few simple steps.
-
Enter a team or channel and select the Files tab at the top of the interface to upload and download files.
-
You can select Files in the toolbar to view all of the files you have access to for each of your teams.
-
Select Add cloud storage to sync with your Google Drive, Dropbox, or other file storage provider. You also have the option to save files to your personal OneDrive.
How to Share Your Screen on Microsoft Teams
Microsoft Teams Privacy Settings
If you have an Microsoft 365 Business Plan, the account administrator can manage all Microsoft Teams users, settings, and third-party applications from the Microsoft 365 Admin Center.
Anyone can change their Microsoft Teams theme from the settings menu.
Microsoft Teams Best Practices
Here are some general tips for getting the most out of Teams:
- Create organizational rules for naming files and channels to be consistent.
- Acknowledge and respond to requests by using the «Like» button to speed up the approval process.
- Take advantage of bots to automate tasks such as scheduling meetings.
- Test your computer’s video and audio before starting or joining a meeting.
Thanks for letting us know!
Get the Latest Tech News Delivered Every Day
Subscribe
Из этой статьи вы узнаете, как входящее в состав Microsoft 365 решение Microsoft Teams позволит вашей компании наладить более эффективное сотрудничество и взаимодействие.
Введение
Компании ищут новые пути для инноваций, и их взгляд естественным образом обращается в сторону технологий.
Teams объединяет инструменты и ресурсы, необходимые организации, которая стремится к эффективности. Это единый безопасный центр, включающий инструменты для проведения собраний, обмена сообщениями и телефонных звонков, а также привычные мощные приложения Office.
Готовы модернизировать командную работу своей организации с помощью Microsoft Teams?
01.
Общайтесь с кем угодно или в групповых чатах
Полная синхронизация
Общение один на один или в групповых чатах
Чем более разнообразны стили работы, тем сложнее сотрудникам взаимодействовать между собой. В Microsoft Teams сотрудники могут сами выбирать способ коммуникации — индивидуальные чаты, групповые чаты или открытые обсуждения, доступные всей команде.
Прозрачный обмен информацией
Возросшая прозрачность коммуникаций может изменить культуру команды и улучшить качество совместной работы. В Microsoft Teams обсуждения в каналах помогают поддерживать контекст и структурировать беседу, а также упрощают обмен информацией.
Сохранение контекста беседы
Современные компании очень динамичны. Сотрудники, роли, приоритеты и цели меняются, что дополнительно затрудняет отслеживание бесед. В Microsoft Teams история обсуждений сохраняется независимо от изменения составов команд. Чаты организованы в виде бесед, что позволяет связывать все ответы с исходным сообщением и легко следить за несколькими разговорами в одном канале.
Практически неограниченный круг собеседников
Гостевой доступ к командам и каналам Microsoft Teams позволяет легко работать с контактами, не принадлежащими к вашей организации. Пользователи с рабочим или личным адресом электронной почты (например, в Outlook или Gmail) могут присоединяться к рабочим чатам и встречам в Teams в качестве гостей, а также получать доступ к нужным файлам.
Эффективные собрания
Взаимодействие практически из любого
Microsoft Teams включает широкий набор инструментов для проведения внеплановых, запланированных или формальных собраний. Неважно, хотите вы переброситься парой слов с коллегой или организовать презентацию для всей команды, собрание можно начать одним щелчком мыши.
Запись, расшифровка и перевод места и в любом стиле
На собраниях Microsoft Teams можно записывать звук, видео и демонстрации экранов. Вы также можете автоматически расшифровывать беседы, чтобы участники могли воспроизводить записи с субтитрами и быстро находить нужные фрагменты обсуждения. Записи сохраняются в Microsoft Stream, чтобы они были легко доступны и их можно было удобно передавать другим сотрудникам организации.
Автоматический перевод сообщений на язык, установленный для Office 365, упрощает взаимодействие между сотрудниками, которые находятся в разных регионах.
Общайтесь так, как удобно вам
Решение Microsoft Teams доступно на мобильных устройствах, настольных компьютерах, в браузерах, а также на других устройствах, включая гарнитуры, Surface Hub и оборудование для переговорных. Дома, в офисе и в пути сотрудники могут легко переключаться между мобильным и веб-приложением. Переход с компьютера на телефон или от индивидуального чата к групповому организован в Teams очень удобным и естественным образом, чтобы пользователи его почти не замечали. Управлять устройствами в Microsoft 365 очень просто. Конфиденциальные данные сохраняются в безопасности, когда вы общаетесь с участниками своей команды.
Удаленная работа вместе с командой
Демонстрация экрана — важнейшая функция при совместной работе. Независимо от того, показываете вы презентацию, проводите собрание или просто беседуете в чате, Microsoft Teams предоставляет гибкие возможности для того, чтобы вы в любой момент могли показать собеседникам свой экран. Кроме того, вы можете открыть для них только определенное окно, чтобы не показывать лишнего.
02.
Эффективная совместная работа с любимыми приложениями Office
Приложения Office в едином рабочем пространстве
Microsoft Teams использует для хранения данных SharePoint, чтобы файлы Office 365 можно было открывать и редактировать прямо из Teams. Поскольку собрания и звонки организуются в одном приложении, вся ваша информация находится в единой среде. Вы будете тратить меньше времени на поиск файлов и нужной информации и больше времени на совместную работу.
Интегрированный доступ к приложениям Office 365
Интеграция с Office 365 позволяет представителям разных поколений совместно работать в приложениях Office, которые они хорошо знают и любят. Word, Excel, PowerPoint, OneNote, SharePoint, Planner и Power BI доступны непосредственно из Microsoft Teams — вы можете создавать и редактировать файлы как в Teams, так и в классических приложениях.
Совместная работа над документами в реальном времени
Простое управление версиями
Microsoft Teams объединяет приложения Office 365 для удобства совместной работы над файлами и предоставления доступа к ним. Раньше файлы пересылались по электронной почте, и было сложно следить за тем, какая версия документа является актуальной. В Teams документы хранятся в SharePoint, и история версий отслеживается автоматически.
Совместная работа над документами
Простой запуск виртуальных собраний и совместный доступ к экрану в Microsoft Teams позволяют сотрудникам взаимодействовать тогда, когда это им действительно нужно. Это особенно важно для тех, кто занимается творческой работой.
Синхронизация с Outlook
Планирование и запуск собраний Microsoft Teams из Outlook
Ведение переписки через Outlook не означает, что вы пропустите очередное собрание в Microsoft Teams. Вы можете присоединяться к собраниям Teams или планировать их прямо в Outlook.
Просмотр и редактирование синхронизированного календаря Outlook
Вам не нужно переключаться между приложениями, чтобы управлять расписанием, поскольку календарь Outlook доступен для просмотра и редактирования в Teams. Microsoft Teams — центр командной работы в Microsoft 365, который позволяет сотрудникам всегда быть в курсе происходящего и не опаздывать на собрания.
03.
Безопасная работа
Встроенные функции безопасности
Корпорация Microsoft имеет многолетний опыт создания корпоративного программного обеспечения и ежегодно инвестирует более миллиарда долларов в обеспечение безопасности. Microsoft Teams обеспечивает уровень соответствия стандартами безопасности и нормативным требованиям, которого клиенты ожидают от Office 365.
Teams — это часть Office 365, поэтому вам доступны следующие дополнительные функции и сервисы:
• шифрование данных при хранении и передаче;
• хранение клиентских данных в конкретном регионе или стране;
• защита от потери данных;
• архивация, хранение по юридическим причинам и обнаружение электронных документов;
• клиентские данные не сохраняются в журналах и записях телеметрии;
• многофакторная аутентификация для дополнительной защиты идентификационных данных;
• безопасный доступ с использованием гостевых учетных записей Azure Active Directory;
• встроенные в Office 365 функции управления мобильными устройствами.
Соответствие требованиям с первого дня
Microsoft Teams обладает максимальным числом сертификатов среди всех компонентов Office 365 и находится на одном уровне с SharePoint и Exchange.
По умолчанию Teams соответствует следующим нормативам:
• FERPA
• ISO 27001
• ISO 27018
• Типовые положения (EUMC)
• GDPR
• Соглашение с бизнес-партнерами HIPAA
• SSAE 18 SOC 1
• SSAE 18 SOC 2
• FedRAMP
• IRS 1075
• FFIEC
• HITRUST CSF Assurance Program
• Самооценка CSA STAR
• IRAP (Австралия)
• FISC (Япония)
Простое управление
Интерфейс администрирования Microsoft Teams привычен и похож на другие продукты Microsoft. Он содержит все необходимые инструменты и обеспечивает ИТ-специалистам нужный уровень контроля. Администраторы могут централизованно управлять всеми операциями, выполняемыми пользователями в Teams и Office 365.
В Teams по умолчанию доступны возможности управления корпоративного класса, чтобы вы могли настраивать политики на уровне отдельных пользователей. Вы также можете управлять всеми пользовательскими задачами, включая собрания, обмен сообщениями, прямые трансляции, предоставление гостевого доступа и даже определять списки разрешенных приложений для пользователей.
04.
Привычные и удобные приложения и сервисы в вашей рабочей среде
Индивидуальная настройка
Закрепление важных файлов, приложений и панелей мониторинга
Возможность персонализации рабочего пространства делает работу с Microsoft Teams максимально эффективной. Вы можете адаптировать каналы Teams под свои рабочие процессы и закреплять самую важную информацию там, где она будет всегда под рукой.
Встроенные и пользовательские вкладки
Вкладки в Microsoft Teams позволяют сотрудникам обращаться к нужным сервисам в выделенной области внутри чата или канала. Благодаря этому они могут работать с нужными им данными и инструментами в контексте конкретных бесед. Добавление вкладок в канал, закрытый или групповой чат помогает интегрировать облачные сервисы и дает пользователям возможность легко находить нужные данные.
Интеграция и управление приложениями
В Microsoft Teams имеется открытая платформа разработки, поддерживающая сторонние сервисы и обладающая широким набором возможностей для создания пользовательских приложений или интеграции с новыми или существующими бизнес-процессами и сервисами.
• Боты помогают выполнять задачи в беседах Teams. Например, боты могут запускать рабочие процессы, информировать о статусе, благодарить членов команды за успехи, проводить простые опросы об удовлетворенности сотрудников и отвечать на сформированные на естественном языке вопросы о продажах или активности пользователей.
• Коннекторы помогают оперативно получать интересующую вас информацию из сторонних источников, таких как GitHub, Trello, Bing News или Twitter.
• Сообщения с действиями позволяют добавлять в карточки коннекторов расширенное содержимое.
• Составные расширения позволяют создавать запросы к расширенным карточкам в беседах и делиться этими карточками.
• Лента активности — единый источник уведомлений о важном содержимом в каналах, чатах и приложениях.
Интеллектуальные функции Microsoft 365 и SharePoint позволяют дополнительно расширять возможности Teams.
Широкие возможности управления доверенными приложениями
Контролировать параметры пользователей можно в центре администрирования Microsoft Teams. Здесь вы можете включать и отключать приложения по умолчанию, а также управлять внешними приложениями.
Расширение возможностей сотрудников первой линии
Microsoft Teams позволяет работникам первой линии, например продавцам, выездным специалистам, представителям службы поддержки клиентов и медицинскому персоналу, эффективно взаимодействовать между собой в настраиваемой мобильной среде.
ИТ-администраторы могут по мере необходимости предоставлять сотрудникам доступ к тем или иным функциям Teams на основе ролей работников. С помощью инструмента Teams для управления расписанием, который называется «Смены», менеджеры могут создавать графики работы, а сотрудники могут получать запросы на выполнение задач и реагировать на них со своих мобильных устройств в режиме реального времени.
Модернизация командной работы
Расширьте возможности совместной работы и взаимодействия с помощью Microsoft Teams — интеллектуального решения Microsoft 365.
Узнайте, как решение Microsoft Teams расширяет возможности вашей организации. ВойтивTeams
Скачать брошюру целиком.
Видео о том, какие функции доступны в Microsoft Teams. Что нам доступно в чате. Как создавать и управлять собраниями. Подключение файловых хранилищ.