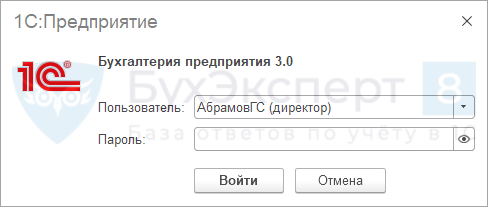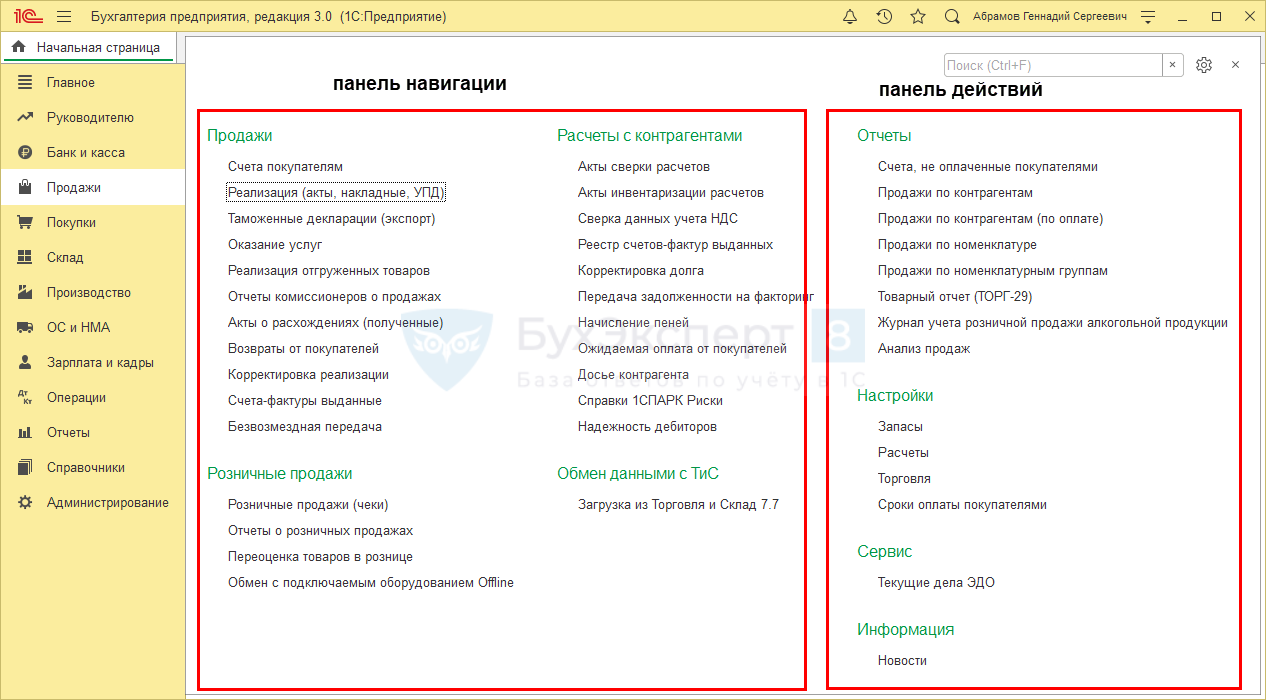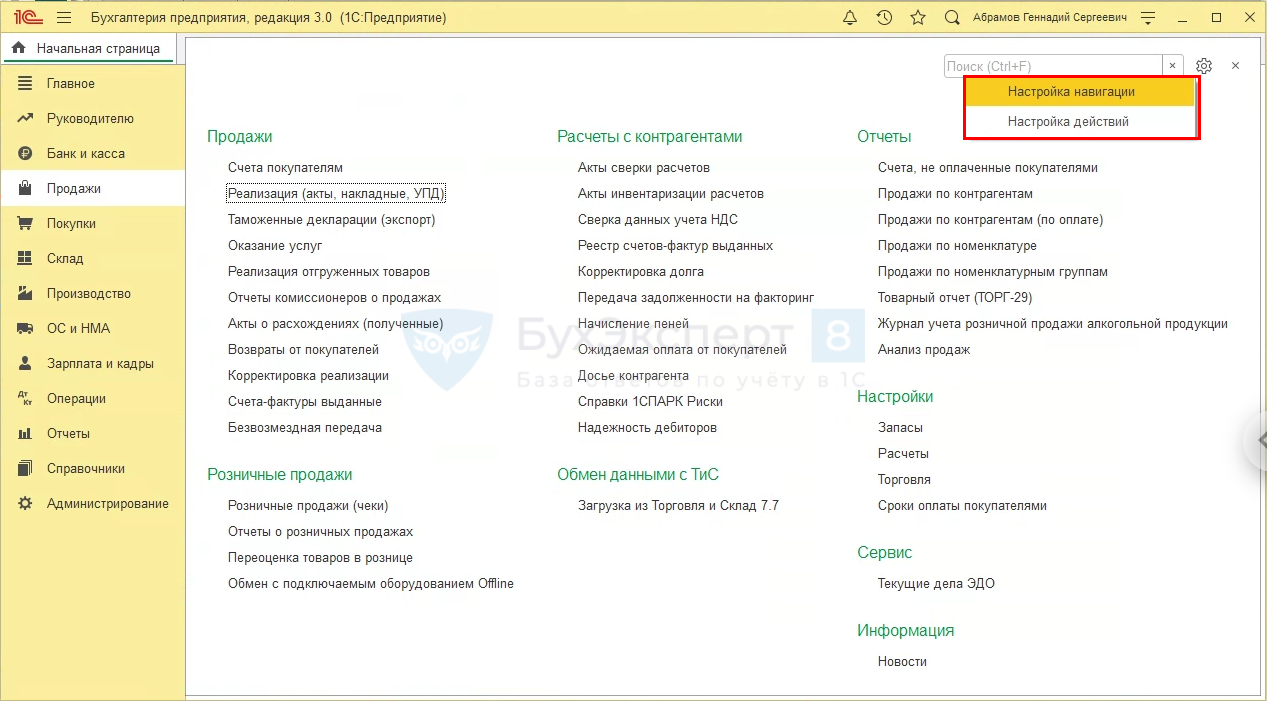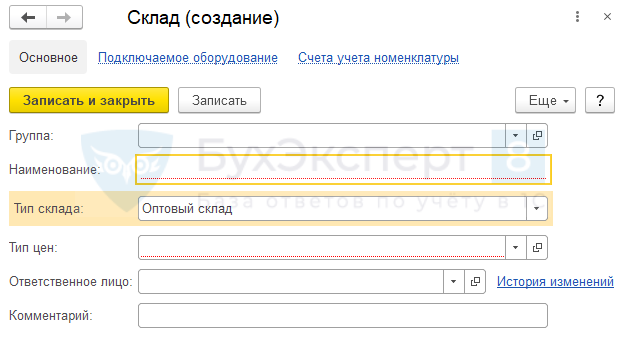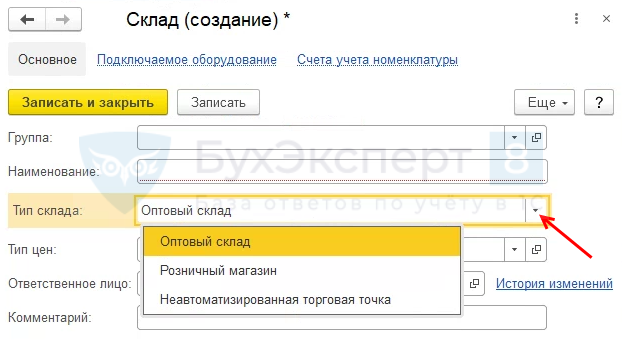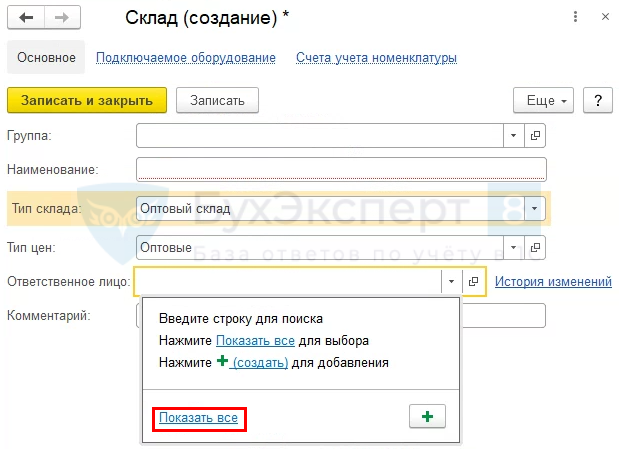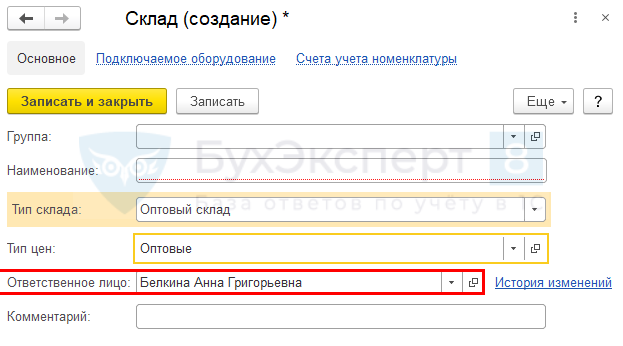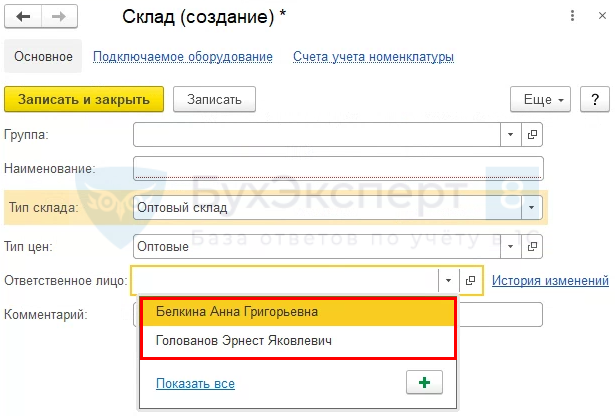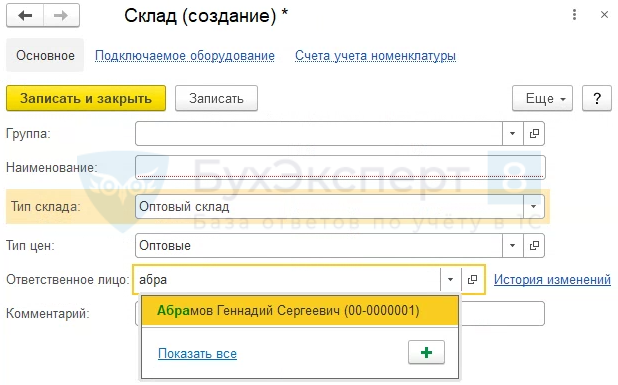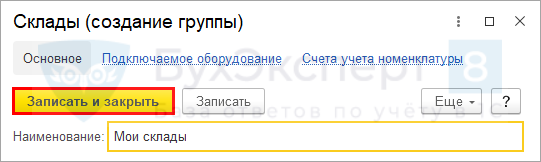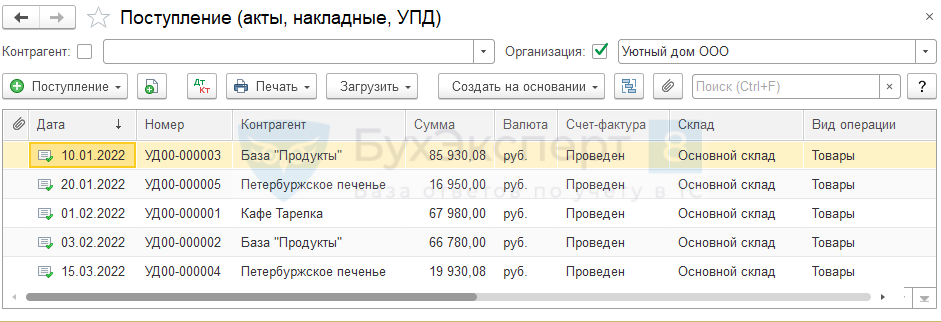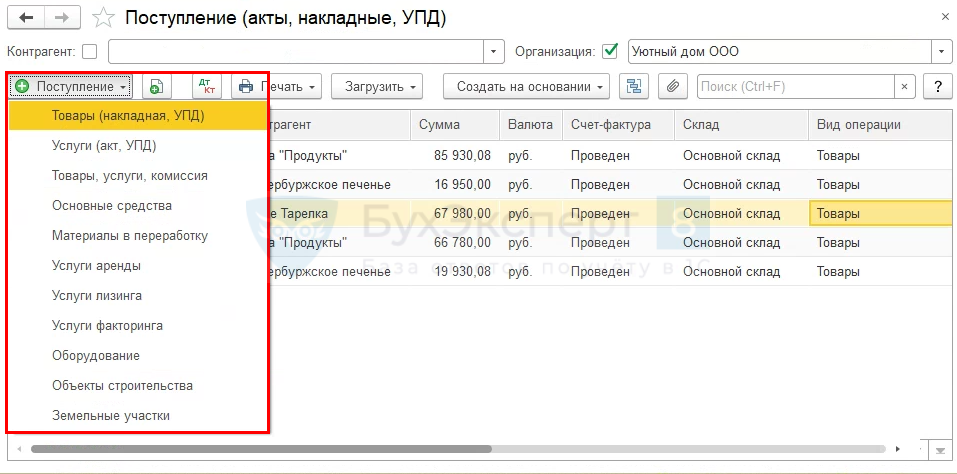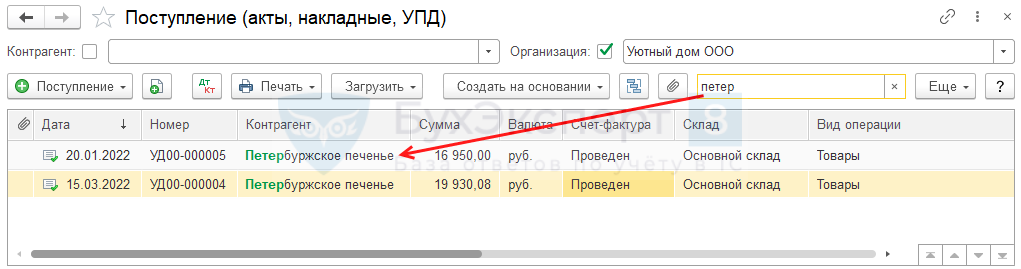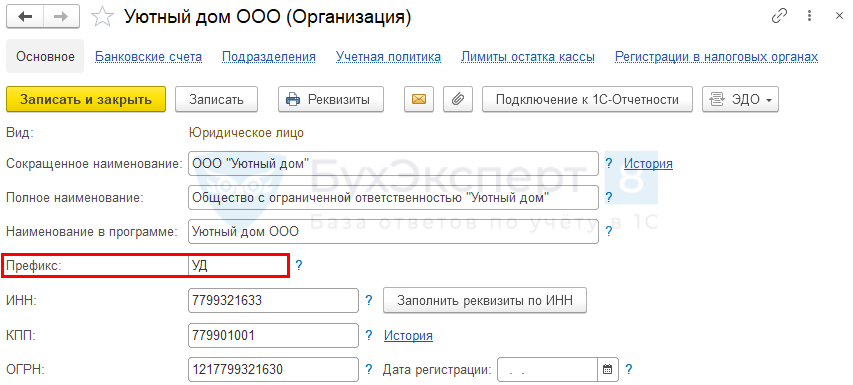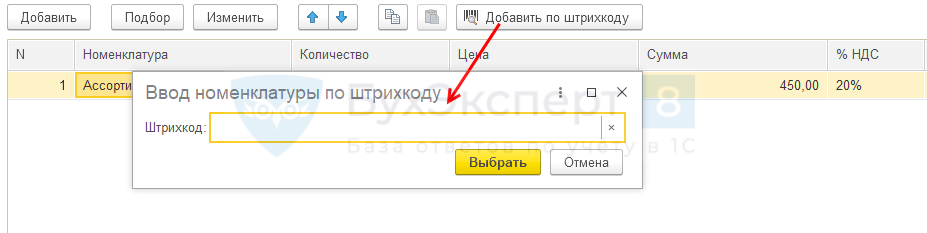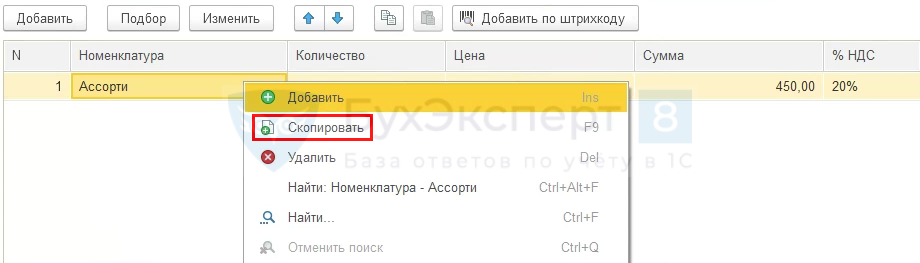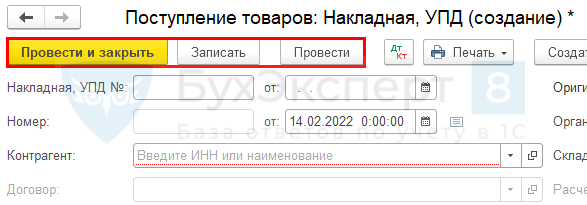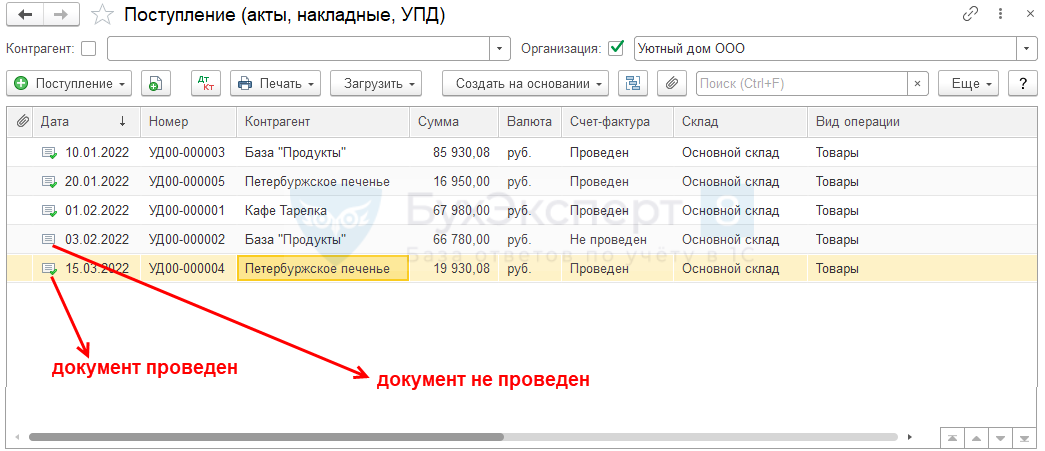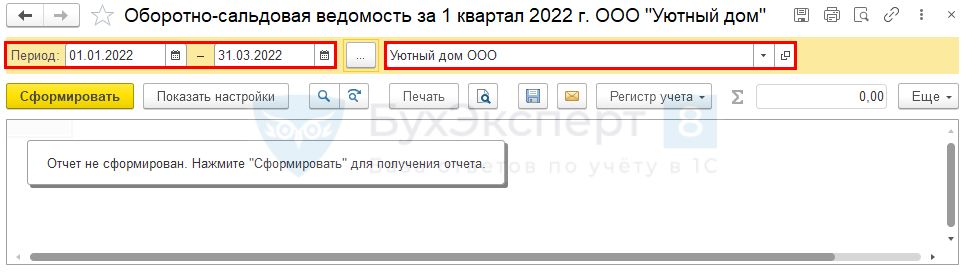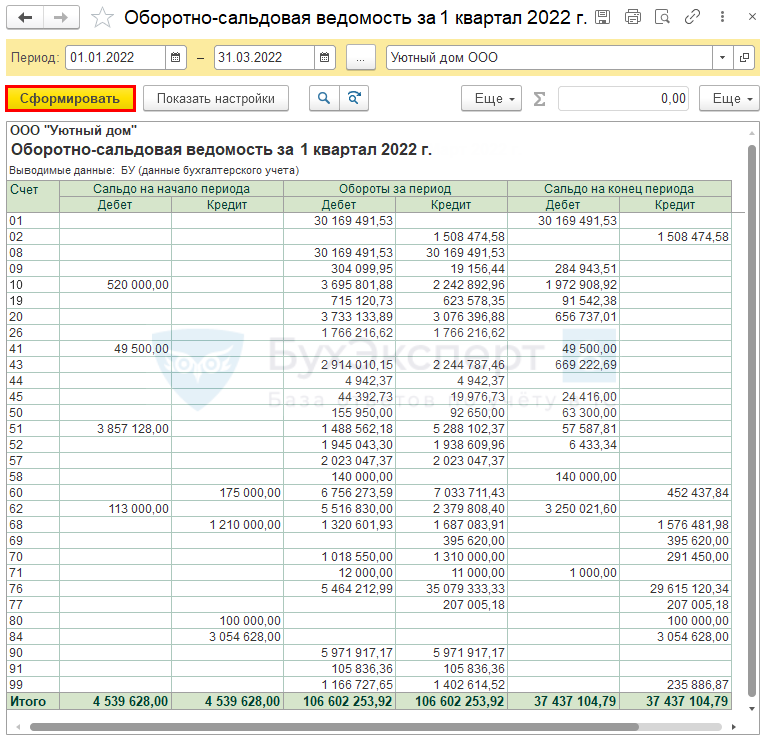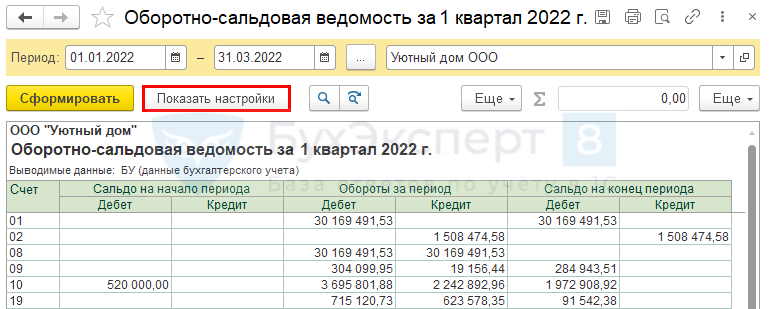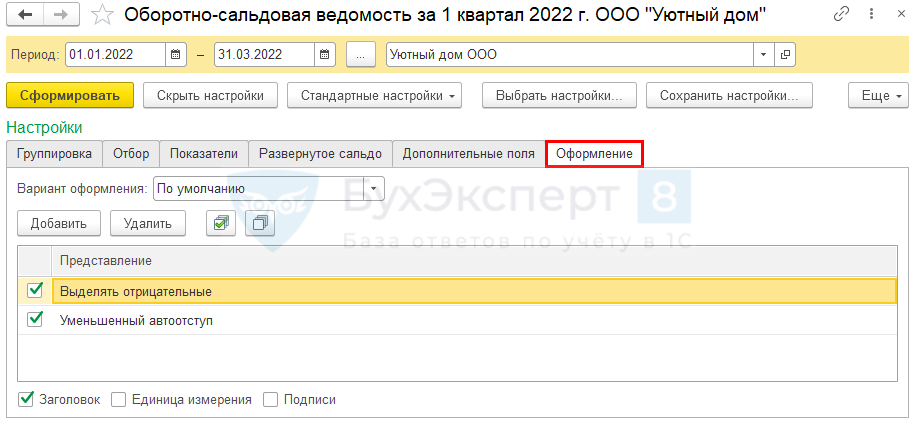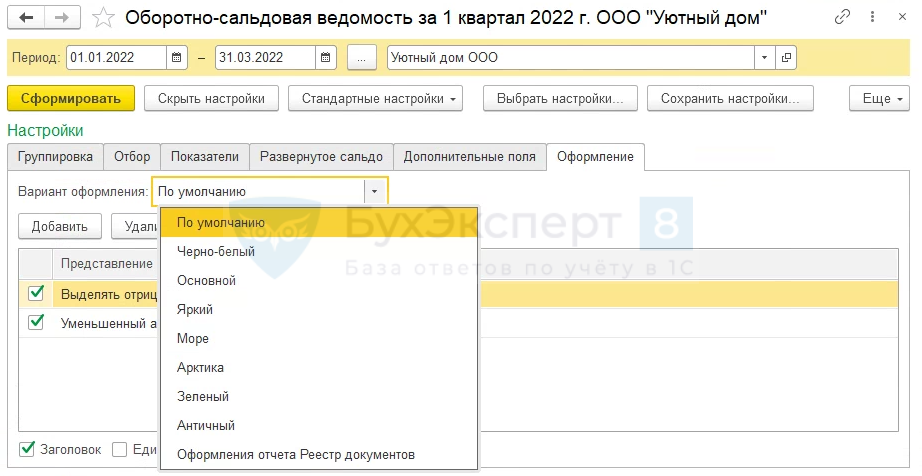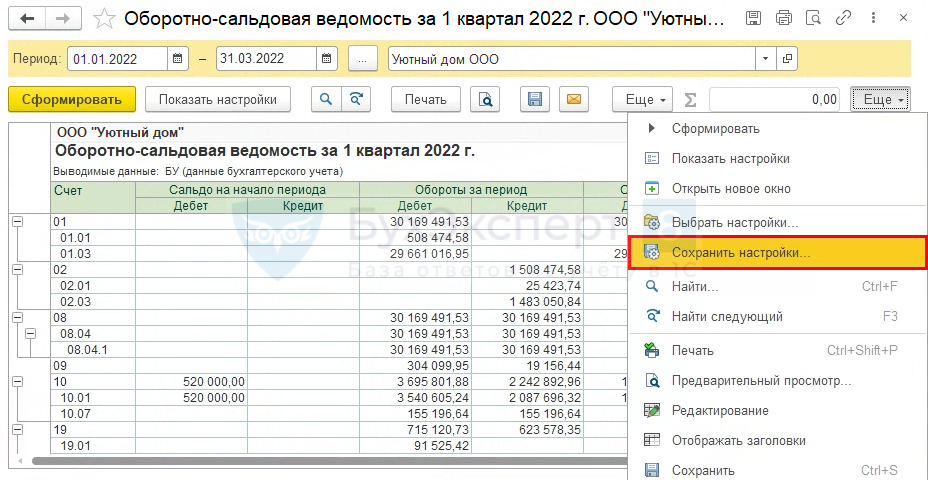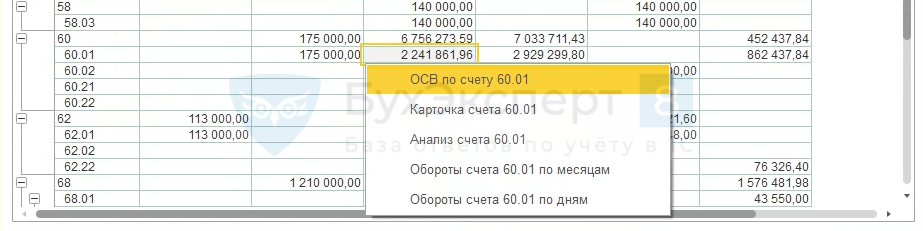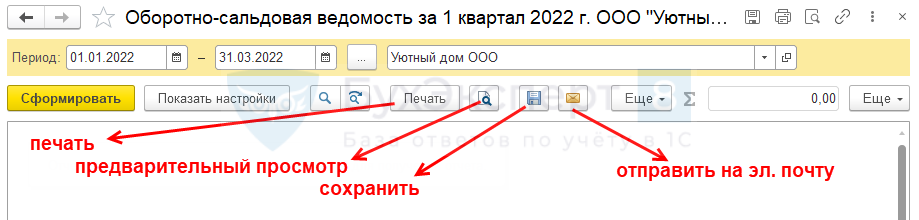1С – распространённая программа, которая применяется многими предприятиями для ведения бухгалтерии. Причина такой популярности – широкий функционал приложения. Если кто-то умеет работать с решением, то без труда найдёт место, где можно было бы применить подобные навыки. Нужно лишь некоторое время, чтобы понять, как работать в 1с.
Описывая программный комплекс 1С Предприятие, можно говорить о продукте, состоящем из двух главных компонентов:
- Прикладная конфигурация.
- Технологическая платформа или просто платформа 1с, как пользоваться которой – легко понять.
Интересно. Технологической платформой называют специализированную программную среду, в которой происходит исполнение кода конфигурации. Платформа отличается своим собственным языком программирования. Это средство для разработки прикладных конфигураций, от которого полностью зависят функциональные возможности.
Платформа регулярно обновляется, благодаря чему функционал приложения в целом расширяется. Сейчас действующее поколение обозначается как 8.3, работа с 1с этой версии самая простая.
В свою очередь прикладная конфигурация относится к программным модулям, которые разработаны на языке 1С. Назначение – решение конкретных задач вроде ведения бухгалтерии, составления отчётов и так далее. В конфигураторе платформы разрабатывают, обновляют при необходимости различные модификации. Такие действия могут быть проведены любым пользователем даже с минимальными навыками. В этом случае работа в программе 1с потребует лишь некоторых дополнительных усилий.
Как работать в программе 1С: Предприятие
Большинство вычислительных и других процессов в этом приложении автоматизировано. Но всё равно лучше пройти специальные обучающие курсы для получения минимального количества навыков. Это позволит ответить на вопрос, как научиться работать в 1с самостоятельно.
Первые шаги
Для всех, кому необходимо освоиться с приложениями из серии Предприятие, разработчик создал специальные обучающие курсы. Основные цели этого решения описываются следующим образом:
- Изучение основных механизмов работы в платформе рассматриваемого типа.
- Формирование первичных понятий относительно продукта.
- Получение минимальных первоначальных навыков и ответов на вопрос о том, как работать в программах 1с.
Курсы рассчитаны на лиц, у которых нет даже минимальных навыков в программировании, применении других подобных решений на практике. Поэтому их могут пройти абсолютно все сотрудники предприятий.
Интересно. Образование, имеющиеся навыки владения персональным компьютером не имеют значения. Как пользоваться программами 1с, без проблем разберётся любой пользователь.
Основы работы с системой
Системы автоматизации для предприятий с целью составления отчётов – решения, которые стали особенно популярными в последнее время среди пользователей. 1С – это настоящая система с прикладными решениями, направленная на решение широкого спектра задач. Может быть адаптирована к любым условиям учёта на том или ином конкретном предприятии. Что касается самого Конфигуратора, то он обеспечивает:
- Хранение базы данных в подходящем формате при работе с программой 1с.
- Настройку поведения, алгоритмов работы системы в различных ситуациях с помощью встроенного объектно-ориентированного языка.
- Быстрое изменение конфигураций при помощи встроенных конструкторов.
- Наглядное представление информации благодаря составлению диаграмм.
- Широкие возможности по оформлению, созданию печатных форм документов, отчётов с различными шрифтами, рисунками, рамами, цветами. У всех версий 1с принципы работы остаются практически одинаковыми.
- Настройку внешнего вида для форм по ведению различной информации.
- Организацию справочников, документов вне зависимости от структуры. Основы работы – уже имеющаяся информация.
- Реализацию любой методологии учёта.
- Настройку системы на различные виды учёта. Главное – заранее научиться работать в 1с, самостоятельно и бесплатно.
Обратите внимание. Благодаря созданию различных конфигураций расширяется список задач, которые способна решать программа в разных условиях.
Характерна поддержка современных средств интеграции с обозначениями DDE, OLE Automation, OLE. Благодаря этим средствам появляются следующие функции:
- Вставка в документы с отчётами объектов, созданных в других программах. Например – размещение рисунков с графиками. Это одно из преимуществ работы с 1с предприятием для новичков.
- Получение доступа к данным из других приложений.
- Управление работой других программ с помощью встроенного языка. Пример – формирование отчётов и графиков с использованием Microsoft Excel. Формирование зарплаты становится более удобным благодаря таким возможностям.
Важно. Фирма 1С разработала технологию создания внешних компонентов, или дополнительных программных модулей. Это актуально, если нужно тесно интегрировать само приложение 1С с другими подобными решениями и разработками.
Для создания компонентов можно использовать любой язык, который кажется удобным в применении:
- Borland C++ Builder.
- Borland Delphi. Для этого не нужны отладчики.
- MS Visual Basic.
- MS Visual C++.
Версии бывают как однопользовательскими, так и сетевыми. Есть и другие варианты, работающие в архитектуре «клиент-сервер». Дополнительная функция – быстрый обмен между подразделениями, которые находятся на значительном удалении друг от друга.
Просмотр, настройка плана счетов
Характерная черта – поддержка многоуровневой архитектуры «счёт-субсчета». В каждый план на счета можно включить различные элементы, относящиеся к первому уровню. К каждому счёту без проблем открываются субсчета, ограничения по их количеству отсутствуют. Уровни вложенности тоже бывают разными, здесь пользователь ориентируется только на свои потребности.
Важно. Невозможно только удалять счета, если они созданы непосредственно разработчиком. Благодаря такому обустройству системы проще организовать аналитический учёт.
Учёт товарно-материальных ценностей
Главное – определиться, по какой схеме на предприятии идёт списание ценностей, входящих в данную группу. Всего допустимо применение двух основных разновидностей порядка:
- По себестоимости. Учёт идёт по мере поступления, сразу после первой операции.
- По среднему показателю себестоимости.
Товары разбивают обычно по нескольким складам, чтобы работать в дальнейшем было удобнее. Товары можно разделять по видам и ассортименту в зависимости от потребностей предприятия. В 1С бухгалтерии можно проводить инвентаризацию, чтобы зафиксировать результаты программой. Потом остатки по складам сверяются автоматически. Это очень удобно для бухгалтера в любых направлениях.
Про учёт торговых операций
Оприходование товара происходит на основании документов со стороны поставщика. Есть возможность завести несколько договоров, чтобы опираться на них при проведении аналитических мероприятий. Выписка товарно-транспортных накладных, счетов фактур нужна при непосредственной реализации товара. Форма счёта актуальна в случае, когда оплачивают сделку при любых видах торговли.
Интересно. Оприходование товаров и их продажа разделяются в зависимости от видов деятельности. Отдельно происходит формирование всех отчётов, связанных с основной работой. Работа менеджера упрощается благодаря использованию различных видов цен. Нет необходимости корректировать всё вручную после первого указания подходящего параметра. Программа отслеживает все операции, при необходимости сообщает об ошибках.
О денежных операциях
Расчёт проводят в двух видах – наличными, безналичными способами. Для одного из вариантов в программе создавался раздел «Касса». Здесь фиксируют движение наличных средств на тот или иной момент времени. Существуют разные операции, которые задействуются при работе с этим разделом:
- Прочие расчёты по персоналу.
- Внос наличных в банк.
- Расчёты по кредитам, займам.
- Расчёты по заработной плате, со всеми необходимыми реквизитами.
- Расчёты с подотчётными лицами.
- Оплата покупателя согласно кассе.
Подключение банк-клиента будет актуально в случае с безналичными расчётами. Тогда платёжные поручения разрабатываются непосредственно в программе. Это наладит выгрузку, сократит время для проведения операций.
Как работать в 1с 8 в режиме конфигуратора
Конфигуратор чаще всего используют для решения следующих проблем:
- Проверка, исправление ошибок в бухгалтерском балансе.
- Разработка, конфигурирование.
- Создание архивов по документации, разработка конфигураций.
Обратите внимание. Чтобы открыть конфигуратор, сначала нужно найти требуемую базу. Потом слева находится сама кнопка под названием «Конфигуратор».
В интерфейсе программы всего несколько компонентов:
- Панель инструментов.
- Дерево объектов.
- Конфигурация.
- Область разработки.
Главное меню находится на основной панели. Здесь же находятся все главные кнопки, отвечающие за управление. То же касается кнопки с конфигурацией, отвечающей за появление отдельного меню.
Обратите внимание. Дерево объектов – это определённый список с объектами, распределёнными по метаданным. Удалить последние нельзя. Разрешается только добавлять новые разновидности объектов. Например, добавление нового справочника с адресами. А весь объект «Справочники» удалять запрещают.
Вверху дерева объектов располагается инструмент поиска. Стандартное сочетание клавиш Ctrl+F тоже работает стабильно. По всей базе данных можно провести так называемый глобальный поиск. Например, для упоминаний того или иного вида модулей, которые не обходятся без управления.
Конфигурацию можно загружать из файлов, либо, наоборот, сохранять в отдельные. Сравнение и объединение – функции, актуальные для тех, кто не хочет потерять информацию.
Всего база включает три главные разновидности конфигурации:
- Типовые, от поставщиков. Закрыта от изменений по умолчанию.
- Основная, где работают программисты через конфигуратор. Пользовательскую базу нужно обновить, если вносятся изменения.
- Базы данных, с которыми работают непосредственно пользователи согласно инструкциям.
Подсказка по изменениям
«Конфигурация – Поддержка – Настройки поддержки» – меню, где можно найти два варианта действия:
- С сохранением.
- Без работы этой функции.
Нужно использовать кнопку, расположенную в правом верхнем углу. Специальные калькуляторы помогут в этом вопросе.
Всю конфигурацию по умолчанию редактировать запрещают. Но можно изменять или создавать определённые объекты, связанные с поставщиком. Если выходят новые релизы программы, сохраняется возможность по обновлению конфигурации.
Интересно. Конфигурацию поставщика можно удалить благодаря функции «снятия с поддержки». После этого официальными обновлениями пользоваться будет нельзя. Это актуально, если планируется только дорабатывать решение собственными силами без серьёзных изменений. Тогда вес базы уменьшается на диске и сами файлы после этого занимают меньше места.
Когда разрешение на изменения есть, создаются новые объекты, либо редактируются старые. Программа попросит обновить элементы, когда действия закончатся. Это подтвердит синяя кнопка, появившаяся на панели с инструментами.
Интересно. Дважды щёлкнув на объект, пользователь откроет меню разработки. В специальных модулях допускается редактировать информацию, когда возникает необходимость.
С программой 1С разобраться не так сложно, как кажется на первый взгляд. Сейчас выпущено большое количество обучающих материалов для начинающих и профессиональных пользователей. Остаётся только определить, какой вариант интереснее изучить. И какая программа обучения подходит больше всего. Лучше первые действия выполнять под контролем специалиста. Тогда потом проще будет освоиться.
1С:Бухгалтерия предприятия 3.0 — самая популярная бухгалтерская программа. Но у фирмы 1С программ очень много: 1С:Зарплата и управление персоналом, Управление торговлей, Управление нашей фирмой и др. Каждая из них автоматизирует ту или иную сферу деятельности организации.
В этой статье рассмотрим основы программы 1С Предприятие. Изучив ее, вы не станете сразу экспертом 1С, но начнете ориентироваться в том, как она работает. Зная интерфейс, типовые приемы, вы сможете работать в любой программе.
Как работать в 1С Предприятие, разберем на примере 1С:Бухгалтерия предприятия 3.0.
Содержание
- Где взять программу
- Как зайти в программу
- Интерфейс программы
- Разделы программы
- Доступ к объектам программы
- 1С — как пользоваться справочниками
- Открытие и создание нового элемента
- Создание групп
- Добавление элемента копированием
- Поиск в справочнике
- Как пользоваться программой 1С предприятие — работа с документами
- Список документов
- Заполнение нового документа
- Сохранение документа
- Как пользоваться 1С Предприятие — работа с отчетами
- Формирование отчета
- Настройки отчета
- Как сохранить настройки отчета
- Расшифровка отчета
- Сохранение, печать и отправка отчета на почту
Где взять программу
Работа в программе 1С возможна и без покупки. Есть специальная версия для обучения. Реальный учет в ней вести не получится, но для обучения это отличный вариант. Где взять учебную версию и как ее установить, смотрите в статье >>
Как зайти в программу
Зайдите в меню Пуск и нажмите на ярлык 1С:Предприятие.
Также можно запустить 1С через рабочий стол.
Работа в 1С предприятие начинается с выбора варианта запуска:
- 1С:Предприятие — режим, в котором в базу вводятся данные, создаются документы, формируются отчеты. Здесь работают обычные пользователи. Именно этот раздел мы будем дальше описывать.
- Конфигуратор — режим для программистов. Здесь пишется код программы.
После нажатия кнопки 1С:Предприятие выберите пользователя и нажмите Войти.
В демоверсиях 1С уже есть пользователи, под которыми можно проверить работу. Пароль для них не устанавливается. В реальной базе изначально пользователей нет, их необходимо создать самостоятельно и установить пароли в целях безопасности.
Интерфейс программы
Разберем интерфейс 1С.
Разделы программы
Начальное окно может отличаться в зависимости от программы. Так выглядит интерфейс 1С:Бухгалтерия:
1 — Панель разделов. Разделы делят программу на части, в которых содержатся объекты и команды, объединенные по смыслу. Например, в разделе Банк и касса выполняются банковские и кассовые операции. Для каждого раздела добавлена понятная картинка.
2 — Панель открытых. Здесь отображаются открытые журналы документов в виде закладок.
3 — Рабочая область. В ней происходит основная работа с открытыми объектами.
4 — Область системных команд. Здесь отображаются заголовок программы, текущий пользователь, а также дополнительные команды:
Оповещения
История просмотренных объектов.
Избранное — сюда помещаются наиболее часто используемые объекты.
Поиск данных по базе.
Сервис и настройки — дополнительные сервисные команды и настройки.
Самое интересное и удобное — что внешний вид программы легко изменить. Для этого не нужна помощь программистов, это сможет сделать любой пользователь.
Подробнее про интерфейс 1С смотрите в статье >>
Доступ к объектам программы
Для доступа к объектам программы выберите слева нужный раздел. Откроется панель функций текущего раздела. Она состоит из двух частей:
- Панель навигации — сюда помещаются справочники и документы.
- Панель действий — здесь доступны отчеты, настройки и сервисные объекты.
Состав объектов для обеих панелей можно настроить. Для этого нажмите на шестеренку и выберите команду для настройки.
Откроется окно настройки.
В правой колонке находятся выбранные команды, в левой колонке — доступные. С помощью кнопок Добавить и Удалить перемещайте команды между колонками.
Таким образом вы можете настроить программу под себя.
Справочники предназначены для хранения различной информации, которая используется в других объектах. Например, список товаров, сотрудников, складов и т. д.
Разберем работу со справочниками на примере справочника Склады. Зайдите в меню Справочники – Товары и услуги – Склады. Откроется форма со списком складов.
Рассмотрим основные возможности.
Открытие и создание нового элемента
Для открытия элемента щелкните по нему два раза левой кнопкой мыши или выделите элемент в списке и нажмите клавишу Enter или F2.
Для создания нового элемента нажмите кнопку Создать или клавишу Insert.
Любой справочник состоит как минимум из одного поля, оно называется Наименование. Состав остальных полей может быть различным, зависит от предназначения справочника. Также часто используется поле Группа — применяется для объединения элементов справочника в группы (папки).
Красным цветом выделяются обязательные для заполнения поля.
Некоторые поля выбираются из ограниченного перечня значений или других справочников. Для выбора нажмите на значок треугольника. Например, для поля Тип склада используется перечень из трех значений:
Для поля Ответственное лицо после нажатия на треугольник нажмите кнопку Показать все.
Откроется справочник — Физические лица. Ответственного можно будет подобрать из этого справочника по кнопке Выбрать:
Поле заполнится выбранным значением.
Программа 1С запоминает значения, которые мы выбирали раньше и предлагает их для выбора в последующих действиях с данным справочником.
Еще один способ заполнения данных — ввод с клавиатуры. Достаточно начать вводить фамилию ответственного — программа найдет ее и предложит выбрать.
На верхней панели есть две кнопки для сохранения элемента справочника:
- Записать — сохраняет элемент, но не закрывает окно.
- Записать и закрыть — сохраняет элемент и закрывает окно.
Создание групп
В справочниках элементы можно объединять в группы (папки). Для создания новой группы нажмите кнопку Создать группу.
Введите название группы и нажмите кнопку Записать и закрыть.
Будет создана папка.
Для перемещения существующих складов в папку есть несколько способов:
- открыть карточку элемента и выбрать нужную группу;
- выделить склад в списке и перетащить ее в группу левой кнопкой мыши;
- выделить склад в списке, нажать правой кнопкой мыши и выбрать пункт Переместить в группу.
Добавление элемента копированием
В справочниках есть возможность скопировать данные из существующего элемента. Это ускоряет ввод информации, достаточно поменять некоторые сведения и записать элемент.
Для копирования выделите элемент и нажмите кнопку Создать новый элемент копированием текущего или клавишу F9.
Поиск в справочнике
Выполнить поиск информации в справочнике очень просто. Находясь в любой колонке начните вводить любые интересующие символы — автоматически выполнится поиск.
Как пользоваться программой 1С предприятие — работа с документами
Документы используются для отражения фактов хозяйственной жизни. Поступление денег, продажа товаров, прием на работу сотрудников — все эти события регистрируются с помощью документов.
Работу с документами рассмотрим на примере документа Поступление (акт, накладная, УПД), раздел Покупки.
Список документов
Так выглядит форма списка документов Поступление (акт, накладная, УПД).
В верхней панели расположены кнопки, команды. В разных документах их состав отличается, разберем наиболее частые.
Создать — кнопка для создания нового документа, может называться по-разному. Часто рядом с этой кнопкой присутствует значок «+». В данном случае вместо кнопки Создать по кнопке Поступление предлагается выбрать вид операции.
В документах 1С могут применяться разные виды операций, в зависимости от этого меняется состав документа.
Несколько видов операции по одному документу, например, Поступление (акт, накладная, УПД) — это удобно: каждая операция содержит только необходимые для конкретной ситуации поля.
Другие кнопки на панели журнала:
Создать новый элемент копированием текущего — как и в случае со справочниками, создается новый документ с заполненными полями. Это значительно ускоряет работу.
Дт/Кт — показывает проводки документа в бухгалтерском и налоговом учете, а также движения по регистрам.
Печать — используется для печати различных форм.
Создать на основании — в отличие от создания копированием создается не тот же вид документа, в котором мы находимся, а другой. Например, на основании поступления создается Счет покупателю. В итоге многие поля нового документа будут автоматически заполнены по документу-основанию. Такой механизм в программах 1С используется очень часто.
Поиск — поиск данных в списке, работает как в справочниках.
Присоединенные файлы — используется для прикрепления к документу файлов с компьютера.
Заполнение нового документа
Создадим новый документ Поступление (акт, накладная, УПД) вид операции Товары. Документ чаще всего состоит из шапки, табличной части и подвала.
В шапке указываются основные параметры. Их может быть много, но всегда используются Номер и Дата.
Номер — для каждого документа он уникальный. Номер формируется автоматически в порядке возрастания.
Что важно знать про номера:
- для каждого вида документа нумерация своя;
- номер формируется не при создании документа, а при его записи;
- если в базе ведется учет нескольких организаций, то обычно в номер добавляется префикс, по которому можно различать документы разных организаций. Префикс указывается в карточке организации;
- каждый год нумерация документов начинается заново.
Дата — показывает, когда произошло событие. В этом поле содержится и время создания документа. При создании нового документа в поле Дата автоматически проставляются текущие дата и время компьютера.
Если в базе ведется учет нескольких организаций, в документе обязательно используется реквизит Организация. Состав остальных полей зависит от предназначения документа.
В табличной части документа (их может быть несколько) указываются детали операции. В случае с нашим документом это будет информация о том, какие товары к нам поступили, в каком количестве и сколько они стоят. Заполнить табличную часть можно вручную по кнопке Добавить. В этом случае товар выбирается из справочника Номенклатура. Также часто 1С предлагает дополнительные возможности для быстрого заполнения документа.
Подбор товаров — вручную подбирается нужное количество товаров в специально подготовленном окне.
Заполнение по штрихкоду — товар добавится автоматически при считывании штрихкода сканером. Штрихкоды должны быть предварительно указаны в карточке номенклатуры.
Копирование существующей строки — для этого выделите строку и выберите пункт Скопировать или F9 на клавиатуре.
Такой способ удобен, если в строках есть небольшие отличия — достаточно поменять эти данные.
Автозаполнение — документ заполняется автоматически на основании сведений из информационной базы. В документе Поступление товаров такого способа нет, но в других документах используется часто. Обычно кнопка автозаполнения называется Заполнить.
В подвале документа размещаются поля:
- Итоги — итоговые суммы по строкам табличной части.
- Ответственный — имя пользователя, который создал документ.
- Комментарий — поле для ввода произвольного комментария к документу.
Сохранение документа
Для сохранения документа используется одна из трех кнопок:
- Записать — сохранение документа в базе. Документ на учет влиять не будет.
- Провести — проведение документа. Документ формирует проводки, движения по регистрам и влияет на учет.
- Провести и закрыть — проведение документа и закрытие окна.
В списке документов проведенный и не проведенный документы отличаются значками.
Как пользоваться 1С Предприятие — работа с отчетами
Отчеты — это объекты, с помощью которых анализируется результат работы организации. В программе огромное количество отчетов, рассмотрим один из наиболее популярных — Оборотно-сальдовая ведомость (Отчеты — Стандартные отчеты). Отчет выводит информацию по всем бухгалтерским счетам, используемым организацией.
Формирование отчета
Перед формированием отчета заполните параметры Организация и Период. Могут использоваться и другие параметры, но чаще применяются эти.
Период указывается одним из способов:
После указания периода и организации (если в базе их несколько) нажмите Сформировать. Отчет выведется на экран.
Настройки отчета
Для настройки отчета нажмите кнопку Показать настройки.
В отчетах есть различные настройки:
Оформление — настраивает вариант вывода отчета на экран и печать: например, добавление в отчет единиц измерения, подписей необходимо при формировании отчета как бухгалтерского регистра.
В поле Вариант оформления можно выбрать стиль отчета.
По кнопке Добавить откроются дополнительные настройки.
Здесь доступны обширные возможности оформления, в том числе с условиями. Например, можно выделить цветом остатки, которые превышают определенную сумму.
Как сохранить настройки отчета
Установленные настройки можно сохранить, чтобы использовать в следующий раз. Для этого нажмите Еще – Сохранить настройки.
Введите название настройки и нажмите кнопку Сохранить.
В последующем для выбора этого варианта настройки отчета нажмите Еще – Выбрать настройки.
Выделите вариант отчета и нажмите Выбрать.
Расшифровка отчета
Во многих отчетах есть функция расшифровки значений. Для этого щелкните два раза левой кнопкой мыши на интересующей цифре и выберите отчет.
Полученный отчет покажет, из чего сложилась цифра. Продолжая дальше расшифровку, можно дойти до исходного документа.
Сохранение, печать и отправка отчета на почту
В верхней панели отчета есть дополнительные кнопки для:
- печати;
- предварительного просмотра отчета перед печатью;
- сохранения отчета в файл (Excel, Word, PDF и т. д.);
- отправки отчета на электронную почту.
Мы рассмотрели основы работы в 1С. Надеемся, эта статья станет для вас отличным стартом в изучении программы.
См. также:
- Знакомство с интерфейсом ТАКСИ
- Путеводитель по заполнению документов
- Регламентированная отчетность в 1С
- Как пользоваться калькулятором 1С
- Как добавить группировки в настройки отчетов
- Как выделить область печати в отчете?
- Быстрый поиск и просмотр в отчетах
- Как посмотреть обороты товаров в разрезе контрагентов?
- Как скопировать настройки другим пользователям
- Бухгалтер без Админа при работе с 1С:Бухгалтерия
Если Вы еще не подписаны:
Активировать демо-доступ бесплатно →
или
Оформить подписку на Рубрикатор →
После оформления подписки вам станут доступны все материалы по 1С:Бухгалтерия, записи поддерживающих эфиров и вы сможете задавать любые вопросы по 1С.
Подписывайтесь на наши YouTube и Telegram чтобы не пропустить
важные изменения 1С и законодательства
Помогла статья?
Получите еще секретный бонус и полный доступ к справочной системе БухЭксперт8 на 14 дней бесплатно
Все списки в программе «1С:Предприятие» построены по общим принципам, поэтому изучение основных кнопок и пиктограмм поможет увеличить скорость работы в программе.
В данной статье мы рассмотрим основные кнопки для работы со справочниками, документами и отчетами, а также механизм удаления помеченных объектов и установку отборов в списках.
Основные кнопки для работы со справочниками
| Наименование | 8.1 | 8.2 | Сочетание клавиш | Описание |
| Добавить |  |
 |
Ins | Добавление нового элемента |
| Добавить группу |  |
 |
Ctrl+F9 | Добавление новой группы. Доступна только в иерархических справочниках. |
| Добавить копированием |  |
 |
F9 | Копирование элемента или группы справочника |
| Изменить текущий элемент |  |
 |
F2 | Открытие формы элементы или группы справочника для изменения |
| Установить пометку на удаления |  |
 |
Del | Пометка на удаление или снятие пометки на удаление |
| Переместить элемент в другую группу |  |
 |
Ctrl+Shift+M | Перемещение элемента в другую группу. Доступна только в иерархических справочниках. |
| Иерархический просмотр |  |
 |
Включение и выключение иерархического просмотра в списке. Доступна только в иерархических справочниках. | |
| Отбор и сортировка |  |
 |
Открытие окна для установки отбора и сортировки по различным реквизитам справочника | |
| Отбор по значению в текущей колонке |  |
 |
Установка отбора по значению в текущей колонке | |
| История отборов |  |
 |
Показ истории установленных ранее отборов | |
| Отключить отбор |  |
 |
Отключение установленных отборов | |
| Обновить текущий список |  |
 |
Ctrl+Shift+R | Обновление списка элементов и групп справочника |
Основные кнопки для работы с документами
| Наименование | 8.1 | 8.2 | Сочетание клавиш | Описание |
| Добавить |  |
 |
Ins | Добавление нового документа |
| Добавить копированием |  |
 |
F9 | Копирование документа |
| Изменить текущий элемент |  |
 |
F2 | Открытие формы документа для изменения |
| Установить пометку на удаления |  |
 |
Del | Пометка на удаление или снятие пометки на удаление |
| Установить интервал дат |  |
 |
Установка интервала дат, за который будут показаны документы в списке | |
| Поиск по номеру |  |
 |
Поиск документа по номеру | |
| Отбор и сортировка |  |
 |
Открытие окна для установки отбора и сортировки по различным реквизитам документа | |
| Отбор по значению в текущей колонке |  |
 |
Установка отбора по значению в текущей колонке | |
| История отборов |  |
 |
Показ истории установленных ранее отборов | |
| Отключить отбор |  |
 |
Отключение установленных отборов | |
| Обновить текущий список |  |
 |
Ctrl+Shift+R | Обновление списка документов |
| Ввести на основании |  |
 |
Ввести другой документ на основании текущего | |
| Провести |  |
 |
Провести документ | |
| Отменить проведение |  |
 |
Отменить проведение документа | |
| Результат проведения |  |
 |
Открытие результата проведения документа – списка проводок. Доступна в программа для бухгалтерского учета. | |
| Структура подчиненности |  |
Открытие списка связанных документов – структуры подчиненности |
Кнопки для работы со списками документов и справочников в управляемом приложении
В версии 8.2 конфигурации могут работать в режиме обычного приложения и в режиме управляемого приложения.
В режиме управляемого приложения работают, например, следующие конфигурации:
- Управление торговлей, ред. 11.0
- Бухгалтерия предприятия, ред. 3.0
- Розница, ред. 2.0
- Документооборот, ред. 1.0
В управляемом приложении отсутствуют кнопки для работы с отборами, указанные выше. Дополнительные кнопки для отборов и поиска в списках перечислены ниже.
| Наименование | 8.2 (упр.) | Сочетание клавиш | Описание |
| Поиск данных в списке |  |
Ctrl+F | Настройка поиска значения в списке. В отличие от отборов, поиск возможен только по одному реквизиту |
| Отменить поиск данных |  |
Ctrl+Q | Отключение режима поиска |
| Настроить список |  |
Открытие формы для настройки списка. В форме необходимо настроить отбор, сортировку, группировку и условное оформление |
Основные кнопки для работы с отчетами
| Наименование | 8.1 | 8.2 | Описание |
| Сформировать отчет (Ctrl+Enter) |  |
Формирование отчета с текущими настройками | |
 |
|||
| Настройка параметров отчета |  |
 |
Открытие формы настройки отчета |
| Открыть новый отчет |  |
 |
Открытие еще одного отчета такого же вида |
| Быстрые отборы |  |
 |
Отображение/скрытие панели быстрых отборов |
| Заголовок отчета |  |
 |
Включение/отключение отображения заголовка отчета |
| Восстановить настройку |  |
 |
Восстановление ранее сохраненной настройки отчета |
| Сохранить настройку |  |
 |
Сохранение текущей настройки отчета для дальнейшего использования |
Подробную информацию о настройке отчетов вы можете посмотреть в статье настройка отчетов 1с.
Установка отборов в списках
Списки документов и справочников обычно очень большие, поэтому найти нужный документ или элемент справочника иногда бывает очень сложно. Чтобы упростить поиск, можно установить в списке отборы.
Предположим, нам нужно найти документ поступления товаров от поставщика Мобил на главный склад. В стандартном списке без установленного отбора найти нужный документ сложно:

Нажмем кнопку «Отбор и сортировка» и откроется окно установки отбора и сортировки в списке:

Состав полей для отбора зависит от состава реквизитов в списке, в разных списках обычно поля для отбора разные.
По каждому полю можно установить флаг для включения отбора, выбрать вид сравнения и указать значение отбора справа.
Возможно использование следующих видов сравнения:
- Равно – отчет выведется только по указанному значению
- Не равно – отчет выведется по всем значениям, кроме указанного в настройке. Например, можно посмотреть остатки по всем складам, кроме главного.
- В списке – в качестве значения указывается список из нескольких элементов, данные выводятся по всем значениям из списка. Например, можно посмотреть остатки по трем интересующим покупателя моделям вентилятора.
- Не в списке — в качестве значения указывается список значений, данные выводятся по всем значениям из списка
- В группе – используется для иерархических справочников. В отчете будет информация только по элементам входящим в указанную группу (например, всем товарам, входящим в группу «Компьютеры»).
- Не в группе — используется для иерархических справочников. В отчете будет информация по всем элементам, кроме входящих в указанную группу (например, всем товарам, не входящим в группу «Компьютеры»).
- В группе из списка – выбирается список из нескольких групп, показываются данные по всем элементам, входящим в перечисленные группы
- Не в группе из списка – выбирается список из нескольких групп, показываются данные по всем элементам, не входящим в перечисленные группы
- Меньше, меньше или равно, больше, больше или равно – математические операции сравнения для чисел. Например, можно посмотреть все товары, остаток которых больше 10 шт.
- Интервалы (> , =,=) – используются для проверки вхождения значения в указанные интервалы. Используется для дат и чисел.
Установим в списке два отбора:

Благодаря установленным отборам, список сократился, и мы можем легко найти необходимые документы:

Удаление помеченных объектов
Ошибочно созданные элементы справочников и документы пользователи помечают на удаление. Периодически помеченные на удаление объекты необходимо удалять из программы.
Важно: удаление помеченных объектов может занять длительное время.
Примечание: удаление помеченных объектов можно производить, только если в базе не работают пользователи. Для удаления помеченных объектов необходимы административные права
Меню: Операции – Удаление помеченных объектов (8.1 и 8.2 обычное приложение)
Меню: Все функции – Стандартные – Удаление помеченных объектов
На первом этапе программа формирует список всех помеченных на удаление объектов и выводит их на экран:

В списке объектов для удаления можно снять флаги у тех объектов, которые вы не хотите удалять в данный момент.
Далее нажимается кнопка «Контроль» и программа выполняет проверку возможности удаления. Объект можно удалить только в том случае, если на него не ссылаются другие объекты базы. Например, элемент номенклатуры нельзя удалить, если по нему есть хотя бы один документ (поступления, продажи и т.д.).
После контроля программа показывает на экране список помеченных на удаление объектов, отмечая, какие из них можно удалить:

По кнопке «Удалить» все доступные для удаления объекты удаляются из базы. По объектам, которые нельзя удалить, внизу выводится список объектов базы, которые на них ссылаются:

1С: Бухгалтерия 8.3 очень управляемая программа с точки зрения индивидуальных настроек. Пользователь может выбрать подходящий вариант заполнения документов реквизитами и подключить нужный ему функционал программы. Платформа содержит очень много различных функций и небольшой компании возможно нужны не все из них. Чтобы не перегружать систему, нужно грамотно ее настроить в начале работы.
Как заполняются реквизиты организации?
В зависимости от версии программы, начать заполнение реквизитов можно в двух вариантах. В базовой версии необходимо зайти в панель разделов «Главное» — «Настройки» — «Реквизиты организации».
В альтернативном варианте следует зайти в раздел «Главное», в пункте меню «Настройки» выбрать «Организации», в появившемся окне найти и нажать кнопку «Создать»
Далее потребуется выбрать подходящий вид организации.
Система предлагает 2 варианта – Индивидуальный предприниматель (ИП) и юридическое лицо (ООО, АО. ПАО). Выберите ваш вариант и нажмите кнопку «Далее».
После выбора вида организации, программа предложит определить выбрать применяемую систему налогообложения.
Выберите ваш вариант и нажмите кнопку «Выбрать». После выполнения этих действий откроется страница с полями для ввода данных, необходимо их заполнить. Здесь доступны два способа заполнения: вручную и автоматически.
Как правило, вручную нужно заполнять реквизиты необходимо только тем пользователям, которые работают с учебной версией программы или не имеют подключения интернет-поддержки. Если есть интернет-поддержка, можно использовать функцию автоматического заполнения. Для её запуска нужно указать свой ИНН в поле «Автоматическое заполнение реквизитов по ИНН» и нажать кнопку «Заполнить». Система сама заполнит все необходимые поля и данные.
Окно для автоматического заполнения реквизитов выглядит вот так:
При заполнении полей «Адрес и телефон», может появиться предупреждение:
В нём система предложит загрузить адресный классификатор. Это необходимо для ввода информации в формате, который используется при сдаче отчетности в фонды и ИФНС.
Если в поле предупреждения нажать кнопку «Загрузить», откроется окно: Загрузка адресного классификатора.
Для сокращения времени загрузки, в открывшемся списке можно выбрать только те регионы, в которых организация осуществляет деятельность, и указать источник загрузки. Либо это портал 1С: ИТС, либо папка на диске
При выборе варианта «с портала 1С: ИТС» необходимо подключение к интернет-поддержке. Для его активации потребуется зайти в раздел меню «Администрирование» и выбрать в нем пункт «Интернет-поддержка и сервисы». На открывшейся странице необходимо найти раздел «Адресный классификатор» и кликнуть по кружочку напротив строки «Использовать веб-сервис 1С».
Удобство данного сервиса в том, что он помогает ввести верное наименование адреса, исключая вероятность ошибок ручного ввода. Если юридический адрес компании не совпадает с почтовым, нужно поставить соответствующую отметку.
Если автозаполнение не использовалось, и адрес вводился вручную, то можно выполнить проверку введенных данных. В этом случае система проверит введенные данные, сравнив их с информацией в классификаторе.
Следующий этап заполнения сводится к вводу в специальное поле номера телефона организации и адреса ее электронной почты. Эти данные нужно обязательно указывать, поскольку они отображаются во многих документах в составе реквизитов организации:
В данном разделе требуется установить подписи ответственных лиц, которые далее будут отображены в печатных формах документов, содержащих указанные должности:
В результате откроется небольшое окно, из которого можно зайти в справочник физических лиц и выбрать нужное:
Если нужно создать новое физическое лицо, то нужно выполнить следующие действия:
- перейти из формы выбора в общий список нажатием на ссылку «Показать все»
- в открывшейся форме понадобится нажать на «Создать»
- в итоге на экране откроется окно, в котором можно создавать (вводить) новое физическое лицо.
Окно ввода данных нового физического лица выглядит так:
Если в списке уже есть физическое лицо, которое нам нужно, создавать новый элемент не нужно. После выбора существующего элемента, потребуется только указать, с какой даты физическое лицо занимает данную должность. Делается это в строке «Действует с:»:
После установки соответствующей даты, нужно кликнуть по кнопке «Записать и закрыть». Аналогичным образом следует указать главного бухгалтера и кассира.
Пользователь так же может загрузить в систему факсимиле печати и подписи компании, а также ее логотип. Благодаря этим изображениям процесс выставления счета клиентам в электронном виде станет проще, поскольку они будут автоматически отображаться в документах на оплату.
Теперь нужно ввести настройки в разделе «Налоговая инспекция».
Здесь заполняется следующая информация: Код инспекции, наименование, полное наименование, платежные реквизиты, ОКАТО, ОКТМО, указать кто подписывает отчетность. В программе так же реализована возможность заполнить реквизиты автоматически (кнопка «Заполнить реквизиты по коду):
Следующая группа реквизитов – это Пенсионный фонд и Фонд социального страхования. Данные заполняются по аналогии с налоговой инспекцией. Так же есть возможность ручного ввода либо автоматического заполнения.
Здесь нужно отметить, что правильное указание платежных реквизитов во всех трех разделах (НС, ПФР, ФСС) имеет большое значение. Далее программа 1С будет использовать их для автоматического заполнения платежных поручений в процессе уплаты налогов.
После выполнения этих действий нужно перейти к разделу «Коды статистики». Здесь информация вводится согласно общероссийским классификаторам.
В этом разделе нужно указать код в трех основных полях:
- ОКОПФ. Общероссийский классификатор организационно-правовых форм.
- ОКФС. Классификатор форм собственности.
- ОКВЭД. Классификатор видов экономической деятельности.
Чтобы ввести правильные цифры, нужно открыть информационное письмо органа статистики о постановке на учет. В нем же находится код территориального органа Росстата (нужен для отправки электронной отчетности) и ОКПО. Последняя вкладка в окне реквизитов – это признак крупнейшего налогоплательщика. Если ваша компания не имеет такой статус, заполнять ничего не нужно.
Когда все данные будут введены, понадобится нажать на кнопку «Записать и закрыть».
Теперь указанные реквизиты организации сохранены в программе.
Последний этап ввода данных — заполнение банковских реквизитов. Для этого в верхнем меню нужно выбрать вкладку «Банковские счета».
Для создания нового банковского счета требуется кликнуть по кнопке «Создать». В итоге откроется форма для заполнения реквизитов:
После заполнения всех полей, нужно щелкнуть по «Записать и закрыть». В результате будет создан новый расчетный счет. Программа присвоит ему статус «основного счета» автоматически. При наличии нескольких счетов нужно выбрать один и кликнуть по кнопке «Использовать как основной».
Для завершения процесса заполнения основных реквизитов организации нужно кликнуть по кнопке «Главное» и нажать на «Записать и закрыть».
Настройка функциональности
Чтобы попасть в нужную часть меню, необходимо кликнуть по строке «Главное», после чего в разделе «Настройки» выбрать пункт «Функциональность». Обращаем внимание, что если пользователь ведет в программе от 1С несколько юридических лиц, выполненные настройки будут действовать для всех организаций.
Изначально этот параметр будет установлен на значении «полная». При желании функциональность можно изменить на основную или выборочную.
Тем, кто только начинает работать с программой, рекомендуется выбрать значение «полная» и после в каждом из разделов убрать не используемый функционал.
Например, если организация занимается торговлей и не планирует выпускать никакой продукции, флаг в разделе «Производство» можно снять. Снятые отметки функционала всегда можно вернуть, после этого вновь появится возможность создания документов по ним.
Данный раздел позволяет установить функционал по учету топлива, возвратной тары, комплектации номенклатуры, малоценного оборудования и назначения использования спецодежды.
Приведем пример на основе раздела «Торговля». Его стоит применять, когда организация предоставляет однотипную услугу большому количеству клиентов. Примером может быть услуга связи или сдача помещений в аренду.
При подключении данной функции система, используя введенные данные, будет автоматически формировать комплект документов для всех клиентов. Все что нужно сделать пользователю – это указать саму услугу и составить перечень лиц/организаций, которым она предоставляется.
Вкладка позволяет задать настройки учета по банковским и кассовым операциям. Особое внимание здесь стоит уделить статьям движения денежных средств, рекомендуется обязательно использовать данный функционал. Основной задачей учета по статьям движения денежных средств является автоматическое заполнение отчета о движении денежных средств в составе бухгалтерской отчетности. Однако аналитический учет по статьям движения денежных средств может решать и другие задачи управления финансами.
В данном разделе устанавливается возможность указания сроков оплаты для покупателя и поставщика и возможность планирования платежей. Если в рамках указанного периода не поступает платеж, задолженность переводится в категорию просроченных. Данные по просроченным долгам используются для построения управленческой отчетности для руководителя организации.
Настройка позволяет установить возможность операций по лизинговым операциям и правами пользования предметами аренды, согласно ФСБУ 25/2018 «Бухгалтерский учет аренды»
Раздел позволяет настроить функционал для расчетов с сотрудниками и возможность ввода кадровых документов в программе.
Как настраивать налоги и взносы?
Особенность этих настроек в том, что их действие распространяется не на всю систему, а на выбранную организацию. Чтобы настроить эту часть системы, нужно нажать на «Главное» и в открывшемся меню выбрать «Налоги и отчеты».
Откроется форма настройки налогов и отчетов содержит довольно обширный перечень настроек. Рассмотрим основные из них.
В данном разделе нужно установить ваш основной налоговый режим и указать дополнительные (если они применяются).
Во вкладке Налог на прибыль пользователь может задать ставку налога на прибыль. Нужно убедиться, что в системе установлена ставка, соответствующая тому региону, в котором действует компания. Если цифра не совпадает, ее необходимо исправить.
Здесь можно указать, как будет вестись учёт по налогу на добавленную стоимость. Также можно установить раздельное ведение НДС, безопасную долю вычета и посмотреть порядок регистрации счетов-фактур на аванс.
Как настраивается учетная политика?
Для начала нужно зайти в раздел «Организации», нажать на ссылку «Учетная политика». Эту ссылку можно найти также в разделе «Главное».
Учетную политики должна быть установлена для определения правил бухгалтерского учёта. В открывшемся окне будет доступна установка даты, с которой она начнёт свое действие. В случае продолжительной деятельности организации – история изменений учетной политики будет доступна для просмотра.
Если в течение года компания переходила на другой режим налогообложения, следует указать первое число месяца, с которого организация работает на новом режиме.
Далее следует настроить способ оценки МПЗ, способ оценки товаров в рознице, установить основной счёт затрат, указать виды деятельности основного производства, способ отражения прямых и косвенных затрат
Помимо настроек для учета производства, следует установить параметры определения себестоимости выпуска, авансов, порядок применения ФСБУ 6 и ФСБУ 25, а также состав форм бухгалтерской отчетности
После настройки учетной политики, можно распечатать формы на бумажных носителях. По действующему законодательству, учетная политика устанавливается каждый год. Так же в меню доступны прочие печатные формы, которые являются приложениями к учётной политике. А именно: рабочий план счетов, формы первичных документов и т.п.
Как настроить план счетов?
В программе 1С бухгалтерия уже введён план счетов бухгалтерского учета. Он является единым для всех компаний, ведущих учет в информационной базе.
Чтобы открыть план счетов, следует зайти в раздел «Главное» — «План счетов».
В план счетов при необходимости можно добавить новый счет или субсчет:
Для каждого из добавленных счетов необходимо установить свойства:
- вид счета (активный, пассивный, активно-пассивный)
- вид счета (балансовый/забалансовый)
- учет по подразделениям;
- количественный и валютный;
- налоговый (по налогу на прибыль)
Настройки аналитических счетов являются видами субконто. Они задаются как свойства счетов. Пользователь может выбрать любой счет и вести параллельно нему аналитический учет. При ведении учета можно добавить не более трёх видов субконто.
Налоговый и бухгалтерский учёт ведутся одновременно. При этом для обоих видов учета используется единый план счетов.
Пользователь может установить запрет на использование в проводках для отдельного счета. Сделать это можно, установив флажок в строке «Счет является группой и не выбирается в проводках».
Запрещенные к использованию в проводках счета подсвечены в Плане счетов желтым цветом.
Из плана счетов по любому счету можно получить 2 группы данных:
- Записи в журнале проводок.
- Описание счета бухгалтерского учета.
При необходимости пользователь может распечатать План счетов. Для этой цели используется кнопка «Печать». Есть возможность составления простого списка счетов или перечня с подробным описанием.
Персональные настройки
Для перехода в меню персональных настроек пользователя, необходимо зайти в раздел главное и перейти по ссылке «Персональные настройки».
В персональных настройках пользователю предлагается установить основную организацию, подразделение и склад. Установленное значение впоследствии будет подставляться в создаваемых документах автоматически. Это ускорит процесс ввода документов, если в большинстве случаев работа ведется с указанной организацией/подразделением/складом.
Перейдём к настройке рабочей даты. Здесь доступны к выбору два значения:
- Текущая дата компьютера. При выборе этого варианта операционная система ПК будет подставлять в документах текущую дату.
- Другая дата. Значение, которое используется при вводе в систему документов задним числом (распространенная практика). В этом случае пользователь может указать нужную ему дату. Например, прописать 28 марта. И в новых документах будет ставиться именно этот день в качестве даты создания.
Далее идёт настройка отображения счетов учёта в документах. Пользователю необходимо выбрать необходимый ему вариант и установить соответствующую настройку.
Последний флаг в персональных настройках – это запрос подтверждения при завершении работы программы.
Если эту галочку поставить, система перед закрытием будет всегда спрашивать пользователя, согласен ли он выйти из системы. Для фиксации выполненных настроек необходимо нажать кнопку «Записать и закрыть».
В этой статье мы пристальное внимание уделим такому вопросу, как программа 1С-Предприятие 8, что это такое кратко, но с охватом всех фундаментальных деталей. Узнаем, какие существуют вариации, для чего предназначается ПО, и как им пользоваться.
Что это такое

Уже на заре 90-ых, в 1991 году, понадобилось качественно новое решение для бухгалтерского учета. Возрастающий объем товарно-рыночных отношений, огромные массивы информационных данных, с которыми пришлось столкнуться операторам, требовали автоматизации и оптимизации. Где спрос, там и предложение. Первая версия ПО была направлена сугубо на бухгалтерию. И тогда в принципе иных задач и не стояло. Никто не предполагал, что с помощью утилиты можно шагнуть намного дальше, передавая ей под контроль практически все области управления фирмой.
Сразу с выходом первой версии, она снискала огромную популярность среди проектов самого разного размера. От небольших семейных бизнесов до крупнейших холдингов. Поэтому в последующие 30 лет проходила качественная модернизация продукции. Что примечательно, даже у неподготовленных пользователей не было особых вопросов, как пользоваться программой 1С-Предприятие. Точнее, на тот момент она была еще в базовом пакете, который носил иное название. Ведь главным отличием продукта было упрощение, интуитивно понятное управление, доступное человеку без соответствующих компетенций. Не нужно было быть программистом или кодером, специалистом по технологиям. Даже люди старшего поколения без каких-то особых проблем усваивали эту среду.
Соответственно, оценив результативность, бренд взялся за разработку и продвижение альтернативных линеек, которые также были приняты хорошо массовой аудиторией.
Что же это такое? Фактически это платформа, единая среда, на базе которой разрабатываются различные прикладные решения для ведения бизнеса. В зависимости от набора и выставляемой конфигурации, продукт легко адаптируется практически под любые даже специфические задачи. Причем общая структура позволяет понять, как работать в системе 1С-Предприятие в целом, к примеру, если ранее человек сталкивался только с вариацией – «бухгалтерия». Перейти на «склад» не составит труда.
Области применения
Для начала разберемся в сферах эксплуатации в условиях одного предприятия. Хотя история начиналась с помощи бухгалтерам и автоматизации процессов в отрасли, сейчас появились вариации самого различного плана. Причем не только касающиеся непосредственного учета. А также проверок, реализации, закупок, построения корректной логистики и множества иных аспектов.
Таким образом, продукция применяется практически во всех пластах.
- Контрольные функции в бухгалтерии, а также проверка и надзор правильного сотрудничества с налоговой. Пересчет налогов, отправка и иное.
- Консолидация, выставление статей бюджета, формирование и направление расходов.
- Контроль реализации продукции.
- Складское оформление, инвентаризация.
- Логистика во всех ее проявлениях.
- Разработка скрипта продаж, воронок, надзор за контактами с каждым конкретным клиентом.
- Расчет производственных расходов, формирование лимитов и границ.
- Вся работа с документами. Ведь сейчас почти все компании уже давно перешли на электронный документооборот. В чем эта утилита не знает себе равных.

Вот для чего нужна программа 1С-Предприятие. Но на этом наш взгляд на области применения не заканчивается. Отдельно стоит рассмотреть сферы по специфике. Изначально любая коммерческая компания, которая имеет полноценный бухгалтерский отдел, была целевым клиентом. Но в начале развития ориентация все же была на крупные проекты. Дальше – больше. Прибегать к услугам начинают и маленькие проекты. А с появлением новых версий, почти все коммерческие фирмы переходят на подобное ПО. Что примечательно, сейчас даже некоммерческие конторы часто устанавливают эти технические модули. Ведь с их помощью можно контролировать компания во всех аспектах. Без разницы — преследует ли она выгоду или это просто общественная организация. Выходит, в этом плане область применения не ограничивается практически ничем.
Что входит в 1С Предприятие
А теперь мы более детально разберем современный вариант данного ПО. Разберемся, из каких модулей он состоит. Ведь это неоднородная структура. Это огромное количество вспомогательных утилит, каждая из которых направлена строго на свою сферу. И приобретать сразу весь пакет для небольших компаний может быть не самым логичным решением. Если существуют отрасли, которые пока в проекте реально не задействованы.
Хотя, чтобы фирма полноценно существовала в условиях современного рынка и повышенной конкуренции, в любом случае, придется осваивать все пласты. И лучше сделать это раньше, чтобы не отстать от развития.
Далее мы рассмотрим наиболее востребованные и часто применяемые современные конфигурации, которые используются в разных областях бизнеса.
Бухгалтерия
Та самая базовая вариация. Даже через столько лет бренд не забыл, с чего начинал, а также спрос на помощь в бухгалтерской части развития не падает. Формирование различных отчетностей, выявления и сравнения кредиторской и дебиторской задолженности, анализ поступления доходов и прибыли и так далее. Утилита понадобится каждому проекту, который, так или иначе, сталкивается с движением денежных средств. Получается, исключений быть не может просто по определению.
Зарплата и управление персоналом
Важный элемент заключается в том, что полноценная реализация кадровой политики всегда осложняется действием текущего законодательства в стране. Тем более, что оно постоянно изменяется. Так, адаптировать другую систему под наши законы было бы весьма трудоемкой задачей. Но этот модуль помогает вести расчет заработной платы, бонусов, премиальных, дотаций, обязательных выплат и многого иного. И в точном соответствии с буквой закона.
Управление торговлей
Это фундаментальная конфигурация, которая отличается своей массивностью. Целый комплекс, направленный на повышения эффективности всех проводимых операций не только денежного характера. По сути, это оптимизация рутинных процессов, расчетов, учета, создания обязательного документооборота, выставление ордеров по текущим операциям. И все это задается на начальном этапе, когда выставляется точная настройка под нужды компании. А дальше уже умная система без постоянного надзора автоматизирует все аспекты. Что помогает сфокусироваться на более важных задачах, формировании стратегии экономического развития, например. Такие глобальные версии программы 1С-Предприятие зачастую выбираются для сокращения расходов, если все ветви компании пока находятся в стадии расширения. Не требуют отдельного модуля под себя.

ERP, управление предприятием 2
Это снова глобальный модуль. По последним данным, более миллиона рабочих мест полностью перешло на автоматические рельсы, подключено к этой системе. Пакет установлен в компаниях по всему миру. Сейчас более 4 тысяч проектов работают с такой платформой. Возможности она предоставляет очень широкие. Это комплекс прикладных решений практически по всем функциям, задачам и целям, которые потенциально могут появиться перед бизнесменом. Предназначенность – любая работа с документами, персоналами, учет, расчет с налоговой службой и так далее. Есть функции логистики и закупок, а также мониторинга склада и создания отдельных бюджетов под разнообразные нужды.
Документооборот
Ее приобретают отдельно обычно тогда, когда остальные направления уже оборудованы по высшему разряду. То есть на иных операциях уже стоят схожие или альтернативные модули. Ведь почти все комплексные решения включают в себя работу с документами по умолчанию.
Управление холдингом
Создание консолидированных отчетностей, контакт с МСФО, а также контроль налогообложения. Причем зачастую такая вариация применяется, если речь идет о корпоративных налогах. Что и видно из названия. Также областью применения становится надзор и контроль, постоянное отслеживание инвестиций в любом объеме. А также создание типовых договоров и автоматизация отношений на их основании. Помощь в операциях и движении денежных средств. Весьма прикладная версия, которая станет действительно полезной как раз, если применяется на холдинге.
Консолидация
Узкая вариация, которая, как и многие ее собратья обычно входит в различные комплексные решения. Внутри коробок она есть почти всегда. Установка в качестве самостоятельно модуля обычно не распространена. Но если того требуют сиюминутные нужды фирмы, то никто не запрещает пользоваться и таким видом.
CRM
Естественно, бренд обязан был предназначить хоть один из модулей для регуляции отношений с клиентами. По сути, этот вариант направлен на формирование правильной воронки продаж, скриптов для контакта, а также решения проблем клиентов, которые имеют какие-то претензии. Выставляется масса показателей, с помощью которых в автоматическом режиме постоянно проверяется эффективность продающего звена удаленных точек продаж. Чаще всего менеджеры интересуются, как пользоваться 1С-Предприятие, как с ней работать, говоря конкретно про эту версию. Ведь единожды выставленная настройка способна повысить уровень отклика, показатели рентабельности, ROI и иные в несколько раз.

Управление нашей фирмой
Небольшой комплекс, который заточен по русскоязычный сегмент. Опирается на законы некоторых регионов РФ, содержит в себе основной базовый пакет для работы с персоналом, продукцией, бухгалтерией, реализацией.
Корпорация
А вот это уже пакет для наиболее крупных игроков на рынке. Огромные комплекс, который направлен сугубо на массивную компанию с массой филиалов, расположившуюся на протяженной территории. Работа с сотнями поставщиков, тысячами клиентов единовременно. Такое описание подойдет лучше всего. Небольшим и даже средним проектам нет никакого смысла приобретать такое ПО. Она просто не сможет раскрыть все свои возможности в ограниченных условиях.
Итак, теперь мы понимаем, что такое 1С-Предприятие, что включает в себя, виды и версии.
Платформа
Существуют различные версии базы для написания. Это платформы, фундамент на котором профессионалы пишут решения. Как те, что мы перечислили выше. С их помощью решают задачи, поставленные перед компанией. Но сам по себе фундамент не имеет практического применения, он нужен только программистам, которые на нем работают. Стандартный пользователь применяет лишь готовые продукты, они адаптированы для него. Это как построить сайт с помощью конструктора или вручную писать код на выбранном языке.
Но без этой базы конечная версия работать, разумеется, не способна. Она ведь является настройкой, созданной из алгоритмов, установленных заранее. Поэтому, когда пытаются узнать, как работать в программе С1 Предприятие, имеют ввиду как раз версию. А не саму платформу, как 7.0-7.7 или 8.0-8.3.
ОС для системы
На данный момент почти все вариации отлично подходят для каждой операционной системы. Это и именитый Windows, и дающий массу возможностей для самостоятельной доработки Linux. Операционные системы от Apple тоже подойдут. Даже нетипичные или устаревшие.
Готовые решения для всех направлений
Ускорьте работу сотрудников склада при помощи мобильной автоматизации. Навсегда устраните ошибки при приёмке, отгрузке, инвентаризации и перемещении товара.
Узнать больше
Мобильность, точность и скорость пересчёта товара в торговом зале и на складе, позволят вам не потерять дни продаж во время проведения инвентаризации и при приёмке товара.
Узнать больше
Обязательная маркировка товаров — это возможность для каждой организации на 100% исключить приёмку на свой склад контрафактного товара и отследить цепочку поставок от производителя
Узнать больше
Скорость, точность приёмки и отгрузки товаров на складе — краеугольный камень в E-commerce бизнесе. Начни использовать современные, более эффективные мобильные инструменты.
Узнать больше
Повысьте точность учета имущества организации, уровень контроля сохранности и перемещения каждой единицы. Мобильный учет снизит вероятность краж и естественных потерь.
Узнать больше
Повысьте эффективность деятельности производственного предприятия за счет внедрения мобильной автоматизации для учёта товарно-материальных ценностей.
Узнать больше
Первое в России готовое решение для учёта товара по RFID-меткам на каждом из этапов цепочки поставок.
Узнать больше
Исключи ошибки сопоставления и считывания акцизных марок алкогольной продукции при помощи мобильных инструментов учёта.
Узнать больше
Получение сертифицированного статуса партнёра «Клеверенс» позволит вашей компании выйти на новый уровень решения задач на предприятиях ваших клиентов..
Узнать больше
Используй современные мобильные инструменты для проведения инвентаризации товара. Повысь скорость и точность бизнес-процесса.
Узнать больше
Показать все решения по автоматизации
Интерфейс
Сейчас вы можете посмотреть, что примерно представляет собой внешний вид такой утилиты. Оценить визуальную сторону интерфейса.

База данных
На основе механизма разрабатывается специальная конфигурация, если можно так выразиться, которая занимается корректным распределением баз данных. Самих баз несколько, но лишь одна из них имеет принципиальное значение – файловая. Он является частью платформы, и именно с ее помощью создаются различные версии.
Конфигуратор
А теперь взглянем, как выглядит программа 1С-предприятие в виде конфигуратора. Для примера посмотрим на редактирование ролей.

Прикладные решения
Именно с их помощью бренд и достиг такой популярности. Это единичная версия, которая направлена на одну задачу. К ним можно отнести ту же работу с документами, складом, персоналом или клиентами. Каждая из них никак не затрагивает иные сферы, но четко идет к своей цели. Комплексы же, коробки, применяются сразу массу прикладных направлений.
Важно не только понять суть таких элементов, но и их специфику. Ведь перед тем, как выбрать конкретную коробку, нужно понять, какую из них легче адаптировать. Консультанты компании «Клеверенс» помогут подобрать необходимые продукты, с помощью которых можно адаптировать любое программное обеспечение 1С-Предприятия конкретно для вашего бизнеса. И тогда оно сможет решать не только типовые задачи, которые существуют в условиях каждой коммерческой фирмы, но также и уникальные. Они зависят от типа клиентов, локации расположения, условий производства, конкретных факторов логистики, вида поставщиков и массы остальных аспектов, которые придется учитывать.
Продукты компании «Клеверенс» имеют интеграцию с большим количеством конфигураций «1С: Предприятие», например, для программы «Магазин 15». Подробнее о ПО на платформе Mobile SMARTS можно прочесть тут.
Внедрение
Зачастую самая сложная часть. И без профессионалов обойтись здесь не получится. И вопрос даже не только в адаптации, но еще и в корректной установке. Это, как показывает практика, не самая легкая часть. Поэтому профессиональное вмешательство опять же становится принципиально важным.
Кроме того, внедрить систему в условиях небольшого проекта куда проще, чем если мы говорим о компании с множеством точек реализацией, складов, работающей по различным вариациям налогообложения.
Внедрение корпоративных систем
Еще более сложный процесс. Ведь придется проводить установку в условиях не одного проекта, а сразу нескольких, объединенных общим производственным или реализационным фактором.

Как работать в программе 1С Предприятие
Чтобы научиться взаимодействовать с таким ПО, нет нужды иметь специальное образование. Но все же, для освоения всех аспектов лучше потратить несколько дней для изучения.
Для базового управления будет достаточно буквально пары часов.
Инструкция
Кратко первые шаги выглядят так:
- Устанавливаем на компьютер оболочку.
- В меню «сервис» мы вносим данные о компании, подраздел «сведения».
- Заполняем справочник, его тоже можно найти в «сервисе». Вносим информацию о сотрудниках, денежном движении, контрагентах и схожее.
- В соответствующих журналах с названием «банк» и также «платежи» мы сможем найти все расчеты по переводам.
- Заполнив все предложенные справочники, оператор переходит уже к непосредственному контролю или формированию скриптов автоматизированной работы.
Теперь в общих чертах мы понимаем, что собой представляет работа с программой 1 С Предприятие, ее виды мы тоже кратко осветили. Остается лишь выбрать вариацию и заказать интеграцию.
Количество показов: 50685