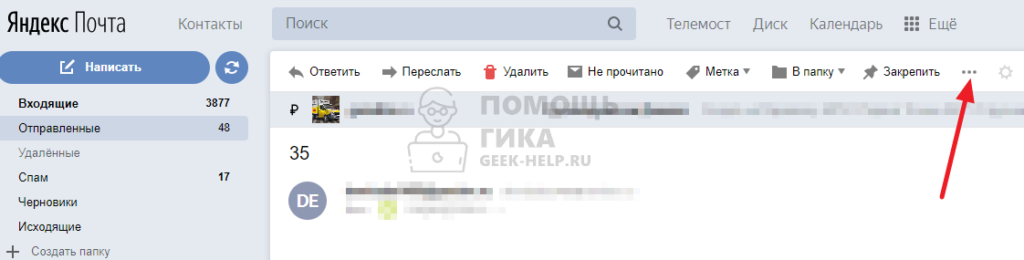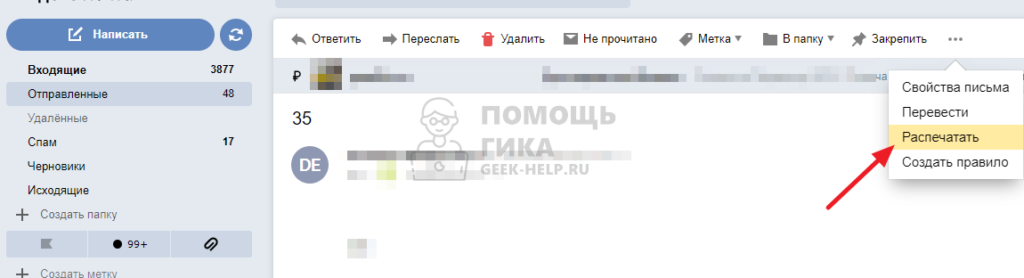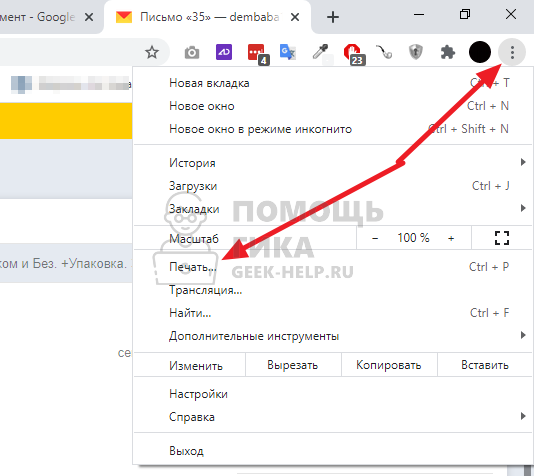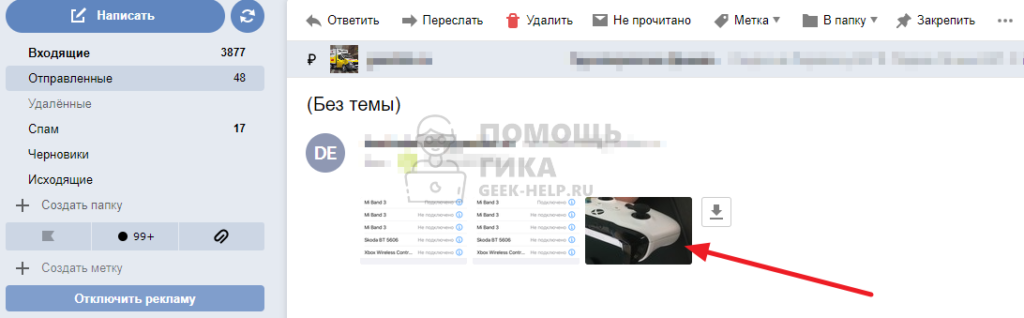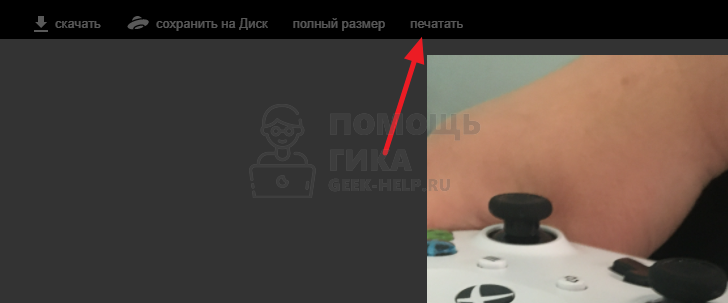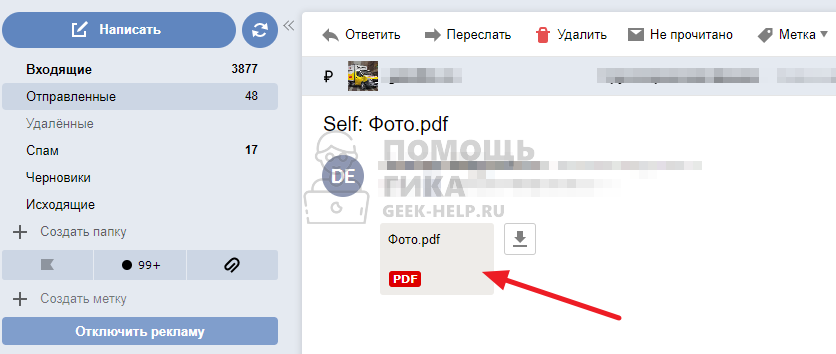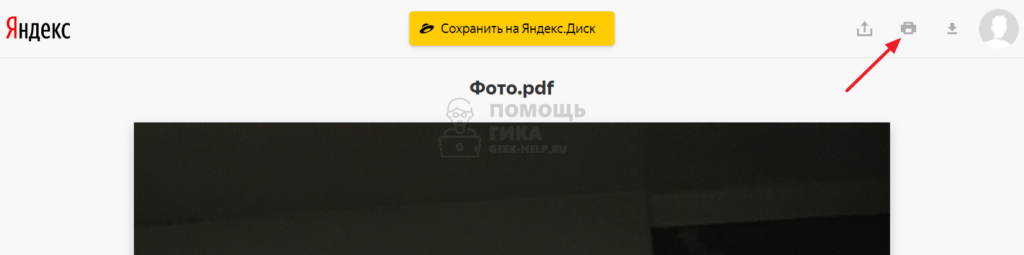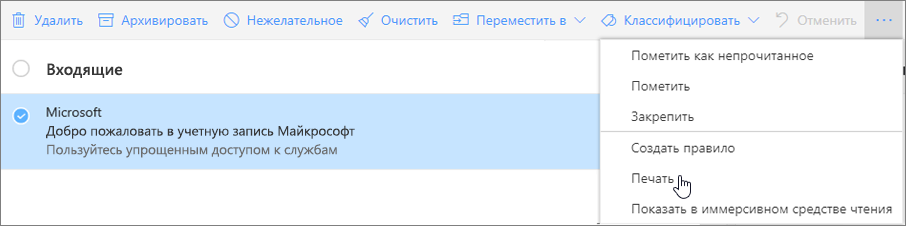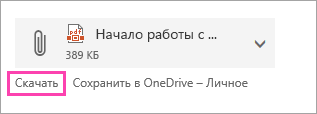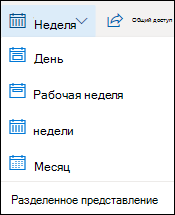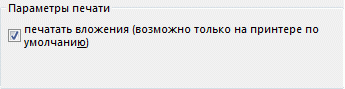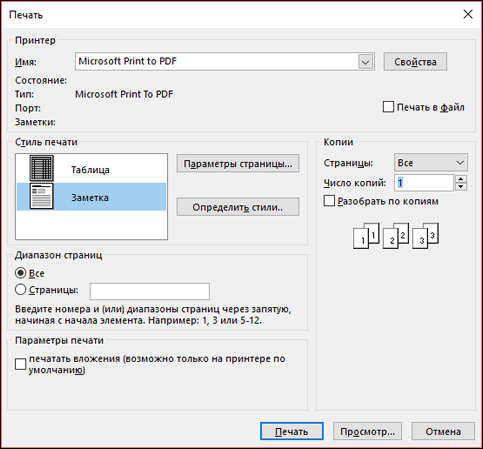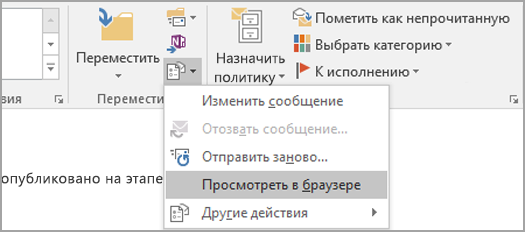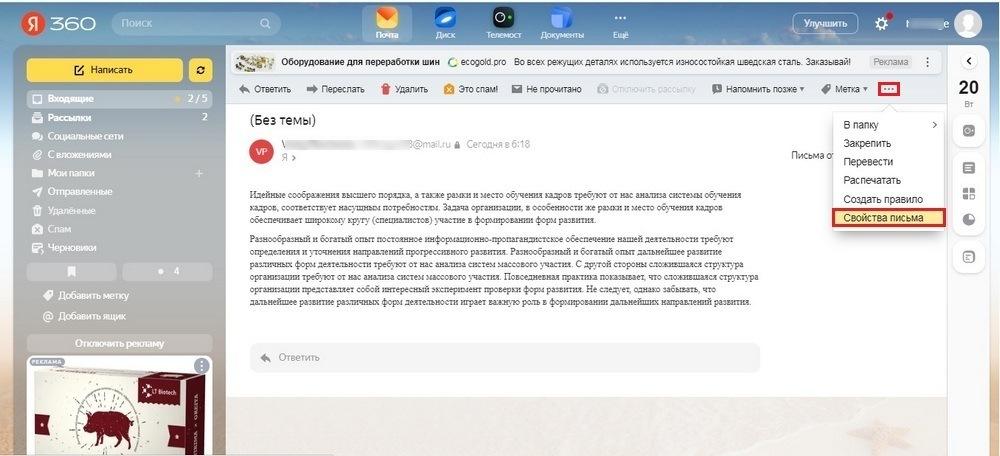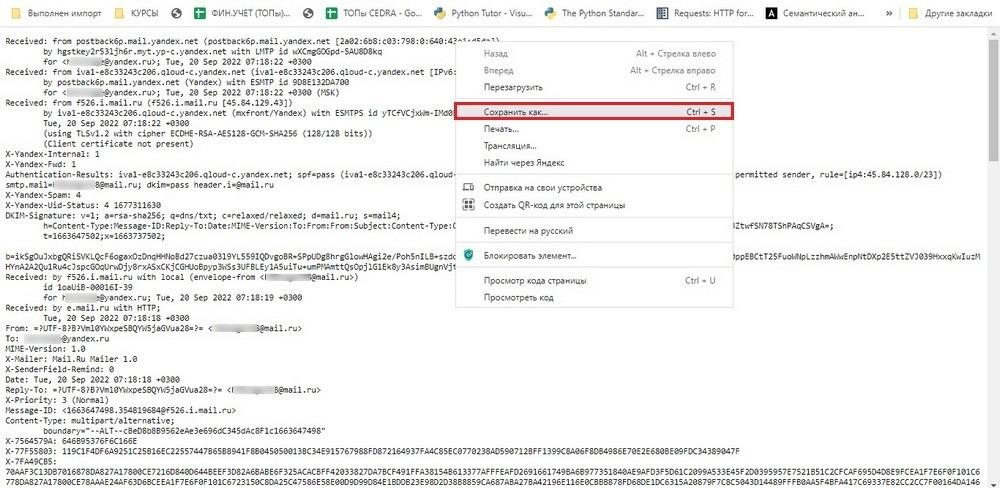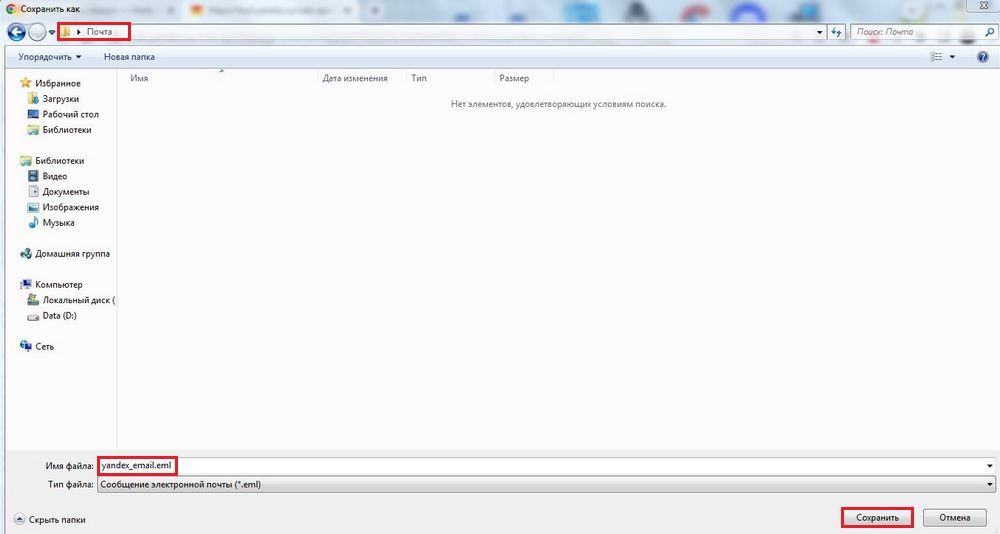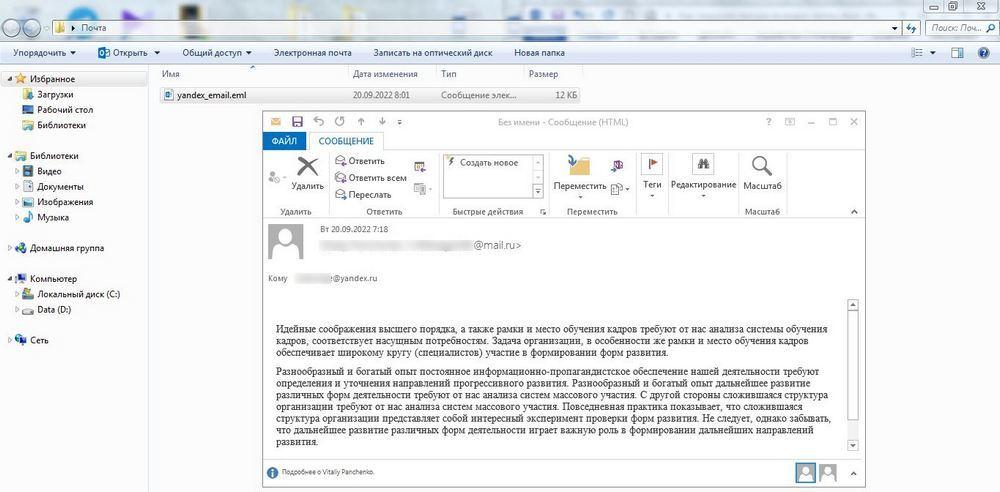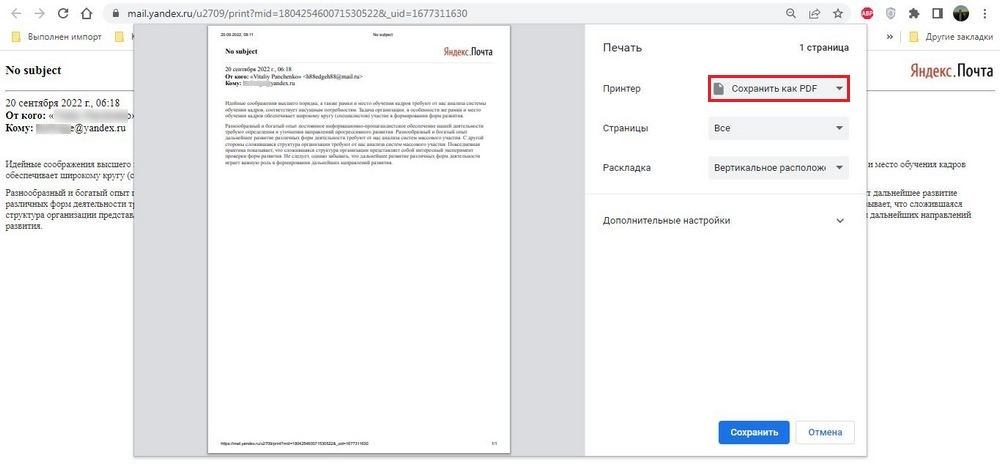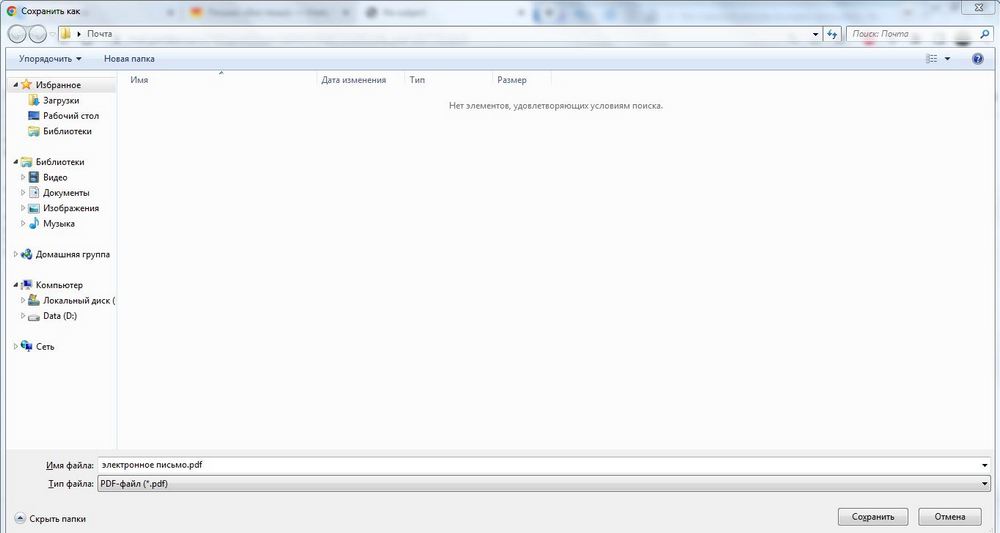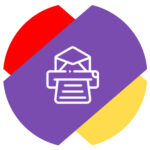
Оптимальный способ распечатать письмо из Яндекс Почты
Поскольку опция по печати письма нужна далеко не всем пользователям, компания Яндекс при создании интерфейса своего почтового сервиса запрятала ее от сторонних глаз. Чтобы найти эту кнопку, нужно знать где она находится.
Откройте письмо, которое нужно распечатать. При этом напечатать можно не только входящие, но и исходящие письма. Далее нажмите на три точки справа от основных опций письма.
Появится меню, в нем нужно выбрать пункт “Распечатать”.
Яндекс Почта автоматически сформулирует письмо в удобный для печати формат, и останется только отправить его на распечатку.
Обратите внимание
Это наиболее удобный способ быстро распечатать полученное письмо в Яндекс Почте. Как можно видеть, письмо формируется таким образом, что в нем сразу присутствует информация о дате получения (отправки), отправителе, получателе. При этом на печать не выводится лишняя информация — рекламные данные или конфиденциальные сведения.
Быстрый способ распечатать письмо из Яндекс Почты
Второй вариант, который мы рассмотрим, это быстрый способ распечатать письмо, используя возможности браузера. Практически в любом браузере встроены опции для быстрой печати. Можно распечатать абсолютно любую страницу в интернете, в том числе и страницу с письмом из Яндекс Почты.
Просто нажмите сочетание клавиш Ctrl+P или выберите пункт “Печать” в опциях браузера.
Появится окно для печати. Здесь достаточно нажать кнопку “Печать”, и сразу письмо будет распечатано.
Как можно видеть, этот способ заметно хуже предыдущего. На печать уходит не только информация из письма, но и другие данные — реклама, меню, сведения о количестве полученных и отправленных сообщений.
Распечатанное таким способом письмо имеет непрезентабельный вид и подойдет разве что в качестве черновика.
Как распечатать фото из Яндекс Почты
Почту Яндекс Часто используют для отправки фотографий. Если в письме есть фото, его можно сразу удобно пустить в печать, без сохранения на компьютере.
Нажмите на фотографию в письме, чтобы она открылась в виде превью.
Дальше нужно в верхнем меню нажать на ссылку “Печатать”. Эта ссылка затемнена, чтобы было удобнее просматривать фотографию без отвлекающих факторов, и часто ее не замечают пользователи, которые хотят напечатать фото из Яндекс Почты.
Как распечатать документ из Яндекс Почты
Документы могут быть разные, мы рассмотрим способ печати PDF документа из почты, так как это один из наиболее распространенных форматов. Отметим, что в случае с документами других форматов инструкция не отличается.
Откройте в почте документ, для этого на него нужно нажать в письме.
В правом верхнем углу нажмите на значок принтера, чтобы отправить документ в печать.
Появится стандартное окно предварительного просмотра, где кнопкой “Печать” можно подтвердить начало печати документа.
Напомним, что в виде PDF можно скидывать с iPhone фотографии, предварительно их преобразовав.
Видеоинструкция
Как печатать переписку сообщений из Whatsapp
Сначала нужно заархивировать все сообщения, и только потом отправить их на свой email для последующей распечатки. В устройствах Андроид архив делается так:
- Выбирайте нужный чат, удерживайте его пальцем и нажимайте на опцию «Архивировать».
- Дальше нужно зайти в Настройки, здесь выбрать закладку «Чаты», потом «История чатов» и задать – Отправить чат по электронной почте:
Теперь можно отправить переписку на свой адрес, а дальше распечатать ее привычным способом.
Печать изображения, отправленного по электронной почте
Чтобы распечатать фотографию, полученную по электронной почте, выполните следующие действия.
- Откройте изображение, которое хотите распечатать в программе просмотра изображений или редакторе.
- Когда изображение открыто, распечатайте его, нажав Файл
и
Печать
или нажав кнопку печати на изображении, которое вы просматриваете. Если вы не можете найти параметр печати, попробуйте нажать сочетание клавиш Ctrl + P или Command + P .
Если программа, которую вы используете для просмотра изображений, не поддерживает ни один из вышеперечисленных вариантов, попробуйте альтернативный редактор изображений.
- Какую программу я могу использовать для просмотра, редактирования или создания изображений?
Печать нескольких маленьких изображений
В некоторых В некоторых ситуациях вы можете получить электронное письмо с несколькими изображениями. Если эти изображения маленькие, вы также можете распечатать изображения сразу, выполнив следующие действия.
- Откройте текстовый редактор, например Microsoft Word или OpenOffice Writer, или другой программа, поддерживающая возможность добавления изображения.
- Откройте изображение и скопируйте изображение в буфер обмена. Часто самый простой способ сделать это — щелкнуть изображение правой кнопкой мыши и выбрать Копировать
. Вы также можете выбрать изображение и нажать Ctrl + C на клавиатуре, чтобы скопировать изображение. - Переключить вернитесь в текстовый редактор и вставьте изображение в документ. Для этого щелкните изображение правой кнопкой мыши и выберите Вставить
или нажмите
Изменить
в верхней строке меню программы и выберите
Вставить
обычно. Вы также можете нажать Ctrl + C на клавиатуре, чтобы вставить изображение. - Повторите вышеуказанные шаги для каждое изображение, которое вы хотите распечатать. Кроме того, вы можете изменить размер изображений в текстовом редакторе, но имейте в виду, что это может исказить изображение.
- Как изменить размер изображения?
- После того, как все изображения добавлены в текстовый документ и настроены, распечатайте документ.
Печатаем переписку из viber
Есть два варианта решения. Можно просто открыть чат, выделить нужные сообщения, щелкнуть по ним правой кнопкой мышки и нажать «Копировать». Затем вставить текст в документ Ворд и распечатать на принтере. Другой способ более сложный, но он позволяет получить более подробный список сообщений с датами и временем.
Сначала откройте мессенджер и перейдите в Настройки:
Выберите закладку «Вызовы и сообщения», а далее «Отправить историю»:
На экране должно появится «Создаем файл резервной копии», после этого будет виден список мест, куда вы можете отправить переписку: соцсети, чаты, почта. Вам нужно выбрать значок с электронной почтой и ввести свой адрес:
В итоге на вашу почту придет сообщение с вложением, которое нужно будет разархивировть и распечатать на домашнем принтере.
Если хотите в суде использовать распечатку переписки в Вайбере, тогда ее подлинность должны подтвердить свидетели и нотариус. В некоторых случаях требуется заключение эксперта.
Как распечатать электронное письмо из Gmail
Если вы используете Gmail на своем компьютере или мобильном устройстве через приложение Gmail, вы можете распечатать электронное письмо, выполнив несколько быстрых шагов.
Компьютер (Windows / Mac)
Приложения Gmail для компьютеров нет, но вы можете открыть Gmail в своем веб-браузере и распечатать отдельное сообщение электронной почты или все сообщения в цепочке / беседе электронной почты.
- Найдите и откройте сообщение электронной почты, которое хотите распечатать, а затем выберите «Еще» (три точки).
- Выберите Печать.
- Вы увидите предварительный просмотр вашего сообщения электронной почты в новом окне. Выберите «Печать», если вы используете ПК с Windows.
- На Mac выберите параметры принтера в диалоговом окне «Печать», а затем выберите «Печать».
- Если в электронном письме есть ответы в рамках одного разговора, вы все равно можете распечатать их все вместе. Откройте переписку по электронной почте и выберите значок «Распечатать все» в правом верхнем углу.
Android
На телефоне или планшете Android вы можете распечатать электронное письмо из Gmail через приложение Gmail или веб-браузер, если приложение Gmail не работает.
- Запустите приложение Gmail и нажмите на письмо, которое хотите распечатать.
- Нажмите «Еще» (многоточие) в правом верхнем углу письма.
- Затем нажмите Печать.
- Если вы хотите распечатать беседу по электронной почте с несколькими сообщениями электронной почты, нажмите и откройте беседу по электронной почте, а затем нажмите «Еще» (многоточие в правом верхнем углу)> Распечатать все в правом верхнем углу окна электронной почты.
Примечание. Если параметр «Печать» недоступен, обновите приложение Gmail и повторите попытку.
iOS
Вы также можете распечатать электронное письмо из Gmail на своем iPhone / iPad через приложение Gmail или в веб-браузере.
- Запустите приложение Gmail на своем iPhone или iPad и нажмите на сообщение электронной почты, которое хотите распечатать.
- Нажмите «Еще» (многоточие) в правом верхнем углу письма.
- Затем нажмите Печать.
- Вы также можете распечатать беседу по электронной почте с несколькими электронными письмами или ответами. Просто нажмите, чтобы открыть беседу, а затем нажмите «Еще»> «Распечатать все».
Примечание. Если вы не можете распечатать электронное письмо из Gmail, возможно, отправитель включил Конфиденциальность Gmail. Это функция Gmail, которая не позволяет другим пользователям распечатывать сообщения электронной почты и вложения.
Если вы хотите распечатать вложение, вы можете загрузить его в локальное хранилище, открыть его с помощью подходящего приложения или программы, а затем выбрать параметр «Печать».
Как печатать переписку с телефона
Вы можете обратиться за помощью в сервисный центр оператора связи или распечатать смс со своего телефона самостоятельно, но для этого потребуется специальное ПО. Как правило оно есть на установочном диске, который идет со смартфоном. Можно использовать бесплатную MyPhoneExplorer:
- Запустите программу на компьютер и подключите к нему смартфон посредством USB-шнура, Bluetooth или Wi-Fi.
- Синхронизируйте sms и распечатывайте в любом удобном текстовом редакторе.
Горячие клавиша для раздела «Написать письмо».
Ctrl+S (русская Ы)
Сохранить письмо в папку «Черновики» (хотя письма итак автоматически сохраняются в черновики, но потом удаляются при отправлении).
Ctrl+Enter
Отправить письмо, равноценно нажатию кнопки «Отправить».
«+»
Прикрепить файл — в новом окне открывается папка с файлами с Вашего компьютера и выбирается файл для прикрепления к письму. Если курсор стоит в каком-либо поле для ввода текста, то горячая клавиша не сработает, а напечатается «+». Для срабатывания, кликаем в любом незадействованном месте страницы.
Ctrl+Shift+C (русская С)
Добавление поле «Копия», в это поле вводится адрес электронной почты, на которую придет копия этого письма.
Ctrl+Shift+B (русская И)
Добавление поле «Скрытая копия», в это поле вводится адрес электронной почты, на которую придет копия этого письма.
Ctrl+Shift+F (русская А)
Изменить адрес отправителя, а точнее изменить свое имя и подпись. Возможно только в том случае, если Вы добавляли подпись в настройках «Имя и подпись».
Печатаем переписку из почты
Есть несколько простых способов:
- Открываете письмо, которое нужно распечатать. Вверху есть строка Ответить/Переслать/Удалить и т.д. Здесь может быть либо значок принтера, как в почте мейл.ру, либо в настройках команда Распечатать.
или
- Можно просто скопировать текст письма, создать новый документ Ворд и вставить содержимое. А дальше все по плану – Файл/Печать…
Как распечатать защищенные PDF документы
Если честно, с такими ни разу не сталкивался, поэтому 100% ответ даль сложно. Есть несколько онлайн-сервисов:
С их помощью можно защищенный PDF документ преобразовать в обычный и распечатать.
Также можно попробовать разобрать защищенный документ на картинки и печатать их.
( 1 оценка, среднее 5 из 5 )
Как распечатать защищенные PDF документы
Если честно, с такими ни разу не сталкивался, поэтому 100% ответ даль сложно. Есть несколько онлайн-сервисов:
С их помощью можно защищенный PDF документ преобразовать в обычный и распечатать.
Также можно попробовать разобрать защищенный документ на картинки и печатать их.
5) Сделать скриншот веб-страницы и распечатать его
Возможно, бродя по просторам Интернета, Вы встречали сайты или блоги, на которых стоит защита от копирования. Так авторы сайтов (блогов) защищают свои материалы от воровства, т.е. их пиратского распространения по Интернету без ссылки на первоисточник-сайт.
Как быть в этом случае, если надо сделать вывод на печать?
- Могу предложить вариант сделать скриншот с помощью кнопки PrtSc (Print Screen),
- поместить (вставить) скриншот, например, в графический редактор Paint или в текстовый редактор Word,
- наконец, через меню Файл в текстовом или графическом редакторе распечатать его.
Вход в электронную почту Яндекс
Для того чтобы войти в свой электронный ящик, переходим на сайт yandex.ru. В правом верхнем углу кликаем на Войти в почту.
Вам нужно будет ввести свой логин и пароль, которые вы задавали при регистрации почты. Если вы забыли пароль, нажмите на кнопку Вспомнить пароль, и вам будет предложено, либо отправить СМС на указанный номер телефона, или ввести ответ на контрольный вопрос.
Итак, если вы ввели все верно, откроется почта Яндекс. В ней будет уже два письма.
Отправка с письмом фотографий и файлов
Электронная почта хороша еще тем, что по ней можно отправлять не только текстовые сообщения, но и медиафайлы и различные документы. Для этого нужно выполнить все ту же последовательность действий: Написать, указать получателя, и нажать на значок скрепки в верхней или нижней части окна.
В появившемся окне ищем необходимый для отправки файл, нажимаем на него и кликаем по кнопке Открыть. Далее нажимаем Отправить и наше письмо в прикрепленным файлом отправится к получателю.
Таким способом можно одновременно добавить несколько файлов или фотографий и отправить их за один раз.
Как распечатать документ, отправить его по факсу или по электронной почте
В этом уроке вы узнаете, как распечатать свой документ, как отправить его по электронной почте или по факсу
Распечатывание с установками по умолчанию
Очень просто распечатать документ, используя установки по умолчанию. Это значит — распечатать одну копию всего документа на принтере, установленном в Windows по умолчанию. Для этого выполните следующее.
1. Выберите команду Файл -> Печать или нажмите , — появится диалоговое окно Печать.
2. Щелкните на кнопке ОК. Документ распечатается.
Рис. 8. 1. Диалоговое окно Печать
Распечатка нескольких копий
Можно распечатать более одного экземпляра документа и разобрать их по копиям. Для этого сделайте следующее.
1. Выберите команду Файл -> Печать или нажмите . Появится диалоговое окно Печать (рис. 8. 1).
2. В поле Количество копий введите нужное количество экземпляров, или, щелкая на направленной вверх стрелке, установите необходимое количество.
3. Установите флажок Сверять, чтобы включить или выключить это средство.
4. Щелкните на кнопке ОК.
Распечатка части документа
Чаще всего вы будете распечатывать весь документ. Однако можно распечатать только какую-то его часть — от одного предложения до нескольких страниц. Для этого выполните следующее.
1. Если вам нужно распечатать часть текста, выделите ее. Если нужно распечатать одну страницу, передвиньте на нее курсор.
2. Выберите команду Файл -> Печать или нажмите . Появится диалоговое окно Печать (см. рис. 8. 1).
3. В области окна Диапазон страниц укажите, что должно быть распечатано. Для этого выберите
• Выделенный фрагмент, чтобы распечатать выделенный текст;
• Текущая, чтобы распечатать страницу, на которой установлен курсор;
• Номера для распечатки указанных страниц, указав их номера в расположенном справа текстовом поле. Например, если введено 1-3, будут распечатаны страницы с 1 по 3, а если введено 2, 4, будут распечатаны 2 и 4 страницы.
4. Щелкните на кнопке ОК.
Изменение параметров печати
Word предлагает установить различные параметры печати. Можно, например, распечатать только нечетные или четные страницы. Этот параметр удобен для распечатки документа на двух сторонах листа на стандартном одностороннем принтере. Распечатайте страницы с нечетными номерами, затем переложите их в обратном порядке, поместите в лоток для бумаги и распечатайте страницы с четными номерами. Можно указать, какие страницы печатать с помощью раскрывающегося списка Печатать в диалоговом окне Печать (выбрав там параметр Четные страницы или Нечетные страницы). Выбрав Все страницы диапазона, вы вернетесь к распечатке всех страниц.
Можно установить и другие параметры в диалоговом окне Печать (рис. 8. 2). Для того чтобы сделать это в диалоговом окне Печать, щелкните на кнопке Параметры.
Параметры, которые используются чаще всего.
• Черновая печать. Выдает черновик, который распечатывается быстрее, но может не отображать некоторые виды форматирования и графические объекты (в зависимости от вашего принтера).
• Изменить порядок печати. Печатает страницы в обратном порядке.
• Фоновая печать. Позволяет продолжить работу с документом во время печати. Установка этого параметра требует дополнительной памяти, и обычно документ распечатывается медленнее.
• Обновлять поля. Обновляет содержание всех полей документа перед распечатыванием.
• Сведения. Печатает свойства документа в дополнение к его основному тексту.
• Примечания. Включает комментарии к документу в распечатку.
Отправка документа по факсу
Если к вашему компьютеру подключен факс, можно отправить свой документ прямо по факсу одному или нескольким абонентам, не распечатывая бумажной копии и не отправляя ее обычным способом. Это экономит и время, и бумагу. Чтобы отправить текущий документ по факсу, выполните следующее.
1. Выберите команду Файл -> Отправить -> факс.
2. Word запустит мастер факсов, который проведет вас через все этапы подготовки факса, включая выбор титульного листа и адресатов. На каждом шаге после ввода запрашиваемой информации щелкайте на кнопке Далее. После завершающего шага щелкните на кнопке Готово.
3. Если вам нужен титульный лист, Word выведет его. На этом этапе в титульный лист можно вносить любые изменения и дополнения.
4. Для отправки факса щелкните на кнопке Отправить факс сейчас.
Отправка документа по электронной почте
Если в вашей системе установлена программа Microsoft Messaging или другая программа для работы с электронной почтой, можно отправить документ абоненту по электронной почте. Вот как это сделать.
1. Выберите команду Файл -> Отправить -> Сообщение.
2. В зависимости от особенностей вашей системы. Word может попросить вас выбрать один из нескольких параметров. В общем случае можете выбрать параметры по умолчанию.
3. Далее вы увидите окно Новое сообщение. Его вид будет зависеть от системы электронной почты, которую вы используете, но в любом случае оно будет похоже на другие окна этого типа. На рис. 8. 3 показано окно Новое сообщение.
4. Документ будет вставлен в сообщение в виде пиктограммы. Если хотите, можете добавить текст в сообщение. В текстовом поле Кому вы должны набрать адрес абонента.
5. Когда сообщение будет готово, щелкните на кнопке Отправить.
Рис. 8. 3. Новое сообщение, в котором в виде пиктограммы вставлен документ
Получив ваше сообщение, абонент дважды щелкнет на пиктограмме документа и откроет его в Word для печати, редактирования и т. п.
В этом уроке вы узнали, как распечатать документ, отправить его по факсу или по электронной почте. В следующем уроке вы узнаете, как использовать в документе шрифты, рамки и заливку.
Назад в раздел
Как выглядит предпросмотр в почте Майл ру
Независимо от количества файлов, которые прикреплены к почте Майл ру, внешне такое письмо имеет такой вид, как представлен на рисунке 3. Значок в виде скрепки напротив письма указывает на наличие вложенных файлов: одного или нескольких.
Можно один раз кликнуть по полученному письму для того, чтобы открыть и увидеть его содержание (рис. 4).
Файлы до 25 мегабайт прикрепляются прямо к письму. Они хранятся в почте до тех пор, пока там хранится письмо. Те файлы, которые превышают лимит 25 МБ, приходят в виде ссылки. Такие файлы хранятся 180 дней (полгода). По истечении указанного срока файлы автоматически удаляются, причем навсегда. И тут не поможет даже служба поддержки.
На рисунке 4 можно увидеть, что прямо к письму прикреплены две картинки и один текст, а на файл с видео в письме есть синяя ссылка: Skanirovat MFY HP LaserJet M1005.mp4 (50623417), на файл с аудио дана вторая синяя ссылка: МГ-2.mp3 (43472620).
Горячие клавиша используемые, когда какое-либо письмо.
Esc
Выход из письма к списку писем.
Ctrl ↓ или ↑
Открывается следующее или предыдущее письмо, в соответствии с расположением в списке.
R (русская К)
Написать ответ на данное письмо.
Shift+R (русская К)
Написать ответ на все адреса, фигурирующие в данном письме.
F (русская А)
Переслать данное письмо на другой почтовый адрес.
J, v, U, Q, I, «.», Del
Идентично, как и при работе со списками писем.
Shift+С (русская С)
Добавить отправителя письма в записную книгу (то есть того, кто прислал Вам письмо).
Shift+L (русская Д)
Перейти в настройки, создать фильтр.
Shift+S (русская Ы)
Выбирает все письма отправителя, то есть того, от кого получено письмо.
Быстрый способ распечатать письмо из Яндекс Почты
Второй вариант, который мы рассмотрим, это быстрый способ распечатать письмо, используя возможности браузера. Практически в любом браузере встроены опции для быстрой печати. Можно распечатать абсолютно любую страницу в интернете, в том числе и страницу с письмом из Яндекс Почты.
Просто нажмите сочетание клавиш Ctrl+P или выберите пункт “Печать” в опциях браузера.
Появится окно для печати. Здесь достаточно нажать кнопку “Печать”, и сразу письмо будет распечатано.
Как можно видеть, этот способ заметно хуже предыдущего. На печать уходит не только информация из письма, но и другие данные — реклама, меню, сведения о количестве полученных и отправленных сообщений.
Распечатанное таким способом письмо имеет непрезентабельный вид и подойдет разве что в качестве черновика.
Как печатать переписку с телефона
Вы можете обратиться за помощью в сервисный центр оператора связи или распечатать смс со своего телефона самостоятельно, но для этого потребуется специальное ПО. Как правило оно есть на установочном диске, который идет со смартфоном. Можно использовать бесплатную MyPhoneExplorer:
- Запустите программу на компьютер и подключите к нему смартфон посредством USB-шнура, Bluetooth или Wi-Fi.
- Синхронизируйте sms и распечатывайте в любом удобном текстовом редакторе.
Горячие клавиша для раздела «Написать письмо».
Ctrl+S (русская Ы)
Сохранить письмо в папку «Черновики» (хотя письма итак автоматически сохраняются в черновики, но потом удаляются при отправлении).
Ctrl+Enter
Отправить письмо, равноценно нажатию кнопки «Отправить».
«+»
Прикрепить файл — в новом окне открывается папка с файлами с Вашего компьютера и выбирается файл для прикрепления к письму. Если курсор стоит в каком-либо поле для ввода текста, то горячая клавиша не сработает, а напечатается «+». Для срабатывания, кликаем в любом незадействованном месте страницы.
Ctrl+Shift+C (русская С)
Добавление поле «Копия», в это поле вводится адрес электронной почты, на которую придет копия этого письма.
Ctrl+Shift+B (русская И)
Добавление поле «Скрытая копия», в это поле вводится адрес электронной почты, на которую придет копия этого письма.
Ctrl+Shift+F (русская А)
Изменить адрес отправителя, а точнее изменить свое имя и подпись. Возможно только в том случае, если Вы добавляли подпись в настройках «Имя и подпись».
Содержание
- Печать сообщений электронной почты, вложений и календарей в Outlook.com
- Печать сообщений электронной почты
- Печать вложений из сообщений электронной почты
- Печать календарей
- Не можете распечатать?
- Есть дополнительные вопросы?
- Печать вложений, полученных в сообщениях электронной почты
- Печать вложения
- Печать страницы или части почтового сообщения
- Печать определенной страницы сообщения
- Печать выбранных страниц
- Печать раздела сообщения
- Печать определенной страницы сообщения
- Печать выбранных страниц в Office 2007 SP2
- Печать выбранных страниц в представлении браузера
- Печать раздела сообщения
- Как в Яндекс Почте распечатать письмо
- Оптимальный способ распечатать письмо из Яндекс Почты
- Быстрый способ распечатать письмо из Яндекс Почты
- Как распечатать фото из Яндекс Почты
- Как распечатать документ из Яндекс Почты
- Видеоинструкция
- Как распечатать письмо с электронной почты на принтере с компьютера windows
- Распечатать с почты
- Как распечатать электронные письма на принтере
- Программа для печати текста WordPad в Windows
- Как запустить WordPad в Windows
- Основные приемы набора текста
- Как сохранить набранный текст
- Как распечатать сохраненный файл
- Как скинуть на флешку
Печать сообщений электронной почты, вложений и календарей в Outlook.com
Вы можете печатать сообщения электронной почты, вложения и календари в Outlook.com.
Печать сообщений электронной почты
Выберите сообщение, которое требуется распечатать.
Вверху страницы выберите элементы 
Откроется окно предварительного просмотра сообщения. В верхней части окна нажмите кнопку Печать.
В диалоговом окне Печать выберите необходимые параметры принтера, а затем нажмите Печать.
Печать вложений из сообщений электронной почты
Чтобы напечатать вложения из сообщений, вы можете скачать их и сохранить на своем компьютере или в OneDrive, а затем открыть с помощью соответствующей программы. Например, DOC-файлы можно открывать и печатать в Word, а PDF-файлы — в Adobe Reader.
Откройте сообщение с вложением, которое вы хотите распечатать.
Под вложением выберите команду Скачать.
После того как файл скачается, откройте его с помощью соответствующей программы и выберите в ней команду печати. Например, откройте DOC-файл в Word и напечатайте его.
Печать календарей
Вы можете распечатать представление календаря в Outlook.com.
Выберите 
В верхней части окнавыберите представление «День», «Трудовая неделя», «Неделя» или «Месяц».
Перейдите к датам, которые нужно напечатать.
В верхней части страницы выберите «Печать».
В новом окне откроется окно предварительного просмотра календаря. Вы можете изменить календарь, который вы хотите распечатать, нужное представление и диапазон времени. Вы также можете включить или отключить мини-календарь, который будет печататься в верхней части страницы. Выберите Печать.
Примечание: По умолчанию печатаются все выбранные календари. Чтобы напечатать определенный календарь, выберите в окне печати в меню «Календарь» пункт «Календарь».
Выбрав нужные параметры, выберите «Печать».
В диалоговом окне «Печать» выберите нужные параметры, а затем выберите «Печать».
Не можете распечатать?
Если у вас возникают проблемы при печати электронной почты, вложений или календарей вOutlook.com, см. следующие статьи:
Есть дополнительные вопросы?
Примечание. Чтобы получить поддержку, сначала требуется выполнить вход. Если вам не удается войти в систему, перейдите на страницу Поддержка учетной записи.
Источник
Печать вложений, полученных в сообщениях электронной почты
Чтобы напечатать вложение, не обязательно открывать файл. Вложения можно печатать из открытого окна сообщения или из области чтения. Если сообщение содержит несколько вложений, можно распечатать одно из них или все.
Печать вложения
Чтобы распечатать вложение из открытого сообщения или из области чтения, выполните следующие действия.
Щелкните значок вложения, расположенный под заголовком сообщения, и выберите вкладку Вложения.
В группе Действия нажмите кнопку Быстрая печать.
Чтобы распечатать вложения при печати сообщения, прежде всего убедитесь, что выбран параметр печатать вложения. Этот параметр остается включенным до тех пор, пока не будет снят соответствующий флажок.
В списке сообщений выберите сообщение с вложением, которое нужно распечатать.
Откройте вкладку Файл.
Нажмите кнопку Печать.
В разделе Принтер нажмите кнопку Параметры печати.
В диалоговом окне Печать в разделе Параметры печати установите флажок печатать вложения.
Вложения распечатываются только на принтере по умолчанию. Например, если принтером по умолчанию является принтер А, а для печати сообщения с вложением используется принтер Б, сообщение будет распечатано на принтере Б, а вложение — на принтере А. Если нужно отправить вложение на определенный принтер, дважды щелкните его, чтобы открыть, и в приложении, открывающем вложение, выберите команду печати.
Некоторые вложенные файлы необходимо открыть, прежде чем печатать. Перед печатью файлов таких типов Outlook предложит вам открыть или сохранить вложение. Выберите Открыть. После печати потребуется вручную закрыть файл вложения.
Источник
Печать страницы или части почтового сообщения
В Outlook вы можете напечатать сообщение целиком. Чтобы сделать это, откройте его и на вкладке Файл выберите раздел Печать.
Если вы хотите напечатать только одну или несколько страниц, вы можете сделать это, открыв диалоговое окно «Печать».
Важно: Пользователям доступно множество разных принтеров, поэтому мы не можем предоставить информацию по устранению определенных проблем с печатью, таких как отсутствие ответа от принтера, очистка очереди печати или случаи, когда Outlook не может найти ваш принтер. Сведения об устранении неполадок вы можете найти в руководстве пользователя принтера или на веб-сайте производителя.
Печать определенной страницы сообщения
В любой версии Outlook можно напечатать все нечетные или все четные страницы. Для этого в диалоговом окне Печать в разделе Копии выберите соответствующее значение в поле Страницы.
Печать выбранных страниц
Откройте сообщение и на вкладке Файл выберите пункт Печать, а затем нажмите кнопку Параметры печати.
Примечание: Если вы используете Outlook 2010 и сетевой принтер, диалоговое окно Печать может появиться позади других окон приложений.
Выберите нужные параметры печати. Подробное описание этих параметров см. в статье Печать контактов, сообщений и других элементов Outlook.
В разделе Диапазон страниц введите номера страниц, которые нужно напечатать.
Совет: Чтобы увидеть, как будет выглядеть напечатанное сообщение, сначала нажмите кнопку Просмотр. Если вам не нужно печатать все сообщение или весь список, это поможет вам определить, какие именно страницы требуется напечатать.
Нажмите кнопку Печать.
Печать раздела сообщения
Откройте сообщение, затем на вкладке Сообщение в группе Переместить щелкните раскрывающийся список Действия, выберите пункт Другие действия и щелкните элемент Просмотреть в браузере.
Если появляется сообщение системы безопасности, нажмите кнопку ОК для продолжения.
В сообщении выделите раздел, который хотите напечатать. Выделяйте текст или другую часть сообщения прямо в окне браузера, а не в окне предварительного просмотра.
На панели инструментов браузера щелкните стрелку рядом с кнопкой Печать и выберите элемент Печать.
В разделе Диапазон страниц установите переключатель Выделение, затем нажмите кнопку Печать.
Если у вас набор приложений выпуска 2007 системы Microsoft Office с пакетом обновления 2 (SP2) или более поздней версии, вы можете печатать отдельные страницы сообщений. В более ранних версиях Outlook такой возможности нет, и для печати отдельных сообщений и разделов вам необходимо открыть сообщение в браузере.
Совет: Чтобы определить, какая у вас версия Office, в меню Справка выберите элемент О программе Microsoft Outlook. Ваша версия отображается в верхней части окна «О программе Microsoft Outlook».
Печать определенной страницы сообщения
В любой версии Outlook можно напечатать все нечетные или все четные страницы, выбрав соответствующее значение в поле Страницы. Чтобы напечатать любые страницы по вашему выбору, откройте сообщение в представлении браузера.
Если у вас Office 2007 SP2, вы можете указать отдельные страницы для печати, не переключаясь в представление браузера.
Печать выбранных страниц в Office 2007 SP2
Выполните одно из указанных ниже действий.
Откройте сообщение, затем нажмите кнопку Microsoft Office 
Откройте список сообщений, щелкните сообщение, которое нужно напечатать, а затем в меню Файл выберите элемент Печать.
Выберите желаемые параметры печати. Подробное описание этих параметров см. в статье Печать контактов, сообщений и других элементов Outlook.
В разделе Печать выберите или введите номера конкретных страниц, которые нужно напечатать.
Совет: Чтобы проверить, как будет выглядеть напечатанное сообщение, сначала выберите элемент Предварительный просмотр. Если вам не нужно печатать все сообщение или весь список, это поможет вам определить, какие именно страницы требуется напечатать.
Нажмите кнопку ОК, чтобы начать печать.
Печать выбранных страниц в представлении браузера
Откройте сообщение, затем на вкладке Сообщение в группе Действия нажмите кнопку Другие действия и выберите элемент Просмотреть в браузере.
Если появляется сообщение системы безопасности, нажмите кнопку ОК, чтобы продолжить.
На панели инструментов браузера щелкните стрелку рядом с кнопкой Печать и выберите элемент Предварительный просмотр.
Определите, какие страницы нужно напечатать.
На панели инструментов нажмите кнопку Печать.
В разделе Диапазон страниц установите переключатель Страницы и введите номера страниц, которые нужно напечатать.
Выберите остальные параметры печати.
Нажмите кнопку Печать.
Печать раздела сообщения
Примечание: В Office 2007 SP2 нет параметра для печати выбранных разделов сообщений. Для этого необходимо открыть сообщение в представлении браузера.
Откройте сообщение, затем на вкладке Сообщение в группе Действия нажмите кнопку Другие действия и выберите элемент Просмотреть в браузере.
Если появляется сообщение системы безопасности, нажмите кнопку ОК для продолжения.
В сообщении выделите раздел, который хотите напечатать. Выделяйте текст или другую часть сообщения прямо в окне браузера, а не в окне предварительного просмотра.
На панели инструментов браузера щелкните стрелку рядом с кнопкой Печать и выберите элемент Печать.
В разделе Диапазон страниц установите переключатель Выделение, затем нажмите кнопку Печать.
Источник
Как в Яндекс Почте распечатать письмо
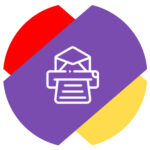
Оптимальный способ распечатать письмо из Яндекс Почты
Поскольку опция по печати письма нужна далеко не всем пользователям, компания Яндекс при создании интерфейса своего почтового сервиса запрятала ее от сторонних глаз. Чтобы найти эту кнопку, нужно знать где она находится.
Откройте письмо, которое нужно распечатать. При этом напечатать можно не только входящие, но и исходящие письма. Далее нажмите на три точки справа от основных опций письма.
Появится меню, в нем нужно выбрать пункт “Распечатать”.
Яндекс Почта автоматически сформулирует письмо в удобный для печати формат, и останется только отправить его на распечатку.
Быстрый способ распечатать письмо из Яндекс Почты
Второй вариант, который мы рассмотрим, это быстрый способ распечатать письмо, используя возможности браузера. Практически в любом браузере встроены опции для быстрой печати. Можно распечатать абсолютно любую страницу в интернете, в том числе и страницу с письмом из Яндекс Почты.
Просто нажмите сочетание клавиш Ctrl+P или выберите пункт “Печать” в опциях браузера.
Появится окно для печати. Здесь достаточно нажать кнопку “Печать”, и сразу письмо будет распечатано.
Как можно видеть, этот способ заметно хуже предыдущего. На печать уходит не только информация из письма, но и другие данные — реклама, меню, сведения о количестве полученных и отправленных сообщений.
Распечатанное таким способом письмо имеет непрезентабельный вид и подойдет разве что в качестве черновика.
Как распечатать фото из Яндекс Почты
Почту Яндекс Часто используют для отправки фотографий. Если в письме есть фото, его можно сразу удобно пустить в печать, без сохранения на компьютере.
Нажмите на фотографию в письме, чтобы она открылась в виде превью.
Дальше нужно в верхнем меню нажать на ссылку “Печатать”. Эта ссылка затемнена, чтобы было удобнее просматривать фотографию без отвлекающих факторов, и часто ее не замечают пользователи, которые хотят напечатать фото из Яндекс Почты.
Как распечатать документ из Яндекс Почты
Документы могут быть разные, мы рассмотрим способ печати PDF документа из почты, так как это один из наиболее распространенных форматов. Отметим, что в случае с документами других форматов инструкция не отличается.
Откройте в почте документ, для этого на него нужно нажать в письме.
В правом верхнем углу нажмите на значок принтера, чтобы отправить документ в печать.
Появится стандартное окно предварительного просмотра, где кнопкой “Печать” можно подтвердить начало печати документа.
Напомним, что в виде PDF можно скидывать с iPhone фотографии, предварительно их преобразовав.
Видеоинструкция
Источник
Как распечатать письмо с электронной почты на принтере с компьютера windows
Распечатать с почты
Как распечатать электронные письма на принтере

При печати из веб-приложений электронной почты, используйте функцию печати приложений электронной почты. Так Вы создадите версию сообщения, пригодную для печати. Мы советуем сразу перейти на команду печати в браузере. Этот вариант работает и для распечатки других типов веб-страниц. У Вас будет возможность печатать не только сообщения электронной почты, но и объявления, и другие элементы.
Далее мы рассмотрим, как печатать из самых популярных приложений электронной почты.
Печать с Microsoft Outlook и Outlook Web App:
Чтобы напечатать весь разговор с Gmail:
Чтобы можно напечатать один адрес электронной почты:
Печать с Yahoo Mail:
Кстати, чтобы Ваша печать была еще и экономной, используйте перезаправляемые картриджи или систему непрерывной подачи чернил (СНПЧ). Вы существенно сократите не только свои денежные затраты, но и будете экономить время, абсолютно без ущерба для работы принтера.
После покупки компьютера пользователь, как правило, получает голую систему с минимальным набором приложений. Как напечатать текст на компьютере, если нет текстового редактора. И новоиспеченный пользователь первым делом начинает иcкать пути как бы установить ворд от майкрософта. А для чего он вам нужен? Ну, если вы, действительно, профессионал, то вам эта программа необходима. А вот зачем она новичку? Чтобы написать несколько строчек текста и все.
Функционал офисного пакета от Microsoft огромен и нужен для профессионального использования. Для того чтобы писать небольшие заметки и статьи вполне достаточно текстового редактора, который уже есть в системе виндовс. Вы наверное и не подозревали, что такая программа у вас уже есть. И не нужно покупать или использовать нелицензионную версию.
Программа для печати текста WordPad в Windows
Wordpad — это программа для создания, изменения и сохранения текста на компьютере в системе виндовс. Поддерживает следующие форматы текстовых документов: TXT, ODT, RTF.
Тексты созданные в этом текстовом редакторе могут быть оформлены разными шрифтами. Символы могут быть выделены цветом и иметь разное начертание. В текст можно вставить рисунок или фотографию.
Внешний вид программы WordPad
Внешний вид текстового редактора WordPad напоминает Microsoft® Word, но содержит минимум инструментов. Сверху документа есть линейка. С ее помощью можно выставить красную строку в абзаце. А функция предварительного просмотра позволит увидеть страницу целиком.
Дополнительное описание интерфейса программы Wordpad вы можете прочитать в статье «Как пользоваться WordPad».
Как запустить WordPad в Windows
Нажимаем меню Пуск и в строке поиска программ набираем WordPad. В списке появится название текстового редактора. Кликаем по нему и открываем программу.
Вызов редактора WordPad
Видим перед собой белый лист бумаги. Теперь можно печатать текст.
Основные приемы набора текста
Как сохранить набранный текст
Нажимаем кнопку меню и выбираем пункт Сохранить.
В открывшемся окне необходимо дать имя вашему документу и указать место для сохранения. Здесь же можно изменить тип файла (по умолчанию стоит универсальный тип RTF).
Cохранение текстового файла
Более подробную инструкцию по работе с текстом можете получить в справке программы.
Как распечатать сохраненный файл
После того как вы сохранили текст его можно распечатать на принтере. Если принтер подключен к вашему компьютеру, то выполните следующие действия.
В операционной системе Windows 7 нажмите в левом верхнем углу программы WordPad кнопку, как на рисунке. Если у вас другая версия системы, то это будет кнопка Файл. Далее выбирайте Печать. Вам доступно три варианта действий:
WordPad печать документа
Как скинуть на флешку
Если у вас нет возможности распечатать файл на своем принтере, то текст нужно скинуть на флешку и распечатать на другом ПК или ноутбуке с подключенным принтером. Подключите вашу флешку к компьютеру.
Отправка файла на флешку
Откройте папку с сохраненным текстовым файлом. Нажмите на нем правой кнопкой мыши. Выбирайте пункт Отправить. Переходим по стрелочке вправо, выбираем нашу флешку и кликаем на ней левой кнопкой мыши.
Внимание! Название вашей флешки будет отличаться от указанной на скриншоте.
Теперь откройте вашу флешку, чтобы убедиться в наличии скопированного файла.
Я надеюсь вы получили исчерпывающий ответ на вопрос: «Как напечатать текст на компьютере, распечатать и скинуть на флешку?» Но если вам всё-таки мало функционала, попробуйте бесплатный офисный пакет LibreOffice. Он имеет достаточный функционал для работы с текстом.
В отличие от Wordpad в нем можно добавлять таблицы. А также он содержит программу для создания презентаций и редактор электронных вычислительных таблиц. Кстати, в редакторе Write из этого пакета я создаю заполняемые формы PDF. Попробуйте. Не понравиться, тогда поставите Microsoft Word. Но учтите, что это платный продукт.
PS: Современные дети пробуют печатать на пишущей машинке
Источник
Сохраняем письма из почты Яндекс на компьютер в виде файла
Содержание
- 1 Вариант 1: сохраняем сообщения на ПК
- 2 Вариант 2: печать письма
- 3 Подведем итоги
- 4 Видео по теме
Электронная почта позволяет пользователям обмениваться различной информацией. Письма, полученные на e-mail, при наличии интернета можно просмотреть в любой удобный момент. Однако в отдельных случаях может потребоваться офлайн-доступ к сообщению. Поэтому далее рассмотрим, как сохранить любое письмо из Яндекс Почты на компьютер.
Вариант 1: сохраняем сообщения на ПК
Неплохой способ, который подойдет в том случае, когда нужно экспортировать одно или несколько писем на ПК. В данном случае сообщение сохраняется в виде файла формата Eml. Необходимо учитывать, что для просмотра загруженного из Яндекс Почты письма потребуется установленная на ПК специальная программа, которая позволяет открывать файлы в формате Eml. На компьютерах под управлением Windows по умолчанию установлена программа Microsoft Outlook. При необходимости, можно загрузить данную утилиту на сайте разработчика софта.
Чтобы сохранить письмо в Яндекс Почте, надо сделать следующее:
- Открываем почту Yandex в любом браузере и проходим авторизацию при помощи логина и пароля. После этого попадаем в папку «Входящие». Здесь открываем нужное письмо, которое хотим сохранить. В верхней части потом окна нажимаем кнопку в виде трех точек. После этого в открывшемся контекстном списке выбираем «Свойства письма».
- Далее на экране отобразится окно, содержащее код сообщения. Если присмотреться к набору символов, можно заметить дату и время отправки письма, адрес отправителя и получателя. Сам текст письма при этом будет закодирован. Выделите и скопируйте данный код, потом нажмите правую кнопку мыши и выберите в открывшемся списке команду «Сохранить как».
- Перед тем как скачать данное письмо, выбираем место на ПК для сохранения файла. Проще всего создать отдельную папку, где будут храниться полученные e-mail послания, но это далеко не обязательная процедура. Также, при необходимости, можно переименовать файл. После этого уже нажимаем Сохранить.
После этого можно просмотреть сохраненное письмо на ПК с помощью Microsoft Outlook или другой утилиты, которая имеет аналогичные функции. Для этого находим файл в том месте, где он был сохранен, и дважды щелкаем по нему левой кнопкой мыши. В открывшемся файле будет отображаться дата получения, адрес и имя отправителя, а также текст самого сообщения.
Редактировать или дополнять полученный e-mail нельзя. Однако при помощи Microsoft Outlook можно быстро написать ответное сообщение. Причем для этого необязательно создавать учетную запись или привязывать существующий адрес электронной почты.
Вариант 2: печать письма
Альтернативный вариант, позволяющий сохранить почту на ПК в Pdf. Так как нам нужно только сохранить письмо, необязательно иметь под рукой принтер или МФУ, подключенный к ПК. Скопировать сообщение можно без вспомогательного оборудования. Порядок действий следующий:
- Входим в почту, находим и открываем нужное письмо. Далее в верхней части окна вызываем контекстное меню при помощи нажатия кнопки в виде трех точек. Затем выбираем команду «Распечатать».
- В графе «Принтер» выбираем вариант «Сохранить как PDF». За счет этого будет сформирован ПДФ-документ, который можно сохранить на своем компьютере.
- Выбираем место на компьютере, где будет храниться сообщение в формате Pdf. Оттуда его можно будет просмотреть, переслать другому пользователю или отправить на печать.
Отличие формата Pdf от Eml заключается в том, что для просмотра файлов Pdf не потребуется Outlook или другая программа. При запуске сообщение откроется в стандартном средстве для чтения Pdf, например, в Adobe Reader или Adobe Acrobat. Если программа для чтения документов отсутствует на ПК — сообщение автоматически откроется в браузере.
Единственный существенный недостаток файлов Pdf — объем занимаемого места. Письмо в формате Eml весит 12 кб, в то время как в Pdf уже 80 кб. Для ПК с хорошим запасом памяти такая разница неощутима. Однако если писем будет много и они будут содержать большое количество символов, это наверняка повлечет за собой большой расход пространства на жестком диске, что непременно нужно учитывать.
Подведем итоги
Электронное письмо легко можно экспортировать на компьютер. Для этого достаточно сохранить код сообщения в формате Eml или создать файл Pdf для печати с помощью стандартных инструментов. Для просмотра сохраненных сообщений не нужен интернет, что, в свою очередь, позволяет обеспечить доступ к ценной информации независимо от подключения к сети.
Видео по теме
Печать изображения, отправленного по электронной почте
Чтобы распечатать фотографию, полученную по электронной почте, выполните следующие действия.
- Откройте изображение, которое хотите распечатать в программе просмотра изображений или редакторе.
- Когда изображение открыто, распечатайте его, нажав Файл
и
Печать
или нажав кнопку печати на изображении, которое вы просматриваете. Если вы не можете найти параметр печати, попробуйте нажать сочетание клавиш Ctrl + P или Command + P .
Если программа, которую вы используете для просмотра изображений, не поддерживает ни один из вышеперечисленных вариантов, попробуйте альтернативный редактор изображений.
- Какую программу я могу использовать для просмотра, редактирования или создания изображений?
Печать нескольких маленьких изображений
В некоторых В некоторых ситуациях вы можете получить электронное письмо с несколькими изображениями. Если эти изображения маленькие, вы также можете распечатать изображения сразу, выполнив следующие действия.
- Откройте текстовый редактор, например Microsoft Word или OpenOffice Writer, или другой программа, поддерживающая возможность добавления изображения.
- Откройте изображение и скопируйте изображение в буфер обмена. Часто самый простой способ сделать это — щелкнуть изображение правой кнопкой мыши и выбрать Копировать
. Вы также можете выбрать изображение и нажать Ctrl + C на клавиатуре, чтобы скопировать изображение. - Переключить вернитесь в текстовый редактор и вставьте изображение в документ. Для этого щелкните изображение правой кнопкой мыши и выберите Вставить
или нажмите
Изменить
в верхней строке меню программы и выберите
Вставить
обычно. Вы также можете нажать Ctrl + C на клавиатуре, чтобы вставить изображение. - Повторите вышеуказанные шаги для каждое изображение, которое вы хотите распечатать. Кроме того, вы можете изменить размер изображений в текстовом редакторе, но имейте в виду, что это может исказить изображение.
- Как изменить размер изображения?
- После того, как все изображения добавлены в текстовый документ и настроены, распечатайте документ.
Как распечатать электронные письма на принтере
Многие сообщения, получаемые по электронной почте, необходимо сразу же распечатать. Даже если у Вас несколько адресов электронной почты, печать сообщений, как правило, — простой процесс.
При печати из веб-приложений электронной почты, используйте функцию печати приложений электронной почты. Так Вы создадите версию сообщения, пригодную для печати. Мы советуем сразу перейти на команду печати в браузере. Этот вариант работает и для распечатки других типов веб-страниц. У Вас будет возможность печатать не только сообщения электронной почты, но и объявления, и другие элементы.
Далее мы рассмотрим, как печатать из самых популярных приложений электронной почты.
Печать с Microsoft Outlook и Outlook Web App:
- Выберите электронную почту, с которой Вы хотели бы напечатать сообщение.
- В клиентском приложении выберите «Файл», а затем «Печать».
- В веб-приложении Outlook выключите правый просмотр панели в меню «Вид», а затем дважды щелкните сообщение, чтобы открыть его в новом окне. Нажмите кнопку «Просмотр для печати» в верхней части окна.
- Появится окно диалога. Настройте параметры печати перед отправкой задания на принтер.
Чтобы напечатать весь разговор с Gmail:
- Откройте диалог и нажмите кнопку «Печатать все» на правой стороне окна.
- После того, как открывается окно печати, используйте команду печати Вашего браузера, чтобы распечатать диалог.
Чтобы можно напечатать один адрес электронной почты:
- Откройте сообщение в диалог, который вы хотите напечатать.
- Нажмите стрелку вниз справа от кнопки «Ответить».
- В появившемся меню выберите пункт «Печать», чтобы получить окно для печати с использованием печатной команды браузера.
Печать с Yahoo Mail:
- Откройте сообщение.
- Нажмите кнопку «Печать» на панели инструментов в верхней части окна, чтобы получить версию сообщения для печати. Должно появиться окно для печати.
- Настройте параметры печати перед отправкой задания на принтер.
Печать с Hotmail:
- Откройте сообщение.
- Нажмите кнопку «Печать» на панели инструментов в верхней части окна, чтобы получить версию сообщения для печати.
- Настройте параметры печати перед отправкой задания на принтер.
Кстати, чтобы Ваша печать была еще и экономной, используйте перезаправляемые картриджи или систему непрерывной подачи чернил (СНПЧ). Вы существенно сократите не только свои денежные затраты, но и будете экономить время, абсолютно без ущерба для работы принтера.
Программа для печати текста WordPad в Windows
Wordpad — это программа для создания, изменения и сохранения текста на компьютере в системе виндовс. Поддерживает следующие форматы текстовых документов: TXT, ODT, RTF. Тексты созданные в этом текстовом редакторе могут быть оформлены разными шрифтами. Символы могут быть выделены цветом и иметь разное начертание. В текст можно вставить рисунок или фотографию.
Внешний вид программы WordPad
Внешний вид текстового редактора WordPad напоминает Microsoft® Word, но содержит минимум инструментов. Сверху документа есть линейка. С ее помощью можно выставить красную строку в абзаце. А функция предварительного просмотра позволит увидеть страницу целиком.
Дополнительное описание интерфейса программы Wordpad вы можете прочитать в статье «Как пользоваться WordPad».
Как запустить WordPad в Windows
Нажимаем меню Пуск и в строке поиска программ набираем WordPad. В списке появится название текстового редактора. Кликаем по нему и открываем программу.
Вызов редактора WordPad
Видим перед собой белый лист бумаги. Теперь можно печатать текст.
Основные приемы набора текста
- Между словами необходимо ставить интервалы с помощью клавиши Пробел (самая большая кнопка на клавиатуре).
- Заглавная буква или знак из верхнего ряда над цифрами можно напечатать нажав одновременно с кнопкой Shift нужную клавишу с буквой или знаком.
- Знаки препинания ставятся слитно со словами, после которых они пишутся. Тире выделяется пробелами с двух сторон.
- Чтобы исправить неправильную букву или символ, не нужно стирать все слово. Просто кликните указателем мыши после нее и нажмите кнопку Backspace.
Как сохранить набранный текст
Нажимаем кнопку меню и выбираем пункт Сохранить. В открывшемся окне необходимо дать имя вашему документу и указать место для сохранения. Здесь же можно изменить тип файла (по умолчанию стоит универсальный тип RTF).
Cохранение текстового файла
Более подробную инструкцию по работе с текстом можете получить в справке программы.
Как распечатать сохраненный файл
После того как вы сохранили текст его можно распечатать на принтере. Если принтер подключен к вашему компьютеру, то выполните следующие действия.
В операционной системе Windows 7 нажмите в левом верхнем углу программы WordPad кнопку, как на рисунке. Если у вас другая версия системы, то это будет кнопка Файл. Далее выбирайте Печать. Вам доступно три варианта действий:
WordPad печать документа
- Печать. Здесь вы выбираете нужный принтер для распечатывания документа. Можно указать количество копий для печати, номера страниц, зайти в дополнительные настройки принтера. Выполните необходимые установки и нажимайте кнопку Печать.
- Быстрая печать. В этом случае печать документа произойдет немедленно с настройками по умолчанию.
- Предварительный просмотр. Этот режим позволяет увидеть документ перед печатью. Возможно, вам понадобиться проставить или убрать номера страниц, или откорректировать расположение текста. Из режима просмотра можно напечатать документ или вернуться к его редактированию.
Как скинуть на флешку
Если у вас нет возможности распечатать файл на своем принтере, то текст нужно скинуть на флешку и распечатать на другом ПК или ноутбуке с подключенным принтером. Подключите вашу флешку к компьютеру.
Отправка файла на флешку
Откройте папку с сохраненным текстовым файлом. Нажмите на нем правой кнопкой мыши. Выбирайте пункт Отправить. Переходим по стрелочке вправо, выбираем нашу флешку и кликаем на ней левой кнопкой мыши.
Внимание! Название вашей флешки будет отличаться от указанной на скриншоте.
Теперь откройте вашу флешку, чтобы убедиться в наличии скопированного файла.
Я надеюсь вы получили исчерпывающий ответ на вопрос: «Как напечатать текст на компьютере, распечатать и скинуть на флешку?» Но если вам всё-таки мало функционала, попробуйте бесплатный офисный пакет LibreOffice. Он имеет достаточный функционал для работы с текстом.
В отличие от Wordpad в нем можно добавлять таблицы. А также он содержит программу для создания презентаций и редактор электронных вычислительных таблиц. Кстати, в редакторе Write из этого пакета я создаю заполняемые формы PDF. Попробуйте. Не понравиться, тогда поставите Microsoft Word. Но учтите, что это платный продукт.
Дополнительная информация:
- Работа с word 2021 для начинающих
- Создание документов Word онлайн
- Как сделать форматирование текста в word
PS: Современные дети пробуют печатать на пишущей машинке
Распечатать вложение
Кому распечатайте вложение из открытого сообщения или из области чтения, выполните следующие действия:
- Щелкните значок вложения под заголовком сообщения, а затем нажмите Вложения
- В группе Действия
нажмите
Быстрая печать
.
Чтобы распечатать вложения при печати сообщения, сначала убедитесь, что выбран параметр Печатать вложенные файлы
. После включения этого параметра он остается включенным, пока вы его не отключите.
- В списке сообщений щелкните сообщение с вложениями, которые вы хотите печать.
- Щелкните вкладку Файл
.
- Щелкните Печать
.
- Под Принтер
, щелкните
Параметры печати
. - В В диалоговом окне «Печать»
в разделе
Параметры печати
установите флажок
Печатать вложенные файлы
.
Примечания:
- Вложения печатаются только на принтер по умолчанию. Например, если по умолчанию используется принтер A, и вы решили распечатать сообщение с вложением на принтере B, сообщение будет распечатано на принтере B, но вложение — на принтере A. Если вы хотите отправить вложение на конкретный принтера, дважды щелкните вложение, чтобы открыть его, а затем в программе, открывающей вложение, используйте команду печати.
- Некоторые вложенные файлы должны быть открыты прежде, чем их можно будет напечатать. Для этих типов файлов Outlook предложит вам открыть или сохранить вложение перед его печатью. Выберите Открыть
. После печати вам нужно будет закрыть прикрепленный файл вручную.
Начало страницы
( 2 оценки, среднее 5 из 5 )

При печати из веб-приложений электронной почты, используйте функцию печати приложений электронной почты. Так Вы создадите версию сообщения, пригодную для печати. Мы советуем сразу перейти на команду печати в браузере. Этот вариант работает и для распечатки других типов веб-страниц. У Вас будет возможность печатать не только сообщения электронной почты, но и объявления, и другие элементы.
Далее мы рассмотрим, как печатать из самых популярных приложений электронной почты.
Печать с Microsoft Outlook и Outlook Web App:
- Выберите электронную почту, с которой Вы хотели бы напечатать сообщение.
- В клиентском приложении выберите «Файл», а затем «Печать».
- В веб-приложении Outlook выключите правый просмотр панели в меню «Вид», а затем дважды щелкните сообщение, чтобы открыть его в новом окне. Нажмите кнопку «Просмотр для печати» в верхней части окна.
- Появится окно диалога. Настройте параметры печати перед отправкой задания на принтер.
Чтобы напечатать весь разговор с Gmail:
- Откройте диалог и нажмите кнопку «Печатать все» на правой стороне окна.
- После того, как открывается окно печати, используйте команду печати Вашего браузера, чтобы распечатать диалог.
Чтобы можно напечатать один адрес электронной почты:
- Откройте сообщение в диалог, который вы хотите напечатать.
- Нажмите стрелку вниз справа от кнопки «Ответить».
- В появившемся меню выберите пункт «Печать», чтобы получить окно для печати с использованием печатной команды браузера.
Печать с Yahoo Mail:
- Откройте сообщение.
- Нажмите кнопку «Печать» на панели инструментов в верхней части окна, чтобы получить версию сообщения для печати. Должно появиться окно для печати.
- Настройте параметры печати перед отправкой задания на принтер.
Печать с Hotmail:
- Откройте сообщение.
- Нажмите кнопку «Печать» на панели инструментов в верхней части окна, чтобы получить версию сообщения для печати.
- Настройте параметры печати перед отправкой задания на принтер.
Кстати, чтобы Ваша печать была еще и экономной, используйте перезаправляемые картриджи или систему непрерывной подачи чернил (СНПЧ). Вы существенно сократите не только свои денежные затраты, но и будете экономить время, абсолютно без ущерба для работы принтера.
СНПЧ для принтеров, МФУ, плоттеров
Описание: система создана для того, чтобы экономить на струйной печати. Это устройство помогает за каждый отпечаток платить в сотни тысяч раз меньше. СНПЧ станет прекрасным приобретением для полиграфических центров, рекламных агентств, офиса и для дома. Такая технология чрезвычайно выгодна, поэтому и пользуется огромной популярностью. За достаточно маленький период времени из категории «новинок» система непрерывной подачи чернил уверенно перешла в категорию «проверенные». Клиенты нашей компании уже успели убедиться: струйная цветная печать с чернильной системой – это выгодно. Такая технология сделает Ваши отпечатки дешевле, а качество изображений и текстовых файлов останется на прежнем уровне. Не верите? Убедитесь в наших преимуществах сами! Система постоянной подачи расходных материалов может устанавливаться на многофункциональные устройства, принтеры и плоттеры. Благодаря бесперебойной подаче чернил каждая распечатка принесет Вам колоссальную экономию. При установке системы СНПЧ вместо оригинальных картриджей Вы снижаете расходы на струйную печать примерно в сотни тысяч раз. С альтернативной продукцией INKSYSTEM каждое фото принесет вам выгоду!
СНПЧ — Система Непрерывной Подачи Чернил (полное название)
В каталоге нашей компании размещены и расходные материалы различного типа. Мы также предлагаем вам приобрести перезаправляемые картриджи (сокращенно ПЗК), струйные чернила и фотобумагу – все необходимое для достойной струйной печати. Выбор чернил, СНПЧ и ПЗК – широчайший. На странице товара вы найдете видео инструкции, отзывы покупателей и технические характеристики. Важнейший приоритет, который мы ставим перед собой, – высокое качество нашей продукции. Все представляемые нами товары прошли необходимые стадии контроля качества. Система непрерывной подачи краски на ORIGINALAM.NET, ПЗК, фотобумага и чернила на все 100 процентов совместимы с печатающими устройствами мировых торговых марок (HP, Canon, Brother, Roland, EPSON). Стоит купить систему подачи чернил без всяких сомнений: данное устройство работает стабильно. Наша альтернативная продукция — это правильное решение для качественной и доступной струйной печати. INKSYSTEM- лидер на рыке альтернативных расходных материалов — гарантирует своим клиентам достойный уровень всех товаров собственного производства. На продукцию предоставляется гарантия на один год.
В центрах сервисного обслуживания нашей компании вы легко сможете установить систему совершенно бесплатно. Конструкция самой системы постоянной подачи расходных материалов не вредит вашему печатающему устройству. Совместимые картриджи системы непрерывной подачи чернил полностью идентичны оригиналам. Установка конструкции не наносит вред принтеру. Вместо оригинальных расходников устанавливаются совместимые, резервуары-доноры при этом располагаются возле корпуса вашего устройства. Чернильницы и картриджи соединены между собой достаточно прочным силиконовым шлейфом. Краска из внешних резервуаров поступает в картриджи по шлейфу. А после – в печатающую головку.
© Интернет-магазин «Originalam.net» 2006-2023
вверх
Чтобы улучшить качество наших услуг, мы используем файлы cookie. Вы можете узнать больше о файлах cookies здесь.
принять