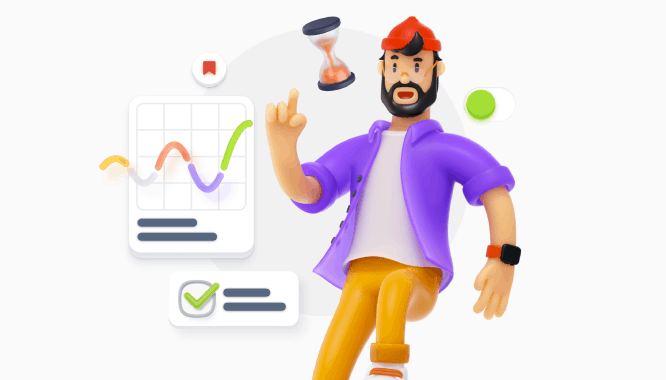Многие задаются вопросом: «Как научиться рисовать на графическом планшете?». В этой статье мы поделимся опытом освоения чудесной и удобной программы Прокриэйт (Procreate).
Расскажем, как научиться рисовать в Procreate с нуля, а именно:
- Какие гаджеты потребуются?
- Какие есть тонкости?
- Где можно найти уроки?
- Где скачать текстуры и кисти?
- Какие удобства и фишки есть у этого приложения для Айпада?
С каждым годом разнообразие графических планшетов только расширяется. Есть модели с графической доской, подключенной к экрану компьютера. Есть графические планшеты с экраном, рисовать на которых, конечно, удобнее, но их приобретение более затратное.
А есть планшеты, которые поддерживают функции компьютера и могут также использоваться как графические планшеты. Об этих чудо-гаджетах мы и поговорим.
Программа Procreate доступна только на планшетах iOS фирмы Apple.
На наш взгляд, именно планшеты этой фирмы и именно эта программа помогут вам получить наилучшие результаты работы. Подойдут они, как новичку, желающему научиться рисованию с нуля, так и профессионалу. И если вы задаетесь вопросом: «Как научиться рисовать на планшете Ipad?» в этом тексте мы расскажем вам, насколько это просто.
Первый iPad Pro со стилусом Apple представили в 2015 году. С каждым годом компания совершенствует это устройство для того, чтобы Эппл Пенсил мог выполнять как можно больше функций. На данный момент стилус совместим со всей текущей линейкой айпадов от Apple. А графическое приложение Procreate усовершенствовано, чтобы удовлетворить потребности самых взыскательных художников и дизайнеров.
К ранним моделям Айпада стилус не предусматривался, поэтому для рисования подходят модели:
- iPad Pro 12.9 (1 и 2 поколение);
- iPad Air (3 поколение);
- iPad Pro 12.9 (3 поколение);
- iPad Pro 10.5;
- iPad Pro 9.7;
- iPad (6 поколение);
- iPad (7 поколение);
- iPad Pro 11.
Самый бюджетный вариант для рисования — iPad 2018 года, стоимость которого начинается от 24 тысяч рублей. В средней ценовой категории находится модель iPad Air 2019 стоимостью от 45 тысяч рублей. И, конечно же, лучший вариант среди Айпадов — iPad Pro 2018 и 2020 года от 63 тысячи рублей. Еще вам потребуется стилус, его можно купить отдельно.
Стилусы бывают 1-го и 2-го поколения. Нужно обязательно обратить внимание на то, какие модели подходят для вашего Айпада, потому что стилусы второго поколения совместимы не со всеми современными моделями. А стилусы 1-го поколения (более экономичные по цене) не подойдут к некоторым новинкам.
Цена стилуса варьируется от 8000 тысяч рублей. Да, устройство достаточно дорогое, зато вопрос о том, как научиться рисовать на планшете стилусом, обычно не задают. Этот инструмент настолько точно имитирует любые инструменты (кисти, карандаши, уголь), что у художников не возникнет абсолютно никаких сложностей в работе с ним.
Иллюстрация преподавателей Procreateschool
Начну с того, что рисование на любом графическом планшете, безусловно, имеет много плюсов перед рисованием настоящими карандашами или красками.
- Все инструменты художника собраны в одном месте: тут есть карандаши, фломастеры, мелки, кисти, краски.
- Не нужно ни бумаги, ни воды.
- Можно стирать много раз, не портя бумагу, можно отматывать действия обратно (признавайтесь, кому ни раз хотелось иметь такую возможность в реальности?).
- Можно записывать видео о том, как поэтапно создавалась ваша работа.
- Можно импортировать и экспортировать файлы в различных форматах и многие другие функции.
Минус такого рисования, пожалуй, один — планшет и ручку нужно заряжать. Но и это в современном мире решаемо. Существует большой выбор пауэрбанков (внешних аккумуляторов).
У нас есть отдельная статья о том, какой айпад выбрать для рисования. Советуем прочитать её, ведь в ней мы разобрали самые популярные модели и те характеристики, на которые вам стоит обращать внимание при покупке.
Теперь самое важное — скачать графическую программу.
В приложении Apple Store есть несколько графических редакторов для рисования. Программа Procreate является не только лидером по скачиваниям, но и лидером по положительным откликам.
Этот графический редактор самый простотой в работе. У него интуитивный интерфейс, большой функционал и множество приятных дополнений. Приложение часто обновляется новыми полезными функции.
По сравнению с другими приложениями в Apple Store, Прокриейт максимально дешевое – около 750 рублей. В отличие от других программ, для которых нужно покупать ежегодные лицензии или платить ежемесячно, за Procreate вы платите единоразово, скачиваете и пользуетесь.
Программа Прокриэйт максимально приближена к редактору фотошоп
и обладает очень большим функционалом. Для начала работы в программе требуется подключить стилус. Он работает как художественный инструмент
и как мышка. Подключается с помощью блютуз, а заряжается через шнур или непосредственно от планшета.
Иллюстрация преподавателей Procreateschool
Если вы хотите освоить все фишки и техники создания цифровой иллюстрации на IPad, то мы приглашаем вас на курс «Procreate 5» преподавателя Procreateschool Светланы Скляр.
Конечно, всему этому можно обучиться самостоятельно, но это займёт у вас в несколько раз больше времени (на курсе вы получите всю самую нужную информацию, выжатую из почти двухлетнего опыта преподавателя) и вы также не сможете получать обратной связи, чтобы понимать и улучшать свои слабые места.
На курсе вы полностью освоите программу Procreate, узнаете секреты и фишки, о которых не написано в бесплатных материалах на официальном сайте, и примените эти знания на практике. Вас будет сопровождать преподаватель, который будет помогать вам совершенствоваться.
По окончанию курса вы разработаете свой авторский дизайн и сможете зарабатывать на коммерческих иллюстрациях.
Открывая программу, сразу видим галерею работ. Это очень удобно.
Все работы можно собирать в стейки (папки), которые, как и файлы, можно переименовывать, копировать, удалять, создавать новые или сохранять в разных форматах. Можно сразу импортировать файлы в почту, мессенджеры и другие приложения.
Для того чтобы создать файл, нужно нажать на плюсик в верхнем углу экрана. Можно выбрать формат, который предлагает программа, а можно создать свой. Нажимаем на кнопочку «Создать размер» и задаем ширину, высоту и разрешение. Лучше брать высокое — 300 пикселей. Кстати, очень удобно, что размер холста можно изменять во время работы.
К сожалению, в программе нет цветового режима CMYK, только RGB, но файл очень легко перенести на компьютер и отредактировать.
После того, как мы создали файл, у нас открывается интерфейс программы.
Он достаточно прост и интуитивно понятен. В правом верхнем углу у нас находится панель цвета. Тут можно создавать свои палитры или пользоваться теми, что есть. Можно задавать цвету свои значения. Палитру также можно использовать в виде цветового круга или растяжки цветов по вашему желанию.
Следующая верхняя кнопка — это слои. Тут тоже все очень просто.
Нажав на +, можно создать слой. Потянув слой влево, можно дублировать или удалить слой. Блокировать и разблокировать слой можно, проведя по экрану вправо.
Это действие очень удобное. Оно поможет случайно не нарисовать на другом слое. На заблокированном слое также можно рисовать, но только на той области, где есть рисунок. Это напоминает эффект обтравочной маски. Функция обтравочной маски в программе тоже есть. О ней мы более подробно говорили в статье «Основны рисования портрета в Procreate». Но если у вас не хватает слоев, функция блокировки может ее заменить без использования нового слоя.
Для того, чтобы объединить слои, достаточно просто свести их двумя пальцами. В Procreate ограниченное количество слоев, зависящее от оперативной памяти устройства. Чем больше разрешение и формат, тем меньшее количество слоев вы сможете создать. Поэтому периодически приходится объединять слои.
Это и другие действия возможно отменить только до окончания сеанса работы (выхода из программы).
Следующие инструменты на панели — это ластик, палец и кисть.
Все три инструмента имеют похожий интерфейс и разнообразные вариации форм и материалов. В программе есть стандартные наборы кистей, настройки которых можно подстроить под свои потребности. Самые важные настройки кистей — «Стим лайн» — находятся в «Обводке». Размер и непрозрачность находятся во вкладке «Pencil».
Кисти можно скачивать, можно создавать свои, менять местами, формировать папки с наборами. Об этом у нас есть отдельная статья. Там же мы делимся с вами авторским набором кистей для фэшн-иллюстраций.
У каждого художника свои любимые инструменты, карандаши, кисти.
Мне, как автору этой статьи, нравится делать наброски карандашом 6В. В чернилах мне нравятся сухие чернила, потому что они дают текстурный контур цвета и рапидограф с высоким значением стим лайна. Заливки я делаю мягким и женским аэрографом.
В программе можно перемещать объекты на слое. Для этого нужно выбрать стрелочку в верхнем левом углу и слой, на котором находится объект, и можно просто его двигать ручкой. Так же можно его увеличивать, уменьшать, делать искажение, деформацию, отражение. Можно растягивать по точкам.
При деформировании и увеличении теряется качество изображения, поэтому лучше делать это на этапе эскиза. Можно применять разные эффекты: размытие по гауссу, размытие движения, размытие в перспективе. Можно добавить резкость, шум.
Еще очень удобная функция — пластика. С помощью нее можно что-то подтянуть, сжать, исправить, сделать больше, меньше. Это очень поможет начинающим художникам.
В левой вкладке панели находится панель «направляющие рисования». Включив эту функцию можно сделать направляющие. Например, 2D решетку и рисовать по квадратикам. Это может очень пригодиться, если вы срисовываете с какого-то изображения. Кстати, если хотите нарисовать портрет по фото, у нас есть пошаговая инструкция.
Еще одна очень удобная функция в направляющих — перспектива. Поставив точки на холсте и за его пределами, вы можете ориентироваться, куда будут сходиться линии перспективы.
Очень классная функция в программе — это запись видео. С её помощью можно записать все этапы работы. Видео можно экспортировать полностью или создав 30-секундный ролик.
Горячие клавиши:
- двумя пальцами по экрану вы отменяете действие.
- тремя пальцами по экрану возвращаете отмененное действие.
- при нажатии четырьмя пальцами прячется интерфейс.
Эти клавиши можно включать и отключать.
Инструмент пипетка появляется, когда вы длительно нажимаете пальцем на экран. На боковом экране слева также есть функции кисти: размер, прозрачность, пипетка.
Еще очень удобная функция для новичков — выравнивания.
К примеру, вы рисуете квадрат, но он получается неровным (тоже относится к кругу и эллипсу). Замыкаете четыре стороны и задерживаете стилус — квадрат автоматически выравнивается. Это действие можно сделать только на этапе создания формы.
Иллюстрация преподавателей Procreateschool
Что же, мы освоили некоторые функции. Приступим к процессу рисования.
В начале любой хорошей работы лежит набросок. Он рисуется, как правило, карандашами или тонкой кистью. Из карандашей лучше использовать инструмент с высокой степенью мягкости.
Попробуйте нарисовать какое-то несложное изображение. К примеру, цветок, листок или перышко. Если у вас дрожит рука, и линии получаются неровными, корявыми, учебу нужно начать с прорисовки простых форм.
Каждый день по нескольку минут пытайтесь рисовать прямые параллельные линии, круги, овалы, зигзаги и волны, пока у вас не станут получаться красивые, четкие, одинаковые линии. Такие упражнения помогут набить руку и придадут уверенности. Уже через несколько занятий вы заметите прогресс.
На этом этапе обучения очень полезно пробовать пользоваться разными карандашами и кистями. Вы будете тренироваться и изучать инструменты программы. Когда почувствуете уверенность в руках, можно попробовать набросать несложный рисунок. Лучше, если он будет тем же, что и в ваш первый опыт. Улучшение результатов очень мотивирует. Набросок намечивается тонкими светлыми линиями. Постепенно можно увеличивать нажим и толщину. Этот этап называется прорисовкой.
После рисования карандашом можно приступать к раскрашиванию.
Здесть у вас будет огромный выбор вариантов. В программе Procreate можно рисовать красками с эффектом акварели, гуаши, чернил, напыления аэрографом. Заливками или мазками. Выбор вариантов огромен.
Обо всех техниках и фишках мы рассказываем на курсе «Procreate 5»:
Иллюстрация преподавателей Procreateschool
Что важно в процессе учебы рисованию – это настрой на успех и мотивация.
И не сдаваться после первых неудач. Научиться рисовать
в Procreate, поставив такую цель, может абсолютно любой желающий.
После того как вы набьете руку, обзаведетесь собственными приемами
и наработками, процесс рисования станет еще приятнее и увлекательнее.
Совладав с тонкостями программы, вы сможете создавать красивые иллюстрации не хуже, а может и лучше тех, которыми вдохновляетесь сейчас.
Профессия диджитал-художника с каждым годом становится все более популярной и востребованной. Если это ваша мечта, если вы задаетесь вопросом, как научиться рисовать арты на планшете, и хотите научиться рисовать красиво, зарабатывать своим талантом, получая удовольствие от работы, – приходите на нашобучающий курс Procreate 5.
На наших уроках мы поделимся с вами секретами цифрового рисования. Расскажем, как быстро научиться рисовать на графическом планшете, как рисовать арты в своём авторском стиле и как продавать свои работы, чтобы зарабатывать на любимом хобби и призвании.
- Уроки
- 1 мин на чтение
- 145635
Procreate как никогда популярен среди диджитал-иллюстраторов: множество кистей, возможностей и настроек для создания графики. В этой подборке мы собрали 57 наиболее интересных и полезных уроков для тех, кто хочет освоить Procreate.
- #ipad
- #procreate
- #графический дизайн
- #иллюстрации
- #планшет
- #рисунок
- 0
-
14
Комментарии
Cnc
Как выработать собственный стиль в иллюстрации
понятно
5000 лет на интерактивной карте мира
Lisa Hakimova
кого поцеловать в лобик за такую статью?
Процесс разработки UI/UX дизайна и чем он может помочь дизайнеру
Большое спасибо за информацию!!!
18 уроков фотографии для новичков
Где брать иллюстрации: 25 бесплатных и платных источников
- 0
-
9600
7 авторских фан-артов на тему Star Wars
- 0
-
4911
3 ключевых тренда в графическом дизайне за ноябрь
- 0
-
1561
24 мобильных приложения для художников и иллюстраторов
- 2
-
101255
Procreate – универсальное приложение, которое позволяет переносить эскизы и рисунки в цифровой мир. Благодаря софту дизайнеры могут творить, как на настоящем листе бумаги: рисовать, раскрашивать и текстурировать прямо на экране iPad или iPhone.
Подобранные нами видео уроки помогут узнать секреты работы с Procreate с нуля. Начиная с инструментов и настроек и заканчивая созданием потрясающих проектов.
Кому подойдут уроки
Обучающие видео предназначены для людей, которые еще не имели дела с приложением Procreate. Прекрасная возможность узнать о новых мобильных инструментах, которые сделают рабочий процесс более похожим на традиционное рисование. Если никогда раньше не имели дела с графикой и дизайном иллюстраций, материал – отличное предложение для начинающих графических дизайнеров.
И наконец, приложение не думает за пользователя. Если вообще не умеете рисовать или понятия не имеете, как создаются надписи и композиции — приложение не сделает этого за художника. Софт является инструментом, облегчающим творческую задачу. Взяв лучшие в мире краски и кисточку, никто не станет сразу Пикассо – совершенно логичная истина.
Настройки интерфейса
После установки софта первым делом понадобится «поковырять» настройки.
- Инструменты
- Цветовая гамма
- Рисунок от руки
- Расширенные настройки кисти
- Слои и параметры слоя
- Маскировка и текстуры
- Практичный дизайн иллюстраций
- Экспорт в другие форматы
Рисование и создание фигур
В Procreate возможно создать практически любую картинку. Инструмент часто используют концепт-художники просто как альбом для рисования. Самый большой секрет приложения – настройки кистей. Сначала потребуется руководствоваться правилами использования кисти и рисования фигур. Затем можно приступать к редактированию нарисованных элементов.
Базовая версия включает сотни кистей, имитирующих карандаши, ручки, маркеры, мел, сухие кисти, пятна краски, спреи, эффекты боке и многое другое. Благодаря разнообразию реально создать любую текстуру. Дополнительно легко получить 3D-эффект. Есть возможность создания собственных вариантов в соответствии с личными потребностями.
Палитра цветов
Цветовая гамма неограниченная. Можно установить любой оттенок, выбрав прямо из цветового круга. Любимые и часто используемые цвета добавляют в наборы и формируют собственные цветовые композиции. Procreate также позволяет вводить цветовой код в шестнадцатеричной форме. Тогда сразу легко найти нужный цвет.
Еще одна фича – возможность добавлять в палитру любой цвет из любой графики. Просто нажмите на выбранный оттенок пальцем и перенесите в избранное. Как в детской игре!
Добавление текста и импорт новых шрифтов
С момента последнего обновления программного обеспечения есть опция добавлять текст. Базовая версия содержит несколько десятков шрифтов, но софт позволяет установить дополнительные, которые можно скачать из интернета.
Слои, выделения и преобразования
Как и любая графическая программа, Procreate имеет множество функций, связанных со слоями, благодаря которым мы можем быстро обрабатывать, изменять эффекты и положение рисунков. Использование слоев, организация объектов, маскирование и обрезка, преобразования происходят с помощью простых и удобных жестов на экране. Благодаря этому креативный процесс становится более комфортным, и художник чувствует свободу при рисовании.
Преимущества
- Анимации. В версии 4.2.1 добавлена функция создания анимации. Создавать гифки и размещать в Instastories? Легко!
- Простой экспорт. Прямой, интуитивно понятный экспорт проделанной работы в формате pdf, jpg, png или psd. Если работаем устройствах Apple, есть вариант передать каждый файл на любое устройство через airdrop буквально за секунду, даже без доступа в Интернет.
- Шаблоны. Когда нужно многократно использовать в работе логотипы, небольшие иллюстрации, детали и т.п., можно просто добавить нужные элементы на основу.
- Простые жесты. Монитор реагирует на различные жесты и движения рук. Например, коснувшись экрана двумя пальцами, вернетесь на один шаг назад и удалите последнее действие.
Дизайн иллюстраций
Изучив все возможности программы, время переходить к практическим проектам и закрепить полученные знания, получив дополнительные навыки. Начинаем всегда с наброска, а затем пользуемся расширенными настройками, чтобы приступить к созданию деталей и творческих текстур. Далее идет работа с цветовой палитрой, корректировкой цвета (HSL или цветовой баланс), добавлением эффектов (размытие, прозрачность и резкость).
Apple pencil
При использовании инструмента-карандаша Apple Pencil необходимо время от времени менять стилус, чтобы не поцарапать экран. Как часто – зависит от времени, проведенного с карандашом в руке, и от давления на экран планшета. Обязательно купите чехол для Apple Pencil, который защитит стилус при случайном падении.
Apple Pencil 2-го поколения заряжается через функцию Bluetooth — просто поместите карандаш на правый край Ipad Pro, устройство зарядится за несколько минут. Pencil 1-го поколения следует подключать к небольшому разъему на планшете, что не очень практично, когда нужно продолжать работать.
По мнению экспертов, Procreate — лучшее приложение на графических планшетах для создания иллюстраций и комплексных надписей в цифровой версии. Имеет широкий спектр возможностей и применений.
Смотрите также:
Яна Андрушок — дипломированный художник со стажем рисования более 20 лет. 17 лет посвятила классической технике, диджитал рисунком занимается около 3 лет. Автор многочисленных образовательных курсов, основатель школы цифрового рисунка (instagram.com/andrushok_school), в которой обучается более 2500 учеников ежегодно.
Яна провела онлайн-занятие в Академии re:Store, на котором рассказала, как быстро создать портретный скетч, правильно прорабатывать тени и детали в программе Procreate, а также как разбивать изображение на простые формы. Чтобы вместе с Яной поэтапно научиться рисовать портрет, переходите по ссылке: https://youtu.be/1B4Y9Z9uUCU. Скачать авторский набор кистей и референс можно здесь: https://vk.cc/bZ5qix.
Начало работы. Зачем нужна разбивка на простые формы?
Сегодня для работы понадобится холст размером 30х40 см, DPI в значени 300 и цветовой профиль RGB. Холст необходимо расположить в горизонтальном положении и вставить в левую часть фотографию из подборки в качестве референса. Для наброска потребуется кисть «Просачивание чернил» из набора «Чернила», это стандартная кисть. Сначала нужно разбить тело на максимально простые формы. Детальная анатомия не требуется, только самое основное. Это нужно для лучшего ориентирования при переносе наброска в пустую часть холста.
Первая форма — круг. Это череп головы. Поскольку голова на референсе наклонена назад, вертикальная осевая линия будет смещена так же. Затем намечается подбородок и углы нижней челюсти. Из-за наклона головы линии глаз, носа и губ будут идти под наклоном. Но они остаются параллельны друг другу. Шея — форма цилиндра, плечи можно обозначить круглыми шарнирами.
Далее необходимо в настройках выбрать параметр «Направляющие» и «Рисование с привязкой». Это даёт возможность рисовать только вертикальные и горизонтальные линии. Выбрав новый оттенок для кисти, нужно перенести все крайние точки лица в правую пустую часть холста. Первые наметки можно сделать очень грубо, главное перенести все простые формы, которые были намечены ранее. Ориентироваться по клеточкам и вертикальным линиям направляющих достаточно просто. После наброска и переноса всех точек можно отключить слои с референсом и наброском, а также направляющие.
Детализировать набросок Яна рекомендует с бровей. От понимания расположения надбровных дуг уже будет проще выстраивать другие черты лица. Важно не забывать про глаза. Верхнее веко обтягивает глазное яблоко, поэтому всегда имеет выпуклую форму. Тень от верхнего века ложится на нижнее, важно помнить про работу света. Для растушевки можно использовать кисточки «Мягкая пастель» и «Волосы». Они создают интересные эффекты. При прорисовке стоит опираться на вертикальную осевую, которая есть в наброске. Черты лица не должны уходить в стороны.
Однако, если соотношение нарисованных элементов кажется непропорциональным, не стоит спешить всё стирать. С помощью инструмента «Толкать» в разделе «Пластика» можно скорректировать неудачные моменты.
Заливка цвета
Для заливки цвета подойдёт кисточка «Карандаш № 5 Мультик» из подборки. Это одна из самых любимых кисточек Яны для рисования в технике скетча. Кистью «Растушевка» из набора можно пройтись по границам кожи, это придаст красивый эффект скетча на коже.
Чтобы на проработке теней не было грязи, нужно увести цвет в более насыщенный оттенок. Можно пройтись одним цветом, но с разной степенью насыщенности тона по 3-4 раза. Важно помнить о работе света и теней. Если свет тёплый, то тень получится холодная и наоборот.
Подробную проработку теней и работу бликов Яна объяснила в своём видеоуроке. Присоединиться и попробовать свои силы можно по ссылке: https://youtu.be/1B4Y9Z9uUCU.
Сколько можно зарабатывать на диджитал рисунке?
— Любовь к диджитал рисунку была с первого взгляда. Я была абсолютно классическим художником и даже не думала, что есть что-то кроме этого. Муж подарил мне самый простой графический планшет и я начала рисовать. Сначала не получалось, так как это совершенно другая вселенная. Но со временем разобралась. Сначала на меня выходили блогеры с небольшой аудиторией с предложением работать по бартеру. Я соглашалась. Постепенно публикации стали попадать в топ. С 3 тыс. подписчиков аудитория выросла до 60 тыс.. Как только публикация попала в топ, сразу посыпались заказы. За первый месяц рисования портретов в диджитал я заработала 40 тыс. рублей, за второй месяц уже 90 тыс. Далее я стабильно рисовала по 3-4 портрета в день. В течение полугода набивала свой скилл. В месяц выходило 150-200 тыс. рублей просто сидя дома.
Что нужно делать новичкам, чтобы получить свой первый заказ? Совет от меня — рисовать, как можно больше, пополнять своё портфолио. Нужно рисовать известных моделей, брать фотографии звёзд в качестве референса. Побольше работать по бартеру. Мой первый заказ был для одной знакомой. Далее стало работать сарафанное радио. Желаю всем много энергии, мотивации и кучу классных идей. Главное их не закапывать и не забывать, а сразу воплощать на холсте
Приложение Procreate, обладатель приза Apple Design и удостоенное в App Store категории «Самое необходимое» (Essentials), — это самое мощное приложение для создания набросков, рисования и иллюстрирования среди всех подобных приложений, предназначенных для мобильных устройств и созданных для профессионалов. Приложение содержит полный комплект инструментов художника, помогает вам создавать красивые наброски, вдохновляющие картины и потрясающие иллюстрации, где бы вы ни были. Procreate обладает холстом потрясающего разрешения, комплектом из 136 невероятных кистей, улучшенной системой слоев и теперь работает на основе Siica M, самого быстрого 64-битного движка на iOS.
Скачать Procreate
- Продавец
- Savage Interactive Pty Ltd
- Размер
- 174.5 МБ
- Совместимость
- Требуется iOS 11.1 или более поздняя версия. Совместимо с iPad.
- Языки
- русский, английский, арабский, испанский, итальянский, корейский, немецкий, португальский, традиционный китайский, турецкий, упрощенный китайский, французский, японский
- Copyright
- © Savage Interactive
- Цена
- 749 р. (на момент написания статьи)
Скачать Procreate
Создание нового холста
- О чем вы узнаете
- Ваша Галерея иллюстраций
- Создание нового холста
- Формат файлов Procreate
- Предустановленные размеры холста
- Редактирование / удаление шаблонов холста
- Создание собственного размера холста
- Выберите P3 или SRGB
Основы работы
- Основы работы
- Кисть, Смазывание и Ластик
- Отмена действия
- Повтор действия
- Быстрая Фигура
- Очистка слоя
- Приближение/Отдаление
- Поворот холста
- Подгон по размеру экрана
- Меню Вырезать/ Копировать/ Вставить
- Полноэкранный режим
- Настройте жесты по-своему
Кисти в Procreate
- Кисти в Procreate
- Совершенно новые кисти
- Библиотека кистей
- Навигация по вашей библиотеке кистей
- Перестановка кистей
- Множественный выбор
- Действия с кистями
- Обмен кистью
- Импорт кистей
- Перетаскивание кистей
- Пользовательские наборы
- Пользовательские настройки
Расширенные настройки кисти
- Расширенные настройки кисти
- Свойства штриха
- Конус нажима
- Конус касания
- Настройки формы
- Настройки зерна
- Динамические настройки
- Динамические настройки — глянец
- Динамические настройки — влага
- Настройки карандаша
- Настройки карандаша
- Кривые натиска
- Общие параметры настройки
- Настройки источника
Создание иллюстраций со слоями
- Создание иллюстраций со слоями
- Создание слоя
- Основной и Второстепенный слои
- Выбор слоя
- Группы слоев
- Выбор групп
- Перемещение слоев
- Видимость слоя
- Наложение и непрозрачность
- Сливание слоев
- Щипок для сливания различных слове
- Фоновый цвет
- Экспорт Перетаскиванием
- Перемещайте слои между холстами
Слой маски
- Слой маски
- Обзор
- Создание маски слоя
- Использование оттенков серого для редактирования
- Выбор маски или слоя
- Перемещение слоя с маской
- Удаление маски слоя
Обтравочные маски
- Обтравочные маски
- Обзор
- Создание обтравочной маски
- Использование обтравочных масок
- Трансформация и корректировка
- Перемещение обтравочных масок
- Действия с обтравочной маской
Применение эффекта
- Применение эффекта
- Меню Корректировки
- Отрегулируйте непрозрачность
- Размытие по Гауссу
- Размытие в движении
- Размытие перспективы
- Размытие по позиции перспективы
- Размытие по направлению перспективы
- Резкость
- Шум
- Пластика
- Динамика Пластики
- Регулировка Пластики
Обзор
- Обзор
- Включение режима «Выделение»
- Свободный выбор
- Рисование при помощи выделения
- Отменить и Повторить
Расширенное выделение
- Расширенное выделение
- Добавить выделение
- Удалить из выделения
- Инвертировать выделение
- Дублирование содержимого
- Растушёвка выделения
- Очистка выделения
- Перезагрузка маски
- Выделение содержимого слоя
- Настройка пользовательского интерфейса маски выделения
Создайте новый холст, выберите любую двухтекстурную кисть из обширного набора Procreate — и начинайте рисовать. Приятно отзывчивый инструмент «Растушевка» поможет добиться идеального наложения цвета. Procreate поддерживает создание холстов сверхвысокого разрешения — специально для плакатной печати. Опробуйте в деле мощные инструменты для выделения, трансформации объектов и работы с перспективой, разработанные специально для мультитач-экранов и позволяющие создать в вашей иллюстрации потрясающие эффекты кинематографического качества. Несмотря на огромное богатство функций, интерфейс Procreate интуитивно понятен и никогда не мешает работать.
Обширный набор профессиональных инструментов придется по душе любому художнику.
- Самое важное
- Оптимизация для iPad Pro и Apple Pencil
- Огромные холсты сверхвысокого разрешения, до 16к по 4k на iPad Pro 12.9″ и 10.5”
- Работает на основе Silica M, самого быстрого 64-битного движка
- Потрясающие 64-битные цвета
- Невероятно отзывчивая 64-битная растушевка
- Многопоточность и оптимизация для многоядерных процессоров iPad
- 250 шагов отмены и повтора
- Непрерывное автосохранение — ваша работа не пропадет
- Возможность подключить клавиатуру и пользоваться сочетаниями клавиш
- Меню быстрых действий Quick Menu, повышающее скорость работы с интерфейсом
- Радикально новые кисти
- Содержит комплект из 136 превосходно сделанных кистей
- Уникальные двухтекстурные кисти
- 35 настраиваемых параметров для каждой кисти
- Возможность создавать собственные кисти
- Удобная организация кистей в наборы
- Импорт и экспорт пользовательских кистей
- Продвинутая система слоев:
- Гибкий контроль над отдельными элементами иллюстрации благодаря слоям
- Маски слоев для неразрушающего редактирования
- Организация слоев по группам
- Одновременное выделение нескольких слоев для синхронного перемещения и редактирования объектов
- 17 продвинутых режимов наложения
- Бескомпромиссная мощность цвета
- 64-битный цвет для лучшей цветопередачи
- Поддержка P3 Wide Color
- Бесшовная заливка ColorDrop
- Возможность задавать цвета в RGB или шестнадцатеричном формате
- Богатство спецэффектов:
- Ускорение графического процессора
- Размытие перспективы (эксклюзивная функция Procreate)
- Размытие по Гауссу, размытие движения
- Добавление резкости и шума
- Тон, насыщенность, яркость
- Цветовой баланс, кривые, изменение цвета
- Мощная поддержка видео
- Возможность записать все этапы создания иллюстрации в таймлапс-видео и в любой момент пересмотреть их
- Трансляция происходящего на экране в реальном времени на различные платформы потокового вещания
- Публикация записанного видео в любые подключенные сервисы
- Публикация и интеграция в рабочие процессы
- Изображения, кисти и палитры можно перетаскивать из приложения в приложение
- Импорт и экспорт файлов PSD (формат Adobe® Photoshop®)
- Экспорт в AirDrop, iCloud Drive, Фото, iTunes, Twitter, Dropbox, Google Drive, Facebook и Weibo, отправка по электронной почте
- Экспорт как в нативном формате файла .procreate, так и в PSD, TIFF, transparent PNG, multi-page PDF или web ready JPEG
Источник: https://itunes.apple.com/ru/app/procreate/id425073498?mt=8