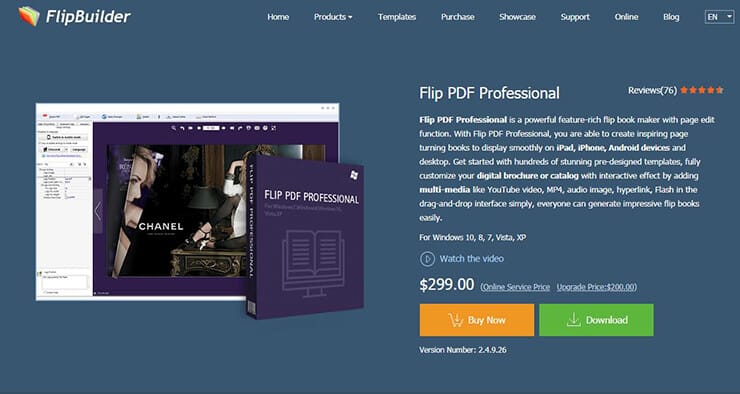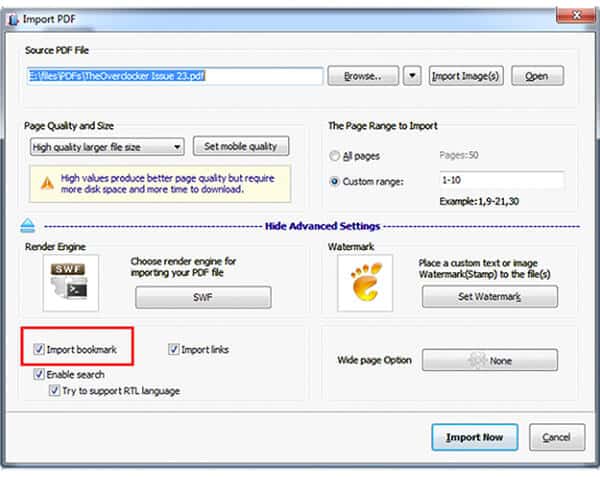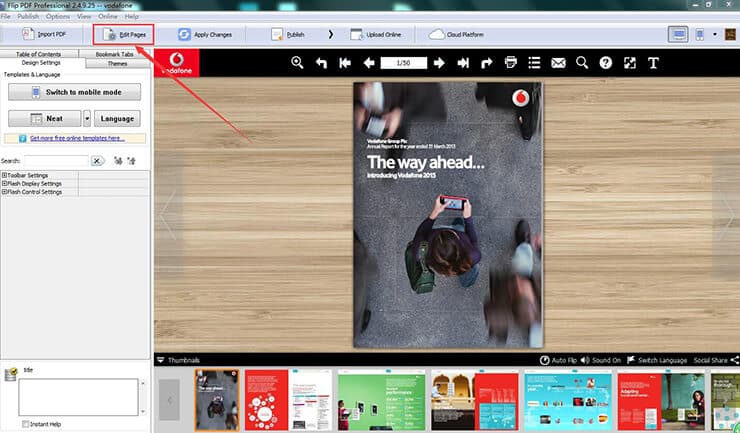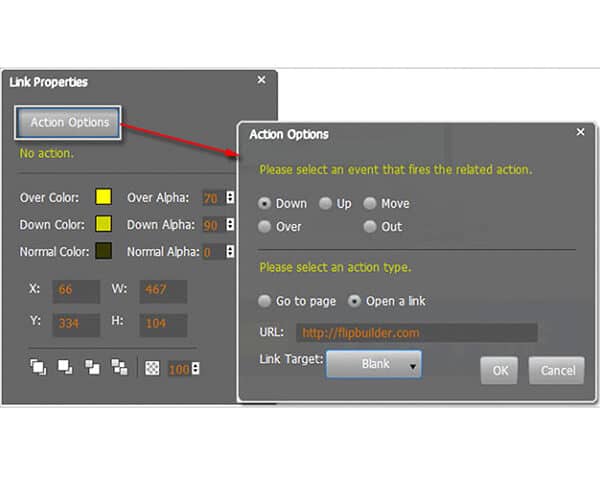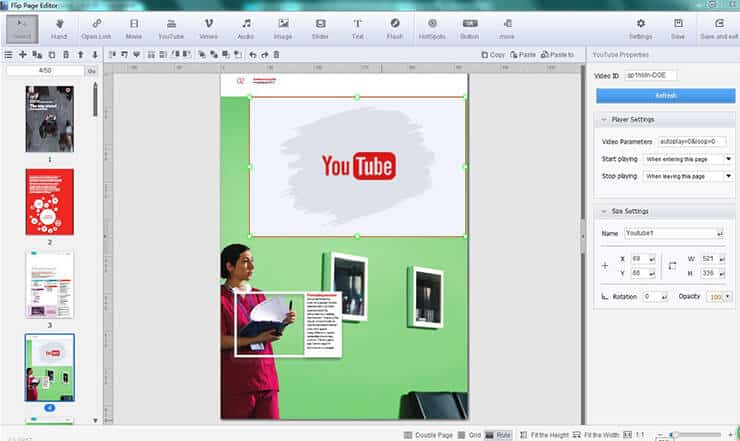- Руководство пользователя Acrobat
- Введение в Acrobat
- Доступ к Acrobat с настольных компьютеров, мобильных устройств и интернета
- Новые возможности Acrobat
- Комбинации клавиш
- Системные требования
- Рабочее пространство
- Основные сведения о рабочем пространстве
- Открытие и просмотр файлов PDF
- Открытие документов PDF
- Навигация по страницам документа PDF
- Просмотр установок PDF
- Настройка режимов просмотра PDF
- Включение предварительного просмотра эскизов файлов PDF
- Отображать PDF в браузере
- Работа с учетными записями облачного хранилища в Интернете
- Доступ к файлам из Box
- Доступ к файлам из Dropbox
- Доступ к файлам из OneDrive
- Доступ к файлам из SharePoint
- Доступ к файлам из Google Диска
- Acrobat и macOS
- Уведомления Acrobat
- Сетки, направляющие и измерения в PDF
- Использование азиатского текста, кириллицы и текста слева направо в документах PDF
- Создание документов PDF
- Обзор процедуры создания документов PDF
- Создание файлов PDF в Acrobat
- Создание документов PDF с помощью PDFMaker
- Использование принтера Adobe PDF
- Преобразование веб-страниц в PDF
- Создание файлов PDF с помощью Acrobat Distiller
- Настройки преобразования Adobe PDF
- Шрифты PDF
- Редактирование документов PDF
- Редактирование текста в документах PDF
- Редактирование изображений и объектов в документе PDF
- Поворот, перемещение, удаление и изменение нумерации страниц PDF
- Редактирование отсканированных документов PDF
- Улучшение фотографий документов, снятых на камеру мобильного устройства
- Оптимизация документов PDF
- Свойства документов PDF и метаданные
- Ссылки и вложенные файлы в PDF
- Слои документов PDF
- Миниатюры страниц и закладки в документах PDF
- Мастер операций (Acrobat Pro)
- Файлы PDF, преобразованные в веб-страницы
- Настройка документов PDF для использования в презентации
- Статьи PDF
- Геопространственные файлы PDF
- Применение операций и сценариев к файлам PDF
- Изменение шрифта по умолчанию для добавления текста
- Удаление страниц из документов PDF
- Сканирование и распознавание текста
- Сканирование документов в формат PDF
- Улучшение фотографий документов
- Устранение неполадок сканера при использовании Acrobat для сканирования
- Формы
- Основные положения для работы с формами PDF
- Создание форм с нуля в Acrobat
- Создание и рассылка форм PDF
- Заполнение форм PDF
- Свойства полей форм PDF
- Заполнение и подписание форм PDF
- Настройка кнопок для выполнения действий в формах PDF
- Публикация интерактивных веб-форм PDF
- Основные положения для работы с полями форм PDF
- Поля форм PDF для штрих-кода
- Сбор данных формы PDF и управление ими
- Инспектор форм
- Помощь с формами PDF
- Отправка форм PDF получателям с использованием эл. почты или внутреннего сервера
- Объединение файлов
- Объединение или слияние файлов в один файл PDF
- Поворот, перемещение, удаление и перенумерация страниц PDF
- Добавление верхних и нижних колонтитулов, а также нумерации Бейтса в документы PDF
- Обрезка страниц PDF
- Добавление водяных знаков в документы PDF
- Добавление фона в документы PDF
- Работа с файлами, входящими в портфолио PDF
- Публикация портфолио PDF и предоставление совместного доступа
- Обзор портфолио PDF
- Создание и настройка портфолио PDF
- Общий доступ, редактирование и комментирование
- Предоставление общего доступа к документам PDF и их отслеживание онлайн
- Пометка текста при редактировании
- Подготовка к редактированию документа PDF
- Запуск процесса редактирования файлов PDF
- Размещение совместных рецензий на сайтах SharePoint или Office 365
- Участие в редактировании документа PDF
- Добавление комментариев в документы PDF
- Добавление штампа в файл PDF
- Процессы утверждения
- Управление комментариями | просмотр, добавление ответа, печать
- Импорт и экспорт комментариев
- Отслеживание редактирования PDF и управление им
- Сохранение и экспорт документов PDF
- Сохранение PDF
- Преобразование файлов PDF в формат Word
- Преобразование документа PDF в файл JPG
- Преобразование и экспорт документов PDF в файлы других форматов
- Параметры форматирования файлов для экспорта в PDF
- Повторное использование содержимого PDF
- Защита
- Повышенный уровень защиты документов PDF
- Защита документов PDF с помощью паролей
- Управление цифровыми удостоверениями
- Защита документов PDF с помощью сертификатов
- Открытие защищенных документов PDF
- Удаление конфиденциальных данных из документов PDF
- Установка политик безопасности файлов PDF
- Выбор метода защиты для документов PDF
- Предупреждения безопасности при открытии документов PDF
- Защита файлов PDF с Adobe Experience Manager
- Функция защищенного просмотра PDF-документов
- Обзор функций защиты в программе Acrobat и файлах PDF
- Язык JavaScript в файлах PDF, представляющий угрозу безопасности
- Вложения как угроза безопасности
- Разрешить или заблокировать ссылки в PDF-файлах
- Электронные подписи
- Подписание документов PDF
- Съемка подписи на мобильное устройство и использование ее в любых приложениях
- Отправка документов на электронные подписи
- О подписях сертификатов
- Подписи на основе сертификата
- Подтверждение цифровых подписей
- Доверенный список, утвержденный Adobe
- Управление доверенными лицами
- Печать
- Основные задачи печати файлов PDF
- Печать брошюр и портфолио в формате PDF
- Дополнительные настройки печати PDF
- Печать в PDF
- Печать цветных документов PDF (Acrobat Pro)
- Печать файлов PDF с помощью заказных размеров
- Расширенный доступ, теги и перекомпоновка
- Создание и проверка средств расширенного доступа к документам PDF
- Возможности расширенного доступа в файлах PDF
- Инструмент «Порядок чтения» в PDF
- Чтение документов PDF при помощи возможностей расширенного доступа и перекомпоновки
- Редактирование структуры документа на панелях «Содержимое» и «Теги»
- Создание документов PDF с расширенным доступом
- Поиск и индексация
- Индексирование файлов PDF
- Поиск в документах PDF
- 3D-модели и мультимедиа
- Добавление аудио, видео и интерактивных объектов в файлы PDF
- Добавление 3D-моделей в файлы PDF (Acrobat Pro)
- Отображение 3D-моделей в файлах PDF
- Взаимодействие с 3D-моделями
- Измерение 3D-объектов в файлах PDF
- Настройка 3D-видов в файлах PDF
- Включение 3D-содержимого в документе PDF
- Добавление мультимедийного контента в документы PDF
- Добавление комментариев для 3D-макетов в файлах PDF
- Воспроизведение видео-, аудио- и мультимедийных форматов в файлах PDF
- Добавление комментариев в видеоролики
- Инструменты для допечатной подготовки (Acrobat Pro)
- Обзор инструментов для допечатной подготовки
- Типографские метки и тонкие линии
- Просмотр цветоделения
- Обработка прозрачности
- Преобразование цветов и управление красками
- Цветовой треппинг
- Предпечатная проверка (Acrobat Pro)
- Файлы, совместимые с PDF/X-, PDF/A- и PDF/E
- Профили предпечатной проверки
- Расширенная предпечатная проверка
- Отчеты предпечатной проверки
- Просмотр результатов предпечатной проверки, объектов и ресурсов
- Методы вывода в PDF
- Исправление проблемных областей с помощью инструмента «Предпечатная проверка»
- Автоматизация процедуры анализа документов с помощью дроплетов или операций предпечатной проверки
- Анализ документов с помощью инструмента «Предпечатная проверка»
- Дополнительная проверка с помощью инструмента «Предпечатная проверка»
- Библиотеки предпечатной проверки
- Предпечатные переменные
- Управление цветом
- Обеспечение согласованности цветов
- Настройки цветов
- Управление цветом документов
- Работа с цветовыми профилями
- Основы управления цветом
О брошюрах
Брошюра – это документ, состоящий из нескольких страниц, листы которого упорядочены таким образом, чтобы при их сложении пополам получился правильный порядок страниц. Сшиваемые брошюры могут быть рассчитаны на двустороннюю печать, где две следующие друг за другом страницы, напечатанные на обеих сторонах, складываются и сшиваются по сгибу. Первая страница распечатывается на том же листе, что и последняя страница. Вторая страница распечатывается на том же листе, что и предпоследняя страница, и т. д. Каждая страница автоматически центрируется на листе, а большие страницы масштабируются (сжимаются) до размеров области печати. В результате после складывания и сшивания листов получается книга с правильной нумерацией страниц.
Для печати брошюр принтер должен поддерживать автоматическую или ручную дуплексную печать (печать на обеих сторонах бумаги). Ручная дуплексная печать включает два отдельных этапа: печать на лицевой стороне листа и печать на обратной стороне. Сведения о поддержке двусторонней печати принтером можно получить в руководстве пользователя или у изготовителя принтера.
Печать брошюры
-
Выберите «Файл» > «Печать», затем выберите принтер.
-
Укажите страницы для печати.
- Для печати страниц от первой до последней выберите Все.
- Для разделения большой брошюры на меньшие группы выберите «Страницы» и укажите диапазон страниц для первой группы. Печать каждой страницы отдельно.
-
Для печати конкретных страниц на другой бумаге или на бумаге другого типа укажите их с помощью параметра «Листы с/по». Нажмите кнопку «Свойства», выберите подходящий лоток для бумаги и при необходимости задайте значения других параметров.
-
Выберите дополнительные параметры обработки страницы. По мере задания параметров соответствующим образом изменяется изображение в области предварительного просмотра.
Диапазон брошюры
Определяет, на какие из сторон бумаги производится печать. Для автоматической печати на обеих сторонах бумаги выберите Обе стороны (принтер должен поддерживать двустороннюю печать). Выберите Только с лицевой стороны для печати всех страниц, которые должны выводиться на лицевую сторону бумаги. После печати этих страниц переверните их, снова выберите Файл > Печать и задайте режим Только тыльная сторона. В зависимости от модели принтера для печати на обратной стороне может потребоваться перевернуть страницы и переложить их в обратном порядке.
Если ваш принтер не поддерживает двустороннюю печать, вам потребуется достать листы, повернуть или перевернуть их и снова загрузить в принтер. Порядок действий зависит от модели вашего принтера. Изменить настройки можно в разделе Свойства принтера в диалоговом окне «Печать». Дополнительные сведения см. в разделе Двусторонняя печать.
Автоматический поворот страниц в пределах каждого листа
Ориентация каждой страницы определяется автоматически, адаптируясь под область печати.
Листы с
Определяет, какой лист будет напечатан первым, а какой — последним. Acrobat определяет, какие листы должны быть напечатаны. Например, если документ состоит из 16 страниц, будет напечатан каждый пятый лист.
Корешок
Определяет ориентацию корешка. Выберите Слева, если текст читается слева направо; для сгиба бумаги параллельно длинной стороне выберите Слева (по высоте): в этом случае область печати узкая и длинная. Выберите Справа, если текст читается справа налево или сверху вниз в восточноазиатском стиле; для сгиба бумаги параллельно длинной стороне выберите Справа (по высоте).
Сравнение корешка «Справа» с «Справа (по высоте)». Если принтер сетевой и им могут воспользоваться другие пользователи, то, чтобы другой пользователь не напечатал свой документ на ваших страницах до того, как вы напечатаете обратную сторону, рекомендуется производить печать тыльной стороны на бумаге из другого лотка.
Печать файлов PDF из портфолио PDF
Портфолио PDF состоит из нескольких документов, объединенных в один PDF-файл. Объединенные документы PDF в портфолио можно печатать отдельно или все вместе. Печать документов выполняется в алфавитном порядке, независимо от порядка файлов.
-
Откройте портфолио PDF. Чтобы напечатать только определенные документы PDF, выберите их.
-
Выберите Файл > Печать, затем выберите один из следующих вариантов.
Все файлы PDF
Печатает все документы PDF, содержащиеся в портфолио.
Выбранные файлы PDF
Печатает выбранные документы PDF. Этот параметр доступен только в том случае, когда в списке документов, содержащихся в PDF-портфолио, выбрано несколько файлов.
-
Выберите подходящие параметры печати и нажмите «ОК»
Чтобы распечатать входящий в PDF-портфолио компонент не в формате PDF, необходимо воспользоваться исходным приложением. Чтобы открыть файл компонента в исходном приложении, нажмите правой кнопкой мыши значок файла и выберите пункт «Открыть файл в исходном приложении» (для открытия этого файла на компьютере должно быть установлено специальное приложение).
Печать из вкладки «Закладки»
Страницы, связанные с закладками, можно распечатать непосредственно с вкладки Закладки. Закладки упорядочиваются в определенной иерархии с закладками родительского и дочернего уровней. При печати родительской закладки распечатывается содержимое всех страниц, связанных с закладками дочернего уровня.
Не все закладки отображают содержимое страниц, и, следовательно, не все они могут быть напечатаны. Например, некоторые из них служат для открытия файла или воспроизведения звука. Если выделены и те, и другие, то непечатаемые закладки игнорируются.
Закладки с тегами всегда отображают содержимое страниц, поскольку содержимое с тегами представляет печатаемые элементы структуры документа (заголовки, рисунки и т.д.).
-
Открытие файла PDF с закладками. При необходимости выберите Просмотр > Показать/Скрыть > Области навигации > Закладки для отображения закладок на панели навигации.
-
Выберите одну или несколько закладок, а затем нажмите выделенные элементы правой кнопкой мыши.
-
В меню выберите Печать страниц.
Опубликовано: 25 Август 2011
Просмотров: 41521

Создание буклета из готового PDF файла в оперативной полиграфии является чуть ли не повседневным занятием. Очень часто необходимо печатать брошюры, небольшие буклеты, или любые другие многостраничные издания, в которых необходимо делать спуск полос. Вообще конечно спуск полос операция многогранная, но в этой статье я опишу создание многостраничного буклета из готового PDF файла при помощи плагина к Adobe Acrobat — Quite Imposing Plus. Итак, создание буклетов, краткая инструкция по спуску полос.
Мы имеем готовый многостраничный документ формата А4. Мой тестовый документ скачан из интернета и состоит из 7 страниц, хотя количество страниц не ограничено ничем. Нам необходимо сделать спуск полос, то есть сделать готовый для печати буклет форматом А3 в развороте. Немного сейчас окунемся в теорию и расскажу, что вообще такое спуск полос и для чего оно нам нужно.
Спуск полос
Материал из Википедии — свободной энциклопедии
Спуск полос — процесс размещения полос издания на монтаже и печатной форме, обеспечивающий после фальцовки и резки оттисков требуемое чередование страниц в тетрадях либо при печати изделий малого формата (например, визиток) на бумаге и печатной машине большого формата (А3, А2…) — размещение необходимого количества изделий в требуемой пропорции.
Операции по спуску полос входят в обязанность предпечатников (PrePress).
Ну вот, хватит теории перейдем к практике. Открываем наш Adobe Acrobat, запускаем плагин Quite Imposing Plus.
Выбираем меню Create booklet…(создание буклета). Наша задача на данном этапе определится с макетом, то есть каким способ нам нужно будет делать буклет. В моем случае это простой буклет, создаваемый по принципу последний — первый. Ну да ладно, сейчас разберемся во всех этих кракозябрах. Кстати, раньше создание буклетов я делал очень просто, брал небольшие бумажки, сгибал их нужным мне способом, потом нумеровал согнутый буклет, потом выправлял бумаженции и получал готовый макет, по которому уже делал вручную спуск полос. Но мы не ищем легких путей, а будем разбираться в программе Quite Imposing Plus.
Открылось небольшое окошечко.
В этом окне по буржуйски написана всякая лабуда, про то что будут две страницы размещены на одной, про то что мы можем готовый файл сохранить с другим именем, печатать и сохранять, короче справочная информация. Можно поставить первую галочку, если мы не хотим больше это окошко видеть, и поставить вторую галочку напротив Show advanced options, тогда окошечко немного видоизменится и можно будет установить дополнительные опции, вроде меток для резки, изменения цветовых моделей и прочей лабуды, которая в повседневной работе особенно то и не нужна. Если это все непонятно или не заинтересовало, смело давим Next (я всегда так делаю).
Следующий шаг — выбор размера страницы.
1. Создавать буклет, размеры которого будут в два раза больше максимального размера исходной страницы. Масштаб 100%. То есть если максимальный размер страницы в исходном файле А4, буклет будет размером А3. Если мы не хотим менять масштаб, то выбираем именно этот пункт. Чаще всего используется именно он.
2. Создание буклетов на странице формата US letter.
3. Создавать буклет на странице форматом А4 в развороте.
4. Cоздание буклета на странице произвольного формата.
Кстати что удобно, он автоматически просчитывает масштаб, это может помочь в случае если у вас страницы разного формата.
Кстати, сразу расскажу про небольшой нюанс — для правильной работы Quite Imposing Plus желательно чтобы все страницы документа были одинаковой ориентации.
Поэкспериментируйте с этой страничкой, потому что это основа всего буклета.
Если тут все понятно, выставили все нужные форматы бумаги, жмем Next.
Появляется следующее окошко.
Выбираем способ переплета буклета.
В зависимости от способа переплета спуск полос будет разный. Этот момент очень важен, поэтому разберем все поподробнее.
1. Continuous. Это спуск полос по порядку. То есть сначала ставится первая полоса, рядом вторая, на обороте 3 потом четвертая. Все страницы идут по порядку от первой до последней. Такой способ применяется если нам просто по порядку нужно разместить все страницы на формате. Очень удобен например при односторонней печати, или например при печати фотографии. Но на практике используется редко. Схема буклета: 1-2, 3-4, 5-6, 7-8. Все страницы идут друг за другом.
2. Saddle stitched. Самый используемый способ, если готовое изделие сшивается на скобу. Используется для изготовления не очень толстых брошюр, журналов и подобных вещей. Страницы располагаются таким образом, чтобы на развороте нумерация шла по порядку. Схема для восьми страничного документа: 8-1, 2-7, 6-3, 4-5. После сборки готового изделия нумерация будет последовательной.
3. Perfect bound. Этот способ используется в том случае, если готовое изделие слишком толстое, для того чтобы сшить его на одну и скобу и поэтому шьется оно тетрадями. Абсолютно то-же самое что и второй способ, но весь документ делится на тетради. Чаще всего тетрадь состоит из 32 полос, но все относительно и количество полос в одной тетради вы можете задать в поле Pages per group. Если поставите галочку напротив Add extra pages, программа сама добавит недостающие страницы в последнюю тетрадь. Очень кстати рекомендуется ставить эту галочку.
4. Ну и последний способ Cut stacks. Тоже кстати очень часто применяющийся способ создание буклета при сшивании термопереплетом. Проще говоря весь макет делится на две равные части, которые располагаются слева и справа. Схема для восьми страничного документа: 1-4, 2-5, 3-6, 4-8. Собрали макет, напечатали, порезали пополам, друг на друга сложили и склеили. Для односторонней печати не забудьте поставить галочку напротив Stacks are single sidet. Ну вот вроде бы и все, определились со способом спуска полос.
Смело давим Next.
Следующий шаг — выбор порядка для двустороннего буклета. Чаще всего этот шаг пропускается, но я немного остановлюсь.
1. Чередование лицо-оборот. Если галочка стоит напротив Normal, то лицо и оборот будет сформировано обычным способом как при односторонней печати. Чаще всего именно так нам и нужно. Если же галочка стоит напротив All the Backs are flipped upside-down, все оборотные страницы будут перевернуты вверх ногами. Тоже кстати необходимая иногда вещица.
2. Порядок оборотов. Если стоит галочка напротив Normal, порядок будет последовательный, второй вариант — обороты идут с обратной нумерацией.
3. Создаются два отдельных документа, в одном будут все лица, во втором все обороты. Это если в третьем пункте Normal. Если второй чекбокс выделен, то соответственно во втором документе все обороты будут в обратном порядке.
Как показывает практика тут все значения должны стоять на Normal, я честно говоря ни разу не сталкивался с задачей ставить другое, но на всякий случай написал.
Идем к последнему финальному шагу создание буклетов — спуска полос.
Последнее окно — выравнивание полос. Применяется в том случае, если формат некоторых страниц меньше, или что то-там шаманим с форматами, короче тоже редко используется.
Ну тут все просто и с иллюстрациями. Первая галочка — центровать каждую страницу, вторая — сдвигать к корешку.
Вот и все очень просто.
После всех манипуляций давим кнопку Finish и получаем готовый буклет по выбранному нами макету.
Все очень и очень просто и применяется каждый день.
Еще скажу о парочке нюансов. Старайтесь всегда создавать буклет в новом файле, так вы легко сможете изменить настройки, если результат вас не устроит.
Нумерацию pdf страниц. старайтесь делать до создания буклета, после спуска полос ставить номера страниц будет очень неудобно.
Не забывайте, что Quite Imposing Plus это плагин для Adobe Acrobat и без акробата работать не будет! Более того, версия должна быть professional
Если у вас исходный документ в Word, то переведите его в формат PDF используя PDF принтер, я например пользуюсь Bullzip PDF Printer.
Для сложных макетов, имеющих заливку в край не забывайте ставить метки.
Вот все по создание буклета, как-то так сыро я все накатал, вопросы задавайте, буду более расширенно писать и ошибки поправлю.
Создание интерактивных и ярких буклетов теперь стало проще и дешевле, независимо от того, создаете ли вы рекламный контент, академические проекты, брошюры о продуктах или создаете воспоминания о некоторых из самых особенных моментов вашей жизни. Вот пошаговое руководство о том, как максимально эффективно использовать цифровой издательский пакет Flip PDF, преобразовывая PDF-файлы в буклеты HTML/Flash с перелистыванием страниц, добавляя живые функции видео, фоновой музыки, встраивая видео с Youtube и многое другое.
Узнайте о Flip PDF: бесплатном программном обеспечении для создания буклетов в формате PDF
Лучшее настольное программное обеспечение для цифровой публикации журналов/брошюр в формате PDF
Шаг 1: Создание PDF
Portable Document Format (PDF) — это формат файлов, который можно преобразовать из документов Word. Прежде всего, вы можете создать набор изображений и текстовых надписей в документе Word, а затем преобразовать их в формат PDF. Если вам нравится расположение определенных изображений и текста, вы вернетесь к файлу Word и сохраните его обратно в формате PDF.
Шаг 2: Начало работы с Flip PDF Professional
Когда вы будете готовы с PDF-файлом, пришло время превратить его в перелистывание страниц виртуальной книги чтобы все оценили. Если вам это нужно, чтобы начать с самой загрузки пакета, то начнем, и если у вас уже есть программное обеспечение на вашем компьютере, пропустите его до следующего шага:
Загрузка Flip PDF Professional
Для установки ПО необходимо зайти на официальный сайт Flip Builder, т.е. http://www.flipbuilder.com/flip-pdf-pro/index.html. Там вы можете найти большую зеленую кнопку с надписью «скачать». Нажмите на нее, запустите EXE-файл и следуйте приведенным инструкциям.
Шаг 3: Импорт файлов
Открытие программного обеспечения Flip PDF приведет вас к панели проекта, вы можете щелкнуть готовый файл PDF, чтобы мгновенно создать из него флип-книгу, или вы можете «импорт» текущий PDF-файл и настроить его. Вы также можете импортировать несколько файлов PDF, чтобы создать одну флип-книгу. Для импорта необходимо нажать кнопку «просматривать» кнопку в основном поле источника, чтобы найти на компьютере нужный файл. Вы также можете дополнительно импортировать изображения, чтобы настроить их отдельно.
Шаг 4. Дополните буклет PDF мультимедийными элементами
После того, как вы сформировали базовый макет своей флип-книги путем преобразования PDF-файла, ваше следующее сотрудничество будет с «Редактор страниц». Вы можете найти на главной панели инструментов кнопку с надписью «Редактировать страницу».
Редактор страниц открывает совершенно новый мир возможностей, которые приведены ниже:
Добавить ссылку
Нажав на значок цепи, вы можете вставить URL-адрес в поле диалекта. Настройте размещение ссылки, а также текст, например «Подробнее», «На веб-сайт» или любой призыв к действию.
Вставить фильм/видео
Вставьте личные видео с вашего компьютера, выбрав «Значок кинопленки». Программное обеспечение поддерживает 3 видеоформата — FLV, F4V и MP4. Помимо этого, если вы хотите вставить видео с YouTube, вы можете просто нажать на кнопку «Значок YouTube» и нарисуйте рамку в желаемом месте вашего флипбука.
Добавить звук
Добавьте фоновый звук, когда кто-то открывает ваш флипбук, например эмоциональную книгу воспоминаний, это вы можете добавить, просто нажав на значок «Кнопка воспроизведения», и вставьте музыкальный файл, сохраненный на вашем устройстве. Программное обеспечение поддерживает все основные аудиоформаты. Помимо ссылок, фотографий, видео, звуков и ссылок на YouTube, вы можете добавлять специальные эффекты, такие как «затмение», фото-анимация, клипарты и другие интересные элементы для вашего флипбука.
Опубликуйте свой буклет в формате PDF
Когда вы будете удовлетворены своей публикацией, вы можете сохранить настройку и опубликовать ее. Нажмите на «Публиковать» Кнопка, программное обеспечение предоставляет несколько форматов вывода, вы можете опубликовать его в виде файла HTML или формата zip/exe. Кроме того, вы можете загрузить буклет в облако Flipbuilder и напрямую поделиться им с читателями в Интернете.
Лучшее настольное программное обеспечение PDF Flipbook для издателей
Вот руководство по созданию буклета из документа PDF в Windows 11/10. Буклет — это небольшая книга с меньшим количеством страниц, чем в обычных книгах, содержащая информацию о программах, рекламных мероприятиях и т. Д. Теперь, если у вас есть содержимое, сохраненное в документе PDF, и вы хотите преобразовать его в буклет, не прикладывая усилий , этот пост вам поможет. В этой статье мы собираемся обсудить методы создания буклетов из документов PDF на ПК с Windows 11/10. Вам не нужно вручную создавать буклеты, просто следуйте методам и шагам, упомянутым здесь, и вы легко сможете создавать буклеты в формате PDF.
Что такое формат буклета?
Буклет может быть разных форматов и размеров. Однако типичный буклет представляет собой стопку из 2 или более листов бумаги формата Letter, сложенную пополам. Буклеты — это в основном небольшие книги, содержащие от 4 до 48 страниц. Хотя количество страниц может варьироваться в зависимости от требований пользователей. Стандартный буклет обычно имеет книжный размер 5,5 x 8,5 дюйма или альбомный 8,5 x 5,5 дюйма.
Как превратить PDF в буклет?
Вы можете превратить PDF-файл в буклет с помощью специального бесплатного инструмента, такого как программное обеспечение или веб-сервис. Здесь мы собираемся упомянуть некоторые бесплатные программы и онлайн-веб-сайты, которые вы можете использовать для автоматического преобразования ваших PDF-документов в буклеты.
Вы можете создать буклет из документа PDF, используя следующие методы в Windows 11/10:
- Создайте буклет в формате PDF с помощью Bookbinder.
- Воспользуйтесь бесплатным веб-сайтом online2pdf.com для создания буклетов из PDF-файлов.
- Создавайте буклеты в формате PDF с помощью специального программного обеспечения под названием PDF Booklet Creator.
- Создайте двусторонний буклет из PDF с помощью портативного программного обеспечения PyBooklet.
Давайте теперь подробно обсудим эти инструменты!
Конвертировать PDF в буклет
1]Создайте буклет в формате PDF с помощью Bookbinder
Вы можете использовать это бесплатное программное обеспечение под названием Bookbinder для создания буклетов из документов PDF. Используя его, вам не нужно прилагать слишком много усилий для создания буклета. Просто загрузите исходный PDF-документ, настройте некоторые конфигурации и просто создайте буклет. Хорошо то, что это портативное программное обеспечение. Следовательно, вам даже не нужно устанавливать его на свой компьютер для создания буклетов в формате PDF. Кроме того, это программное обеспечение на основе Java, поэтому убедитесь, что на вашем компьютере установлена среда выполнения Java для его запуска.
Вот шаги для создания буклетов из PDF-документов с помощью Bookbinder:
- Загрузите и запустите приложение Bookbinder.
- Импортируйте документ PDF.
- Выберите размер бумаги и тип принтера.
- Выберите размер книги.
- Установите формат подписи как буклет.
- Добавьте к буклету форзац (необязательно).
- Щелкните «Создать документ», чтобы создать буклет в формате PDF.
Давайте подробно обсудим вышеперечисленные шаги!
Во-первых, вам нужно загрузить это портативное приложение для создания буклетов в формате PDF, распаковать загруженную папку, а затем запустить его основной интерфейс.
Теперь перейдите к файлу> Открыть входной PDF-файл и найдите и импортируйте исходный PDF-документ. Когда вы импортируете PDF-документ, вы сможете просматривать его основную информацию в специальном разделе, например, количество страниц, размер страницы, соотношение сторон и т. Д.
Затем вы можете установить размер бумаги (A4, A5, Letter, Tabloid и т. Д.) И тип принтера (двусторонний или односторонний). Также вы можете выбрать размер книги и параметры масштабирования страницы. Если вы хотите добавить пустую страницу в начало буклета, вы можете включить опцию «Добавить форзац».
После настройки всех параметров вывода для буклета вы сможете просмотреть количество листов и страниц на выходе в Информация о подписи раздел. Вы можете нажать кнопку «Создать документ», чтобы быстро начать процесс создания буклета PDF.
Полученный буклет в формате PDF будет сохранен в папке загрузки этого программного обеспечения.
Это очень простой и хороший конструктор PDF-буклетов, который вы можете скачать отсюда.
Читайте: Как создать книгу в PowerPoint
2]Используйте бесплатный веб-сайт online2pdf.com для создания буклетов из PDF-файлов.
Вы также можете попробовать online2pdf.com для создания буклета из документов PDF. Это бесплатный онлайн-сервис для преобразования, редактирования, сжатия, разблокировки и защиты файлов PDF. На этом веб-сайте также есть специальная функция для создания буклетов в формате PDF.
Преимущество этой веб-службы заключается в том, что она позволяет объединить несколько документов PDF и создать с ними один буклет. Вы можете выбрать более одного исходного PDF-файла, а затем создать полный PDF-буклет. При желании вы также можете создавать отдельные буклеты для отдельных файлов PDF одновременно. Давайте посмотрим, как создавать буклеты из нескольких PDF-файлов с помощью online2pdf.com:
- Откройте веб-браузер и перейдите на сайт online2pdf.com.
- Добавьте один или несколько входных PDF-документов.
- Установите режим преобразования на Объединение или Конвертировать файлы отдельно.
- Выберите выходной формат как PDF.
- Настройте различные параметры вывода.
- Нажмите кнопку «Преобразовать», чтобы создать буклеты в формате PDF.
Давайте подробно обсудим эти шаги!
Сначала откройте любой веб-браузер, а затем перейдите в online2pdf.com’s страница конвертации буклета. Теперь выберите один или несколько входных PDF-документов, которые вы хотите преобразовать в буклеты.
После этого вы можете выбрать режим объединения (чтобы объединить все PDF-файлы в один буклет) или конвертировать файлы отдельно (для создания отдельных буклетов для каждого PDF-файла).
Затем выберите формат выходного буклета. Если вы хотите создать буклет, готовый к печати, выберите PDF в качестве формата вывода. Он позволяет вам выбирать из доступных для поиска форматов PDF и изображений PDF. Кроме того, вы также можете выбрать DOC, DOCX, Epub, Mobi, RTF и другие форматы для сохранения ваших буклетов.
Теперь настройте предпочтения для получившегося буклета. Вы можете настроить параметры макета, такие как макет страницы, настройки принтера, внешние и внутренние поля и т. Д. Он даже позволяет вам настроить параметры сжатия, защитить выходной буклет и настроить параметры верхнего и нижнего колонтитула.
Наконец, вы можете начать процесс создания буклета, нажав кнопку «Конвертировать». Создание буклетов займет некоторое время, в зависимости от размера исходных PDF-файлов. Когда буклет будет создан, он будет автоматически загружен на ваш компьютер.
Это мой любимый метод создания буклетов, так как online2pdf.com предоставляет множество параметров настройки, поддерживает несколько выходных форматов и позволяет создавать буклеты из нескольких PDF-файлов.
3]Создавайте буклеты в формате PDF с помощью специального программного обеспечения под названием PDF Booklet Creator.
Как следует из названия, PDF Booklet Creator — это специальное программное обеспечение, предназначенное для создания буклетов из документов PDF. Это довольно компактное программное обеспечение, которое не содержит большого количества конфигураций или других опций. Вы можете просто импортировать PDF-документ, выбрать книгу в качестве типа макета, а затем сгенерировать PDF-документ. Вот пошаговый процесс создания буклета из документа PDF с его помощью:
- Во-первых, загрузите и установите PDF Booklet Creator на свой компьютер с Windows 11/10.
- Теперь нажмите на опцию «Входной PDF-файл», чтобы просмотреть и выбрать исходный PDF-файл.
- После этого нажмите параметр «Выходной PDF-файл», чтобы установить выходной файл PDF.
- Затем установите тип макета «Книга».
- Наконец, нажмите кнопку «Создать буклет pdf», чтобы создать буклет из импортированного PDF-документа.
Если вы хотите создать буклет в формате PDF с помощью этого программного обеспечения, вы можете получить его по адресу здесь. С его помощью вы также можете создать книгу в формате календаря.
Прочтите: Как создать брошюру в Документах Google.
4]Создайте двусторонний буклет из PDF с помощью портативного программного обеспечения PyBooklet.
PyBooklet — это бесплатная портативная программа для создания PDF-буклетов с открытым исходным кодом для Windows 11/10. С его помощью вы можете автоматически создать буклет из PDF-документа. Он может создать двухсторонний буклет по 2 страницы на листе. Вы можете выбрать размер страницы A4 или Letter для итогового PDF-файла. Ниже приведены основные шаги по созданию буклета в формате PDF с помощью этого бесплатного программного обеспечения:
- Сначала загрузите PyBooklet из sourceforge.net.
- Затем запустите это портативное приложение, дважды щелкнув загруженный файл приложения.
- Теперь просмотрите и выберите исходный документ PDF в поле Входной файл.
- Затем выберите нужный размер страницы из A4 или Letter.
- После этого выберите выходную папку, чтобы сохранить получившийся буклет.
- Наконец, нажмите кнопку «Создать PDF-файлы», чтобы создать буклет в формате PDF.
Это довольно простая программа для создания буклетов из PDF-документов. Если вам нужны дополнительные параметры для настройки итогового буклета, попробуйте другой инструмент из этого руководства.
Какая лучшая программа для создания буклета?
На мой взгляд, online2pdf.com — отличный бесплатный онлайн-инструмент для создания буклета. Он позволяет создавать буклеты во многих форматах файлов, включая Word, PowerPoint, PDF, электронные книги и т. Д. Вы также можете попробовать Bookbinder для создания буклетов из файлов PDF без особых хлопот. Мы упомянули шаги по использованию этих инструментов, поэтому ознакомьтесь с ними ранее в этой статье.
Надеюсь, это руководство поможет вам создавать буклеты из ваших PDF-документов на ПК с Windows 11/10.
А теперь читайте: Лучшее бесплатное программное обеспечение для написания новелл для Windows 10.
.
Here is a guide for you to create a booklet from a PDF document in Windows 11/10. A Booklet is a small book with a lesser number of pages than usual books, containing information on programs, promotional events, etc. Now, if you have content saved in a PDF document and want to convert it to a booklet without putting in hard work, this post will help you. In this article, we are going to discuss methods to create booklets from PDF documents on Windows 11/10 PC. You don’t have to manually do any work to generate booklets, just follow the methods and steps mentioned here, and you will be able to create PDF booklets easily.
What is a booklet format?
A booklet can be in multiple formats and sizes. However, a typical booklet is styled as a stack of 2 or more sheets of letter-size paper that is folded in half. The booklets are basically small books containing approximately 4 to 48 pages. Although, the number of pages may vary as per users’ requirements. And, a standard booklet is usually of portrait 5.5 in x 8.5 in. or landscape 8.5 in x 5.5 in. size.
How do I turn a PDF into a booklet?
You can turn a PDF into a booklet using a free dedicated tool like software or web service. Here, we are going to mention some free software and online website that you can use to convert your PDF documents into booklets automatically.

You can create a booklet from a PDF document using the following methods on Windows 11/10:
- Create a PDF booklet using Bookbinder.
- Use a free website called online2pdf.com to create booklets from PDFs.
- Generate PDF booklets with dedicated software named PDF Booklet Creator.
- Create a double-sided booklet from PDF using the portable software called PyBooklet.
Let us discuss these tools in detail now!
Convert PDF to Booklet
1] Create a PDF booklet using Bookbinder
You can use this free software called Bookbinder to create booklets from PDF documents. Using it, you don’t have to put in too much effort to create a booklet. Just upload the source PDF document, set up some configurations, and simply generate a booklet. The good thing is that it is portable software. Hence, you don’t even need to install it on your PC to create PDF booklets. Also, it is Java-based software, so make sure that you have Java Runtime Environment installed on your PC to run it.
Here are the steps to create booklets from PDF documents using Bookbinder:
- Download and then launch the Bookbinder application.
- Import a PDF document.
- Choose the paper size and printer type.
- Select a book size.
- Set the Signature Format as Booklet.
- Add a flyleaf to the booklet (optional).
- Click on the Generate Document to create a PDF booklet.
Let us discuss the above steps in detail!
Firstly, you need to download this portable PDF booklet maker application, unzip the downloaded folder, and then launch its main interface.
Now, go to the File > Open input PDF option and browse and import the source PDF document. As you import a PDF document, you will be able to view its basic information in a dedicated section like the number of pages, page size, page ratio, etc.
Next, you can set up the paper size (A4, A5, Letter, Tabloid, etc.) and printer type (duplex or single side). Also, you can select the book size and page scaling options. If you want to add a blank page at the front of the booklet, you can enable the Add Flyleaf option.
After setting up all output parameters for your booklet, you will be able to view the number of sheets and pages in output in the Signature Info section. You can hit the Generate Document button to quickly start the PDF booklet creation process.
The output PDF booklet will be saved in the download folder of this software.
It is a very simple and good PDF booklet maker that you can download from here.
Read: How to create a Book in PowerPoint
2] Use a free website called online2pdf.com to create booklets from PDFs
You can also try online2pdf.com to generate a booklet from PDF documents. It is a free online service to convert, edit, compress, unlock, and protect PDF files. This website also provides you a dedicated feature to generate PDF booklets.
The advantage of this web service is that it allows you to merge multiple PDF documents and create a single booklet with them. You can select more than one source PDF file and then generate a complete PDF booklet. If you wish, you can also create separate booklets for individual PDF files simultaneously. Let us check out the steps for creating booklets from multiple PDFs using online2pdf.com:
- Open a web browser and go to online2pdf.com.
- Add one or multiple input PDF documents.
- Set conversion mode to Merge or Convert files separately.
- Select the output format as PDF.
- Configure various output preferences.
- Press the Convert button to create PDF booklets.
Let us discuss these steps in detail!
Firstly, open any web browser and then go to the online2pdf.com’s booklet conversion page. Now, select one or multiple input PDF documents that you want to convert to booklets.
After that, you can select the Mode to Merge (to merge all PDFs in one booklet) or Convert files separately (to create separate booklets for each PDF).
Next, select the output booklet format. If you want to create a print-ready booklet, select PDF as output format. It lets you select from Searchable PDF and Image PDF formats. Additionally, you can also select DOC, DOCX, Epub, Mobi, RTF, and other formats to save your booklets.
Now, set up the Preferences for the resulting booklet. You can customize the layout options like page layout, printer setting, outer and inner margins, etc. It even allows you to set up compression options, protect the output booklet, and configure the header and footer option.
At last, you can start the booklet creation process by clicking on the Convert button. It will take some time to generate booklets depending on the size of source PDFs. When the booklet is created, it will be automatically downloaded to your PC.
This one is my favorite method to create booklets as online2pdf.com provides a lot of customization options, supports multiple output formats, and lets you create a booklet from several PDFs.
See: How to create a Booklet or Book with Microsoft Word.
3] Generate PDF booklets with dedicated software named PDF Booklet Creator
As the name suggests, PDF Booklet Creator is a dedicated software designed to create booklets from PDF documents. It is a pretty compact software that doesn’t contain many configurations or other options. You can just import a PDF document, select book as layout type, and then generate a PDF document. Here is the step by step process to create a booklet from a PDF document using it:
- Firstly, download and install PDF Booklet Creator on your Windows 11/10 PC.
- Now, click on the Input pdf option to browse and select the source PDF file.
- After that, press the Output pdf option to set the output PDF file.
- Next, set the layout type to Book.
- Finally, hit the Create booklet pdf button to generate a booklet from an imported PDF document.
If you want to create a PDF booklet with this software, you can get it from here. You can also create a book in calendar layout using it.
Read: How to Create a Brochure In Google Docs.
4] Create a double-sided booklet from PDF using the portable software called PyBooklet
PyBooklet is a free, open-source, and portable PDF booklet creator for Windows 11/10. Using it, you can automatically create a booklet from a PDF document. It can create a double-sided 2 pages per sheet booklet. You can select A4 or Letter page size for the resulting PDF. Below are the basic steps to generate a PDF booklet using this freeware:
- First, download PyBooklet from sourceforge.net.
- Then, launch this portable application by double-clicking the downloaded application file.
- Now, browse and select the source PDF document in the Input File field.
- Next, select the desired page size from A4 and Letter.
- After that, choose the output folder to save the resulting booklet.
- Finally, click on the Generate PDFs button to create a PDF booklet.
It is quite basic software to create booklets from PDF documents. If you want some more options to configure the resulting booklet, try another tool from this guide.
See: How to create a flyer using a template in Microsoft Word.
What is the best program to make a booklet?
In my opinion, online2pdf.com is a great free online tool to make a booklet. It enables you to create booklets in a lot of file formats including Word, PowerPoint, PDF, eBooks, etc. You can also try Bookbinder to generate booklets from PDF files without much hassle. We have mentioned the steps to use these tools, so check out earlier in this article.
Hope this guide helps you create booklets from your PDF documents on your Windows 11/10 PC.
Now read: Best Free Novel Writing software for Windows 10.