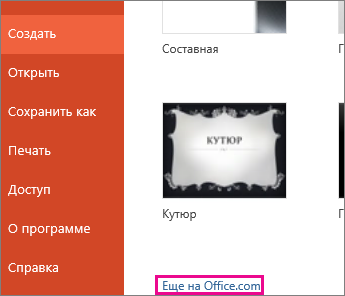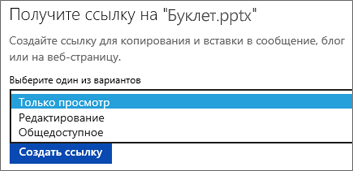В Интернете можно легко и быстро создать буклет вот такого вида:
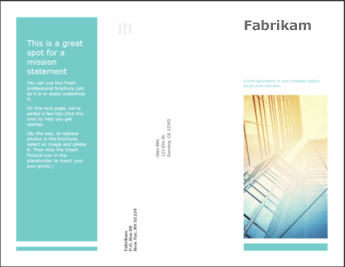
Выберите один из наших шаблонов брошюр и откройте его в Office в Интернете программе, чтобы сделать его вашим (некоторые брошюры предназначены для редактирования в Веб-приложение PowerPoint; другие работают в Word в Интернете ).
Совет: Если вы уже используете Веб-приложение PowerPoint, перейдите к шаблонам брошюры, выбрав Файл > Создать, а затем под изображениями шаблонов щелкните Дополнительно на Office.com.
Вы перейдете на страницу Шаблоны для PowerPoint. В списке категорий выберите Буклеты.
При работе с брошюрой вы, вероятно, захотите переименовать файл и заменить заполнители рисунками, которые вам нужны. Для этого щелкните правой кнопкой мыши ненужный рисунок, выберите команду Изменить картинку, затем выберите другое изображение.
Предоставление общего доступа к буклету
Когда все будет готово, распечатайте письмо или отправьте его в электронном виде. Это можно сделать с помощью брошюры, по-прежнему открытой в Веб-приложение PowerPoint. Нет необходимости предварительно сохранять его (это уже сделано за вас).
Печать
Чтобы напечатать буклет, нажмите клавиши CTRL+P, дождитесь появления диалогового окна «Печать» и щелкните ссылку для открытия PDF-версии в календаре. В этом окне воспользуйтесь командой печати в программе просмотра PDF-файлов.
Общий доступ
Чтобы поделиться календарем в Интернете, отправьте ссылку на него.
-
В верхней части экрана нажмите кнопку Общий доступ.
-
В разделе Общий доступ щелкните элемент Получить ссылку.
-
В списке Выберите один из вариантов выберите пункт Только просмотр.
-
Нажмите кнопку Создать ссылку.
-
Щелкните веб-адрес, чтобы выделить его, а затем скопируйте и вставьте его в сообщение электронной почты, текстовое сообщение или запись блога.
Нужна дополнительная помощь?
Нужны дополнительные параметры?
Изучите преимущества подписки, просмотрите учебные курсы, узнайте, как защитить свое устройство и т. д.
В сообществах можно задавать вопросы и отвечать на них, отправлять отзывы и консультироваться с экспертами разных профилей.
Содержание
- 0.1 Бизнес Брошюра Шаблоны PowerPoint
- 1 Создание буклета в Microsoft Publisher
- 2 Альтернативные программы для создания буклета
- 2.1 Ответить на вопрос:
Проектирование брошюры может быть тяжелой задачей , если мы не являемся профессиональным дизайнером или компьютерный здравый смысл. Тем не менее, с помощью PowerPoint и шаблоны брошюр в Интернете мы можем конструировать легко простые брошюры в PowerPoint.
Чтобы получить доступ к бесплатные брошюры шаблоны для PowerPoint мы можем приступить к разработке нашей собственной дизайн брошюры или скачать бесплатные брошюры с сайта Office. Мы также можем приступить к разработке презентации PowerPoint из галереи шаблонов, перейдя в меню Файл, затем New -> Офисные шаблоны, а затем ввести «брошюры» в поисковой текстовом поле. Тем не менее, не все брошюры из офиса появляются в результатах поиска, если мы используем этот подход.
Бизнес Брошюра Шаблоны PowerPoint
Например, если мы хотим , чтобы скачать бесплатный бизнес — брошюру для нашей организации , то мы можем использовать его для продвижения нашего бизнеса в этом профессионально разработанные три раза шаблон брошюры. Вы можете заполнить информацию о компании и персонализировать шаблон, добавив свой логотип в дизайне слайда и заменяя изображения. После этого вы можете также изменить цвета, используя встроенные темы. Она предназначена для печатной версии и быть самостоятельной почтовой программы. Чтобы скачать простые брошюры шаблоны PowerPoint перейти на сайт офиса, а затем искать брошюр или буклетов. Как только вы найдете шаблон брошюры РРТ, который вам нравится, иди кнопку для загрузки, а затем РРТ процесс загрузки начнется. Теперь вы можете открыть .PPTX или .ppt файл на вашем компьютере и начать редактирование брошюры.
Теперь вы можете изменить шаблон брошюры в PowerPoint. Вы можете изменить фиктивный текст в шаблоне и использовать свою собственную копию. И вы можете изменить изображения в случае, если вы хотите, чтобы заменить существующие изображения брошюры в PowerPoint с помощью корпоративных фотографий. Если вы хотите изменить изображение здесь, вы можете выбрать изображение, а затем выберите меню Формат. Затем найдите кнопку Изменить фото.
Вы также можете заменить существующие брошюры или шаблон буклета цвета путем доступа к режиму Мастер слайдов. Это может быть очень полезно, если вы хотите, чтобы соответствовать брошюры цвета для вашей визуальной корпоративной идентичности. Например, если мы хотим , чтобы заменить светло — зеленый цвет в предыдущей бизнес брошюры РРТ мы идем в Мастер дизайн слайдов , а затем выберите формы. Теперь, щелкните правой кнопкой мыши, чтобы получить доступ к Format Shape, а затем заполнить. Теперь вы можете заменить цвет брошюры по умолчанию для бирюзового или голубого цвета.
Есть много других шаблонов бесплатно брошюры , которые вы загружаете для других нужд презентации, например , ниже приведен образец для здравоохранения брошюры снаружи и раз пополам вместо тройного шаблона брошюры раз. В качестве альтернативы, вы можете загрузить Z вислоухие шаблоны PowerPoint или 4 раскладных шаблоны PowerPoint для брошюры или слайд-конструкций.
Приветствую, друзья! Сегодня хочу рассказать вам о том, как сделать буклет на компьютере, что это вообще такое (если вдруг не знаете или подзабыли), а также дать краткий список программ, в которых можно создавать крутые макеты. Причем создавать как самостоятельно, так и по предлагаемым шаблонам.
Сам по себе буклет – это обычный лист бумаги формата А4 сложенный пополам или в три части. Они широко применяются в рекламной индустрии для информирования потенциальных клиентов о выгоде, которую они могут получить, о запланированных акциях или мероприятиях, о каких-то инновациях и так далее.
Для создания действительно крутого и яркого буклета необходимы профессиональные программы и дизайнерские навыки, однако простенький буклет можно сделать и в обычных утилитах наподобие Word-а или похожих. Для этого вам не нужны какие-то специальные навыки и познания, весь процесс создания очень прост. Если на вашем компьютере установлен Word, то вероятнее всего там найдется и программа Microsoft Publisher. Ведь именно ее разработали для создания подобных публикаций.
Создание буклета в Microsoft Publisher
Как бы то ни было, какие бы программные средства не разрабатывались, самой простой, популярной и востребованной программой для создания букетов была и останется утилита под названием Microsoft Publisher. Интерфейс тут очень похож на привычный для нас всех MS Word, поэтому сложностей в освоении у вас не должно возникнуть. Тем не менее, я подготовил пошаговую инструкцию, которая поможет вам сделать крутой буклет быстро и просто.
Сразу оговорюсь, что у меня на компьютере установлен пакет MS Office 2010. Если у вас какая-то иная версия, то не переживайте. Все кнопки и элементы управления в них одинаковые, разница лишь в графическом оформлении интерфейса программы. Поэтому будьте уверены – вы без особого труда найдете все те функции, о которых речь пойдет ниже.
Запускаем программу. Вне зависимости от используемой версии операционной системы, расположение ярлыка программы можно найти следующим образом. В стартовом меню или в поиске на панели задач (полоска внизу экрана с кнопками) начните вводить слово Publisher. В результатах поиска отобразится название нужной нам программы, если она установлена на компьютере.
Мы сразу попадем в раздел создания нового документа с предложением выбора шаблона публикации. В открывшемся окошке программа предложит вам огромное количество вариантов для создания самых разных типов документов. Выбираем раздел Буклеты.

Вы увидите большое количество уже созданных и оформленных шаблонов. Кроме того, вы можете выбрать цветовую схему для вашего буклета. Выбирайте понравившийся шаблон и нажимайте кнопку Создать.
Если шаблон еще не установлен в вашей программе, то нажимайте кнопку загрузить, чтобы он был закачан на ваш компьютер.

Как видите, наш буклет состоит из дух страниц. Каждая страница разделена на три равных блока. В представленных вариантах уже сделана вся разметка, вам останется лишь заменить типовую информацию на необходимую. При желании можно изменить отображение шрифта, его местоположение и так далее. Если вы затрудняетесь работать с объектами данной программы, то посмотрите мою статью «Как сделать электронную открытку», там показаны основные приемы работы с изображениями, фигурами и текстом в редакторе презентаций. Здесь действия выполняются аналогично.
Совет: Перед созданием буклета подготовьте информацию для заполнения и картинки для вставки. Основная информация будет содержаться на второй странице буклета, то есть внутри после сгибания.

Особое внимание рекомендую обратить на вкладку «Вставка». Благодаря этому блоку настроек вы сможете изменить любой объект в буклете, вставить картинки, таблицы и прочее.
Особый интерес может вызвать меню «Рекламные объявления». В нем представлены различные шаблоны для ярких, креативных и броских логотипов, девизов или призывов к действию. Это избавляет от необходимости самостоятельно рисовать какие-то фигуры для последующей вставки в буклет.
Если с текстовыми блоками и иллюстрациями все понятно, то как быть с фоном, который по каким-либо причинам может вас не устроить? Все просто! Для его изменения нужно перейти во вкладку «Макет страницы» и выбрать пункт «Фон». Обычно в оболочку программы встроено множество разных вариантов, среди которых любой пользователь сможет выбрать то, что ему точно понравится.

Между прочим, изменять можно не только сам фон и его тип, но и цвет. Для этого нужно перейти в подменю «Дополнительные типы фона» и поэкспериментировать с настройками. Там вы измените градиент, количество цветов и прочие элементы.
После того, как вы внесете в созданный буклет всю необходимую информацию, оформите его красочными иллюстрациями и найдете оптимальный фон, документ нужно (если вы планируете демонстрировать его бумажную версию). Для этого нужно нажать комбинацию клавиш CTRL+P, выбрать количество копий, указать принтер и отправить на печать. Но если вы не собираетесь сами распечатывать, то разумнее будет сохранить буклет в формате PDF.
Выполняем Файл — Сохранить как… В типе файла выбираем PDF и жмем Сохранить.

Буклет в формате PDF можно разместить в интернете, просмотреть и на любом компьютере, где нет программы Microsoft Publisher.
А теперь, чтобы была возможность подправить наш буклет в дальнейшем, сохраним его в родном формате программы Microsoft Publisher. Файл — Сохранить.
Вот, как мне кажется, простая и понятная инструкция, помогающая понять, как самому сделать качественный и красивый буклет. Не бойтесь экспериментировать с различными настройками, друзья. Если вы заметили какую-то интересную функцию, то попробуйте ее активировать. Вполне возможно, это придаст вашему буклету еще больше выразительности и яркости. Я описал лишь базовые элементы управления для создания буклета в Microsoft Publisher, но вы вполне можете попробовать зайти дальше и сделать макет, полностью отвечающий всем вашим запросам.
Альтернативные программы для создания буклета
Как я уже говорил ранее – это MS Word. В нем вам обязательно нужно будет сменить ориентацию с книжной на альбомную, а также настроить количество колонок. Все это делается в меню «Разметка страницы».
После этого вам останется заполнить пустые поля требуемой информацией, оформить картинками и настроить прочие параметры (шрифт, его величина, отступы полей и т.д.).
Буклет, созданный в Ворде, практически ничем не будет отличаться от того, что вы бы сделали в Microsoft Publisher. Единственная разница заключается в том, что в текстовом редакторе нет предустановленных шаблонов именно для этого вида печатной продукции, вам нужно будет самостоятельно оформить лист.
Еще одна альтернатива – утилита Scribus. Это небольшая и бесплатная программа, в которой присутствует масса настроек. В ней предусмотрена специальная сетка, по которой можно выравнивать все элементы буклета относительно друг друга и границ листа.

Gimp – еще одна программа, своеобразный графический редактор. Она обладает широким функционалом, но ее интерфейс способен повергнуть в уныние неподготовленного пользователя. Освоить ее будет нелегко, если вы впервые ее увидите, но если у вас получится, то вы запросто сможете создавать не только буклеты, но даже заниматься и более продвинутым дизайном.
Программа для профессионалов – Adobe InDesign. Пользоваться ею не рекомендую, так как огромное количество кнопок для создания и редактирования графических файлов запутает вас. Лезь в дебри утилиты можно лишь в том случае, если вы уже умеете в ней работать, в ином случае советую обойтись любой из описанных выше программ.
Искренне надеюсь, что у вас все получится. В любом случае не бойтесь экспериментировать, в какой программе вы бы не работали. Только в этом случае вы сможете сделать красивые и яркие буклеты. Подписывайтесь на обновления блога, делитесь статьей в социальных сетях. Нас ждет еще много познавательного и интересного, друзья! А сейчас ответьте, пожалуйста, на вопрос.
В каких программах вы делали буклет?
-
Никогда не делал буклет 50%, 116 голосов
116 голосов 50%
116 голосов — 50% из всех голосов
-
MicrosoftOffice Publisher 37%, 86 голосов
86 голосов 37%
86 голосов — 37% из всех голосов
-
Другая 4%, 10 голосов
10 голосов 4%
10 голосов — 4% из всех голосов
-
Офисный пакет LibreOffice (OpenOffce) 3%, 6 голосов
6 голосов 3%
6 голосов — 3% из всех голосов
-
Scribus 3%, 6 голосов
6 голосов 3%
6 голосов — 3% из всех голосов
-
Photoshop 3%, 6 голосов
6 голосов 3%
6 голосов — 3% из всех голосов
-
Adobe In Design 1%, 3 голоса
3 голоса 1%
3 голоса — 1% из всех голосов
Всего ответов: 233
2017-05-21
×
Вы или с вашего IP уже голосовали.
Кстати, буклет, который я создавал в видеоуроке выше, можно скачать для ознакомления.
Дополнительная информация:
- Текстовый редактор microsoft word 2016
- Как сделать мультик на компьютере в программе powerpoint
- Как сделать грамоту, диплом или сертификат в ворде
Рекомендовано Вам:
В разделе Другие языки и технологии на вопрос как создать буклет в Microsoft PowerPoint? заданный автором Катя Пашкова лучший ответ это Не стоит возьми corel draw там очень просто сделать качественные буклеты
Ответ от
22 ответа
Привет! Вот подборка тем с ответами на Ваш вопрос: как создать буклет в Microsoft PowerPoint?
как сделать буклет в adobe illustrator? по простому если можно) я новичек Как сделать буклет?
метки:
Как сделать Сделать как сделать зажигалку в menecraft
метки:
Другое Зажигалки народ, кто знает как сделать кальян в стакане? видела видео, тоже захотелось)
метки:
Кальян Как сделать лук в майнкрафте
Ответ от Невролог
PowerPoint не для буклетов, а для презентаций. Буклет можно сделать в программах верстки (подойдет Publisher из Office), или, в крайнем случае, в Word.
Ответ от
2 ответа
Привет! Вот еще темы с нужными ответами:
как сделать динамит в майнкрафт не тнт спасибо за ответ зарание
метки:
Тнт Как сделать Как сделать такое в Excel? как сделать сайт в интернете? помогите*
метки:
Интернет заказы Интернет Как сделать заземление в частном доме?
метки:
Молниезащита Как сделать пластилин в домашних условиях? 1… 2… 3… …
Ответить на вопрос:
Имя*
E-mail:*
Текст ответа:*
Проверочный код(введите 22):*
Когда мы представляем наши слайды в Power Point , мы также можем создать различные брошюры, поддерживающие нашу презентацию. Этот инструмент очень универсален и полезен при разработке не только брошюр, но и брошюр, писем и т. Д. Покажем вам всесторонне как сделать брошюру или брошюру Power Point.
Как создать брошюру или буклет в Power Point
Для начала вводим Розетка для офиса и в онлайн-поиске мы помещаем слово брошюра, мы увидим несколько совпадений с нашим поиском. Подбираем вариант, наиболее соответствующий нашим требованиям, и создаем клип. Для нашего случая мы выбрали брошюру компании, но вы можете выбрать ту, которая вам нравится.
После этого нам просто нужно заполнить брошюру необходимой информацией, мы делаем это, делая клип на каждом элементе, найденном в брошюра. Например, вы можете взять поле с рекламным объявлением, удалить его и поместить краткое описание вашей бизнес-информации.
Теперь мы переходим к блоку, содержащему изображение, при желании мы можем изменить его и модифицировать по своему усмотрению.
Выбираем изображение и делаем клип правой кнопкой мыши, появится небольшое окошко с несколькими вариантами и нам нужно сделать клип в Сменить изображение и теперь мы выбираем изображение, содержащееся в нашей библиотеке изображений, и делаем клип в Insert.
В центральной части нашей брошюры мы можем найти, что вы можете вставить, если хотите, логотип, который вы уже сохранили на своем компьютере. Или вы можете поискать его в галерее изображений Google, но вам нужно обратить внимание на Droits D ‘ автор.
Выбрав логотип, вставьте его и, используя направляющие, это можно сделать, перейдя в Просмотров и, выбрав направляющие, вы сможете лучше организовать свой проект.
В этих брошюрах вы можете найти информацию, которую вы можете отредактировать или удалить, если она вам не нужна. Вы можете сделать это, создав клип в тексте, а затем нажав клавишу удаления, если вы не хотите его удалять, вы можете вырезать текст и ввести данные своей компании. После внесения необходимых изменений нажмите Enter.
Мы продолжаем выполнять эти одинаковые шаги для каждой части брошюры , если вы посмотрите, то увидите, что слева показаны два листа.
Это потому, что он показывает вам обе стороны вашей брошюры, и вам нужно внести эти изменения или изменения в каждую из них. Помните, что вы можете изменять изображения и редактировать их по своему усмотрению, и ваша брошюра готова к печати.
Другой способ создать брошюру или буклет в Power Point
Другой способ сделайте свои брошюры или триптихи Power Point состоит из пустой страницы. Для этого мы делаем клип в новой презентации, затем пустую презентацию, но мы собираемся удалить эту презентацию, чтобы действительно начать с нуля. Мне нужно перейти в «Пуск», затем мы закрепим «Новый слайд», а затем «Пустой».
Переходим к слайду, который был по умолчанию, и удаляем его. Мы делаем это, выбирая его и создавая клип правой кнопкой мыши, затем выбираем удалить слайд.
Теперь мы переходим на вкладку «Виды» и удаляем выделение направляющих, теперь нам нужно перейти в «Дизайн», затем «Размеры слайдов» и, наконец, настроить, чтобы разместить желаемые значения для наших брошюра .
С ориентированным листом мы разделяем пространства, чтобы их можно было видеть за столбцами одинаковых размеров. Для этого мы начнем и выберем в поле, где появляются квадраты, прямоугольники, стрелки и т. Д.
Тот, который выглядит как прямоугольник, затем переходим к нашему листу и выбираем от верхнего левого угла вниз. С помощью этой формы также легко создавайте буклеты или триптихи в Power Point.
Убедитесь, что вы можете разделить страницу на три равные части, имея этот прямоугольник, мы можем его дублировать, выделяя его, затем мы делаем клип и, не отпуская, нажимаем клавишу управления и перетаскиваем. Теперь нам нужно вставить изображения, как мы объясняли в первой части, и, таким образом, у нас будет готовый триптих или брошюра, реализованная в Power Point.
Автор:
Tamara Smith
Дата создания:
21 Январь 2021
Дата обновления:
23 Апрель 2023
Содержание
- меры
Microsoft PowerPoint предлагает ряд функций для создания, форматирования и печати раздаточных материалов, дополняющих слайды презентации PowerPoint. Включение брошюр из презентации PowerPoint может стать отличным способом привлечь внимание аудитории во время и после презентации. Можно изменить макет, цветовую схему и дизайн, а также добавить верхние и нижние колонтитулы или изменить количество слайдов на каждой странице. В этой статье предлагается пример того, как можно создавать брошюры для сопровождения и улучшения презентации PowerPoint.
меры
Метод 1 из 2: форматирование брошюры для презентации PowerPoint
-
Выберите предварительно отформатированный макет брошюры, чтобы создать брошюру PowerPoint.
- Откройте вкладку «Отображение» на панели инструментов PowerPoint и нажмите кнопку «Основная брошюра», расположенную в группе «Представления презентации».
- Нажмите кнопку «Темы» в группе «Редактировать темы» и выберите тему из списка, доступного в раскрывающемся меню. Нажмите на свою любимую тему, чтобы применить ее к «Master Brochure».
-
Выберите предварительно отформатированную цветовую схему для брошюры PowerPoint.
- Убедитесь, что выбрана вкладка отображения «Master Brochure», и найдите группу Edit Theme на панели инструментов.
- Нажмите кнопку «Цвета», а затем нажмите, чтобы выбрать 1 из различных предварительно отформатированных цветовых схем, отображаемых в раскрывающемся меню.
-
Найдите предварительно отформатированную тему эффектов. К набору «Флаеров» можно применить несколько предварительно отформатированных тем эффектов. Эти темы эффектов включают трехмерные объекты, градиенты и стили фона.
- Нажмите кнопку «Эффекты» в группе «Редактировать темы», чтобы открыть раскрывающееся меню «Интегрированные».
- Щелкните одну из доступных тем, чтобы применить ее к набору брошюр.
-
Отформатируйте фон брошюры. Выберите 1 из доступных предварительно отформатированных вариантов фона.
- Убедитесь, что выбрано представление «Брошюра», и щелкните параметр «Стили фона», расположенный в группе «Фон» на панели инструментов. Некоторые предварительно отформатированные параметры фона будут отображаться в раскрывающемся меню.
- Щелкните стиль фона, чтобы применить его к брошюре.
Метод 2 из 2. Применение настраиваемого фона или цветовой схемы к брошюре PowerPoint
-
Создайте собственную цветовую схему для брошюры в PowerPoint.
- Откройте вкладку «Отображение» на панели инструментов и нажмите кнопку «Основная брошюра» в группе «Представления презентации».
- Нажмите кнопку «Цвета» в группе «Редактировать темы» и выберите в раскрывающемся меню параметр «Создать новые цветовые схемы». Откроется диалоговое окно «Создание новых цветовых схем».
- Используйте поля меню в столбце справа, чтобы выбрать разные цвета для каждой из восьми категорий, перечисленных в столбце слева. Предварительный просмотр нового цвета появится в столбце слева, как только новый цвет будет выбран в каждой категории. Предварительно просмотрите свою цветовую схему на дисплее справа от меню «Цветовая схема».
- Введите имя для пользовательской цветовой схемы в поле «Имя», которое находится в нижней части диалогового окна.
- Нажмите «Сохранить», чтобы выйти из диалогового окна.
-
Примените индивидуальный фон к брошюре PowerPoint.
- Убедитесь, что выбран режим отображения «Брошюра», и щелкните параметр «Стили фона», расположенный в группе «Фон» на панели инструментов.
- Нажмите на опцию «Форматировать фон», расположенную в нижней части раскрывающегося меню. Откроется диалоговое окно «Форматировать фон».
- Выберите «Сплошная заливка», чтобы залить фон одним сплошным цветом.
- Выберите параметр «Постепенная заливка», чтобы создать собственный градиент для заливки фона брошюры.
- Щелкните параметр «Залить изображением или текстурой», чтобы использовать изображение, сохраненное на жестком диске вашего компьютера, в качестве фона для брошюры PowerPoint.
- Нажмите кнопку «Применить ко всем», чтобы применить свой собственный фон к брошюре PowerPoint.
-
Отрегулируйте количество слайдов, которые будут отображаться на одной странице брошюры PowerPoint.
- Убедитесь, что выбрана вкладка отображения «Основная брошюра».
- Нажмите кнопку «Слайды на страницу», расположенную в группе «Параметры страницы» на панели инструментов. Выберите желаемое количество слайдов на странице из вариантов, показанных в раскрывающемся меню. Количество слайдов, которые будут отображаться на каждой странице, будет скорректировано.
- Отрегулируйте ориентацию буклета в PowerPoint.
- Убедитесь, что на вкладке «Отображение» выбрано отображение «Master Brochure».
- Нажмите кнопку «Ориентация брошюры», расположенную в группе «Параметры страницы» на панели инструментов. Выбирайте между «портретом» или «пейзажем».
-
Добавьте или удалите верхний, нижний колонтитул, номер страницы или дату выпуска брошюры в PowerPoint.
- Убедитесь, что выбран экран «Основная брошюра», и найдите группу «Зарезервированные места» на панели инструментов.
- Включите или отключите установку флажка «Заголовок», чтобы добавить или удалить заголовок из буклета.
- Установите или снимите флажок «Нижний колонтитул», чтобы добавить или удалить нижний колонтитул из буклета.
- Установите или снимите флажок «Дата», чтобы добавить или удалить дату из буклета.
- Установите или снимите флажок «Номер страницы», чтобы добавить или удалить нумерацию буклета.
Итак, у меня есть компьютер (с Windows), где установлен MS Office 2016. Я могу использовать для своих целей следующие программы:
- MS Word
- PowerPoint
- Publisher
Какая программа лучше? Майкрософт утверждает, что Publisher.
Думаю, что это так и есть, потому что Ексель очень плохо работает с изображениями, поверпоинт больше заточен под видео и анимацию, а Ворд больше всего неудобен своим автоформатированием, из-за которого сложно поставить буквы на те места, где они должны быть по замыслу автора.
Паблишер кстати хорош тем, что если вдруг вы капитулируете перед сложностью программы, всегда можно сохранить свой проект в формате DOCX и доделать свой буклет в Ворде. Таким путем мы и пойдем: делаем в Паблишер (Ворд в уме).
Как сделать буклет в паблишере (или ворде). Пошаговая инструкция
Так… Для примера, я буду делать буклет нашей студии Media Aid Design. Я – не дизайнер, я и рисовать не умею, но буклет мне нужен. Давайте пройдем по технологии и посмотрим на моем примере, что получилось.
1. Подготовка
Прежде, чем открывать программу, нужно осмотреть имеющиеся ресурсы и принять несколько решений. Итак, что у меня есть:
1. Цель: что я сделаю с буклетом после того, как он будет готов?
Буклет нужен мне для того, чтобы раздать его в курилке около нашего бизнес-центра таким же зависимым курильщикам, как и я.
- Цель за целью (или моя бизнец-цель): что я хочу, чтобы эти люди сделали в результате того, что они увидят буклет? Если я этого не понимаю, я не смогу оценить, хороший я сделал буклет или нет. Так… Я хочу, чтобы эти курильщики начали чаще попадать окурком в пепельницу. Ну или хотя бы начали пытаться это делать.
- Целевая аудитория. Окрестный офисный планктон.
- Как я смогу убедиться, что я достиг своей цели? Ну… Визуально оценить порядок в курилке до и после промо-акции.
2. Что у меня есть для создания буклета (текстово-графический контент)?
- Лого нашего агентства (в векторном формате EPS).
- Написанные тексты и фотографии. Конечно, когда я начал писать эту статью (ссылка справа), у меня их не было, но они – нужны, поэтому я быстренько погуглил и все нашел. Частенько бывает заморочка с качеством фотографий для полиграфии, но об этом отдельная статья. Тут напишу, что мои фотки – вполне достаточного качества. Как будет выглядеть мой рекламный буклет?
Это будет стандартный евролифлет (А4 с 2 бигами), распечатанный на офисном цветном принтере тиражом 10 экземпляров. Иногда задают вопрос: а почему именно так он будет выглядеть? Ответ: да потому что я так решил. Это ж мой буклет! Что хочу то и делаю. На этом этапе я могу посмотреть «референсы» — аналогичную печатную продукцию или конкурентов, или просто ту, которая мне где-то попалась и понравилась. Референсы помогают принять решение о том, как будет выглядеть конечный продукт, на что он будет похож и наоборот – не похож.
Подготовка закончена: я точно знаю, что и зачем я собираюсь делать, как это примерно будет выглядеть, из чего я буду это делать (контент лежит в папочке), что я буду делать с буклетом, когда он будет готов и как я пойму, успешно ли я применил буклет в работе или нет.
2. Постраничный план
Я выделяю план в отдельный шаг, хотя по сути дела – это завершение подготовки к дизайну буклета. Главная задача постраничного плана – прикинуть, влезет ли в выбранный мною формат все то, что я хочу там расположить. Ну и у меня, когда я рисую или делаю что-то из бумаги, по ходу дела появляются какие-то идеи о том, что написать или что где расположить.
А здесь вы можете скачать постраничный план брошюры (в Excel).
Ну в общем у меня получилось как-то так. И сразу в голове начало рождаться несколько вариантов расположения, захотелось придумать какие-то другие колонки, все блестящие идеи не влезли на листочек… Это нормально. Готовый продукт – это всегда «последний черновик» и он никогда не будет идеальным – всегда есть что улучшить. Но нужно в каком-то месте остановиться – и сделать продукт, иначе так можно всю жизнь размышлять над одним буклетом. А он этого не стоит.
3. Выбор шаблона
Раз уж мы решили начать с Microsoft Publisher, давайте решим, пользоваться ли нам предлагаемыми встроенными шаблонами или нет. Я думаю – надо пользоваться. Потому что шаблоны дизайна для Майкрософт разрабатывали все же дизайнеры, и надеюсь – не последние. Там выставлены по умолчанию симпатичные параметры страницы, шрифты, расстояние между колонками и все остальное.
И раз уж я – не дизайнер и не хочу нанять дизайнера, то лучше уж мне воспользоваться шаблоном, а не шокировать других своей самодеятельностью уровня школьных уроков рисования.
Шаблон можно выбрать при создании документа. Если не получается найти в паблишере шаблоны – вот инструкция.
Мне не понравился ограниченный набор шаблонов в этой программе, и я пошел поискать еще в интернете. И вот тут меня ждало первое разочарование в паблишере – на сайте Microsoft куча шаблонов, но вот шаблонов для MS Publisher я там не нашел. В основном все для ворда и поверпоинта.
Сразу возникло ощущение, что MS Publisher – это нелюбимая программа майкрософта. Но надеюсь это не помешает нам сделать буклет! ☺
Я выбрал шаблон и открыл новый документ в программе. Сразу порадовало, что в шаблоне в правильном порядке расставлены страницы – я могу не опасаться того, что после распечатывания на принтере все это придется разрезать и переклеивать скотчем, чтобы получить задуманный буклет.
4. Расставляем картинки и заголовки
Именно картинки организуют композицию нашего буклета. Поэтому начинаем с них. Если текстовые и графические блоки шаблона нам где-то мешают, тем хуже для них – отрабатываем команду Delete.
Я подумал, что WALL-E – это прикольная иллюстрация для моей концепции, нашел фото и поставил. Так как это буклет для частного некоммерческого использования, мне не нужно выкупать авторские права на это фото – и я просто скачал ее из Гугла. Фото я растянул на 2 полосы, все ненужные элементы дизайна – снес. Текст на фоне фотографии не читался, и я засунул под него желтый прямоугольник (все дизайнеры нашей Студии будут в истерике, когда увидят – зато текст читается). Пользоваться паблишером довольно просто – все меню, как в ворде. Удобно!
Кстати, очень полезная кнопочка «Очистить все форматирование». Когда я не смог победить подчеркивание в шаблоне – я воспользовался ей, и все исчезло! 
На внутренней стороне буклета мне пришлось подгонять заранее подготовленный текст под шаблон макета. В итоге я дописывал текст прямо в макете.
5. Размещаем весь контент
Разместив основные элементы дизайна, картинки и заголовки, пробуем засунуть туда весь имеющийся контент. Это бывает очень мучительный процесс: все не влезает, а если влезает, то столь мелким шрифтом, что невозможно прочитать. Поэтому в процессе впихивания контента некоторые картинки могут уменьшаться, а то и вовсе исчезать. И именно от вашего дизайнерского взгляда зависит конечный результат.
У меня получилось как-то так:
Кстати, в MS Publisher есть удобные направляющие, по которым можно выравнивать текстовые и графические блоки относительно друг друга. Но это уже речь про следующий этап нашей работы.
6. Выравнивание
После того как главная цель нашего буклета достигнута (в нем есть оптимальный объем информации), обратим внимание на дизайн. Конечно, большая часть нашего дизайна была заложена в шаблоне, который мы выбрали.
Из того, на что стоит обратить внимание на финальном этапе хочу выделить две вещи: выравнивание блоков относительно друг друга и размер шрифта.
Принципов выравнивания существует несколько, об этом есть отдельный материал на нашем сайте, здесь скажу: посмотрите на свой вкус, чтобы ничего не торчало.
По поводу шрифтов, лучше выглядит полоса, набранная одним размером шрифта, чем несколькими. То же касается заголовков. Я оценил и переделал немного внутреннюю сторону своего буклета. Вот, посмотрите:
Теперь вроде бы правая часть не выглядит такой зажатой – пришлось удалить несколько строчек текста и сократить заголовок.
Ну вроде бы в основном дизайн закончен, давайте посмотрим, как наш файл выглядит в ворде! Сохраняем как:
И упс!
Не тут-то было. В ворде вся наша красота стремительно превратилась в тыкву. Мда, по интеграции офису до адоба далеко.
Ну раз нельзя продолжить редактирование в ворде, тогда наша работа над дизайном закончена. Макет буклета готов. В принципе, нечего там в ворде делать: проверку орфографии палбишер осуществляет тоже не плохо.
7. Печать
Свой тираж я решил отпечатать на нашем офисном принтере. Для этого в свойствах принтера нужно правильно указать параметры двухсторонней печати. И большинство офисных принтеров имеет крайне неприятные поля 5 мм, поэтому моя отличная идея с фотографией «в обрез» выглядит уже не так круто. Вывод: надо предусматривать технологию печати на этапе разработки концепции.
Ну что, берем стандартный лист А4, вставляем в принтер, и вот я напечатал сигнальный экземпляр буклета:
Маркетинговая цель достигнута. Ребята в курилке поржали, почитали тексты и в такой юмористической манере усвоили месседж о необходимости чистоты вокруг урны. В предложенную игру играть никто не пытался.
Арт-директор нашей студии долго бился в истерике, но в конце концов сказал: если хотите хороший дизайн – обращайтесь в Media Aid Design. Ну, другого от него никто и не ожидал))).
Всем творческих успехов!
Заказать изготовление буклета в MAD
Примеры хорошего дизайна можно посмотреть в нашем портфолио.
P.S. Скачать буклет о пользе чистоты