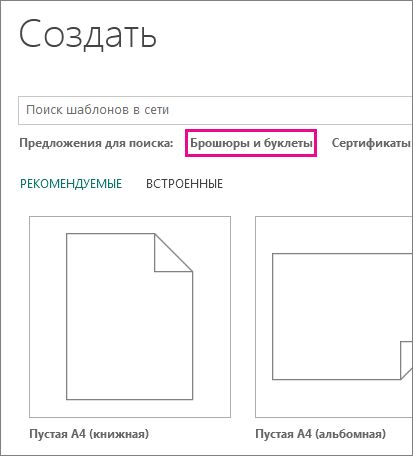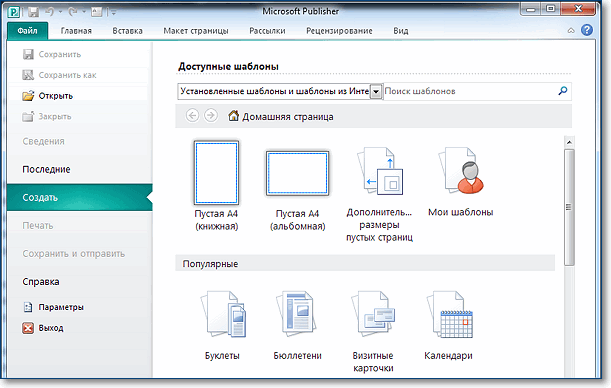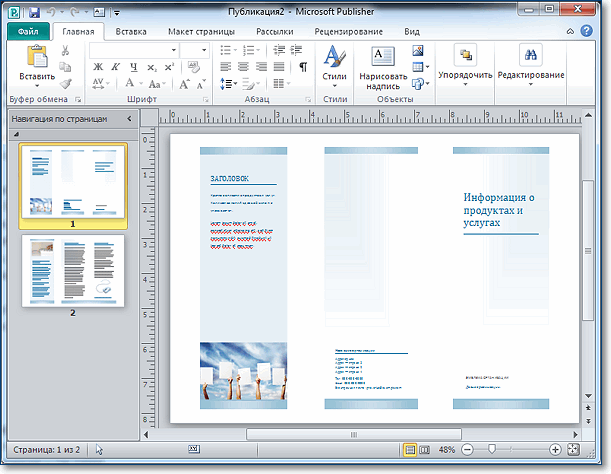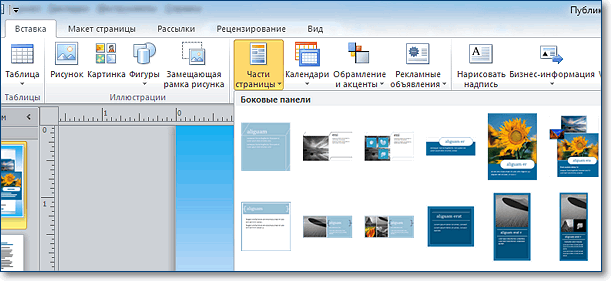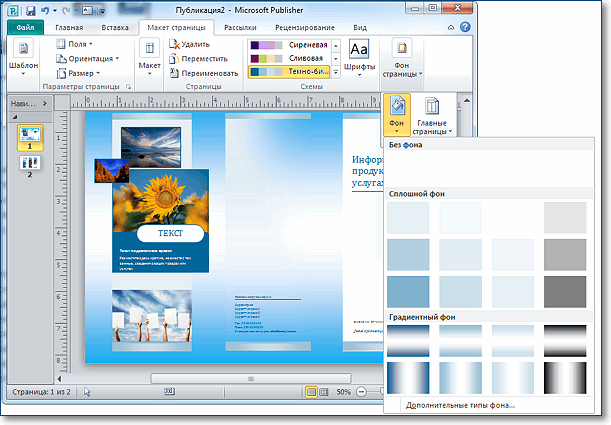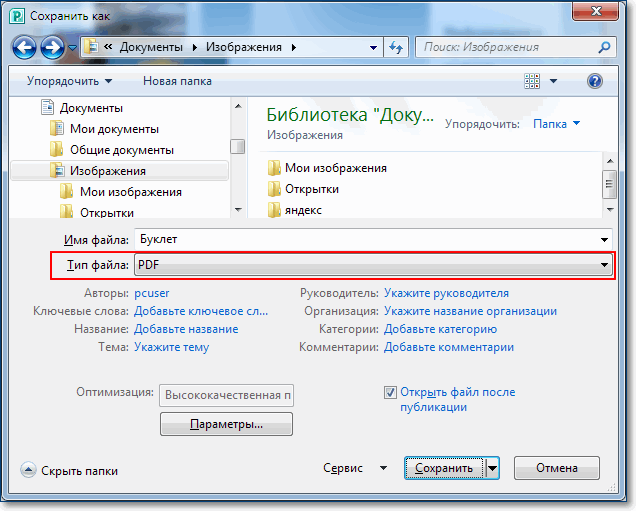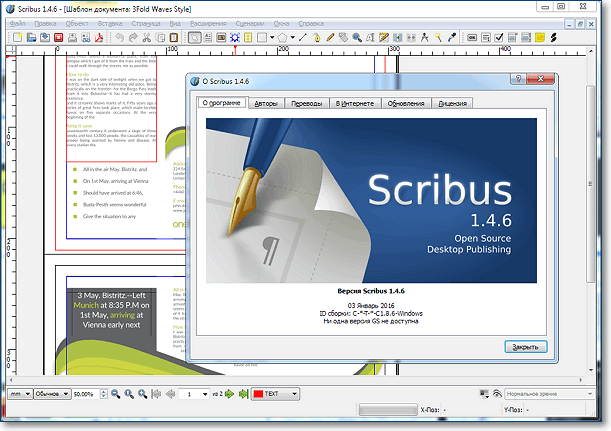Создание брошюры с помощью Publisher
Publisher для Microsoft 365 Publisher 2021 Publisher 2019 Publisher 2016 Publisher 2013 Еще…Меньше
Для любого документа, будь то трехсекционный буклет либо рекламная листовка, шаблон является самым быстрым способом создания публикации. Вот как можно выбрать и настроить шаблон буклета.
-
На начальной странице, которая появляется при открытии Publisher, нажмите кнопку Буклет (перейти к начальной странице можно в любое время, щелкнув Файл > Создать).
-
Выберите буклет в коллекции шаблонов буклетов и нажмите кнопку Создать.
Совет: Нажимайте стрелки рядом с надписью Дополнительные изображения, чтобы лучше рассмотреть шаблон.
Дополнительные сведения о поиске шаблонов буклетов см. в статье Поиск шаблонов буклетов.
Изменение шаблона
Не нравится выбранный шаблон буклета? Вы можете его изменить.
-
Щелкните Макет страницы > Изменить шаблон.
-
Замените текст или рисунок шаблона, щелкнув их правой кнопкой мыши и выбрав команду Удалить текст или Изменить рисунок.
Настройка шаблона
После выбора шаблона, который вам нравится, вы можете настроить его.
-
Откройте вкладку Макет страницы и поэкспериментируйте с цветовыми темами, шрифтом и фонами.
-
Когда вы будете довольны результатами, щелкните Файл > Печать и выберите нужный вариант:
-
Нажмите пункт Экспорт, и вы сможете конвертировать свое содержимое в PDF-документ либо сохранить его для профессиональной печати или печати фотографий.
-
Нажмите пункт Печать, чтобы распечатать буклет на своем принтере.
-
Нужна дополнительная помощь?
Нужны дополнительные параметры?
Изучите преимущества подписки, просмотрите учебные курсы, узнайте, как защитить свое устройство и т. д.
В сообществах можно задавать вопросы и отвечать на них, отправлять отзывы и консультироваться с экспертами разных профилей.
Содержание
- Создаём буклет в Паблишер
- Создание нового файла
- Редактирование буклета
- Печать созданного документа
- Заключение
- Вопросы и ответы
Майкрософт Паблишер – отличная программа для создания разных печатных изданий. В том числе с помощью нее можно создавать различные брошюры, бланки, визитки и т.п. Далее мы расскажем о том, как создать буклет в Publisher
Скачать последнюю версию Microsoft Publisher
Для создания буклета необязательно устанавливать на компьютер пакет офисных приложений Microsoft Office, в состав которого входит Publisher. Это вполне можно сделать онлайн, к тому же совершенно бесплатно – достаточно воспользоваться сервисом Canva, предоставляющим практически безграничные возможности для создания различных веб-публикаций и уникальных дизайнов как полностью самостоятельно, так и по готовым шаблонам.
Создаём буклет в Паблишер
Процедура создания брошюры в Microsoft Publisher новейшей версии (2019) происходит по следующему алгоритму: создание нового документа, вставки элементов и добавления фона, а также печати полученного файла.
Создание нового файла
- После запуска программы откроется окно создания нового документа. В версиях 2003-2010 шаблон для создания брошюр был доступен «из коробки», тогда как начиная с версии 2013 его потребуется дополнительно загрузить. Для этого воспользуйтесь строкой поиска, в которую введите запрос
буклет. - Далее будет предложено выбрать подходящий шаблон для будущего буклета.
Выбрав понравившийся образец, нажмите на кнопку «Создать».
Редактирование буклета
В образце уже присутствует некоторая разметка, поэтому можно просто заполнить её информацией. Однако чаще всего требуется добавить к создаваемому буклету собственные элементы.
- Для того чтобы добавить надпись в буклет, выберите вкладку «Вставка», далее используйте меню «Текст», в котором кликните по кнопке «Надпись».
- Укажите место на листе, куда нужно вставить надпись, и напишите требуемый текст. Форматирование выполняется так же, как и в программе Word (через меню сверху).
- Рисунок вставляется схожим образом — необходимо выбрать раздел «Вставка», а затем элемент «Рисунок».
Картинку можно настроить после вставки, изменив ее размер и цветовые настройки.
- Publisher позволяет также изменить цвет фона буклета. Для этого перейдите вкладку «Макет страницы» и воспользуйтесь там кнопкой «Фон».
- Отметьте позицию «Рисунок или текстура», затем воспользуйтесь пунктом «Файл» для выбора требуемого изображения.
Его тоже можно редактировать по своему усмотрению.
Откроется форма для выбора фона. Если хотите в качестве такового вставить свой рисунок, выберите пункт «Дополнительные типы фона».
Печать созданного документа
После создания буклета его необходимо распечатать.
- Первым делом воспользуйтесь пунктом «Файл».
- Далее в меню слева выберите «Печать».
- В появившемся окне задайте требуемые параметры и нажмите кнопку «Печать».
Буклет готов.
Читайте также: Другие программы для создания буклетов
Заключение
Теперь вы знаете, как создать буклет в программе Microsoft Publisher. Это поможет, например, продвижению вашей фирмы и упростит передачу информации о ней клиенту.
Еще статьи по данной теме:
Помогла ли Вам статья?
Программа Publisher предназначена для создания буклетов, информационных бюллетеней, визитных карточек, календарей, объявлений и другой документации. Буклеты часто используются для коммерческой или социальной рекламы. Благодаря большой коллекции готовых шаблонов, Publisher позволяет создавать буклеты и листовки быстро и просто даже неопытному пользователю.
Создание проекта
Publisher входит в стандартный офисный пакет Microsoft Office. Найти его можно, зайдя в меню Пуск — все программы — Microsoft Office — Publisher. Для удобства ярлык можно вынести на рабочий стол, просто перетащив его левой кнопкой мыши.
Для начала создания буклета в Microsoft Publisher необходимо зайти в программу. Открывшееся окно будет иметь следующий вид:
Двойной щелчок левой кнопки мыши по иконке «Буклеты» открывает вкладку с галереей готовых шаблонов, распределенных по группам в зависимости от темы: информационные, прейскурант, событие, благотворительная акция.
Выбрав шаблон нужной темы и понравившегося дизайна необходимо выделить его, после чего в правой части окна отобразиться панель для создания проекта.
Здесь можно поменять цветовую схему, если не устраивает предложенная и стиль шрифта, нажав на стрелочки около соответствующих вкладок.
Во вкладке “Форма” при необходимости можно выбрать бланк ответов, заказа или подписки, они будут отображены на внутренней стороне буклета.
Проект готов, осталось нажать кнопку “создать”.
Наполнение
Теперь буклет в Паблишер необходимо наполнить нужной информацией следуя нашей пошаговой инструкции. Так как документ имеет двустороннюю структуру, в левой части экрана отображены обе страницы, под номерами 1 и 2. В центральном рабочем поле отображается та страница, которая выбрана кликом мышки по одной из них. При необходимости между страницами можно переключаться.
Обе страницы вертикально разделены на три блока. Центральная часть первой обычно содержит контактные данные и название организации или лица, создавшего буклет. Крайний правый блок — лицевая страница или обложка. Там обычно располагается название, основная тема, девиз, соответствующая картинка, контактный телефон.
В крайнем левом блоке помещают обобщенную информацию о товаре, услуге, мероприятии или акции, подробная информация о которых содержится внутри (лист 2), возможно размещение небольшого рисунка или фотографии в нижней части листа.
На внутренних панелях (лист 2) располагается основная информация. Для более легкого чтения текста рекомендуется использовать дополнительные заголовки.
Наполнение проекта лучше начинать со 2 страницы, так как там содержится основная информация. Вверху крайнего левого блока вместо шаблонной надписи вписывается главный заголовок проекта. Для этого его нужно выделить левой кнопкой мыши. Форматирование текста осуществляется точно так же, как в документах Word (размер, цвет и стиль шрифта выбираются по собственному усмотрению).
Аналогично меняется текст буклета, и вставляются нужные картинки. Чтобы удалить картинку шаблона, ее необходимо выделить и нажать клавишу ENTER. Или, выделив изображение, нажать правую кнопку мыши, откроется окно, в котором нужно выбрать команду “вырезать” или “удалить”.
Нужную картинку вставляем по аналогии с документами Word, используя вкладку “Вставка” на верхней панели инструментов. При необходимости можно добавить несколько изображений.
Остальные блоки заполняются точно так же.
Первая страница буклета представляет собой обложку. Информация в нее вносится аналогичным образом, заменой шаблонного текста и картинок на свои.
Сохранение
Чтобы сохранить готовый буклет, необходимо нажать в левом верхнем углу панели инструментов кнопку “Файл”, затем в открывшемся окне “Сохранить” или “Сохранить как”. В первом случае после сохранения документ закроется, во втором — останется открытым и его, при необходимости, можно продолжить редактировать.
В открывшемся окне в строке “Имя файла” необходимо вписать название документа. По умолчанию он называется “Публикация 1”. В верхней строке указано место сохранения документа, его можно изменить, выбрав папку из перечня слева. После этого осталось нажать кнопку “Сохранить” в правом нижнем углу окна.
Файл сохраняется в формате Publisher с расширением pub.
Печать буклета
Для распечаток готового буклета в Publisher необходимо выполнить последовательность команд: «файл» — «печать». Выбрать принтер и выставить следующие параметры:
- напечатать все страницы;
- одна страница на листе;
- формат А-4;
- ручная двусторонняя печать;
- выбрать количество копий;
- нажать «печать».
После того, как одна сторона напечатана, перевернуть документ на другую сторону по длинному краю чистой стороной вверх. При выводе нескольких копий дождаться пока напечатаются все экземпляры, а потом все сразу перевернуть на другую сторону.
Готовый буклет согнуть по соответствующим линиям.
Многие задаются вопросом Как создать буклет. Настольная издательская система Microsoft Office Publisher 2016 содержит готовые публикации буклетов.
Начав работу с готового макета публикации, можно:
— использовать для буклета публикацию с готовым профессиональным макетом;
— изменить формат буклета одним нажатием кнопки, переходя от 3-панельного буклета к 4-панельному;
— выполнить все материалы в едином стиле за счет использования во всех публикациях одних и тех же шрифтовой схемы и цветовой схемы.
Запустите Publisher 2016
В появившемся окне выберите вкладку Встроенные и выберите Буклеты.
В открывшемся каталоге Буклеты выберите предпочтительный шаблон.
Нажмите кнопку Создать (или дважды щелкните по выбранному шаблону). Откроется рабочая область с выбранным шаблоном.
Замените текст шаблона на свой. Для этого просто щелкните по тексту.
Замените рисунки. Щелкните правой кнопкой рисунок-заполнитель, выберите команду Изменить рисунок, а затем выберите источник нового рисунка.
ВАЖНО:
Если команда Изменить рисунок не отображается, изображение может быть сгруппировано с другими объектами. Щелкните рисунок правой кнопкой мыши, выберите в контекстном меню команду Разгруппировать, снова щелкните рисунок правой кнопкой мыши, чтобы был выделен только рисунок, и выделите пункт Изменить рисунок.
Когда буклет примет требуемый вид, сохраните файл, выбрав команду Сохранить как в меню Файл.
Опубликовано: 24.03.2016
Обновлено: 11.03.2020
Содержание статьи (кликните для открытия/закрытия)
- Создание буклета в Microsoft Publisher
- Альтернативные программы для создания буклета
- Буклет в Word 2016
- Дизайн буклета в фотошопе
- Дизайн брошюры в Adobe Illustrator
Приветствую, друзья! Сегодня хочу рассказать вам о том, как сделать буклет на компьютере, что это вообще такое (если вдруг не знаете или подзабыли), а также дать краткий список программ, в которых можно создавать крутые макеты. Причем создавать как самостоятельно, так и по предлагаемым шаблонам.
Сам по себе буклет – это обычный лист бумаги формата А4 сложенный пополам или в три части. Они широко применяются в рекламной индустрии для информирования потенциальных клиентов о выгоде, которую они могут получить, о запланированных акциях или мероприятиях, о каких-то инновациях и так далее.
Для создания действительно крутого и яркого буклета необходимы профессиональные программы и дизайнерские навыки, однако простенький буклет можно сделать и в обычных утилитах наподобие Word-а или похожих. Для этого вам не нужны какие-то специальные навыки и познания, весь процесс создания очень прост. Если на вашем компьютере установлен Word, то вероятнее всего там найдется и программа Microsoft Publisher. Ведь именно ее разработали для создания подобных публикаций.
Создание буклета в Microsoft Publisher
Как бы то ни было, какие бы программные средства не разрабатывались, самой простой, популярной и востребованной программой для создания букетов была и останется утилита под названием Microsoft Publisher. Интерфейс тут очень похож на привычный для нас всех MS Word, поэтому сложностей в освоении у вас не должно возникнуть. Тем не менее, я подготовил пошаговую инструкцию, которая поможет вам сделать крутой буклет быстро и просто.
Сразу оговорюсь, что у меня на компьютере установлен пакет MS Office 2010. Если у вас какая-то иная версия, то не переживайте. Все кнопки и элементы управления в них одинаковые, разница лишь в графическом оформлении интерфейса программы. Поэтому будьте уверены – вы без особого труда найдете все те функции, о которых речь пойдет ниже.
Запускаем программу. Вне зависимости от используемой версии операционной системы, расположение ярлыка программы можно найти следующим образом. В стартовом меню или в поиске на панели задач (полоска внизу экрана с кнопками) начните вводить слово Publisher. В результатах поиска отобразится название нужной нам программы, если она установлена на компьютере.
Мы сразу попадем в раздел создания нового документа с предложением выбора шаблона публикации. В открывшемся окошке программа предложит вам огромное количество вариантов для создания самых разных типов документов. Выбираем раздел Буклеты.
Вы увидите большое количество уже созданных и оформленных шаблонов. Кроме того, вы можете выбрать цветовую схему для вашего буклета. Выбирайте понравившийся шаблон и нажимайте кнопку Создать.
Если шаблон еще не установлен в вашей программе, то нажимайте кнопку загрузить, чтобы он был закачан на ваш компьютер.
Как видите, наш буклет состоит из дух страниц. Каждая страница разделена на три равных блока. В представленных вариантах уже сделана вся разметка, вам останется лишь заменить типовую информацию на необходимую. При желании можно изменить отображение шрифта, его местоположение и так далее. Если вы затрудняетесь работать с объектами данной программы, то посмотрите мою статью «Как сделать электронную открытку», там показаны основные приемы работы с изображениями, фигурами и текстом в редакторе презентаций. Здесь действия выполняются аналогично.
Совет: Перед созданием буклета подготовьте информацию для заполнения и картинки для вставки. Основная информация будет содержаться на второй странице буклета, то есть внутри после сгибания.
Особое внимание рекомендую обратить на вкладку «Вставка». Благодаря этому блоку настроек вы сможете изменить любой объект в буклете, вставить картинки, таблицы и прочее.
Особый интерес может вызвать меню «Рекламные объявления». В нем представлены различные шаблоны для ярких, креативных и броских логотипов, девизов или призывов к действию. Это избавляет от необходимости самостоятельно рисовать какие-то фигуры для последующей вставки в буклет.
Если с текстовыми блоками и иллюстрациями все понятно, то как быть с фоном, который по каким-либо причинам может вас не устроить? Все просто! Для его изменения нужно перейти во вкладку «Макет страницы» и выбрать пункт «Фон». Обычно в оболочку программы встроено множество разных вариантов, среди которых любой пользователь сможет выбрать то, что ему точно понравится.
Между прочим, изменять можно не только сам фон и его тип, но и цвет. Для этого нужно перейти в подменю «Дополнительные типы фона» и поэкспериментировать с настройками. Там вы измените градиент, количество цветов и прочие элементы.
После того, как вы внесете в созданный буклет всю необходимую информацию, оформите его красочными иллюстрациями и найдете оптимальный фон, документ нужно распечатать (если вы планируете демонстрировать его бумажную версию). Для этого нужно нажать комбинацию клавиш CTRL+P, выбрать количество копий, указать принтер и отправить на печать. Но если вы не собираетесь сами распечатывать, то разумнее будет сохранить буклет в формате PDF.
Выполняем Файл — Сохранить как… В типе файла выбираем PDF и жмем Сохранить.
Буклет в формате PDF можно разместить в интернете, просмотреть и распечатать на любом компьютере, где нет программы Microsoft Publisher.
А теперь, чтобы была возможность подправить наш буклет в дальнейшем, сохраним его в родном формате программы Microsoft Publisher. Файл — Сохранить.
Вот, как мне кажется, простая и понятная инструкция, помогающая понять, как самому сделать качественный и красивый буклет. Не бойтесь экспериментировать с различными настройками, друзья. Если вы заметили какую-то интересную функцию, то попробуйте ее активировать. Вполне возможно, это придаст вашему буклету еще больше выразительности и яркости. Я описал лишь базовые элементы управления для создания буклета в Microsoft Publisher, но вы вполне можете попробовать зайти дальше и сделать макет, полностью отвечающий всем вашим запросам.
Альтернативные программы для создания буклета
Как я уже говорил ранее – это MS Word. В нем вам обязательно нужно будет сменить ориентацию с книжной на альбомную, а также настроить количество колонок. Все это делается в меню «Разметка страницы».
После этого вам останется заполнить пустые поля требуемой информацией, оформить картинками и настроить прочие параметры (шрифт, его величина, отступы полей и т.д.).
Буклет в Word 2016
Буклет, созданный в Ворде, практически ничем не будет отличаться от того, что вы бы сделали в Microsoft Publisher. Единственная разница заключается в том, что в текстовом редакторе нет предустановленных шаблонов именно для этого вида печатной продукции, вам нужно будет самостоятельно оформить лист.
Еще одна альтернатива – утилита Scribus. Это небольшая и бесплатная программа, в которой присутствует масса настроек. В ней предусмотрена специальная сетка, по которой можно выравнивать все элементы буклета относительно друг друга и границ листа.
Gimp – еще одна программа, своеобразный графический редактор. Она обладает широким функционалом, но ее интерфейс способен повергнуть в уныние неподготовленного пользователя. Освоить ее будет нелегко, если вы впервые ее увидите, но если у вас получится, то вы запросто сможете создавать не только буклеты, но даже заниматься и более продвинутым дизайном.
Дизайн буклета в фотошопе
Программа для профессионалов – Adobe InDesign. Пользоваться ею не рекомендую, так как огромное количество кнопок для создания и редактирования графических файлов запутает вас. Лезь в дебри утилиты можно лишь в том случае, если вы уже умеете в ней работать, в ином случае советую обойтись любой из описанных выше программ.
Дизайн брошюры в Adobe Illustrator
Искренне надеюсь, что у вас все получится. В любом случае не бойтесь экспериментировать, в какой программе вы бы не работали. Только в этом случае вы сможете сделать красивые и яркие буклеты. Подписывайтесь на обновления блога, делитесь статьей в социальных сетях. Нас ждет еще много познавательного и интересного, друзья! А сейчас ответьте, пожалуйста, на вопрос.
В каких программах вы делали буклет?
Кстати, буклет, который я создавал в видеоуроке выше, можно скачать для ознакомления.
Дополнительная информация:
- Текстовый редактор microsoft word 2016
- Как сделать мультик на компьютере в программе powerpoint
- Как сделать грамоту, диплом или сертификат в ворде
- Компьютер для ребенка: как выбрать?
Дорогой читатель! Вы посмотрели статью до конца.
Получили вы ответ на свой вопрос? Напишите в комментариях пару слов. Если ответа не нашли, укажите что искали или откройте содержание блога.
ОЧЕНЬ ВАЖНО! Оцени лайком или дизлайком статью!