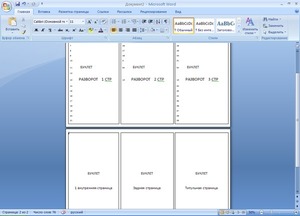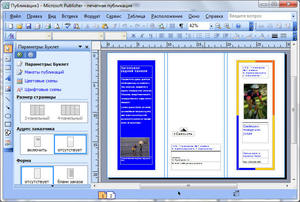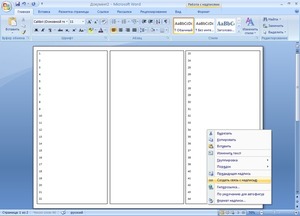Буклеты – это один из самых мощнейших инструментов, используемых в рекламе. Он включает в себя сложенный пополам бумажный лист, где и расположен рекламный текст. Характерная особенность подачи материала заключается в том, что информация должна подаваться максимально кратко, но при этом все рассказывать о предмете продвижения.
Обычно такие буклеты заказывают в специальных фирмах, которые занимаются созданием полиграфии. Однако, подобные услуги обходятся недешево. К счастью, любой человек, который проявит немного терпения, может самостоятельно изготовить нужный ему буклет, используя для этого доступные средства и программы.
Одним из самых распространенных вариантов считается Microsoft Word, пошаговую инструкцию по работе с которым мы и рассмотрим.
Как сделать буклет или брошюру в Ворде
Подготовка буклета своими руками включает в себя следующие пункты.
Установка подходящих границ файла и выбор его ориентации:
- Открываем новый файл в программе;
- Устанавливаем новое положение страницы. («Разметка Страницы», «Ориентация» — «Альбомная»);
- Настраиваем границы (меню «Разметка Страницы», пункт «Поля»). Это позволит в дальнейшем формировать подходящие объекты для наполнения. Чтобы задать новую величину отступов, требуется перейти в пункт «Настраиваемые поля» и указать подходящие цифры в появившемся окне. Остается нажать кнопку «ОК». Кроме этого, можно просто воспользоваться шаблоном «Узкий».
Теперь нужно разделить документ на колонки. Чтобы понять, сколько нужно подготовить столбцов, нужно посчитать, во сколько раз будет складываться готовый буклет. Стандартный вариант представляет из себя один лист, который складывается два раза и включает в себя три колонки.
Чтобы разделить документ, следует:
- Открыть модуль «Колонки», который расположен в меню «Разметка Страницы»;
- Затем следует выставить необходимое количество колонок, нажав на подходящий значок в выпавшем меню. Благодаря этому документ можно разделить на несколько частей, хотя это станет заметно только после того, как будет заполнено текстовое поле;
- Чтобы было легче работать, границы колонок можно обозначить дополнительным цветом. Сделать можно в действующем подменю, нужно перейти в «Другие Колонки».
- Рядом с «Разделить» нажимаем галочку и «ОК». В этом же пункте можно отредактировать размер и количество.
Чтобы линии стали видны, нужно просто набрать какой-либо текст.
Чтобы поместить в документ нужный текстовый или графический материал, можно использовать множество различных функций и инструментов программы Microsoft Word.
Ее возможности позволяют:
- Поменять фон колонки или всего документа полностью;
- Менять непосредственно сам шрифт, а также его цвет и размер;
- Вставлять нужные изображения (как с компьютера, так и из интернета);
- Использовать графические объекты в WordArt.
Этот же самый способ подходит для создания титульного листа.
Используем шаблоны
Отличным дополнением этой программы являются шаблоны, которые позволят сделать брошюру или буклет всего за пару шагов.
Microsoft Word 2003
Создать брошюру можно следующим образом:
- Зайти в меню «Файл» и выбрать пункт «Создать…».
- Справа появится панель с кнопкой «Создание документа».
- Нужно перейти в пункт «Создание с помощью шаблона» и выбрать «Общие шаблоны…».
- Затем появится окно с вкладкой «Публикации», где следует нажать кнопку «Брошюра».
Это позволит открыть окно для ввода необходимого текстового и графического материала. При создании документа можно прибегать к помощи всплывающих подсказок, которые позволят ускорить процесс работы. При желании предлагаемый стиль оформления по умолчанию можно заменить на другой, который можно выбрать во встроенном списке.
Microsoft Word 2007, 2010
В этих версиях программы процесс максимально упрощен:
- Нужно выбрать альбомную ориентацию, перейдя для этого в «Разметку страницы».
- Затем на поля нужно выставить 10мм.
- После этого следует нажать на кнопку «Колонки» и выбрать подходящее количество колонок.
- Для выделения полос между колонками требуется отметить пункт «Разделить».
Microsoft Word 2013
Здесь совсем все просто.
Нужно зайти в меню «Файл», выбрать кнопку «Создать» и среди предложенных вариантов шаблонов выбрать «Шаблон буклета, складывающегося втрое».
Как распечатать брошюру
После того, как буклет будет создан в текстовом редакторе, можно перейти к его печати. Для этого потребуется выполнить следующие действия:
- Кликаем «Файл»;
- В контекстном меню выбираем «Печать»;
- Затем Word выполнит подключение к принтеру;
- Далее откроется окно «Параметры печати», переходим к блоку «Настройка» и задаем необходимые параметры;
- в пункте «Напечатать все страницы» указываем количество страниц, затем выбираем тип печати «Вручную на обоих сторонах». В поле «Ориентация» указываем «Альбомная»;
- После, кликаем по значку «Печать».
Буклет — удобный формат размещения полезной информации. Это:
- реклама;
- краткое ознакомление с материалом по работе;
- основные рекомендации для решения вопросов о состоянии здоровья, организации ремонта и т.п.
Буклет выполняется на хорошей бумаге с привлекательным цветовым оформлением. Он занимает мало места. Проспект (брошюра) выполняется по аналогии с буклетом и несет основную информацию с предоставлением контактов для полного ознакомления, уточнения деталей.
Как сделать буклет в ворде
Совет! Прежде чем приступать к исполнению, нужно представить, что буклет это информация, которая размещена на листе формата А4. У него есть внутренняя и внешняя стороны. На внутренней — информация, внешняя — обложка. Лист А4 делится на три части и затем сворачивается. Осознав это проще приступать к созданию буклета.
Microsoft Word 2003, 2007, 2010, 2013 предоставляет инструмент для изготовления буклетов. В зависимости от версии есть особенности этой процедуры.
Но каждая из них предоставляет два способа:
- сделать буклет самостоятельно;
- использовать готовые шаблоны.
Word 2003 с помощью шаблона
- Меню «Файл» содержит пункт «Создать…». Выбрав его, с правой стороны экрана увидим панель «Создание документа».
- В блоке «Создание с помощью шаблона» выбираем «Общие шаблоны…».
- В открывшемся окне во вкладке «Публикации» выбираем «Брошюра».

При этом откроется окно, в котором нужно вводить заданный текст и, используя подсказки, сформировать необходимый вам, буклет. Можно задействовать предлагаемый стиль по умолчанию или выбрать другие стили. После ввода информации одной и второй стороны буклета останется распечатать и свернуть втрое лист.
Как сделать буклет в ворде 2007: пошаговая инструкция
В этих версиях процедура отличается тем, что в меню «Файл» → «Создать» выбираем «Буклет» и из предлагаемого набора буклетов используем более подходящий под наши требования. Вносим информацию и печатаем. Все просто.
Данная процедура может вызвать затруднения в части правильного размещения информации. Небольшое пространственное воображение исключит трудности. Как сделать буклет в ворде: пошаговая инструкция:
- В Word 2007, 2010 в блоке «Разметка страницы» выбираем альбомную ориентацию.
- Выставляем верхнее, нижнее, правое и левое поля по одному сантиметру.
- В этом же блоке “Разметка страницы”, кнопка «Колонки».
- Выбираем три колонки (проспект делают и с другим количеством колонок).
- Если хотим видеть полосы между колонками ставим птичку на пункте «Разделить».
- В Word 2013 этот пункт расположен по пути как на рисунке.
Теперь страница разделена на три части.
Вносим нужную информацию. Первая страница:
- первая колонка — титульное изображение, логотип, название и т.п;
- вторая и третья колонки — текст, несущий содержание о продукте или услуге;
Вторая страница:
- первая колонка — контактные данные (телефоны, факсы, электронные адреса и адреса web-страниц (при складывании это последняя колонка проспекта);
- вторая колонка заполняется рисунком, либо общим фоновым цветом.
Для эстетики и привлекательности обе страницы заполняют фоновым рисунком. Также рекомендуем ознакомится с возможностями Word по написанию текста вертикально.
Важно! Положение фонового рисунка следует выбрать «за текстом».
Следующий этап — отправка проспекта на печать. Настройки печати зависят от марки и модели принтера. При односторонней печати придется переворачивать страницу вручную.
Важно! При двусторонней нужно правильно выставить переплет — «Переворачивать страницы относительно короткого края».
Если у вас возникли вопросы по продуктам Microsoft, напишите нам. Мы постараемся помочь.
Инструкция по созданию брошюры в MS Word 2003
При настройке установки параметров страницы пункта Брошюра на печать выводится по две страницы на лист, которые при согнутом пополам листе и складывании по порядку текста дают нам «книжку».
1. Откройте текстовый редактор MS Word 2003.
2. Настройте параметры страницы:
— Выберите в меню Файл команду Параметры страницы
— Откроется диалоговое окно Параметры страницы. На вкладке Поля (открыта по умолчанию) настройте:
Поля
Верхнее – 1,5 см Нижнее – 1,5 см
Левое – 1,5 см Правое – 1, 5 см
Если в брошюру необходимо добавить дополнительные пробелы для размещения переплета, то выберите в Поля – Переплет – 1, 5 см.
Ориентация
альбомная
Страницы
несколько страниц – Брошюра
число страниц в брошюре — Авто
И зафиксируйте изменения все эти изменения нажав на кнопку ОК.
Если число страниц в документе превышает количество страниц, выбранное для брошюры, то Microsoft Word 2003 напечатает документ в виде нескольких брошюр.
3 Вставьте номер страницы.
Выберите пункт основного меню Вставка – Номер страниц…
В диалоговом окне Номер страницы, настроим Положение, Выравнивание (как это будет располагаться на странице вы уведите на Образце. Если вам не нужно номер странице на первой странице, то уберите галочку.
Кроме этого, если мы нажмём на кнопку Формат, то сможем поменять Формат номера, изменить Нумерацию страниц, например, начать с 3 страницы, если вы изменили формат номера страниц, то подтвердите его нажав на кнопку ОК.
Чтобы окончательно ввести номер страниц и закрыть окно Номера страниц нажмите на кнопку ОК.
4. Вставка колонтитула.
В документ можно добавить текст, который может включать в себя текст и рисунки, располагается в верхней или нижней части каждой страницы раздела. Обычно колонтитулы содержат названия книг, имена авторов, графические и прочие элементы.
Откроем меню Вид – Колонтитулы
На странице отводится место под колонтитул, и панель для настройки колонтитула
Введите текст, например КОЛОНТИТУЛ, отформатируйте его, как обычный текст, через панель форматирование, выбрав Шрифт, Размер шрифта.
На панели Панель границ (для работы с таблицами), можем закрасить колонтитул
В колонтитул мы сможем добавить рисунок
Откройте меню Вставка – Рисунок — Картинка
С правой стороны окна открывается панель Коллекция клипов, в окне ввода Искать, введите категорию картинок, которую вы хотите найти, например Компьютер и нажмите на кнопку Начать. В окне Результаты щелкните один раз изображение, которое хотите вставить.
Выбранная вами картинка встанет в колонтитул. Картинка встает в её реальном размере.
Картинку можно уменьшить, захватив мышкой за любой угол (чёрный квадратик) и удерживая кнопку, передвигайте её для нужного размера. Разместить картинку в колонтитуле можно с помощью клавиши клавиатуры Tab или пробела
Закрываем колонтитул на панели Колонтитулы, нажав на кнопку Закрыть
6. Печать брошюры
В меню Файл выберите команду Печать.
Выходит диалоговое окно печать
Если используется двусторонний принтер (принтер, который автоматически печатает текст на обеих сторонах листа), нажмите кнопку Свойства. В открывшейся вкладке Макет, выбираем Ориентация – альбомная и нажимаем на ОК.
В диалоговом окне Печать, устанавливаем галочку против двусторонней печати.
Если двусторонний принтер не используется, в диалоговом окне Печать установите флажок двусторонняя печать. Будут напечатаны все страницы, которые должны быть на одной стороне листа, а затем появится сообщение о том, что необходимо перевернуть и вставить те же листы в принтер еще раз.
Можно не настраивать печать, тогда каждый лист печатайте по порядку, переворачивая каждый лист.
7. Согните листы по палам и сложите по номерам страниц.
Тимофеева Надежда Леонидовна, методист ЦКТ «Новая школа», 2010 г.
Содержание
-
1 Способы изготовления буклетов
- 1.1 Word 2003 с помощью шаблона
- 1.2 Word 2007, 2010 с помощью шаблона
- 2 Пошаговая инструкция
Буклет — удобный формат размещения полезной информации. Это:
- реклама;
- краткое ознакомление с материалом по работе;
- основные рекомендации для решения вопросов о состоянии здоровья, организации ремонта и т.п.
Буклет выполняется на хорошей бумаге с привлекательным цветовым оформлением. Он занимает мало места. Проспект (брошюра) выполняется по аналогии с буклетом и несет основную информацию с предоставлением контактов для полного ознакомления, уточнения деталей.
Способы изготовления буклетов
Совет! Прежде чем приступать к исполнению, нужно представить, что буклет это информация, которая размещена на листе формата А4. У него есть внутренняя и внешняя стороны. На внутренней — информация, внешняя — обложка. Лист А4 делится на три части и затем сворачивается. Осознав это проще приступать к созданию буклета.
Microsoft Word 2003, 2007, 2010, 2013 предоставляет инструмент для изготовления буклетов. В зависимости от версии есть особенности этой процедуры.
Но каждая из них предоставляет два способа:
- сделать буклет самостоятельно;
- использовать готовые шаблоны.
Word 2003 с помощью шаблона
- Меню «Файл» содержит пункт «Создать…». Выбрав его, с правой стороны экрана увидим панель «Создание документа».
- В блоке «Создание с помощью шаблона» выбираем «Общие шаблоны…».
- В открывшемся окне во вкладке «Публикации» выбираем «Брошюра».
При этом откроется окно, в котором нужно вводить заданный текст и, используя подсказки, сформировать необходимый вам, буклет. Можно задействовать предлагаемый стиль по умолчанию или выбрать другие стили. После ввода информации одной и второй стороны буклета останется распечатать и свернуть втрое лист.
Word 2007, 2010 с помощью шаблона
В этих версиях процедура отличается тем, что в меню «Файл» → «Создать» выбираем «Буклет» и из предлагаемого набора буклетов используем более подходящий под наши требования. Вносим информацию и печатаем. Все просто.
Пошаговая инструкция
Данная процедура может вызвать затруднения в части правильного размещения информации. Небольшое пространственное воображение исключит трудности. В остальном порядок действий таков:
- В Word 2007, 2010 в блоке «Разметка страницы» выбираем альбомную ориентацию.
- Выставляем верхнее, нижнее, правое и левое поля по одному сантиметру.
- В этом же блоке «Разметка страницы», кнопка «Колонки».
- Выбираем три колонки (проспект делают и с другим количеством колонок).
- Если хотим видеть полосы между колонками ставим птичку на пункте «Разделить».
- В Word 2013 этот пункт расположен по пути как на рисунке.
Теперь страница разделена на три части.
Вносим нужную информацию. Первая страница:
- первая колонка — титульное изображение, логотип, название и т.п;
- вторая и третья колонки — текст, несущий содержание о продукте или услуге;
Вторая страница:
- первая колонка — контактные данные (телефоны, факсы, электронные адреса и адреса web-страниц (при складывании это последняя колонка проспекта);
- вторая колонка заполняется рисунком, либо общим фоновым цветом.
Для эстетики и привлекательности обе страницы заполняют фоновым рисунком. Также рекомендуем ознакомится с возможностями Word по написанию текста вертикально.
Важно! Положение фонового рисунка следует выбрать «за текстом».
Следующий этап — отправка проспекта на печать. Настройки печати зависят от марки и модели принтера. При односторонней печати придется переворачивать страницу вручную.
Важно! При двусторонней нужно правильно выставить переплет — «Переворачивать страницы относительно короткого края».
Если у вас возникли вопросы по продуктам Microsoft, напишите нам. Мы постараемся помочь.
Различного рода полиграфическая продукция в наше время остается очень популярной, в том числе в сфере бизнеса. Корпоративные блокноты, календари, визитные карточки, а также листовки и иные виды полиграфии позволяют привлекать клиентов и укреплять сплоченность команды.
Один из самых распространенных и важных для успешного маркетинга полиграфических товаров — это рекламный либо информационный буклет или брошюра.
Содержание:
- Характеристики буклета
- Поэтапное создание
- Заполнение шаблона
- Проработка титульной страницы
- Заполнение задней части
- Основная часть
- Видео
Характеристики буклета
Классическое исполнение буклета — стандартный лист формата А4, сложенный гармошкой по ширине с двумя загибами. Таким образом, внутри и снаружи шаблона создаются по три поля-колонки, которые могут быть заполнены любым контентом (текст, схемы, иллюстрации, таблицы и т. д. ). Чаще всего один из крайних наружных столбцов выступает как обложка или титульный лист.
Вместе с тем целесообразны и иные формы исполнения продукта. Например, он может иметь вид листа, сложенного пополам, или же более сложной системы с тремя и даже четырьмя загибами. Все зависит от желания дизайнера и объема, а также специфики данных, которые предполагается разместить в буклете. Формат А4 не всегда является оптимальным, поэтому каждый раз стоит подбирать соответственно нуждам.
Ниже мы будем рассматривать, как делать традиционный буклет с двумя загибами и, соответственно, с шестью колонками для информации, из которых одна будет выполнять роль обложки.
Главные черты любой брошюры — удобство и простота. Создать буклет можно самостоятельно, необязательно обращаться для этого в типографию. Для этого достаточно иметь самый обычный компьютер с офисным редактором Microsoft Office Word.
В данной статье мы не будем подробно останавливаться на том, как пользоваться текстовым редактором, и рекомендуем всем, у кого возникнут вопросы в процессе выполнения описанного ниже алгоритма, дополнительно ознакомиться с функционалом различных версий Microsoft Word (2003, 2007, 2010, 2013, 2016).
Поэтапное создание
Здесь следует сразу подчеркнуть, что большинство буклетов создается при альбомной ориентации листа, поэтому логично сразу же установить соответствующую настройку в Ворде.
- Необходимо обратить внимание на встроенные в Word-шаблоны. Для этого потребуется выполнить последовательность команд: Файл-Создать-Брошюры-Буклеты. Иногда соответствующую категорию приходится находить через поиск. Microsoft Office предлагает несколько стандартных заготовок для оформления брошюры, из которых несложно выбрать подходящую. В дальнейшем, на основе стандартной заготовки несложно сформировать индивидуальный буклет, внеся подготовленные заранее данные.
- Можно изначально выбрать создание собственной модели буклета. Поскольку буклет предполагает двустороннюю печать, потребуется создать документ Word из двух листов. Далее, каждый лист потребуется разбить на три колонки (с разделителями для удобства дальнейшего сгиба страницы) либо создать в Word таблицу с тремя колонками. Отметим, что разделитель не будет виден до момента, пока не будут заполнены все колонки. До занесения основной информации рекомендуется заполнить все строки знаками переноса по клавише Enter.
- Обязательно придется определиться с полями. В этом смысле важно, чтобы выбранный шаблон смотрелся на листе органично и одновременно позволял разместить все предусмотренные данные. Можно при необходимости также добавить на страницу рамку.
Заполнение шаблона
В качестве предварительной подготовки надо четко понимать место обложки (титульной страницы) буклета и его последней страницы. В случае с буклетом формата А4, который имеет два загиба, обложкой будет крайняя правая колонка условной лицевой стороны листа, а последней страницей — крайняя правая колонка оборотной стороны листа. То есть первая страница буклета размещается четко на развороте обложки. При этом столбец, который в шаблоне стоит слева от обложки, будет в итоге задней частью буклета.
Пометки о том, какой из столбцов чем является, лучше сделать в шаблоне заранее.
В зависимости от стоящих задач, буклету можно придать цветной фон или разместить затекстовый фоновый рисунок. Это позволит сформировать определенный стиль. Главное, чтобы изображение не мешало восприятию основного содержимого, поэтому цвета лучше делать полупрозрачными.
Проработка титульной страницы
Здесь принято размещать информацию о принадлежности и направленности буклета. Чаще всего это название рекламируемой компании, события или мероприятия, к которому приурочена брошюра. Кроме того, на обложке часто размещают следующие типы данных:
- логотип;
- дата и место;
- изображение, соответствующее основному содержимому;
- краткий вступительный текст.
На титульном листе логично использовать красивые шрифты и буквицу.
Заполнение задней части
Здесь можно просто расположить один блок общего контента либо сделать эту часть отличающейся от остального документа. Во втором случае на ней указывают следующую информацию:
- контактные данные и формы связи;
- благодарности;
- режим работы;
- фотоподборка.
Основная часть
Классикой является вставка текста, изображений и других форм подачи данных. Рекомендуем воспользоваться возможностями оформления Microsoft Word: объекты WordArt, встроенные фигуры, экспресс-блоки, буквицы и т. д.
Вставлять текст и картинки надлежит одновременно, поскольку каждый новый вставленный элемент последовательно смещает содержимое столбцов.
По завершении работы готовый шаблон можно сохранить в формате DOC, но лучше конвертировать в формат PDF или JPEG, поскольку именно в таком виде он может быть напечатан нужным тиражом в типографии. В некоторых же случаях прекрасно подойдет печать на типовом принтере с использованием обычной, цветной или фотобумаги.
При выборе варианта принтера и самостоятельной полиграфии придется разобраться с вопросом переворачивания листа для корректной двусторонней печати. Кроме того, необходимо в настройках обозначить переплет: переворачивать лист относительно короткого, а не длинного края.
Видео
Из этого видео вы узнаете, как самостоятельно сделать брошюру в Microsoft Word.

Содержание
- Как сделать буклет в Word . Пошаговая инструкция
- Как сделать буклет в ворде: пошаговая инструкция
- Как сделать буклет используя бесплатные шаблоны?
- Как создать буклет в Word 2013
Как сделать буклет в Word . Пошаговая инструкция

- Быстродействие интерфейса;
- Обширные возможности в редактировании и обработке текстового или графического материала;
- Большой выбор текстовых форматов и совместимость с форматами других редакторов;
- Интуитивно-понятный интерфейс;
- Множество шрифтов и настроек;
- Масса готовых шаблонов;
Как сделать буклет в ворде: пошаговая инструкция
Многие компьютерные пользователи неоднократно задают вопрос: «как в ворде 2003 сделать буклет». На самом деле, такая задача решается достаточно просто, если знать алгоритм действий и расположение нужных объектов в программе. Для начала следует понять, что такое буклет. По сути, это специальный рекламный продукт, который складывается в два раза и представляет собой лист с тремя колонками, на которых размещены услуги компании.
Такой тип рекламы отличается краткостью текста и графических элементов, что позволяет сконцентрировать внимание на предлагаемых товарах или услугах. Сегодня многие рекламные агентства и полиграфические фирмы без особых сложностей изготовят для вас красивый и эффективный рекламный буклет. Но необязательно идти в полиграфию за помощью, так как сделать такой продукт можно самостоятельно, воспользовавшись обширными возможностями текстового редактора Word .
- Итак, для начала следует запустить программу и создать пустую страницу. Затем необходимо поменять ориентацию листа на альбомную. Сделать это можно в меню «Разметка страницы», на пункте «Ориентация». Лист повернется из вертикального положения в горизонтальное и станет альбомным.
- После этого нужно правильно настроить ширину и высоту всех полей. Здесь речь идёт о верхних, нижних и боковых полях. Параметры должны быть равны 1 сантиметру ширины. Настраивать поля можно в том же меню «Разметка страницы» в соответствующем пункте.
- Затем следует разделить лист на три ровные колонки. В меню «Разметка страницы» ищем пункт «Колонки» и выбираем параметр «Три колонки».
- Word моментально разделит листок на три ровные части просто вы сможете увидеть это лишь после набора текстового материала. Важно отметить тот факт, что после печати листок будет согнут, поэтому для удобства сгибания можно установить разметку в виде линий между столбцами буклета. Делается это с помощью окна «Другие колонки». Теперь остаётся наполнить готовый шаблон и распечатать его на качественном принтере.
Как сделать буклет используя бесплатные шаблоны?
Если вы не желаете создавать шаблон буклета самостоятельно, 
После нажатия на клавишу «Ок» у вас появится готовый шаблон буклета с текстом и графическими элементами. Вам останется лишь изменить содержимое, поменять текст и графические объекты. В результате для создания буклета в Word вам понадобится не больше 15 минут. Всё очень просто и быстро.
Важно понимать, что буклет является двусторонним, поэтому необходимо создать два отдельные листа в Word. Чтобы поменять фон документа и задать ему любой цвет, выбираем пункт «Прямоугольник» в меню «Рисование». Затем расширяем прямоугольную рамку по листу, до момента пока он не будет полностью заполнен. После проведения такой операции текст исчезнет, но не стоит беспокоиться, он просто спрячется за фигурой. Для проявления текста необходимо поменять параметр «Порядок» на панели «Рисование» и выбрать пункт «Поместить за текстом». После этого набранный текст снова появится на экране, а содержимое будет обведено рамкой. Выбираем цвет заливки фона и можем распечатывать документ.
Как создать буклет в Word 2013
Создать буклет в офисном текстовом редакторе Word 2013 ещё проще, т.к. для этого есть множество обучающих видео и готовых шаблонов. В обновлённой версии редактора достаточно выбрать линейку с параметрами страницы и выставить нужные параметры на вкладке «Поля». Затем следует поменять вид страницы на «Брошюра», выбрать количество страниц, ширину полей и другие параметры. После этого останется лишь заполнить готовый шаблон информацией.
Как будет выглядеть ваш будущий буклет, зависит исключительно от вас. Возможности текстового редактора Word практически не ограничены. Постарайтесь раскрыть свою фантазию так, как желаете.
Для создания первой страницы буклета нажмите на пункт «Титульный лист» в меню «Вставка» в верхней части элементов управления Word . Выбрав «Титульную страницу», определитесь с готовым шаблоном титульного листа либо создайте свой. Если предложенные варианты вам вообще не нравятся, попробуйте скачать шаблон с сайта Office .
Создать рекламный буклет для своей компании достаточно просто. Тем более, если следовать за инструкциями и внимательно выполнять каждый шаг.
Содержание
- Создаем буклет в Ворде
- Шаг 1: Изменение полей и ориентации страницы
- Шаг 2: Разделение на колонки
- Шаг 3: Печать буклета
- Заключение
- Вопросы и ответы
Буклетом называют издание рекламного характера, распечатанное на одном листе бумаги, а затем сложенное несколько раз. Так, если лист сгибается в двух местах, на выходе получается три рекламных колонки, но при необходимости их может быть и больше. Объединяет буклеты то, что реклама, которая в них содержится, изложена в довольно краткой форме. При этом создавать и печатать их можно не только в профессиональной полиграфии, но и в популярном текстовом редакторе Microsoft Word, о чем мы и расскажем сегодня.
Создаем буклет в Ворде
Возможности офисного приложения от Майкрософт практически безграничны. В числе таковых есть и набор инструментов для самостоятельной разработки, а также последующей печати брошюр и буклетов. Далее мы рассмотрим, как их использоваться в этих целях.
Урок: Как сделать шпаргалки в Word
Рекомендуем обратить внимание на представленную по ссылке выше статью – в ней затрагиваются те же функциональные возможности текстового редактора, которые мы будем использовать для решения нашей сегодняшней задачи. В целом же потребуется выполнить ряд простых действий, которые условно можно разделить на три шага.
Шаг 1: Изменение полей и ориентации страницы
В развернутом виде любой буклет представляет собой альбомный лист. Первым делом заменим на него привычный для Word книжный формат, а также уменьшим размеры полей для того, чтобы на каждой части страницы уместилось больше информации.
- Создайте новый текстовый документ или откройте тот, который вы готовы изменить.
Примечание: В файле уже может содержаться текст будущего буклета, но для выполнения необходимых действий удобнее использовать пустой документ. Мы будем работать именно с таким вариантом.
- Откройте вкладку «Макет» (в Ворд 2003 она называется «Формат», а в версиях в 2007 — 2010 года «Разметка страницы») и нажмите на кнопку «Поля», расположенную в группе «Параметры страницы».
- Выберите в развернувшемся меню последний пункт — «Настраиваемые поля».
- В разделе «Поля» открывшегося диалогового окна задайте значения равные 1 см для верхнего, левого, нижнего и правого полей, то есть одинаковые для каждого из четырех.
Читайте также: Настройка и изменение полей в Ворде
- В разделе «Ориентация» выберите «альбомная».
Читайте также: Как сделать альбомный лист в Microsoft Word
- Нажмите кнопку «ОК», после чего ориентация страницы и размеры полей будут изменены — они станут минимальными, но при этом не выходящими за пределы области печати.
Шаг 2: Разделение на колонки
Теперь, когда текстовый документ Ворд представляет собой пустую основу для буклета, разделим ее на необходимое количество частей — колонок, каждая из которых в дальнейшем будет представлять отдельную страничку.
- Во вкладке «Макет» (в более старых версиях текстового редактора она называлась «Разметка страницы» или «Формат») все в той же группе «Параметры страницы» найдите и нажмите на кнопку «Колонки».
- Выберите необходимое количество колонок для буклета, ориентируясь на доступные в списке варианты.
Примечание: Если значения по умолчанию вас не устраивают (две, три), добавить на лист большее количество колонок можно через пункт выпадающего меню «Другие столбцы» (ранее он назывался «Другие колонки»), вызываемого нажатием на кнопку «Колонки». В открывшемся диалоговом окне, в разделе «Число колонок» укажите количество столбцов, которое вам необходимо.
- После выполнения вышеописанных действий лист будет разделен на указанное вами количество колонок, но визуально это не будет заметно до тех пор, пока вы не начнете вводить текст. При желании также можно добавить вертикальные линии, обозначающие границы между колонками. Для этого:
- Откройте диалоговое окно «Другие колонки» (как это сделать, рассказано в предыдущем пункте).
- В разделе «Тип» установите галочку напротив пункта «Разделитель».
- Нажмите «ОК» для подтверждения внесенных изменений и добавления горизонтальных полос на будущих линиях сгиба буклета.
Примечание: На пустом листе разделитель не отображается, он станет видимым только после того, как вы добавите текст.
Помимо текста, вы можете вставить в создаваемый макет своего буклета изображения (например, логотип компании или какое-то тематическое фото) и отредактировать его, изменить фон страницы со стандартного белого на один из доступных в шаблонах программы или добавленный самостоятельно, а также добавить подложку. На нашем сайте вы найдете подробные руководства касательно того, как все это сделать. Ссылки на них представлены ниже.
Подробнее о работе в Word:
Вставка изображений в документ
Редактирование вставленных изображений
Изменение фона страницы
Добавление подложки в документ - Как только вы начнете вводить текст, созданный в Ворде макет брошюры обретет более наглядный вид
- Все что вам остается — отформатировать и оформить текстовое и, если таковое имеется, графическое содержимое документа.
Совет: Рекомендуем ознакомиться с некоторыми нашими уроками по работе в Microsoft Word — они помогут изменить и качественно улучшить внешний вид текстового содержимого документа.
Читайте также:
Как установить шрифты в Ворд
Как выровнять текст в документе Ворд
Как изменить междустрочный интервал
Шаг 3: Печать буклета
Заполнив и отформатировав документ, вы можете распечатать его на принтере, после чего его можно будет сложить и приступить к распространению. Для этого выполните следующие действия:
- Откройте меню «Файл» (в ранних версиях программы вместо этого нужно нажимать кнопку с логотипом «MS Office»).
- На боковой панели программы перейдите к разделу «Печать».
- Выберите принтер из выпадающего списка и подтвердите свои намерения, нажав по расположенной вверху кнопке «Печать».
Подробнее: Печать документов в Microsoft Word
Заключение
Из этой статьи вы узнали, как сделать буклет или брошюру в любой версии Майкрософт Ворд. Как видите, в этом нет ничего сложного, а если проявить немного фантазии, можно получить действительно качественный результат, сопоставимый с профессиональной рекламной продукцией.
Еще статьи по данной теме:
Помогла ли Вам статья?
Содержание
- Вступление
- Определение и назначение
- Делаем все по шагам
- Оформление брошюры
- Подготовка брошюры
- Создание макета
- Создание обложки
- Нумерация
- Форматирование
- Способы в ворде 2003
- Способ №1
- Способ №2
- Каким образом сделать собственную брошюру в программе Ворд 2007 и 2010
- Способ №2. Скачать шаблоны брошюр от Майкрософт и изменить их
- Брошюра на пружину
- Брошюра на скрепку
- Параметры печати брошюр
- Как самостоятельно распечатать брошюру на любом принтере?
- Как распечатать брошюру из 4-х страниц?
- Как распечатать брошюру из 8-ми страниц?
- Как распечатать брошюру? Тонкости и нюансы
- Создание брошюры с помощью макроса
- Можно ли создать брошюру в онлайн
- Брошюра или буклет: что проще?
- Заключение
Вступление
Используя Microsoft Word 2007, я покажу вам, как создать брошюру профессионального качества, а затем, если у вас есть хороший принтер, вы сможете правильно распечатать их сами. С помощью нескольких простых щелчков мышью. Да все очень просто.
Откровенно говоря, единственной реальной работой будет подготовка фактического содержания документа. В конце концов, Word будет автоматически печатать каждую страницу в правильном порядке и правильно размещать ее на листе после печати.
Прежде чем погрузиться в дизайн брошюры, вам нужно сначала настроить макет страницы. Когда вы переключаетесь в режим буклета, Word по существу сжимает их, как если бы они были сложены пополам. Мы обсудим вопросы макета, когда перейдем к шагу 3 ниже. Итак, приступим!
Определение и назначение
Брошюра — это небольшое печатное произведение, может быть одним из видов рекламы. Обычно он содержит от 4 до 48 страниц и его основная задача — массовая пропаганда. В настоящее время большинство используют этот тип только для рекламы определенной компании, организации или продукта.
Такие публикации печатаются, как правило, в типографии, но, как известно, попадаешь туда с уже готовым файлом, который нужно распечатать.
именно по этой причине я подумал, что будет уместным рассмотреть вопрос о том, как сделать буклет в Word 2003-2016.
Не будем останавливаться на предисловии и приступим к работе!
Делаем все по шагам
1. Откройте вкладку «Макет страницы» на ленте, перейдите в раздел «Параметры страницы» и щелкните нужный значок в правом нижнем углу (см. Снимок экрана):
Другой вариант, который подойдет для Word 2010 и более поздних версий: «Файл», затем «Печать» и внизу нажмите «Параметры страницы.
2. В диалоговом окне «Параметры страницы» щелкните вкладку «Поля». В разделе «Несколько страниц» выберите в раскрывающемся меню «Брошюры». В разделе Количество страниц в брошюре выберите Все или укажите точное количество страниц, которое вы планируете для брошюры.
В разделе «Поля» укажите размер переплета для получения поля. Переплет определяет расстояние между линией сгиба и краем текста.
- A3 — 420 х 297
- A4 — 297 х 210
- A2 — 594 х 420
- A1 — 841 х 594
- A5 — 210 х 148
3. Теперь вы можете перейти к созданию содержания для брошюры. Обратите внимание, что после печати изображение будет отличаться от того, что вы видите на мониторе. Страницы 1 и 4 будут напечатаны на одной стороне, а 2 и 3 — на другой.
Каждая страница будет уменьшена до половины стандартной горизонтальной страницы. Следующий рисунок иллюстрирует это.
4. Когда вы будете готовы начать печать буклетов, нажмите «Файл», а затем «Печать». Затем в Pages выберите «Параметры печати» и настройте параметры, поддерживаемые вашим принтером.
Если ваш принтер поддерживает автоматическую двустороннюю печать, используйте одну из опций двусторонней печати — Относительно длинные перелистывать страницы или Относительно короткие перелистывание. Однако, если ваша модель принтера требует ручной подачи для двусторонней печати, выберите «Ручная печать на обеих сторонах.
Оформление брошюры
Чтобы создать требуемый формат документа в программе Word, перейдите на вкладку «Макет страницы» и откройте параметры листа.
В открывшемся окне перейдите на вкладку «Поля» и установите параметр «Брошюра» в столбце «Страницы». Это автоматически изменит ориентацию листа на альбомную. Пример того, как будет выглядеть документ после применения указанных настроек, будет отображаться в нижней части окна.
Важно! Если документ слишком велик, вам нужно будет создать две разные брошюры в соответствии с описанным методом, а затем создать их в одной структуре.
Чтобы страницы в сложенном виде были чистыми, а готовое изделие красиво смотрелось, нужно увеличить размер переплета. Вы можете сделать это в столбце «Поля», открыв настройку страницы.
Оптимальный размер переплета 1-2 см, в зависимости от толщины книги.
Во избежание проблем при печати необходимо заранее указать требуемый размер бумаги и убедиться, что бумага нужного размера загружена в устройство для печати.
вы можете изменить размер листов в окне «Параметры листа», перейдя в раздел «Размер бумаги» и указав необходимые настройки.
Примечание! Размер готового продукта составит ½ страницы. Лучше выбрать размер А4 или А5.
Чтобы изменить внешний вид страниц и сделать их более привлекательными, вы можете установить поля на листах. Для этого во вкладке «Макет страницы» откройте раздел «Границы страницы» и выберите нужный вариант в открывшемся окне.
Если информация в текстовом документе введена заранее, после применения всех настроек информационный блок автоматически примет желаемую форму. Исключение могут составлять табличные структуры и графические объекты. Вам нужно будет вручную настроить их местоположение.
Как настроить автоматическую адаптацию объектов таблицы? Чтобы гарантировать, что контур не выходит за установленные пределы, необходимо щелкнуть правой кнопкой мыши угол контура и элемент «Автоподгонка для содержимого» в разделе «Автоподгонка».
С изображениями придется повозиться вручную. Нет автоматической функции их оптимизации.
Подготовка брошюры
Чтобы результат соответствовал ожиданиям пользователя (объекты располагались правильно и не требовалось лишних действий), перед печатью документа рекомендуется изменить макет.
Создание макета
Вам нужно открыть Word с текстом, который будет напечатан в виде брошюры:
- В разделе «Разметка…» откройте окно с параметрами страницы, щелкнув значок в правом нижнем углу.
- Во вкладке «Поле» откроется новое окно, где изменен параметр для нескольких листов: выберите из списка «Брошюра». Ориентация автоматически изменится на горизонтальную.
- Установите соответствующий размер на вкладке «Размер бумаги». По умолчанию установлен лист А4, обычно он не меняется. Выбранный размер бумаги должен быть загружен в принтер.
- Щелкните «ОК». Текст будет отформатирован автоматически.
При необходимости отрегулируйте вручную различные объекты, такие как рисунки и таблицы.
Чтобы готовая брошюра соответствовала размеру A5, она должна быть напечатана в стандартном формате A4.
Рекомендуется разделить длинный документ на несколько частей, а затем объединить их в одну книгу. Для этого во вкладке параметра «Поле» указывается определенное количество листов для каждой брошюры.
Создание обложки
Теперь перейдите в раздел «Вставка». Слева на панели настроек найдите параметр «Титульная страница» и нажмите на него. Будет отображен список с вариантами обложки. Выберите наиболее подходящий.
При нажатии на обложку перед текстом появится шаблон, который необходимо заполнить: вставить заголовок, подзаголовок, дату и другую информацию, в зависимости от выбранной опции. На втором листе будет аннотация, при желании ее можно заполнить или удалить, выделив текст и нажав кнопку «Удалить», также можно удалить саму страницу.
Нумерация
Вам необходимо создать в документе верхние и нижние колонтитулы:
- Дважды щелкните правой кнопкой мыши вверху или внизу листа, чтобы открыть меню. Раздел «Производитель» активирован. Вот кнопки для перехода к верхнему / нижнему колонтитулу, изменения полей и т.д.
- По умолчанию Word устанавливает связи между разделами. Снимите флажок «Специальный заголовок для первой страницы» и сделайте «То же, что и в предыдущем разделе» неактивным, щелкнув по нему.
- В верхней левой панели нажмите «Номер страницы» — «Внизу страницы» — выберите нужный вариант.
- Листы нумеруются автоматически.
- Проверьте расположение чисел. Мастер может автоматически вставить ссылку между разделами, а затем снова деактивировать запись «Как в предыдущем разделе» и удалить числа из верхних и нижних колонтитулов там, где их не должно быть. Используйте числовой формат, чтобы установить число, с которого начнется обратный отсчет.
Форматирование
При желании пользователь может выполнить стандартное форматирование текста: выравнивание по ширине, отступ первой строки, уменьшение / увеличение поля, удаление дополнительных строк. Чтобы субтитры не размещались отдельно от текста, в «Макете страницы» вызовите параметр «Абзац». Откроется окно, в котором на вкладке «Положение на странице» поставьте галочку в поле «Не отсоединять от следующего».
Включите параметр «Перенос по словам», выберите подходящий вариант для размещения изображений в документе.
Вы также можете изменить шрифт и размер текста.
Способы в ворде 2003
В привычном для нас порядке сначала рассмотрим более классический вариант офиса, а потом перейдем к современным.
Я вижу два варианта создания:
- Вручную
- Использование шаблонов
В первом случае мы просто делаем формат страницы более подходящим для создания на нем брошюры, а во втором выбираем готовые шаблоны, которые нам предоставила Microsoft, и настраиваем наши данные.
Способ №1
Начнем с первого.
Сначала создадим новый документ. Я подробно рассказывал об этом в одной из предыдущих статей. Советую ознакомиться.
Во-вторых, все, что нам нужно сделать, это настроить параметры листа. Это делается через меню «Настройки страницы», расположенное в верхней части окна. Чтобы зайти туда, нажимаем на пункт «Файл» и выбираем нужный нам пункт.
В открытых настройках мы должны обратить внимание на несколько моментов, которые повлияют на внешний вид нашего результата.
- В блоке «Страницы» выберите в первом меню пункт «Брошюра». Кстати, ориентация автоматически меняется на горизонтальную.
- После первого этапа появится еще одно меню, в котором нужно указать необходимое количество страниц. Вы также можете указать все страницы документа.
- вам нужно отрегулировать поля и, в частности, обратить внимание на переплет, если вы планируете сшивать листы. Позвольте себе руководствоваться своими личными потребностями, а также посмотрите на образец в нижней части окна, который покажет будущий вид брошюры.
После ввода необходимых параметров нажмите кнопку «ОК», и программа изменит настройки документа в соответствии с введенными.
Что дальше? Заполните буклет необходимой информацией, добавьте верхние и нижние колонтитулы. Если вы не знаете, как их добавить, обязательно прочтите мою статью!
Способ №2
Теперь давайте рассмотрим второй метод, который может значительно упростить создание вашей будущей брошюры!
Для этого нам очень пригодятся встроенные шаблоны. Итак, как и в первом случае, создадим новый документ. Далее обратите внимание на правую часть синего окна. Нажмите кнопку «Создать документ».
После этого откроется более подробное меню, в котором вы увидите блок «шаблоны». Здесь нам нужен элемент «на моем компьютере», поэтому мы нажимаем на него.
В открывшемся меню вы увидите большое количество различных шаблонов для самых разных целей. Они оцениваются, чтобы помочь вам выбрать правильный, если вы будете использовать их в будущем. Но сейчас нас интересует вкладка «Публикация», где мы можем увидеть пункт «брошюра». Выберите его, нажмите «ОК».
После этого появится ваш документ с полезными подсказками и форматированием, заданным в этом шаблоне. Отредактируйте текст согласно инструкции. В этом нет ничего сложного, ведь все остальное настраивается по шаблону.
Далее предлагаю вашему вниманию подробные инструкции по созданию буклета в Word 2007, 2010 и более поздних версиях.
Каким образом сделать собственную брошюру в программе Ворд 2007 и 2010
Алгоритм создания брошюр практически одинаков для Word 2007 и 2010 (немного отличается для MC Word версии 2003). Чтобы создать буклет в двух текстовых редакторах, я рекомендую использовать методы, описанные ниже.
Способ №2. Скачать шаблоны брошюр от Майкрософт и изменить их
Второй способ — использовать шаблоны брошюр, доступные в функции Word, которые можно загрузить с веб-сайта Microsoft (office.com). Обратите внимание, что если вы используете взломанную (пиратскую) версию редактора, функция загрузки шаблонов брошюр с указанного сайта может быть невозможна.
Чтобы реализовать этот метод, сделайте следующее:
- Нажмите «Файл» на панели инструментов, выберите там «Создать», затем выберите «Брошюра» из появившегося списка шаблонов»;В открывшемся меню выберите «Брошюры»
- В списке брошюр определите нужный вам шаблон, затем щелкните по нему, чтобы загрузить на свой компьютер;
- Откроется документ с выбранным шаблоном. Сохраните эту модель на своем ПК, нажав «Файл» — «Сохранить как»;
- Внесите необходимые изменения в выбранный вами шаблон. Изменения обычно производятся путем замены исходного текста на тот, который запрошен пользователем, для которого основной текст помечается и затем удаляется нажатием на «Удалить». Далее можно ввести нужный нам текст;Чтобы заменить исходный текст, отметьте его и нажмите «Удалить»
- Чтобы заменить изображение, вам нужно будет выбрать его, затем перейти на вкладку «Вставка» на панели инструментов, выбрать там «Изображение». Затем вам нужно найти на жестком диске изображение, которое нам нужно вставить, и нажать «Вставить». Брошюра печатается так же, как и Метод № 1.
Брошюра на пружину
При приклеивании пружина выталкивает центр блока за размер лайнера. В этом случае крышку лучше сделать немного больше блока — на 1-2 мм.
Брошюра на скрепку
При большом объеме нужно учитывать большую компенсацию. В центре брошюры листы будут смещены из-за толщины корешка.
Параметры печати брошюр
При печати брошюры проверьте настройки печати, чтобы убедиться, что вы печатаете на обеих сторонах бумаги и что листы перевернуты по мере необходимости.
- Щелкните Файл> Печать.
- Если ваш принтер поддерживает автоматическую двустороннюю печать, установите для параметра «Печать на одной стороне» значение «Печать на обеих сторонах». Выберите параметр «Отразить относительно короткие страницы», чтобы текст на обратной стороне не переворачивался.
- Если ваш принтер не поддерживает автоматическую двустороннюю печать, выберите «Двусторонняя печать вручную» и загрузите страницы в принтер при появлении соответствующего запроса. Чтобы страницы печатались правильно, переверните их к короткому краю бумаги в соответствии с указаниями принтера.
Совет: Чтобы документ выглядел профессионально, вы можете добавить номера страниц в верхний или нижний колонтитул. См. Добавление номеров страниц для получения дополнительной информации.
Как самостоятельно распечатать брошюру на любом принтере?
Как распечатать буклет на любом принтере? Опишем цепочку рассуждений и процесс печати.
1. Чтобы напечатать брошюру, а по сути мини-книгу, вам нужно, чтобы на каждой стороне листа было по 2 страницы. Это первое!
2. Допустим, печать выполняется известной офисной программой «Microsoft Office Word» («Microsoft Office Word»). Для удобства содержащиеся в нем страницы должны быть пронумерованы.
3. Как настроить печать страниц, чтобы при переворачивании они шли по порядку, как в книге: 1, 2, 3, 4, 5 и т.д. Как это сделать?
Чтобы ответить на этот вопрос, возьмите чистый лист бумаги и сложите его пополам. Итак, сымитируем популярную книгу. По сути, это мини-брошюра из 4 чистых страниц.
Далее мы вручную нумеруем каждую страницу. Посмотрите на иллюстрацию ниже, чтобы увидеть, как страницы мини-брошюры сменяют друг друга при открытии.
4. Итак, что у нас есть? Для печати брошюры, состоящей из четырех страниц, достаточно только одного листа формата А4: 2-я и 3-я страницы с одной стороны, а 1-я и 4-я — с другой.
Но будьте осторожны: сначала идет 4-я страница, затем 1-я. Если мысленно открыть лист на предыдущей иллюстрации, этот момент станет понятен. Порядок страниц показан на следующем рисунке.
5. Следующее, на что следует обратить внимание: простые струйные и лазерные принтеры, как правило, не имеют дуплексной печати. То есть после того, как 1-я и 4-я страницы были напечатаны с одной стороны (не забывайте, что 4-я страница идет первой), вы должны точно знать, как вам нужно разместить лист бумаги в лотке принтера, чтобы он распечатался на его чистая сторона 2-я и 3-я страницы.
К сожалению, каждый должен самостоятельно разбираться в своем принтере. На одних моделях для двусторонней печати лист укладывается белой стороной вверх, на других наоборот, уже напечатанной стороной к вам.
Например, на моем лазерном принтере лист выходит белой стороной вверх. А чтобы распечатать страницы, которые будут размещены на обратной стороне листа (в нашем случае это 2-я и 3-я страницы), я кладу ее в лоток также белой стороной вверх.
Если все сделать правильно, будет готова 4-страничная мини-брошюра, расположенная на одном листе.
Как распечатать брошюру из 4-х страниц?
Давайте посмотрим, как распечатать 4-страничную брошюру на простом лазерном или струйном принтере.
1. Печатаем четвертую и первую страницу на одной стороне бумаги
2. На другой (белой) стороне листа печатаем вторую и третью страницу
3. Сложите бумагу пополам. Это просто.
Как распечатать брошюру из 8-ми страниц?
Итак, мы разобрались, как распечатать буклет из 4 страниц на любом принтере. Это просто.
Теперь вы можете попробовать сделать то же самое с восемью страницами. В этом случае вам понадобится 2 листа бумаги формата А4.
Сначала мы печатаем октаву, первую, шестую и третью страницы так, чтобы на первом листе (на одной из его сторон) были восьмая и первая, а на втором листе — шестая и третья страницы.
Затем печатаем страницы 2, 7, 4 и 5 так, чтобы на 1-м листе (уже на другой стороне) были 2-я и 7-я страницы, а на втором — 4-я и 5-я страницы.
Сложите листы пополам и брошюра на 8 страниц готова.
Как распечатать брошюру? Тонкости и нюансы
Сделаем первые выводы.
Таким образом, вы можете распечатать небольшую книгу на любом принтере.
— Почему маленький?
Потому что большой тираж будет неудобно сложить пополам.
Если есть возможность, лучше всего разрезать листы А4 пополам и сшить их с помощью специального приспособления, называемого скоросшивателем или брошюровщиком. С помощью Personal Binder (или получив к нему доступ в офисе) вы можете печатать многостраничные публикации, превращая их в брошюры и книги.
Второй момент, который нужно учесть.
Количество страниц обязательно должно быть кратно 4, так как на каждом листе формата А4 по 4 страницы. Если их количество нечетное или кратное всего 2, например 42 страницы, вам нужно добавить две пустые страницы в конце документа, чтобы их было 44.
Если этого не сделать, в центре брошюры будут пустые страницы.
Создание брошюры с помощью макроса
Установка популярного бесплатного пакета макросов для «создания текста с книгой» дополняет существующие инструменты новыми функциями. Макросы используются для создания книг размером в половину A4 и могут работать практически с любой версией Word.
В отличие от инструмента «Брошюра», запуск макроса визуально изменяет макет — вы можете видеть страницы на экране попарно в том порядке, в котором они будут напечатаны. Но помните, что установка плагинов и макросов может замедлить вашу работу.
Можно ли создать брошюру в онлайн
Буклет создан не только в Ворде. В Интернете есть специальные службы и дизайнеры, которые могут редактировать брошюры. Они работают так:
- Переключитесь на услугу создания брошюр.
- Выбираем готовый шаблон.
- Отредактируйте брошюру: добавьте текст, видео, аудио.
- Затем вы загружаете материал на свой компьютер.
Например, рассмотрите несколько сервисов и поработайте над одним из них:
- creatopy.com/ru/make/brochure/;
- kopirka.ru/offline/catalog/prilozhenie-dlya-sozdaniya-bukletov-i-broshyur/.
- crello.com/ru/create/brochures/;
Итак, давайте создадим брошюру об этой услуге — «crello.com/ru/create/brochures/». Перейдите к нему в адресной строке браузера. Затем нажмите «Создать брошюру». В левом окне нажмите на шаблон брошюры (Экран 5).
В появившемся шаблоне вам нужно заменить изображения и текст своими данными. Для этого щелкните по ним левой кнопкой мыши, выберите и удалите кнопкой «Удалить». Текст может быть вставлен путем копирования и вставки из другого документа. Также добавьте мультимедийные файлы из разделов «Видео», «Фото», «Музыка» и так далее. Затем нажмите «Загрузить», чтобы загрузить брошюру на свой компьютер. Сервис Crello позволяет сделать это после регистрации.
Брошюра или буклет: что проще?
Иногда буклет называют «брошюрой», хотя это совершенно разные виды публикаций. Создание буклета в Word — очень простая операция. Буклет — это сложенный в нескольких местах лист бумаги, на котором размещается рекламная информация.
Брошюра — это серия листов, которые сложены по центру и сшиты вместе. Буклет, в отличие от буклета, может содержать несколько десятков листов. При создании текста в Word этот формат требует использования инструментов спуска полос, которые не нужны при создании буклета.
Заключение
В статье обсуждается вопрос, как пошагово сделать буклет в Word. Мы также посмотрели, как он создается в интернет-сервисах. С помощью этого руководства вы быстро создадите брошюру. Это поможет вам что-то рекламировать и привлечь внимание ваших клиентов.
Как в Word сделать лист в виде брошюры или буклета
На чтение 3 мин Просмотров 65
Чтобы создать брошюру или буклет можно воспользоваться встроенными в текстовый редактор функциями. С их помощью, можно разместить информацию на листах таким образом, чтобы текст не пострадал при складывании страниц по переплету. Но как сделать в ворде брошюру знают не все.
Оформление брошюры
Чтобы создать необходимый формат документа в программе ворд следует перейти во вкладку «Разметка страницы» и открыть параметры листа.
В открывшемся окне требуется зайти во вкладку «Поля» и в графе «Страницы» задать параметр «Брошюра». Это приведет к автоматическому изменению ориентации листа на альбомную. В нижней части окна будет отображаться пример того, как будет выглядеть документ после применения заданных настроек.
Важно! Если документ излишне большой, придется создавать две различные брошюры по описанному способу и в последующем создавать их в единую конструкцию.
Чтобы при складывании страницы располагались аккуратно, а готовое изделие было красивым, следует увеличить размер переплета. Сделать это можно в графе «Поля», открыв настройку страниц.
Оптимальный размер переплета 1-2 см, в зависимости от толщины книжки.
Чтобы не возникало проблем при печати, следует заранее указать необходимый размер бумаги и позаботиться о том, чтобы листы нужного формата были загружены в устройстве для печати.
Изменить размер листов можно в окне «Настройки листа» перейдя в раздел «Габариты бумаги» и указав необходимые настройки.
Обратите внимание! Размер готового изделия будет равен ½ страницы. Лучше всего выбирать формат А4 или А5.
Чтобы изменить внешний вид страниц и придать им более привлекательный вид, можно установить на листах поля. Для этого во вкладке «Разметка страниц» следует открыть раздел «Границы страницы» и в открывшемся окне выбрать желаемый вариант.
Если информация в текстовом документе внесена заранее, то после применения всех настроек, информационный блок примет, желаемый вид автоматически. Исключением могут являться табличные конструкции и графические объекты. Их расположение придется настраивать вручную.
Как настроить автоматическую подгонку табличных объектов? Чтобы конструкция не выходила за рамки обозначенных границ, следует кликнуть правой кнопкой мышки в углу конструкции и пункт «Автоподбор по содержимому» в разделе «Автоподбор».
С картинками придется повозиться вручную. Автоматической функции для их оптимизации нет.
Правила печати
Чтобы получить правильное изделие после печати, следует установить правильные настройки для принтера. Для этого требуется перейти во вкладку «Файл». Она располагается в верхнем левом углу окна.
В открывшемся меню следует перейти в раздел «Печать» и установить двухстороннюю печать. Если принтер не поддерживает режим печати с двух сторон листа, будет предложен вариант «Печать вручную на обеих сторонах». Это означает, что после того, как одна сторона листа будет допечатана, на рабочем столе появится уведомление, сообщающее о том, что лист следует изъять и установить другой стороной для печати.
Важно! Чтобы задняя сторона страницы была напечатана верно, переворачивать лист следует относительно узкого края.
Пошаговая инструкция, предложенная выше, поможет создать книжку в ворде следующих версий: 2003, 2007, 2010.
Посредством описанных действий можно создать шаблон для рекламных буклетов или книг. Простая пошаговая статья и видео позволяет сделать создание брошюр в microsoft word за 5 минут, не прилагая больших усилий.