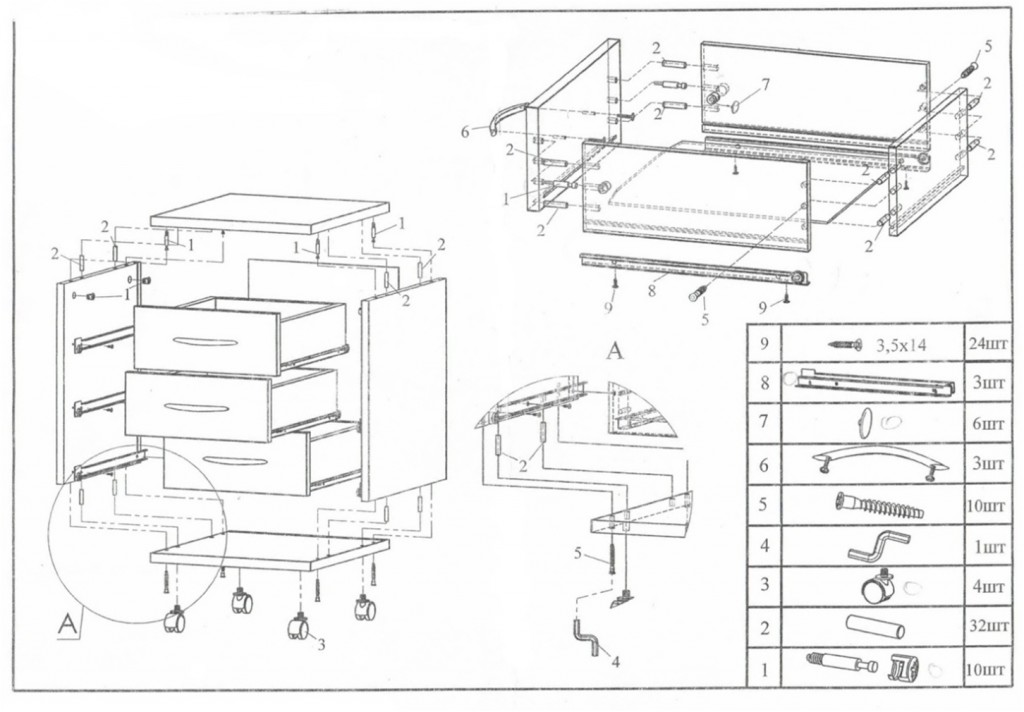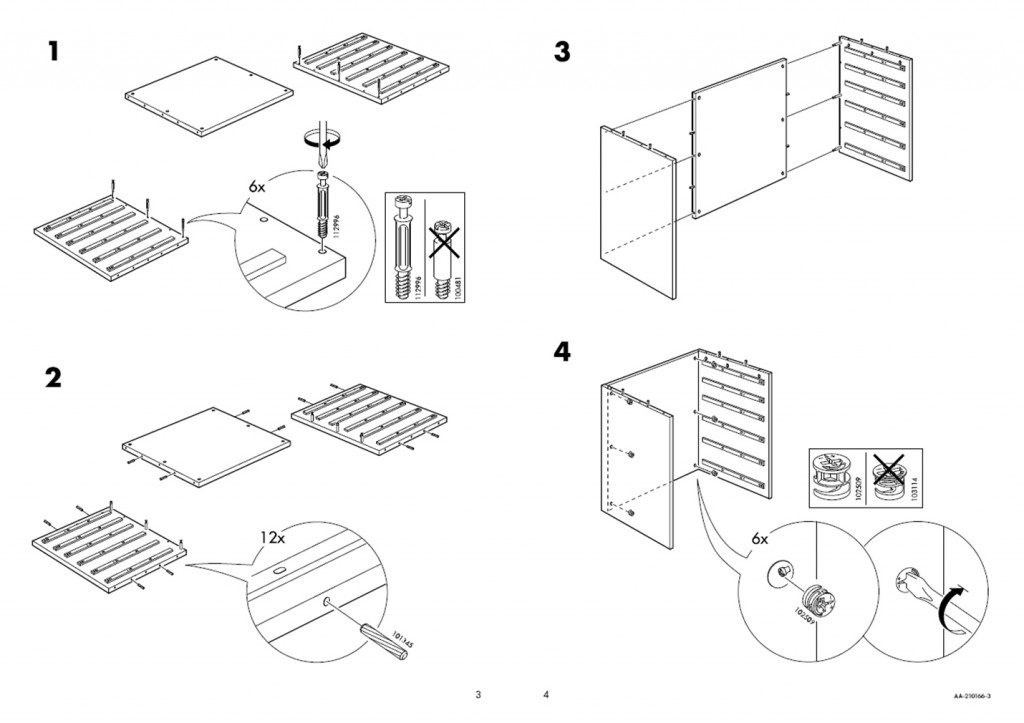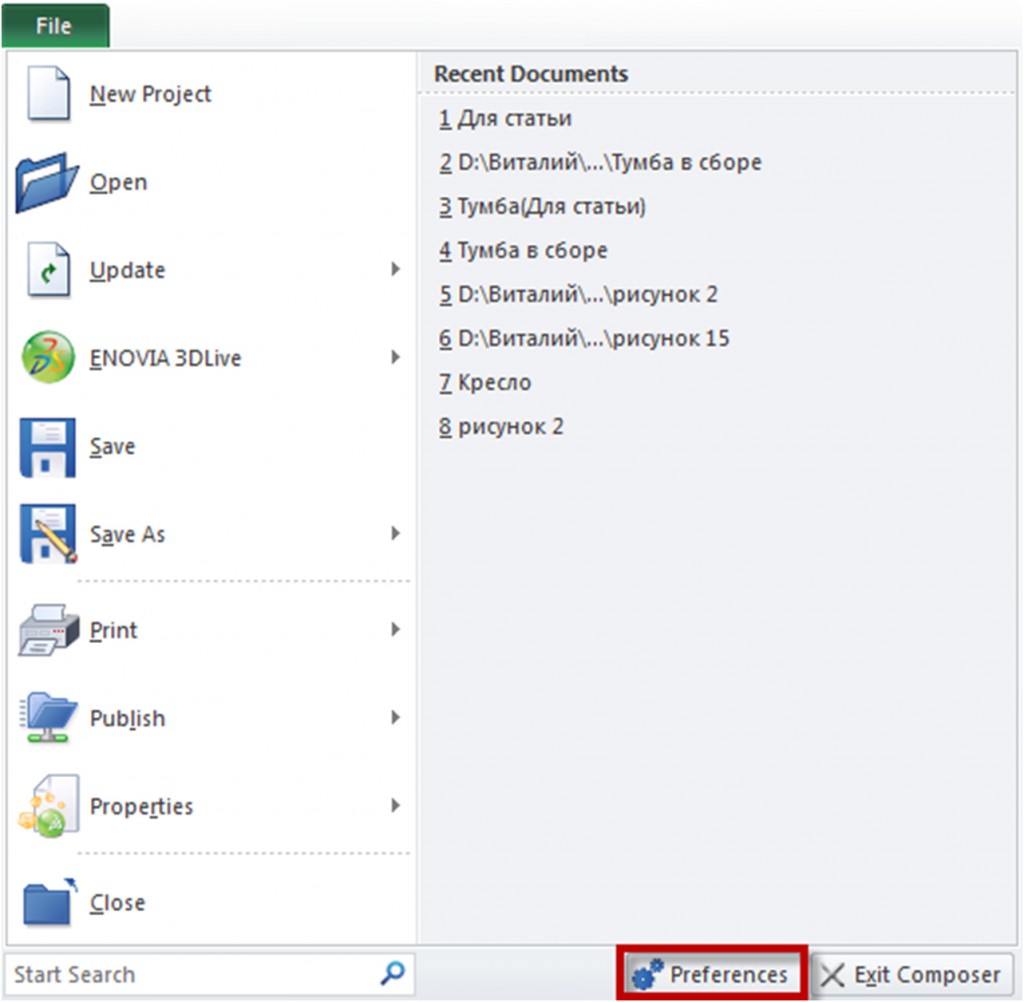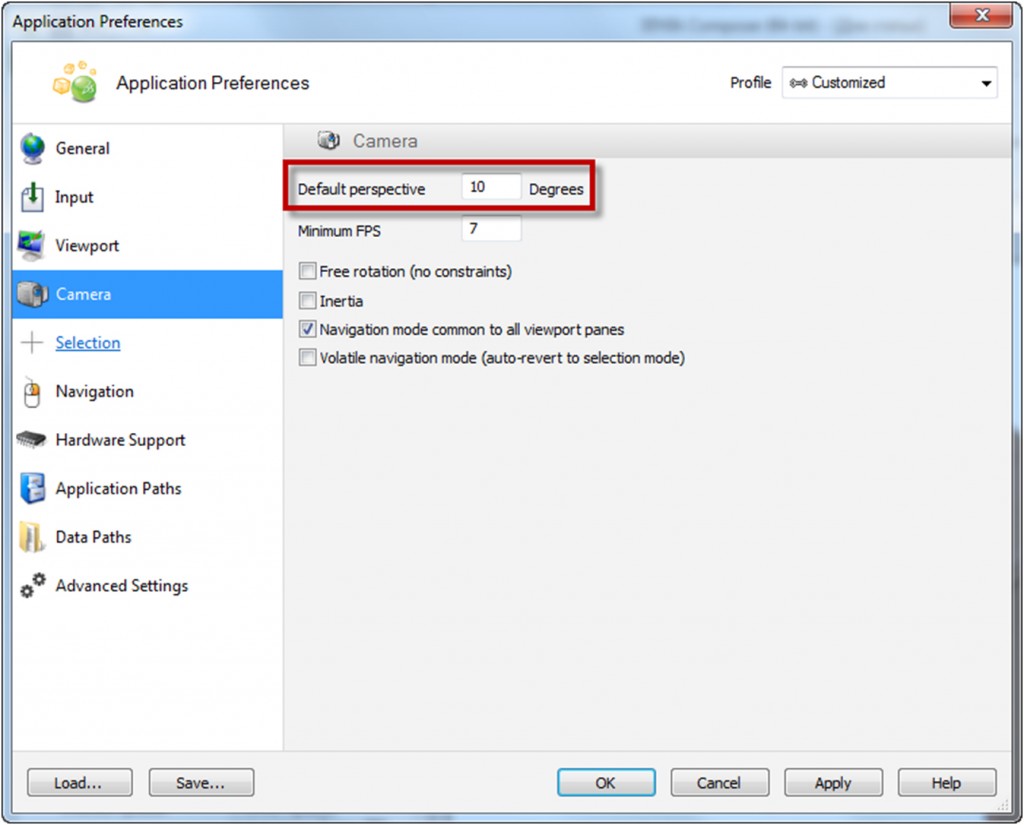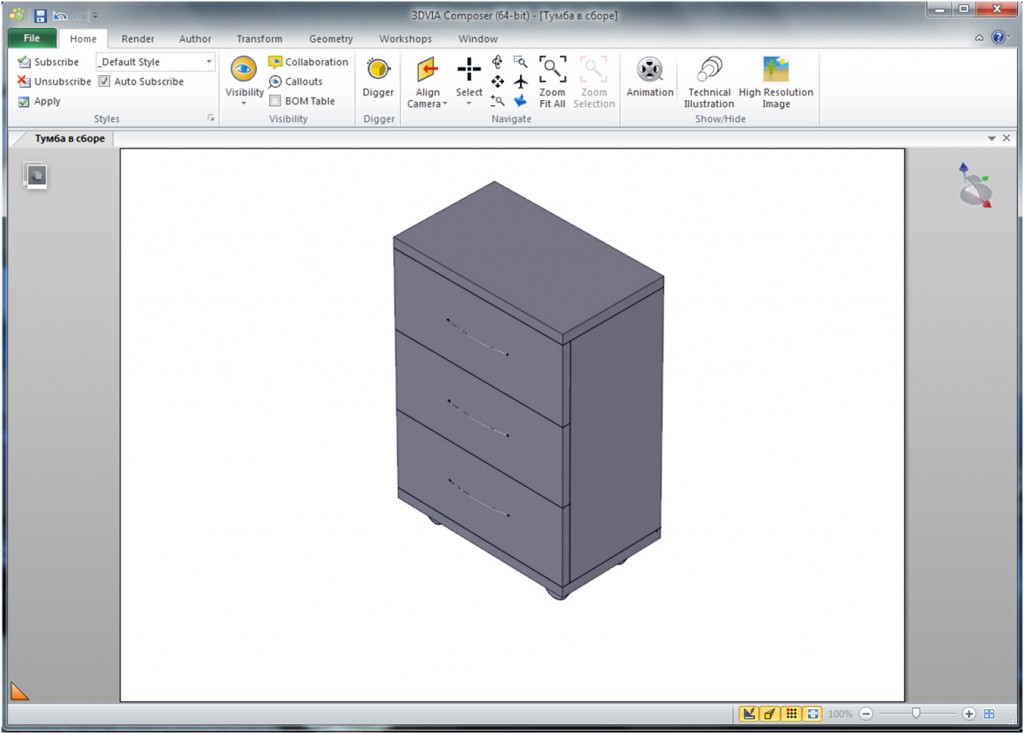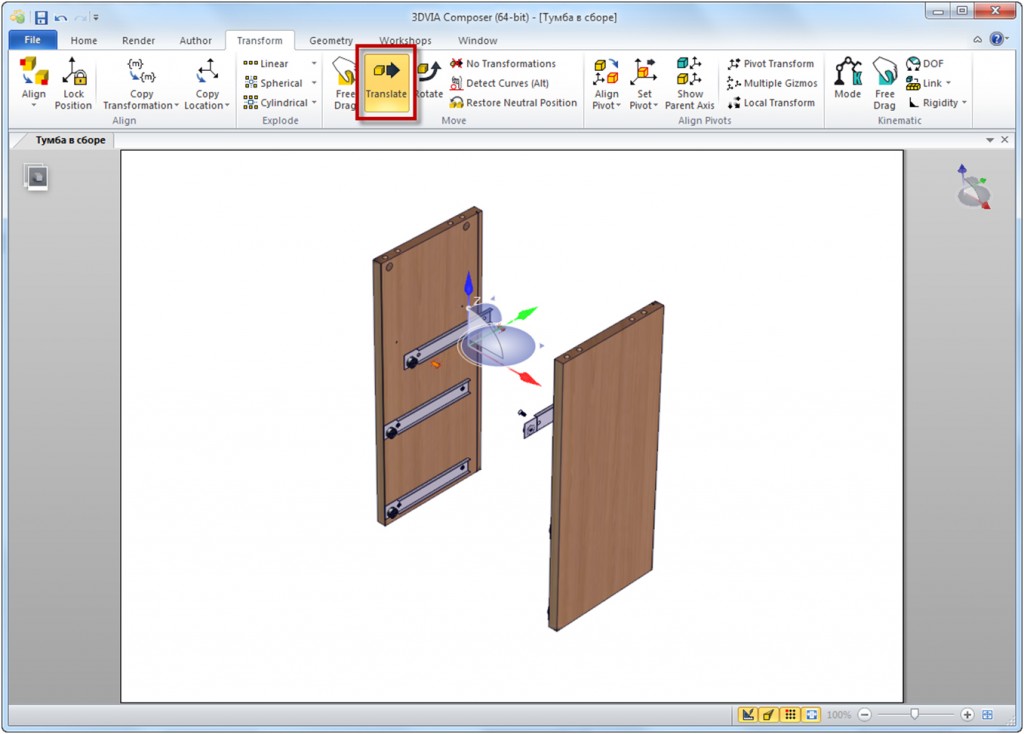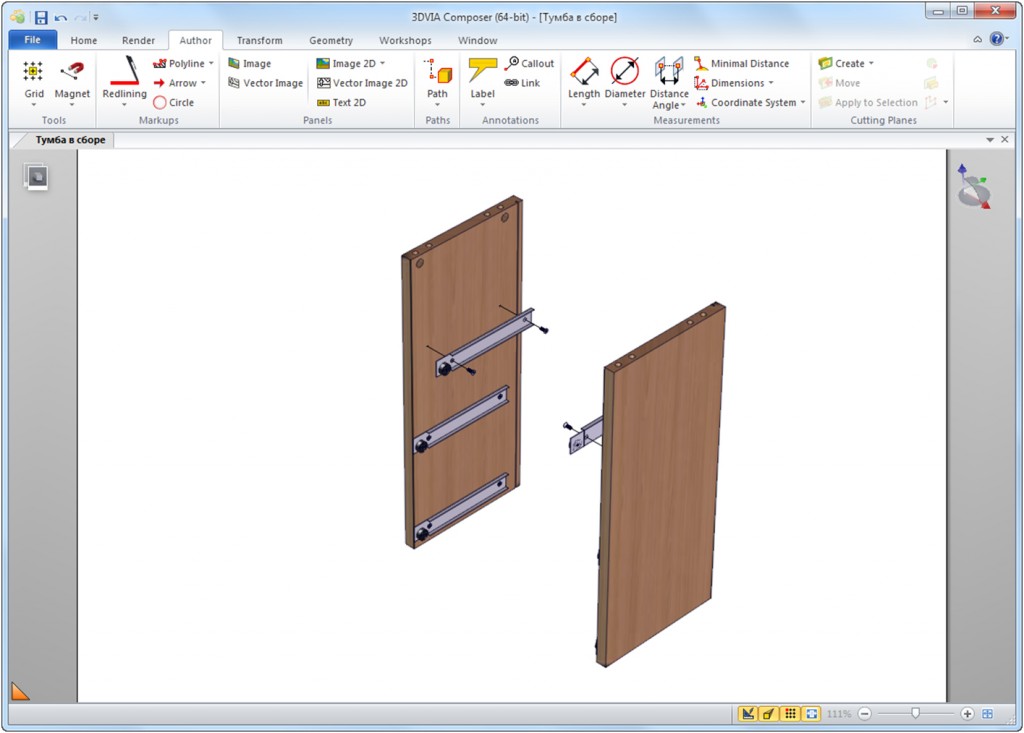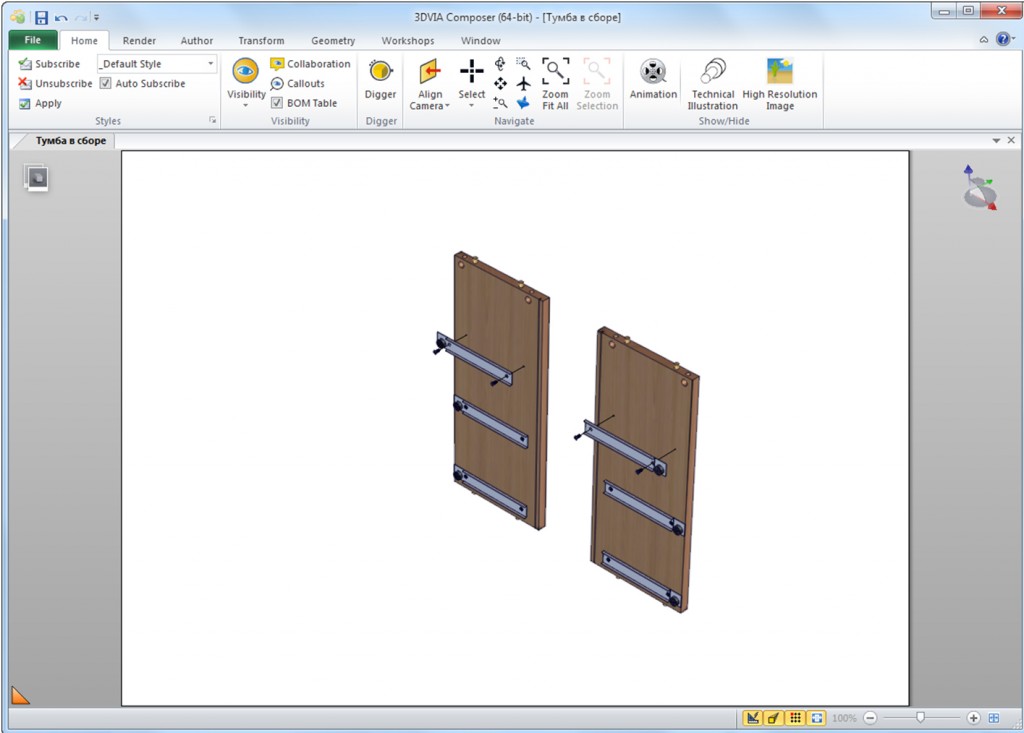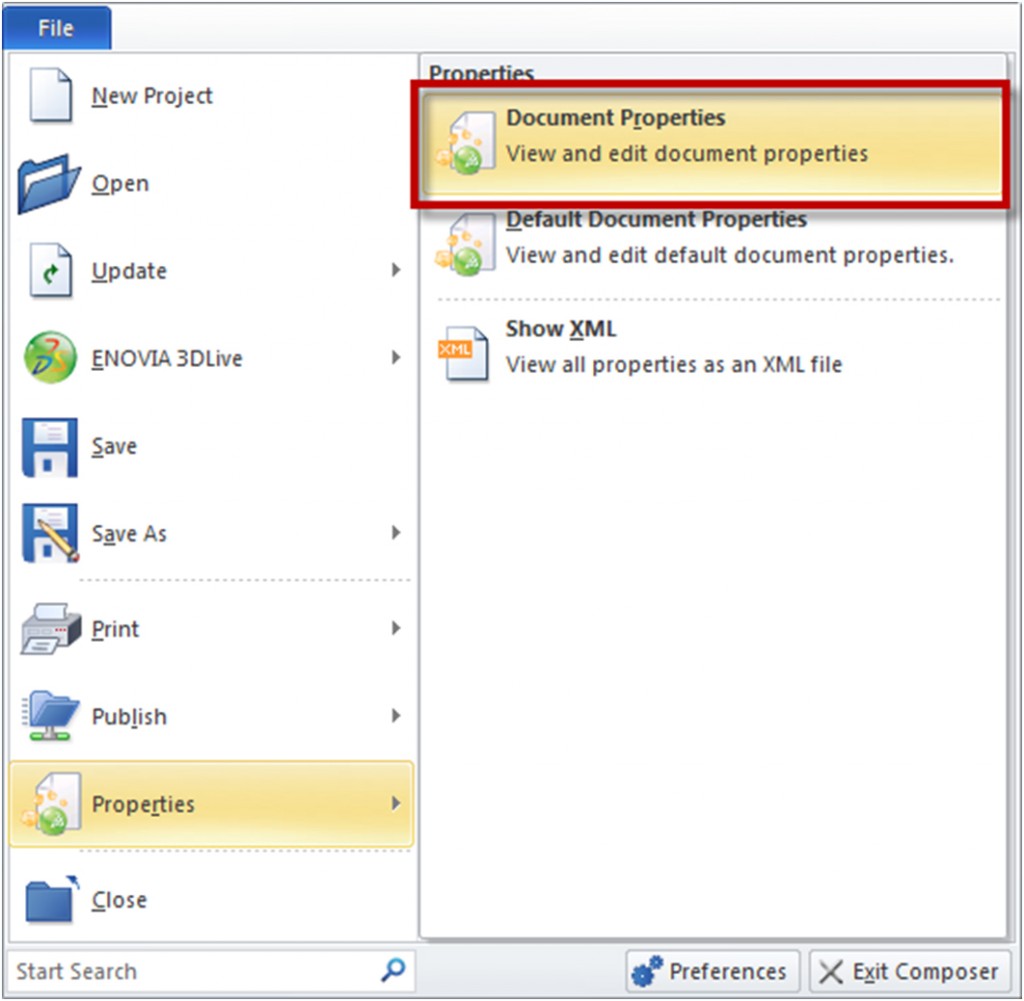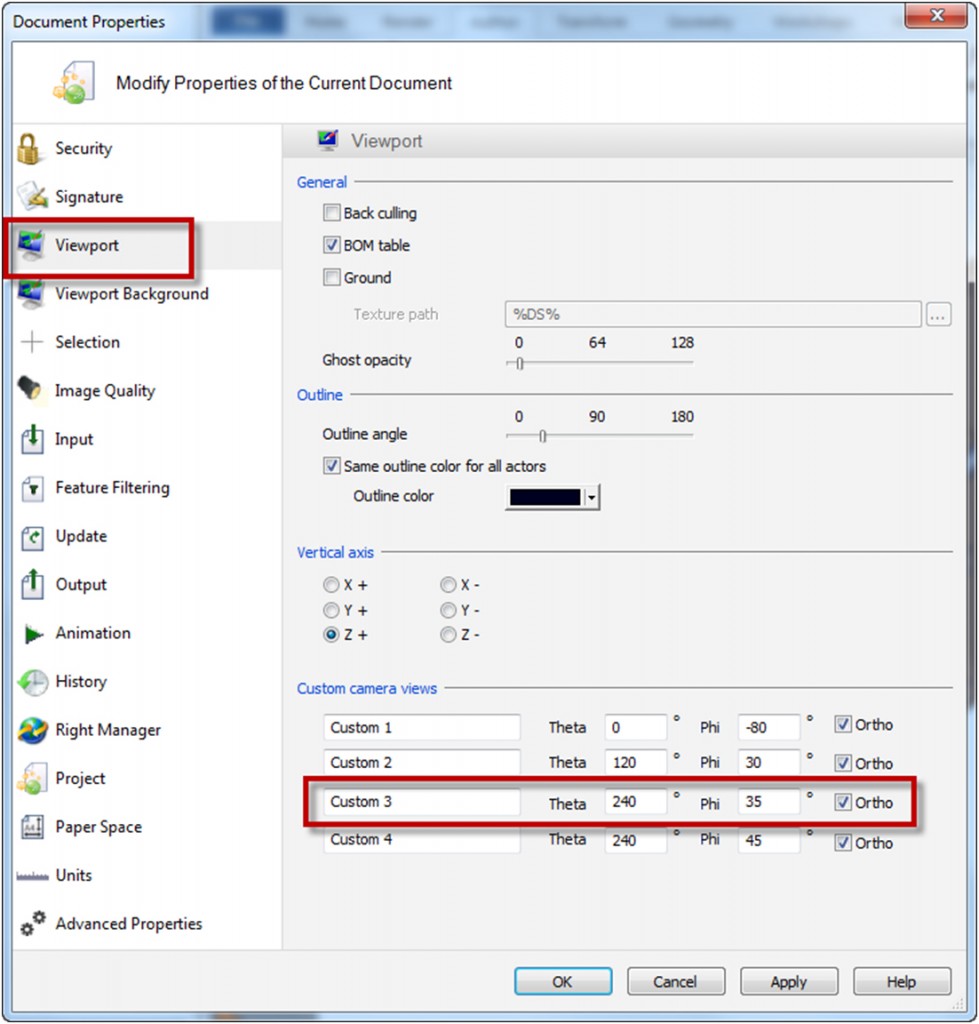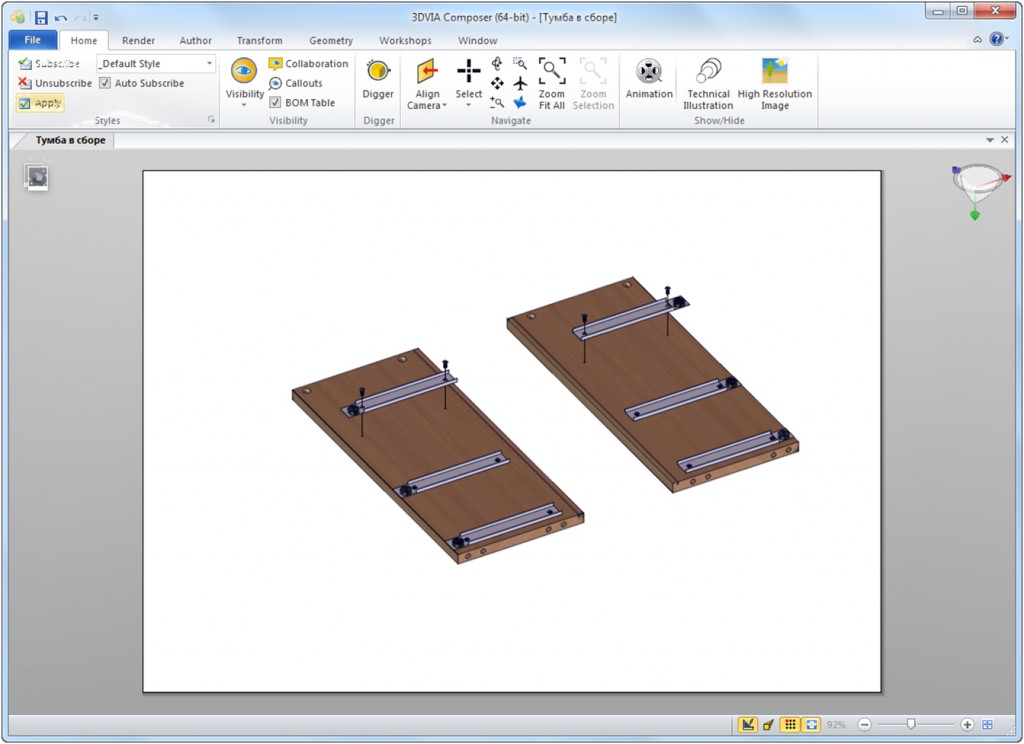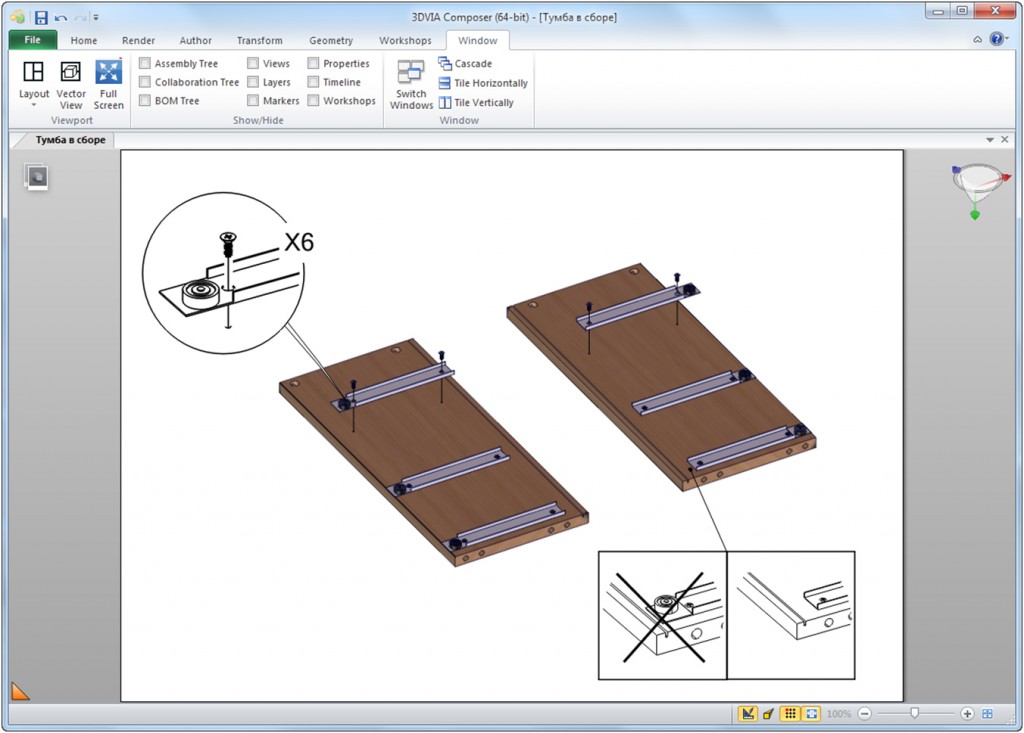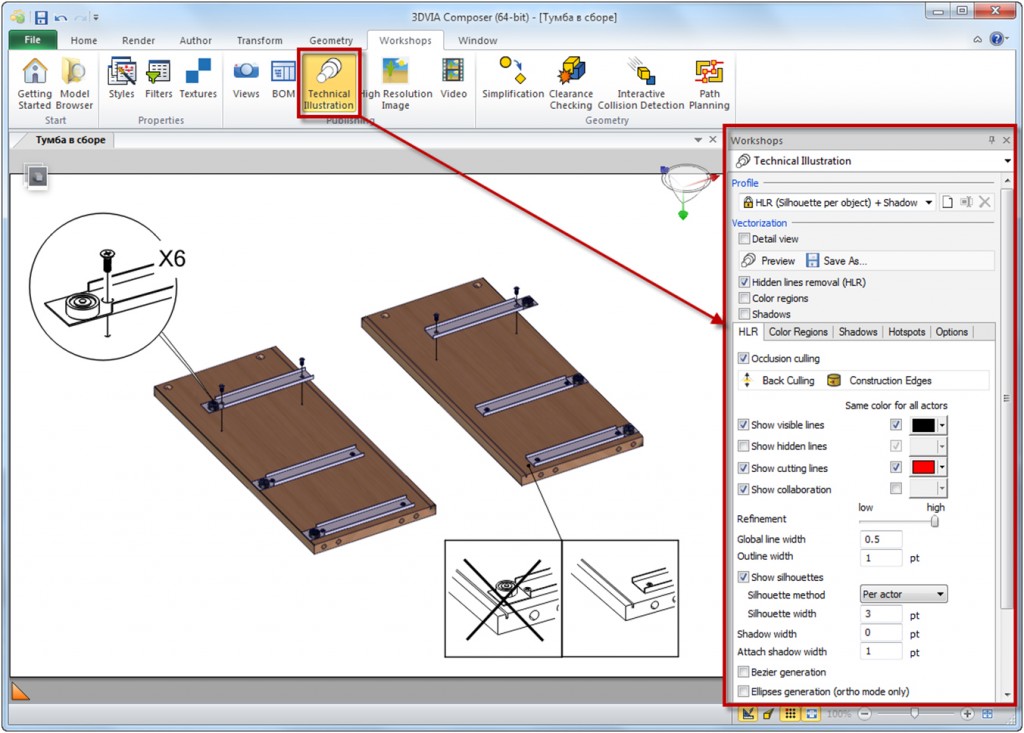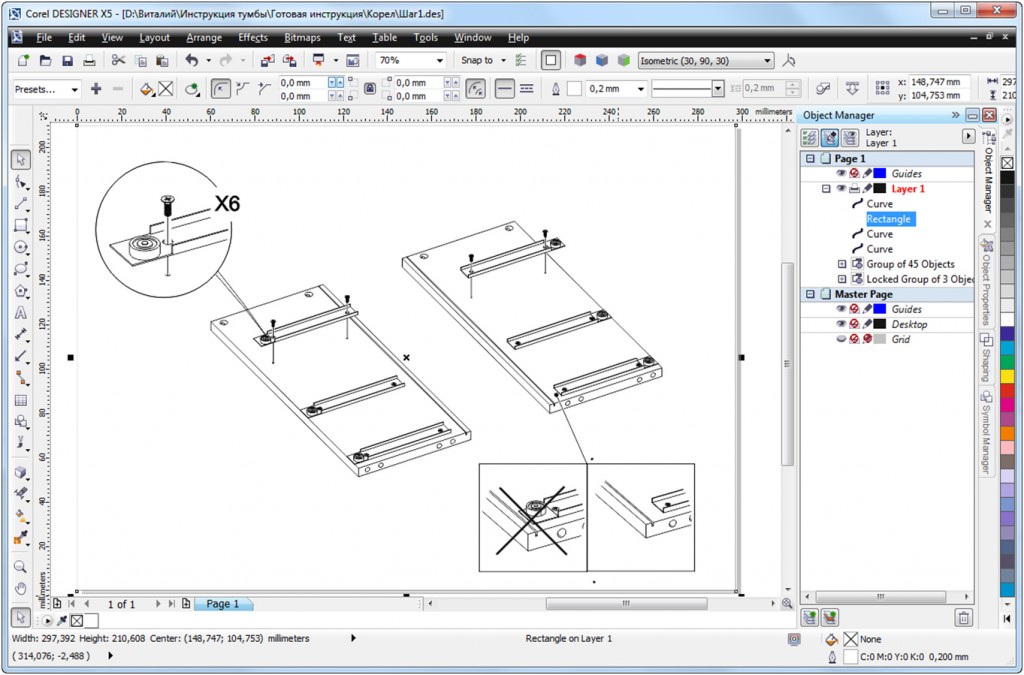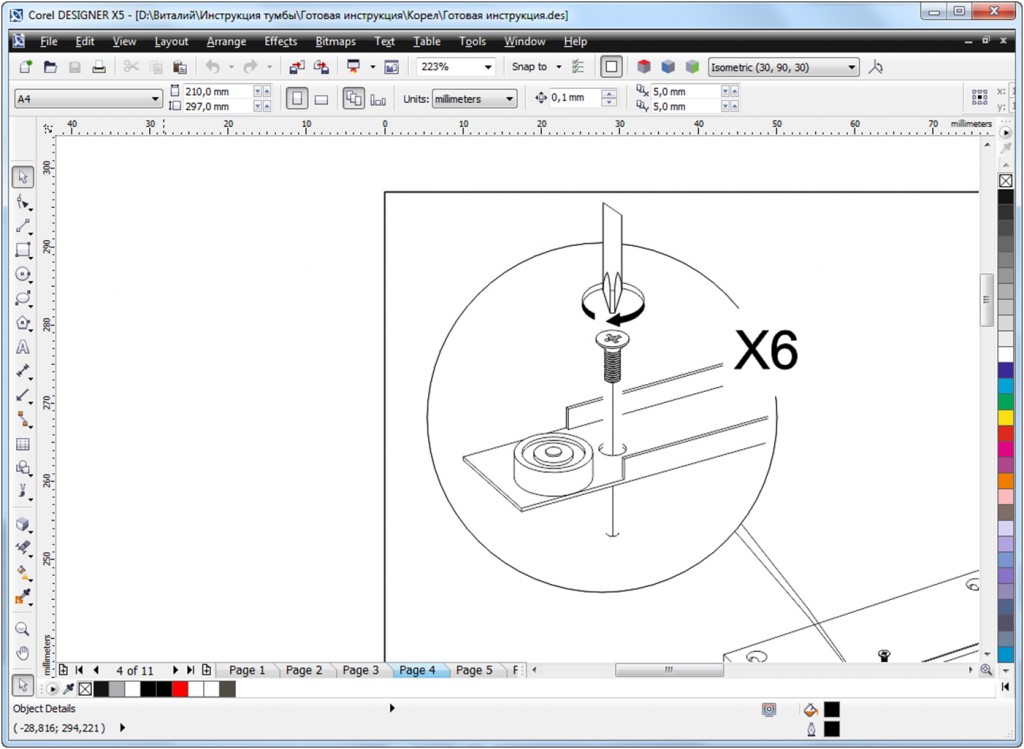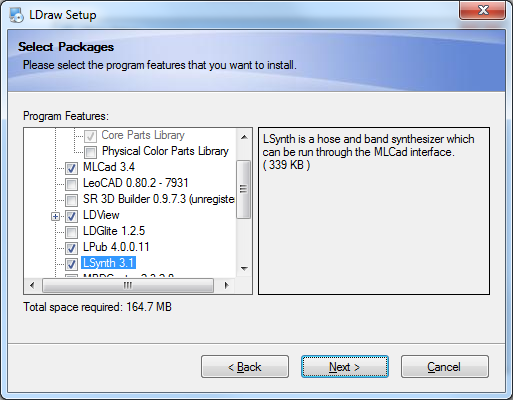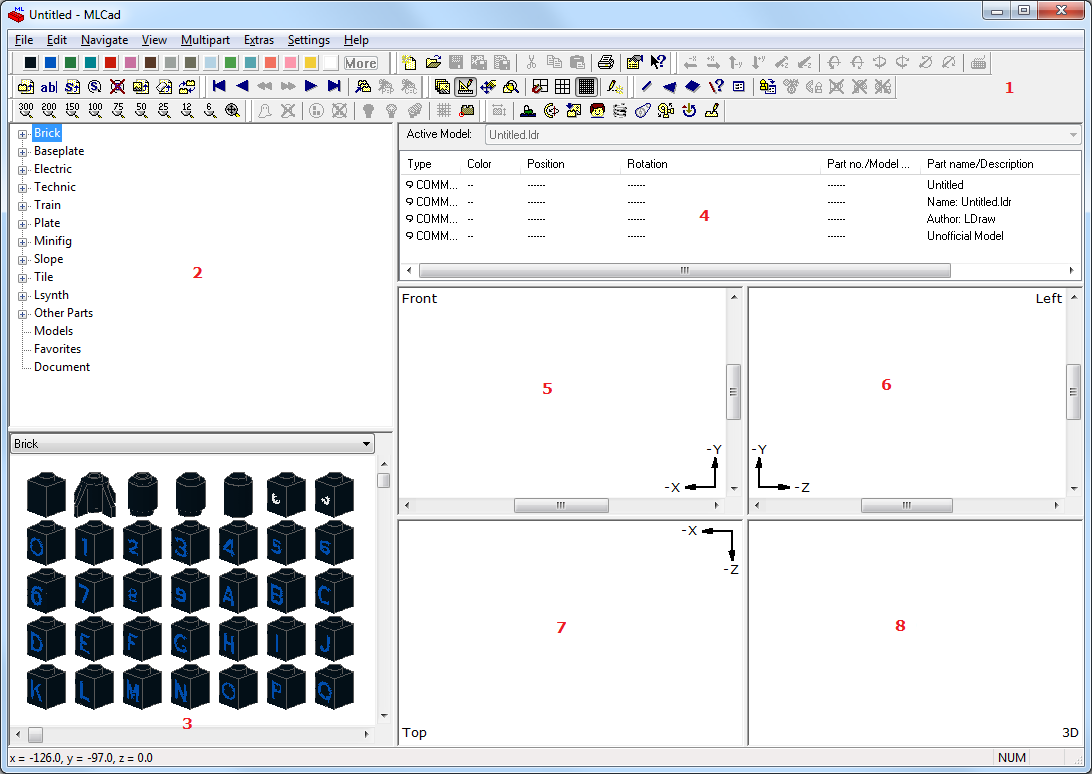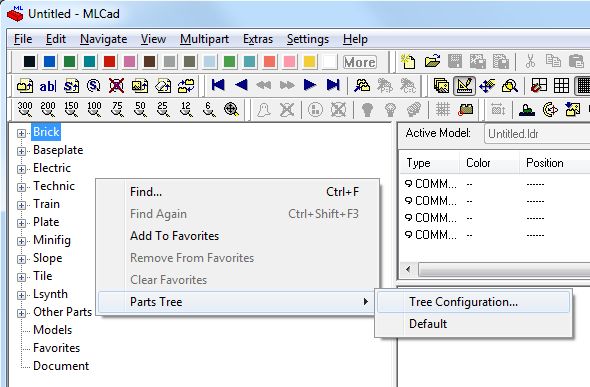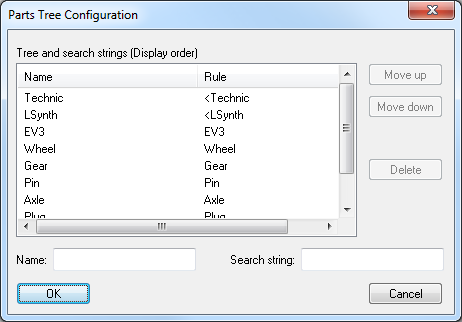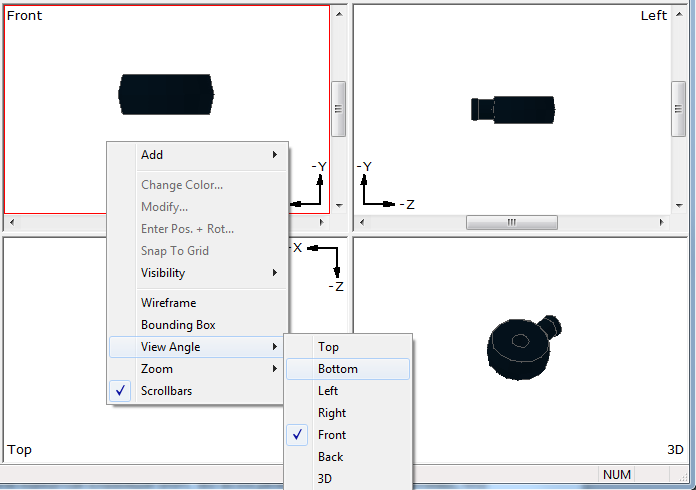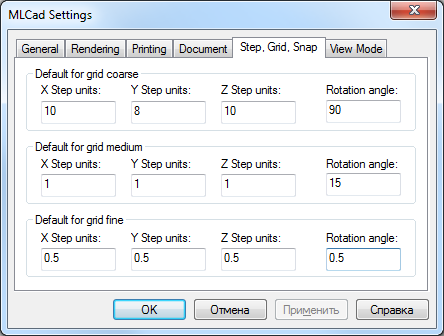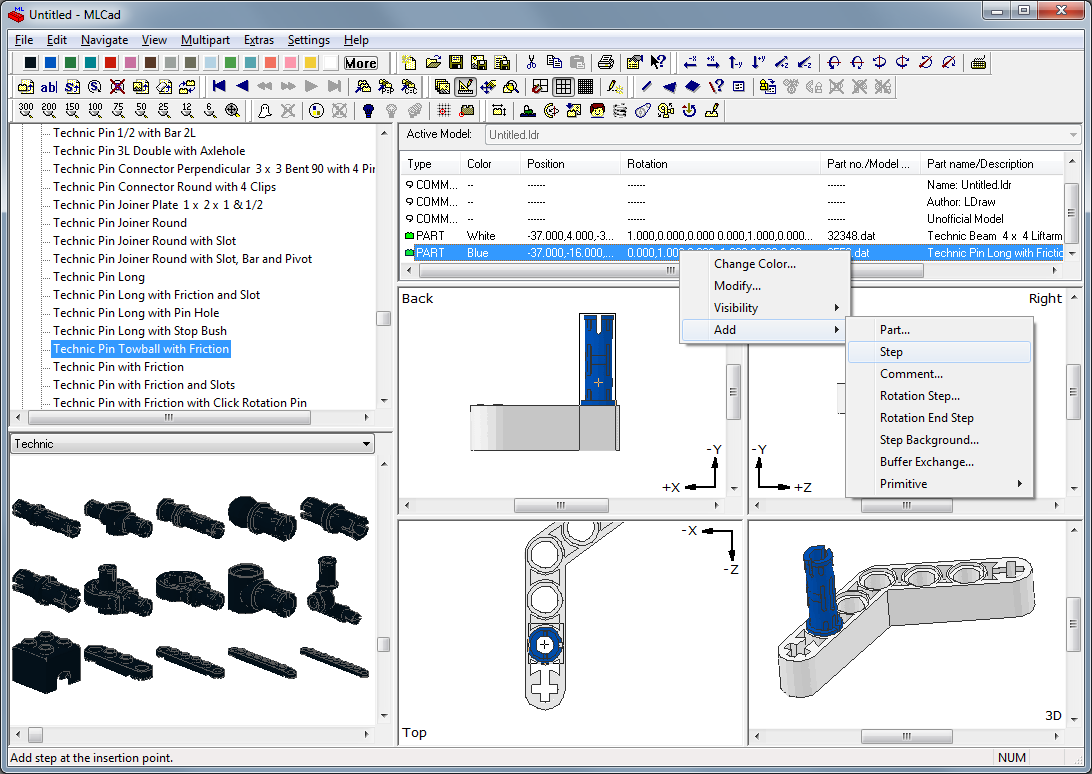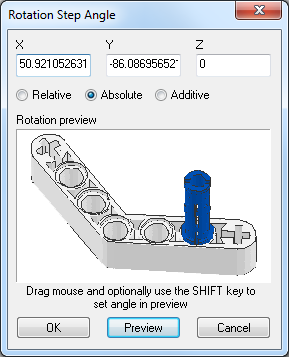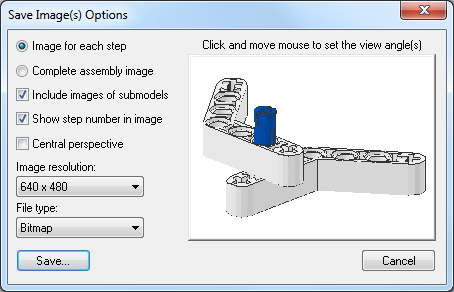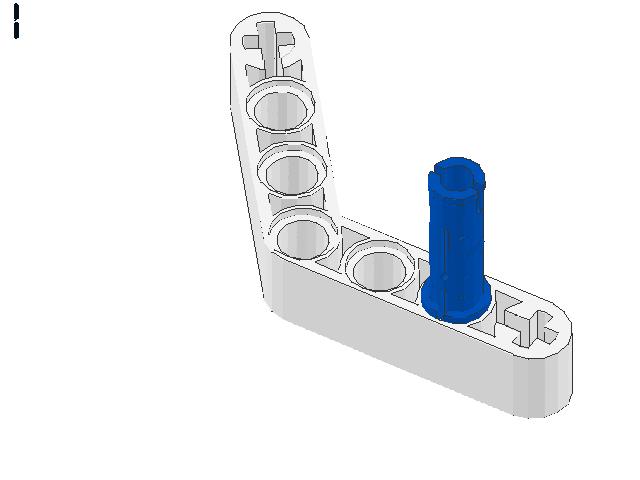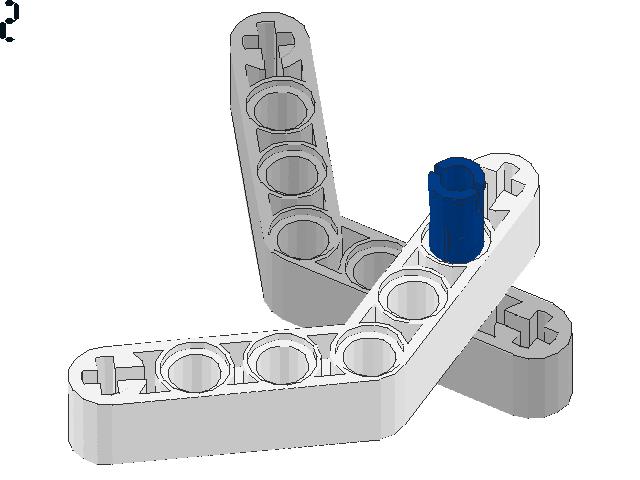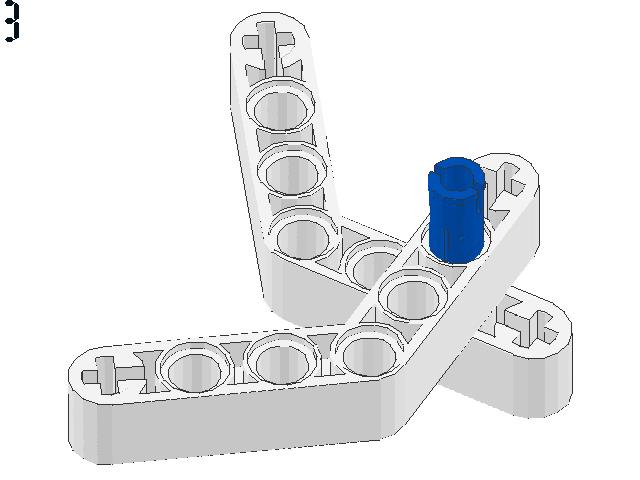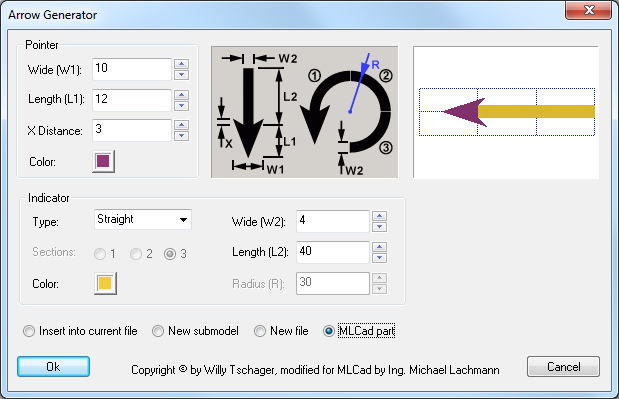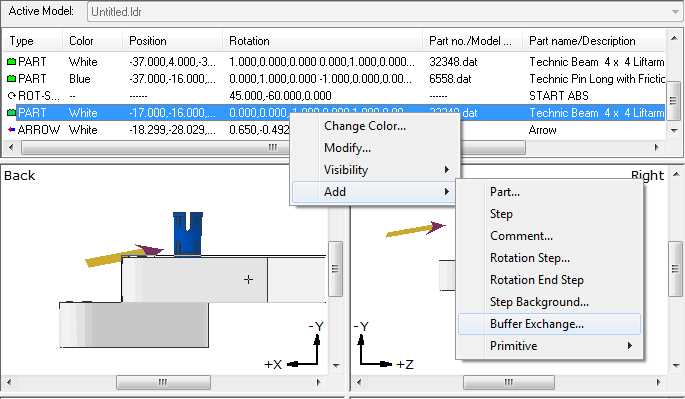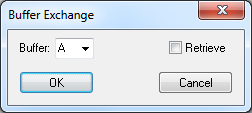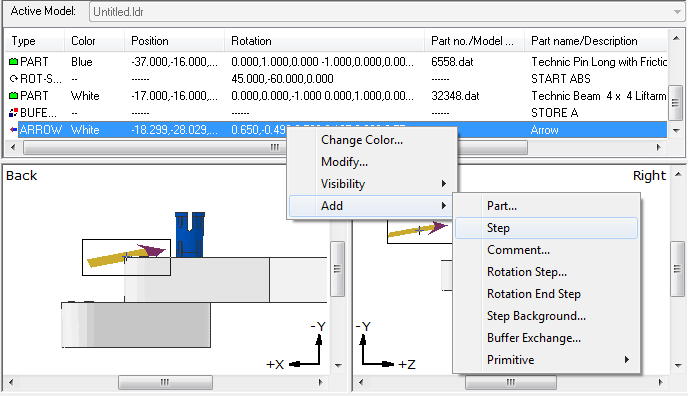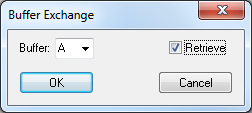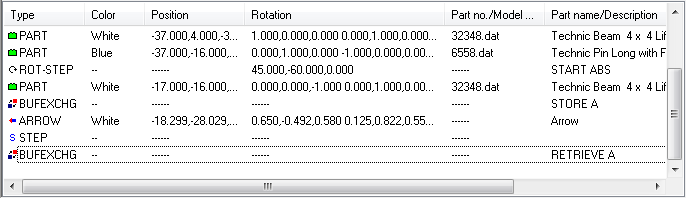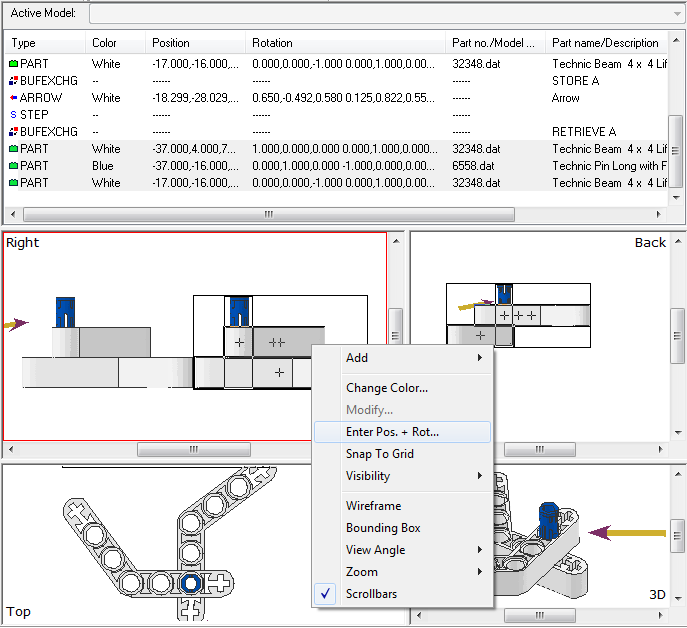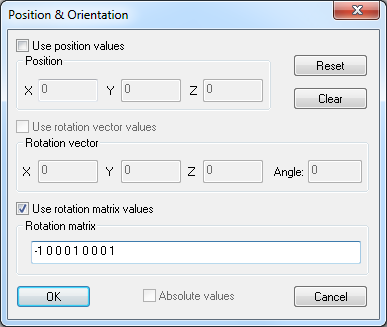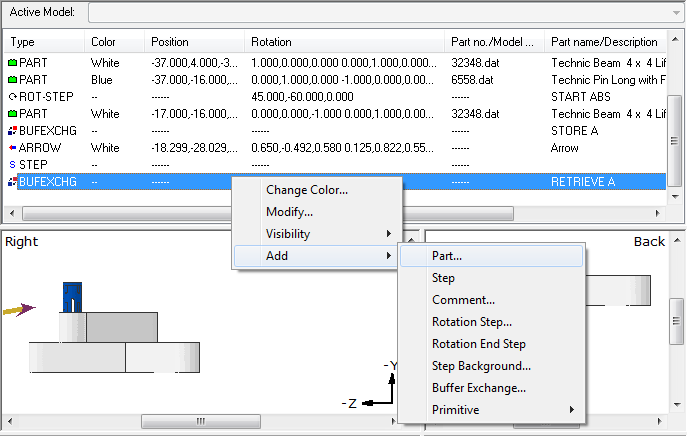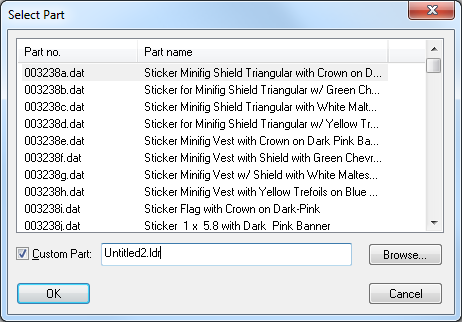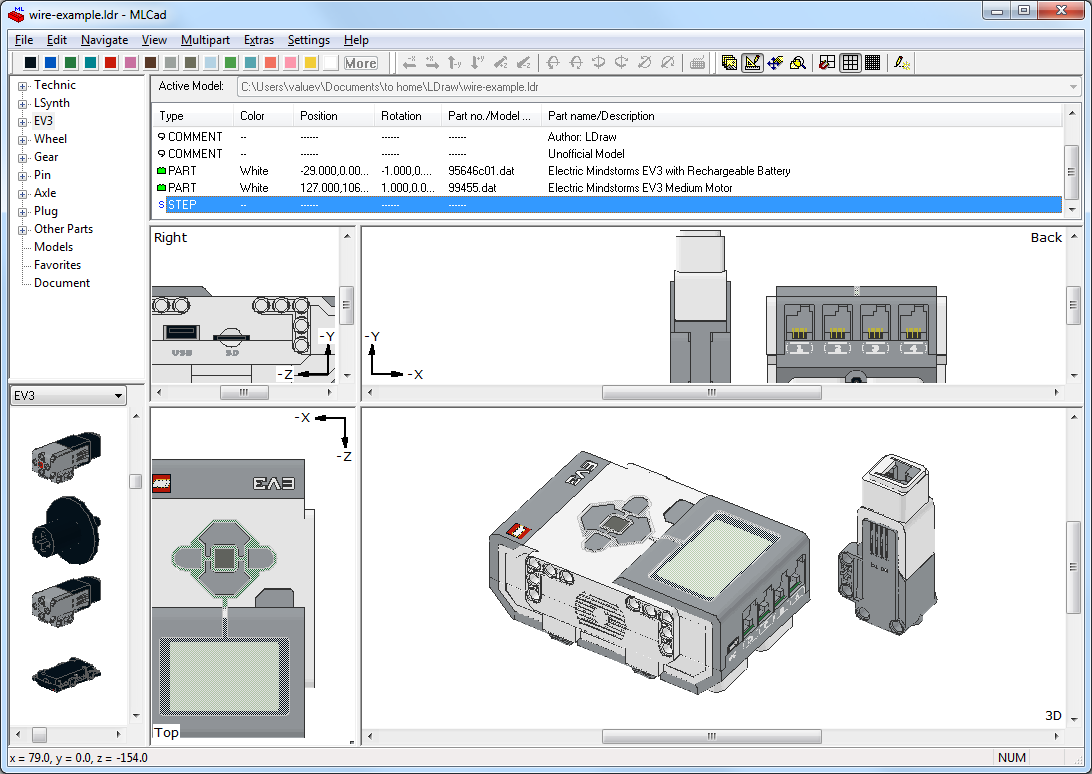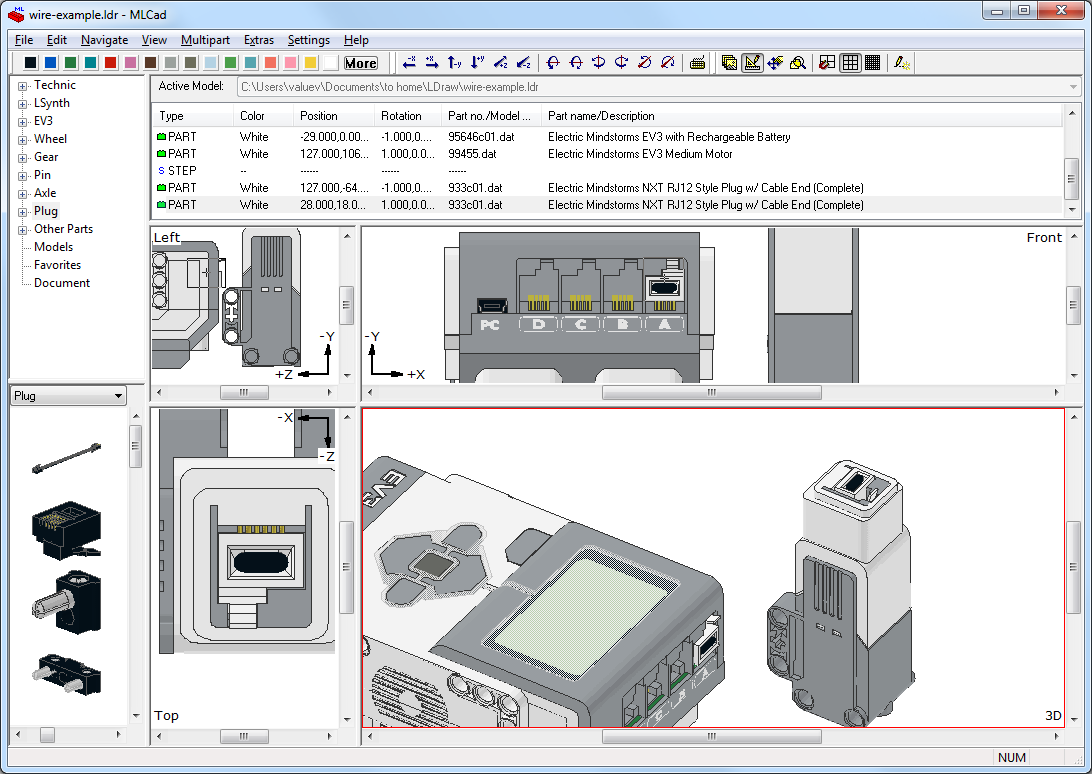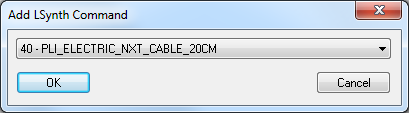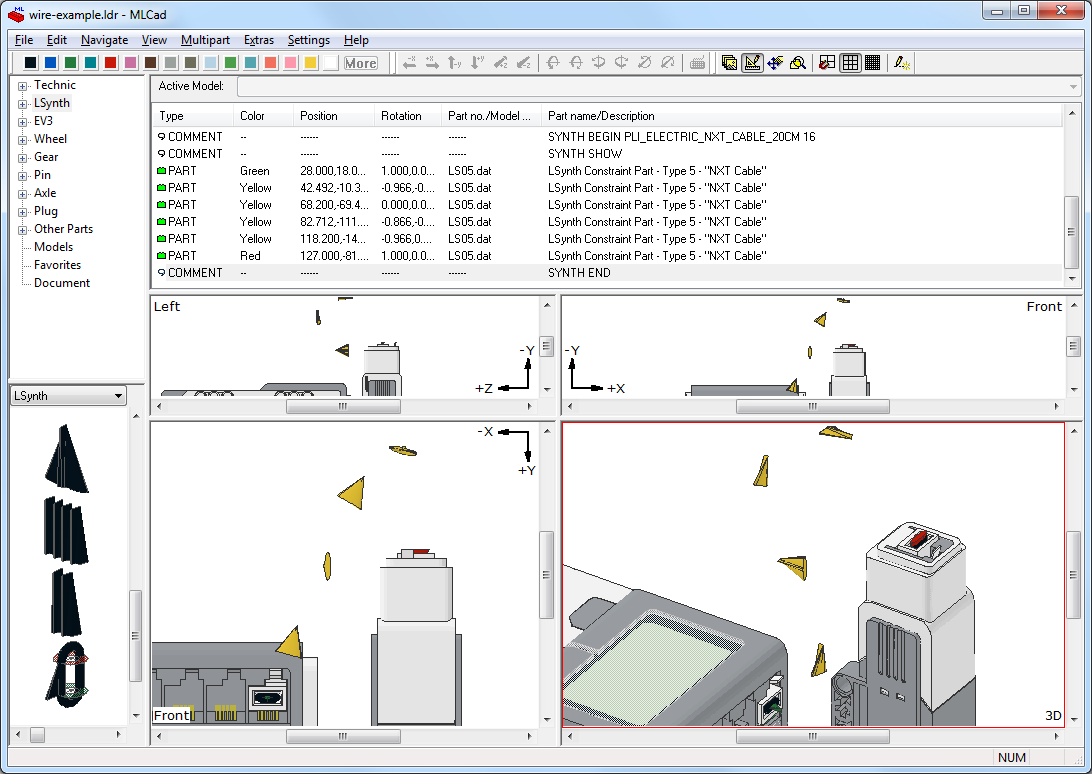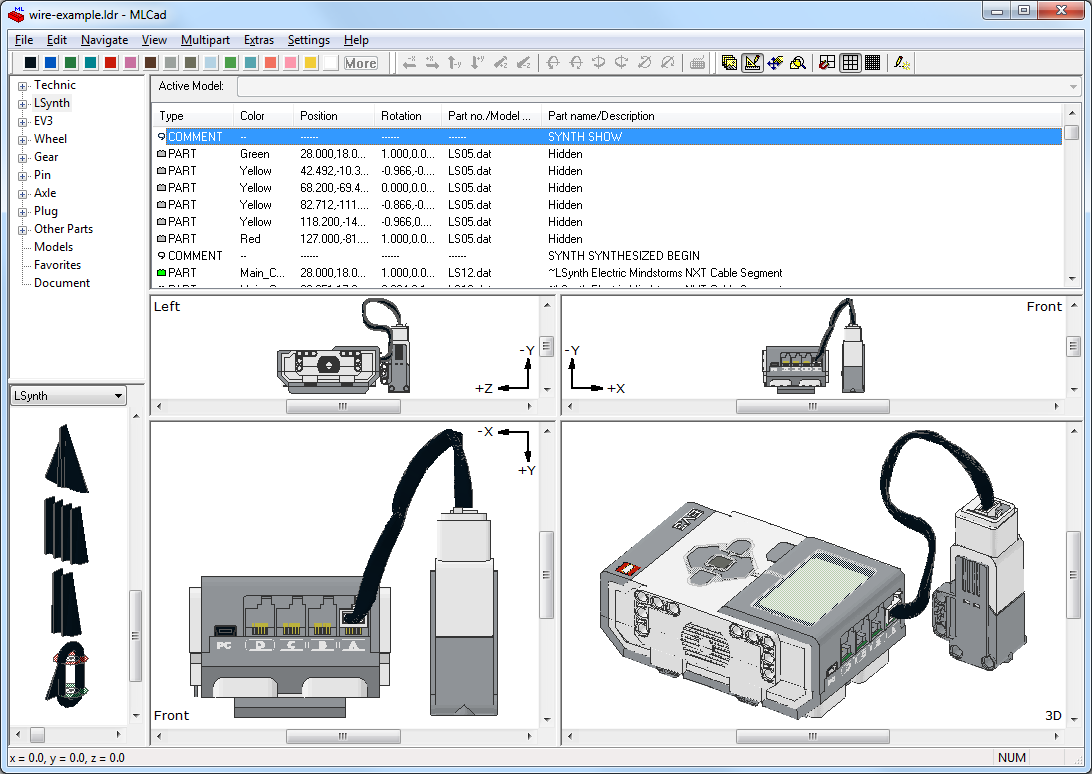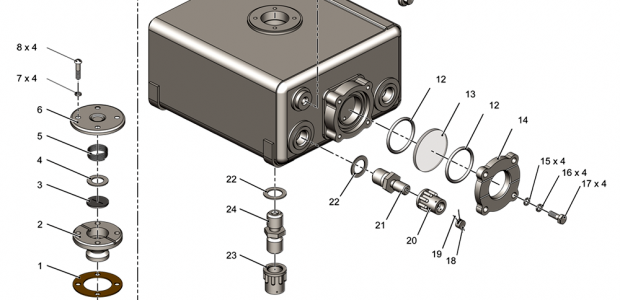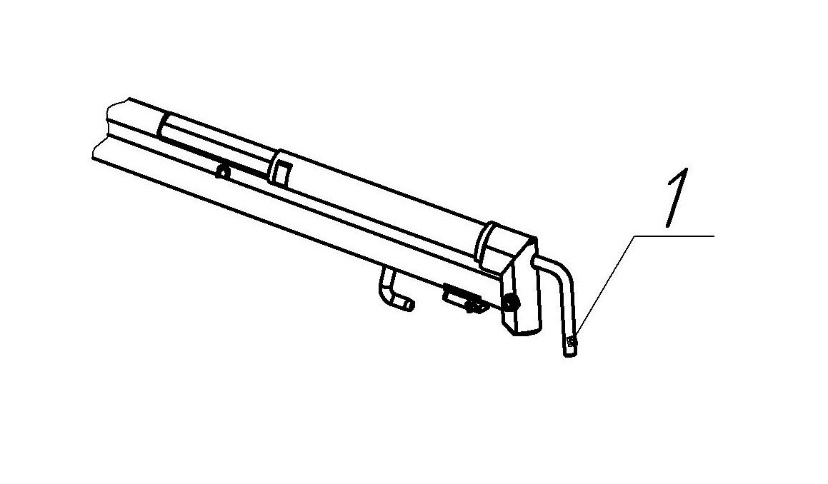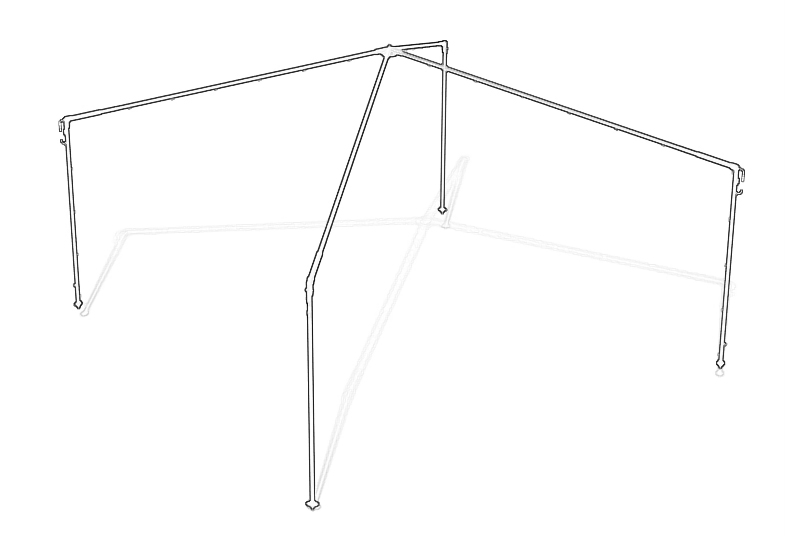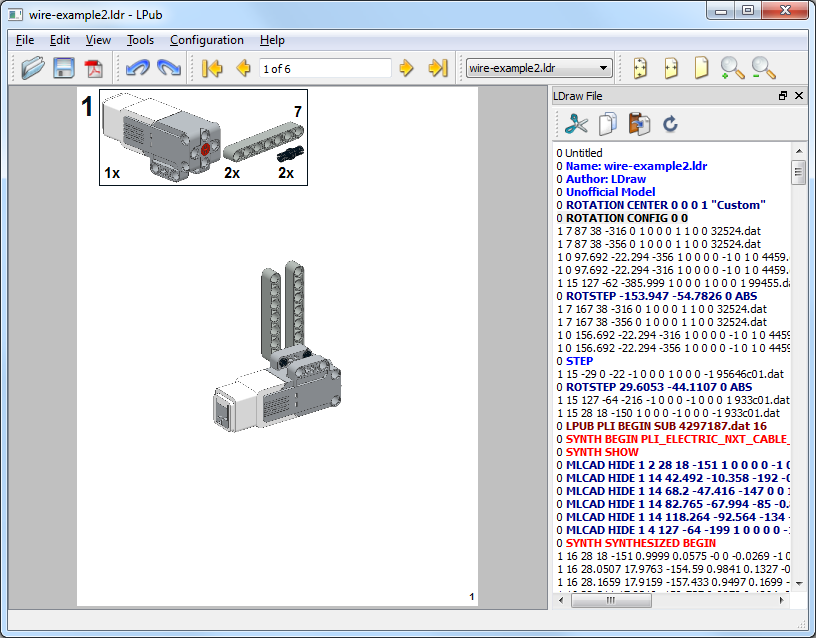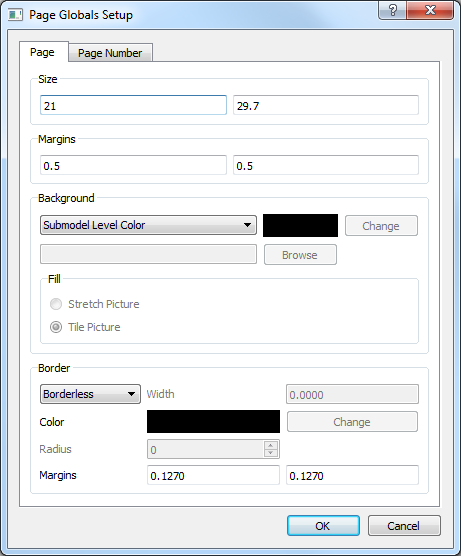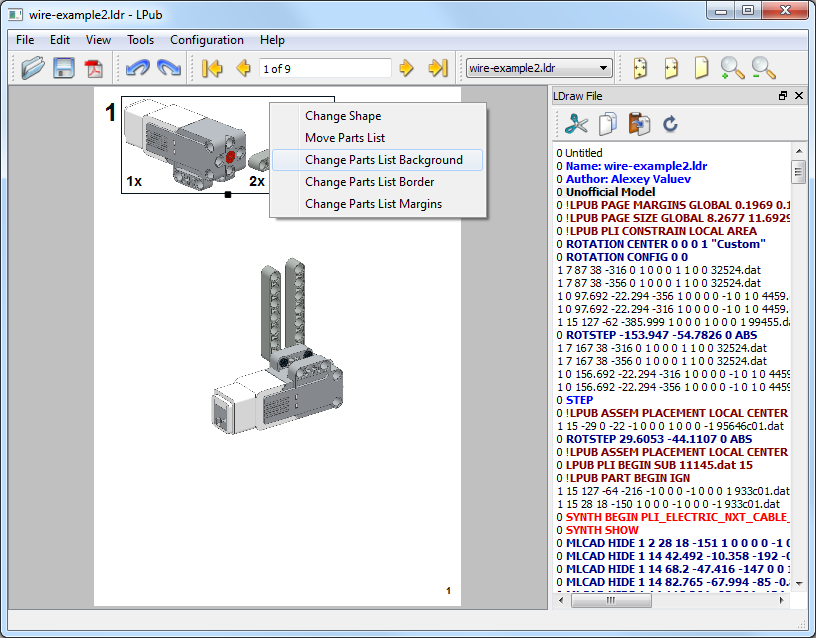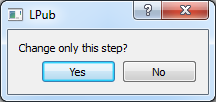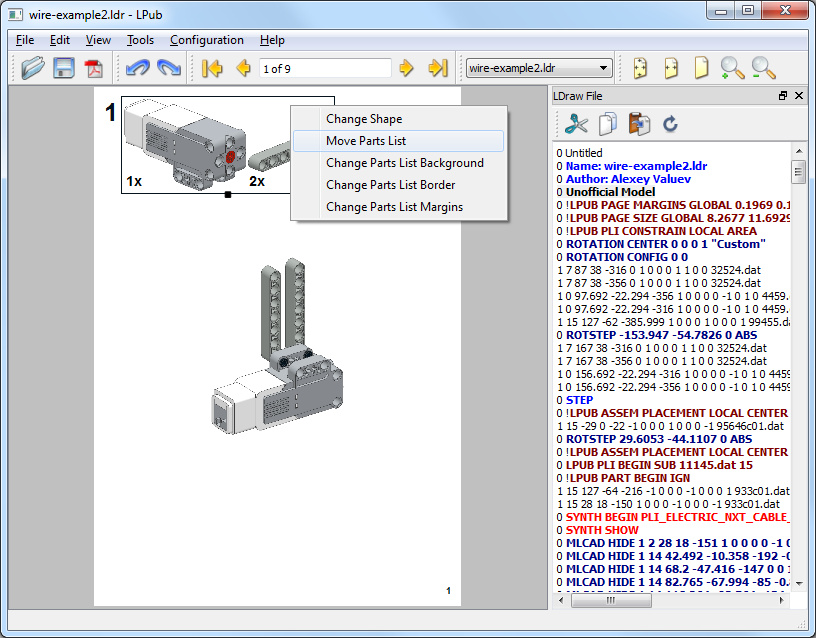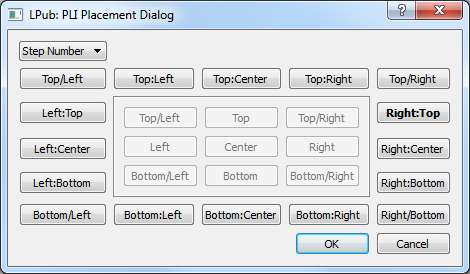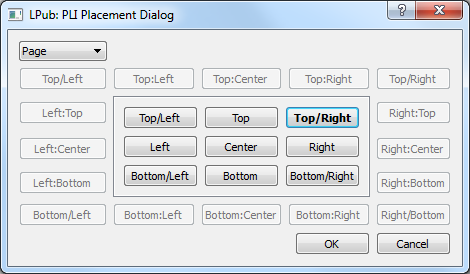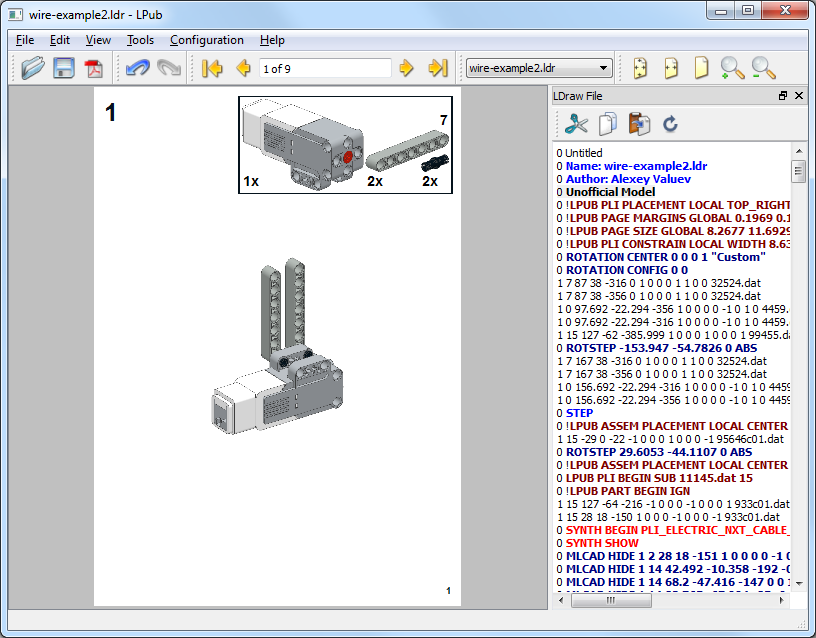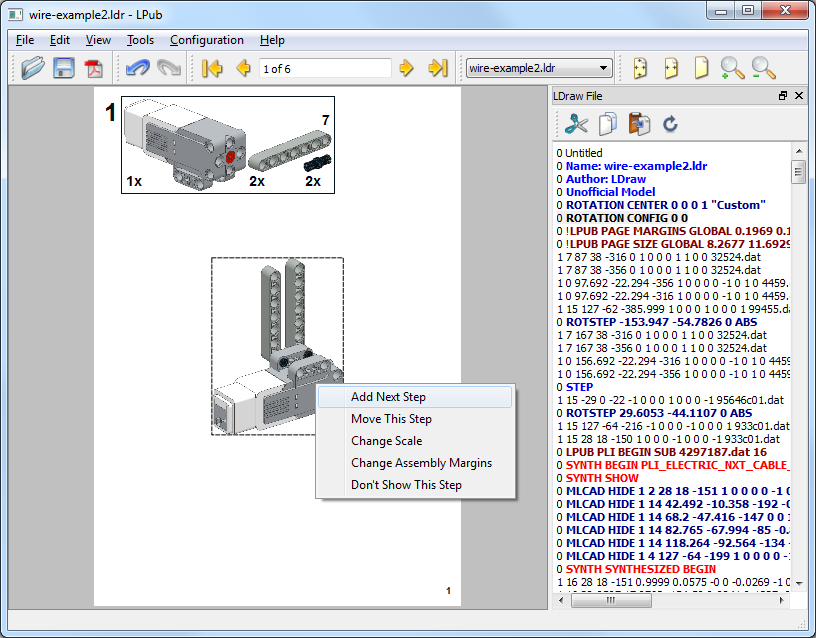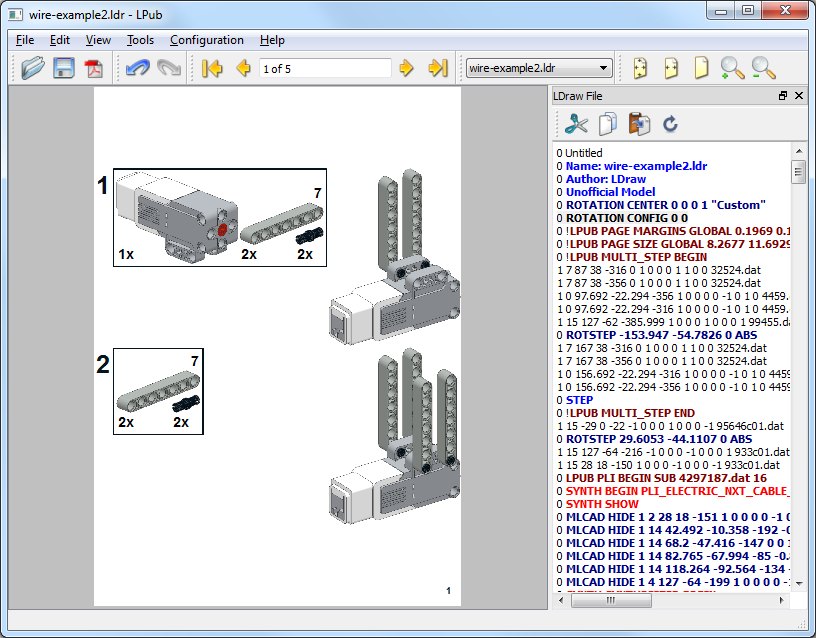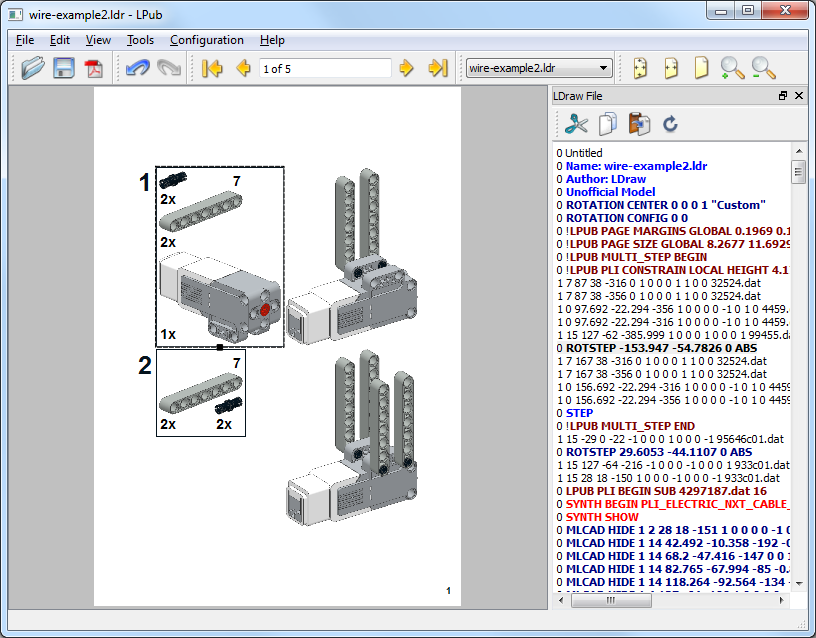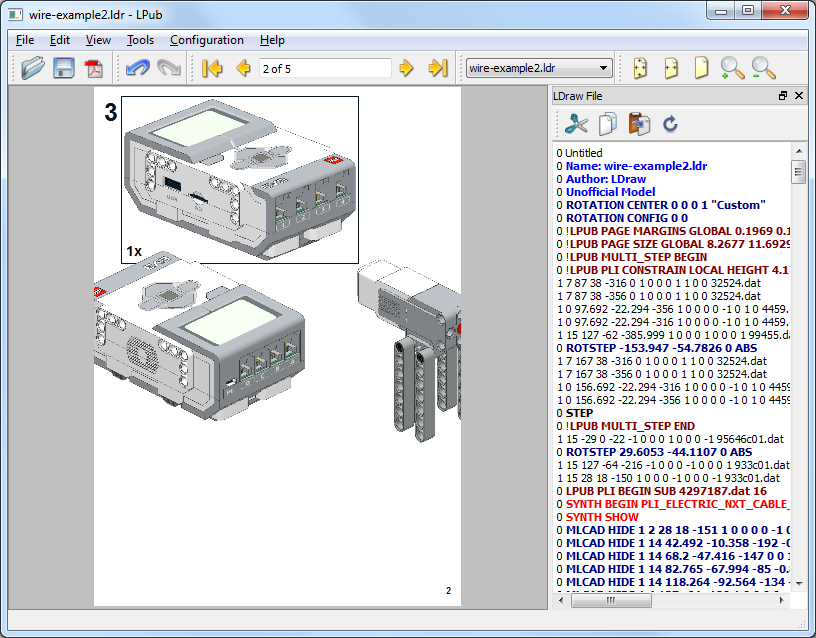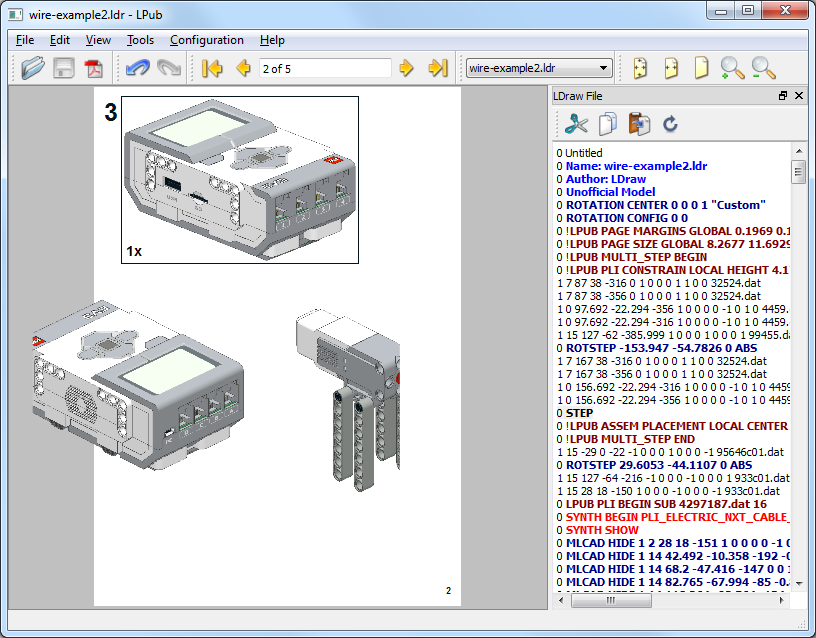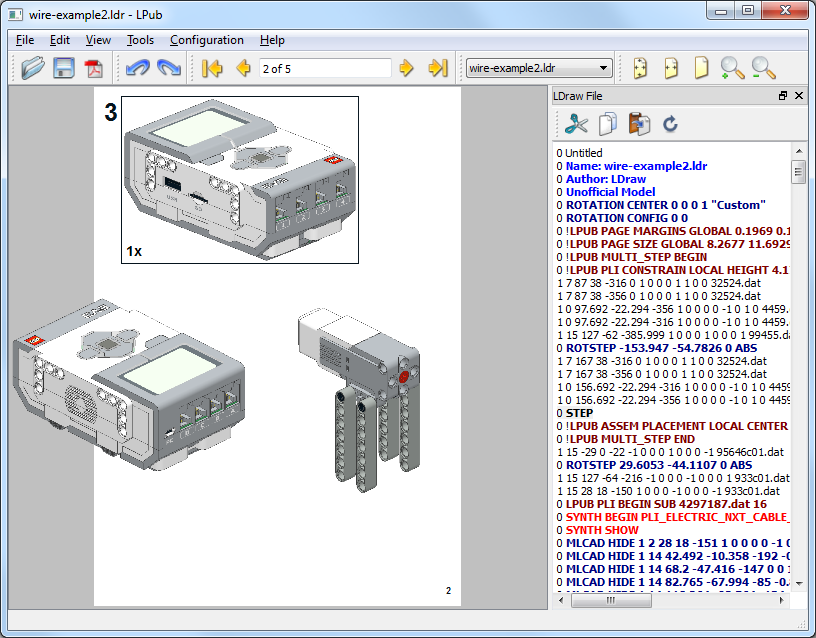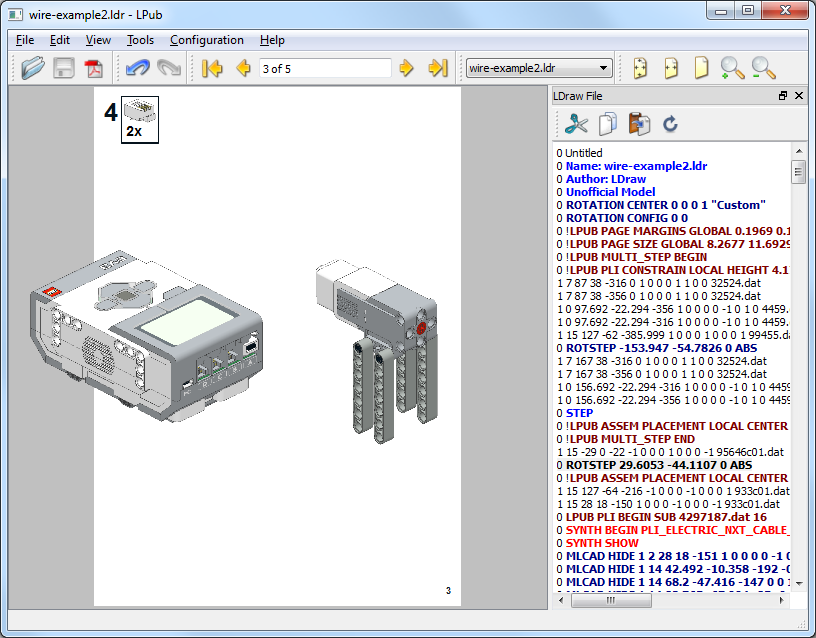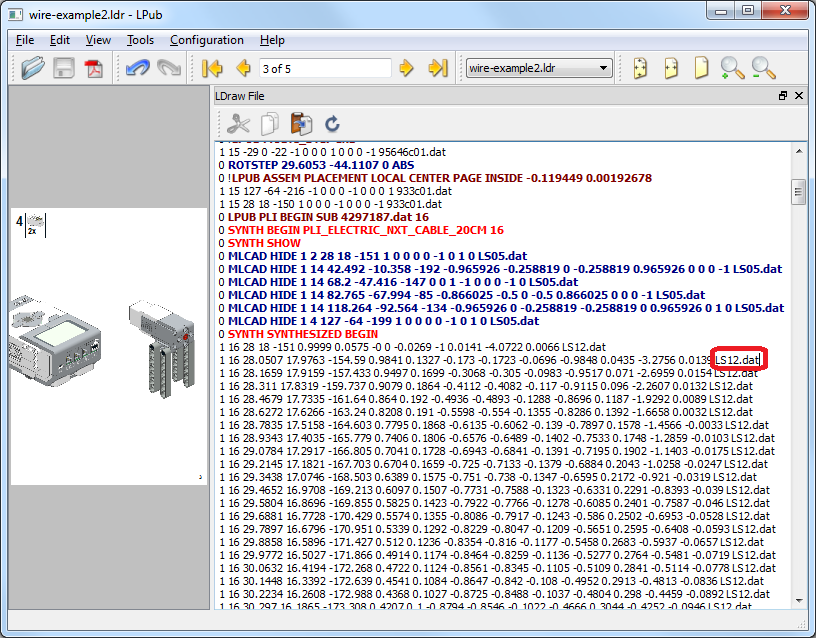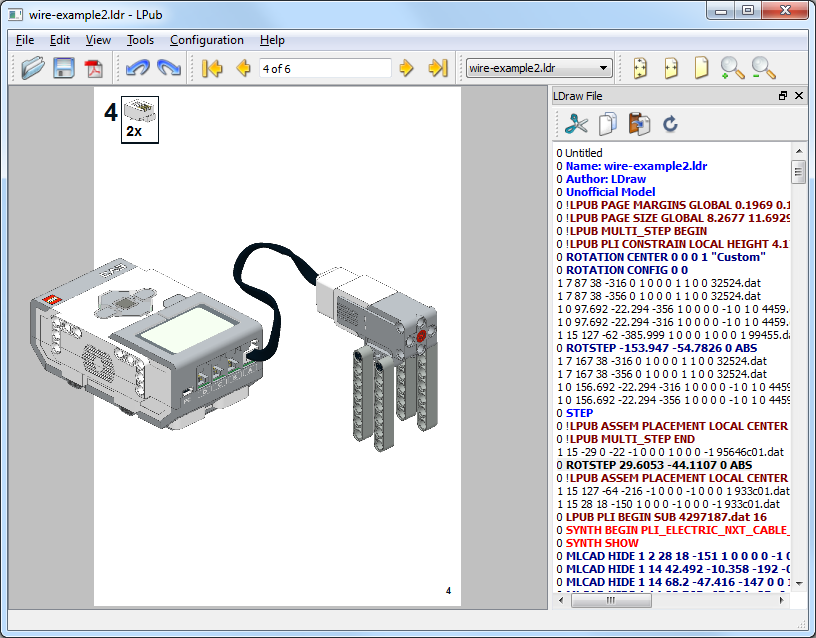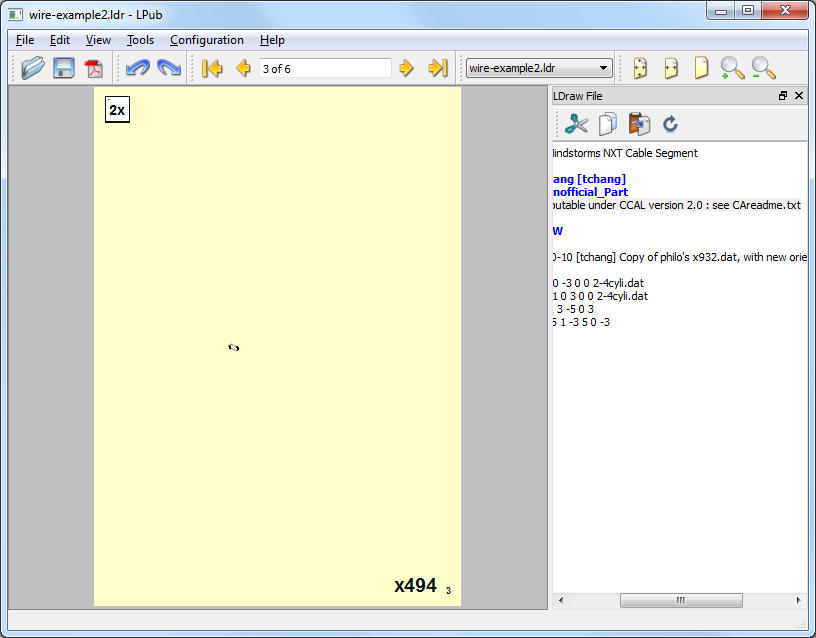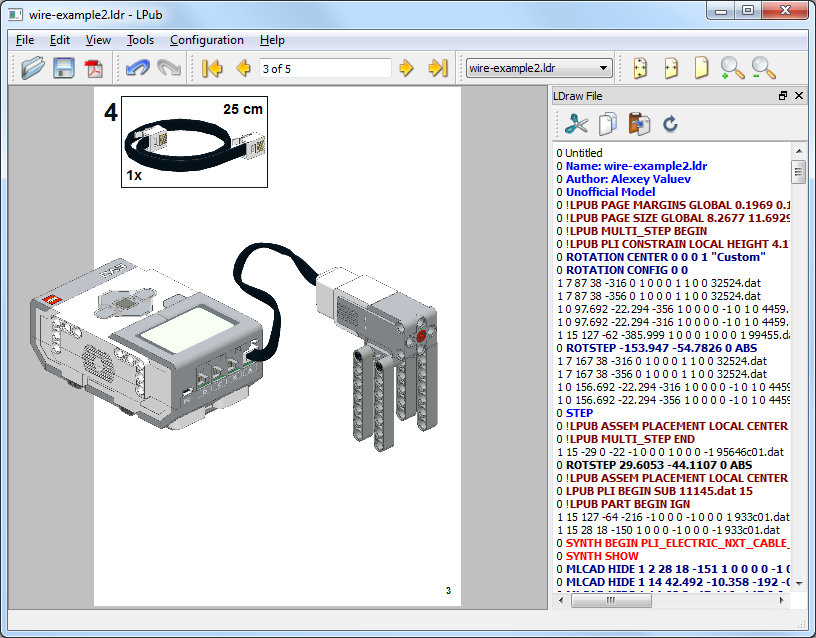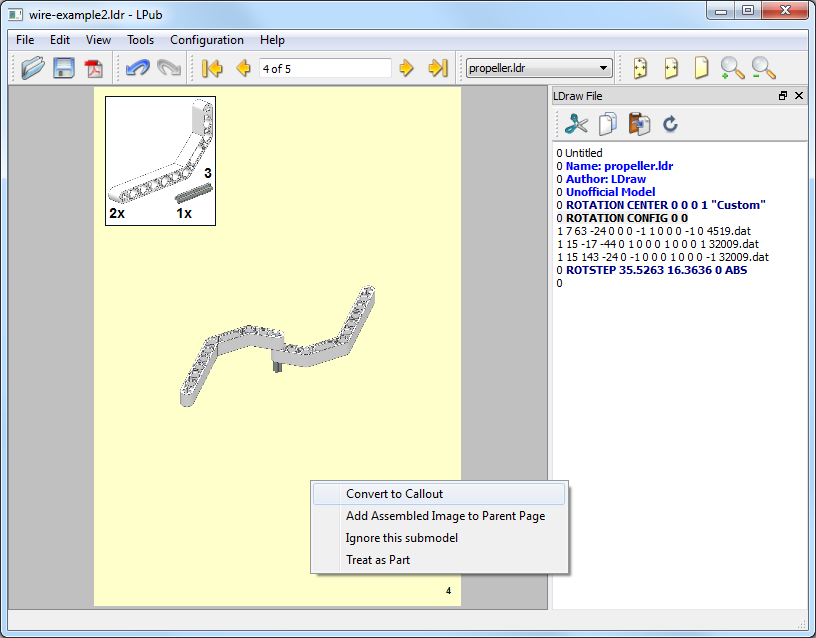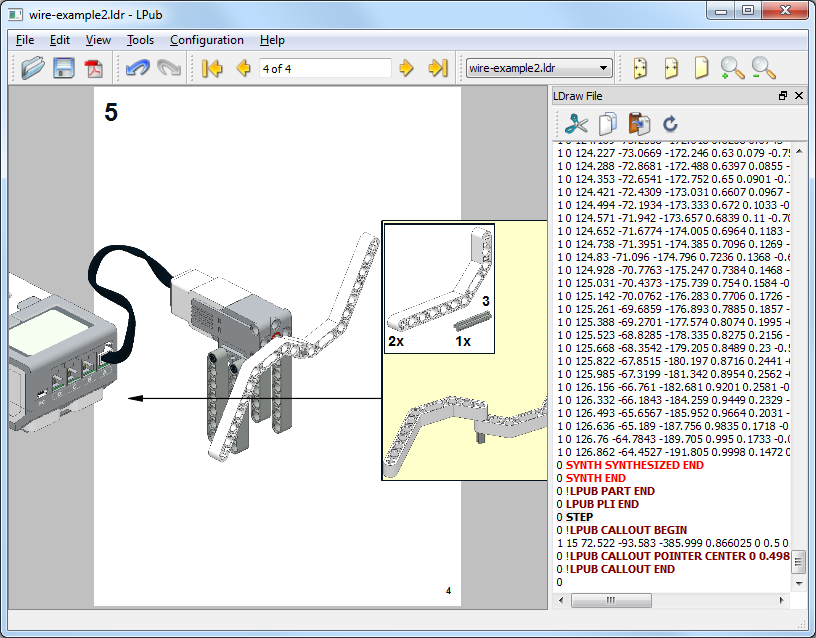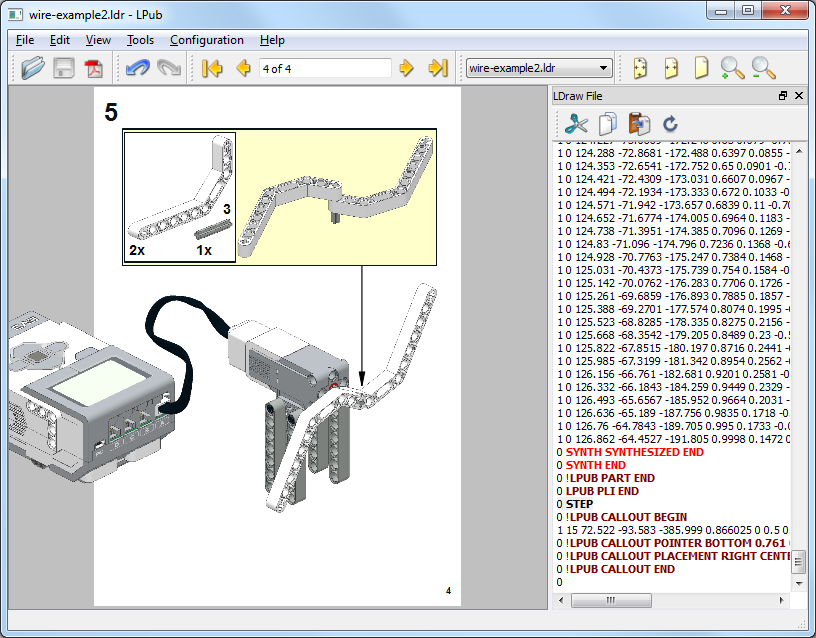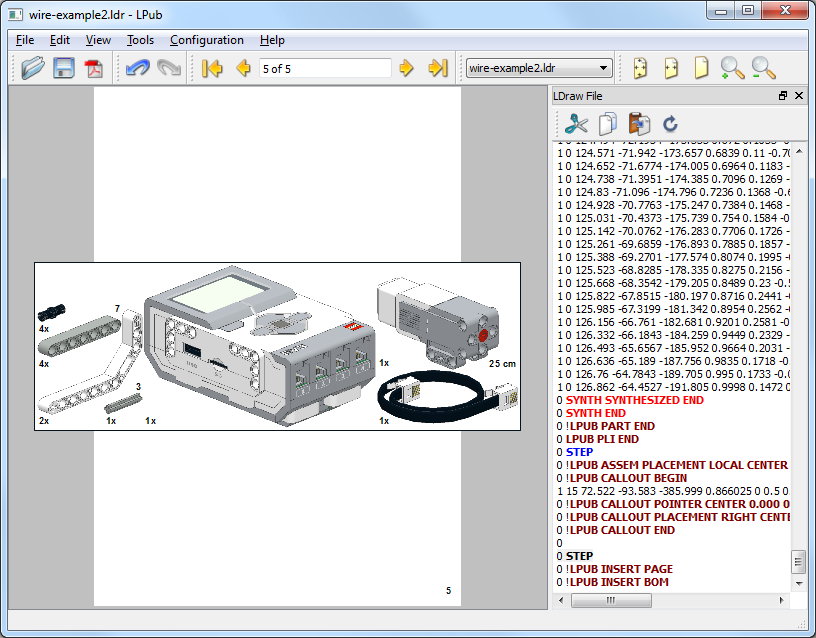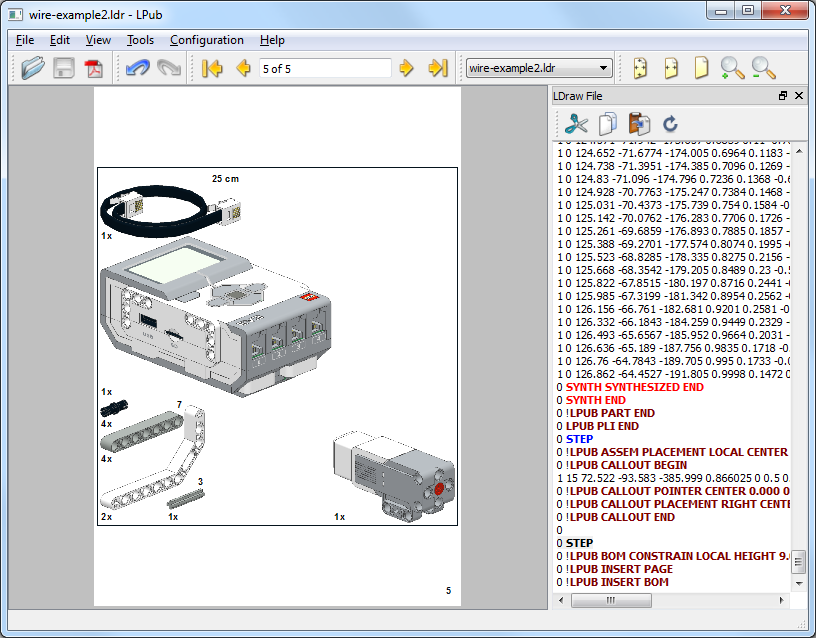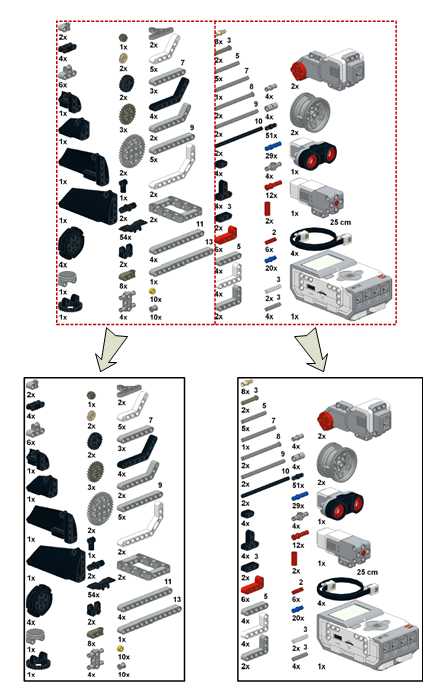За время существования компании Иторум, нашим специалистам удалось успешно реализовать множество проектов по разработке различных видов документации, среди которых инструкции по сборке занимают не последнее место.
Основной целью инструкции по сборке является обозначение порядка сборки, а также описание правил эксплуатации. Наличие подобной информации требуется для оптимизации и упрощения процесса сборки и работы конечного пользователя с изделиями. Благодаря качественной инструкции по сборке можно свести к нулю шанс неправильного использования или повреждения изделия конечным пользователем. Помимо этого, качественная инструкция является также одним из способов повышения конкурентоспособности продукции в глазах потребителей.
Инструкция по сборке изделия: процесс разработки
В большинстве случаев, процесс разработки любой инструкции начинается с разработки 3D модели изделия. Это даёт возможность специалистам спроектировать оптимальную последовательность сборки изделия, сделав максимальный акцент на детальной проработке и информативности инструкции, а также удобстве её использования.
Для документов подобного типа разработка трёхмерных моделей осуществляется не только с на основе готовых чертежей, но и на основе фото-, видео- материалов и/или эскизов заказчика. Далее 3D модель будет служить основой для дальнейшей разработки графических материалов, которые иллюстрируют порядок сборки изделия. В оформлении этапов сборки могут использоваться иллюстрации с указанием всех деталей и описанием процесса самой сборки. Помимо этого, в качестве иллюстративного материала могут использоваться фотографии. Также инструкция может выполняться в виде схем с применением упрощённых эскизов изделия и его составных частей.
Как правило, разрабатываемые инструкции, включают следующие разделы:
- Титульный лист. На титульном листе представлены внешний вид изделия, его наименование. Чаще всего внешний вид изделия может быть представлен в виде изображения уже готового изделия, его чертежа или рисунка.

- Перечень инструмента и принадлежностей. В данном разделе инструкции содержится базовая информация об инструментах, необходимых для успешной сборки изделия.
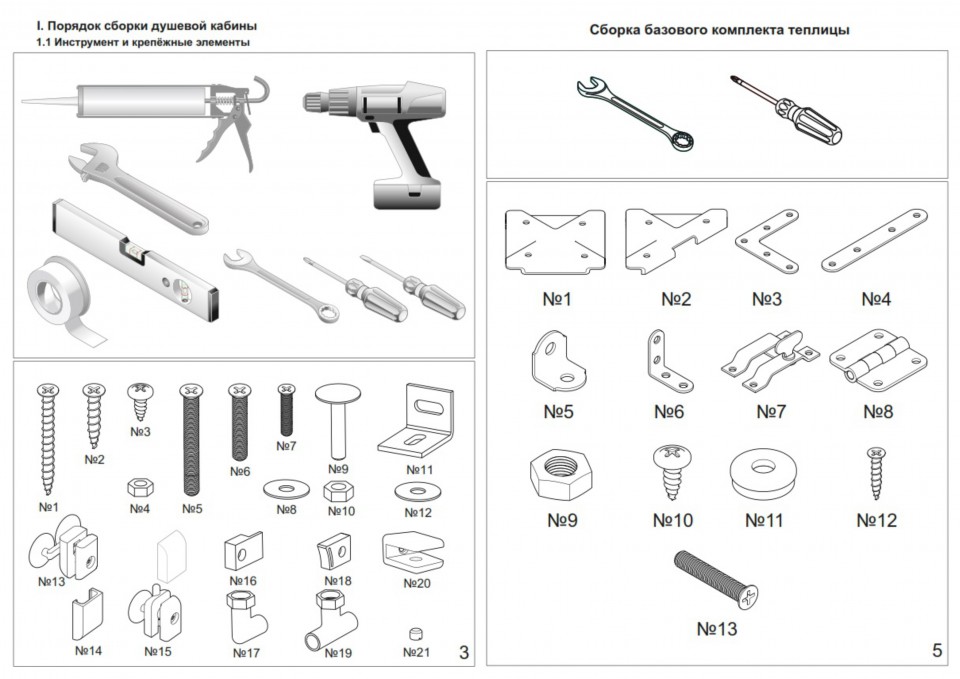
- Содержание инструкции. Оно включает в себя полный разделов инструкции с указанием страниц. Содержание инструкции позволяет пользователю быстро ориентироваться в документе.
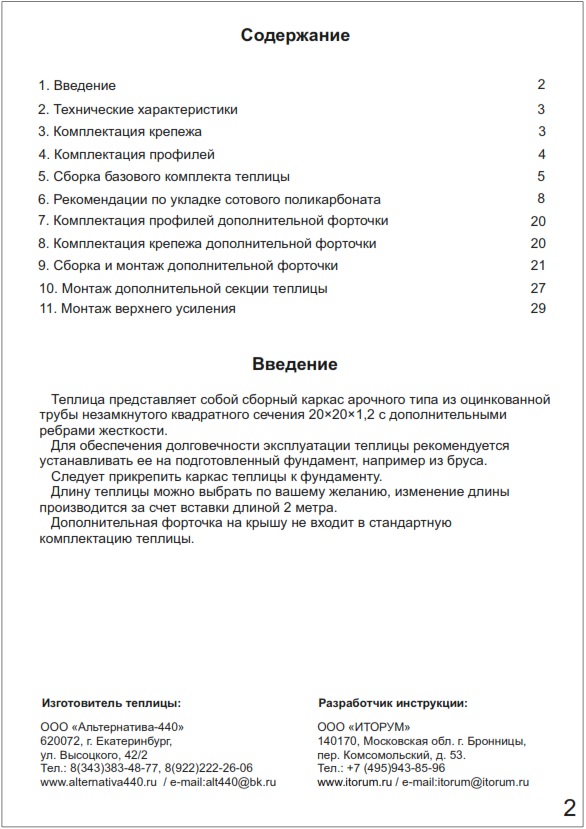
- Состав изделия. В этом разделе содержится полная информация о всех комплектующих изделия, описание внешнего вида комплектующих, а также их точное количество.
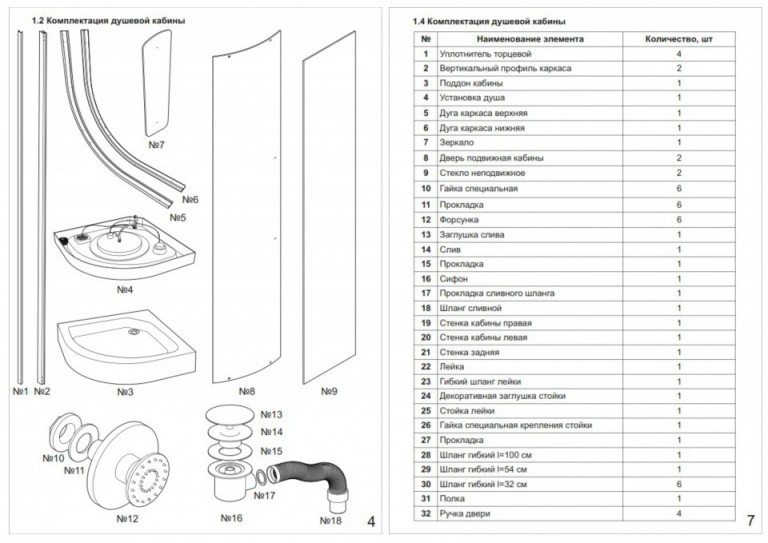
- Шаги по порядку сборки изделия. Данный раздел является основной составляющей инструкции. В нём содержится вся необходимая информация касательно процесса сборки изделия. В подавляющем большинстве случаев порядок сборки изделия проиллюстрирован схемами или изображениями, демонстрирующими процесс. Каждая описываемая в данном разделе операция содержит информацию о взаимном расположении элементов и инструменте, который необходим для проведения данной операции. Помимо этого, в разделе находятся различные примечания, которые помогут пользователю избежать ошибок в процессе сборки.
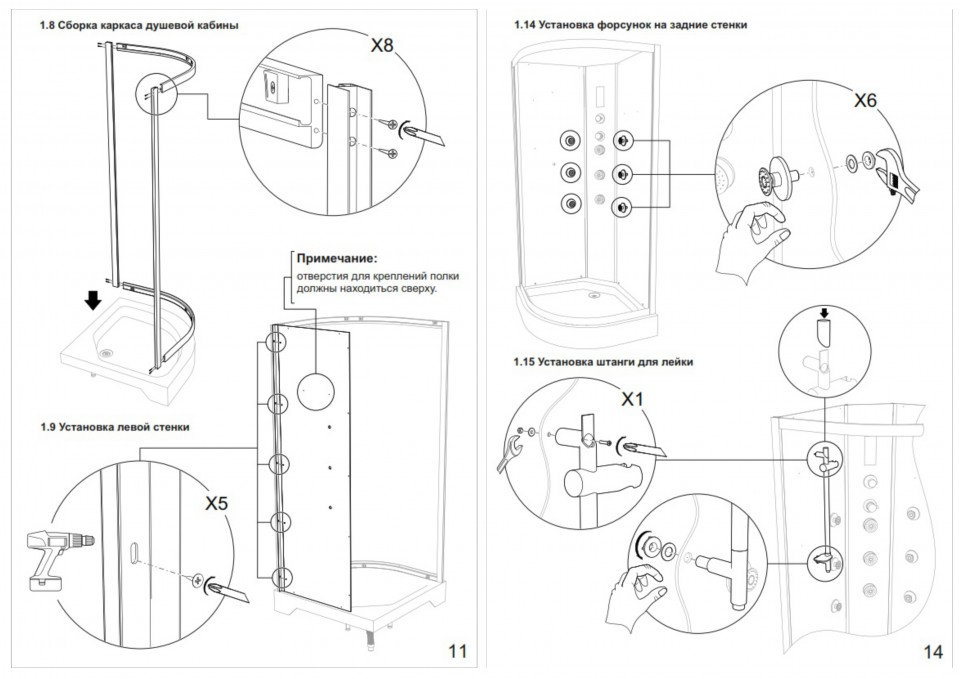
Согласно отзывам наших заказчиков, использование подобных инструкций позволяет существенно упростить использование готовых изделий их клиентами. Процедура сборки изделия становится намного проще для понимания пользователями, следовательно, удаётся избежать возможных ошибок, повреждений и даже полной поломки изделия. С помощью качественной и подробной инструкции удаётся сэкономить время, средства и время заказчиков и их клиентов.
На примере представленных выше фрагментов инструкций можно заметить, что каждая без исключения операция, описываемая в инструкции, содержит всю информацию необходимую для успешной сборки изделия. Подобное качество документации достигается благодаря работе наших специалистов, которые тщательно прорабатывают различные виды информации и занимаются её последующей рациональной компоновкой.
Помимо всего прочего, инструкция по сборке изделия – это одна из наиболее важных точек взаимодействия между продавцом и покупателем, между производителем и пользователем. Довольно часто возникают ситуации, когда качественное и дорогостоящее изделие получит негативные отзывы со стороны покупателя по причине некачественной инструкции или же отсутствия данного документа вовсе. Отсутствие адекватной, качественной и подробной документации приводит к усложнению процесса использования даже простых, на первый взгляд, изделий.
Используемое нами программное обеспечение:
Для разработки технической документации различного вида, в том числе инструкций по сборке, мы используем только лицензионное программное обеспечение, позволяющее гарантировать качество конечного результата и полную совместимость с ПО заказчика.
Technical Guide Builder – программа, позволяющая проводить разработку, сопровождение и публикацию различной документации как в бумажном, так и в интерактивном формате;
Seamatica – с помощью Seamatica наши специалисты разрабатывают различные виды эксплуатационной документации, инструкций и других документов в интерактивном электронном формате;
Servigistics Arbortext Editor – используется для автоматизированной генерации и сопровождения изменяемой технической документации, в том числе инструкций по сборке;
CorelDRAW Technical Suite – пакет программного обеспечения, используемого для создания технических иллюстраций, в том числе на основе 3D моделей, подходящих для инструкций по сборке;
XVL Studio – программа используется для создания различной технической 2D и 3D графики;
Servigistics Arbortext IsoDraw –решение для разработки технических иллюстраций;
Мы считаем, что разработка качественной инструкции по сборке изделий – это одно из наиболее эффективных маркетинговых решений, которые может принять заказчик. Сопровождая свои изделия подробной документацией, производитель заметно повышает уровень взаимодействия со своими клиентами, что положительно сказывается на впечатлении о продукции.
Компания «Иторум» разрабатывает инструкции по сборке изделий различного уровня сложности. От небольшой домашней мебели и заканчивая крупными конструкциями и сложнейшими техническими устройствами – специалисты нашей компании готовы успешно реализовать любой проект. Наши специалисты помогут вам подобрать необходимую степень детализации инструкции по сборке вашего изделия, выбрать формат инструкции, её содержание и объём. Выполняемые нами инструкции производятся индивидуально для каждого заказчика с полным соблюдением их пожеланий и требований. Итоговый результат полностью готов к печати и сопровождению вашего изделия, а также к отправке клиентам в электронном виде.
Вчера купили в офис новую тумбочку. Заказываем эту модель уже не в первый раз, все хорошо, отличная тумба. Материал хороший, колесики не ломаются и еще масса преимуществ. Но есть одно но, как вспомню о инструкции по сборке тумбочки слезы наворачиваются на глаза. И тут, как-то сам по себе, возникает риторический вопрос: “почему к хорошему товару нельзя сделать достойную инструкцию по сборке?”, это же первое с чем сталкивается клиент. Вот такой “шедевр” прилагается в качестве инструкции по сборке (Рисунок 1).
Рисунок 1
Я, конечно, понимаю, что на ряде отечественных предприятий -производителей мебели экономия бумаги на инструкциях по сборке – это один из основных способов сокращения стоимости продукции. К нашей общей радости этого еще не поняли в “ИКЕЯ”, поэтому они делают свои инструкции на нескольких листах, которыми действительно удобно пользоваться. Я думаю все представляют себе инструкции по сборке мебели от “ИКЕЯ”, но все же для наглядности приведу фрагмент такой инструкции, причем замечу, что тумба из “ИКЕЯ” по сложности конструкции приблизительно равна тумбочке отечественного производства (Рисунок 2).
Рисунок 2
Ту информацию, которую отечественный производитель мебели впихнул на один лист, “ИКЕЯ” разместила на 12 листах. Но зато все ясно и понятно при сборке, здесь практически сведена к минимуму возможность собрать мебель неправильно. Я, думаю, что отечественные предприятия считают, что разрабатывать и выпускать такие инструкции слишком дорого. Итак попробуем прикинуть сколько может обойтись предприятию разработка подобной инструкции.
Судя по отечественной инструкции она делалась на основе 3D модели и разрабатывать ее нет необходимость, заказчик может ее предоставить для разработки инструкции. Если же модели нет, то ее вполне можно разработать по уже имеющейся инструкции. Никаких особых проблем в этом нет. В нашем случае все было именно так, на основе инструкции была разработана 3D модель. На разработку этой модели я потратил около 3 часов чистого времени.
Предлагаю рассмотреть вариант создания инструкции по сборке тумбы на основе 3D модели с помощью 3DVia Composer. С тем же успехом могут использоваться и другие аналогичные программные продукты такие, как SAP Visual Enterprise Author (бывший Deep Exploration CAD) и Creo Illustrator (бывший IsoDraw). Кроме того для компоновки фрагментов инструкции я использовал пакет Corel Designer Technical Suite. Тут тоже можно использовать любой графический редактор.
Итак, теперь приступим непосредственно к работе над инструкцией по сборке в 3DVia Composer.
Шаг 1.
Импортируем 3D модель в 3DVia Composer. Для наглядности предлагаю разместить модель в перспективе, с углом 100, для этого во вкладке “File” выбираем “Preferences” (рисунок 3), закладка “Camera“, в “Default perspective” ставим необходимый угол (рисунок 4).
Рисунок 3
Рисунок 4
После импорта 3D модель тумбы будет выглядеть так, как показано на рисунке 5.
Рисунок 5
Для наилучшего восприятия последовательности сборки я предлагаю сделать пошаговые этапы сборки отдельных элементов по аналогии, как сделаны инструкции в “ИКЕЯ”.
Шаг 2.
Первым шагом предлагаю сделать установку рельс для ящиков на боковые стенки тумбы. Скрываем элементы, которые не участвуют в шаге (рисунок 6).
Рисунок 6
Шаг 3.
Затем создаем разнесенный вид, используя инструмент “Translate” (рисунок 7).
Рисунок 7
Шаг 4.
Чтобы нагляднее показать к чему крепится деталь сборки, необходимо создать линии разнесения. Для этого выделяем разнесенные элементы, выбираем во вкладке “Author” режим “Path” и создаем линии разнесения (рисунок 8).
Рисунок 8
Шаг 5.
В таком виде иллюстрация шага сборки тумбы тяжела для восприятия, я предлагаю повернуть обе стенки с помощью инструмента “Rotate” в одну плоскость (рисунок 9).
Рисунок 9
Шаг 6.
Для наглядности изменяю вид камеры, в 3DVia Composer есть 4 настраиваемых положения камеры, для создания инструкции предлагаю настроить одно из таких положений (рисунок 10 и 11).
Рисунок 10
Рисунок 11
После изменения настроек камеры иллюстрация будет выглядеть так, как показано на рисунке 12.
Рисунок 12
Шаг 7.
После расположения элементов, для того чтобы понять какие детали и в каком количестве используются я создаю дополнительные виды. В нижней правой части иллюстрации компоную предупреждение, в котором показано правильное положение рельсы на стенке (рисунок 13).
Рисунок 13
Шаг 8.
Теперь в шаг сборки тумбы необходимо добавить инструмент с помощью которого данная тумба должна собираться. Я использую для этого Corel DESIGNER Technical Suite, вы в принципе можете использовать любой редактор векторной графики в котором есть библиотека инструментов. Для того чтобы работать с иллюстрацией в Corel DESIGNER Technical Suite ее необходимо экспортировать из Composer. Экспортируем иллюстрацию с использованием инструмента “Technical Illustration“. Т.к. мы создаем черно-белую инструкцию то в настройках импорта указываем, что цвет экспортировать не нужно (рисунок 14).
Рисунок 14
Шаг 9.
Далее открываем сохраненный файл с помощью Corel DESIGNER Technical Suite (рисунок 15).
Рисунок 15
Шаг 10.
В Corel DESIGNER Technical Suite включаем панель”Symbol manager“, находим необходимой инструмент (в данном случае я выберу крестовую отвертку), вставляем его в иллюстрацию и выполняем его редактирование (удаление лишних частей инструмента, перемещение и разворот в поле иллюстрации).
Рисунок 16
Шаг 11.
Аналогичным образом создаются остальные иллюстрации шагов процесса сборки тумбочки. После того, как все шаги созданы, они компонуются по листам все в том же Corel DESIGNER Technical Suite. Далее готовая инструкция может быть экспортирована в различные форматы. В нашем случае мы экспортировали ее в PDF. Вы можете скачать ее по ссылке. Кроме того ниже представлено слайд-шоу на котором показаны иллюстрации инструкции по сборке тумбы.

Работа заняла около 8 часов. 3 часа ушло на создание модели и 5 на создание самой инструкции. Думаю никто не будет спорить, что это совершенно небольшие трудозатраты. Что позволяет говорить о том, что с такой инструкцией цена товара измениться не значительно если, конечно, вообще измениться. Однако, такая инструкция позволит избежать нервотрепки при сборке тумбы. Потребителям не придется ломать голову каким образом собрать купленный товар.
270370, не совсем могу согласиться. Тем более что я писал, что такая фирма как Икея может позволить себе даже индивидуально разработанное ПО.
15 часов назад, 270370 сказал:
Фотошоп — это не программа вёрстки, КорольДров — не жалуют в типографиях (ну так рожи кривят, так кривят….)
Фотошоп, да. Но иногда незаменим (хотя предпочитаю GIMP). «КорольДров ))» — ну уж извините нас, сирых, наша типография именно его и просила
Имел опыт работы с Икеей, когда в прошлом работал на «Dipriz» (Беларусь, г.Барановичи) — столики, кроватки, комоды. Ни о какой печатной подготовке речи не идёт. Икея отдаёт многие свои изделия (если не все) на «аутсорс», в том числе в Беларусь и Россию. Инструкции, схемы упаковки, чертежи (кроме того, что их надо немного адаптировать для отечественных рабочих) присылают свои, в pdf. Печатают их на месте, в местных типографиях. Этикетки на коробки — тоже в pdf. А вот конкретно в каких программах работают (чертежи, инструкции) не знаю. Что интересно, комплекты фурнитуры они присылают свои, а вот инструкции и этикетки печатаем на месте. Наверное, бумага хуже переносить пересылку).
Согласен, может Икея и верстает инструкции в более профессиональных программах (то никому не ведомо. В чём удобно, в том и работают), но к качеству печати это не имеет никакого отношения. Тут именно вопрос удобства, возможно привязка к CAD (в котором изделие и разработано) и другие факторы, которые трудно предположить (касательно конкретно Икеи).
Касательно других фирм (Otto Group, Bonprix, XXXLutz и т.д.) — похожая история. Только изделия в большинстве случаев разрабатывали сами по присылаемым дизайн-проектам. Соответственно, и инструкции тоже, соблюдая требования и стилистику фирмы. А вот этикетки присылают в pdf и даже в экселе и в ворде. Более того, иногда по их просьбе сами рисовали какую-то мелочь, типа самоклеек с указанием уровня матраса, каких-то номерных позиций.
Так что смешно (без обид) слышать про «качество» мировых производителей (в том числе относительно самой мебели, бумажки — мелочь). Да оно есть, но обеспечивается в том числе и на отечественных предприятиях). Икея — да, самая массовая, но это не элитная мебель. Но за качество отвечает, не каждому предприятию доверит производство. И приезжают инспектировать. Каждую партию принимает торговый представитель. Хотя у других фирм то же самое, но у Икеи требования более жёсткие.
ПС: а вот этикетку на поддон Икея прислала в jpg ))
——
Я описал свой опыт на тот момент (тем более я впервые пришёл в мебель). Если бы я сейчас этим занимался, я бы отталкивался от CAD и принципа «необходимости и достаточности» — ибо нефиг стрелять по воробьям из пушки. Например, как показывает опыт в том числе и зарубежный)), для вёрстки этикеток удобнее и быстрее Excel. Для ярлычков, самоклеек с графической информацией — тут кто чем владеет (Corel, Adobe и т.д.).
Касательно инструкций — работая в SolidWorks, я бы присмотрелся к SOLIDWORKS Composer, ну и для финишной полировки возможно продукты Adobe (для вёрстки самое то, тут вы правы).
Если не стоит вопрос подробной инструкции как в Икея, то достаточно (и менее трудоёмко) «взрыв-схемы» с текстовым сопровождением.
Скрытый текст

Скрытый текст

Скрытый текст

Скрытый текст

Скрытый текст

Скрытый текст

Скрытый текст

Изменено 2 июля, 2020 пользователем Viktar83
спойлеры, запятые
Вчера купили в офис новую тумбочку. Заказываем эту модель уже не в первый раз, все хорошо, отличная тумба. Материал хороший, колесики не ломаются и еще масса преимуществ. Но есть одно но, как вспомню о инструкции по сборке тумбочки слезы наворачиваются на глаза. И тут, как-то сам по себе, возникает риторический вопрос: “почему к хорошему товару нельзя сделать достойную инструкцию по сборке?”, это же первое с чем сталкивается клиент. Вот такой “шедевр” прилагается в качестве инструкции по сборке (Рисунок 1).
Рисунок 1
Я, конечно, понимаю, что на ряде отечественных предприятий -производителей мебели экономия бумаги на инструкциях по сборке – это один из основных способов сокращения стоимости продукции. К нашей общей радости этого еще не поняли в “ИКЕЯ”, поэтому они делают свои инструкции на нескольких листах, которыми действительно удобно пользоваться. Я думаю все представляют себе инструкции по сборке мебели от “ИКЕЯ”, но все же для наглядности приведу фрагмент такой инструкции, причем замечу, что тумба из “ИКЕЯ” по сложности конструкции приблизительно равна тумбочке отечественного производства (Рисунок 2).
Рисунок 2
Ту информацию, которую отечественный производитель мебели впихнул на один лист, “ИКЕЯ” разместила на 12 листах. Но зато все ясно и понятно при сборке, здесь практически сведена к минимуму возможность собрать мебель неправильно. Я, думаю, что отечественные предприятия считают, что разрабатывать и выпускать такие инструкции слишком дорого. Итак попробуем прикинуть сколько может обойтись предприятию разработка подобной инструкции.
Судя по отечественной инструкции она делалась на основе 3D модели и разрабатывать ее нет необходимость, заказчик может ее предоставить для разработки инструкции. Если же модели нет, то ее вполне можно разработать по уже имеющейся инструкции. Никаких особых проблем в этом нет. В нашем случае все было именно так, на основе инструкции была разработана 3D модель. На разработку этой модели я потратил около 3 часов чистого времени.
Предлагаю рассмотреть вариант создания инструкции по сборке тумбы на основе 3D модели с помощью 3DVia Composer. С тем же успехом могут использоваться и другие аналогичные программные продукты такие, как SAP Visual Enterprise Author (бывший Deep Exploration CAD) и Creo Illustrator (бывший IsoDraw). Кроме того для компоновки фрагментов инструкции я использовал пакет Corel Designer Technical Suite. Тут тоже можно использовать любой графический редактор.
Итак, теперь приступим непосредственно к работе над инструкцией по сборке в 3DVia Composer.
Шаг 1.
Импортируем 3D модель в 3DVia Composer. Для наглядности предлагаю разместить модель в перспективе, с углом 100, для этого во вкладке “File” выбираем “Preferences” (рисунок 3), закладка “Camera“, в “Default perspective” ставим необходимый угол (рисунок 4).
Рисунок 3
Рисунок 4
После импорта 3D модель тумбы будет выглядеть так, как показано на рисунке 5.
Рисунок 5
Для наилучшего восприятия последовательности сборки я предлагаю сделать пошаговые этапы сборки отдельных элементов по аналогии, как сделаны инструкции в “ИКЕЯ”.
Шаг 2.
Первым шагом предлагаю сделать установку рельс для ящиков на боковые стенки тумбы. Скрываем элементы, которые не участвуют в шаге (рисунок 6).
Рисунок 6
Шаг 3.
Затем создаем разнесенный вид, используя инструмент “Translate” (рисунок 7).
Рисунок 7
Шаг 4.
Чтобы нагляднее показать к чему крепится деталь сборки, необходимо создать линии разнесения. Для этого выделяем разнесенные элементы, выбираем во вкладке “Author” режим “Path” и создаем линии разнесения (рисунок 8).
Рисунок 8
Шаг 5.
В таком виде иллюстрация шага сборки тумбы тяжела для восприятия, я предлагаю повернуть обе стенки с помощью инструмента “Rotate” в одну плоскость (рисунок 9).
Рисунок 9
Шаг 6.
Для наглядности изменяю вид камеры, в 3DVia Composer есть 4 настраиваемых положения камеры, для создания инструкции предлагаю настроить одно из таких положений (рисунок 10 и 11).
Рисунок 10
Рисунок 11
После изменения настроек камеры иллюстрация будет выглядеть так, как показано на рисунке 12.
Рисунок 12
Шаг 7.
После расположения элементов, для того чтобы понять какие детали и в каком количестве используются я создаю дополнительные виды. В нижней правой части иллюстрации компоную предупреждение, в котором показано правильное положение рельсы на стенке (рисунок 13).
Рисунок 13
Шаг 8.
Теперь в шаг сборки тумбы необходимо добавить инструмент с помощью которого данная тумба должна собираться. Я использую для этого Corel DESIGNER Technical Suite, вы в принципе можете использовать любой редактор векторной графики в котором есть библиотека инструментов. Для того чтобы работать с иллюстрацией в Corel DESIGNER Technical Suite ее необходимо экспортировать из Composer. Экспортируем иллюстрацию с использованием инструмента “Technical Illustration“. Т.к. мы создаем черно-белую инструкцию то в настройках импорта указываем, что цвет экспортировать не нужно (рисунок 14).
Рисунок 14
Шаг 9.
Далее открываем сохраненный файл с помощью Corel DESIGNER Technical Suite (рисунок 15).
Рисунок 15
Шаг 10.
В Corel DESIGNER Technical Suite включаем панель”Symbol manager“, находим необходимой инструмент (в данном случае я выберу крестовую отвертку), вставляем его в иллюстрацию и выполняем его редактирование (удаление лишних частей инструмента, перемещение и разворот в поле иллюстрации).
Рисунок 16
Шаг 11.
Аналогичным образом создаются остальные иллюстрации шагов процесса сборки тумбочки. После того, как все шаги созданы, они компонуются по листам все в том же Corel DESIGNER Technical Suite. Далее готовая инструкция может быть экспортирована в различные форматы. В нашем случае мы экспортировали ее в PDF. Вы можете скачать ее по ссылке. Кроме того ниже представлено слайд-шоу на котором показаны иллюстрации инструкции по сборке тумбы.

Работа заняла около 8 часов. 3 часа ушло на создание модели и 5 на создание самой инструкции. Думаю никто не будет спорить, что это совершенно небольшие трудозатраты. Что позволяет говорить о том, что с такой инструкцией цена товара измениться не значительно если, конечно, вообще измениться. Однако, такая инструкция позволит избежать нервотрепки при сборке тумбы. Потребителям не придется ломать голову каким образом собрать купленный товар.
Introduction: Ikea-style Instructions
How to make your own Ikea-like assembly manual for anything. In my case, I chose a baby; the instructions were for friends of mine who are expecting their first child in June.
Full .pdf of the finished result is here: http://www.summerblock.com/Ikea_Baby_Book.pdf
Step 1: Gather Necessary Software, Etc.
You will need the following, or equivalent:
—3D modelling software; I used Google Sketchup Pro and 3dsmax
—Adobe Illustrator
—Adobe Photoshop
—Adobe InDesign
—A handful of Ikea instruction manuals in .pdf, available here: http://www.ikea.com/ms/en_US/customer_service/assembly_instructions.html. Pick ones with similar layouts to the manual you want to make.
—Fonts; I had good success with Twentieth Century Modern throughout (bold-faced for the title page). Oddly enough, the Ikea Sans font that comes in the online manuals doesn’t look quite right to me. I was using an actual manual that came with my bookcase for comparison, and the capital A on the cover, in particular, was hard to match.
—A 3D model of the object you want to assemble. Either construct it yourself or Google «free 3d model _» and fill in the blank. I was only able to find a baby model in Sketchup format, but then I exported it as a .3ds and used 3dsmax.
—A liberal interpretation of copyright/trademark law. Hey, it’s satire!
Step 2: Sketch Out Manual
Using some old manuals as a guide, draw out on paper a rough storyboard of what you want your manual to be. Think in particular about what kinds of fasteners to use, what the steps should be, and what kinds of possible «warnings» you could have.
After you have a rough idea, think in particular about what kind of images you’d like to use—which parts of the model from which angles, etc., and make a list of all of these.
Step 3: Cut Up Model and Capture
In your modelling software, create a series of «slice planes» to cut up the model into the various parts you want, and create cameras to view the model from the angles you need for the manual. In my case, this required 16 planes and 2 cameras.
Now, by turning the slice planes on or off, you can isolate the pieces of the model and render images.
If necessary, open the images in Photoshop and adjust contrast and brightness settings until you have something that looks decent. Remember, it’s supposed to look like an Ikea line-drawing in the end.
It’s possible that by using something like the Illustrate plugin for 3dsmax, you could make a more convincing line-drawing, but I wasn’t able to get it to work. Instead, I just turned the contrast all the way up and the brightness down a bit in each image; I was satisfied with the end result.
For help with 3dsmax and other modelling software, check out this website, with lots of helpful tips and video tutorials: http://designreform.net/
Step 4: Make Layout
In Illustrator, import your images and Ikea instruction manual files. Now, according to your storyboard, copy and paste the various components into place. Pay special attention to the perspective on things like tiny fasteners—you want to be seeing everything from a consistent angle. You may have to hunt around a little to find manuals with the right kind of fasteners you like, but with some combination of rotation and reflection, you can get pretty much everything you need.
Since Illustrator can only export what’s in the «art board» as a .pdf, I made one large Illustrator file and several rectangles the same size as the art board. Then, with guides, I could make all the pages look consistent. Once you’re done with all of your pages, you can drag the whole thing around until each page is on the art board, then save that as a .pdf.
Optional: customize the «preamble» pages at the beginning. I used one with written instructions translated into 18 languages, and I changed the word «wall» to the word «baby» in each, with the help of a polyglot friend. Also, I remade the cartoon characters to look more like my friends.
Step 5: Finalize Layout and Print
Open each page .pdf in InDesign and format them as a booklet. When you print, make sure to print front-and-back 11×17, four pages per sheet, and flip on the short edge. You’ll need to adjust these settings for your printer, probably with some trial and error until you get it right. InDesign is actually pretty user-friendly about laying out the pages, though—you don’t need to worry about which sheet has which pages on it. Just make sure they’re not upside down in the finished product. Because that would look weird.
Fold the pages, staple, and enjoy!
Для создания пошаговых инструкций для сбора моделей из конструктора LEGO любой линейки можно воспользоваться программами LDraw. Всего будет две статьи, посвящённых программам LDraw, где я опишу, как создать полноценную инструкцию по сборке робота LEGO Mindstorms Education EV3. В этой первой статье, вы познакомитесь с программами MLCad и LSynth и научитесь создавать виртуальную копию вашей модели.
Что такое LDraw?
LDraw – это открытый стандарт для программ-конструкторов LEGO (LEGO CAD), которые позволяют создавать виртуальные модели и сцены. С помощью этих бесплатных программ можете задокументировать ваши физически собранные модели, создать инструкцию по сборке в стиле LEGO, создать реалистичные 3D изображения вашей виртуальной модели и даже сделать анимацию. В вашем распоряжении официальные и неофициальные каталоги деталей LEGO.
На сайте LDraw есть установщик программ необходимых для моделирования, создания инструкций и других перечисленных возможностей. Найти ссылку для загрузки установщика можно здесь (ищите ссылку на файл с именем LDraw_AIOI_2016-01_setup_32bit_v1.exe или аналогичным). Установщик позволяет установить такие программы, как MLCad, LDView и LPub.
Здесь в двух статьях я кратко опишу процесс установки программ LDraw и создания модели робота LEGO Mindstorms Education EV3 с помощью программ MLCad, LSynth и LPub.
Установка программ LDraw
Скачайте инсталлятор LDraw All-In-One-Installer и запустите установку. Устанавливать программы рекомендуется на операционные системы Windows XP/Vista/7.
Не буду останавливаться подробно на установке, скажу лишь, что на шаге выбора устанавливаемых пакетов (Select Packages), проверьте, чтобы стояли галочки напротив программ MLCad, LDView и LPub. Обязательно установите галочку напротив программы LSynth, которая позволит нам рисовать гибкие провода.
После установки сразу обновите программу LPub. Скачать обновление можно здесь. Я скачивал файл LPub4_0_0_14_win32_update.zip.zip. Для обновления просто распакуйте файлы, находящиеся в архиве в папку, где установлена программа LPub (по умолчанию это папка C:Program FilesLDrawLPub или C:Program Files (x86)LDrawLPub).
Интерфейс программы MLCad
После того как программы установлены, запустите программу для моделирования MLCad. Прежде чем начать работать с ней, нужно познакомиться с интерфейсом и инструментами, которые здесь есть. Для удобства обозначим цифрами области рабочего окна.
1. Панельки со всеми возможными командами программы. Можно перетащить их и прикрепить не только к верхнему краю, но и по бокам. Если у вас маленький экран, имеет смысл убрать лишние панельки, щёлкнув по ним правой кнопкой мышки и убрав галочки напротив ненужных. Для моделирования часто нужны панельки с выбором цвета (Colorbar), панель трансформации объектов (Transformationbar) и панель режимов (Modebar). Без остальных вполне можно обойтись, т.к. они будут нужны нечасто и можно воспользоваться меню.
2. Это каталог всех деталей всех конструкторов LEGO. Часть деталей, как видите, сгруппирована по ключевым словам. Например, в группе Electric вы увидите все детали, название которых начинается со слова Electric, в группе Technic – детали, начинающиеся со слова Technic и т.д. Лучше перед началом работы убрать из этого древовидного списка ненужные группы и добавить свои. Чтобы настроить список, щёлкните по нему правой кнопкой мышки и выберите пункт контекстного меню «Parts Tree -> Tree Configuration…».
Мы можем удалить все группы, кроме Technic (т.к. детали Technic как раз используются в конструкторе LEGO Mindstorms EV3) и LSynth (используется для рисования проводов). Также нам понадобятся детали, в названии у которых есть слово EV3 (сюда попадут датчики, моторы, микрокомпьютер и т.п. специфические только для конструктора EV3), Wheel (здесь можно будет найти, например, большое колесо, использующееся в приводной платформе и гиробое), Gear (здесь будут шестерёнки), Pin (шпильки для соединения деталей с трением и без), Axle (оси и комбинированные шпильки), Plug (здесь будет вилка для проводов), Beam (здесь окажутся основные строительные элементы — балки).
Обратите внимание, чтобы искать слово только в начале названия ставится знак «<». А чтобы восстановить первоначальные группы вы можете щёлкнуть по пункту контекстного меню «Parts Tree -> Default».
Также в области 2 вы всегда сможете найти деталь по первой букве в названии (группа Other Parts). Часто используемые детали вы можете добавить в избранное, для этого щёлкните по детали правой кнопкой мышки и выберите пункт меню «Add to Favorites». Позже избранные детали вы можете посмотреть в группе «Favorites».
3. Здесь отображаются детали в группе, которую вы выбрали в списке деталей 2. Если вы щёлкаете по детали в области 2, то эта деталь будет нарисована слева сверху. Чтобы узнать название детали и имя файла детали наведите на неё мышкой и посмотрите на статус-бар внизу окна.
4. Здесь в таблице отображается весь ваш проект в табличном виде. Дело в том, что проект LDraw по сути – это текстовый файл, в каждой строчке которого описано, какую деталь добавить, и какую команду выполнить. А в этой области проект представлен в виде таблицы, что гораздо удобнее воспринимается, чем текстовый файл.
5, 6, 7 и 8. Здесь отображается ваша проектируемая модель под разными углами зрения. По умолчанию в области 5 модель отображается спереди (Front), в области 6 – слева (Left), в области 7 – сверху (Top), а в области 8 модель отображается в режиме 3D под любым углом. В каждой из этих областей можно поменять режим просмотра, можно сделать, чтобы аж все 4 показывали вашу модельку слева, если вам так хочется. Например, чтобы отобразить деталь снизу, щёлкните по нужной области правой кнопкой мышки и выберите пункт меню «View Angle -> Bottom».
В режимах, в которых вы смотрите на модель вдоль осей (Top, Bottom, Left, Right, Front, Back), вы можете редактировать вашу модель. Назовём их режимами редактирования. А вот в режиме 3D вы можете только смотреть на модель под разными углами. Здесь угол просмотра меняется с помощью левой кнопки мышки.
Во всех областях масштаб меняется с помощью колёсика мышки, а передвижение точки зрения делается мышкой с удержанием нажатой клавиши Shift. Также передвигать точку зрения можно с помощью полос прокрутки. А чтобы полосы прокрутки появились, щёлкните по нужной области правой кнопкой мышки и выберите пункт меню «Scrollbars».
Во всех режимах нет перспективы, что очень удобно, т.к. нет искажений.
Активная область обведена красной линией. Именно для неё будет действовать изменение масштаба колёсиком мышки.
Создание модели в программе MLCad
Создание модели в программе MLCad сводится к тому, что вы постепенно собираете вашу модель из стандартных деталей конструктора. Каждую деталь вы ищите в списке деталей и перетаскиваете в любую область редактирования (5, 6, 7 или 8). После этого деталь нужно подкрасить нужным цветом (см. панель Colorbar), повернуть на нужный угол и подровнять.
Выделить несколько деталей, можно щелчком по ним удерживая клавишу Ctrl. Снять выделение можно щёлкнув по пустому пространству.
Детали можно группировать и разгруппировывать (см. пункты меню «Edit -> Group -> Group…» и «Edit -> Group -> Ungroup»). С группой вы сможете работать как с одной деталью. При группировке нужно будет задать имя группы.
Передвигать детали можно мышкой или с помощью панели Transformationbar, с помощью кнопок передвижения вдоль осей координат. С помощью аналогичных кнопок этой же панели можно крутить детали вдоль осей. Все передвижения и повороты производятся с определённым шагом. Для быстрой смены шага есть три предустановленных режима: Coarse (грубый и самый большой шаг), Medium (средний шаг) и Fine (самый мелкий и точный шаг). Все три режима включаются в меню «Settings -> Grid -> …», клавишами F9, F10, F11 или кнопками на панельке «Modebar».
Настроить шаг под себя можно в диалоге настроек программы «MLCad Settings» на закладке «Step, Grid, Snap» (меню «Settings -> General -> Change…»). Здесь можно указать не только целое число, но и дробное, см. картинку.
При создании вашей модели в программе MLCad нужно всегда помнить, какова конечная цель. В нашем случае – это создание пошаговой инструкции. Поэтому создавать виртуальную модель нужно в таком же порядке, в котором вы будете её собирать физически. Следовательно, после добавления нескольких деталей к модели нужно вставлять шаги или шаги с поворотом. После добавления шагов нужно добавить ещё несколько деталей и так далее. Каждая группа деталей должна чередоваться с шагами. В дальнейшем всё это превратится в привычную пошаговую инструкцию в стиле LEGO.
Добавляются шаги в области 4 с помощью контекстного меню (пункты меню «Add -> Step» или «Add -> Rotation Step…»), см. картинку.
После выбора пункта меню «Add -> Rotation Step…» вам ещё нужно будет выбрать угол зрения (см. картинку с диалогом «Rotation Step Angle»), под которым вы будете видеть модель в инструкции на текущем и всех последующих шагах, пока не измените этот угол с помощью следующего шага с поворотом. Обратите внимание, что мышкой меняются углы по осям X и Y, а мышкой с нажатой клавишей Shift – по осям X и Z. Здесь вы можете выбрать абсолютный угол (Absolute), угол относительно угла заданного по умолчанию (Relative) или угол относительно текущего угла (Additive). Угол по умолчанию вы можете посмотреть или изменить в настройках, вызвав пункт меню «Settings -> General -> Change» и открыв закладку «Document» — поля «Default 3D rotation angles». Режим «Additive» у меня отказался работать, поэтому я ничего не могу о нём сказать.
Чтобы проверить, как будут выглядеть шаги в будущей инструкции можно сохранить их в виде картинок. И хотя программа MLCad делает это непрезентабельно, но для оценки, правильно ли вы всё делаете, это подходит. Выберите пункт меню «File -> Save Image(s)…», затем в диалоге «Save Image(s) Options» выберите размер картинки, тип файла, выберите опцию «Image for each step» (Картинка для каждого шага) и нажмите «Save…». После этого программа спросит, в какую папку сохранить картинки, сохранит каждый шаг в отдельный файл и создаст ещё один файл с финальным видом. На каждом шаге добавляемые детали будут подсвечены чуть ярче остальных.
В моём примере получилось 3 картинки (2 шага и финиш):
Ещё один полезный режим, о котором нельзя не упомянуть, это режим «отрисовки до выделения», т.е. отрисовки только тех деталей, которые находятся в проекте до выделенной детали. Представьте себе ситуацию, когда вы строите большую модель, и часть деталей оказываются внутри и их не видно. Включив этот режим, вы находите нужную деталь, находящуюся внутри вашей конструкции в области 4, щёлкаете по ней и все детали, добавленные в проект позже становятся невидимыми. Так вы сможете беспрепятственно передвинуть эту деталь, поменять её цвет и т.п. Включение и выключение этого режима делается с помощью пункта меню «Settings -> Draw To Selection».
Использование стрелок и буфера обмена
Иногда на схеме нужно что-нибудь показать стрелками. Для добавления стрелок воспользуйтесь генератором стрелок, это пункт меню «Extras -> Generators -> Arrow…». После вызова этого пункта меню перед вами появится диалог настройки внешнего вида стрелки «Arrow Generator».
Здесь вы можете выбрать цвет, длину и форму стрелки. Можно сделать её закруглённой или прямой или оставить только указатель. После того как вы сделали стрелку можно нажать на кнопку «OK» и стрелка появится рядом с вашей моделью. Стрелка будет плоской, поэтому нужно будет повернуть её так, чтобы смотреть на неё перпендикулярно. Вы всегда сможете отредактировать стрелку позже, щёлкнув по ней правой кнопкой мышки и выбрав в контекстном меню пункт «Modify…».
При добавлении стрелок сразу возникает вопрос, как убрать её на последующих шагах. Ведь стрелкой нужно показать что-то на одном шаге, а затем её не должно быть видно. Решается это с помощью специального буфера обмена следующим образом. Перед добавлением стрелки нужно скопировать модель в буфер. Для этого щёлкните по строке правой кнопкой мышки и выберите пункт контекстного меню «Add -> Buffer Exchange…».
Далее в диалоге «Buffer Exchange» нажмите «OK» (здесь можно выбрать один из много численных буферов, но мы в примере оставим буфер A).
Теперь после стрелки добавьте шаг (пункт контекстного меню «Add -> Step»).
И после добавленного шага нужно прочитать сохранённую модель из буфера. Для этого щёлкните по добавленному шагу правой кнопкой мышки и опять выберите пункт контекстного меню «Add -> Buffer Exchange…». Только теперь в диалоге «Buffer Exchange» установите галочку «Retrieve» (Вернуть). Нажмите «OK».
Получилась последовательность, показанная на рисунке ниже. Работает это так: Первые две детали попадают в шаг 1, затем, на следующем шаге с поворотом добавляется третья деталь, далее результат сохраняется в буфер A (заметьте, что стрелки ещё нет, поэтому модель сохранится в буфер без стрелки), затем добавляется стрелка (три детали и стрелка попадут в шаг 2), а уже на следующем шаге мы считываем то, что сохранили из буфера A, т.е. нашу модель без стрелки.
Зеркалирование деталей
Очень часто в моделях нужно сделать правую часть, а затем, зеркально – левую. Отобразить несколько деталей с сохранением всех шагов можно очень легко. Для этого выделите все зеркалируемые детали (можно в области 4), затем щёлкните по ним правой кнопкой мышки в области редактирования и в контекстном меню выберите «Enter Pos. + Rot…».
Дальше в диалоге «Position & Orientation» уберите галочку «Use position values» и установите галочку «Use rotation matrix values» (использовать значения матрицы вращения). Матрица будет выглядеть так: «1 0 0 0 1 0 0 0 1». Теперь, чтобы зеркалировать детали по оси X замените первую 1 на -1 (см. картинку). Вторую единицу замените на -1 для зеркалирования по оси Y и третью – для зеркалирования по оси Z. После этого нажмите «OK».
При зеркалировании не забывайте, что в конструкторе есть детали несимметричные, назовём их левыми и правыми. И, если при зеркалировании вы превратите правую деталь в левую, то в списке деталей в готовой инструкции всё равно будет отображаться правая деталь. Поэтому когда вы зеркалируете группу деталей, не забывайте заменять несимметричные детали.
Добавление подпроектов
Если вы собираете крупную модель, то часто приходится собирать часть конструкции отдельно от основной части, а затем соединять эти части. Например, собрать туловище робота, потом собрать голову и затем соединить их друг с другом. В таком случае вам нужно сделать голову в отдельном проекте, а затем присоединить к туловищу робота в основном проекте как обычную деталь.
Делается это следующим образом. Допустим, у вас уже есть основной проект (с туловищем робота) и подпроект (с головой робота). Чтобы на каком-то шаге добавить голову в проект, щёлкните правой кнопкой мышки по нужному месту в области 4 и из контекстного меню выберите пункт «Add -> Part…».
В появившемся диалоге поставьте галку «Custom Part» и выберите файл вставляемого подпроекта, щёлкнув по кнопке «Browse…». Щёлкните по кнопке «OK».
После этого ваш подпроект будет вставлен в проект, и вы сможете работать с ним как с обычной деталью. Вы сможете передвигать его и крутить. Если в будущем в подпроект нужно внести какие-либо изменения, то вы можете открыть его отдельно, изменить. Чтобы после этого ваш подпроект отображался в основном проекте в изменённом виде нужно перезапустить MLCad.
Замена детали
Заменить одну деталь на другую с сохранением координат, угла поворота и цвета в программе MLCad очень просто. Щёлкните по нужной детали правой кнопкой мышки и выберите пункт контекстного меню «Modify…». В поднявшемся диалоге «Select Part» выберите новую деталь и нажмите «OK».
Подключение проводов с помощью LSynch
Специальных инструментов для рисования проводов в программе MLCad нет и сделать это не так просто, как в других редакторах, например, LDCad или SR 3D Builder. Поэтому я приведу здесь короткую шпаргалку, как это сделать, и пример.
Вот план действий для создания провода:
1. Установка вилок RJ12 в розетки (полное название детали в каталоге «Electric Mindstorms NXT RJ12 Style Plug w/ Cable End (Complete)»);
2. Добавление команды LSynch PLI_ELECTRIC_NXT_CABLE_20CM;
3. Прокладка пути, по которому пойдёт провод, с помощью расстановки ограничителей (полное название ограничителя в каталоге «LSynth Constraint Part – Type 5 – «NXT Cable»»);
4. Выполнение программы LSynch.
Теперь посмотрим на примере как это сделать. Создадим новый проект и добавим в него двигатель, модуль EV3 и простой шаг.
Теперь добавим вилки RJ12 (в примере я сделал вилки белыми (White, номер цвета 15), но вы можете сделать их прозрачными, например, выставив им цвет Glitter_Trans_Clear, номер цвета — 117).
Теперь добавляем команду LSynch PLI_ELECTRIC_NXT_CABLE_20CM с помощью пункта меню «Extras -> LSynth -> Add Command…». Найдите команду PLI_ELECTRIC_NXT_CABLE_20CM (можно выбрать команду PLI_ELECTRIC_NXT_CABLE_35CM или PLI_ELECTRIC_NXT_CABLE_50CM, нам это абсолютно неважно) в диалоге «Add Synth Command».
После добавления команды в проект добавятся три комментария, см. картинку снизу.
Теперь расставляем ограничители NXT кабеля (NXT или EV3 – неважно, провода одинаковые). Автор программы LSynch рекомендует подкрасить ограничитель начала провода в зелёный цвет, ограничитель конца провода – в красный цвет, остальные ограничители — в любые другие цвета. Мы так и сделаем. Проследите также, чтобы ограничители стояли между комментариями SYNTH SHOW и SYNTH END. И учтите, что провод пойдёт через них в том же порядке, в котором они стоят в области 4.
Когда ограничители расставлены, обязательно сохраните проект (после запуска программы LSynth отмена работать не будет) и запустите программу LSynth, вызвав пункт меню «Extras -> LSynth -> Run LSynth». После того как программа отработает у вас появится провод.
Теперь давайте разберёмся, что сделала программа LSynth, см. область 4. Ограничители стали невидимыми, добавились комментарии, в том числе комментарии «SYNTH SYNTHESIZED BEGIN» и «SYNTH SYNTHESIZED END», между которыми теперь стоит большое количество деталей «~LSynth Electric Mindstorms NXT Cable Segment», из которых, собственно, провод и состоит.
Я рекомендую вам сразу покрасить все детали, из которых состоит провод, в чёрный цвет (хоть провод и выглядит чёрным в программе MLCad, в программе LPub он будет белым!). Все одинаковые детали можно выбрать следующим образом: выделите одну из деталей, из которых состоит провод, и вызовите пункт меню «Edit -> Select -> Same Type».
Если вам не понравилось, как вы проложили провод, вы можете удалить все появившиеся детали «~LSynth Electric Mindstorms NXT Cable Segment» вместе с комментариями «SYNTH SYNTHESIZED BEGIN» и «SYNTH SYNTHESIZED END», сделать ограничители опять видимымы (пункт контекстного меню «Visibility -> Unhide»), подвигать, покрутить их, добавить новые и запустить программу LSynth ещё раз. И так, пока не добьётесь нужного результата.
Итог использования программ MLCad и LSynth
На этом мы заканчиваем знакомство с программами MLCad и LSynth. Приведённых здесь рецептов, думаю, хватит для создания моделей любой сложности. В следующей статье мы рассмотрим, как сделать полноценную инструкцию в стиле LEGO с помощью программы LPub. Все вопросы по программам MLCad и LSynth можете оставлять в комментариях к этой статье.
270370, не совсем могу согласиться. Тем более что я писал, что такая фирма как Икея может позволить себе даже индивидуально разработанное ПО.
15 часов назад, 270370 сказал:
Фотошоп — это не программа вёрстки, КорольДров — не жалуют в типографиях (ну так рожи кривят, так кривят….)
Фотошоп, да. Но иногда незаменим (хотя предпочитаю GIMP). «КорольДров ))» — ну уж извините нас, сирых, наша типография именно его и просила
Имел опыт работы с Икеей, когда в прошлом работал на «Dipriz» (Беларусь, г.Барановичи) — столики, кроватки, комоды. Ни о какой печатной подготовке речи не идёт. Икея отдаёт многие свои изделия (если не все) на «аутсорс», в том числе в Беларусь и Россию. Инструкции, схемы упаковки, чертежи (кроме того, что их надо немного адаптировать для отечественных рабочих) присылают свои, в pdf. Печатают их на месте, в местных типографиях. Этикетки на коробки — тоже в pdf. А вот конкретно в каких программах работают (чертежи, инструкции) не знаю. Что интересно, комплекты фурнитуры они присылают свои, а вот инструкции и этикетки печатаем на месте. Наверное, бумага хуже переносить пересылку).
Согласен, может Икея и верстает инструкции в более профессиональных программах (то никому не ведомо. В чём удобно, в том и работают), но к качеству печати это не имеет никакого отношения. Тут именно вопрос удобства, возможно привязка к CAD (в котором изделие и разработано) и другие факторы, которые трудно предположить (касательно конкретно Икеи).
Касательно других фирм (Otto Group, Bonprix, XXXLutz и т.д.) — похожая история. Только изделия в большинстве случаев разрабатывали сами по присылаемым дизайн-проектам. Соответственно, и инструкции тоже, соблюдая требования и стилистику фирмы. А вот этикетки присылают в pdf и даже в экселе и в ворде. Более того, иногда по их просьбе сами рисовали какую-то мелочь, типа самоклеек с указанием уровня матраса, каких-то номерных позиций.
Так что смешно (без обид) слышать про «качество» мировых производителей (в том числе относительно самой мебели, бумажки — мелочь). Да оно есть, но обеспечивается в том числе и на отечественных предприятиях). Икея — да, самая массовая, но это не элитная мебель. Но за качество отвечает, не каждому предприятию доверит производство. И приезжают инспектировать. Каждую партию принимает торговый представитель. Хотя у других фирм то же самое, но у Икеи требования более жёсткие.
ПС: а вот этикетку на поддон Икея прислала в jpg ))
——
Я описал свой опыт на тот момент (тем более я впервые пришёл в мебель). Если бы я сейчас этим занимался, я бы отталкивался от CAD и принципа «необходимости и достаточности» — ибо нефиг стрелять по воробьям из пушки. Например, как показывает опыт в том числе и зарубежный)), для вёрстки этикеток удобнее и быстрее Excel. Для ярлычков, самоклеек с графической информацией — тут кто чем владеет (Corel, Adobe и т.д.).
Касательно инструкций — работая в SolidWorks, я бы присмотрелся к SOLIDWORKS Composer, ну и для финишной полировки возможно продукты Adobe (для вёрстки самое то, тут вы правы).
Если не стоит вопрос подробной инструкции как в Икея, то достаточно (и менее трудоёмко) «взрыв-схемы» с текстовым сопровождением.
Скрытый текст

Скрытый текст

Скрытый текст

Скрытый текст

Скрытый текст

Скрытый текст

Скрытый текст

Изменено 2 июля, 2020 пользователем Viktar83
спойлеры, запятые
Содержание
- Сделать инструкцию по сборке изделия. Техническая иллюстрация
- Что можно увидеть на технической иллюстрации?
- Применение технической иллюстрации
- Мы конструируем для:
- Инструменты для создания технической иллюстрации
- Сделать инструкцию по сборке изделия
- Картинки с модели
- Чертежный вид
- Карандаш
- Примеры работ
- ГОСТ 2.610-2006 Единая система конструкторской документации (ЕСКД). Правила выполнения эксплуатационных документов
- 6 Инструкция по монтажу, пуску, регулированию и обкатке изделия
- Инструкции по монтажу модели
Сделать инструкцию по сборке изделия. Техническая иллюстрация
С развитием науки значительно усложнились все механизмы, конструкции и системы. Большое количество элементов и узлов часто затрудняет сборку, ремонт и эксплуатацию. Поэтому для лучшего понимания представления работы изделия недостаточно общего чертежа и описания, необходима качественная техническая иллюстрация с изображением всех или большинства важных деталей и узлов.
У нас вы можете изготовить инструкцию по сборке изделия.
Что можно увидеть на технической иллюстрации?
Иллюстрация, как правило, выполняется в аксонометрическом виде. Часть элементов, чаще всего корпусных деталей, частично обрезаны для демонстрации устройства внутренних узлов. Также возможно исполнение рисунков в разнесенном виде, это используется для сборочной и ремонтной документации.
Для лучшей информативности наносятся пояснительные надписи, позиции или названия элементов. Также допустимо немного изменять масштабы отдельных узлов для большей информативности.
Применение технической иллюстрации
Способ представления, содержание и объем технической иллюстрации зависит от дальнейшего назначения иллюстраций:
- Документации для патента;
- Иллюстрация для доклада, реферата, научно-популярной статьи и т.д.;
- Инструкции по сборке мебели или устройств;
- Эксплуатационная и ремонтная документация, а также многое другое.
Мы конструируем для:
Инструменты для создания технической иллюстрации
При создании технической иллюстрации в настоящее время используют следующие программные пакеты:
- Adobe Illustrator;
- 3DVia Composer;
- Arbortext IsoDraw;
- Corel Designer Technical Suite X5;
- Right Hemisphere Deep Exploration;
- Catia;
- AutoDesk Inventor;
- и многие другие.
Сделать инструкцию по сборке изделия
В центре инженерных услуг «МОДЕЛЬЕР» вы можете заказать изготовления инструкций по сборке изделий различного типа.
Инструкции по сборке бывают:
Для картинок изделия мы производим упрощённую 3Dмодель (с нужной степенью детализации) и делаем красивые картинки под ваше описание (можем и описание сделать);
Чертежный вид менее затратный в плане времени изготовления инструкций по сборке. Он больше всего подходит для промышленных изделий, а также для изготовления инструкций по сборке мебели и оборудования;
Придать чертежному виду соответствующий дизайн карандаша можно в фотошопе;
Самым реалистичным видом инструкций по сборке изделий является фотография. Мы поэтапно соберем и разберем ваше изделие и сделаем качественную инструкцию по сборке.
Ниже вы найдете примеры, как можно сделать инструкцию по сборке изделия.
Заказывайте пример изготовления ВАШЕЙ инструкции совершенно бесплатно.
Картинки с модели
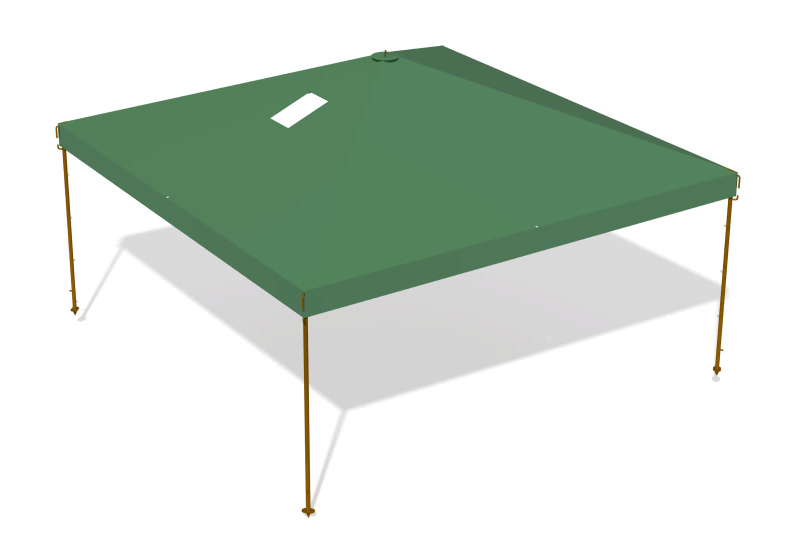
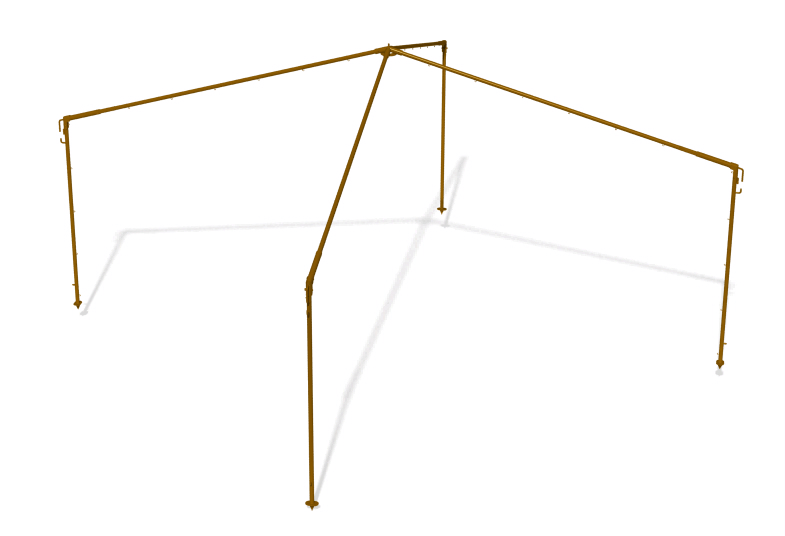

Чертежный вид
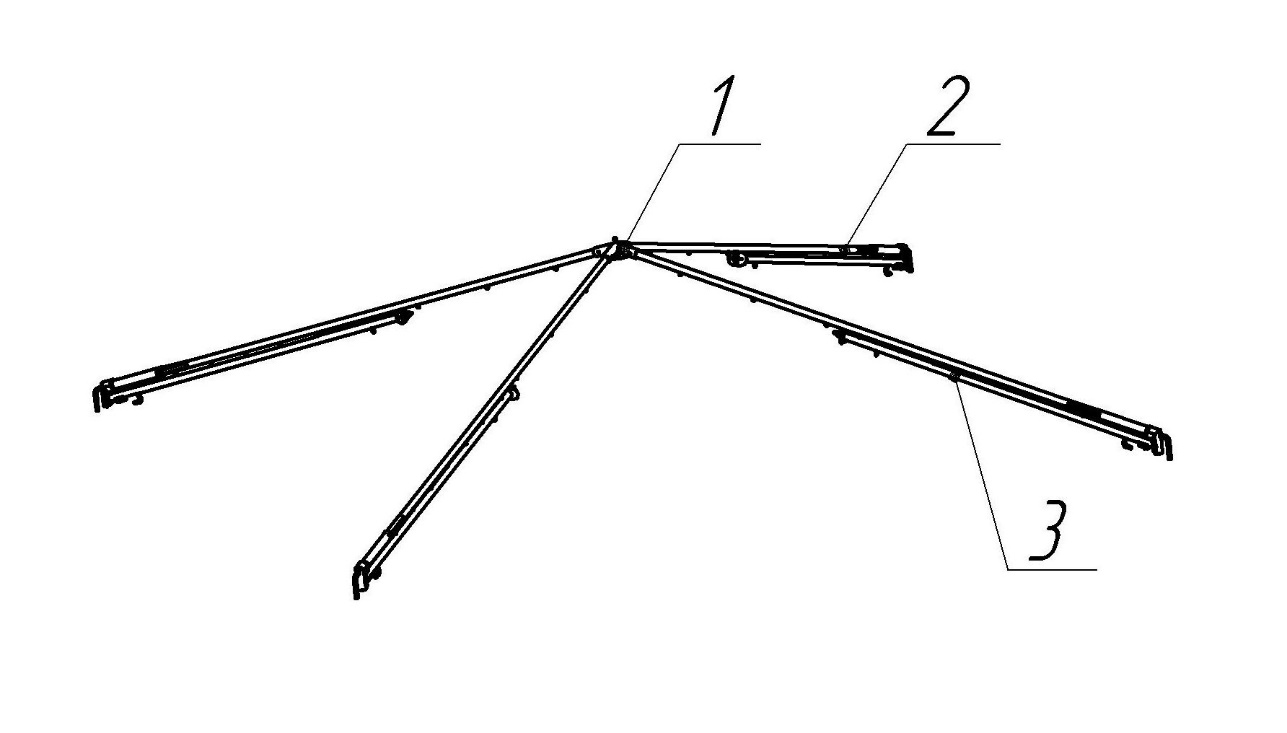
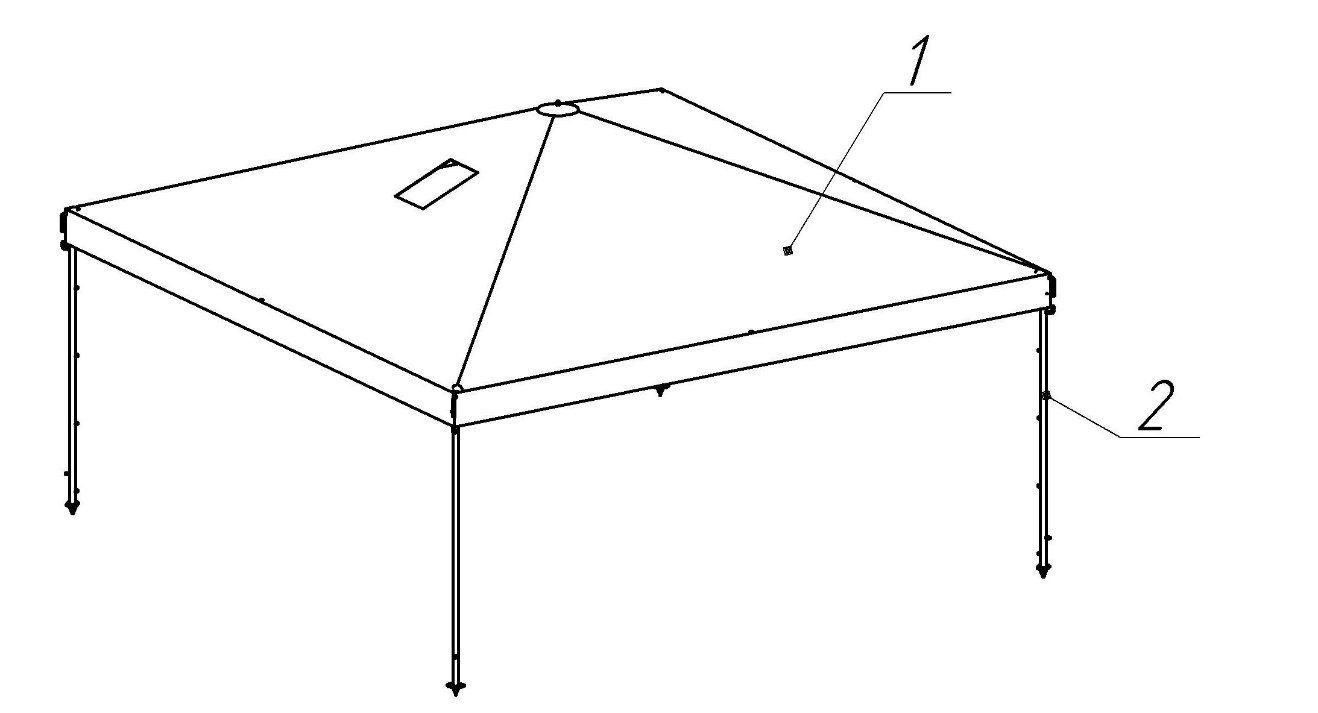
Карандаш

Примеры работ
Заказывайте выполнение технической иллюстрации у нас и Вы будете приятно удивлены качеством выполнения работы!
Заказать инструкции по сборке или паспорт на изделие Вы можете через форму обратной связи или по телефону в правом верхнем углу сайта.
Теги статьи: изготовить инструкцию, сделать инструкцию по сборке, техническая иллюстрация, инструкция по сборке изделия, заказать инструкции по сборке, сделать инструкцию по сборке мебели, заказать инструкцию сборке мебели, выполнение технической иллюстрации, примеры технической иллюстрации, заказать паспорт на изделие, инструкция по сборке
Источник
ГОСТ 2.610-2006 Единая система конструкторской документации (ЕСКД). Правила выполнения эксплуатационных документов
6 Инструкция по монтажу, пуску, регулированию и обкатке изделия
6.1 В ИМ включают сведения, необходимые для правильной подготовки к монтажу, проведению монтажных работ, пуска, регулирования и обкатки (при необходимости) изделий.
В случае, если подготовку к монтажу, монтаж, пуск, регулирование и обкатку изделия на месте его применения осуществляет персонал, который в дальнейшем будет его эксплуатировать, то все необходимые для этого сведения помещают в РЭ.
6.2 ИМ содержит следующие разделы, которым предшествует введение без заголовка:
— подготовка изделия к монтажу и стыковке;
— монтаж и демонтаж;
— наладка, стыковка и испытания;
— сдача смонтированного и состыкованного изделия.
6.3 Введение содержит:
— назначение, область применения и состав ИМ;
— перечень документов, которыми надлежит дополнительно руководствоваться при проведении работ, а также сведения о порядке использования ранее выпущенных аналогичных инструкций;
— принятые в ИМ обозначения составных частей изделия и др.
6.4 Раздел «Общие указания» содержит общетехнические и организационные указания по проведению работ.
6.5 Раздел «Меры безопасности» содержит правила предосторожности, которые в соответствии с действующими НД должны быть соблюдены при проведении работ. Раздел также содержит правила электро-, взрыво- и пожаробезопасности.
6.6 Раздел «Подготовка изделия к монтажу и стыковке» содержит:
— порядок транспортирования от места получения до места монтажа;
— правила осмотра, где приводят порядок проверки комплектности изделия и документ, по которому проверяется комплектность;
— требования к месту монтажа изделия и стыковке (в помещении, на объекте);
— порядок проверки соответствия места монтажа и стыковки требованиям, установленным в данной ИМ;
— правила расконсервации изделия;
— технические требования к предмонтажной и предстыковочной проверке и правила проведения проверки, в том числе стендовых проверок и испытаний.
Перечисленные разделы приводят в ИМ последовательно для каждой составной части изделия (сборочной единицы).
Источник
Инструкции по монтажу модели
Инструкции и другая полезная информация по темам сборки и применения изделий Петроградъ и S&B.
Для удобства всё, что может быть полезным при сборке наборов, вынес в отдельную тему. Тема будет наполняться постепенно. Тема будет закрытая — только информация. Для обсуждений и пожеланий остаётся основная тема.
43-T-131, 43-T-132. Фото-обзор. Наборы для доработки моделей ЗиЛ-131.
43-T-157. Фото-обзор. Наборы для доработки моделей ЗиЛ-157.
43-T-162 версия 1. Фото-инструкция . Новый бампер для моделей Уралов семейств 4320, 5557 и др.
43-T-162 версия 2. Фото-инструкция . Новый бампер для моделей Уралов семейств 4320, 5557 и др.
43-T-162-M. Фото-инструкция . Новый бампер для моделей военных Уралов семейства 4320 (без фар).
43-T-164 (164-1 и 164-2). Фото-инструкция . Радиаторные решётки и зеркала для моделей Урал 375 и 377.
43-T-194. Фото-инструкция . Брызговики для моделей МАЗ.
43-T-195. Фото-инструкция . Базовые наборы для моделей «СуперМАЗ».
43-T-196. Фото-инструкция . «Широкие» радиаторные решётки для моделей «СуперМАЗ.
43-AVD-1177 тест. Фото-инструкция . Тестирование элементов из расширенного набора для доработки костромской модели постсоветского МАЗ 6422.
43-K-584. Фото-инструкция . Набор для сборки ходовой модели трактора ДТ-175 «Волгарь» («Тракторы. » №24).
43-T-162 версия 1.
Набор для сборки нового бампера (фары в бампере) для моделей Урал 4320 и 5557 в составе: бампер с накладками, скоба-подножка под бампер, заглушки фар в крыльях, имитация интеркулера, подвесные ступеньки под подножки, новые логотипы; латунь.
Как правило, всё сгибается руками, без инструмента. Но не всегда ровно получается. Поэтому лучше использовать плоские ровные плоскогубцы (цена в магазинах — от 90 р.). Особенно аккуратно надо сгибать площадки с дырочками. Их надо гнуть чётко по линии поля с полутравом. А иначе может получится перекос, как видно у меня на фотографиях. [-образные элементы для установки фар надо ставить не в соответствии с надписями на них, а «в соответствии со сложившимися обстоятельствами». Поскольку размеры их рассчитаны на идеальную сборку, которая не всегда получается (у меня, например, не получилась). В качестве заглушек отверстий фар в крыльях можно использовать сами штатные фары модели — просто намазать их чёрным маркером или краской. На фотографиях всё склеено суперклеем.
| 11 пользователя(ей) сказали cпасибо: | |
 |
43-T-162 версия 2.
Набор для сборки нового бампера (фары в бампере) для моделей Урал 4320 и 5557 в составе: бампер с накладками, скоба-подножка под бампер, заглушки фар в крыльях, имитация интеркулера, подвесные ступеньки под подножки, новые логотипы, кронштейн фары-искателя, заглушка над ящиком АКБ, парковочное зеркало; латунь.
Изменения относительно версии 1: добавлены 3 детали, на некоторых участках добавлены дополнительные элементы для сгибания.
Как правило, всё сгибается руками, без инструмента. Но лучше использовать плоские ровные плоскогубцы (цена в магазинах — от 90 р.). Особенно аккуратно надо сгибать площадки с дырочками. Их надо гнуть чётко по линии поля с полутравом (см. инструкцию к сборке набора 43-T-162-M). В качестве заглушек отверстий фар в крыльях можно использовать сами штатные фары модели — просто намазать их чёрным маркером или краской. На фотографиях всё склеено суперклеем.
| 19 пользователя(ей) сказали cпасибо: | |
 |
43-T-162-M.
Набор для сборки нового бампера для моделей армейских Урал 4320 в составе: бампер с накладками, скоба-подножка под бампер, имитация интеркулера для мотора 236НЕ, имитация 2 масляных радиаторов для мотора 238, подвесные ступеньки под подножки, новые логотипы, кронштейн фары-искателя, заглушка над ящиком АКБ, парковочное зеркало; латунь.
Как правило, всё сгибается руками, без инструмента. Но лучше использовать плоские ровные плоскогубцы (цена в магазинах — от 90 р.). На картинке с номером 1 показано, что площадки с отверстиями надо гнуть плоскогубцами, установив их точно по границе полутрава. Иначе сгиб будет не чётким углом, а скруглённым переходом. На фотографиях всё склеено суперклеем.
Для сборки бордюрного зеркала использован пруток 0.4 мм KS815045.
Внизу на фотографиях с моделью указан набор стеклоочистителей («дворников») 43-T-220. В нём такие тоже есть, но основной набор с такими «дворниками» — 43-T-219.
| 16 пользователя(ей) сказали cпасибо: | |
 |
Ряд полезных ссылок на прутки, которые могут пригодится при конверсиях и сборках:
KS815044 латунь, 0.25 мм (в пересчёте в 1:1 — 11 мм) — например, для имитации топливопроводных трубок;
KS815045 латунь, 0.4 мм (в пересчёте в 1:1 — 17 мм);
KS8159 латунь, 0.5 мм (в пересчёте в 1:1 — 22 мм);
KS8160 латунь, 0.8 мм (в пересчёте в 1:1 — 34 мм);
KS83040 алюминий, 0.8 мм (в пересчёте в 1:1 — 34 мм) — например, для поручней пожарных машин;
KS9861 латунь, 1 мм (в пересчёте в 1:1 — 43 мм).
Часть проволок нужного диаметра можно найти и в «домашнем хозяйстве» — картинка внизу.
| 20 пользователя(ей) сказали cпасибо: | |
 |
43-T-164-1 — набор для моделей Урал 375 и 377 в составе: 1 имитация решётки радиатора (единой деталью), 1 пара зеркал, скоба-подножка под бампер; латунь.
43-T-164-2 — набор для моделей Урал 375 и 377 в составе: 2 имитации решётки радиатора (единой деталью), которые можно установить как по отдельности, так и соединив их (тем самым увеличив глубину решётки вдвое); латунь.
На картинках внизу показан алгоритм сборки.
Для придания равномерного изгиба решётке — поместил её между двумя тонкими кусочками пластика и слегка согнул пальцами получившийся «бутерброд». Результаты на картинках. Таким же образом можно и разогнуть обратно.
| 26 пользователя(ей) сказали cпасибо: | |
 |
| 23 пользователя(ей) сказали cпасибо: | |
 |
43-T-195-1: базовый набор для моделей ранних СуперМАЗ.
43-T-195-2: базовый набор для моделей СуперМАЗ с широкой решёткой.
Основные алгоритмы сборки элементов обоих наборов либо одинаковы, либо очень похожи. Основное отличие — способы сборки и установки подножек. Также в набор 43-T-195-1 включены защитные решётки фар головного света.
На данный момент размещено только описание сборки элементов из набора 43-T-195-2. Описание сборки и установки подножек и защитных решёток фар из набора 43-T-195-1 будет добавлено позже.
А. Сборка и установка солнцезащитных шторок.
Б. Сборка и установка облицовки люка.
В. Сборка и установка крышки топливного бака.
Г. Сборка и установка подножек из набора 43-T-195-2.
Д. Сборка и установка стеклоочистителей («дворников») и имитаций дверных ручек.
Е. Подготовка, обработка витражным лаком и установка имитаций светотехники.
(прямоугольные катафоты на иллюстрации Е1 — в основном для установки на бортовые платформы моделей)
| 20 пользователя(ей) сказали cпасибо: | |
 |
43-T-196-199: решётка радиаторная широкая СуперМАЗ 1990-е.
43-T-196-200: решётка радиаторная широкая СуперМАЗ 2000-е годы.
43-T-196-201: решётка радиаторная широкая СуперМАЗ с 2010 года.
Алгоритм сборки и установки решёток из всех трёх наборов практически одинаков. На данный момент размещено описание сборки и установки решёток из наборов 43-T-196-200 и 43-T-196-201. Они предназначены для установки только на костромские модели (Автоистория, SSM, AVD (Автомобиль в деталях).
Текстовые описания операций размещены на иллюстрациях.
Аналогично следует собирать и устанавливать решётку из набора 43-74295 для модели МЗКТ-74295 и подобных.
| 27 пользователя(ей) сказали cпасибо: | |
 |
В данном сообщении размещено описание доработки костромской модели МАЗ 6422 (Автоистория, SSM, AVD (Автомобиль в деталях)) с использованием тестовых компонентов набора 43-AVD-1177. В состав этого набора также входят компоненты из трёх вышеразмещённых наборов 43-T-194, 43-T-195-2 и 43-T-196.
1, 2, 3 — доработка седельного сцепного устройства.
4, 5 — доработка интерьера кабины, в том числе с помощью штор (имитация 5336-8205310) и сетки (имитация 6422-8219172).
6 — сборка и установка вентиляционного люка (5336-5713420 и 5336-5713490).
7, 8 — доработка переднего моста модели (избавление от поперечной оси, придающей модели излишнюю игрушечность). Можно было, конечно, и поворотный мост установить, но на гвоздиках как-то демократичнее (:
9 — доработка выхлопной трубы «глушителя» модели.
Опять же отмечу, что основной целью было сделать стенд для демонстрации дополнительных наборов и живую инструкцию. При этом цели сделать идеальную конверсию не стояло. Поэтому очень хорошо заметны неровные резы, разноуровневые отверстия и прочие обязательные последствия поспешной работы. Также поспешил и не дал выветриться парам суперклея из внутренностей кабины. В результате — лобовое стекло тут же «запотело» изнутри (несмотря на открытое боковое окно).
Возможно я плохо обезжирил поверхность кабины перед грунтовкой. Поэтому при любой возможности грунт откалывался. Что хорошо заметно на фотографиях. Возможно, нужен был другой грунт.
Скорее всего в окончательную версию набора 43-AVD-1177 войдут ещё некоторые элементы. Тогда инструкция будет дополнена.
Есть мысли добавить обивку стен и потолка кабины.
Источник
Adblock
detector
22 пользователя(ей) сказали cпасибо:
Главная проблема здесь в неуместности мэйнстрима(«mainstream»). Это щас мода такая — по-больше «комиксов» сделаешь — круче выглядишь. На самом деле разжовывая [и так] понятные процедуры, затеняются [теряются в ворохе других] толкования нетривиальных операций.
Помню в прошлом веке разглядывал инструкцию на пылесос — там был пылесос в разрезе, и всё его устройство было понятно. Сейчас считается, что разрез (и понимание как устройство работает) — лишнее. Типа «не ваше дело, блюдите последовательность сборки, обезьяны !». Но если исходить из принципа хорошего отношения к людям, а инструкцию делать для помощи сборщику, а не для «отмазки» — «всё показано, читай мануал !», то требуется нечто иное, чем инженерная подготовка и CAD-soft.
В своей практике придерживаюсь такого порядка:
1. Показать устройство в целом (с необходимыми разрезами и аксонометрическими видами), вынося позиции всех компонентов (не стесняясь повторов).
2. Если сборку необходимо начинать с выверки положения какого-то компонента — изображаю выверку компонента (выделяю в чертеже всё, снимаю 1-2 выделения, гашу).
3. Если в какой-то узел надо последовательно засунуть много всяких [осесимметричных] шайб, колец, втулок, то достаточно разрезать весь узел, а потом в тексте изложить последовательность засовывания.
4. Если какие-то изделия требуют особого отношения (кольца, манжеты, подшипники), если в процессе сборки требуются особые оправки, то делается изображение со специально созданной модели. И ,как правило, лучше несколько раз сослаться на один и тот же рисунок, чем делать отдельные (но похожие) рисунки для каждой «затычки», отличающейся размером и местом «втыка».
5. Если надо показать, как обвязать верёвкой, куда подсунуть домкарат, то надо делать (моделить) домкрат и верёвку.
6. Если получившаяся инструкция кажется неудобной и громоздкой, то скорее всего так оно и есть.
В первой статье мы научились создавать виртуальную модель с помощью программ MLCad и LSynth. В этой второй статье мы рассмотрим, как создать полноценную пошаговую инструкцию по сборке робота LEGO Mindstorms Education EV3 с помощью программы LPub.
Первая статья «Как сделать пошаговую инструкцию LEGO (создание модели в MLCad + LSynth)?» описывает, как установить программы MLCad, LSynth и LPub и как создать вигруальную модель вашего робота в программах MLCad и LSynth.
Подготовка проекта к публикации в LPub
Публикация готового проекта или, другими словами создание инструкции, делается с помощью программы LPub. На выходе у вас будет файл PDF или набор картинок оформленных в стиле инструкций LEGO. Посмотрим, как работать в программе LPub. Для примера я сделал простой проект со средним мотором, модулем EV3, проводом, созданным в программе LSynth, и с подпроектом.
Запустите LPub и откройте ваш проект. После открытия вы сразу видите первую страницу будущей инструкции с изображением первого шага.
Сразу разберёмся с интерфейсом программы. В основном пространстве окна программы отображается лист с текущим шагом будущей инструкции. Справа вы видите файл проекта в текстовом виде с подсветкой разными цветами. В этом текстовом редакторе можно менять проект и после этого, чтобы увидеть сделанные изменения в инструкции нужно нажимать кнопку «Redraw» (кнопка с закрученной стрелкой над текстом проекта — 
Чтобы перемещаться между страницами, щёлкайте по жёлтым стрелочкам или вбивайте номер страницы в текстовом поле между стрелками «1 of 6», где вместо единицы вводите нужную страницу.
Первое, что нужно сделать, при создании инструкции, — это задать параметры страницы. Окно настройки параметров страницы вызывается из меню «Configuration -> Page Setup». Чтобы задать страницу размером A4 в портретном режиме, указываем размеры 21×29,7 см, см. картинку. Чтобы повернуть страницу в альбомный режим – просто поменяйте эти значения местами. Поля (Margins) влияют на расстояние, на котором от края листа будут расположены номера шагов и страниц.
Здесь же можно указать будет ли рамка у страницы, какого она будет цвета, формы и ширины. А также задать цвет фона страницы. По умолчанию цвет фона устанавливается разным для разных уровней (Submodel Level Color). Под уровнями имеются ввиду используемые подпроекты. Ведь в каждом подпроекте могут использоваться другие подпроекты, это и есть уровни. Т.е. фон для основного проекта – будет белым, для подпроекта – жёлтым, для подпроекта подпроекта – розовым, и.т.д. На закладке «Page Number» можно задать параметры отображения номера страницы (местоположение, шрифт, размер, цвет и т.п.).
Кроме того в меню вы можете найти настройки финальной сборки («Configuration -> Assembly Setup»), списка деталей для шага («Configuration -> Parts List Setup») и списка деталей всего проекта («Configuration -> Bill of Materials Setup»), выносок («Configuration -> Callout Setup»), группы шагов («Configuration -> Step Group Setup») и настройки проекта («Configuration -> Project Setup»). В статье я не буду рассматривать эти настройки.
Также вы сможете настраивать каждый элемент отдельно от общих настроек. Например, чтобы настроить внешний вид списка деталей первого шага, щёлкните по пустому пространству списка деталей и вы увидите пункты меню для изменения фона («Change Parts List Background»), рамки («Change Parts List Border») и отступов («Change Parts List Margins»).
После подтверждения изменений LPub спросит вас, хотите ли вы изменить только текущий шаг, см. картинку. Если вы ответите «Yes», то изменения коснутся только текущего шага, иначе будут изменены общие настройки проекта.
Выравнивание элементов в LPub
Все элементы страницы можно двигать мышкой как вам угодно. Но, если вы хотите подровнять какой либо элемент, то здесь вы можете воспользоваться привязками. Например, чтобы подровнять список деталей, щёлкните по пустому пространству списка правой кнопкой мышки и выберите пункт меню «Move Parts List».
В диалоге «LPub: PLI Placement Dialog» в выпадающем списке слева сверху вы можете выбрать элемент к которому вы будете привязывать ваш список деталей (как видите, сейчас это номер страницы – Step Number). Также список деталей можно привязать к странице (Page), схеме сборки (Assem), номеру страницы (Step Group). Остальные кнопки обозначают местоположение относительно выбранного элемента.
Попробуем привязать список деталей к правому верхнему углу страницы. Для этого в списке выберите «Page» и щёлкните по кнопке «Top/Right» (Сверху/Справа), см. картинку. Нажмите «OK».
В следующем диалоге, если он появился, нажмите «Yes», если вы меняете только этот шаг или «No», если нужно изменить настройки всего проекта.
И как вы видите, список переместился в верхний правый угол страницы.
Создание группы шагов в LPub
В моём примере шаги 1 и 2 очень малы и могут поместиться на одну страницу. Сгруппировать шаги на одной странице очень просто. Щёлкните правой кнопкой мышки на модели и выберите пункт меню «Add Next Step».
После этого следующий шаг будет добавлен к текущему и вы увидите их друг под другом. При этом количество страниц стало меньше, это и понятно, ведь второй шаг теперь не занимает целую страницу.
В примере видно, что модель расположилась слишком близко к краю листа. Это получилось из-за того, что у нас слишком широкий список деталей первого шага, т.к. детали в нём расположены рядом. Чтобы изменить список деталей, щёлкните по нему левой кнопкой мышки и после этого потяните вниз за появившийся квадратный маркер. Как видите, список деталей после этого вытянулся вертикально, страница переформировалась и всё уместилось.
Таким образом, на страницу можно добавить любое количество шагов. Если какой либо шаг нужно убрать обратно из группы, щёлкните по нему правой кнопкой мышки и выберите пункт «Remove this Step».
Если листы вашего проекта ориентированы альбомно, то вам может понадобиться расположить шаги не друг под другом, а рядом. Чтобы это сделать, щёлкните по модели любого шага правой кнопкой мышки и выберите пункт меню «Display as Rows».
Отображение больших моделей в LPub
В моём тестовом проекте на второй странице модель не влезла на страницу, см. картинку. Обрезались правый и левый края. В данном случае, чтобы уместить всю модель на странице вы можете поменять ориентацию листа на альбомную или уменьшить масштаб, чтобы модель уместилась вся целиком. Но не всегда можно решить такую задачку так просто. Ведь в более мелком масштабе можно не разобрать, куда и как крепится деталь. Да и увеличивать и крутить лист не всегда получится, ведь модель может быть гигантской, которая не влезает ни по вертикали, ни по горизонтали.
В моём примере я хочу просто сдвинуть модель на листе влево, чтобы целиком отображался только мотор. Двигать модель по листу можно легко с помощью мышки.
Как видите, проблема налицо: модель сдвинулась, но осталась подрезанной. Давайте разберёмся, почему так происходит. Дело в том, что для формирования картинки с изображением модели используется программа LDView, которая всегда размещает модель по центру и обрезает края, которые не влезли. Картинки, заготавливаются автоматически и складываются в папку LPubassem в той же папке, в которой находится файл проекта .ldr. После этого программа LPub просто подставляет картинки на лист. Чтобы картинки не подрезались, нужно выполнить следующую последовательность действий:
1. Откройте проект. Если проект открыт, то сохраните проект.
2. Увеличьте размер страницы, чтобы модель помещалась целиком, например, в 2 раза по ширине и в 2 раза по высоте.
3. После этого запустите создание PDF-файла (пункт меню «File -> Print to File»). При этом пересоздадутся все картинки модели.
4. Не закрывая LPub, скопируйте созданные картинки из папки LPubassem в какую-нибудь временную папку.
5. Теперь закройте LPub без сохранения изменений.
6. Найдите нужные необрезанные картинки во временной папке, имена файлов должны быть следующими: filename_*_a_xxxx_yyy_DPI_*.png, где
filename – имя файла вашего ldr-файла;
* — множество нулей и единиц с подчёркиваниями;
a – номер шага;
xxxx – ширина страницы в дюймах умноженная на DPI;
yyy – значение DPI.
7. Переименуйте нужные файлы во временной папке, заменив xxxx на произведение ширины страницы в дюймах и значение DPI (в примере — 150) с отброшенной дробной частью. DPI (Dots Per Inch) – количество точек в дюйме, но в моём примере – это количество точек в сантиметре. Узнать или поменять эту величину можно в настройках: пункт меню «Configuration -> Project Setup». В примере ширина страницы 21 см, в результате получится так: 21/2,54*150=1240,157480314961. Отбрасываем дробную часть и получаем 1240.
8. Скопируйте готовые файлы из временной папки в папку LPubassem и сделайте их доступными только для чтения (в эксплорере пункт контекстного меню «Свойства», в диалоге свойств файлов установите галочку «Только чтение» и закройте диалог, нажав «OK»).
9. Всё готово. Запустите LPub, откройте проект и проверьте результат.
Как видите, мотор и модуль EV3 отображаются теперь целиком. Позже, при формировании инструкции, непомещающиеся на листе части модели будут обрезаны. На счёт этого не стоит волноваться.
Если в дальнейшем, вам потребуется пересоздать картинку какого либо шага, то нужно будет снять атрибут «Только чтение» для такого файла и повторить процедуру. Для надёжности можно удалить такие файлы.
У данного способа, кроме неудобства есть ещё один недостаток, который вы заметите, листая страницы вашего проекта – это низкая скорость отрисовки таких изменённых страниц.
Описанный здесь способ использовался в последних шагах в инструкции по сборке робота Валли.
Отображение проводов в LPub
Переходим на третью страницу в тестовом примере и видим, что на ней нет проводов, а в списке деталей отобразилось две вилки.
Проводов не видно потому, что программа LPub не видит неофициальные детали, из которых провод состоит. Что ж, будем решать эту проблему. Сначала узнаём имя файла деталей, из которых состоит провод. Имя можно посмотреть в файле проекта, см. картинку.
Дальше находим этот файл в папке с деталями программы LSynth (по умолчанию – это папка C:UsersPublicDocumentsLDrawUnofficialLSynth) и копируем его в папку, в которой находится файл проекта .ldr. После этого перезапустите LPub. Как видите, провод появился.
Но вилки проводов так и остались в списке деталей и на третьей странице появились все детали, из которых состоит провод, см. картинку снизу.
Это нам совсем не подходит. Чтобы это исправить, нужно вручную в тексте проекта перед строками, относящимися к проводу, поставить строки
0 LPUB PLI BEGIN SUB 11145.dat 15
0 !LPUB PART BEGIN IGN
а в конце строки
0 !LPUB PART END
0 LPUB PLI END
При этом уберите лишние строки «0 LPUB PLI BEGIN SUB 4297187.dat 16» и «0 LPUB PLI END», которые были автоматически установлены программой LSynth. В общем-то, нужно проверить, что на один провод у вас одна строка «0 LPUB PLI BEGIN SUB …» в начале и одна строка «0 LPUB PLI END» в конце. При этом вилки, тоже должны попасть внутрь строк «0 !LPUB PART BEGIN IGN» и «0 !LPUB PART END».
Здесь строки «0 !LPUB PART BEGIN IGN» и «0 !LPUB PART END» сообщают программе LPub, что всё находящееся между ними нужно игнорировать при формировании перечня деталей. А строки «0 LPUB PLI BEGIN SUB 11145.dat 15» и «0 LPUB PLI END» сообщают, что всё, что находится между ними – это деталь 11145.dat, т.е. провод EV3 длиной 25см. Чтобы в списке деталей отображался нужный провод, пропишите в строке «0 LPUB PLI BEGIN SUB 11145.dat 15» имя файла с нужным вам проводом (имя файла можно узнать, например, в программе MLCad: имя подсвечивается в статусной строке, если навести мышку на деталь в области 3, см. «Интерфейс программы MLCad» в начале первой статьи). Для провода EV3 25см – это файл 11145.dat, 35см — 11146.dat, 50см — 11147.dat.
Ещё небольшое замечание по поводу цвета вилок. В примере я сделал их белыми (номер цвета 15), но вы можете для большей схожести с настоящими вилками сделать их полупрозрачными, выставив, например, цвет Glitter_Trans_Clear, номер цвета — 117. Т.е. для прозрачности вместо цифры 15, нужно поставить 117.
В результате у вас должно получиться примерно вот так:
0 LPUB PLI BEGIN SUB 11145.dat 15
0 !LPUB PART BEGIN IGN
1 15 127 -64 -216 -1 0 0 0 -1 0 0 0 1 933c01.dat
1 15 28 18 -150 1 0 0 0 -1 0 0 0 -1 933c01.dat
0 LPUB PLI BEGIN SUB 4297187.dat 16
0 SYNTH BEGIN PLI_ELECTRIC_NXT_CABLE_20CM 16
0 SYNTH SHOW
0 MLCAD HIDE 1 2 28 18 -151 1 0 0 0 0 -1 0 1 0 LS05.dat
0 MLCAD HIDE 1 14 42.492 -10.358 -192 -0.965926 -0.258819 0 -0.258819 0.965926 0 0 0 -1 LS05.dat
0 MLCAD HIDE 1 14 68.2 -47.416 -147 0 0 1 -1 0 0 0 -1 0 LS05.dat
0 MLCAD HIDE 1 14 82.765 -67.994 -85 -0.866025 -0.5 0 -0.5 0.866025 0 0 0 -1 LS05.dat
0 MLCAD HIDE 1 14 118.264 -92.564 -134 -0.965926 0 -0.258819 -0.258819 0 0.965926 0 1 0 LS05.dat
0 MLCAD HIDE 1 4 127 -64 -199 1 0 0 0 0 -1 0 1 0 LS05.dat
0 SYNTH SYNTHESIZED BEGIN
1 0 28 18 -151 0.9999 0.0575 -0 0 -0.0269 -1 0.0141 -4.0722 0.0066 LS12.dat
1 0 28.0507 17.9763 -154.59 0.9841 0.1327 -0.173 -0.1723 -0.0696 -0.9848 0.0435 -3.2756 0.0139 LS12.dat
1 0 28.1659 17.9159 -157.433 0.9497 0.1699 -0.3068 -0.305 -0.0983 -0.9517 0.071 -2.6959 0.0154 LS12.dat
…
1 0 126.76 -64.7843 -189.705 0.995 0.1733 -0.0879 -0.0942 0.5723 -0.9834 0.0325 -3.6441 -0.1586 LS12.dat
1 0 126.862 -64.4527 -191.805 0.9998 0.1472 0.0006 -0.0006 0.4936 -0.9981 0.0185 -7.9414 -0.062 LS12.dat
0 SYNTH SYNTHESIZED END
0 SYNTH END
0 !LPUB PART END
0 LPUB PLI END
После изменения текста проекта, перерисуйте страницы, щёлкнув по кнопке «Redraw» 
Добавление выносок в LPub
Следующий шаг, который показывает сборку пропеллера и находится в подпроекте, слишком мал и его можно добавить в качестве выноски, чтобы не занимать целую страницу. Чтобы сделать выноску, щёлкните по пустому пространству страницы подпроекта правой кнопкой мышки и выберите пункт «Convert to Callout» (Конвертировать в выноску).
Как видите всё просто. Выноска добавилась, но расположение получилось не совсем удачное.
Чтобы это исправить, просто передвиньте в нужное место выноску, модель и стрелку. Вот что у меня получилось.
Чтобы убрать выноску, если вы передумали, щёлкните по пустой части выноски правой кнопкой мышки и выберите пункт меню «Unpack Calluot».
Борьба с игнорированием пустых шагов в LPub
По умолчанию LPub показывает только те шаги на которых добавляются детали. Но иногда бывает необходимо показать нашу модель с разных сторон. Чтобы заставить LPub показать шаг, на котором детали не добавляются нужно сделать запись в буфер и чтение из него. Для примера приведу часть проект, в котором всего три шага, причём третий шаг абсолютно такой же, как и второй, — это просто взгляд на модель с другой стороны.
1 15 -37 4 -38 1 0 0 0 1 0 0 0 1 32348.dat
1 1 -37 -16 -18 0 1 0 -1 0 0 0 0 1 6558.dat
0 ROTSTEP 45 -60 0 ABS
1 15 -17 -16 -18 0 0 -1 0 1 0 1 0 0 32348.dat
0 STEP
0 ROTSTEP 87.6316 7.11462 0 ABS
Для этого проекта программа LPub сделала две страницы для шагов 1 и 2, а 3-й шаг игнорируется. Чтобы заставить программу LPub показать третий шаг, добавляем в конце второго шага строку «0 BUFEXCHG A STORE» (запись в буфер A) и в третий шаг добавляем строку «0 BUFEXCHG A RETRIEVE» (чтение из буфера A). В результате у нас получится так:
1 15 -37 4 -38 1 0 0 0 1 0 0 0 1 32348.dat
1 1 -37 -16 -18 0 1 0 -1 0 0 0 0 1 6558.dat
0 ROTSTEP 45 -60 0 ABS
1 15 -17 -16 -18 0 0 -1 0 1 0 1 0 0 32348.dat
0 BUFEXCHG A STORE
0 STEP
0 BUFEXCHG A RETRIEVE
0 ROTSTEP 87.6316 7.11462 0 ABS
После изменения проекта перерисуйте страницы кнопкой «Redraw» 
Добавление страниц в LPub
LPub позволяет добавлять в инструкцию страницы с произвольным содержанием. Для добавления страниц воспользуйтесь пунктами меню «Edit -> Insert Page» (добавление страницы перед текущей), «Edit -> Append Page» (добавление после текущей), «Edit -> Insert Cover Page» (добавление обложки в начало), «Edit -> Append Cover Page» (добавление обложки в конец). Разница между обычной страницей и обложкой в том, что обложка может быть добавлена только в начало или в конец инструкции и на ней не будет проставляться номер страницы. На добавленную страницу можно добавлять картинки, текст и полный список деталей. Удалить такую страницу можно щёлкнув по меню «Edit -> Delete Page».
При добавлении нескольких страниц я столкнулся с одним неприятным глюком: одна страница добавляется нормально, но все следующие — нет. При этом в текст проекта добавляются строки «0 !LPUB INSERT PAGE». Лечится это следующим образом: установите перед каждой строкой «0 !LPUB INSERT PAGE» строку «0 STEP». Например, три пустые страницы будут выглядеть вот так:
0 STEP
0 !LPUB INSERT PAGE
0 STEP
0 !LPUB INSERT PAGE
0 STEP
0 !LPUB INSERT PAGE
После изменения проекта перерисуйте страницы кнопкой «Redraw» 
Добавление текста и произвольных картинок на страницы в LPub
Добавить произвольные картинки и текст очень просто. Для этого есть пункты меню «Edit -> Add Picture» (для добавления картинки) и «Edit -> Add» (для добавления текста). Добавленную картинку можно увеличивать, уменьшать и передвигать по странице. Текст тоже можно двигать по странице и, кроме того, можно поменять шрифт и цвет. Для удаления картинки или текста, щёлкните по ним правой кнопкой мышки и выберите пункт меню «Delete this Picture» или «Delete This Text».
Добавление полного списка деталей в LPub
В конце или в начале инструкции вы можете захотеть добавить список всех деталей, использованных для создания модели. Сделать это можно на любой странице щёлкнув по пункту меню «Add -> Bill of Materials». Вот результат вставки полного перечня деталей на страницу для нашего тестового проекта.
Теперь увеличим высоту списка деталей, чтобы он полностью поместился на странице.
Как разбить список деталей на несколько страниц в LPub?
Если ваша модель очень большая и деталей используется много, то полный список не поместится на одну страницу. LPub никак не решает эту проблему. В случае, если вам всё же нужно разнести список на несколько страниц, я предлагаю вам использовать следующий способ:
1. Вставьте на страницу список материалов.
2. Увеличьте высоту списка. Я рекомендую сделать высоту списка чуть меньше чем высота страницы, и чтобы список не закрывал номер страницы.
3. Увеличьте ширину страницы (пункт меню «Configuration -> Page Setup») так, чтобы весь список уместился на странице.
4. Экспортируйте проект как набор картинок PNG (пункт меню «File -> Export As… -> Export As PNG Images») во временную папку.
5. Найдите картинку со страницей со списком деталей и в любом графическом редакторе (например, Paint или GIMP) порежьте эту картинку по вертикали на несколько штук.
6. Верните размер страницы, удалите список материалов и вставьте заготовленные картинки, добавив для каждой картинки страницу.
Именно таким образом сделан полный список материалов для инструкции по сборке робота Валли.
Публикация проекта в LPub
Когда подготовленная инструкция вас полностью устраивает, можете сохранить её как PDF-файл. Делается это с помощью пункта меню «File -> Print to File». Кроме PDF вы можете экспортировать инструкцию как набор картинок png, jpeg или bmp с помощью группы пунктов меню «File -> Export As…». Картинки могут пригодиться, если вы хотите опубликовать инструкцию на своём сайте.
Итог работы с программами LDraw
И в заключении статьи хочется подвести краткий итог. Программы MLCad, LSynth и LPub вместе – это достаточно мощный инструмент для создания инструкций любой сложности, хотя и имеют ряд глюков и производят впечатление сыроватых продуктов. Например, программы LSynth и LPub не согласованы, и после работы программы LSynth приходится руками править файл проекта, чтобы провода в инструкции выглядели как надо. Но, пользуясь рекомендациями из этой статьи, вы сможете сделать красивую и подробную пошаговую инструкцию. Все вопросы по программам MLCad, LSynth и LPub оставляйте в комментариях. А всем кто очень сильно интересуется темой моделирования и создания инструкций, можно изучить и другие инструменты, такие как LeoCAD, LDCad, SR 3D Builder и официальную программу LEGO — LDD.