В настоящее время в образовательном процессе до сих пор используются проекторы, но не используются интерактивные доски.
Однако, в настоящий момент, всё большее количество школ получают в своё распоряжение интерактивные доски.
Возникает необходимость демонстрировать уже существующие презентации именно на интерактивных досках и желательно без использования специализированных программ.
Поскольку большинство презентаций создано в PowerPoint, то я постараюсь показать как настроить именно эти презентации для работы с интерактивной доской.
Выделю отличия обычной презентации от презентации для интерактивной доски. И продемонстрирую какие изменения необходимо внести.
Самое главное, что изменяется — интерфейс. Т.е. способ взаимодействия пользователя с презентацией. Для удобства нам будет необходимо использовать:
- Способ отображения курсора мыши
- Отсутствие смены слайда по щелчку
- Использование управляющих элементов смены слайда
- Активное использование «ручки», «фломастера», «ластика»
Интерфейс с отображаемой мышью
Курсор мыши автоматически скрывается и это зачастую неудобно. Включим отображение мыши в режиме просмотра. Тут есть два варианта.
Вариант 1. Во время показа слайдов нажмите сочетание кнопок Ctrl+H, а затем кнопку A. В итоге курсор не будет исчезать во время показа слайдов. Для возврата в исходное состояние нажмите Ctrl+U.
Вариант 2. Во время показа слайдов в «параметрах стрелки» установите режим «видимый».
Как следствие — мы всегда видим наш курсор, что упрощает работу у доски с презентацией.
Отсутствие смены слайда по щелчку
При любом прикосновении к доске происходит переключение на следующий слайд.
Отключаем переключение.
Использование управляющих элементов смены слайда
Поскольку мы отключили смену слайдов по щелчку мыши, то нам необходимо добавить кнопки управления на слайд.
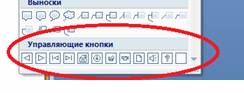
С их помощью мы будем переключать слайды и возвращаться в начало презентации.
Активное использование «ручки», «фломастера», «ластика», эффекта «выделение»
Изменённый интерфейс подразумевает выступление не только учителя у доски, но и ученика. Достаточно использовать уже заложенные ресурсы программы PowerPoint и работа ученика у доски станет более наглядной.
Как результат — активное использование маркеров как для построения схем, так и для вставки пропущенных букв и слов учеником.
Презентация
Автор: Суханова Ксения Дмитриевна, методист ЦИО ГБОУ ИМЦ Выборгского
района Санкт-Петербурга
Государственный образовательный стандарт предъявляет высокие требования к современной
школе.
Одна из главных задач для нынешнего преподавателя – сделать процесс
обучения интересным для учеников, более наглядным, динамичным и современным. Это
благоприятно влияет на мотивацию учеников и общую эффективность
образовательного процесса. И в этом педагогам пришли на помощь мультимедийные и
интерактивные технологии.
Мультимединые технологии одновременно используют несколько
видов информации: графику, текст, видео, фотографию, анимацию, звуковые
эффекты, высококачественные звуковые сопровождения, видеофрагменты.
Согласно исследованиям психологов, человек воспринимает информацию на слух,
через взгляд, через моторику. Образовательная деятельность, тесно связанная с
использованием мультимединых технологий, позволяет
максимально эффективно использовать особенности восприятия каждого обучаемого.
Интерактивность (в контексте информационной системы) — это возможность
информационно-коммуникационной системы по-разному реагировать на любые действия
пользователя в активном режиме. Информационные технологии являются непременным
условием для функционирования высокоэффективной модели обучения, основной целью
которой является активное вовлечение каждого из учеников в образовательный и
исследовательский процессы.
В настоящее время все большее количество учебных заведений оснащают аудитории
и классы интерактивными досками.
Главная функция ИД – демонстрация и активная работа
со всеми видами графических, текстовых файлов и видео, создание электронного
протокола занятия.
ИД позволяет управлять процессом презентации
(двустороннее движение!), вносить поправки и коррективы, делать цветом пометки
и комментарии, сохранять материалы урока для дальнейшего использования и
редактирования.
Благодаря возможности влиять на демонстрируемый материал,
меняя порядок его подачи, изменяя и преобразовывая его, получая в процессе
преобразования новую информацию, интерактивная доска хорошо сочетается с коммуникативными
методами обучения, которые предполагают общение учителя и ученика как
субъектов, усвоение материала через осознание и понимание.
Можно сделать и использовать интерактивные ресурсы
и без интерактивной доски (ИД)!
Число программ, с помощью которых можно сделать
интерактивные ресурсы самостоятельно огромно. Одни из них требуют уровня
продвинутого пользователя, другие доступны и начинающим пользователям. Среди
наиболее доступных программ – MS PowerPoint.
О преимуществах использования PowerPoint:
1. Интерактивные системы, в состав которых входит ИД, в минимальной своей
комплектации состоит из проектора, персонального компьютера (ПК), интерактивной
доски или приставки, которая крепится к светлой поверхности или маркерной
доске, и специализированного программного обеспечения (ПО). Комплекс может быть
дополнен аппаратными и программными средствами, позволяющими расширить его
функционал, например, возможностями проведения тестирования, одновременной
групповой работы и т.д.
2. Благодаря тесной интеграции с другими компонентами пакета MS Office пользователь имеет возможность применять уже наработанные
ранее материалы. Обмен данными происходит без потерь и искажений.
3. Очень часто учителям физики, математики, химии требуется подготовить
формулы. Проблем при создании формул в PowerPoint нет, их можно создать с
помощью программы Equation 3.0, а
вот при использовании ПО многих досок можно столкнуться с тем, что даже
подстрочные или надстрочные символы изобразить с использованием клавиатуры не
так уж и легко.
4. Возможности встроенного векторного графического редактора позволяют
создать гораздо больше геометрических фигур с использованием всевозможных
эффектов: тень, отражение, свечение, сглаживание, рельеф, поворот объемной
фигуры.
5. К любым объектам, которые вставляются на слайд со сканера, из файла или из другого
источника применимы эти же эффекты плюс стиль.
6. Ни одно ПО ИД не имеем такой большой
коллекции эффектов анимации, используя которые можно создать, например, шторку,
вертушку для выбора задания, приблизить изображение и т.д.
7. Возможность демонстрировать презентацию на
любой интерактивной доске в режиме ПК (мышка). Маркер или палец используется
аналогично «мыши» для управления объектами на слайде. При этом такие функции ПО
ИД как возможность затенять часть информации или использовать функцию
прожектора доступны.
И в школьном, и в дошкольном обучении PowerPoint
может быть полезна как просто для демонстрации чего-либо (сопровождении лекции, оформлении праздников), так и
для организации взаимодействия с учащимися. С помощью программы MS PowerPoint можно подготовить различные интерактивные материалы к урокам.
И при использовании ИД, и в PowerPoint в режиме показа слайдов можно писать и чертить, выделять любым цветом, стирать и затенять слайд черным или белым цветом. Писать
можно фломастером или ручкой любого цвета.
При показе слайдов можно переходить в режим ПК и получить
доступ к интернету или файлам и программам.
Интерактивность достигается при помощи
интерактивной навигации, анимации, триггеров, функции Фломастер.
Интерактивная
навигация – это совокупность используемых средств,
позволяющих осуществлять нелинейный переход по слайдам, который реализуется в РowerРoint при помощи создания оглавления, кнопок перемещения
по слайдам или гиперссылок.
В общих требованиях к
оформлению интерактивной презентации сказано:
1.
Первый слайд – это титульный
лист, который содержит название презентации или проекта, имя автора, название учебного
заведения, город и год.
2.
Второй слайд – оглавление или содержание
презентации, созданное с помощью гиперссылок.
3.
Чтобы при демонстрации презентации случайно не произошла
непредусмотренная смена слайда, необходимо отменить смену слайда по щелчку
и предусмотреть на каждом слайде переходы на слайды: предыдущий и следующий слайды;
слайд-оглавление; последний слайд; возврат на слайд, откуда был вызван
подчиненный слайд и т.д.
Гиперссылка – это фрагмент текста или графическое изображение презентации, служащие
для перехода к другим отдельным элементом этого документа, т.е. слайдам или
любым другим объектам (файлам, папкам, приложениям), расположенные на локальном
компьютере или в компьютерной сети.
Текстовая гиперссылка может выделяться определенным цветом или маркером в отличие от остального
текста, и изменять свой цвет в зависимости от наступления определенного события
(наведение на нее курсора, перехода по ней и т.п.).
В презентации можно создать гиперссылки на: адрес в
Интернете; документ; адрес электронной почты, если материал, находящийся там,
может пригодиться. К тому же это позволит сохранить время на поиск и собрать
все материалы по конкретной теме в одной презентации.
Кнопки
перехода – это готовые управляющие
кнопки, которые можно вставить в презентацию и для которых можно определить
гиперссылки. Управляющие кнопки содержат фигуры, такие как стрелки вправо и
влево. Их используют как понятные всем символы для перехода к следующему,
предыдущему, первому и последнему слайду. В Microsoft PowerPoint также содержатся кнопки для воспроизведения видеороликов и звукозаписей.
Анимация – это добавление к тексту или объекту на слайде, а также к переходу
между слайдами специального видео- или звукового эффекта. Каждый эффект имеет
ряд параметров.
Эффекты анимации делятся на 4 группы:
·
Вход
·
Выделение
·
Выход
·
Пути перемещения
Например, можно создать элементы текстового списка,
влетающие (вход) на страницу слева/справа/сверху/снизу/ по одному слову/по
буквам/все вместе, или добавить звук аплодисментов при открытии рисунка.
Фрагменты текста или изображение могут перемещаться
(пути перемещения) в ходе демонстрации презентации, выделяться цветом, мигать
(выделение) и исчезать (выход).
Правильно используя анимацию, учитель может быть
уверен, что информация будет лучше усвоена и запоминаться.
Анимация позволяет сделать презентацию более
динамичной и акцентировать внимание на отдельных элементах.
Например:
·
на уроках изучения нового целесообразно
использовать последовательное появление фрагментов презентации и анимацию
запускать по щелчку мыши;
·
при закреплении изученного – создать тест с
вопросами и заданиями, при ответе на которые ученик услышит соответствующий
звуковой сигнал (например, «фанфары» или «аплодисменты»– верный ответ) или на экране
появиться текст «правильно» или соответствующее по смыслу изображение. Также на
слайдах могут быть управляющие кнопки, при нажатии на которые всплывает
подсказка или появляется правильный ответ;
·
при повторении изученного материала можно создать
презентацию с обобщающим материалом, слайды и элементы которой будут меняться
автоматически после заданного количества секунд и сопровождаться звуковыми
эффектами.
Для одного элемента можно применить одновременно
несколько эффектов анимации: например сначала эффект вхождения, а затем ‑
выхода.
Не следует забывать, что, если анимации слишком
много, то это отвлекает внимание слушателей.
Триггер в PowerPoint или «горячая зона» – это объект на
слайде, щелчок по которому анимирует его или другие объекты слайда.
Применение триггеров в презентации придает уроку
игровой момент и интерактивность самой презентации. Теперь картинки, тексты,
отдельные слова могу появляться не по порядку, а в произвольном порядке по
замыслу учителя и по мере выполнения задания.
С их помощью можно создать интерактивную дидактическую
игру, интерактивный плакат, тренажер или тест, запрограммировать вход и выход
объектов в произвольном порядке.
«Горячими зонами» (триггерами) могут быть любые объекты
на слайде. Триггер может быть присвоен как тому объекту, с которым по замыслу
будет происходить действие, так и любому другому, щелчок по которому будет
анимировать другие объекты.
При создании триггера анимация запускается при щелчке на
конкретном объекте: параметр «Начать выполнение эффекта при щелчке».
Например:
· детская игра «Убери лишнее. Выбери овощи».
По замыслу надо сделать так, чтобы фрукты по щелчку исчезали,
а овощи оставались. Чтобы дети могли сделать выбор в произвольном порядке и
даже допустить ошибку, надо применить триггеры.
Выделив объекты, надо присвоить им анимацию: фруктам –
анимацию выхода, овощам ‑ анимацию выделения, например изменение размера, чтобы
подчеркнуть правильность ответа.
· кроссворды на уроке – это актуализация и закрепление знаний, привлечение
внимания к материалу, интеллектуальная зарядка в занимательной форме. Дети и
взрослые любят разгадывать загадки, ребусы и кроссворды.
·
триггеры помогут при разработке интересных
тематических игр на закрепление или проверку пройденного материала.
Можно разработать такие задания, например загадки, в которых верные
ответы открывают скрытый объект-отгадку, что будет в некоторой степени ему наградой.
Либо с помощью триггеров можно реализовать любимую игру историков «Виселица», в
которой при каждом неверном ответе появляется новый фрагмент виселицы, а потом
и изображение повешенного человечка. При этом учителю уже не нужно рисовать
фрагменты на доске мелом. Минимизируется субъективность в оценке ответов.
Не все объекты могут быть «горячей зоной». Для таких
объектов можно использовать прием прозрачных триггеров, т.е. присвоить триггер
не к самому объекту, а к прозрачному прямоугольнику, наложенному на этот
объект. Например:
· надписи сделанные с помощью объекта WordArt;
· если объекты наложены друг на друга, и они должны появляться последовательно
по щелчку;
· можно увеличить отдельные фрагменты изображения, если поверх исходного
изображения поместить увеличенный фрагмент и на нем создать прозрачный триггер.
Инструмент
«Фломастер»
Данная функция позволяет при демонстрации слайдов писать
и рисовать на них. Для этого в режиме показа слайдов в нижнем левом углу слайда
нужно выбрать значок фломастера, в открывшемся подменю выбрать инструмент Ручка
или Фломастер, цвет и форму линии.
Функция Фломастер может применяться на уроках изучения нового, когда
при объяснении материала, необходимо акцент сделать на чем-то конкретном,
подрисовать связи, сделать какую-либо надпись и т.п. Ручку, Фломастер или
Выделение для надписей лучше применять при работе с интерактивной доской, так
как мышью неудобно писать. При работе за компьютером Фломастер может
использоваться для выделения нужного ответа или фрагмента. Фломастер позволяет импровизировать и
учитывать особенности аудитории. Чтобы стереть пометки или выделение можно
использовать инструмент Ластик или выбрать в меню пункт Удалить
все рукописные данные со слайда.
Завершив
показ слайдов, можно сохранить все изменения, сделанные в процессе
демонстрации.
При работе
на ИД могут возникнуть серьезные проблемы со стрелкой. Обычно она появляется в
автоматическом режиме и при больших паузах исчезает. В этом случае надо водить маркером
впустую по экрану и «ловить» ее. В результате теряется темп урока.
Чтобы
настроить стрелку надо в параметрах стрелки включить режим «видимый».
Для перехода в режим ПК надо кликнуть по иконке Меню слева внизу на экране, перейти на рабочий
стол, выбрав пункт Экран ‑ Переключение программ:
О некоторых
преимуществах использования ИД
Одно
из основных преимуществ ПО интерактивной доски — это возможность передвигать
объекты. В простой презентации можно задать лишь конкретный путь перемещения
фигуры или картинки. То есть ученик не сможет переместить фигуру туда, куда он
сам захочет. David M. Marcovitz разработал макрос Drop and Drag, с помощью
которого можно перемещать объекты слайда во время ее демонстрации. Ниже
представлена ссылка на сайт с презентацией, которая объясняет, как сделать
возможным перемещение предметов в любом направлении c помощью макроса Drop and
Drag, содержит инструкцию по его установке, содержит ссылку на сайт автора
макроса, откуда его можно скачать.
Список литературы
- Кашлев, С.С., Технология интерактивного обучения / С.С.Кашлев. – Мн.,
2005. - Бугримов, И.В. Использование интерактивных технологий на занятиях… / И.В.Бугримов // Пазашкольнае выхаванне. – 2005. – № 4.
- Еделева, Е.И. Интерактивные техники групповой работы / Е.И.Еделева // Школьный психолог. – 2004. – № 15.
- Развитие педагогического взаимодействия и создание условий для
повышения качества образования учащихся через технологию интерактивного
обучения: материалы семинара-тренинга), Мн., АПО, 2006.
5.
Комплексный подход к
проектированию мультимедийных учебных продуктов
6. Мультимедийные средства
обучения иностранному языку.
7. Демонстрация готовой
презентации и слайдов.
8. Тема 7. Триггеры в презентации. Применение. Создание слайда с триггерами.
9. Блог методиста Брыковой
Ольги Витальевны.
(Типичные ошибки в презентации).
ChatGPT ускоряет работу с текстами, научился обходить капчу и, похоже, может заменить представителей некоторых профессий. Но не стоит видеть в чат-боте конкурента — как выразился Билл Гейтс, это скорее «белый воротничок, готовый помочь с различными задачами». Почему бы этим не воспользоваться?
Рассказываем о возможностях ChatGPT для создания презентаций.
Содержание
- Как правильно сформулировать запрос?
- Зачем нужен формат VBA?
- Перенос в PowerPoint
- Рекомендации по использованию ChatGPT в презентациях
- Как сделать презентацию привлекательнее для зрителей с ChatGPT
Как правильно сформулировать запрос?
Составляя запрос для чат-бота, стоит придерживаться нескольких правил.
Убедитесь, что инструкция для ChatGPT (иногда ее называют промт, от англ. prompt) точная и ясная. Избегайте длинных предложений с множеством подпунктов. Вместо этого используйте короткие фразы, которые будет легко понять.
Всегда старайтесь задавать конкретные вопросы и объяснять контекст. Так ChatGPT будет генерировать лучшие ответы.
Обращайте внимание на слова. Выбирайте понятную лексику, избегайте жаргона или сленга — иначе ИИ не сможет корректно распознать смысл вопроса.
Подробнее о том, как составлять запросы для ChatGPT, читайте по ссылке.
Чтобы сгенерировать презентацию по нужной теме, используйте запрос вроде:
«Напиши план для презентации PowerPoint по теме «Дельфины» из 5 слайдов. Создай готовый код VBA для этой презентации в PowerPoint»
В ответ чат-бот пришлет несколько строк кода.
Разберем, что с ним делать дальше.
Зачем нужен формат VBA?
Visual Basic for Applications (VBA, Visual Basic для приложений) — программная среда для приложений Microsoft Office. Она по умолчанию включена в пакет Office. В PowerPoint VBA позволяет использовать макросы и надстройки.
Перенос в PowerPoint
Чтобы сделать из кода презентацию, запустите PowerPoint.
Нажмите alt+F11 > Вставка > Модуль.
В открывшийся блок вставьте код VBA и нажмите «Выполнить». Обратите внимание: для вставки текста на русском языке требуется сначала скопировать код в текстовый редактор, например Microsoft Office.
Простая презентация готова.
Рекомендации по использованию ChatGPT в презентациях
Чтобы получить максимум от чат-бота, воспользуйтесь следующими советами.
Не пишите очень сложные запросы. Длинный текст может вызвать ошибку.
Не слишком полагайтесь на текст, созданный ChatGPT. Хорошая практика — вычитывать контент и самостоятельно перефразировать его. В этом случае чат-бот выступает скорее как генератор идей, а не соавтор.
Если ответ вас не устроит, попробуйте задать вопрос еще раз.
Проверяйте заголовки и названия. Чат-бот очень хорошо справляется с этой задачей, спасая от писательского блока. Однако он предлагает довольно общие идеи, в которых легко узнать контент, сгенерированный ИИ.
Изучайте новые навыки. Например, вам требуется выступить с презентацией о концепции, которую вы не совсем понимаете. Используйте в качестве наставника чат-бот и задайте ему как можно больше вопросов. Однако не стоит слишком на него полагаться, поскольку при машинном обучении может возникнуть предвзятость.
Оценивайте эмоции. ChatGPT способен обрабатывать естесственный язык, и его алгоритмы машинного обучения позволяют оценить эмоции пользователей из разных наборов данных.
Как сделать презентацию привлекательнее для зрителей с ChatGPT
Чат-бот позволяет не только автоматически создать презентацию, но и помочь в ее подготовке.
Вот лишь несколько вариантов применения:
- объяснить концепцию простыми терминами или пошагово,
- сжато изложить большой текст,
- подобрать комбинацию цветов,
- выбрать, какой контент разместить на каком слайде.
В зависимости от задач чат-бот может сделать презентацию более интерактивной и богатой контентом.
Перечислим несколько возможностей:
- добавлять данные из контекста в формате статистики или больших данных, превращая их из сложных концепций в понятный и наглядный контент;
- создавать подписи, описания, генерировать альтернативный текст для изображений, видео и анимации;
- проводить виртуальные туры, предлагая информацию, контекст и идеи о конкретных локациях;
- генерировать викторины и головоломки в качестве альтернативы Q&A.
ChatGPT — универсальный и исполнительный помощник, который способен на многое, достаточно лишь точно сформулировать запрос. Эта инструкция поможет разобраться, как сделать презентацию при помощи нейросети, и найти идеи для вдохновения.
При подготовке использованы следующие источники:
NeuroFlash, SlideModel, BrightCarbon
Фото на обложке: Lucas Agr / Shutterstock
Подписывайтесь на наш Telegram-канал, чтобы быть в курсе последних новостей и событий!
Семинар – практикум
на тему «Создание интерактивной презентации
в программе «Microsoft Power Point»
Информационно-коммуникационные технологии (ИКТ) прочно входят во все сферы нашей жизни. Система образования предъявляет новые требования к воспитанию и обучению подрастающего поколения, внедрению новых подходов, которые должны способствовать не замене традиционных методов, а расширению их возможностей. Использование ИКТ в дошкольном учреждении позволяет модернизировать учебно-воспитательный процесс, повысить эффективность, мотивировать детей на поисковую деятельность, дифференцировать обучение с учетом индивидуальных особенностей детей.
Средства ИКТ в детском саду:
- Компьютер(стационарный или ноутбук)
- Мультимедийный проектор
- Принтер
- DVD-проигрыватель
- Телевизор
- Магнитофон
- Фотоаппарат
- Видеокамера
- Интерактивная доска
Принцип работы интерактивной доски
Интерактивная доска — это сенсорный экран, работающий, как часть системы, в которую также входят компьютер и проектор. Компьютер передает сигнал на проектор. Проектор высвечивает изображение на интерактивной доске. Интерактивная доска работает одновременно и как обычный экран, и как устройство управления компьютером. Достаточно только прикоснуться к поверхности доски, чтобы начать работу на компьютере.
Доской можно управлять как с помощью специального стилуса, в некоторых моделях с помощью прикосновений пальцем. Управлять на расстоянии позволяет беспроводная мышь или некоторые модели стилусов. Используя доску, можно открывать любые типы файлов (графические, видео, аудио), работать с интернетом, писать поверх любых приложений.
Интерактивные доски бывают прямой и обратной проекции и различаются по типу установки проектора. При прямой проекции проектор находится перед доской, при обратной проекции – за доской. Большинство интерактивных досок – доски прямой проекции.
Способы применения интерактивной доски на занятиях в детском саду могут ограничиваться только фантазией. Это и презентации, и интерактивные обучающие программы, и создание проектов в графических, программных средах.
Больше всего интерактивных возможностей открывает использование продуктов созданных в программе Macromedia Flash. К сожалению это большой и трудоемкий процесс, да и Flash-технологии еще не всеми освоены.
Начинающим осваивать работу с интерактивной доской, будет доступен самый простой способ работы — использования в качестве простого экрана, изображение на который подается с компьютера — демонстрация готовых презентаций, просмотр фото, видео.
Тема нашего семинар – практикума «Создание интерактивной презентации в программе «Microsoft Power Point»
Мы рассмотрим, каким способом можно из обычной презентации сделать интерактивную.
Термин «интерактивность» в переводе с английского означает «взаимодействие». Для обеспечения взаимодействия между объектами будем использовать:
- Анимацию;
- Триггеры;
- Готовый шаблон презентации с встроенным макросом Drag And Drop.
Анимация в презентации.
- При смене слайдов
- Для объектов:
- Вход (появление объекта)
- Выделение (привлечение внимания к объекту)
- Выход (исчезновение со слайда)
- Перемещение (движение объекта в заданном направлении)
Анимация позволяет сделать презентацию более динамичной, а представленную в ней информацию — более запоминающейся. Чаще всего используются такие эффекты анимации, как вход и выход. Чтобы придать эффектам анимации большую глубину, также можно добавить звук.
Работу ведем с вкладкой «Анимация»
Переходы между слайдами — это эффекты анимации, вставляемые во время показа при смене слайдов. Скорость эффекта перехода между слайдами можно контролировать. Можно также добавлять звук при смене слайдов.
Предполагаемое действие:
- Добавление одинакового перехода между слайдами ко всем слайдам презентации
- Добавление разных переходов между слайдами к слайдам презентации
- Добавление звука к смене слайдов
Добавление одинакового перехода между слайдами ко всем слайдам презентации
- В области, в которой содержатся вкладки «Структура» и «Слайды», щелкните вкладку Слайды.
- На вкладке Главная щелкните эскиз слайда.
- На вкладке Анимация в группе Переход к следующему слайду выберите эффект смены слайдов.
Чтобы посмотреть другие эффекты смены слайдов, в списке экспресс-стилей нажмите кнопку Дополнительно.
- Чтобы установить скорость смены слайдов, в группе Переход к следующему слайду щелкните стрелку около кнопки Скорость перехода, а затем выберите нужную скорость.
- В группе Переход к следующему слайду нажмите кнопку Применить ко всем.
Добавление разных переходов между слайдами к слайдам презентации
- В области, в которой содержатся вкладки «Структура» и «Слайды», щелкните вкладку Слайды.
- На вкладке Главная щелкните эскиз слайда.
- На вкладке Анимация в группе Переход к следующему слайду выберите эффект перехода, который нужно применить для данного слайда.
Чтобы посмотреть другие эффекты смены слайдов, в списке экспресс-стилей нажмите кнопку Дополнительно.
- Чтобы установить скорость смены слайдов, в группе Переход к следующему слайду щелкните стрелку около кнопки Скорость перехода, а затем выберите нужную скорость.
- Чтобы добавить другой переход к другому слайду презентации, повторите шаги со 2-го по 4-й.
Создание и применение настраиваемого эффекта анимации к тексту или объекту
- Щелкните текст или объект, для которого нужно создать анимацию.
- На вкладке Анимация в группе Анимация нажмите кнопку Настройка анимации.
- В области задач Настройка анимации нажмите кнопку Добавить эффект и затем выполните одно или несколько следующих действий.
- Чтобы текст или объект появился с эффектом, выберите команду Вход, а затем нужный эффект.
- Чтобы добавить эффект (например вращение) к отображаемому на слайде тексту или объекту, выберите команду Выделение, а затем нужный эффект.
- Чтобы добавить эффект удаления текста или объекта со слайда в заданный момент, выберите команду Выход, а затем нужный эффект.
- Чтобы добавить эффект, перемещения объекта в пределах слайда по определенному маршруту, выберите команду Пути перемещения, а затем нужный эффект.
- Чтобы задать, каким образом эффект применяется к тексту или объекту, щелкните правой кнопкой мыши настраиваемый эффект анимации в списке Настройка анимации, затем выберите команду Параметры эффектов.
- Выполните одно из следующих действий.
- Чтобы задать параметры для текста, выберите на вкладках Эффект, Время и Анимация текста параметры, которые нужно использовать для анимации текста.
- Чтобы задать параметры для текста, выберите на вкладках Эффект и Время параметры, которые нужно использовать для анимации объекта.
ПРИМЕЧАНИЕ. Эффекты появятся в списке Настройка анимации в порядке их добавления.
При работе с триггерами и макросом Drag and Drop важно: чтобы при случайном щелчке мимо во время работы не происходила непредусмотренная смена слайдов, уберите галочки в смене слайдов «По щелчку» и установите управляющую кнопку или объект с гиперссылкой на следующий слайд.
Чтобы убрать смену слайдов:
Выбрать вкладку «Анимация» в разделе «Смена слайдов» убрать галочки
Для перехода на другой слайд необходимо вставить управляющую кнопку : Вставка→Фигуры → Управляющие кнопки →Управляющая кнопка:далее
Триггер.
Триггер — средство анимации, позволяющее задать условие действия или времени выделенному элементу. При этом анимация запускается по щелчку.
Рассмотрим технологию создания триггера на примере.
1. Вначале нужно на слайде разместить объекты.
2. Нужно продумать каким образом к ним будет применена анимация и триггер.
3. Задаем выбранную анимацию. Для этого на верхней панели «Анимация» откроем настройку анимации.
4. Кнопкой мыши выделяем нужные объекты. В области задач «Настройка анимации» щелкаем по кнопке «Добавить эффект».
5. Например, задаем анимацию «Выход» — «Вылет за край листа.
6. Привязать эффект анимации к объекту, чтобы он запускался по щелчку на слайде. Для этого используются переключатели.
7. В области задач «Настройка анимации» нужно щелкнуть стрелку рядом с эффектом, чтобы открыть раскрывающееся меню, и выбрать команду «Время».
8. Нажмите кнопку «Переключатели» в левой нижней части окна. Выберите параметр «Начать выполнение эффекта при щелчке». Будет отображен список. Выбрать нужный элемент из предложенного списка.
В области задач появится созданный триггер.
Для предварительного просмотра данного действия в области задач «Настройка анимации» нажимаем кнопку «Показ слайдов».
9. Вновь в области задач «Настройка анимации» нужно щелкнуть стрелку рядом с эффектом, чтобы открыть раскрывающееся меню, и выбрать команду «Эффект». В левой нижней части окна нажмите на стрелочку и выберите нужный звук. Если звук не нужен, нажмите в строке «Нет звука».
Макрос Drag and Drop
Макросы позволяют автоматизировать некоторые действия в приложении пользователя. Макрос – это программа, состоящая из последовательности макрокоманд, которая выполняется при наступлении некоторого события в объекте приложения или его элементе управления. Создание макросов осуществляется в диалоговом режиме путем выбора нужных макрокоманд и задании параметров, используемых ими при выполнении.
Макрос Drag and Drop применяется, когда нужно передвигать объекты, расположенные на слайде.
- Скачиваем шаблон презентации, на которой установлен макрос Drag and Drop.
- Для того чтобы в скачанном шаблоне макрос работал необходимо сделать следующее действие:
В PowerPoint 2007:
- Открыть кнопку «Office» →Параметры PowerPoint
- Центр управления безопасностью
- Параметры центра управления безопасностью
- Параметры макросов
- Включить все макросы (не рекомендуется, возможен запуск опасной программы)
- Нажимаем OK.
3. Закрываем презентацию, сохраняя изменения. Запускаем снова.
4. Добавляем на слайды нужную информацию, вставляем объекты, которые будем делать движущимися.
5. Выделяем нужный объект, выбираем вкладку «Вставка» нажимаем кнопку «Действие». В появившемся окошке выбираем «Запуск макроса», выбираем макрос Drag and Drop, нажимаем OK.
Так делаем с каждым объектом который должен перемещаться на вашей презентации.
6. Запускаем показ слайдов. При наведении на объект, которому вы задали макрос, курсора появится рука. Нажмите один раз левой кнопкой мыши и ведите объект в нужное место, нажмите на это место левой кнопкой мыши. Объект окажется там.
В результате работы семинара выработаны рекомендации по созданию интерактивных презентаций в программе Microsoft PowerPoint:
- При работе с триггерами и макросом Drag and Drop чтобы при случайном щелчке мимо во время игры не происходила непредусмотренная смена слайдов необходимо отменить смену слайдов по щелчку.
- После того как поработали с презентацией использующую макрос, не сохраняйте изменения (иначе сохранится с переставленными объектами).
- Отмените смену слайда по щелчку (для того чтобы случайным нажатием не перейти на другой слайд).
- Не забывайте указывать чей макрос используется (для соблюдения закона об авторском праве).
Мастер-класс «Создание интерактивного плаката средствами приложения Microsoft PowerPoint 2010»
Автор: Чубаева Наталья Николаевна,
педагог – воспитатель МОУ «С(К)ОШИ №4»
высшей квалификационной категории,
город Магнитогорск, Челябинская область
Мастер- класс
Тема: «Создание интерактивного плаката средствами приложения Microsoft PowerPoint 2010»
Интерактивный плакат – это средство представления информации, способное активно и разнообразно реагировать на действия пользователя.
Поскольку единого определения интерактивного мультимедийного плаката нет, то, исходя из вышеизложенного, дадим следующее определение:
Интерактивный мультимедийный плакат – электронный учебный плакат, содержащий интерактивные элементы, осуществляющие навигацию, которая позволяет отобразить необходимую информацию: графическую, статичный текст, звуковую, видео и другие.
Функции интерактивного мультимедийного плаката:
— максимально наглядно представить материал по изучаемой теме (разделу);
— погружение обучащихся в активную познавательную деятельность за счет использования интерактивности.
Цель: ознакомление коллег с этапами создания интерактивного плаката посредством приложения Microsoft PowerPoint 2010
Задачи:
— обучить педагогов создавать интерактивные плакаты с использованием приложения Microsoft PowerPoint 2010;
— расширить представления о создании гиперссылок путём привязывания рисунка к слайду презентации.
Предполагаемый продукт деятельности
Материалы для работы:
Приложение Microsoft PowerPoint 2010
Пункты главного меню в PowerPoint 2010:
Вставка: Видео, фигуры, изображение, звук
Этапы выполнения действий
Часть 1. Создание основы интерактивного плаката
Шаг 1
Запускаем файл приложения Microsoft PowerPoint 2010 (Рис.1), создаём первый слайд, изменив фон слайда путём нажатия правой кнопкой по пустому месту на слайде (Рис. 2), и, в открывшемся меню выбрать «Формат фона…». Таким образом, получаем слайд с другим фоном (Рис. 3).
Рис.1.
Шаг 2
Создаем ещё несколько слайдов. В моём случае их получилось два, а всего три.
Шаг 3
Первый слайд – главный слайд для нашего плаката, поэтому его оформляем в первую очередь следующим образом: пишем заголовок плаката, например, «Правила Здорового образа жизни». Используя инструменты главного меню «Вставка» — «Фигуры», выбираем фигуру «Скругленный прямоугольник» и вставляем в слайд, далее изменяем заливку фигуры и пишем на этой фигуре текст. У меня «Здоровый образ жизни – это». Копируем полученную фигуру на слайд презентации, помещаем её в другое место на этом же слайде и изменяем текст на другой, например «Золотые правила здорового образа жизни». Далее вставляем заранее скаченные изображения на этот же слайд. У меня – это знак вопроса.
Шаг 4
Переходим к оформлению второго слайда. В заголовке второго слайда указываем тоже название, которое у нас на первом слайде во вставленной фигуре слева. Далее оформляем этот слайд, используя изображения, скаченные с Интернета, либо схемы, либо видео.
Шаг 5
Третий слайд оформляем аналогично, как описано в «Шаге 4». Только название в заголовке указываем такое же, как в фигуре справа.
Часть 2. Создание кнопок перехода и привязка гиперссылок
Шаг 6
Переходим на первый слайд нашего плаката и привязываем гиперссылку фигуры слева ко второму слайду презентации, выполнив следующие действия: «Вставка» = Гиперссылка= в появившемся окне выполняем команду «Связать с…», далее выбираем «Местом в документе» и в появившемся ещё одном окне кликаем на слайд с названием «Здоровый образ жизни – это…», далее – Ок.
Шаг 7
Переходим на первый слайд и привязываем гиперссылку фигуры справа к третьему слайду презентации, выполнив следующие действия: «Вставка» = Гиперссылка= в появившемся окне выполняем команду «Связать с…», далее выбираем «Местом в документе» и в появившемся ещё одном окне кликаем на слайд с названием «Золотые правила здорового образа жизни», далее – Ок.
Шаг 8
Переходим на второй слайд презентации и создаём команду перехода на главный первый слайд. Для этого выполняем следующие действия:
— в правом нижнем углу создаем надпись «на главную»;
— выделив надпись «на главную», заходим в пункт меню «Вставка»= Гиперссылка = в появившемся окне выполняем команду «Связать с…», далее выбираем «Местом в документе» и в появившемся ещё одном окне кликаем на слайд с названием «Правила здорового образа жизни», далее – Ок.
Шаг 9
Переходим на третий слайд презентации и выполняем действия, описанные в шаге 8.
Шаг 10
Далее настраиваем смену слайдов «по щелчку» через пункт меню «Переходы», далее «Смена слайдов».
Шаг 11
Конечный результат – получили интерактивный плакат средствами Microsoft PowerPoint 2010
Внимание! Изображение — активная ссылка!
Желаю творческих успехов!

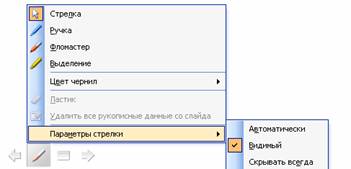

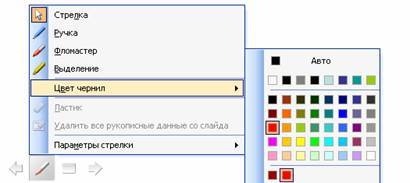


.jpg)






.png)






.jpg)