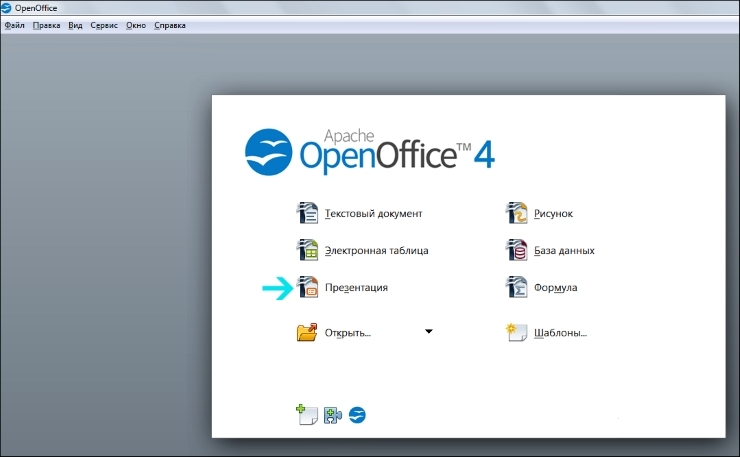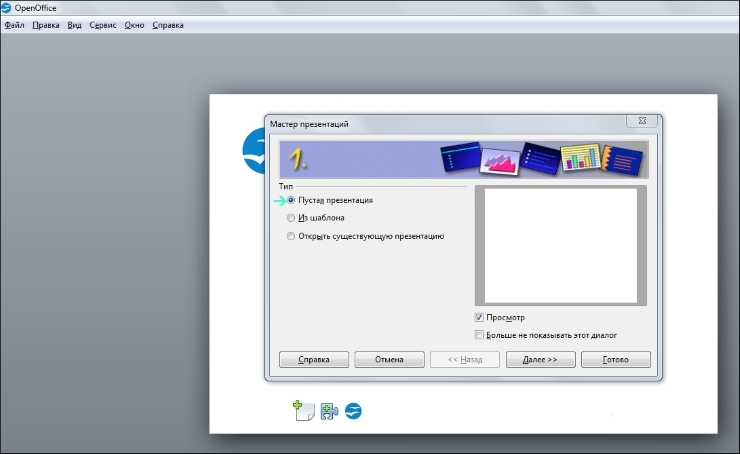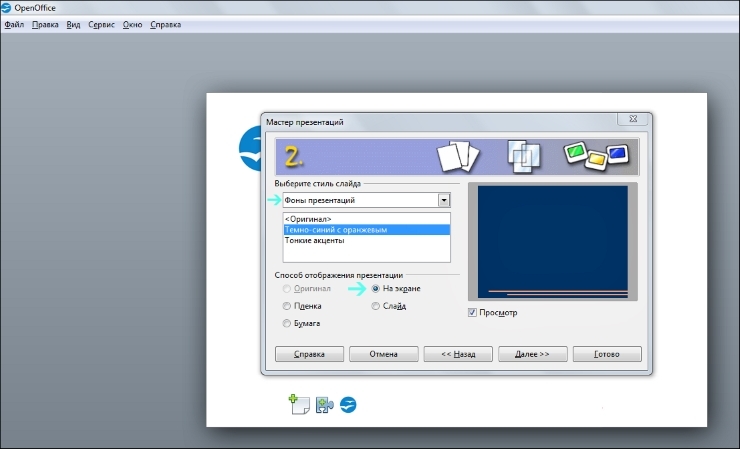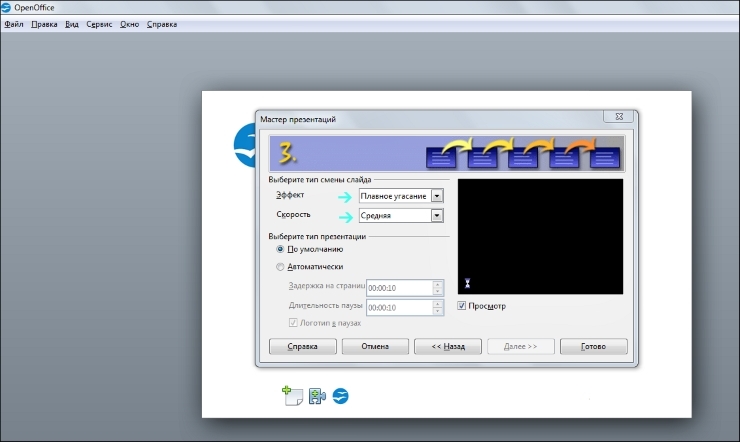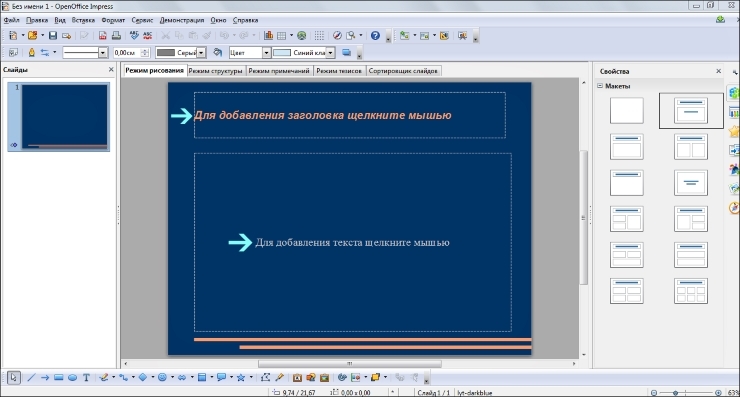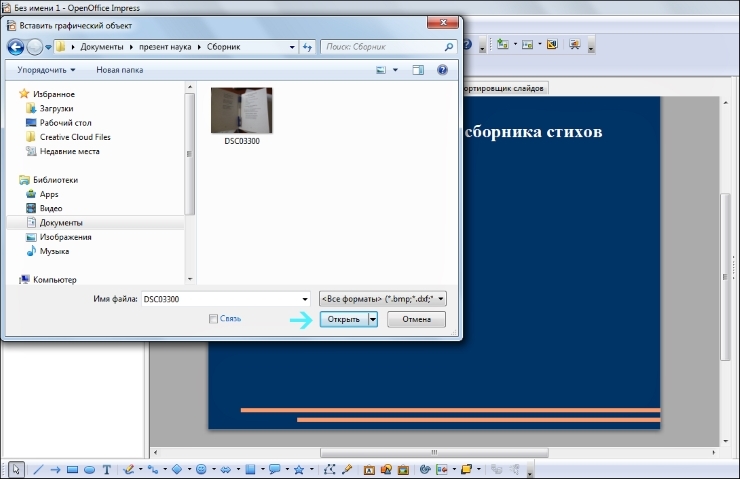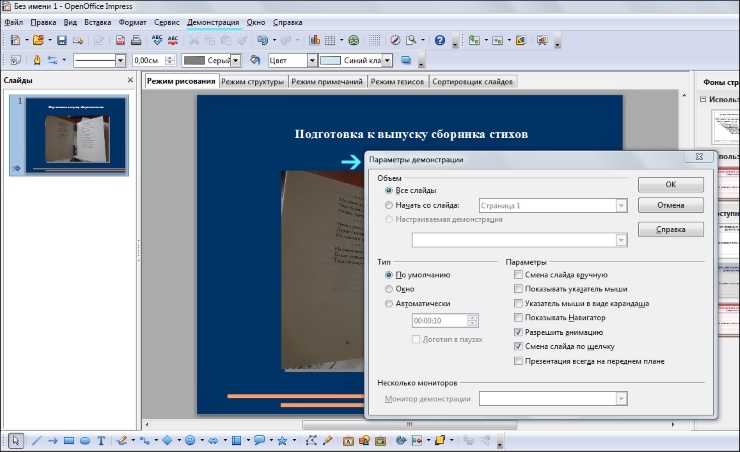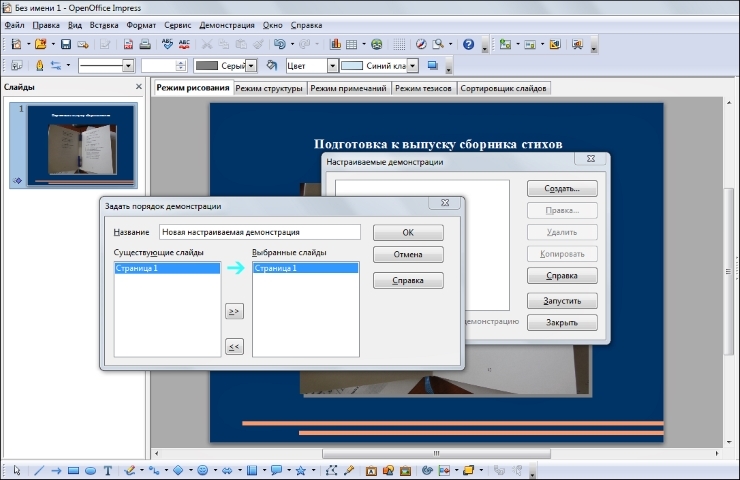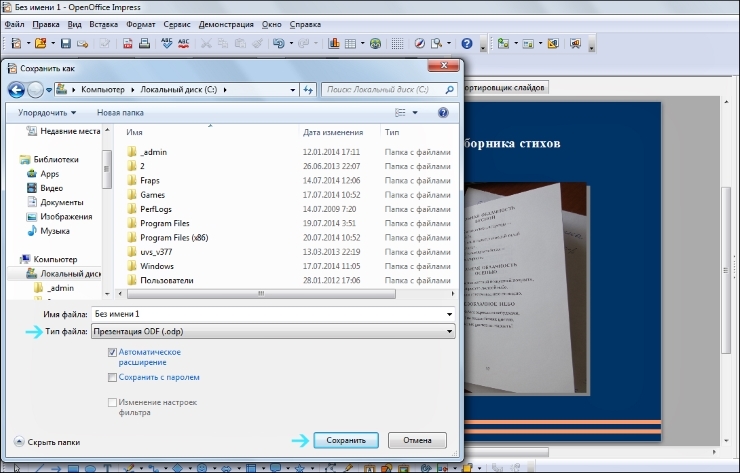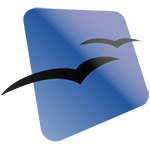
Шаг 1
Откройте программу, кликнув по ее ярлыку два раза мышкой, а затем выберите пункт «Презентация»
После этого у вас откроется новое окно, которое называется «Мастер презентаций»
По умолчанию в нем используются стандартные настройки. Вы можете воспользоваться ими либо настроить презентацию на свое усмотрение. Если вам нужно создать новый проект, не пользуясь никакими шаблонами, выбирайте пункт «Пустая презентация», чтобы приступить к работе.
Шаг 2
Выберите стиль слайда
В стандартном режиме вам будут предложены два варианта фона на выбор (темно-синий с оранжевым и тонкие акценты). Выбирайте тот, который вам больше подходит для оформления проекта. Также задайте способ отображения: если вам нужна презентация в электронном виде, тогда нужно выбрать «На экране». Далее вы сможете настроить фон на свое усмотрение или поменять его на другой (в программе есть дополнительные варианты), но сначала нужно перейти к третьему шагу и закрыть окно.
Шаг 3
Настройте тип смены слайда, пользуясь предложенными вариантами (появление сверху, снизу, слева или справа, прямоугольник наружу, плавное угасание и другие эффекты).
Оптимальная скорость для презентации — средняя, но если вам нужен особый темп, тогда выбирайте низкую или высокую скорость в соответствии с задумкой своего проекта. Тип презентации лучше выбрать «По умолчанию», чтобы упростить процесс работы над материалом.
Шаг 4
После внесения основных настроек нажмите «Готово», чтобы закрыть окно. Теперь вы можете создать первый слайд, пользуясь возможностями программы OpenOffice.
Редактирование слайда может выполняться в различных режимах. Щелкните мышкой по верхней выделенной области и добавьте заголовок для проекта. Вы можете редактировать цвет текста, гарнитуру, размер кегля и другие параметры, пользуясь специальной панелью. Она появится после того, как вы создадите заголовок.
Шаг 5
Если вы хотите добавить иллюстрацию в презентацию, перейдите в меню «Вставка», выберите «Изображение», далее нажмите «Из файла». После этого у вас откроется окно, в котором вы сможете выбрать нужное фото для загрузки.
Когда вы добавите графический объект, с помощью мышки измените его размер на свое усмотрение. Для этого нужно выделить изображение и растянуть края, перемещая точки углов. После увеличения или уменьшения размера качество фотографии может измениться — учитывайте это в процессе редактирования. В проект можно добавить музыку, фрейм, диаграмму и другие элементы через меню «Вставка».
Шаг 6
Подготовьте аналогичным образом остальные слайды. Их количество зависит от темы вашего проекта и объема информации. Оптимальная длительность презентации составляет 5 минут, так что ориентируйтесь на это время и не добавляйте слишком много слайдов. Также вы можете учитывать другие особенности при подготовке проекта и согласовывать их с людьми, которые могут дать вам дельные советы.
Измените макет и фон, если это необходимо, пользуясь панелью для выбора свойств, расположенной справа от слайда. Там же вы можете добавить дополнительные эффекты. Чтобы настроить параметры показа, перейдите в меню «Демонстрация» и выберите «Параметры демонстрации»
В открывшемся окне вы можете изменить способ смены слайдов и задать другие нужные настройки.
Шаг 7
Если вам нужно изменить последовательность слайдов, выберите пункт «Настраиваемая демонстрация» и отрегулируйте порядок.
Пользуясь столбцами «Существующие слайды» и «Выбранные слайды», настройте презентацию на свое усмотрение. Элементы можно перемещать с помощью кнопок со стрелками. Когда порядок будет готов, вы можете посмотреть проект с помощью меню «Демонстрация» или нажав F5, а затем сохранить файл.
Шаг 8
После завершения редактирования презентации перейдите в меню «Файл», нажмите «Сохранить как» и отметьте нужный формат, а также выберите место для сохранения проекта.
Потом вы можете открыть презентацию не только с помощью OpenOffice, но и другим способом. Например, сохранив файл в формате Microsoft PowerPoint 97/2000/ХР (.ppt), вы сможете открыть его в соответствующей программе.
Если у вас возникнут какие-то сложности, почитайте справку, которая прилагается к программе OpenOffice. Презентация получится интересной и красивой, если вы правильно настроите все параметры. Создать проект в OpenOffice несложно, главное — позаботиться о том, чтобы он соответствовал вашей задумке.
Пакет OpenOffice — это бесплатный аналог Microsoft Office. Он включает шесть базовых офисных приложений:
- Writer (текстовый редактор);
- Impress (презентации);
- Calc (таблицы, графики и прочее);
- Draw (векторная графика, если проще — рисование и т.д.);
- Base (работа с данными в таблицах);
- Math (работа с формулами).
В статье мы подробно разберемся, как создавать и работать с презентациями в программе OpenOffice Impress.
Как создать презентацию в OpenOffice Impress
Открываем OpenOffice и выбираем “Презентация”. Открывается окно с предложенными вариантами презентациями. Выбираем пустую презентацию, шаблон, либо открываем существующую, если у вас уже есть проект. Затем определяемся со стилем, способом отображения, эффектом перехода. После нажатия “Готово” презентация готова к работе.

В слайде вы можете написать свои тексты заголовков, либо удалить их, кликнув ПКМ (правой кнопкой мыши) по прямоугольному контуру и нажав “Вырезать”. Чтобы добавить текст, выберите значок “Т” в нижнем левом углу и нажмите в нужное место слайда. Справа можно настраивать свойства текста, для превращения в заголовок перейти во вкладку “Стили” и выбрать вариант.

Сверху расположены различные разделы. Во вкладке “Вид” можно включать показ слайдов, добавлять инструменты в окно программы. Раздел “Вставка” позволяет вставлять таблицы, графики, изображения, видео, аудиофайлы и т.д. Вкладка “Формат” помогает работать с дизайном слайда.

Чтобы вставить картинку, нажмите в разделе “Вставка” на “Изображение” и выберите “Из файла”, затем выберите нужный файл. Более простой способ — открыть папку с картинкой, зажать левую кнопку мыши и перетащить файл в презентацию.

Для добавления перехода слайда перейдите в раздел “Смена слайда”, находящийся в правой части программы. Для каждого слайда можно выбирать отдельный переход.
Вы всегда можете просмотреть презентацию прямо в программе, нажав F5 или выбрав “Демонстрация” в разделе “Вид”. Чтобы сохранить презентацию, во вкладке “Файл” нажмите “Сохранить как” и выберите место.
Заключение
Это были самые базовые советы для работы с презентацией. Программа OpenOffice Impress довольно несложная в освоении, поэтому дальше можно разобраться самостоятельно.
Мастер-класс
«Создание презентации в OpenOffice.org Impress»
Тема
урока:
Создание презентации в OpenOffice.org Impress
Тип урока урок усвоения знаний.
Задачи
урока:
·
научится
использовать шаблоны разных типов слайдов в программе OpenOffice.org Impress;
·
создать
гиперссылки;
·
научится
создавать презентацию из нескольких слайдов, имеющих разветвленную структуру;
·
воспитывать
бережное отношение к технике;
·
воспитывать
учащихся как личность гражданственную, творчески мыслящую, инициативную,
подготовленную ориентироваться в окружающей действительности;
·
воспитывать
познавательный интерес к предмету.
Форма
проведения урока: классно-урочная,
парная, индивидуальная.
Дидактическое
оснащение урока и ТСО:
учебник Информатика и ИКТ 6 класс, Босовой, интерактивная доска, экран,
компьютер подключённый к Интернет
Ход урока:
I. Постановка
цели урока
Вступительное слово учителя
Здравствуйте, меня зовут Бакшеева Юлия Сергеевна. Я
преподаю информатику в Мокро-Орловской СОШ с 2008 года.
Тема моего мастер-класса: «Создание презентации в
OpenOffice.org Impress». С нового учебного года мы перешли на новую
операционную систему Linux. Темы, связанные с
созданием презентаций, проходим начиная с 6 класса. Поэтому я продемонстрирую
основные этапы создания презентаций на примере практической работы “Времена
года”.
Практическая работа.
Создаем презентацию «Времена года»
1. Зап
Impress. Создайте пустую презентацию.
1. Строка заголовка — в ней слева, как обычно,
располагается название документа + название программы, в которой вы работаете +
справа располагается три знакомых кнопки, которые позволяют свернуть,
развернуть и закрыть приложение.
2. Панели инструментов — как правило (за исключением
панели инструментов Рисование), расположены под строкой меню.
3. Рабочая область делиться на область
отображения слайдов (3), на область, в которой происходит
непосредственное наполнение слайдов материалами (4) + панель задач
(5).
2. На панели задач (устанавливается
командой Вид – Панель задач) на вкладке Макеты щелчком выберите
макет Только заголовок. В поле для заголовка слайда введите текст «Времена

3. Для того чтобы добавить
текстовый эффект на слайды своей презентации необходимо:
1.
На панели инструментов Рисование или Текстовые эффекты щёлкнуть
значок Гале-
рея
текстовых эффектов.

нужной панели инструментов нет на экране, то для ее отображении на
экране необходимо в меню Вид выбрать пункт Панели инструментов и в появившемся
выпадающем меню выбрать необходимую вам панель инструментов. Панель
инструментов Текстовые эффекты появляется автоматически, как только вы
выделите любой графический текстовый объект.
С помощью инструмента Галерея
текстовых эффектов создайте четыре красочные надписи Зима, Весна, Лето, Осень.
2.
Как только вы нажмете на кнопку Галерея текстовых эффектов, откроется
диалоговое окно с аналогичным названием:
3.
В этом диалоговом окне вам необходимо выбрать стиль текстового эффекта и нажать
кнопку ОК для подтверждения выбора.
4. Добавьте в презентацию новый
слайд, выбрав пункт Слайд в меню Вставка. Для нового слайда
выберите макет Заголовок, картинка коллекции, текст. Озаглавите слайд Зима. В
текстовое поле введите любое известное вам четверостишие о зиме, в графическом
поле разместите подходящий рисунок из папки Времена года
(Документы/6класс/Заготовки).
1. В режиме Рисования на панели Слайды
выделите тот слайд (щелкните по нему мышкой), после которого вы хотите добавить
новый слайд:

2. В меню Вставка выберите
пункт Слайд.
3. Новый слайд появиться после того слайда, который вы
выделяли на первом шаге.
 |
4. В поле для заголовка слайда введите текст «ЗИМА».
Следующим этапом будет вставка изображения связывающиеся с названием слайда.
Изображения можно вставлять в презентацию разными
способами:
1. копировать из различных документов с помощью Буфера
обмена,
2. выбирать готовые изображения из различных файлов, и
размещать их на своих слайдах,
3. вставлять из Галереи,
4. отсканировать
5. а можно нарисовать и самостоятельно.
Вставка изображений в презентацию с
помощью буфера обмена
Иногда вставку рисунка в документ проще всего
осуществить с помощью Буфера обмена.
Чтобы скопировать рисунок в презентацию:
1. Откройте файл, из которого вы хотите скопировать
изображение.
2.
Выделите в нем нужный рисунок и скопируйте его в Буфер обмена,
воспользовавшись кнопкой
Копировать на панели инструментов Стандартная
(наряду с этим способом, выделенный объект можно скопировать в Буфер обмена
с помощью меню Правка Копировать или с помощью комбинации клавиш {Ctrl+С}
на клавиатуре).
3. Перейдите на слайд, где вы хотите поместить
изображение, и вставьте рисунок из Буфера обмена. Для этого можно нажать
кнопку Вставить на панели инструментов Стандартная (или меню Правка
выбрать пункт Вставка, или нажать комбинацию клавиш {Ctrl+V} на
клавиатуре):
5. Аналогичным образом создайте
слайды Весна, Лето и Осень.
6. Перейдите на первый слайд.
Необходимо связать надпись Зима с соответствующим слайдом, иначе говоря, создать
гиперссылку. Выделите надпись Зима и выполните команду Демонстрация –
Действие по щелчку мыши. На вкладке Действие по щелчку мыши выберите
пункт Перейти к странице или объекту и нажмите кнопку ОК. В
раскрывающемся списке укажите цель: Страница 2 и нажмите кнопку ОК.
7. Аналогичным образом свяжите
надписи Весна, Лето, Осень с соответствующими слайдами.
8. Создайте на каждом из слайдов
Зима, Весна, Лето и Осень надпись-гиперссылку В начало, обеспечивающую переход
на первый слайд.
9. Запустите презентацию, нажав на
клавишу {F5}. Просмотрите слайды презентации с использованием
гиперссылок.
10. Сохраните работу в собственной
папке под именем Времена года.
На чтение 2 мин. Просмотров 605 Опубликовано 25.06.2019
OpenOffice Impress – это приложение для презентаций, которое является частью набора программ, предлагаемых для бесплатной загрузки с OpenOffice.org. OpenOffice Impress – это отличный инструмент для презентаций в бизнесе, классных комнатах и в личных целях.
Это руководство предназначено для начинающих и познакомит вас со всеми основами создания вашей первой презентации.
Содержание
- Начало работы с OpenOffice Impress
- Макеты слайдов в OpenOffice Impress
- Различные способы просмотра слайдов в OpenOffice Impress
- Цвета фона для слайдов в OpenOffice Impress
- Изменение цветов и стилей шрифта в OpenOffice Impress
- Применение шаблонов дизайна слайдов в OpenOffice Impress
- Добавление изображений в презентации OpenOffice Impress
- Изменить макеты слайдов в OpenOffice Impress
- Добавить, удалить или переместить слайды в OpenOffice Impress
- Слайд-переходы в OpenOffice Impress
- Добавление анимации в слайды OpenOffice Impress
Начало работы с OpenOffice Impress
Этот учебник познакомит вас с начальным экраном, панелью задач, панелями инструментов и различными способами просмотра ваших презентаций.
Макеты слайдов в OpenOffice Impress
Узнайте о различных макетах для ваших слайдов. Выберите слайды с заголовком и текстом, слайды с макетом контента и способы добавления нового слайда или изменения макета слайдов на панели задач.
Различные способы просмотра слайдов в OpenOffice Impress
Просматривайте слайд Open Office Impress различными способами. Выберите обычный вид, контурный вид, заметки, раздаточный материал или сортировщик слайдов.
Цвета фона для слайдов в OpenOffice Impress
Добавьте красочный фон в презентацию Open Office Impress. Сплошные цвета или градиенты – это всего лишь два варианта выбора.
Изменение цветов и стилей шрифта в OpenOffice Impress
Как изменить цвета шрифта, стили и эффекты, чтобы сделать вашу презентацию эффективной и легко читаемой.
Применение шаблонов дизайна слайдов в OpenOffice Impress
Примените шаблон дизайна слайдов, включенный в OpenOffice Impress, для цветовой координации вашей презентации.
Добавление изображений в презентации OpenOffice Impress
Разрушьте скуку всех текстовых слайдов, добавив фотографии и другие графические изображения в презентации OpenOffice Impress.
Изменить макеты слайдов в OpenOffice Impress
Для этого урока мы добавим, переместим, изменим размер и удалим объекты из стандартного макета слайда, который вы можете выбрать на панели задач в OpenOffice Impress.
Добавить, удалить или переместить слайды в OpenOffice Impress
В последнем руководстве по изменению макетов слайдов в OpenOffice Impress мы работали со Сортировщиком слайдов в презентации.
Слайд-переходы в OpenOffice Impress
Добавьте движение в свою презентацию, используя переходы между слайдами при смене одного слайда на другой.
Добавление анимации в слайды OpenOffice Impress
Добавление анимации к слайдам OpenOffice Impress не составляет особого труда. Просто следуйте инструкциям
OpenOffice Impress – это приложение для презентаций, которое является частью набора программ, предлагаемых для бесплатной загрузки с OpenOffice.org. OpenOffice Impress – это отличный инструмент для презентаций в бизнесе, классных комнатах и в личных целях.
Это руководство предназначено для начинающих и познакомит вас со всеми основами создания вашей первой презентации.
Начало работы с OpenOffice Impress
Этот учебник познакомит вас с начальным экраном, панелью задач, панелями инструментов и различными способами просмотра ваших презентаций.
Макеты слайдов в OpenOffice Impress
Узнайте о различных макетах для ваших слайдов. Выберите слайды с заголовком и текстом, слайды с макетом контента и способы добавления нового слайда или изменения макета слайдов на панели задач.
Различные способы просмотра слайдов в OpenOffice Impress
Просматривайте слайд Open Office Impress различными способами. Выберите обычный вид, контурный вид, заметки, раздаточный материал или сортировщик слайдов.
Начало работы open office impress
Цвета фона для слайдов в OpenOffice Impress
Добавьте красочный фон в презентацию Open Office Impress. Сплошные цвета или градиенты – это всего лишь два варианта выбора.
Изменение цветов и стилей шрифта в OpenOffice Impress
Как изменить цвета шрифта, стили и эффекты, чтобы сделать вашу презентацию эффективной и легко читаемой.
Применение шаблонов дизайна слайдов в OpenOffice Impress
Примените шаблон дизайна слайдов, включенный в OpenOffice Impress, для цветовой координации вашей презентации.
Добавление изображений в презентации OpenOffice Impress
Разрушьте скуку всех текстовых слайдов, добавив фотографии и другие графические изображения в презентации OpenOffice Impress.
Изменить макеты слайдов в OpenOffice Impress
Для этого урока мы добавим, переместим, изменим размер и удалим объекты из стандартного макета слайда, который вы можете выбрать на панели задач в OpenOffice Impress.
Добавить, удалить или переместить слайды в OpenOffice Impress
В последнем руководстве по изменению макетов слайдов в OpenOffice Impress мы работали со Сортировщиком слайдов в презентации.
Слайд-переходы в OpenOffice Impress
Добавьте движение в свою презентацию, используя переходы между слайдами при смене одного слайда на другой.
Добавление анимации в слайды OpenOffice Impress
Добавление анимации к слайдам OpenOffice Impress не составляет особого труда. Просто следуйте инструкциям
Источник: solutics.ru
Impress: создание презентаций, работа с диаграммами и рисунками

Знакомство с OpenOffice Impress
Если скачать Openoffice для Windows, пользователю не потребуется платить за функции, которые доступны при приобретении профессионального стандартного пакета офисных программ для соответствующих операционных систем. По своему функционалу этот набор фактически ничем не уступает традиционному варианту за одним исключением – он распространяется бесплатно. Что касается интеграции, то процесс проходит успешно со всеми версиями Windows.
↓ Чтобы скачать OpenOffice, выберите версию вашей Windows внизу статьи ↓
Описание и возможности
Детально рассказывать об этом приложении, в принципе, нет смысла. Здесь присутствует огромное количество различных возможностей для того, чтобы организовать презентацию высочайшего уровня. Есть шаблоны, различные инструменты оформления, готовые сборки, профили, ускоряющие проектирование и так далее.
Более подробно познакомиться с программой можно, просмотрев прикрепленный в самом конце статьи обучающий ролик. Мы же, не теряя времени, переходим к делу и будем разбираться, как производится инсталляция данной программы.
Преимущества Опен Офис
Если скачать бесплатно Openoffice для Windows XP / 7 / 8 / 10, пользователь получает следующие преимущества в сравнение с другими альтернативными программами:
- Понятный и простой интерфейс – любой пользователь быстро разберется, что нужно нажимать, и как работать с программами;
- Открытый исходный код – на случай, если у пользователя есть навыки программирования, он сможет улучшить имеющиеся программы;
- Редакторы могут работать с различными форматами документов, включая наиболее распространенные;
- Индивидуальная настройка панели инструментов, чтобы необходимые опции всегда были в быстром доступе;
- Есть возможность использования портативной версии. Ее загружают на сменный носитель, чтобы всегда иметь под рукой любимый пакет офисных программ.
Как пользоваться
По традиции немного ниже вы найдете подробную пошаговую инструкцию из нескольких этапов, позволяющую разобраться с установкой приложения, его использованием и другими сопутствующими элементами.
Загрузка и установка
В первую очередь пользователю понадобится произвести установку программы. Делается это примерно так:
- Перейдите в самый конец странички и нажмите кнопку, при помощи которой скачаете архив с приложением. Распакуйте содержимое архива и запустите исполняемый файл LibreOffice Impress.
- Дальше выбираем тип установки. Это может быть стандартный режим либо настраиваемая конфигурация. Когда выбор будет сделан, переходим к следующему шагу, кликнув по кнопке с надписью «Далее».
- Если нужно, приложение позволяет создать ярлыки на рабочем столе операционной системы либо в меню «Пуск».
Вместе с этим смотрят: Программа сканирования для Canon Lide 210
- На следующем этапе запустится и сама установка. Пользователю останется лишь подождать несколько секунд до того момента, когда она будет завершена.
- Теперь мы можем закрыть инсталлятор и тем самым завершить установку приложения.
Инструкция по работе
Можно подумать, что немного ниже вас ждет подробная пошаговая инструкция о том, как пользоваться программой. Но для того чтобы не делать и без того не маленькую статью огромной, мы решили схитрить и пойти по другому, более простому пути.
Для того чтобы начать знакомиться с LibreOffice Impress просмотрите короткий обучающий ролик, в котором затронуты основы, связанные с работой в данной программе. В дальнейшем вы расширите свой кругозор, просматривая следующие видео.
Если кому-то из пользователей неохота тратить свое время на просмотр роликов, то мы рекомендуем прочитать короткий пошаговый алгоритм, отождествляющий суть использования программы:
- Загружаем все необходимые материалы. Это могут быть картинки, музыка, видео и так далее.
- Пользуясь возможностями программы, слайд за слайдом собираем нашу презентацию.
- Экспортируем готовый результат в удобный для себя формат.
Возможности Impress Опен Офис
Если скачать Openoffice Impress на русском бесплатно, вы получите следующие возможности:
- Создание векторных изображений.
- Создание слайдов с эффектами перехода и анимацией.
- Возможность создания сложных презентаций.
- Показ созданных презентаций в ручном и автоматическом режиме.
- Работа с текстом.
- Возможность использования стилей.
- Возможность сохранения презентаций в разных форматах, в том числе и в формате P
Простота использования и понятные функции делают создание презентации в Openoffice доступной каждому даже неопытному пользователю. Интерфейс программы простой и понятный на интуитивном уровне, типичный для всех компонентов Опен Офис.
Достоинства и недостатки
Как и у любой другой программы, работающей под управлением операционной системы от Microsoft, у данной утилиты есть собственные положительные и отрицательные особенности.
- Программа полностью переведена на русский язык.
- Это на 100% бесплатный продукт.
- Огромная популярность обуславливается большим количеством положительных отзывов.
- Широкий набор возможностей позволяет собирать презентацию высочайшего уровня.
- Так как LibreOffice Impress входит в состав офисного пакета, скачать отдельно только данный инструмент нельзя. В результате пользователь вынужден загружать огромное количество дополнительных, не нужных ему, программ.
Возможности Openoffice
Несмотря на то, что можно скачать бесплатно Openoffice для Windows, рекомендуется все-таки ознакомиться с системными требованиями:
- 145 Мб свободного места на диске;
- Частота процессора не менее 233 МГц;
- 64 Мб ОЗУ.
Установить Openoffice для Windows XP можно фактически на любой компьютер. Рассматриваемые системные требования намного ниже тех, что требуется для нормального использования классического офиса от Microsoft.
Скачать
Теперь, когда с теорией покончено, вы можете переходить к делу и загружать последнюю русскую версию программы на свой ПК или ноутбук.
| Разработчик: | Document Foundation |
| Год выхода: | 2021 |
| Название: | LibreOffice Impress |
| Платформа: | Windows XP, 7, 8, 10 |
| Язык: | Русский |
| Лицензия: | Бесплатно |
| Пароль к архиву: | bestsoft.club |
Загрузка, установка и использование
Скачать Openoffice для Windows 10, Windows 7, Windows 8 и других версий можно на этом сайте. Пользователям предлагается прямая ссылка. Для загрузки не потребуется регистрироваться на сайте, просматривать рекламу или выполнять любые другие манипуляции.
Обратите внимание! Пакет офисных программ распространяется полностью бесплатно. Он даже имеет соответствующее название («открыты»). Это означает, что разработчик не планирует взимать плату за использование продукта. Также отмечается то, что можно не только скачивать рассматриваемый набор бесплатно, но и загружать дополнения.
Функционал является стандартным и традиционным, и ничем особенным не отличается. Но все-таки на некоторых функциях следует заострить внимание:
- Возможности для управления документами, которые создаются в различных операционных системах. Множество редакторов из альтернативных предложений могут работать только с файлами, которые создавались и редактировались в аналогичных операционных системах. Здесь же пользователь может начать работать в Линуксе, затем перейти на Windows, и при этом продолжать нормально взаимодействовать. Никакого конфликта форматов не наблюдается.
- Огромные возможности создания и редактирования документов. К примеру, имеются встроенные шаблоны для создания презентаций, включения таблиц в документы или полноценные программы для их создания, графические редактирования и прочие. Все они могут разделяться между каждым отдельным компонентом пакета программ, равно как использоваться только в рамках одной утилиты. К примеру, можно вносить графики и делать таблицы в текстовых редакторах, и здесь же заниматься набором/редактированием текста.
- Проверка правописания. Очень полезная функция, если пользователь сомневается в правильности написанного текста. Есть также встроенная возможность редактирования отдельных слов, если они неправильно написаны. Например, если пользователь пропускает двойную согласную, печатая ее один раз, программа автоматически исправляет на правильный вариант.
- Отдельно можно рассмотреть варианты работы с графиками. В пакете программ есть отдельная утилита, с помощью которой редактируются и создаются различные графики. Также их можно переносить в текстовые документы, либо добавлять к таблицам. Но изначально они готовятся в специально отведенной для этого программе.
Обратите внимание! Крайне не рекомендуется пользоваться торрентами для загрузки. Такой способ очень опасен, ведь именно так обычно передаются различные вредоносные программы на ПК пользователя.
Работа в программе Impress
Запустив известный аналог Powerpoint в Openoffice – программу Impress на вашем компьютере, откроется окно Автопилота презентаций. Здесь вы должны выбрать один из 3 вариантов типов презентаций:
- Пустая. Вы сможете создать новую презентацию.
- Из шаблона. Вы сможете открыть уже сохраненный ранее шаблон презентации.
- Открыть одну из презентаций. Вы сможете открыть созданную ранее презентацию.
Затем вы сможете задать стиль будущей презентации и средство ее показа, выбрать эффекты, скорость перехода слайдов. Пользователю нужно выбрать один из способов отражения презентации, например, На экране, Слайд или Пленка. Сама презентация создается в основном окне программы.Здесь вы увидите 5 основных вкладок: Режимы рисования, структуры, примечаний, тезисов и слайдов.
Вы можете выставить режим смены слайдов через заданное время или по щелчку мышки. Чтобы начать показ презентации, в панели меню нужно выбрать Демонстрация. Чтобы запустить демонстрацию, нажмите на F5 или F9. Инструкция, как сделать презентацию в Опен Офис вам вряд ли понадобится, так как все функции программы понятные.
Openoffice Org Impress – это мощная по своим возможностям, но простая в освоении программа. Работа в ней превратиться в занятное время препровождение. Так как Impress является компонентом Опен Офис, то отдельно не распространяется. При установке Опен Офис, отметьте галочкой компонент Impress для инсталляции на ваш компьютер.
Источник: twnews.ru
Impress: создание презентаций, работа с диаграммами и рисунками
Если вы желаете скачать Openoffice Impress, вы можете сделать это на нашем сайте прямо сейчас. Эта программа является компонентом пакета Опен Офис и качественной альтернативой известного Powerpoint.
В Impress вы сможете создавать презентации, используя диаграммы, анимации, рисунки, мультимедийные элементы и текст.
Возможности Impress Опен Офис
Если скачать Openoffice Impress на русском бесплатно, вы получите следующие возможности:
- Создание векторных изображений.
- Создание слайдов с эффектами перехода и анимацией.
- Возможность создания сложных презентаций.
- Показ созданных презентаций в ручном и автоматическом режиме.
- Работа с текстом.
- Возможность использования стилей.
- Возможность сохранения презентаций в разных форматах, в том числе и в формате P
Простота использования и понятные функции делают создание презентации в Openoffice доступной каждому даже неопытному пользователю. Интерфейс программы простой и понятный на интуитивном уровне, типичный для всех компонентов Опен Офис.
Работа в программе Impress
Запустив известный аналог Powerpoint в Openoffice – программу Impress на вашем компьютере, откроется окно Автопилота презентаций. Здесь вы должны выбрать один из 3 вариантов типов презентаций:
- Пустая. Вы сможете создать новую презентацию.
- Из шаблона. Вы сможете открыть уже сохраненный ранее шаблон презентации.
- Открыть одну из презентаций. Вы сможете открыть созданную ранее презентацию.
Затем вы сможете задать стиль будущей презентации и средство ее показа, выбрать эффекты, скорость перехода слайдов. Пользователю нужно выбрать один из способов отражения презентации, например, На экране, Слайд или Пленка. Сама презентация создается в основном окне программы.Здесь вы увидите 5 основных вкладок: Режимы рисования, структуры, примечаний, тезисов и слайдов.
Вы можете выставить режим смены слайдов через заданное время или по щелчку мышки. Чтобы начать показ презентации, в панели меню нужно выбрать Демонстрация. Чтобы запустить демонстрацию, нажмите на F5 или F9. Инструкция, как сделать презентацию в Опен Офис вам вряд ли понадобится, так как все функции программы понятные.
Openoffice Org Impress – это мощная по своим возможностям, но простая в освоении программа. Работа в ней превратиться в занятное время препровождение. Так как Impress является компонентом Опен Офис, то отдельно не распространяется. При установке Опен Офис, отметьте галочкой компонент Impress для инсталляции на ваш компьютер.
Источник: openoffice-ru.ru
Как сделать презентацию в OpenOffice
Пакет OpenOffice — это бесплатный аналог Microsoft Office. Он включает шесть базовых офисных приложений:
- Writer (текстовый редактор);
- Impress (презентации);
- Calc (таблицы, графики и прочее);
- Draw (векторная графика, если проще — рисование и т.д.);
- Base (работа с данными в таблицах);
- Math (работа с формулами).
В статье мы подробно разберемся, как создавать и работать с презентациями в программе OpenOffice Impress.
Как создать презентацию в OpenOffice Impress
Открываем OpenOffice и выбираем “Презентация”. Открывается окно с предложенными вариантами презентациями. Выбираем пустую презентацию, шаблон, либо открываем существующую, если у вас уже есть проект. Затем определяемся со стилем, способом отображения, эффектом перехода. После нажатия “Готово” презентация готова к работе.
В слайде вы можете написать свои тексты заголовков, либо удалить их, кликнув ПКМ (правой кнопкой мыши) по прямоугольному контуру и нажав “Вырезать”. Чтобы добавить текст, выберите значок “Т” в нижнем левом углу и нажмите в нужное место слайда. Справа можно настраивать свойства текста, для превращения в заголовок перейти во вкладку “Стили” и выбрать вариант.
Сверху расположены различные разделы. Во вкладке “Вид” можно включать показ слайдов, добавлять инструменты в окно программы. Раздел “Вставка” позволяет вставлять таблицы, графики, изображения, видео, аудиофайлы и т.д. Вкладка “Формат” помогает работать с дизайном слайда.
Чтобы вставить картинку, нажмите в разделе “Вставка” на “Изображение” и выберите “Из файла”, затем выберите нужный файл. Более простой способ — открыть папку с картинкой, зажать левую кнопку мыши и перетащить файл в презентацию.
Для добавления перехода слайда перейдите в раздел “Смена слайда”, находящийся в правой части программы. Для каждого слайда можно выбирать отдельный переход.
Вы всегда можете просмотреть презентацию прямо в программе, нажав F5 или выбрав “Демонстрация” в разделе “Вид”. Чтобы сохранить презентацию, во вкладке “Файл” нажмите “Сохранить как” и выберите место.
Заключение
Это были самые базовые советы для работы с презентацией. Программа OpenOffice Impress довольно несложная в освоении, поэтому дальше можно разобраться самостоятельно.
Источник: sibsisadmin.ru