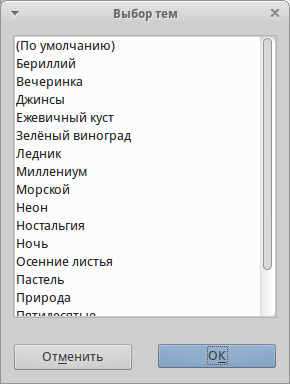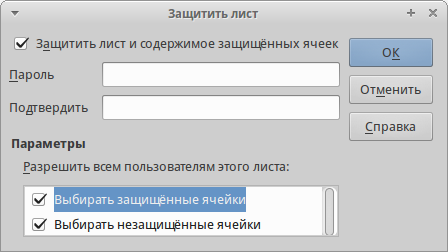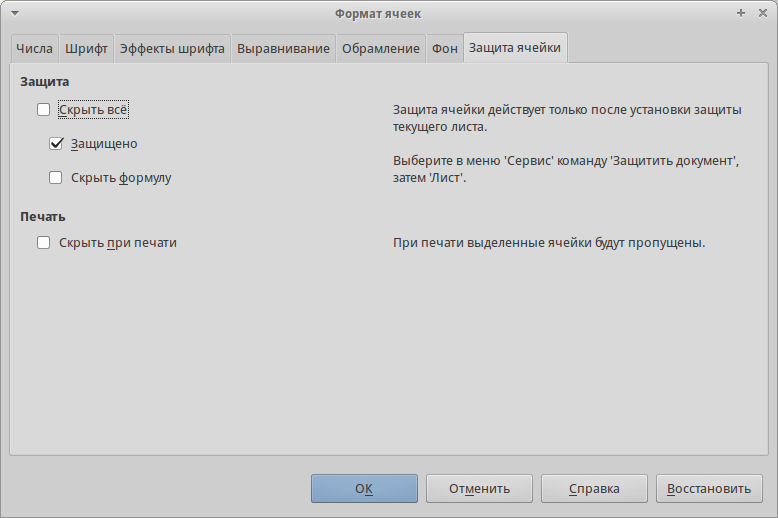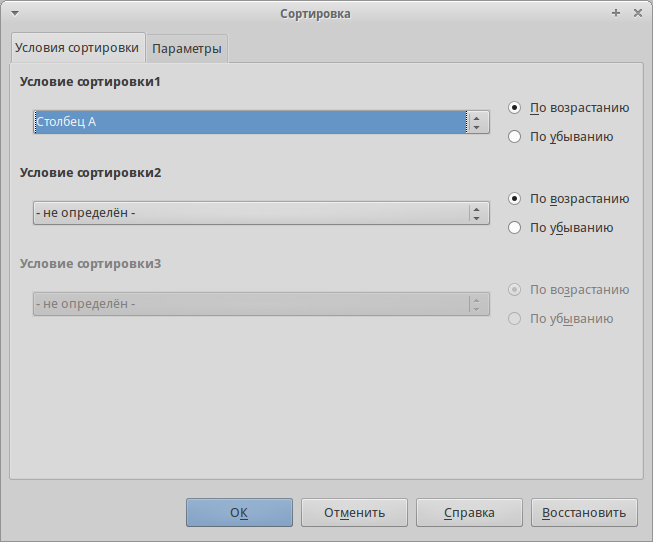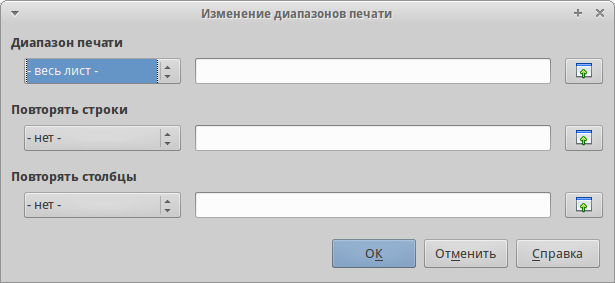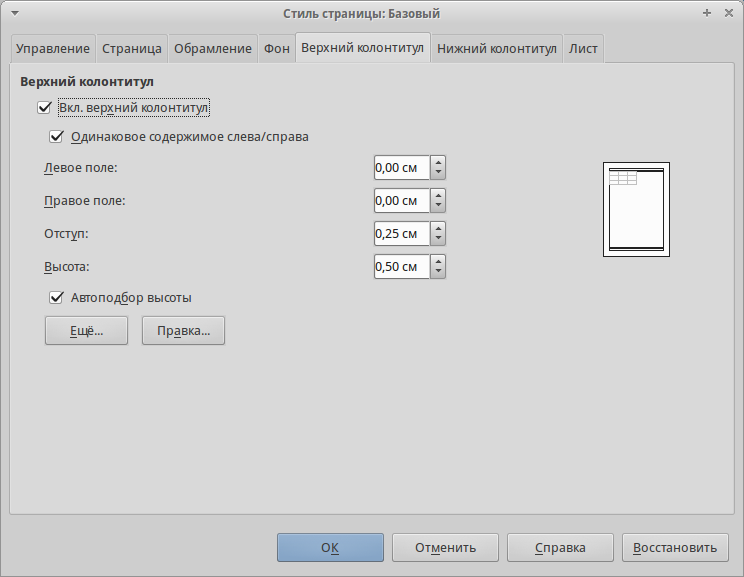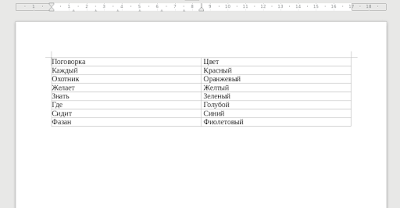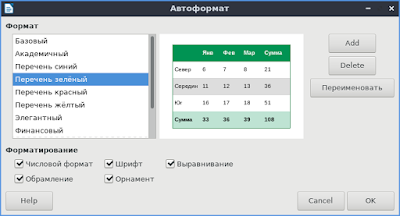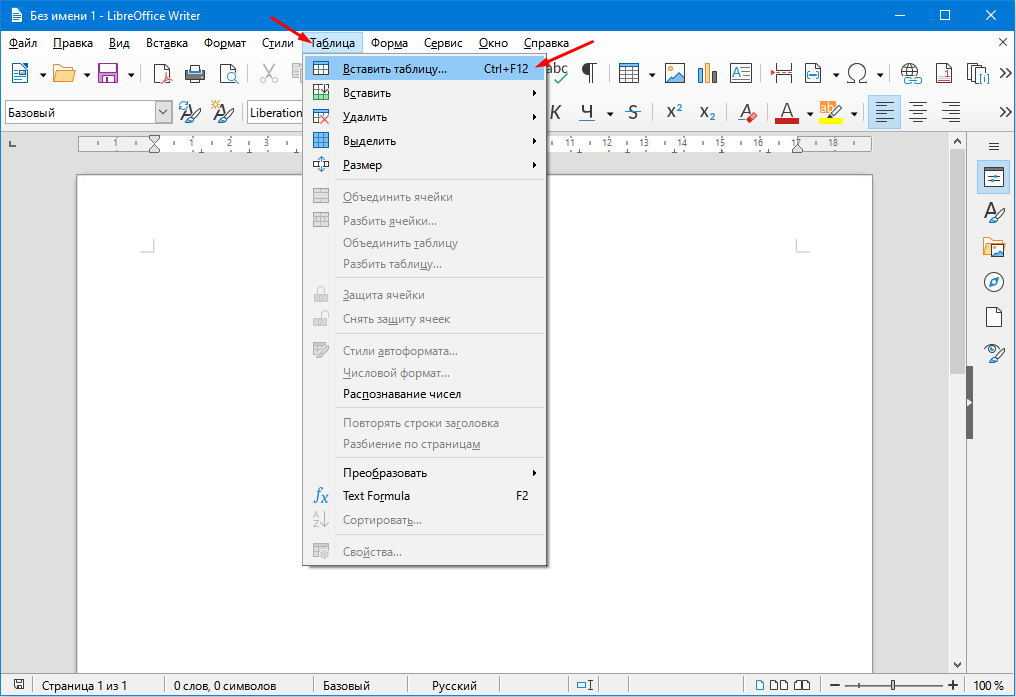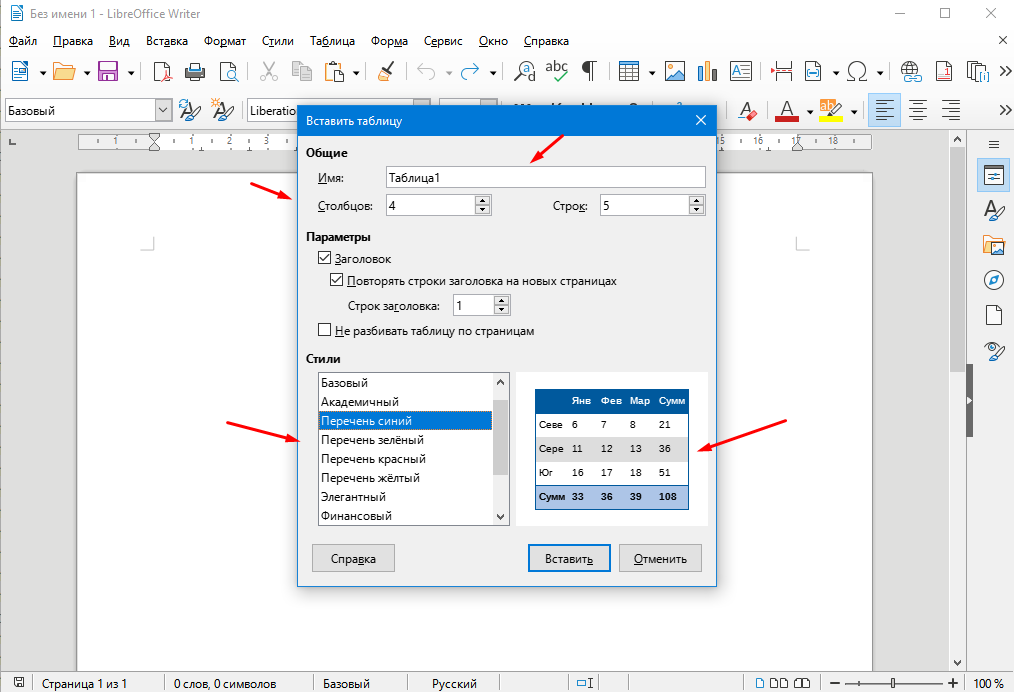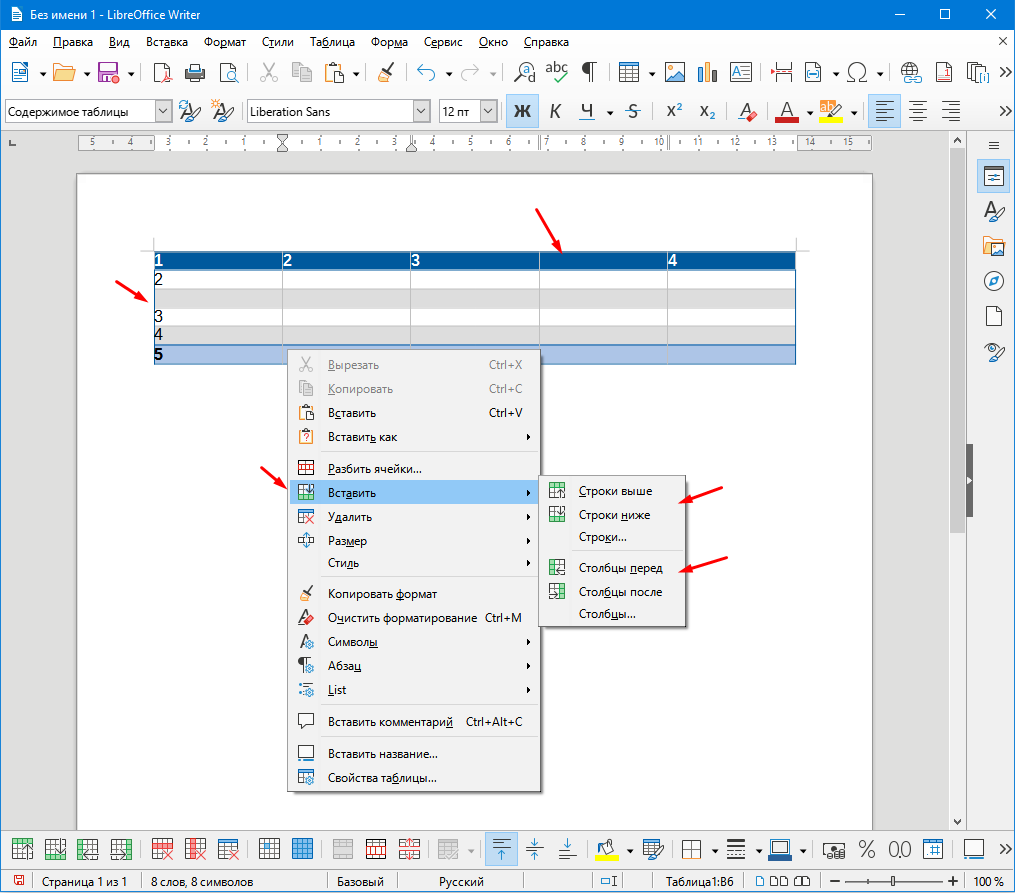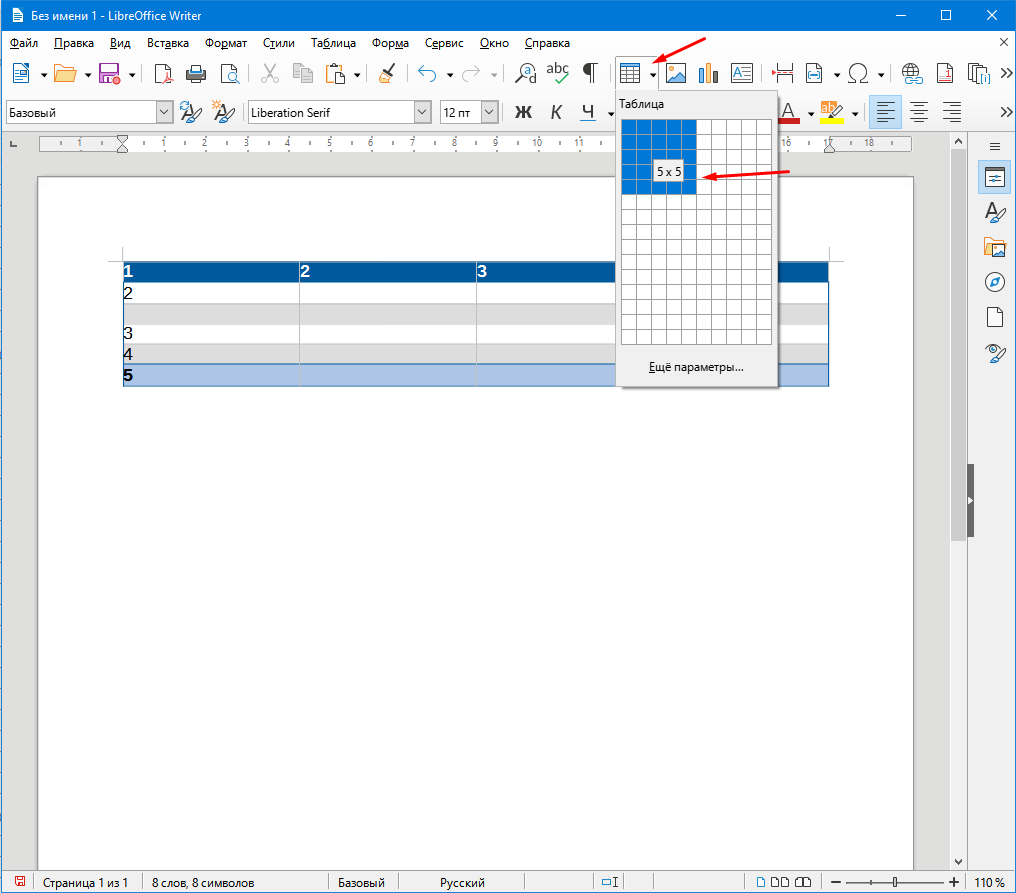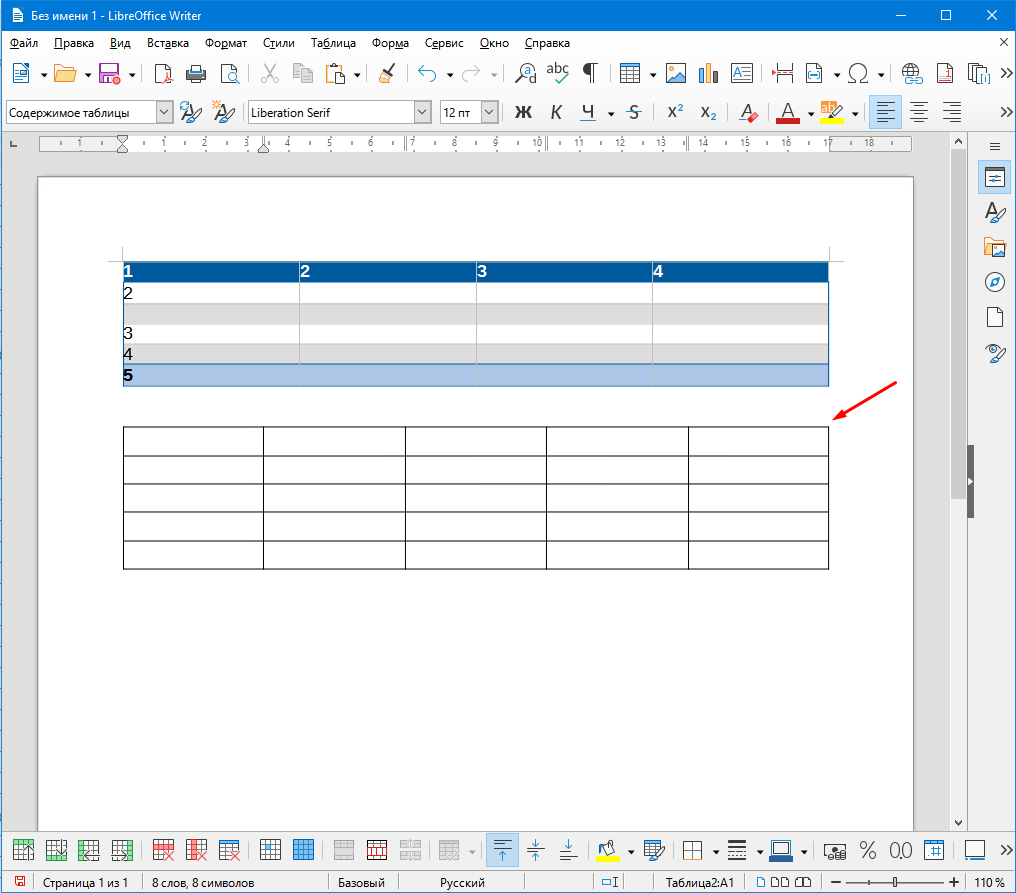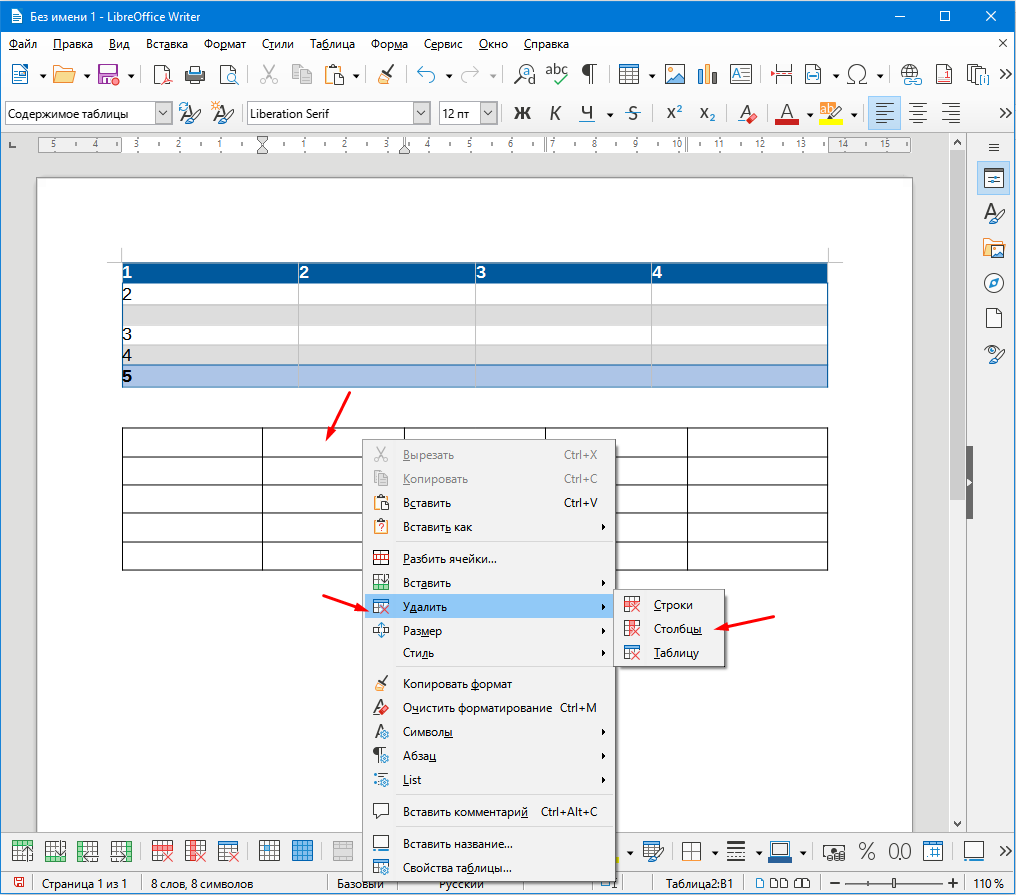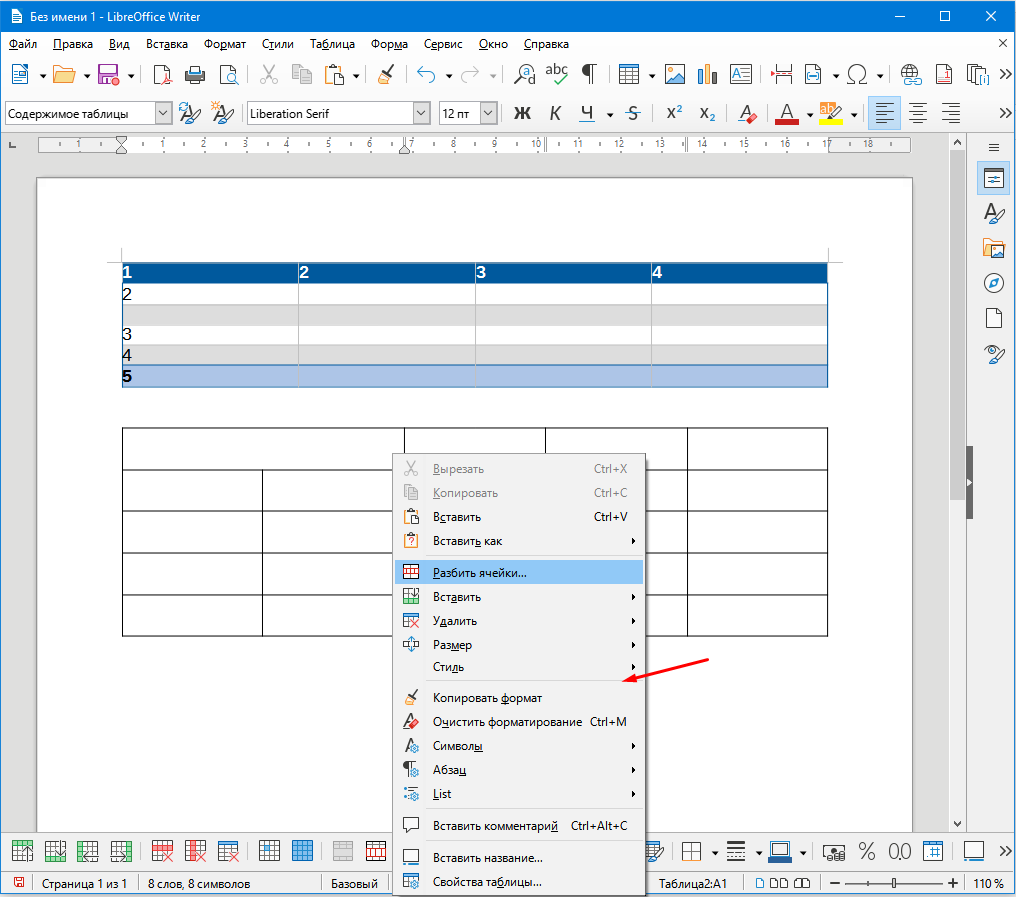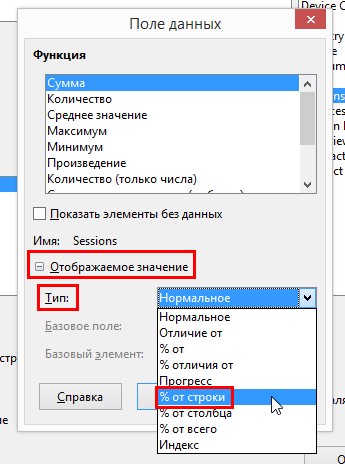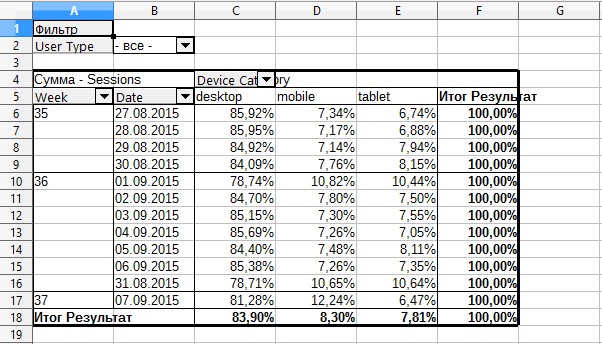LibreOffice Calc — редактор электронных таблиц, входящий в состав офисного пакета LibreOffice. Он является ответвлением табличного процессора OpenOffice Calc. LibreOffice Calc полностью бесплатный и кроссплатформенный.
Программа имеет такую же функциональность, как и её конкурент — Microsoft Excel. В данной статье будет рассмотрено создание таблицы в LibreOffice Calc, а также основные возможности программы по оформлению таблиц.
1. Подготовка таблицы
В качестве примера будет использоваться таблица с 2 столбцами — дата и количество проданного товара и 5 строками. Сама таблица отображена на скриншоте ниже:
2. Настройка обрамления
Для настройки обрамления необходимо мышью выделить необходимые ячейки и на панели задач сверху справа найти и нажать на кнопку с изображением оранжевой рамочки и названием Обрамление:
Выберите одно из 12 типов обрамления. Можно выделить все захваченные ячейки или, например только выделить горизонтальные. На скриншоте ниже показан результат при выборе обрамления всех выделенных ранее ячеек:
Именно границы делают таблицу таблицей. Теперь вы знаете как создать таблицу в LibreOffice. Дополнительно можно выбрать стиль линии (в виде тире, двойная линия, подчёркнутая и т.д.) нажав на кнопку с символом карандаша справа от кнопки обрамления:
А также можно настроить цвет обрамления. Для этого необходимо щёлкнуть на кнопку с банкой краски (заливкой) справа от кнопки стиля обрамления:
При помощи обрамления можно выделять ячейки (обводить их в рамку) для того, чтобы информацию в ячейках было легче различать.
3. Объединение ячеек
Чтобы объединить ячейки их необходимо выделить далее щёлкнуть правой кнопкой мыши и выбрать пункт Объединить ячейки:
В качестве примера на скриншоте выше изображены 2 разные ячейки с координатами 1D и 1E. А вот так ячейки выглядят после объединения:
4. Разделение ячеек
Чтобы разъединить объединенные ячейки необходимо нажать правкой кнопкой мыши по объединенной ячейки и выбрать пункт Разбить ячейки:
5. Фон ячеек
Для каждой ячейки можно задать свой цвет или вставить картинку, которая будет выполнять роль фона. Для того чтобы изменить цвет ячейки необходимо открыть меню Формат далее выбрать пункт Ячейки:
В открывшемся окне необходимо выбрать пункт Цвет и выбрать необходимый цвет из палитры. Для сохранения необходимо нажать на кнопку OK:
6. Направление текста
Можно изменять направление текста в ячейках как по горизонтали, так и по вертикали. По умолчанию текст всегда расположен по горизонтали. Чтобы сделать его вертикальным необходимо щёлкнуть правой кнопкой мыши по необходимой ячейке и выбрать пункт Формат ячеек. Работа с таблицами LlibreOffice довольно часто выполняется с помощью менюФормат ячеек.
В открывшемся окне необходимо перейти в раздел Выравнивание и поставить галочку напротив параметра Расположить по вертикали:
Результат:
Чтобы вернуть текст по горизонтали необходимо снять галочку с параметра Расположить по вертикали.
7. Выравнивание текста
Для того чтобы выровнять текст в ячейках необходимо выделить требуемые ячейки далее на панели инструментов найти значок с изображением 4 линий и названием По центру или воспользоваться сочетанием клавиш Ctrl + E:
Результат:
Так же текст можно выровнять по левому краю и по правому краю.
8. Стиль текста
К ячейкам таблиц можно применять различные стили. Для применения стиля необходимо выделить ячейки, к которым будет применён стиль, в меню перейти в пункт Стили и выбрать необходимый стиль:
Для примера можно задать стиль с названием Заголовок 1 для заголовочных ячеек:
Как можно заметить изменился размер шрифта для заголовков. Если выбрать стиль для информационных ячеек под названием Акцент 2, то фон изменится на серый цвет:
9. Формат данных
Для каждой ячейки можно задать свой тип — текстовый, числовой, процентный и т.д. Для этого необходимо щёлкнуть правой кнопкой мыши по необходимой ячейке и выбрать раздел Формат ячеек:
В появившемся окне необходимо перейти в раздел Числа. В меню категория справа будет перечислен список всех доступных форматов данных:
Так же для каждого типа можно задать дополнительные параметры — дробная часть, ведущие нули и т.д.
10. Итоговый вид таблицы
Создание таблицы в libreoffice calc завершено. После применения всех вышеперечисленных изменений на выходе получилась вот такая таблица:
Выводы
В данной статье были рассмотрены основные функции и возможности редактора электронных таблиц — LibreOffice Calc, а также как создать таблицу в Libreoffice Calc Функциональность программы в точности напоминает Microsoft Excel, а это значит, что если вы уже знакомы с данной программой, то вам не составит труда освоить и LibreOffice Calc.
Обнаружили ошибку в тексте? Сообщите мне об этом. Выделите текст с ошибкой и нажмите Ctrl+Enter.
Статья распространяется под лицензией Creative Commons ShareAlike 4.0 при копировании материала ссылка на источник обязательна .
Об авторе
Бывший системный администратор и DevOps инженер. Ныне работаю по направлению DevSecOps. Использую Linux более 5 лет. Помимо Linux интересую языком программирования Python, базами данных и языком SQL а также информационной безопасностью.
В этом материале научимся создавать простейшие таблицы в LibreOffice Calc. Научимся обрамлять ячейки, добавлять строки и столбцы, объединять и разделять ячейки, создавать простейшие формулы, разберёмся с основными форматами данных в ячейках.
В одной из своих предыдущих статей, посвящённых вставке объектов в LibreOffice Writer, я создавал простенькую таблицу для расчета дохода семьи из 3-х человек. Давайте воспроизведём её в Calc.
Обрамление ячеек в LibreOffice Calc
В нашей таблице будет 4 колонки: имя, член семьи, основной доход, дополнительный доход. Количество сток будет равно количеству членов семьи, плюс ещё одна для шапки таблицы.
Начнём с того, что обведём рабочую область планируемой таблицы рамочкой, чтобы при печати каждая ячейка была отделена от другой.
Запустите Calc, поставьте курсор в ячейку А1 и перетащите удерживая левую кнопку мыши так, чтобы выделилась область 4х4 ячейки.
Нажмите кнопку Обрамление и выберите вариант, где прорисованы все линии. При нажатии кнопки Обрамление отображается панель, на которой можно выбрать тип обрамления. Попробуйте каждый, для отмены не забывайте использовать CTRL+Z.
Ширина строки, высота столбца в LibreOffice Calc
Заполним таблицу данными.
Если текст не умещается в ячейке, то её можно раздвинуть двумя способами:
- потянуть за границу столбца или строки;
- с помощью кнопок Оптимальная высота строки или Оптимальная ширина столбца.
Добавляем нужные кнопки на панель
Если у вас нет кнопок, то их можно добавить. Щёлкните правой кнопкой мыши по панели, в которую хотите добавить кнопки, выберите «Настройка панели инструментов».
Внимание, для каждой панели существует свой набор кнопок, который открывается по умолчанию и указан в строке «Цель». На любую панель можно поместить любые кнопки, достаточно поменять «Цель».
Для перемещения кнопок внутри панели используйте стрелки вверх, вниз в окне справа.
Перенос по словам в LibreOffice Calc
Столбец «Дополнительный доход», теперь слишком широкий, это связано с тем, что у нас не настороин перенос по словам, когда текст располагается в столбик.
Смотрите www.cognac-whisky.ru виски 55 лет выдержки цена.
Щёлкните ячейку «Дополнительный доход» и нажмите кнопку «Переносить текст», а затем «Оптимальная ширина» или потяните за границу столбца.
Теперь можно писать сколь угодно длинный текст. Ячейка и строка будут автоматически расширяться вниз.
Добавление строк и столбцов в LibreOffice Calc
Давайте добавим заголовок и ещё одну строку «Доходы» в шапку таблицы. Для выполнения этой операции нужно добавить строки выше таблицы. Щёлкаем левой кнопкой мыши первую строку и нажимаем кнопку «Вставить строку выше»:
Делаем это 2 раза, чтобы вставить 2 строки. Изучите возможности меню Строка. Можно вставить строку ниже или выше той ячейки в которую установлен курсор. Удалить строку, и т.д.
Столбцы можно добавить аналогичным образом, нажав на соседнюю кнопку «Столбец»
Объединение и разбитие ячеек в LibreOffice Calc
Мы добавили две строки выше. Используем первую для заголовка. Обычно заголовок располагается посередине, но нам это не позволят сделать ячейки. Нужно их объединить. Выделите четыре ячейки в первой строке (А1 — D1) и нажмите кнопку объединить ячейки.
Уберём обрамление.
Разбить ячейки можно выделив объединённые и нажать на туже кнопку «Объединить ячейки».
Впишите название таблицы: «Доходы семьи», объедините ячейки A2-A3, B2-B3, C2-D2. Впишите в последнюю слово «Доход».
Должно получиться как на скриншоте ниже:
Положение (выравнивание) текста в ячейке
Выравним положение текста в ячейках «Основной доход» и «Дополнительный доход». Выделите эти ячейки, затем нажмите кнопки «Выравнивать по центру» и «Центрировать по вертикали».
Формат ячеек в LibreOffice Calc
Если нажать на любую ячейку правой кнопкой мыши, и выбрать «Формат ячеек» в выпавшем меню, то откроется панель, на которой можно произвести множество настроек. Основные из этих настроек вынесены на панели инструментов. Ими мы сейчас и пользуемся.
Так как в таблице учитываются деньги, то логично будет использовать денежный формат ячеек, в которых мы вписываем цифры.
Выделите ячейки с цифрами и нажмите кнопку «Формат — денежный»:
Форматов всего 9. Увидеть их можно в нажав на любую ячейку правой кнопкой мыши, и выбрав «Формат ячеек» в выпавшем меню.
Основные форматы — денежный, проценты, числовой, дата, вынесены на панель форматирования
Сумма в LibreOffice Calc
Сумму в LibreOffice Calc можно посчитать несколькими способами:
1. Увидеть сумму не изменяя таблицу
Просто выделите те ячейки, которые необходимо суммировать и в строке статуса отобразится сумма и даже среднее значение.
2. Сложить с помощью автосуммы
Выделяем ячейки с числами и нажимаем значок «Сумма». Программа сам решит куда ставить итого!
3. Создать формулу вручную
На предыдущем этапе мы посчитали итог по отдельным видам доходов, давайте сделаем формулу, чтобы был виден общий итог.
Встаём курсором на ячейку, в которой хотим видеть общий итог, пишем «=», щёлкаем по ячейке С7, далее «+», щёлкаем по D7 и нажимаем Enter. Или просто встаём курсором на ячейку и пишем: =C7+D7 и нажимаем Enter.
Я могу сказать то, что говорю всем, кто думает, что это сложно: «никто с этими знаниями не рождается, все мы когда-то этому учились, причём сами!» Читать всё это намного сложнее чем делать. Пробуйте, ошибайтесь, учитесь на ошибках!
Разделы сайта:
LibreOffice Calc — это программа для обработки и анализа данных в виде таблиц, которая позволяет решать множество задач.
Что такое Libreoffice Calc
LibreOffice Calc — программа электронных таблиц, которая входит в свободный офисный пакет LibreOffice. Эта программа позволяет создавать и редактировать электронные таблицы, а также выполнять различные операции с данными, такие как сортировка, фильтрация, поиск и т.д. Она имеет множество функций и возможностей для работы с числовыми и текстовыми данными, графиками, диаграммами и т.д. LibreOffice Calc может использоваться как для домашнего использования, так и для работы в офисе или бизнесе.
Какие задачи решает
- создание и форматирование таблиц;
- выполнение расчетов и формул;
- анализ и визуализация данных с помощью диаграмм и графиков;
- фильтрация, сортировка и поиск данных;
- создание баз данных с помощью таблиц;
- использование макросов и программирование для автоматизации задач;
- импорт и экспорт данных в различных форматах, включая Microsoft Excel;
- работа с большими объемами данных и формирование отчетов.
В чем ее преимущества?
- Бесплатность: LibreOffice Calc бесплатна для скачивания и использования на компьютерах под операционной системой Windows, MacOS и Linux.
- Открытый исходный код: LibreOffice Calc основан на открытом исходном коде, что означает, что любой желающий может изменять и разрабатывать эту программу.
- Высокий уровень совместимости: LibreOffice Calc предлагает высокий уровень совместимости с другими программами, в том числе с Microsoft Excel.
- Большой выбор функций: LibreOffice Calc предоставляет большой выбор математических функций, формул и операций.
- Интерактивность: LibreOffice Calc позволяет создавать диаграммы, графики, таблицы и другие объекты, которые могут взаимодействовать с пользователем.
- Большое сообщество: LibreOffice Calc имеет большое сообщество пользователей, которые обмениваются опытом и материалами, помогая улучшать и развивать программу.
LibreOffice Calc имеет простой и интуитивно понятный интерфейс, что способствует удобству пользователя в работе с программой.
Процесс создания таблицы
- Откройте LibreOffice Calc.
- Нажмите на кнопку «Новый лист» или выберите «Файл» -> «Новый» -> «Таблицу».
- Введите заголовки для столбцов таблицы в первой строке.
- Заполните ячейки таблицы данными, начиная со второй строки.
- Выберите ячейки, которые вы хотите отформатировать, и используйте панель инструментов для применения нужных форматов.
- После завершения работы сохраните таблицу на компьютере или в облачном сервисе.
Успешного создания таблицы в Libreoffice Calc!
Это приложение включает в себя разделы для проведения презентаций, текстовый формат, таблицы и редакторы. Данный сервис потребляет меньше ресурсов компьютера, регулярно обновляется и не уступает аналогичным приложениям. Одним из необходимых инструментов в работе является таблица в Либре Офис, оформлять которую научимся в обзоре.
Создание таблицы в LibreOffice
Для начала заходим в раздел LibreOffice Writer и создаем таблицу. Приведем для примера самый простой образец.
Для создания такого формата документов предусматривается собственный раздел в программ, как сделать таблицу подробно расписано по пунктам. Их можно создавать с наличием автоматических расчетов, применением формул.
Первый способ выглядит таким образом: заходим в меню, выбираем раздел «Вставка».
Здесь же выбираем путь «Таблица» —> «Вставить» —> «Таблицу». Это можно сделать быстрее, выбрав комбинацию клавиш Ctrl+F12.
Независимо от выбранного варианта ввода, появляется окно. Здесь указаны основные параметры, применяемые при создании таблицы:
- количество строк;
- наличие заголовка;
- количество столбцов;
- использование автоформата.
В большинстве аналогичных офисных приложениях такая опция отсутствует. Даже в Word, популярном у многих миллионов пользователей, ее нет.
Уникальный способ
Похожие способы создания таблиц можно отыскать в любом текстовом редакторе. Однако LibreOffice Writer предлагает уникальный вариант. В этом случае можно просто набрать текст в обычном формате документа и потом перенести его в таблицу, преобразовав надлежащим образом.
Для этого выберите любой текст, разделите его на столбцы при помощи клавиши «Tab».
Теперь выделяем сформированный текст и отдаем следующие команды «Таблица» —> «Преобразовать» —> «Текст в таблицу».
Открывается окно и здесь демонстрируется, каким способом можно преобразовать текст в таблицу:
- по табуляции;
- по абзацам;
- по точке с запятой;
- выбрать другой символ.
Исходя из необходимости, выбираем способ разделения ячеек:
После проведенных манипуляций получаем таблицу, распределенную по строкам и столбцам. Сюда переносится выбранный текст.
Форматируем таблицу в LibreOffice
Задача таблицы состоит в том, чтобы дать возможность предоставить информацию в более наглядном виде. Однако, чтобы это не выглядело скучно, можно воспользоваться автоформатированием, предусматривающим наличие нескольких вариантов. Для этого необходимо снова зайти в меню и выбрать «Таблица» —> «Автоформат».
Будет предложено много вариантов, так что можно оформить в соответствии с содержанием.
Создаем собственный формат
Может сложиться так, что ни один из видов формата не вписывается в ваши требования. Тогда можно сделать таблицу, создав собственный вариант формата. Открываем меню в разделе «Таблица». В основном оно открывается самостоятельно, достаточно навести курсор на любую ячейку.
Но если это не сработало, то подаем команду «Вид», переходим в «Панель инструментов» и далее в «Таблица».
Теперь имеем в распоряжении инструменты меню, при помощи которых приводим таблицу в желаемый вид. Есть возможность корректировать и выравнивать текст, разделять ячейки по цветам, добавлять столбцы и так далее. Можно отсортировать содержимое таблицы или по алфавиту, или по важности, или по датам. А также объединять или разбивать ячейки по собственному усмотрению.
После завершения работы выбранный формат сохраните и дайте возможность его использовать при необходимости. Снова заходим в меню и выбираем «Таблица», отмечаем пункт «Автоформат» и отдаем команду «Добавить».
Дополнительные возможности в LibreOffice
Пользователи LibreOffice могут расширить свои возможности благодаря дополнительным инструментам, интегрированных в приложение. Можно создавать таблицы, позволяющие делать простые математические вычисления, используя специальные формулы.
Для этого стоит открыть меню и в разделе «Таблица» нажать на кнопку «Сумма». Вверху экрана появится строка, содержащая набор формул.
Не стоит рассчитывать на сложные расчеты, поскольку это просто офисный инструмент с расширенными возможностями. Тем не менее, даже такого функционала достаточно, чтобы облегчить решение многих задач, возникающих в процессе работы.
Для тех, кто работает с электронными таблицами каждый день, вопрос «Как сделать таблицу в LibreOffice Calc» звучит минимум странно. Ведь любой процессор электронных таблиц, не важно MS Excel, OpenOffice, LibreOffice, Gnumeric — это и есть двухмерная таблица. Делать таблицу в нём уже поздно. В статье мы будем обсуждать придание диапазону внешнего эстетического вида таблицы. Так как вариантов выполнить одну и ту же задачу существует масса, то разговор получится длинный.
Начнём от простого к правильному. Список тем будет следующий:
- «Быстрое» создание таблицы в Calc
- Обрамление ячеек и диапазонов при создании таблицы
- Заливка ячеек в таблице
- Шрифт ячейки в таблице
- Эффекты шрифта
- Выравнивание
- Числовой формат
- Защита ячейки
- Использование стилей ячейки
- Автоформат
- Разбить ячейку по диагонали
- Дополнительная литература и источники
«Быстрое» создание таблицы в Calc
Для того чтобы сделать таблицу в LibreOffice Calc можно использовать панель инструментов, находящуюся по умолчанию над рабочим листом. Если вы создаёте таблицы без сложного форматирования, небольшие по размеру, вам не придётся их менять и вы занимаетесь этим не часто, то вам возможно этот способ покажется самым быстрым и удобным.
Чтобы быстро создать таблицу, выделяйте диапазоны и используйте кнопки на панели, например:
- Выделите диапазон всей таблицы и нажмите на треугольник рядом с обрамлением.
Первая ячейка убирает все линии, в остальных ячейках показана какая конкретно линия будет нарисована. Чаще всего нам нужна последняя ячейка для всей таблицы. Нажмите на неё. - Выделите заголовок и нажмите «B» на панели, это сделает его жирным шрифтом.
- Нажмите на треугольник рядом с цветом фона. Откроется палитра и вы сможете задать цвет фона заголовку (например серый).
- Выделите область данных и задайте при необходимости ей денежный или процентный формат.
Всё, простейшая таблица готова. Как видите, ничего сложного. Дополнительные возможности панели можно увидеть, нажав на неё правой кнопкой мыши. Там скрыты дополнительные цифровые форматы, двойное подчеркивание, стили линий, вертикальное форматирование. Если вы часто пользуетесь какой-нибудь скрытой кнопкой, наверное будет лучше добавить её на панель. Сделать это можно пройдя в этом меню в раздел «Показать кнопки» и выбрать те, которые должны отображаться. Там же можно их скрыть. Отдельно на панели инструментов находится «Стилевая заливка». Она позволяет скопировать стиль из одной ячейки в серию других. Выделите ячейку где находится необходимый стиль, нажмите на иконку и выделите диапазон, куда нужно скопировать стиль. Всё, копирование завершено. Как видите, способ действительно простой и быстрый. Но у него есть минусы:
- Во-первых, вы не можете сделать зачеркнутую ячейку;
- Во-вторых, не выбрать стиль подчеркивания;
- В-третьих, не повернуть текст на 90 градусов и не сделать его вертикальным.
Эти задачи при создании таблиц можно решить при помощи боковой панели. Если панель отключена, вернуть её можно в меню Вид → Боковая панель.
Я не буду подробно её описывать, так как из дальнейшего текста станет многое понятно и так. Замечу лишь, что квадратик с минусом у заголовка позволяет свернуть раздел, а значок окошка с противоположной стороны от заголовка вызывает окно формат ячейки. Иконка A↔B активизируется при входе в ячейку и позволяет задавать расстояние между символами. Боковая панель очень удобная вещь и привыкнув вы найдёте много плюсов в ней. Но всё-таки при помощи панелей нельзя задать следующие вещи:
- Во-первых, этим способом не задать проверку орфографии для отдельной ячейки (в LibreOffice Calc это тоже стиль ячейки);
- Во-вторых, не настроить тонко формат числа, можно использовать только стандартные форматы;
- В-третьих, не выбрать стили надчеркивания и зачеркивая;
- В-четвёртых, при помощи панели не удастся защитить или отменить защиту выбранных ячеек (и это стиль);
- И в конце концов вам не удастся сделать тремя кликами следующую таблицу.
Именно об этом всём и об оптимизации создания таблицы в LibreOffice Calc и пойдёт речь ниже. Путь который я предлагаю для создания таблиц в Calc, на первый взгляд кажется не быстрым и может даже несколько запутанным. Но если вы его освоите и адаптируете к своим потребностям, то он окупится с лихвой.
Обрамление ячеек и диапазонов при создании таблицы
Нажмите на любую пустую ячейку правой кнопкой мыши. В контекстном меню выберите «Формат ячеек…». С этим диалогом нам нужно будет работать большую часть времени. Перейдите на вкладку «Обрамление».
Первый раздел вкладки «Положение линий» контекстно зависимый. Это значит что при выделении одной или многих ячеек он будет разный. На скриншоте выше вкладка отображена для одной ячейки. В подразделе «По умолчанию» присутствуют пять кнопок часто используемых способов для обрамления одной ячейки. Если у вас включены всплывающие подсказки, то наведя и удерживая мышку, вы увидите их названия:
- Убрать обрамление — убирает всё обрамление с ячейки, то есть его можно использовать для очистки обрамления ячейки;
- Обрамление со всех сторон — ячейка в этом случае будет окружена линией со всех сторон;
- Обрамление слева и справа — обрамление ячеек будет применено только к левой и правой границе;
- Обрамление сверху и снизу — обрамление ячеек будет применено только к верхней и нижней границе;
- Установить только диагональные линии — нужна если вам необходимо явно указать что эти ячейка в таблице не участвует, но формат не позволяет её объединить с другой ячейкой, также этот способ используется при симуляции диагонально разделённой ячейки.
Для многих ячеек картина будет несколько иная. Для наглядности приведу таблицу из Справки:
|
Выбор |
Одна ячейка |
Ячейки в столбце |
Ячеек в строке |
Блок ячеек 2 на 2 и больше |
|
Область положение линий |
|
|
|
|
Если вы поняли как работает обрамление одной ячейки, думаю, что сложностей со многими у вас не возникнет. Хочу лишь обратить внимание на пятые иконки. Они позволяют применить обрамление по краям выделенного диапазона не меняя обрамление ячеек внутри него. Это очень удобно, когда мы уже отредактировали обрамление у многих ячеек и не хотим его сбить. Подраздел «Особое» позволяет нам настроить обрамление ячейки особым образом, если нам недостаточно настроек по умолчанию. Пользоваться им приходится не редко, поэтому я расскажу о нём подробно.
На скриншоте выше показано 3 возможных значения линии в этом поле. По диагонали белые полосы — это значит, что этих линий не будет. То есть если у вас они уже есть, то они пропадут. Верхняя и правая граница отмечены черными линиями, теми которые мы хотим сделать или поменять. Левая и нижняя граница имеют серые линии — это говорит о том, что эти линии останутся без изменений. Хочу особо отметить последний вариант, он очень важен при создании обрамления таблицы если мы не хотим изменять стиль каких-то линий. При помощи этого поля мы явно указываем у какой конкретной линии мы хотим поменять стиль, а какую оставить без изменения. Для того чтобы можно было выбрать несколько линий сразу, можно нажать на их пересечение, при этом нажатие в угол поля не будет выделять диагональную линию. Чтобы выделить диагональные линии нужно указывать их по отдельности. На мой взгляд очень удобно, с одной стороны мы можем выделить несколько линий сразу, с другой, диагональные линии нам нужны при создании таблицы редко.
Стили линии задаются в подразделе «Эффекты» раздела «Линия». Как видно из скриншота доступно семь видов линий. Восьмая линия с названием «нет» убирает любой стиль выделенной линии. Ниже располагается поле толщины линии, а под ним выбор цвета линии. Думаю, что это интуитивно понятные вещи, поэтому останавливаться на них не буду. Раздел отступы от содержимого позволяет нам настроить пространство между краем ячейки и её содержимым. Нужно учитывать, что это отступ будет работать только при «оптимальной» ширине и высоте столбца и объекте, выровненном вертикально и горизонтально по середине. При отсутствии этих условий вы можете получать весьма странные результаты, иногда вовсе непонятные, иногда даже удивительные. Для того чтобы сделать таблицу в LibreOffice Calc с трехмерным эффектом, мы можем воспользоваться иконками в разделе «Стиль тени». На этих иконках показано, куда будет падать тень от ячейки. Если тень падает на ячейку с таким же стилем, то она отображаться на соседней ячейке не будет. Поэтому можно выделить всю таблицу и к ней применить это свойство, тень появится только у крайних ячеек с той стороны, где она должна падать.
Заливка ячеек в таблице
Заливка ячеек при создании таблицы в LibreOffice Calc происходит при помощи вкладки «Фон» диалогового окна «Формат ячеек». Думаю, что эта вкладка понятна без объяснений. Вам просто нужно выбрать цвет заливки ячейки из палитры и подтвердить изменения.
Шрифт ячейки в таблице
На вкладке «Шрифт» окна «Формат ячеек» LibreOffice Calc можно задать сам шрифт, его начертание и размер. Результат будет виден в нижнем поле.
Особо хочу подчеркнуть поле «Язык». При помощи этого поля мы можем выбрать язык ячейки для проверки орфографии. Например, весь ваш документ по умолчанию имеет проверку орфографии на русском языке. Но в нашей создаваемой таблице есть ячейки с английскими словами. Задайте в этом поле «Английский (США)» для этих ячеек. Это позволит избежать лишней работы по проверке и будет показывать только неправильно введённые слова. Маленькое примечание: К сожалению, сейчас это поле не всегда корректно работает, что не до конца снимает трудности проверки орфографии в документе со многими языками. Надеюсь, это в скором времени поправят.
Эффекты шрифта
Для придания особого вида шрифту при создании таблиц, таких как подчеркивание, цвет, рельеф, можно использовать вкладку «Эффекты Шрифта» окна «Формат ячеек» LibreOffice Calc.
Раздел «Параметры» этой вкладки содержит «Цвет шрифта» для задания цвета, «Рельеф», «Контур» и «Тень». Если вы не помните, то все цвета с названием «Автоматически» задаются в окне «Параметры» в разделе «Внешний вид» («Сервис» → «Параметры» → «LibreOffice» → «Внешний вид»). По умолчанию для шрифта используется черный. В выпадающем списке «Рельеф» можно указать эффекты приподнятого шрифта или вдавленного. Если был сделан выбор одного из них, то пункты «Контур» и «Тень» становятся недоступными. Сами же контур и тень можно использовать вместе. Все эти эффекты реально нужны только тогда, когда нам нужно сделать красивый отчет, и мы не хотим использовать дополнительные инструменты. «Надчеркивание» и «Подчеркивание» текста имеют по 16 способов, «Зачеркивание» имеет 5 способов. Все они имеют понятные названия, поэтому я не буду их описывать каждый отдельно. Хочу обратить ваше внимание на флажок «Только слова». Он становится доступным только при выборе какого-нибудь пункта выше (например «Зачеркивание») и позволяет исключить пробелы из эффекта. Справа от «Надчеркивание» и «Подчеркивание» находятся выпадающие списки с выбором цвета для них. Они тоже становятся доступны, только если соответствующий эффект был выбран. Поле внизу позволяет нам увидеть будущий результат изменений.
Выравнивание
Вкладка «Выравнивание» отвечает за выравнивание и направление текста в ячейке. Чаще всего нам хватает элементов на панели инструментов, но когда нам нужно сделать таблицу в LibreOffice Calc с более хитрым форматированием чем обычно, то без этой вкладки нам не обойтись.
Список выравнивания текста по горизонтали имеет семь пунктов:
- Стандарт — выравнивает текст по левому краю, а цифры, включая даты по правому краю.
- По центру, по правому краю, по левому краю — выравнивают всё содержимое соответственно.
- По ширине — выравнивает текст по ширине ячейки, при этом нужно учитывать, что включается перенос слов по строкам, и единственная или последняя строка будет выравнена по левому краю. Даты в этом случае будут переноситься на новую строку по разделителю, а другие числа — нет.
- Заполнение — очень специфическое выравнивание, когда символов мало, оно заполняет повторениями этих символов всё пространство в ячейке, когда строка не вмещается в поле, оно обрезает строку в размер поля, при этом на печати она выводится тоже обрезанной. Это выравнивание служит для обратной совместимости с текстовыми представлениями электронных таблиц, например, когда нужно сделать символьную черту.
- Распределение — выравнивает текст по ширине ячейки, включая одиночные строки и последнюю.
Поле отступ становится активным только при выборе выравнивания по левому краю. В остальных видах выравнивания оно не принимает участие. Выравнивание по вертикали имеет 6 возможностей:
- «Стандарт» и «по низу» — выравнивают текст по нижней части ячейки.
- «По верхнему» — выравнивает текст по верхнему краю ячейки.
- «По центру» — выравнивает текст по центру между верхним и нижним краем.
- «По ширине» и «Распределение» делают то же самое выравнивание только для текста, повернутого вертикально, и выравнивают между верхней и нижней границами.
Ориентация текста позволяет повернуть текст на необходимый угол. Для этого же можно использовать поле «Градусы». Поле концевая ссылка позволяет задать точку, к которой текст будет привязан. Первая иконка привязывает текст к середине нижнего края ячейки. Если у вас одна строка, то она будет исходить из нижнего края ячейки, если вы используете при этом выравнивание по ширине, то привязывается середина. Вторая иконка делает то же самое, но привязывает текст к середине верхнего края. Третья иконка привязывает текст к середине ячейки. При использовании выравнивания «Стандарт» большие строки будут уходить в обе стороны от ячейки. При помощи ориентации текста, выравнивания и назначения концевой ссылки, часто можно получить эффекты для таблицы, которые позволяют сделать их более читабельными и профессиональными. Раздел «свойства» позволяет назначить переносы слов, или если это неприемлемо, автоматически уменьшить текст так, чтобы он вместился в ячейку. Перенос по словам позволяет при больших текстах в ячейке сделать так, чтобы текст вмещался в ячейку. Этот режим включает возможность переноса по слогам и делает неактивным «Уменьшение по размеру ячейки». Перенос по слогам позволяет переносить слова по слогам. Для переноса по слогам должен быть установлен словарь для переноса. В настоящее время он устанавливается по умолчанию. Этот пункт также активизируется при выборе выравнивания по горизонтали «по ширине». Пункт «Уменьшение по размеру ячейки» позволяет автоматически уменьшить размер символов таким образом, чтобы весь текст уместился в ячейку. При больших текстах он может давать некрасивые результаты, так что это не панацея, иногда приходится придумывать как обойти ограничения, выдвигаемые правилами оформления.
Числовой формат
По поводу числовых форматов в LibreOffice Calc можно написать отдельную большую статью. Официальную справку можно посмотреть на этой странице. Поэтому я коснусь этой темы коротко, и дам пару наводящих примеров. Более подробно будет позже.
На вкладке «числа» слева находится поле с категориями форматов. Названия интуитивно понятны, сделаю лишь одно замечание: под словом «Дробь» подразумеваются обыкновенные дроби (то есть ½ или 12¾). В поле формат можно выбрать конкретное представление числа, входящего в выбранную категорию. Список «Язык» позволяет задать форматирование, свойственное для региона и языка. Так например, в русском число 1 200,00 представляется именно так, то есть разделитель разрядов это пробел, а разделитель для дробной части запятая. Для английского языка в США характерна другая запись 1,200.00, то есть для разделителей разряда используется запятая, а для дробной части точка. Этот функционал нужен не часто, только если вам необходимо именно в конкретном случае использовать другое форматирование. Форматирование по умолчанию для всех документов LibreOffice или только для текущего документа выбирается в разделе Сервис → Параметры → Настройки языка → Языки → Локальные настройки. На той же вкладке можно выбрать валюту по умолчанию. Раздел «Параметры» доступен в трёх категориях: Числовой, Процентный, Денежный. И если в «Особом» у вас есть свои числовые форматы, то может быть доступен и в нём. В этом разделе в поле «Дробная часть» можно указать сколько нужно показывать знаков после запятой, при этом происходит округление. «Ведущие нули» указывает сколько необходимо показывать нулей перед запятой, при этом количество отображаемых порядков может уменьшиться только вплоть до первой цифры больше нуля, т. е. смысл числа не изменится. Однако увеличение поля «ведущие нули» сверх имеющихся порядков числа приведет к появлению дополнительных нулей слева. Флажок «Отрицательные красным» имеет смысл ставить, если вам нужно выделить отрицательные числа красным цветом. Флажок «Разделитель разряда» ставит разделители разряда, например тысяч. Поле «Код формата» можно редактировать, если вы знаете способы указания формата, то его можно внести туда руками. В поле под списком «Язык» будет показан результат того, что вы выбрали. Небольшой пример. В таблице выше было поле в котором указано красным цветом: «Итого: -10 руб». Оно организовано так, что в поле вводится только число, остальное подставляется автоматически, так же автоматически выбирается цвет, черный для положительных и красный для отрицательных чисел. Код формата для этого поля выглядит так:
[$Итого: ]# ##0,00" руб.";[RED][$Итого: ]-# ##0,00" руб."
Защита ячейки
Одним из очень специфических стилей ячейки является защита её от изменений. Да, защищённая ячейка это стиль, как бы это удивительно не звучало. И мы можем использовать это свойство как и обычные свойства (например, форматирование, шрифт, кегль…) Для того чтобы защита ячейки начала работать, её нужно включить, сделать это можно пройдя в меню Сервис → Защита → Защитить Лист.
Параметр «Скрыть всё» позволяет скрыть всю информацию, содержащуюся в выбранной ячейке. То есть, после включения защиты листа, её содержимого не будет видно, в том числе и при печати. Эта функция очень удобна для того, чтобы служебные диапазоны не мешали человеку пользоваться документом, не отвлекали его внимания. Если вам нужно скрыть информацию только при печати, например, когда вы сами используете модель и вам нужно видеть служебные диапазоны, но на печать вам выводить их не нужно, то можно воспользоваться самым нижним параметром «Скрыть при печати». Тогда вся информация при работе с документом будет видна, но при печати она не будет выводиться. «Скрыть формулу» позволяет нам скрыть только формулу в ячейке, но не скрывать её результат. Все эти вещи удобно использовать, если нам нужно передать файл для просмотра или работы другому человеку, и мы хотим, чтобы он случайно его не сломал. Например, очень полезно защищать ячейки с формулами, чтобы человек случайно не повредил расчеты. Я всегда использую защиту для рабочего документа со сложными моделями, когда она уже готова, и документ начинает использоваться только для целей, которых он создавался, чтобы самому не повредить случайно модель. Хочу заметить, что пароль при защите можно не вводить. Если поля оставить пустыми, то информацию в ячейке нельзя будет изменить, но снять защиту можно будет без пароля.
Использование стилей ячейки
«И это был быстрый способ?» — спросите вы. Нет, это был не быстрый способ, это было только начало. Но скоро мы действительно сможем создать таблицу в три клика. Сейчас мы, наверное, подошли к святому святых электронных таблиц при создании их в LibreOffice Calc. Всё что было сказано выше — это был стиль ячейки. Естественно пользоваться им в таком виде чаще всего не удобно, поэтому мы сделаем следующий шаг в сторону оптимизации нашего труда. Нажмите F11, или на панели форматирования на самую левую иконку с всплывающей подсказкой «Стили», или что часто удобнее, на боковой панели иконку «Стили и форматирование». Если вы отключили боковую панель, вернуть её можно в меню Вид → Боковая панель. Я настоятельно рекомендую обратить пристальное внимание на неё, она фактически не занимает рабочего места на экране в свёрнутом положении, но имеет колоссальный функционал и, на мой взгляд, очень удобна. Здесь мы раздерём работу со стилями ячейки. Полный рассказ о работе со стилями это очень увлекательный и достаточно долгий разговор.
Когда у вас появилось окно «Стили и форматирование», нажмите правой кнопкой мыши на любой стиль, например «Базовый». Появится контекстное меню с тремя пунктами: «Создать…», «Изменить…», «Скрыть». На стилях, которые вы будете создавать сами, будет ещё четвертый пункт — «Удалить». Все эти пункты понятны и без объяснений, поэтому пойдём дальше. Нажмите правой кнопкой на стиле «Базовый» и выберите «Изменить…». Перед вами появится окно «Стиль ячейки: Базовый». При работе со стилями в заголовке окна кроме его названия присутствует и название стиля, в данном случае «Базовый».
Поле «Название» и «Категории» не могут быть отредактированы в стилях, устанавливаемых по умолчанию вместе с LibreOffice. В создаваемых пользователем они редактируются. «Наследует из» — это поле говорит о том, какой стиль является родительским. Наверное, этот пункт нужно подробно объяснить. Когда мы открываем новый документ, все ячейки по умолчанию имеют стиль «Базовый». То есть, в LibreOffice Calc не может быть ячейки без стиля. Это очень важно. Стиль есть всегда, даже когда вы полностью уверены, что его нет. Стиль «Заголовок1» является потомком для стиля «Базовый». Так же как и у людей, он наследует от родителя часть информации. У нас это гены, а тут это свойства элементов стиля (например шрифт, фон ячейки, стиль обрамления и др.), но некоторые свойства у него могут быть индивидуальные. «Базовый» стиль ячейки является основным предком для всех стилей ячейки, все остальные стили будут так или иначе его потомками. Преимущество такой иерархии заключается в том что, если мы решили, например, поменять шрифт во всех наших стилях, включая «Базовый», то нам нужно поменять его только в стиле «Базовый». Все остальные стили поменяют шрифт автоматически. Исключением будут стили (и их потомки естественно), в которых вы указали другой шрифт. Также будет работать любая характеристика, включая защиту ячейки. Ещё более важно отметить, что как только вы сменили какую либо характеристику стиля, все ячейки, имеющие этот стиль, её тоже меняют во всех документах. В разделе «Параметры» коротко перечислены характеристики стиля (шрифт, цвет, фон и другие). Остальные вкладки этого окна повторяют выше рассмотренные, поэтому я не буду повторяться. Пункт «Создать…» в контекстном меню создаст наследника к тому стилю, на который мы нажали правой кнопкой мыши. Откроется знакомое нам окно, в котором название будет «Безымянный1». Как я говорил, в создаваемых стилях название можно менять. Давайте им короткие, но понятные названия, это поможет в последующем вам ориентироваться. Кроме того, продумайте пути наследования наилучшим образом подходящие для вас, это тоже сильно поможет. Делать это приходится всего один раз, а потом остается только радоваться, что это всё уже сделано. Используйте пункт «Скрыть» в контекстном меню для стилей, которые используете редко, или не будете использовать долгое время. Если в нижнем выпадающем списке окна стилей выбрать «Скрытые», вы все их сможете увидеть и при необходимости через контекстное меню вернуть. Если вы скрываете родительский стиль, все наследники тоже скроются, в списке скрытых наследники не появятся, но при восстановлении вся структура вернётся на место. Когда мы используем панели форматирования для того, чтобы сделать таблицу в LibreOffice Calc, мы фактически создаём потомка применённого стиля (если мы не пользуемся стилями, то это потомок стиля «Базовый»). При ручном форматировании стиль ячейки наследует все параметры, которые не были указаны явно. Но минус в том, что нам этот стиль ячейки в списке не видно, и поэтому мы не можем им управлять. Чтобы сбросить всё ручное форматирование можно щелкнуть на ячейку правой кнопкой мыши и в контекстном меню выбрать «Очистить форматирование». Эта операция сбросит все изменения, которые были наложены на стиль «руками», но оставит всё, что было отформатировано стилем. Чтобы сбросить стиль до «Базовый» нужно просто применить «Базовый» стиль. В окне стилей существует две кнопки, которые могут вам пригодиться. Это «Создать стиль из выделенного» и «Обновить стиль по образцу». На скриншоте окна «Стили и форматирование» эти кнопки располагаются справа и выглядят как значок параграфа с черточками с правой стороны. На первых порах они могут помочь создать дерево стилей из имеющихся документов. Как применить стиль? Выберите диапазон, к которому вы хотите применить стиль, откройте стили и выполните двойной щелчок по желаемому стилю. Всё. Правда же, это намного проще чем тыкать в кнопки, пытаясь добиться того же результата что и вчера? Стили сохраняются отдельно для каждого документа. Поэтому нам нужно использовать шаблоны, если мы хотим делать серии документов на одних и тех же стилях. Если мы хотим, чтобы стили были доступны во всех вновь создаваемых документах, то нам следует обновить шаблон по умолчанию. Если мы решим изменить стили в шаблоне, то при открытии документа, сделанного на основе этого шаблона, появится окно с предложением обновить стили. Импорта стилей в настоящее время из документов LibreOffice Calc нет. Но недостающие стили добавляются при копировании ячеек и вставке листов. Если после этого их удалить, стили всё равно останутся в документе. Обновление стилей при этом не происходит, к сожалению. Поэтому если нам нужно импортировать обновленный стиль, единственный способ это удалить прежний, а затем вставить обновленный вышеописанным способом. Другим способом может быть переименование стилей, но при большом дереве стилей он трудозатратен. У стилей есть три минуса:
- Первый, они должны быть созданы, а это потребует сил на организацию своего труда.
- Мы не можем сделать стиль таблицы, мы можем сделать только стиль заголовка, результата, поля данных. Если все эти элементы имеют разные стили, то нам нужно будет использовать минимум три стиля.
- На сегодняшний день, не реализован вменяемый механизм импорта/экспорта подобный используемому в Writer.
Автоформат
Это функция позволяет разом сделать таблицу из выделенного диапазона. Мы просто выделяем диапазон, выбираем вид таблицы, подтверждаем выбор, и вуаля. Пройдите в меню «Формат» → «Автоформат…». Откроется следующее окно.
В поле «Формат» содержатся имена сохранённых шаблонов таблиц. Справа поле, в котором можно посмотреть, как это должно выглядеть в теории. То есть оно не покажет вам результат, оно просто показывает как выглядит модель формата таблицы. Раздел «Форматирование» позволяет выбрать какие параметры мы хотим из текущего шаблона автоформата примерить к будущей таблице. Например, нам всё нравится в текущем шаблоне кроме обрамления: снимаем галочку, и обрамление останется таким как было до применения автоформата. Кнопки на мой взгляд понятны: «Ok» — подтвердить выбор, «Отмена» — закрыть окно без применения автоформата, «Справка» — вызывает справку по автоформату…
- «Добавить» — это очень полезная кнопка позволяет добавить свой шаблон таблицы в автоформат. Если у вас постоянно одинаковый стиль у таблицы, оформите её полностью. Затем выделите диапазон, пройдите Формат → Автоформат… и нажмите кнопку добавить. Появится окно, в которое нужно ввести название будущего шаблона. И нажмите «Ok».
- «Удалить» — позволяет удалить ненужный больше шаблон автоформата. Хочу отметить, что можно удалить любой шаблон кроме «Базовый», так что можно капитально почистить список при необходимости.
- «Переименовать» — позволяет переименовать шаблон, тоже не работает с «Базовым», со всеми остальными работает.
Как это работает? В шаблон таблицы автоформата вносятся отдельно стили крайних и центральных строк и столбцов. Поэтому нам не важно какого размера будут таблицы, формат всегда будет распространяться на всю таблицу. В дополнение, всегда делайте таблицу для сохранения в автоформатировании 5х5, это здорово сэкономит ваши нервы, если таблица имеет, например, специфический формат только в первой или последней ячейке в строке. Иначе можно получить неожиданные результаты. Минусы этого способа я вижу в двух вещах:
- Первый — нет привязки к стилям. Автоформатирование не привязывается к нашим стилям, на базе которых оно сделано, и значит не умеет наследовать их свойства. Этот минус усугубляется ещё тем, что мы не можем обновить шаблон автоформата, а должны его удалить (переименовать) и создать новый. Автовормат считается ручным форматированием и наследует «Базовый» стиль.
- Второй — алгоритм, который используется сегодня, не позволяет сделать шаблон для автоформата действительно сложных таблиц, например, с визуальным эффектом разбиения ячейки по диагонали.
Разбить ячейку по диагонали
Когда нужно сделать в таблице ячейку разделённую по диагонали, мы с сталкиваемся с препятствием, что нам можно только её зачеркнуть. Добиться этого можно лишь созданием визуального эффекта разделённой ячейки. Способ не новый и был описан ещё для OpenOffice.org.
На картинке хорошо видно как добиться эффекта. Нужно смежные по диагонали ячейки перечеркнуть, а в другой паре диагональных ячейкек ввести нужные слова. Сложность возникает в том, что ячейки должны быть равной ширины и высоты, иначе линия будет ломанная. Проще всего этого добиться, выделив их вместе и, нажав в заголовке столбцов, выбрать «Ширина столбцов…» и в появившемся окне задать необходимую ширину. Но можно несколько упростить задачу. Хотя, чтобы создать шаблон автоформата нужна таблица 4х4, для того, чтобы применить автоформат нужна таблица 3х3. Поэтому, создайте сегмент с обрамлением верхнего левого угла, как показано на скриншоте ниже, выделите диапазон 4х4 и создайте шаблон автоформата.
А когда будете применять его, выделяйте диапазон 3х3 и снимайте галочки все кроме обрамления. Последний совет, который можно дать в этой теме, вынесите кнопку «Автоформат» на панель, чтобы не нужно было за ней тянуться в главное меню: Сервис → Настройка, Вкладка «Панели инструментов». Нужно выбрать панель и нажать кнопку добавить, откроется список, в котором вы сможете выбрать кнопку для добавления.
Не тратьте времени на простые операции типа придания вида документу. Наслаждайтесь разработкой с моделью.
Дополнительная литература и источники
- Статьи и уроки по LibreOffice
- Онлайн справка по LibreOffice Calc
- Русскоязычная страница ЧаВо по Calc в вики сообщества LibreOffice
Что такое Calc?¶
Calc – это компонент для работы с электронными таблицами из состава LibreOffice. В электронную таблицу можно вводить данные (обычно числа) и манипулировать этими данными для получения определённого результата.
Кроме того, можно ввести данные, а затем изменить только некоторые из этих данных и наблюдать результат без необходимости полного повторного ввода таблиц или листа.
Другие возможности, представленные в Calc, включают в себя:
- Функции, которые могут быть использованы при создании формул, для выполнения сложных вычислений на основе данных.
- Функции баз данных, чтобы организовывать, хранить и фильтровать данные.
- Динамические диаграммы; широкий спектр 2D и 3D диаграмм.
- Макросы для записи и исполнения повторяющихся задач. В поставку включена поддержка для языков программирования Basic, Python, BeanShell и JavaScript.
- Возможность открывать, редактировать и сохранять файлы в формате Microsoft Excel.
- Импорт и экспорт электронных таблиц во множество форматов, включая HTML, CSV, PDF и PostScript.
Примечание
При необходимости использовать макросы в LibreOffice, написанные в Microsoft Excel с помощью VBA, сначала нужно изменить код макроса в редакторе LibreOffice Basic IDE. Для получения более подробной информации смотрите Главу 13 данного руководства, Приступая к работе с макросами, и Главу 12 Руководства по Calc, Макросы Calc.
Таблицы, листы и ячейки¶
Calc работает с элементами, называемыми таблицами. Таблицы состоят из ряда отдельных листов, каждый лист содержит ячейки, расположенные в строках и столбцах. Положение (адрес) каждой конкретной ячейки определяется буквой столбца и номером её строки.
Ячейки содержат отдельные элементы – текст, числа, формулы и так далее, которые являются данными для отображения и манипулирования.
В каждой таблице может быть несколько листов, и каждый лист имеет максимум 1048576 строк и максимум 1024 столбца.
Главное окно Calc¶
При запуске Calc становится доступным главное окно программы (рисунок 1). Различные части этого окна будут описаны ниже.
Заголовок окна¶
Заголовок окна расположен в верхней части окна и показывает название текущей таблицы (документа). Если открыта новая таблица, то название её будет Без имени Х, где Х — это номер по порядку. Если таблица сохраняется в первый раз, то необходимо будет задать ей имя.
Панель меню¶
Панель меню содержит выпадающие меню, в которых сгруппированы все функции для работе в Calc. Панель может быть дополнительно настроена. Для получения более подробной информации смотрите Главу 14, Настройка LibreOffice, в данном руководстве.
Главное окно Calc
- Файл – содержит команды, применяемые ко всему документу. Например, Открыть, Сохранить, Мастер, Экспорт в PDF, Печать, Цифровая подпись и другие.
- Правка – содержит команды для редактирования документа. Например, Отменить, Копировать, Изменения, Подключаемый модуль и другие.
- Вид – содержит команды для изменения интерфейса Calc. Например, Панели инструментов, Заголовки столбцов и строк, Во весь экран, Масштаб и другие.
- Вставка – содержит команды для вставки элементов в таблицу. Например, Ячейки, Строки, Столбцы, Лист, Изображение и другие.
- Формат – содержит команды для изменения разметки таблицы. Например, Ячейка, Страница, Стили и форматирование, Выравнивание и другие.
- Сервис – содержит различные функции для проверки и настройки таблицы. Например, Параметры, Проверка орфографии, Совместно использовать документ, Галерея, Макросы и другие.
- Данные – содержит команды для манипулирования данными в вашей таблице. Например, Задать диапазон, Сортировка, Объединить и другие.
- Окно – содержит команды для отображения окон. Например, Новое окно, Разбить и другие.
- Справка – содержит ссылки на справочную систему встроенную в программу и другие разнообразные функции. Например, Справка, Лицензия, Проверка обновлений и другие.
Панели инструментов¶
По умолчанию Calc запускается со Стандартной панелью и панелью Форматирование, расположенными в верхней части главного окна (рисунок Главное окно Calc).
Панели инструментов Calc могут быть прикрепленными или плавающими, позволяя перемещать панель в удобное для пользователя место.
Стандартный набор значков на панели инструментов предоставляет широкий спектр общих команд и функций. Значки на панелях служат для быстрого доступа к командам, которые также доступны через меню программы. Можно удалять или добавлять значки на панели инструментов. Для получения дополнительных сведений смотрите Главу 14 – Настройка LibreOffice данного руководства.
Панель формул¶
Панель формул расположена в верхней части рабочего окна Calc прямо над рабочей областью с ячейками. Эта панель всегда расположена на этом месте и не может быть плавающей. Если Панель формул не видна, то зайдите в меню и отметьте её флажком.
Панель формул
Панель формул состоит из следующих элементов (слева направо на рисунке Панель формул):
- Поле Имя
– указывает ссылку на ячейку, используя комбинацию букв и цифр, например А1. Буква указывает столбец, а цифра – номер строки выбранной ячейки. Также можно задать собственное название ячейки.
- Мастер функций
– открывает диалог, в котором можно просмотреть список всех доступных функций. Каждая функция содержит подробное описание с указанием всех возможных параметров.
- Сумма
– нажмите на значок Сумма, чтобы посчитать сумму в заранее выделенных ячейках. Сумма будет вставлена в ячейку ниже выделенного диапазона.
- Функция
– нажатие на значок Функция вставит знак равенства (=) в выбранную ячейку и в Строку ввода, что позволит начать ввод формулы.
- Строка ввода – отображает и позволяет редактировать содержимое выбранной ячейки (данные, формулы или функции).
Также можно изменять содержимое ячейки прямо в ячейке, дважды нажав на неё левой кнопкой мыши. При вводе новых данных в ячейку, значки Сумма 



Панель формул при изменении содержимого ячейки
Совет
Ввод формул вручную всегда начинается с ввода знака равно =.
Примечание
В электронных таблицах Calc термин «функция» охватывает гораздо больше, чем просто математические функции. Смотрите Руководство по Calc, Глава 7, Использование формул и функций для получения дополнительных сведений.
Разметка таблицы¶
Ячейки¶
Основная часть рабочей области в Calc отображается ячейками в виде сетки. Каждая ячейка образована пересечением столбцов и строк в электронной таблице.
Верхняя часть столбцов и левый край строк представляют собой заголовки, содержащие буквы или цифры. Заголовки столбцов используют буквы латинского алфавита, начиная с А и далее по алфавиту направо. Заголовки строк используют числа, начиная с 1 и далее по порядку вниз.
Эти заголовки столбцов и строк образуют ссылки на ячейки, которые появляются в поле Имя в строке формул (рисунок Панель формул). Если заголовки не видны в электронной таблице, перейдите в меню Вид и выберите пункт Заголовки столбцов/строк.
Ярлыки листов¶
В одном файле Calc может содержаться более, чем один Лист. В нижней части рабочей области в электронной таблице находятся ярлыки листов с указанием номера и названия каждого листа в таблице. Нажатие левой кнопкой мыши на ярлык позволяет получить доступ к каждому отдельному листу и отображает этот лист. Активный лист обозначается белым цветом (согласно настройкам по умолчанию для Calc). Также можно выбрать несколько листов, удерживая нажатой клавишу Ctrl, и нажимая на ярлыки листов.
Ярлыки листов
Чтобы изменить имя листа (по умолчанию им присваиваются имена Лист1, Лист2 и так далее), нажмите правой кнопкой мыши на ярлыке листа и выберите пункт Переименовать лист из контекстного меню. Откроется диалоговое окно, в котором можно ввести новое название для листа. Нажмите OK, чтобы закрыть диалоговое окно.
Чтобы изменить цвет ярлыка листа, также нажмите на него правой кнопкой мыши и выберите пункт Цвет ярлыка из контекстного меню, чтобы открыть диалог выбора цвета (рисунок Диалог выбора цвета ярлыка листа). Выберите цвет и нажмите кнопку ОК, чтобы закрыть диалоговое окно. Для получения информации о добавлении новых цветов к цветовой палитре смотрите Главу 14, Настройка LibreOffice данного руководства.
Диалог выбора цвета ярлыка листа
Строка состояния¶
Строка состояния Calc содержит информацию о таблице и позволяет осуществить быстрый доступ к некоторым действиям. Большинство областей строки состояния повторяются в других компонентах LibreOffice. Смотрите раздел Строка состояния и Главу 1 – Введение в Calc полного руководства по Calc для получения более подробной информации.
Строка состояния
Боковая панель¶
Начиная с версии 4.0 в LibreOffice появилась прикрепляемая боковая панель элементов, которая упрощает доступ ко многим функциям. Боковая панель удобна, прежде всего, на широкоформатных мониторах и позволяет сэкономить вертикальное пространство на экране.
Если боковая панель не отображается, включить её можно, используя меню .
Боковая панель доступна во всех компонентах LibreOffice. В некоторых компонентах она имеет дополнительные вкладки. В Calc она содержит следующий набор вкладок:
- Меню конфигурации боковой панели;
- Свойства;
- Стили и форматирование;
- Галерея;
- Навигатор;
- Функции (только в Calc).
Боковая панель
-
Меню конфигурации боковой панели – содержит настройки самой боковой панели. При необходимости позволяет включать/выключать отображение тех или иных вкладок.
-
Вкладка Свойства содержит четыре области:
- Символы – позволяет настроить параметры шрифта (гарнитуру, кегль, начертание). Некоторые кнопки (например, верхний и нижний индексы) становятся активны, когда ячейка находится в режиме редактирования.
- Формат чисел – задает формат отображения данных в ячейках (денежный, дата и т.д.).
- Выравнивание – управляет выравниванием содержимого в ячейках.
- Внешний вид ячеек – управляет внешним видом ячеек позволяя задать цвет фона, обрамление и т.д.
-
Вкладка Стили и форматирование – аналогична диалогу Стили и форматирование ( или
F11). -
Вкладка Галерея – аналогична диалогу Галерея ( )
-
Вкладка Навигатор – аналогична диалогу Навигатор ( или
F5) -
Вкладка Функции – содержит набор функций, доступных также в диалоге .
Нажатие на крестик x рядом с заголовком каждой вкладки, сворачивает боковую панель. Чтобы снова открыть ту или иную вкладку нажмите на её значок на боковой панели.
Открытие файлов в формате CSV¶
Файлы в формате (CSV) [1] представляют собой таблицы в текстовом формате, где содержимое ячеек разделяется, например, запятыми, точками с запятой и иными разделителями. Каждая строка в файле CSV представляет собой строку в таблице. Текст вводится в кавычках, числа вводятся без кавычек.
| [1] | Подробнее о CSV-данных смотрите статью: https://ru.wikipedia.org/wiki/CSV |
Чтобы открыть файл CSV в Calc:
- Выберите пункт меню и найдите файл в формате CSV, который нужно открыть.
- Выберите файл и нажмите кнопку Открыть. По умолчанию файл CSV имеет расширение .csv. Также файл CSV может быть с расширением .txt или не иметь его вообще.
- Откроется диалог Импорт текста (рисунок ниже), в котором можно выбрать несколько настроек, доступных при импорте файлов CSV в таблицы Calc.
- Нажмите кнопку OK, чтобы открыть и импортировать файл.
Диалог Импорт текста
Различные опции для импорта файлов CSV в электронную таблицу Calc описаны ниже:
Импорт
- Кодировка [2] – определяет набор символов, который будет использоваться в импортируемом файле.
| [2] | Подробнее о кодировках смотрите статью: https://ru.wikipedia.org/wiki/Набор_символов |
- Язык – определяет, как импортируются цифровые строки. Если язык для импорта CSV установлен в значение По умолчанию, Calc будет использовать язык, установленный в общих настройках. Если язык установлен конкретно (например «английский», при значении по умолчанию «русский»), этот язык будет использоваться при импорте чисел.
- Со строки – определяет строку, с которой начнётся импорт. Строки видны в окне предварительного просмотра в нижней части диалогового окна.
Параметры разделителя – указывает какой символ используется в качестве разделителя значений.
- Фиксированная ширина – разделяет данные с фиксированной шириной (равное количество символов) на столбцы. Нажмите на линейке в окне предварительного просмотра, чтобы установить нужную ширину.
- Разделитель – выберите разделитель, используемый в данных, чтобы разграничить данные на столбцы. При выборе Другой, укажите вручную символ, используемый для разделения данных на столбцы. Такой пользовательский разделитель должен содержаться в данных.
Примечание
Имейте ввиду, что в Российской Федерации запятой (,) принято отделять десятичную часть числа. Выбор в качестве разделителя запятой может привести к некорректному импорту CSV.
- Объединять разделители – сочетает в себе последовательные разделители и удаляет пустые поля данных.
- Разделитель текста – задаёт символ для разграничения текстовых данных.
Другие параметры
-
Поля в кавычках как текст – если эта опция активна, поля или ячейки, значения которых ограничены символами, заданными в поле Разделитель текста (по умолчанию используются машинописные двойные кавычки
"в начале и конце текстового блока, но можно задать свой символ разделения), импортируются в виде текста. -
Распознавать особые числа – если эта опция активна, Calc автоматически обнаружит все числовые форматы, в том числе специальные числовые форматы такие, как дата, время и экспоненциальное представление.
Выбранный язык также влияет на то, как обнаруживаются такие специальные числа, так как в разных языках используется различное написание таких специальных чисел.
Если эта опция отключена, Calc будет обнаруживать и конвертировать только десятичные числа. Остальные, в том числе числа, представленные в экспоненциальном представлении, будут импортированы в виде текста. Десятичное число может содержать цифры от 0 до 9, разделители тысяч и десятичные разделители. Разделители тысяч и десятичные разделители могут изменяться в зависимости от выбранного языка и региона.
Поля – показывает, как будут выглядеть данные после разделения на столбцы.
- Тип столбца – выберите столбец в окне предварительного просмотра и выберите тип данных, который будет применяться к импортируемым данным.
- Стандарт – Calc определяет тип данных.
- Текст – импортирует данные, как текст.
- Английский США – числа, отформатированные на языке Английский США ищутся и включаются независимо от языка системы. Формат числа не применяется. Если нет записей c настройкой Английский США, то применяется стандартный формат.
- Скрыть – данные в указанных столбцах не будут импортированы.
- Дата (ДМГ)/(МДГ)/(ГМД) – определяет формат вывода дат: Д – День; М – Месяц; Г – Год.
Сохранение электронных таблиц¶
Смотрите раздел Сохранение документов для ознакомления с основами сохранения документов в LibreOffice. Также Calc может сохранять таблицы в различных форматах и экспортировать таблицы в форматы PDF, HTML и XHTML. Для получения подробной информации смотрите Главу 6 – Печать, Экспорт и Рассылка электронной почтой руководства по Calc.
Сохранение электронных таблиц в других форматах¶
По умолчанию LibreOffice сохраняет электронные таблицы в формате *.ods (входит в состав формата ODF). Для сохранения электронных таблиц в других форматах необходимо:
- Открыть меню .
- В поле Имя файла ввести название документа.
- В поле Тип файла выбрать из выпадающего списка необходимый формат.
- Нажать кнопку Сохранить.
Выбор формата сохранения
При сохранении в форматах отличных от *.ods будет выведен диалог подтверждения формата сохранения. Чтобы этот диалог больше не появлялся, необходимо снять галочку напротив Спрашивать при сохранении не в ODF формат.
Подтверждение сохранения в формате, отличном от ODF
Если выбрать для таблицы формат сохранения Текст CSV (*.csv), откроется диалог Экспорт в текстовый файл, в котором можно выбрать кодировку, разделитель полей, разделитель текста и прочие настройки.
Экспорт в текстовый файл
Чтобы Calc сохранял документы по умолчанию в формате, отличном от формата ODF, откройте меню . В разделе Формат файла по умолчанию и настройки ODF выберите Тип документа – Электронная таблица и ниже выберите в выпадающем списке Всегда сохранять как требуемый формат файла.
Изменение формата сохранения по умолчанию
Навигация в электронных таблицах¶
Calc предоставляет множество способов навигации по электронной таблице от ячейке к ячейке и с одного листа на другой лист. Можно использовать любой метод.
Навигация по ячейкам¶
Когда ячейка выделена, то её границы обводятся жирной линией. Если выбрана группа ячеек, то все выделенные ячейки будут окрашены некоторым цветом. Цвет выделения границы ячейки и цвет выделения группы ячеек зависит от используемой операционной системы и настроек LibreOffice.
- Использование мыши – поместите курсор мыши на ячейку и нажмите левой кнопкой мыши. Для перемещения выделения в другую ячейку с помощью мыши, просто переместите указатель мыши к нужной ячейке и нажмите левую кнопку мыши.
- Использование ссылок на ячейки – выделение или удаление существующей ссылки на ячейку в поле Имя (смотрите рисунок Панель формул) на панели формул. Введите новую ссылку на нужную ячейку и нажмите клавишу
Enterна клавиатуре. Ссылки на ячейки не зависят от регистра, например, при наборе не будет разницы между a3 или A3, выделена будет ячейка A3. Не забывайте, что в координатах ячеек используются только латинские буквы.
- Использование Навигатора – нажмите на значок Навигатор
на стандартной панели или нажмите клавишу
F5(), чтобы открыть Навигатор. Введите ссылку на ячейку в полях Столбец и Строка и нажмите клавишуEnter.
Изменение формата сохранения по умолчанию (ТЫ НИЧЕГО НЕ НАПУТАЛ С НАЗВАНИЕМ РИСУНКА?!) 18 же с таким идет!
-
Использование клавиши Enter – нажимайте клавишу
Enter, чтобы перемещать выделение ячейки вниз по столбцу на следующую строку. Нажимайте сочетание клавишShift+Enter, чтобы перемещать выделение ячейки вверх по столбцу на предыдущую строку. -
Использование клавиши Tab – нажимайте клавишу
Tab, чтобы перемещать выделение ячейки вправо по строке на следующий столбец. Нажимайте сочетание клавишShift+Tab, чтобы перемещать выделение ячейки влево по строке на предыдущий столбец. -
Использование клавиш влево/вправо/вверх/вниз – нажимайте клавиши курсора (со стрелками) на клавиатуре, чтобы перемещать выделение ячейки в направлении нажатой стрелки.
-
Использование клавиш Home, End, Page Up и Page Down
Homeперемещает выделение в начало строки (крайняя левая ячейка строки).Endперемещает выделение вправо по текущей строке, в ячейку на пересечении с крайним правым столбцом, содержащим данные.Page Downперемещает выделение вниз на высоту экран.Page Upперемещает выделение вверх на высоту экран.
Навигация по листам¶
Каждый лист в электронной таблице не зависит от других листов, при этом они могут быть связаны между собой ссылками. Есть три способа навигации между листами электронной таблицы.
- Использование Навигатора – если Навигатор открыт (рисунок Навигация по листам таблицы), дважды щелкните по любому листу в списке, чтобы перейти к нему.
Навигация по листам таблицы
- Использование клавиатуры – используйте сочетания клавиш
Ctrl+Page Down, чтобы перейти к листу, расположенному справа от текущего иCtrl+Page Up– к листу слева от текущего. - Использование мыши – нажмите на один из ярлыков листа, расположенным внизу таблицы, чтобы перейти к нему, либо нажмите правой кнопкой мыши по стрелкам слева от ярлыков листов и из контекстного меню выберите нужный лист.
Если в электронной таблице много листов, то некоторые из ярлыков листов могут быть скрыты за горизонтальной полосой прокрутки в нижней части экрана. Если это так, то с помощью четырех кнопок, расположенных слева от ярлыков листов, вы можете продвигать нужные ярлыки в поле зрения (рисунок Навигация по листам таблицы).
Навигация при помощи клавиатуры¶
Нажатие некоторых клавиш или сочетаний клавиш позволяет перемещаться по таблице с помощью клавиатуры. Сочетания клавиш – это нажатие одновременно более одной клавиши, например используйте комбинацию клавиш Ctrl + Home, чтобы перейти к ячейке A1. В таблице ниже представлены клавиши и сочетания клавиш, которые используются для навигации в таблицах Calc. Подробнее об общих сочетаниях клавиш смотрите _KeyboardShortcuts.
| Клавиши и сочетания клавиш | Результат |
|---|---|
Стрелка вправо → |
Перемещает выделение на ячейку вправо |
Стрелка влево ← |
Перемещает выделение на ячейку влево |
Стрелка вверх ↑ |
Перемещает выделение на ячейку вверх |
Стрелка вниз ↓ |
Перемещает выделение на ячейку вниз |
Ctrl+→ |
Перемещение выделения на первую ячейку с данными в строке справа от текущей, если текущая ячейка пустая. Перемещение выделения на следующую ячейку с данными справа от текущей, если текущая ячейка содержит данные. Перемещение выделения на последнюю справа ячейку в строке, если текущая ячейка содержит данные и справа от нее в строке нет ячеек с данными. |
Ctrl+← |
Перемещение выделения на первую ячейку с данными в строке слева от текущей, если текущая ячейка пустая. Перемещение выделения на следующую ячейку с данными слева от текущей, если текущая ячейка содержит данные. Перемещение выделения на первую слева ячейку в строке, если текущая ячейка содержит данные и слева от нее в строке нет ячеек с данными. |
Ctrl+↑ |
Перемещение выделения от пустой ячейки вверх по текущему столбцу до первой ячейки с данными. Перемещение выделения на следующую ячейку с данными сверху от текущей, если текущая ячейка содержит данные. Перемещение выделения из ячейки с данными в первую строку текущего столбца, если все ячейки, расположенные выше текущей пустые. |
Ctrl+↓ |
Перемещение выделения из пустой ячейки вниз по текущему столбцу на первую ячейку с данными. Перемещение выделения на следующую ячейку с данными снизу от текущей, если текущая ячейка содержит данные. Перемещение выделения из ячейки с данными в последнюю строку текущего столбца, если все ячейки, расположенные ниже текущей пустые. |
Ctrl+Home |
Перемещение выделения на ячейку А1 текущего листа |
Ctrl+End |
Перемещает выделение из любой ячейки листа на крайнюю нижнюю правую ячейку листа с данными. |
Alt+Page Down |
Перемещает выделение на один экран вправо (если возможно). |
Alt+Page Up |
Перемещает выделение на один экран влево (если возможно). |
Ctrl+Page Down |
Перемещает выделение на следующий лист справа от текущего, если таблица имеет более одного листа. |
Ctrl+Page Up |
Перемещает выделение на следующий лист слева от текущего, если таблица имеет более одного листа. |
Tab |
Перемещает выделение на следующую ячейку справа от текущей |
Shift+Tab |
Перемещает выделение на следующую ячейку слева от текущей |
Enter |
Вниз на одну ячейку (если не изменено в настройках пользователем) |
Shift+Enter |
Вверх на одну ячейку (если не изменено в настройках пользователем) |
Настройка действия при нажатии клавиши Enter¶
Изменить направление перемещения выделения при нажатии клавиши Enter можно в меню . Выберите направление перемещения выделения из выпадающего списка. Установка иного направления перемещения выделения может быть полезным в зависимости от файла или типа данных. Клавишу Enter также можно использовать для переключения в режим правки. Используйте первые два пункта в разделе Настройки ввода, чтобы изменить настройки для клавиши Enter.
Настройка действия при нажатии клавиши Enter
Выбор элементов в таблице¶
Выбор ячеек¶
Одна ячейка¶
Нажмите левой кнопкой мыши на ячейке. Проверить правильность выбора можно, посмотрев в поле Имя в Строке формул (рисунок Панель формул).
Диапазон смежных ячеек¶
Диапазон ячеек можно выбрать с помощью клавиатуры или мыши.
Выбор диапазона ячеек перетаскиванием курсора мыши:
- Нажмите на ячейке.
- Нажмите и удерживайте нажатой левую клавишу мыши.
- Перемещайте мышь.
- Как только желаемый диапазон ячеек будет выделен, отпустите левую кнопку мыши.
Выбор диапазона ячеек без перетаскивания мышью:
- Нажмите на ячейку, которая является одним из углов диапазона ячеек.
- Наведите указатель мыши на противоположный угол диапазона ячеек.
- Удерживая нажатой клавишу
Shiftнажмите левую клавишу мыши.
Выбор диапазона ячеек
Совет
Также можно выбрать диапазон ячеек, нажав сначала на первую ячейку диапазона, и, выбрав в области Режим выбора в строке состояния (рисунок ch5-lo-screen-012) режим Расширяемое выделение. Затем достаточно просто нажать на последнюю ячейку диапазона. Чтобы вернуться к обычному режиму выделения, снова выберите в строке состояния режим Обычное выделение.
Чтобы выбрать диапазон ячеек без помощи мыши:
- Выберите ячейку, которая будет одним из углов диапазона.
- Удерживая клавишу
Shift, используя клавиши курсора выберите нужный диапазон.
Совет
Также можно выделить диапазон ячеек, используя поле Имя на панели формул (рисунок Панель формул). Чтобы выбрать диапазон ячеек, введите ссылку на верхнюю левую ячейку диапазона, вставьте двоеточие (:) и введите ссылку на нижнюю правую ячейку диапазона. Например, чтобы выбрать диапазон ячеек от A3 до C6, нужно ввести A3:C6.
Диапазон не смежных ячеек¶
Чтобы выделить несколько диапазонов, выполните следующие шаги:
- Выберите ячейку или диапазон ячеек одним из методов, описанных выше.
- Переместите курсор мыши к началу следующего диапазона или одной ячейке.
- Нажмите и удерживайте клавишу
Ctrl, нажмите на ячейку или выделите другой диапазон. - Повторите пункт 3 столько раз, сколько необходимо.
Выбор нескольких диапазонов
Выделение столбцов и строк¶
Один столбец или одна строка¶
- Чтобы выделить один столбец, нажмите на его заголовок.
- Чтобы выделить одну строку, нажмите на её заголовок.
Несколько столбцов или строк¶
Чтобы выделить несколько столбцов или строк, которые являются смежными:
- Нажмите на первый столбец или строку из группы.
- Нажмите и удерживайте клавишу
Shift. - Нажмите на последний столбец или строку из группы.
Выделение нескольких столбцов
Чтобы выделить несколько столбцов или строк, которые не являются смежными:
- Нажмите на первый столбец или строку из группы.
- Нажмите и удерживайте клавишу
Ctrl. - Нажмите на все необходимые столбцы и строки по очереди.
Весь лист¶
Чтобы выделить весь лист, нажмите на поле между заголовками столбцов и строк или используйте комбинацию клавиш Ctrl+A, также можно воспользоваться пунктом меню .
Поле Выделить всё
Выбор листов¶
Можно выбрать один или несколько листов в Calc. Это может быть удобно, если требуется внести изменения в несколько листов сразу.
Один лист¶
Нажмите на ярлык листа для его выбора. Ярлык выбранного листа окрашен в белый цвет (согласно настроек Calc по умолчанию).
Несколько смежных листов¶
Чтобы выбрать несколько смежных листов:
- Нажмите на ярлык первого листа из желаемых.
- Переместите курсор мыши на ярлык последнего из желаемых листов.
- Нажмите и удерживайте клавишу
Shiftи нажмите на ярлык последнего листа. - Все ярлыки между этими двумя ярлыками выделятся и станут белого цвета (согласно настроек Calc по умолчанию). Любые действия, которые вы будете выполнять, повлияют на все выделенные листы.
Несколько не смежных листов¶
Чтобы выделить несколько не смежных листов:
- Нажмите на ярлык первого листа из желаемых.
- Переместите курсор мыши на ярлык следующего из желаемых листов.
- Нажмите и удерживайте клавишу
Ctrlи нажмите на ярлык листа. - Повторите пункты 2 и 3 для каждого требуемого листа.
- Выделенные ярлыки листов будут белого цвета (согласно настроек Calc по умолчанию). Любые действия, которые будут выполняться в таблице, повлияют на все выделенные листы.
Все листы¶
Нажмите правой кнопкой мыши на строке ярлыков листов и выберите в контекстном меню пункт Выделить все листы.
Работа со столбцами и строками¶
Вставка столбцов и строк¶
Примечание
При вставке столбца, он вставляется слева от текущего столбца. При вставке строки, она вставляется выше текущей строки.
Ячейки вставляемых столбца или строки будут отформатированы так, как соответствующие ячейки из столбца слева и из строки выше вставленных.
Один столбец или строка¶
С использованием меню Вставка:
- Выделите ячейку, столбец или строку, где необходимо вставить новую строку или столбец.
- Выберите нужный пункт из меню или .
С использованием мыши:
- Выделите столбец или строку, где необходимо вставить столбец или строку.
- Нажмите правой кнопкой мыши на заголовок столбца или строки.
- Выберите пункт Вставить столбцы или Вставить строки из контекстного меню.
Несколько столбцов или строк¶
Несколько столбцов или строк можно вставить сразу, а не вставлять их по одному.
- Выделите требуемое число столбцов или строк, удерживая левую кнопку мыши на заголовке первого столбца или строки и, перетаскивая курсор на требуемое число заголовков.
- Чтобы вставить столбцы или строки, действуйте так же, как при вставке одного столбца или строки, как было описано выше.
Удаление столбцов и строк¶
Один столбец или строка¶
Чтобы удалить один столбец или строку:
- Выделите ячейку в столбце или строке, которые хотите удалить.
- В меню Правка выберите пункт Удалить ячейки или нажмите правой кнопкой мыши на ячейке и выберите пункт контекстного меню Удалить ячейки.
- Выберите нужный пункт из диалога Удалить ячейки (рисунок Диалог *Удалить ячейки*).
Диалог Удалить ячейки
Можно сделать иначе:
- Нажмите левой кнопкой мыши на заголовок строки или столбца, чтобы выделить весь столбец или строку.
- В меню Правка выберите пункт Удалить ячейки или нажмите правой кнопкой мыши и выберите пункт Удалить столбец или Удалить строку из контекстного меню.
Несколько строк или столбцов¶
Чтобы удалить несколько строк или столбцов:
- Выделите столбцы или строки, как описано в разделе Выделение столбцов и строк.
- В меню Правка выберите пункт Удалить ячейки или нажмите правой кнопкой мыши и выберите пункт Удалить столбец или Удалить строку из контекстного меню.
Работа с листами¶
Вставка новых листов¶
В строке ярлыков листов нажмите на значок Добавить лист 
Диалог Вставить лист
- Выделите лист, рядом с которым хотите вставить новый, и выберите пункт меню .
- Нажмите правой кнопкой мыши на ярлыке листа, рядом с которым хотите вставить новый лист, и выберите пункт Добавить листы в контекстном меню.
- Нажмите левой кнопкой мыши на свободном пространстве справа от ярлыков листов, откроется диалог Вставить лист.
Перемещение и копирование листов¶
Перемещать или копировать листы в пределах одного документа можно с помощью перетаскивания или с помощью диалогового окна Переместить/скопировать лист. Для перемещения или копирования листа в другой документ необходимо использовать диалог Переместить/скопировать лист.
Перетаскивание¶
Чтобы переместить лист на новую позицию в пределах одного файла, нажмите на ярлык листа и, не отпуская левой кнопки мыши, потяните его в новое место, теперь отпустите кнопку мыши.
Чтобы скопировать лист в пределах одного файла, удерживая клавишу Ctrl (клавиша Option в MacOS X), нажмите на ярлык листа, перетащите лист на новое место и отпустите клавишу мыши. Курсор мыши может измениться на знак плюс в зависимости от настроек вашей операционной системы.
Использование диалога¶
Диалог Переместить/скопировать лист (на рисунке ниже) позволяет точно указать, куда поместить лист: в этот же или в другой документ; его позицию в документе; имя листа при перемещении или копировании листа:
- В текущем документе нажмите правой кнопкой мыши по ярлыку листа, который требуется переместить или скопировать и выберите из контекстного меню пункт Переместить/копировать или откройте пункт меню .
- Выберите Переместить или Копировать для совершения соответствующих действий.
- Выберите документ, в который нужно переместить или скопировать лист, из выпадающего списка в разделе В документ. Там можно выбрать текущий документ, любой открытый в настоящий момент документ или создать новый документ.
- Выберите позицию для перемещаемого или копируемого листа из списка Вставить перед.
- Введите имя для перемещаемого или копируемого листа в поле Новое имя, если его нужно изменить. Если имя не ввести, то Calc создаст имя по умолчанию (Лист 1, Лист 2 и так далее).
- Нажмите кнопку OK, чтобы подтвердить перемещение или копирование листа и закрыть диалог.
Диалог Переместить/скопировать лист
Предупреждение
При перемещении или копировании листа в другой документ или в новый документ, может возникнуть конфликт с формулами, связанных с другими листами из перемещаемого или копируемого листа.
Удаление листов¶
Чтобы удалить один лист, нажмите на его ярлык правой кнопкой мыши и выберите пункт контекстного меню Удалить или выберите пункт меню . Нажмите Да для подтверждения в появившемся запросе.
Чтобы удалить несколько листов, выделите их (смотрите раздел Выбор листов), нажмите на любой из выбранных ярлыков правой кнопкой мыши и выберите пункт контекстного меню Удалить или выберите пункт меню . В появившемся диалоге нажмите Да для подтверждения.
Переименование листов¶
По умолчанию листам присваиваются имена вида ЛистХ, где Х — это номер по порядку. Можно переименовать лист, используя один из следующих методов:
- При создании листа, используя диалог Вставить лист (рисунок Диалог Вставить лист), введите имя в текстовом поле Имя.
- нажмите правой кнопкой мыши на ярлыке листа и выберите пункт Переименовать в контекстном меню, чтобы заменить существующее имя на иное.
- Дважды нажмите на ярлык листа, чтобы открыть диалог Переименовать лист.
Примечание
Имена листов должны начинаться с буквы или цифры; другие символы, включая пробелы, не допускаются. Кроме первого символа в имени листа, в имени разрешаются следующие символы: буквы, цифры, пробелы и символ подчеркивания. При попытке переименовать лист, используя недопустимые символы, появится сообщения об ошибке.
Внешний вид Calc¶
Настройка вида документа¶
Используйте функцию масштабирования, чтобы показать больше или меньше ячеек в окне при работе с таблицей. Более подробную информацию о масштабировании смотрите в главе Chapter-1-Introducing-LibreOffice данного руководства.
Фиксирование строк и столбцов¶
Фиксирование оставляет всегда видимыми некоторые строки в верхней части таблицы или некоторые столбцы в левой части таблицы или и те и другие одновременно. То есть, при перемещении по таблице в пределах листа, ячейки в зафиксированных строках и столбцах всегда остаются в поле зрения.
На рисунке Фиксированные строки и столбцы показаны несколько фиксированных строк и столбцов. Более жирная горизонтальная линия между строками 3 и 23 и более жирная вертикальная линия между столбцами F и Q указывают, что строки с 1 по 3 и столбцы от A до F зафиксированы. Строки с 3 до 23 и столбцы между F и Q были прокручены.
Фиксированные строки и столбцы
Фиксирование строк или столбцов¶
- Нажмите на заголовок строки ниже строк, которые вы хотите зафиксировать, или щелкните на заголовке столбца справа от столбцов, которые вы хотите зафиксировать.
- Откройте меню Окно и выберите пункт Фиксировать. Между строками или столбцами появится жирная линия, указывающая, в каком месте было создано фиксирование.
Фиксирование строк и столбцов¶
- Нажмите на ячейку, которая находится непосредственно под строками и сразу справа от столбцов, которые вы хотите зафиксировать.
- Откройте меню Окно и выберите пункт Фиксировать. Между строками и столбцами появятся две перпендикулярных жирных линии, указывающие, в каком месте было создано фиксирование.
Отмена фиксирования¶
Чтобы отменить фиксирование строк и столбцов, в меню Окно снимите флажок с пункта Фиксировать. Жирные линии, показывающие границы фиксирования, исчезнут.
Разделение экрана¶
Еще один способ изменить внешний вид Calc заключается в разделении (разбитии) экрана электронной таблицы (также известный как разделение окна). Экран может быть разделен по горизонтали, вертикали или в обоих направлениях, что позволит отображать до четырех частей таблицы одновременно. Пример разделения экрана показан на рисунке ниже, где разделение обозначается серой линией.
Разделение окна документа на 4 области
Зачем это делать? Например, если есть большая таблица, в которой одна ячейка имеет значение, которое используется в трёх формулах в других ячейках. Используя разделение экрана, можно расположить ячейку, содержащую число, в одном разделе и каждую из ячеек с формулами в других разделах. Этот метод позволяет, изменяя число в одной ячейке, наблюдать, как изменение влияет на результат вычисления каждой из формул.
Горизонтальное или вертикальное разделение¶
- нажмите на заголовке строки, которая ниже строк в месте разделения экрана по горизонтали или нажмите на заголовке столбца справа от столбцов в месте разделения экрана по вертикали.
- Откройте меню Окно и выберите пункт Разбить. Жирная линия появится между строками или столбцами, указывающая, в каком месте было создано разделение.
После добавления разделения можно перетащить линии разбиения на нужную позицию, для этого:
- Наведите курсор мыши на разделительную линию и зажмите левую кнопку мыши.
- Потяните разделительную линию на нужную позицию, не отпуская левой кнопки мыши.
- Отпустите левую кнопку мыши, чтобы зафиксировать разделительную линию на новой позиции.
Горизонтальное и вертикальное разделение¶
- Нажмите на ячейку, которая находится непосредственно под строками и сразу справа от столбцов, в месте где вы хотите разделить таблицу.
- Откройте меню Окно и выберите пункт Разбить. Между строками и столбцами появятся две перпендикулярные жирные линии, указывающие на место создания разделения.
Отмена разделения экрана¶
Чтобы убрать разделение таблицы, выполните одно из следующих действий:
- Дважды нажмите левой кнопкой мыши на каждой линии разделения.
- Нажмите и перетащите линии разделения к верхнему и правому краю таблицы.
- В меню Окно снимите флажок с пункта Разбить.
Ввод данных¶
Большинство данных вводятся в таблицу Calc с помощью клавиатуры.
Числа¶
Нажмите на ячейку и введите число с помощью цифровых клавиш на основной клавиатуре или с помощью цифровой клавиатуры справа. По умолчанию числа в ячейке выровнены по правому краю.
Отрицательные числа¶
Чтобы ввести отрицательное число, либо введите символ знака минуса (-) перед числом, либо заключите число в скобки (), например, (1234). Результат для обоих способов записи будет одинаков, например, -1234.
Ведущие нули¶
Чтобы сохранить минимальное количество символов в ячейке при вводе числа и сохранить формат ячейки, как числовой, например, 1234 и 0012, к числу должны быть добавлены ведущие нули следующим образом:
- Если ячейка выбрана, нажмите правой кнопкой мыши на ней, выберите пункт Формат ячеек из контекстного меню или выберите пункт меню , или воспользуйтесь сочетанием клавиш
Ctrl+1(цифра), чтобы открыть диалог Формат ячеек (рисунок Диалог Формат ячейки – вкладка Числа). - Откройте вкладку Числа и выберите формат Числовой в списке Категория.
- Ниже, в разделе введите минимальное число символов в числе. Например, для четырёх символов введите
4. Теперь любое число длиной менее четырех символов будет иметь добавочные нули в начале, например, число12станет0012. - Нажмите кнопку OK. Введенное число сохраняет свой числовой формат и любая формула, используемая в электронной таблице, будет относиться к значению из такой ячейки, как к числу, и выполнять все возможные для числа действия.
Диалог Формат ячейки – вкладка Числа
Если число введено с ведущими нулями, например 01481, то по умолчанию Calc автоматически отбрасывает ведущий 0. Чтобы сохранить ведущие нули в числе:
- Введите апостроф (
') перед числом, например'01481. - Переместите выделение на другую ячейку. Апостроф автоматически удаляется, ведущие нули сохраняются, а число преобразуется в текст, выровненный по левому краю.
Примечание
Формат ячеек действует только для ячейки или группы ячеек, для которых он задан. Разные ячейки могут иметь разный формат ячеек.
Число, как текст¶
Числа также могут быть преобразованы в текст следующим способом:
- Если ячейка выбрана, нажмите правой кнопкой мыши на неё, выберите Формат ячеек из контекстного меню или выберите пункт меню , или воспользуйтесь сочетанием клавиш
Ctrl+1, чтобы открыть диалог Формат ячеек (рисунок Диалог Формат ячейки – вкладка Числа). - Откройте вкладку Числа и выберите формат Текст в списке Категория.
- Нажмите кнопку OK и число преобразуется в текст, и, по умолчанию, будет выровнено по левому краю.
Примечание
Любые числа, отформатированные как текст, в электронной таблице будут рассматриваться любыми формулами, как ноль. Функции в формуле будут игнорировать текстовые записи.
Текст¶
Нажмите левой кнопкой мыши на ячейке и введите текст. По умолчанию текст выравнивается по левому краю ячейки.
Дата и время¶
Выделите ячейку и введите дату или время.
Вы можете разделить элементы даты косой чертой / (слэшем) или дефисом (–), или использовать текст, например 10 Октября 2012. Формат даты автоматически переключится на нужный формат, используемый Calc.
Примечание
Распознавание формата даты зависит от языковых настроек LibreOffice. Например, при русскоязычных настройках LibreOffice, числа, разделенные символом точки (.), также автоматичсеки распознаются как даты.
При вводе времени отдельные элементы времени разделяют двоеточиями, например 10:43:45. Формат времени автоматически переключится на нужный формат, используемый Calc.
Чтобы изменить формат времени или даты, используемый Calc:
- Если ячейка выбрана, нажмите правой кнопкой мыши на неё, выберите Формат ячеек из контекстного меню или выберите пункт меню , или воспользуйтесь сочетанием клавиш
Ctrl+1, чтобы открыть диалог Формат ячеек (рисунок Диалог Формат ячейки – вкладка Числа). - Откройте вкладку Числа и выберите формат Дата или Время в списке Категория.
- Выделите формат даты или времени, который вы хотите использовать, в списке Формат.
- Нажмите кнопку OK.
Параметры автозамены¶
Calc автоматически применяет множество изменений во время ввода данных с использованием автозамены, если эта функция не отключена. Можно отменить любые изменения с помощью клавиш Ctrl + Z или вручную, возвращаясь к моменту до изменения.
Чтобы изменить параметры автозамены выберите в меню Сервис одноименный пункт, чтобы открыть диалог Автозамена.
Диалог Автозамена
Замена¶
Редактируйте таблицу замен для автоматического исправления или замены слов и сокращений в документе.
Исключения¶
Укажите сокращения или сочетания букв, которые LibreOffice должен игнорировать при автоматической коррекции.
Параметры¶
Выберите параметры для автоматической замены ошибок во введённых вами данных и нажмите кнопку OK.
Национальные параметры¶
Укажите параметры автозамены кавычек и параметры, которые являются специфическими для языка текста.
Восстановить¶
Сброс измененных значений к значениям LibreOffice по умолчанию.
Отключение автоматических изменений¶
Некоторые параметры автозамены применяются при нажатии пробела после ввода данных. Чтобы выключить или включить автозамену Calc, перейдите в меню и снимите флажок с пункта Автоввод.
Ускорение ввода данных¶
Ввод данных в электронную таблицу может быть очень трудоемким, но Calc предоставляет несколько инструментов для ускорения работы по вводу.
Самая основная возможность – это перетаскивание содержимого одной ячейки в другую с помощью мыши. Многие люди также находят полезным Автоввод. Calc включает в себя несколько других инструментов для автоматизации ввода, особенно состоящего из повторяющегося материала. Они включают в себя инструмент заполнения, списки выбора, а также возможность одновременно вводить информацию в нескольких листах одного документа.
Использование инструмента Заполнить¶
Инструмент Calc Заполнить используется для дублирования существующего контента или создания серии данных в диапазоне ячеек в электронной таблице:
- Выделите ячейку, содержащую данные, подлежащие копированию, или являющуюся начальной для серии.
- Выделите мышкой диапазон ячеек или, используя зажатую клавишу
Shift, щелкните по последней ячейке в диапазоне. - Выберите пункт меню и выберите направление, в котором вы хотите скопировать или создать данные (вверх, вниз, влево или вправо) или ряды из контекстного меню.
Использование инструмента Заполнить
Кроме того, вы можете использовать иной путь, чтобы заполнить ячейки.
- Выделите ячейку, содержащую данные для копирования, или начальную ячейку для рядов.
- Поместите курсор на маленький квадрат в правом нижнем углу выделенной ячейки. Курсор изменит форму на крестик.
- Нажмите и перетащите его в нужном вам направлении заполнения. Если исходная ячейка содержит текст, то текст будет автоматически скопирован. Если исходная ячейка содержала ряд, то будет создан ряд.
Использование заполнения рядов¶
Если вы выбрали в меню пункт , откроется диалог Заполнить ряды, в котором можно выбрать тип ряда.
Диалог Заполнить ряды
-
Направление – определяет направление создания рядов.
- Вниз – создает нисходящую серию в выбранном диапазоне ячеек для столбца с использованием определенного приращения до конечного значения .
- Вправо – создает ряды слева направо в пределах выбранного диапазона ячеек с использованием определенного приращения до конечного значения.
- Вверх – создает восходящую серию в диапазоне ячеек столбца с использованием определенного приращения до конечного значения.
- Влево – создает ряды справа налево в выбранном диапазоне ячеек с использованием определенного приращения до конечного значения.
-
Тип рядов – определяет тип рядов.
- Линейный – создает линейный числовой ряд с использованием определенного приращения и конечного значения и указания единиц измерения.
- Геометрический – создает геометрический ряд с использованием определенного приращения (множителя) и конечного значения.
- Дата – создает ряд дат с использованием определенного приращения, даты окончания и указания единиц измерения (день, месяц, год) .
- Автозаполнение – образует ряд непосредственно на листе. Функция автозаполнения использует настроенные списки. Например, при вводе в первой ячейке слова Январь, серия завершится, используя список, определенный в настройках LibreOffice в меню . Автозаполнение пытается завершить ряд значениями с помощью заданного шаблона. Например, числовой ряд 1,3,5 автоматически будет продолжен числами 7,9,11,13.
-
Единица времени – в этой области можно указать нужную единицу измерения времени. Эта область активна только при выборе типа ряда Дата.
- День – используйте тип рядов Дата и этот параметр для создания ряда с приращением по дням (без ограничений).
- День недели – используйте тип рядов Дата и этот параметр для создания ряда из с приращением по дням (по пятидневкам).
- Месяц – используйте тип рядов Дата и этот параметр, чтобы сформировать ряды с приращением по месяцам.
- Год – используйте тип рядов Дата и этот параметр, чтобы создать ряды с приращением по годам.
-
Начальное значение – определяет начальное значение ряда. Используется число, дата или время.
-
Конечно значение – определяет конечное значение ряда. Используется число, дата или время.
-
Приращение – определяет значение, на которое ряд выбранного типа увеличивается с каждым шагом (для типа Геометрический — это значение будет множителем). Записи могут быть сделаны только тогда, когда выбран тип ряда линейный, геометрический или дата.
Определение заполнения ряда¶
Чтобы определить свой собственный ряд заполнения:
- Выберите пункт меню , чтобы открыть одноименный диалог. Этот диалог показывает ранее определенные ряды в поле Списки и содержание выделенного списка в поле Элементы.
- Нажмите кнопку Создать. Поле Элементы очистится.
- Введите ряд для нового списка в поле Элементы (одно значение на строку).
- Нажмите кнопку Добавить и новый список появится в поле Списки.
- Нажмите OK, чтобы сохранить новый список.
Диалог Списки сортировки
Использование списков выбора¶
Списки выбора доступны только для текста и ограничены только текстом уже введённым в столбце.
- Выберите пустую ячейку в столбце, который содержит ячейку с текстом.
- Нажмите правой кнопкой мыши и выберите пункт Список выбора из контекстного меню. Выпадающий список покажет все варианты текста из ячеек в столбце или содержимое ячеек, отформатированных как текст.
- Нажмите на нужный вариант и он вставится в выделенную ячейку.
Обмен содержимым между листами¶
Если требуется ввести одинаковую информацию в одних и тех же ячейках на нескольких листах, например создать стандартные списки для группы лиц или организаций. Вместо ввода списка на каждом листе отдельно, можно ввести информацию в нескольких листах одновременно.
- Откройте диалог Выбрать листы в меню .
- Выберите отдельные листы, на которых должна повторяться информация.
- Нажмите кнопку OK, чтобы выбрать листы и ярлычки листов изменят цвет.
- Введите информацию в ячейках на первом листе и она будет продублирована на выбранных листах.
Диалог Выбрать листы
Предупреждение
Этот метод автоматически переписывает без всякого предупреждения любую информацию, которая уже была в ячейках на выбранных листах. Убедитесь, что отменили выбор дополнительных листов после окончания ввода информации, которую хотели продублировать, прежде чем продолжить ввод данных в электронную таблицу.
Проверка содержимого ячеек¶
При создании таблицы для использования другими людьми, проверка содержимого ячеек гарантирует, что они будут вводить верные данные, которые подходят для ячейки. Также можно использовать проверку в своей работе в качестве помощи при вводе данных.
Заполнение рядов и списки выбора могут обрабатывать некоторые типы данных, но они ограничены предопределенным набором
информации. Для проверки новых данных, введенных пользователем, выделите ячейку и перейдите к меню , чтобы определить тип данных, который можно ввести в эту ячейку. Например, ячейка может потребовать дату или целое число без каких-либо букв или знаков после запятой, или ячейки не могут быть оставлены пустыми.
В зависимости от того, как будет настроена проверка, она может определить диапазон значений, которые можно ввести, обеспечивает справочные сообщения, объясняющие установленные правила для содержимого ячейки, и что пользователи должны делать, если они вводят недопустимое значение. Также можно установить для ячейки такие настройки, как отказ от недопустимого контента, принять его с предупреждением, или выполнить макрос при вводе ошибочного значения. Смотрите Руководство по Calc, Глава 2, Ввод, редактирование и форматирование данных, для получения дополнительной информации о проверке содержимого ячеек.
Редактирование данных¶
Удаление данных¶
Удаление только данных¶
Данные могут быть удалены из ячеек без удаления форматирования ячеек. Выделите любым методом нужные ячейки и нажмите клавишу Delete на клавиатуре.
Удаление данных и форматирования¶
Данные и форматирование ячейки могут быть удалены из ячейки одновременно.
- Нажмите на ячейку, что выбрать её.
- Нажмите клавишу
Backspaceили нажмите правой кнопкой мыши и выберите пункт Удалить содержимое из контекстного меню, или выберите пункт меню , чтобы открыть одноимённый диалог. Этот диалог позволяет удалить различные варианты данных в ячейке или удалить все содержимое в ячейке.
Диалог Удалить содержимое
Замена данных¶
Чтобы полностью заменить данные в ячейке и вставить новые данные, выберите ячейку и введите новые данные. Новые данные заменят данные, уже содержащиеся в ячейке, при этом ячейка сохранит исходное форматирование.
Кроме того, можно нажать дважды в поле для ввода на панели формул и ввести новые данные.
Редактирование данных¶
Иногда необходимо изменить содержимое ячейки без удаления всех данных из ячейки. Например, изменение фразы «Продажи во 2м квартале» на фразу «Продажи выросли во 2м квартале» может быть сделано следующим образом:
Используя клавиатуру¶
- Нажмите на ячейку, чтобы выбрать её.
- Нажмите клавишу
F2и в конце введенного текста в ячейке появится курсор. - Используя клавиши курсора на клавиатуре подведите курсор к тому месту, где необходимо ввести новые данные.
- Когда закончите ввод новых данных, нажмите клавишу
Enterи изменения будут сохранены.
Используя мышь¶
- Дважды нажмите на ячейку, чтобы выбрать её и поместить курсор в ячейку для редактирования.
- Переместите курсор в место начала ввода новых данных в ячейку.
Другой вариант:
- Нажмите один раз на ячейку, чтобы выбрать её.
- Подведите курсор к полю для ввода на панели формул и нажмите на позицию, где необходимо ввести новые данные в ячейку.
Когда закончите ввод данных, нажмите рядом с ячейкой, чтобы снять выделение и сохранить ваши изменения.
Форматирование данных¶
Примечание
Все обсуждаемые в этом разделе настройки могут также быть установлены, как часть стиля ячейки. Смотрите Руководство по Calc, Глава 4, Использование Стилей и шаблонов в Calc, для получения дополнительных сведений.
Несколько строк текста¶
Несколько строк текста можно ввести в одну ячейку, используя автоматическое размещение, или вручную, разрывами строк. Каждый метод может быть полезен в различных ситуациях.
Автоматическое размещение¶
Чтобы автоматически разместить несколько строк текста в ячейке:
- Нажмите правой кнопкой мыши на ячейку и выберите пункт Формат ячейки из контекстного меню или выберите пункт меню или нажмите сочетание клавиш
Ctrl+1, чтобы открыть диалог Формат ячейки. - Нажмите на вкладку Выравнивание.
- В разделе Свойства установите флажок у пункта Переносить по словам и нажмите кнопку OK.
Диалог Формат ячейки — вкладка Выравнивание
Разрывы строк вручную¶
Чтобы ввести ручной разрыв строки в ячейке нажмите Ctrl+Enter. Этот метод не работает, когда курсор в поле ввода строки формул. Чтобы редактировать текст, дважды нажмите мышью по нужной ячейке и поместите курсор в том месте, где нужно сделать разрыв строки.
Если ввести разрыв строки вручную, то ширина ячейки при этом не меняется, а текст всё еще может перекрывать границу ячейки. В таком случае нужно изменить ширину ячейки вручную или переместить (или добавить ещё один) разрыв строки так, чтобы текст не перекрывал границу ячейки.
Уменьшение текста для полного размещения его в ячейке¶
Размер шрифта данных в ячейке может автоматически регулироваться, чтобы текст поместился внутри границы ячеек. Чтобы сделать это, установите флажок у пункта Уменьшать по размеру ячейки в разделе Свойства в диалоге Формат ячеек.
Форматирование чисел¶
Несколько различных числовых форматов могут быть применены к ячейкам с помощью значков на панели Форматирование (выделены на рисунке ниже). Выделите ячейку, а затем нажмите соответствующий значок, чтобы изменить формат числа.
Панель форматирования. Значки форматирования чисел
Для большего контроля или для выбора других числовых форматов, используйте вкладку Числа диалога Формат ячеек (рисунок Использование инструмента Заполнить):
- Выберите для данных любой из типов в списке Категория.
- Задайте количество десятичных знаков и ведущих нулей в разделе Параметры.
- Введите свой код формата.
- Настройка языка контролирует локальные параметры для различных форматов, таких как формат даты и символ валюты.
Форматирование шрифта¶
Чтобы быстро выбрать шрифт и его формат для использования в ячейке:
- Выделите ячейку.
- Нажмите на треугольник справа от поля Имя шрифта на панели Форматирование (выделено на рисунке ниже) и выберите шрифт из выпадающего списка.
Имя шрифта и размер шрифта на панели форматирования
- Нажмите на треугольник справа от поля Размер шрифта на панели Форматирование и выберите размер шрифта из выпадающего списка.
- Чтобы изменить формат символов, нажмите на значки Жирный, Курсив или Подчёркивание
.
- Чтобы изменить выравнивание шрифта по ширине, нажмите на один из четырёх значков выравнивания (По левой стороне, По центру, По правой стороне, По ширине
)
- Для изменения цвета шрифта, нажмите на треугольник справа от значка Цвет шрифта, чтобы отобразить цветовую палитру, где можно выбрать желаемый цвет.
Чтобы указать язык, используемый в ячейке, откройте вкладку Шрифт в диалоговом окне Формат ячеек. Изменение языка в ячейке позволяет получить разные языки в одном документе. Используйте вкладку Эффекты шрифта в диалоге Формат ячеек для установки других характеристик шрифта. Смотрите Руководство по Calc, Глава 4, Использование Стилей и шаблонов в Calc, для получения дополнительных сведений.
Форматирование границ ячеек¶
Для форматирования границ ячейки или группы выделенных ячеек, нажмите на значок Обрамление 
Выбор границ ячеек
Для форматирования стилей линий и цвета линий границ ячейки нажмите на маленький треугольник справа от значка Стиль линии 

Для большего контроля над форматированием, в том числе указания расстояния между границами ячеек и любыми данными в ячейке, используйте вкладку Обрамление диалога Формат ячеек (рисунок ), где можно также определить стиль тени. Смотрите Руководство по Calc, Глава 4, Использование Стилей и шаблонов в Calc, для получения дополнительных сведений.
Обрамление ячеек
Примечание
Свойства границ ячеек применяются только к выбранным ячейкам и могут быть изменены только при редактировании этих ячеек. Например, если ячейка С3 имеет верхнюю границу, то она может быть удалена только при выборе ячейки C3. Такая граница не может быть удалена из ячейки С2, хотя она и кажется нижней границей для ячейки C2.
Форматирование фона ячейки¶
Для форматирования цвета фона ячейки или группы выделенных ячеек нажмите на значок Цвет фона 
Автоформат ячейки¶
Использование Автоформата¶
Чтобы быстро и легко форматировать группы ячеек, можно использовать функцию Calc Автоформат.
- Выделите ячейки как минимум в трёх столбцах и трёх строках, включая заголовки столбцов и строк, которые хотите отформатировать.
- Откройте диалог Автоформат из меню .
- Выберите тип формата из списка.
- При необходимости, нажмите кнопку Ещё, чтобы открыть раздел Форматирование, если его не видно.
- Выберите настройки форматирования, которые включены в функцию Автоформат.
- Нажмите кнопку OK
Диалог Аавтоформат
Определение нового Автоформата¶
Можно определить собственный новый Автоформат, чтобы он стал доступен для использования во всех таблицах:
- Отформатируйте тип данных, шрифт, размер шрифта, границы ячеек, фон ячейки и так далее для группы ячеек.
- Выберите всю таблицу в меню Правка > Выделить всё.
- Откройте диалог Автоформат из меню . Здесь стала активна кнопка Добавить.
- Нажмите кнопку Добавить.
- В поле Имя диалога Добавить автоформат введите имя нового формата.
- Нажмите OK для сохранения. Новый автоформат теперь доступен в списке Формат диалога Автоформат.
Использование тем¶
Calc поставляется с предопределенным набором тем форматирования, которые можно применить к электронной таблице. В набор нельзя добавлять другие темы, а также эти темы не могут быть изменены. Тем не менее, можно изменить стиль после установки темы в электронной таблице. Модифицированные стили будут доступны для использования только в этой таблице после её сохранения.
Чтобы применить тему к таблице:
- Нажмите на значок Выбор тем
на панели инструментов Сервис (если эта панель не видна, то выберите в меню и выберите Сервис). Откроется диалог Выбор тем (рисунок Диалог Выбор тем). Этот диалог содержит список всех доступных тем для таблиц.
- Выберите тему, которую хотите применить. При выборе темы тематические стили сразу применяются к таблице и становятся видны.
- Нажмите OK.
- Если хотите, то можете открыть диалог Стили и форматирование для изменения конкретных стилей. Эти изменения не поменяют тему, они изменят только внешний вид стиля в той электронной таблице, которая была создана.
Диалог Выбор тем
Использование условного форматирования¶
Можно настроить изменение формата ячеек в зависимости от заданных условий. Например, в таблице с числами, можно показать все значения выше среднего зелёным цветом, а те, которые ниже среднего – красным.
Условное форматирование зависит от использования стилей, также должна быть включена функция Вычислять автоматически. Проверьте это в меню . Смотрите Руководство по Calc, Глава 2, Ввод, редактирование и форматирование данных для получения дополнительной информации.
Скрытие и отображение данных¶
В Calc можно скрывать элементы так, чтобы они не были видны на экране, и не печатались на принтере при отправке таблицы на печать. Однако скрытые элементы все еще могут быть выбраны для копирования, если будут выбраны элементы рядом с ними. Например, если столбец B скрыт, то он будет копироваться при выборе столбцов А и С.
Для получения дополнительной информации о том, как скрыть и показать данные, в том числе, как использовать фильтрацию, смотрите Руководство по Calc, Глава 2, Ввод, редактирование и форматирование данных.
Скрытие данных¶
Чтобы скрыть листы, строки и столбцы:
- Выделите нужные листы, строки или столбцы.
- В меню Формат выберите Лист, Строка или Столбец.
- Выберите пункт Скрыть и лист, строка или столбец в дальнейшем будут не видны и не будут напечатаны.
- Также можно нажать правой кнопкой мыши на ярлыке листа, заголовке строки или столбца и выбрать пункт Скрыть из контекстного меню.
Чтобы скрыть и защитить данные в выделенных ячейках:
- В меню выберите пункт Лист. Откроется диалог Защитить лист.
Диалог Защитить лист
- Поставьте флажок у пункта Защитить лист и содержимое защищённых ячеек.
- Создайте и подтвердите пароль.
- Установите или снимите флажок параметров выбора пользователя для ячеек.
- Нажмите OK.
- Выделите ячейки, которые вы хотите скрыть.
- Выберите пункт меню или нажмите правой кнопкой мыши и выберите пункт Формат ячеек из контекстного меню, или нажмите
Ctrl+1, чтобы открыть диалог Формат ячеек. - Щелкните на вкладке Защита ячейки и выберите параметры скрытия ячейки.
- Нажмите OK.
Вкладка Защита ячейки в диалоге Формат Ячеек
Примечание
Если данные в ячейках скрыты, то буду скрыты только ячейки, содержащие данные. Защищённые ячейки нельзя модифицировать. Пустые ячейки останутся видимыми в таблице.
Отображение данных¶
Чтобы отобразить скрытые листы, строки или столбцы:
- Выделите листы, строки или столбцы, расположенные с обеих сторон от скрытых листов, строк или столбцов.
- В меню Формат выберите пункт Лист, Строка или Столбец.
- Выберите пункт Показать и лист, строка или столбец будут отображаться и печататься.
- Также можно щелкнуть правой кнопкой мыши на ярлыках листов, заголовке строк или столбцов и выбрать из контекстного меню пункт Показать.
Чтобы показать скрытые данные в ячейках:
- В меню выберите пункт Лист.
- Введите пароль, чтобы снять защиту с листа и нажмите OK.
- Выберите пункт меню или нажмите правой кнопкой мыши и выберите пункт Формат ячеек из контекстного меню, или нажмите
Ctrl+1, чтобы открыть диалог Формат ячеек - нажмите вкладку Защита ячейки (рисунок Вкладка Защита ячейки в диалоге Формат Ячеек) и снимите флажки с настроек скрытия ячеек.
- Нажмите OK.
Сортировка записей¶
Сортировка в Calc упорядочивает ячейки в листе с использованием указанных критериев сортировки. Могут быть использованы несколько критериев, при этом сортировка применяется последовательно по каждому критерию. Сортировка полезна при поиске конкретного элемента, и становится еще более полезной после применения фильтра к данным.
Кроме того, сортировка полезна при добавлении новой информации в таблицу. Если таблица длинная, то, как правило, легче добавить новую информацию в нижнюю часть таблицы, вместо добавления строки в нужном месте. После добавления информации просто проведите сортировку заново.
Для получения более подробной информации о том, как сортировать записи и доступных настройках сортировки, смотрите Руководство по Calc, Главу 2, Ввод, редактирование и форматирование данных.
Вкладка Защита ячейки в диалоге Формат Ячеек
Для сортировки ячеек в таблице:
- Выделите ячейки для сортировки.
- Выберите меню , чтобы открыть одноимённый диалог.
- Выберите критерии сортировки из выпадающего списка.
- Выберите порядок сортировки: нисходящий (А-Я, 1-9) или восходящий (Я-А, 9-1).
- Нажмите OK и данные будут отсортированы.
Использование формул и функций¶
В таблице может находиться большое количество цифр и текста. Часто содержимое одной ячейки зависит от содержимого других ячеек. Формулы представляют собой уравнения, которые используют числа и переменные для получения результата. Переменные размещены в других ячейках с данными, необходимыми уравнению.
Функции могут анализировать данные или манипулировать ими. Все, что при этом нужно сделать, это ввести аргументы, расчет будет произведён автоматически.
Смотрите Руководство Calc, Глава 7, Использование формул и функций, для получения более подробной информации.
Анализ данных¶
Calc содержит несколько инструментов, которые помогают анализировать информацию в таблицах, начиная от функций для копирования и повторного использования данных, до автоматического создания промежуточных итогов и разной информации, которая помогает находить ответы на заданные вопросы. Эти инструменты находятся в меню Сервис и в меню Данные.
Одним из самых полезных инструментов является Сводная таблица, которая используется для простого объединения, сравнения и анализа больших объемов однородных данных. Используя сводную таблицу, можно просматривать различные сводки исходных данных, отображать сведения об областях, представляющих интерес, и создавать отчеты.
Смотрите Руководство Calc, Главу 8, Использование сводных таблиц, и Главу 9, Анализ данных для получения подробной информации по сводным таблицам и другим инструментам доступным для анализа данных.
Печать¶
Печать в Calc почти такая же, как печать из других компонентов LibreOffice (смотрите Главу 10, Печать, экспорт и рассылка электронной почтой в этом руководстве). Тем не менее, некоторые детали печати в Calc отличаются, особенно в отношении подготовки к печати.
Диапазоны печати¶
Диапазоны печати имеют несколько применений, в том числе печать только определенной части данных или печать выбранных строк или столбцов на каждой странице. Для получения дополнительной информации об использовании диапазонов печати смотрите в Руководстве по Calc Главу 6, Печать, экспорт и рассылка по электронной почте.
Определение диапазонов печати¶
Чтобы определить новый диапазон печати или изменить существующий диапазон печати:
- Выберите диапазон ячеек, которые будут включены в диапазон печати.
- Выберите пункт меню . На экране будут показаны линии разрыва страниц.
- Чтобы проверить диапазон печати, перейдите в меню или нажмите на значок предварительного просмотра страницы. LibreOffice отобразит ячейки в диапазоне печати.
Добавление ячеек к диапазону печати¶
После определения диапазона печати можно добавить к нему несколько ячеек, создав еще один диапазон печати. Это позволит использовать для печати отдельные участки одного и того же листа, чтобы не печатать весь лист.
- После определения диапазона печати выберите дополнительный диапазон ячеек для добавления к нему.
- Выберите пункт меню , чтобы добавить дополнительные ячейки к диапазону печати. Линии разрыва страницы перестанут отображаться на экране.
- Для проверки диапазонов печати откройте пункт меню или нажмите на значок предварительного просмотра страницы. LibreOffice будет отображать диапазоны печати как отдельные страницы.
Примечание
Дополнительный диапазон печати будет печататься как отдельная страница, даже если оба диапазона находятся на одном листе.
Удаление диапазона печати¶
Это может потребоваться для того, чтобы удалить определенный диапазон печати. Например, если позже нужно напечатать весь лист целиком.
Чтобы удалить все определенные пользователем диапазоны печати, выберите пункт меню . После удаления диапазонов печати линии разрыва страниц будут отображаться на экране в положении по умолчанию.
Редактирование диапазона печати¶
В любое время можно напрямую редактировать диапазон печати, например, для удаления или изменения размеров частей диапазона печати. Выберите пункт меню , чтобы открыть диалог Изменение диапазонов печати.
Параметры печати¶
Чтобы выбрать параметры печати, порядок страниц, детали и масштаб, которые будут использоваться при печати таблицы:
- Выберите пункт меню , чтобы открыть диалог Стиль страницы.
- Выберите вкладку Лист и сделайте выбор из доступных настроек.
3. Нажмите OK.
Для получения более подробной информации о настройках печати, смотрите Руководство по Calc, Глава 6, Печать, экспорт и рассылка электронной почтой.
Повторение печати строк и столбцов¶
Если таблица печатается на нескольких страницах, можно настроить повторение печати определенных строк или столбцов на каждой странице. Например, если две верхние строки таблицы должны быть напечатаны на всех страницах, выполните следующие действия:
- Выберите пункт меню , чтобы открыть диалог Изменение диапазонов печати.
- Введите идентификаторы строк в поле ввода, чтобы повторить их. Например, чтобы повторить строки 1 и 2, введите $1:$2. Это автоматически изменит значение поля Повторять строки с «- нет -» на «- определенный пользователем -».
- Введите идентификаторы столбцов в поле ввода, чтобы повторить их. Например, чтобы повторить столбец А, введите $А. Это автоматически изменит значение поля Повторять столбцы с «- нет -» на «- определенный пользователем -».
- Нажмите кнопку OK.
Диалог Изменение диапазона печати
Для получения более подробной информации об изменении диапазона печати, смотрите Руководство по Calc, Глава 6, Печать, экспорт и рассылка электронной почтой.
Разрывы страниц¶
Определение диапазона печати – мощный инструмент, но иногда может быть необходимо вручную настроить печать Calc с помощью разрывов страницы. Разрыв страницы гарантирует, что отпечатанные данные соответствуют размеру и ориентации страниц. Можно вставить горизонтальный разрыв страницы выше или вертикальный разрыв страницы слева от активной ячейки.
Для получения более подробной информации об разрывах страниц, смотрите Руководство по Calc, Глава 6, Печать, экспорт и рассылка электронной почтой.
Вставка разрыва¶
Чтобы вставить разрыв страницы:
- Перейдите к ячейке, где начнётся разрыв страницы.
- Выберите пункт меню .
- Выберите Разрыв по строке, чтобы создать разрыв страницы выше выделенной ячейки.
- Выберите Разрыв по столбцу, чтобы создать разрыв страницы слева от выделенной ячейки.
Удаление разрыва страницы¶
Чтобы удалить разрыв страницы:
- Перейдите к ячейке, которая находится рядом с разрывом который вы хотите удалить.
- Выберите пункт меню .
- Выберите Разрыв по строке или Разрыв по столбцу и разрыв будет удалён.
Примечание
Несколько ручных разрывов строк и столбцов могут существовать на одной и той же странице. Если их нужно удалить, то необходимо удалять каждый разрыв индивидуально.
Верхние и нижние колонтитулы¶
Верхние и нижние колонтитулы – предопределенные части текста, которые печатаются в верхней или нижней части каждой страницы, при печати электронной таблицы. Для получения дополнительной информации о настройке и определении верхних и нижних колонтитулов, смотрите Руководство по Calc, Глава 6, Печать, экспорт и рассылка электронной почтой.
Верхние и нижние колонтитулы также относятся к стилю страницы. Можно определить более одного стиля страницы для электронной таблицы и назначать различные стили страниц для разных листов в электронной таблице. Для получения дополнительной информации о стилях страниц смотрите Руководство по Calc, Глава 4, Использование Стилей и шаблонов.
Вкладка Верхний колонтитул
Установка верхних и нижних колонтитулов¶
Чтобы установить верхние или нижние колонтитулы:
- Выделите лист, для которого необходимо установить верхние или нижние колонтитулы.
- Выберите пункт меню , чтобы открыть диалог Стиль страницы.
- В диалоге Стиль страницы выберите вкладку Верхний колонтитул или Нижний колонтитул.
- Установите флажок для пункта Вкл.верхний колонтитул или Вкл.нижний колонтитул.
- Установите флажок для пункта Одинаковое содержимое слева/справа если вы хотите, чтобы одинаковые колонтитулы появились на всех печатных страницах.
- Установите параметры полей, интервалы и высоту для верхнего или нижнего колонтитула. Также можно выбрать опцию Автоподбор высоты для автоматического регулирования высоты верхнего или нижнего колонтитула.
- Чтобы изменить внешний вид верхнего или нижнего колонтитула, нажмите кнопку Ещё, чтобы открыть диалог границ и фона.
- Чтобы установить содержимое, например, номер страницы, дату и так далее, которое появляется в верхнем или нижнем колонтитуле, нажмите на кнопку Правка, чтобы открыть диалог стиль.
Содержание
- 1 Как сделать таблицу в Либре офис?
- 1.1 Перетаскивание диапазона ячеек из электронной таблицы Calc
- 2 Как перевернуть таблицу в Libre Office?
- 2.1 Если текстовый документ состоит только из страниц с одинаковым стилем страницы, можно изменять свойства страницы напрямую:
- 3 Как работать в Libre Office Calc?
- 4 Как создать базу данных в LibreOffice Base?
- 5 Как разбить ячейку в Либре офис?
- 5.1 Объединение ячеек
- 6 Как объединить таблицы в Либре?
- 6.1 Выполните следующие действия:
- 7 Как повернуть текст в Libre Office?
- 7.1 3. Поворот текста в таблице
- 8 Как повернуть изображение в Libre Office?
- 8.1 Вращение изображения с помощью Draw
- 9 Как сделать красивую рамку в Либре офис?
- 9.1 Как это сделать:
- 10 Как сделать сводную таблицу в Либре?
- 11 Как скачать Либре офис?
- 12 Что такое Calc?
- 13 Как в Экселе разделить ячейку на 2 части?
- 14 Как разделить ячейку в Excel 2010 по горизонтали?
- 14.1 Чтобы разделить ячейку, сделайте следующее:
- 15 Как в опен офисе добавить строку в таблице?
- 16 Как работать с таблицами в опен офисе?
- 17 Как удалить таблицу в Open Office?
- 17.1 Удаление таблиц или содержимого таблиц
- 18 Как сделать поля в Либре офис?
- 18.1 Поле ввода — это переменная в документе, которую можно щёлкнуть, чтобы открыть диалоговое окно для её редактирования.
Как сделать таблицу в Либре офис?
Перетаскивание диапазона ячеек из электронной таблицы Calc
- Откройте электронную таблицу LibreOffice Calc, содержащую диапазон ячеек, который требуется вставить.
- Выделите эти ячейки с помощью мыши.
- Нажмите кнопку мыши и удерживайте курсор поверх выделенных ячеек.
- Перетащите выделенные ячейки в текстовый документ.
28 дек. 2016 г.
Если текстовый документ состоит только из страниц с одинаковым стилем страницы, можно изменять свойства страницы напрямую:
- Выберите Формат — Страница.
- Откройте вкладку Страница.
- В пункте Формат бумаги выберите “Портретный” или “Альбомный”.
- Нажмите кнопку ОК.
28 дек. 2016 г.
Как работать в Libre Office Calc?
Рекомендуемый клип · 98 сек.
LibreOffice Calc. Урок 1: Интрефейс. Типы данных — YouTube
YouTube
Начало рекомендуемого клипа
Конец рекомендуемого клипа
Как создать базу данных в LibreOffice Base?
Рекомендуемый клип · 105 сек.
Видеоурок 1. Создание таблиц в LibreOffice Base — YouTube
YouTube
Начало рекомендуемого клипа
Конец рекомендуемого клипа
Как разбить ячейку в Либре офис?
Объединение ячеек
- Выделите смежные ячейки.
- Выберите Формат — Объединить ячейки — Объединить ячейки. Если выбрать Формат — Объединить ячейки — Объединить и центрировать ячейки, содержимое объединённой ячейки будет выровнено по центру.
20 июн. 2016 г.
Как объединить таблицы в Либре?
Выполните следующие действия:
- убедитесь, что между таблицами нет абзацев, даже пустых;
- щелкните правой кнопкой мыши в любой ячейке одной из таблиц, чтобы отобразить контекстное меню;
- выберите пункт Объединить таблицы.
23 июн. 2016 г.
Как повернуть текст в Libre Office?
3. Поворот текста в таблице
- Установите курсор в ячейку таблицы, текст в которой необходимо повернуть.
- Нажмите правую кнопку мыши и выберите в контекстном меню пункт Таблица.
- Перейдите на вкладку Положение на странице.
- В параметре Ориентация текста выберите режим Вертикально.
27 янв. 2015 г.
Как повернуть изображение в Libre Office?
Вращение изображения с помощью Draw
- откройте LibreOffice Draw;
- вставьте изображение с помощью Вставка ▸ Изображение ▸ Из файла;
- нажмите на изображение правой кнопкой мыши;
- в выпавшем списке выберите пункт «Положение и размер»;
- в открывшемся диалоговом окне перейдите на вкладку «Вращение»;
Ещё
26 окт. 2014 г.
Как сделать красивую рамку в Либре офис?
Как это сделать:
- Переходите на первый абзац страницы с нужным стилем (если необходимо для всех стилей, то на нужно найти все страницы с разными стилями).
- Кликаете правой кнопкой мыши
- В списке выбираете «Страница»
- В появившемся окне — вкладку «Обрамление»
Ещё
11 дек. 2015 г.
Как сделать сводную таблицу в Либре?
Рекомендуемый клип · 109 сек.
Создание сводных таблиц в OpenOfiice Calc (4/4) — YouTube
YouTube
Начало рекомендуемого клипа
Конец рекомендуемого клипа
Как скачать Либре офис?
Рекомендуемый клип · 76 сек.
Как скачать программу офис LibreOffice бесплатно — YouTube
YouTube
Начало рекомендуемого клипа
Конец рекомендуемого клипа
Что такое Calc?
Calc – это компонент для работы с электронными таблицами из состава LibreOffice. В электронную таблицу можно вводить данные (обычно числа) и манипулировать этими данными для получения определённого результата.
Как в Экселе разделить ячейку на 2 части?
0:00
2:11
Рекомендуемый клип · 87 сек.
Как разделить ячейки в Excel? — YouTube
YouTube
Начало рекомендуемого клипа
Конец рекомендуемого клипа
Как разделить ячейку в Excel 2010 по горизонтали?
Чтобы разделить ячейку, сделайте следующее:
- Щелкните ячейку таблицы, которую вы хотите разделить.
- В разделе Работа с таблицами на вкладке Макет в группе Объединение нажмите кнопку Разделить ячейки и сделайте следующее: Для разделения ячейки по вертикали в поле Число столбцов введите нужное число новых ячеек.
Как в опен офисе добавить строку в таблице?
Чтобы разделить ячейку таблицы, вместо того чтобы добавлять новый столбец, нажмите ALT+Insert, после чего нажимайте клавишу со стрелкой влево или вправо, удерживая клавишу CTRL. Чтобы удалить строку, установите курсор в ячейку таблицы, нажмите ALT+DELETE, после чего нажимайте клавишу со стрелкой ВВЕРХ или ВНИЗ.28 дек. 2016 г.
Как работать с таблицами в опен офисе?
Рекомендуемый клип · 120 сек.
Создание таблиц в OpenOffice Calc — YouTube
YouTube
Начало рекомендуемого клипа
Конец рекомендуемого клипа
Как удалить таблицу в Open Office?
Удаление таблиц или содержимого таблиц
- Чтобы удалить таблицу целиком, установите в ней курсор и выберите команду Таблица — Удалить — Таблица.
- Чтобы удалить содержимое таблицы, щёлкните в таблице, нажмите CTRL+A для выбора всех ячеек, а затем нажмите DELETE или BACKSPACE.
28 дек. 2016 г.
Как сделать поля в Либре офис?
Поле ввода — это переменная в документе, которую можно щёлкнуть, чтобы открыть диалоговое окно для её редактирования.
- Выберите команду Вставка – Поля – Дополнительно и перейдите на вкладку Функции.
- В списке Тип выберите пункт “Поле ввод”.
- Нажмите кнопку Вставить и введите текст для переменной.
- Нажмите кнопку ОК.
20 июн. 2016 г.
Работа с таблицами
Данные сохраняются в таблицах. Например, адресная книга системы, которая используется для адресов электронной почты пользователя, представляет собой таблицу базы данных этой адресной книги. Каждый адрес — это запись данных, представленная в виде строки в этой таблице. Эти записи данных включают поля данных, например, поля имени, фамилии и поле адреса электронной почты.
Создание новой таблицы с помощью мастера таблиц
Для создания новой таблицы в LibreOffice можно использовать Мастер таблиц:
Откройте файл базы данных, в которой необходимо создать новую таблицу.
В левой области окна базы данных щёлкните значок Таблицы .
Выберите задачу Использовать мастер для создания таблицы .
Создание новой таблицы с помощью конструктора
Откройте файл базы данных, в которой необходимо создать новую таблицу.
В левой области окна базы данных щёлкните значок Таблицы .
Выберите Создать таблицу в конструкторе .
Создание нового представления таблицы
Некоторые типы баз данных поддерживают представления таблиц. Представление таблицы — это запрос, который сохраняется с базой данных. Для большинства операций баз данных представление можно использовать так же, как и таблицу.
Откройте файл базы данных, в котором необходимо создать новое представление таблицы.
В левой области окна базы данных щёлкните значок Таблицы .
Нажмите кнопку Создать представление таблицы .
Откроется диалоговое окно «Конструктор представлений», которое очень похоже на окно «Конструктор запросов».
Wpilot
На экране появляется меню в котором вы можете указать параметры таблицы название, количество столбцов и строк, заголовок и стиль таблицы.
Еще один способ создания таблицы преобразовать набранный текст в таблицу. Наберем любой текст и отделим один столбец от другого при помощи клавиши Tab.
Выделим набранный текст опять же через меню Таблица > Преобразовать > Текст в Таблицу
Появляется окошко с настройками для преобразования текста в таблицу если вы ничего не хотите менять нажмите просто Ok.
В результате получается таблица из набранного текста как положено с столбцами и строками.
Слишком просто выглядит наша таблица давайте добавим стиль к таблице. Воспользуемся Таблица > Стили автоформата.
В меню Автоформат выбираете любой формат из перечисленых для вашей таблицы.
Нажимаем Ok и таблица выглядит не такой уже и скучной.
Если у вас интерфейс программы английский легко поменять на русский.
Чтобы установить русский язык выполняем команду в Linux терминале:
Как добавить таблицу в документ LibreOffice Writer
Для работы с электронными таблицами лучше использовать специальный редактор Calc который есть в бесплатном офисном пакете LibreOffice. Но все же в некоторых случаях необходимо добавить таблицу и в обычный текстовый документ. Конечно возможностей у такой таблицы будет намного меньше, например, в неё нельзя будет добавить формулы для расчета. Нарисовать простую таблицу с помощью LibreOffice Writer достаточно просто, думаю каждый сможет без труда создавать, редактировать, настраивать оформление таблиц после прочтения этой статья. Она будет полезна тем кто только начал осваивать LibreOffice.
На сайте достаточно много статей посвященных офисному пакету LibreOffice, с которыми Вам обязательно стоить ознакомиться.
LibreOffice Writer как вставить таблицу в документ
В LibreOffice Writer создать таблицу можно разными способами, например, заходим в меню «Таблица» и выбираем пункт «Вставить таблицу».
В открывшемся окне указываем имя таблицы, количество строк и столбцов, отмечаем необходимые параметры заголовка, можно даже выбрать один из стилей. Кстати это же окно можно открыть нажав сочетание клавиш «Ctrl+F12».
Производить редактирование таблиц, добавлять или удалить столбцы и строки, настраивать внешний вид так же очень просто, кликаем ПКМ мыши и выбираем один из пунктов. Например, нам необходимо добавить еще один столбец после третьего, для этого выбираем его и кликаем ПКМ в меню выбираем «Вставить» и «Столбец после», в результате после третьего столба добавиться еще один, тоже самое и со строками.
Для быстрого добавления таблиц можно воспользоваться панелью инструментов. Ищем значок «Таблицы» нажимаем на него выбираем необходимо количество столбцов и строк и отпускаем мышку.
В результате будет добавлена самая простая таблица.
Для удаление строк и столбцов из таблицы так же вызываем меню ПКМ и через пункт «Удалить» выбираем то что необходимо.
Это всплывающие меню которое позволяет редактировать таблицу дублируется так же на нижней панели инструмент и в меню «Таблица».
Как видите работать с таблицами в LibreOffice Writer очень просто, с этим можно разобраться вполне самостоятельно.
В предыдущих публикациях я поделился информацией о том, как импортировать данные из Google Analytics в различные процессоры электронных таблиц (мы рассматривали импорт в Google таблицы и Excel). Но импорт — это только первый шаг на пути к полноценному анализу данных. После загрузки всей необходимой вам информации в редактор электронных таблиц, ее необходимо визуализировать и только потом анализировать.
Самый удобный и быстрый инструмент для преобразования массива данных в информативный отчет — сводные таблицы. В основе сводных таблиц лежит технология OLAP, описанная в 1993 году известным исследователем баз данных и автором реляционной модели данных Эдгаром Коддом. По сути, сводная таблица — это инструмент обработки данных для их группировки и обобщения.
Любая сводная таблица строится на основе определенной базы данных. В виде базы данных выступает массив, состоящий из полей и записей. Каждая строка (запись) в базе данных представляет собой информацию об отдельном случае, объекте или состоянии изучаемого объекта, а каждый столбец (поле) является параметром, свойством или признаком всех исследуемых объектов. Например, параметром может быть источник трафика, описание информации об источнике. В поле «источник трафика» будет, например, Google. Все поля базы данных разделяются на два типа: измерения («параметры» в терминологии Google Analytics) и меры («показатели» в терминологии Google Analytics). Измерением является название или свойство объекта, в разрезе которых мы можем анализировать различные количественные показатели.
Каждое измерение содержит ряд элементов. Например, элементами измерения «Источник трафика» будут: Google, Yandex и любые другие возможные источники трафика. Мерой являются количественные показатели, которые мы сравниваем между элементами измерений. Например: количество кликов, количество транзакций, сумма дохода. С общим понятием, что такое сводная таблица, мы ознакомились. Далее рассмотрим, как строятся сводные таблицы в различных процессорах электронных таблиц.
Безусловным лидером в реализации всего возможного функционала сводных таблиц является Microsoft Excel. По функциональным возможностям с данным инструментом могут соревноваться только такие гиганты BI индустрии, как QlikView и Tableau, но в связи с тем, что данные платформы являются достаточно дорогостоящими и в русскоязычном сегменте пока не успели получить особую популярность, в данной статье рассматриваться не будут.
Для построения сводных таблиц в описанных ниже мануалах используется одна и та же импровизированная база данных, состоящая из выгруженной из Google Analytics информации. Вы можете скачать эту таблицу по ссылке.
Сводные таблицы в Microsoft Excel 2013
Для построения сводной таблицы в Microsoft Excel 2013 вам необходимо открыть скачанный ранее csv файл. После чего, установив курсор на любой из ячеек таблицы, нажмите Ctrl+A — этим действием вы выделите всю базу данных. На её основе мы будем строить сводную таблицу. Далее перейдите на вкладку «Вставка» и в группе «Таблицы» нажмите «Сводная таблица».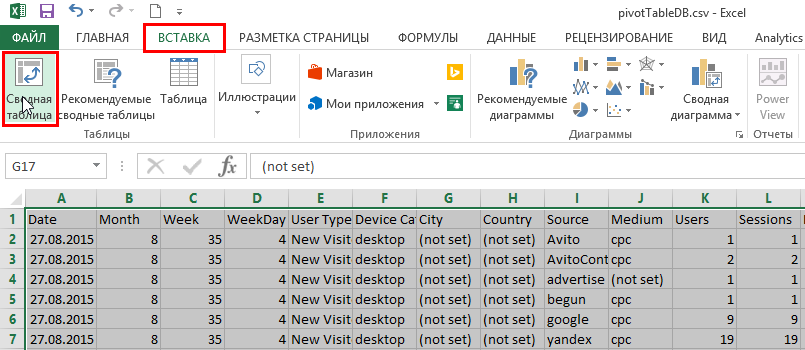
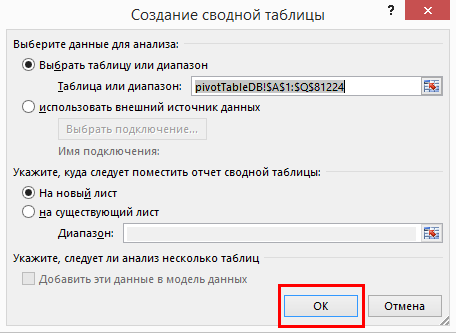
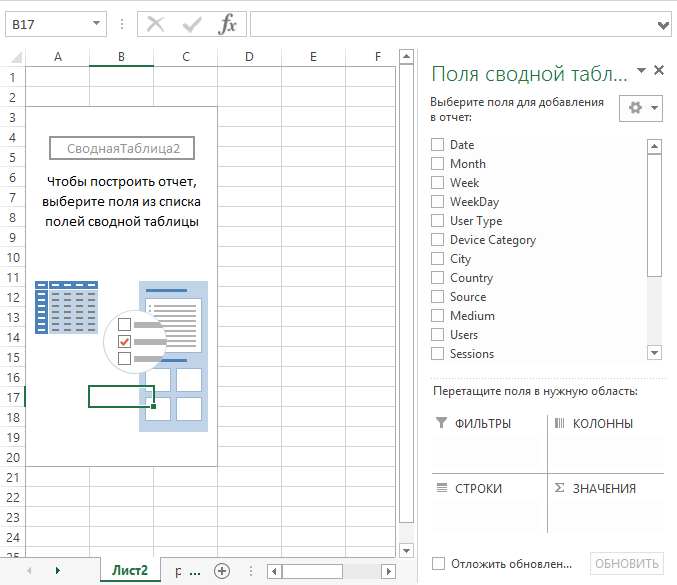
- список полей;
- фильтры;
- колонны;
- строки;
- значения.
Для того, чтобы понять принцип работы сводной таблицы, давайте произведем следующие действия в конструкторе сводной таблицы:
- Поле Date с помощью правой кнопки мыши перетащим в область строк.
- Поле Device category перетащим в область колонн.
- Поле User type — в область фильтров.
- Поле Session — в область значений.
В итоге должно получиться так: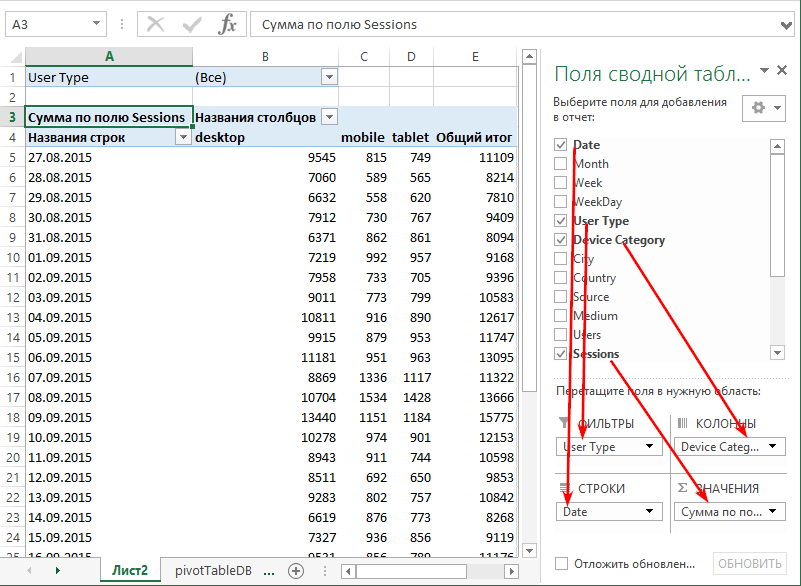
После того, как мы перетащили поле Device category в область колонн, каждый столбец сводной таблицы получил название одного из существующих в базе типов устройств.
Перенеся поле Sessions в область значений, мы заполнили область значений сводной таблицы информацией о количестве сеансов за каждый день по каждому типу устройств. В полях, которые были добавлены в область значений конструктора сводной таблицы, можно изменять агрегирующую функцию. По умолчанию для числовых полей применяется суммирование, но вы можете выбрать любую другую из предложенных агрегирующих функций. Для этого достаточно в области значений сводной таблицы кликнуть правой кнопкой мыши и в выпадающем меню «Итоги по» выбрать нужную функцию.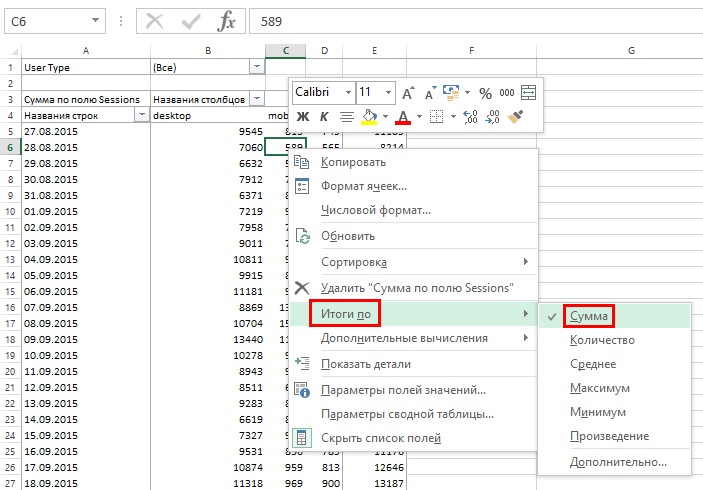
- Откройте перечень элементов поля User type, нажав на ярлык с изображением воронки в области фильтров сводной таблицы.
- Выберите элемент New user.
- Нажмите ОК.
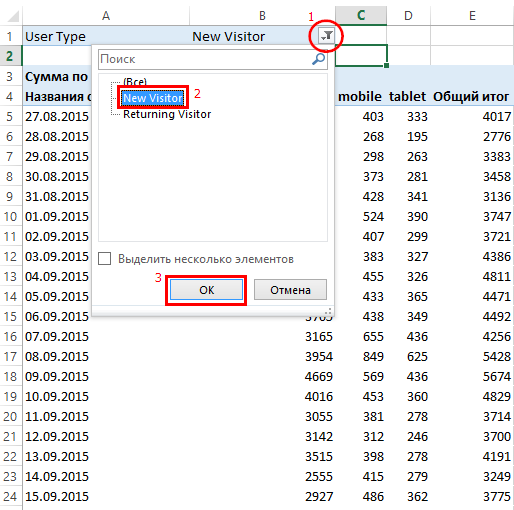
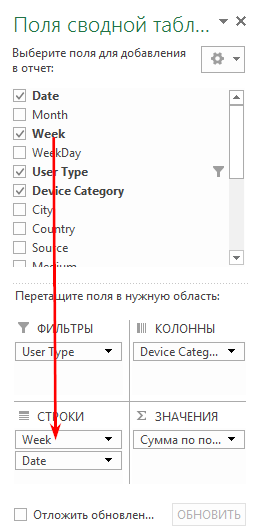
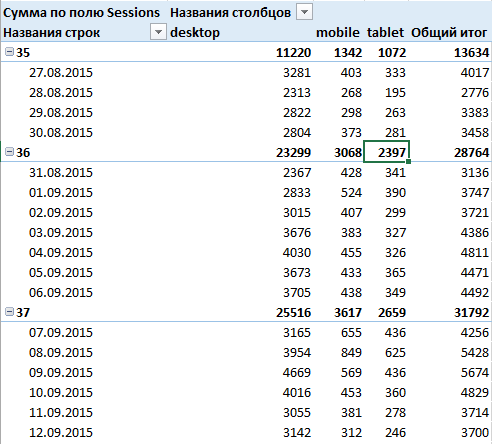
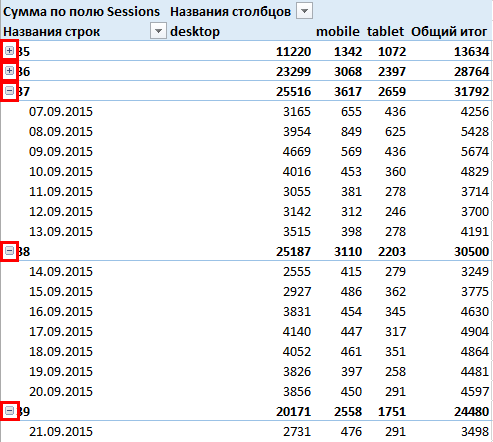
Например, мы хотим посмотреть не количество сеансов за каждую дату в разбивке по типам устройств, а какую долю сеансов в каждой дате занимает каждый тип устройств. Для этого достаточно кликнуть правой кнопкой мыши в области значений сводной таблицы, и в контекстном меню выбрать пункт «Дополнительные вычисления» => «% от суммы по строке».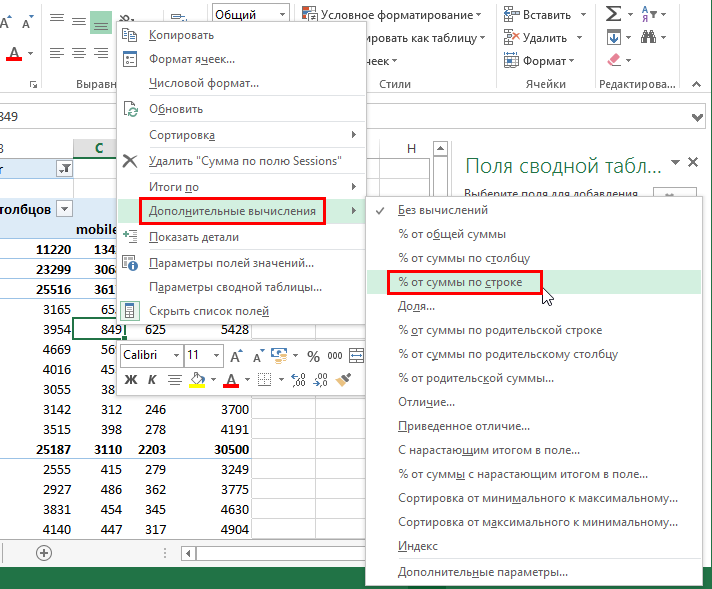
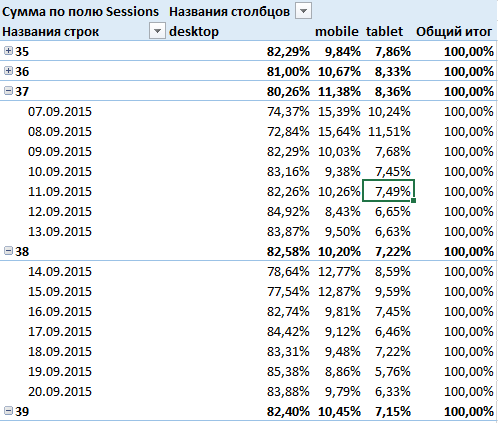
Показатель отказов является относительным расчетным показателем. В самой базе данных, на основе которой мы строили сводную таблицу, он не содержится, но у нас есть все необходимые поля для его вычисления. Чтобы создать вычисляемое поле в сводной таблице, необходимо передвинуть курсор в любую ячейку и перейти на вкладку «Анализ» в основном меню.
Далее в группе «Вычисления» открыть выпадающее меню «Поля, элементы и наборы» и выбрать пункт «Вычисляемое поле».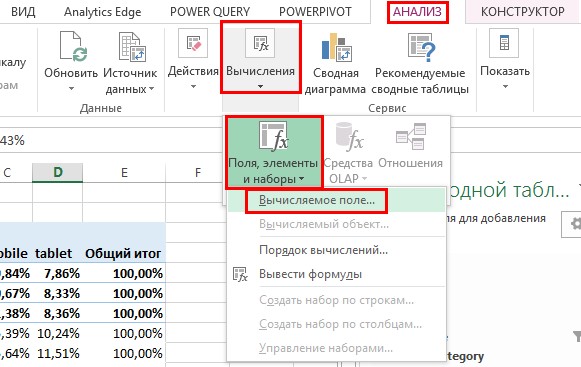
Единственное отличие от использования функций при создании вычисляемого поля и рабочего листа заключается в том, что при написании формулы в ячейке рабочего листа вы ссылаетесь на адреса нужных вам ячеек (например, A1), а при написании формулы вычисляемого поля сводной таблицы вы ссылаетесь на название полей сводной таблицы.
В нашем случае формула вычисляемого поля будет выглядеть как «=Bounces / Sessions». Дальше жмем OК.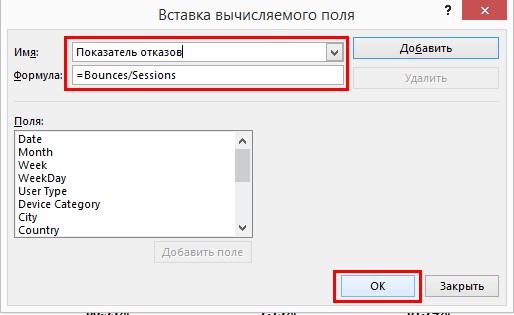
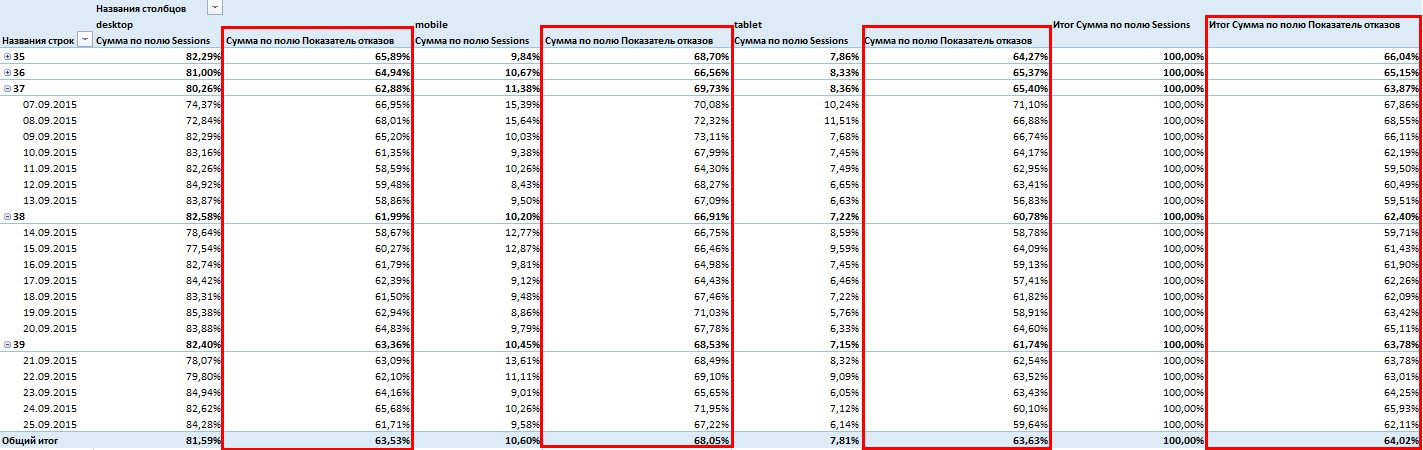
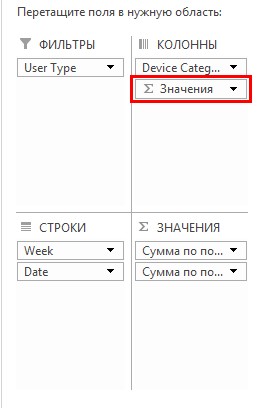
По сути, это поле содержит название всех показателей (полей), выведенных в область значений. Для закрепления материала и преобразования сводной таблицы в более читабельный вид перетянем поле «Значения» в область строк под поле Date.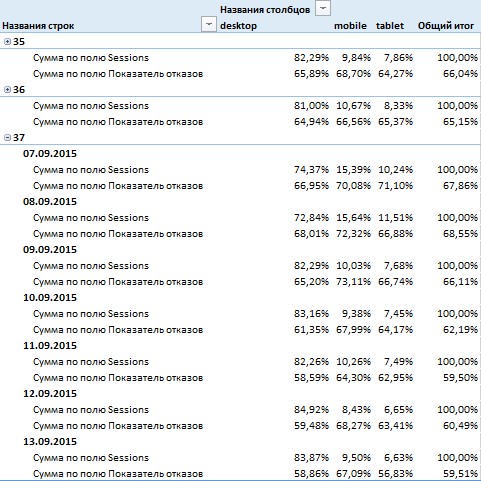
Таким образом мы можем проанализировать различие между настольными устройствами и всеми остальными. Все, что нам необходимо сделать для группировки измерения, — это выделить нужные его элементы с помощью мыши, после чего вызвать контекстное меню правым кликом мыши и выбрать пункт «Группировать».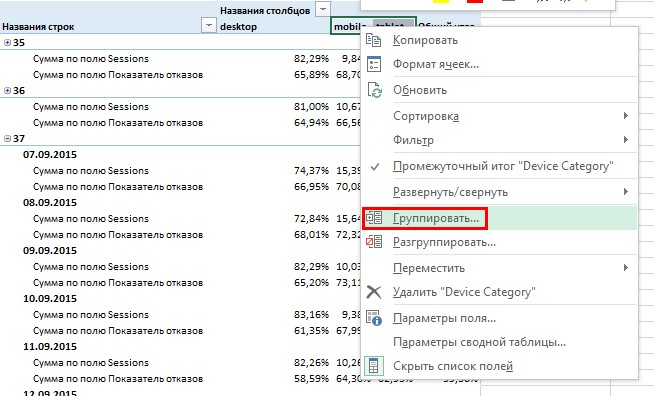
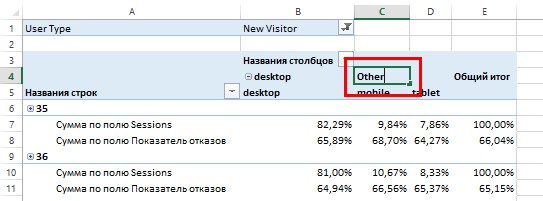
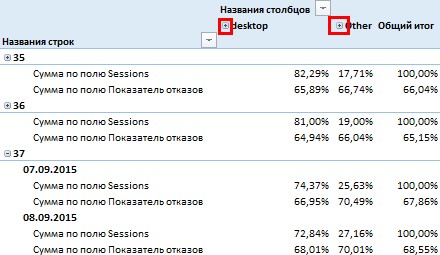
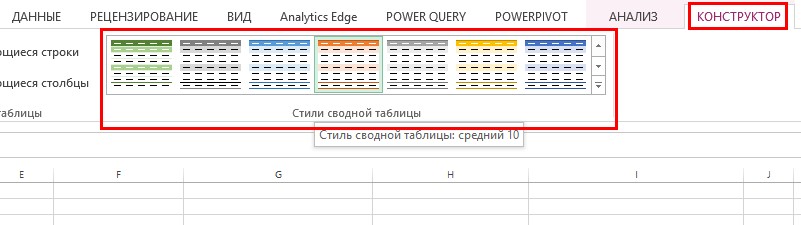
Единственное отличие заключается в том, что срез имеет более удобную визуализацию. Давайте добавим срез по Source. Для этого выделите любую ячейку, относящуюся к области отчета сводной таблицы, перейдите на вкладку «Анализ» и в группе «Фильтры» нажмите иконку «Вставить срез».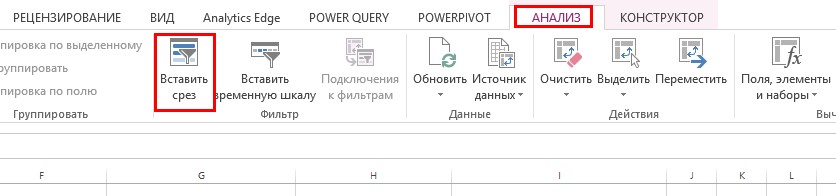
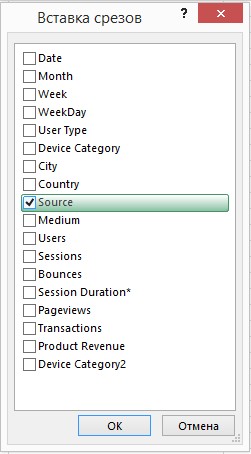
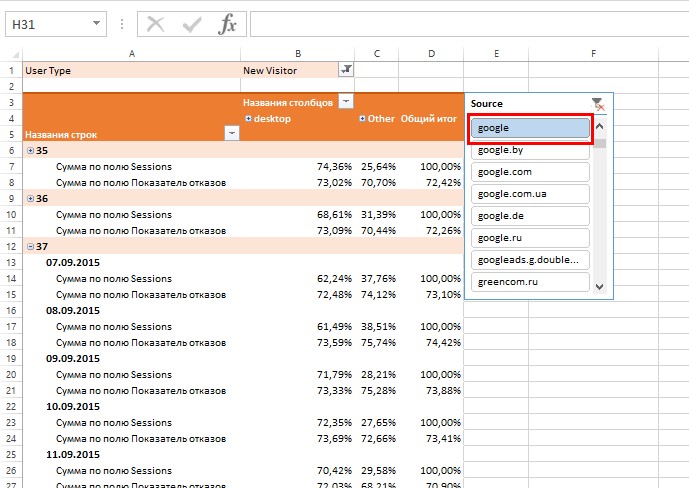
С помощью временной шкалы очень удобно выбирать период, за который мы хотим вывести данные в отчет сводной таблицы. Например, мы с помощью нескольких кликов можем вывести в отчет информацию только за август.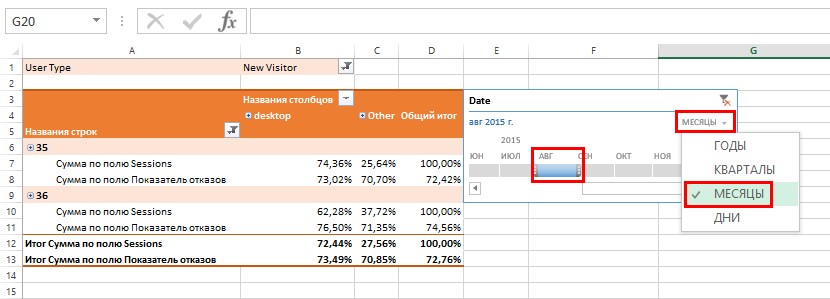
Для тех, кто решил всерьез углубиться в изучение этого инструмента, советую ознакомиться с материалами, изложенными одним из ведущих специалистов по программному обеспечению электронных таблиц Биллом Джеленом в своей книге «Сводные таблицы в Microsoft Excel 2013» (если интересно, у меня есть электронная версия «Сводных таблиц в Microsoft Excel 2010»).
Сводные таблицы в Google Spreadsheets (Google таблицы)
Основное преимущество Google Spreadsheets — доступ к ним есть всегда и везде при условии наличия подключения к интернету. Именно это делает данный продукт наиболее удобным при совместной работе нескольких пользователей. Для построения сводной таблицы в Google Spreadsheets необходимо создать новую таблицу в своем Google Диске, перейдя по этой ссылке.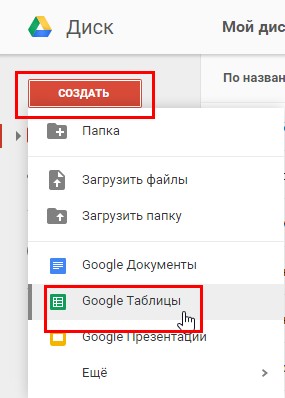
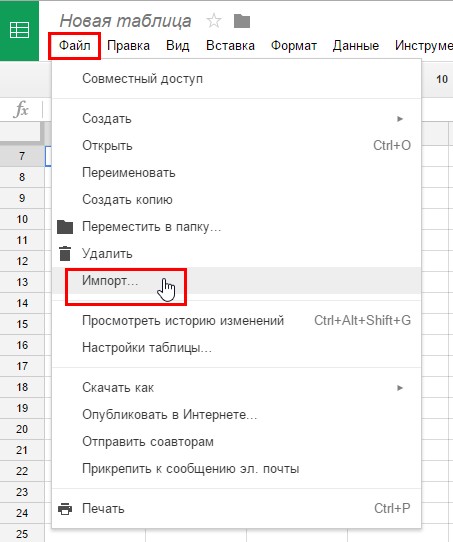
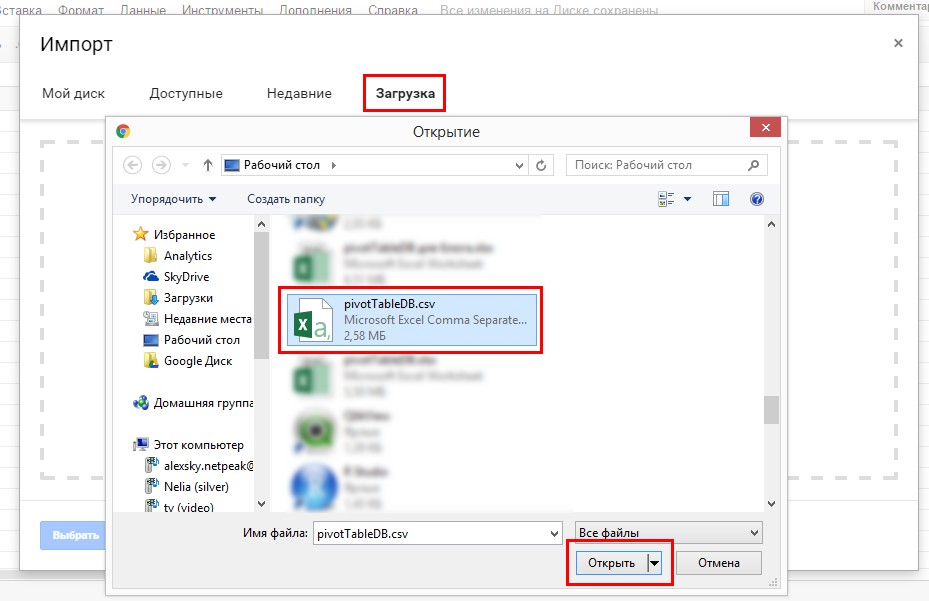
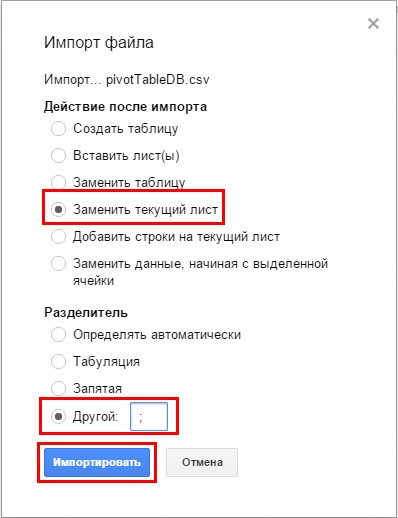
Далее переходим в меню «Данные» и жмем на пункт «Сводная таблица».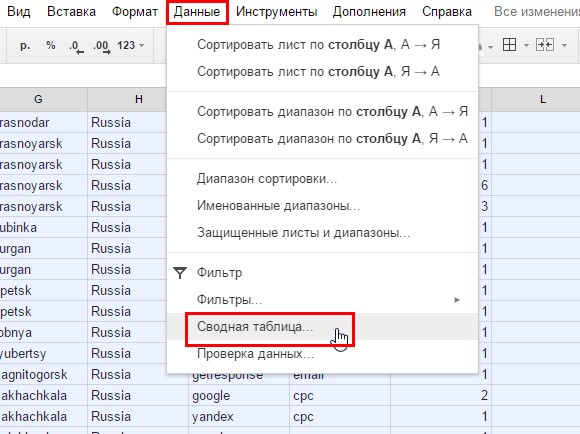
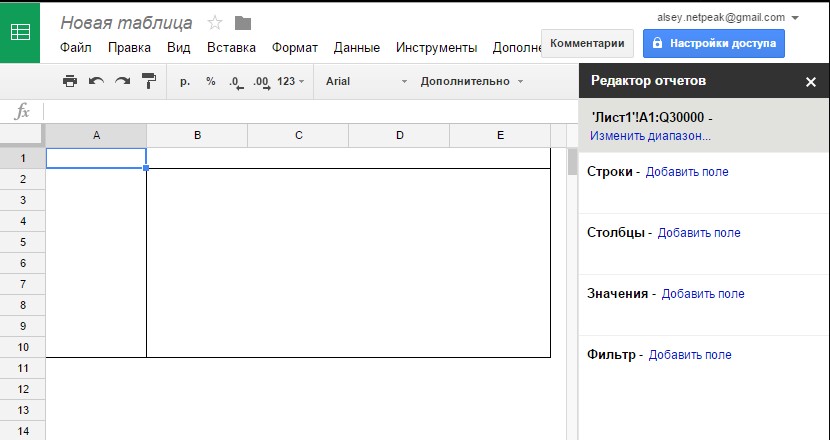
- В область «Строки» добавляем поле Date.
- В область «Столбцы» добавляем поле Device Category.
- В область «Значения» добавляем поле Sessions.
- В область «Фильтры» добавляем поле User type.
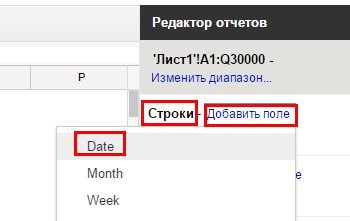
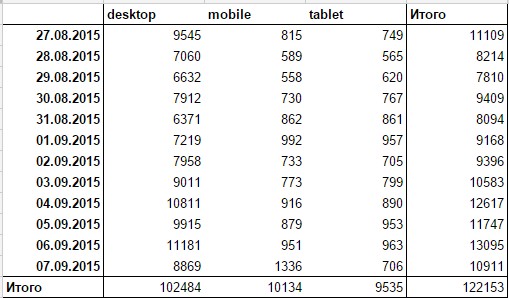
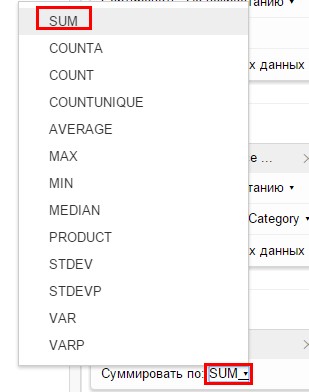
Для этого в области фильтра редактора отчетов в выпадающем списке «Показать» отмечаем галочкой элемент New Visitor.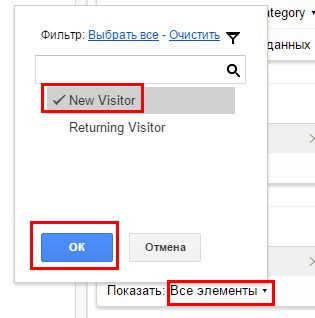
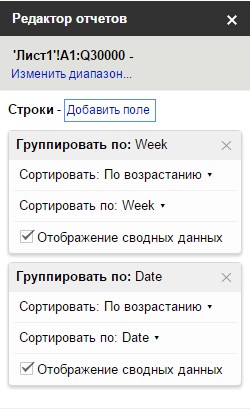
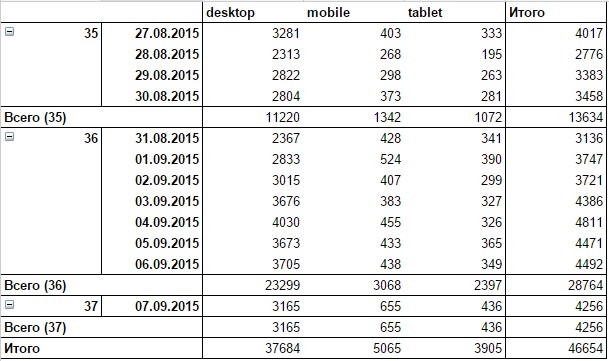
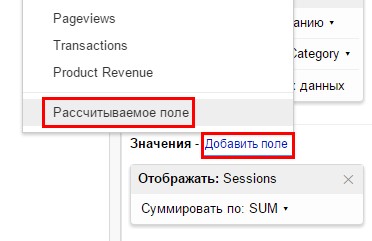
В отличие от Microsoft Excel, в данном случае названия полей в формуле расчета можно ввести только с клавиатуры. Это важно.
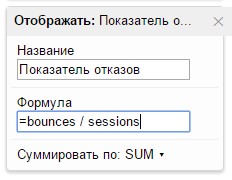
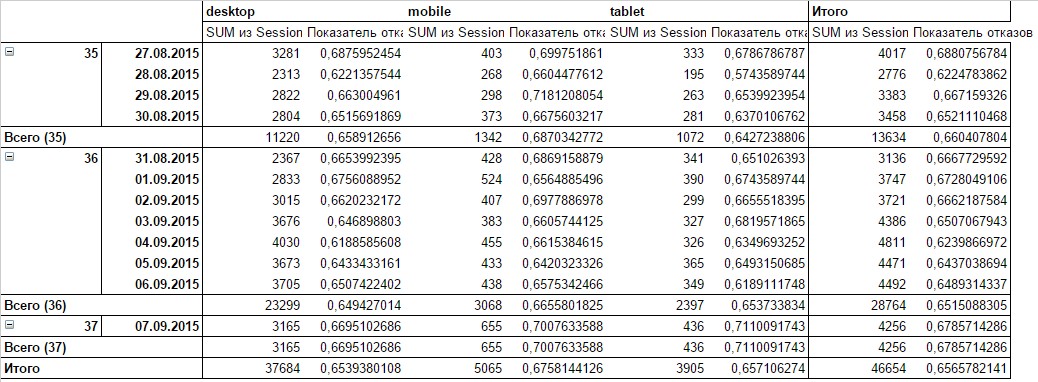
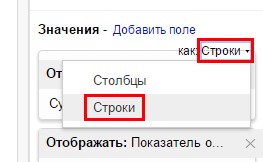
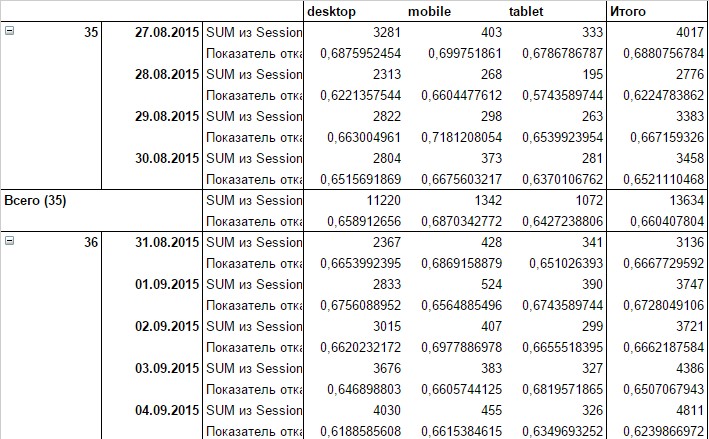
LibreOffice — бесплатный, десктопный процессор электронных таблиц. По функционалу возможности сводных таблиц LibreOffice и OpenOffice значительно уступают Microsoft Excel, но для решения большей части задач они вполне сгодятся. Процедуры построения сводных таблиц в LibreOffice и OpenOffice совершенно одинаковые, в связи с чем нет смысла описывать все этапы по отдельности. Поэтому в данном случае в качестве примера возьмем LibreOficce, но в OpenOffice с помощью совершенно идентичных действий вы можете создать такую же сводную таблицу.
Для создания сводной таблицы в меню «Файл» LibreOffice выберите пункт «Открыть», после чего укажите скачанный ранее файл pivotTableDB.csv. В диалоговом окне «Импорт текста» установите переключатель «Параметры разделителя» в положение «Разделитель», и в качестве разделителя установите «Точка с запятой».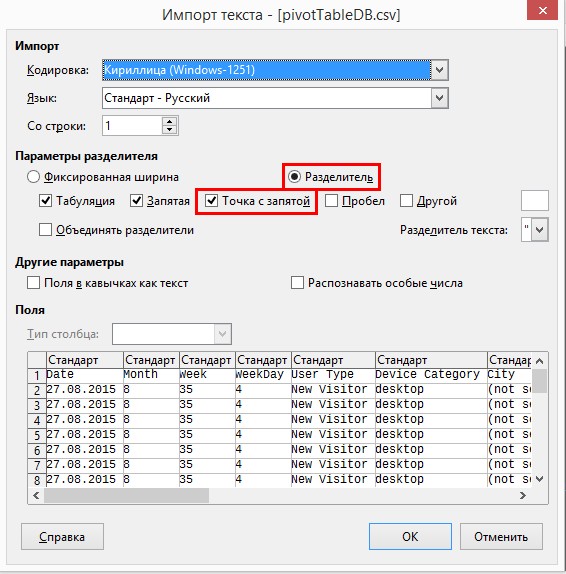
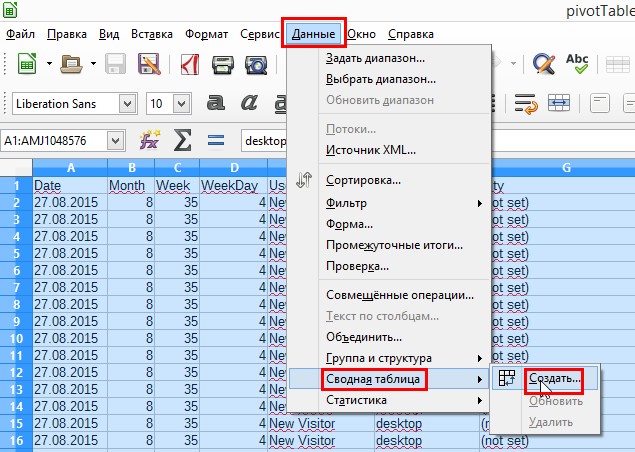
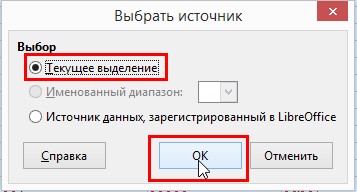
1. В область «Поля страниц» перетащите поле User type, так как в LibreOffice область «Поля страниц» является областью фильтров сводной таблицы.
2. В область столбцов перенесите поле Device category. По умолчанию область столбцов уже будет содержать поле с именем «Данные». С помощью этого поля вы можете изменять положение рассчитываемых метрик. Примерно так же, как мы делали это в Excel и Google Таблицах. Тогда мы располагали информацию так, чтобы каждая дата содержала две строки: одну с данными о сессиях, а вторую — о показателе отказов. Так же и в LibreOffice вы можете менять расположение вычисляемых данных, отображая их в строках или столбцах.
3. В область «Поля строк» перенесите сначала поле Week, после чего под этим полем расположите поле Date.
4. В область «Поля данных» перетащите поле Sessions. Для того, чтобы изменить агрегирующую функцию либо настроить дополнительное вычисление для рассчитываемого поля, достаточно дважды кликнуть на него левой кнопкой мыши и выбрать из списка нужную функцию либо дополнительное вычисление. Ранее мы в примере с Microsoft Excel устанавливали в качестве дополнительного вычисления «Процент от суммы по строке». Чтобы настроить подобное вычисление в LibreOffice после двойного клика по полю Sessions, расположенного в области данных, в открывшемся диалоговом окне «Поле данных» раскройте меню «Отображаемое значение», установите «Тип: % от строки» и нажмите ОК.
5. Для быстрого изменения уровня детализации откройте подменю «Параметры», находящееся в нижней части диалогового окна «Разметка сводной таблицы», и установите там флажки «Добавить фильтр» и «Разрешить переход к деталям». Нажмите OK.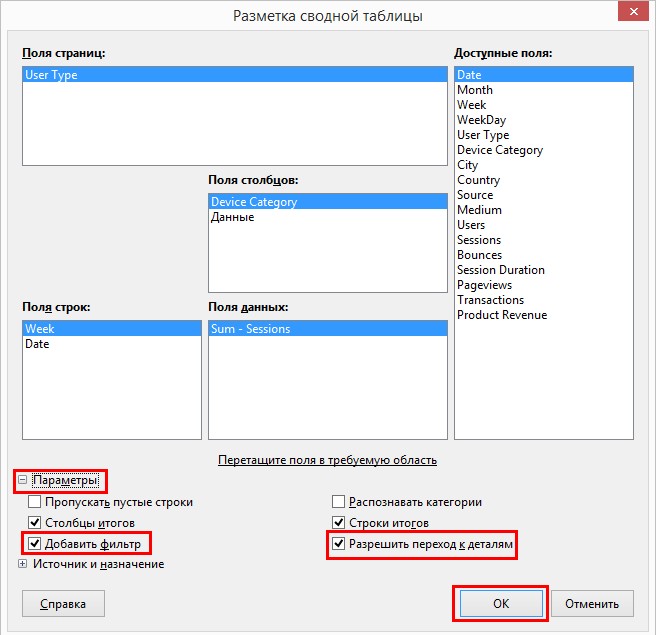
Заключение
Предлагаю сравнить функционал Microsoft Excel, Google Spreadsheets и OpenOffice по работе со сводными таблицами.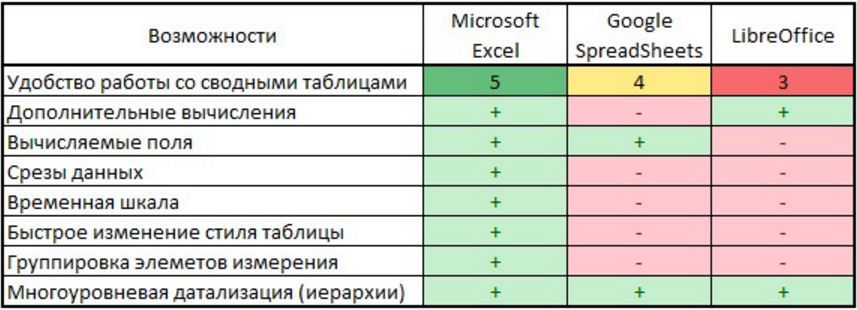
Сводные таблицы — самый удобный инструмент для анализа больших массивов данных. Время, инвестируемое в изучение сводных таблиц, с лихвой окупится в будущем, когда вы за считанные минуты сможете из массива данных, насчитывающего десятки, а в некоторых случаях и сотни тысяч строк извлекать необходимую для анализа информацию.
Оригинал публикации на блоге Netpeak
Перепубликация статьи на CMSmagazine
ИНСТРУМЕНТАЛЬНЫЕ СРЕДСТВА ИНФОРМАЦИОННЫХ ТЕХНОЛОГИЙ
БАЗОВЫЕ ИНФОРМАЦИОННЫЕ ТЕХНОЛОГИИ. ЭЛЕКТРОННЫЕ ТАБЛИЦЫ
Методические указания
к выполнению лабораторной работы
Брянск 2018
ЦЕЛЬ РАБОТЫ
Наиболее распространенными средствами обработки информации и оперативного выполнения расчетов являются электронные таблицы. Целью данной работы является получение навыков работы при обработке информации в LibreOffice Calc.
В процессе выполнения работы закрепляются теоретические знания и приобретается опыт самостоятельного практического решения задач.
Продолжительность лабораторной работы – 2ч
-
ОБЩИЕ СВЕДЕНИЯ ОБ ЭЛЕКТРОННОЙ ТАБЛИЦЕ CALC ПАКЕТА LIBREOFFICE.
Calc относится к классу систем обработки числовой информации, называемых spreadsheet. Буквальный перевод термина “spreadsheet” c английского языка означает “расстеленный лист (бумаги)”. В компьютерном мире под этим термином подразумевают класс программных средств, именуемых у нас “электронными таблицами”. Ниже на рисунке приведено главное окно Calc.
Рисунок 1 — Главное рабочее окно LibreOffice Calc
Области применения электронных таблиц:
-
бухгалтерский и банковский учет;
-
планирование распределение ресурсов;
-
проектно-сметные работы;
-
инженерно-технические расчеты;- обработка больших массивов информации; — исследование динамических процессов.
Основные возможности электронных таблиц:
-
анализ и моделирование на основе выполнения вычислений и обработки данных;
-
оформление таблиц, отчетов;
-
форматирование содержащихся в таблице данных;
-
построение диаграмм требуемого вида;
-
создание и ведение баз данных с возможностью выбора записей по заданному критерию и сортировки по любому параметру;
-
перенесение (вставка) в таблицу информации из документов, созданных в других приложениях, работающих в среде Windows;
-
печать итогового документа целиком или частично.
Преимущества использования ЭТ при решении задач.
-
Решение задач с помощью электронных таблиц освобождает от составления алгоритма и отладки программы. Нужно только определенным образом записать в таблицу исходные данные и математические соотношения, входящие в модель.
-
При использовании однотипных формул нет необходимости вводить их многократно, можно скопировать формулу в нужную ячейку. При этом произойдет автоматический пересчет относительных адресов, встречающихся в формуле. Если же необходимо, чтобы при копировании формулы ссылка на какую-то ячейку не изменилась, то существует возможность задания абсолютного (неизменяемого) адреса ячейки.
-
Структура электронной таблицы
В таблице используются столбцы (256) и строки (16384).
Строки пронумерованы от 1 до 16384, столбцы помечаются латинскими буквами от А до
Z, и комбинациями букв АА, АВ,…, IV,
Элемент, находящийся на пересечении столбца и строки называется — ячейкой (клеткой).
Прямоугольная область таблицы называется диапазоном (интервалом, блоком) ячеек. Она задается адресами верхней левой и правой нижней ячеек блока, перечисленными через двоеточие.
Модель ячейки в Calc
Каждая ячейка таблицы имеет следующие характеристики:
-
адрес;
-
содержимое;
-
изображение;
-
формат;
-
имя;
-
примечание (комментарий).
Адрес ячейки — номер столбца и строки. Используется в формулах в виде относительной, абсолютной или смешанной ссылки, а также для быстрого перемещения по таблице.
Calc позволяет использовать стиль ссылок А1.
Например. Пусть в ячейке D3 нужно получить произведение чисел, находящихся в ячейках А2 (второй ряд, первая колонка) и B1 (первый ряд, вторая колонка). Это может быть записано одним из следующих способов:
Адресация указывается как буква обозначающая столбец и цифра обозначающая номер строки.
=A2 * B1
Имя столбца, имя строки, которые будут относительно изменяться, при копировании формулы в другую ячейку.
Смещение по строке, смещение по столбцу, относительно ссылающейся ячейки. Сама формула при копировании не изменяет вид, но ссылается уже на другие ячейки.
Абсолютный вид ссылок
=$A$2 * $B$1 имя столбца, имя строки, которые останутся неизменным, при копировании формулы.
Смешанный вид ссылок
=$A2 * B$1 =A$2 * $B1
Таким образом если перед адресом строки или столбца стоит знак доллара $ это обозначает абсолютную адресацию соответствующей координаты и при копировании она никак не меняется, если же знак доллара не стоит то адрес в формуле будет изменен относительно копируемого адреса на число ячеек по вертикали или по горизонтали равное смещению относительно предыдущей ячейки где находилась копируемая формула.
Содержимым ячейки может быть:
-
число (целое со знаком или без (-345), дробное с фиксированной точкой (253,62) или с плавающей точкой (2,5362е+2));
-
текст;
-
формула.
Формула — всегда начинается со знака “=“ и может содержать: числовые константы, абсолютные или относительные ссылки на адреса ячеек, встроенные функции.
Аргументы функций всегда заключаются в круглые скобки. Стандартные функции можно как ввести с клавиатуры, так и воспользоваться меню Вставка/Функция или соответствующей кнопкой на панели инструментов.
Изображение — то, что пользователь видит на экране монитора.
Если содержимым ячейки является формула, то изображением будет ее значение.
Текст, помещенный в ячейку, может быть “виден” целиком, либо (если соседняя ячейка не пуста), из него видно столько символов, сколько позволяет ширина ячейки.
Изображение числа зависит от выбранного формата. Одно и то же число в разных форматах (дата, процент, денежный и т.д.) будет иметь различное изображение.
Формат ячейки — формат чисел, шрифт, цвет символов, вид рамки, цвет фона, выравнивание по границам ячейки, защита ячейки.
Имя — используется в формулах, как замена абсолютного адреса ячейки. Например, назначив ячейке С3 имя “Произведение” в ячейку D3 можно поместить формулу: =Произведение/3 (вместо формулы =С3/3). В этом случае, при копировании формулы, адрес ячейки меняться не будет.
Примечание — сопроводительный текст к содержимому ячейки. Ввести примечание в ячейку можно с помощью меню Вставка / Примечание. Ячейка, имеющая примечание, отмечается в рабочем листе точкой в правом верхнем углу.
Основными объектами, над которыми производятся действия в электронных таблицах, являются ячейки и диапазоны ячеек (блоки).
Блок — любая прямоугольная область таблицы, в минимальном случае — одна ячейка. Адрес блока задается так: адрес верхней левой ячейки блока, двоеточие, адрес правой нижней ячейки блока.
Примеры блоков: А1 (ячейка); А1:А9 (столбец); В2:Z2 (строка); B2:D4 (прямоугольная область).
Неотъемлемым элементом рабочего поля таблицы является курсор. В ЭТ термин “курсор” используется в следующих случаях:
-
курсор ЭТ — жирная рамка вокруг текущей ячейки, перемещается с помощью клавиш управления курсором;
-
текстовый курсор — мигающая (или не мигающая) черточка, отмечающая положение текущего символа при редактировании содержимого ячейки.
Для ввода данных можно произвести следующие действия:
-
Установить курсор ЭТ в ячейку, в которой должны быть размещены данные.
-
Набрать данные.
-
Для завершения ввода нажать клавишу (при этом курсор ЭТ переместится на строку ниже), либо нажать «зеленую галочку» на панели инструментов (при этом курсор останется в текущей ячейке).
В ячейке могут размещаться данные одного из следующих типов:
-
число
-
формула
-
текст
Текст можно вводить произвольной формы, но если он начинается со знака “=“, то перед ним следует поставить апостроф, чтобы он не воспринимался как формула.
Числа также вводятся в привычном виде. Следует только помнить, что дробные
десятичные числа записываются через запятую: 3,5; -0,0045, либо через точку: 3.5; -0.0045, в зависимости от установленных параметров. Изменение вида разделителя целой и дробной части производится в меню Сервис/ Параметры/ Международные.
По умолчанию текстовые поля в Calc выводятся в одну строку. Для того чтобы текст переносился в ячейке в несколько строк:
-
Выделите ячейки, для которых необходимо разрешить перенос текста.
-
Выберите пункт меню Формат/ Ячейки вкладка Выравнивание.
-
Поставьте галочку в опции Переносить по словам.
Для таблиц со сложной структурой используйте объединение ячеек, но только там, где это действительно требуется.
Для ввода формул можно воспользоваться следующей последовательностью действий:
-
Убедитесь в том, что активна (выделена курсивной рамкой) та ячейка, в которой вы хотите получить результат вычислений.
-
Ввод формулы начинается со знака “=”. Этот знак вводится с клавиатуры.
-
После ввода знака “=” Calc переходит в режим ввода формулы. В этом режиме, при выделении какой-либо ячейки, ее адрес автоматически заносится в формулу. Это позволяет избавить пользователя от необходимости знать адреса ячеек и вводить их в формулу с клавиатуры.
-
Находясь в режиме ввода формулы, вы последовательно указываете левой кнопкой мыши на ячейки, хранящие некие числовые значения, и вводите с клавиатуры знаки операций между исходными значениями.
§ Знаки операций должны вводиться между адресами ячеек.
§ Удобнее вводить знаки операций с правого цифрового блока клавиатуры. Чтобы этот блок работал в нужном режиме, индикатор должен быть включен.
5. Чтобы результат вычислений появился в активной ячейке, необходимо выйти из режима ввода формулы.
§ завершает ввод формулы, и переводит курсор в следующую ячейку.
§ “Зеленая галочка” на панели ввода формулы завершает ввод формулы, и оставляют курсор в той же ячейке.
Например, если в ячейке D2 должна помещаться разность чисел из ячеек B2 и C2, то после установки курсора на D5 следует указать мышью на B2, ввести с клавиатуры знак “-”, указать мышью на C2 и нажать или “зеленую галочку”.
В формулах можно использовать числовые константы (-4,5), ссылки на блоки (D4),
(A3:D8), знаки арифметических операций, встроенные функции (СУММ, МАКС, SIN и т.д.) Возведение в степень ^
=3^2
Умножение *
=А8*С6
Деление /
=D4/N5
Сложение +
=B2+5
Вычитание —
=9-G6
Равно =
Меньше
Больше
Меньше или равно
Больше или равно = Не равно Диапазон : =СУММ(А1:С10), если какая то ячейка пустая в диапазоне, то автоматически считается, что она равна 0.
Объединение диапазонов ;
=СУММ(А1;А2;А6:D8)
Максимум
МАКС
=МАКС(А3:С5), если какие то ячейки пустые, но есть не пустые, то за максимум берется самое максимальное значение, если все пустые, то возвращается 0.
Минимум
МИН
=МИН(Е2:Р7)
Функция ЕСЛИ
=ЕСЛИ(A1=5;A2+A3;B2+100) – если A1=5 то сложить A2 и A3 иначе B2+100.
=ЕСЛИ(A1
Функция среднего значения СРЗНАЧ:
СРЗНАЧ(A3:D7)
При вводе данных Вы можете ошибиться и должны уметь исправлять ошибки. Конечно, Вы можете просто ввести в ячейку с ошибочными данными новое правильное значение, но если исправить требуется один — два символа, то целесообразнее отредактировать содержимое ячейки.
Отредактировать данные Вы можете различными способами, но курсор ЭТ должен стоять на редактируемой ячейке.
1. Перейдите в режим редактирования содержимого ячейки. Это можно сделать одним из следующих способов:
-
Щелкнете левой клавишей мыши в строке формул.
-
Нажмите .
-
Дважды щелкните мышью на ячейке.
-
Текстовый курсор поставьте перед неверным символом, исправьте данные.
-
Нажмите или “зеленую галочку” на панели инструментов, чтобы выйти из режима редактирования.
Неверный формат ячейки может быть изменен только выбором другого формата в меню Формат / Ячейка.
Если ошибка допущена при вводе числа, то так как компьютер не знает, что это ошибка, Excel автоматически пытается подобрать подходящий для данного изображения формат.
Не пытайтесь исправить ошибку непосредственно в ячейке, вряд ли это удастся, так как скрытый формат этой ячейки уже сформирован. Поэтому нужно исправлять сначала формат ячейки на правильный с помощью меню Формат / Ячейка / Число.
Если при вводе формул Вы забыли поставить знак “=”, то все, что было набрано, запишется в ячейку как текст. Если Вы поставили знак равенства, то компьютер распознал, что идет ввод формулы и не допустит записать формулу с ошибкой до тех пор, пока она не будет исправлена.
Примеры ошибок:
#ИМЯ?
адрес ячейки введен с клавиатуры в режиме кириллицы #ЗНАЧ!
в одной из ячеек, входящих в формулу, находится не числовое значение Копирование ячеек.
В электронных таблицах часто требуется проводить операции не просто над двумя переменными (ячейками), но и над массивами (столбцами или строками) ячеек. Т.е. все формулы результирующего массива аналогичны и отличаются друг от друга только адресом строк или столбцов.
От проведения однотипных действий в каждой ячейки строки (или столбца) избавляет следующий прием копирования формулы:
-
Убедитесь, что активна (выделена курсорной рамкой) именно та ячейка, в которой находится предназначенная для копирования формула.
-
Не нажимая на кнопки мыши, подведите указатель мыши к нижнему правому углу курсорной рамки (этот угол специально выделен).
-
Отыщите положение, при котором указатель мыши превращается в тонкий черный крестик.
-
Нажмите на левую кнопку мыши и, удерживая ее, выделяйте диапазон ниже (при копировании по строкам) или правее (при копировании по столбцам) до тех пор, пока не выделятся все ячейки, в которые вы хотите скопировать данную формулу.
-
Отпустите левую кнопку мыши.
Одно из преимуществ электронных таблиц в том, что в формулах можно использовать не только конкретные числовые значения (константы), но переменные — ссылки на другие ячейки таблицы (адреса ячеек). В тот момент, когда Вы нажимаете клавишу , в формулу вместо адреса ячейки подставляется число, находящееся в данный момент в указанной ячейке.
Другое достоинство в том, что при копировании формул входящие в них ссылки изменяются (относительная адресация).
Однако иногда при решении задач требуется, чтобы при копировании формулы ссылка на какую-либо ячейку не изменялась. Для этого используется абсолютная адресация, или абсолютные ссылки.
При копировании приведенным выше способом адреса ячеек в формуле изменялись относительно.
Если необходимо, чтобы при копировании или перемещении данных адрес какой-либо ячейки в формуле не мог изменяться (например, при умножении всего столбца данных на значение одной и той же ячейки), нужно зафиксировать положение этой ячейки в формуле до того, как вы будете копировать или перемещать данные.
Для фиксации адреса ячейки используется знак “$”.
Координата строки и координата столбца в адресе ячейки могут фиксироваться раздельно.
Чтобы относительный адрес ячейки в формуле стал абсолютным, после ввода в формулу адреса этой ячейки нажмите .
Например, при копировании формулы = $A4+$A5, находящейся в ячейке A2, в ячейку
B3 получим в этой ячейке формулу =$A5+$A6, при копировании = A4+$A5, получим = B5+
$A6, при копировании = A4+A$5, получим =B5+B$5, при копировании = $A$4+$A$5, получим = $A$4+$A$5. Копирование помогает избежать ввода однотипной формулы вручную для обработки целого столбца или строки однотипных данных каждого элемента строки или столбца. Варьирование меняющейся и фиксированной ссылки на ячейку позволяет управлять процессом организации формул расчета для групп данных в столбцах, строках и таблицах. Копирование можно осуществить с помощью мышки или используя клавиатуру — Ctrl-Ins, и вставку Shift-Ins.
-
Построение диаграмм
Одной из возможностей Calc является способность превращать абстрактные ряды и столбцы чисел в привлекательные, информативные графики и диаграммы. Calc поддерживает множество типов различных стандартных двух- и трехмерных диаграмм. При создании новой диаграммы по умолчанию в Calc установлена гистограмма.
Диаграммы — это удобное средство графического представления данных. Они позволяют оценить имеющиеся величины лучше, чем самое внимательное изучение каждой ячейки рабочего листа. Диаграмма может помочь обнаружить ошибку в данных.
Для того чтобы можно было построить диаграмму, необходимо иметь, по крайней мере, один ряд данных. Источником данных для диаграммы выступает таблица Calc.
Специальные термины, применяемые при построении диаграмм:
-Ось X называется осью категорий и значения, откладываемые на этой оси, называются категориями.
-Значения отображаемых в диаграмме функций и гистограмм составляют ряды данных. Ряд данных – последовательность числовых значений. При построении диаграммы могут использоваться несколько рядов данных. Все ряды должны иметь одну и туже размерность.
-Легенда – расшифровка обозначений рядов данных на диаграмме.
Тип диаграммы влияет на ее структуру и предъявляет определенные требования к рядам данных. Так, для построения круговой диаграммы всегда используется только один ряд данных.
Последовательность действий, при построении диаграммы
-
Выделите в таблице диапазон данных, по которым будет строиться диаграмма, включая, если это возможно, и диапазоны подписей к этим данным по строкам и столбцам.
-
Для того чтобы выделить несколько несмежных диапазонов данных, производите выделение, удерживая клавишу .
-
Вызовите мастера построения диаграмм (пункт меню Вставка/ Диаграмма или кнопка на стандартной панели инструментов).
-
Внимательно читая все закладки диалогового окна мастера построения диаграмм на каждом шаге, дойдите до конца (выбирайте “Далее”, если эта кнопка активна) и в итоге нажмите “Готово”.
После построения диаграммы можно изменить:
-размеры диаграммы, потянув за габаритные обозначения, которые появляются тогда, когда диаграмма выделена;
-положение диаграммы на листе, путем перетаскивания объекта диаграммы мышью;
-шрифт, цвет, положение любого элемента диаграммы, дважды щелкнув по этому элементу левой кнопкой мыши;
-тип диаграммы, исходные данные, параметры диаграммы, выбрав соответствующие пункты из контекстного меню (правая кнопка мыши).
Диаграмму можно удалить: выделить и нажать .
Диаграмму, как текст и любые другие объекты в LibreOffice Calc, можно копировать в буфер обмена и вставлять в любой другой документ.
-
Задание.
Для выполнения заданий вам могут пригодиться функции работы с базами данных, например, dcount, dmax, dmin, daverage, являющиеся аналогами функций без буквы d вначале названия, при этом они позволяют вычислять те же самые параметры, но с условием по какомулибо полю таблицы, при этом условия должны записываться в отдельных ячейках. Так, функция dcount -считает число элементов, dmax — максимальный элемент, dmin — минимальный, daverage — среднее значение.
Типичная форма записи таких функций такая: d****(диапазон ячеек базы данных;имя поля по которому производится расчет;диапазон ячеек с условиями); звездочками обозначено имя функции, которая вычисляет требуемые значения.
|
A |
B |
|
|
1 |
Color |
Weight |
|
2 |
red |
2 |
|
3 |
white |
3 |
|
4 |
red |
4 |
|
5 |
white |
1 |
|
6 |
green |
3 |
|
7 |
red |
4 |
|
8 |
||
|
9 |
Color |
Weight |
|
10 |
= «red» |
Например для расчета среднего веса красных деталей запишем функцию =DAVERAGE(A1:B7; «Weight»; A9:B10)
Можно ставить условие в виде значение,
На листе 1 создать удобочитаемую таблицу (таблицы) в соответствием заданием и вашим вариантом. При создании таблицы руководствоваться тем, что столбцов должно быть не менее 7, таблица должна быть красиво оформлена и возможен перерасчет при изменении какихлибо параметров. В качестве общего задания необходимо описать стоимость типовых товаров, их виды, имеющиеся на складе, проданные, провести расчет общей стоимости проданных товаров за какой то период времени, перерасчет стоимости товаров в евро, графики продаж за каждый год в штуках. Разместить в таблице не менее 30 товаров. Рассчитать прибыль от продажи каждого вида товара и построить графики. Рассчитать среднюю цену на каждый вид товара. Оценить процентное соотношение цен однотипных товаров различных фирм друг относительно друга (хотя бы трех фирм). Рассчитать процентное соотношение стоимости проданного товара за год от нереализованного. Учесть что на проданный товар делается процентная надбавка стоимости, на некоторые товары установлена скидка (скидки и надбавки указать в процентах, добавить столбцы с указанием стоимости продажи). Произвести расчет прибыли за какой то период времени. Для того, чтобы отметить проданный товар можно воспользоваться дополнительным столбцом, в котором будет указан данный факт с помощью выбранной вами метки. Построить круговые диаграммы продаж какой-либо марки товара, чтобы оценить долю каждого по продажам.
Вариант 1.
В различных городах продаются квартиры 1-5-и комнатные, для каждой квартиры указана площадь, тип жилья (новостройка, вторичное), тип постройки (элитная, хрущевка, улучшенной планировки, типовое, сталинка и т.д.), общая цена за квартиру, улица и номер дома. Данные можно вводить на собственное усмотрение в соответствии с вашими представлениями, но более или менее согласующиеся с реальной действительностью, также можно воспользоваться поиском в Интернет.
Рассчитать и разместить в таблице средние цены на новостройки, вторичное жилье, среднюю цену на однокомнатные, двухкомнатные квартиры, среднюю цену на квадратный метр жилья в каждом городе. Также указать и разместить в таблице данные о том, на сколько рублей цена на квадратный метр жилья в других городах выше, чем в Томске. Рассчитать цену квартир в евро. Указать в процентах стоимость элитного жилья относительно средней цены типового.
Отобразить табличные данные в виде диаграмм. Отразить график роста цены в зависимости от числа комнат.
Рассчитать налог взятый от продажи квартир и спрос на квартиры с различными числом комнат в сравнении по годам.
Вариант 2.
Фирма торгует различными видами мебели из различной древесины. Построить таблицу продаж мебели размещенной на складе, информация о поступающей на склад мебели добавляется в таблицу, проданная мебель помечается в отдельной колонке специальным образом (сами выберете каким образом обозначить, например буквой или цифрой). Подсчитать общую сумму на которую было продано мебели за какой-либо месяц, за год. Подсчитать среднюю цену для различных видов мебели, например, среднюю цену стульев, столов и так далее. Рассчитать цену мебели в евро. Отразить график количества продаж мебели различного вида.
Вариант 3.
Фирма торгует комплектующими для компьютеров от различных производителей. Отразить цены на типовые виды комплектующих, средние цены на однотипные комплектующие. Подсчитать среднюю цену проданных комплектующих за какой-либо год, за какой-либо месяц. Отобразить график средних цен на различные виды комплектующих.
Рассчитать цену комплектующих в евро. Сделать возможным перерасчет при изменении курса.
Вариант 4.
Фирма занимается продажей автомобилей. Создать таблицу описывающую итоги продаж и имеющиеся предложения. Рассчитать среднюю цену на автомобили определенных марок, среднее количество продаж марок автомобилей за какой-либо год. Рассчитать цену автомобилей в евро. Определить максимальную цену и общую сумму продаж. Нарисовать график средних цен на автомобили различных марок. Рассчитать процент стоимости автомобилей одной марки одного класса относительно другой марки автомобилей того же класса.
Вариант 5.
Фирма занимается продажей мобильных устройств. Указать несколько моделей и фирм производителей.
Вариант 6.
Фирма занимается продажей бытовой техники. Утюги, Вентиляторы, Кондиционеры, и
т. д. Указать несколько фирм производителей.
Вариант 7.
Фирма занимается продажей продуктов питания. Указать производителей на различные виды продуктов. (Молоко, Хлеб, Масло, и т.д.)
Вариант 8.
Фирма занимается продажей бытовой химии. Несколько фирм производителей и различные виды бытовой химии (Ацетон, Стеклоотчистители и т.д.)
Вариант 9.
Фирма занимается реализацией напитков. Указать несколько производителей (Соки, Вина, Различные виды соков и вин).
Вариант 10.
Фирма занимается реализацией спортивных товаров. Указать фирмы производители и виды товаров.
-
ИСПОЛЬЗОВАНИЕ CALC КАК БАЗЫ ДАННЫХ
-
Фильтрация данных
Дана таблица с шапкой как в примере представленном на рисунке 2, необходимо дополнить ее до 15-20 записей:
Рисунок 2 — Таблица с результатами экзамена
Студентов пронумеровать с помощью формулы, а не вручную, начиная от 1, добавив еще один столбец – номер студента. Скопировать формулу ниже по столбцам на остальные строки таблицы.
Рисунок 3 — Добавление столбца с нумерацией
В одной из ячеек на рисунке 2 осуществлен перенос внутри ячейки, это осуществляется с помощью вызова меню Формат-Ячейки, в результате появляется следующее окно (рисунок 3), необходимо выбрать вкладку выравнивание и установить флажок переносов.
Рисунок 4 — Форматирование ячейки
Используя меню «Данные Фильтр-Автофильтр» вывести данные по студентам оценка, которых выше 4. Выбрать студентов оценка которых выше 2 и меньше 5. Для этого необходимо выделить всю таблицу и выбрать «Данные Фильтр-Автофильтр».
Рисунок 5 — Автофильтр
В выпадающем списке выбрать Стандартный фильтр (рисунок 6) условие по нужному столбцу, появится окошко, представленное ниже на рисунке. В окне, представленном ниже установить необходимые условия.
Рисунок 6 — Условие на поле таблицы
Отсортировать таблицу по группам, используя «данные — сортировка» с помощью выделения всей таблицы.
Используя «данные – фильтр — расширенный фильтр» сформировать таблицу, где имена студентов Иван или Петр, а оценка выше 3. Ниже приведен пример, где задаются условия для расширенного фильтра. При этом должны быть указаны имена столбцов, для которых проводится фильтрация (полное совпадение имени и формата названия), а также условия, условия расположенные по строкам определяют операцию «И», условия по столбцам дают условие «Или. При применении сравнения со строковыми константами необходимо помнить, что они помещаются в кавычки – “строка”. То есть условия задаются в ячейках Сalc, необходимо в ячейках указать нужные нам имена полей, причем поля должны совпадать с названиями полей в таблице для которой мы проводим фильтрацию, а ниже в ячейке указывается условие, больше , меньше =, меньше или равно
Рисунок 7 — Использование расширенного фильтра
|
Пример: |
||
|
Имя |
оценка |
оценка |
|
Иван |
3 |
|
|
Петр |
Создать еще одну таблицу на основе предыдущей, где фамилия, имя, отчество стоит в одном столбце, для этого использовать функцию CONCATENATE(СЦЕПИТЬ) (текст1;текст2;…). Текст1, текст2, … — это от 1 до 30 элементов текста, объединяемых в один элемент текста.
Синтаксис:
CONCATENATE(«Текст1»; …; «Текст30»)
Текст 1; текст 2; …: до 30 текстовых элементов, которые требуется объединить в одну строку.
Пример:
=CONCATENATE(«Доброе «;»утро «;»миссис «;»Доу») возвращает значение «Доброе утро, миссис Доу».
Элементами текста могут быть текстовые строки, числа или ссылки, которые ссылаются на одну ячейку. Строковая константа записывается с использованием кавычек («строка»). Шапка будет состоять из столбцов в порядке – номер студента, ФИО, группа, оценка.
Необходимо подсчитать средний балл для студентов. Отсортировать по группам, в группах по ФИО.
-
Сводные таблицы.
Сводная таблица это инструмент Calc для обработки больших списков с данными. Сводная таблица обслуживается мастером сводных таблиц (Данные + Сводная таблица), позволяющим подводить итоги, выполнять сортировку и фильтрацию списков.
Подведение итогов в сводной таблице производится с помощью итоговой функции (например, «Сумма», «Кол-во значений» или «Среднее»). В таблицу можно автоматически поместить промежуточные или общие итоги, а также добавить формулы в вычисляемые поля или элементы полей. В сводной таблице содержатся поля, подводящие итоги исходных данных в нескольких строках. Переместив кнопку поля в другое место сводной таблицы, можно изменить представление данных.
Сводные таблицы предназначены для удобного просмотра данных больших таблиц, т.к. обычными средствами делать это неудобно, а порой, практически невозможно.
Они содержат часть данных анализируемой таблицы, показанные так, чтобы связи между ними отображались наглядно. Сводная таблица создается на основе отформатированного списка значений. Поэтому, прежде чем создавать сводную таблицу, необходимо подготовить соответствующим образом данные.
Создайте таблицу вида, дополните ее дополнительными марками телефонов и датами продажи:
Таблица 1 — Рабочая таблица о продажах телефонов
Выделяем всю таблицу. Вызываем Данные+Сводная+Cоздать таблица. В появившемся окне мастера выбираем текущее выделение и нажимаем Ok.
В появившемся окне задается макет сводной таблицы. В данном случае в строках будут указаны магазины, в столбцах марка телефона и итоговая прибыль по продажам.
Рисунок 8- Установка параметров сводной таблицы
В результате на новом листе будет получена таблица со следующими данными.
|
Таблица 2 — Сводная таблица |
|||
|
Сумма по полю Итого |
Марка |
||
|
Магазин |
Нокия |
Самсунг |
Общий итог |
|
1 |
4884 |
300 |
5184 |
|
2 |
726 |
6060 |
6786 |
|
3 |
854 |
854 |
|
|
Общий итог |
5610 |
7214 |
12824 |
Для того, чтобы создать собственное представление таблиц необходимо в окне на рисунке перетаскивать нужные поля в нужные области по строкам, по столбцам и в область данных.
Создать сводную таблицу по продажам конкретных марок телефонов в штуках и в рублях, создать сводную таблицу сгруппированными данными по дате, то есть сколько телефонов определенной марки было продано в определенный день.
-
Итоговые поля и группировка
Просматривать и создавать Итоговые поля и проводить группировку по какому-то полю можно, используя Данные+Промежуточные Итоги. Необходимо выделить исходную таблицу и затем выбрать Данные+Промежуточные Итоги и в появившемся окне можно выбрать операцию группировки (например, Сумма), а также поля, по которым необходимо получить итоговые значения (рисунок 28).
Рисунок 9 — Группировка и итоги
В результате будет получена таблица, представленная ниже, путем добавления дополнительных полей к исходной. Появились еще две строки указывающие на сумму по полю итого при группировке по дате.
|
Таблица 3 — Результирующая таблица |
||||||
|
Продажа |
||||||
|
Дата |
Мага зин |
Марка |
Серия |
штуки) |
рубли |
Итого |
|
12.12.02 |
1 |
Самсунг |
с300 |
3 |
100 |
300 |
|
12.12.02 |
1 |
Нокия |
с200 |
4 |
1221 |
4884 |
|
12.12.02 |
2 |
Самсунг |
с300 |
5 |
1212 |
6060 |
|
12.12.02 |
2 |
Нокия |
с200 |
6 |
121 |
726 |
|
12.12.02 |
3 |
Самсунг |
с300 |
7 |
122 |
854 |
|
12.12.02 Сумма |
12824 |
|||||
|
Общий итог |
12824 |
Проведите группировку по магазинам, а также по маркам телефонов, вот как будет выглядеть таблица в случае группировке по серии.
Таблица 4 — Таблица с итогами по сериям
|
Продажа |
||||||
|
Дата |
Магазин |
Марка |
Серия |
(штуки) |
Цена(рубли) |
Итого |
|
12.12.02 |
1 |
Нокия |
с200 |
4 |
1221 |
4884 |
|
12.12.02 |
2 |
Нокия |
с200 |
6 |
121 |
726 |
|
с200 Результат |
10 |
1342 |
||||
|
12.12.02 |
1 |
Самсунг |
с300 |
3 |
100 |
300 |
|
12.12.02 |
2 |
Самсунг |
с300 |
5 |
1212 |
6060 |
|
12.12.02 |
3 |
Самсунг |
с300 |
7 |
122 |
854 |
|
с300 Результат |
15 |
1434 |
||||
|
Общий итог |
25 |
2776 |
Также можно убирать из таблицы итоговые или промежуточные поля, в примере ниже представлены только итоговые результаты группировки. Для этого необходимо щелкнуть на кнопках 1, 2 или 3, а также +, -, которые находятся слева.
Рисунок 10 — Пример итоговой таблицы без исходных данных
Кроме того, можно группировать сначала по одному полю, затем по другому. Вот пример группировки сначала по марке, затем по серии, одну из серий «самсунга» мы сделали с200.
39 40 41 42 43 44 45 46 47 48 49 Следующая 50 51 52 53 54 5
Задание для самостоятельной работы:
Самостоятельно создайте документ используя средства автоматизации верстки.
Вопросы к подготовке:
1.Общие сведения об электронной таблице calc пакета libreoffice.
1.1.Структура электронной таблицы
1.2.Построение диаграмм
2.Использование calc как базы данных
2.1. Фильтрация данных
2.2. Сводные таблицы.
2.3. Итоговые поля и группировка

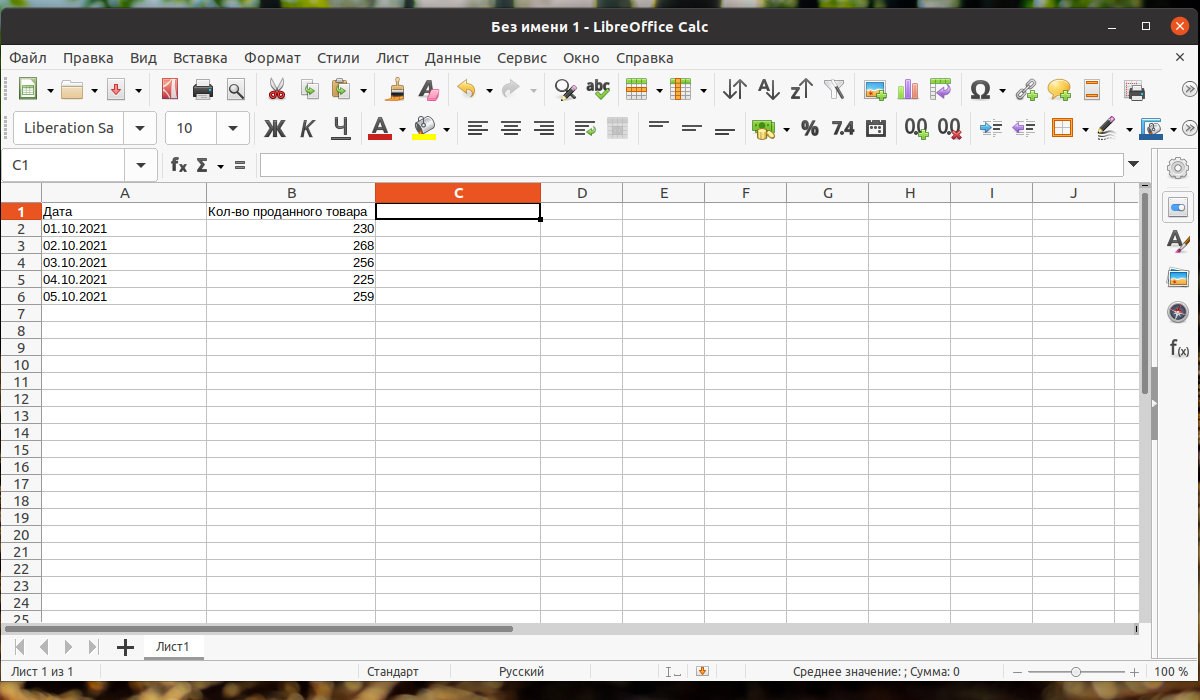
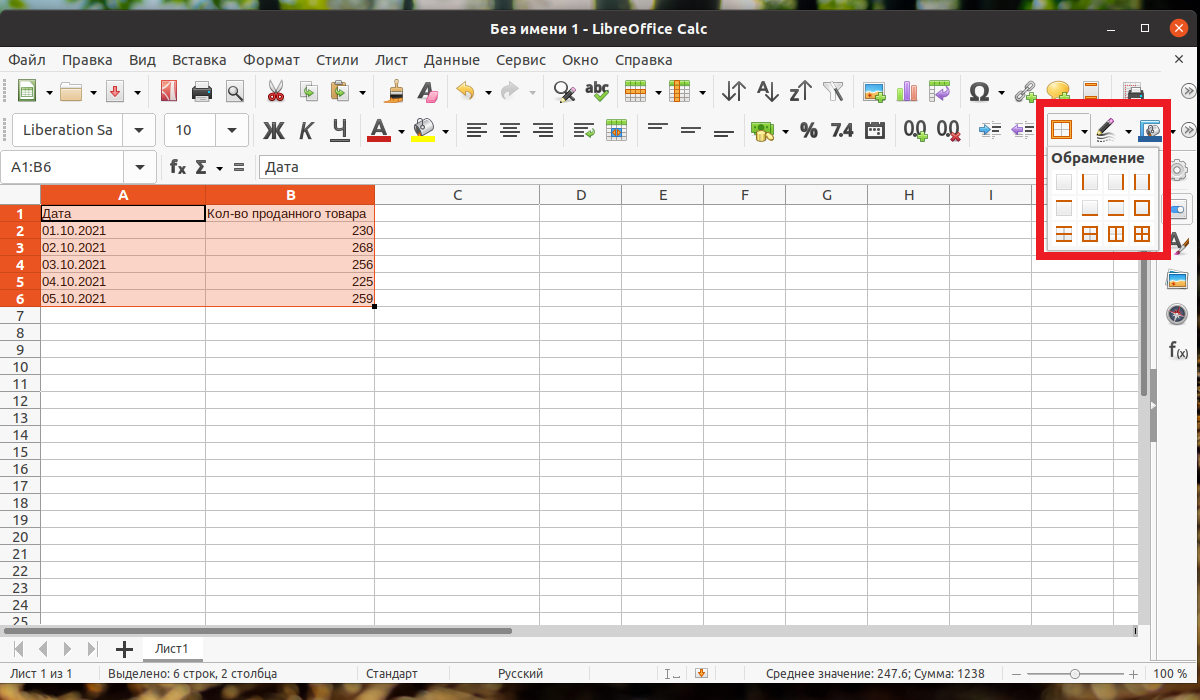
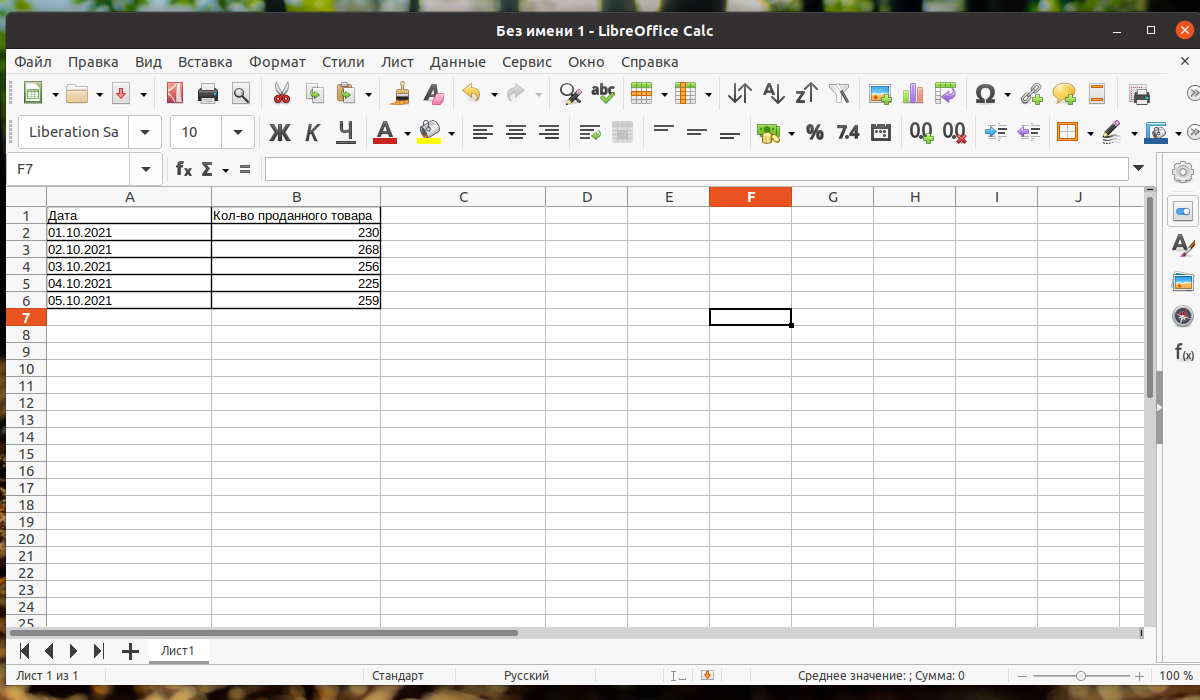
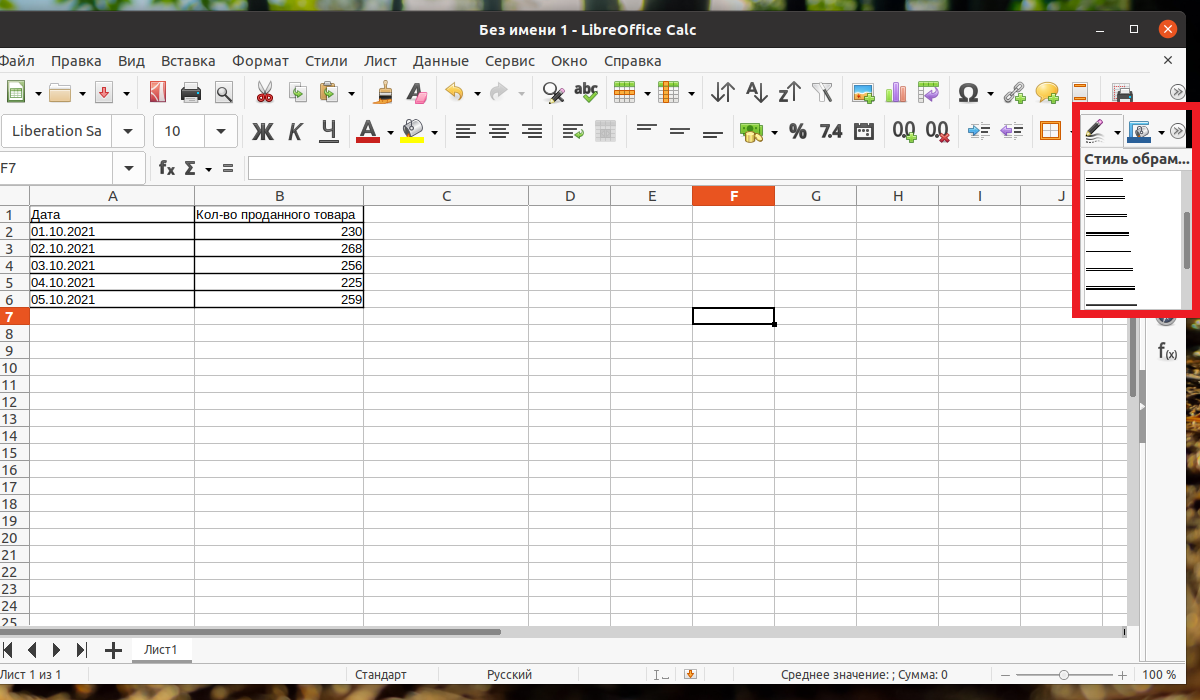
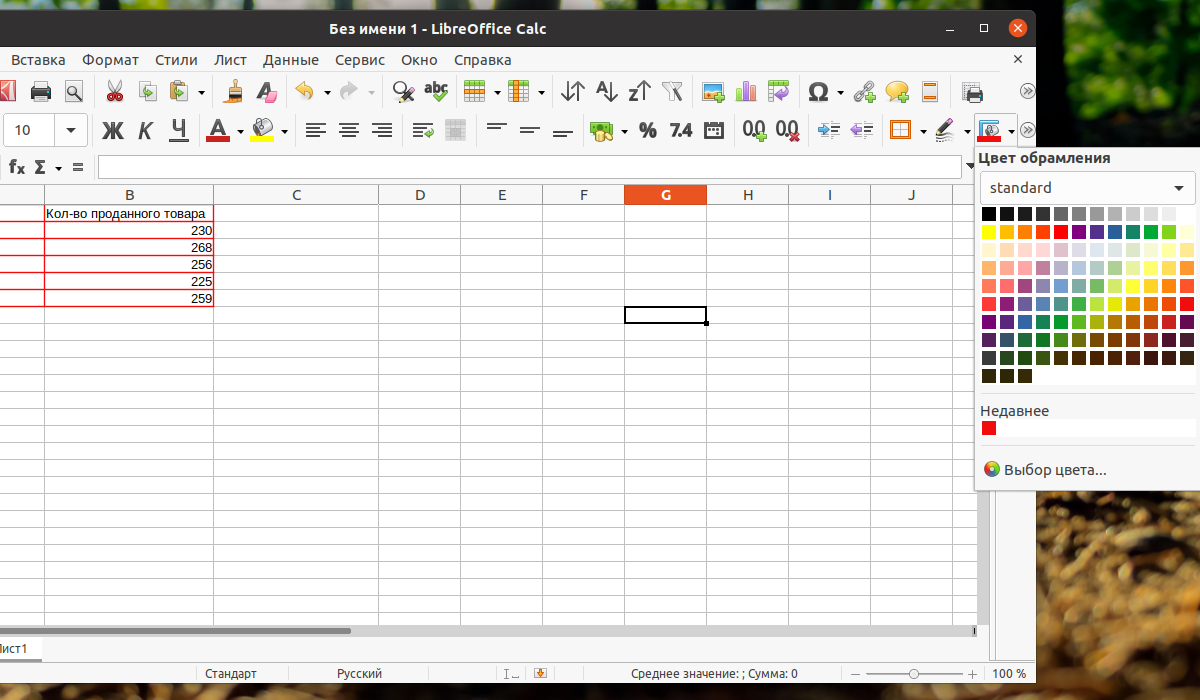
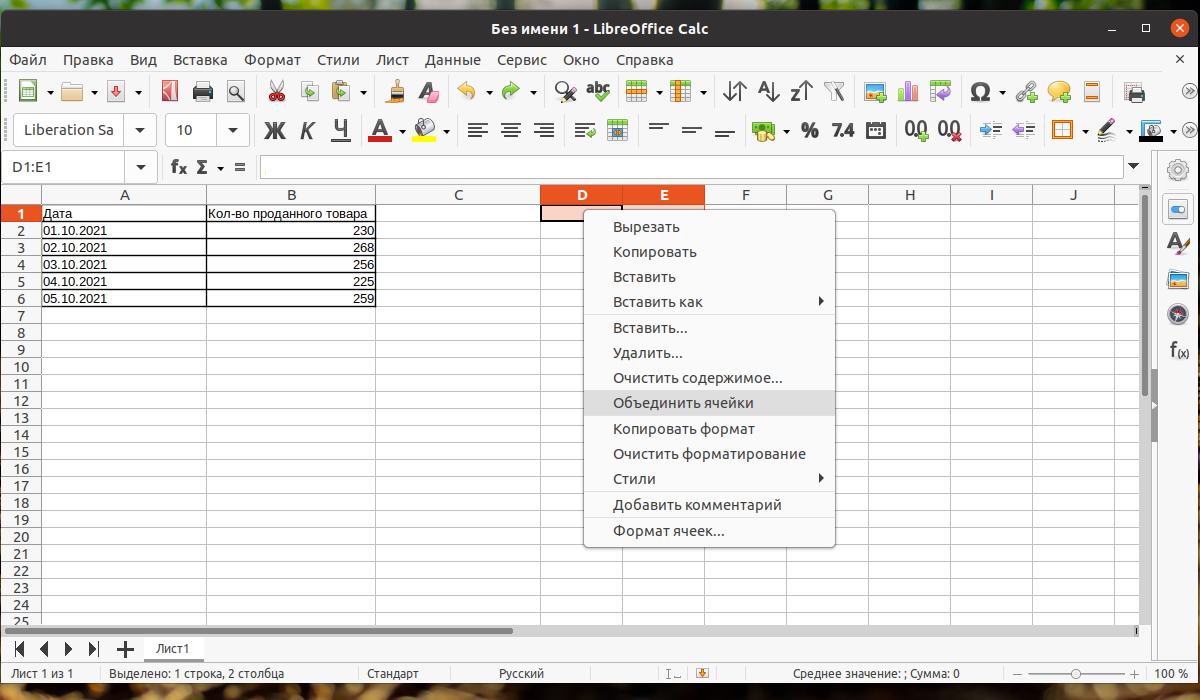
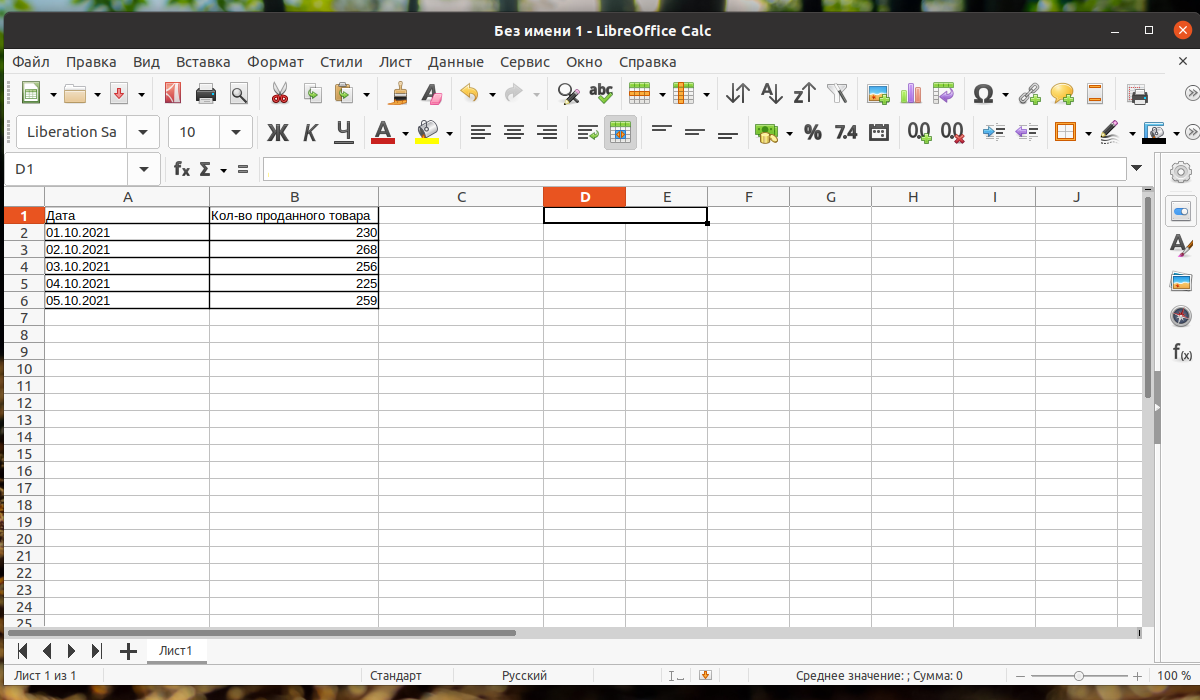
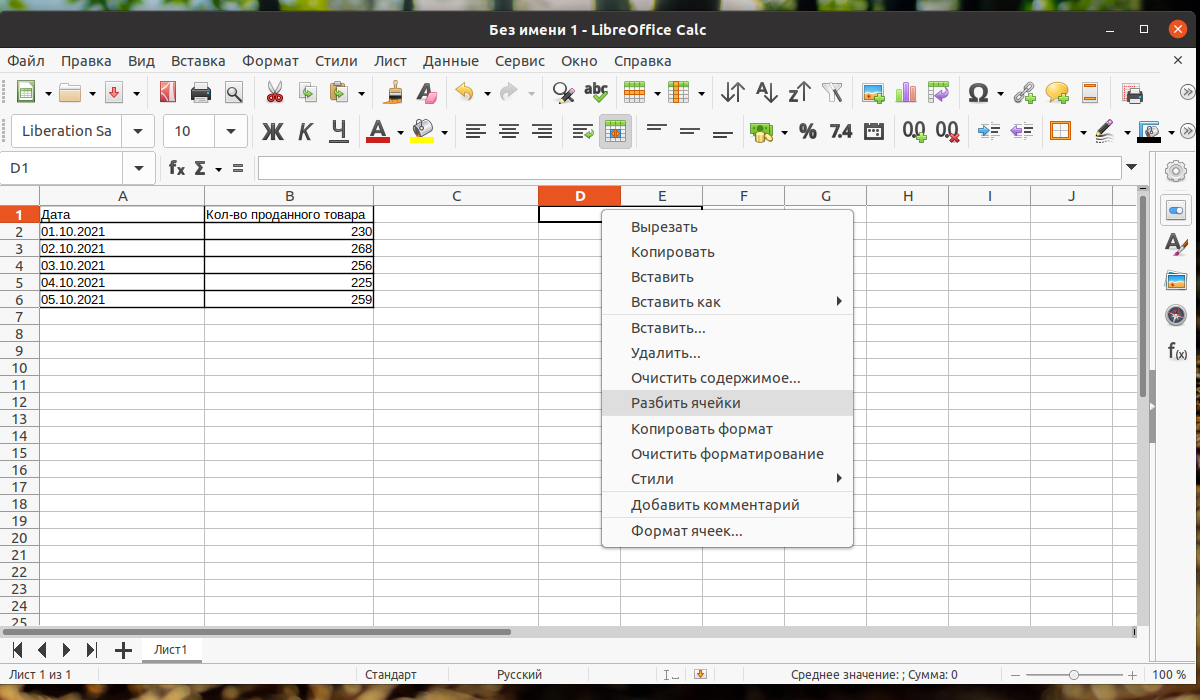
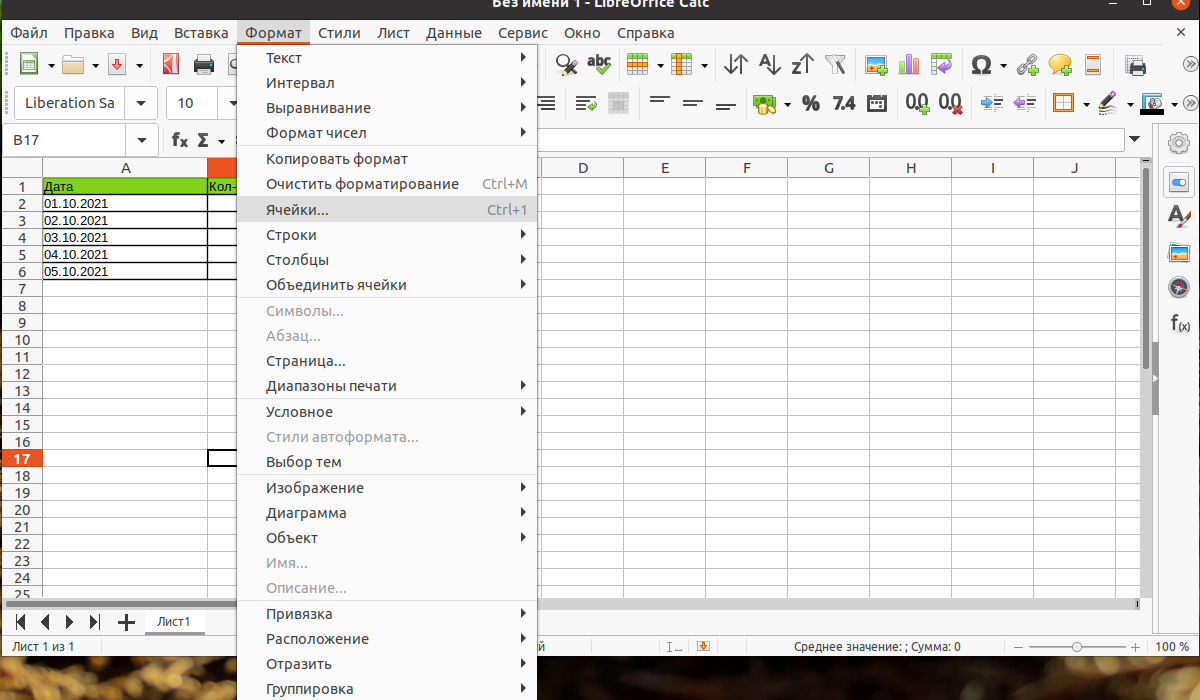
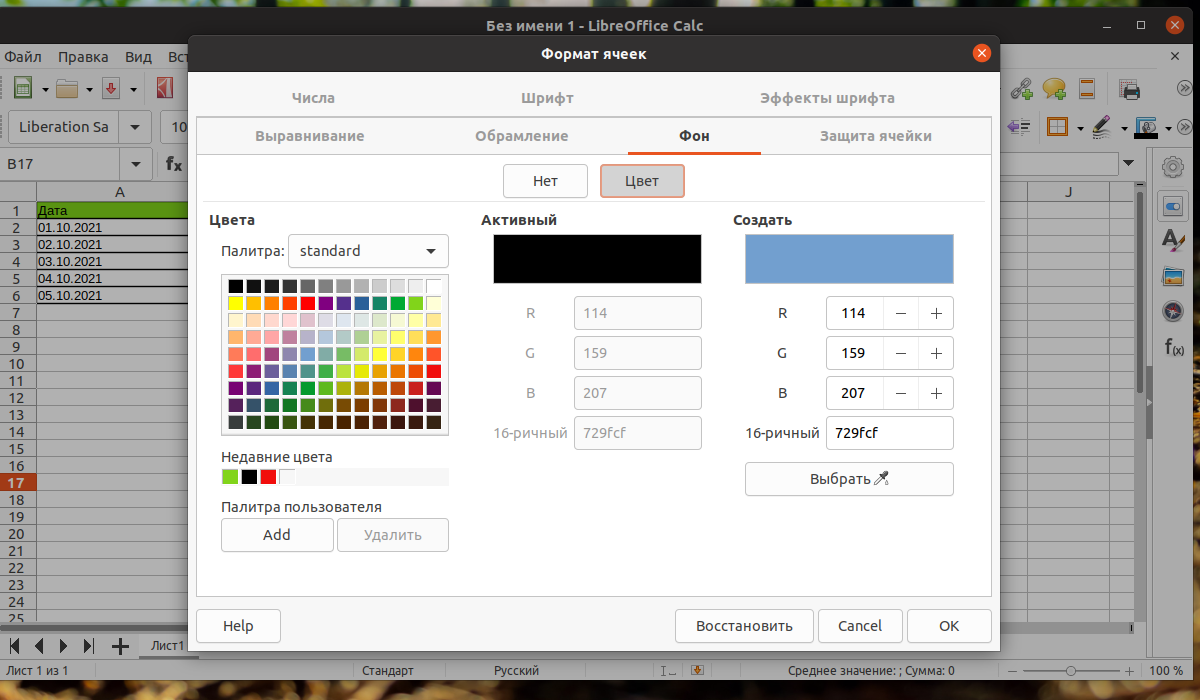
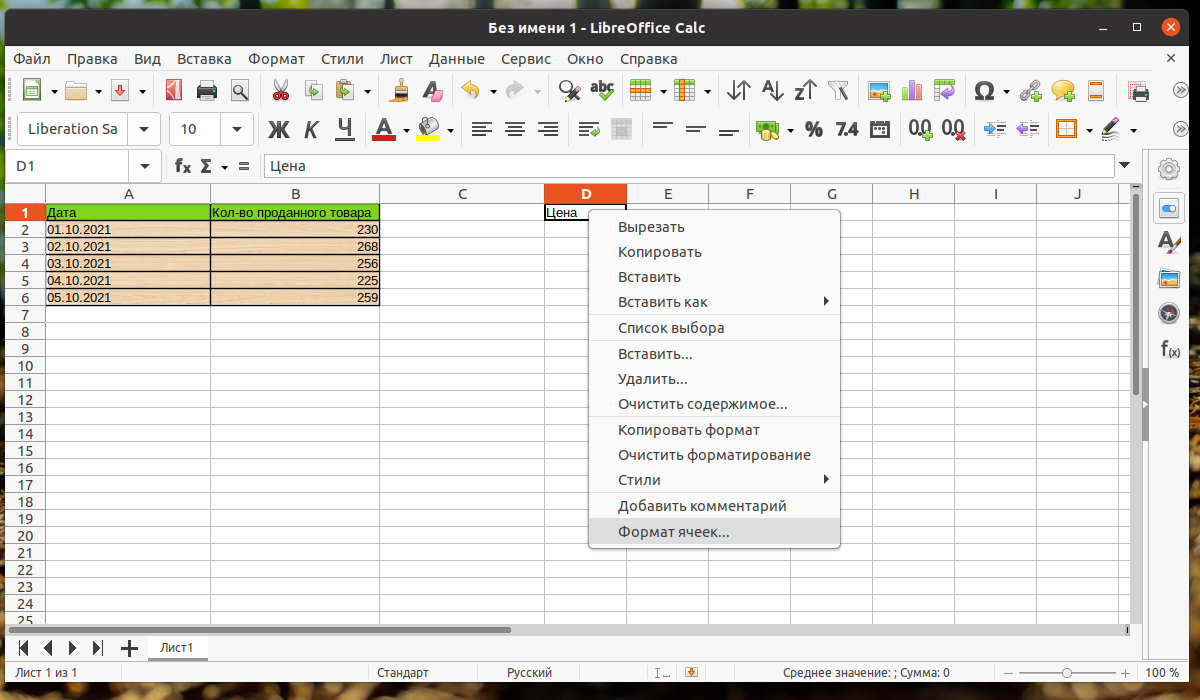
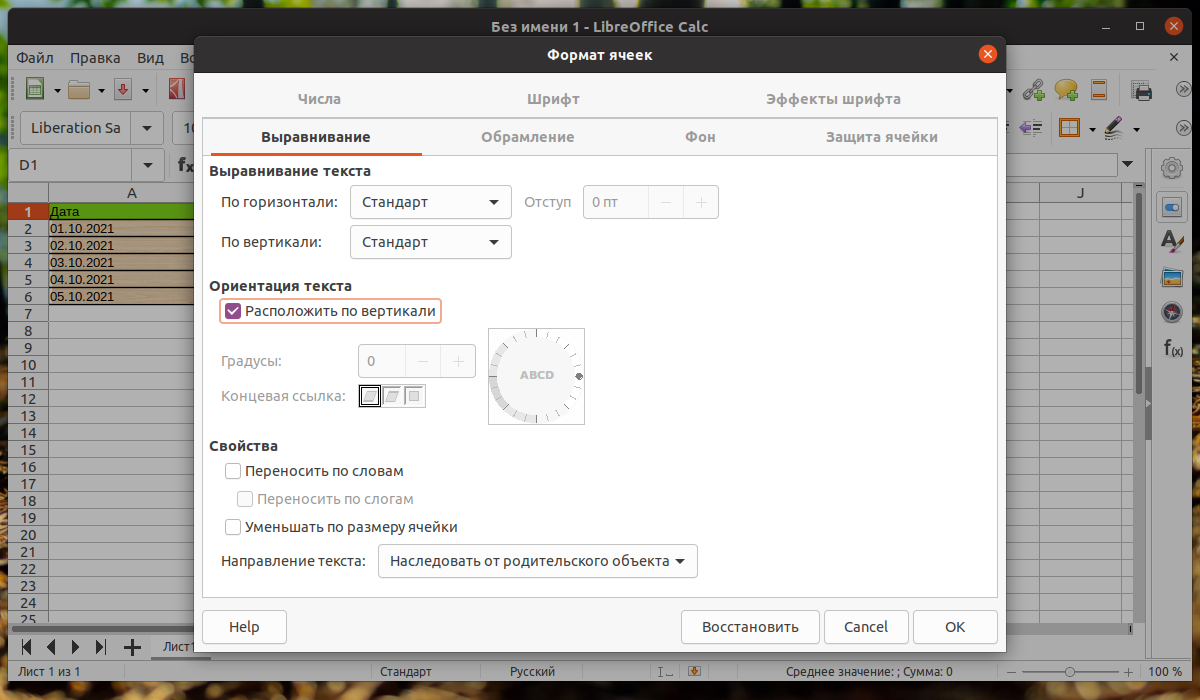
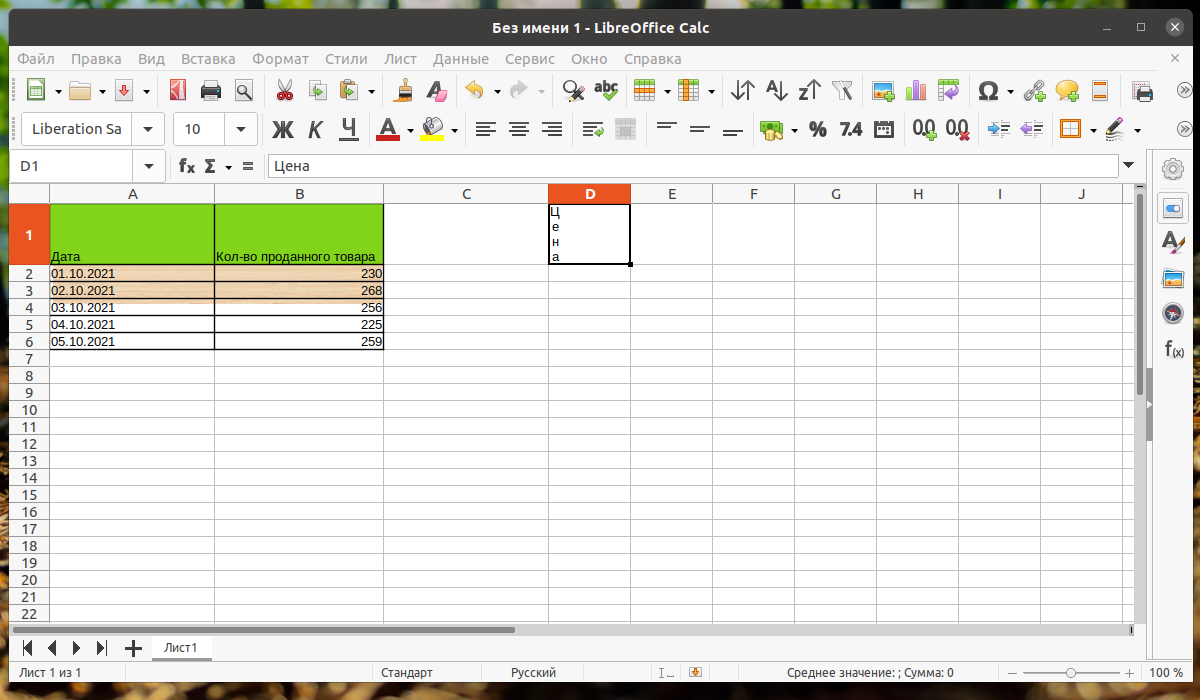
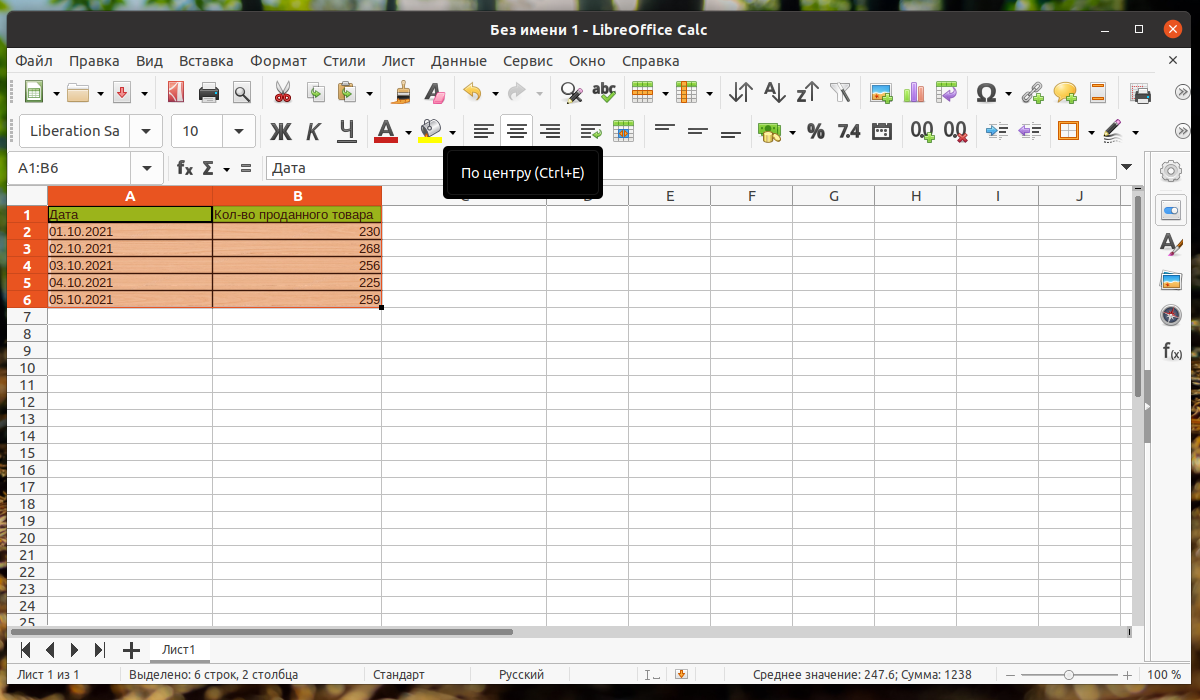
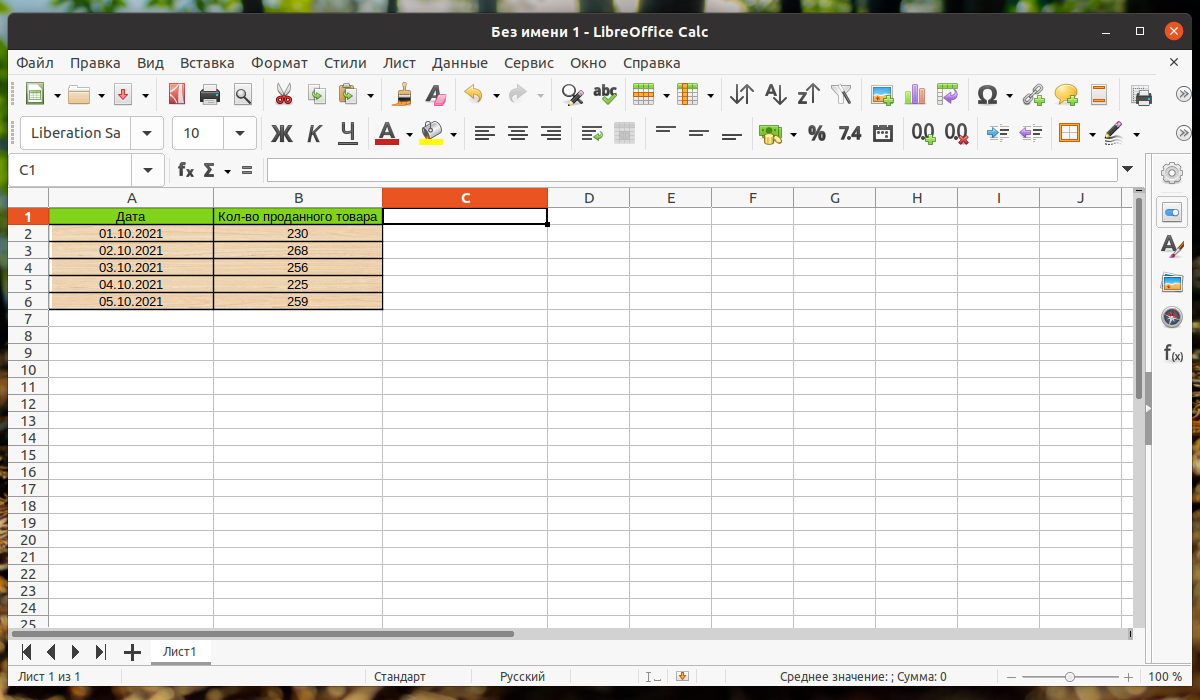
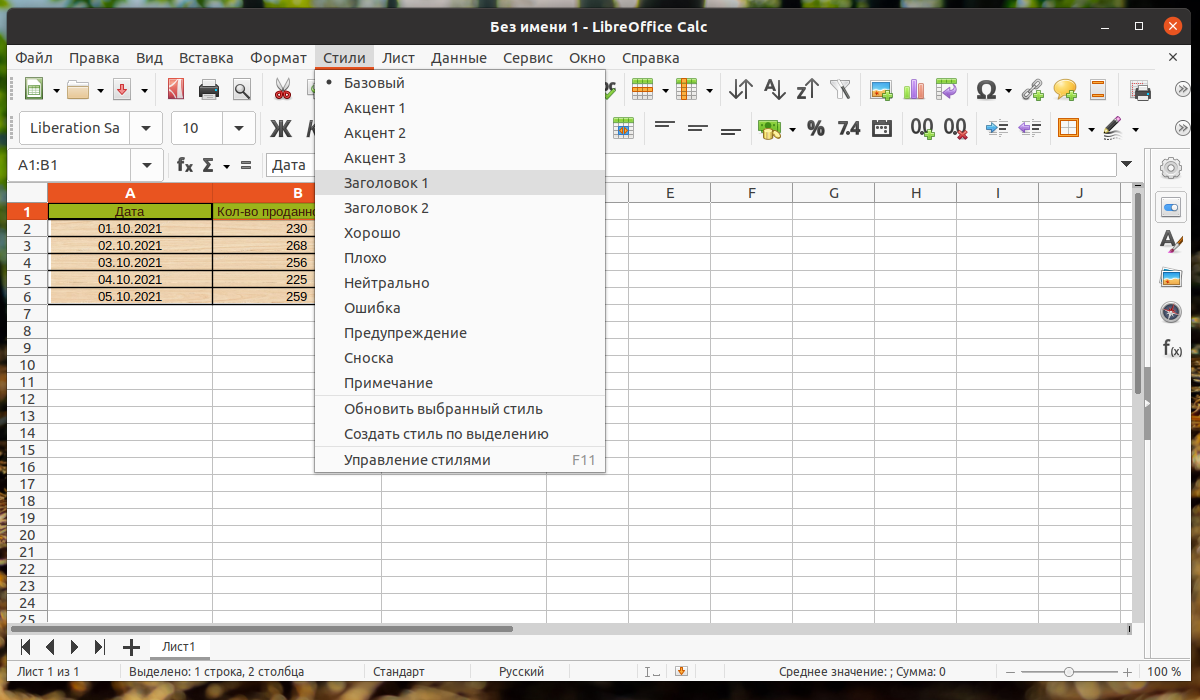
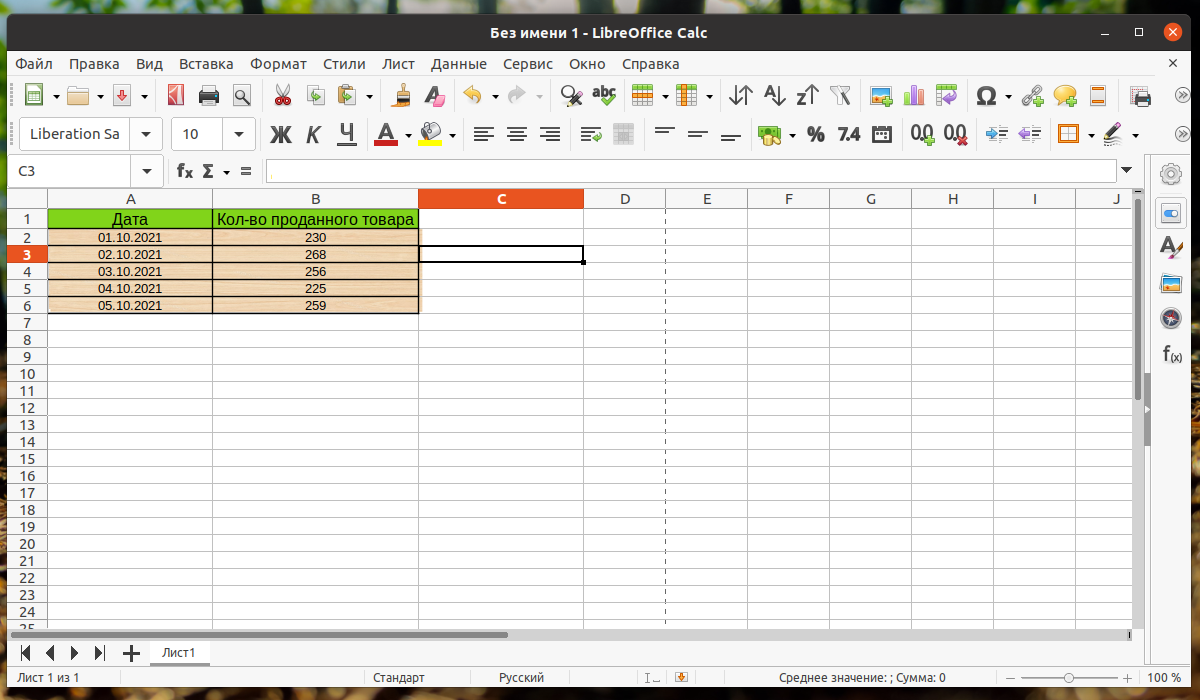
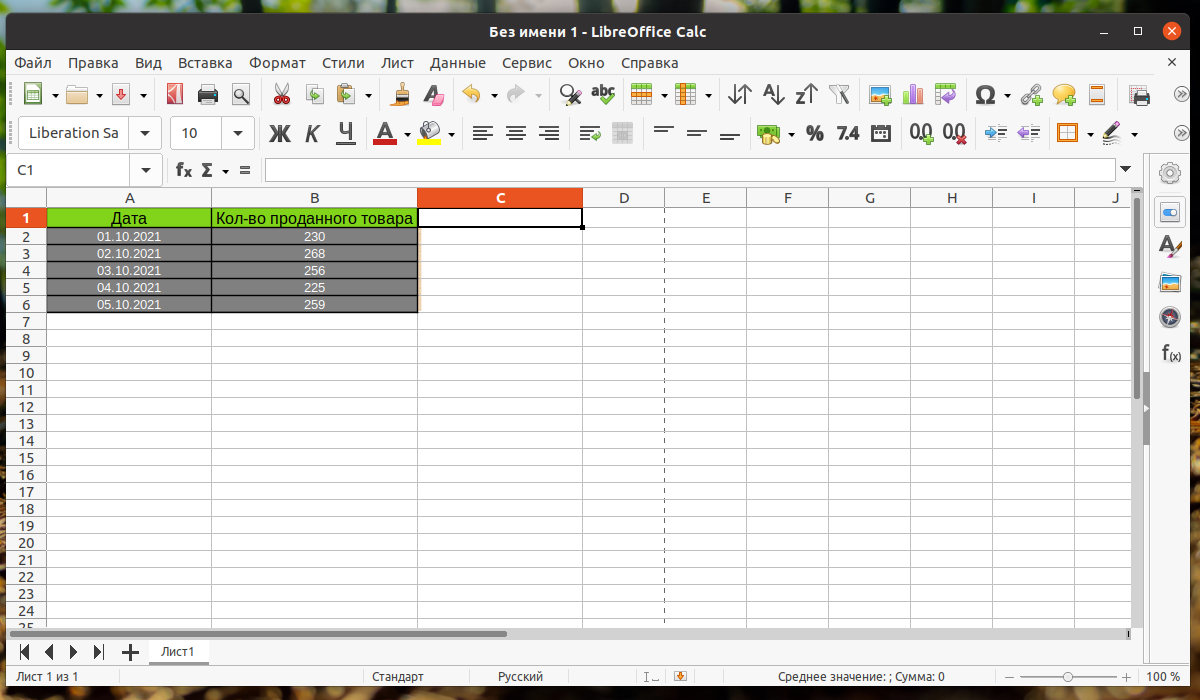
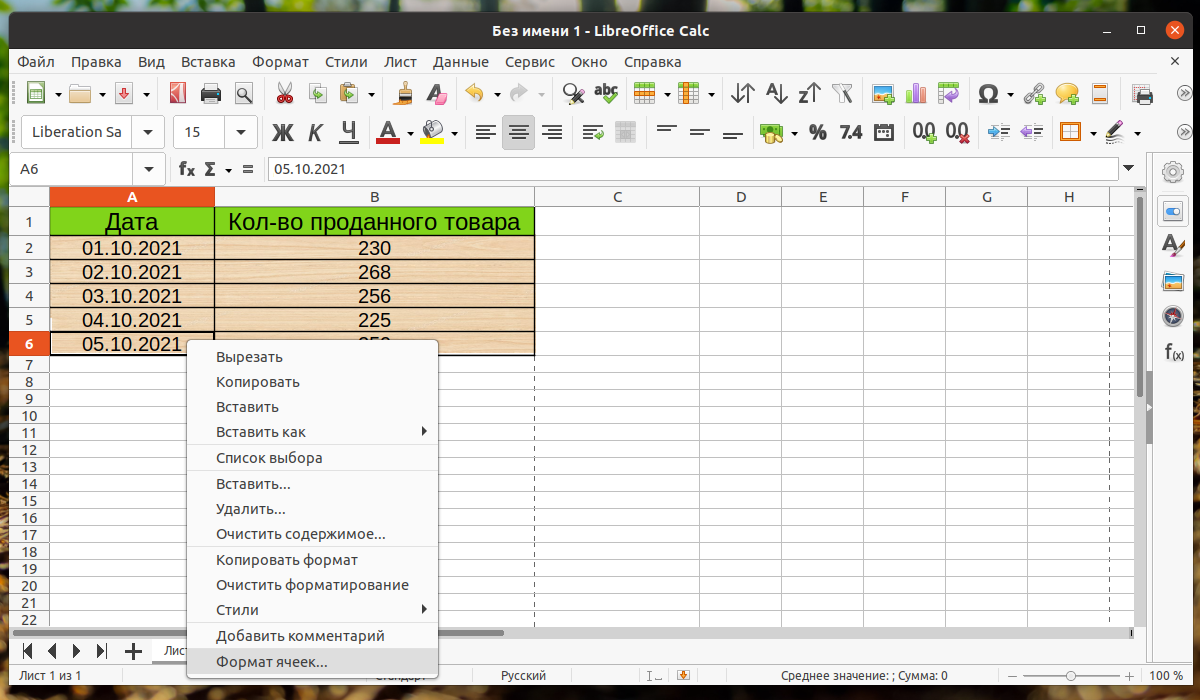
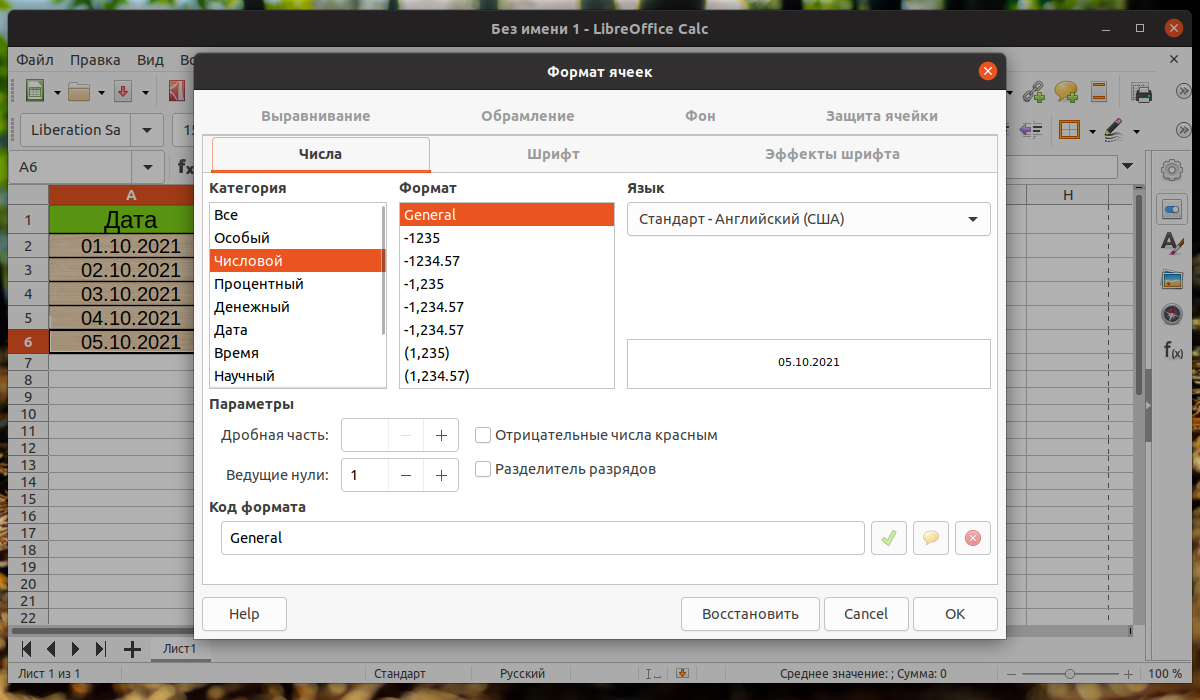
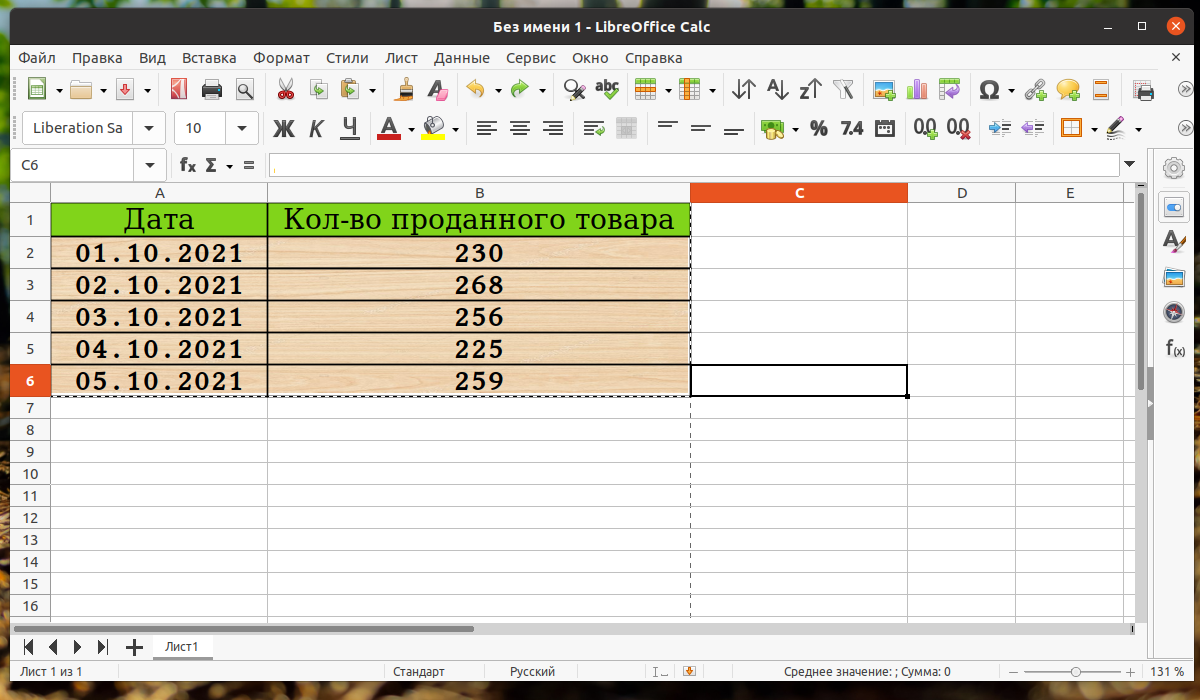

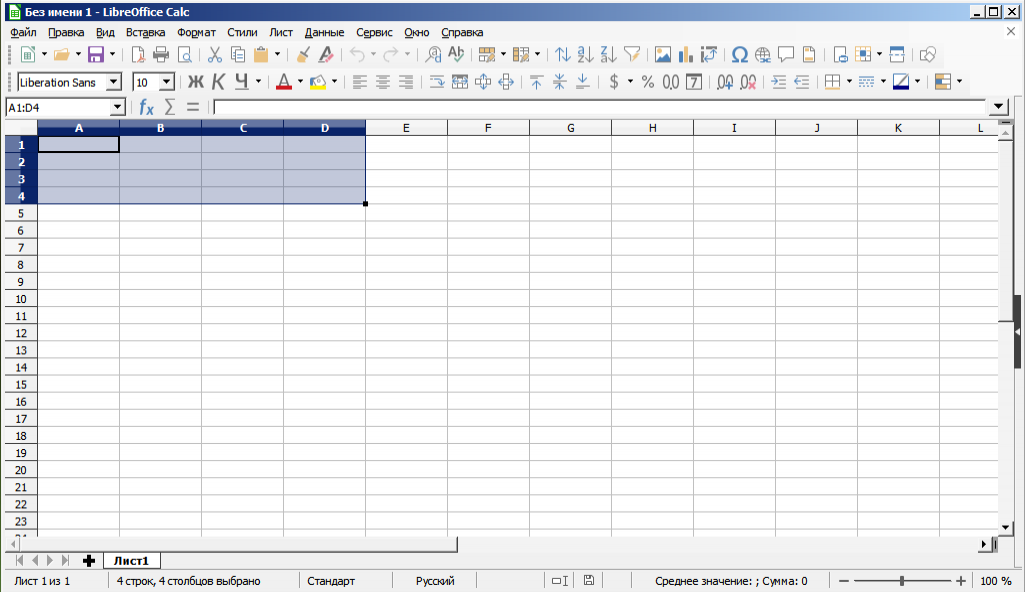
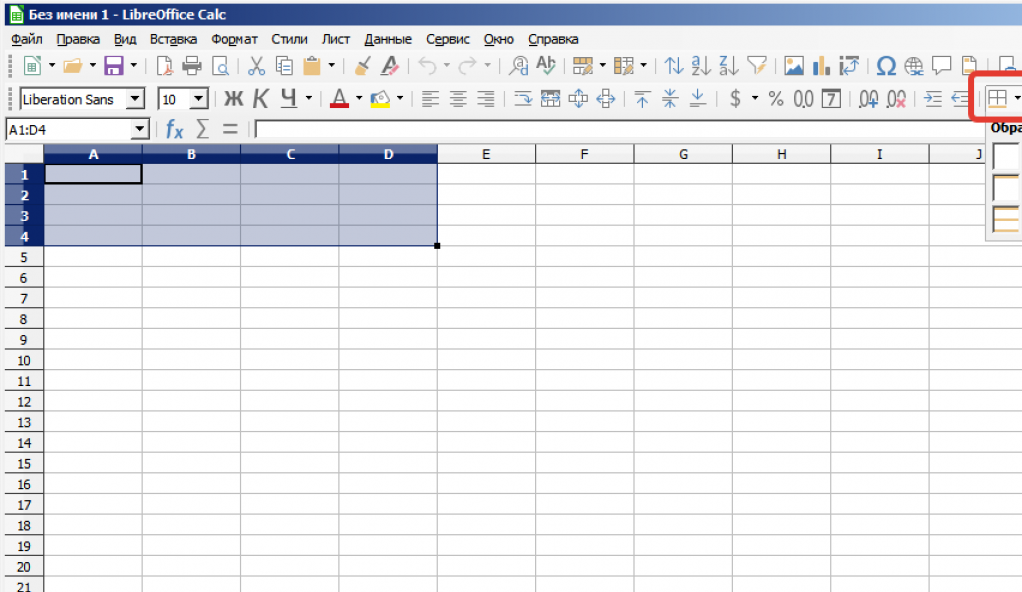
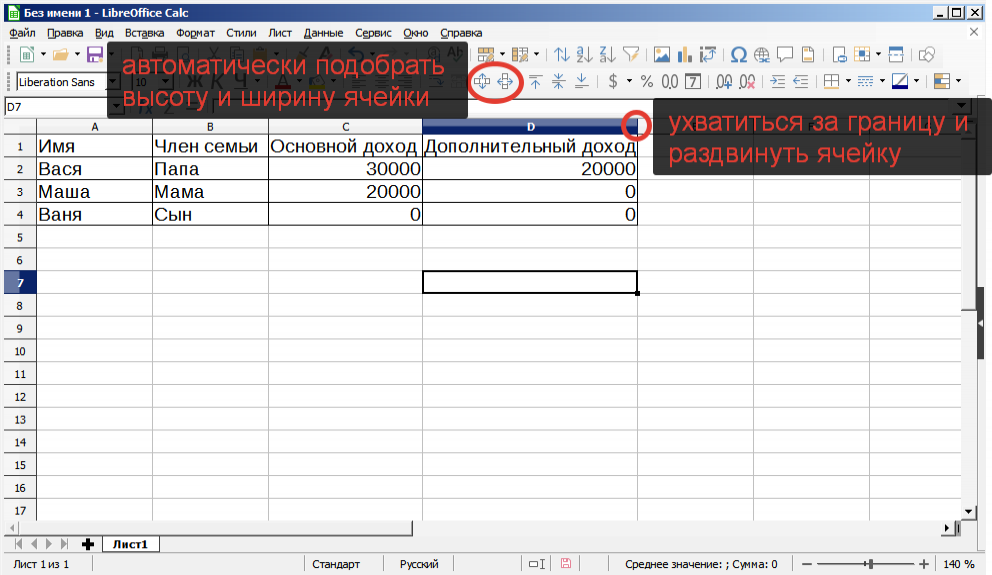
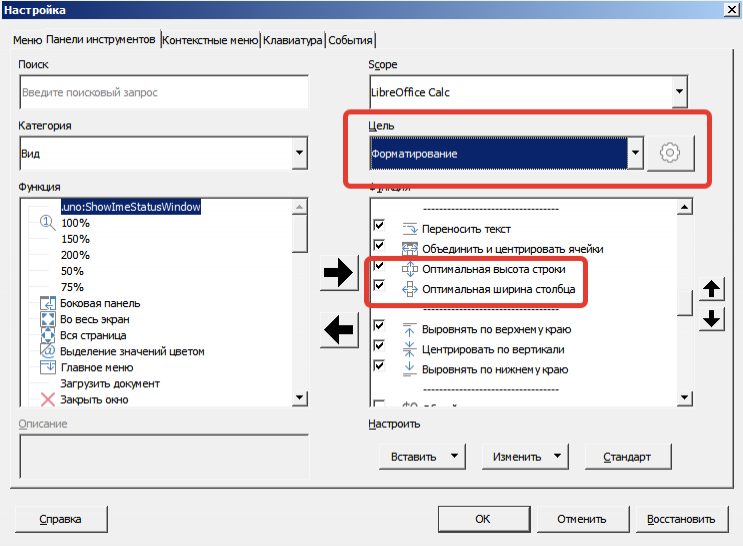
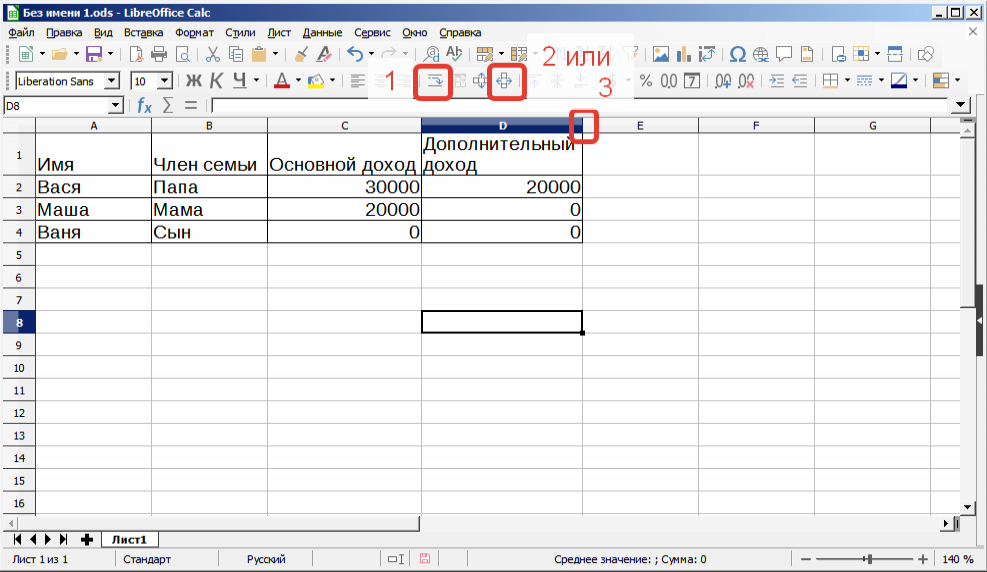


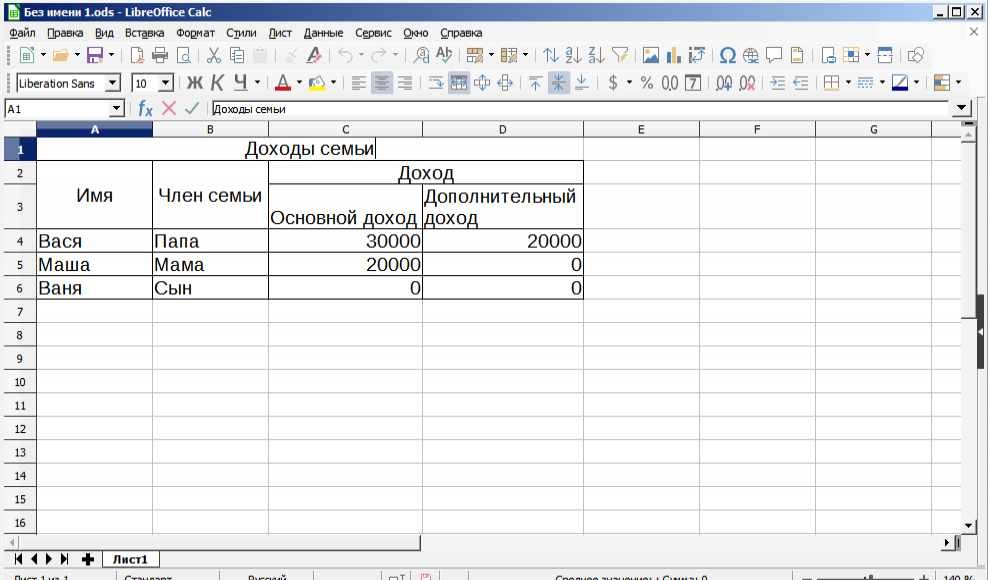
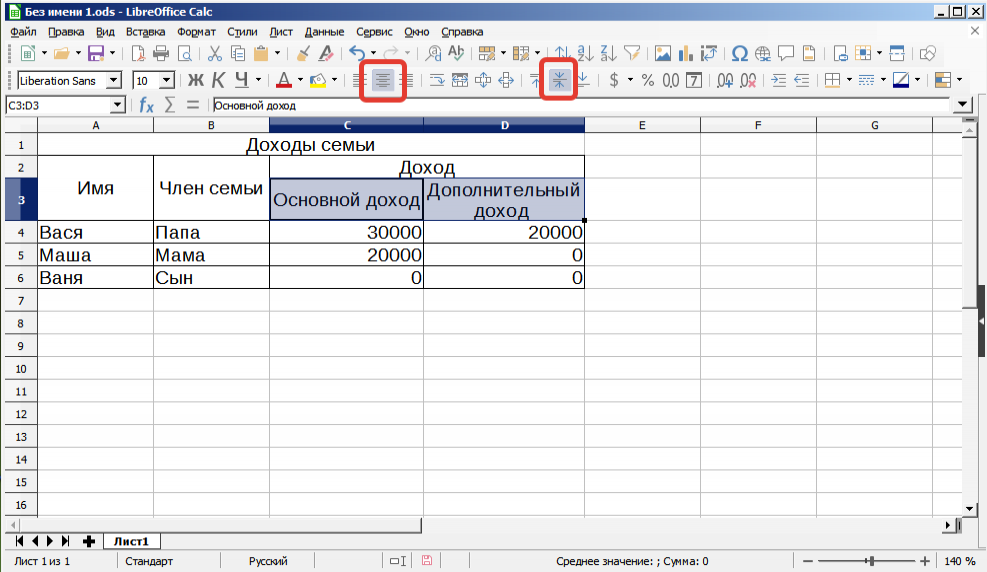



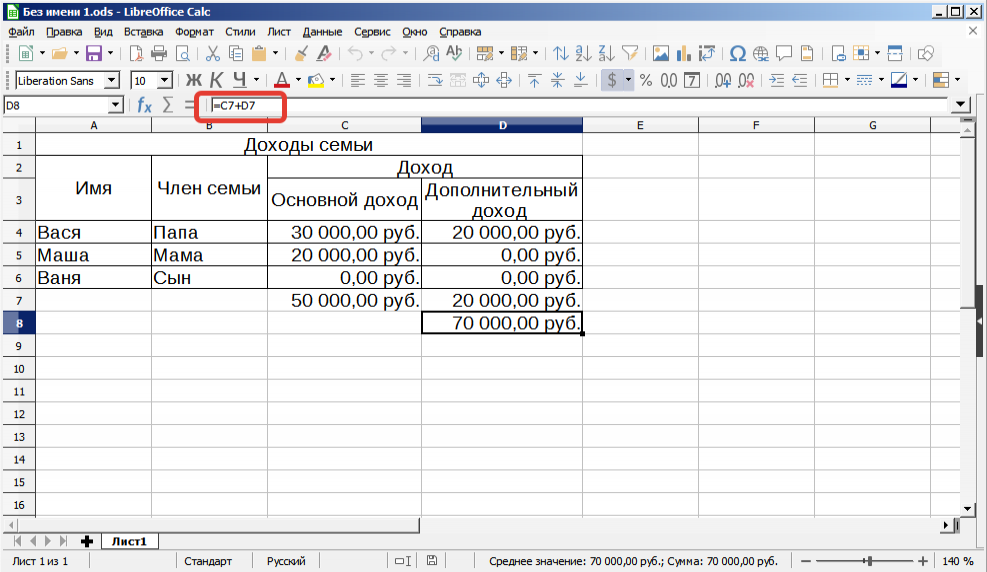











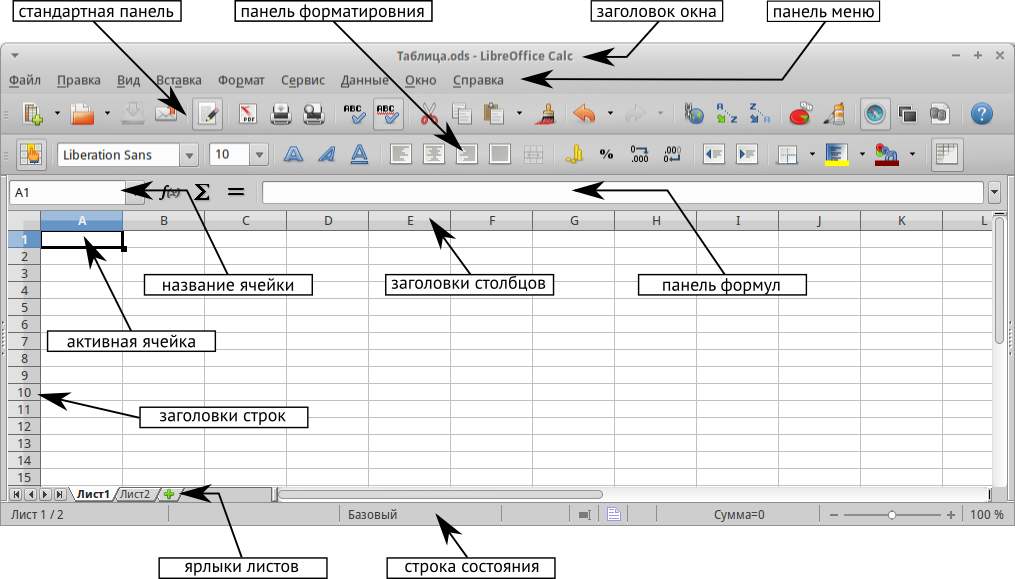

 – указывает ссылку на ячейку, используя комбинацию букв и цифр, например А1. Буква указывает столбец, а цифра – номер строки выбранной ячейки. Также можно задать собственное название ячейки.
– указывает ссылку на ячейку, используя комбинацию букв и цифр, например А1. Буква указывает столбец, а цифра – номер строки выбранной ячейки. Также можно задать собственное название ячейки. – открывает диалог, в котором можно просмотреть список всех доступных функций. Каждая функция содержит подробное описание с указанием всех возможных параметров.
– открывает диалог, в котором можно просмотреть список всех доступных функций. Каждая функция содержит подробное описание с указанием всех возможных параметров.
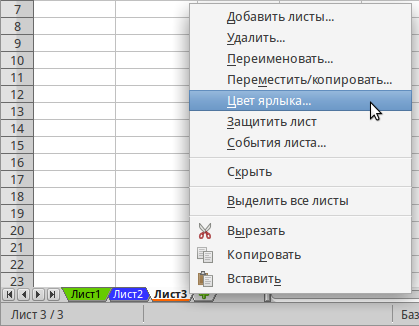
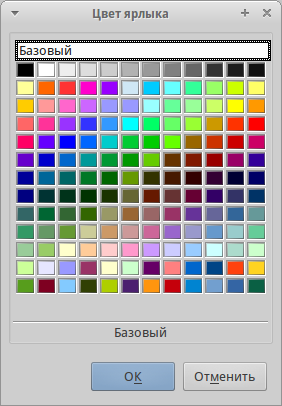
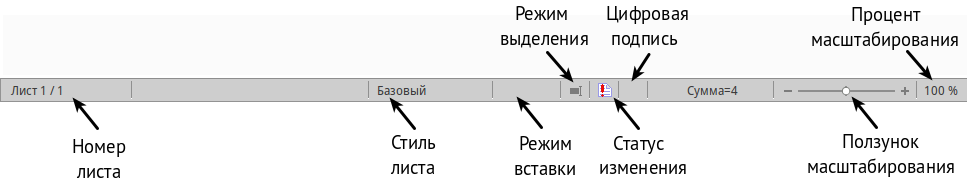
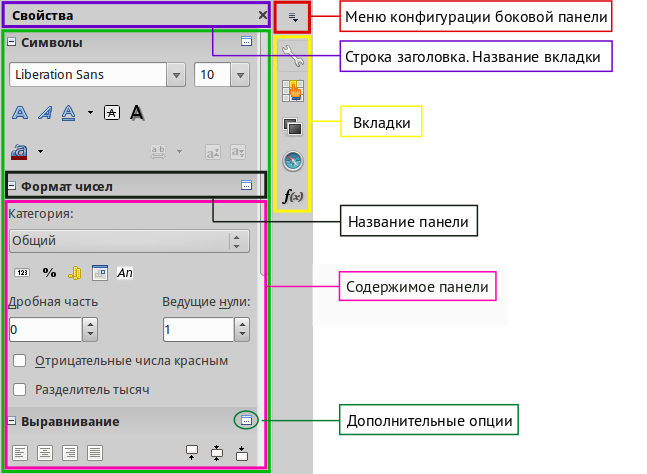
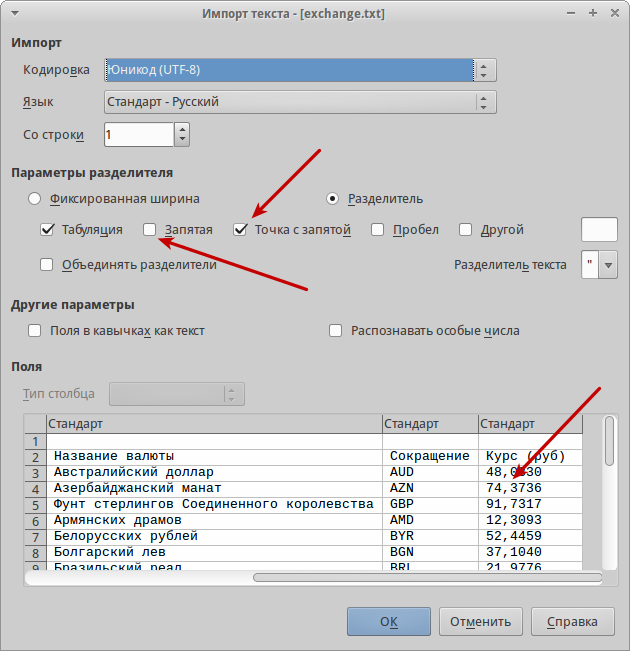
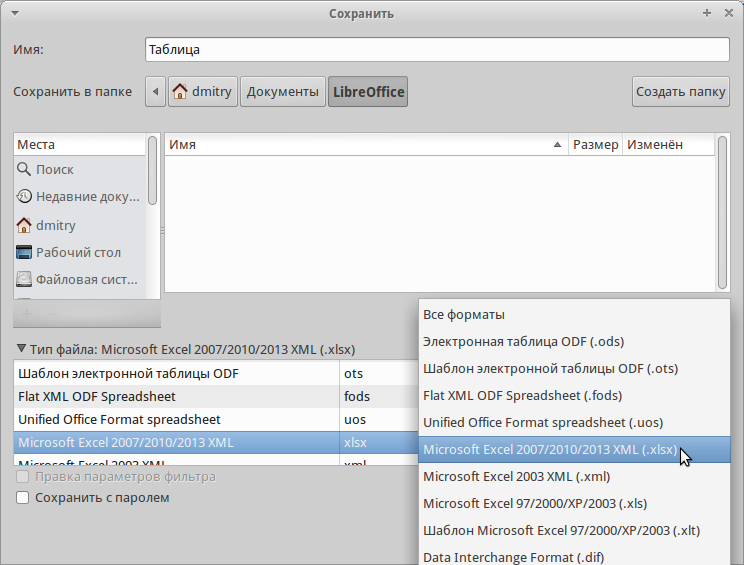
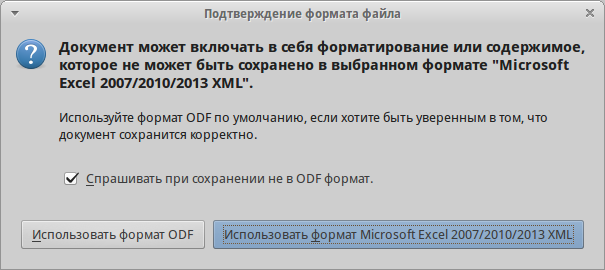
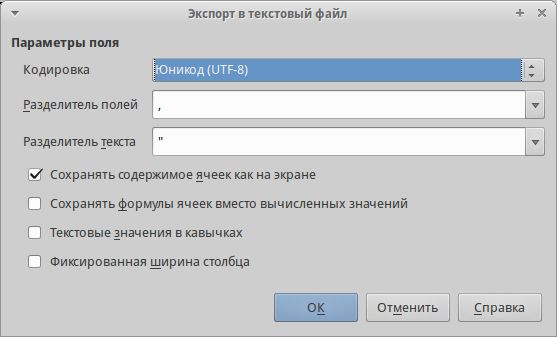
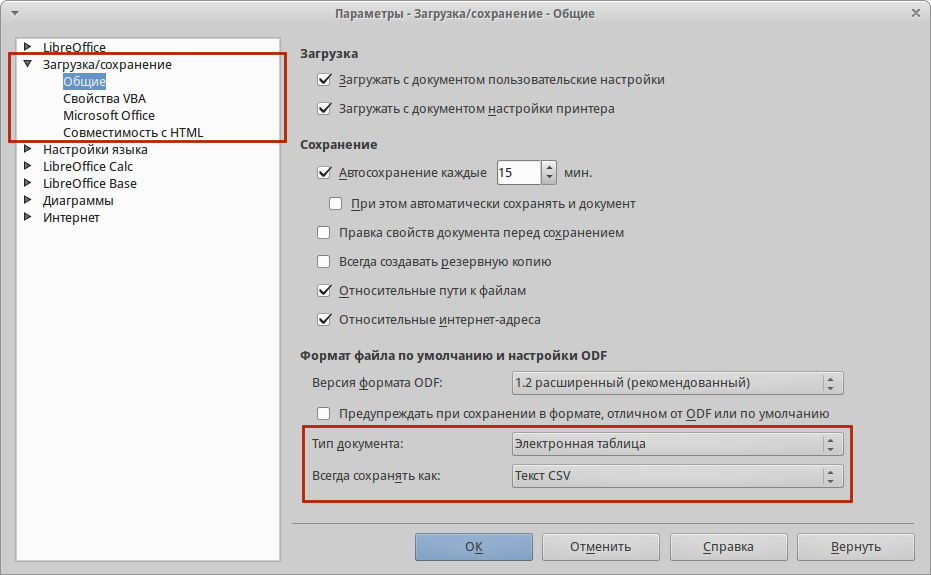
 на стандартной панели или нажмите клавишу
на стандартной панели или нажмите клавишу 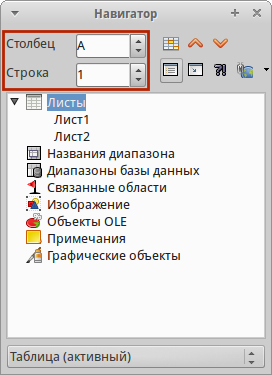
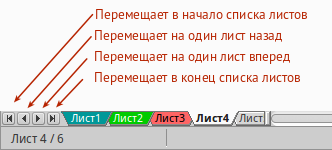
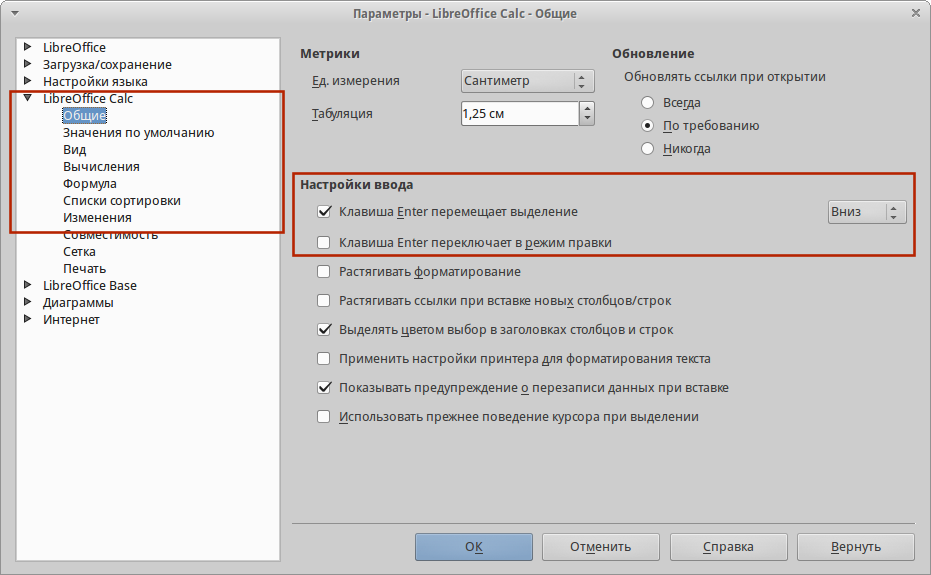
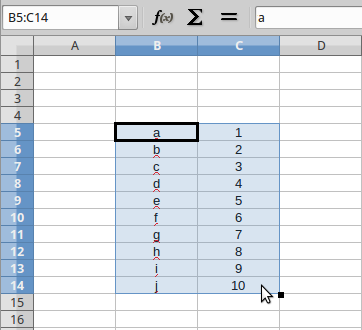
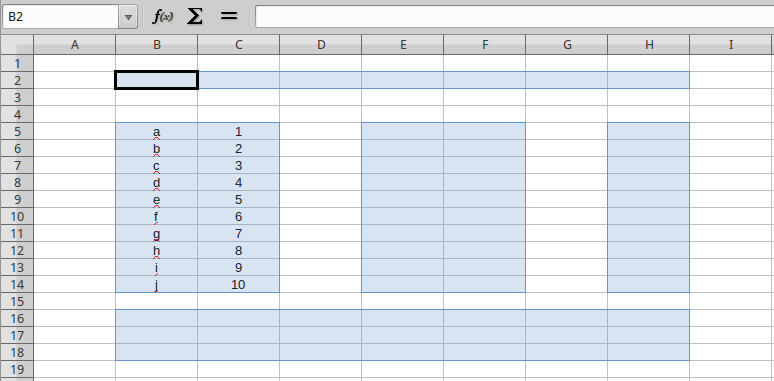

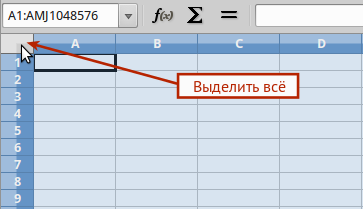
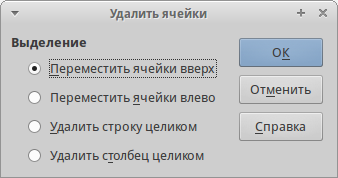
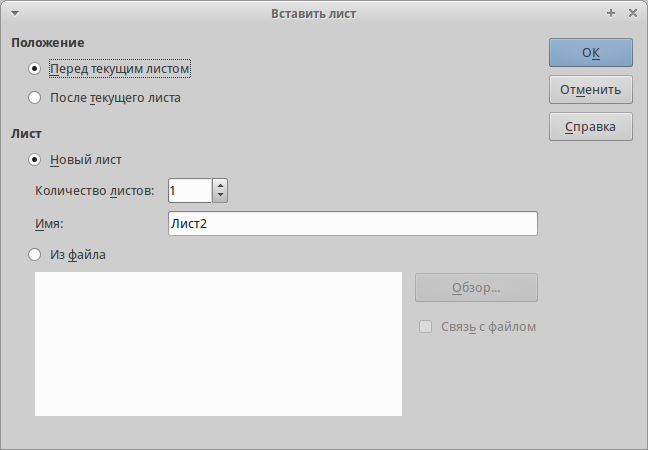
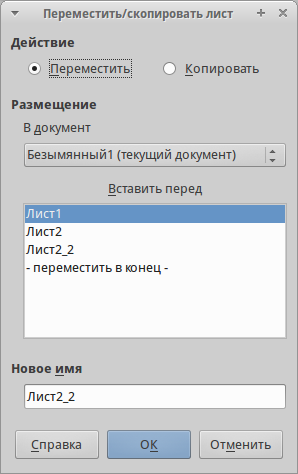

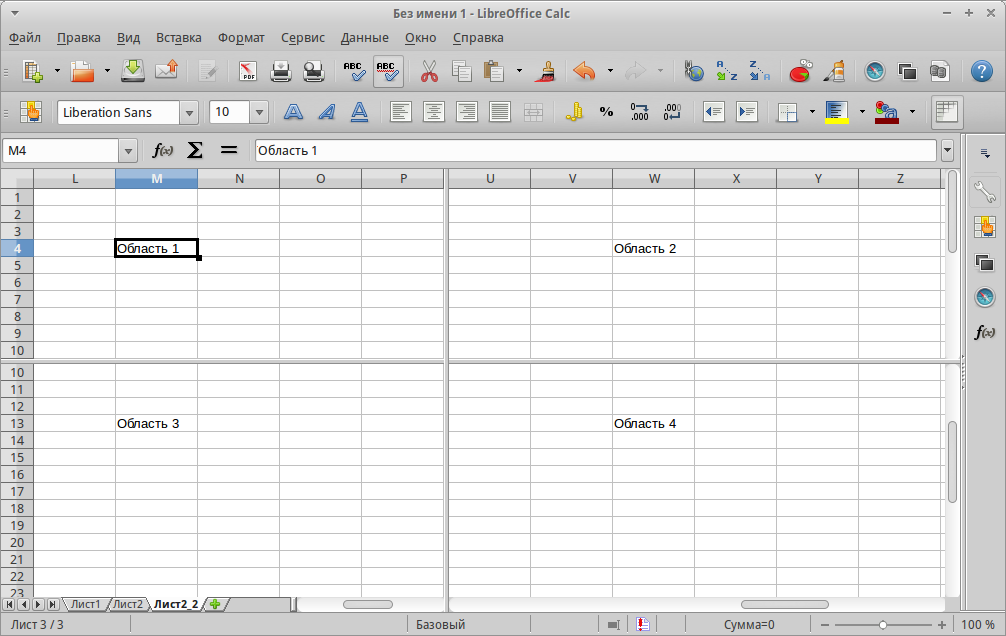

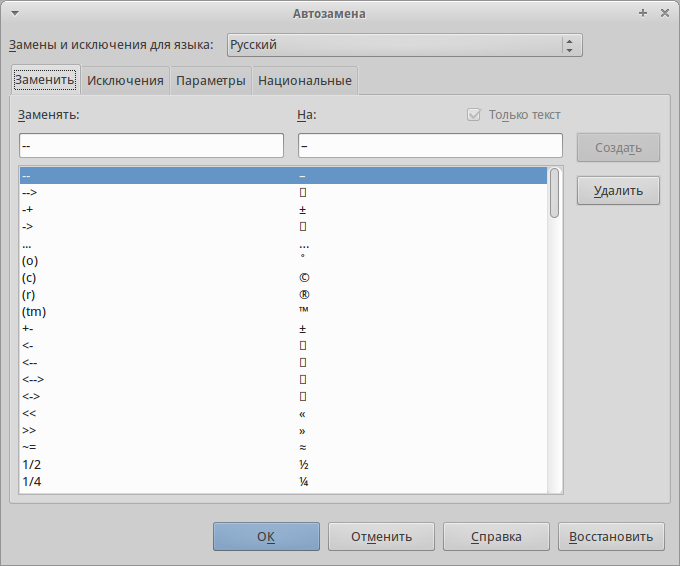
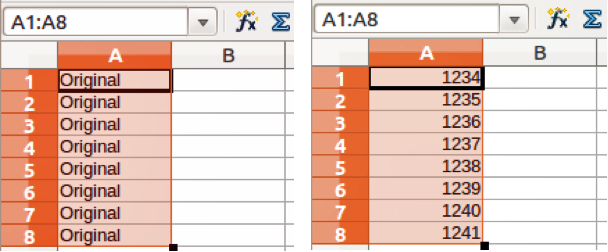
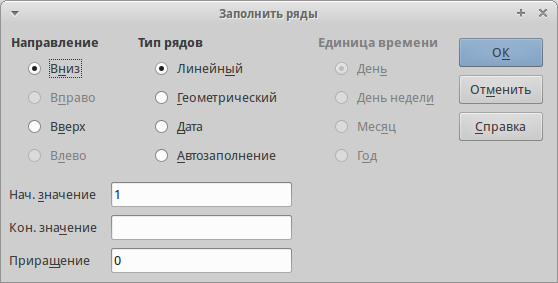
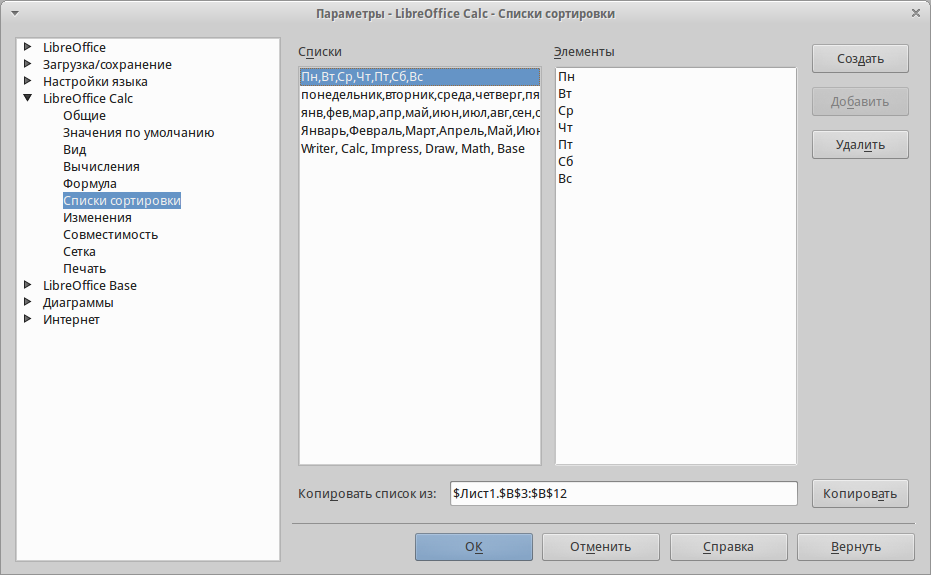
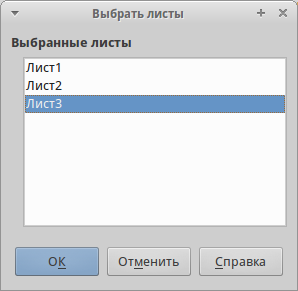
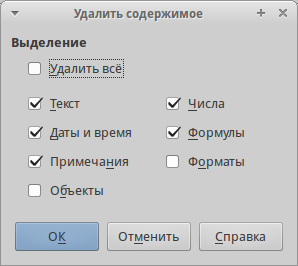
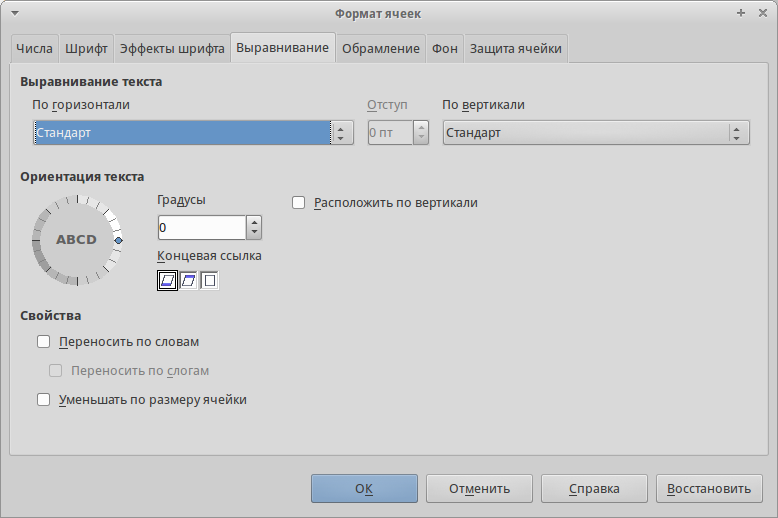


 .
. )
)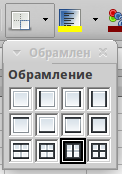
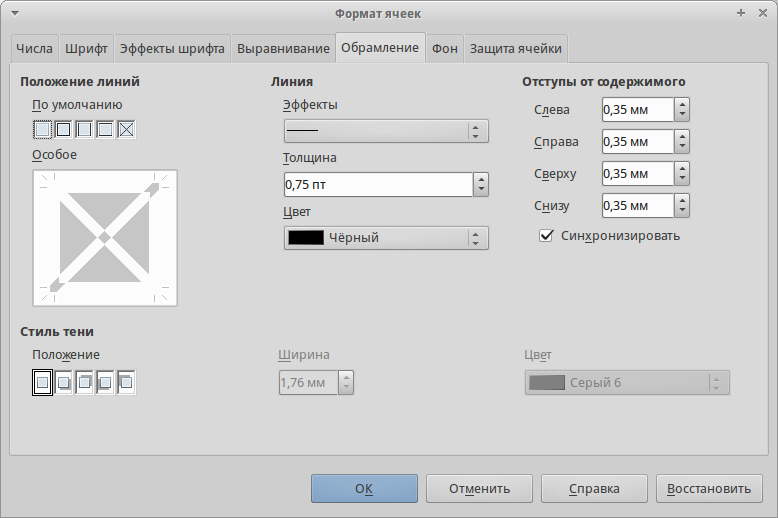
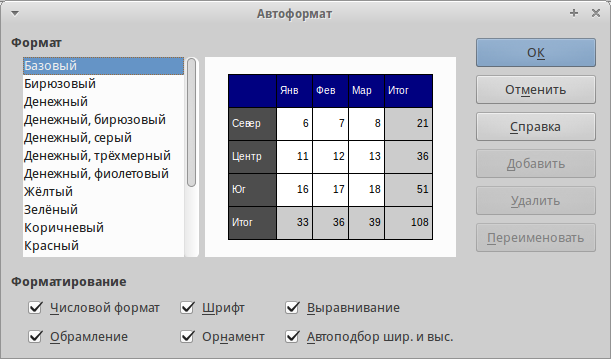
 на панели инструментов Сервис (если эта панель не видна, то выберите в меню и выберите Сервис). Откроется диалог Выбор тем (рисунок
на панели инструментов Сервис (если эта панель не видна, то выберите в меню и выберите Сервис). Откроется диалог Выбор тем (рисунок