Главным компонентом интерфейса Блендера является главное
окно. Это окно можно всячески настраивать, менять его тип и др. Например в
панель-меню вы можете выбрать разные режимы. На картинки показаны иконки
основных режимов с которыми мы с Вами будем работать. Это окно -3dView и окно
-buttons.
Блендер использует курсор мышки как точку фокуса, а так же
как своего рода манипулятор объектами.
Блендер имеет два основных режима работы (режим
редактирования) и Mode(объектный режим).
В режиме редактирования вы можете модифицировать
форму.манипулируя вершинами, гранями и ребрами. Для того что бы перейти в режим
редактирования сначала выделите объект (правым кликом мышки) потом нажмите
[TAB], если Вы нажмете [TAB] еще раз вы выйдете из режима редактирования
обратно в объектный режим. В режиме редактирования вершины представлены
точками, желтыми если они выделенные и черными если они не выделены.
Для того чтобы передвинуть объект выделите его правой
клавишей мышки, затем нажмите [G] для перемещения.
Шаг 1: При запуске Блендер вы можете видеть объекты по
умолчание (обычно это куб, лампа и камера), Вы можете нажать [F12] для того,
чтоб увидеть рендер сцены по-умолчанию. Мы не будем использовать куб, поэтому
выделим его и нажмем [Delete], нажмите ОК в выскакивающем меню. Для
моделирования вазы мы будем использовать приметив-круг (circle). Для того чтобы
добавить круг нажмите Add>>Mesh>>Circle (рис 1), оставьте количество
вершин круга по умолчанию- 32.
Рис. 1
Шаг 2: Теперь мы будем редактировать круг (создавать
основание вазы ). Вы наверно заметили, что добавленный вами круг находится в
режиме редактирования по умолчанию. Первое, что мы сделаем — уменьшим размер
кольца на пять клеточек сетки Блендера. Для того, чтобы это сделать сначала
нажмите [S](масштабирование), затем удерживая [Ctrl] (ограниченное движение)
двигайте мышкой не нажимая кнопок мыши, кольцо будет уменьшаться или
увеличиваться в размере. Если размер вас удовлетворил — нажмите [Enter]. Во
время масштабирования обратите внимание, что в низу экрана видно изменение
координат кольца, это происходит и во время движения объектов в 3d Виде.
Шаг 3: Перейдите в
режим редактирования: EditMode(рис
2).Теперь мы будем «экструдировать» объект длясоздание поверхности
вазы. Нажмите [Numpad 1] для в вид спереди. Держите все вершины выделенными
(желтые,[A] — для снятия выделения), теперь нажмите [E](экструдирование) и мышкой поднимите основание вазы не нажимая
кнопок мыши. Но основание кривое, для его выравнивания нажмите клавишу Z, а потом щелкните ЛКМ
(вместо нажатия клавишы Е можно -выберите в выпадающем меню ‘ExtrudeRegion’ и начинайте двигать
мышкой в верх (по оси Y).Передвиньте новую группу вершин на одну клеточку
вверх, для точного передвижения удерживайте [Ctrl] и [Shift]). (рис. 3)
Рис. 2
Шаг 4: Нажимает клавишуЕ для создания новой частиS (изменение диаметра0 и
двигаем мышку от центра/ к центру. Зафиксируйте нажатием ЛКМ.
Шаг 5: Нажмите клавишу Е, а затем клавишу Zдля выпрямления и потяните вверх.
Шаг 6: повторяйте шаг 4,5 для завершения формирования вазы.
Шаг 7: Для создания объема вазы переходим в режим вид сверху
(Numpad 7). Нажимаем поочереди клавиши
Е, S. Курсор мыши
передвигаем примерно на 0,5 мм к центру вазы и фиксируем (ЛКМ).
Шаг 8: Переходим в режим вид спереди (Numpad 1). Нажимает клавишу Z(будет показан только каркас
вазы). Повторяя шаги 4-5, продолжаем
формировать объем вазы вниз до места нахождения её дна. Для сбора всех точек в
центре (дно вазы) нажать комбинацию клавиш ALT+M и
выбрать пункт меню ATCenter
(рис. 3)
Рис. 3
Шаг 9: снять выделение с вазы (нажать A).
Шаг 10: нажать клавишу С и при нажатой ЛКМ провести по дну
вазы (выделение нижних точек вазы). Для окончания выделения нажимаем Enter.
Шаг 11: нажать по очереди E иS,
стянуть точки к центру, зафиксировать (ЛКМ).Для сбора всех точек в центре (дно
вазы) нажать комбинацию клавиш ALT+M и выбрать пункт меню ATCenter.
Шаг 12: Нажимаем клавишу Zи передвигая мышь смотрим на результат.
Шаг 13: Переходим в обычный режим (ObjectMode) (рис. 4). Теперь мы
попробуем использовать опцию сглаживания ‘Smooth‘ для нашей модели вазы. Выделите вазы (ПКМ), нажмите ‘Smooth‘(рис. 5).
Рис. 4 Рис. 5
Шаг 14: Для придания реалистичности вазы нажимаем ObjectModifiers. Нажимаем ADDModifiers – SubdivisionSurface. В
появившемся меню устанавливаем View
3 – Apply.(рис. 6)
Рис. 6
Шаг 15: Установка камеры. Нажимаем Numpad 0. Щелкаем ЛКМ по
рамке камеры. Нажимаем клавишу G
и изменяем положение камеры так что бы вазы была по центру прямоугольника
камеры. Фиксируем положение камеры щелчком ЛКМ. Для просмотра результата
нажмите F 12 (рендер).
Для возврата нажмите ESC. Выйдете из режима камеры, нажав
Numpad 0.
Шаг 16:зайдитеAdd>>Mesh>>Plane (рис. 7).Установите появившейся
мэш под вазу. Для увеличения размера этой плоскости нажмите S и передвиньте указатель мыши.
Зафиксируйте. При просмотре в рендере у вашей вазы появилась тень.
Рис. 7
Шаг 17: для изменения освещения создадим дополнительные
источники света. Для этого перейдите на вид сверху (Numpad 7). Выделяем лампу
щелчком ЛКМ, нажимаем Shift+
D и перемещаем копию лампы,
так что бы освещение получилось в трех сторон.
Шаг 18: для создания более мягкого освещения зайдите в пункт
меню ObjectDate и
параметр Sampling
значение Samples 4
(рис.8). Посмотрите результат (F12).
Рис. 8
Шаг 19: для создания заливки вазы нужно зайти в пунктMaterial , нажать New. Поменять IDnameвазы на имя «vasa» — Enter
(рис. 9). в меню Texture
– New. Выбираем Material, что бы видеть как
текстура будет располагаться на вазе (рис. 10). Для выбора самой текстуры
устанавливаем значение Type
—ImageorMovie (рис.11).
В появившемся окне выбираем open(рис.
12) и указываем путь к картинке (необходимые вам текстуры вы можете
предварительно загрузить из интернета, но подойдет любая картинка). Для того
что бы текстура расположилась равномерно по поверхности вазы устанавливаем значение Coordinate–Normal(рис.13). Посмотрите в рендере. Для изменения текстуры
повторите шаг 19.
Рис.9 Рис. 10
Рис. 11
Рис.12
Рис. 13
Шаг 20: для сохранения файла в низу окна выберете пункт Image – SaveasImage
(рис. 14). В поле FileTypeставим
формат(рис.15), указываем конечную папку и нажимаем SaveAsImage.
Рис.14
Рис.
15
Практическая
работа «Создание вазы в Blender»
Главным
компонентом интерфейса Блендера является главное окно. Это окно можно всячески
настраивать, менять его тип и др. Например в панель-меню вы можете выбрать
разные режимы. На картинки показаны иконки основных режимов с которыми мы с
Вами будем работать. Это окно -3dView и окно -buttons.
Блендер
использует курсор мышки как точку фокуса, а так же как своего рода манипулятор
объектами.
Блендер
имеет два основных режима работы (режим редактирования) и Mode(объектный
режим).
В
режиме редактирования вы можете модифицировать форму.манипулируя вершинами,
гранями и ребрами. Для того что бы перейти в режим редактирования сначала
выделите объект (правым кликом мышки) потом нажмите [TAB], если Вы нажмете
[TAB] еще раз вы выйдете из режима редактирования обратно в объектный режим. В
режиме редактирования вершины представлены точками, желтыми если они выделенные
и черными если они не выделены.
Для
того чтобы передвинуть объект выделите его правой клавишей мышки, затем нажмите
[G] для перемещения.
Шаг
1: При запуске Блендер вы можете видеть объекты по умолчание (обычно это куб,
лампа и камера), Вы можете нажать [F12] для того, чтоб увидеть рендер сцены
по-умолчанию. Мы не будем использовать куб, поэтому выделим его и нажмем
[Delete], нажмите ОК в выскакивающем меню. Для моделирования вазы мы будем
использовать приметив-круг (circle). Для того чтобы добавить круг нажмите
Add>>Mesh>>Circle (рис 1), оставьте количество вершин круга по
умолчанию- 32.
Рис. 1
Шаг
2: Теперь мы будем редактировать круг (создавать основание вазы ). Вы наверно
заметили, что добавленный вами круг находится в режиме редактирования по
умолчанию. Первое, что мы сделаем — уменьшим размер кольца на пять клеточек
сетки Блендера. Для того, чтобы это сделать сначала нажмите
[S](масштабирование), затем удерживая [Ctrl] (ограниченное движение) двигайте
мышкой не нажимая кнопок мыши, кольцо будет уменьшаться или увеличиваться в
размере. Если размер вас удовлетворил — нажмите [Enter]. Во время
масштабирования обратите внимание, что в низу экрана видно изменение координат
кольца, это происходит и во время движения объектов в 3d Виде.
Шаг
3: Перейдите в режим редактирования: EditMode(рис
2).Теперь мы будем «экструдировать» объект длясоздание поверхности
вазы. Нажмите [Numpad 1] для в вид спереди. Держите все вершины выделенными
(желтые,[A] — для снятия выделения), теперь нажмите [E](экструдирование)
и мышкой поднимите основание вазы не нажимая кнопок мыши. Но основание
кривое, для его выравнивания нажмите клавишу Z,
а потом щелкните ЛКМ (вместо нажатия клавишы Е можно -выберите в выпадающем
меню ‘ExtrudeRegion’ и начинайте двигать
мышкой в верх (по оси Y).Передвиньте новую группу вершин на одну клеточку
вверх, для точного передвижения удерживайте [Ctrl] и [Shift]). (рис. 3)
Рис. 2
Шаг
4: Нажимает клавишуЕ для создания новой частиS (изменение
диаметра0 и двигаем мышку от центра/ к центру. Зафиксируйте нажатием ЛКМ.
Шаг
5: Нажмите клавишу Е, а затем клавишу Zдля
выпрямления и потяните вверх.
Шаг
6: повторяйте шаг 4,5 для завершения формирования вазы.
Шаг
7: Для создания объема вазы переходим в режим вид сверху (Numpad 7).
Нажимаем поочереди клавиши Е, S.
Курсор мыши передвигаем примерно на 0,5 мм к центру вазы и фиксируем (ЛКМ).
Шаг
8: Переходим в режим вид спереди (Numpad 1). Нажимает клавишу Z(будет
показан только каркас вазы). Повторяя шаги 4-5, продолжаем формировать
объем вазы вниз до места нахождения её дна. Для сбора всех точек в центре (дно
вазы) нажать комбинацию клавиш ALT+M и
выбрать пункт меню ATCenter (рис.
3)
Рис. 3
Шаг
9: снять выделение с вазы (нажать A).
Шаг
10: нажать клавишу С и при нажатой ЛКМ провести по дну вазы (выделение нижних
точек вазы). Для окончания выделения нажимаем Enter.
Шаг
11: нажать по очереди E иS,
стянуть точки к центру, зафиксировать (ЛКМ).Для сбора всех точек в центре (дно
вазы) нажать комбинацию клавиш ALT+M и
выбрать пункт меню ATCenter.
Шаг
12: Нажимаем клавишу Zи
передвигая мышь смотрим на результат.
Шаг
13: Переходим в обычный режим (ObjectMode)
(рис. 4). Теперь мы попробуем использовать опцию сглаживания ‘Smooth‘
для нашей модели вазы. Выделите вазы (ПКМ), нажмите ‘Smooth‘(рис.
5).

Рис. 4
Рис. 5
Шаг
14: Для придания реалистичности вазы нажимаем ObjectModifiers.
Нажимаем ADDModifiers – SubdivisionSurface.
В появившемся меню устанавливаем View 3
– Apply.(рис. 6)
Рис. 6
Шаг
15: Установка камеры. Нажимаем Numpad 0. Щелкаем ЛКМ по рамке камеры. Нажимаем
клавишу G и изменяем положение камеры так что
бы вазы была по центру прямоугольника камеры. Фиксируем положение камеры
щелчком ЛКМ. Для просмотра результата нажмите F 12
(рендер). Для возврата нажмите ESC.
Выйдете из режима камеры, нажав Numpad 0.
Шаг 16:зайдитеAdd>>Mesh>>Plane
(рис. 7).Установите появившейся мэш под вазу. Для увеличения размера этой
плоскости нажмите S и
передвиньте указатель мыши. Зафиксируйте. При просмотре в рендере у вашей вазы
появилась тень.
Рис. 7
Шаг
17: для изменения освещения создадим дополнительные источники света. Для этого
перейдите на вид сверху (Numpad 7). Выделяем лампу щелчком ЛКМ, нажимаем Shift+ D и
перемещаем копию лампы, так что бы освещение получилось в трех сторон.
Шаг
18: для создания более мягкого освещения зайдите в пункт меню ObjectDate и
параметр Samplingзначение Samples 4
(рис.8). Посмотрите результат (F12).
Рис. 8
Шаг
19: для создания заливки вазы нужно зайти в пунктMaterial ,
нажать New. Поменять IDnameвазы
на имя «vasa» — Enter (рис.
9). в меню Texture – New.
Выбираем Material, что бы видеть как текстура
будет располагаться на вазе (рис. 10). Для выбора самой текстуры устанавливаем
значение Type —ImageorMovie(рис.11).
В появившемся окне выбираем open(рис.
12) и указываем путь к картинке (необходимые вам текстуры вы можете
предварительно загрузить из интернета, но подойдет любая картинка). Для того
что бы текстура расположилась равномерно по поверхности вазы
устанавливаем значение Coordinate–Normal(рис.13).
Посмотрите в рендере. Для
изменения
текстуры повторите шаг 19.

Рис.9
Рис. 10
Рис. 11
Рис.12
Рис. 13
Шаг
20: для сохранения файла в низу окна выберете пункт Image – SaveasImage (рис.
14). В поле FileTypeставим формат(рис.15),
указываем конечную папку и нажимаем SaveAsImage.
Рис.14
TanDem7
Загрузка
24.10.2018
7479
Подпишитесь на автора
Подпишитесь на автора, если вам нравятся его публикации. Тогда вы
будете
получать уведомления о его новых статьях.
Отписаться от уведомлений вы всегда сможете в профиле автора.
Подписаться
13
В ортогональной проекции Front View (Num Pad 5 1) создаем контур вазы, который будем вращать. Например, добавляем кривую Безье. Add|Curve|Bezier.
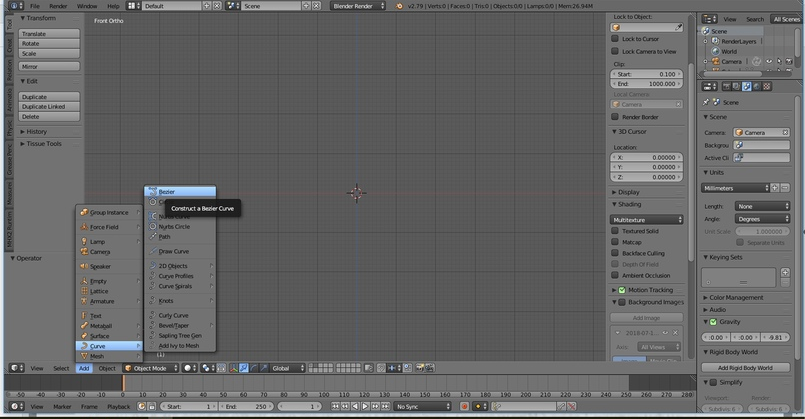
Поворачиваем ее «лицом к себе», вокруг оси Х на 90 град.
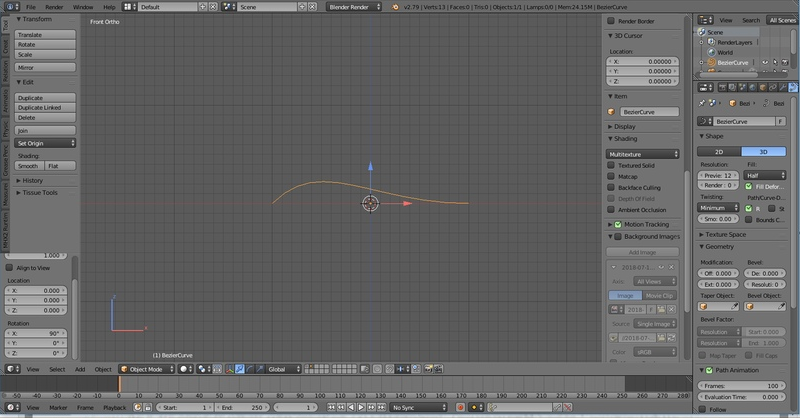
Контур создаем добавлением точек в режиме редактирования, например, экструдированием точек с помощью клавиши Е. При этом лучше работать с кривой в режиме 2D. Начальная и конечная точки должны находиться на одной вертикали.
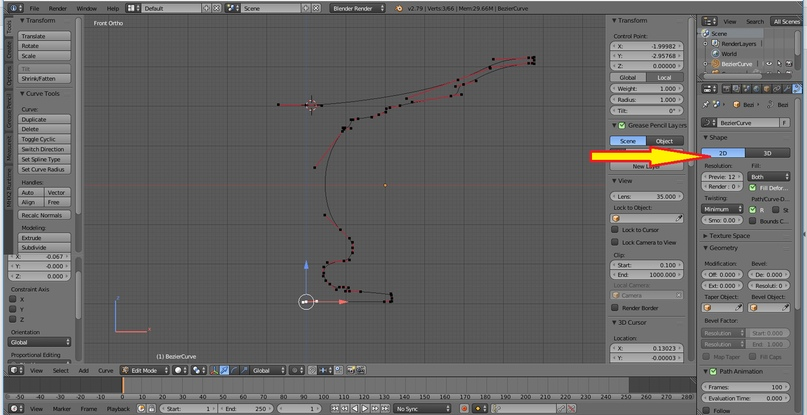
Переходим в объектный режим и превращаем нашу кривую в Mesh-объект командой Object | Convert to | Mesh from Curve/Meta/Surf/Text. Переходим в режиме редактирования на вид сверху Top View (
). Выделяем все точки (клавиша А). 3Д курсор должен находится на линии, вокруг которой будем вращать контур. На панели Tool Shelf нажимаем кнопку Spin, открываются настройки функции. Устанавливаем следующие значения:
♦ Steps (Шаги) = 30;
♦ Degrees (Угол) = 360.
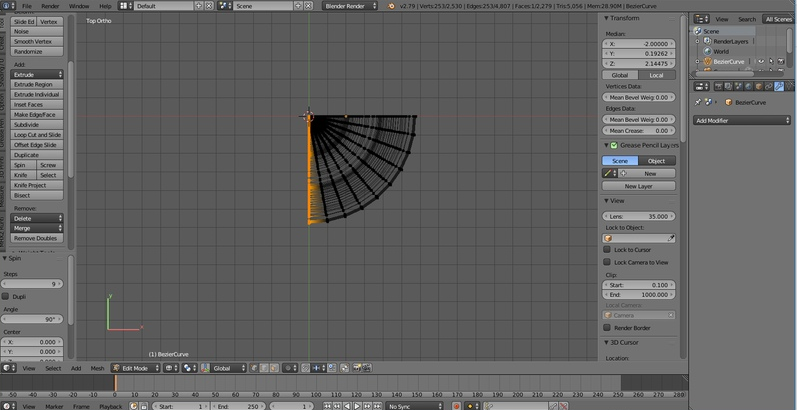
Получилась ваза.
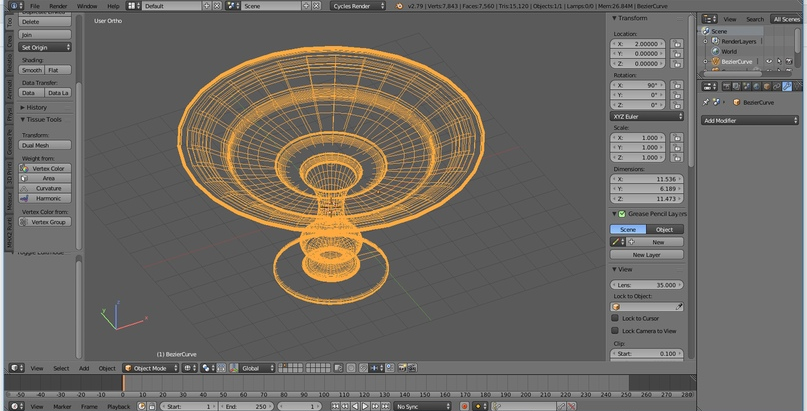

Подпишитесь на автора
Подпишитесь на автора, если вам нравятся его публикации. Тогда вы
будете
получать уведомления о его новых статьях.
Отписаться от уведомлений вы всегда сможете в профиле автора.
Подписаться
13
Комментарии к статье
Еще больше интересных статей
3D моделирование дракона для изготовления силиконовой формы.
SUKRASIVO
Загрузка
14.04.2023
866
13
Подпишитесь на автора
Подпишитесь на автора, если вам нравятся его публикации. Тогда вы
будете
получать уведомления о его новых статьях.
Отписаться от уведомлений вы всегда сможете в профиле автора.
Подписаться
Всем привет, сейчас у нас в разработке детализированный дракон. Даша (клиентка) пишет «Хочу индивиду…
Подготовка данных к 3D-печати: что делать, когда западный софт недоступен
3
Подпишитесь на автора
Подпишитесь на автора, если вам нравятся его публикации. Тогда вы
будете
получать уведомления о его новых статьях.
Отписаться от уведомлений вы всегда сможете в профиле автора.
Подписаться
Что такое подготовка данных к аддитивному производству?
Формат данных CAD‑модели не…
Поднимаем модель с изображения.
andron_h
Загрузка
09.04.2017
88728
178
Подпишитесь на автора
Подпишитесь на автора, если вам нравятся его публикации. Тогда вы
будете
получать уведомления о его новых статьях.
Отписаться от уведомлений вы всегда сможете в профиле автора.
Подписаться
Всем доброго дня!
Часто натыкаясь в объявлениях о просьбе замоделить что-то простое…
Читайте в блогах
| Формование объектов из сечений и сечение+путь (Lofting, Skinning) |  |
2003 |
|
| Sailor |
|
 Конечный результат. |
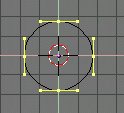 Ккольцо . |
Добавим в сцену кольцо Пробел>ADD>Surface>Circle |
Для того чтобы инструмент Skinning сработал, сечения должны состоять только из кривых (или колец) Surface. Кривые Nurbs или Bezier — не годятся. Еще одно обязательное условие — одинаковое количество вершин на всех сечениях, входящих в один объект.
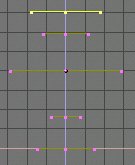 Вид спереди. |
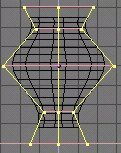 |
Теперь клавишей
Выйдите из режима редактирования
Если вы создавали сечения по-отдельности (не забывая о количестве вершин), то после того, как вы их выставите в нужной последовательности, вам необходимо их объединить в один объект: в нормальном (объектном) режиме выделите все сечения и нажмите клавиши Затем в режиме редактирования ( |
|
Нам остается только добавить хороший материал стекла, свет и нажать

Ваша ваза готова! |
 Ваза. |
 Булавка. |
|
|
Добавим сечение для нашей булавки: Пробел>ADD>Curve>Bezier Circle.
В качестве сечения, можно также использовать Nurbs Circle, Nurbs Curve и Bezier Curve, все зависит от того, что вы моделируете. Выйдите из режима редактирования, клавиша |
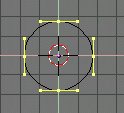 Сечение булавки . |
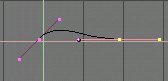 Путь. |
Cоздадим путь для сечения: Пробел>ADD>Curve>Bezier Curve
Как путь, можно использовать Nurbs Curve, Bezier Curve или Path.
Не выходя из режима редактирования, выделим крайнюю, основную вершину и добавим новые вершины, кликая левой кнопкой мыши |
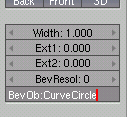 |
Итак, в данном случае, кольцо называется CurveCircle. Но вы, при желании, можете изменить название: просто кликните левой кнопкой мыши
Теперь выделим путь, и в том же окне редактирования, в панели Curve and Surface, кликаем левой |

Все названия, в Блендере, чувствительны к рЕгИсТрУ! Названия Circle и circle — разные.

Ваза может стать хорошим примером для моделирования. У меня дома стояла очень красивая ваза, ею восхищались все, кто заходил ко мне. Однажды мой старший брат уронил ее и она разбилась. К счастью вазу можно воссоздать в Блендере, виртуально не разрушимой

Главным компонентом интерфейса Блендера является главное окно. Это окно можно всячески настраивать, менять его тип и др. Например в панель-меню вы можете выбрать разные режимы. На картинки показаны иконки основных режимов с которыми мы с Вами будем работать. Это окно -3dView и окно -buttons.
Блендер использует курсор мышки как точку фокуса, а так же как своего рода манипулятор объектами.
Блендер имеет два основных режима работы (режим редактирования) и рис. Mode(объектный режим).
В режиме редактирования вы можете модифицировать форму. манипулируя вершинами, гранями и ребрами. Для того что бы перейти в режим редактирования сначала выделите объект (правым кликом мышки) потом нажмите [TAB], если Вы нажмете [TAB] еще раз вы выйдете из режима редактирования обратно в объектный режим. В режиме редактирования вершины представлены точками, желтыми если они выделенные и розовыми если они не выделены.
Каждый объект имеет свою ось, которая выражена розовой точкой, все операции, котрые вы будете проводить с объектом, например: масштабирование, передвижение, вращение будут проходить основываясь этой точки (оси). Правым кликом мышки можно выделить любой объект в объектном режиме и любой компонент объекта (вершина, грань, ребро) в режиме редактирования.
По умолчанию в Блендере отключена опция трассировки лучей (Ray-tracing). Нажмите [F7] для перехода ав меню кнопок и в панельке ‘Render’ активизируйте кнопочку ‘Ray’. Переходим в следующий этап подготовки.
Для того чтобы передвинуть объект выделите его правой клавишей мышки, затем нажмите [G] для перемещения. На приведенной в этом пункте картинке Вы можете видеть настройки и опции выделенные светло-голубым цветом. Для подтверждения выплывающего меню нажмите [Enter] или кликните правой клавишей мышки в окне.








1).1000 экструдируем вверх, масштабируем 1.3000
2).1000 экструдируем вверх, масштабируем 1.2000
3).3000 экструдируем вверх, масштабируем 1.3000
4).4000 экструдируем вверх
5)экструдируем и двигаем вверх на две большие клеточки ([ctrl]) и затем масштабируем на .700 внутрь(уменьшаем масштаб)
На картинке 8 представлен результат первых настроек экструдирования для модели вазы.

6).2000 экструдируем вверх, затем масштабируем .800 внутрь(уменьшаем масштаб).
7).2000 экструдируем вверх, затем масштабируем .600 внутрь
8).1000 экструдируем вверх.
9).1000 экструдируем вверх., масштабируем 1.400 наружу(увеличиваем масштаб).
10).600 экструдируем и это будет уже край горлышка
12).3000 экструдируем вниз.
После того как вы закончите процесс экструдирования и масштабирования, выйдите из режима редактирования, нажав [Tab].
















 , выделите все вершины и нажмите
, выделите все вершины и нажмите  . Между сечениями появится сплошная поверхность.
. Между сечениями появится сплошная поверхность.
 .
. ), выделяем все вершины и жмем
), выделяем все вершины и жмем  .
.