Главный минус интернет-магазина — товар нельзя подержать в руках и рассмотреть со всех сторон. Двухмерные фотографии плохо передают объём предмета, не дают покупателю его «почувствовать».
Выход — 3D-фотографии, вращающиеся на 360°. Благодаря им посетитель может будто подержать товар в руках. Как сделать безупречные фото 360° (какую технику использовать и как редактировать), рассказал Майкл Аллен, а мы перевели и делимся с вами.
Спойлер: 3D-изображение сделать просто. Фотография 360° фактически представляет собой кучу фотографий предмета под разными углами. При этом камера не вращается вокруг предмета, она закреплена на штативе, а вращается сам предмет. Затем вам понадобится программа, которая соберёт все фото в одну интерактивную фотографию 360°.
Теперь вы знаете о 3D-фото 360° больше, чем 99% ваших друзей.
Оборудование
Фотоаппарат
Используйте тот, который у вас есть. Главное, чтобы на нём можно было установить ручной режим, так как все настройки камеры должны оставаться неизменными в течение съёмки.
Штатив
Подойдёт любой штатив, единственное его назначение — удерживать фотоаппарат неподвижным.
Свет
Для студийного освещения используют импульсные источники света, которые реагируют на вспышку, и источники непрерывного света — по сути, очень яркую лампы. Для предметной съёмки, о которой рассказывается в статье, использовались две лампы по 200 Ватт и одна мощностью 150 Ватт.
Вращающаяся платформа
Можно купить или сделать самостоятельно. Идеально, если по краю платформы будут нанесены метки, они помогут поворачивать предмет равномерно.
Бумага для фона
Купите плотный ватман в канцелярском магазине или в том, где продаётся бумага для печати. Если нужен лист большого размера, можно поискать фотофоны в магазинах с фотоаппаратурой.
Пульт для управления фотоаппаратом
Если камера сдвинется хоть на миллиметр во время съёмок, вы безнадёжно испортите снимок, поэтому используйте проводной пульт. Процесс съёмки с ним выглядит эффектно, так что приглашайте друзей посмотреть.
Одним глазом смотреть фильмы неудобно. Поэтому люди потратили кучу времени и денег на создание трехмерного кино, чтобы, глядя на плоский экран через 3D очки, мы всё же видели трехмерную картинку обоими глазами.
Интересный факт!
На самом деле абсолютно любой фильм можно смотреть в 3D, но для этого придется закрыть один глаз.
Через каждое «стекло» в 3D очках мы видим всё ту же плоскую картинку, но снятую с разных ракурсов. Благодаря этому мозг создает трехмерный эффект. Таким образом, основную работу по преобразованию двухмерного фильма в 3D кино проделывает не экран и очки, а наш собственный мозг.
Подготовка к съёмке
Если вы снимаете что-то размером примерно с буханку хлеба, то 3D-фотостудию можно организовать даже в небольшой комнате. Выключите свет и закройте занавески, чтобы в комнату не просачивался дневной свет.
Шаг первый: установите фон
Прикрепите лист бумаги прищепками или офисными зажимами, например, к картонной коробке.
Шаг второй: запишите все параметры вашей студии
Если хотите выгодно отличаться от большинства магазинов с 3D-фото, уделяйте особое внимание качеству съёмки. Записывайте все настройки и параметры, чтобы потом воспроизводить их для каждой последующей предметной съёмке.
Вот пример записи параметров, ваши могут отличаться:
- Выдержка: 1/8 с
- Диафрагма: F8.0
- ISO: 100
- Баланс белого: лампа накаливания (Tungsten, около 3200 K)
- Фокусное расстояние: 50 мм
- Высота предметной платформы: 92 см
- Высота расположения фотоаппарата: 130 см
- Расстояние от фотоаппарата до центра платформы: 102 см
- Расстояние от левого источника света до центра платформы: 122 см
- Расстояние от правого источника света до центра платформы: 122 см
- Расстояние от фонового света до центра платформы: 61 см
- Мощность лампы для левого источника света: 200 Ватт
- Мощность лампы для правого источника света: 200 Ватт
- Мощность лампы для фонового источника света: 150 Ватт
Как мы видим трехмерные объекты
На самом деле наши глаза видят только плоское изображение. Как же мы понимаем, что видим объёмные тела?
Расстояние между глазами у человека в среднем составляет 7 см. Поэтому, глядя на объемный объект каждым глазом, мы видим его с разных ракурсов. А мозг объединяет эти два плоских изображения, создавая стереоскопический эффект (иллюзию трехмерности).
Как левый и правый глаз видят один и тот же объект на расстоянии 1 метра:
Примерно так же видел эту табуретку фотограф левым и правым глазом. Как видно, изображения отличаются. Однако мозг фотографа объединил их в одно целое, поэтому двумя глазами он видел трехмерный объект.
Интересный факт!
Глаза выполняют функцию зеркал, передающих сигнал в мозг. Поэтому, в сущности, мы видим не столько глазами, сколько мозгом.
Настройка оборудования
Выключите стабилизацию изображения в фотоаппарате, если она есть
В фотоаппаратах Nikon она называется vibration reduction. Если не отключить стабилизатор, он может попытаться поймать несуществующие колебания, от этого сам будет генерировать вибрацию, которая усилится ногами штатива. Эта вибрация будет восприниматься стабилизатором как внешнее явление и он будет ещё более активно пытаться её подавить. В итоге фотографии могут получиться немного нечёткими.
Отключите автоматический баланс белого
Если вы оставите автоматически выставляемый баланс, он может изменяться в зависимости от угла поворота товара. Выключите его и настройте вручную, чтобы фоновая бумага выглядела белой, а не желтоватой или голубой.
Слишком тёплый цвет
Слишком холодный цвет
Неплохо!
Установите значение ISO на 100
Если использовать высокие значения ISO (больше 200), то фотография будет зернистой. Низкое значение ISO (у нас 100) позволяет этого избежать — снимок получится чётким, без шумов. Не устанавливайте авто ISO — ваши настройки должны сохраняться одинаковыми на протяжении всей съёмки.
Установите ручной режим съёмки
Чувствуете неуверенность? Вдохните глубже, успокойтесь и смиритесь с тем, что фото 360° можно снимать только в ручном режиме, чтобы все настройки камеры сохранялись во время съёмки. Страх пройдёт, когда вы узнаете о небольшом трюке.
Включите все источники освещения: боковые и фоновый. Установите ISO примерно на 100, а значение диафрагмы на f/8. С установленным значением f/8 она будет пропускать не очень много света, но, что интересно, позволит получить более чёткое изображение. Сделайте тестовый снимок. Слишком тёмный? Слишком светлый? Отрегулируйте выдержку так, чтобы фоновый лист был ярким и белым. Сделайте ещё один снимок. Предмет получился слишком светлым? Отодвиньте источники освещения. Слишком тёмным? Приблизьте их. Добейтесь идеальной яркости.
Посмотрите на тестовые снимки:
Выдержка: 1/50 с | Диафрагма: f/8 | ISO: 100
Слишком тёмный снимок. Увеличим выдержку.
Выдержка: 1/8 с | Диафрагма: f/8 | ISO: 100
Уже лучше. Фон белый, платформу не видно, но предмет пересвечен. Отодвинем источники света от предмета.
Выдержка: 1/8 с | Диафрагма: f/8 | ISO: 100 | Источники света отодвинуты
Гораздо лучше! Предмет отлично подсвечен, фон белый, баланс белого настроен:
Обработка кадров для фото 360 предмета
После съемки мы получаем набор фотографий, которые являются кадрами будущей фотографии 360.
Теперь нам предстоит обработать фотографии. Лучше всего использовать графические редакторы с возможность пакетной обработки. Большинство настроек будут применяться ко всем кадрам.
Пример редактирования фото:
Программы для обработки 3D фото 360:
- Adobe Lightroom
- Adobe Camera RAW
- Blender
Действия во всех программа схожи, поэтому стоит выбирать редактор наиболее удобный для вас.
Редактирование 3D фото 360 в программе Adobe Camera RAW
В первую очередь необходимо перенести все исходные изображения в программу. Далее открываем одну фотографию и приступаем к редактированию:
Пример обработки 3D фото 360 в программе Adobe Camera RAW
- Обрезаем изображение при помощи инструмента «Crop». Убираем лишнее пустое пространство и выравниваем горизонт, при необходимости. Кадрируем фото таким образом, чтобы на всех фото предмет попадал в поле зрения, и никакая из его частей не срезалась. Ось вращения объекта должна быть в центре фото.
- Корректируем баланс белого при помощи пипетки автоматически или ползунком настройки в ручном режиме.
- При помощи кривых и настройки белых цветов высветляем фон до чистого белого цвета. При этом обращаем внимание на то, чтобы не потерять детали на поверхности объекта.
- По краям изображения еще остаются участки серого цвета. Их тоже нужно сделать абсолютно белыми. Для этого используем градиентные фильтры. В настройках фильтра увиливаем «Highlights» и «Exposure». Теперь накладываем градиентные фильтры по периметру кадра, начиная за пределами кадра. Стараемся не заступать сильно на предмет, чтобы действие фильтра не сказалось на его поверхности. Применяем достаточное количество фильтров, чтобы все края изображения стали белыми.
- Производим дополнительную цветокоррекцию, добавляем контраст насыщенность и т.д.
- Теперь нужно применить настройки обработанного изображения ко всем кадрам. Проверяем, чтобы все фотографии смотрелись нормально. При необходимости вносим изменения на конкретном кадре. Не забываем применить измененные настройки ко всем изображениям.
- Здесь же в редакторе можно убрать лишние частички, попавшие в кадр. Для этого используем штамп или кисть. Такие настройки выполняются покадрово, не применяя их к остальным фотографиям. Но более удобно сделать это в программе Photoshop отдельно.
- Экспортируем отредактированные изображения.
Если в кадре есть лишние частички или царапины, их можно устранить в Photoshop. В программе есть возможность работы с секвенциями. Благодаря этому в Photoshop можно без труда убрать пыль и царапины кадр за кадром:
Советы по проведению съёмки
Следите за чистотой
Тщательно протрите или отряхните предмет. Крохотная соринка превратится в большую проблему, когда вам придётся удалять её при помощи фоторедактора из каждого кадра.
Расположите товар по центру платформы
Иначе он будет смещаться при вращении и хорошее фото не получится. В помощь вам простой трюк для центрирования.
Определитесь с количеством кадров
Сомневаетесь? Выбирайте 24 кадра, это количество обеспечит достаточную скорость и гладкость вращения.
Уберите повторные кадры
Будьте внимательны и не снимите предмет с одного и того же ракурса дважды. 3D-фото будет зависать в том месте, где получилось два одинаковых кадра.
Поворачивайте предмет равномерно
Помните, мы говорили про метки по краю платформы? Как раз они помогут следить за этим. Идеально — автоматическая платформа.
Первым кадром снимите товар «лицом»
Так удобнее контролировать количество кадров. Когда вы будете загружать фотографии в программу для редактирования, сможете поставить первым кадром любой ракурс.
Поворачивайте платформу по часовой стрелке
Это стандарт, принятый во всём мире. Большинство программ, изготовленных для работы с 3D-фото подразумевают, что предмет будет поворачиваться именно по часовой стрелке.
Сохраняйте фото в формате JPG
Можно снимать и в RAW, если необходимо. Но в целом использовать JPG проще: размер файлов меньше, снимать и редактировать их быстрее.
Каркас 3D портрета и инструмент искажения
После этого вам придется перейти к так называемой карте смещения и подобрать каркас лица, изображенного на фотографии.
С помощью специальной шкалы, вы сможете просматривать каркас лица из удобного для положения.
После того, как вы выбрали угол обзора, следует наложить 3D сетку на портрет. После этого нужно будет изменить размер и форму каркаса, чтобы он совпадал с чертами лица. Обратите внимание, что вам не нужно быть максимально точными в этом процессе.
Главное достичь похожести 3D сетки с головой человека, который изображен на фотографии. Для этого используется инструмент искажения, с помощью которого вы сможете менять каркас как вам угодно. Расположение глаз, форма ушей и губ – все это с легкостью корректируется с помощью инструмента искажения.
После
Как это получилось?
- Фон сделан идеально белым.
- Скорректирован баланс белого.
- Фотографии кадрированы.
Теперь подробнее.
Открываем снимки в Bridge:
Выделяем все изображения, открываем меню правым кликом и выбираем «Open in Camera Raw…».
Снова выделяем все изображения и применяем к ним следующие действия:
- Баланс белого не идеален. Цвет немного «тепловат». Исправим это, установив температуру на -7.
- Дальше сделаем фон белым. Установим Contrast на +35 и Highlights на +50. Теперь фон идеально белый.
Вокруг предмета много свободного пространства, обрежем фото, установив соотношение сторон 3:4. Внимательно, не обрежьте часть предмета.
Отлично, сохраняем!
Практический совет: как сделать любую фотографию трёхмерной
Закройте один глаз ладонью или тёмной повязкой.
Чтобы 3D-эффект усилился, смотрите на фото несколько секунд, а затем постепенно измените расстояние между вашим глазом и фотографией – немного отдалитесь от экрана, а затем снова приблизьтесь. Повторите это движение несколько раз.
Изменение расстояния между фото и глазом усилит трехмерное восприятие снимка. Поймайте точку, в которой иллюзия объема достигает максимума.
Для разных фотографий эта точка будет разной. Попробуйте провести этот опыт на следующей фотографии:
Скрипты для предметной фотографии 360
Фото 360 товаров можно разместить на сайте при помощи специализированных скриптов. Для работы потребуется сам скрипт и папка с файлами изображений. Фотографии должны быть пронумерованы в соответствии с требованием скрипта (например: img01.jpg, img02.jpg и так далее).
Процесс интеграции для всех подобных скриптов примерно одинаков и выглядит следующим образом:
- Скрипт и изображения загружаются на хостинг сайта.
- Скрип подключается к сайту или к конкретной странице, на которой будет демонстрироваться фото 360.
- В галерее товара размещается контейнер бедующей 3D фотографии.
- На страницу товара добавляется скрипт, выполняющий создание 3D фото 360. В параметрах скрипта указываются все необходимые настройки: путь к папке с фотографиями, префикс имени файлов изображений, расширение файлов, количество фотографий и в некоторых случаях параметры вращения.
Большинство скриптов для 3D фото 360 товара бесплатны.
Для интеграции скрипта необходимы небольшие навыки программирования.
Далее приведем примеры нескольких скриптов для вращающихся фото 360 товара.
3D Product Viewer JavaScript Plugin
- Скачать: https://github.com/Jeya-Prakash/3D-Product-Viewer-JavaScript-Plugin
- Цена: бесплатно
Простой скрипт для фото 360 с возможностью настраивать способ вращения:
Подробнее
- Автоматическое вращение при старте.
- Вращение после нажатия кнопки.
- Беспрерывное вращение.
- Вращение курсором мыши.
- Поворот колесом мыши.
- Вращение кнопками клавиатуры.
- Поворот кнопками «влево» и «вправо».
Параметры плагина:
pdt360DegViewer(‘car0’, 51, ‘./img/’, ‘png’, true, true, false, false, false, false, false); //pdt360DegViewer(imgDivid, count, path, imgType, playable, autoPlay, drag, mouseMove, buttonNavigation, keyNavigation, scroll);
Где:
- imgDivid -> ID div, к которому будет добавлен img. Пример: «машина»
- count -> количество изображений, отображаемых в 3D Product Viewer. Пример: 18
- path -> путь к изображению (без имени файла). Пример: ‘./img/car/’
- imgType -> расширение имени файла изображения. Пример: png, jpg, gif.
- playable -> включает опцию воспроизведения / паузы / остановки / направления / скорости с помощью кнопок управления
- autoPlay -> запускать авто воспроизведение изображений, если установлено значение true
- drag -> включает перетаскивание изображения, если установлено значение true
- mouseMove -> позволяет перемещать мышь по изображению, если установлено значение true
- buttonNavigation -> включает buttonNavigation, если установлено значение true
- keyNavigation -> включает навигацию по нажатию клавиш, если установлено значение true
- scroll -> включает прокрутку изображения, если установлено значение true
Заметим, что имя файла должно быть в формате «1.jpg», начиная с 1 до общего количества изображений в секвенции. Пример: 1-18 (1.jpg, 2.jpg, 3.jpg ….. 17 .jpg, 18.jpg). Расширение файла может быть любым — jpg, gif, png, svf.
360 product viewer
- Скачать: https://github.com/ferrybrouwer/360-product-viewer
- Цена: бесплатно
Простой скрипт для просмотра 3D фото 360 товаров на сайте. Есть возможно вращения только с помощью курсора мыши.
Axigear 360 Viewer
- Скачать: https://www.cssscript.com/360-product-viewer-axigear/
- Цена: бесплатно
Многофункциональный и в то же время легкий скрипт для вращающихся фото 360 предметов.
Подробнее
Загрузка кадров секвенции происходит после нажатия кнопки «360». Вращение возможно только зажатым курсором. В окне просмотра присутствуют дополнительные кнопки управления:
- Отрыть на весь экран.
- Авто вращение до клика мышкой по изображению.
- Увеличение части изображения инструментом «лупа».
AJAX-ZOOM
- Скачать: https://www.ajax-zoom.com/
- Цена: 200 Euro (Коммерческая лицензия)
AJAX-ZOOM – это очень мощный и гибко настраиваемый скрипт для создания галереи изображений в карточке товара. Этот скрипт поддерживает воспроизведение 3D фото 360 наряду с обычными фотографиями и видео.
Подробнее
Минимально необходимые данные для отображения фото 360 – это путь к папке с кадрами секвенции.
В AJAX-ZOOM есть функция привлечения внимания к отдельным элементам объекта. В нижней части окна просмотра располагается панель миниатюр. Каждое мини изображением отвечает за отельную часть товара. При нажатии на миниатюру происходит анимированное увеличение заданной части предмета. Так же есть возможность показать всплывающее окно с информацией в виде текста, дополнительных фото или видеоролик.
Приложения
- 3D Capture от Samsung. Пока доступно только и эксклюзивно для Galaxy Tab S2. Самсунговский магазин приложений не позволяет давать ссылки на приложения, так что вот вам ссылка на видео от разработчиков. В качестве бонуса по сравнению с остальными приложениями тут есть очень интересный трёхмерный редактор (который, по хорошему, Самсунг мог бы продавать отдельно за большие деньги).
- SCANN 3D.
- TRNIO. На данный момент доступна только под iOS.
- 123D Catch от Autodesk. Есть версии под все платформы.
ИСТОРИЧЕСКАЯ СПРАВКА
О том, что объемность картинки связана с тем, что каждый глаз видит немного отличающиеся картинки одного и того же объекта, знал еще Евклид. Вслед за ним эту особенность в 1584 году описал Леонардо да Винчи. Подробно теорию стереоскопического восприятия в своем труде «Диоптрика» в 1611 году изложил немецкий оптик и математик Иоганн Кеплер (Johannes Kepler
).
В 1600 году итальянский художник Джованни Баттиста делла Порта (Giovanni Battista della Porta
) написал первую стереокартину. Через сто лет его опыт повторил соотечественник Джакопо Хименти да Эмполе (
Jacopo Chimenti da Empoli
), затем, в середине следующего века, француз Буа-Клэр (
G. A. Bois-Clair
) и, в 1900-х годах, испанец Сальвадор Дали.
Изобрел стереофотографию профессор Лондонского Королевского колледжа Чарльз Уитстон (Charles Wheatstone
). В 1833 году он создал зеркальный стереоскоп — прибор, позволяющий видеть объемную картинку с помощью заранее отснятой стереопары.
Первый фотоаппарат с двумя объективами в 1849 году сконструировал шотландец Дэвид Брюстер (David Brewster
); он же соорудил стереоскоп без зеркал. Через шесть лет ученый также разработал первую зеркальную стереонасадку для камеры с одним объективом.
В середине XIX века стереофотография была особо популярна в Великобритании. Так, одним из первых фотографов-любителей этого жанра стала британская аристократка Клементина Гаварден (Clementina Hawarden
). Ее излюбленный объект съемки — поместье Дандрам в Ирландии. Сегодня большое количество стереопар, снятых Гаварден в 1857–1864 годах, хранится в коллекции лондонского Музея Виктории и Альберта.
В 1858 году француз Жозеф д’Альмейда (Joseph d’Almeida
) открыл анаглифный метод представления стереопар. Его долгое время применяли для создания книг, комиксов, географических карт и открыток. В 1920-х годах появились пластиграммы — первые анаглифные фильмы.
«Dundrum Quarry», Clementina Hawarden, 1857–1860
Где находится 3Д увеличение для фото
Перед тем, как переходить к инструкции, нужно понять, где вообще находится эта функция. Путь к ней описан далее.
Выбираем инструмент «Изменить» (иконка в виде ножниц):
После переходим к функции «Стиль» (иконка в виде куба):
Здесь находим эффект «3D-увеличение» (третий в списке):
Так как интерфейс редактора переведён на русский язык, запутаться или заблудиться будет очень сложно.
Съемка 360 Wildberries (12 кадров)
Предметная 3D фотосъёмка для маркетплейса Вайлдберриз.
| Количество, шт. | Стоимость, руб./шт. |
| до 10 | 1000 |
| От 10 до 50 | 900 |
| от 50 до 100 | 800 |
| более 100 | договорная |
3D съемка для OZON (24 кадра)
Фотосъёмка 360 товаров для интернет-магазина Озон
| Количество, шт. | Цена, руб./шт. |
| до 10 | 1200 |
| От 10 до 50 | 1100 |
| от 50 до 100 | 1000 |
| более 100 | договорная |
Съемка 360 Яндекс Маркет (24 кадра)
Предметная 3D фотосъёмка для маркетплейса Яндекс Маркет.
| Количество, шт. | Стоимость, руб./шт. |
| до 10 | 1200 |
| От 10 до 50 | 1100 |
| от 50 до 100 | 1000 |
| более 100 | договорная |
Фото 360 – 36 кадров
| Количество, шт. | Цена, руб./шт. |
| до 10 | 1400 |
| От 10 до 50 | 1300 |
| от 50 до 100 | 1200 |
| более 100 | договорная |
3D фото более 36 кадров
| Количество, шт. | Стоимость, руб./шт. |
| от 1 | от 20 руб. за кадр |
Стоимость 3D съемки товаров указана для устойчивых предметов, которые не требуют дополнительного крепления. Включена базовая ретушь и цветокоррекция.
Дополнительные услуги 3D предметной съемки 360
| Наименование услуги | Цена, руб./шт. |
| Фотосъемка с индивидуальным креплением | от 300 |
| 3D фото на манекене невидимке | от 500 |
| Съемка 360 крупногабаритных объектов | от 500 |
| Дополнительная ретушь | от 20 за кадр |
| Анимация действия | от 20 за кадр |
| Подготовка фото под требования Ozon, Wildberries и Яндекс Маркета (услуга добавляется при единовременно заказе для двух маркетплейсов и более) | от 200 |
Информационные вставки
При создании 360 фото товара для собственного интернет-магазина возможно добавление интерактивных информационных элементов:
| Наименование услуги | Стоимость, руб./шт. |
| Окно с текстом или фотографией | от 100 |
| Инфографика во время вращения | от 100 |
| Смена цвета объекта | от 300 |
| Демонстрация подсветки | от 300 |
Цена создания 3D фото 360 товаров для интернет-магазинов зависит от нескольких параметров:
- Количество кадров в 3D фото.
- Размер и вес предметов.
- Характер поверхности фотографируемого объекта.
- Способ крепления товара при фотосъемке.
- Количество артикулов при единоразовом заказе.
Стоимость предметной съемки 360 снижается при большем объеме заказа. Чем больше количество предметов, тем ниже цена каждой фотографии 360.
Кроме создания фото 360 для интернет-магазинов, возможна интеграция 3D фото предметов в виртуальные 3D туры.
Примеры предметных фото 360
Контакты для заказа 3D фото 360
| Москва МО |
+7-985-736-7376 |
| Ростов-на-Дону Таганрог, Новочеркасск |
+7-918-853-6755 |
| Краснодар Сочи, Новороссийск, Анапа |
+7-918-347-1637 |
| Ставрополь Пятигорск, Невинномысск |
+7-918-874-9678 |
Возможна съемка в других регионах России, дополнительную информацию можно получить через форму обратной связи.

Как сделать фото 360 предмета или 3D фотографию предмета? Этот вопрос особенно актуален для владельцев интернет-магазинов. Продать товар намного проще, когда покупатель имеет полное представление о нем. Фото 360 дает возможность покрутить предмет и увидеть его со всех сторон. Как будто объект находится в руках клиента. Это очень удобно для покупателя и вызывает у него интерес и доверие к товару.
Создание 3D фото 360 товаров
Предметная фотосъемка в формате 360 для интернет-магазинов
Далее мы рассмотрим процесс фото 360 товаров и составим пошаговую инструкцию. В создании 3D фотографии предмета на 360 градусов нет ничего сложного, весь процесс можно разбить на два этапа:
- Фотосъемка объекта по кругу;
- Объединение полученных фотографий в 3D фото 360.
Общая информация о 3D фото на 360 градусов
На первом этапе нам нужно сделать фотографии предмета по кругу на 360 градусов. Как же сделать фото объекта со всех сторон? Есть два варианта:
- перемещать камеру вокруг объекта
- вращать предмет на 360 перед неподвижной камерой
Первый вариант подойдет для 3D съемки неподвижных объектов больших размеров. Если нужно сделать 3D фото дома, памятника и чего-то подобного, тогда фотоаппарат придется перемещать вокруг. Существуют большие платформы, на которых можно вращать даже автомобиль или катер. Но такая роскошь доступна не каждому.
Если необходимо осуществить съемку 360 товаров или 3d съемку людей, тогда объект должен вращаться вокруг своей оси, а фотоаппарат стоит неподвижно.
Фотосъемку 360 товаров можно разделить на два вида:
- Однорядная – когда предмет фотографируется по кругу только в одной плоскости.
- Многорядная – фотографируется несколько рядов кадров под разным углом. После съемки каждого полного оборота камера перемещается на определенный угол при помощи специального кронштейна.
Для 3Д фотосъемки объекта необходимо специальное оборудование, которое упрощает процесс создания фото 360, и сильно повышает качество результата.
Теперь рассмотрим все необходимое оборудование для фотосъемки предметов на 360 градусов.
Фотоаппарат или видеокамера

В первую очередь, необходим фотоаппарат. Лучше всего использовать зеркальную камеру со сменной оптикой. Но это не обязательно. Подойдет любой фотоаппарат с возможностью съемки в ручном режиме. Ниже мы рассмотри все настройки камеры необходимые для предметной 3D фотосъемки.
Для предметной 3D съемки 360 можно использовать видеокамеру. Из видеоролика получают серию кадров в формате JPG с помощью специальных программ (например, Free Video to JPG Converter). Но этот вариант менее предпочтителен, качество фотографий будет намного ниже. Гибко обработать кадры, полученные из видео, не получится.
Где купить: Я.Маркет • Ситилинк
Штатив

Штатив необходим для неподвижной установки фотоаппарат перед объектом. Трипод должен быть максимально устойчивым. Это очень важно 3D съемки товаров. Любая вибрация даст движение предмета в кадре, что будет заметно при вращении.
Будет лучше, если на штативе установлена шаровая головка. Она позволит точно выставить уровень горизонта во время съемки.
Где купить: Я.Маркет • Ситилинк
Вращающийся стол 360

Вращающаяся платформа необходима для прокрутки предмета на 360 градусов. Вращающиеся столы могут быть разными:
- Автоматические платформы 360 – стол с автоматическим вращением. В настройках платформы устанавливается необходимое количество кадров. Блок управления стола подключается в гнездо пульта управления фотоаппаратом. После запуска съемки, платформа поворачивается на заданный угол (в зависимости от количества кадров) и останавливается. В этот момент камера производит снимок. Далее стол снова вращается на тот же угол и так далее, пока не произойдет полный оборот предмета на 360 градусов.
- Механический поворотный стол – такая платформа не имеет собственного привода для вращения. Поворот стола и съемка производятся в ручном режиме.
Механические поворотные платформы намного дешевле и подойдут для начинающих фотографов. Механический стол можно сделать своими руками или купить в магазине нечто похожее. Например, вращающийся кухонный поднос.
Где купить: Я.Маркет • Aliexpress • Aliexpress
Фон для предметной 3D съемки
Чаще всего используется белый фон. Это может быть ткань или бумага. Цвет фона должен совпадать с цветом поверхности поворотного стола. Для защиты поверхности платформы можно использовать сменные круги, вырезанные из бумаги или тонкого листового пластика.
Вместо фона можно использовать лайт-куб для предметной фотосъемки.
Где купить: Я.Маркет • Aliexpress • Aliexpress
Освещение

Использование освещения крайне желательно. Без источников света получить качественные предметные 3D фото не получится. Лучше всего выбирать постоянные источники света без мерцания. Например, светодиодное освещение, такое применяется при видеосъемке. Импульсные источники света (вспышки) лучше не использовать.
Чаще всего используется три источника света. По одному по бокам объекта и один для подсветки фона.
Где купить: Я.Маркет • Aliexpress • Aliexpress
Пульт
Пульт пригодится при использовании механической поворотной платформы. Он необходим для того, чтобы избежать тряски фотоаппарата при нажатии на кнопку спуска. В автоматических поворотных столах пульт заменяет контактный провод.

Где купить: Я.Маркет • Aliexpress
Подготовка оборудования для предметной съемки 360
Установим поворотную платформу 360 на столе и закрепим фон за ней. Затем расставим источники света. Два светильника поставим по бокам от стола, а третий направим на фон. В зависимости от размеров фотографируемого товара передние источники света отдаляются и приближаются для достижения лучшего результата.

Фотоаппарат крепим на штативе, помещаем предмет на поворотный стол. Очень важно, чтобы желаемая ось вращения объекта совпадала с центром платформы. Иначе при вращении товар будет перемещать в кадре из стороны в сторону. Это особенно заметно на предметах цилиндрической формы.
Центрирование предмета на поворотном столе 360
Есть достаточно простой способ выставить товар ровно:
- Включаем в фотоаппарате режим предпросмотра и выводим на экран центровочную сетку.
- Подвигаем штатив так, чтобы центр кадра был направлен ровно на ось вращения поворотного стола.
- Помещаем предмет в центр стола «на глаз».
- Поворачиваем стол на 90 градусов и выравниваем предмет по центру. При этом двигаем объект только влево и в право.
- Затем вращаем стол еще на 90 градусов и поправляем предмет еще раз, если потребуется.
Для центрировки объекта можно использовать лазерный луч, который крепится на фотоаппарате или на самом столе. Но не все модели поворотных платформ имеют лазеры.
Теперь проверяем уровень горизонта, чтобы объект располагался в кадре без завала. Далее выстраиваем кадр на предмете так, чтобы он полностью попадал на снимок. Оставляем некоторое пространство до края кадра. Теперь необходимо настроить фотоаппарат и поворотный стол.
Настройка фотоаппарата
- Выставить значение ISO. ISO – чувствительность сенсора фотоаппарат. Чем выше его значение, тем больше шумов будет в кадре. ISO выставляется в зависимости от уровня освещенности. Лучше всего использовать значение ISO равным 100-200.
- Выбрать качество снимков RAW. Остановимся на формате RAW. Это позволит нам гибко обработать снимки без потери качества в дальнейшем. Отметим, что некоторые модели фотокамер не справляются с большим объемом данных при серийной съемке. В этом случае потребуется увеличить время остановки поворотного стола или уменьшить разрешение снимка в настройках.
- Настроить баланс белого в ручном режиме. Необходимо выставить значение баланса белого, при котором белый цвет является таковым. При автоматическом балансе белого цвета на разных кадрах могут отличаться.
- Включить ручной режим съемки «M». Это необходимо для того, чтобы все кадры имели одинаковую яркость (экспозицию). В ручном режиме необходимо выставить значение диафрагмы и выдержки.
- Установить значение диафрагмы и выдержки. Оба параметра необходимо настроить в зависимости от освещенности. Поэтому все источники света включаются во время настройки. Диафрагма объектива должна быть прикрытой до значений примерно f/8 — f/11. Чем меньше диафрагма, тем выше глубина резкости фотографии. Но не стоит переусердствовать, ведь закрытие диафрагмы влечет за собой затемнение кадра. При установке выдержки необходимо добиться максимально ровного освещения всей поверхности предмета без пересвечивания и затемнений. При этом фон должен быть наиболее ярким.
- Отключить стабилизацию изображения. Во время съемки происходит несущественная микровибрация. При включенной стабилизации фотоаппарат будет выравнивать изображение. В результате получится серия кадров со смещенным положением объекта.
Настройка поворотной платформы
В автоматическом поворотном столе выставляются следующие параметры:
- Количество кадров на полный поворот. В некоторых моделях указывается просто число спусков камеры на полный поворот. Или же выставляется угол, при повороте на который производится съемка. Чаще всего, количество кадров выбирается кратным 12-ти (12, 24, 36, 72). Чем больше кадров в 3D фотографии предмета, тем более плавно он будет вращаться. Если нужно снять 36 кадров, задается угол равным 10 градусам. Для двенадцать кадров – 30 градусов и так далее.
- Поворот платформы по часовой стрелке. Вращение по часовой стрелке — это устоявшийся стандарт, которого стоит придерживаться.
- Время задержки платформы при съемке. Это время, на которое поворотный стол останавливается в то время, когда производится съемка кадра. Задержка выставляется в зависимости от выдержки фотоаппарата и должна быть больше ее значения. Фотоаппарат должен закончить съемку до начала вращения платформы.
Количество кадров в фото 360 каждый выбирает для себя сам. Все зависит от того, насколько подробно необходимо показать товар.
Чем больше кадров в предметном фото 360, тем больше объем файлов и ниже скорость загрузки.
Для сравнения приведем несколько примеров фото360 с разным количеством кадров:
Нажмите на фото для просмотра
При использовании механического поворотного стола особых настроек не предусмотрено. Необходимо только нанести на торце платформы отметки углов поворота.
Процесс 3D фотосъемки товара
Почти все готово к 3D съемке товара. Остается только сфокусироваться на объекте таким образом, чтобы большая часть его поверхности была резкой (в фокусе). После отключаем автофокус.
Перед съемкой еще раз проверяем подключение всех проводов и отключаем режим предпросмотра на экране фотоаппарата (он сильно тормозит процесс съемки).
Теперь жмем кнопку «Старт» и ждем, когда стол совершит полный оборот, а фотоаппарат отснимет необходимое количество кадров.
При использовании механического поворотного стола действия достаточно просты:
- Делаем первый снимок с использованием пульта.
- Поворачиваем платформу на заданный угол вручную.
- Делаем следующий снимок.
- И так до полного оборота предмета.
Для начала стоит провести тестовую съемку одного предмета и проверить снимки на компьютере. Если качество фото 360 устраивает полностью, продолжаем 3D фотосъемку остальных товаров с выбранными настройками. Меняем только компоновку кадра и фокус объектива в зависимости от размеров объекта.
Все установленные параметры оборудования лучше записать для дальнейшего применения в таких же условиях.
Правила успешной предметной 3D съемки 360
- Следите за чистотой предмета и поверхности поворотного стола. Любая пыль в кадре сильно портит впечатление о товаре. Если мусор все же попал в кадр, его можно будет удалить во время ретуши. Но придется потратить дополнительно время на редактирование каждого кадра. Лучше позаботиться о чистоте во время съемки.
- Контролируйте фокус каждого объекта. Предмет должен быть максимально резким. При замене товара возможна погрешность, тогда он будет нечетким на снимке. Лучше перепроверить резкость перед стартом съемки.
- Максимально точно центрируйте объект съемки, чтобы он не перемещался в кадре при вращении.
- Делайте первый снимок фронтальной части товара. Так вы не запутаетесь во время съемки и не наделаете лишних кадров.
- Выбирайте количество кадров кратно двенадцати. Углы поворота должны быть строго одинаковыми.
- Проверьте качество съемки первого предмета на компьютере, чтобы удостовериться в правильности всех настроек.
После съемки мы получаем набор фотографий, которые являются кадрами будущей фотографии 360.
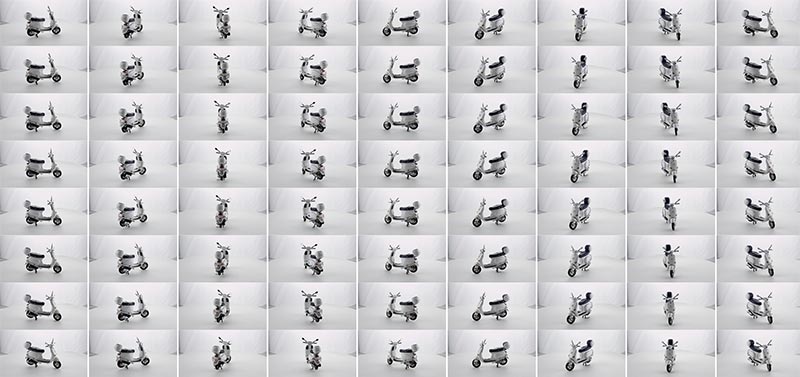
Теперь нам предстоит обработать фотографии. Лучше всего использовать графические редакторы с возможность пакетной обработки. Большинство настроек будут применяться ко всем кадрам.
Пример редактирования фото:
Программы для обработки 3D фото 360:
- Adobe Lightroom
- Adobe Camera RAW
- Blender
Действия во всех программа схожи, поэтому стоит выбирать редактор наиболее удобный для вас.
Редактирование 3D фото 360 в программе Adobe Camera RAW
В первую очередь необходимо перенести все исходные изображения в программу. Далее открываем одну фотографию и приступаем к редактированию:
- Обрезаем изображение при помощи инструмента «Crop». Убираем лишнее пустое пространство и выравниваем горизонт, при необходимости. Кадрируем фото таким образом, чтобы на всех фото предмет попадал в поле зрения, и никакая из его частей не срезалась. Ось вращения объекта должна быть в центре фото.
- Корректируем баланс белого при помощи пипетки автоматически или ползунком настройки в ручном режиме.
- При помощи кривых и настройки белых цветов высветляем фон до чистого белого цвета. При этом обращаем внимание на то, чтобы не потерять детали на поверхности объекта.
- По краям изображения еще остаются участки серого цвета. Их тоже нужно сделать абсолютно белыми. Для этого используем градиентные фильтры. В настройках фильтра увиливаем «Highlights» и «Exposure». Теперь накладываем градиентные фильтры по периметру кадра, начиная за пределами кадра. Стараемся не заступать сильно на предмет, чтобы действие фильтра не сказалось на его поверхности. Применяем достаточное количество фильтров, чтобы все края изображения стали белыми.
- Производим дополнительную цветокоррекцию, добавляем контраст насыщенность и т.д.
- Теперь нужно применить настройки обработанного изображения ко всем кадрам. Проверяем, чтобы все фотографии смотрелись нормально. При необходимости вносим изменения на конкретном кадре. Не забываем применить измененные настройки ко всем изображениям.
- Здесь же в редакторе можно убрать лишние частички, попавшие в кадр. Для этого используем штамп или кисть. Такие настройки выполняются покадрово, не применяя их к остальным фотографиям. Но более удобно сделать это в программе Photoshop отдельно.
- Экспортируем отредактированные изображения.
Если в кадре есть лишние частички или царапины, их можно устранить в Photoshop. В программе есть возможность работы с секвенциями. Благодаря этому в Photoshop можно без труда убрать пыль и царапины кадр за кадром:
Мы подошли к завершающему этапу создания 3D фото 360 предмета. Нам предстоит выбрать программное обеспечение. Существует несколько программ для просмотра 360 фото.
Программы для создания предметных фото 360
Наиболее популярные программы для объединения кадров секвенции в 3D фото 360:
- Object2VR
- SpotEditor
- 360 Product Viewer
Создание 3D фото 360 в Object2VR
Рассмотрим процесс создания предметной фотографии 360 в программе Object2VR. Откроем приложение. Интерфейс выглядит следующим образом:
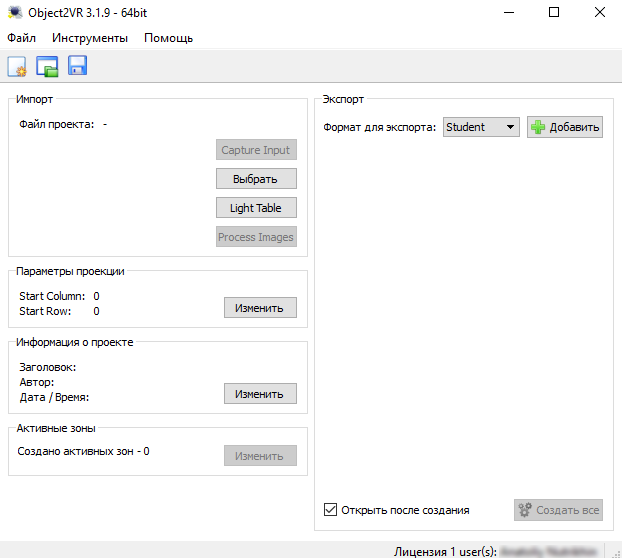
Нажмем кнопку «Light Table», откроется окно первичных настроек:

- Так как у нас имеется 72 кадра, указываем количество колонок – 72.
- Количество строк – 1, если делать многорядную фотографию 360, указывается необходимое значение.
- При помощи инструмента «States» (состояние) можно разместить в одном фото 360 несколько предметов или несколько вариантов одного предмета (например, разных цветов). В данном случае, у нас обычная однорядная фотография, поэтому значение «States» оставляем – 1.
Жмем кнопку обновить, количество кадров изменится на заданное значение колонок. Далее кликаем «Добавить изображения» и выделяем 72 фотографии. Или же просто переносим файлы из папки в квадратик первой колонки.
Заходим в «Параметры проекции» кнопкой «Изменить».

Здесь мы можем:
- Покрутить фото 360 и выбрать начальное положение предмета при открытии.
- Выбрать тип вращения объекта.
- Задать цикличное вращение.
- Настроить реверс при вращении.
Выбираем Тип – «Grabber/Scroller» и ставим галочку – «Горизонтально Wrap».
В «Информации о проекте» указывается общая информация о фото, дата съемки, автор, копирайт.
Еще в Object2VR можно создать «Активные зоны» это такие интерактивные точки, при наведении на которые появляется информационное окно с текстовым описанием или фото. Они могут быть в виде точки или же целой выделенной областью.
Экспорт фото 360 в Object2VR
Теперь все готово к созданию фото 360. Выбираем формат для экспорта – «Student» и жмем добавить. Откроется окно с настройками экспорта:
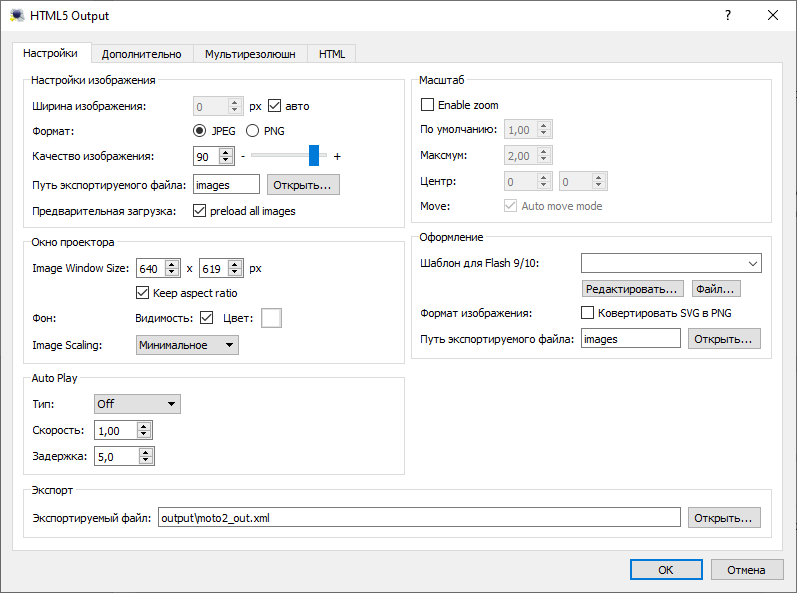
- Выставляем настройки изображения в зависимости от требуемого качества и разрешения.
- Указываем ширину и высоту выводимого изображения.
- Авто вращение при старте: тип вращения, скорость, задержка.
- Возможность масштабирования.
- Выбираем один из стандартных шаблонов оформления меню управления. Шаблон можно изменить или создать собственный при помощи встроенного редактора.
На вкладке «Дополнительно» настраиваются параметры управления и активных зон.
После ввода всех настроек жмем «Ok». Программа сразу предложить создать, соглашаемся. Запустится процесс обработки. Через несколько секунд готовое 3D фото 360 откроется в браузере:
Онлайн сервисы для создания 3D фото 360 предмета
Существуют специализированные сайты для создания 3D фото 360 из ваших фотографий.
- Sirv.com
- Imajize.com
- Arqspin.com
Нужно выполнить несколько простых шагов:
- Регистрируетесь на сайте.
- Создаете новое изображение и добавляете исходные фотографии.
- Сервис автоматически создает вращающуюся фотографию.
В результате вы получаете ссылку на просмотр 3D изображения, которую необходимо вставить в интернет-магазин.
Такой способ подойдет как для новичков, так и для профессионалов. Все фотографии хранятся в облачном хранилище.
Такие сервисы платные (ежемесячная оплата). Некоторые имеют возможность бесплатного использования с рядом ограничений.
Создание 3D фото предмета при помощи Java скриптов
Существуют Java скрипты предназначенные для отображения фото 360 на сайте. Скрипт добавляется в код страницы сайта и демонстрирует вращающуюся фотографию, подгружая кадры из указанной папки.
Бесплатное использование
Для размещения на сайте необходимы навыки программирования.
Выводы
Вот мы и разобрали вопрос — как сделать фото 360. В предметная 3D съемке нет ничего сложного. Создать вращающиеся фотографии товаров можно самостоятельно. При соблюдении простых правил вы получите отличный результат.
Полученные 3D фото предметов можно использовать для продажи товаров в собственном интерне-магазине или же на маркетплейсах Wildberries и Ozon.
Главный минус интернет-магазина — товар нельзя подержать в руках и рассмотреть со всех сторон. Двухмерные фотографии плохо передают объём предмета, не дают покупателю его «почувствовать».
Выход — 3D-фотографии, вращающиеся на 360°. Благодаря им посетитель может будто подержать товар в руках. Как сделать безупречные фото 360° (какую технику использовать и как редактировать), рассказал Майкл Аллен, а мы перевели и делимся с вами.
Спойлер: 3D-изображение сделать просто. Фотография 360° фактически представляет собой кучу фотографий предмета под разными углами. При этом камера не вращается вокруг предмета, она закреплена на штативе, а вращается сам предмет. Затем вам понадобится программа, которая соберёт все фото в одну интерактивную фотографию 360°.
Теперь вы знаете о 3D-фото 360° больше, чем 99% ваших друзей.
Фотоаппарат
Используйте тот, который у вас есть. Главное, чтобы на нём можно было установить ручной режим, так как все настройки камеры должны оставаться неизменными в течение съёмки.
Штатив
Подойдёт любой штатив, единственное его назначение — удерживать фотоаппарат неподвижным.
Свет
Для студийного освещения используют импульсные источники света, которые реагируют на вспышку, и источники непрерывного света — по сути, очень яркую лампы. Для предметной съёмки, о которой рассказывается в статье, использовались две лампы по 200 Ватт и одна мощностью 150 Ватт.
Вращающаяся платформа
Можно купить или сделать самостоятельно. Идеально, если по краю платформы будут нанесены метки, они помогут поворачивать предмет равномерно.
Бумага для фона
Купите плотный ватман в канцелярском магазине или в том, где продаётся бумага для печати. Если нужен лист большого размера, можно поискать фотофоны в магазинах с фотоаппаратурой.
Пульт для управления фотоаппаратом
Если камера сдвинется хоть на миллиметр во время съёмок, вы безнадёжно испортите снимок, поэтому используйте проводной пульт. Процесс съёмки с ним выглядит эффектно, так что приглашайте друзей посмотреть.
Подготовка к съёмке
Если вы снимаете что-то размером примерно с буханку хлеба, то 3D-фотостудию можно организовать даже в небольшой комнате. Выключите свет и закройте занавески, чтобы в комнату не просачивался дневной свет.
Шаг первый: установите фон
Прикрепите лист бумаги прищепками или офисными зажимами, например, к картонной коробке.
Шаг второй: запишите все параметры вашей студии
Если хотите выгодно отличаться от большинства магазинов с 3D-фото, уделяйте особое внимание качеству съёмки. Записывайте все настройки и параметры, чтобы потом воспроизводить их для каждой последующей предметной съёмке.
Вот пример записи параметров, ваши могут отличаться:
- Выдержка: 1/8 с
- Диафрагма: F8.0
- ISO: 100
- Баланс белого: лампа накаливания (Tungsten, около 3200 K)
- Фокусное расстояние: 50 мм
- Высота предметной платформы: 92 см
- Высота расположения фотоаппарата: 130 см
- Расстояние от фотоаппарата до центра платформы: 102 см
- Расстояние от левого источника света до центра платформы: 122 см
- Расстояние от правого источника света до центра платформы: 122 см
- Расстояние от фонового света до центра платформы: 61 см
- Мощность лампы для левого источника света: 200 Ватт
- Мощность лампы для правого источника света: 200 Ватт
- Мощность лампы для фонового источника света: 150 Ватт
Создание объёмной фотографии в Фотошопе.
О программе Adobe Photoshop
Adobe Photoshop – один из наиболее популярных пакетов для обработки растровой графики. Несмотря на высокую цену, программой пользуются до 80% профессиональных дизайнеров, фотографов, художников компьютерной графики. Благодаря огромным функциональным возможностям и простоте использования Adobe Photoshop занимает доминирующее положение на рынке графических редакторов.
Богатый инструментарий и простота применения делает программу удобной как для простой коррекции фотографий, так и для создания сложных изображений.
Тема 3. Улучшение фотографий. Урок 8. Создание объёмной «трёхмерной» фотографии в Adobe Photoshop.
Фотографии, несомненно, важны для каждого из нас. Это память и, если можно так сказать, иллюстрация наиболее ярких моментов жизни. Но изображение имеет один недостаток. Картинка, как на мониторе компьютера, так и в «бумажном» отпечатке, плоская.
А зачастую хочется подчеркнуть динамику, драйв, настроение. Возможно ли вернуть объём нашему фото? С помощью фотошопа – несомненно. На прошлом уроке рассматривались методы усиления объёмности фотографий. Данное занятие – логичное продолжение. На основе изученных базовых инструментов Adobe Photoshop мы за 10-15 минут создадим яркую, динамичную и объёмную фотографию.
Для работы будут применяться следующие методики:
- Выделение части изображения и копирование на новый слой
- Усиление объёма изображения с помощью фильтров Adobe Photoshop
- Наложение слоёв в Фотошопе
- Стили наложения слоёв.
Первые три темы уже пройдены в рамках данного курса Adobe Photoshop. В тексте будут размещаться ссылки на уже размещённые уроки.
Пока же поговорим о том, как мы воспринимаем объём. Любой предмет взаимодействует с теми, которые находятся за ним. Как минимум, затеняет их. Задача придания объёмности фотографии сводится к двум методикам:
- Работа с тенями, контурами объектов: усиление границ света и тени
- Работа с резкостью и размытием на разных участках фото
Как это выглядит на практике мы начали изучать в рамках урока «Как просто и быстро увеличить объём фотографии в фотошоп». Но тогда работа велась со всем изображением. Сейчас поработаем с фрагментами.
Практическая часть.
Выделение фрагмента фото, отсечение его от фона – эффективный способ привлечения внимания к изображению. Такие фотографии смотрятся ярко, эффектно, хорошо запоминаются. Методика часто применяется в рекламе, периодической печати. И в домашних коллекциях.
Для работы возьмём привычную по теме «выделение» фотографию лошади. В качестве «жертвы» мог быть и портрет любого человека. Что, кстати, можете попробовать сделать со своими фото.
Для начала лошадь необходимо выделить и разместить на новом слое. Как это делается – описано ранее. Вы можете воспользоваться любым инструментом. Начиная от «выделения с помощью контуров», заканчивая «выделением через каналы». Последнее, возможно, наиболее оправдано, т.к. позволяет максимально точно выделить зону гривы.
Итак алгоритм действий
- Любым из привычных Вам способов выделите лошадь
- Скопируйте её на новый слой
- Сделайте 1-2 копии слоя с лошадью (без фона).
- Выделите часть изображения на фоне и удалите её. Для этого достаточно нажать кнопку «Del»
Совет: желательно перед удалением части фона «освободить» слой – снять блокировку. Для этого необходимо дважды щёлкнуть левой клавишей мыши на значке замка в левой части плашки слоя на палитре слоёв.
В результате у Вас должно получиться примерно такое изображение:
Далее перейдите на второй слой (с лошадью без фона). Как известно, объекты на переднем плане имеют свойство затенять фон. Добавление тени вокруг лошади делается с помощью инструментов палитры «Стиль слоя».
Для вызова стиля наложения слоёв:
- Выделите слой, к которому будете применять эффект
- В меню «Слои» выберите пункт «Стиль слоя»
- Далее – любой из вариантов в выпадающем меню. Откроется общая палитра настроек всех инструментов.
Эффекты включаются простановкой галочки в левой части палитры (напротив их названия). Для регулировки эффектов необходимо перейти на соответствующую вкладку. Это делается аналогично переходу между слоями – щелчком левой клавиши мыши на соответствующей строке.
Кратко опишем основные параметры стилей слоя
- Блок инструмента «Тень» добавляет тень от данного слоя. При этом цвет тени, её свойства и режим наложения можно регулировать по Вашему желанию.
- Инструмент «Внутренняя тень». Работает аналогично предыдущему инструменту. С одним отличием – тень отбрасывается внутрь вашего изображения. Это создаёт эффект «вдавленного» или «утопленного» края.
- Блоки Внешнее и Внутреннее свечение отвечают за подсветку внешних зон или внутренних краёв изображения. При этом, если присмотреться к настройкам инструментов, свечение и тени – одно и то же. Превратить инструменты друг в друга просто – достаточно поменять накладываемый цвет и режимы наложения.
- Инструмент «Тиснение» работает с гранями изображения. Его алгоритм аналогичен фильтру «тиснение», который был изучен на предыдущем занятии. Тиснение добавляет света и тени на границы, создавая эффект объёма.
- Глянец. Как понятно из названия, задача данного инструмента – добавить блики и так называемый глянцевый эффект.
- Инструменты «Наложение цвета», «Наложение градиента», «Наложение узора» заполняют зону изображения соответственно цветом, градиентным переходом или текстурой. При этом можно добиться как полной замены, так и совмещения в режимах, аналогичных режимам наложения слоёв. Цвет, текстура и градиент так же могут регулироваться по параметру прозрачность.
- Инструмент «Обводка» добавляет вокруг слоя контур. При этом обвести объект можно цветом, градиентным переходом или узором. Очень эффектно смотрится при применении к правильным геометрическим фигурам или, например, тексту.
Замечание: Если ваш слой заблокирован либо является фоновым (что в принципе одно и то же) – стили слоёв применить к нему невозможно. Для исправления ситуации снимите блокировку (преобразуйте в обычный слой). Для этого выделите слой дважды щёлкните на значке замок.
Совет: добавить стиль слоя можно так же из панели «Слои». Для вызова инструментов:
- Выберите слой на палитре «Слои».
- В нижней части палитры «Слои» нажмите на значок f(x)
- Из выпадающего списка выберите нужный стиль
Когда стиль будет установлен, под значком слоя появятся дополнительные пиктограммы. Редактировать эффект применения (либо вообще отменять таковой) можно двумя способами:
- Дважды щёлкнуть на названии эффекта. Откроется соответствующая панель настроек
- Выберите слой. Затем перейдите к панели настроек через меню «Слои» — «Стиль слоя».
Для дальнейшей работы нам понадобится всего лишь два эффекта — «Тень» и «Тиснение». Они имеют сходные основные параметры настройки. Пройдёмся по каждому из них:
Настройка эффекта «Тень»
- Меню «Наложение» полностью идентично наложению слоёв. Справа от выпадающего списка можно выбрать цвет тени. Для этого достаточно дважды щёлкнуть на черном квадрате.
- «Непрозрачность» — полный аналог прозрачности при наложении слоёв – регулирует уровень перекрытия нижележащих пикселей (информации на нижних слоях).
- «Угол»– регулирует угол падения света. Тень отбрасывается в противоположную сторону. Очень важный инструмент. Несовпадение углов света на эффекте с освещённостью снимка всегда выдаёт неудачный коллаж.
- «Смещение» регулирует расстояние от объекта до тени. Указывается в пикселях. Чрезмерный уровень смещения может привести к появлению «пустой» окантовки между объектом и тенью.
- «Размах» – регулирует размер самой тени. Учитывая, что тень – это серая область, которая потом размыта, то «Размах» описывает размер начальной области тени. Чем он больше – тем больше тень
- «Размер» отвечает за уровень размытия тени. Действие алгоритма полностью повторяет работу механизма «Размытие». Для понимания принципов достаточно повторить урок «выделение с размытием»
- Блок «Контур» отвечает за тип контура на краях изображения. Фактически это – структура скоса при создании эффекта объёма.
- Пункт «Смягчение» регулирует эффект «смазывания» крайних пикселей. Он полезен при наложении тени на выделение с резкими краями.
Настройка эффекта «Тиснение»
Выпадающее меню стиль. Регулирует способ формирования каймы и то, на каких пикселях она формируется: внутри изображения или снаружи. Кратко опишем каждый из вариантов:
- «Внутренний скос» создаёт грань на внутренних границах слоя
- «Внешний скос» влияет на нижележащие слои: грань формируется из пикселей подложки.
- «Тиснение» — имитация вдавливания слоя в изображение, лежащее снизу. Типичный пример – объёмная (высокая) печать в полиграфии. Или, например, шрифт Брайля для слепых.
- «Контурное тиснение» аналогично предыдущему инструменту. За одним исключением: в работе принимают участие крайние пиксели выбранного слоя.
- «Обводящее тиснение» работает только в паре с эффектом «Обводка». Позволяет ограничить размеры скоса площадью обводки.
Выбор метода. Следующий блок отвечает за метод, которым будет создаваться скос. Доступны следующие варианты «Плавный», «Жесткая огранка», «Мягкая огранка». Эффекты «Внутреннее свечение» и «Внешнее свечение» имеют параметры «Мягкий» и «Точный». Остановимся на каждом из них:
- «Плавный» метод – размывает края подложки. Метод применим независимо от выбранного эффекта. Очень эффективен при работе с небольшими фрагментами.
- «Жесткая огранка» устанавливает жёсткий скос, аналогичный, например, срезу ножом грани. Работает эффективно с объектами правильной геометрии и текстом.
- «Сглаженный» обеспечивает лучшую детализацию мелких объектов.
- «Мягкая огранка» – метод аналогичный «жесткой огранке». С одним «но» — формирует более плавные углы скоса. Хорош при подчёркивании деталей на краях.
- «Мягкий» метод. Название говорит само за себя. Мягкий скос, аналогичный подтёку воска на свече.
- «Точный» – чрезвычайно жёсткий метод. Формирует очень точную, контрастную границу. Применим к «неживым» объектам. При подчёркивании природных форм смотрится ненатурально.
Параметр «Глубина» отвечает за задание глубины скоса: количества пикселей из которых будет формироваться край.
Параметры «Размер» и «Смещение» аналогичны параметрам эффекта «Тень».
Блок инструментов «Затенение» позволяет установить цвет тени и подложки. Фактически – подсветку граней скоса, на которые падает свет. Установки аналогичны режиму «Тень».
Настройка оборудования
Выключите стабилизацию изображения в фотоаппарате, если она есть
В фотоаппаратах Nikon она называется vibration reduction. Если не отключить стабилизатор, он может попытаться поймать несуществующие колебания, от этого сам будет генерировать вибрацию, которая усилится ногами штатива. Эта вибрация будет восприниматься стабилизатором как внешнее явление и он будет ещё более активно пытаться её подавить. В итоге фотографии могут получиться немного нечёткими.
Отключите автоматический баланс белого
Если вы оставите автоматически выставляемый баланс, он может изменяться в зависимости от угла поворота товара. Выключите его и настройте вручную, чтобы фоновая бумага выглядела белой, а не желтоватой или голубой.
Слишком тёплый цвет
Слишком холодный цвет
Неплохо!
Установите значение ISO на 100
Если использовать высокие значения ISO (больше 200), то фотография будет зернистой. Низкое значение ISO (у нас 100) позволяет этого избежать — снимок получится чётким, без шумов. Не устанавливайте авто ISO — ваши настройки должны сохраняться одинаковыми на протяжении всей съёмки.
Установите ручной режим съёмки
Чувствуете неуверенность? Вдохните глубже, успокойтесь и смиритесь с тем, что фото 360° можно снимать только в ручном режиме, чтобы все настройки камеры сохранялись во время съёмки. Страх пройдёт, когда вы узнаете о небольшом трюке.
Включите все источники освещения: боковые и фоновый. Установите ISO примерно на 100, а значение диафрагмы на f/8. С установленным значением f/8 она будет пропускать не очень много света, но, что интересно, позволит получить более чёткое изображение. Сделайте тестовый снимок. Слишком тёмный? Слишком светлый? Отрегулируйте выдержку так, чтобы фоновый лист был ярким и белым. Сделайте ещё один снимок. Предмет получился слишком светлым? Отодвиньте источники освещения. Слишком тёмным? Приблизьте их. Добейтесь идеальной яркости.
Посмотрите на тестовые снимки:
Выдержка: 1/50 с | Диафрагма: f/8 | ISO: 100
Слишком тёмный снимок. Увеличим выдержку.
Выдержка: 1/8 с | Диафрагма: f/8 | ISO: 100
Уже лучше. Фон белый, платформу не видно, но предмет пересвечен. Отодвинем источники света от предмета.
Выдержка: 1/8 с | Диафрагма: f/8 | ISO: 100 | Источники света отодвинуты
Гораздо лучше! Предмет отлично подсвечен, фон белый, баланс белого настроен:
Линейная перспектива
Это закономерное изменение масштабов изображения разноплановых объектов, расположенных на плоскости. Чем ближе к фотоаппарату находится объект, тем он крупнее.
Первый признак линейной перспективы — уменьшение масштаба удаляющихся предметов, второй — стремление параллельных сойтись в одной точке на линии горизонта. Что делать, чтобы передать эту самую линейную перспективу в кадре:
- выбирайте удачно задний фон. Уходящая вдаль тропинка (прямая или извилистая), дорога, рельсы, ряд домов, длинный коридор, столбы или колонны — все это помогает в передаче перспективы и создании эффекта присутствия зрителя в кадре;
- старайтесь располагать модель и схождение линий перспективы в силовых точках, но не в одной и той же; не располагайте линии так, чтобы они уводили взгляд из кадра. Взгляд должен следовать внутрь кадра и блуждать по нему;
- иногда можно использовать широкоугольный объектив, приблизившись к модели. Он усиливает передачу перспективы, так как в жизни мы смотрим на мир тоже под широким углом. При этом располагайте модель посередине, так как геометрические искажения усиливаются к краям кадра.
Советы по проведению съёмки
Следите за чистотой
Тщательно протрите или отряхните предмет. Крохотная соринка превратится в большую проблему, когда вам придётся удалять её при помощи фоторедактора из каждого кадра.
Расположите товар по центру платформы
Иначе он будет смещаться при вращении и хорошее фото не получится. В помощь вам простой трюк для центрирования.
Определитесь с количеством кадров
Сомневаетесь? Выбирайте 24 кадра, это количество обеспечит достаточную скорость и гладкость вращения.
Уберите повторные кадры
Будьте внимательны и не снимите предмет с одного и того же ракурса дважды. 3D-фото будет зависать в том месте, где получилось два одинаковых кадра.
Поворачивайте предмет равномерно
Помните, мы говорили про метки по краю платформы? Как раз они помогут следить за этим. Идеально — автоматическая платформа.
Первым кадром снимите товар «лицом»
Так удобнее контролировать количество кадров. Когда вы будете загружать фотографии в программу для редактирования, сможете поставить первым кадром любой ракурс.
Поворачивайте платформу по часовой стрелке
Это стандарт, принятый во всём мире. Большинство программ, изготовленных для работы с 3D-фото подразумевают, что предмет будет поворачиваться именно по часовой стрелке.
Сохраняйте фото в формате JPG
Можно снимать и в RAW, если необходимо. Но в целом использовать JPG проще: размер файлов меньше, снимать и редактировать их быстрее.
Одним глазом смотреть фильмы неудобно. Поэтому люди потратили кучу времени и денег на создание трехмерного кино, чтобы, глядя на плоский экран через 3D очки, мы всё же видели трехмерную картинку обоими глазами.
Интересный факт!
На самом деле абсолютно любой фильм можно смотреть в 3D, но для этого придется закрыть один глаз.
Через каждое «стекло» в 3D очках мы видим всё ту же плоскую картинку, но снятую с разных ракурсов. Благодаря этому мозг создает трехмерный эффект. Таким образом, основную работу по преобразованию двухмерного фильма в 3D кино проделывает не экран и очки, а наш собственный мозг.
После
Как это получилось?
- Фон сделан идеально белым.
- Скорректирован баланс белого.
- Фотографии кадрированы.
Теперь подробнее.
Открываем снимки в Bridge:
Выделяем все изображения, открываем меню правым кликом и выбираем «Open in Camera Raw…».
Снова выделяем все изображения и применяем к ним следующие действия:
- Баланс белого не идеален. Цвет немного «тепловат». Исправим это, установив температуру на -7.
- Дальше сделаем фон белым. Установим Contrast на +35 и Highlights на +50. Теперь фон идеально белый.
Вокруг предмета много свободного пространства, обрежем фото, установив соотношение сторон 3:4. Внимательно, не обрежьте часть предмета.
Отлично, сохраняем!
Чем отличаются трехмерные фото от обычных?
Современные технологии и специальное оборудование дает возможность создавать интересные и качественные фотографии, которые при наличии специальных приспособлений оживают и становятся трехмерными.
Такая продукция будет пользоваться спросом, так как пока в данной нише предложений немного, но клиентам интересны подобные технологии. Трехмерные фото заказывают для себя либо в подарок, они будут хорошим сюрпризом к празднику либо просто украшением.
Первыми созданием живых фото начали несколько лет назад заниматься специалисты компании Dance heads. Проект начал работать не так давно и его последователей на данный момент достаточно мало. Поэтому у предпринимателей, которые планируют выгодно вложиться в интересный бизнес, есть все шансы прочно закрепиться в этой нише.
Клиентов будет много, ведь от обычных двухмерных изображений все уже устали, а трехмерные — это нечто новое и интересное.
Сферическая 3D панорама — это фотография с обзором на 360 градусов. В специальном редакторе или приложении её можно крутить во все стороны: вверх, вниз, вправо и влево. Когда это нужно? Когда, например, одного ракурса недостаточно. Предположим, вы в отпуске открыли для себя очень красивое место и хочется показать его со всех сторон, чтобы можно было рассмотреть все детали.
Вот так можно прокручивать 360-градусную панораму / Видео: Алиса Смирнова, Фотосклад.Эксперт
Где и зачем используются сферические панорамы:
- в путешествиях — чтобы показать красоту посещённых мест во всей полноте;
- блогеры — как необычный формат контента, который привлекает внимание аудитории;
- карты (Google Street View, Яндекс.Карты);
- сайты музеев, достопримечательностей и коммерческих организаций.
Например, ресторан или кафе может заказать серию сферических панорам, чтобы показать потенциальным клиентам, которые ищут их на картах, свой интерьер. Так же поступают гостиницы и детские лагеря;
- для создания фотографий с необычным эффектом.

3D-тур — это серия сферических панорам, объединённая гиперссылками. Пользователь может перемещаться от панорамы к панораме, крутить их и приближать. Таким образом создается эффект присутствия.
3D-тур по фестивалю ледяных фигур. Своего рода капсула времени. Лёд растает, а тур останется / Иллюстрация: Алиса Смирнова, Фотосклад.Эксперт
Как снять 360-градусную панораму на смартфон
Ещё 10 лет назад создание сферических панорам было доступно только крупным компаниям, сейчас создать 360-градусную панораму или целый 3D-тур можно даже с помощью смартфона. Это доступно для телефонов, работающих и на Android, и продуктов Apple.
Чтобы снять сферическую панораму, потребуется приложение Google Street View. Его можно скачать в Google Play и App Store.
В начале нужно дать приложению разрешение на съёмку и доступ к данным о геолокации. После этого выбрать пункт 3D-панорама и можно начинать съёмку.

После того, как вы начнёте съёмку, на экране смартфона появится изображение с камеры. В центре будет жёлтая точка и белый круг.

Как только вам удастся поймать жёлтую точку в белый круг, он заполнится белым цветом и камера сделает снимок. После этого начинаем крутить телефон к одному из краёв фотографии — там появится новая жёлтая точка. Также ловим её, как и первую и продолжаем вращать смартфон.

Удобнее всего сначала снять полный круг на уровне своего пояса, затем верхний ряд, затем нижний. Продолжаем снимать, пока пространство вокруг полностью не будет заполнено фотографиями.
Когда снимаете, нужно стараться вращаться не вокруг своей оси, а вокруг телефона. Тогда качество сборки панорамы будет выше.

Когда съёмка закончится, приложение начнёт собирать из отдельных снимков панораму. После того, как объединение завершится, готовую панораму можно будет найти в разделе Профиль. Чтобы просматривать её, кликните по ней.

Если все хорошо, дайте команду загрузить панораму на Google Карты. Спустя какое-то время она появится там. Это может занять 2 минуты, а может несколько дней — иногда сервис работает нестабильно.
Когда панорама появится на картах, её можно рассмотреть с любого устройства во всех деталях. Увидеть её сможет любой пользователь Google карт.

Готовую панораму можно скачать на телефон с помощью кнопки Поделиться. Выглядеть она будет вот так:

Использовать такое изображение можно и как сферическую панораму, и как обычную фотографию. Например, кадрировать так, как необходимо.
Съёмка сферических панорам на камеру-360. Плюсы и минусы
Съёмка на 360-градусную экшн камеру (например GoPro Max или Insta 360 One X2) — самый простой способ получить сферическую панораму. Полную панораму с помощью такого девайса можно сделать одним щелчком. Не нужно никакого дополнительного оборудования или специальных навыков для съёмки или постобработки.
Плюсы 360-градусных камер:
- компактные размеры и маленький вес;
- лёгкость в использовании — чтобы создать сферическую панораму, нужно нажать одну кнопку;
- способность снимать 360-градусные фото и видео.
Но есть два минуса: относительно высокая стоимость (40-70 тысяч рублей) и низкое разрешение картинки и детализация.
Например, у Insta 360 One X2 размер картинки составляет 6080×3040 пикселей. Примерно столько же, сколько у обычной зеркалки. Но тут есть разница: в случае с 360-градусной камерой эти пиксели растянуты по всем трём измерениям. Вот и страдает в первую очередь детализация картинки: на объектах даже на небольшом удалении сложно рассмотреть мелкие детали.

Подобные девайсы подойдут для того, чтобы снять необычную фотографию или видеоролик в отпуске. Но в плане детализации даже съёмка на смартфон выиграет: на телефон вы снимаете много картинок, которые потом автоматика Google Street View сшивает в единую панораму. За счёт этого размер и детализация таких панорам оказывается выше, чем у экшн-камеры, которая делает только один снимок.
Всё это относится только к блогерским камерам. Существуют профессиональные 360-градусные камеры, которые использует тот же Google для создания своих карт. У них таких проблем с детализацией нет. Но и стоимость такого устройства начинается с полутора миллионов рублей.
Как снять сферическую панораму на зеркалку или беззеркалку
360-градусные панорамы можно снимать и на зеркальную или беззеркальную камеру. Размер картинки при съёмке на фотоаппарат может достигать 20 тысяч пикселей по длинной стороне. А это значит, что при съёмке на лесной полянке будет видно не только белку на другой стороне этой самой полянки, но и её глазки.
Но есть минусы: у зеркалок и беззеркалок нет функции автоматической сборки панорам. Чтобы сшивать отдельные картинки, понадобится специальный софт. О нём пойдет речь дальше.

На что снимать
Упростить себе задачу можно, выбрав правильную аппаратуру. Сама камера не столь важна. А вот объектив — да. Чем он шире, тем меньше кадров придется клеить.
Например:
- на штатный объектив с фокусным расстоянием в 24 мм выходит 42 снимка;
- на фишай — 8 кадров.
Чем больше кадров, тем больше нужно времени на съёмку, на конвертацию и обработку, а затем на склейку панорамы. Хотя, конечно, чем больше кадров участвует в панораме, тем больше её размер и больше детализация.
Лучше всего для съёмки 360-градусных панорам подойдет широкоугольник или фишай. Учитывая, что такая съёмка обычно ведется неспешно, можно использовать даже объектив с ручной фокусировкой. Например, Зенитар 16mm f/2.8, у которого есть версии под Nikon и Canon.
Обязательно нужен штатив. В части про телефон мы уже видели, что бывает при съёмке с рук. При съёмке на камеру без штатива будут возникать те же самые проблемы. Ещё сильнее упростит задачу панорамная головка. Головка позволяет камере вращаться вокруг правильной точки и точно рассчитать необходимый угол поворота. Благодаря этому на готовой панораме будет меньше неаккуратных стыков, не будет пропусков или ненужного наложения кадров.

Как снимать
Сам принцип съёмки 360-градусных панорам на зеркалку или беззеркалку принципиально не отличается от принципа съёмки на телефон. Но есть несколько важных моментов.
- Следите за фокусом. У телефонов маленькая матрица, там в резкости обычно все, даже если объекты находятся на разном расстоянии от камеры. При съёмке на камеру, если вы на одном снимке сфокусировались на дереве, которое находится в метре от вас, а на соседней — на доме, который в 20 метрах, панорама будет плохо клеиться.
- Фиксируйте экспозицию. Выберите участок средней освещённости и зафиксируйте выдержку по нему. Это необходимо, чтобы при склейке не было сильных перепадов по яркости.
- Если снимаете сферическую панораму в помещении, используйте брекетинг по экспозиции. Это позволит правильно проэкспонировать помещение (в том числе в тенях) и сохранить непересвеченными окна.

– Обязательно снимайте зенит и надир (кадр строго вверх и кадр строго вниз). Это облегчит сборку панорамы.
– Лучше всего использовать пульт или отложенный старт, чтобы камера не вздрагивала в момент съёмки и не размазывала изображение.
Как собирать
Для сборки сферической панорамы потребуется специальный софт. Например, хорошо с этой задачей справляется PTGui. В него нужно добавить все отдельные фрагменты панорамы и дать команду Align.

Программа сошьёт предпросмотр панорамы и откроет его в отдельном окне. Если возникнут проблемы со сшивкой, появится предупреждение.

После этого нужно закрыть или свернуть окно просмотрщика, дать команду Create Panorama, выбрать необходимые настройки и экспортировать готовую картинку.

Как снять 360-градусное фото на дрон
Довольно легко создавать такой контент можно с помощью дрона. У большинства дронов DJI есть режим панорамной съёмки. Показываем на примере Mavic Air 2.
Для съёмки поднимите дрон в воздух, переместите его на удачную точку и выберите в меню пункт панорамной съёмки.
Как выбрать точку для съёмки:
- Выберите заметный и выразительный объект (стадион, яркое здание, водопад)
- Лучше всего зафиксировать дрон рядом с объектом, а не над ним. Если, например, вы снимаете торговый центр, и дрон находится над крышей, в кадре будет только крыша. Если коптер висит рядом, картинка будет выразительнее.
- Выберите высоту. Она зависит от того, что вы снимаете. Если это шпиль телебашни, стоит подняться выше, если группу небольших домиков — быть ниже. В среднем для съёмки архитектуры оптимальная высота для съёмки панорам— 50-60 метров.
После запуска панорамной съёмки дрон начинает вращаться и снимать. Все происходит автоматически.

У коптера есть возможность собрать панораму автоматически, но у неё есть проблемы со сшивкой — такие же, как были у съёмки на телефон. Собрать панораму можно вручную, точно так же, как мы делали со снимками с камеры.

Где публиковать сферические панорамы
Существует много ресурсов для просмотра и загрузки 360-градусных фото. Мы составили список из нескольких удобных вариантов:
Google Street View. Туда можно загружать не только панорамы, снятые на смартфон, но и любые панорамы в принципе. У сервиса нет версии для ПК. Одиночные панорамы можно добавлять через мобильное приложение. Для создания 3D-туров придётся воспользоваться платными сервисами. Например, Panoskin или Pano2VR. Оба сервиса позволяют объединять отдельные панорамы в единый тур, который после этого можно загрузить на Google карты или встроить на сайт.
Makevt.com. Позволяет выкладывать отдельные панорамы и полные 3D-туры. Есть бесплатная версия. Сервис не работает на мобильных устройствах.
Kuula.co. В бесплатной версии позволяет добавлять отдельные панорамы и связывать их вместе, но не разрешает делать точки перехода. Эта возможность есть только в PRO. Выложенные сюда панорамы можно просматривать с мобильных устройств и с помощью VR-очков.
Truevirtualtours.com/ru. Российская площадка для размещения панорам и виртуальных туров. В бесплатной версии можно публиковать панорамы, можно связывать их в туры. Но каждый тур проходит обязательную модерацию. Если модератор сочтёт качество слабым, панорамы не опубликуют. В платной версии можно добавлять панорамы без модерации.
5954 
Однажды мне понадобилось сделать несколько 3d фотограффий для одного сайта. Для этого нужен поворотный столик. Сначала хотел делать фото вручную поворачивая объект руками, но лень победила и я понял, что нужен механизм, который будет делать максимум работы за меня. Для этого нужен автоматический поворотный стол для 3d фото с электроприводом. Посмотрел сколько стоят такие устройства в интернете и ужаснулся ценам. Ведь по сути, в конструкции нет ничего сложного. Поэтому было решено сколхозить что-то побыстрому из того что имелось.
За основу была всзята столешница диаметром 380мм, которую можно купить в любом строительном супермаркете. В наличии были столешницы до полутора метров, но я решил начать с малого. В этом же магазине купил три маленьких мебельных колесика, которые расположены по переметру круглой рамы из фанеры.
В качестви оси, для вращения стола, служит обыкновенный болт, вкрученный в отверстие в центре рамы. В столешнице, так-же в центре просверлено несквозное отверстие. В него вставлена пластиковая трубочка для снижения трения. Сама рама стоит на поверхности на резиновых ножках, сделанных из резиновых шлангов.
На краю круглой рамы установлен шаговый двигаетль, который непосредственно и крутит столешницу. Для увеличения сцепления, на вал шагового мотора установлена рефленая латунная втулка.
- Там-же расположены органы управления и гнездо для подключения IR светодиода.









Мозгом устройства является Arduino Nano. Двигатель управляется напрямую микроконтроллером через транзисторную сборку ULN2003A. Питается вся эта конструкция от 12V компьютерного блока питания.
Устройство имеет два режима работы: свободное вращение и авто 3D фото режим. В режиме свободного вращения, стол может крутиться с пятью скоростями в одну сторону и так-же в другую. Скорость и направление меняются с помощью кнопки.
Если, с помощью переключаетеля, перевести стол в режим 3D фото, то он остановится и будет ожидать нажатия на кнопку для начала процесса фотограффирования. Сигнал на фотограффирование посылается с помощью ИК светодиода направленного в сторону фотокамеры.
Моя прошивка рассчитана на фотоаппараты Canon. ИК передатчик работает на частоте 33кГц посылка выглядит следующим образом: 480мкс сигнал, 7324мкс пауза, 480мкс сигнал. Для работы с другими фотоаппаратами необходимо изменить эту посылку и частоту.
Эти параметры легко гуглятся для любых фотоаппаротов имеющик ИК приемник. В прошивке вам надо будет поменять две строчки.
unsigned int canonbuf[] = {480,7324,480}; // это массив в котором записывается длительность сигнал/пауза в микросекундах
irsend.sendRaw(canonbuf, 3, 33); // функция которая непосредственно посылает сигнал. canonbuf — массив посылки, 3 — кол-во элементов массива, 33 — рабочая частота
Процесс 3D фотограффирования выглядит следующим образом:
- на центр стола устанавливается объект;
- камера устанавливается на штативе со включенным IR remote;
- нажимаем кнопку на столе;
- стол ждет 3 секунды, чтоб вы успели убраться из кадра;
- делается снимок, стол поварачивается на 10 градустов, пауза 4 секунды, новый снимок и т.д. пока не пройдет полный круг.
Конструкция вышла довольно колхозная, но главное — она работает, делается быстро и дешево.
Скачать прошивку можно тут — 3D_foto_programm.zip 31,9 кБ
Источник: http://estunt.ru/pages/3d_foto.html
Как сделать вращающиеся 3D-фотографии: пошаговая инструкция
Главный минус интернет-магазина — товар нельзя подержать в руках и рассмотреть со всех сторон. Двухмерные фотографии плохо передают объём предмета, не дают покупателю его «почувствовать».
Выход — 3D-фотографии, вращающиеся на 360°. Благодаря им посетитель может будто подержать товар в руках. Как сделать безупречные фото 360° (какую технику использовать и как редактировать), рассказал Майкл Аллен, а мы перевели и делимся с вами.
Спойлер: 3D-изображение сделать просто. Фотография 360° фактически представляет собой кучу фотографий предмета под разными углами. При этом камера не вращается вокруг предмета, она закреплена на штативе, а вращается сам предмет. Затем вам понадобится программа, которая соберёт все фото в одну интерактивную фотографию 360°.
Теперь вы знаете о 3D-фото 360° больше, чем 99% ваших друзей.
Фотоаппарат
Используйте тот, который у вас есть. Главное, чтобы на нём можно было установить ручной режим, так как все настройки камеры должны оставаться неизменными в течение съёмки.
Штатив
Подойдёт любой штатив, единственное его назначение — удерживать фотоаппарат неподвижным.
Свет
Для студийного освещения используют импульсные источники света, которые реагируют на вспышку, и источники непрерывного света — по сути, очень яркую лампы. Для предметной съёмки, о которой рассказывается в статье, использовались две лампы по 200 Ватт и одна мощностью 150 Ватт.
Вращающаяся платформа
Можно купить или сделать самостоятельно. Идеально, если по краю платформы будут нанесены метки, они помогут поворачивать предмет равномерно.
Бумага для фона
Купите плотный ватман в канцелярском магазине или в том, где продаётся бумага для печати. Если нужен лист большого размера, можно поискать фотофоны в магазинах с фотоаппаратурой.
Пульт для управления фотоаппаратом
Если камера сдвинется хоть на миллиметр во время съёмок, вы безнадёжно испортите снимок, поэтому используйте проводной пульт. Процесс съёмки с ним выглядит эффектно, так что приглашайте друзей посмотреть.
Подготовка к съёмке
Если вы снимаете что-то размером примерно с буханку хлеба, то 3D-фотостудию можно организовать даже в небольшой комнате. Выключите свет и закройте занавески, чтобы в комнату не просачивался дневной свет.
Шаг первый: установите фон
Прикрепите лист бумаги прищепками или офисными зажимами, например, к картонной коробке.
Шаг второй: запишите все параметры вашей студии
Если хотите выгодно отличаться от большинства магазинов с 3D-фото, уделяйте особое внимание качеству съёмки. Записывайте все настройки и параметры, чтобы потом воспроизводить их для каждой последующей предметной съёмке.
Вот пример записи параметров, ваши могут отличаться:
- Выдержка: 1/8 с
- Диафрагма: F8.0
- ISO: 100
- Баланс белого: лампа накаливания (Tungsten, около 3200 K)
- Фокусное расстояние: 50 мм
- Высота предметной платформы: 92 см
- Высота расположения фотоаппарата: 130 см
- Расстояние от фотоаппарата до центра платформы: 102 см
- Расстояние от левого источника света до центра платформы: 122 см
- Расстояние от правого источника света до центра платформы: 122 см
- Расстояние от фонового света до центра платформы: 61 см
- Мощность лампы для левого источника света: 200 Ватт
- Мощность лампы для правого источника света: 200 Ватт
- Мощность лампы для фонового источника света: 150 Ватт
Настройка оборудования
1. Выключите стабилизацию изображения в фотоаппарате, если она есть
В фотоаппаратах Nikon она называется vibration reduction. Если не отключить стабилизатор, он может попытаться поймать несуществующие колебания, от этого сам будет генерировать вибрацию, которая усилится ногами штатива. Эта вибрация будет восприниматься стабилизатором как внешнее явление и он будет ещё более активно пытаться её подавить. В итоге фотографии могут получиться немного нечёткими.
2. Отключите автоматический баланс белого
Если вы оставите автоматически выставляемый баланс, он может изменяться в зависимости от угла поворота товара. Выключите его и настройте вручную, чтобы фоновая бумага выглядела белой, а не желтоватой или голубой.
Слишком тёплый цвет
Слишком холодный цвет
Неплохо!
3. Установите значение ISO на 100
Если использовать высокие значения ISO (больше 200), то фотография будет зернистой. Низкое значение ISO (у нас 100) позволяет этого избежать — снимок получится чётким, без шумов. Не устанавливайте авто ISO — ваши настройки должны сохраняться одинаковыми на протяжении всей съёмки.
4. Установите ручной режим съёмки
Чувствуете неуверенность? Вдохните глубже, успокойтесь и смиритесь с тем, что фото 360° можно снимать только в ручном режиме, чтобы все настройки камеры сохранялись во время съёмки. Страх пройдёт, когда вы узнаете о небольшом трюке.
Включите все источники освещения: боковые и фоновый. Установите ISO примерно на 100, а значение диафрагмы на f/8. С установленным значением f/8 она будет пропускать не очень много света, но, что интересно, позволит получить более чёткое изображение.
Сделайте тестовый снимок. Слишком тёмный? Слишком светлый? Отрегулируйте выдержку так, чтобы фоновый лист был ярким и белым. Сделайте ещё один снимок. Предмет получился слишком светлым? Отодвиньте источники освещения. Слишком тёмным? Приблизьте их.
Добейтесь идеальной яркости.
Посмотрите на тестовые снимки:
Выдержка: 1/50 с | Диафрагма: f/8 | ISO: 100
Слишком тёмный снимок. Увеличим выдержку.
Выдержка: 1/8 с | Диафрагма: f/8 | ISO: 100
Уже лучше. Фон белый, платформу не видно, но предмет пересвечен. Отодвинем источники света от предмета.
Выдержка: 1/8 с | Диафрагма: f/8 | ISO: 100 | Источники света отодвинуты
- Гораздо лучше! Предмет отлично подсвечен, фон белый, баланс белого настроен:
Советы по проведению съёмки
1. Следите за чистотой
Тщательно протрите или отряхните предмет. Крохотная соринка превратится в большую проблему, когда вам придётся удалять её при помощи фоторедактора из каждого кадра.
2. Расположите товар по центру платформы
Иначе он будет смещаться при вращении и хорошее фото не получится. В помощь вам простой трюк для центрирования.
3. Определитесь с количеством кадров
Сомневаетесь? Выбирайте 24 кадра, это количество обеспечит достаточную скорость и гладкость вращения.
4. Уберите повторные кадры
Будьте внимательны и не снимите предмет с одного и того же ракурса дважды. 3D-фото будет зависать в том месте, где получилось два одинаковых кадра.
5. Поворачивайте предмет равномерно
Помните, мы говорили про метки по краю платформы? Как раз они помогут следить за этим. Идеально — автоматическая платформа.
6. Первым кадром снимите товар «лицом»
Так удобнее контролировать количество кадров. Когда вы будете загружать фотографии в программу для редактирования, сможете поставить первым кадром любой ракурс.
7. Поворачивайте платформу по часовой стрелке
Это стандарт, принятый во всём мире. Большинство программ, изготовленных для работы с 3D-фото подразумевают, что предмет будет поворачиваться именно по часовой стрелке.
8. Сохраняйте фото в формате JPG
Можно снимать и в RAW, если необходимо. Но в целом использовать JPG проще: размер файлов меньше, снимать и редактировать их быстрее.
Пакетное редактирование фото для 3D-изображения
Тут важно редактировать все фотографии одновременно. Это удобнее, быстрее и гарантирует единое качество. Пакетное редактирование фотографий легко делается в Adobe Bridge. Photoshop тоже подойдёт, но понадобятся базовые знания о том, как использовать «Actions». А поскольку особенной разницы при редактировании не будет, можете не утруждать себя этим, используйте Bridge!
Вот фото до и после редактирования:
До
- Фон сделан идеально белым.
- Скорректирован баланс белого.
- Фотографии кадрированы.
- Теперь подробнее.
- Открываем снимки в Bridge:
- Выделяем все изображения, открываем меню правым кликом и выбираем «Open in Camera Raw…».
- Снова выделяем все изображения и применяем к ним следующие действия:
- Баланс белого не идеален. Цвет немного «тепловат». Исправим это, установив температуру на -7.
- Дальше сделаем фон белым. Установим Contrast на +35 и Highlights на +50. Теперь фон идеально белый.
Вокруг предмета много свободного пространства, обрежем фото, установив соотношение сторон 3:4. Внимательно, не обрежьте часть предмета.
Отлично, сохраняем!
Загрузите фотографии в 3D-просмотрщик
Загрузите фотографии в специальную программу 3D-просмотрщик, а она сделает их интерактивными. Мы рекомендуем Imajize, она на 100% совместима с Эквидом и выдает объемные изображения, которые выглядят безупречно на любом устройстве.
Установите в свой Эквид-магазин приложение и добавляйте объемные фото на страницы продуктов.
***
Только собираетесь начать бизнес в интернете? Создайте свой собственный магазин на Эквиде, это быстро и бесплатно.
Создать магазин бесплатно
И читайте:
Источник: https://www.ecwid.ru/blog/guide-to-360-product-photography.html
Как сделать предметную 3D фотографию. Съемка
В этой статье я расскажу о том, как можно сделать предметную фотосъемку предметов объеме.
Технология предметной 3D фотосъемки предполагает наличие необходимого оборудования и программного обеспечения.
В идеале из оборудования потребуется наличие автоматического вращающегося предметного стола, импульсных светильников, белого фона, фотоаппарата с дистанционным управлением, поляризационных фильтров на объектив, декоративных подставок под предметы и создание фактурных теней.
По опыту все это нужно, если фотографируем ювелирные изделия или предметы из металла. Но большинство предметов снимать в объеме можно используя более простое оборудование. Итак, краткий курс «молодого бойца» предметной фотосъемки.
Съемка
Для съемки объектов в 3D нам потребуется:
-лайт-куб. Размер лайт-куба имеет значение. Тем больше световой куб, тем проще работать. Могу с уверенностью сказать, что проще купить тканеый лайт-куб, чем «колхозить» его самому из подручных материалов.
И хранить проще, и результаты лучше. Можно купить нефирменный лайт-куб 80х80 и сэкономить при этом кучу времени на съемке и нервов.
Если хочется лучших результатов, то лучше сразу переходить на белый фон и импульсные светильники.
— 2 шт . обычных галогенных бытовых светильников мощностью 500 Вт. Я поступил еще проще: световой куб разместил под люстрой и сбоку поставил торшер.
— Фотоапарат на штативе. На мой взгляд удобнее пользоваться зеркальным фотоапаратом, так как это просто удобно. При съемке всегда пользуюсь или дистанционым управлением или таймером для спуска затвора.
Практика показала, что даже если съемка ведется со штатива, то при нажатии кнопки на фотоапарате «шевеленка» обеспечена. Также подметил, что на резкость фотографий влияние оказывают домашние и соседи.
Если за стенами идет дискотека или в комнате бегает ребенок, то вибрации пола просто замечательно передаются через штатив на фотоаппарат .Штатив для фотоаппарата нужен ОБЯЗАТЕЛЬНО, т.к. из-за низкой освещенности выдержка может составить более 0,25 сек и без штатива «шевеленка» т.е.
размытое изображение будет обеспечено. Диафграму при предметной фотосъемке необходимо зажимать до 8-10 и более для обеспечения большей глубины резкости (ГРИП), что еще больше увеличивает выдержку.
Съемка предметов со штатива обеспечивает также неизменность положения предмета в кадре и неизменность фокусировки. Все съемку необходимо проводить только в ручном режиме, установив предварительно выдержку, диафграму, фокусировку и баланс белого цвета. Рекомендую вручную выставить баланс белого.

У большинства фотоаппаратов это делается следующим образом. Делаем снимок без предмета, затем в меню фотоаппарата ставим ручной режим белого и указываем кадр-образец белого цвета. В качестве образца выбираем предварительно, сделанный фотоснимок и нажимаем ОК в меню фотоаппарата.
— Поворотный стол для предметной фотосъемки. После долгих раздумий о покупке фирменного стола с электроприводом или изготовления вращающегося предметного стола своими руками решил поступить проще и приобрел в магазине ИКЕА вращающийся поднос. Покрасил его матовой белой краской. По бортам подноса карандашем нанес 32 риски.
Риски делал на глаз, так как на практике никто не замечает неточностей угловых поворотов предметов. Стол вращаю рукой, а угол поворота контролирую по рискам, в качестве ориентира беру какой-нибудь предмет. В этот раз использовал заколку для волос моей дочки .Объем фотосъемок в 3D небольшой, поэтому отсутствие автоматизации не напрягает.
За один вечер вручную можно снять до трехмерных фотографий 10 предметов.

В итоге получаем вот такое рабочее место для предметной трехмерной фотосъемки.

Техника съемки фотографий для последующей 3D модели предмета нехитрая. Снимаев все RAW формате, что-бы обеспечить максимальное качестов. Поворачиваю стол рукой, нажимаю кнопку управления затвором фотоаппарата. Итак 16 раз или 32 раза, в зависимости от желаемой плавности прокрутки изображения. Главное не торопиться, что-бы не сдвинуть с места штатив, фотоаппарат или сам предмет.
Обработка 3D фотографии.
После съемки получаем «сырые» снимоки. Для работы нам нужно подрезать кадр под объект и избавиться от фона, для этого необходима «обтравка» предмета. Здесь два пути: или вручную вырезать предмет в фотошопе (долго и муторно, так как таких у нас 32 снимка), или поиграться ярокостью, контрастью и кривыми что-бы «выбелить» фон окончательно.
Итак грузим файлы в фотошоп. Выбираем в RAW редакторе все снимки, что-бы обработка всех 32 фото было синхронное. Пипеткой «белого» цвета тукаем на белый участок фотографии, что-бы подправить баланс белого. Потом инструментом «Crop» указываем границы кадра и нажимаем «ENTER».
Фотошоп автоматически правит баланс белого на всех фотоснимках и обрезает кадры.

Сохранеям все в Tiff формате. Все, исходники готовы для последующей обтравки. Фотографии предмета пока выглядят вот так.

Теперь можно приступать к обтравке предмете. Будем делать это путем выбеленивания фона. Для чего грузим снимки в фотошоп. Нажимаем на клавиатуре Ctrl+М, попадаем в меню Кривые. Выбираем левую пипетку и тыкаем ей в самый темный участок белого фона. Фон окончательно становиться белым. Сохранем его.

То-же самое делаем это с остальными фотографими. Для ускорения этого процесса я записал экшн с этими действиями и применял его к каждой фотографии.
Все получили 32 фотографии для последующего скрамливания их в специальное программное обеспечение для Gif-аннимации или создании Flash-ролика трехмерной фотографии объекта. Результат 3D фотографии бутылки лимонада можно посмотреть здесь.
Источник: http://0-360.ru/2011-03-31-04-10-55/94-kak-sdelat-predmetnuyu-3d-fotografiyu.html
Стереофотография (3D фото) — как сделать своими руками

Как сделать стереофотографию своими руками? Процесс создания стереофотографии
Прежде всего давайте разберемся что такое стереофотография и как она получается. В основе 3D-фото лежит так называемая стереопара — два фотоснимка для левого и правого глаза соответственно.
С помощью специальной программы Anaglyph Maker (Анаглиф Мэйкер), которую можно скачать с нашего сайта, с использованием определенных цветовых фильтров стереопара объединяется (сводится) в одну фотографию.
Надев стереоочки с аналогичными светофильтрами происходит разделение фотографии на исходные для левого и правого глаза, в результате человек видит объемное изображение. Ну а теперь, после краткой теории, перейдем непосредственно к описанию процесса создания стереофото (3D фото).
Фотосъемка стереопары

Расположите фотоаппарат строго горизонтально и жестко зафиксируйте его в руках. Сделайте первый снимок, это будет снимок для левого глаза. Продолжая также жестко удерживать фотоаппарат, переместитесь вправо на 10-15 сантиметров и сделайте второй снимок — для правого глаза.
Расстояние, на которое следует перемещаться, зависит от удаленности объекта съемки, чем объект дальше — тем дальше нужно переместиться.
Например, если объект находится на расстоянии 10 — 50 метров, сместиться следует на 20 — 30 сантиметров, а при съемке пейзажа, такого как горы, нужно взять фотоаппарат и сделать широкий шаг вправо.
Ощущение точной величины перемещения приходит с опытом, поскольку вы делаете стереопару впервые, попробуйте сделать несколько стереопар с разным смещением, потом при сведении вы выберите лучший вариант.
Сведение стереопары программой Anaglyph Maker

Выберите «Load Left Image» и загрузите фотографию для левого глаза. Аналогичным образом через «Load Right Image» загрузите фотографию для правого. Выберите пункт «Anaglyph Color (Red-Cyan)» затем нажмите «Make 3D Image».
В окне программы появится результат, который пока еще не является стереофотографией, теперь необходимо осуществить непосредственно сведение изображений стереопары.
Воспользуйтесь для этого кнопками «5L, 5R, 5U, 5D, L, R, U, D», вы увидите как изображения начнут перемещаться относительно друг друга вправо, влево, вверх и вниз соответственно. Сначала перемещая изображения вверх и (или) вниз выровняйте их по вертикали. Затем приступайте к выравниванию по горизонтали.
На этом этапе вам понадобятся красно-голубые стереоочки, во время сведения нужно надеть их и наблюдать за тем что у вас получается. Как только вы достигнете максимального стереоэффекта, задача выполнена — стереофотография (3D фото) готова. Используя «Save 3D Image» сохраните ее на диск.
Все, вы только-что создали первую в своей жизни стереофотографию, как видите ничего сложного здесь нет. Кроме того, для съемки 3D фотографий, можно приобрести фотоаппарат Sony DSC-TX55, который на сегодняшний день, является самым тонким в мире и позволяет снимать в режиме Full HD.
И напоследок, предлагаем посмотреть ещё несколько стереофографий (3d фото)
Источник: http://www.cifoto.ru/574
Как сделать 3D фото: 1-й этап

Такие фотографии намного интереснее по сравнению с обычными картинками. Соответственно, это делает интернет магазин более привлекательным для пользователей.
Как же самому сделать 3D фото?
Для решения этого вопроса существуют так называемые 3D сканеры.

Но покупка такого устройства — отнюдь недешевое удовольствие.
Сделаем 3D фото собственными руками. Ведь в этом нет ничего сложного.
Итак, всю процедуру созданий 3D фото разбивается на два этапа:
- Фотографирование объекта;
- Склеивание полученных фотографий в один flash-файл.
Разберем подробно, как нужно правильно фотографировать объект.
Фотографировать объект следует не как обычно, а со всех сторон по кругу. Причем тут есть такая закономерность — чем больше фотографий мы сделаем, тем более качественными будут наши 3D фото.
Фотографировать объект можно двумя способами: перемещать вокруг объекта камеру или крутить сам предмет при зафиксированной камере.
Читай также: Какие бывают виды наушников (ВИДЕО)
Первый способ немного сложнее. Он предусматривает сооружение специальных круговых рельс, по которым должна перемещаться фотокамера.
Второй вариант — надежнее и проще. Для фотографирования нам нужна только платформа, на которой мы будем вращать нужный для нас предмет.
Тут необходимо подключить свою фантазию и поискать вокруг себя крутящийся предмет. Для нашего примера мы возьмем спортивный тренажер — диск для вращения «грация».

Перед началом съемки необходимо разметить диск на 32 равные части. Очень важно, чтобы доли были действительно равные, ведь все повороты предмета должны быть одинаковые.
Дальше подготовим место съемки: установим фотоаппарат на штатив и разместим перед ним диск с предметом сверху. Во время проведения съемок нужно будет воспользоваться проводным пультом, чтобы камера не шевелилась.
Приблизительно вот такое место съемок должно получиться.

Следующий шаг — настройка фотоаппарата под условия съемки (выставление фокуса, отключение автоматической фокусировки).
Для съемок все подготовлено. Начинаем фотосъемку: съемка–поворот, съемка-поворот и так крутим, пока опять не прейдем к исходному пункту.
- Дальше в фотографиях с помощью Adobe Photoshop убираем пустые области.
- В результате должен получиться набор снимков из 32 кадров.
- Читай также: Как сделать 3 D фото: 2-й этап

Количество ракурсов можно сделать меньше, но это скажется на качестве 3D фотографий. Они не будут такими сглаженными.
Вот и все, фотосъемка окончена, теперь можно переходить к объединению полученных фотографий в 3D. Это следующий этап по созданию 3D фотографий.
Источник: http://otvet.bigmir.net/techno/technological_literacy/1576211-Kak-sdelat—3D-foto—1-j-etap
DIY Поворотный столик для 3D-сканирования и съемки фото-360

У меня появилась новая версия поворотной платформы «PhotoPizza» и я сделал для нее видеоролик, демонстрирующий процесс сборки, которым и хотел поделиться.
Для тех, кто не знаком с проектом
ФотоПицца — это открытый проект поворотного предметного стола для фотосъемки объектов со всех сторон (3D-фото-360, спин-фото). Блок управления платформы основан на Arduino. Вы можете самостоятельно собрать данное устройство из доступных компонентов, используя подробные инструкции, причем, вам не понадобятся глубокие познания в электронике.
Официальная страница проекта
Новая платформа сделана из ПВХ (Поливинилхлорид) и весит всего 5 кг при этом выдерживает нагрузку до 40 кг
Для грузоподъемности до 100 кг платформу нужно собирать из акрила. 
Преимущества и недостатки использования материала ПВХ
Очень легкий материал и подходит для поворотных платформ с небольшой грузоподъемностью (30-50 кг), грузоподъемность зависит от равномерности распределения массы фотографируемого объекта по плоскости вращающегося диска. Если правильно распределить вес, можно поставить объект весом и в 60-70 кг.
Из-за маленького веса, платформу удобно применять для выездной фотосъемки, даже с учетом транспортировки с помощью общественного транспорта. Белый материал упрощает съемку объектов на белом фоне, но не рекомендую использовать стандартный диск любой платформы для потоковой съемки.
Диск изнашивается, пачкается и поэтому, сверху необходимо класть дополнительный круг из бумаги, а лучше из тонкого, матового пластика, толщиной, приблизительно 0,7 мм.
В отличии от акрила, ПВХ материал намного мягче и может продавливаться после приложения точечной нагрузки, в то же время, он более популярен в сфере наружной рекламы, стоит дешевле и легко найти обрезки для деталей поворотной платформы.
Новая конструкция прижимной системы стала проще и эффективнее

А вот и процесс сборки платформы
Характеристики платформы
В данной, не прозрачной версии платформы, верхний диск крепиться жестко и не снимается без раскручивания гайки центральной оси
Материал — ПВХ 10 мм
Номинальная грузоподъемность — 30 кг Максимальная грузоподъемность — 40 кг Может вращать и человека, весом до 75 кг, но эксплуатация при такой нагрузке не рекомендуется. Диаметр круга — 480 мм Подходит для фотограмметрического 3D-сканирования объектов — это способ построения 3D-модели на основе анализа последовательности кадров с разным ракурсом.
Возможная скорость съемки — 100 кадров за 15 секунд
Настраиваемые параметры вращения — ускорение, скорость вращения, бесконечное вращение, вращение на определенное количество шагов, 4 настраиваемые программы Дистанционное управление ИК пультом и кнопками снизу экрана Возможна автономная работа
Использование в качестве подвесной системы:
Номинальная грузоподъемность — 5 кг Максимальная грузоподъемность — 10 кг
Вес и физический размер:
Вес полного комплекта — 5 кг Высота — Зависит от высоты двигателя,70-90 мм Длинна, со стороны двигателя — 565 мм Ширина — 524 мм Диаметр вращающегося диска — 480 мм
Файлы для скачивания
Файлы для резки материала 2 файла, для прозрачного и непрозрачного пластика, отличаются окошком для дисплея в блоке управления. Файлы представлены в форматах *.cdr и *.eps
Файл для прошивки Arduino
Источник: https://habr.com/ru/post/247315/
3D своими руками
Большие плоские телевизоры с поддержкой 3D были хитом предновогодних продаж. Но спустя короткое время покупатели столкнулись с неприятной ситуацией: ассортимент 3D-видео оказался очень скудным. Количество 3D Blu-ray-дисков едва превышает сотню, а ТВ-каналы, ведущие 3D-вещание, и вовсе можно пересчитать по пальцам одной руки.
Альтернатива: создавайте 3D-шедевры самостоятельно, используя цифровые фото — и видеокамеры. ComputerBild рассказывает, какие из последних моделей позволяют снимать фотографии и даже видео в формате 3D.
Цифровые камеры с двойной оптикой
Все камеры, которые снимают в 3D, по сути, работают аналогично человеческому зрению.
Наши зрачки, расположенные на расстоянии 54–68 мм, видят любой объект под разным углом, то есть воспринимают два отличающихся друг от друга изображения, а уж в единую объемную картинку их соединяет мозг. 3D-камеры тоже фиксируют два отличающихся друг от друга изображения.
В зависимости от производителя и модели используются разные технологии получения трехмерного изображения (см. врезку справа). Почти во всех моделях камер 3D-фотографии сохраняются в формате MPO.
Исключение: в трехмерной камере Powerflex 3D от Rollei снимки сохраняются в формате Side by Side. Просматривать фотографии можно на 3D-телевизорах, на цифровых фоторамках или после печати на специальной пленке.
Не каждый объект подходит для 3D-съемки
Хорошего 3D-эффекта можно добиться при съемке объектов, находящихся на расстоянии от 2 до 5 метров. При съемке группового фото количество человек в кадре не должно превышать двух-трех.
В пейзажной съемке, к примеру, дерево на переднем плане позволит получить хорошо заметный 3D-эффект.
Объекты съемки должны быть статичны, это особенно относится к камерам, которые оснащены не двумя, а лишь одним объективом.
Не подходят для съемки сюжеты с большим количеством деталей, например бесчисленные травинки на лугу. Очень маленькие или содержащие геометрические текстуры объекты, например стеклянный фасад дома, больше дезориентируют, нежели поражают своей объемностью. Вы также не получите зрелищного 3D-эффекта при съемке объектов, расположенных вдали.
Технологии 3D-съемки в различных цифровых камерах
Два изображения одновременно
Наилучший результат обеспечивают камеры с двумя объективами.
Они снимают сразу два изображения, причем им по силам сделать объемные снимки даже медленно перемещаюvFujfilm FinePix REAL 3D W3 при съемке в режиме 3D позволяет даже пользоваться оптическим зумом.
Кроме того, она является единственной камерой, которая способна снимать трехмерное видео. Наконец, отснятый материал можно просмотреть на ее трехмерном дисплее.
Камеры Panasonic серии G для трехмерной съемки нуждаются в 3D-объективе с фиксированным фокусным расстоянием 65 мм (9 тыс. руб.). Полученные фотографии можно смотреть на трехмерном телевизоре, подключив к нему камеру с помощью HDMI-кабеля.
Доступные в настоящее время фотокамеры:
- Fuji?lm FinePix REAL 3D W3 Rollei Power?ex 3D Panasonic LUMIX G2, G3, GH2, GX1, GF3
Несколько снимков подряд
Камерам с одним объективом для съемки трехмерных фотографий приходится прибегать к некоторым уловкам. Так, Nikon и Olympus поначалу делают первый кадр и выводят его в полупрозрачном виде на дисплей. Затем фотограф поворачивает камеру на несколько сантиметров вправо. Как только объект совмещается с полупрозрачной разметкой на дисплее, автоматически делается второй кадр.
Модели Panasonic серии TZ и SZ при развороте вправо делают до 15 снимков подряд на высокой скорости, а затем самостоятельно выбирают наиболее подходящие кадры для создания трехмерного изображения.
3D-камеры Samsung и Sony мгновенно делают две фотографии подряд с различной зоной фокусировки и на основе разницы в фокусировке создают два немного отличающихся снимка, используемых для получения трехмерного изображения.
Доступные в настоящее время фотокамеры:
- Nikon COOLPIX S6300 и S9300 Panasonic LUMIX TZ22, SZ7, TZ31 Olympus SP-620UZ, SP-720UZ, SZ-14, SH21 Samsung ST200F, WB150, WB750 Sony WB750, WX50, WX70
Трехмерная панорама
Некоторые новейшие модели камер позволяют создавать необычайно широкие панорамы в трехмерном формате. В большинстве случаев съемка панорамы сопровождается медленным поворотом камеры вокруг своей оси на 180° или 360°.
В процессе поворота камера делает около ста кадров, а затем объединяет их в трехмерную панораму. Правда, при просмотре на 3D-телевизоре она может сперва показаться простой узкой полоской.
Но после нажатия соответствующей кнопки на камере можно будет посмотреть плавно перемещающуюся слева направо панораму во весь экран, а также сделать паузу в нужном месте.
Доступные в настоящее время фотокамеры:
- Sony HX9V, WX5, WX7, WX50, WX70, NEX-7, NEX-5N, NEX-C3, NEX-3 Samsung WB750
Воспроизведение 3D-фотографий
3D-телевизоры
На 3D-телевизоре трехмерные фотографии смотрятся просто великолепно. Для просмотра достаточно подключить камеру с помощью HDMI-кабеля к телевизору. В большинстве случаев воспроизведение начинается сразу же после подключения.
Если экран остается черным или фотография показывается в виде двойного изображения, выберите в меню телевизора параметр Side by Side («Рядом друг с другом»), как на голубой рамке. Многие телеприемники позволяют также воспроизводить 3D-снимки с карт памяти или USB-флэшек.
Если же файлы формата MPO или Side by Side не удается воспроизвести таким образом, следует подключить камеру по HDMI.

В настоящее время в продаже имеются лишь три цифровые фоторамки с поддержкой 3D: Aiptek 3D P8 (около 7,5 тыс. руб.), Piano 3D 8 2View от JOBO (6 тыс.) и Fujifilm FinePix REAL 3D V1 (7,5 тыс.). На них можно смотреть 3D-фотографии без очков.
Однако объемный эффект заметен только при взгляде строго по центру с расстояния примерно полметра. Загружаться фотографии могут с карт памяти и USB-флэш-накопителей. Aiptek понимает только формат Side by Side, MPO-файлы, используемые в большинстве цифровых 3D-камер, эта рамка не поддерживает.
Ни в одной из трех моделей нет HDMI-разъема, необходимого для прямой передачи фотографий с камеры на устройство отображения.
Лентикулярная печать
В России компания «БестФото» выполняет печать 3D-фотографий на лентикулярной пленке. Для их просмотра не требуются очки. Преимущество: 3D-изображения, не требующие специальных очков, можно подержать в руках и показать друзьям. Недостатки: среднего качества 3D-эффект, дорогая печать. Например, за фотографию размером 15×22,5 см придется выложить 500 руб. (в комплект входит рамка).
Источник: http://oventamarket.ru/3d-svoimi-rukami/
3D фото своими руками
Узнайте, как сделать 3D фото
своими руками и
заработать на этом!
Владельцам интернет-магазинов, фотографам и фотолюбителям!
- Здравствуйте, уважаемый посетитель!
- Предлагаю Вашему вниманию обучающий видеоматериал по одному из современных видов фотосъёмки — предметной 3D фотосъемке.
- Процес создания 3D фотографий настолько упростился, что стал доступен даже начинающему фотолюбителю и воспользоваться моим предложением сможет любой владелец цифрового фотоаппарата!
- Создавать 3D фото не только престижно, но и прибыльно!
В последнее время продажа товаров стремительно уходит на интернет-площадки.
Бурное развитие торговли в Сети интернет привело не только к массовому появлению интернет-магазинов, но и к огромной конкуренции в их среде.
Поэтому, владельцам интернет-магазинов приходится искать и применять новые виды маркетинга и презентаций своего товара.
|
Зажав левую кнопку мыши на рисунке, |
|
Поэтому, интернет-магазины с такими 3D фотографиями товара пользуются на 40% большей популярностью, чем такие же сайты со статичными фотографиями.
|
Зажав левую кнопку мыши на рисунке, Вы можете прокрутить его вправо — влево. |
Развитие цифровой фотографии значительно упростило создание 3D презентаций товара и сделало его доступным по цене практически для всех интернет-магазинов.
Цена создания 3-х мерного изображения одного объекта (товара) колеблется в пределах 15 — 25 долларов.
В зависимости от сложности заказа, за рабочий день можно создать около 20 готовых 3D Flash файлов объекта.
Не сложно подсчитать, что минимальный дневной заработокфотографа составит более 300 долларов.
Весь процес съемки происходит на специально оборудованом месте у Вас дома или на территории заказчика при постояном искуственном освещении и Вам достаточно сделать всего несколько пробных снимков, чтобы выбрать оптимальный режим съемки и получить снимки желаемого качества.
- Вам НЕ нужно снимать утренники в детском саду
Вам НЕ нужно снимать юбилейные застолья
Вам НЕ нужно снимать корпоративные вечеринки - Вам НЕ нужно снимать пьяных женихов и размалеванных невест
Это престижный вид заработка и вполне приличная оплата труда. И если Вас такая перспектива устраивает, то давайте знакомится с курсом и его уроками.
- Оказывается, создавать 3D фотографии не так уж и сложно, если вы знаете некоторые нюансы этого процеса.
- Вам достаточно всего лишь повторить простые несложные действия,показаные в уроках, и Вы гарантировано получите 3D фотографии отличного качества.
Курс состоит из пяти уроков, в которых пошагово и детальнопоказан весь процес создания 3D фотографии.
Никакой «воды», теоретических и пустых рассуждений в курсе нет! Только практика — покнопочная демонстрация всего рабочего процеса со всеми необходимыми пояснениями.
Первый урок посвящен обустройству рабочего места и нюансам 3D фотосьемки.
В следующих трех уроках детально показана работа в программе по сборке снимков в флеш файл, начиная от загрузки снимков в программу и до получения готового оптимизированого для размещения в Интернет SWF файла с кнопками навигации, окнами дополнительной информации о товаре, ссылкой на страницу покупки или другой веб-сайт.
В завершающем уроке показано размещение в Сети интернет файла 3D фото на бесплатном хостинге.
Как видите, никакой теории, никаких «наполнителей» нет.
Только лишь конкретный ответ на вопрос «Как создать 3D фото объекта?» и ничего более.
Использовать 3D Max, Adobe Flash или другие «громоздкие» программы трехмерной компьютерной графики.мы не будем, и поэтому ничего изучать Вам не придется.
- Достаточно всего лишь повторить простые несложные действия,показаные в уроках, и Вы гарантировано получите 3D фотографии прекрасного качества.
- После просмотра видеоуроков курса:
- Вы сможете создать свой первый 3D фотоснимок
Вы сможете зарабатывать приличные деньги
Вы сможете дальше сами создавать 3D фотографии
Вы будете работать с удовольствием
Вы заложите мощный фундамент своего бизнеса
Вы сможете зарабатывать, наслаждаясь жизнью в полном объеме - С вами навсегда останутся навыки создания 3D фотографии
- Конечно же, для получения 3D фото хорошего качества должны быть хорошие фотографии.
- Сегодня цифровые фотокамеры даже начального уровня позволяют фотолюбителям делать снимки вполне достойного качества.
- Имея обычную «цифромыльницу», с этой задачей легко справится даже начинающий фотолюбитель.
- Вам не обязательно приобретать дорогостоящее оборудование, еще и потому, что Вы будете представлять Ваши работы прямо в Интернете, где используются изображения среднего качества и небольшого размера.
- И вот поэтому, учитывая все выше изложенное, можно смело утверждать, что для создания 3D Flash фото
Вам НЕ нужно быть профессиональным фотографом!
Вам НЕ нужно иметь глубоких познаний в фотоделе!
Вам НЕ нужно иметь каких-либо технических навыков!
- Вам Не нужны сложные и дорогие камеры и оборудование!
- После обучения по видеокурсу «Трехмерная фотография» Выгарантировано научитесь снимать и создавать такие же 3D фото, которые розмещены на этой странице.
- Если Вы уже занимаетесь професиональной съемкой, то буквально на следующий день сможете добавить услуги по съемке 3D фотографий и зарабатывать деньги!
- Приобретая видеокурс «Трехмерная фотография», Вы не просто инвестируете деньги в свои знания, а получаете в свое распоряжениепрестижный инструмент для заработка денег.
- Стоимость видеокурса сегодня всего
Я настолько уверен в качестве своих обучающих видеоуроков, что беру все риски на себя!
Знайте, что если после прохождения курса, Вы в течении 30 дней не научитесь и не сможете создавать 3D фото объекта , то Вы можете сообщить мне об этом и я верну Вам все деньги.
- Если Вы уверенны, что курс «Трехмерная фотография» — это то, что Вам нужно и что эти знания Вам действительно в данный момент необходимы, то смело оформляйте заказ.
- Стоимость видеокурса сегодня всего
- Чтобы оформить заказ, кликните по кнопке ниже
Товар предоставляется в виде ссылок для скачивания. Высылается сразу после оплаты на e-mail, указанный при оформлении заказа.
- При оплате электронными деньгами доставка будет практически моментальной!
- На Ваш выбор доступно более 30 вариантов оплаты:
P.S. Помните, что если вдруг, курс не принесет Вам пользы, я верну Вам все деньги. Справедливо, не так ли?
P.P.S. Деньги вложенные в новые знания это не трата средств, а инвестиция в себя и своё будущее.
Источник: http://masterpanoram.ru/dvdkorobki/dvdpartner/3d-foto-svoimi-rukami.html




























