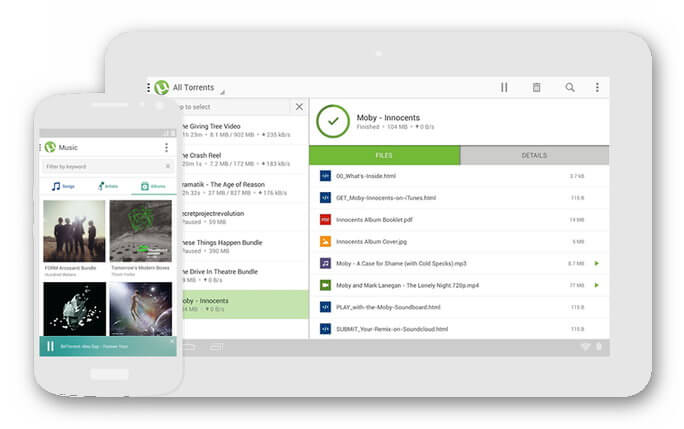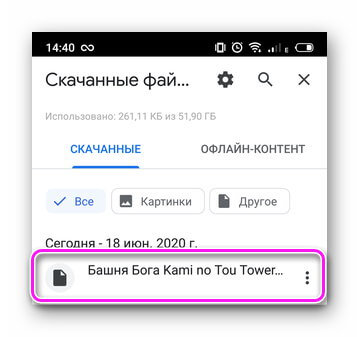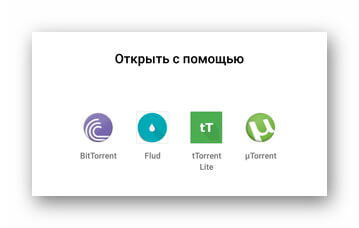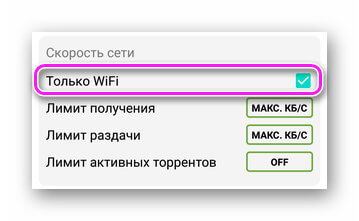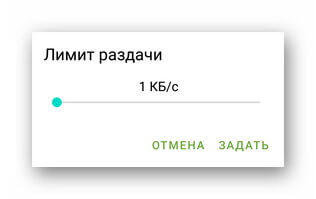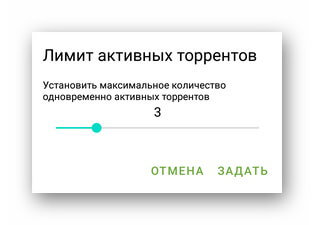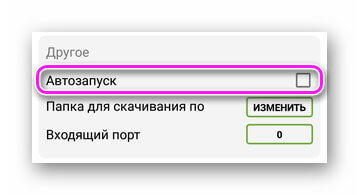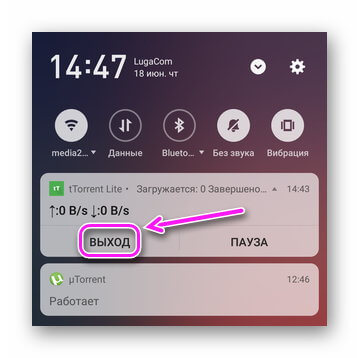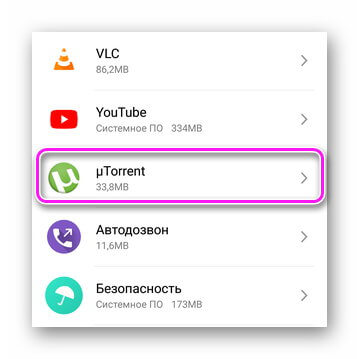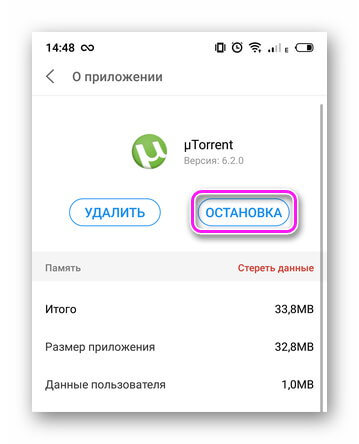Думаю, спорить особо бессмысленно, что очень многие файлы сейчас можно найти только на торрент-трекерах. И в некоторых ситуациях загружать торренты сразу на телефон гораздо удобнее, чем сначала на ПК, а потом вручную передавать их на SD-карту, и подключать ее к смартфону. Ну а если у вас под-рукой нет ПК — то и выбирать не приходится… 👀
Кстати, загрузить торрент с помощью смартфона может понадобиться и в тех случаях, когда на ПК «полетела» Windows и вам нужно 📌создать загрузочную флешку; либо скорость скачивания очень маленькая (об этом, кстати, у меня на блоге тоже 📌был отдельный материал).
В общем, в этой небольшой заметке покажу на примере, как можно быстро настроить торрент-клиент на самом обычном типовом телефоне под управлением Андроид…
*
👉 Примечание: рекомендуется использовать телефон с ОЗУ не менее 2 ГБ, и свободным местом в памяти от 10÷15 ГБ. Это позволит избежать тормозов во время фоновой работы приложения (загрузка/отдача торрентов).
*
Использование торрент-клиента на Андроид
❶
Пару слов о подключении (трафике)
Как правило, для загрузки и отдачи торрентов требуется достаточно хороший канал интернета (и лучше безлимитный трафик). Пока что на текущих средних тарифах у мобильных операторов дают не так много ГБ входящего трафика, и поэтому я бы порекомендовал использовать торренты только при безлимитном Wi-Fi подключении.
📌 В помощь!
Телефон не подключается к Wi-Fi: причины и решение [Андроид] — https://ocomp.info/telefon-ne-podkl-k-wi-fi.html
Работает ли Wi-Fi…
Впрочем, если вы выберите клиент uTorrent (на котором я и рекомендую остановиться), то в его настройках есть спец. функция: загрузка/отдача файлов разрешается только при наличии Wi-Fi соединения. Как ее включить будет показано далее…
❷
Выбор торрент-клиента
Как и для Windows — для Android выпущено уже достаточно много различных торрент-клиентов. Но, как уже сказал выше, начать знакомство с ними на Android все же посоветовал бы с uTorrent. Почему:
- он поддерживается большинством торрент-трекеров;
- у него есть функции по ограничению загрузки/отдачи (чтобы не «проесть» случайно трафик);
- хорошая и стабильная фоновая работа.
*
📌 uTorrent
(Ссылка на Google Play) — https://play.google.com/store/apps/details?id=com.utorrent.client
*
Кстати, интерфейс программы практически ничем не отличается от компьютерной версии (см. скрин ниже 👇).
Главное окно uTorrent
Обратите внимание, что в строке статуса после, запуска uTorrent, у вас появится значок (он всегда вам подскажет, активно ли приложение). Весьма удобно, учитывая, что при обычном закрытии окна приложения — оно продолжает работать (прим.: нужно использовать кнопку «выхода» в меню программы).
Значок uTorrent в строке статуса
❸
Важные настройки клиента
После установки uTorrent перед загрузкой торрентов сначала бы порекомендовал зайти в его настройки (примечание: для просмотра параметров в верхнем меню есть спец. значок из трех полосок…), и:
- включить функцию экономии трафика (чтобы торренты загружались только по Wi-Fi). Хотя, если у вас безлимитный мобильный трафик — этот шаг можете опустить;
- установить максимальное число активных торрентов (если собираетесь загружать много всякого «добра», рекомендую установить 2-3 активных торрента — это позволит избежать тормозов и зависаний телефона);
- отключить автозапуск (эта штука может серьезно сказываться на отзывчивости телефона при включении). См. скрин с настройками ниже. 👇
Настройки клиента uTorrent
❹
Загрузка
Что касается непосредственно скачивания торрентов — то на телефоне оно проходит также, как на ПК. Заходите на сайт торрент-трекера, выбираете понравившейся файл, и нажимаете по ссылке «Загрузить torrent…» — полученный файл с расширением «.torrent» приложение uTorrent откроет автоматически прямо из браузера (кстати, скачивание запускается сразу же, в авто-режиме).
См. пример ниже. 👇
Начало загрузки
Если нажать на сам файл-торрент (уже добавленный в uTorrent) — то можно посмотреть более подробные сведения о нем (дату и время загрузки, скорость, пиры, сиды, и пр.). См. скрины ниже.
Свойства торрента
❺
Папка, куда сохраняется торрент (как перенести)
Чтобы узнать или поменять папку загрузки — нажмите на торрент-файл и перейдите во вкладку «Сведения». В нижней части окна должно быть указано месторасположение, где находится загружаемый торрент. Если кликнуть по этому пути — у вас появится возможность изменить его.
Папка загрузки
Обратите внимание, что uTorrent позволяет загружать файлы как в память телефона, так и непосредственно на SD-карту. После задания нового пути, чтобы внесенные изменения вступили в силу, не забудьте нажать на кнопку «Сохранить».
Новое расположение
❻
Пару слов о выходе из приложения
Если вы просто закроете или свернете приложение — оно продолжит работать (т.е. в нем будет вестись загрузка/отдача файлов). Отслеживать работу приложения можно по небольшому значку в строке состояния (рядом с названием мобильного оператора, стрелка-1 на скриншоте ниже).
Чтобы полностью остановить работу uTorrent — воспользуйтесь в меню кнопкой «Выход» (стрелка-2 ниже). 👇
Выход из программы
*
В общем-то, на этом пока все.
Сам процесс практически такой же, как и на ПК…
Удачи!
👌
Первая публикация: 15.06.2019
Корректировка: 15.01.2022


Полезный софт:
-
- Видео-Монтаж
Отличное ПО для создания своих первых видеороликов (все действия идут по шагам!).
Видео сделает даже новичок!
-
- Ускоритель компьютера
Программа для очистки Windows от «мусора» (удаляет временные файлы, ускоряет систему, оптимизирует реестр).
Как скачать торрент на Андроид – смотрим любимые фильмы в любом месте, в любое время
В интернете использование торрентов даёт возможность распространять огромное количество контента. Поэтому вполне объяснимо желание пользователей мобильных устройств узнать, как скачать торрент на Андроид. На самом деле сложностей этот процесс никаких не содержит, и сейчас мы подробно о нём поговорим.
Что такое торрент и для чего он нужен
Для начала вкратце немного теории и объяснения терминов, которые будут встречаться в статье.
Торрент (torrent) – представляет собой уникальную технологию, позволяющую загружать файлы из разных интернет-источников отдельными частями – битами.
Торрент-файл – специальный файл с расширением .torrent, содержащий полную информацию о фильме, игре и о других данных, в котором прописан размер, источник скачивания, количество частей и способ загрузки.
Торрент-клиент – специальная программа, способная считать содержимое торрент-файла и загрузить всё, что в нём прописано.
Торрент-треккер – выделенный сервер, координирующий распределение между устройствами, загруженных торрент-файлов и ведущий статистику. То есть, трекеры выполняют маршрутизацию пакетов (небольших отрезков данных) и осуществляют их подключение между пользователями.
Как скачать торрент и как им пользоваться
Чтобы скачивать какой-либо интересующий контент через торрент нам понадобится торрент-клиент и файл с расширением .torrent.
Клиент можно использовать любой, в этом сегменте приложений достаточный выбор. Мы рассмотрим принцип действия на примере µTorrent®- Torrent Downloader.
Итак, скачиваем, устанавливаем и запускаем приложение µTorrent® (прямо с нашего сайта или с Google Play). На главной странице можно посмотреть аудио или видео библиотеку, имеющиеся в приложении. А можно найти и загрузить интересующий торрент. Для этого “тапаем” по строке “Torrents” и на странице этого раздела нажимаем на значок лупы, расположенный в правой верхней части экрана:
Дальше, в строке для ввода текста можно вписать конкретное название, а можно адрес известного вам торрент-треккера или просто ввести раздел интересующего контента (“фильмы”, “музыка”, т.д.) и нажать кнопку “Поиск“. В окне браузера отобразятся результаты. Выбираем нужный источник, открываем, нажимаем на название файла. Здесь можно будет выбрать предпочтительное качество и узнать объём памяти, который потребуется:
Активируем кнопку “Скачать напрямую“, после чего, в открывшемся окне нажимаем “Местоположение загрузки“, затем выбираем хранилище, в котором будет находиться файл, жмём “ОК” после этого “тапаем” на строку “файлы для загрузки“, выбираем свой торрент-файл и нажимаем “Добавить“:
Ещё один способ работы с приложением µTorrent® можно посмотреть в представленном видео:
*Примечание: понятно, что память телефона значительно меньше памяти ПК, а вес фильмов или музыкальных альбомов может достигать нескольких гигабайт. Не забывайте учитывать этот фактор при скачивании понравившегося контента.
Кстати, с помощью торрент-технологии можно смотреть и телевизионные трансляции. Как на Андроиде смотреть Торрент ТВ, можно прочитать здесь.
Как скачать фильм на Андроид через торрент с помощью других торрент-клиентов, смысла нет, все действия так или иначе будут аналогичны описанным. Поэтому, мы прощаемся с вами до следующих тем. Удачи!
Содержание
- Как скачать с торрента на Андроид
- Способ 1: Flud
- Способ 2: tTorrent
- Способ 3: CatTorrent
- Способ 4: LibreTorrent
- Вопросы и ответы
Пользователям ПК давно известны торренты: как сам протокол передачи BitTorrent, так и программы для работы с ним. Возможно ли такое на Android? Возможно – существуют приложения, с помощью которых можно скачивать контент через этот протокол.
Как скачать с торрента на Андроид
Существует несколько приложений, которые способны справиться с этой задачей. Ознакомимся поближе со способами её решения.
Читайте также: Торрент-клиенты для Android
Способ 1: Flud
Один из самых популярных клиентов для работы с торрентами на Android, и один из наиболее простых в использовании.
Скачать Flud
- Открываем приложение. Ознакомьтесь с предупреждением о том, что загрузки будут происходить только через Wi-Fi, и нажмите «ОК».
- Оказавшись в главном окне приложения, жмите на кнопку с изображением плюса внизу справа.
- Перед вами откроется встроенный файловый менеджер. В нем найдите торрент-файл, который хотите добавить к загрузкам.
Нажмите на файл, чтобы добавить его в приложение. - Появится окно с двумя вкладками – «Информация о торренте» и «Файлы». В первой можете просмотреть свойства документа, который добавили (список трекеров, хэш-суммы) и выбрать местоположение загруженного.
Вторая вкладка позволит вам выбрать из многофайловой раздачи один конкретный файл. - Закончив предварительные настройки, жмите на кнопку с плюсом вверху справа.
Торрент начнет загружаться.
Множество настроек, поддержка magnet-ссылок и постоянное развитие сделали Флуд одним из самых удобных клиентов. Однако и здесь есть подводные камни в виде наличия рекламы в бесплатной версии.
Способ 2: tTorrent
Второе по популярности клиентское приложение для работы с торрентами. Тоже довольно удобное и дружелюбное к пользователям.
Скачать tTorrent
- Откройте приложение. В отличие от вышеупомянутого, этот клиент позволяет выбрать и 3G, и LTE для загрузки файлов.
- Для добавления торрент-файла в тТоррент войдите в главное меню нажатием на соответствующую кнопку.
В меню нужно выбрать пункт «Просмотр папки». - Используя встроенный проводник, найдите и выберите документ, загрузку с которого хотите начать.
- По нажатию на файл начнется процесс добавления в список заданий. Изучив его свойства и выбрав папку назначения, жмите «Скачать».
- Загрузка начнется, за её прогрессом можно следить через уведомление в строке состояния или главное окно приложения.
В свете возможности производить загрузку с помощью мобильных данных tTorrent выглядит предпочтительнее, однако и в нем есть довольно надоедливая реклама.
Способ 3: CatTorrent
Появившийся недавно, но завоевывающий популярность торрент-клиент, отличающийся небольшим размером и хорошей оптимизацией.
Скачать CatTorrent с 4PDA
Скачать CatTorrent с APKPure
- Запустите КатТоррент. По умолчанию открыто главное меню, поэтому вернитесь в основное окно нажатием на стрелочку вверху слева.
- В основном окне нажмите на кнопку добавление торрента, во всплывающем меню выберите «Добавить торрент-файл».
- Используйте встроенный файловый менеджер, чтобы найти документ с информацией о загрузке и добавить его в приложение.
Обратите внимание, что CatTorrent распознает не все типы таких файлов. - Тапнув по файлу, вы получите окно добавления со знакомыми по другим приложениям вкладкам «Инфо» и «Файлы». Действуйте в них по тому же алгоритму, что и в упомянутых выше, затем жмите «Ок».
- Прогресс загрузки традиционно отслеживается как через «шторку», так и через главное окно приложение.
Несмотря на свою шуструю работу, недостатки КатТоррент также солидные – ограничения и реклама в бесплатной версии, а также проблемы с воспроизведением некоторых торрентов.
Способ 4: LibreTorrent
Очень функциональный торрент-клиент для Android, разрабатывающийся под свободной лицензией.
Скачать LibreTorrent
- Запустите ЛибреТоррент. Внизу с правой стороны окна находится кнопка добавления. Нажмите её.
Во всплывающем меню выберите «Открыть файл». - Внутренний проводник умеет подсвечивать документы в формате TORRENT, так что вы без труда сможете найти тот, который нужен.
- Окно добавления показывает информацию о документе и файлах, которые будут загружены, а также позволяет выбрать каталог назначения.
Во вкладке «Файлы» выберите, что именно хотите скачать, и жмите на кнопку старта загрузки. - Состояние загрузки можно проверить в «шторке» девайса.
LibreTorrent будет интересен не только сторонникам свободного ПО, он понравится многим благодаря отсутствию рекламы и платных возможностей. Однако любители кастомных прошивок могут остаться с носом: на них программа работает нестабильно.
Подводя итоги, отметим следующий факт – интерфейс большинства клиентских приложений p2p-сетей BitTorrent на Андроид весьма схож, так что описанные выше алгоритмы подойдут и для многих других приложений-клиентов.
Еще статьи по данной теме:
Помогла ли Вам статья?

Разобравшись как пользоваться торрентом на Андроиде, пользователь сможет загружать фильмы, музыку и прочий мультимедийный и не только контент. Далее о принципе работы и лучших торрент-приложениях.
Содержание
- Как скачивать файлы через торрент
- Лучшие приложения для закачки с торрента на Андроид
- uTorrent
- BitTorrent
- tTorrent
- Flyd
- Как настроить Torrent на Андроид
- Почему торрент не качает на Андроиде
Как скачивать файлы через торрент
Torrent работает по принципу P2P-сети:
- Некто создает torrent-файл, который включает информацию об имени и размере ролика, альбома с песнями и делит контент на равные информационные блоки.
- Другие пользователи загружают торрент-файл и “дают” считать его клиенту.
- Начинается передача данными между участниками раздачи. Чем больше в ней людей, тем быстрее раздача.
Торрент-клиент выступает в роли диспетчера загрузок, который регулирует активные подключения, ограничивает скорость приема/отдачи файлов и их максимальное количество.
Теперь о том, как скачивать фильмы через торрент на Андроид:
- Загрузите файл с информацией о кинокартине, телесериале.
- Нажмите «Открыть» или найдите документ в папке «Download».
- Тапните по нему, чтобы начать скачивание. Если на устройстве установлено несколько клиентов, выберите предпочтительный.
Контент загружают со специальных трекеров. Выложенные файлы зачастую нарушают авторские права.
Лучшие приложения для закачки с торрента на Андроид
Все приложения похожи, но отличаются в деталях, о чем ниже.
Перечисленные программы доступны в Google Play.
uTorrent
Мобильная версия одноименного клиента с ПК, которая примечательна:
- функцией подключения к компьютерной версии ПО — создает DLNA-сеть;
- встроенным видео-, аудиоплеером для просмотра загружаемых и загруженных видеофайлов.
BitTorrent
Полный аналог предыдущего приложения для пользователей:
- имеет расширенные настройки;
- воспроизводит потоковое видео, аудио;
- умеет подключаться к программе, разработанной для ПК.
tTorrent
Расширенная версия торрент-клиента:
- поддерживает magnet-ссылки;
- продвинутая настройка параметров ПО;
- позволяет находить раздачи по прямой ссылке;
- открывает доступ к подпискам на информационные RSS-каналы.
Flyd
Программа похожа на предыдущий проект:
- поддерживает magnet-ссылки;
- есть встроенный планировщик загрузок;
- открывает доступ к ручной настройке хранилища, интерфейсу, сети, энергосбережению и прочему.
Как настроить Torrent на Андроид
На примере uTorrent о том, как сэкономить мобильный трафик, ограничить число раздач и избежать уменьшения производительности. Развернув «Настройки»:
- Включите «Только Wi-Fi», чтобы отключить загрузку по 3G/4G сети.
- Опустите лимит раздачи, если скачиваете контент через мобильный интернет — экономит трафик.
- При активной загрузке мультимедиа, установите лимит активных торрентов до 2-3 штук — уменьшит время, затраченное на скачивание.
- Снимите галку с «Автозапуска», чтобы приложение не открывалось автоматически с запуском смартфона — сэкономит оперативную память.
- По желанию, укажите папку для хранения данных.
После активации, клиент остается работать в фоне, увеличивая энергопотребление:
- Разверните шторку уведомлений и тапните «Выход».
- Если такой кнопки нет, то откройте «Настройки», выберите «Приложения» – «Все приложения».
- В списке найдите и откройте карточку софта.
- Жмите остановить.
Почему торрент не качает на Андроиде
Основные причины:
- На раздаче нет сидеров — пользователи, которые успели скачать файл не в сети или удалили его с ПК, телефона.
- Провайдер блокирует подключение к IP раздающих — используйте VPN.
- Нет подключения к интернету — проверьте сеть, переподключите соединение/роутер.
- Недостаточно памяти — почистите внутренний накопитель или укажите папку для хранения на microSD-карточке.
Выложенные на трекеры файлы, не прошедшие модерацию, могут быть заражены вирусами. Перед скачиванием, рекомендуется установить противовирусный софт.
Торрент-клиенты — удобный инструмент для загрузки или раздачи объемных файлов.

Сергей Семичёв
Автор сайта
Задать вопрос
Загрузить PDF
Загрузить PDF
uTorrent — это клиент загрузки файлов для операционных систем Mac и Windows, который теперь поддерживается на устройствах Android. Приложение uTorrent позволяет загружать, управлять, раздавать, устанавливать ограничения по загрузке и отдаче, а также подписывать torrent-файлы. Это один из наиболее надежных клиентов для загрузки torrent-файлов, который теперь позволяет прямую загрузку и просмотр файлов на устройствах Android. Приложение полностью бесплатное и не имеет ограничений по скорости.
-
1
Запустите приложение uTorrent. Найдите приложение на главном экране или в списке программ. Ярлык выглядит как зеленый круг с буквой “u” внутри. Откройте программу.
- Если на устройстве не установлено приложение uTorrent, загрузите его из магазина приложений Google Play.
-
2
Введите название желаемого файла в строке поиска. Нажмите иконку с увеличительным стеклом в верхней части экрана для поиска.
-
3
Выберите используемый браузер. Если на устройстве имеется более одного браузера, uTorrent предложит выбрать предпочтительный вариант для поиска раздачи. Нажмите на браузер, чтобы поисковая система приступила к поиску по ключевым словам.
-
4
Выберите сайт для загрузки раздачи. Необходимые материалы могут быть расположены на разных сайтах с torrent-файлами. Выберите желаемый сайт из списка результатов, чтобы перейти на страницу загрузки.
-
5
Скачайте torrent-файл. На странице загрузки нажмите кнопку “Скачать”, после чего необходимо будет выбрать программу для загрузки torrent-файлов. Выберите ярлык приложения uTorrent.
- Снова откроется приложение uTorrent и попросит выбрать место для загрузки файла. Выберите желаемую папку и нажмите “Добавить”. Torrent-файл будет добавлен в список загрузок программы uTorrent.
- Приложение uTorrent начнет загрузку torrent-файла.
-
6
Просмотрите содержимое раздачи. Если нужно узнать содержимое torrent-файла, то удерживайте долгое нажатие по файлу на главном экране приложения uTorrent. На экране отобразятся размер загружаемых файлов, количество пиров, оставшееся время загрузки и процент загруженного объема.
-
7
Ставьте загрузки на паузу. Если нужно поставить загрузку в uTorrent на паузу, то выберите файл в списке и нажмите иконку паузы в правом верхнем углу экрана.
-
8
Удаляйте загрузки. Если нужно удалить загрузку, то выберите файл в списке и нажмите иконку корзины в правом верхнем углу экрана.
-
9
Воспроизводите файлы. По завершении загрузки файл можно воспроизвести прямо на экране программы uTorrent, нажав кнопку “Воспроизвести” напротив нужного файла. Вам потребуется выбрать мультимедийное приложение для воспроизведения файла (например, проигрыватель видеофайлов, чтобы воспроизвести фильм). После выбора программы сразу начнется воспроизведение.
Реклама
-
1
Запустите приложение uTorrent. Найдите приложение на главном экране или в списке программ. Ярлык выглядит как зеленый круг с буквой “u” внутри. Откройте программу.
- Если на устройстве не установлено приложение uTorrent, загрузите его из магазина приложений Google Play.
-
2
Введите название желаемого файла в строке поиска. Нажмите иконку с увеличительным стеклом в верхней части экрана для поиска.
-
3
Выберите используемый браузер. Если на устройстве имеется более одного браузера, uTorrent предложит выбрать предпочтительный вариант для поиска раздачи. Нажмите на браузер, чтобы поисковая система приступила к поиску по ключевым словам.
-
4
Выберите сайт для загрузки раздачи. Необходимые материалы могут быть расположены на разных сайтах с torrent-файлами. Выберите желаемый сайт из списка результатов, чтобы перейти на страницу загрузки.
-
5
Нажмите на иконку магнита, чтобы загрузить раздачу. Магнитная ссылка позволяет экономить время и автоматически запускать загрузку раздачи в программе. Обычно она находится возле кнопки “Скачать torrent” или напротив названия раздачи.
- Появится окно с выбором папки для загрузки раздачи. Выберите желаемую папку и нажмите “Добавить”. Программа uTorrent начнет загрузку файла.
-
6
Просмотрите содержимое раздачи. Если нужно узнать содержимое torrent-файла, то удерживайте долгое нажатие по файлу на главном экране приложения uTorrent. На экране отобразятся размер загружаемых файлов, количество пиров, оставшееся время загрузки и процент загруженного объема.
-
7
Ставьте загрузки на паузу. Если нужно поставить загрузку в uTorrent на паузу, то выберите файл в списке и нажмите иконку паузы в правом верхнем углу экрана.
-
8
Удаляйте загрузки. Если нужно удалить загрузку, то выберите файл в списке и нажмите иконку корзины в правом верхнем углу экрана.
-
9
Воспроизводите файлы. По завершении загрузки файл можно воспроизвести прямо на экране программы uTorrent, нажав кнопку “Воспроизвести” напротив нужного файла. Вам потребуется выбрать мультимедийное приложение для воспроизведения файла (например, проигрыватель видеофайлов, чтобы воспроизвести фильм). После выбора программы сразу начнется воспроизведение.
Реклама
Советы
- В интернете существует немало пиратских и нелицензионных версий программного обеспечения и мультимедийных файлов, которые доступны для загрузки через uTorrent. Всегда скачивайте только лицензионные версии.
Реклама
Об этой статье
Эту страницу просматривали 7280 раз.