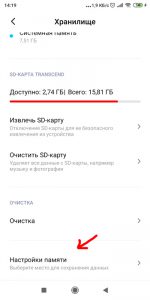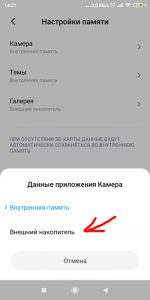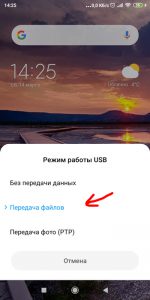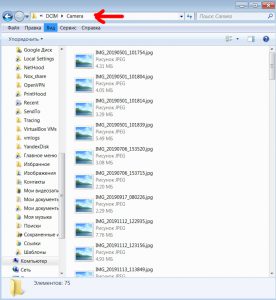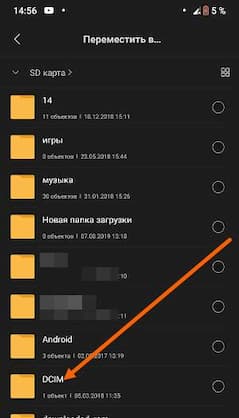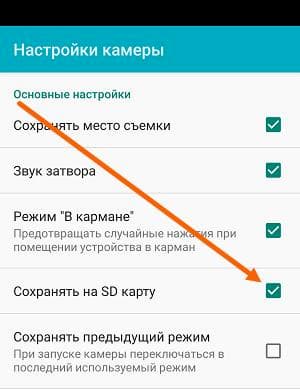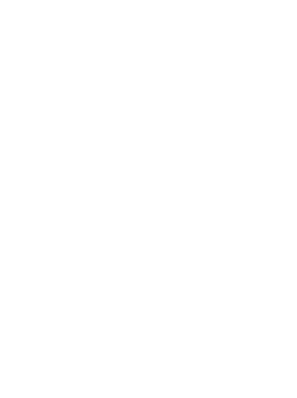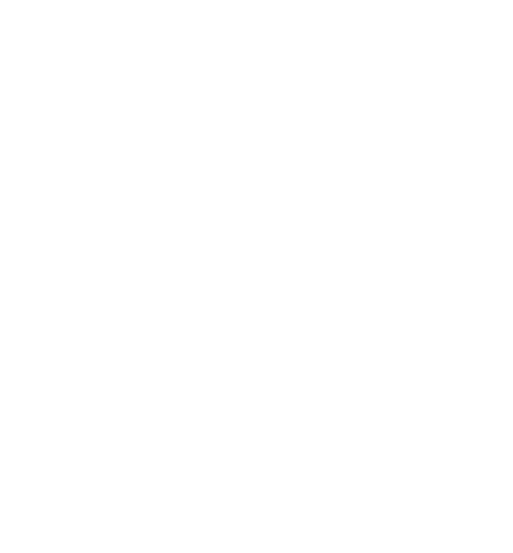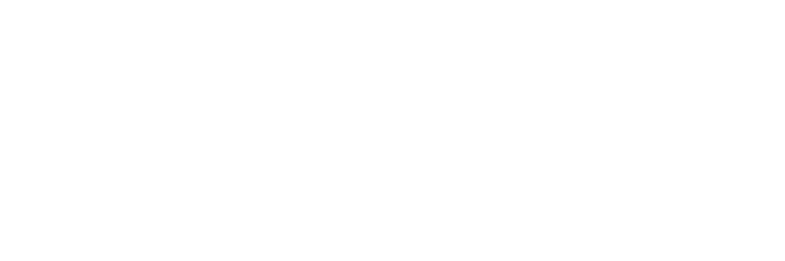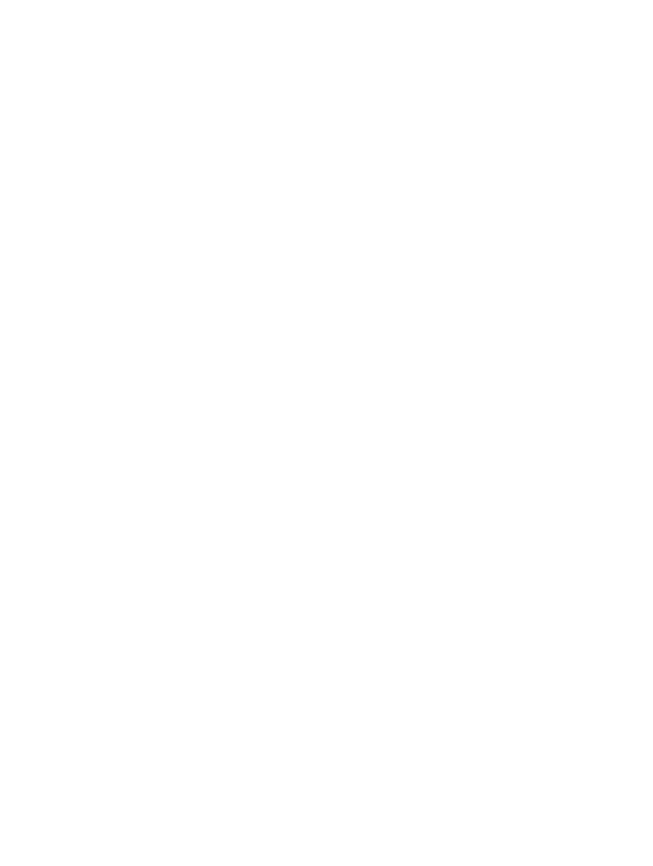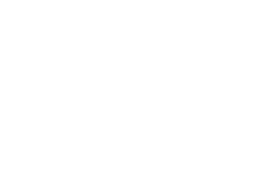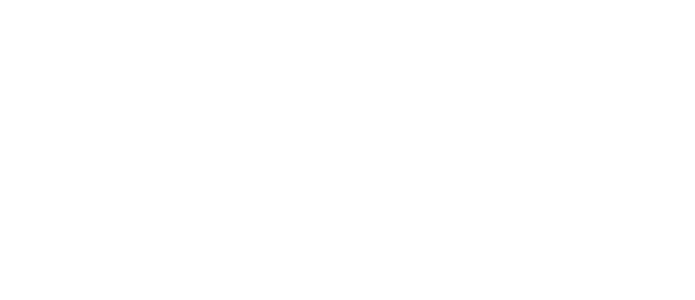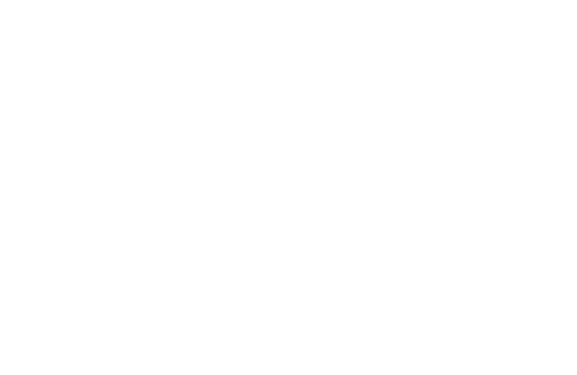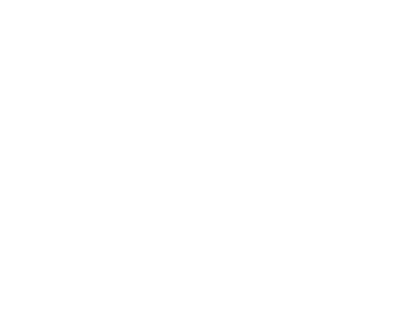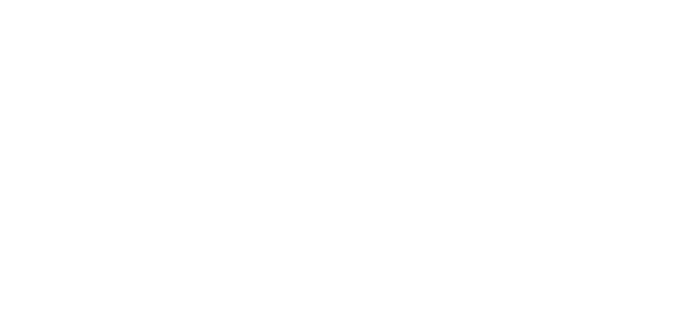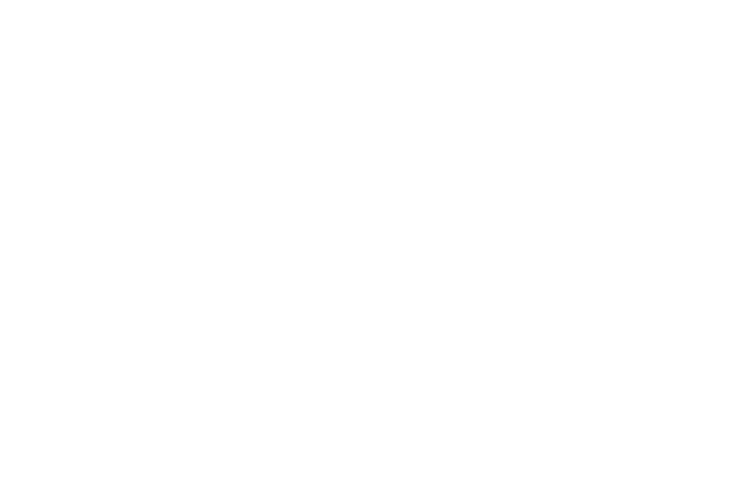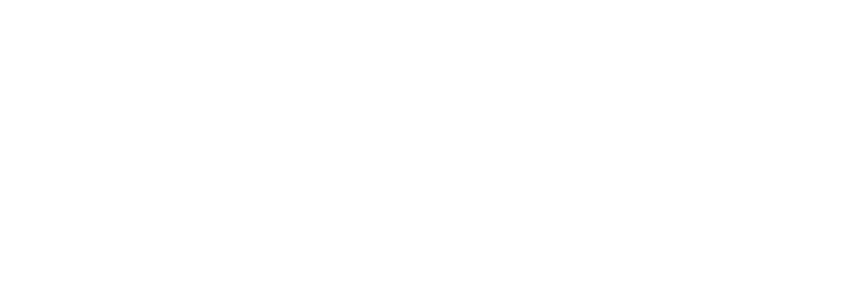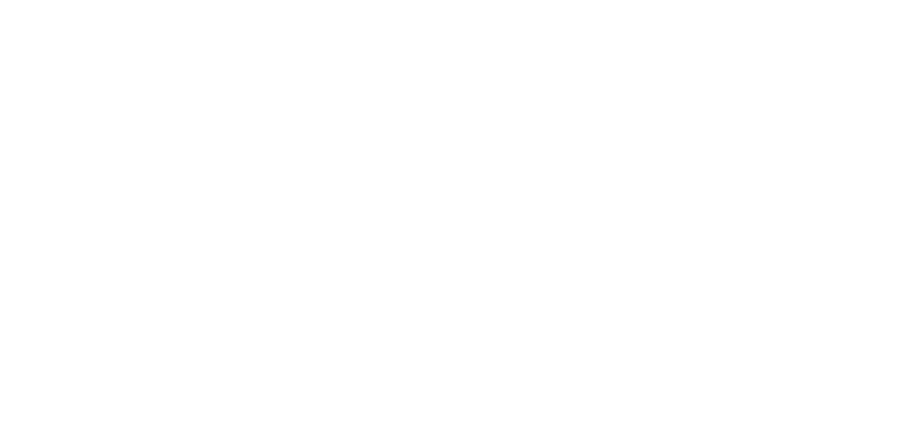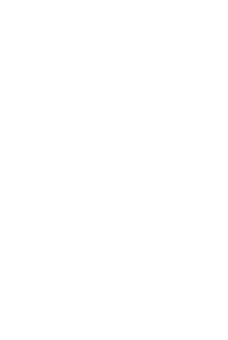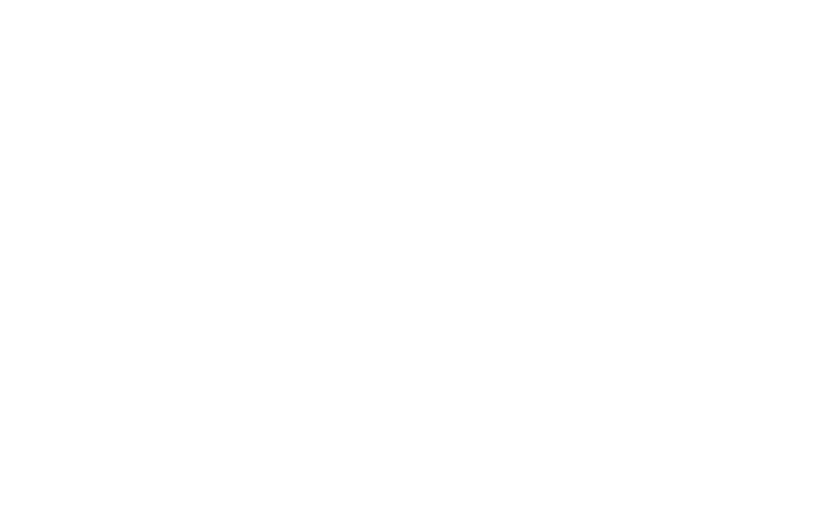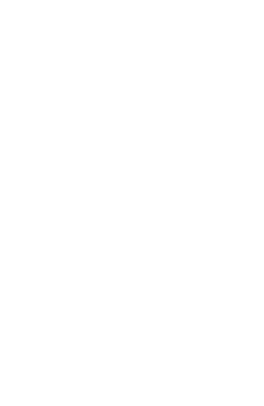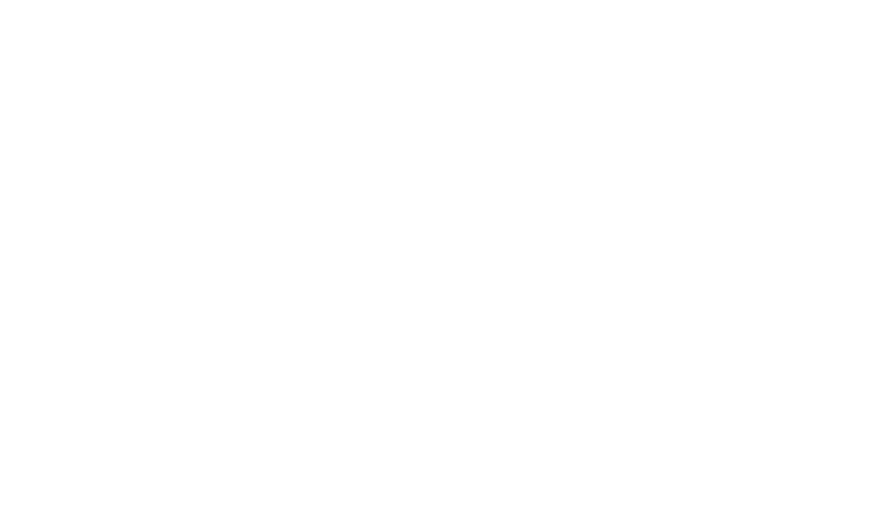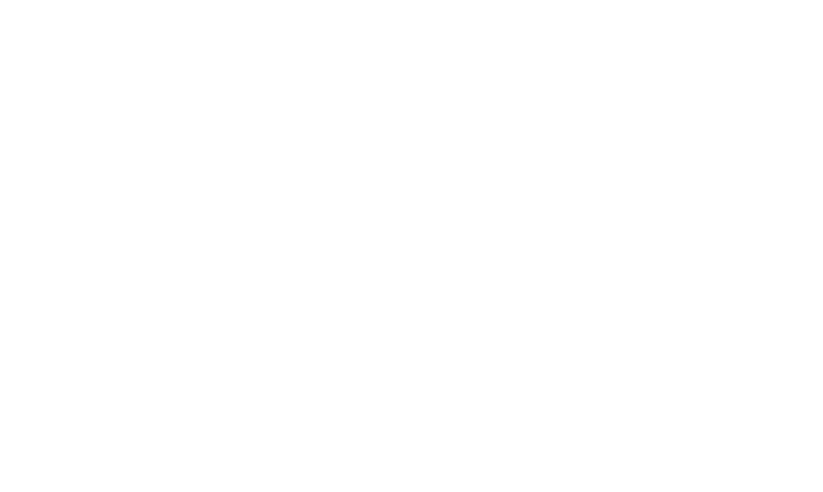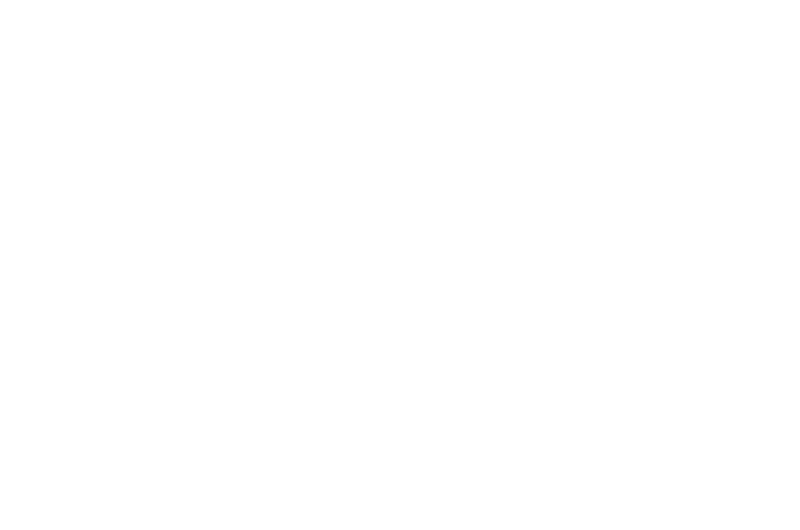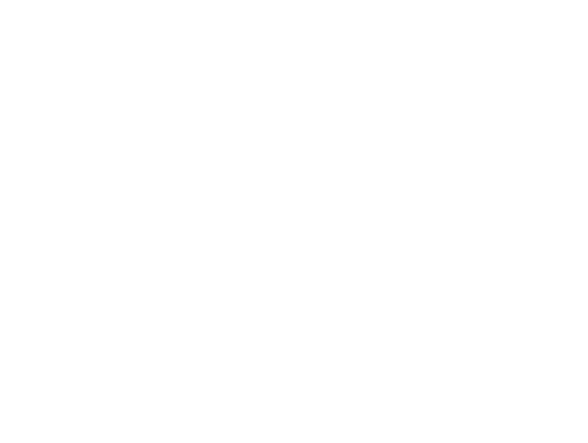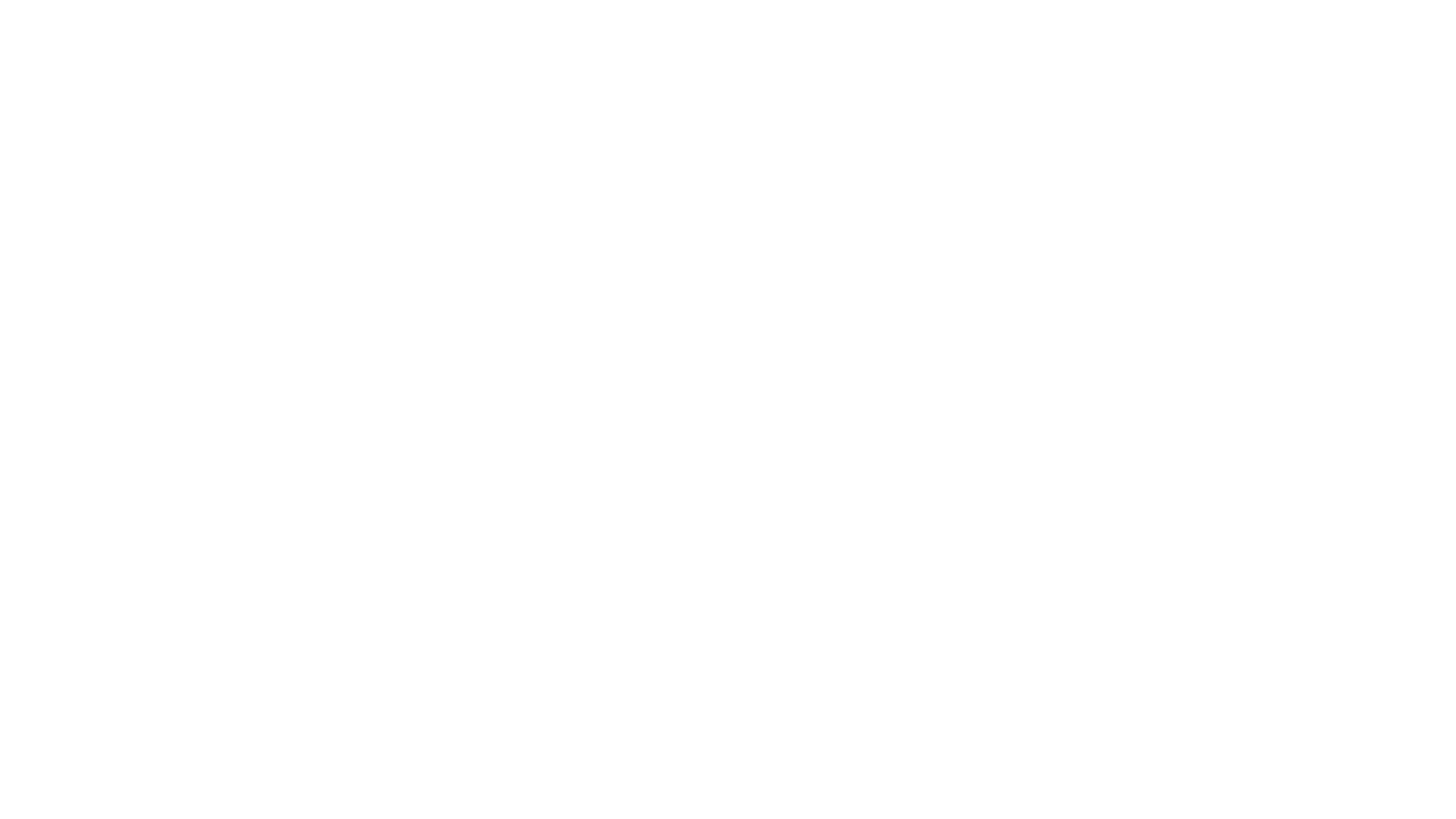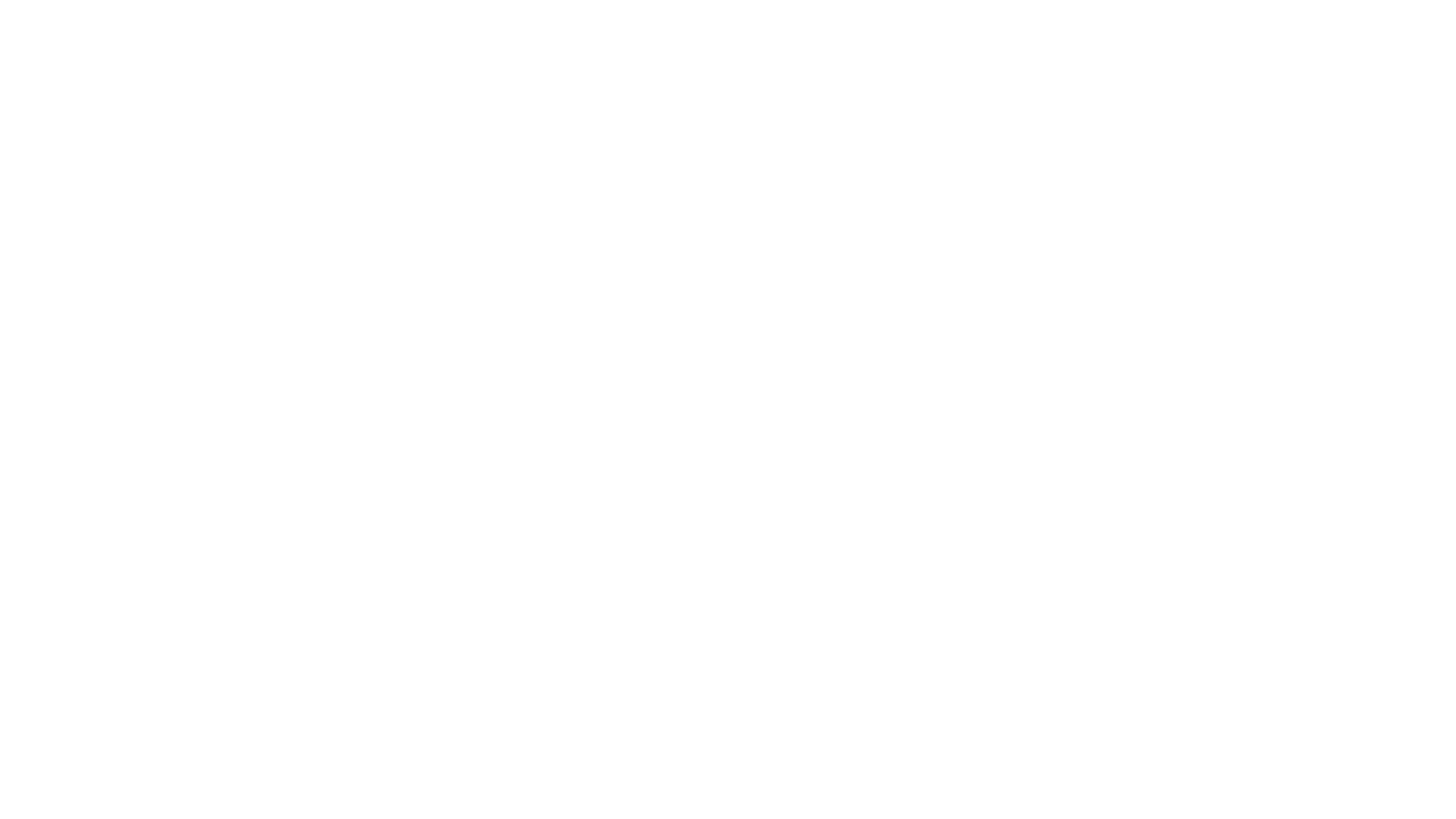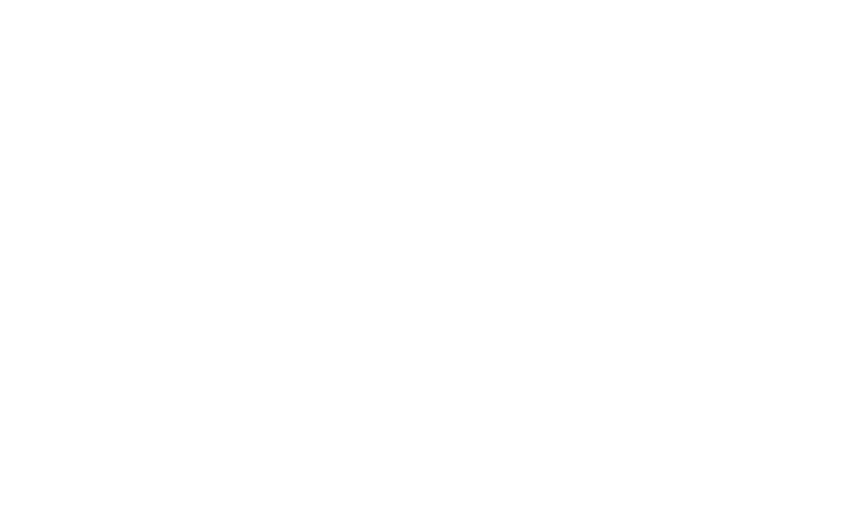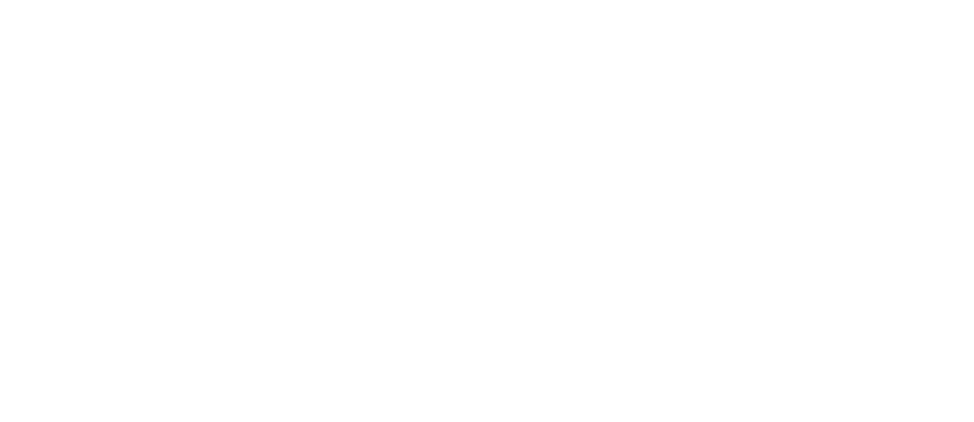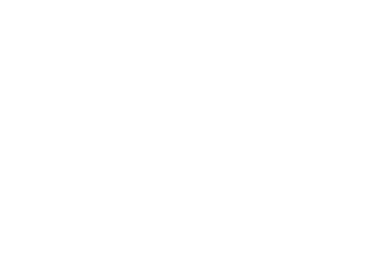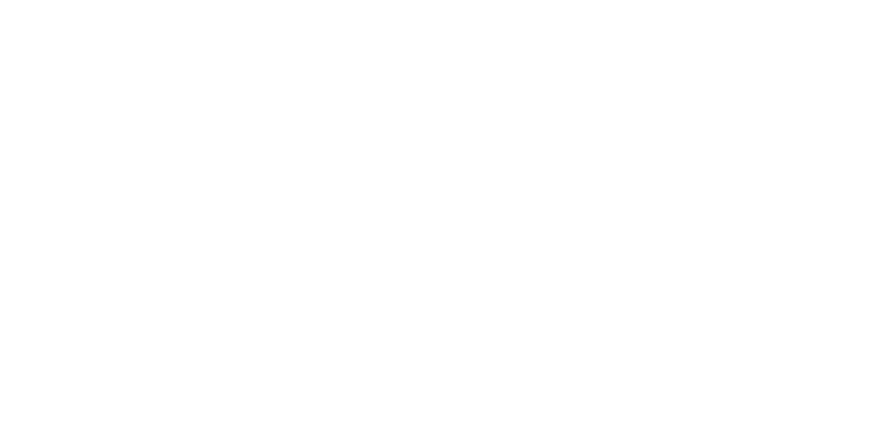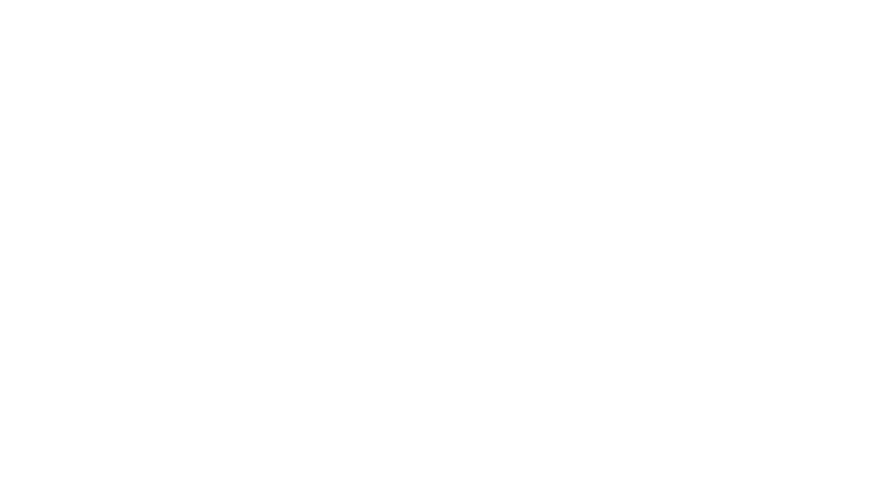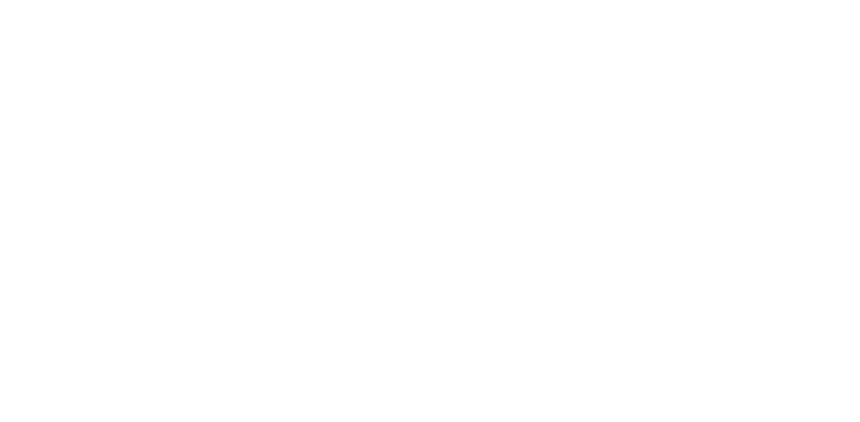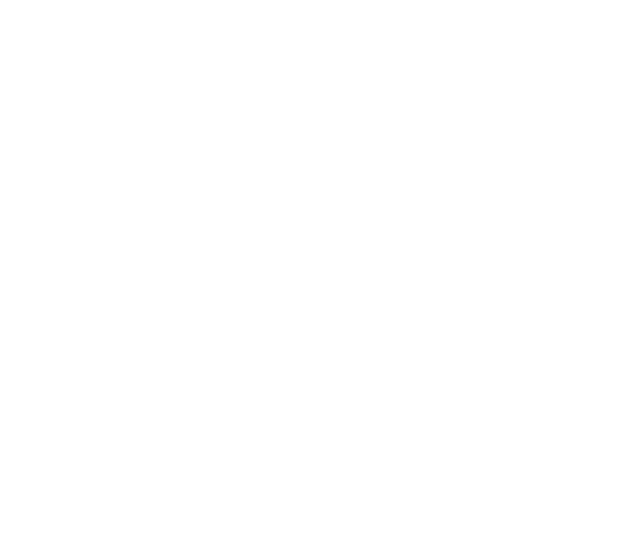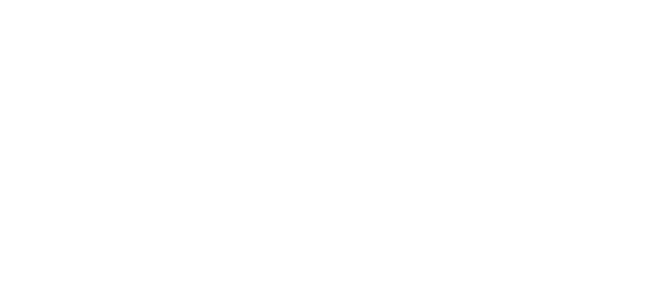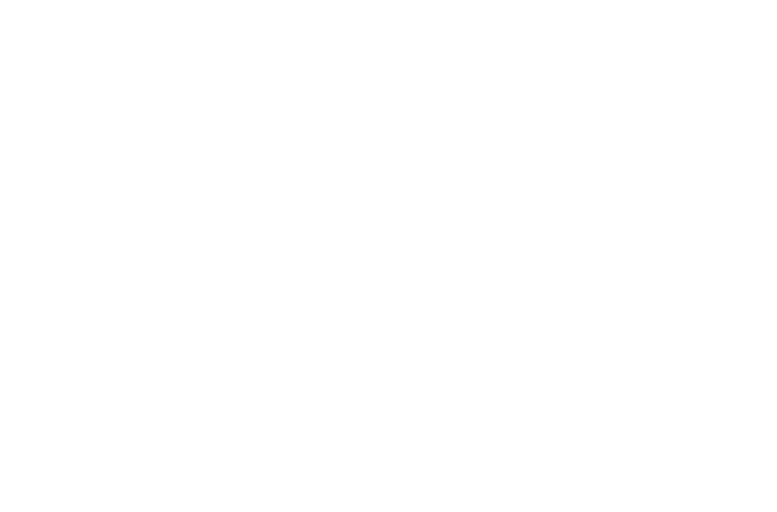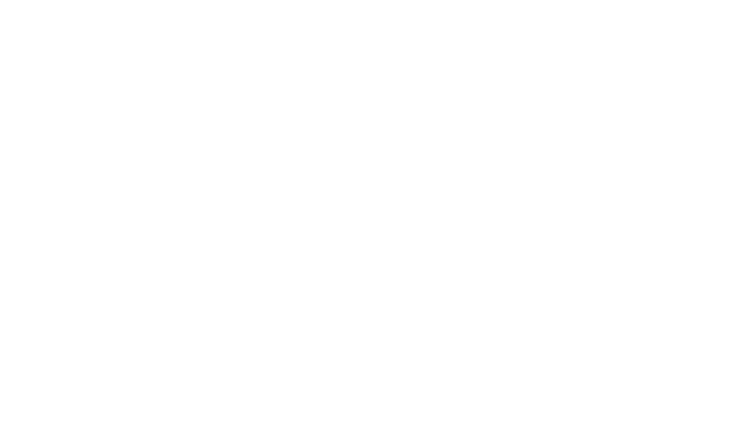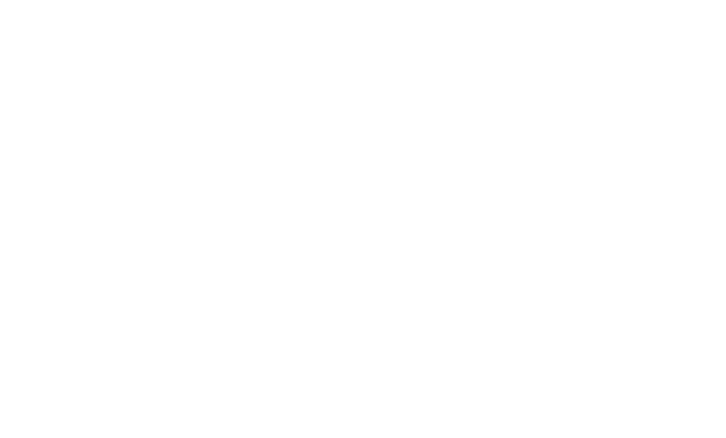Содержание
- Перенос фото с телефона на флешку
- Способ 1: Проводное подключение
- Android
- Способ 2: Использование компьютера
- Решения возможных проблем
- Телефон не распознаёт флешку
- В файловом менеджере телефона не видны фото (Android)
- Ошибка «Нет доступа» при попытке скопировать туда фото
- Как перенести фото с телефона на компьютер пошагово для чайников
- Перенос фото и приложений на флешку в телефоне Андроид.
- Стандартный метод переноса приложений и фото Android на флеш-карту.
- Программы для переноса всех приложений на карту памяти в Android.
- Перемещение фото и видео файлов на флешку телефона в ОС Андроид.
- Начальные шаги для копирования
- Этапы выполнения
- Для любителей поиграть (работа с кэшем)
- Инструкция
- Сохранение фотографий
- Работа с контактами
- Работа с браузером
- Как копировать файлы с Андроида на карту памяти: Видео
- Как перенести фото с телефона на карту памяти
- Съемка фото и видео на SD-карту
- Перенос снятых фото и видео на карту памяти
- Начальные шаги для копирования
- Этапы выполнения
- Для любителей поиграть (работа с кэшем)
- Инструкция
- Сохранение фотографий
- Работа с контактами
- Работа с браузером
- Как легко копировать файлы с Аndroid на карту памяти: видео
- Как перенести фото и видео с телефона на карту памяти?
- Перенос файлов на карту памяти
- Если в телефоне нет карты памяти
- Как перенести фото на карту памяти на андроиде?
- Как переместить фото на карту памяти: пошаговая инструкция
- Как сохранять фото на карту памяти
- Сторонние приложения для переноса фото на SD-карту
Перенос фото с телефона на флешку
Способ 1: Проводное подключение
Для современных телефонов под управлением Android и iOS доступно соединение с флешкой по кабелю. Принцип работы этой функции отличается для ОС от Google и Apple, поэтому рассмотрим оба отдельно.
Android
В Андроиде уже достаточно долгое время присутствует технология On The Go (OTG), которая позволяет подключать к телефонам разнообразную USB-периферию, в том числе и флешки. Для работы этой возможности необходимо следующее:
Теперь переходим непосредственно к процедуре.
Готово – вы скопировали фото на внешний накопитель.
В айФонах процедура выглядит подобно Андроид-девайсам, однако никакого дополнительного софта устанавливать не потребуется: главное, чтобы телефон работал под управлением айОС 13 и выше, а также приобрести переходник Lightning OTG, который выглядит примерно так:
Сама процедура подключения и переноса фото выполняется следующим образом:
Для перемещения данных в контекстном меню выберите нужный пункт, затем посредством инструмента выбора укажите внешний носитель, и нажмите «Переместить».
Проводное подключение является одним из самых надёжных, поэтому рекомендуем использовать именно его.
Способ 2: Использование компьютера
Следующий вариант более простой в выполнении, и заключается в задействовании компьютера как посредника для передачи фото. В этом нет ничего сложного: достаточно подключить телефон и флешку к ПК или ноутбуку, затем просто переместить снимки с девайса на него, а оттуда – на накопитель. Более подробные инструкции представлены в следующих статьях.
Решения возможных проблем
В процессе выполнения одного из методов выше иногда могут возникать непредвиденные сбои. Далее мы рассмотрим самые частые и предложим их решения.
Телефон не распознаёт флешку
Если ваш смартфон не распознаёт флешку, в большинстве случаев это вызвано некачественным адаптером. Также нельзя исключать варианты выхода из строя как накопителя, так и контактов передачи данных в разъёмах гаджетов. Рекомендуем ещё раз проверить программные требования к смартфонам: версия прошивки Android с поддержкой OTG, тогда как iPhone должен работать под управлением iOS 13 и выше.
В файловом менеджере телефона не видны фото (Android)
Если в приложении для работы с файлами Андроид не видны снимки, то первое, что нужно сделать это установить другое: возможно, текущее по каким-то причинам не работает с графическими данными. Если же и в нём, и в галерее снимки всё равно не получается рассмотреть, тогда обратитесь к инструкциям далее.
Ошибка «Нет доступа» при попытке скопировать туда фото
Такой сбой означает, что запись на USB-носитель запрещена либо вследствие включённой аппаратной защиты, либо из-за программной ошибки. Для решения этой проблемы воспользуйтесь инструкцией далее.
Также рекомендуется проверить флешку на вирусы: компьютерные зловреды, конечно, не повредят телефону, но запросто могут устроить проблемы с записью.
Помимо этой статьи, на сайте еще 12345 инструкций.
Добавьте сайт Lumpics.ru в закладки (CTRL+D) и мы точно еще пригодимся вам.
Отблагодарите автора, поделитесь статьей в социальных сетях.
Источник
Как перенести фото с телефона на компьютер пошагово для чайников
Перенос фото и приложений на флешку в телефоне Андроид.
Каждый день появляются новые приложения, интересные игры. К сожалению, размер внутренней памяти телефона, смартфона или планшета работающего на базе ОС Андроид, не позволяет хранить всё интересное и полезное. Приходится выбирать самое актуальное, а остальное удалять. Эту проблему легко решить, переместив приложения и фото на дополнительный носитель памяти — флеш-карту SD (micro sd). Переносить информацию на флешку в Андроид можно 2 способами. Это также просто как пренести и скопировать контакты, номера телефонов Android с одного на другой. Смотрим:
Стандартный метод переноса приложений и фото Android на флеш-карту.
Не все приложения Андроид можно переместить на флешку. В некоторых случаях разработчик не устанавливает кнопку перемещения на внешний носитель. Тогда можно использовать специальные программы.
Программы для переноса всех приложений на карту памяти в Android.
Внутреннюю защиту приложения можно обойти. Для этого разработана программа FоlderMоunt. Её задача — перемещать не саму программу, а кэш, который в некоторых случаях в разы больше игры или приложения. Для её запуска нужно получить доступ к root-правам. Удобно то, что она есть на проверенном сервисе — Гугл Плей (Play Market). Порядок использования такой:
Перемещение фото и видео файлов на флешку телефона в ОС Андроид.
Изображения переносятся другим способом. Для этого на Андроиде должен быть файловый менеджер. Его можно скачивать с Гугл Плей Маркет или любого другого места. Для перемещения фото нужно сделать такие шаги:
Так можно переносить не только фото, но и снятое видео.
Уважаемые читатели, хочу рассказать всем, как на Android работать с внешними картами памяти. Ведь если ваш аппарат пишет, что недостаточно места, и вы вставите флешку, это не означает, что это сообщение сразу пропадет. Потому как нужно различать место на устройстве и на флешке. Это порой разные хранилища и работать с ними нужно уметь, чтобы не было никаких неудобств, поэтому первым шагом нужно научиться копировать файлы с Аndroid на карту памяти.
Начальные шаги для копирования
Для этого потребуется наличие любого проводника, если же нет встроенного, советую использовать ES Explorer или же Tоtal Cоmmandеr. Они доступны бесплатно и имеют широкий функционал. Я воспользуюсь ES Проводником.
Со всеми этими устройствами можно легко копировать или перемещать файлы.
Предлагаю посмотреть, как на Аndroid с внутренней памяти перемещать на флеш-карту. По сути, вся процедура аналогична той, как делается это на ПК.
Этапы выполнения
Если интересует перенос данных на карту памяти Аndroіd, а не копирование (чтобы файл с памяти устройства удалился, а на флeшке появился), нужно все сделать аналогично как на предыдущих этапах, только на пункте 2 выбрать «Вырезать».
Для любителей поиграть (работа с кэшем)
Как известно, все скачанные приложение по умолчанию ставятся на внутреннюю память самого устройства. И бывает такое, что одна игрушка может занять всю память устройства, после чего возможность ставить другие приложения отпадает. Такие игры обязательно имеют кэш (папка с файлами) и обычно занимают немало места. Так вот, можно перенести кэш на карту памяти Аndroid, при этом игра будет работать, а место на девайсе освободится для остальных нужд.
Инструкция
А как же узнать какая папка именно нужна? Это еще один плюс ES Проводника, потому что он показывает иконки программ в каждой папке, которая отвечает за работу. По иконке и можно определить нужную.
Сохранение фотографий
Еще расскажу, как автоматически сохранять фото на карту памяти в Аndrоіd.
Это делается через настройку в самой камере.
Работа с контактами
Еще расскажу, как сохранить контакты на карту памяти Аndroіd, если надо сделать резервное копирование нужных номеров.
Работа с браузером
И напоследок покажу, как сохранять скачанное с браузера на карту памяти Аndrоid, на примере UC Brоwsеr.
Как копировать файлы с Андроида на карту памяти: Видео
Вам также будет интересно:Перенос приложений на карту памятиКак можно очистить память на AndroidКак увеличить оперативную память AndroidКак легко освободить оперативную память на Android
По умолчанию фото и видео на Android снимаются и хранятся во внутренней памяти, что, при наличии карты памяти Micro SD не всегда рационально, так как внутренней памяти почти всегда не хватает. При необходимости вы можете сделать так, чтобы фото снимались сразу на карту памяти и перенести уже имеющиеся файлы на неё.
Как перенести фото с телефона на карту памяти
Содержание — Как перенести фото с телефона на карту памяти:
В этой инструкции подробно о настройке съемки на SD-карту и о переносе фото/видео на карту памяти на Android телефонах. Первая часть руководства — о том, как это осуществить на смартфонах Samsung Galaxy, вторая — общая для любых Android-устройств. Примечание: если вы «очень начинающий» пользователь Android, настоятельно рекомендую сохранить ваши фото и видео в облаке или на компьютере, прежде чем приступать.
По своей сути, методы переноса фото для Samsung Galaxy и других Android устройств не отличаются, но я решил отдельно описать этот способ с использованием только тех инструментов, которые уже предустановлены на устройствах этой, одной из самых распространенных марок.
Съемка фото и видео на SD-карту
Первый шаг (не обязательный, если вам это не требуется) — настроить камеру так, чтобы фото и видео снимались на карту памяти MicroSD, сделать это очень просто:
1. Откройте приложение «Камера».
2. Откройте настройки камеры (значок шестеренки).
3. В настройках камеры найдите пункт «Место хранения» и вместо «Память устройства» выберите «SD-карта».
После этих действий все (почти) новые фото и видео будут сохраняться в папку DCIM на карте памяти, папка будет создана в тот момент, когда вы сделаете первый снимок. Почему «почти»: некоторые видео и фото, которые требуют высокой скорости записи (фото в режиме непрерывной съемки и видео 4k 60 кадров в секунду) продолжат сохраняться во внутреннюю память смартфона, но их всегда можно перенести на SD карту уже после съемки.
Примечание: при первом запуске камеры после подключения карты памяти вам автоматически будет предложено сохранять фото и видео на неё.
Перенос снятых фото и видео на карту памяти
Для переноса уже имеющихся фото и видео на карту памяти вы можете использовать встроенное приложение «Мои файлы», имеющееся на вашем Samsung или любой другой файловый менеджер. Покажу метод для встроенного стандартного приложения:
1. Откройте приложение «Мои файлы», в нем откройте «Память устройства».
2. Нажмите и удерживайте палец на папке DCIM, пока папка не станет отмеченной.
3. Нажмите по трем точкам справа вверху и выберите пункт «Переместить».
4. Выберите «Карта памяти».
Папка будет перемещена, а данные будут объединены с уже имеющимися фото на карте памяти (ничего не сотрется, не переживайте).
Настройка съемки на карту памяти почти на всех Android телефонах и планшетах реализована одинаково, но, одновременно, в зависимости от интерфейса камеры (а производители, даже на «чистом» Android обычно ставят свое приложение «Камера») слегка отличается.
Общая суть — найти способ открыть настройки камеры (меню, значок шестеренки, свайп с одного из краев), а уже там пункт для параметров места сохранения фото и видео. Скриншот для Samsung был представлен выше, а, например, на Moto X Play это выглядит как на скриншоте ниже. Обычно ничего сложного.
После настройки фото и видео начинают сохраняться на SD-карту в такую же папку DCIM, которая ранее использовалась во внутренней памяти.
Для переноса уже имеющихся материалов на карту памяти вы можете использовать любой файловый менеджер (см. файловые менеджеры для Android ). Например, в бесплатном и X-Plore это будет выглядеть так:
1. В одной из панелей открываем внутреннюю память, в другой — корень SD-карты.
2. Во внутренней памяти нажимаем и удерживаем папку DCIM, пока не появится меню.
3. Выбираем пункт меню «Переместить».
4. Перемещаем (по умолчанию она будет перемещаться в корень карты памяти, что нам и требуется).
Возможно, в некоторых других файловых менеджерах процесс перемещения будет более понятным для начинающих пользователей, но, в любом случае, везде это сравнительно простая процедура.
Как перекинуть файл с телефона на флешку?
В наше время мобильный телефон стал настолько полифункционален, что мы используем его и для фото/видеосъёмки, и для прослушивания музыки, и для игр. По наличию всех этих функций, его можно сравнить только с персональным компьютером, хотя, нередко в телефоне содержится даже больше файлов, чем на ПК.
Вам будут необходимы:
1. Телефон и карта памяти
2. Шнур, соединяющий телефон и компьютер, либо bluetooth
3. кардридер ( устройство для чтения карт памяти )
Перенести файлы с телефона на флешку не всегда так просто, как кажется, но бывает необходимо, для того, чтобы освободить место в телефоне, не удаляя нужные файлы. Если Вы хотите перенести на флешку аудиофайл или фото, Вы можете это сделать даже не открывая его, совершив выбор в списке файлов. Выделите нужный вам файл и нажмите кнопку «Свойства» или другую, соответствующую этой. В появившейся вкладке, нажмите на «переместить», а затем, в открывшемся окне — «переместить выбранное». Вам предоставят выбор, сохранить информацию в памяти телефона или же на карте памяти. Выбрав «карту памяти», Вы перенесёте файл на флешку.
Если же файл обладает большим размером или в Вашем телефоне не поддерживается услуга перемещения файлов на флешку, то задача перенести файл будет немного усложнена. Вам будет нужен кардридер — устройство, читающее карты памяти на компьютере, а для связи компьютера с телефоном — bluetooth. Подключив телефон к персональному компьютеру, переместите нужный Вам файл. Это осуществляется открытием папки «Память телефона» на компьютере и перетаскиванием, с помощью мышки, нужного файла.
Нужно вынуть флешку из телефона и вставить её в кардридер. Файловый менеджер поможет Вам найти файл в памяти Вашего компьютера. Теперь можете переместить его на Вашу флешку.
Вставив обратно карту памяти в телефон, проверьте, что она функционирует и можно ли открыть нужный файл. Если всё хорошо, то можете спокойно удалять его из памяти телефона и компьютера, оставляя только на карте памяти.
Перенос файлов, обладающих большим размером, с ПК на карту памяти иногда вызывает затруднения. В таких случаях, Вы можете заменить файловую систему флешки, вместо fat 32, поставить NTFS, которая поможет Вам в сохранении файлов большого размера.
Если смартфон оповещает о недостаточном количестве свободного места, дополнительная карта памяти не всегда сможет решить эту проблему. В данной статье будет подробно рассмотрен вопрос, как легко копировать файлы с Аndroid на карту памяти. Следует отличать память внутреннюю и память, предоставляемую флеш-картой. Это отличные между собой хранилища и каждое из них требует подобающей работы.В начале следует научиться копировать документы и файлы с внутренней памяти на SD-карту.
Начальные шаги для копирования
Для данной манипуляции потребуется зайти в любой имеющийся проводник, если же смартфон не обладает встроенной программой для этих целей, то лучшим решением является Tоtal Cоmmandеr или же ES Explorer. Они имеются в открытом доступе бесплатно. Пример, как копировать файлы с Аndroid на карту памяти будет разобран на ES Explorer. 
Этапы выполнения
Для любителей поиграть (работа с кэшем)
Многие пользователи знают, что все загруженные утилиты по стандарту устанавливаются на внутренний накопитель смартфона. И случается так, что загруженная игра может занять все место в памяти, что не позволит дополнительно загрузить какое-либо приложение. Подобные игры несут с собой дополнительный кэш (основную папка с загрузочными файлами) и чаще всего данная папка занимают очень много места. Зная, как легко копировать файлы с Аndroid на карту памяти, можно скопировать кэш на флеш-карту, игра останется дееспособной, а места на смартфоне будет куда больше.
Инструкция
На примере игры «Shadow Fight 2».
Одно из главных достоинств приложения ES Проводник — показываются все иконки приложений и игр в разделе, который отвечает за свою работу.
Сохранение фотографий
Желая, чтобы снимки с камеры автоматически сохранялись на SD-карте, это можно отрегулировать через настройки камеры:
Работа с контактами
Также будет полезна информация о сохранении телефонных контактов на SD-накопителе устройства, если надо сделать резервную копию телефонной книжки.
Работа с браузером
Следует рассказать, как нужно сохранять загруженную информацию с браузера на SD-накопитель.
Как легко копировать файлы с Аndroid на карту памяти: видео
Смотрите также: 




Источник
Как перенести фото и видео с телефона на карту памяти?

Перенос файлов на карту памяти
Теперь настроим, куда по умолчанию будут сохраняться фотографии и видео, снятые на камеру телефона. Установим также карту памяти SD.
Перейдем в Настройки – О телефоне – Хранилище (Память устройства) и выберем “Настройки памяти”, как место для сохранения данных.
Здесь поочередно выбираем камеру и галерею и указываем опцию “Внешний накопитель, карта SD”.
Учитывайте, что при отсутствии карты памяти в телефоне, все файлы будут сохранятся во внутренней памяти телефона.
Если в телефоне нет карты памяти
Специально для тех пользователей, у кого в телефоне нет поддержки карты памяти microSD. Можно перекинуть все фотографии и видео на ПК через кабель.
Подсоединяем кабель к телефону и компьютеру. В телефоне в панели уведомлений выбираем режим работы USB – Передача файлов.
Если папка, куда перемещаются фото и видео, уже содержит файлы с таким именем, появится запрос: Переименовать файлы, Заменить новыми или пропустить копирование.
Источник
Как перенести фото на карту памяти на андроиде?
Ни для кого не секрет, что многие современные смартфоны способны снимать практически на одном уровне с профессиональными фотокамерами. Да-да, развитие информационных технологий не стоит на месте. Однако вместе с качеством растет и размер изображений, которые занимают все больше и больше места на устройстве. Как же освободить пространство для новых фотокарточек? Одни скидывают снимки на компьютер, другие — используют дополнительные источники памяти. В нашей статье мы расскажем, как перенести фото на карту памяти.
Итак, чтобы освободить место на смартфоне для новых снимков, необходимо решить две простые задачи:
Как переместить фото на карту памяти: пошаговая инструкция
Чтобы переместить фото на карту памяти на Самсунге, Хоноре или другом смартфоне с операционной системой Андроид, необходимо выполнить ряд простых действий:
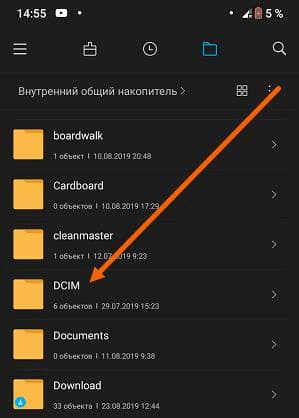
Как сохранять фото на карту памяти
Итак, как перенести фото на карту памяти на андроиде, мы выяснили, теперь разберемся, как сохранять новые снимки на SD-карте. Если этого не сделать, то снимки будут сохраняться на внутреннем накопителе, что приведет к необходимости повторной чистки. Поменять настройки можно в несколько шагов:
Сторонние приложения для переноса фото на SD-карту
На сегодняшний день существует большое количество сторонних приложений, позволяющих в считанные секунды скопировать и перевести фото на карту памяти. Перечислим некоторые из наиболее популярных.
Довольно простая и понятная программа, с помощью которой можно с легкостью перебрасывать фотографии, файлы, приложения с внутренней памяти на внешнюю и обратно. Важно помнить, что утилита работает с Android 5 и более поздними версиями. Программа особенно полезна для смартфонов с небольшой внутренней памятью, не способных сохранять снимки и видео на карту памяти.
AppMgr III (App 2 SD)
Интересная бесплатная утилита, которая позволяет скопировать фото на карту памяти и обратно. Помимо фотографий переносить можно и другие файлы. Установленный на смартфоне софт разделен на три категории:
В зависимости от своих целей пользователь может существенно повысить быстродействие телефона, грамотно распределив файлы во внутренней и внешней памяти.
Уникальность программы FolderMount заключается в том, что она способна перебросить не только фото на карту памяти, но и скрытые данные, которые занимали свободное пространство внутренней памяти. Работать с приложением максимально просто:
Еще больше интересных и полезных материалов вы найдете в нашем блоге.
Источник
Существуют ситуации, когда пользователю необходимо переместить какую-либо информацию. Часто хватает обычной отправки в облако, на почту или в социальную сеть, но есть определенные условия, в которых допустимым вариантом является только внешний накопитель. В данной статье будет пошаговое объяснение, как скачать музыку с телефона на флешку через переходник, перенести музыку, фото, видео, песни, а также решение проблем, которые могут встретиться на пути пользователя.
Как подключить флешку к телефону
Для осуществления подключения изначально нужно убедиться в наличии порта Usb Host самого девайса. Далее необходим специальный шнур On-the-Go (OTG). На одном его конце находится вход Micro-USB, Mini-USB или же Type-C USB, а на другом располагается порт для самого внешнего накопителя. Существуют специальные флеш-носители, у которых с одной стороны разъём для подключения к мобильному устройству, а с другой — для флешки.
Так как файловая система NTFS не всегда поддерживает чтение информации этим способом, рекомендуется использовать FAT32. Поэтому об их смене стоит подумать заранее.
На Android версии 6+
Новые версии смартфонов отличаются от старых тем, что исключают необходимость наличия Root прав для проведения этой операции. Следовательно, процесс будет легче и безопаснее:
- Нужно присоединить непосредственно флеш-накопитель к устройству через On-The-Go (OTG) кабель.
- Если при подключении пришло уведомление, что произошла ошибка, причиной будет являться, предположительно, неподходящая система (FAT32) для чтения с мобильного.
- Если же оповещение в принципе не появляется, а новых разделов в системе не видно, то есть шанс того, что устройство не поддерживает эту процедуру, либо же, используется не флешка, а жёсткий диск, на который банально не хватит энергии и заряда у мобильного телефона.
- При успехе появится уведомление от системы Android, что к устройству пользователя подключён внешний накопитель, в данном случае — USB, с последующим предложением открытия менеджера файлов телефона.
Важно! Если установлены какие-то другие приложения для чтения, могут происходить конфликты, например — уведомление о подключенном накопителе не будет приходить. Рекомендуется удалить всё стороннее и использовать только встроенное программное обеспечение.
При длительной процедуре (+/-5 минут) накопитель автоматически деактивируется, чтобы сэкономить определенный процент от зарядки устройства.
На Android с Root правами
Важно! Получение этих прав способно снять гарантию с недавно купленного телефона или вовсе сделать его непригодным для использования.
Необходимые действия:
- Для активации подключённого накопителя нужно совершить процедуру по его монтированию. Хорошим выбором для этого может стать приложение StickMount, являющееся платным сервисом Google Play.
- Этой программой следует включить действие по умолчанию в всплывающем окне при открытии внешнего носителя, затем вся операция монтажа будет закончена, а доступ к файлам предоставлен.
Как перекинуть файлы с телефона на USB флешку
Существует несколько способов перенести данные с мобильного устройства на флеш-накопитель.
USB-переходник
OTG кабель является одним из самых простых способов осуществления обмена информацией в этом случае.
Чтобы перекинуть нужные файлы с телефона на флешку с помощью специального переходника, необходимо сначала подключить его и настроить к работе (вся процедура описана выше), затем с помощью менеджера долгим удержанием выбрать функцию «Поделиться» или «Отправить», выбрать непосредственно подключённый накопитель в списке.
Bluetooth
Для описания всех процессов будет использована в качестве примера операционная система Windows 10:
- Необходимо на самом компьютере или ноутбуке включить адаптер Bluetooth. Нажать на кнопку списка уведомлений в правом нижнем углу операционной системы, затем активировать функцию.
- Требуется включить ожидание файлов для непосредственного принятия их в систему Windows. Нажать правой кнопкой мыши по значку Bluetooth и по пункту Принять файл.
- На Android смартфоне включить Bluetooth через шторку.
- Зайти в файловый менеджер, лучше всего стандартный, чтобы исключить риск конфликтов и ошибок, выбрать нужную для отправки информацию и долгим нажатием активировать функцию Отправить.
- Выбрать вариант Bluetooth, пару секунд будет происходить поиск ближайших активных устройств.
- Найти подходящий персональный компьютер или ноутбук и подтвердить.
FTP-Server
Этот способ является не менее эффективным, по сравнению с другими:
- Требуется скачать одноимённое приложение для телефона — FTP Server и нажать на красную кнопку активации.
- Загрузить программное обеспечение под названием FileZilla на компьютер.
- Для осуществления процесса требуется выбрать нужный файл на телефоне (правое меню программы FileZilla) и активировать функцию Скачать.
Что делать, если телефон не распознает флэш-накопитель
Бывают ситуации, когда смартфон не распознаёт внешний накопитель, вот основные причины:
- Неподдерживаемая файловая система FAT32.
- Механические поломки USB-носителя.
- Неисправность самого телефона.
- Приложения, вызывающие конфликты и ошибки.
Способы устранения ошибок при проведении операции обмена информацией:
- Необходимо любым способом изменить формат накопителя на NTFS.
- Отформатировать флеш-носитель.
- Попытаться лично восстановить накопитель, но рекомендуется предоставить это специалистам.
- Неисправность смартфона можно также доверить работе мастеров, но допускаются и самоличные попытки восстановления, так как проблема программного характера.
- Удаление всего стороннего программного обеспечения.
Заключение
Способы подключения флешки к телефону с ОС Андроид зависят от установленной версии, а также от наличия и отсутствия у пользователя рут-прав. Если же смартфон не читает накопитель, можно попробовать изменить его формат, очистить от информации или удалить все не предустановленные программы.
На чтение 7 мин Просмотров 9к.
Смартфон Xiaomi Redmi
Иногда необходимо перекинуть фотографии на флешку, но в наличии только телефон. Данные ситуации часто бывают из-за нехватки внутренней памяти. В таком случае даже без компьютера можно переносить данные на флешку. Если вы столкнулись с данной проблемой, то ниже будут описаны доступные способы.
Флэш-диск USB 4Gb
Содержание
- Как перекинуть фото с телефона на USB флешку
- USB переходник
- Bluetooth
- FTP-server
- Посредством USB кабеля и ПК
- Решения возможных проблем
- Смартфон не видит флешку
- Ошибка нет доступа при попытке скопировать туда фото
Как перекинуть фото с телефона на USB флешку
Ниже будут описаны все способы передачи файлов на флешку (карту памяти), от USB кабеля до FTP-серверов. Каждый способ по-своему удобен и хорошо выполняет функцию очистки места. Если у вас возникнут трудности с каким-либо из способов, читайте ниже «Решение возможных проблем».
USB переходник
Первый способ – использование USB-OTG, представляющий собой кабель, который превращает разъём вашего телефона из micro-USB или Type-C в USB-A.
Благодаря чему, можно запросто подключить флешку к телефону. Также помимо данного действия, через OTG кабель можно заряжать другой телефон, используя ваш, как пауэрбанк.
Флешка SanDisk Cruzer Blade 32 ГБ
Способ подходит как для iPhone, так и для Android. Для передачи данных через OTG кабель, необходимо:
- Подключить флешку в кабель.
- Подключить кабель к телефону.
- Подождите несколько секунд, пока телефон прочитает флешку, после чего заходите в файловый менеджер.
- Выделите необходимые снимки для переноса.
- Нажмите на «3 точки».
- Нажмите на «Переместить» и выберите флешку.
Прозрачный чехол COMMO
Кабель можно купить в любом магазине техники. Размеры самого кабеля могут быть разными, от маленького разъёма до кабеля в размере нескольких см. Второй тип более надёжный. При неаккуратном использовании первого, его можно сломать, как и сам разъём от телефона. Цена его может составлять от 50 рублей.
Подставка для телефона настольная
Если же у вас iPhone, то вам будет необходимо купить Lighting OTG. Хороший переходник лучше покупать в Apple Store, если же в другом, то по цене от 500 рублей. Процедура передачи файла та же самая, что и на Андроид.
Также перед покупкой желательно обратить внимание, чтобы стандарт USB-A был как минимум 3.0. Если ваша флешка, будет поддерживать данный разъём, то данные будут быстрее переноситься.
Внимание! Перед покупкой убедитесь, что разъём OTG кабеля подходит под ваш. Это может быть как micro-USB, так и Type-C.
Bluetooth
Для данного способа необходим ПК или ноутбук. Если у вас нет простого USB-кабеля, то вы можете скинуть файлы через блютуз. Пример будет показан на системе Windows 10.
Для этого вам необходимо:
Металлический складной держатель — кольцо для телефона
- Включить блютуз на компьютере. Если у вас нет иконки блютуз на панели задач, то зайдите в меню уведомлений и включите.
- Включите блютуз на телефоне.
- Нажмите ПКМ на иконку блютуз на ПК и кликните «Принятие файла».
- Откройте на телефоне галерею или файловый менеджер. Выберите файл и, нажав на 3 точки (или на кнопку отправки), кликните «Отправить».
- Выберите необходимое устройство и подтвердите отправку файла на ПК.
- Перекиньте необходимые файлы на флешку.
Смартфон TECNO POVA
FTP-server
Долгий способ, требующий установку приложений на ПК и смартфон. Здесь вам будет необходимо создать FTP-сервер с помощью приложения на телефоне, и подключится к нему с ПК.
Для начала вам необходимо скачать приложения:
FTP сервер с Play Market — https://play.google.com/store/apps/details?id=net.xnano.android.ftpserver
После установки вам необходимо:
- Запустите установленное приложение FTP server и дайте доступ к хранилищу.
- Зайдите во вкладку «пользователи».
- Включите пользователя и нажмите на иконку карандаша.
- Нажмите «Добавить» возле «Путь доступа».
- Выберите необходимую папку с файлами, которые необходимо перенести, и нажмите «выбрать».
- Нажмите на галочку.
- Нажмите на «Главная и запустите FTP-сервер.
- После того как появился адрес сервера, на ПК запустите «Мой компьютер».
- Нажмите ПКМ и выберите «Добавить новый элемент в сетевое окружение».
- Нажмите «Далее».
- Выберите «Выберите другое сетевое расположение» и нажмите «Далее».
- Введите ваш адрес FTP сервер и кликните «Далее».
- Нажмите «Далее».
- Введите любое имя и нажмите «Далее».
Стилус ручка GSMIN D13 для смартфона
Теперь зайдя в «Мой компьютер», вы можете управлять и перемещать всю информацию со смартфона без проводов и блютуз. Весь доступ к вашему смартфону теперь у вас на компьютере, что очень полезно. Главное, включайте FTP Сервер только когда это необходимо, ведь он тратит ваш заряд батареи.
В итоге хоть и к данному разделу нужно потратить больше времени, чем у других, но передача файлов в будущем у него будет намного быстрее других.
Посредством USB кабеля и ПК
Последний способ — это передача необходимых фото на ПК через USB-кабель. Для этого следуйте инструкции:
Внешний аккумулятор Power Bank
- Вставьте кабель в ваш телефон и ПК.
- Включите на телефоне режим «Передачи данных».
- Через ПК запустите «Мой компьютер» и зайдите в файлы вашего телефона.
- Если вам необходимо перекинуть фотографию, то зайдите в DCIM, затем в папку Camera.
Справка! Используя стандартную камеру, необходимая фотка будет именно в папке Camera. Если вы используете кастомное приложение, то ищите папку с его именем.
Держатель для телефона для видео гибкий
Решения возможных проблем
Теперь, когда вы знаете все способы перемещения файлов, рассмотрим возможные проблемы, которые могли у вас возникнуть.
Смартфон не видит флешку
Если ваш смартфон не видит флешек, но вы внимательно прочитали каждый пункт, причин может быть несколько:
- Поломка провода или разъёма. Если у вас есть возможность попробуйте другой кабель. Ведь практический каждый смартфон может видеть OTG кабель. Соединение можно проверить через приложение USB OTG Checker — https://play.google.com/store/apps/details?id=com.faitaujapon.otg
- Старая версия Андроид. Работа с OTG кабелем доступна смартфонам с версией Андроид 3.1 или выше. На iPhone кабель работает с версии iOS 13
- Неподходящая файловая система. Флешка должна быть форматом FAT Другие форматы Андроид не распознаёт, кроме NTFS и exFAT. Но данные форматы, Андроид может только читать.
3G/ 4G модем
Также, хорошей профилактикой будет форматирование флешки, только будьте внимательны. Что после форматирования все данные будут стёрты. Поэтому заранее необходимо перекачивать все файлы на другой носитель.
Ошибка нет доступа при попытке скопировать туда фото
Подобная ошибка может выводиться из-за запрета записи на флешке. Рассмотрим 2 варианта данной проблемы.
Вирус на флешке запретил запись:
Если вы не можете снять запрет на запись у флешки, то, возможно, на ней стоит вирус. Для его снятия не нужно сбросить данные флешки. Всего лишь может понадобиться обычный Защитник Windows, который уже стоит на 10-ой версии операционной системы. Для этого вам необходимо:
Макролинза для телефона, объектив для телефона
- Запустить программу
- Возле «Параметры проверки» нажать «Особая», а после «Проверить сейчас»
- Выбрать ваш USB-накопитель и нажать ОК.
Если вы сами заблокировали флешку:
В данном случае два варианта, первый это физический или программный.
Физический способ существует на флешках в маленьком проценте. Если на вашей флешке или SD карте, есть маленькая кнопка, то, возможно, вы заблокировали физически. Кнопка не должна быть возле надписи «Lock» или иконки замка. Если была, то переключите кнопку и вставьте флешку ещё раз.
Apple Телефон
Если же кнопки на флешке нет, то разблокировать запись возможно программами. Мы рассмотрим программу от фирмы Transcend – JetFlash Online Recovery. Программа очень проста и с понятным интерфейсом, но на английском языке.
После запуска программы необходимо выбрать одно из двух:
- Repair drive & erase all data: разблокировка флешки и стирание данных
- Repair drive & keep existing data: разблокировка флешки и сохранение данных
После данной процедуры вы спокойно можете скидывать файлы на вашу флешку.
Также можно использовать и другие программы.
Если вам понравилась данная статья, то поделитесь вашим мнением в комментариях.
3D Увеличитель экрана телефона складной
Разработчикам современных гаджетов придумано много разных способов для того, чтобы разгрузить память устройств и не потерять ни одного ценного файла. Флеш-накопитель практичный аксессуар, который поможет быстро перекинуть и сохранить достаточный объем данных с любого мобильного телефона. Разберемся, какие виды флешек подходят для гаджетов, как их подключать и использовать.
Виды флешек
Необходимость использования флеш-накопителя для смартфона или айфона появляется в разных случаях. Первой причиной является бюджетность гаджета, когда встроенная память не обладает достаточным объемом для сохранения личных файлов. Перед выбором аксессуара требуется понимать их разновидности и характеристики, чтоб приобрести именно то, что нужно.
Современные flash-накопители условно делят на две категории, каждая из которых может стать удобным способом для применения совместно с Android и iPhone:
- USB Flash drive. Универсальный тип портативного накопителя, который применяется миллионами пользователей. Высокая скорость считывания информации, компактные размеры, мобильность делают аксессуар незаменимым. Флешка легко подключается практически ко всем устройствам имеющим внешний usb-порт. В некоторых случаях требуется шнур-переходник.
- Flash-карта. Самый оптимальный вид накопителя цифровых данных для всех современных девайсов под управлением Android и iOS. Flash-накопитель обладает миниатюрными размерами, легко размещается в телефонах, без необходимости отключения. Несмотря на миниатюрность, аксессуар имеет очень высокую скорость обмена информацией.
Для мобильных девайсов намного комфортней будет использоваться вариант с flash-картой. Каждый современный телефон оснащен специальным слотом для установки накопительного аксессуара. Дальнейший выбор зависит от характеристик гаджета и возможностей flash-памяти.
Основные характеристики Flash-карт
Большинство цифровых устройств используют SD-карты в качестве флеш-накопителя. Однако выбор подходящей карты не так прост. Флешку требуется подбирать по основным показателям:
- Форм-фактор. Первый показатель, который определяет физическую возможность установки карточки в девайс. Сегодня существует три типа: SD, MiniSD, MicroSD.
- Объем памяти. Здесь выбор зависит от предпочтений владельца девайса. Разработчики предлагают широкий ассортимент SD-карт с памятью от 1 Гб до 2 Тб.
- Класс. Именно Class определяет качество памяти и скорость обработки информации (считывание/запись).
Если накопитель приобретается для легких файлов (фото) то подойдет самый простой Class 2 – 2 МБ/с. Если предназначается для записи видео, то нужно выбирать самый высокий Class 16 – 16 МБ/с. Скорость позволит записывать качественное видео в формате HD.
Ознакомившись с характеристиками, можно быстро решить, какая flash-карта нужна для девайса. Однако тут есть существенные ограничения по техническим характеристикам мобильного устройства, например фактический объем flash-карты, который поддерживает гаджет. Подробные характеристики можно узнать в техническом паспорте.
Как подключить флешку к смартфону на Андроиде
Во многих современных моделях смартфонов предусмотрена встроенная поддержка USB On-The-Go. Технология позволяет воспользоваться подключением большинства периферийных устройств напрямую непосредственно к девайсу, без помощи ПК или ноутбука.
Перед подсоединением стоит произвести подготовительные действия:
- Гаджет с поддержкой On-The-Go. Технологию поддерживают все девайсы с Android 3.1 и выше, кроме Google Nexus 4.
- OTG-переходник. Продается без ограничений, стоит недорого. Шнур подбирают в зависимости от того, каким разъемом оснащен смартфон. Для устаревших моделей — microUSB, для более современных – USB TYPE-C.
- На смартфон рекомендуется установить специальную программу, которая сможет обеспечить удобную работу с папками на USB-флешке. Например, бесплатное приложение USB Media Explorer, работает без root-прав.
Когда все элементы подготовлены можно переходить к подключению. Пошаговый алгоритм действий:
- Подсоединить коннектор OTG одним концом в разъем смартфона, в другой вставить флешку.
- Если USB Flash Drive имеет собственные порты TYPE-C и MicroUSB – переходник не понадобится.
- После успешного подсоединения, на экране смартфона появится оповещение от приложения USB Media Explorer (если менеджер установлен) о подключении Нового Диска.
- Обычно при подключении файловый менеджер автоматически находит USB-флеш. Если устройство долго не отображается, можно открыть пункт «Подключить» в меню, а затем выбрать Flash-накопитель.
На этом все! Можно открывать файлы с накопителя, копировать их на свой гаджет, используя значок «Импорт».
Как подключить флешку к Айфону
Подключить съемный накопитель USB Flash Drive к Айфону можно при помощи двух способов. Как правило, для решения повседневных задач подходит, как первый, так и второй вариант.
Первый вариант
Подключение через адаптер Lightning с разъемом для USB. Приобретать рекомендуется, как обычно для яблочных устройств, оригинальный кабель, который не так дешево стоит.
Стоит учесть, что устройства iOS не любят аксессуары от сторонних разработчиков, если сэкономить и купить неоригинальный переходник, это может отразиться на нестабильном соединении.
Когда есть переходник, а на iPhone установлена iOS 13 и выше, переходим к подключению:
- Вставить flash-накопитель в разъемник адаптера, другой конец переходника подключить к телефону.
- Подключенная флешка должна отобразиться в меню «Места», вкладка «Обзор» стандартного Apple-приложения «Файлы».
- Файлы на флешке открываются, как с обычного съемного носителя.
Простой процесс подключения предоставляет ограниченные возможности по использованию стандартной флешки. В основном на USB Flash Drive используется файловая система NTFS, которая предоставит возможность только на чтение файлов с носителя, но записать и создать папку невозможно.
Для полноценной работы с flash-накопителем необходимо его правильно форматировать в формат exFAT или FAT32.
Чтоб получить более расширенные возможности работы с файловой системой, например, использовать больше форматов, иметь возможность создавать папки, сохранять качественные фото требуется установить приложение FileBrowser. Это специальная утилита для просмотра и организации файлов на девайсах iOS.
Второй вариант
JetDrive Go 300 – специальный накопитель для гаджетов Apple. Флешка подключается напрямую через Lightning без каких-либо переходников. Флеш-накопитель представляет собой универсальный аксессуар, с одной стороны коннектор Lightning, с другой – интерфейс USB.
В пользовании также огромное преимущество. Благодаря встроенному в накопитель приложению Transcend устройство не имеет никаких ограничений для комфортной работы с папками.
Простой способ работы. Вставить JetDrive в порт USB в ноутбук или ПК, перетянуть в память нужные папки в соответствующих форматах, после этого их можно открывать сразу на гаджете.
Как перенести файлы с телефона на флешку
Перенести файлы с мобильного гаджета на стандартный USB-накопитель или SD-карту очень просто, этот процесс не отнимет много времени. Обычно действие выполняется за две минуты, если на устройстве установлен файловый менеджер, который значительно упрощает работу.
Файловый менеджер является предустановленным приложением, входит по умолчанию в прошивку всех современных версий Android. Иконку менеджера можно найти на главном экране, под названием «Мои файлы» или «Проводник». Если модель гаджета устаревшая, на экране нет иконки проводника, в магазине Play Market представлен большой выбор файловых менеджеров бесплатно.
Рекомендуем установить один из самых простых в работе менеджеров – File Manager. Утилита поможет быстро рассортировать все папки на девайсе, отображая файловую систему, как в проводнике на компьютере.
Как перенести файлы с телефона на внешний флеш-накопитель
Чтобы перенести необходимые файлы с памяти гаджета на съемный USB-накопитель, его вначале нужно подключить к телефону. Сделать это можно, как через OTG-кабель, так и напрямую, если флешка имеет специальный разъем. Что делать дальше:
- После подключения, смартфон должен отобразить USB в меню, как Новый Диск. Если файловый менеджер не запустился в автоматическом режиме, его можно открыть вручную через иконку на главном экране.
- Затем — «Память телефона» — «USB-накопитель».
- После открытия раздела, на экране отобразятся все файлы по папкам, которые находятся на флешке.
- Чтоб перекинуть фото с флешки на телефон, необходимые файлы нужно отметить, нажать «Копировать» или «Переместить».
- Затем выбрать папку в памяти смартфона куда файлы будут перемещены, нажать «Вставить».
- Все файлы были успешно перемещены.
Скорость переноса файлов зависит от их размера и харакетристик смартфона. Не рекомендуется перемещать сразу большие объемы файлов, так это может занять долгое время.
Как переместить фото на SD-карту
Существует два способа для перемещения файлов с памяти смартфона на микро SD-карту. Первый вариант является универсальным, подходит для всех версий гаджетов. Для этого необходим файловый менеджер или стандартный проводник.
- Запустить файловый менеджер с главного экрана через иконку.
- Открыть основную память смартфона.
- Найти и открыть папку «DCIM», в нее сохраняются по умолчанию все фото с камеры смартфона.
- На следующем экране найти папку Camera, в которой находятся все фото, которые необходимо перекинуть.
- Долгим тапом нажать на папку Camera, удерживать пока не появится меню на нижней панели, отметить «Копировать».
- В зависимости от модели гаджета, на экране может сразу отобразиться предложение скопировать папку на SD-карту. Если этого не случилось, отметить карту памяти необходимо вручную.
- Завершающее действие – нажать «Вставить».
- Перемещение файлов займет определенное время, все зависит от размера папки, количества фото. Когда процесс копирования завершится, смартфон отобразит новую скопированную папку с файлами в разделе SD-карта.
Процесс копирования целой папки с фото очень трудоемкий, в некоторых случаях может занять много времени, особенно когда в памяти гаджета сохранено очень большое количество изображений.
Рассмотрим инструкцию, когда нужно быстро переместить на СД-карту отдельные фото.
Как перекинуть несколько фото с телефона на SD-карту:
- Запустить файловый менеджер, зайти в папку DCIM, далее в папку Camera.
- Отметить файлы для переноса (выделение происходит долгим тапом по файлу, пока он не выделится).
- Отметив все объекты для перемещения, на нижней панели нажать «Копировать».
- В меню выбрать SD-карту, нажать «Вставить».
- На этом все. Все отмеченные файлы были скопированы на SD-карту.
Данная инструкция универсальная, подходит для всех файловых менеджеров и устройств на базе Android. В зависимости от модели смартфона, и установленного проводника могут быть небольшие различия в интерфейсе.
Почему смартфон не видит флешку
Если смартфон не видит USB-накопитель, то причин этому может быть несколько.
Наш эксперт рассмотрел частые вопросы и и их решение.
Вячеслав
Несколько лет работал в салонах сотовой связи двух крупных операторов. Хорошо разбираюсь в тарифах и вижу все подводные камни. Люблю гаджеты, особенно на Android.
Задать вопрос
Гаджет не отображает USB через OTG-переходник
Поддержка OTG обязательное условие для работы мобильных девайсов с USB-накопителями. Суть технологии в том, что гаджет подает питание на флешку через OTG-переходник.
Нужно проверить поддержку ОТГ на телефоне через специальную программу, например USB OTG Checker, скачать можно в Play Market.
Проблема в смартфоне
Устаревшая версия Android. Корректную работу с внешними USB-накопителями обеспечит только смартфон с версией 3.1 и выше
Флешка с неподходящей файловой системой
Гаджеты с официальной прошивкой поддерживают два формата файловой системы: exFAT и FAT32. С другими они просто не работают!
Есть два решения: форматировать флешку под нужный формат или воспользоваться сторонним приложением поддерживающим иные файловые системы.
Девайс не отображает SD-карту
Обычная это проблема бюджетных девайсов, которые до сих пор поддерживают объемы 32 или 64 ГБ. Если в такой телефон вставить SD-карту выше этих показателей, то гаджет просто не сможет ее определить
Гаджет периодически теряет подключение с USB-накопителем
Такое часто бывает, когда флешка подключена, но действий с ней никаких не совершается. Гаджет начинает экономить заряд аккумулятора, просто отключает флешку из меню доступных устройств
Нехватка питания
Не часто, но такое бывает. Подключение внешнего накопителя к телефону нужно производить только при заряде батареи не менее 20%. Иначе гаджет в целях экономии, откажется работать с флешками. Еще один выход – использовать активный USB-хаб, с внешним питанием
Если учитывать все факторы и придерживаться четких последовательных действий, в большинстве случаев, подключение USB-накопителей и SD-карт проходит быстро, без осложнений. Обратите внимание на такой фактор – чем современней смартфон, тем легче устройству работать и распознавать разные съемные накопители.
Пошаговое руководство с картинками для вас и ваших родных. Как перенести фото и видео с телефона (на платформе Android) на флешку при помощи компьютера.
В современном мире люди хранят все фото и видео на своем телефоне. Оно и понятно, они всегда под рукой и их можно показать своим друзьям, родным и просто знакомым. Многие фото и видео, особенно для людей старшего возраста являются памятью о детях и внуках, просматривая их они скучают по близким ни чуть не меньше. Однако, так бывает, что память на телефоне заканчивается и перед пользователем встает вопрос: «Удалить некоторые файлы или перенести их на другое устройство?»
Не переживайте, удалять файлы не нужно. Любые фото с телефона на флешку можно и нужно переносить.
Поэтому мы и подготовили пошаговое руководство для вас и ваших родных, о том, как перенести фото и видео с телефона на платформе Android на флешку при помощи компьютера.
Шаг 1. Убедитесь, что ваш телефон работает на платформе Android.
Сделать, это можно самым обычным способом – включить и выключить телефон. При загрузке ваш аппарат выдаст, вот такой экран (фото представлено для демонстрации, модель телефона может быть любой):
Как вы видите, внизу экрана написано «Powered by Android», значит ваш телефон работает на нужной платформе.
Также узнать на какой системе работает телефон, можно через Настройки, вот так:
Итак, если все в порядке и ваш телефон работает на нужной системе, переходим к следующему шагу.
Шаг 2. Вам необходимо убедиться, что ваш телефон и компьютер заряжен. Эту информацию можно посмотреть на устройствах так:
На телефоне заряд аккумулятора отражается в правом верхнем углу как на картинке.
На ноутбуке в правом нижнем углу:
Шаг 3. Найдите и подключите провод для передачи данных к телефону и компьютеру.
Выглядит это провод вот так:
Этот провод используется в зарядном устройстве вашего телефона, и вам необходимо просто отключить блок питания от самого шнура:
И у вас в руках окажется необходимый провод, для того, что перекинуть с телефона на флешку фотографии.
Шаг 4. Подключите провод к телефону и компьютеру.
Узкий конец провода, вставьте в телефон:
Широкий конец провода, вставьте в компьютер:
Итак, первоначальную подготовку мы закончили. Приступаем к самым важным шагам. Будьте внимательны и следуйте нашей инструкции, и вы перекинете файлы с телефона на флешку.
Шаг 5. Зайдите в папку телефона на компьютере и найдите в ней нужные файлы.
После того как вы подключите телефон к компьютеру у вас, на телефоне высветится следующий вопрос:
Вам необходимо нажать «Разрешить» и все ваш телефон успешно подключен к компьютеру. Поздравляем!
Далее на рабочем столе компьютера вы ищите значок «Этот компьютер» и дважды щелкаете по нему мышкой:
Вам открывается эта папка и на нижней сточке вы увидите папку (имя папки будет содержать модель вашего телефона и имя, если оно установлено) как на картинке:
После этого щелкаете по этой папке дважды мышкой. Вам откроются следующий список папок (картинка демонстрационная, количество и название папок на вашем компьютере может отличаться):
Вероятнее всего, если вы читаете эту инструкцию при открытии не будет папки «карта памяти», поэтому нажимайте на папку «Память устройства» мышкой дважды.
После этого находите в открывшемся списке папку под названием «DCIM»(а также папку Whatsapp — в ней тоже много фото и видео) и нажимаете на нее два раза мышкой:
После этого, находите в открывшемся списке папку «Camera», нажимаете на нее мышкой дважды:
И перед вами откроются все фотографии и видео, которые хранятся на вашем телефоне.
С помощью мышки выделяем их (листаем до самого конца, зажимаем левую клавишу мыши тянем ее наверх пока все фотографии не будут светиться синим).
Должно получится вот так:
Далее наводим мышку на синюю область и нажимаем правую клавишу мыши один раз
И у вас высвечивается меню действий, которые можно совершить с данными файлами, вам необходимо выбрать «Вырезать»:
Итак, мы нашли файлы, которые нужно сохранить на компьютере.
Теперь закрываем папку, нажимая на полосочку в правом верхнем углу:
Теперь перед нами рабочий стол компьютера и мы переходим к следующему шагу.
Шаг 6. Переносим файлы с телефона на компьютер.
Сначала вам необходимо создать папку куда мы поместим наши фотографии и видео на рабочем столе. Делается это так, мы нажимаем правой кнопкой мыши на рабочем столе и в появившемся меню выбираем «Создать» — «Папку»
Система вам предложит дать имя новой папке заменив стандартное название «Новая папка», можете назвать ее «Фото» (после создания вы нажимаете Delete и пишете «Фото», после этого щелкаете мышкой в любом месте на рабочем столе) и вуаля папка создана:
Далее вы щелкаете два раза мышкой по этой папке и открываете ее. Не пугайтесь, она будет пустой, как раз это нам и было нужно:
Потом вы нажимаете правую кнопку мыши и в открывшемся меню выбираете «Вставить»:
И вуаля, все ваши фотографии и видео, которые хранились на телефоне теперь перенеслись в новую папку на компьютере:
Важно: перемещение файлов может занять некоторое время, в зависимости от количества файлов и их размера. Не волнуйтесь, когда зеленная линия дойдет до конца окно автоматически закроется, это значит, что все файлы перемещены.
Если вы хотите просмотреть перемещенные файлы, то необходимо нажать на графу «Вид» в верхней строке и выбрать «Крупные значки» как показано на картинке.
Первая часть работы сделана, вы молодцы! Можете сделать перерыв, выпить чай с печеньем. Или мы можем продолжить, как думаете?
Шаг 7. Перемещаем файлы с компьютера на флешку.
После того как все нужные файлы вы перенесли на компьютер, можете отсоединить провод от компьютера и убрать телефон.
Важно: не забудьте подключить провод к блоку питания вот так:
Чтобы не потерять ни провод, ни блок питания. Итак, переходим к следующему шагу. Достаньте флешку на которую вы хотите переместить свои файлы и вставьте ее в то же гнездо на компьютере, в которое вставляли провод:
Далее, после подключения флешки прозвучит соответствующий сигнал на компьютере, и она автоматически откроется (картинка является демонстрационной, на вашей флешке не будет никаких папок) название флешки будет наверху посередине и слева в строке:
Название вашей флешки необходимо, чтобы вы, если случайно закроете ее, могли найти через значок мой компьютер:
Затем находим на рабочем столе нашу папку «Фото» и наводим на нее курсор и нажимаем правую клавишу мышки. В открывшемся меню выбираем строку «Вырезать» и нажимаем на нее:
Потом в нижней части рабочего стола находим значок папки и нажимаем на него:
Так как вы свернули папку, а не закрыли ее, вам сразу откроется ваша флешка нажимаем на белом фоне правой кнопкой мышки и выбираем в меню «Вставить»:
Если вы все же закрыли флешку случайно, то вам необходимо найти на рабочем столе значок «Этот компьютер» и выбрать значок с вашей флешкой дважды щелкнув по нему мышкой (смотрите инструкцию наверху).
И все, ваши файлы теперь на флешке:
После того как перемещение закончиться папка окажется на вашей флешке.
Все, поздравляю вас! Вы успешно скачали фото с телефона на флешку.
На самом деле, вопросом «Как перекинуть с телефона на флешку фотографии?» задаются множество людей каждый день. Поверьте, вы такой не единственный, именно поэтому мы и составили эту пошаговую инструкцию, чтобы все, кому необходимо скачать фото с телефона на флешку знали, как это сделать в несколько шагов.
Как вы видите, в этом нет ничего сложного. Просто следуйте каждому шагу в точности, сохраняйте спокойствие и у вас все получиться.
Контакты
Студия в Липецке «Мы из 90х»
г.Липецк, ул.Площадь Победы, д.8, оф.500А
Работаем с пон. по пт. с 8:00 до 17:00
WhatsAppViberVK