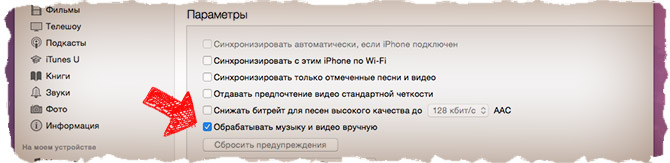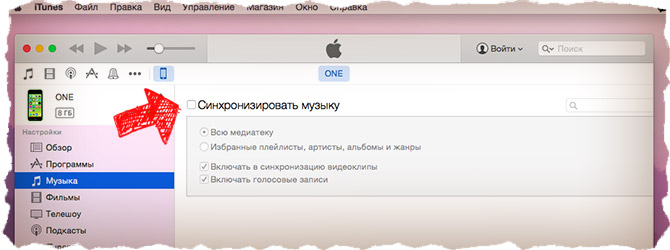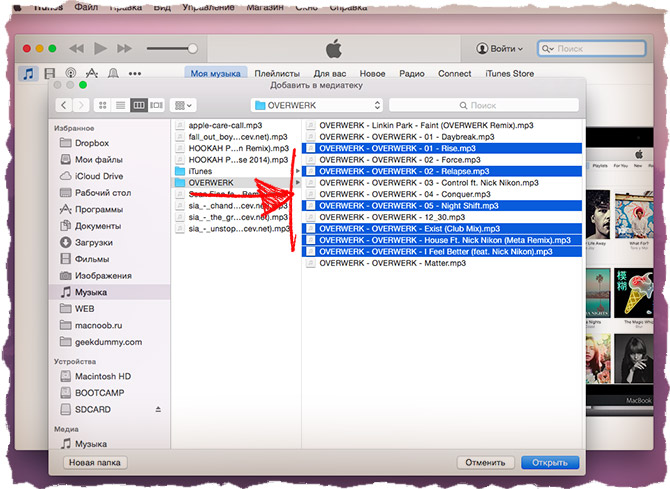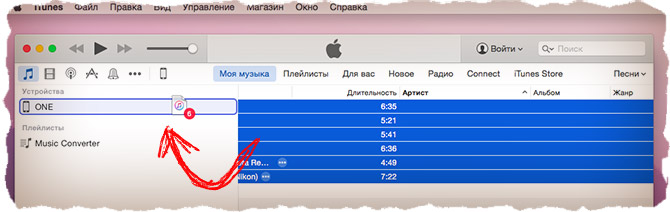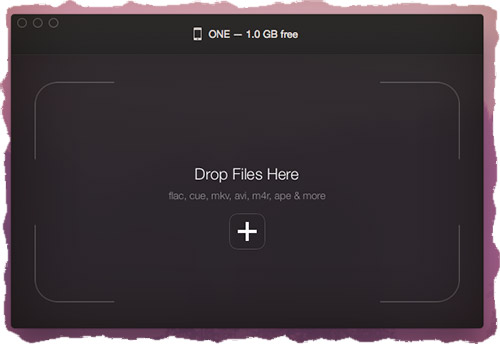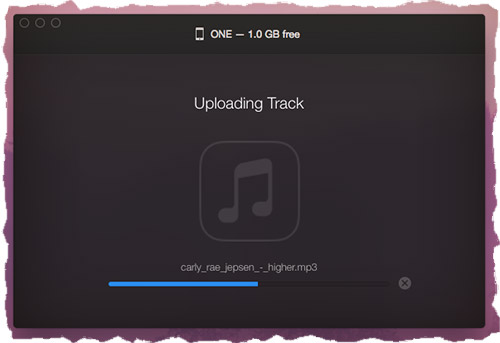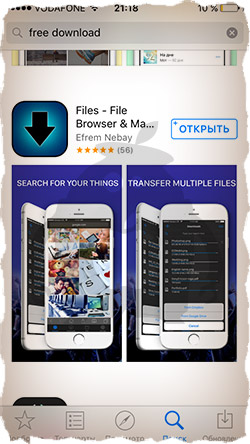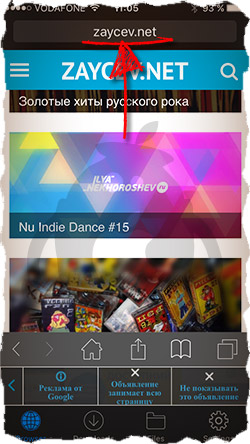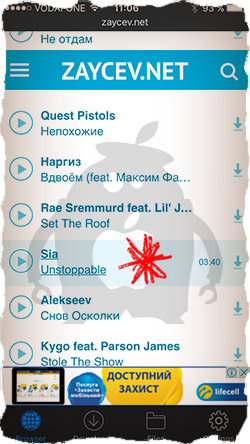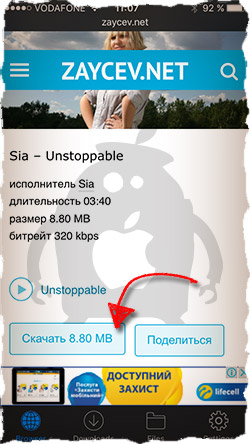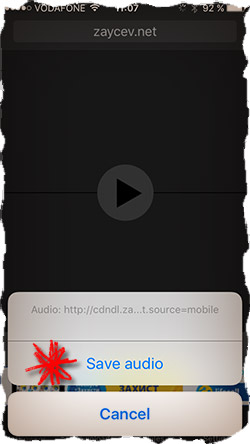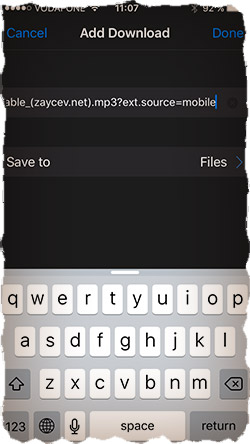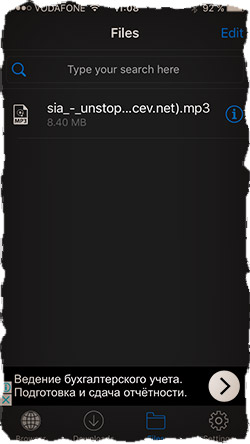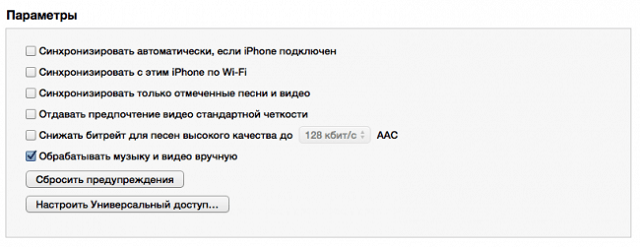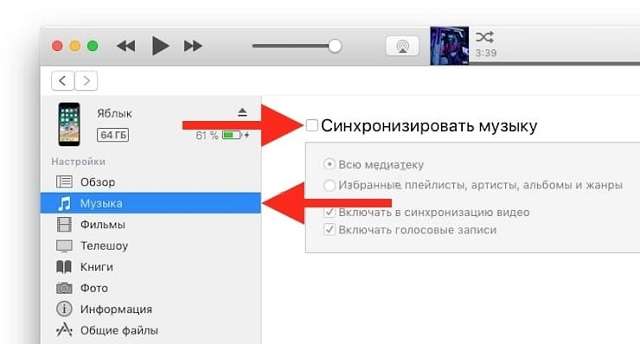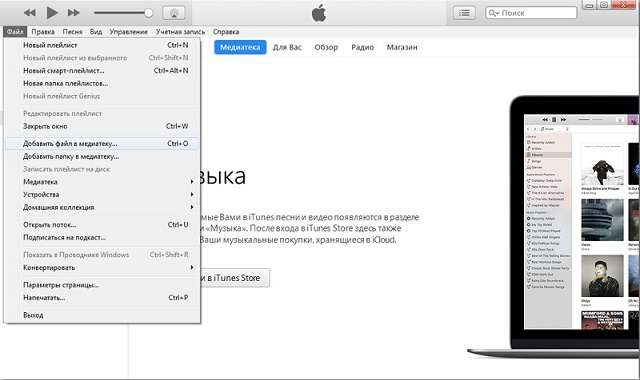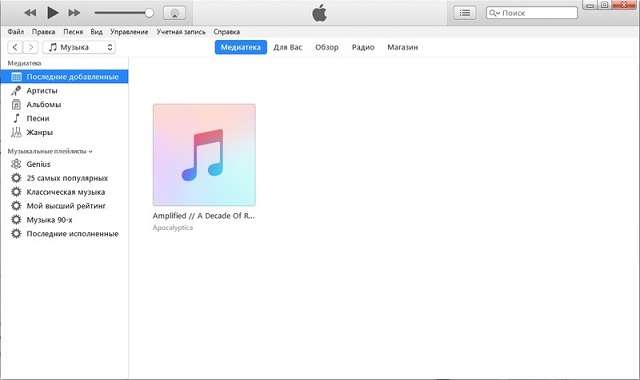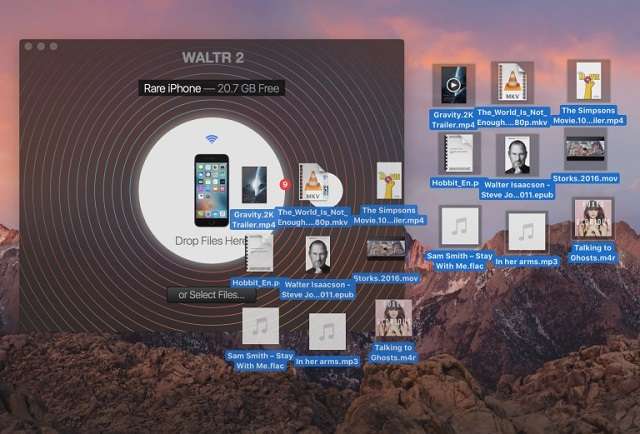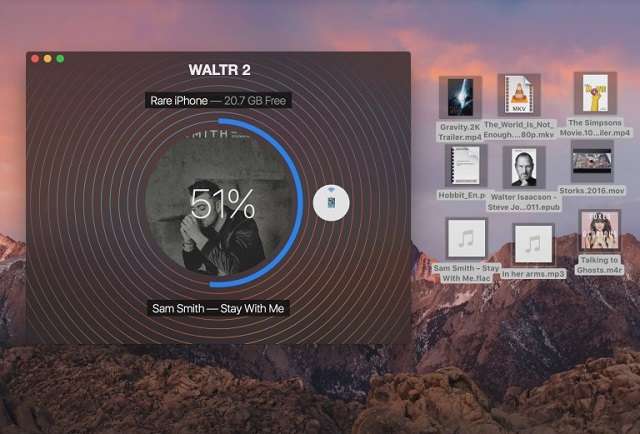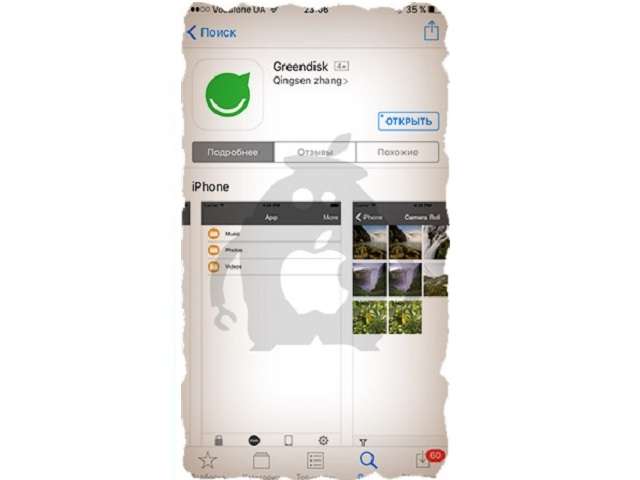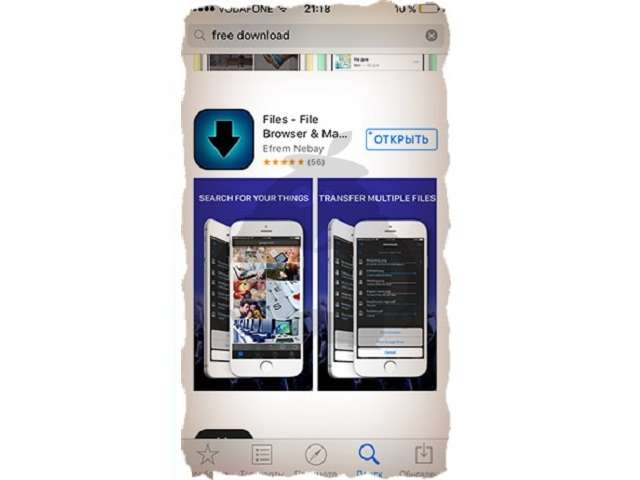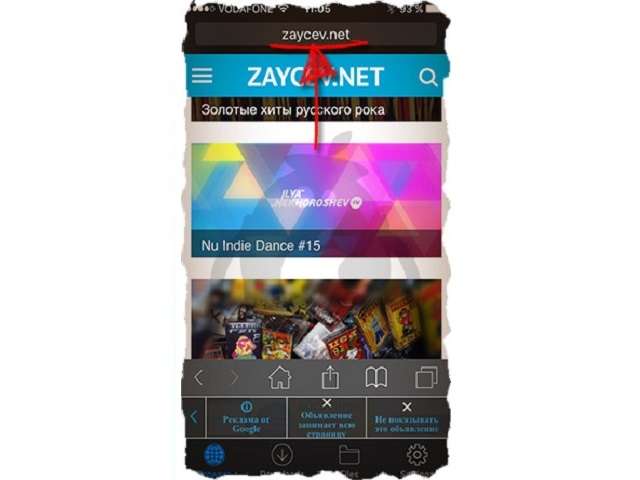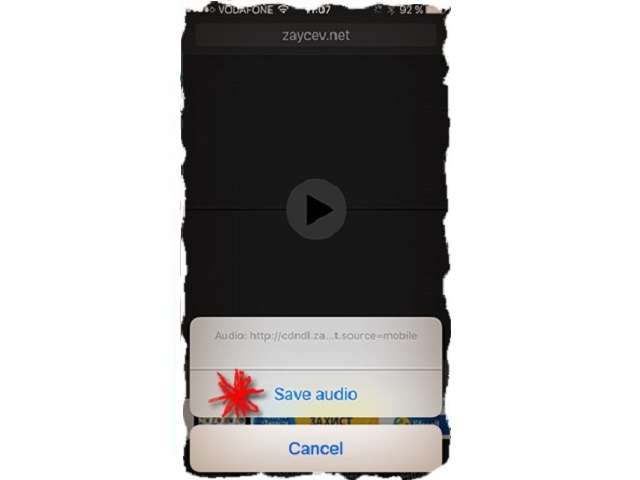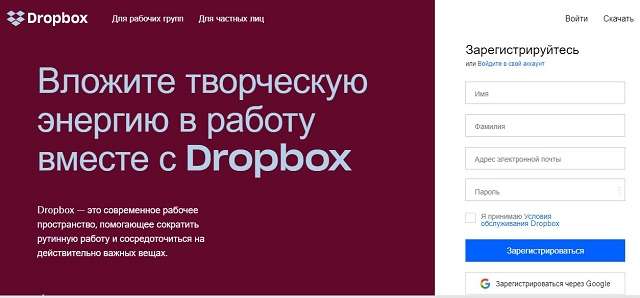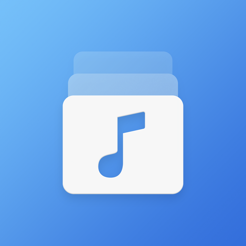Вы сможете быстро загружать аудиофайлы через интернет или по USB-кабелю при помощи компьютера.
С помощью iTunes
- Поддерживаемые форматы: MP3, AAC, WAV, AIFF, Apple Lossless. Файлы автоматически преобразуются в AAC.
Пожалуй, самый очевидный способ загрузить свою музыку с компьютера под управлением Windows или macOS (до версии Catalina) на iPhone — через программу iTunes. Все добавленные таким образом аудиофайлы можно слушать в стандартном iOS‑приложении «Музыка». Стоит отметить, что iTunes копирует музыку быстрее остальных приложений, перечисленных ниже, не считая Finder.
Итак, запустите iTunes. Если программа не установлена, скачайте её с официального сайта Apple и установите.
Теперь добавьте музыку, которую хотите слушать на iPhone, в медиатеку iTunes. Для этого в меню программы нажмите «Файл» → «Добавить файл в медиатеку» или «Добавить папку в медиатеку» и укажите место хранения музыки на компьютере.
Когда закончите, подключите смартфон к компьютеру по USB‑кабелю и нажмите на иконку iPhone в верхней части окна iTunes. Если потребуется, введите Apple ID и пароль.
Остаётся скопировать музыку из медиатеки iTunes в память вашего смартфона. Это можно сделать двумя способами: в автоматическом режиме и вручную.
Как настроить автоматическое копирование музыки из iTunes
Этот способ предназначен для массового копирования. Он скачивает на iPhone или вообще все песни из iTunes, или всю музыку из выбранной категории, будь то жанр, альбом, артист или плейлист.
1. На боковой панели iTunes откройте раздел «Музыка».
2. На панели справа отметьте пункт «Синхронизировать музыку».
3. Если хотите, чтобы iTunes скопировала не всю, а только выбранную вами музыку, включите опцию «Выбранные плейлисты, артисты, альбомы и жанры» и отметьте нужные варианты в появившемся списке.
4. В нижней части окна нажмите «Применить» и дождитесь, пока iTunes не скопирует файлы.
Как скопировать только выбранные песни из iTunes вручную
Ручной способ даёт больше контроля: позволяет копировать один или несколько выбранных треков, не затрагивая остальные файлы в медиатеке.
1. На боковой панели iTunes откройте раздел «Обзор».
2. Прокрутите окно вниз и отметьте пункт «Обрабатывать музыку и видео вручную».
3. Над изображением iPhone на боковой панели кликните стрелку назад, чтобы попасть в медиатеку.
4. Откройте раздел «Песни» на боковой панели. Если он не отображается в верхней части окна, нажмите «Медиатека».
5. Перетащите нужные треки с правой части окна на изображение iPhone слева. Дождитесь, пока iTunes не скопирует файлы.
С помощью Finder
- Поддерживаемые форматы: MP3 и другие.
В новых версиях macOS, начиная с Catalina, iTunes больше нет. Функции этой программы, включая копирование музыки на iPhone, теперь выполняет приложение Finder.
1. Запустите Finder и подключите iPhone к компьютеру через USB‑кабель.
2. Кликните по иконке смартфона на боковой панели Finder. Если macOS спросит, доверять ли смартфону, ответьте утвердительно. При необходимости введите логин и пароль от Apple ID для доступа к iPhone.
3. Перейдите на вкладку «Музыка» (Music) и включите опцию «Синхронизировать музыку на [имя устройства]» (Sync music onto…).
4. Чтобы скопировать все песни из библиотеки компьютера в iPhone, отметьте пункт «Всю медиатеку» (Entire music library) и кликните «Применить» (Apply).
5. Чтобы скопировать в iPhone только выбранную музыку, отметьте «Выбранные плейлисты, артисты, альбомы и жанры» (Selected artists, albums, genres, and playlists), выберите нужные элементы в списке и нажмите «Применить» (Apply).
6. Чтобы скопировать только песни из выбранной папки, перейдите на вкладку основные (General) и отметьте пункт «Обрабатывать музыку и видео вручную» (Manually manage music, movies, and TV shows). Затем просто перетащите песни в окно Finder, в котором отображается меню iPhone.
С помощью «Google Play Музыки»
- Поддерживаемые форматы: MP3, AAC, WMA, FLAC, OGG, ALAC. Некоторые типы файлов автоматически преобразуются в MP3.
Каждый пользователь (не только подписчики) сервиса «Google Play Музыка» может загрузить до 50 000 своих аудиофайлов в облако Google и потом слушать их в одноимённом приложении на iPhone — бесплатно и без рекламы. Для загрузки песен вам понадобится любой компьютер.
- Установите на ПК специальный загрузчик и следуйте его подсказкам.
- Загрузите музыку с компьютера в облако «Google Play Музыки» с помощью загрузчика.
- Скачайте приложение«Google Play Музыка» на iPhone и войдите в него с помощью того же аккаунта Google, который вы подключили к загрузчику.
Все загруженные вами композиции появятся в фонотеке приложения. Изначально они будут доступны только для стриминга. Но программа позволяет скачивать музыку в память устройства и слушать офлайн: достаточно выделить нужный альбом и выбрать команду загрузки.
Приложение не найдено
С помощью eMusic
- Поддерживаемые форматы: MP3.
Этот сервис работает почти так же, как «Google Play Музыка», только вам не нужно устанавливать на компьютер дополнительное ПО.
- Авторизуйтесь на сайте eMusic.
- Кликните по иконке своего профиля и выберите Upload Music.
- Загрузите треки с компьютера в облако eMusic прямо через браузер.
- Установите приложение eMusic на iPhone и авторизуйтесь в нём.
Вся загруженная в облако музыка отобразится в приложении, и её можно будет скачать на устройство.
С помощью Evermusic
- Поддерживаемые форматы: MP3, AAC, M4A, WAV, AIFF, M4R.
Плеер Evermusic умеет стримить и загружать музыку из разных облачных хранилищ: Google Drive, Dropbox, OneDrive, Mega, Box, «Яндекс.Диска» и других.
- Загрузите музыку с компьютера на один из поддерживаемых облачных дисков.
- Установите Evermusic на iPhone и подключите нужный диск в меню плеера.
- Откройте подключённый диск в Evermusic и скачайте нужные треки в память смартфона.
С помощью Documents
- Поддерживаемые форматы: MP3, FLAC, AIFF, WAV, AMR, M4A и другие.
Как и предыдущая, эта программа умеет загружать и проигрывать файлы из облачных сервисов. Documents поддерживает Google Drive, Dropbox, OneDrive, Box и «Яндекс.Диск».
Но, помимо музыки, она предназначена для работы с видео и другими типами документов, и плеер — не основная её функция. Поэтому в нём нет сортировки, например, по артистам и альбомам, как в других музыкальных приложениях.
- Загрузите музыку с компьютера на один из поддерживаемых облачных дисков.
- Установите Documents на iPhone и подключите свой диск в настройках приложения.
- Откройте подключённое хранилище в Documents и скачайте нужные треки в память смартфона.
appbox fallback https://apps.apple.com/ru/app/id364901807
Читайте также 🎵🎧📱
- 5 лучших эмуляторов iOS, которые работают в macOS, Windows и браузере
- Что установить на новый iPhone или iPad
- Что такое Memoji-стикеры и как их использовать в любом приложении
- Что делать, если не работает камера iPhone
- 5 приложений, которые найдут для вас тексты песен
У пользователей мобильной техники, переходящих с Android-гаджетов на iPhone, часто вызывает удивление тот факт, что они не могут скинуть музыку напрямую в память «яблочного» устройства и вынуждены применять дополнительное ПО. Но факт остается фактом – пользователю устройства c iOS придется освоить программу iTunes, если он намерен загружать музыку с компьютера на iPhone. К счастью, программа Айтюнс совсем не сложна – разобраться, как скачать музыку на Айфон, поможет подробная инструкция.
Содержание
- 1 Что представляет собой iTunes?
- 2 Загружаем iTunes
- 3 Скачиваем музыку через USB
- 4 Скачиваем музыку через Wi-Fi
- 5 Как купить музыку для iPhone?
- 6 Заключение
Значительная часть пользователей Apple даже не подозревает, что iTunes – это прежде всего медиаплеер и главной его функцией является воспроизведение видео и музыки. Кроме того, iTunes позволяет владельцам Apple слушать интернет-радио и аудиокниги (новая функция, впервые появившаяся в 8-ой версии), покупать и даже брать напрокат музыку и фильмы в iTunes Store, пользоваться Genius – виртуальным помощником в наполнении плейлиста.
Все эти функции упорно игнорируются владельцами гаджетов Apple: они чаще всего устанавливают iTunes с единственной целью – использовать его как посредническое звено, чтобы загрузить музыку на Айфон с компьютера. Заполнить память музыкой можно и в обход iTunes, но для этого придется осваивать и тестировать сторонние программы-загрузчики или делать джейлбрейк, прощаясь с гарантией.
Вторая по популярности операция с iTunes – смена версии операционной системы мобильного устройства. Обновить ОС Айфона проще и быстрее именно через iTunes, потому как Wi-Fi и 3G обычно не могут гарантировать стабильного соединения.
Загружаем iTunes
Скачивать программу iTunes рекомендуется только с официального сайта Apple – при загрузке со сторонних сайтов существует риск, что iPhone или iPad окажется зараженными троянскими или другими вирусами. Загрузка бесплатна – последнюю версию можно найти по ссылке. Для загрузки программы введите адрес электронной почты в поле «Email» и нажмите «Загрузить»:
Когда скачивание завершено, найдите файл с разрешением .exe в папке загрузок и запустите его. Далее ожидайте завершения установки и по ее окончании откройте программу iTunes.
Скачиваем музыку через USB
Скачивайте музыку на Айфон по следующему алгоритму:
- Подключите гаджет Apple к ПК с помощью USB-кабеля.
- Запустите iTunes кликом на иконку.
- Добавьте музыку в медиатеку. Для этого нужно следовать по пути «Файл» — «Добавить файл в медиатеку» или просто воспользоваться сочетанием горячих клавиш «Ctrl + O»
Кроме того, можно использовать функцию «Добавить папку в медиатеку», если у вас предварительно заготовлена целая папка с музыкой, которую вы хотели бы слушать с Айфона.
Файл добавляется в медиатеку iTunes, но это еще не значит, что вам удалось успешно скачать музыку на Айфон. Перечень композиций, добавленных в медиатеку, доступен во вкладке «Моя музыка». Любую композицию можно прослушать, кликнув на нее дважды.
- Выберите наиболее удобный для вас вариант просмотра медиатеки. По умолчанию есть 4 варианта:
- Артисты — песни группируются по исполнителям.
- Альбомы – происходит сортировка по альбомам одного или нескольких исполнителей, пользователю видны обложки альбомов.
- Песни – никакой группировки нет, все композиции представлены в виде списка.
- Жанры – iTunes сортирует композиции по жанрам.
Если поставить стрелку мышки правее слова «Медиатека», то появится слово «Правка». Нажмите на него, и вы получите дополнительные возможности для сортировки музыкальных файлов – по композиторам, сборникам и видеоклипам.
Если медиатека представлена удобным для вас способом, вам будет проще выбрать, какие мелодии нужно оставить, а какие — удалить.
- Произведите синхронизацию с устройством с iOS. Сбоку, в разделе «Устройства» найдите наименование вашего гаджета.
- Нажмите на иконку, изображающую смартфон чуть выше.
Вы увидите такое окно:
- Перейдите из раздела «Обзор» в раздел «Музыка» и поставьте галочку напротив «Синхронизировать музыку».
Сделать это очень важно – именно данный шаг чаще всего пропускают пользователи, которые жалуются, что их iTunes не работает. Заметьте, что в этом же окне можно отрегулировать, чтобы в устройство через компьютер из iTunes копировались не все аудиозаписи, а лишь избранные пользователем. Кроме того, пользователь может запретить или разрешить iTunes переносить на гаджет записи с диктофона и видеоклипы.
- Далее вернитесь в раздел «Обзор» и кликните на кнопку «Синхронизировать».
- Подождите, пока будут завершены 5 шагов синхронизации и нажмите «Готово». Музыка оказывается перенесенной с компьютера на iPhone – теперь вы можете слушать ее при помощи встроенного плеера!
Скачиваем музыку через Wi-Fi
Чтобы была возможность синхронизироваться с iTunes по Wi-Fi, необходимо одновременное выполнение 2-х условий:
- ПК имеет Wi-Fi адаптер.
- На гаджете Wi-Fi тоже в полном порядке.
Для синхронизации по Wi-Fi нужно следовать такой инструкции:
- Подключите гаджет к ПК.
- Запустите программу iTunes.
- Выберите устройство и перейдите во вкладку «Обзор» в «Настройках».
- Пролистайте вниз, и вы увидите блок «Параметры». Здесь нужно переставить кнопку с «Синхронизировать автоматически» на «Синхронизировать с этим iPhone по Wi—Fi».
Затем нажмите кнопку «Применить», располагающуюся ниже.
- Далее нажмите кнопку «Синхронизировать» и подождите, пока синхронизация будет завершена.
Как купить музыку для iPhone?
Если композиции, которая нравится пользователю, на его компьютере нет, это не беда – он может купить ее в магазине iTunes Store, где на выбор даются свыше 70 млн. песен, известных и не очень. Для россиян здесь установлены лояльные цены – всего лишь от 10 рублей за песню и 29 рублей за альбом. Для сравнения – жители Еврозоны платят минимум 0.99 евро за песню, то есть около 70 рублей.
Купить песню в iTunes Store можно так:
- Выберите пункт «iTunes Store» и введите свой Apple ID.
- В поисковике введите название альбома, который вы хотели бы скачать, либо название группы–исполнителя, наименование полюбившейся песни. Мы, в частности, ищем новый альбом группы Radiohead «Moon Shaped Pool». Поиск дает такой результат:
На этой странице можно ознакомиться с обзором iTunes (который написан действительно качественно и грамотно), узнать, насколько популярна та или иная композиция с альбома (параметр «ПОПУЛЯРНОСТЬ»), прослушать часть композиции (не более 1.5 минут), узнать стоимость покупки. По скриншоту видим, что цена единовременной покупки альбома «Moon Shaped Pool» составляет 149 рублей, а каждая песня в отдельности стоит по 19 рублей.
- Жмем «Купить» и еще раз вводим пароль от Apple ID.
- Появляется окно «Требуется подтверждение» — здесь нужно нажать «Продолжить».
- Введите реквизиты карты.
Оплатить покупку можно не только посредством карт «Visa» и «Master Card», но и со счета мобильного телефона.
- Нажмите «Готово». После этого композиция будет добавлена в медиатеку.
Даже при том, что цены на музыку для россиян в iTunes Store ниже некуда, отечественные пользователи не спешат совершать покупки в виртуальном магазине Apple – многочисленные торрент-трекеры позволяют получать те же альбомы совершенно бесплатно. Завлечь владельцев iPhone в iTunes Store не позволяет даже тот факт, что музыкальные композиции в магазине имеют формат AAC, допускающий гораздо меньшие потери качества, чем привычный MP3.
Заключение
Перенести аудиофайл из компьютерной папки в память устройства, как в случае с Android, конечно, куда проще, однако, кто может поручиться, что этот файл не является переносчиком вредоносного ПО и не выведет дорогостоящий гаджет из строя? iTunes является одной из составляющих надежной системы защиты «яблочного» гаджета – вирусные файлы эта программа на смартфон просто не пропустит. Новоиспеченным владельцам техники Apple не стоит заранее сожалеть о якобы неверном выборе – ничего сложного в процедуре загрузки музыки на iPhone с компьютера нет: достаточно всего однажды успешно выполнить операцию, и в дальнейшем это дело превратится в рутину.
Знания, которые ты получишь в этой статье, являются фундаментальными при работе с iOS устройствами, а значит очень пригодятся тебе в дальнейшем использовании iPhone/iPad.
Сегодня я расскажу как скачать музыку на iPhone четырьмя разными способами. Какой из них выбирать, опять же зависит от обстоятельств и твоего предпочтения. Музыка будет закачиваться для дальнейшего ее офлайн прослушивания (без доступа к интернету).
Способы, которые предлагаю я, некоторым могут показаться странными, но именно они дают наиболее гибкие возможности и являются простейшими для освоения неискушенным пользователем iPhone.
Давайте сразу уясним один печальный факт. В связи с тем что iOS является закрытой системой, у вас НЕ получится скачать музыку на iPhone методами, которые работают на Android устройствах.
Другими словами вы НЕ СМОЖЕТЕ перекинуть музыку на iPhone просто подключив его к компьютеру как обычную флешку.
Для защиты авторских прав и борьбы с пиратством, Apple опять сделала все по своему. Для полноценного “обслуживания” iPhone вам прийдется подружиться с iTunes и освоить некоторые его функции.
Как оказывается на практике, сложного в этом ничего нет. Просто при первом знакомстве все это кажется совершенно неинтуитивным.
- Скачать последнюю версию iTunes – с сайта Apple
Многие не любят iTunes… многие боятся iTunes… А подавляющее большинство пользователей просто ненавидят и обходят его стороной. Я их прекрасно понимаю, но, к сожалению, без iTunes никак не обойтись.
Сделать резервную копию, восстановить iPhone, скачать на iPhone музыку и прочее – все это по-нормальному можно сделать только через iTunes.
В этой статье мы рассмотрим четыре разных пути скачивания музыки на iPhone, ну все как вы любите.
Содержание
- Скачиваем музыку на iPhone при помощи iTunes
- Тошнит от iTunes? Тогда WALTR то, что тебе нужно!
- Скачать музыку на флешку для iPhone
- Скачать музыку на iPhone через приложения из App Store
Скачиваем музыку на iPhone при помощи iTunes
Этим методом скачивания музыки на iPhone я пользуюсь с момента приобретения своего первого iPod Classic. Кому-то из вас он может показаться странным, а кто-то вообще может назвать меня “дикарем”. Но я считаю этот метод оптимальным для любого пользователя iPhone и сейчас объясню почему.
Буду откровенен с вами до конца, – меня просто бесит то, как реализован процесс синхронизации контента в программе iTunes, именно поэтому все действия по скачиванию музыки в телефон мы будем производить вручную, несмотря на реализованную супер-пупер “синхронизацию”. Но не пугайтесь, так будет даже проще.
Ложка дегтя, которая испоганила всю прелесть iTunes, в том, что ваш iPhone может быть синхронизирован всего лишь с одной медиатекой, на определенном компьютере. Вдобавок, если вы удалите из медиатеки iTunes какие-либо музыкальные треки, скачанные ранее на iPhone, то при следующей синхронизации эти треки также будет удалены и с iPhone.
Другими словами, каждый раз при синхронизации медиатеки iTunes с содержимым iPhone, на ваш iPhone будут записаны треки, которые есть в медиатеке, и удалены те, которых нет. Я надеюсь, я доходчиво объяснил.
Итак, чтобы скачать музыку на iPhone при помощи iTunes делаем так:
ШАГ 1 — Подключаем iPhone к компьютеру и запускаем на компьютере iTunes.
ШАГ 2 — Кликаем по пиктограмме своего устройства в верхней части окна iTunes. Прокрутите окно до раздела Параметры и поставьте галочку возле «Обрабатывать музыку и видео вручную».
ШАГ 3 — Из меню слева выберите Музыка и снимите галочку напротив «Синхронизировать музыку» в правой части окна.
ШАГ 4 — Добавляем в медиатеку iTunes необходимые музыкальные файлы. Для этого переходим в меню Файл – Добавить в медиатеку…
В открывшемся окне выбираем файлы, которые вы хотите перенести на iPhone. Если какие-то из выбранных файлов не отображаются в медиатеке, значит они не поддерживаются iPhone.
ШАГ 5 — Теперь, когда файлы добавлены в медиатеку, их все необходимо выделить нажав ⌘+A (Ctrl + A на Windows PC) и перетащить влево на ваше устройство.
Дождитесь пока музыкальные треки будут скачаны на iPhone. После этого можно переходить к прослушиванию треков в стандартном приложении Музыка на iPhone.
- “iPhone синхронизирован с другой медиатекой iTunes…” – читай здесь
Естественно iTunes дает намного большие возможности по управлению музыкой, но я их умышленно пропустил. Я не являюсь заядлым меломаном, который днями и ночами перебирает любимые треки и группирует их в плейлисты.
Все что мне нужно – это скинуть небольшое количество музыкальных треков на iPhone, чтобы было не скучно бегать по утрам. Для этого вполне подходит способ, описанный выше.
Тошнит от iTunes? Тогда WALTR то, что тебе нужно!
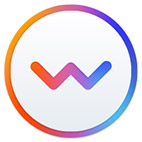
Приложение WALTR доступно для Windows PC и MAC OS на официальном сайте softorino.com. Ребята действительно сделали шедевральное приложение, которое позволяет закачивать музыку и видео на iOS устройства даже в форматах, которые изначально не поддерживаются Apple.
Естественно, за удобство приходится платить – 29.95$ за пожизненную лицензию на один компьютер. Уже вижу как многие из вас скривились с выражением типа «Ты че дурак?». Я вообще считаю что за хорошие приложения НАДО платить.
Где ее найти для PC ты и сам догадаешься, ну а если у тебя MAC, читай отдельную статью по этому поводу – «Приложения для MAC – где и как».
Итак, как скачать музыку на айфон при помощи WALTR? Как я уже написал выше, делается это очень просто – в два действия. Вот вам инструкция:
ШАГ 1 — Открываем WALTR и подключаем iPhone к компьютеру.
ШАГ 2 — Перетаскиваем в окно WALTR необходимые музыкальные файлы, либо кликнув по крестику в центре окна выбираем их вручную.
ШАГ 3 — Ждем пока музыка будет скачана на ваше устройство. На этом все!
Вся прелесть данной программы в том, что вам особо не надо заморачиваться с форматом файлов, которые вы хотите записать на свой iPhone. Я не до конца понял как в Softorino добились такого результата, но процесс переноса музыкальных и видео файлов, неподдерживаемых iPhone, проходит со скоростью обычного копирования.
Непонятно, происходит конвертация в формат усваиваемый Phone или нет? В общем, советую всем попробовать магию WALTR в действии (и это не реклама, а действительно потрясающий продукт).
Кто-то из вас может вспомнить и другие приложения, которые позволяли копировать контент на iPhone. Прийдется вас разочаровать. Приложение iTools – дико глючный китайчонок, который толком уже не работает.
iFunBox – не позволяет скачивать музыку на iPhone вообще. TouchCopy – копирует музыку и другой медиа контент только в направлении с iPhone на компьютер.
Скачать музыку на флешку для iPhone
Если вам не удалось обзавестить приложением WALTR, или же покупка программного обеспечения не входила в ваши сегодняшние планы – не беда! Сейчас я поделюсь с вами лайфхаком, который очень часто меня выручает. Речь пойдет о флешке с lightning коннектором, которую можно использовать с iPhone или iPad.

Всвязи с тем, что файловая система iPhone не позволяет ни пользователю, ни сторонним приложениям свободно взаимодействовать с системными файлами и другими приложениями, использование флешки на iPhone осуществляется через специальное приложение-компаньон.
На нашем сайте есть подробная инструкция по использованию флешки для iPhone (ссылка на статью). Там вы найдете все необходимые ответы: как пользоваться, где купить, что она умеет и т.п.
Скачать музыку на iPhone через приложения из App Store
Бывают ситуации когда компьютера под рукой нет, но музыку закачать на телефон все равно надо. Решение есть и в этой ситуации. Пусть оно и «деревянное» (с одним жирным минусом), но музыка на iPhone в итоге появляется.
В этом способе мы будем использовать одно из приложений App Store, которое можно найти по запросу «free download». По сути мы ищем приложение, которое способно скачивать из интернета на телефон любые файлы.
Для данной статьи я скачал «Files – File Browser & Manager», но это может быть и другое приложение с подобным функционалом. Дело в том, что подобные приложения долго не держатся и постоянно вылетают из магазина App Store. На их место приходят такие же, но под другими именами.
Честно говоря, этим методом я практически никогда не пользуюсь, но вам он может пригодиться. Итак, чтобы закачать музыку на iPhone, не подключая его к компьютеру, делаем как написано в инструкции ниже:
ШАГ 1 — Скачиваем из App Store приложение для закачки файлов из интернет. Для этого в App Store ищем по запросу «free download» и выбираем что-то подобное «Files – File Browser & Manager».
Сразу предупреждаю вас что все приложения из App Store, обещающие функционал по скачиванию бесплатной музыки, нифига не работают. Все дело в том что Apple запрещает размещение в подобных приложений в своем магазине… из соображений защиты авторских прав музыкантов.
Ну и зачем им конкуренты своему платному сервису Apple Music, где кстати можно скачивать песни на телефон. Поэтому такие приложения как SoundCloud, Zvooq, Free Music, Musicon, Cloud Mix, Swist Feed и другие позволят лишь прослушать музыку из онлайн хранилища, но никак не скачать ее на телефон.
ШАГ 2 — Скачанное приложение по сути представляет из себя браузер, поэтому в верхней строке вводим адрес сайта, с которого вы обычно скачиваете музыку.
ШАГ 3 — Находим на сайте необходимую вам композицию и кликаем по ней. На странице самой композиции нажимаем кнопку «Скачать» с указанным размером файла.
ШАГ 4 — Подтверждаем по «Save audio» и на следующем экране кликаем «Done».
ШАГ 5 — Скачанная музыка хранится в разделе Files. Слушать ее можно будет только из этого же приложения. Это и есть тот самый «жирный минус» о котором я говорил. Скачанная таким образом на iPhone музыка, не будет доступна в штатном приложении «Музыка».
Ну вот, как-то так. Если ты дочитал до этих строк, то ты зачетный пацан… или может не пацан. В любом случае музыку на iPhone скачать ты уже сможешь. Я бы все-таки советовал освоить первые три метода, т.к. четвертый это какая-то дичь.
Если будет что-то не получаться, или же я недоходчиво объяснил, пиши об этом в комментариях.
Подписывайтесь на наш Telegram, VK.
Почему в телефоне нет музыки по умолчанию?
Если вы купили Айфон, то вы наверняка хотите воспользоваться всеми функциями вашего устройства. Но по умолчанию производитель не дает вам обширную аудиоколлекцию в вашем телефоне — на устройстве практически нет музыки.
Причина в том, что вся аудиотреки в Apple Music сейчас являются платными, Apple не может их предоставить бесплатно. Мы в России не привыкли платить за музыку, однако в США и в странах Европы вся музыка давно уже платная. Чтоб послушать трек его нужно купить. Возникает вопрос — как скачать музыку на iPhone бесплатно? Ответ прост — через iTunes, через сторонние приложения или воспользовавшись файловыми хранилищами типа DropBox или Яндекс Диск.
Немного теории о iOS
Некоторые начинающие пользователи яблочных устройств испытывают проблемы после покупки iPhone или iPod, связанные с закрытостью операционной системы iOS как таковой. В iOS нет доступной пользователю файловой системы.
Читайте также: Что такое iOS. Основные возможности
Закачать музыку на iPhone , подключив его как флешку к компьютеру, не удастся. Компьютер не определит ваше устройство как флешку и не предоставит доступ к внутренним папкам.
Закрытость операционной системы iOS позволяет защитить вас от вирусов и позволяет разработчикам мобильных приложений получать доход от создания программ. iPhone, на борту которых установлена более младшая версия iOS, можно взломать — сделать jailBreak(Джейлбрек).
После взлома-перепрошивки вы сможете закачивать любую музыку на устройство даже через USB, но могут возникнуть некоторые неисправности. Поэтому делать джейлбрек только ради того, чтобы загрузить аудиофайлы на устройство через USB не рекомендуется. Лучше воспользоваться более простыми и зарекомендовавшими себя официальными способами закачки музыки на Айфон.
Способ №1. Закачка музыки на iPhone через iTunes.
Вам потребуется iTunes. iTunes — это основная программа для работы с вашим телефоном. Скачать данный софт можно с официальной страницы приложения по ссылке Скачать iTunes
Далее нужно установить iTunes.
Последовательность действий для загрузки музыки через iTunes
- Запустить iTunes и подключить к нему устройство.
- Далее нужно нажать в меню «Вид — Показать боковое меню»
- Далее нужно найти устройство и нажать на вкладку музыка.
- Используя Drag And Drop перенесести папку с музыкой на правую панель и нажать синхронизировать.
Далее запустить приложение музыка(Apple music) на вашем iPhone и все закачанные треки появятся у вас на устройстве.
Приложение Apple Musiс есть на любом устройстве и имеет иконку, представленную на картинке.
В нем вы можете составлять плей листы и слушать музыку в фоне.
Вот небольшое видео, как сделать загрузку вашей библиотеки через iTunes
Плюсы данного метода загрузки аудиотреков
- Загрузка музыки через iTunes — официальный способ, рекомендуемый Apple. Программа абсолютно бесплатна и регулярно обновляется. Количество глюков минимально.
- Закачанная музыка будет играть в фоне, даже если вы заблокируете устройство и свернете приложение
- Треки можно слушать без наличия интернет, они с вами в любой ситуации
- Можно использовать все возможности приложения Apple Musik
- Способ работает на Windows и на Mac
Минусы данного метода
- Музыку и треки придется искать самому и скачивать тоже
- Размер медиатеки ограничен памятью вашего устройства. Если памяти мало, то придется носить с собой ограниченное количество треков.
- Если нет компа рядом, то воспользоваться способом не получится
- Ограниченный список форматов, которые понимает iTunes — mp3 с битрейтом до 320 Кб/c, MP3 VBR, AAC, WAV, Audible. Для остальных придется поискать конвертер
Загрузка через iTunes — самый простой способ загрузить большое количество файлов музыки на ваше устройство. Если вы хотите переместить свою аудиотеку на свой телефон — стоит воспользоваться данным способом
Способ №2. Загрузка аудиофайлов через DropBox
Дропбокс это файловое хранилище для файлов различного формата. Размер бесплатного хранилища в дропбокс первоначально пару ГБ, но может быть увеличено до 18 ГБ, если пригласить друзей. В общем хватит для большого количества музыки. В дропбоксе есть возможность проигрывания музыки, но нет возможности собирать ее в плейлисты и т.д.
Однако DropBox удобен тем, что вы можете закачать музыку в хранилище, когда у вас нет под рукой персонального компьютера с iTunes.
Пошаговое руководство по доставке музыки:
- Сначала нужно зарегистрироваться в дропбокс по ссылке
- После регистрации скачать мобильное приложение для iPhone DropBox и залогиниться в нем
- Если компьютер под рукой, то скачать Дропбокс на свой комп, залогиниться там, создать папки и закинуть туда всю свою музыку — просто нажать копировать вставить из любой папки в папку дропбокс
- Подождать синхронизации, пока музыка закачается в файловое хранилище
- Запустить на устройстве мобильное приложение Дропбокс. После обновления вы увидите список ваших файлов. Если вы хотите, чтоб музыка играла без интернета — нужно рядом с любым файлом нажать стрелочку и выбрать в меню в правом углу «Доступ в авт. режиме»
Вот как это выглядит на iPad:
Автономный режим предполагает загрузку файла на устройство. Треки будут доступны вам даже когда нет сети Интернет
Если компьютера нет под рукой. Способ который реально работает
Если вы не за компьютером, едете в поезде или на природе, то музыку в дропбокс можно закинуть через сам айфон. Этот способ много раз меня выручал, когда я услышал и захотел послушать на своем айфоне какую-то песню.
Все достаточно просто — нужно найти в интернете нужный вам трек и нажать скачать. Трек откроется в браузере и начнет играть.
Вот как это выглядит на Айфоне- скрин скачивания музыки с Зайцев.Нет.
Вам нужно нажать поделиться и выбрать приложение Dropbox.
Далее нужно выбрать папку и нажать Сохранить в правом углу.
Далее выбрать папку и файл музыки начнет скачиваться. Вы
После окончания загрузки музыки на iPhone вы сможете ее слушать.
Плюсы и минусы закачки через Дропбокс
Плюсы хранения музыки на Дропбокс
- Гораздо больше места, чем на айфоне.
- Можно физически добавлять и удалять треки, организовывать файлы и папки
- Музыка играет в фоне
- Можно загружать музыку с любого сайта прямо с телефона. Комп не нужен.
- Ваша музыка всегда с вами. Нужно лишь скачать дропбокс и залогиниться
Минусы Дропбокса
- Нельзя организовывать плейлисты
- Не совсем хороший интерфейс для проигрывания музыкальных файлов
- Нет метаописаний треков — названия трека, исполнителя
- Переключаться между треками придется вручную. Автоматом треки играть не будут
- Нужно помнить пароли и что где лежит. Разыскать музыку по исполнителю не удастся
Способ №3. Скачать музыку используя различные музыкальные сервисы и приложения
Самый простой способ — воспользоваться фирменным сервисом Apple iTunes Store и купить музыку. Она автоматом появится на вашем устройстве. Однако если вы удалите купленные треки — в некоторых случаях покупать их придется за деньги.
Читате также: Обзор приложений по скачиванию музыки на айфон.
Сервис Яндекс Музыка аналогичен сервису Apple Musik. Там есть множество треков российских и зарубежных исполнителей, удобная система поиска и проигрывания треков. Приложение естественно проигрывает музыку в фоне и позволяет скачать любой трек на ваше устройство для прослушивания даже в авиарежиме
Платные приложения для закачки музыки
Вы можете не использовать указанные выше средства, а поступить проще.
Есть такой сервис — Зайцев Нет. На нем можно найти любую музыку.
Эту музыку также можно скачать через приложение для iPhone и iPad — SoundCloud.
Приложение Вся музыка без регистрации и онлайн
- Легкий и удобный поиск музыки
- Более 50 различных жанров музыки
- Вся музыка абсолютно бесплатно
- Возможость скачать музыку на телефон
- Возможность формирования плей листов

Дмитрий Тачков
Работник банка или другого фин. учреждения
Подробнее
Создатель проекта, финансовый эксперт
Привет, я автор этой статьи и создатель всех калькуляторов данного проекта. Имею более чем 3х летний опыт работы банках Ренессанс Кредит и Промсвязьбанк. Отлично разбираюсь в кредитах, займах и в досрочном погашении. Пожалуйста оцените эту статью, поставьте оценку ниже.
Если вы часто используете iPhone для развлечения музыкой на ходу, вам следует подумать о том, как передавать музыку с компьютера на телефон. Всем известно, что нужно использовать iTunes. Это, несомненно, один из способов, известных большинству пользователей Apple. В дополнение к этому, есть и другие простые методы, которые вам полезны. Эта статья поможет вам перенести музыку с компьютера на iPhone с подробными инструкциями.
- Способ 1 . Как закачать музыку на айфон с компьютера через айтюнс
- Способ 2. Как перенести музыку на айфон с компа с помощью Google диска
- Способ 3. Самый быстрый способ перекинуть песни с компьютера на айфон
Способ 1 . Как закачать музыку на айфон с компьютера через айтюнс
Шаговая инструкция:
- Подключите ваш айфон к личному компьютеру.
- Проверите серию приложения и откройте iTunes на компьютере.
Если вас приветствует сообщение с предложением «обновить iTunes», тогда нажмите «Обновить iTunes» и перезагрузите компьютер после выполнения полного процесса обновления. - Нажмите «Доверьтесь этому компьютеру» при появлении запроса на экране компьютера.
Вам, также, может быть, понадобится нажать то сообщение на экране своего iPhone. - Щелкните по значку «Устройство» в виде телефона, выберите нужный айфон и перейдете на страницу своего устройства.
- Нажмите «Файл» в верхнем левом углу окна iTunes и появится раскрывающееся меню.
-
Нажмите «Добавить папку в библиотеку».
Этот параметр примерно находится в середине раскрывающегося меню. При нажатии на это появляется всплывающее окно. - Выберите свою музыкальную папку. Щелкните папку, в которой хранятся ваши песни.
- Нажмите «Выбрать папку» в нижнем правом углу окна.
- Это начнет импортировать ваши файлы в библиотеку.
- Перейдите на вкладку «Музыка». Он находится в разделе «Настройки» вкладок в левой части окна iTunes.
-
Установите флажок «Синхронизировать музыку» в верхней части страницы.
Установите флажок «Вся музыкальная библиотека», чтобы гарантирует, что вся музыка из выбранной вами папки и любых подпапок будет загружена на ваш iPhone. - Нажмите «Применить» в нижнем правом углу страницы.
Песни будут скопированы в приложение apple музыку (на iPhone). Теперь все выбранные песни можно открыть на iPhone в любое время, даже если устройство не подключено к интернету.
Способ 2. Как перенести музыку на айфон с компа с помощью Google диска
- Откройте Google диск на компьютере.
- Перейдите на страницу https://www.drive.google.com/ в любом браузере.
В первом случае, если вы раньше уже авторизовались в Google, сразу откройте свою личную страницу Google диска;
А если вы пока не вошли в свой аккаунт, нажмите кнопку «Перейти в Google диск» (если доступна), а потом введите информацию о своей почте. - Кликните на кнопку Создать.
- Если вам нужно сохранить музыки в определенной папке, запомните сначала щелкнить по той синей кнопке, которая находится в верхнем левом углу окна страницы.
Затем и откроется выпадающее меню.
- Нажмите опцию Загрузите файлы, находящуюся в выпадающем меню.
- Выберите музыкальные файлы.
- Выберите тот музыкальный файл, который вы хотите загрузить в Google диск;
Чтобы выбрать отдельно, удержите клавишу ^ Ctrl (Windows) или ⌘ Command (Mac) и щелкните по предназначенным музыкальным файлам;
Если необходимо перекинуть все файлы в папке, кликните на любой, а затем же нажмите ^ Ctrl+A (Windows) или ⌘ Command+A (Mac). - Нажмите Открыть в нижнем правом углу окна.
- Одновременно и начнется процесс загрузки в Google диск.
- Откройте Google диск на айфон после завершения загркзки всех файлов.
Нажмите на значок в виде сине-зелено-желтого треугольника на белом фоне, который открывает переход на главную страницу Google диска, если вы уже авторизовались. - Выберите музыкальные файлы.
Нажмите и выберите всех нужных файлов.
- Нажмите ⋯ в нижней правой части экрана, затем же и появится всплывающее меню.
- Нажмите Сделать доступным офлайн во всплывающем меню.
- В этом случае вы сможете открыть все любимые песни в приложении Google диске вашего айфона, даже если он не подключается к интернету.
- Следует отметить, что в приложении «Файлы» есть опция «Google диск», но музыки нельзя скопировать из приложения Google диск в приложение «Файлы» (как в других приложениях облачных хранилищ).
Способ 3. Самый быстрый способ перекинуть песни с компьютера на айфон
Приложение Tenorshare iCareFone поддерживает перемести 9 типов файла: контакты, музыки, приложение, видео, фото, заметки, календарь, Bookmark, iBooks с ПК на iPhone 13/ 13 Pro (Max) / iPhone 12 / 11/11 Pro (Max) и др. Оно полностью совместимо с Windows 11/10/8.1/8/7 and Mac OS X 10.14 EI Capitan, 10.10 Yosemite, 10.9 Mavericks, 10.8, 10.7, 10.6, 10.5.

Шаговая инструкция:
-
Подключите iPhone к компьютеру через USB-кабель.
-
Запустите программу. Шелкните по кнопке «Управление» из основного интерфейса.
- Выберите тип файла для передачи.
На этой странице появляются всего 9 типов файлов. Чтобы двигаться дальше, Вам нужно нажать на файлы, которые требуется скинуть, в этом случае, музыку. -
Выберите опцию «Импорт», после чего выберите музыку в папке компьютера, которые необходимо загрузить на Ваш iPhone.

С помощью iTunes невозможно выбрать музыки, которые вы хотите перекинуть, но в программе Tenorshare iCareFone удобно просмотреть все файлы по типам и определено выбрать, функция «Управление» позволяет управлять 8 типами файлов:
фотографии, музыка, видео, контакты, сообщения, приложения, книги и закладки (Safari). В то же время, обратите внимание, Tenorshare iCareFone не полная бесплатная, она позволит передать 20 файлов. Если вы хотите перенести больше, то обновите до версии Pro. Ссылка покупки ниже представляется.
Конечно, кроме управления данными айфона, Tenorshare iCareFone является инструментом все-в-одном, чтобы исправить все вопросы для iPhone, iPad и iPod. С этим удивительным инструментом, вам легко очистить от ненужных файлов и ускорить ваши устройства, созлать резервные копирования и восстановить iOS устройства в случае потери данных и т.д.
Все эти способы весьма полезны. Вы можете выбрать наиболее подходящий для перемещения музыки с компьютера на iPhone. А если вы хотите перенести приобретенную музыку из iTunes Store и скопировать песни, которые не купили в iTunes Store, iCarefone – тоже отличный вариант.

Присоединяйтесь к обсуждению и поделитесь своим голосом здесь
Содержание
- Как загрузить музыку в iPhone через iTunes
- Синхронизация всей музыки
- Синхронизация отдельных плейлистов
- Вопросы и ответы
Если вам потребовалось скинуть музыку с компьютера на iPhone, то без программы iTunes, установленной на компьютере, не обойтись. Дело в том, что только через данный медиакомбайн (по крайней мере, если говорить об официальных способах) можно управлять с компьютера Apple-устройствами, в том числе и копируя музыку на ваш гаджет.
Для того чтобы скинуть музыку на Айфон через iTunes, вам потребуется компьютер с установленной программой iTunes, USB-кабель, а также непосредственно сам яблочный гаджет.
Как загрузить музыку в iPhone через iTunes
- Запустите программу iTunes. Если у вас отсутствует музыка в самой программе, предварительно потребуется добавить ее с компьютера в iTunes.
Читайте также: Как добавить музыку с компьютера в iTunes
- Подключите iPhone к компьютеру и дождитесь, когда он будет опознан программой. Щелкните в верхней области окна iTunes по иконке вашего устройства, чтобы открыть меню управления им.
- В левой области окна перейдите ко вкладке «Музыка», а в правой поставьте галочку около пункта «Синхронизировать музыку».
- Если на устройстве прежде содержалась музыка, система спросит, удалить ли ее, т.к. синхронизация музыки возможна только той, что имеется в медиатеке iTunes. Согласитесь с предупреждением, щелкнув по кнопке «Удалить и синхронизировать».
- Далее у вас два пути: синхронизировать всю музыку из медиатеки iTunes или же скопировать лишь отдельные плейлисты.
Синхронизация всей музыки
Установите точку около пункта «Всю медиатеку», а затем щелкните по кнопке «Применить».
Дождитесь завершения процедуры синхронизации.
Синхронизация отдельных плейлистов
Для начала несколько слов о том, что такое плейлист, и как его создать. Плейлисты в iTunes — это отдельные музыкальные подборки, которые можно создавать самостоятельно из композиций в медиатеке, в неограниченном количестве и на разные случаи жизни: музыка по пути на работу, для спорта, рок, танцевальная, любимые песни, музыка для каждого члена семьи (если в семье несколько Apple-гаджетов) и т.д.
- Для того чтобы создать в iTunes плейлист, щелкните в верхнем правом углу iTunes по кнопке «Назад», чтобы выйти из меню управления вашим iPhone.
- В верхней области окна iTunes откройте вкладку «Музыка», а в левой перейдите к нужному разделу, например, «Песни», чтобы открыть весь список треков, добавленных в iTunes.
- Зажмите клавишу Ctrl и начинайте мышью выделять те треки, которые в итоге войдут в плейлист. Следом щелкните по выделенным трекам правой кнопкой мыши и в отобразившемся контекстном меню перейдите к пункту «Добавить в плейлист» – «Создать новый плейлист».
- На экране отобразится созданный вами плейлист. Для того чтобы вам было легче ориентироваться в их списке, рекомендуется задавать индивидуальные названия. Для этого щелкните по наименованию плейлиста один раз кнопкой мыши, после чего вам будет предложено будет ввести новое наименование. Как только вы завершите ввод, щелкните по клавише Enter.
- Теперь можно переходить непосредственно к процедуре копирования плейлиста на ваш iPhone. Для этого щелкните в верхней области iTunes по иконке iPhone.
- В левой области окна перейдите ко вкладке «Музыка», отметьте пункт «Синхронизировать музыку» и поставьте галочку напротив «Избранные плейлисты, артисты, альбомы и жанры».
- Ниже отобразится список плейлистов, среди которых вам необходимо отметить галочками те, которые будут скопированы на iPhone. Щелкните по кнопке «Применить», чтобы синхронизировать музыку на Айфон через Айтюнс.
- Дождитесь окончания синхронизации.
В первое время может показаться, что копирование музыки на iPhone – процесс достаточно сложный. На деле же подобный способ позволяет намного более качественнее организовывать медиатеку iTunes, а также музыку, которая войдет на ваше устройство.
Еще статьи по данной теме:
Помогла ли Вам статья?
Как скачать музыку на Айфон – 6 способов загрузки музыки
admin 26.03.2018
Загрузка…
Содержание :
- 1 Как скачать музыку на Айфон через iTunes?
- 2 Как скачать музыку на Айфон через WALTR?
- 3 Как скачать музыку на Айфон через флешку?
- 4 Как скачать музыку через приложение?
- 5 Как скачать музыку на Айфон через DropBox?
- 6 Загрузка в DropBox без компьютера
Файловая система iPhone устроена таким образом, что не позволяет напрямую подключить устройство к ПК и выполнить передачу музыкальных композиций. Для успешного переноса данных потребуется использование дополнительного программного обеспечения или специального flash-накопителя. В данной статье подробно рассмотрим, как скачать музыку на Айфон несколькими способами.
Обратите внимание
Те, кто только недавно приобрел устройство от компании Apple, могут подумать, что для передачи музыки достаточно подключить смартфон или планшет к ПК в режиме внешнего диска. На самом деле осуществить задуманное не удастся, поскольку iOS является операционной системой закрытого типа, где у пользователя нет доступа к файловой системе.
С одной стороны, это позволяет защитить ОС от вирусов и взлома, но с другой – приносит много неудобств владельцам техники. Однако не стоит расстраиваться, существуют пути переноса композиций: как стандартные, так и альтернативные.
Как скачать музыку на Айфон через iTunes?
Использование стандартной программы является самым распространенным способом, который не требует приобретения стороннего софта. Несмотря на это, iTunes может не устраивать многих пользователей: при каждом подключении, прежде чем приступить к загрузке музыки, придется ждать завершения синхронизации и создания резервной копии. При достаточно большом количестве приложений и файлов процесс занимает много времени.
Инструкция по скачиванию композиций через iTunes:
- Подключить мобильное устройство к ПК.
- Запустить программу iTunes. Если она отсутствует – скачать и установить.
- Дождаться определения смартфона и завершения синхронизации.
- Кликнуть на иконку телефона, затем в списке слева выбрать пункт «Параметры».
- В открывшемся окне отметить галочкой строку «Обрабатывать музыку вручную».
- В левой колонке кликнуть «Музыка», убрать опцию «Синхронизировать музыку». Пункты с 1 по 6 можно не выполнять, но в таком случае при удалении файла из медиатеки он будет автоматически удален из памяти устройства (при следующей синхронизации). Аналогично система срабатывает относительно добавленных записей.
- Предварительные настройки завершены, можно приступать к загрузке музыкальных композиций. Для этого в верхнем меню выбирается пункт «Файл», затем «Добавить в библиотеку». Существует два варианта: отдельно по композициям и целой папкой.
- При помощи открывшего проводника выбирается музыка, которая будет скопирована с компьютера. Определенные элементы могут не отобразиться в медиатеке. Причина – неподдерживаемый формат.
- Добавленные файлы и папки следует выделить с помощью комбинации клавиш или мышки, затем перетащить на значок смартфона в левой колонке.
- Остается дождаться завершения копирования, после чего смартфон отсоединяется от ПК.
Важно знать
Процесс добавления композиций через данную программу имеет гораздо больше настроек и возможностей, но для простого скачивания будет достаточно представленного руководства.
Как скачать музыку на Айфон через WALTR?
Загрузка …
Программа максимально упрощает перенос контента и делает его похожим на аналогичный процесс на устройствах под управлением Андроид. Сразу следует упомянуть, что WALTR распространяется на платной основе, стоимость колеблется в пределах 20–40 долларов. Для желающих поближе познакомиться с функционалом существует пробный период – 14 дней.
Новая версия программы способна распознавать перемещаемые файлы и конвертировать их в читаемый формат. Также WALTR 2 определяет названия фильмов и загружает описание эпизодов сериалов, отыскивает обложки альбомов и вписывает отсутствующие теги.
Обратите внимание
Поддерживаются все устройства Apple, начиная с самого первого.
В утилите присутствует возможность беспроводной передачи данных, если смартфон и ПК подключены к одной сети Wi-Fi. Скорость обмена информацией немного снижается, но это не портит общего впечатления от использования.
Меломаны, хранящие записи в качестве lossless, также останутся довольны. WALTR 2 конвертирует композиции с компьютера в форматы, которые поддерживаются встроенным приложением «Музыка».
Для скачивания музыки на смартфон или планшет необходимо:
- Запустить программу и соединить телефон с ПК.
- Выбрать нужные файлы можно двумя способами:
- Открыть проводник, выделить композиции и перетащить их на окно WALTR.
- Нажать кнопку с крестиком в центре окна. Запустится проводник, где следует выбрать записи и нажать клавишу «Открыть».
- Дождаться конвертирования и загрузки информации. Процесс преобразования форматов происходит достаточно быстро, поэтому долго ждать не придется.
Существуют и другие программы подобного плана, но большинство из них обладают лишь частью функционала WALTR либо вовсе не работают должным образом.
Как скачать музыку на Айфон через флешку?
Для подключения к iPhone понадобится специальная флешка с разъемом lighting. Ее файловая система должна быть FAT32. Подобный съемный накопитель обладает следующим функционалом:
- Копирование и перемещение файлов между мобильным устройством и компьютером.
- Потоковое проигрывание мультимедийных файлов без загрузки в память телефона.
- Сохранение фотографий и видеозаписей напрямую со стандартных приложений.
- Создание резервных копий телефонных адресов и снимков.
- Защита информации с помощью секретного кода или Touch ID.
Важно знать
Учитывая нюансы файловой системы Айфона, полноценное использование накопителя возможно только через специальное приложение. У каждого производителя съемных носителей оно свое. Загрузка необходимого софта из App Store происходит в автоматическом режиме после первого подключения.
Далее рассмотрим процесс копирования музыки пошагово, на примере флешки Ugreen:
- Подключить съемный носитель к компьютеру, используя USB-разъем.
- Скопировать нужные файлы через проводник компьютера.
- Подключить флешку к мобильному устройству, используя разъем lighting.
- Подождать некоторое время, пока установится приложение Greendisk. Если этого не произошло, следует самостоятельно посетить App Store и отыскать программу.
- Запустить Greendisk. По умолчанию открывается корень флешки. Для просмотра документов, расположенных на телефоне, необходимо нажать «Арр» в нижней части окна.
- Нажать пункт «Изменить» в верхней строке. Выбрать требуемые музыкальные композиции и нажать кнопку «Копировать» или «Переместить», в зависимости от цели.
- Далее откроется окно «Назначение», где следует выбрать накопитель и папку, затем нажать «Вставить». Выбранная музыка загрузится в память телефона.
Во вкладке дополнительно можно выбрать отображение файлов в виде списка, отсортировать их по заданному значению, выполнить поиск и создать новую папку.
Как скачать музыку через приложение?
Если нет возможности загрузить музыку через компьютер, а пополнить коллекцию новыми песнями очень хочется, следует воспользоваться одним из специально созданных приложений. App Store активно фильтрует подобные программы, поэтому представленной здесь в виде примера может не оказаться. Отчаиваться не стоит, разработчики быстро добавляют новые утилиты с идентичным функционалом, но под другим именем.
Обратите внимание
Приложения, которые предлагают скачивание бесплатных песен со своих серверов, не работают. Это связано с запретом компании Apple на размещение такого софта в своем магазине из-за необходимости защиты авторских прав исполнителей. Скачивание по данной методике в любом случае предполагает поиск композиций на пиратских сайтах.
Итак, для загрузки музыки на телефон следует:
- Открыть App Store и вбить в поисковую строку текст – free download. В текущем примере будет использовано приложение «Files — File Browser & Manager».
- Запустить установленное приложение. Все программы подобного плана почти полностью повторяют функционал обычного браузера.
- В верхней строке вводится адрес сайта, откуда можно загрузить композиции. Если по памяти ввести текст не получается, рекомендуется воспользоваться поисковой системой.
- Найти на сайте требуемую песню, нажать значок загрузки или кнопку с надписью «Скачать» (в зависимости от интернет-ресурса названия кнопок и иконки могут отличаться).
- Подтвердить действие, нажав «Save audio» во всплывающем окне в нижней части экрана.
- Файл загрузится в папку «Files».
В отличие от методов скачивания через iTunes, WALTR и флешку, прослушивание музыки будет доступно только в этом приложении.
Будет полезным
В качестве альтернативы можно воспользоваться «Яндекс.Музыка». Система прослушивания и организации музыкальных файлов в этом приложении организована гораздо лучше.
Как скачать музыку на Айфон через DropBox?
Данный вариант предполагает использование файлового хранилища DropBox. Изначально пользователю доступно 2 Гб свободного пространства, но его легко расширить до 18 Гб, пригласив друзей. Приложение позволяет прослушивать музыкальные композиции, но без их организации в плейлисты, сортировки по жанрам и т.п. К преимуществам следует отнести возможность скачивания музыки в облако без участия ПК.
Процесс загрузки музыки состоит из следующих шагов:
- Регистрация в DropBox.
- Установка приложения и программы на мобильное устройство и компьютер.
- Добавление файлов в Дропбокс. Необходимо запустить программу, создать папки и скопировать музыку с компьютера перетаскиванием или через меню. Затем дождаться окончания синхронизации.
Теперь можно запускать приложение на телефоне и слушать музыку. Для доступа к композициям без Интернета следует выделить необходимые песни и выбрать пункт «Доступ в авт. режиме».
Загрузка в DropBox без компьютера
Чтобы скачать музыку без применения ПК, необходимо:
- Открыть сайт для загрузки музыки в стандартном браузере и запустить проигрывание трека.
- В нижней части экрана нажать «Поделиться». Из предложенного списка выбрать «DropBox».
- Выбрать папку в облачном хранилище. Запустится скачивание, по завершении которого композиция будет доступна к прослушиванию на устройстве.
Представленные методы помогут скачать любимую музыку на телефон без особых затруднений. Предпочтение следует отдавать тем способам, которые обеспечивают дальнейшее воспроизведение композиций в стандартном приложении.
Любимые песни всегда хочется иметь под рукой, например, в своем смартфоне. Если на Андроид гаджетах загрузить контент довольно просто, на iOs девайсах есть свои нюансы. Давайте разберемся как скачать музыку на Айфон, узнаем о всех способах скачивания аудиофайлов, фото и видео, документов, и прочего контента из сети.
Инструкция универсальна и подойдет для всех моделей: 4, 4s, 5, 5c, 5s,6, 6 Plus, 6s, 6s Plus, SE, 7, 7 Plus, 8, 8 Plus, X, XS, XS Max, XR, 11, 11 Pro, 11 Pro Max, 12.
Собака — Музыка на iPhone
3
Флешка с коннектором lightning
2
Сервис и расширения от Saveform
2
Специализированные приложения
1
Содержание
- Музыку
- iTunes
- Приложения
- С облачных сервисов
- Внешние носители
- Из социальных сетей
- Видео и фильмы
- С Компьютера
- С помощью браузера Safari
- Сторонние приложения
- Из социальных сетей
- Внешние носители
- С облачных сервисов
- Фото и картинки
- Из браузера
- Из социальных сетей
- С Компьютера
- Приложения с коллекциями картинок
- Документы, файлы
- Приложения
- Браузер Safari
- С облачных сервисов
- С компьютера
- Внешние носители
- FAQ
- Как удалить музыку
- Удаляем треки по одному
- Удаляем все треки
- С помощью iTunes
- Другие способы
- Как купить или взять в аренду видео в iTunes и смотреть его без Интернета
- Как настроить автоматическое копирование музыки из iTunes
- Как скопировать только выбранные песни из iTunes вручную
- Как защитить паролем (Touch ID или Face ID) загруженные файлы
- Как загрузить все фотки с сайта
- Куда скачиваются фильмы, музыка и другие файлы
- Как поставить скачанный рингтон
- Почему не скачивается музыка
- Итоги
- Видео
Музыку
Внутренняя система iOs устроена таким образом, чтобы рядовой пользователь не смог вносить изменения в файловую систему. Например, в смартфоне нет как такового файлового менеджера, но есть специальная утилита «Файлы». Для прослушивания и скачивания песен на Айфон, потребуется программа iTunes или аналоги типа iTools iMazing (об этом чуть ниже). Также музыку скачивают с облачных сервисов, дополнительных приложений или слушают со специальных внешних носителей для lightning разъема.
Один из самых удобных вариантов для прослушивания мелодий в режиме Оффлайн: программа «Собака — Музыка на iPhone».
Стоит сразу же отметить, что iPhone не всеяден, iOs распознает только определенные звуковые расширения: MP3 (от 16 до 320 Кб/сек), WAV, WMA (кодируется в автоматическом режиме в AAC с битрейтом 128 кбит/с), ALAC (Apple Lossless), MP3 VBR, Audible (формат 2,3,4), AIFF, обычный AAC. Слушать песни в ином стандарте просто не получится. Это политика безопасности компании Apple. Но не стоит переживать и вникать в технические тонкости, Айтюнс и подобные утилиты конвертируют файлы «на лету» в автоматическом режиме.
В современных реалиях, рекомендуем пользовать стриминговыми сервисами, без скачивания композиций в память:
- Яндекс.Музыка — стриминговый сервис компании «Яндекс», позволяющий прослушивать музыкальные композиции, альбомы, подборки треков в режиме «Онлайн» и получать персональные рекомендации.
- Spotify — интернет-сервис потокового аудио, позволяющий легально и бесплатно прослушивать мелодии, аудиокниги и подкасты, не скачивая их на устройство. Доступен в виде веб-сайта, приложений для всех операционных систем, телефонов (iPhone, Android, BlackBerry и других), смарт-устройств и медиа-систем автомобилей.
- Apple Music.
iTunes
Вся музыка для iPhone платная. Для стран Европы и Запада такая ситуация уже обыденность. В России и на постсоветском пространстве пользователи только учатся скачивать песни за деньги. Любимые треки можно найти через смартфон, и просто купить их. Однако скачать и послушать песни, без траты денег, можно. Для этого потребуется ПК или ноутбук на Windows (инструкция для MacOs чуть ниже):
- Установите iTunes последней версии на свой компьютер. Подключите девайс при помощи USB-кабеля.
- Зайдите в iTunes под своим Apple ID. Нажмите на небольшую кнопку в виде Айфона в верхней части панели. Откроется меню управления гаджетом, а также общая информация по нему.
- Перейдите в раздел «Музыка», после чего на вкладку «Песни» в левой части меню. Нажмите в верхней части на кнопку «файл». В выпадающем меню выберете «Добавить файл в медиатеку…», если нужно скачать один трек, и «Добавить файлы в медиатеку…», в случае, когда в память сбрасывают несколько песен. В рамках данной статьи мы рассмотрим вариант с добавлением папки.
- Выберите папку с заранее скачанными треками. Нажмите по кнопке «выбор папки». Дождитесь пока файлы загрузятся в iTunes.
- Перейдите обратно в основное меню по кнопке со смартфоном и щелкните «синхронизировать».
Все скачанные треки будут находиться в «Музыка», во вкладке «Песни». Способ работает для iTunes на Windows.
Для пользователей MacOS Catalina сделали отдельное приложение «Apple Music». Для простого закачивания контента на iPhone с жесткого диска ноутбука или ПК, потребуется программа Finder. Чтобы отправить песни на iPhone с МакБука:
- Откройте программу Finder на ноутбуке и подключите девайс к компьютеру с помощью USB-кабеля с lightning штекером.
- Гаджет отобразится на боковой панели Finder. Нажмите на него. Если появится вопрос про доступ на дисплее Айфона, нажмите на «доверять этому устройству».
- Установите флажок на вкладке «Music», и синхронизируйте девайс с ПК.
- Композиции будут закачены на iPhone с диска компьютера и появиться в одноименной программе на смартфоне.
Приложения
Слушать музыку можно не только через официальное приложение от Apple, но и пользоваться программами от сторонних разработчиков. Они позволяют скачивать или воспроизводить любимые треки без их покупки:
- Eddy Cloud Music Pro используется для скачивания и прослушивания композиций из облачных сервисов. Пробная версия распространяется бесплатно в AppStore. Программа поддерживает известные облачные сервисы: GoogleDrive, Yandex.Disk, Dropbox, OneDrive, Box, Web Dav. Работает в режиме музыкального файлового менеджера (не стримингового сервиса!).
The app was not found in the store. 🙁
- SoundCloud иногда называют музыкальной «социальной сетью». Пользователи со всего мира выкладывают треки в SoundCloud. Слушать любимые песни через SoundCloud можно и без их скачивания, напрямую с сети.
- Google Play Музыка. Специальное приложение для прослушивания композиций от одноименного разработчика. Google Play Музыка позволяет собирать все аудиозаписи на смартфоне в одном месте на виртуальном диске. Скачать с официальной страницы разработчика.
- eMusic. Еще одно бесплатная программа для скачивания и прослушивания аудиофайлов. В программе можно создать отдельные плейлисты, подборку любимых альбомов, исполнителей или отдельных треков.
- Evermusic. Программа, которая работает с большим количеством облачных хранилищ. Пользователю нужно только перенести треки на сервис, и зайти на него из Evermusic. В утилите реализован удобный поиск по тегам, а также есть функция эквалайзера и усиления баса. Распространяется бесплатно, но есть встроенные покупки.
- WALTR. Удобная программа, которая была разработана специально для системы iOs. Ее устанавливают на ПК, после чего подключают смартфон. В окно утилиты перекидывают музыку, и она автоматически отправляется на девайс пользователя. Без джейлбрейка, iTunes и прочих костылей. Бесплатный тестовый период – 14 дней, после чего нужно покупать лицензию.
- Files — File Browser & Manager. Немного неудобный, но надежный менеджер-проигрыватель. Само воспроизведение доступно только через приложение. Распространяется бесплатно, но есть много навязчивой баннерной рекламы.
С облачных сервисов
Для хранения информации и данных используют облачные сервисы. Самые популярные из них: DropBox, Google Drive, Яндекс диск. Предварительно потребуется залить выбранные песни на один из этих сервисов с ПК. После чего установить «Cloud Music — музыка оффлайн» к себе на смартфон (Распространяется бесплатно). На первой же странице этой утилиты есть большое окно «Импорт», где пользователю доступно скачивание мелодий на iPhone с указанного облачного сервиса. Песни скачиваются в память телефона.
Внешние носители
В iPhone не предусмотрена установка внешней флеш памяти и нельзя вставить SD-карту. Но подключить внешний носитель все-таки можно. Например, через флешку с коннектором lightning. Это комбинированный девайс с lightning-штекером с одной стороны, и накопителем с другой. Например, продукция от SanDisk объёмом на 64 Гб. Девайс обойдется пользователю примерно в 3 000 рублей. Прослушивать песни с внешнего диска можно при помощи файлового-менеджера «Files — File Browser & Manager».
Из социальных сетей
Для скачивания произведений с социальных сетей подойдет специальный сервис saveform.net. SaveForm работает с фейсбуком, твитером, Ютуб, ВК, Тик-Ток, инстаграм, но есть свои ограничения. Например, не получится выкачать видео с закрытых ссылок на youtube.
При скачивании трека необходимо зайти в профиль социальной сети из веб-версии. Лучше всего воспользоваться полноэкранной версией Chrome. После чего:
- Скачать дополнительное расширение-помощник для браузера, которое позволит копировать и сохранять треки напрямую. Это бесплатное ПО, разработчики зарабатывает на рекламе, размещенной на сайте.
- Зайти в профиль социальной сети из браузера Chrome. При этом нужно включить опцию «Версия для ПК» через три точки в верхнем правом углу.
- Зайти в раздел музыка, и найти в поиске соц. сети нужный трек. Возле него должна появиться зеленая стрелка для скачивания. Нажмите на нее.
Скачанный файл будет находиться в папке «загрузок» браузера, либо в указанном пользователем месте. Инструкция подходит для большинства социальных сетей.
Еще вариант:
Видео и фильмы
Музыкальные композиции – это далеко не все, что можно скачать к себе в смартфон. Иногда хочется посмотреть фильм или сериал. А порой просто просмотреть залитый ролик с YouTube или ВКонтакте в хорошем качестве (HD или ultra HD). Видео-контент также доступен для скачивания, сделать это можно разными способами.
С Компьютера
Сразу отметим, что девайсы Apple переваривают не все видеоформаты и кодеки. Лучше всего изначально скачивать контент с расширениями: MP4, MOV, M4V и AVI. С такими роликами не должно возникнуть проблем при воспроизведении. В остальном загрузка видео-контента схожа по алгоритму, что и в случае с музыкальными произведениями:
- Откройте iTunes и зайдите под своим Apple ID. После аутентификации перейдите по иконке смартфона.
- Зайдите на вкладку «Фильмы», после чего кликните по вкладке «Файл» -> «Добавить файл в медиатеку».
- Выберите нужный видеоролик и нажмите на «Открыть». Видео загрузится в правое окно «iTunes».
- Снова синхронизируйте ПК и iPhone.
Ролик загрузится в память девайса. Это самый простой способ, но есть и другие методы. Например, iTools или приложение nPlayer:
- Скачайте и откройте программу iTools. Подключите смартфон к ноутбуку через USB. В окне «Device» должен появится гаджет пользователя с названием. Перейдите на вкладку «Videos» и щелкните «Add». Выберите видеофайл и нажмите «Import». Теперь поставьте галочку над выбранным роликом, и тапните в верхней строке «Import to Device».
- Скачайте nPlayer с официальной страницы в AppStore. Подключите смартфон к сети Wi-FI, в которой находится ПК. Запустите вай-фай на iPhone. Откройте nPlayer и тапните по значку Wi-Fi в верхней части окна. Откроются настройки «Передача по Wi-Fi». Активируйте сервер «HTTP/WebDAV». При его включении отобразится IP-адрес. Введите его в любом браузере на ПК, откроется веб-интерфейс, залейте видео через кнопку «Add files».
Приложение nPlayer более функционально, так как поддерживает воспроизведение большого количества видео-форматов. Однако множество функций доступно только в платной версии программы.
С помощью браузера Safari
Браузер не может скачивать ролики сам по себе. Для этого нужно воспользоваться сайтом зеркалом. Один такой вариант был описан выше. Это сайт saveform.net с предустановленным помощником в хроме. Однако для Safari такого расширения нет, но возможность скачивания с помощью данного сервиса есть:
- Выделите и скопируйте ссылку с адресной строки браузера, когда откроется окно с нужным вам роликом.
- Перейдите на сайт saveform.net. В поле ввода вставьте скопированную ссылку. Чуть ниже отобразится поле с зеленой кнопкой «скачать» и качество видео (в выпадающем окне). Выберите качество ролика и щелкните скачать.
- Как только ролик загрузится в память, нажмите на иконку загрузки в верхнем правом углу и откройте скачанное видео.
- При запуске плеера тапните по кнопке «Поделиться», после чего на «Сохранить видео».
Ролик появится в стандартном приложении «Фото» (в галерее).
Сторонние приложения
Также можно воспользоваться сторонними приложениям для скачивания роликов с сети:
- Aloha, распространяется бесплатно. В качестве плюса можно отметить простой интерфейс. Пользователь просто выбирает из списка нужный ему браузер, и ищет ролик в сети. После чего просматривает первую рекламу, чтобы перейти в полноэкранный режим. В нем есть кнопка скачать. Довольно простой, но немного нудный и длительный метод. Это можно отнести к минусам.
- Documents. Особенно актуально для старых версий iOs. Самый большой минус – нестабильная работа на разных версиях iOs. К тому же, довольно запутанный метод сохранения видео. Как плюс — бесплатное приложение-браузер со встроенным плеером.
- uTorrent. Самый популярный торрент-клиент, который позволяет скачивать большое количество видео-контента. Но есть большой минус, актуальная сборка для iOs работает только под версией Remote.
Из социальных сетей
Для большинства известных социальных сетей достаточно установки помощника для saveform.net. Расширение работает как для загрузки музыки, видео, и даже мультиков. Открывать ролик нужно через полноэкранную версию Chrome. Но есть и другие аналогичные сервисы, которые позволяют скачивать контент аналогичным способом: Video Grabber, Tube Offline, 9xbuddy. Сервисы работают аналогичным способом. Для начала загрузки ролика потребуется скопировать ссылку на него, и вставить в специальное поле для закачки.
Отдельно опишем способ для скачивания роликов с Tik-Tok и IGTV (Instagram):
- Для IGTV. Скачайте Regrammer из App Store. Найдите нужный ролик на IGTV и откройте его. В окне проигрывателя IGTV нажмите «копировать ссылку». Откройте утилиту Regrammer, и вставьте скопированный адрес. Тапните по кнопке «Preview Photo or Video». В конце загрузки нажмите на синюю кнопку «поделиться», после чего «Repost on Instagram». Загруженное видео появится в «Фото» на Айфоне.
- Для Tik-Tok. Элементарный способ скачивания видео с Тик-Тока, это простое сохранение через длительное зажатие самого ролика, до появления меню. В нем нужно нажать «Сохранить видео». Оно автоматически загрузится в «Фотопленку». Чтобы сохранить видео без водяных знаков, воспользуйтесь сервисом «TTSaver». Вставьте ссылку на ролик с социальной сети, поставьте галочку напротив «Remove Watermark» и нажмите «Download».
Есть альтернативный способ записи роликов – это захват экрана смартфона. Его еще называют видеоскриншот. Метод работает «из коробки», для версии iOs старше 11. Но можно и закачать специальные программы. Рассмотрим самый простой вариант:
- Перейдите в «Настройки», после чего в «Пункт управления» и далее «Настроить элементы управления».
- Найдите пункт «Запись экрана». Нажмите на зеленый плюсик рядом с ним.
- Теперь можно записать любой стрим или ролик по свайпу снизу-вверх. В окне появится кнопка с пиктограммой точки в окружности. Она отвечает за запуск захвата экрана, и его остановку.
Запись видео начнется после 3-х секундной паузы. Данная функция доступна для версий iOs от 11 и выше.
Внешние носители
Ролики можно смотреть и с флеш-накопителя. В этом случае потребуется докупить специальный носитель с lightning-штекером. О нем написано выше в статье. Необходимо заранее подготовить ролики в том формате, который проигрывает iOs, либо скачать дополнительные приложения-проигрыватели.
С облачных сервисов
В облачных сервисах особенно удобно хранить подборку видео, так как память смартфона не бесконечна, а подобный контент съедает много места в хранилище. Самые популярные из них: iCloud, DropBox, Google Drive, Яндекс диск. Алгоритм сохранения видео во всех сервисах примерно одинаковый:
- Предварительно создайте аккаунт в одном из облачных сервисов на вашем ПК.
- После чего скачайте одноимённое приложение из App Store. Загрузите видео в выбранное место на виртуальном диске через компьютер.
- Зайдите в утилиту на iPhone под своим логином и паролем. Найдите загруженный ролик, и откройте его.
- При просмотре нажмите на три точки в верхней части экрана (либо напротив файла), после чего на «Отправить копию» (поделиться).
- Нажмите на значок в нижнем меню «Сохранить видео». Для скачивания в память потребуется подключение к интернету.
Загруженный ролик будет находиться в «Галерее».
Фото и картинки
Кроме видео и музыки на iPhone также можно загрузить и обычные картинки, фотографии, обои (корме анимированных) а также ГИФ. Это делают несколькими способами.
Из браузера
Простой способ скачивания картинок, это скачивание с браузера. Изображение ищут через поисковый сервис, например, Яндекс. После чего:
- Открывают найденное изображение и зажимают его пальцем. На дисплее должно появится новое меню.
- В нем нажимают «сохранить изображение». Картинка автоматически скопируется в «Фотопленку».
- Найдите картинку и нажмите на нем. После открытие изображения найдите пиктограмму «поделиться» в нижнем левом углу. Тапните по ней.
- В новом меню выберете на «Сделать обоями».
Таким образом можно сохранять большинство изображений или устанавливать их в качестве обоев на рабочий стол Айфона.
Из социальных сетей
Существует масса приложений, которые позволяют сохранить картинку из каждой социальной сети будь то фейсбук, твиттер, Ютуб, ВК, Одноклассники, Тик-Ток, Telegram или инстаграм. Но есть универсальный способ, который будет работать без дополнительных «костылей» в виде программ, и не потребует каких-либо настроек:
- Заходите в профиль социальной сети, и ищите нужное изображение.
- Открываете его на весь экран, и делаете скриншот через аппаратные клавиши.
- Обрезаете его по рамкам, и сохраняете в память смартфона.
Таким образом можно сохранить любое изображение, не забивая память девайса массой ненужного ПО.
С Компьютера
Еще один способ – закачивание заранее подготовленной картинки или группы изображений на смартфон через ПК. Для этого потребуется iTunes или iCloud, а также USB-провод. Инструкция для переноса фото или изображений через iTunes:
- Подключить айфон к ПК с помощью кабеля и зайти в iTunes под своим Apple ID.
- Нажать на пиктограмму iPhone и дождаться окончания синхронизации.
- Открыть вкладку «Фото» и выставить галочку напротив «Синхронизировать».
- Чуть ниже выбрать папку из выпадающего меню. Указать файлы или папки для синхронизации с фото.
- Выставить галочку «Включить синхронизацию видео». Нажать кнопку «Применить».
Второй способ, это использование облачного сервиса iCloud:
- Откройте браузер на ПК и зайдите на сервис iCloud. Войдите под своим Apple ID.
- В открывшемся окне нажмите на кнопку «Фото», после чего тапните на пиктограмму облачка со стрелкой для загрузки изображений.
- Выберите файлы, и тапните кнопку «Открыть».
Дождитесь загрузки изображений на сервис. При первой же синхронизации смартфона, графика перенесется в память девайса.
Приложения с коллекциями картинок
Если требуется найти обои для рабочего стола, но нет желания копошиться в интернете, рекомендуем скачать приложение с базой картинок на любой вкус. Самые популярные из подборок:
- Cool 4K. Большая библиотека обоев, которые разделены по категориям. Высокое качество изображений. Есть трехмерные обои и подборки ТОП-10 для разных категорий.
- Unplash. Одно из тех программ, которая подойдет для пользователей, меняющих обои под сезон, праздник или настроение. База обновляется каждый день. Есть большое количество тематических картинок, которые подойдут под определенную дату. Например, Новый Год или День святого Валентина.
- Pinterest. Это полноценная социальная сеть с картинками. Здесь можно найти не только интересные обои, но и другую графику. Ее можно использовать в собственных пабликах, социальных сетях или для иных целей.
Документы, файлы
Наконец, иногда пользователи просто скачивают файлы или документы. Это могут быть рабочие PDF, DOC-файлы, Текстовые документы; ZIP или RAR-архивы; книги, учебники, презентации, а также резюме с сайтов по поиску работы. Частично эта проблема решается приложением «Файлы» в новых редакциях iOs. Но полноценной работы с материалами, как, например, на Android, пока нет.
Приложения
Есть специальные приложения, которые позволяют работать с документами. Рассмотрим самые популярные из них:
- Documents от Readdle. Одно из самых популярных приложений для чтения электронных книг в формате EPUB. Также Documents от Readdle работает с типа: DOC, XLS, ZIP, PDF, а также видео и аудио форматами. Скачать с официальной страницы в App Store.
- PDF Expert. Бесплатная программа для работы с PDF-форматом. Позволяет скачивать, просматривать и редактировать не только «Вордовские» документы. Есть функция заметки, стикеры и электронная подпись документов.
- Marvin 3. Приложение-читалка. Отлично подходит для чтения книг в формате EPUB-books или комиксов формата CBZ/CBR. Работает с Dropbox.
Браузер Safari
По умолчанию собственный браузер iOs загружает все файлы в iCloud. Это довольно неудобно. Чтобы скачивать документы напрямую в память смартфона, сделайте следующее:
- Зайдите в настройки девайса, и в нижней части списка найдите строчку «Safari». Тапните по ней.
- В новом окне выберите пункт «загрузки» (блок основные). В нем переключите положение с «iCloud Drive» на «iPhone».
Все документы будут сохраняться в приложении «Файлы».
С облачных сервисов
Также можно скачивать документы, книги и прочие файлы с облачных сервисов или из почты. Для этого потребуется скопировать нужную информацию в облако с ПК. После чего установить одноименное приложение себе на iPhone. Скачивание документов схоже с процедурой копирования видео на смартфон:
- Открываете файлик. Нажимаете на три точки напротив документа.
- В новом окне нажмите на «открыть в». После чего «Сохранить файл».
Выберите место для хранения, и подтвердите выбор.
С компьютера
Для синхронизации и переноса всех документов с ПК на iPhone, стоит воспользоваться разделом «Общие файлы» в iTunes:
- Подключите девайс к ПК USB-кабелем и выполните первичную синхронизацию. Нажмите на пиктограмму смартфона и дождитесь, когда Айтюнс определить Айфон.
- Перейдите в раздел «Общие файлы» и добавьте файлы, которые поддерживают программы из левого столбика. Чтобы закачать книги, выберите раздел «Книги», и проделайте ту же операцию.
- После скачивания документов, нажмите по кнопке «синхронизировать».
Документы скопируются на смартфон.
Второй способ – использование программы iTools. Айтулс позволяет скачивать разный контент, включая книги. Инструкция по работе с ней расписана выше (раздел скачивание видео). Схема работы идентичная, только нужно загружать файлы формата. EPUB в раздел «Книги».
Внешние носители
Документы можно закачать на внешний носитель с разъемом lighting. После чего открыть нужный документ в «Files — File Browser & Manager».
FAQ
Разберем ряд вопросов, с которыми сталкиваются пользователи в процессе закачивания аудио-контента, графики, видео и прочего, а также рассмотрим ряд точных настроек в ITunes.
Как удалить музыку
Первый вопрос, с которым чаще всего сталкиваются пользователи – как удалить музыку со своего айфона, например, чтобы освободить место в памяти. Иногда нужно удалить одну песню, а порой и весь плейлист. Рассмотрим все способы удаления загруженных песен с iPhone.
Удаляем треки по одному
Инструкция по удалению одной песни:
- На смартфоне перейдите в «Настройки», после чего выберите «Хранилище iPhone».
- Найдите пункт «Музыка», тапните по нему.
- Найдите трек, который нужно удалить, и свайпните в левую сторону.
- Откроется кнопка «Удалить». Тапните по ней.
Песня сотрется из памяти.
Удаляем все треки
Процедура удаления всех композиций с Айфона идентична с предыдущим параграфом. Только после пункта «Музыка» нужно свайпнуть по строчке «Все песни» — «Удалить».
С помощью iTunes
Через айтюнс удаляют как отдельные песни, так и всю медиатеку:
- Подключите айфон к ПК при помощи USB-кабеля, и выполните первичную синхронизацию. В окне iTunes нажмите на иконку Айфона.
- Выберите раздел «Музыка» в выпадающем меню, после чего кликните по «Моя музыка».
- В левом списке найдите пункт «Песни». Нажмите на него. В правом поле отобразятся все треки, которые вы скачали. Выделите один из них левой кнопкой мыши или несколько песен (через зажатие клавиши Ctrl). Чтобы выделить все песни, нажмите сочетание клавиш Ctrl+А.
- Кликните правой кнопкой мыши по выделенным трекам. В выпадающем меню щелкните «Удалить».
Таким образом все песни удалятся с ПК. Синхронизируйте устройство, и они удалятся из памяти айфона. Однако в списке могут остаться треки, которые были куплены ранее в iTunes. Их нельзя удалить, но можно скрыть:
- Выделите оставшиеся песни, и щелкните правую клавишу мышки.
- Появится окно с кнопкой «Скрыть объекты». Нажмите на нее, и медиатека станет полностью чистой.
Другие способы
Для удаления песен со смартфона используют приложения файловые-менеджеры. Такие, как «Documents» или «Files — File Browser & Manager». Радикальный способ удаления музыки с устройства – процедура сброса до заводских настроек.
Как купить или взять в аренду видео в iTunes и смотреть его без Интернета
Не обязательно покупать фильм или ролик, чтобы его посмотреть. Можно просто взять его в аренду. Такие предложения есть в iTunes Store. Фильмы предоставлены для просмотра в двух форматах качества: «SD» и «HD». Стоимость проката, обычно, в 3-4 раза ниже, чем покупка фильмы.
Как настроить автоматическое копирование музыки из iTunes
Автоматическое копирования мелодий и прочего контента проходит в момент синхронизации девайса с iTunes. Процедуру можно настроить так, чтобы обновления приходили сразу же, на все устройства Apple. В последних редакциях iOs данная функция включена по умолчанию. Но ее можно включить самостоятельно на iPhone: «Настройки» -> «Музыка» -> «Синхронизация Медиатеки» -> «ВКЛ».
Способ через iTunes:
- Синхронизируйте айфон с ПК, после чего кликните по пиктограмме смартфона.
- Перейдите во вкладку «Музыка». Выставите галочку напротив «Синхронизировать».
- «Применить».
Чтобы скопировать выделенные файлы, одного артиста или альбом, поставьте отметку напротив пункта «Выбранные плейлисты, артисты, альбомы и жанры».
Как скопировать только выбранные песни из iTunes вручную
Иногда требуется скопировать и перенести на Айфон только одну, или несколько песен, без синхронизации все медиатеки. Инструкция:
- В iTunes зайдите на вкладку «Обзор». В правом окне поля «Параметры» поставьте галочку напротив «Обрабатывать музыку и видео вручную».
- Перейдите по стрелке назад, над картинкой iPhone в айтюнс.
- Откройте раздел «Песни». Выберите нужные треки с помощью зажатой клавиши Ctrl.
- Перетащите выделенный файлы на пиктограмму iPhone в левом меню.
Как защитить паролем (Touch ID или Face ID) загруженные файлы
Отдельное фото или видео можно скрыть через кнопку «Поделиться». После этого нажать на «Скрыть». Однако, это довольно слабая защита. Для лучшей безопасности стоит установить Touch ID или Face ID к секретному коду. В этом случае пользователь сможет защитить отдельные файлы от просмотра по отпечатку пальца или разблокировки по лицу.
Как загрузить все фотки с сайта
Иногда нужно слить все изображения с сайта. Делать это вручную довольно долго и муторно. Есть более простой способ – приложение «Команды».
Это официальная утилита от Apple, которая позволяет создать макрос из набора действий:
- Скачайте «Команды» к себе на смартфон, если его еще нет в вашей версии iOs.
- Добавьте новую команду «сохранить все изображения».
- Перейдите в браузер Safari и найдите сайт, откуда нужно скачать изображения.
- Перейдите в контекстное меню браузера (пиктограмма квадрата со стрелкой вверх).
- Тапните по кнопке «Быстрые команды». Выберите пункт «Сохранить все изображения».
- Выберите те картинки, которые требуется сохранить. Подтвердите действие по кнопке «Готово».
iPhone начнет скачивание изображений. По окончанию процесса придет Push-уведомление. Все картинки скопируются в «Фото».
Куда скачиваются фильмы, музыка и другие файлы
В новых редакциях iOs, начиная с 12 версии, все скачанные файлики попадают в приложение «Файлы». Их можно найти в папке «Загрузки» через каталог iCloud Drive в этой же программе.
Как поставить скачанный рингтон
Рингтон на звонке меняют через «Настройки», далее «Звуки и тактильные сигналы». Более подробная инструкция будет расписана в отдельной статье.
Почему не скачивается музыка
Вероятных причин несколько:
- неправильное (некорректное, не поддерживаемое iOs) расширение или формат;
- низкая скорость интернет-соединения;
- наличие вирусов или других опасностей на сайте с контентом;
- работа фаервола или другого приложения по безопасности девайса.
- Иногда пользователи просто забивают память смартфона, не оставляя место для новых документов.
Итоги
Итак, мы разобрали в деталях как скачать музыку, видео, фото и документы на Айфон. К 2020 году возможностей скачивания контента на iPhone в разы больше, чем ранее. Повторим способы еще раз с разбивкой по категориям:
- Мелодии скачивают с помощью: iTunes, сторонних приложений, из облачных сервисов, внешних носителей, социальных сетей.
- Видео-контент: с компьютера (на Windows или MacOs), из браузера Safari, при помощи сторонних программ, с внешнего диска, с облака или социальной сети.
- Фото и картинки: из браузера, социальных сетей, с ПК, а также из коллекций сторонних приложений.
- Документы и файлы: с помощью программ от сторонних разработчиков, напрямую из браузера, из облачных сервисов, С ПК или внешнего диска.
Собака — Музыка на iPhone
3
Флешка с коннектором lightning
2
Сервис и расширения от Saveform
2
Специализированные приложения
1