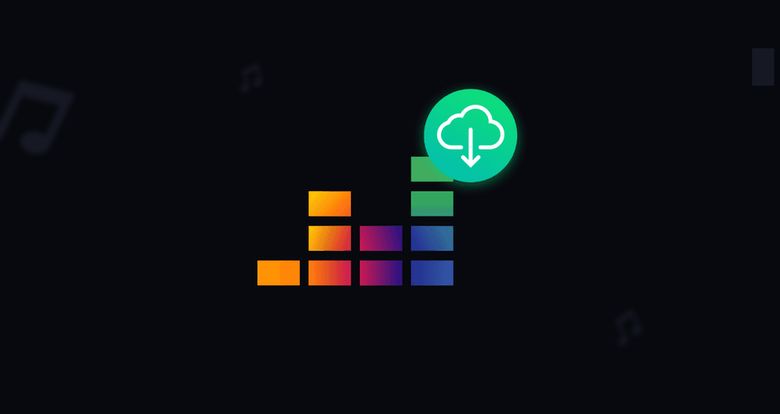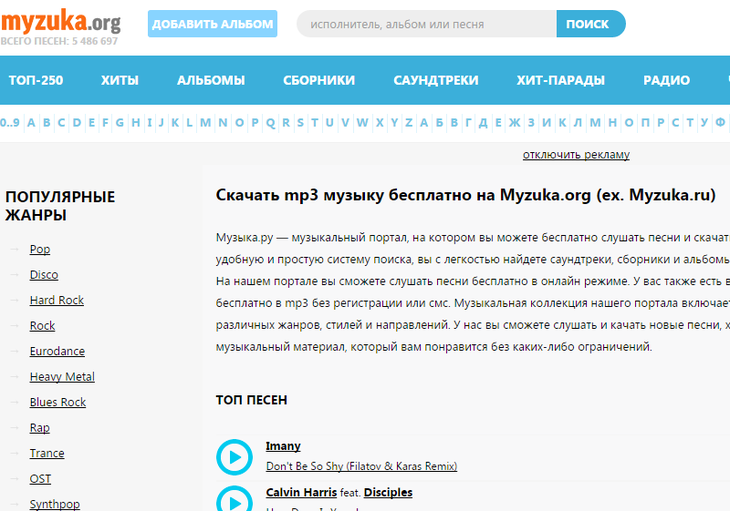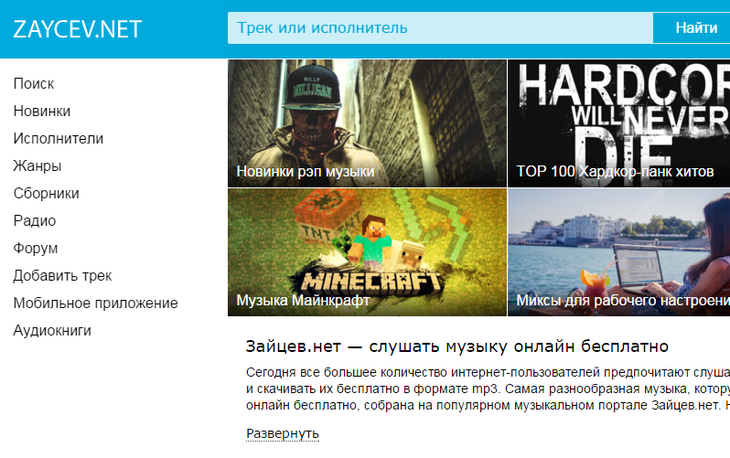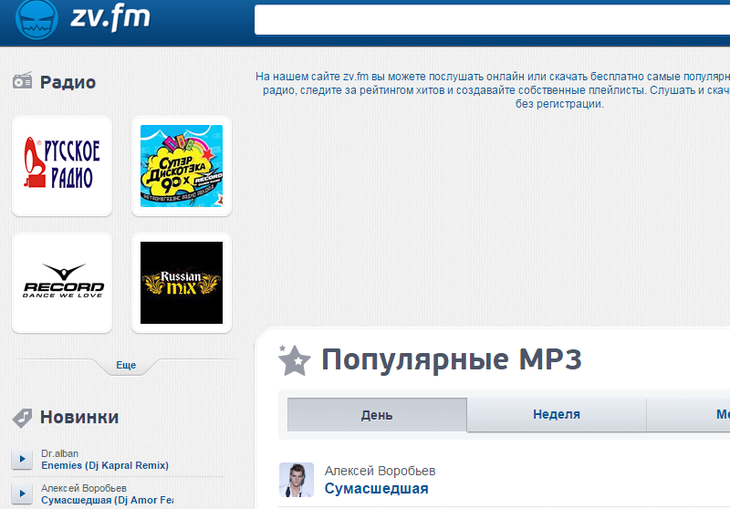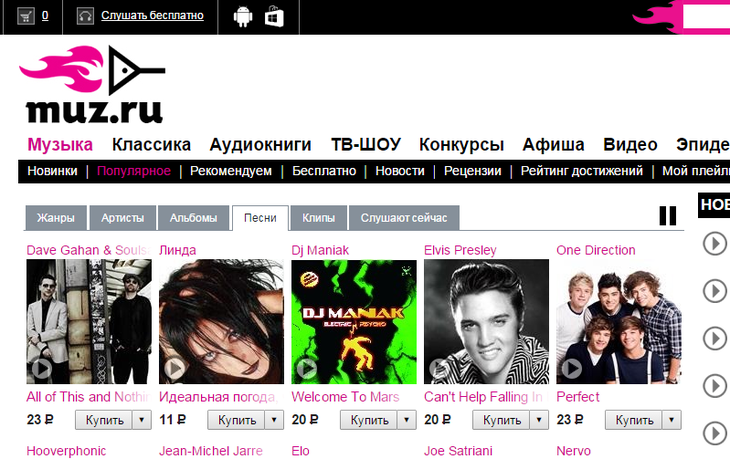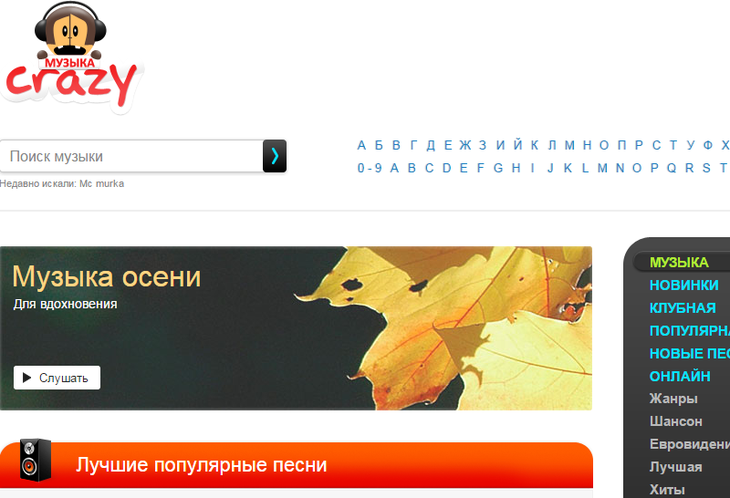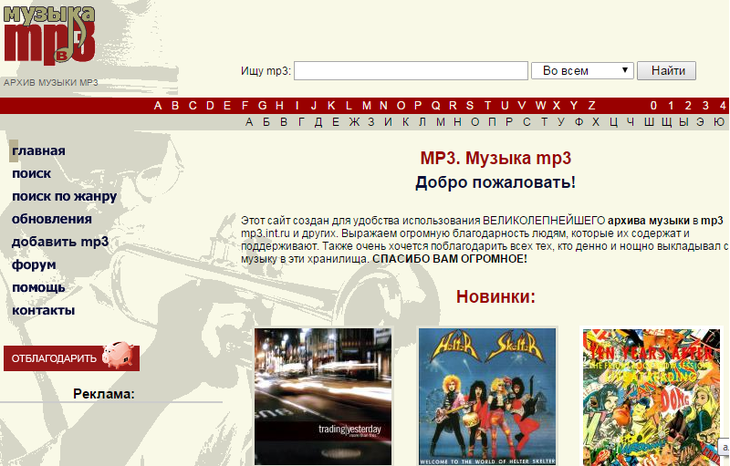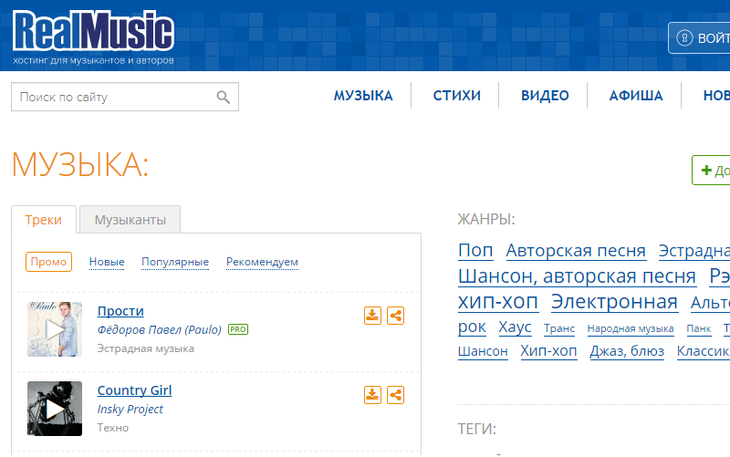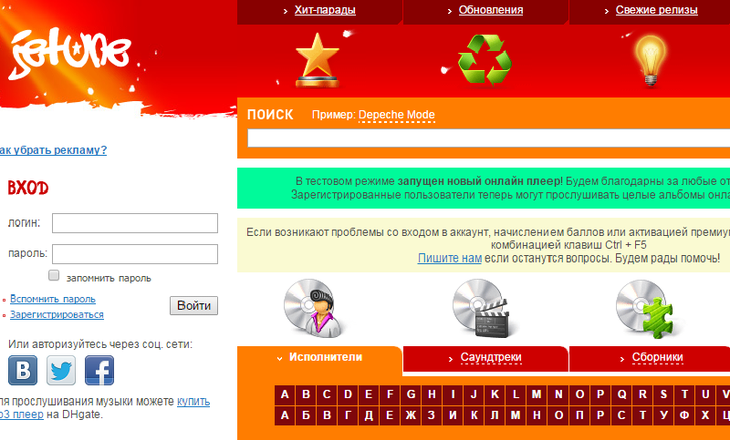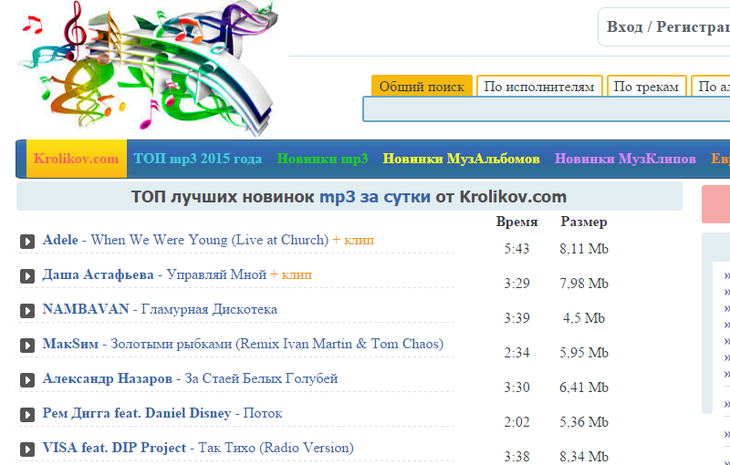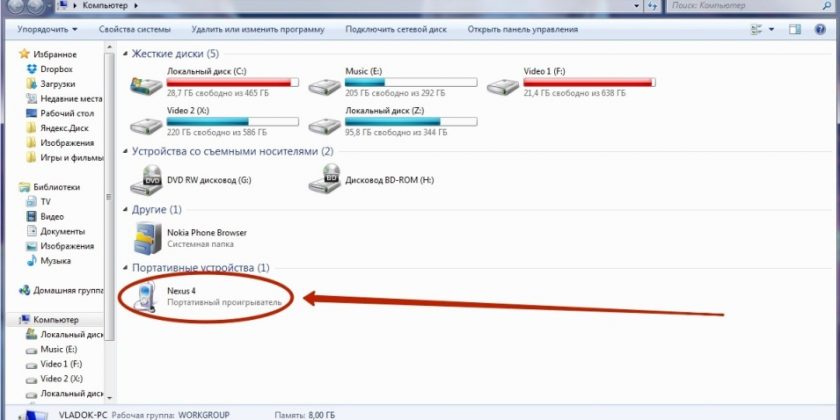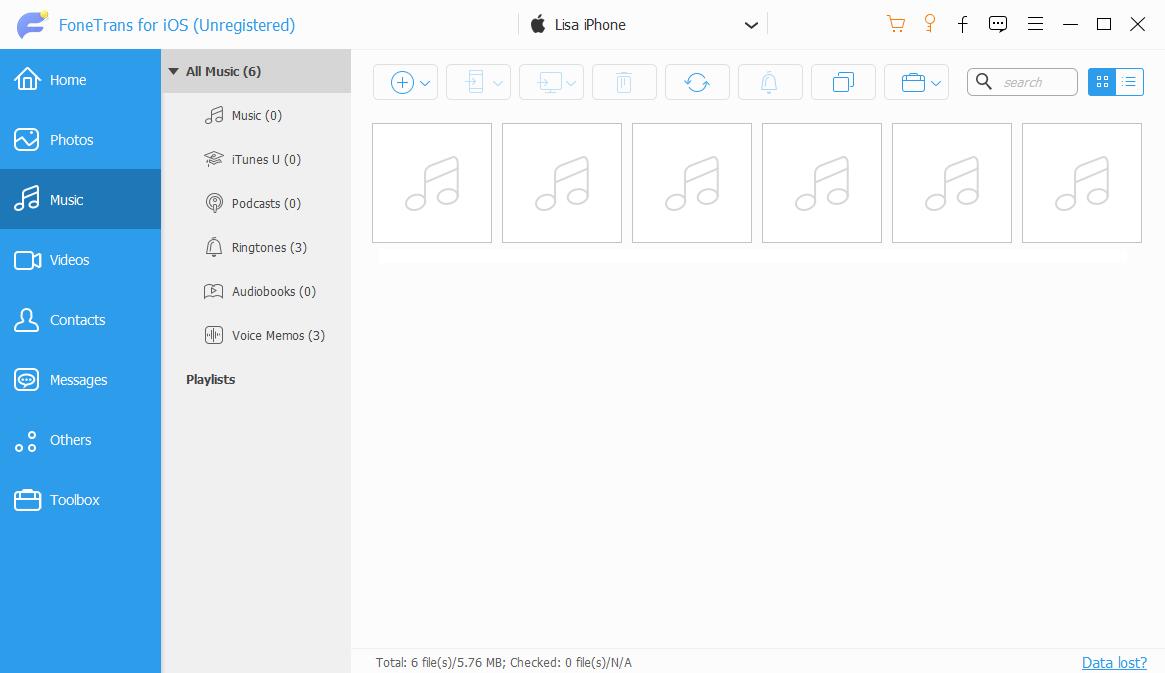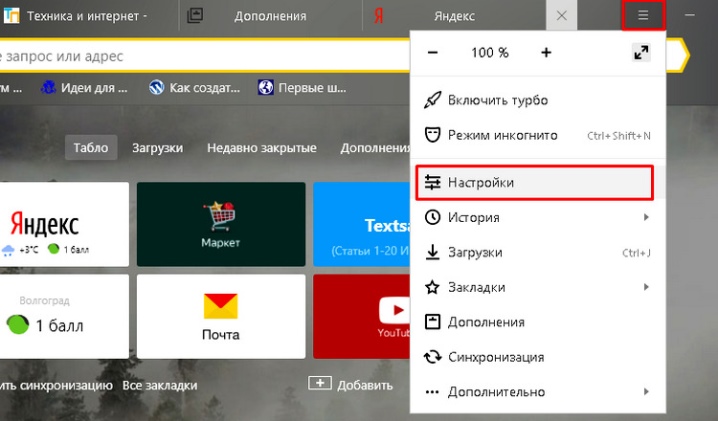Как скачивать музыку на плеер?

Содержание
-
Способы скачивания
- Подготовка
- Пошаговая инструкция
- Советы и рекомендации
Плеер – устройство, которое есть практически у каждого. Особенно это касается молодых людей, которым нравится слушать музыку в общественном транспорте, при занятиях спортом, на прогулках и в другие моменты жизни. У каждого свой музыкальный вкус, поэтому люди закачивают в гаджет любимые песни. Сделать это несложно, нужно лишь знать некоторые нюансы.
Способы скачивания
Скачивать музыку на плеер удобно с компьютера, ноутбука или планшета.

Конечно, некоторые люди не пользуются подобной техникой, обходясь одним телефоном. Но и в такой ситуации можно найти решение. О том, как перекинуть песни в плеер с разных устройств, в том числе мобильных, будет рассказано ниже.
Подготовка
Чтобы перекачать музыку из компьютера в МР3-плеер, необходимо приготовить USB-кабель. Как правило, он входит в комплект с музыкальным гаджетом. Посредством кабеля оба устройства объединяются. О том, что процесс прошел успешно, скажет появившаяся на мониторе картинка.


Также убедиться в том, что компьютер опознал плеер, можно, открыв раздел «мой компьютер» и проверив список подключенных устройств.
Если соединение не получилось, стоит попробовать вставить кабель в другой USB-порт. Если и это не помогло, следует сменить шнур. Возможно, он имеет какой-то дефект. Если и эта попытка не принесла результата, нужно проверить наличие на ПК необходимых драйверов. При их отсутствии стоит обратиться к интернету и загрузить ПО с официального сайта фирмы-производителя плеера.
О том, почему не работают USB-порты, смотрите далее.
Пошаговая инструкция
Рассмотрим подробно несколько алгоритмов действий, позволяющих добавить в плеер нужную музыку.
Итак, первый вариант:
- откройте папку с песнями на компьютере;
- выделите одну или несколько композиций;
- щелкните правой кнопкой мыши;
- в открывшемся контекстном меню выберите «отправить», а затем нажмите на название второго устройства (плеера);
- подождите, когда музыка скопируется.
Второй вариант:
- откройте сразу 2 окна (папку с музыкой и место, в которое она будет копироваться), не разворачивая их на весь экран;
- выделите в папке-источнике нужные музыкальные файлы;
- перетащите их с помощью мыши в папку-получатель (в плеер);
- дождитесь конца операции копирования.


Третий вариант:
- как в первом случае, откройте папку с музыкальными композициями и выделите нужные файлы;
- с помощью правой кнопки мыши вызовите контекстное меню;
- выберите «копировать» (если планируете в дальнейшем удалить песни с компьютера, нажмите «вырезать»);
- откройте окно плеера и щелкните в свободном пространстве правой кнопкой мыши;
- в открывшемся меню выберите «вставить»;
- подождите завершения процесса перемещения.
Четвертый вариант:
- откройте Total Commander;
- в одной части окна откройте папку плеера;
- в другой части найдите и откройте папку с музыкой;
- выделите песни, которые хотите скопировать (зажав клавишу Ctrl и щелкая левой кнопкой мыши по каждой композиции);
- когда песни выделятся другим цветом, нажмите на клавиатуре F5;
- в появившемся окне подтвердите операцию, нажав OK;
- дождитесь конца процесса переноса файлов.

Советы и рекомендации
Большинство людей вначале скачивают песни на компьютер с разнообразных интернет-сайтов, а уже потом переносят их на другие устройства.
Если же на ПК вам музыка не нужна, можно сразу записать ее в плеер.
Разумеется, в этом случае устройство должно быть подсоединено к компьютеру с помощью кабеля. Также следует изменить путь загрузок в настройках браузера. Алгоритм довольно прост.
Рассмотрим его на примере Яндекса:
- откройте настройки (3 горизонтальные полоски в правом верхнем углу экрана);
- прокрутите список вниз до конца и нажмите «показать дополнительные настройки»;
- найдите пункт «скачанные файлы»;
- в открывшемся поле укажите новое место для загрузки данных (нажмите «изменить» и выберите диск плеера).

Если у вас установлен Firefox, зайдите в настройки и выберите в списке пункт «файлы и приложения». Нажатием кнопки «обзор» выберите новый путь для сохранения файлов (он должен отразиться в соответствующем поле). В работе с другими браузерами также есть свои особенности, но общий принцип должен быть понятен. После изменения пути загрузок можете заходить на любой ресурс и брать понравивишиеся треки. Они сразу будут попадать по назначению.
В заключение стоит ответить на интересующий многих вопрос, как же закачать музыку в плеер с телефона. Есть 2 варианта.
Первый заключается в переносе данных на карту памяти, которая затем вставляется в плеер. Второй предполагает использование в качестве посредника ПК. Если у вас нет собственного компьютера, можете воспользоваться техникой друзей. Процесс займет всего пару минут. Вам нужно будет всего лишь перенести композиции на жесткий диск, подключить плеер с помощью кабеля и действовать по одной из схем, описанных выше.
О том, как скачать музыку на флешку с ПК, смотрите далее.
Загрузить PDF
Загрузить PDF
MP3-плееры позволяют слушать музыку в любом месте. Скопировать музыку с компьютера в iPod, Sandisk, Coby или любой другой плеер довольно просто. Некоторые плееры поставляются с собственным программным обеспечением, а другие полагаются на программы, которые могут быть установлены на компьютере. iPod работает только с iTunes, а вот у других MP3-плееров, как правило, меньше ограничений.
-
1
Установите iTunes. iTunes встроен в операционную систему Mac OS, а пользователям Windows нужно скачать и установить эту программу на сайте http://www.apple.com/ru/itunes/download/.
- Нажмите «Загрузить», чтобы скачать установочный файл. По завершении скачивания установочного файла запустите его и следуйте инструкциям на экране.
- Если вы пользуетесь Internet Explorer и столкнулись с проблемами при загрузке iTunes, возможно, нужно настроить блокировщик всплывающих окон.[1]
В Internet Explorer нажмите «Свойства обозревателя» – «Конфиденциальность». В разделе «Блокирование всплывающих окон» нажмите «Параметры» и в меню «Уровень блокировки» выберите «Средний».
-
2
Добавьте нужные аудиофайлы в медиатеку iTunes. При первом запуске iTunes она автоматически найдет музыкальные файлы и добавить их в медиатеку. Если с момента первого запуска iTunes на компьютере появились новые композиции или если нужных файлов в медиатеке нет, решите эту проблему одним из следующих способов:
- Перетащите папку в iTunes. В Mac OS откройте Finder, нажмите «Музыка» и перетащите нужные папки в медиатеку iTunes. В Windows нажмите ⊞ Win+E, чтобы открыть Проводник, найдите папку с аудиофайлами и перетащите ее в медиатеку iTunes.[2]
- Другой способ (применим в любой операционной системе): откройте меню «Файл» и нажмите «Добавить в медиатеку». Выберите нужную папку (или папки) и нажмите «OK».
- Если вы не знаете, где хранятся музыкальные файлы (в Windows), нажмите ⊞ Win+F, чтобы открыть окно поиска. В строке поиска введите
*.mp3(или.ogg,.flac,.mp4и так далее) и нажмите ↵ Enter. Затем щелкните правой кнопкой мыши по одному из найденных файлов и в меню выберите «Свойства». Путь к файлу отобразится в строке «Расположение».
- Перетащите папку в iTunes. В Mac OS откройте Finder, нажмите «Музыка» и перетащите нужные папки в медиатеку iTunes. В Windows нажмите ⊞ Win+E, чтобы открыть Проводник, найдите папку с аудиофайлами и перетащите ее в медиатеку iTunes.[2]
-
3
Подключите MP3-плеер к компьютеру. Сделайте это с помощью USB-кабеля, который поставляется вместе с устройством. Если плеер подключается к компьютеру впервые, операционная система автоматически установит драйверы.
-
4
Найдите MP3-плеер в iTunes. Если MP3-плеер совместим с iTunes, он автоматически отобразится в окне этой программы. Если возникли какие-либо неполадки, обновите iTunes до последней версии.[3]
- В iTunes 10 и ранних версиях устройство отобразится в меню «Устройства» (на левой стороне экрана). Оно отобразится под именем производителя MP3-плеера (например, «Sony MP3») или под именем пользователя (например, «Boris iPod»).[4]
- В iTunes 11 в правом верхнем углу окна появится значок (рядом со ссылкой на iTunes Store). Значок будет иметь вид MP3-плеера; имя плеера будет отображено под значком.
- В iTunes 12 в левом верхнем углу окна щелкните по значку MP3-плеера.
- В iTunes 10 и ранних версиях устройство отобразится в меню «Устройства» (на левой стороне экрана). Оно отобразится под именем производителя MP3-плеера (например, «Sony MP3») или под именем пользователя (например, «Boris iPod»).[4]
-
5
Перетащите аудиофайлы из медиатеки в MP3-плеер. Композиции можно перетаскивать по одной или сразу несколько.
- Если перетащить файлы в устройство не получается, дважды щелкните по его значку и в левой панели выберите «Сводка». В открывшемся меню нажмите «Параметры» и поставьте флажок у опции «Управлять музыкой и видео вручную».
- Если неполадки не устранены, попробуйте отключить, а затем снова подключить MP3-плеер. Если это не помогло, перезапустите iTunes.
-
6
Отключите устройство от компьютера. В окне iTunes выделите устройство и нажмите ⌘ Cmd+E (в Mac OS) или Ctrl+E (в Windows). Теперь отключите устройство от компьютера.
-
7
MP3-плеер просканирует новые файлы. Этот процесс запустится автоматически после отключения устройства от компьютера. Если в меню «Музыка» новых файлов нет, перезагрузите устройство, чтобы запустить сканирование.
Реклама
-
1
Откройте Windows Media Player. Этот метод не применим к iPod, но, скорее всего, сработает в случае большинства других MP3-плееров. Нажмите «Пуск» и в сроке поиска введите media. В результатах поиска щелкните по Windows Media Player, чтобы запустить эту программу.
-
2
Добавьте аудиофайлы в медиатеку Media Player. Если вы не пользовались Media Player, добавьте музыкальные файлы в медиатеку этой программы.
- Нажмите «Упорядочить» – «Управление медиатеками» – «Музыка».[5]
- В диалоговом окне «Расположение музыки» выберите папку, в которой хранятся аудиофайлы, а затем нажмите «Добавить папку», чтобы добавить ее в Media Player.
- Если вы не знаете, где хранятся музыкальные файлы (в Windows), нажмите ⊞ Win+F, чтобы открыть окно поиска. В строке поиска введите
*.mp3и нажмите ↵ Enter. Затем щелкните правой кнопкой мыши по одному из найденных файлов и в меню выберите «Свойства». Путь к файлу отобразится в строке «Расположение».
- Нажмите «Упорядочить» – «Управление медиатеками» – «Музыка».[5]
-
3
Подключите MP3-плеер к компьютеру. Сделайте это с помощью USB-кабеля, который поставляется вместе с устройством. Если плеер подключается к компьютеру впервые, операционная система автоматически установит драйверы. Если MP3-плеер поставляется с компакт-диском или инструкцией о том, как установить драйверы, следуйте инструкциям производителя (они зависят от модели плеера).
-
4
Выберите метод синхронизации. Если вы впервые подключаете MP3-плеер к компьютеру с запущенной программой Windows Media Player, она синхронизирует устройство так, как сочтет нужным.[6]
- Будет выбрана автоматическая синхронизация, если объем памяти MP3-плеера больше 4 ГБ, то есть в ней поместится вся медиатека. Обратите внимание, что если выбрать автоматическую синхронизацию, устройство будет автоматически синхронизироваться с медиатекой Windows Media Player при каждом подключении к компьютеру.
- Будет выбрана ручная синхронизация, если объем памяти MP3-плеера меньше 4 ГБ, то есть в ней не поместится вся медиатека.
- Чтобы переключиться между режимами синхронизации:
- В верхнем правом углу окна Media Player нажмите «Переключиться на медиатеку». Перейдите на вкладку «Синхронизация», а затем нажмите «Параметры синхронизации» (кнопка с галочкой).
- Нажмите «Настройка синхронизации» и найдите раздел «Настройка устройства». Уберите флажок у «Синхронизировать это устройство автоматически», чтобы переключиться на ручную синхронизацию, или поставьте флажок у этой опции, чтобы активировать автосинхронизацию.
-
5
Перейдите на вкладку «Синхронизация», чтобы запустить копирование аудиофайлов в MP3-плеер. MP3-плеер отобразится в верхней части этой вкладки под именем «Мое устройство» (или аналогичным). Выделите нужные музыкальные файлы и перетащите их в MP3-плеер.
- Если выбрана автосинхронизация, читать дальше не нужно, потому что аудиофайлы будут синхронизированы автоматически.
-
6
По завершении копирования файлов безопасно отключите MP3-плеер. Для этого в системном трее (в правом нижнем углу экрана, рядом с часами) щелкните по значку «USB-устройство» и в меню выберите «Безопасное извлечение устройства».
-
7
MP3-плеер просканирует новые файлы. Этот процесс запустится автоматически после отключения устройства от компьютера. Если в меню «Музыка» новых файлов нет, перезагрузите устройство, чтобы запустить сканирование.
Реклама
-
1
Подключите MP3-плеер к компьютеру. Сделайте это с помощью USB-кабеля, который поставляется вместе с устройством. Если плеер подключается к компьютеру впервые, операционная система автоматически установит драйверы. Если MP3-плеер поставляется с компакт-диском или инструкцией о том, как установить драйверы, следуйте инструкциям производителя (они зависят от модели плеера).
-
2
На компьютере найдите папку, в которой хранятся аудиофайлы. В любой версии Windows нажмите ⊞ Win+E, чтобы открыть Проводник, и найдите папку с музыкальными файлами.
- Если вы не знаете, где хранятся музыкальные файлы, нажмите ⊞ Win+F, чтобы открыть окно поиска. В строке поиска введите
*.mp3(или.ogg,.flac,.mp4и так далее) и нажмите ↵ Enter. Затем щелкните правой кнопкой мыши по одному из найденных файлов и в меню выберите «Свойства». Путь к файлу отобразится в строке «Расположение».
- Если вы не знаете, где хранятся музыкальные файлы, нажмите ⊞ Win+F, чтобы открыть окно поиска. В строке поиска введите
-
3
Откройте другое окно Проводника, чтобы открыть в нем MP3-плеер. Нажмите ⊞ Win+E и слева щелкните по «Компьютер». Дважды щелкните по MP3-плееру, который отобразится под именем «Съемный диск» или «MP3-плеер».
-
4
В MP3-плеере найдите папку «Music» (Музыка). Почитайте документацию к плееру, чтобы выяснить точное название папки, в которой хранятся аудиофайлы, но в большинстве случаев такая папка называется «Music». Найдя папку, дважды щелкните по ней, чтобы открыть.
-
5
Перетащите аудиофайлы в MP3-плеер. В первом окне Проводника (с открытой папкой с аудиофайлами, которые хранятся на компьютере) выделите нужные файлы. Большинство MP3-плееров позволяет перетаскивать целые папки, поэтому не волнуйтесь, если файлы не упорядочены по исполнителям. Выделенные файлы перетащите во второе окно Проводника (с открытой папкой с аудиофайлами, которые хранятся в памяти плеера).
-
6
Закройте окна Проводника. Перед этим убедитесь, что процесс копирования файлов завершился.
-
7
Безопасно отключите MP3-плеер. Для этого в системном трее (в правом нижнем углу экрана, рядом с часами) щелкните по значку «USB-устройство» и в меню выберите «Безопасное извлечение устройства».
-
8
MP3-плеер просканирует новые файлы. Этот процесс запустится автоматически после отключения устройства от компьютера. Если в меню «Музыка» новых файлов нет, перезагрузите устройство, чтобы запустить сканирование.
Реклама
Советы
- Некоторые MP3-плееры поставляются с компакт-диском или со ссылкой для загрузки программного обеспечения, с помощью которого можно управлять музыкальными файлами. Например, плееры Sony поставляются с программой MediaGo. Можно воспользоваться любым из описанных в этой статье методов копирования музыкальный файлов в MP3-плеер, если вы не в восторге от программы, которая поставляется с устройством.
- Разные MP3-плееры позволяют воспроизводить различные форматы аудиофайлов. Например, некоторые MP3-плееры воспроизводят исключительно MP3-файлы, а другие также поддерживают OGG-файлы и FLAC-файлы.
- В MP3-плеер нельзя скопировать потоковое аудио (например, аудио с Pandora или YouTube). Можно скопировать только файлы, которые хранятся на жестком диске компьютера.
- Чтобы сэкономить время и скопировать сразу несколько музыкальных файлов, зажмите Ctrl (⌘ Cmd в Mac OS) и выберите несколько файлов. Щелкните по любому выделенному файлу и перетащите сразу все файлы.
Реклама
Об этой статье
Эту страницу просматривали 45 025 раз.
Была ли эта статья полезной?
Содержание
- Table of Contents:
- Шаг 1
- Шаг 2
- Шаг 3
- Шаг 4
- Шаг 5
- Как скачать музыку из Spotify
- Как скачать музыку на Sony Walkman MP3
- Как скачать потоковую музыку в формате MP3 с помощью Firefox
- как скачать музыку на мп3 плеер (Октябрь 2021).
- Как скачать музыку на компьютер с интернета
- ТОП 10 сайтов для скачивания бесплатной музыки
- Программы для скачивания музыки
- 4K YouTube to MP3 4.2.0.4450 + код активации
- Download Master 6.21.1.1675 + Portable
- Как скачать музыку прямо на компьютер с интернета бесплатно
- Скачиваем музыку на телефон
- Как скачать музыку на флешку с ноутбука: корректный метод
- Форматируем карту под нужный формат
- Загружаем музыку в совместимом формате
- Ручной метод загрузки музыки на флешку – самый простой и надежный
- Какими еще способами можно переместить музыку?
- Как записать музыку на диск CD/DVD, чтобы она проигрывалась (бесплатная программа для записи компакт-дисков)
- Запись диска с музыкой
- 👉 ШАГ 1
- 👉 ШАГ 2
- 👉 ШАГ 3: выбор программы для записи
- 👉 ШАГ 4: настройки программы при записи
- Загрузка музыки на флешку с ноутбука или компьютера: в чём особенность записи
- Открытие флешки и процесс копирования
- Процесс записи на носитель
- Правила скачивания музыки из просторов Интернета
- Список лучших бесплатных сайтов с качественным музыкальным контентом
- Patefon.net — портал с ежедневными «вкусными» новинками
- Jamendo Music — сервис русской и зарубежной музыки
- Зайцев.нет — многолетний честный сервис
- Звуков.ФМ — сайт с удобным меню
- Лучшие социальные сети для скачивания музыки бесплатно
- ВКонтакте — удобно и бесплатно
- «Одноклассники» — сеть с музыкальными мегасборниками
- Zvuk.com — исключительно музыкальная социальная сеть
- Как можно найти музыку по фрагменту мелодий в интернете, используя приложения
- Голосовой помощник Алиса
- Shazam — поможет в поиске по отрывку
- Аудиопоиск от Гугл или Sound Search in Google Play
- Возможные проблемы при записи музыки на флешку
Table of Contents:
В эпоху цифровых технологий портативная музыка становится все менее роскошью и более обычной реальностью. Компьютерные пользователи повсюду переносят музыку с собой на iPod, телефоны, КПК и персональные MP3-плееры. Переместить музыку на свой собственный MP3-плеер не сложно; выполнив несколько простых шагов, вы можете взять свои любимые песни с собой в дорогу.
Шаг 1
Загрузите соответствующее программное обеспечение. Прежде чем загружать музыку на MP3-плеер, загрузите соответствующее программное обеспечение для вашего компьютера. Большинство MP3-плееров оснащены компакт-диском, содержащим специальную программу управления музыкой. Программное обеспечение Apple для управления музыкой iTunes синхронизируется со всеми iPod. Плеер Microsoft Zune легко подключается ко всем MP3-плеерам Zune.
Шаг 2
Выберите музыку, которую вы хотите скачать. Вы можете выбрать MP3-плеер для загрузки всех песен с жесткого диска или выбрать загрузку только определенных песен. Найдите, какую музыку вы хотели бы слушать, включая подкасты, аудиокниги, музыкальные клипы и музыкальные файлы. Импортируйте эти файлы в программное обеспечение для управления музыкой. Программное обеспечение автоматически организует музыку на основе данных, связанных с ней, поэтому организации не требуется.
Шаг 3
Подключите MP3-плеер. Большинство MP3-плееров подключаются к компьютеру через USB-кабель, изготовленный на заказ. Другие MP3-плееры используют карты памяти, и вы можете взять эти карты из MP3-плеера и вставить их в компьютер для загрузки музыки. После подключения устройства подождите, пока на экране не появится свидетельство подключения: внешний диск, расположенный на рабочем столе, в папке «Мой компьютер» или в программном обеспечении для управления музыкой.
Шаг 4
Загрузите песни. Некоторые программы управления музыкой автоматически синхронизируют всю вашу музыку, как только вы подключаете MP3-плеер. Другие требуют ручного перемещения песен с компьютера в папку MP3-плеера. Однако большинство из этих настроек являются настраиваемыми, поэтому переносите музыку любым удобным для вас способом.
Шаг 5
Отключите MP3-плеер. Извлеките соответствующий диск из компьютера, щелкнув правой кнопкой мыши или удерживая нажатой клавишу «MP3» в программном обеспечении для управления музыкой. В iTunes всегда извлекайте MP3-плеер перед удалением. В других программах Windows вам не нужно извлекать MP3-плеер. Извлеките USB из компьютера и дождитесь окончания загрузки MP3-плеера. Если используется карта памяти, извлеките карту памяти и переустановите ее в MP3-плеер.
Как скачать музыку из Spotify
Узнайте, как загружать песни на Spotify, чтобы вы могли слушать любимую музыку, даже если у вас нет доступа к Интернету.
Как скачать музыку на Sony Walkman MP3
Как загрузить или перенести музыку, изображения, видео и данные со своего компьютера на MP3-плеер Sony Walkman
Как скачать потоковую музыку в формате MP3 с помощью Firefox
как скачать музыку на мп3 плеер (Октябрь 2021).
Источник
Как скачать музыку на компьютер с интернета
ТОП 10 сайтов для скачивания бесплатной музыки
Myzuka.ru – музыкальный ресурс, на котором собрана огромная коллекция МР3-композиций различных жанров и на любой вкус
И пусть вас не смущает простой и лаконичный интерфейс сайта, выполненный в классических традициях солидных и авторитетных интернет ресурсов – на этом сайте собрана самая огромная коллекция музыки в формате mp3.
На Музыка.ру всем желающим предоставляется возможность скачать музыкальные композиции по прямым ссылкам, а также при желании прослушать их онлайн.
В коллекции ресурса находится более полутора миллионом треков различной направленности, которые удобно разбиты по жанрам, что значительно упрощает поиск нужного музыкального контента. Закачать музыку можно, как отдельными треками, так и целыми альбомами причем совершенно бесплатно и без регистрации.
Зайцев.нет – кто таких не знает? Таких нет! Один из лучших ресурсов с музыкальным контентом с 2004 года
С 2004 года существует этот мощный музыкальный источник с целым складом по хранению аудио файлов.
Здесь можно абсолютно бесплатно скачать самую разнообразную mp3 музыку от лучших (и не очень) мировых звезд шоу бизнеса.
Пользователям также предоставляется возможность закачивать на ресурс любые mp3 композиции, в том числе собственного сочинения.
Всегда на сайте Зайцев.нет присутствует рейтинг ТОП 100 для ознакомления и просвещения своих фанатов Администрация ресурса также заботиться об интересном и увлекательном досуге своих меломанов, регулярно организовывая всевозможные музыкальные конкурсы и викторины.
К минусам ресурса можно отнести навязчивую рекламу, впрочем на которую можно закрыть глаза, учитывая бесспорные плюсы сайта.
Jamendo – номер один в интернет мире легальной музыки
Первая мировая музыкальная платформа в интернет мире Jamendo благородно разрешает бесплатно скачивать весь имеющийся у нее аудио контент легальной лицензированной Creative Commons licenses музыки, но при этом сохраняя все права на него.
Zv.fm – еще один из лучших сайтов по скачиванию музыки
Один из лучших сайтов по скачиванию музыки всевозможных направлений и жанров. Ресурс Zv.fm не требует регистрации и является совершенно бесплатным.
Сюда можно также загружать любую музыку абсолютно любому пользователю, который прошел простой процесс регистрации.
На ресурсе присутствует такая интересная фишка, как онлайн радио, состоящее аж из 130 радиостанций которые можно слушать онлайн через платформу zv.fm.
Muz.ru – самая новая музыка, которую можно скачать в формате mp3, ресурс замыкает пятерку лидеров
В пятерке лидеров оказался и этот популярный в России сайт, собравший в свое хранилище огромное количество МР3-музыки всех направлений.
Но прежде всего ресурс Muz.ru интересен представленными здесь всевозможными новинками музыкальной индустрии – это:
Muzofon.com – популярный бесплатный сайт с отличной музыкой всех жанров и направлений
В ТОП 10 на 6-й позиции оказался ресурс Крейзи ( Muzofon.com ) – очень популярный портал с количеством ежедневных посещений пользователей в 300 000 человек.
Архив аудио контента сайта очень огромен, а удобный интерфейс позволяет легко ориентироваться на его страницах. Вся представленная музыка совершенно бесплатна для скачивания, регистрации от вас также никто не потребует.
Еще один бесплатный музыкальный ресурс с возможностью скачивания аудио файлов от классики до рока
Musicmp3.spb.ru – еще один бесплатный ресурс для скачивания музыкального материала от классики до рока в mp3 формате. На сайте хорошо продуман удобный поиск по жанрам и направлением.
Имеется возможность загружать также и свой контент при условии прохождения несложной процедуры регистрации.
Портал, где живут музыкальные произведения различных жанров от электронной музыки до классического рока
Здесь можно не только скачать музыку, но и посмотреть видеоклипы. На ресурсе собрана колоссальная база музыкантов, музыки и видео.
Этот сайт, как большой гостеприимный город, где “живут” музыкальные произведения различных жанров от электронной музыки до классического рока.
Это место, где встречаются и общаются творческие люди:
Jetune.ru – великолепный бесплатный ресурс с качественным музыкальным наполнением
Этот сайт по праву называют раем для меломанов и всех ценителей хорошей и качественной музыки в формате MP3.
Здесь с легкостью можно найти свои любимые песенные композиции всех стилей и направлений – музыка детская и взрослая, веселая и грустная, классическая и ультрасовременная.
Портал Jetune.ru создан исключительно для бесплатного контента и его прослушивания в режиме онлайн. Все аудио файлы выложены в отличном качестве, а загрузить их можно на высокой скорости скачивания.
Кроликов.сом – сайт с огромным выбором различных музыкальных произведений на любой вкус
Альтернатива легендарному ресурсу Зайцев.нет музыкальный портал KrolikovMp3.net представлен огромным архивом самой разнообразной музыки отличного качества в формате МР3.
Загрузку музыкального контента с сайта можно осуществлять бесплатно и без регистрационной волокиты.
На музыку предлагаются прямые ссылки, также существует возможность предварительно перед скачиванием прослушать в режиме онлайн понравившиеся композиции.
Сайт снабжен удобной строкой поиска и очень привлекательным и понятным интерфейсом.
Программы для скачивания музыки
4K YouTube to MP3 4.2.0.4450 + код активации
4K YouTube to MP3 – это очень простое, но безумно полезное и удобное приложение, которое позволит пользователям без каких-либо проблем скачивать аудиозаписи с популярных медиа-ресурсов. К ним можно отнести различные социальные сети, мультимедийные платформы, различные сервисы, информационные сайты, и многое другое. Сам процесс работы с приложением максимально прост: необходимо запустить данный софт, и во вкладку URL добавить ссылку на нужный интернет-портал.
Download Master 6.21.1.1675 + Portable
Download Master – это удобный менеджер для скачивания файлов из сети Интернет. Скачать бесплатно менеджер можно быстро на этом сайте. С его помощью пользователь сможет не только ускоренно выполнять загрузку файлов с Интернета, применяя протоколы HTTP, HTTPS, FTP, и продолжать прерванную загрузку, а и результативно управлять скачанными файлами, обозначая их тип и сортируя по категориям. Скачать бесплатно Download Master 6.21.1.1675 + Portable Пароль ко всем архивам: 1progs Ключевые характеристики программы:…
Как скачать музыку прямо на компьютер с интернета бесплатно
В современном интернете есть несколько типов источников, откуда можно бесплатно и быстро скачать музыку мр3 на компьютер или ноутбук. Каждый из них имеет свои особенности скачивания. Общая рекомендация перед загрузкой — убедиться в надежности источника, чтобы не накачать на комп вирусов.
Наиболее популярны такие источники:
Скачиваем музыку на телефон
Не думаю, что вы будете слушать песни в автобусе на ноутбуке. Скорее всего, выбор падет на более компактный носитель: телефон, плеер или планшет. Признавайтесь, что кто-то готов и ноутбук взять с собой?
Процедура переноса не занимает много времени. Давайте пошагово в этом разберемся.
Этот же способ можно использовать при записи аудио на флешку, CD диски и другие внешние носители
Сейчас вы должны задать мне вопрос: «А можно ли это сделать проще?». И я вам отвечу, что можно.
Но важно иметь на телефоне или планшете доступ к интернету. Если выполняете это условие, то давайте пошагово разберем и такой вариант.
Этот способ работает как с андроидом, так и с операционной системой айфона. Возможно, что у вас возникнет вопрос: «Почему не скачать аудио со специального приложения?» Сразу вам отвечу, что пользование такими приложениями в большинстве своих случаев платно. Если вы сталкивались с бесплатным пользованием, то обязательно поделитесь в комментариях.
Источник
Как скачать музыку на флешку с ноутбука: корректный метод
Многие сегодня не представляют себе жизнь без музыки в любимом плеере – ее берут с собой в путешествие, скачивают для поездок на работу или просто на отдых. Чтобы загрузить большой объем песен, может потребоваться объемный носитель, флешка USB 2.0 16Gb отлично подойдет для таких задач. Это один из самых продаваемых вариантов в розничных магазинах.
Прежде, чем скачивать музыку с ноутбука, нужно правильно ее отформатировать и подобрать нужного формата. Если проигнорировать эти правила, может оказаться, что проигрыватель или плеер просто не сможет прочитать носитель или распознать файлы. В этой статье мы подробно расскажем об особенностях скачивания музыки на флеш-носители.
Форматируем карту под нужный формат
Некоторые пользователи думают, что плееры читают любые карты – достаточно только вставить ее USB, выбрав любимую песню – но это далеко не так. Чтобы устройство работало, его необходимо отформатировать, переведя в файловую систему fat32. На некоторых флешках по умолчанию стоит nfts и они просто не работают. Чтобы подготовить носитель, его придется отформатировать. Предварительно нужно скопировать всю важную информацию на компьютер или на другой носитель, поскольку при форматировании она будет уничтожена.
Отформатировать карту довольно просто:
Теперь файловая система настроена, карту с загруженной музыкой распознает плеер. На нее можно скачивать файлы с ноутбука с любимыми песнями, проверив их формат.
Загружаем музыку в совместимом формате
В интернете сегодня достаточно много сайтов с музыкой, которую можно скачать практически в любом формате. Ежедневно обновляются и появляются новые плееры, последние версии воспроизводят даже самые редкие форматы. Если Вы знаете точные особенности конкретной модели проигрывателя, можете загружать музыку. В противном случае рекомендуется выбрать формат МР3, который видит большинство плееров.
Музыку в МР3 можно найти практически на любом сайте, скачав ее на ноутбук. Внимательно оцените его параметры и произведите загрузку. После скачивания формат указывается в имени файла в конце названия.
Ручной метод загрузки музыки на флешку – самый простой и надежный
Итак, флешка подготовлена к работе, а музыка скачана – достаточно перенести файлы с компьютера на носитель. Если планируете хранить на устройстве не только музыку, на флешке рекомендуется заранее создать для нее папку, это позволит систематизировать все файлы. Назовите ее «альбом», «плеер» или другим знакомым именем.
Затем перекидываем музыку ручным методом:
Время копирования может быть различным и зависит от типа флешки. Как только процедура будет завершена, убедитесь, что удалось переместить все мелодии.
Какими еще способами можно переместить музыку?
Для переноса файлов можно воспользоваться Total commander, это специальная программа для удобного перекидывания файлов. В данном случае с одной стороны перед глазами будет загрузочная папка, а с другой – источник.
Поможет в загрузке музыки на флешку и проигрыватель Windows media player. Для этого его необходимо открыть, выбрать папку с музыкой и через команду «Синхронизация» произвести загрузку.
Источник
Как записать музыку на диск CD/DVD, чтобы она проигрывалась (бесплатная программа для записи компакт-дисков)
Подскажите, как записать CD диск, чтобы его могла открыть магнитола (не самая новая. ).
Я просто загрузил треки из сети, записал их на CD, но они не воспроизводятся. Странно.
Вообще, сейчас тема с CD уже давно не в тренде. (и я бы, по возможности, рекомендовал переходить на более современные устройства 👌).
Если говорить по теме — то может быть несколько моментов, из-за чего так происходит:
Собственно, попробуем ниже записать диск так, чтобы он мог быть воспроизведен. И так.
Где можно бесплатно найти и слушать музыку онлайн ♫ (легально!) — моя подборка сервисов.
Запись диска с музыкой
👉 ШАГ 1
Начать разбираться с вопросом я бы посоветовал с уточнения марки и модели магнитолы (или того устройства, для которого вы записываете диск). Обычно, эта информация есть на корпусе устройства (см. наклейки).
Затем, по модели можно найти характеристики устройства (на сайте производителя, либо на Яндекс-Маркете) — а в них как раз нужная информация: поддерживаемые форматы и типы компакт-дисков.
Характеристики плеера (магнитолы)
👉 ШАГ 2
Теперь нужно подобрать тот тип диска, который поддерживает ваш привод. Эта информация указывается на практически каждом компакт-диске (в моем примере используется CD-RW).
В общем случае (если вы не знаете какой тип диска вам подойдет) — возьмите CD-R! Этот тип диска поддерживают почти все* проигрыватели, где есть отсек под компакт-диски.
CD-RW устанавливаем в дисковод компьютера
Собственно, устанавливаем этот диск в пишущий привод компьютера и переходим к следующему шагу. 👇
👉 ШАГ 3: выбор программы для записи
Как универсальный и бесплатный вариант — я бы посоветовал одну небольшую программу 👉 CD Burner XP (ссылка на офиц. сайт). Почему именно ее:
CD Burner XP — бесплатная программа для записи
Установка программы CD Burner XP стандартна, поэтому ее здесь не привожу.
👉 ШАГ 4: настройки программы при записи
И так, после запуска программы выбираем тип диска: либо Audio CD, либо MP3 (это зависит от того, какой тип данных поддерживает ваш проигрыватель/магнитола).
Далее откроется стандартное окно как в проводнике, где вам в нижнюю часть необходимо будет перенести те треки, которые вы хотите записать.
В принципе, CD Burner XP показывает объем добавленных данных в нижней части окна. 👇
Когда данные были добавлены — просто нажмите на кнопку записи и дождитесь окончания процесса. Всё! 👌
Запись существующего проекта
Примечание : на CD-R можно дописывать информацию (если, конечно, на нем осталось место), через так называемую 2-ю сессию. Однако, этого делать я бы не рекомендовал — часто устройства перестают видеть некоторые файлы (либо записанные в первой сессии, либо во второй).
Источник
Обновлено 03 июня 2021
Загрузка музыки на флешку с ноутбука или компьютера: в чём особенность записи
На первый взгляд, процесс копирования музыкальных треков на съёмный носитель через компьютер не вызывает сложностей. Но это правило действует при условии, что пользователь имеет большой опыт в работе с ПК. Если юзеру по какой-то причине далеко до этого уровня, предлагаем поэтапный алгоритм.
Открытие флешки и процесс копирования
Как правило, весь процесс записи аудиоинформации занимает от 5 до 10 минут. Продолжительность переноса медиа может зависеть ещё и от скорости работы кластеров съёмного накопителя. Независимо от типа устройства, принцип более-менее идентичен.
Для записи лучше использовать только файлы в MP3-формате, так как большинство плееров воспроизводят их безболезненно
Прослушивать музыку с флешки через колонки лучше ту, которая записана без шумов.
На данном этапе процесс проверки работы съёмного носителя и копирование можно считать завершёнными. Перейдём к следующему моменту.
Процесс записи на носитель
Чтобы скопировать музыку необходимо выполнить её элементарный перенос с папки в компьютере или ноутбуке на флешку. Это необходимо выполнять непосредственно перед копированием списка музыки. Если после этого буфер обмена будет использоваться для других целей, то весь процесс придётся начинать заново.
Записывая музыку на флешку, лучше держать её в открытом окне, чтобы наблюдать весь процесс записи
Записать на диск выделенную музыку можно следующим образом:
При нажатии на кнопку «Вырезать» в контекстном меню, чтобы восстановить данные, нужно тут же нажать на «Вставить» или использовать соответствующее сочетание клавиш
После совершённых действий все выбранные прежде треки успешно продублируются на Flash-накопитель. Опытные пользователи утверждают, что можно обойтись без обязательного копирования. Достаточно выделить весь список песен и просто мышкой перетащить его из одного окна в другое.
Можно использовать внутренние инструменты «Вставить» и «Копировать», которые имеются в рабочей панели каждой папки. В зависимости от типа операционной системы их расположение может несколько варьироваться.
Правила скачивания музыки из просторов Интернета
Многие ресурсы, имеющие огромные сборники популярной музыки со всего мира, работают на платной основе, оставляя бесплатными только некоторые треки. Очень многие малоопытные пользователи ведутся на это и ежемесячно платят деньги за получение актуальных новинок. Зачастую, этот плей-лист не обновляется либо обновляется нерегулярно. Поэтому, при скидывании музыки себе на компьютер, нужно соблюдать главное правило — пользоваться только бесплатными предложениями.
Для проверки собности воспроизведения, можно попытаться запустить треки при помощи плеера на компьютере
В добавок к этому, наша редакция предлагает ряд рекомендаций, которые стоит соблюдать при использовании музыки с различных сайтов.
По мнению экспертов и IT-специалистов, самыми лучшими для скачивания являются те сайты, на которых загрузка происходит сразу после нажатия на кнопку «Download».
Список лучших бесплатных сайтов с качественным музыкальным контентом
Для тех, кто мало знаком с хорошими ресурсами, предоставляющими безлимитную музыку для скачивания, рекомендуем ознакомиться со списком популярных сайтов, на которых происходит регулярное обновление песен.
Patefon.net — портал с ежедневными «вкусными» новинками
Посетив данный ресурс, на главной странице можно видеть список последних добавленных песен, которые являются популярными на день скачивания. Далее нет никаких сложностей для загрузки, достаточно нажать на соответствующую кнопку, и через несколько секунд песня попадёт в нужную папку.
От скорости работы ресурсов может зависеть правильность загрузки треков.
Jamendo Music — сервис русской и зарубежной музыки
На данном сайте предлагается бесплатное прослушивание и неограниченное скачивание треков. В рамках портала можно найти лучшие композиции, по мнению меломанов, а также выбрать песню любимого жанра. Сайт работает с лицензией, поэтому все услуги предоставляются вне оплачиваемых тарифов.
Для скачивания с каждого сайта лучше завести отдельную папку, чтобы потом можно было оценить качество плей-листа
Зайцев.нет — многолетний честный сервис
Ресурс работает с популярными социальными сетями, регулярно обновляет музыку, ориентируясь на рейтинг канала «Муз-ТВ». Здесь найдутся самые интересные музыкальные новинки, однако есть один недостаток. Некоторые пользователи, которые занимаются подгрузкой треков, имеют право ограничивать скачивание песен.
Не рекомендуется скачивать полные сборники, так как в них зачастую присутствуют не те песни, которые бы вы хотели услышать.
Звуков.ФМ — сайт с удобным меню
Скачать музыку на этом портале можно без ограничений. Имеется возможность выбора по узким сборникам. После нажатия на кнопку «Загрузка» скачивание происходит автоматически, поэтому, пользователю не придётся искать массу доступных ссылок для скачивания. При прослушивании треков из сборников система автоматически предлагает похожую по жанрам музыку.
Для прослушивания в наушниках, не следует выбирать для скачивания высокочастотные треки
Лучшие социальные сети для скачивания музыки бесплатно
Общаясь в сетях, люди не только всегда остаются на связи, но и следят за новыми событиями, в том числе, за изменениями в мире музыки. На таких сервисах треки скачивать удобнее, чем на других сайтах. Это удобство заключается в возможности предварительно сохранять песни в свою папку в личном кабинете.
ВКонтакте — удобно и бесплатно
Одной из самых больших музыкальных библиотек обладает социальная сеть для общения «ВКонтакте». Здесь можно найти массу интересных треков на любой вкус. Удобное дополнение — это показ обновлений добавленной музыки у друзей.
Некоторые треки в социальных сетях находятся под запретом исполнителя.
«Одноклассники» — сеть с музыкальными мегасборниками
Ресурс предлагает разные треки, включая молодёжную музыку, а так же ту, что любят слушать люди среднего возраста. В поиске можно отфильтровать жанры и исполнителя. Скачивание треков происходит бесплатно.
Скачав музыку на флешку телефона, её можно прослушивать в автомобиле через AUX
Zvuk.com — исключительно музыкальная социальная сеть
Ресурс предлагает бесплатную музыку для скачивания и прослушивания. Позволяет выбрать иностранные песни или остановиться на русской. В поисковой строке можно найти композицию по названию, исполнителю, жанру или альбому.
В некоторых автомобилях в бортовом компьютере есть функция определения исполнителя по мотиву
Для того, чтобы неограниченно использовать возможность скачивания аудиотреков через сети «ВКонтакте» и «Одноклассники», необходимо устанавливать специальное расширение в используемый браузер.
Как можно найти музыку по фрагменту мелодий в интернете, используя приложения
В поиске новой музыки, часто возникает ситуация, когда знаешь слова песни и мотив, а вот исполнитель неизвестен. В этом случае на помощь могут прийти специальные приложения, которые работают только на мобильных устройствах.
Накопителем для музыки может служить обыкновенный MP3-плеер с наушниками
Голосовой помощник Алиса
Всем давно известно, что этот ассистент стал многофункциональным. Теперь, если дать команду голосовому помощнику и произнести несколько строк из песен или напеть её, то Алиса отыщет трек в интернете за считанные минуты. Более того, при помощи данного интерфейса можно тут же скачать песню, найдя её в браузере.
Shazam — поможет в поиске по отрывку
Это удобный помощник, который предоставляется для мобильных устройств Android и iPhone. Можно поднести гаджет с включенной программой к играющей музыке, после чего активный поиск определит исполнителя и название.
Песни одинаково подходят для загрузки на USB и SD-флешки
Аудиопоиск от Гугл или Sound Search in Google Play
Ресурс работает строго со своей базой накопленных музыкальных треков. Запишите играющую песню на диктофон, затем подключите к программе для прослушивания. Спустя несколько секунд «Google» предоставит активную ссылку на существующую композицию.
Микрофлешки для записи можно использовать через специальные переходники или картридеры
Что касается поиска музыки по фрагменту текста на компьютере, то здесь потребуется браузер и любая поисковая система. Введите весь текст, после чего будет найден исполнитель на сайте, откуда можно скачать данный трек. Кроме того, на ПК можно также использовать голосовой помощник «Алиса».
Поломка платы накопителя не даст корректно произвести запись музыки.
Возможные проблемы при записи музыки на флешку
Прежде чем приступить к процессу копирования треков с компьютера на Flash-накопитель, необходимо определиться, с какого устройства будет прослушиваться музыкальный сборник. Ведь, прежде всего, из-за неправильного подхода к записи возникают неполадки в работе съёмного носителя. Рассмотрим несколько ситуаций, которые способны спровоцировать отказ от воспроизведения плей-листа.
Если плеер воспринимает записи с диктофона, то на флешку допускается записывать файлы в формате AMR.
Фактически, процедура записи музыки на флешку довольно проста и расписана довольно подробно в сегодняшней публикации. Однако, если у вас остались вопросы, смело задавайте их в комментариях под статьёй, мы оперативно ответим вам.
Источник
Download Article
Download Article
- Using iTunes with an iPod or Other Devices
- Using Windows Media Player in Windows 7, 8.1 or Vista
- Transferring Manually in Windows
- Q&A
- Tips
|
|
|
|
MP3 players give you the ability to play music wherever and anywhere. Whether you have an iPod, SanDisk, Coby, or any other type of player, transferring music from your computer is a pretty straightforward process. Some players come with their own software, while others rely on programs that may already be on your computer. While the iPod only works with iTunes, other Mp3 players are typically less restricting.
-
1
Install iTunes. iTunes is built into the Mac operating system, but Windows users will need to download and install the software from http://www.apple.com/itunes/download.
- Click “Download Now” to download the setup software. Once the software is downloaded, run the installer and follow the on-screen instructions.
- If you’re using Internet Explorer and run into trouble downloading iTunes, you may need to adjust the filter level of your pop-up blocker. [1]
Go to Internet Explorer’s “Internet Options” menu and click “Privacy.” Click “Settings” beneath Pop-up Blocker and set the filter level to “Medium.”
-
2
Get your music into the iTunes Library. The first time you run iTunes, it will scan your computer for music and add it to the Library. If you’ve added more music since then or don’t see your files in the Library, there are two other ways to do this:
- Drag the folder into iTunes. If you’re using a Mac, open Finder and click Music, then drag-and-drop the desired folders onto the iTunes library. Using Windows, press ⊞ Win+E to open the File Explorer, located your music folder, and drag-and-drop onto the iTunes Library.[2]
- The other way (on either operating system) is to open the File menu and click “Add to library.” Select the folder or folders you’d like to add and click “Ok.”
- If you don’t know where your music files are stored on your Windows computer, press ⊞ Win+F to open Windows Search. Type
*.mp3(or.ogg,.flac,.mp4, etc) in the search box and press ↵ Enter. When the files are returned, right-click on one and choose “Properties.” The full path to the file will appear next to Location.
Advertisement
- Drag the folder into iTunes. If you’re using a Mac, open Finder and click Music, then drag-and-drop the desired folders onto the iTunes library. Using Windows, press ⊞ Win+E to open the File Explorer, located your music folder, and drag-and-drop onto the iTunes Library.[2]
-
3
Connect the Mp3 player to the computer. Using the USB cable that came with your device, plug your device into your computer. If it’s your first time doing this, your computer should begin to install drivers automatically.
-
4
Find the Mp3 player in iTunes. As long as your Mp3 player is compatible with iTunes, it will show up in the software automatically. If you run into any issues, make sure you’re using the latest version of iTunes. [3]
- iTunes 10 and below: Your device will appear on the left side of the screen under the “Devices” menu. It may show up as the manufacturer of your Mp3 player (i.e., “Sony Mp3”) or your name (“Maria’s iPod”). [4]
- iTunes 11: On the upper right corner of iTunes, an icon will appear near the iTunes Store link. It will have a small icon representing an Mp3 player with the name of your player next to it.
- iTunes 12: On the upper left corner of iTunes, click the Mp3 player icon.
- iTunes 10 and below: Your device will appear on the left side of the screen under the “Devices” menu. It may show up as the manufacturer of your Mp3 player (i.e., “Sony Mp3”) or your name (“Maria’s iPod”). [4]
-
5
Drag-and-drop files from the Library to your Mp3 player. You can click and drag songs to the device individually or several at a time.
- If you’re not able to drag music to your device, double click on your device and select “Summary” from the left sidebar. In the menu that appears, scroll down to Options and put a check in the box that says “Manually manage music and videos.”
- If you’re still running into trouble, try disconnecting, then reconnecting your Mp3 player. If that doesn’t help, try restarting iTunes.
-
6
Eject your device. Select your device in iTunes and press ⌘ Cmd+E if you’re on a Mac, Ctrl+E if you’re using Windows. Unplug your player.
-
7
Wait for your Mp3 player to scan the new files. This should happen automatically once you’ve disconnected it from the computer. If the files don’t show up in your Music menu, restart the device to initiate the scan.
Advertisement
-
1
Open Windows Media Player. This will not work with an iPod, but it should for most other Mp3 players. Click Start, and type the word Media into the search box. When Windows Media Player appears in the results, click it to open.
-
2
Add music to the Media Player Library. If you don’t already use Media Player, you’ll need to add your music files to the library.
- Click “Organize, then “Manage Libraries.” Select “Music.” [5]
- In the Music Libraries Locations dialog, select the folder where your music is stored and click “Include Folder” to add it to Media Player.
- If you don’t know where your music is stored, you can search your computer by pressing ⊞ Win+F to open Windows Search. Type
*.mp3in the search box and press ↵ Enter. When the files are returned, right-click on one and choose “Properties.” The full path to the file will appear next to Location.
- Click “Organize, then “Manage Libraries.” Select “Music.” [5]
-
3
Connect the Mp3 player to the computer. Using the USB cable that came with your device, plug your device into your computer. If it’s your first time doing this, your computer should begin to install drivers automatically. If your Mp3 player came with a CD or instructions on how to install drivers, follow the instructions specific to your player’s manufacturer.
-
4
Choose a sync method. If this is your first time connecting your Mp3 player with Windows Media Player open, it will sync your device based on the method it believes works best with your device. [6]
- Automatic Sync will be selected if your Mp3 player has more than 4GB of storage and everything in your library can fit on the device. Note that if you stay with Automatic Sync, your device will be automatically synced with your Windows Media Player library every time you plug in your device.
- Manual Sync will be selected if your player has less than 4GB of storage and not all of your music will fit.
- To switch from Automatic Sync to Manual (or vice versa)
- Click the “Switch to Library” button in the upper right corner of Media Player. Click the Sync tab, then the “Sync Options button” (the one with the checkmark).
- Click “Set up Sync” and look for the Device Setup area. Remove the check next to “Sync this device automatically” if you prefer to sync manually, or add a check if you want the process to be automatic.
-
5
Click “Sync” to begin adding music to your mp3 player. Your Mp3 player shows up at the top of this tab, likely called something like “My Media Device.” Select and drag the desired music files to your Mp3 player.
- If you chose to sync automatically, you don’t have to complete this step—your files are already syncing.
-
6
Safely disconnect your Mp3 player once the files have copied. You can do this by clicking on your USB device in the system tray (the lower right hand corner of your screen, near the clock) and selecting “Safely eject hardware.”
-
7
Wait for your Mp3 player to scan the new files. This should happen automatically once you’ve disconnected it from the computer. If the files don’t show up in your Music menu, restart the device to initiate the scan.
Advertisement
-
1
Connect the Mp3 player to the computer. Using the USB cable that came with your device, plug your device into your computer. If it’s your first time doing this, your computer should begin to install drivers automatically. If your Mp3 player came with a CD or instructions on how to install drivers, follow the instructions specific to your player’s manufacturer.
-
2
Find the folder on your computer that contains your music. Launch the File Explorer in any version of Windows by pressing ⊞ Win+E and navigate to the folder which contains your music.
- If you don’t know where your music files are stored on your Windows computer, press ⊞ Win+F to open Windows Search. Type
*.mp3(or.ogg,.flac,.mp4, etc) in the search box and press ↵ Enter. When the files are returned, right-click on one and choose “Properties.” The full path to the file will appear next to Location.
- If you don’t know where your music files are stored on your Windows computer, press ⊞ Win+F to open Windows Search. Type
-
3
Open another File Explorer window to view your Mp3 Player. Press ⊞ Win+E and expand the Computer menu on the left side of the screen. Double-click on your Mp3 player, which should be called something like “Removable Disk” or “Mp3 Player.”
-
4
Find the Music folder on your Mp3 player. Check the instructions that came you’re your device for the exact place to store your music files, but most players have a folder called “Music.” Once you’ve located the folder, open it by double-clicking.
-
5
Drag the songs to the Mp3 player. In the first File Explorer window (the one open to the music folder on your PC), select the files you want to transfer. Most Mp3 players will allow you to drag an entire folder (or folders) to the device, so don’t panic if you you’re your files neatly organized by artist. Highlight the files drag them to the other File Explorer screen (the one open to the Music folder on your Mp3 device).
-
6
Close the File Explorer windows. Make sure the songs are copying before you do this.
-
7
Safely disconnect the Mp3 Player. You can do this by clicking on your USB device in the system tray (the lower right hand corner of your screen, near the clock) and selecting “Safely eject hardware.”
-
8
Wait for your Mp3 player to scan the new files. This should happen automatically once you’ve disconnected it from the computer. If the files don’t show up in your Music menu, restart the device to initiate the scan.
Advertisement
Add New Question
-
Question
Do you have to buy music on iTunes to download music to an MP3?
No. There are several different converters available online.
-
Question
How can I download music to an MP3 for free?
All of the programs in this article are free. If you want to know how to download music to your computer for free, you can find some advice for iTunes in How to Download Free Music to iTunes. Other programs may have similar but slightly different steps, however. You have to download music to your computer first, then from the computer to the MP3 player as this article describes.
-
Question
Why is the volume so low after loading MP3/WMA files?
It’s possible that the link you downloaded has altered audio. I would try to find a new link and download another version.
See more answers
Ask a Question
200 characters left
Include your email address to get a message when this question is answered.
Submit
Advertisement
-
Some Mp3 players come with a CD or download link for music management software. Sony players, for example, come with MediaGo. You may still be able to use any of the above options to transfer music to your device if you’re not a fan of your Mp3 player’s software.
-
Different Mp3 players allow different file types to be played. For example, some Mp3 players will only let you play files that end in
.mp3, while others also allow files that end in.oggor.flac. -
You can’t move streaming music (such as music from Pandora or YouTube) to an Mp3 player. Only files that you’ve specifically downloaded to your computer can be transferred to your player.
Show More Tips
Thanks for submitting a tip for review!
Advertisement
About This Article
Article SummaryX
1. Open iTunes.
2. Connect the MP3 player to the computer.
3. Click the MP3 player in iTunes.
4. Drag-and-drop files to the player.
5. Eject the player.
Did this summary help you?
Thanks to all authors for creating a page that has been read 684,714 times.
Is this article up to date?
Как закачать песни на плеер
Плеер – это то, без чего не может обойтись ни один меломан. Если вы любитель хорошей музыки и хотите, чтобы она была с вами всегда и везде, приобретите MP3-плеер. Но необходимо разобраться, как же закачать на него свои любимые песни. Процесс легок до безобразия!

Инструкция
Для начала нужно скачать сами песни. Выберите сайт, на котором можно скачать музыку. Самые популярные бесплатные музыкальные порталы: «zaycev.net», «zvukoff.ru», «best-mp3.ru» и т.д. Наберите в поисковике «скачать бесплатно MP3», и система выдаст огромное количество адресов. Зайдите на любой из них.
Создайте на рабочем столе (или в другом каком-либо месте) папку. Здесь вы будете сохранять музыку.
Вернитесь на сайт. Скачайте на компьютер (в созданную вами папку) несколько понравившихся вам песен.
Следите, чтобы названия сохраняемых вами файлов были не слишком длинными, без «корокозябликов», четко отражали исполнителя и название трека.
Подсоедините ваш MP3-плеер к компьютеру. Обычно это делается через USB-порт. Если вы подключаете устройство первый раз, то необходимо установить драйвера. Современные операционные системы делают это самостоятельно, от вас ничего не потребуется. Необходимо будет лишь дождаться окончания установки. Если же компьютер не поддерживает подобную функцию, воспользуйтесь установочным диском.
Когда вы увидите надпись «Оборудование готово к использованию» и в «Моем компьютере» появится новый съемный носитель, откройте его. Перетащите в корневую папку MP3-плеера всю музыку. Либо отправьте ее на съемный носитель, для этого щелкните правой кнопкой по папке с мелодиями, выберите «Отправить», укажите место и дождитесь завершения процесса копирования.
Для удобства можете расположить песни в алфавитном порядке. Для этого выделите все файлы, щелкните на свободное пространство папки правой кнопкой мыши, нажмите «Упорядочить – По алфавиту».
Закройте все окна. Безопасно извлеките плеер, как любое другое съемное оборудование. Вот и все! Наслаждайтесь вашими любимыми мелодиями в любом месте и в любое время.
Войти на сайт
или
Забыли пароль?
Еще не зарегистрированы?
This site is protected by reCAPTCHA and the Google Privacy Policy and Terms of Service apply.
Содержание
- — Как закачать музыку на плеер?
- — Как скачать музыку на mp3 плеер Sony Walkman?
- — Как и где скачать музыку бесплатно?
- — Как слушать музыку на Хонор 10?
- — Как слушать музыку через AIMP?
- — Как перекинуть музыку на mp3 плеер?
- — На каком сайте лучше скачать музыку?
- — Где можно скачать музыку на телефон?
- — На каком сайте можно скачать музыку в хорошем качестве?
- — Как скачать музыку на телефон андроид бесплатно?
- — Как скачать музыку на андроид и поставить на звонок?
Как закачать музыку на плеер?
Добавьте аудиофайлы в медиатеку Media Player.
В диалоговом окне «Расположение музыки» выберите папку, в которой хранятся аудиофайлы, а затем нажмите «Добавить папку», чтобы добавить ее в Media Player. Если вы не знаете, где хранятся музыкальные файлы (в Windows), нажмите ⊞ Win + F , чтобы открыть окно поиска.
Как скачать музыку на mp3 плеер Sony Walkman?
Соедините свой проигрыватель Walkman с компьютером с помощью входящего в комплект кабеля USB. Откройте на своем проигрывателе Walkman папку МУЗЫКА (MUSIC). Запустите iTunes. Перетащите передаваемую музыку из iTunes на проигрыватель Walkman в папку МУЗЫКА (MUSIC).
Как и где скачать музыку бесплатно?
Топ-10 Лучших сайтов для скачивания музыки бесплатно в 2020 году +Отзывы
- Зайцев Нет
- ZF FM.
- Myzuka org.
- Zvuki ru.
- Funkysouls com.
- Lastfm ru.
- Yourmp3 net.
- Metalarea org.
Как слушать музыку на Хонор 10?
Загрузка с компьютера
- подключить смартфон к компьютеру через кабель, включив режим USB-накопителя;
- воспользоваться флешкой, перенеся нужные аудиозаписи на неё;
- использовать облачное хранилище, позволяющее получить доступ к музыке и слушать любимые треки с любого устройства.
2 окт. 2019 г.
Как слушать музыку через AIMP?
Итак, музыка добавлена в Aimp, кликните по любому треку дважды левой кнопкой мыши, либо выберите его и нажмите кнопку play на верхней панели, или кнопку Пробел на клавиатуре, чтобы начать воспроизведение. Отрегулируйте громкость по вкусу ползунком сверху.
Как перекинуть музыку на mp3 плеер?
Пошаговая инструкция
- откройте папку с песнями на компьютере;
- выделите одну или несколько композиций;
- щелкните правой кнопкой мыши;
- в открывшемся контекстном меню выберите «отправить», а затем нажмите на название второго устройства (плеера);
- подождите, когда музыка скопируется.
На каком сайте лучше скачать музыку?
Лучшие сайты для скачивания музыки
- Зайцев.нет
- Lastfm.ru.
- RealMusic.
- Jamendo Music.
- iTunes.
- mp3cc.biz.
- Mp3Party.
- Zvooq.
Где можно скачать музыку на телефон?
Обзор приложений для скачивания музыки на телефон Андроид
- Videoder.
- Zaycev.
- Google Play Музыка
- Яндекс. Музыка
- Musixmatch.
28 февр. 2019 г.
На каком сайте можно скачать музыку в хорошем качестве?
Лучшие сайты для скачивания музыки в хорошем качестве
- Веб-сайты музыкальных коллективов и исполнителей
- iTunes и Google Play.
- Amazon.
- Melody.su.
- BeatPort.
- Emusic.
Как скачать музыку на телефон андроид бесплатно?
Для загрузки музыки на планшет или телефон Андроид можно использовать сторонние сайты, перекинуть уже закачанные песни с компьютера или скачать треки с веб-сайтов.
…
Яндекс. Музыка
- С помощью поиска находим нужную музыку.
- Против названия трека нажимаем на значок троеточия.
- В отобразившемся меню выбираем «Скачать».
Как скачать музыку на андроид и поставить на звонок?
Чтобы поставить ее на звонок, зайдите в «Настройки» → «Звук» → «Рингтон» → «Хранилище мультимедиа», найдите песню, выберите ее и щелкните «ОК». Доступен и второй способ: при помощи того же файлового менеджера создайте папку «media», в ней папку «audio», а в ней – папку «ringtones» (все три с маленькой буквы).
Интересные материалы:
Как называется право граждан избирать?
Как называется праздник Пасхи?
Как называется праздник урожая у славян?
Как называется предложение в котором есть только подлежащее или только сказуемое?
Как называется предмет для катания с гор зимой?
Как называется предыстория событий изображенных в произведении?
Как называется преподаватель в вузе?
Как называется пресная лепешка?
Как называется презент от шеф повара?
Как называется прямой угол?
Как закачать песни на плеер
Плеер – это то, без чего не может обойтись ни один меломан. Если вы любитель хорошей музыки и хотите, чтобы она была с вами всегда и везде, приобретите MP3-плеер. Но необходимо разобраться, как же закачать на него свои любимые песни. Процесс легок до безобразия!
- Как закачать песни на плеер
- Как загрузить в ipod музыку
- Как записывать на mp3-плеер
Для начала нужно скачать сами песни. Выберите сайт, на котором можно скачать музыку. Самые популярные бесплатные музыкальные порталы: «zaycev.net», «zvukoff.ru», «best-mp3.ru» и т.д. Наберите в поисковике «скачать бесплатно MP3», и система выдаст огромное количество адресов. Зайдите на любой из них.
Следите, чтобы названия сохраняемых вами файлов были не слишком длинными, без «корокозябликов», четко отражали исполнителя и название трека.
Подсоедините ваш MP3-плеер к компьютеру. Обычно это делается через USB-порт. Если вы подключаете устройство первый раз, то необходимо установить драйвера. Современные операционные системы делают это самостоятельно, от вас ничего не потребуется. Необходимо будет лишь дождаться окончания установки. Если же компьютер не поддерживает подобную функцию, воспользуйтесь установочным диском.
Когда вы увидите надпись «Оборудование готово к использованию» и в «Моем компьютере» появится новый съемный носитель, откройте его. Перетащите в корневую папку MP3-плеера всю музыку. Либо отправьте ее на съемный носитель, для этого щелкните правой кнопкой по папке с мелодиями, выберите «Отправить», укажите место и дождитесь завершения процесса копирования.
Для удобства можете расположить песни в алфавитном порядке. Для этого выделите все файлы, щелкните на свободное пространство папки правой кнопкой мыши, нажмите «Упорядочить – По алфавиту».
Закройте все окна. Безопасно извлеките плеер, как любое другое съемное оборудование. Вот и все! Наслаждайтесь вашими любимыми мелодиями в любом месте и в любое время.
Как записать музыку на плеер с компьютера?
Соедините свой проигрыватель Walkman с компьютером с помощью входящего в комплект кабеля USB. Откройте на своем проигрывателе Walkman папку МУЗЫКА (MUSIC). Запустите iTunes. Перетащите передаваемую музыку из iTunes на проигрыватель Walkman в папку МУЗЫКА (MUSIC).
- Скопируйте ссылку на страницу с музыкой или видео в ВК Копируйте ссылки на страницы пользователей, групп, разделов аудиозаписей, плейлистов. .
- Введите запрос или вставьте ссылку .
- Нажмите кнопку «Скачать всё» .
- Готово!
Как скачивать музыку на плеер с компьютера
Как закачивать mp-3?
Формат mp-3 — один из наиболее популярных форматов среди аудиофайлов в интернете. Скачивание таких файлов доступно на различные устройства. Наши действия при этом зависят от того, какое из них мы будем использовать для закачки mp-3.
Нам потребуется наличие — мобильного телефона или плеера; — USB-разъема; — установленной на компьютере программы iTunes; — флеш-карты
Для того чтобы закачать mp-3 файл на сотовый телефон либо плеер (кроме iPod), вставим мини-USB разъем в телефон (как правило, его разъем расположен на торцах), а USB-разъем в порт персонального компьютера. Телефон будет распознан в качестве флеш-накопителя. Далее нажмем «Открыть папку для просмотра файлов». Так мы откроем общую папку телефона, содержащую несколько подпапок. Скорее всего, одна них будет иметь название Music.
Отметим нужные нам композиции на компьютере: для этого нажмем на первый трек и, не отпуская кнопку «Shift» на клавиатуре, выделим другие. После этого нажмем правой кнопкой мышки или тачпада и выберем в выпавшем меню сроку «Копировать». После этого переключимся на папку телефона и откроем папку Music. Далее нажмем правой кнопкой мышки на пустом пространстве и в выпадающем меню выберем «Вставить». Таким образом, начнется закачка музыки.
Для плееров iPod необходимо использовать программу iTunes. Подключим плеер при помощи USB-кабеля к ПК. При этом в автоматическом режиме откроется программа iTunes. Слева в меню мы увидим строку «Устройства» (Devices), под ней — название плеера (iPod). Выберем папку Music, после чего свернем программу iTunes, нажав для этого сочетание клавиш Alt+пробел и выберем «Свернуть».
Далее в компьютере откроем подборку с музыкой, которую требуется закачать в плеер, выделим ее, нажмем правой кнопкой мышки и в открывшемся меню выберем «Копировать». После этого откроем программу iTunes, один раз нажмем на папку «Музыка» и вставим композиции, для чего нажмем вместе клавиши Ctrl+V. Таким образом, стартует перекачивание музыки с ПК на плеер, и соответствующий статус будет показан вверху панели.
Для того чтобы скачать аудиофайлы на флеш-карту, вставим ее разъемом в порт компьютера. Карта будет распознана в качестве флеш-накопителя. Нажмем «Открыть папку для просмотра файлов». Выделим требуемые файлы из перечня. Нажмем правой кнопкой мышки и в открывшемся меню выберем строку «Копировать». После этого переключимся к общей папке флеш-карты. Вставим файлы (для этого нажмем на клавиатуре сочетание клавиш Ctrl+V, либо правую кнопку мышки и выбрав строчку «Вставить»). Теперь файлы начнут скачиваться.
Метод 1: передача музыки на iPod с помощью iPod Music Transfer
FoneTrans для iOS является альтернативой для синхронизации файлов MP3 на вашем iPod. Это программное обеспечение предназначено для управления данными iOS со всех устройств Apple, включая iPod, iPhone и iPad. С его помощью вы можете легко переносить музыку на iPad, удалить музыку с iPodэкспортируйте музыку с iPod на внешний жесткий диск и многое другое. Помимо музыки, в вашем распоряжении фотографии, контакты, SMS, книги, плейлисты, фильмы, мелодии звонка и т. Д. Посмотрите ниже пошаговое руководство, чтобы увидеть, как работает это программное обеспечение.
С FoneTrans для iOS вы сможете свободно передавать свои данные с iPhone на компьютер. Вы можете не только передавать текстовые сообщения iPhone на компьютер, но также легко переносить фотографии, видео и контакты на ПК.
- Передача фотографий, видео, контактов, WhatsApp и других данных с легкостью.
- Предварительный просмотр данных перед передачей.
- Доступны iPhone, iPad и iPod touch.
Шаг 1 Для начала выберите правильную ссылку в зависимости от того, какую операционную систему вы используете (Mac или Windows) для загрузки и установки программного обеспечения на ваш компьютер. Когда установка будет завершена, она автоматически запустится. Подключите iPod Nono к компьютеру, после чего программа обнаружит ваше устройство, как показано ниже.
Шаг 2 Вы увидите содержимое как Медиа, Плейлисты, Фото, Книги, Контакты и SMS перечислены в столбце с левой стороны. Нажмите Медиа из списка и нажмите Музыка на вершине. Нажми на Добавить кнопку, то вы можете выбрать музыкальные файлы из локальной папки. Дождитесь завершения процесса добавления.
Часть 4. Часто задаваемые вопросы о переносе MP3 на iPod
1. Как мне вручную добавлять песни на мой iPod?
Чтобы добавить песни на iPod вручную, вам необходимо сначала подключить его к компьютеру. Откройте iTunes на своем компьютере и щелкните значок iPod. На вкладке «Сводка» прокрутите вниз до «Параметры» и выберите параметр «Управлять музыкой и видео вручную». Затем нажмите кнопку «Готово», чтобы подтвердить выбор, и нажмите кнопку «Применить».
2. Как просмотреть файлы на iPod?
Подключите iPod к компьютеру с помощью USB-кабеля. Нажмите меню «Пуск» и выберите «Мой компьютер». Дважды щелкните диск, на котором находится ваш iPod. В меню «Сервис» выберите пункт «Свойства папки» и перейдите на вкладку «Просмотр». Нажмите на кружок рядом с надписью Показать скрытые файлы и папки. Затем появится папка iPod_Control, в которой вы сможете просматривать файлы iPod.
3. Как перенести музыку с iPod на компьютер?
Если ты хочешь передавать музыку с iPod на компьютер, вы можете положиться на Aiseesoft FoneTrans. Бесплатно скачайте и откройте FoneTrans на вашем компьютере. Подключите iPod к компьютеру через USB-кабель. На вкладке «Музыка» вы можете выбрать музыку, которую хотите передать, и нажать «Экспорт на ПК», чтобы перенести музыку на компьютер.
В основном мы говорили о 3 решениях для передачи MP3 на iPod, и вы можете легко добавить свою любимую музыку на iPod для прослушивания в свободное время. Если вы предпочитаете метод передачи в один клик, вы можете попробовать Aiseesoft FoneTrans, который без проблем перенесет все ваши музыкальные файлы на iPod touch, iPod Classic или iPod Shuffle. По-прежнему возникают проблемы при передаче MP1 на iPod? Пожалуйста, не стесняйтесь оставлять свои комментарии.
Что вы думаете об этом посте.
Рейтинг: 4.7 / 5 (на основе голосов 101) Подпишитесь на нас в
Перенести музыку с iPod на MP3-плеер очень просто. Следуйте этим 3 способам, чтобы взять музыку с iPod и поместить ее в другие MP3-плееры с iTunes или без него.
Чтобы установить Blu-ray DVD на iPod или iPhone, вы можете перенести конвертер Blu-ray на устройства iOS или отразить Blu-ray фильмы с компьютера на iPod или iPhone из статьи.
Как удалить песни из iPod разных типов? Не волнуйся! В статье перечислены 5 различных способов удаления музыки с iPod.
Оставьте свой комментарий и присоединяйтесь к нашему обсуждению
Перенос музыки на iPod
iOS Transfer
Лучшее программное обеспечение iOS Transfer для управления и передачи файлов iOS с iPhone / iPad / iPod на ваш компьютер или наоборот, без запуска iTunes.
Советы и рекомендации
Большинство людей вначале скачивают песни на компьютер с разнообразных интернет-сайтов, а уже потом переносят их на другие устройства.
Если же на ПК вам музыка не нужна, можно сразу записать ее в плеер.
Разумеется, в этом случае устройство должно быть подсоединено к компьютеру с помощью кабеля. Также следует изменить путь загрузок в настройках браузера. Алгоритм довольно прост.
Рассмотрим его на примере Яндекса:
- откройте настройки (3 горизонтальные полоски в правом верхнем углу экрана);
- прокрутите список вниз до конца и нажмите «показать дополнительные настройки»;
- найдите пункт «скачанные файлы»;
- в открывшемся поле укажите новое место для загрузки данных (нажмите «изменить» и выберите диск плеера).
Если у вас установлен Firefox, зайдите в настройки и выберите в списке пункт «файлы и приложения». Нажатием кнопки «обзор» выберите новый путь для сохранения файлов (он должен отразиться в соответствующем поле). В работе с другими браузерами также есть свои особенности, но общий принцип должен быть понятен. После изменения пути загрузок можете заходить на любой ресурс и брать понравивишиеся треки. Они сразу будут попадать по назначению.
В заключение стоит ответить на интересующий многих вопрос, как же закачать музыку в плеер с телефона. Есть 2 варианта.
Первый заключается в переносе данных на карту памяти, которая затем вставляется в плеер. Второй предполагает использование в качестве посредника ПК. Если у вас нет собственного компьютера, можете воспользоваться техникой друзей. Процесс займет всего пару минут. Вам нужно будет всего лишь перенести композиции на жесткий диск, подключить плеер с помощью кабеля и действовать по одной из схем, описанных выше.
О том, как скачать музыку на флешку с ПК, смотрите далее.