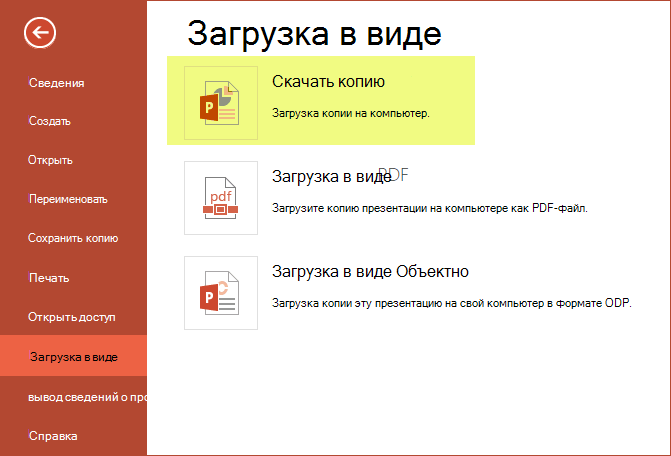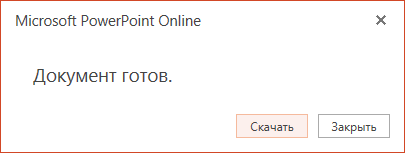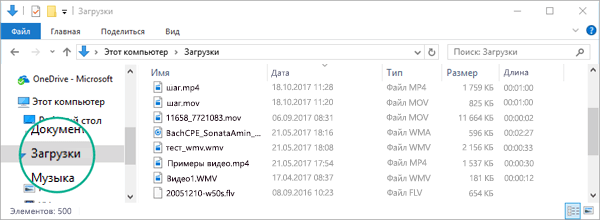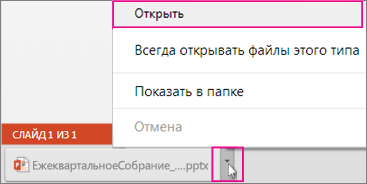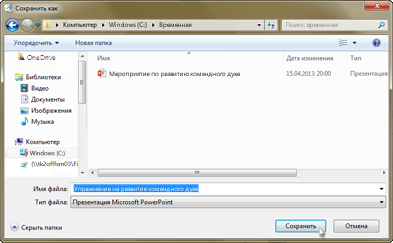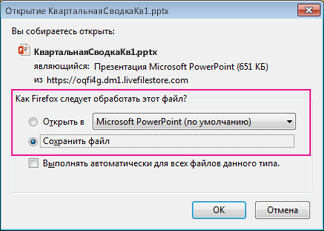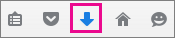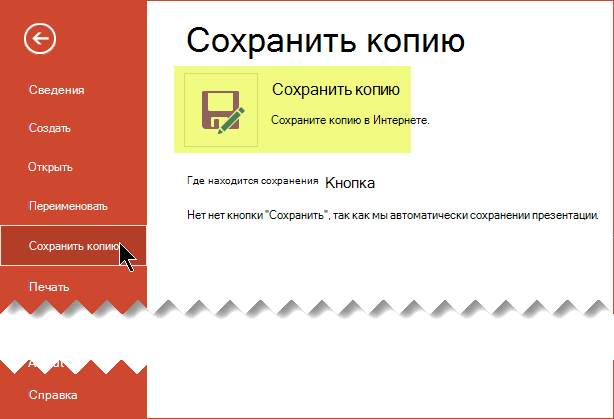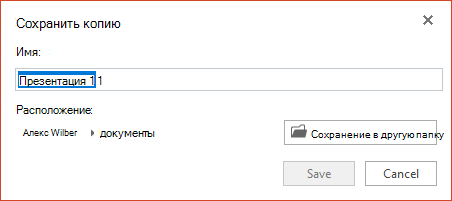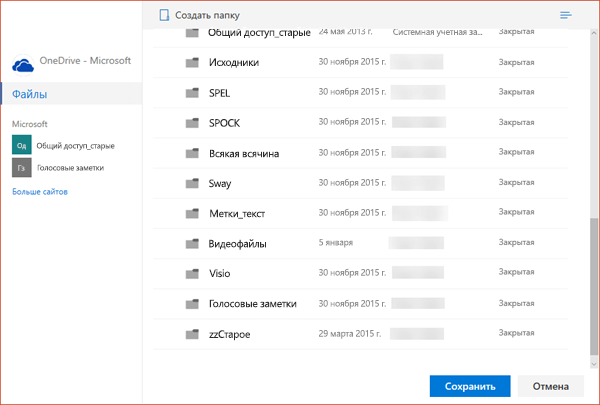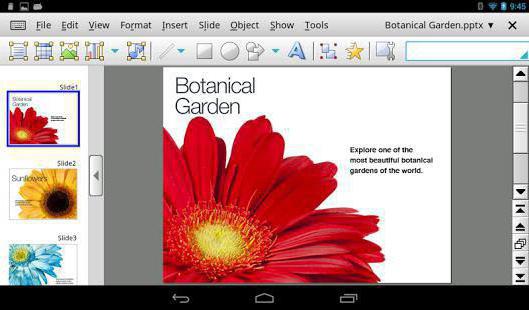Содержание
- Скачивание презентаций онлайн
- Вариант 1: PowerPoint Online
- Вариант 2: Google Презентации
- Вариант 3: ONLYOFFICE Presentation
- Общие рекомендации по скачиваю презентаций с интернета
- Вопросы и ответы
Важно! В этой статье под понятием «презентация» подразумеваются мультимедийные файлы, открывающиеся в специальных программах по типу PowerPoint и содержащие в себе набор слайдов для показа. Такие документы могут распространяться в разных форматах, самыми популярными из которых являются PPTX и ODP.
Читайте также: Какими программами можно открыть файлы PPTX / ODP
Скачивание презентаций онлайн
Прежде всего будут рассмотрены способы загрузки презентаций из популярных онлайн-сервисов для редактирования документов данного типа. Только в таком случае можно дать конкретные инструкции по выполнению поставленной задачи. Несмотря на это, в конце статьи будет также предоставлено более общее руководство.
Читайте также: Как сделать презентацию онлайн
Вариант 1: PowerPoint Online
Самым распространенным офисным пакетом приложений, включающим в себя средство для создания презентаций, является Microsoft Office. Компания также разработала онлайн-версии всех своих программ, включая PowerPoint Online. Если в сети была ссылка на такую презентацию, то по умолчанию она откроет в браузере превью документа, состоящее из набора содержащихся внутри слайдов (пример можно наблюдать на изображении ниже). Чтобы скачать такую презентацию, достаточно раскрыть дополнительное меню в виде трех точек в правом верхнем углу сайта и кликнуть по кнопке «Скачать». Сразу после этого начнется загрузка.
Если презентация открылась непосредственно в редакторе PowerPoint Online, процедура скачивания несколько отличается. Перед этим по необходимости можно внести изменения в любой слайд.
- Находясь в редакторе презентаций, кликните по вкладке «Файл», которая расположена чуть выше панели инструментов.
- В открывшемся меню перейдите в раздел «Сохранить как». Обратите внимание, что при невысоком разрешении экрана он может быть скрыт в дополнительном меню, которое раскрывается посредством функциональной кнопки с тремя точками.
- Кликните по опции «Скачать копию». Очень важно выбирать именно этот пункт, так как после нажатия «Сохранить как» презентация перенесется в облачное хранилище OneDrive, а не загрузится на компьютер.
- Подтвердите действие, щелкнув в появившемся диалоговом окне по кнопке «Скачать».

Вариант 2: Google Презентации
Аналогом PowerPoint Online является сервис Google Презентации, разработанный одноименной компанией. Этот сервис также позволяет создавать, редактировать и делиться презентациями в интернете. Соответственно, у каждого пользователя есть возможность скачать набор слайдов к себе на компьютер, причем в режиме просмотра и редактирования делается это одинаково. Необходимо открыть меню «Файл», находящееся в верхней части интерфейса, и выбрать в нем опцию «Скачать». После появления дополнительного подменю определите формат файла.

Обратите внимание! В отличие от PowerPoint Online, в Google Презентациях для загрузки предлагается множество форматов. Важно отметить, что только PPTX и ODP впоследствии можно будет открыть в программах для редактирования, остальные расширения представляют собой по факту файлы с текстовой информацией или набором слайдов в виде изображений.
Вариант 3: ONLYOFFICE Presentation
ONLYOFFICE — онлайн-платформа для работы с офисными документами, которая позволяет создавать и редактировать не только презентации, но и текстовые документы, таблицы. По аналогии с PowerPoint Online, имеет два варианта загрузки файла на компьютер. Первый подразумевает просмотр слайдов в режиме читателя без возможности редактировать презентацию, но скачать ее можно все равно. Для этого достаточно кликнуть по кнопке «Скачать», находящейся на верхней панели и имеющей вид стрелки, направленной вниз. Загрузка начнется сразу после этого.
Если презентация открыта непосредственно в редакторе, тогда есть возможность перед ее скачиванием внесли изменения в слайды. Затем необходимо перейти во вкладку «File», кликнув по одноименному элементу в верхней левой части окна.
Далее откройте раздел «Download as» и нажмите по формату документа, в котором будет загружена презентация. Рекомендуется выбрать PPTX или ODP.
Важно! В интернете можно найти еще множество онлайн-редакторов для создания и редактирования презентаций, выше были рассмотрены только самые популярные. Но во всех других сервисах процедура загрузки документа на компьютер выполняется аналогично, отличаться могут только названия и месторасположение некоторых элементов интерфейса.
Общие рекомендации по скачиваю презентаций с интернета
Зачастую презентации из интернета скачиваются на специальных сайтах, где публикуются шаблоны или уже готовые работы. В таком случае предыдущие инструкции не помогут в решении поставленной задачи, хотя предоставить универсальное руководство для каждого подобного ресурса тоже невозможно. Поэтому далее будут даны только общие рекомендации по загрузке документа на компьютер.
Сайтов с подборкой презентаций на разные темы в интернете неисчислимое количество, их можно найти посредством поискового запроса в системах по типу Яндекс или Google. Следует ввести запрос вида «скачать презентацию на тему <название темы>» и нажать Enter. В качестве примера ниже приведено пять самых распространенных веб-ресурсов с подборкой презентаций:
- Microsoft Office — официальный сайт компании Microsoft, на котором публикуются профессионально выполненные работы. Некоторые из них требуют наличия платной подписки.
- Help-informatika.ru — ресурс, посвященный офисному пакету Microsoft Office. Помимо статей содержит отдельный раздел с уже готовыми работами на различные темы.
- PPT онлайн — внушительных размеров каталог презентаций на всевозможные темы, имеет разделение на категории для удобного поиска нужной работы.
- presentation-creation.ru — подборка красочных шаблонов, которые не имеют законченный вид и требуют ввода пользовательской информации вручную.
- prezentacii.org — сайт, посвященный учебному процессу в образовательных учреждениях. В качестве категорий выступают соответствующие предметы из программы. Предоставляет уже готовые работы для загрузки.
На многих подобных сайтах процедура скачивания презентации на компьютер практически ничем не отличается, поэтому далее будет предоставлена инструкция по выполнению этой задачи на примере сайта presentation-creation.ru.
-
Перейдите на главную страницу сайта и при необходимости найдите презентацию на определенную тему, выполните соответствующий поисковой запрос.
В качестве альтернативы воспользуйтесь списком тематических категорий. Выбрав подходящую, кликните по ней.
- Попав на страницу непосредственно со списком презентаций и опираясь на предоставленные превью, определите подходящую. Нажмите по ней для перехода на страницу загрузки.
- Ознакомьтесь с описанием документа, а затем пролистайте страницу вниз и найдите кнопку для скачивания. Зачастую она носит название «Скачать» или «Загрузить». Кликните по этому элементу для инициализации выгрузки презентации на компьютер.
Важно! В интернете есть сайты, на которых распространяется вредоносное ПО, содержащее вирусы. Чтобы обезопасить себя, воспользуйтесь ранее приведенными ссылками или установите на свой компьютер защитное программное обеспечение. На нашем сайте есть отдельная статья с подборкой таких приложений.
Подробнее: Программы для защиты компьютера от вирусных атак
Содержание
- Узнаем как скачать презентацию с сайта
- Что представляет собой презентация
- Как скачивать презентации с интернета
- Скачивание презентаций другого формата
- Сохранение копии презентации в PowerPoint для Интернета
- Скачивание файлов из Интернета
- Поиск скачанных файлов на компьютере
- Изменение стандартной папки для скачивания на компьютере
- Почему некоторые файлы не открываются в Internet Explorer
- Скачивание и предупреждения системы безопасности
- Как скачать готовую презентацию из PowerPoint Online
- Как скачать презентацию Повер Поинт Онлайн
- Варианты скачивания презентации PowerPoint Online
- Как скачать презентацию на флешку: правила копирования и конверсии
- Как создать презентацию
- Программы
- Способы
- Функции
- Как скачать файл
- На флешку
- С сайта
- На диск
- Правила копирования файлов на флешку
- Конверсия презентации
- В видео
- В ворд
- В гугл-док
- Проблемы
- Видео
Узнаем как скачать презентацию с сайта
Презентации часто нужны не только работающим людям, которые продвигают какую-либо компанию, услугу или продукт, но и школьникам, студентам. Причем последние встречаются с ними гораздо чаще. Глобальная сеть предлагает огромное количество уже готовых презентаций, которые можно сохранить на компьютер и слегка переделать. Более рисковые могут сдать работу без изменений. Однако благодаря разного рода антиплагиатам это может оказаться ошибкой. Однако для дальнейшего просмотра, изучения материала или просто для ознакомления этот вариант идеально подходит. Как скачивать презентации с интернета, выполненные в разном формате, указано ниже.
Что представляет собой презентация
Прежде чем понять, как скачивать презентации с интернета, нужно уяснить, что вообще собой представляет такой документ. Одним из наиболее популярных инструментов для создания презентация считается PowerPoint от компании «Майкрософт». В нем можно создавать слайды, на которых располагается текст, изображения, также можно добавлять и музыкальное сопровождение.
Также существуют сервисы в интернете, которые позволяют скачивать уже готовые презентации, которые легко добавить или изменить. К примеру, часто выставляют презентации, которые выполнены с помощью программы Adobe Flash. Коротко их также называют просто «Флеш».
Как скачивать презентации с интернета
Первый способ помогает скачать «флеш» на компьютер. Для этого необходимо:
Этот способ подсказывает, как скачать презентацию с интернета на компьютер. Такой вариант подходит для ознакомления.
Однако иногда есть необходимость иметь готовую презентацию на каком-либо носителе. Чтобы понять, как скачать презентацию на флешку с интернета, нужно уточнить, в какую именно папку загрузчик производит сохранение. Если изменить путь, выбрав адрес носителя, то сохранение пойдет сразу на флешку.
Скачивание презентаций другого формата
Чаще всего сайты предлагают нажать на кнопку «Скачать», чтобы перейти к загрузке презентации. После этого пользователю предлагается окно загрузки, которое само подсказывает, как скачивать презентации с интернета.
В первую очередь следует выбрать путь, куда и сохраняются все файлы. Иногда это может быть выставлено автоматически. Изменить можно в настройках браузера. Затем внизу страницы появится панель, на которой видно, сколько уже закачалось. Также можно нажать на уже сохраненный файл, чтобы открыть презентацию.
Аналогичным способом производится закачка и на любой другой носитель, например, на флешку. Только выбрать следует путь именно к нему. Если выбор производится автоматически или нужно сохранить документ, который уже есть на компьютере, то можно открыть папку с необходимым файлом презентации, а уже после отправить с помощью правой кнопки мыши и выбора строки «отправить». Затем также производится выбор пути. Такие презентации в дальнейшем можно либо доработать, либо оставить в неизменном виде.
Источник
Сохранение копии презентации в PowerPoint для Интернета
PowerPoint в Интернете автоматически сохраняет свою работу в OneDrive, в облаке.
(Этот способ работы в Office часто называется » Сохранить как«, но в Office в Интернете приложениях сохраняется копирование или скачивание как.)
Сохранение файла в другом расположении (например, ваш компьютер или USB-накопитель) или сохранить копию, щелкните заголовок процедуры ниже и следуйте инструкциям.
Щелкните заголовок раздела ниже, чтобы открыть подробные инструкции.
На вкладке файл на ленте нажмите кнопку скачать как, а затем на панели справа выберите загрузить копию.
По умолчанию файл копируется в папку downloads на компьютере.
Ваш браузер поможет вам завершить загрузку файла на компьютер. Внешний вид, в своюмся, зависит от того, какой браузер вы используете. Прочтите сведения о том, как это работает для нескольких крупных браузеров:
Хром: завершение скачивания
Google Chrome выведет имя файла в левом нижнем углу панели задач Веб-приложение PowerPoint.
Чтобы открыть загруженный файл, щелкните стрелку справа от имени файла и выберите команду Открыть.
Internet Explorer: завершение скачивания
Если в браузере Internet Explorer вам будет предложено выбрать, что нужно сделать с файлом, нажмите кнопку Сохранить как.
В окне Сохранить как выберите, где вы хотите сохранить презентацию.
В поле Имя файла присвойте файлу имя (если вы еще этого не сделали), а затем нажмите кнопку Сохранить.
Чтобы открыть загруженный файл, перейдите в папку, где вы его сохранили.
Microsoft Edge: завершение скачивания
В нижнем поле браузера Microsoft Edge показано сообщение, позволяющее Открыть презентацию или сохранить ее в расположении, отличном от папки загрузок по умолчанию.
Чтобы открыть загруженный файл, перейдите в папку, где вы его сохранили.
Firefox: завершение скачивания
В разделе что следует сделать Firefox с этим файлом?выберите команду сохранить файл, а затем нажмите кнопку ОК.
Чтобы открыть загруженный файл, щелкните стрелку вниз на панели задач Firefox, а затем щелкните файл или щелкните значок папки, чтобы открыть папку, в которой она находится.
Эта функция доступна только для тех пользователей, у которых есть Microsoft 365 Рабочая или учебная учетная запись.
(Эта функция недоступна, если вы используете Internet Explorer версии 7.)
На вкладке файл на ленте выберите команду сохранить копию.
На появившейся панели сохранить копию выберите команду сохранить копию.
Откроется диалоговое окно » сохранить копию «.
В диалоговом окне Навигация по папке выберите нужную папку и нажмите кнопку сохранить.
Новая копия презентации будет храниться в этой папке.
Некоторые веб-службы сторонних пользователей (например, Dropbox) не предлагают те же параметры сохранения, что и Office в Интернете. Если вы не видите ни одного из описанных здесь параметров, это связано с тем, что ваша система хранения данных в Интернете не допускает ее.
Примечание: Эта страница переведена автоматически, поэтому ее текст может содержать неточности и грамматические ошибки. Для нас важно, чтобы эта статья была вам полезна. Была ли информация полезной? Для удобства также приводим ссылку на оригинал (на английском языке).
Источник
Скачивание файлов из Интернета
Используйте последнюю версию браузера, рекомендованную корпорацией Майкрософт
Получите скорость, безопасность и конфиденциальность с помощью Microsoft Edge.
Из Интернета можно скачивать несколько типов файлов: документы, изображения, видеозаписи, приложения, в том числе расширения и панели инструментов для браузера. Если выбрать файл для скачивания, Internet Explorer спросит, что нужно сделать с этим файлом. В зависимости от типа скачиваемого файла доступны следующие варианты:
Открыть файл для просмотра, но не сохранять на компьютере.
Сохранить файл на компьютере в стандартной папке для скачивания. После того как Internet Explorer проверит безопасность и завершит скачивание файла, вы сможете открыть файл, открыть папку, в которой он сохранен, либо просмотреть файл в диспетчере загрузок.
Сохранить под другим именем, с другим типом или в другой папке на компьютере.
Выполнить приложение, расширение или файл другого типа. После того как Internet Explorer выполнит проверку безопасности, файл откроется и запустится на компьютере.
Отменить скачивание и вернуться к просмотру веб-страниц.
На компьютере можно также сохранять файлы меньшего размера, например отдельные картинки. Для этого щелкните объект правой кнопкой мыши изображение, ссылку или файл и выберите пункт Сохранить изображение или Сохранить объект как.
Поиск скачанных файлов на компьютере
Диспетчер загрузки отслеживает изображения, документы и другие файлы, скачиваемые из Интернета. Скачанные файлы автоматически сохраняются в папке Загрузки. Эта папка обычно находится на диске, где установлена ОС Windows (например, C:Пользователиимя_пользователяЗагрузки). Скачанные файлы можно перемещать из папки «Загрузки» в другие папки на компьютере.
Чтобы просмотреть файлы, загруженные с помощью Internet Explorer, откройте Internet Explorer, а затем нажать кнопку Инструменты и выбрать просмотреть загрузки. Вы сможете посмотреть, что вы скачали из Интернета, где эти элементы хранятся на вашем компьютере, и выбрать действия для скачивания.
Изменение стандартной папки для скачивания на компьютере
Откройте Internet Explorer, выберите кнопку Инструменты, а затем выберите Просмотреть загрузки.
В диалоговом окне Загрузки представления выберите Параметры в левом нижнем поле.
Выберите другое расположение для скачивания по умолчанию, на выбрав обзор и на выбрав ОК.
Почему некоторые файлы не открываются в Internet Explorer
Internet Explorer использует такие надстройки, как Adobe Reader, для просмотра некоторых файлов в браузере. Если файл, для которого требуется надстройка, не открывается, возможно, у вас есть более старая версия надстройки, которую необходимо обновить.
Скачивание и предупреждения системы безопасности
Во время скачивания файла Internet Explorer по ряду признаков проверяет, не представляет ли файл угрозу для компьютера. Если Internet Explorer определит скачанный файл как подозрительный, вы получите уведомление, чтобы решить, сохранять, запускать или открывать файл. Не все файлы, для которых выводится предупреждение, на самом деле опасны, но важно скачивать только действительно нужные файлы и только с надежных сайтов.
Если вы видите предупреждение системы безопасности о том, что издателю данной программы не удалось подтвердить проверку, это означает, что Internet Explorer не распознает сайт или организацию, запрашивающие скачивание файла. Перед сохранением или открытием такого файла убедитесь, что его издателю можно доверять.
Скачивание файлов из Интернета всегда сопряжено с риском. Вот некоторые меры предосторожности, которые можно предпринять для защиты компьютера при скачивании файлов:
Установите и используйте антивирусную программу.
Скачивайте файлы только с веб-сайтов, которым доверяете.
Если файл имеет цифровую подпись, убедитесь, что она действительна и файл получен из надежного источника. Для просмотра цифровой подписи перейдите по ссылке издателя в диалоговом окне предупреждения о безопасности, которое отображается при первом скачивании файла.
Источник
Как скачать готовую презентацию из PowerPoint Online
Создав свою презентацию в онлайн-приложении PowerPoint Online, вы можете оставить ее в облачном хранилище, предоставить доступ пользователям для ее просмотра. Но гораздо чаще требуется передать готовый файл на съемном накопителе. Доставить готовый контент вы сможете только после того, как сможете скачать презентацию из Повер Поинт Онлайн. О том, как это можно сделать из онлайн-версии презентационного редактора – читайте далее.
Как скачать презентацию Повер Поинт Онлайн
Готовый файлы, которые вы создали в приложении PowerPoint Online можно сохранять и скачивать. Такие функции входят в общедоступные, и выполняются максимально просто. Главное, чтобы на момент работы с документом у вас был в наличии доступ в интернет с нормальной скоростью передачи данных.
Чтобы скачать презентацию Повер Поинт Онлайн, достаточно использовать готовую инструкцию для работы. Выполните следующие шаги:
Теперь заходите на свой компьютер. Обычно, если не установлено другого маршрута, все документы сохраняются в папку «Загрузки». Из нее всегда можно забрать нужный документ и переместить на съемный флэш-накопитель.
Обратите внимание! Полученный файл вы сможете в дальнейшем открыть в десктопной версии PowerPoint, и перенести на съемный накопитель.
Варианты скачивания презентации PowerPoint Online
Ваш презентационный фал можно скопировать, сохранив его в облаке One Drawю Однако объем хранилища на все документы при бесплатной версии всего 5ГБ. Поэтому много файлов сюда закинуть не получится.
С другой стороны их можно всегда забрать из облака, и перекинуть к себе на локальный диск, или любой съемный носитель. Правда не напрямую, а через свой ПК или ноутбук. В онлайн-приложении доступно несколько вариантов для скачивания презентации PowerPoint Online:
Источник
Как скачать презентацию на флешку: правила копирования и конверсии
В сегодняшнем мире инновационные технологии проникли практически во все сферы жизни, поэтому каждому современному школьнику, студенту, учителю или офисному работнику необходимо уметь пользоваться электронными устройствами и носителями. Нынешние правила системы образования требуют от учащихся грамотного использования интернет-ресурсов, осуществления сдачи работ, рефератов, дипломных работ и любой другой документации только в электронном виде.
Одной из форм сдачи или представления материала в электронном виде является презентация. Сегодня этот вид документации довольно популярен, так как сочетает в себе черты некого краткого изложения сути любого документа в виде небольшого видеоролика. Особенно часто презентации применяются в школах, ВУЗах, для показа каких-либо новых проектов. Любая информация, поданная таким образом, легче воспринимается за счет лаконичности и яркого визуального оформления.
Часто у начинающих пользователей компьютера и интернета возникает вопрос, какие программы необходимы для создания презентации, каким образом ими пользоваться и как скачать презентацию на флешку. В этой статье разъясняется, как скачивать документы на съемные накопители.
Как создать презентацию
Презентация — это документальный видеоролик, состоящий из слайдов, который может сочетать в себе одновременно текст, изображения и музыкальное сопровождение.
Для создания таких информационных роликов потребуется наличие специальных программ.
Программы
Чтобы создать красивую качественную презентацию, необходимо пользоваться специальными программами.
Нынешнее интернет-пространство предлагает большое количество программ для подготовки уникальных и оригинальных презентационных роликов:
Самая распространенная и простая в использовании программа — это PowerPoint. Она входит в состав офисных приложений Microsoft Office операционной системы Windows. Богатый и простой в использовании функционал позволяет даже новичкам создавать интересное и визуально красочное оформление фотоальбомов, портфолио, коммерческих предложений, а также ролики для краткого и понятного изложения научного материала. Форму документирования в виде презентаций можно использовать во многих сферах, их число неограниченно.
Способы
Существует множество способов создания хорошего качественного презентационного ролика.
Наиболее используемая программа PowerPoint предлагает четыре способа:
Основной способ — создание роликов без шаблонов. Он характерен для людей, умеющих пользоваться программами, знающих процесс подготовки материала в виде презентационных роликов. Новички же могут учиться создавать их посредством готовых шаблонов, которые предоставляет функционал определенного программного обеспечения.
Чтобы сделать презентацию каким-либо способом, сначала ее необходимо открыть, затем нажать на «Файл/Создать». После этого появится окно с названием «Создание презентации».
Определитесь, каким способом предпочтительнее создавать презентацию и начинайте работу. Чтобы ролик получился интересным и оригинальным, произвел незабываемое впечатление на зрителей, в работе необходимо применять творческий подход, органично сочетая информационный и иллюстрирующий материал.
Функции
Появление презентационных роликов было связано с выполнением какой-либо задачи.
К основным из них относятся:
Как скачать файл
Очень часто начинающие пользователи интернета задают вопрос, как скачать материал себе на комп, флеш-накопитель или диск.
На флешку
Технология скачивания презентации на флеш-накопитель простая.
Следуйте инструкции, описанной ниже:
Правила скачивания презентации из архива:
Если в презентации имеются аудио- и видеофайлы, сохраненные на компьютере, шрифты, их также нужно сохранить на флеш-носитель. В противном случае в презентации на флешке не будет воспроизводиться звук и видео, а также не будут корректно отображаться дополнительные и скаченные шрифты.
С сайта
Перед скачиванием какого-либо файла из интернета убедитесь, что он не содержит вирусов, так как загрузка любого файла с вирусами может нанести вред компьютеру.
На просторах интернета можно встретить материал, который под видом реферата или презентации может скрывать какое-либо вредное программное обеспечение, поэтому обходите стороной подозрительные сайты и не скачивайте ничего у непроверенных издателей. Лучше поискать нужную информацию в других местах.
В зависимости от сайта различают несколько способов скачивания презентации на компьютер.
Первый способ самый простой. На сайте предлагают скачать файл с презентацией или архивный, который после скачивания необходимо вытянуть из архива.
Этапы скачивания первым способом:
Подобным образом можно скачивать рефераты, изображения, музыку, программы и другую информацию.
Второй способ связан со скачиванием файла через myshared.ru или подобные ему ресурсы:
Третий способ — это закачивание файла из сайта «Инфоурок» или ему подобных:
Четвертый способ скачивания — через программу-загрузчик. Загрузка файла таким способом таит в себе скрытую опасность. Если установленный антивирус не отреагирует на это программное обеспечение, то после запуска в комплекте с презентацией скачается множество ненужных, а зачастую и вредоносных программ, избавиться от которых в дальнейшем будет непросто. Поэтому данный способ рекомендуется обходить стороной.
На диск
Зачастую возникает необходимость передать кому-либо презентационный файл или сдать начальству проект на электронном носителе. Для этих задач прекрасно подходят диски — CD или DVD.
Использовать диски DVD предпочтительнее, так как на CD-дисках информация часто не хочет отображаться, а с накопителями DVD никогда такого не было.
Если проблемы все же возникли, проверьте, нет ли на диске царапин или других повреждений. В этом случае информационный накопитель следует заменить новым, без дефектов.
Технология скачивания демонстрационных слайдов включает в себя несколько способов.
Первый вариант — самый простой и во многом напоминает процесс скачивания на флеш-память:
Второй вариант предназначен для скачивания на диск через программу Power Point (версии 2013 и 2016 годов):
Для версии 2010 года:
Правила копирования файлов на флешку
Существует несколько способов, как скопировать на флешку файл с компьютера.
Флеш-накопитель USB 2.0 можно подключить в любой разъем. Устройство USB 3.0 лучше подключать в разъем USB 3.0 — так скорее произойдет передача данных.
Копирование презентации на флеш-носитель с помощью первого способа :
Второй способ отправления презентации на флешку:
Третий способ сохранения файла на флешку:
Все вышеперечисленные способы сохранения презентации на флешку можно применять при копировании абсолютно любого рода файлов, вордовских документов, изображений, музыки, электронных книг.
Конверсия презентации
Иногда возникает необходимость конвертировать презентацию в видео, в ворд или в гугл-док.
В видео
Чтобы показать свой презентационный документ в виде сообщения по электронной почте, публикации в интернет-ресурсах либо при записи на DVD-диск, можно сохранить его в качестве видеофайла.
Распространенные форматы видео в интернете:
Преимущества записи презентации в формате видео:
Чтобы преобразовывать документ в фильм, нужно экспортировать его в любой видеоформат и обязательно сохранить в программе Power Point.
Преобразовать документ в видеофайл можно после создания слайдов, записи времени, движений лазерной указки и речевого воспроизведения.
Если нет времени ждать, пока видео загрузится днем, можно поставить загрузку на ночь, и к утру он будет конвертирован.
Конвертация файла может быть произведена с помощью видео онлайн на сайте online-convert.com/ru
Может случиться так, что онлайн-конвертеры не будут работать, поэтому нужно иметь в наличии специальные программы, которые в любой момент помогут преобразовать презентацию в видео.
Распространенные программы для преобразования в видео:
Эти программы наиболее легки и удобны в использовании.
В ворд
Иногда содержание презентации требуется перенести в текстовый формат ворда для дальнейшего редактирования.
Существует два способа конвертирования документа. Первый способ самый простой и наиболее распространенный, однако при большом объеме информации — слишком трудоемкий.
Поэтапное конвертирование документа в вордовский формат:
Правила конвертирования документа вторым способом:
В Майкрософт ворде можно сохранить презентацию в качестве другого типа:
В гугл-док
Пользователи, использующие для редактирования и сохранения документов Гугл, могут просматривать и конвертировать свои презентации, созданные в программе Power Point в формат Google Слайды.
Этапы преобразования файлов Повер Поинта в формат гугл-документа:
Проблемы
При скачивании файла либо конвертировании в определенный формат, копировании на съемные накопители может возникнуть ряд проблем.
Основные вопросы при возникновении проблем:
Что нужно сделать для решения проблемы копирования файла на съемные носители:
Если на компьютерный носитель необходимо загрузить файлы большого размера, нужно использовать файловую систему NTFS. Она позволяет записывать файлы более 4 Гб. Для этого вначале отформатируйте накопитель из FAT32 в NTFS.
Описание процесса поэтапно:
Видео
В этом видео разъясняется, как записать презентацию на флешку.
Источник
Презентации часто нужны не только работающим людям, которые продвигают какую-либо компанию, услугу или продукт, но и школьникам, студентам. Причем последние встречаются с ними гораздо чаще. Глобальная сеть предлагает огромное количество уже готовых презентаций, которые можно сохранить на компьютер и слегка переделать. Более рисковые могут сдать работу без изменений. Однако благодаря разного рода антиплагиатам это может оказаться ошибкой. Однако для дальнейшего просмотра, изучения материала или просто для ознакомления этот вариант идеально подходит. Как скачивать презентации с интернета, выполненные в разном формате, указано ниже.
Что представляет собой презентация
Прежде чем понять, как скачивать презентации с интернета, нужно уяснить, что вообще собой представляет такой документ. Одним из наиболее популярных инструментов для создания презентация считается PowerPoint от компании «Майкрософт». В нем можно создавать слайды, на которых располагается текст, изображения, также можно добавлять и музыкальное сопровождение.
Также существуют сервисы в интернете, которые позволяют скачивать уже готовые презентации, которые легко добавить или изменить. К примеру, часто выставляют презентации, которые выполнены с помощью программы Adobe Flash. Коротко их также называют просто «Флеш».
Как скачивать презентации с интернета
Первый способ помогает скачать «флеш» на компьютер. Для этого необходимо:
- Открыть код страницы. Это выполняется с помощью нажатия правой кнопки мыши, а затем выбором строки «просмотр кода страницы».
- Найти адрес ролика. Он имеет разрешение SWF.
- Ввести найденный адрес в строку поиска.
- С помощью программы загрузчика сохранить ролик на компьютер.
Этот способ подсказывает, как скачать презентацию с интернета на компьютер. Такой вариант подходит для ознакомления.
Однако иногда есть необходимость иметь готовую презентацию на каком-либо носителе. Чтобы понять, как скачать презентацию на флешку с интернета, нужно уточнить, в какую именно папку загрузчик производит сохранение. Если изменить путь, выбрав адрес носителя, то сохранение пойдет сразу на флешку.
Скачивание презентаций другого формата
Чаще всего сайты предлагают нажать на кнопку «Скачать», чтобы перейти к загрузке презентации. После этого пользователю предлагается окно загрузки, которое само подсказывает, как скачивать презентации с интернета.
В первую очередь следует выбрать путь, куда и сохраняются все файлы. Иногда это может быть выставлено автоматически. Изменить можно в настройках браузера. Затем внизу страницы появится панель, на которой видно, сколько уже закачалось. Также можно нажать на уже сохраненный файл, чтобы открыть презентацию.
Аналогичным способом производится закачка и на любой другой носитель, например, на флешку. Только выбрать следует путь именно к нему. Если выбор производится автоматически или нужно сохранить документ, который уже есть на компьютере, то можно открыть папку с необходимым файлом презентации, а уже после отправить с помощью правой кнопки мыши и выбора строки «отправить». Затем также производится выбор пути. Такие презентации в дальнейшем можно либо доработать, либо оставить в неизменном виде.
Презентации часто нужны не только работающим людям, которые продвигают какую-либо компанию, услугу или продукт, но и школьникам, студентам. Причем последние встречаются с ними гораздо чаще. Глобальная сеть предлагает огромное количество уже готовых презентаций, которые можно сохранить на компьютер и слегка переделать. Более рисковые могут сдать работу без изменений. Однако благодаря разного рода антиплагиатам это может оказаться ошибкой. Однако для дальнейшего просмотра, изучения материала или просто для ознакомления этот вариант идеально подходит. Как скачивать презентации с интернета, выполненные в разном формате, указано ниже.
Что представляет собой презентация
Прежде чем понять, как скачивать презентации с интернета, нужно уяснить, что вообще собой представляет такой документ. Одним из наиболее популярных инструментов для создания презентация считается PowerPoint от компании «Майкрософт». В нем можно создавать слайды, на которых располагается текст, изображения, также можно добавлять и музыкальное сопровождение.
Представляем вашему вниманию лучшие программы для скачивания сайта целиком. Все они отличаются…
Также существуют сервисы в интернете, которые позволяют скачивать уже готовые презентации, которые легко добавить или изменить. К примеру, часто выставляют презентации, которые выполнены с помощью программы Adobe Flash. Коротко их также называют просто «Флеш».
Как скачивать презентации с интернета
Первый способ помогает скачать «флеш» на компьютер. Для этого необходимо:
- Открыть код страницы. Это выполняется с помощью нажатия правой кнопки мыши, а затем выбором строки «просмотр кода страницы».
- Найти адрес ролика. Он имеет разрешение SWF.
- Ввести найденный адрес в строку поиска.
- С помощью программы загрузчика сохранить ролик на компьютер.
Этот способ подсказывает, как скачать презентацию с интернета на компьютер. Такой вариант подходит для ознакомления.
Если вы не хотите покупать лицензионную версию Microsoft Office, можно найти не только бесплатный…
Однако иногда есть необходимость иметь готовую презентацию на каком-либо носителе. Чтобы понять, как скачать презентацию на флешку с интернета, нужно уточнить, в какую именно папку загрузчик производит сохранение. Если изменить путь, выбрав адрес носителя, то сохранение пойдет сразу на флешку.
Скачивание презентаций другого формата
Чаще всего сайты предлагают нажать на кнопку «Скачать», чтобы перейти к загрузке презентации. После этого пользователю предлагается окно загрузки, которое само подсказывает, как скачивать презентации с интернета.
В первую очередь следует выбрать путь, куда и сохраняются все файлы. Иногда это может быть выставлено автоматически. Изменить можно в настройках браузера. Затем внизу страницы появится панель, на которой видно, сколько уже закачалось. Также можно нажать на уже сохраненный файл, чтобы открыть презентацию.
Аналогичным способом производится закачка и на любой другой носитель, например, на флешку. Только выбрать следует путь именно к нему. Если выбор производится автоматически или нужно сохранить документ, который уже есть на компьютере, то можно открыть папку с необходимым файлом презентации, а уже после отправить с помощью правой кнопки мыши и выбора строки «отправить». Затем также производится выбор пути. Такие презентации в дальнейшем можно либо доработать, либо оставить в неизменном виде.
Подробное руководство по загрузке презентации
Инструкция начинается с 3 шага редактирования публикации.
1. Итак, мы перешли к третьему шагу редактирования «Текст»
2. В левой части страницы вы видите две кнопки:
«Загрузить материал» и «Скопировать или набрать текст»
2.1 Если вы хотите загрузить публикацию, которая хранится в файле Word на вашем компьютере, то вам следует выбрать кнопку «Загрузить материал».
2.1.1. Нажав на эту кнопку, вы увидите следующее окно:
Внимательно читаем и далее нажимаем на кнопку «Продолжить загрузку».
2.1.2. После нажатия на кнопку «Продолжить загрузку» вам будет предложено выбрать файл, хранящийся на вашем компьютере. Выберите этот файл
2.1.3. Укажите место положения файла, выберите его и нажмите «Открыть» или просто кликните по нему дважды левой кнопкой мыши.
2.1.4. После завершения операции вы увидите содержимое вашего файла в поле «Текст»
2.2. Если ваша публикация состоит только из презентации, то следует воспользоваться вторым вариантом – кнопкой «Скопировать или набрать текст».
2.2.1. Нажав на эту кнопку, вы увидите появившееся поле «Текст», куда сможете вставить презентацию.
Помните, что копировать содержимое из Word ’ a и вставлять в поле «Текст» не следует! В этом случае изображения, диаграммы, схемы и другие графические элементы не будут скопированы вообще, а таблицы будут скопированы некорректно.
Если вы хотите полностью скопировать содержимое из файла, то вернитесь к Шагу 2.1
3. Теперь, когда мы видим поле «Текст», мы можем загрузить презентацию в текст нашей публикации.
В начале нужно установить курсор в то место, куда вы хотите разместить вашу презентацию:
Для примера, мы установили курсов в строку, выделенную зеленым.
4. На правой колонке сайта размещена панель «Форматирование».
Чтобы вставить презентацию в текст, вы можете воспользоваться специальной кнопкой «Вставить презентацию» или кнопкой «Вставить файл».
Разница между кнопками в том, что кнопка «Вставить презентацию» позволяет вставлять только презентации, а кнопка «Вставить файл» дает возможность загрузить вообще любой файл. Так что, по сути в данном случае вы можете воспользоваться любой.
5. Нажимаем на выбранную кнопку и видим окно загрузки.
6. Нажав на «Выберите файл на компьютере» вам будет предложено указать место положения вашей презентации на компьютере и выбрать этот файл.
Находим файл презентации на компьютере, выбираем его (кликнаем левой кнопкой мыши) и нажимаем «Открыть» или просто кликаем по файлу дважды левой кнопкой мыши.
7. Теперь вы видите, что в окно загрузки была добавлена ваша презентация:
8. Теперь вы можете указать название файла, под которым он будет опубликован в вашей публикации:
Впишите название файла в текстовое поле и нажмите «Далее».
9. Теперь вы можете указать Теги файла.
9.1. Теги – это ключевые слова, определяющие тематику вашего файла. Теги нужны для того, чтобы в дальнейшем было проще наводить порядок на сайте и систематизировать всё содержимое.
Вы можете почитать подробнее о тегах, перейдя по ссылке «Что такое теги?»
Начав печатать тег, вы увидите предложения в выпадающем списке:
Эти предложения помогут вам сориентироваться в тегах и выбрать вариант, который уже использовался другими пользователями.
Выбрать предложение можно, кликнув по нему мышью.
9.2. Если вы сомневаетесь, то теги лучше не указывать вообще.
Чтобы пропустить шаг заполнения тегов, просто нажмите на кнопку «Сохранить без тегов»
10. Нажав на кнопку «Сохранить» или «Сохранить без тегов», вы увидите статус загрузки вашей презентации:
Если ваш файл весит 1 мегабайт, то загрузка займет 3-5 секунд, если файл презентации весит 10 мегабайт, то загрузка может занять до минуты.
11. В конце загрузки вы увидите сообщение:
12. После завершения загрузки вы увидите, что в вашем тексте появилась новая строчка:
Здесь будет файл: /data/edu/files/q1459258064.pptx (Материал по химии)
Не нужно изменять эту строчку!
В редакторе она выглядит так в виде строки, а в конечном итоге на сайте она будет выглядеть вот так:
13. Часто возникающие проблемы
Иногда наши пользователи сталкиваются с проблемами при загрузке, несмотря на то, что всё делают правильно.
Что может вызывать такие проблемы?
– Браузер
Браузер – это программа, через которую вы просматриваете сайты в интернете. Наиболее популярными браузерами являются:
Очень часто устаревший браузер приводит к некорректной работе сайта. Пожалуйста, проверьте версию и обновите браузер, если необходимо.
Для Opera
- Запускаем браузер
- Выбираем Справка
- Нажимаем на пункт Проверить обновления
- Ждем завершения процесса
Safari (для продукции Apple)
Если вы используете браузер на мобильном устройстве (планшете, телефоне), то обновить браузер вы можете в App Store, там же, где обновляете все другие приложения своего устройства.
Браузер Internet Explorer рекомендуем не использовать, так как он отображает сайт не корректно.
– Размер файла презентации
Не забывайте, что плохой интернет может быть причиной некорректной или долгой загрузки презентации. Файлы презентаций как правило содержат много изображений, что существенно увеличивает размер (вес) файла презентации. Долгий файл может попросту не загрузиться на сайт. РЕкомендуем загружать презентации размером не более 30 мегабайт.
Как скачивать из интернета
Несколько уроков, которые помогут научиться быстро скачивать любую информацию из сети.
В этом уроке я покажу самый простой и удобный способ сохранения музыки и видео из Одноклассников, ВК и YouTube на свой компьютер.
Учимся скачивать картинки и фотографии из интернета на свой компьютер. Также разбираемся в том, как загрузить большой размер изображения и что делать, если сохранить его не получается.
Мастер-класс по сохранению текста из сети на компьютер. Как правильно загружать текст, что с ним потом делать и как решать возникающие сложности.
Обучение скачиванию файлов: как происходит загрузка и где потом их искать. Принцип сохранения в разных браузерах.
Все о работе с облаком для начинающих: что это такое и для чего нужно, где и как его получить. Иллюстрированные инструкции по работе с облачными сервисами.
Учимся отправлять файлы большого размера при помощи облака. Как закачать файл, получить на него ссылку и отправить другому человеку.
Интернет дает возможность не только ознакомиться с разнообразной информацией, но сохранить ее к себе навсегда.
Мы можем найти необходимые материалы в сети и бесплатно загрузить их в свой компьютер. Тогда эта информация уже будет принадлежать нам. Это означает, что ее в любой момент можно открыть без интернета, перенести на флешку или записать на диск.
Можно даже переслать ее кому-нибудь по электронной почте, через социальную сеть или скайп. И даже если из того места в интернете, где Вы нашли эту информацию, она удалиться, то у Вас она по-прежнему будет открываться в «первозданном» виде.
Подобное «забирание» принято называть скачиванием . Причем, загрузить можно не только текстовые данные, но и видео, музыку, фотографии и даже компьютерные программы.
Единственная сложность заключается в том, что для загрузки каждого типа данных существует свой вариант или даже несколько вариантов скачивания. Текст мы «забираем» одним способом, видео или музыку – другим, фотографии – третьим и т.д. К сожалению, не существует одной универсальной инструкции – в каждом случае она своя.
Я постарался собрать для Вас самые распространенные и наиболее простые техники загрузки информации. Для освоения каждой из них следует открыть соответствующий урок и внимательно его изучить.
Скачивание презентаций другого формата
Чаще всего сайты предлагают нажать на кнопку «Скачать», чтобы перейти к загрузке презентации. После этого пользователю предлагается окно загрузки, которое само подсказывает, как скачивать презентации с интернета.
В первую очередь следует выбрать путь, куда и сохраняются все файлы. Иногда это может быть выставлено автоматически. Изменить можно в настройках браузера. Затем внизу страницы появится панель, на которой видно, сколько уже закачалось. Также можно нажать на уже сохраненный файл, чтобы открыть презентацию.
Аналогичным способом производится закачка и на любой другой носитель, например, на флешку. Только выбрать следует путь именно к нему. Если выбор производится автоматически или нужно сохранить документ, который уже есть на компьютере, то можно открыть папку с необходимым файлом презентации, а уже после отправить с помощью правой кнопки мыши и выбора строки «отправить». Затем также производится выбор пути. Такие презентации в дальнейшем можно либо доработать, либо оставить в неизменном виде.
Сейчас мы с вами рассмотрим, как вставить видео в презентацию PowerPoint с персонального компьютера или путем использования ссылки на видеохостинг. Встраивание видео дает возможность не беспокоиться относительно случайной потери файлов во время .
Многие сталкивались с проблемой, что любимые вами онлайн-кинотеатры сплошь переполнены рекламой, причем настолько, что невозможно никак посмотреть фильм. Мешали постоянные паузы на рекламу, вставки, неожиданные баннеры и многое другое. Вы идете на .
Практически каждый, кто знает о существовании интернета, в своей голове связывает его с бесконечным множеством медиафайлов и невероятным количеством информации, что является полнейшей действительностью. Почти треть пользователей Сети приходит во .
Скачивание документов из интернета — это довольно распространенный способ использования Всемирной паутины. Как можно загружать себе на те или иные устройства мультфильмы бесплатно? Какие варианты возможны? Лучшие советы и рекомендации представлены в .
Вы купили фотоаппарат и хотите узнать, как сделать слайд-шоу на компьютере? Для этого стоит воспользоваться одним из существующих на данный момент специальных редакторов. Некоторые из этих программ абсолютно бесплатны, за пользование другими .
В наше непростое время многие мечтают о собственном деле, которое обеспечит, пусть небольшой, но стабильный доход. Открытие магазина цветов может оказаться не только прибыльным бизнесом, но и приятным хобби.
Представляем вашему вниманию лучшие программы для скачивания сайта целиком. Все они отличаются качественной составляющей, более или менее дружелюбным интерфейсом, но главное – эффективностью своей работы.
Если вы не хотите покупать лицензионную версию Microsoft Office, можно найти не только бесплатный аналог в лице Libre Office, но и онлайн-сервис от Google. Именно тут можно понять, как создать «Гугл.Таблицу» и быстро открыть доступ к ней своим коллегам.
Скачивание видео с разнообразных сайтов — это не такая уж и загадка для современного пользователя. Но сегодня мы разберемся в том, как мы можем получить ролик с «Рутуба» на свой компьютер или любой другой гаджет.
Сегодня мы разберемся с программой PowerPoint. Как пользоваться и зачем она вообще нужна? Мы рассмотрим пошаговый план создания качественной презентации и ответим на многие другие вопросы.
Загрузка файлов из интернета (скачивание)
Обычно для загрузки файла нужно кликнуть на ссылку этого файла. В зависимости от типа файла браузер предложит один из вариантов его загрузки.
Если вы нажмёте на ссылку, ваш браузер предложит вам выбрать один из двух способов загрузки файла.
- Открыть файл — загрузит файл и сразу же откроет его в соответствующей программе.
- Сохранить файл — загрузит его и сохранит на жесткий диск.
Многие современные браузеры могут предварительно открывать документ с возможностью скачать его на компьютер или распечатать.
В любом случае, как только вы нажмёте кнопку ОК, начнётся загрузка. Ваш браузер будет указывать прогресс и время, оставшееся на загрузку.
После того как загрузка будет завершена, файл будет сохранён на вашем компьютере или откроется в программе, которую вы выбрали. Обычно файлы из интернета загружаются в папку «Загрузки или Downloads».
Если в вашем браузере запускается предварительный просмотр файла, а вы не знаете, как его отключить, то в таком случае можно щёлкнуть на ссылку правой кнопкой мыши, затем нажать «Сохранить ссылку как» и выбрать место для загрузки файла.
А ещё можно сохранить файл в «Облако» и использовать его с любого вашего устройства. Удобная возможность, так как с документом можно работать на компьютере, просматривать на смартфоне и работать коллективно над одним проектом.
В каких программах можно сделать презентацию
Для того чтобы сделать презентацию со слайдами на компьютере вам понадобится специальная программа для создания презентаций. Самой популярной программой такого рода является PowerPoint, которая включена в комплект офисных программ Microsoft Office. Поэтому, если на вашем компьютере уже установлен Microsoft Office, то нужная программа у вас есть.
Если же Microsoft Office не установлен, то вы можете установить его самостоятельно. На сайте office.com можно скачать пробную версию Microsoft Office, которая будет работать в течение 1 месяца. В дальнейшем необходимо будет купить полную версию или приобрести подписку.
Также вы можете сделать презентацию с помощью бесплатных программ. Например, можно воспользоваться программой Impress, которая входит в комплект бесплатных офисных программы LibreOffice. Для этого необходимо зайти на сайт libreoffice.org, скачать пакет программ LibreOffice и установить его на свой компьютер.
В данной статье мы расскажем, как сделать презентацию на примере программы PowerPoint из офисного пакета Microsoft Office. Поскольку данный пакет программ очень распространен и у большинства пользователей он уже установлен.
Варианты скачивания презентации PowerPoint Online
Ваш презентационный фал можно скопировать, сохранив его в облаке One Drawю Однако объем хранилища на все документы при бесплатной версии всего 5ГБ. Поэтому много файлов сюда закинуть не получится.
С другой стороны их можно всегда забрать из облака, и перекинуть к себе на локальный диск, или любой съемный носитель. Правда не напрямую, а через свой ПК или ноутбук. В онлайн-приложении доступно несколько вариантов для скачивания презентации PowerPoint Online: