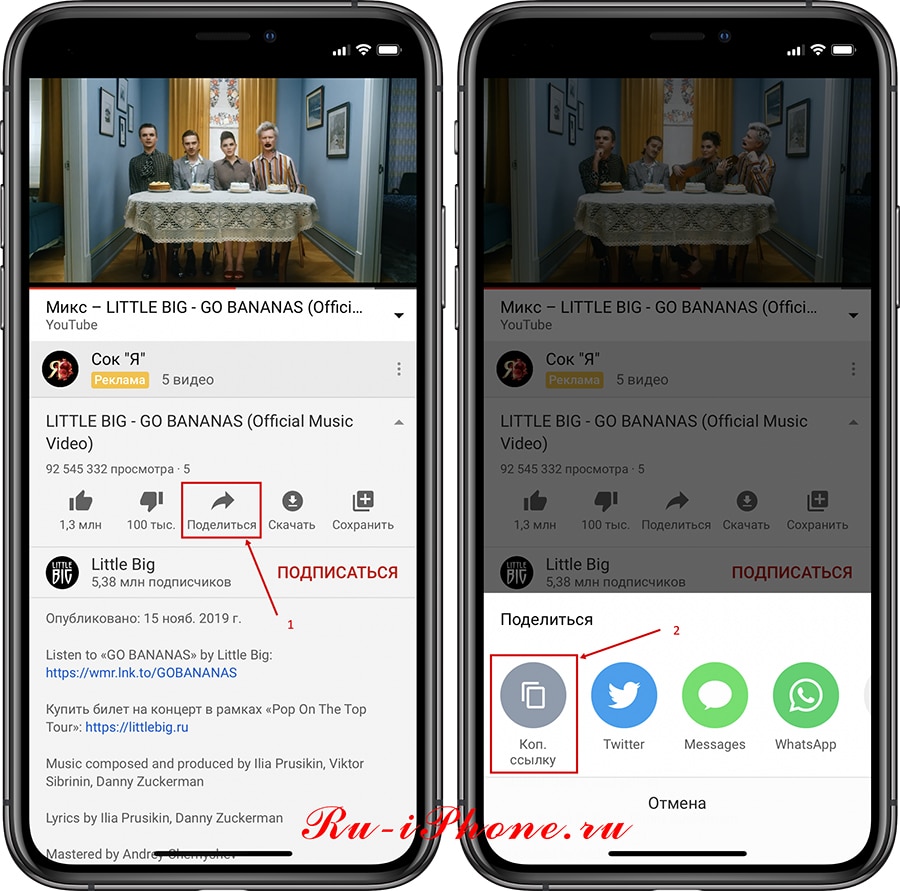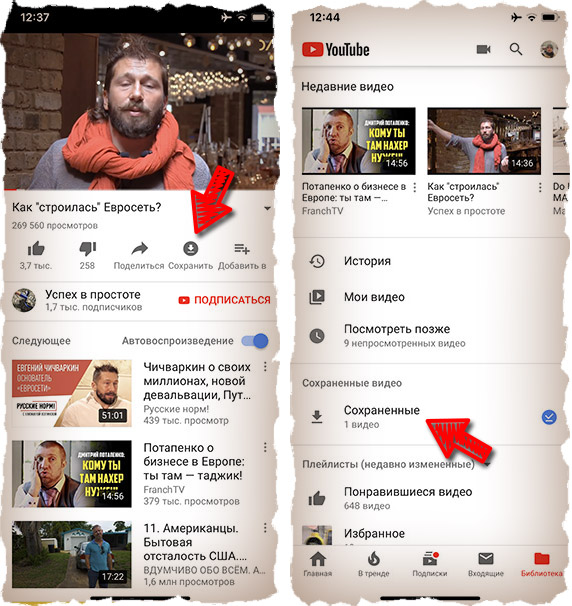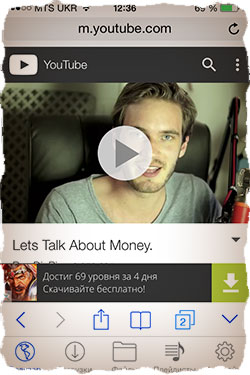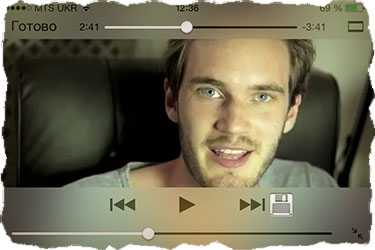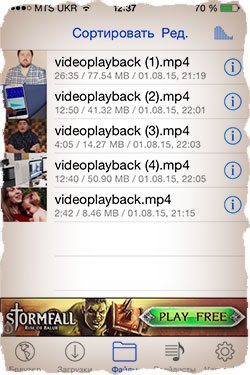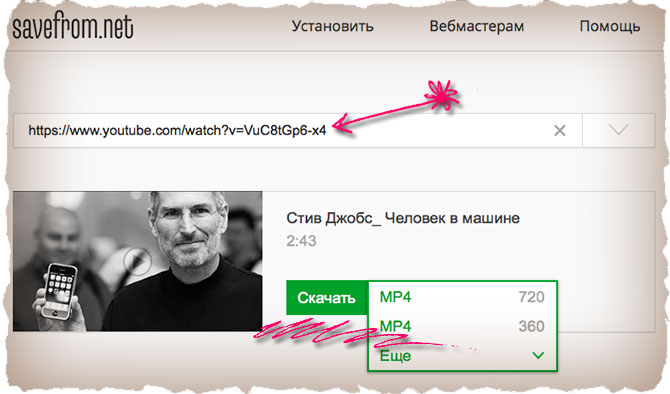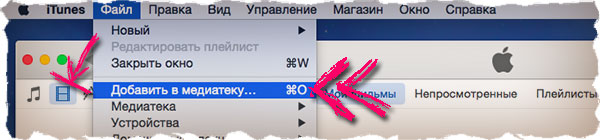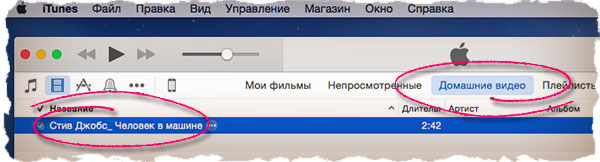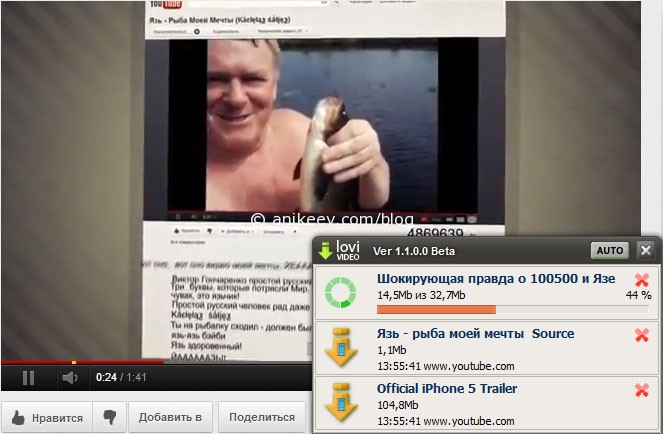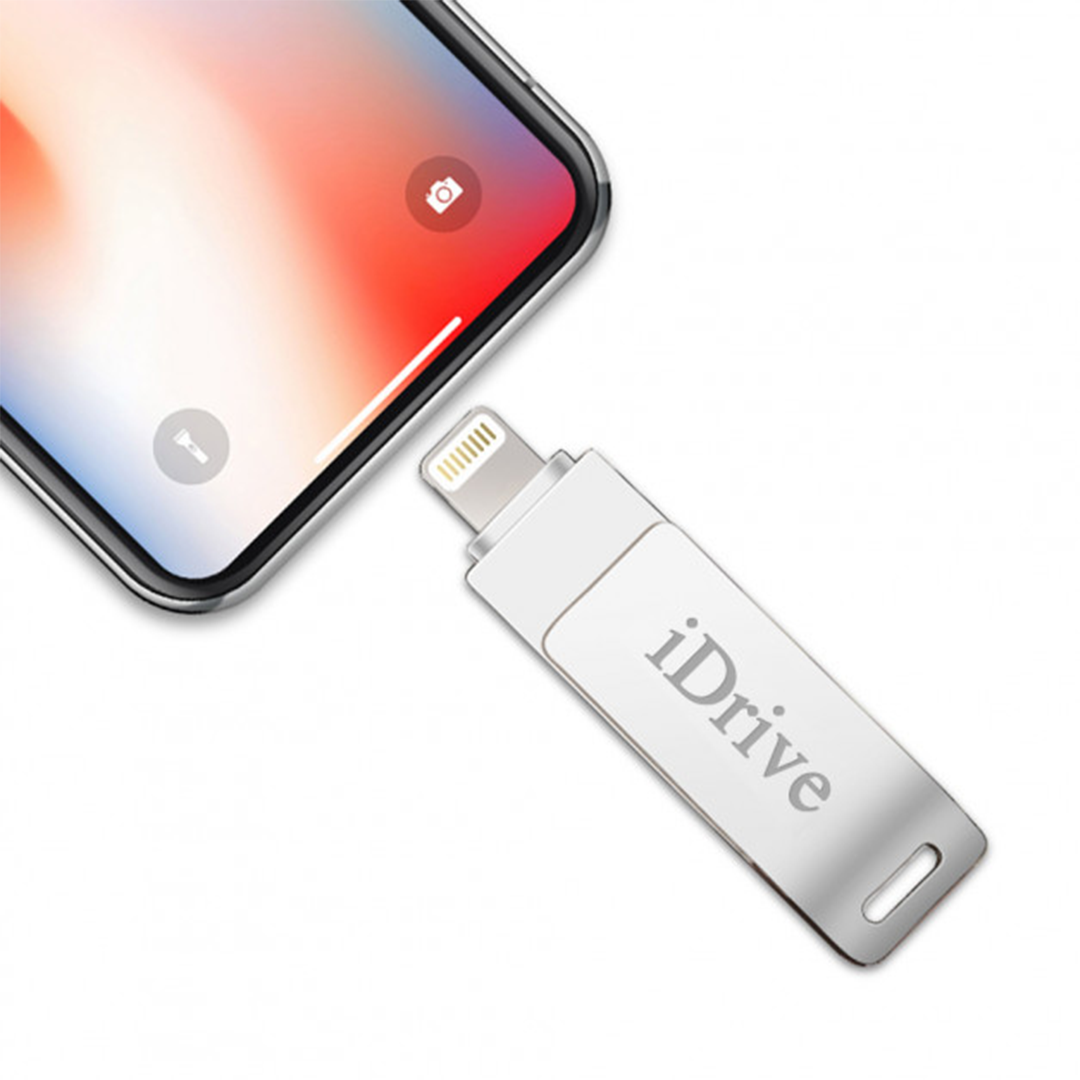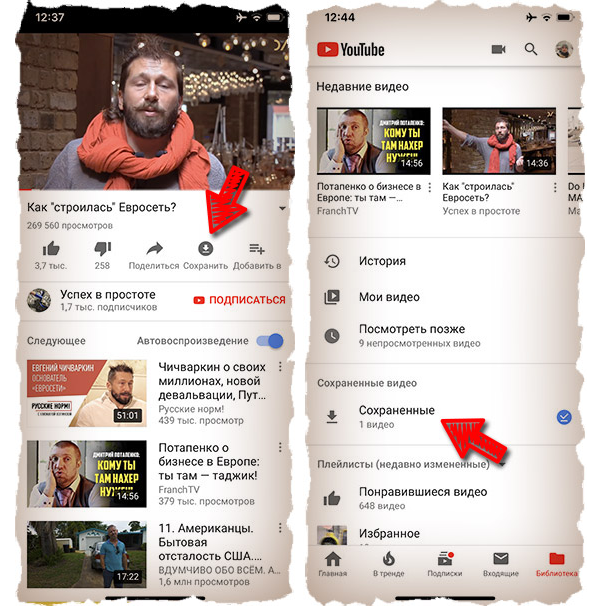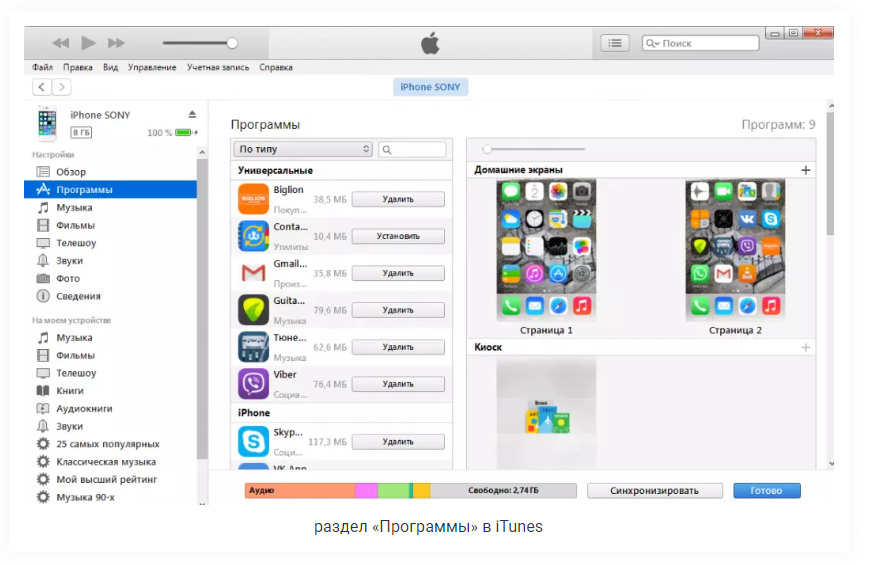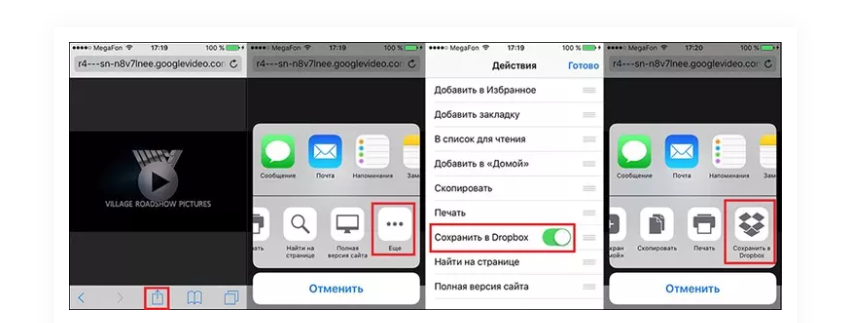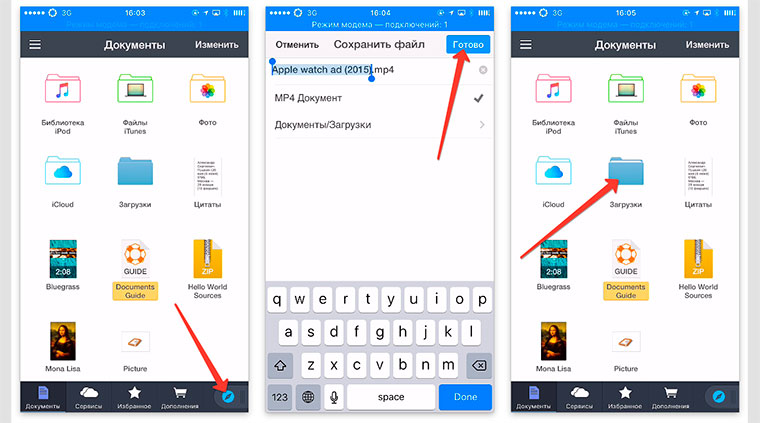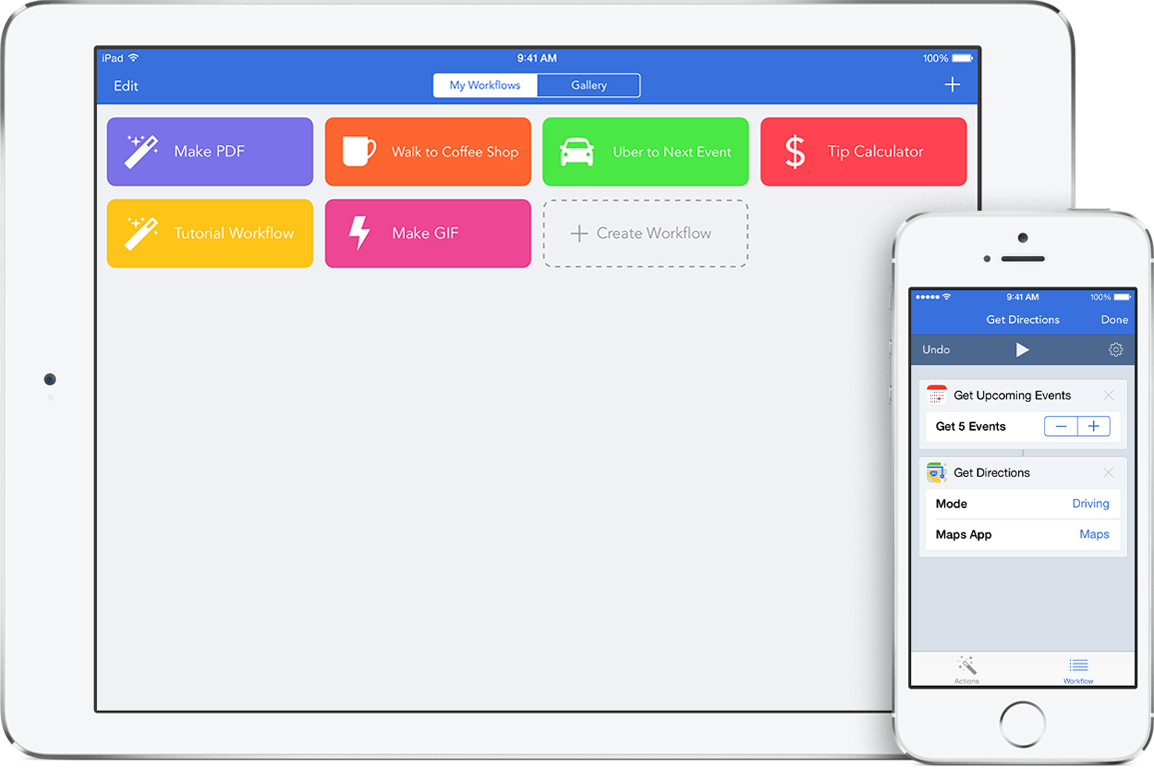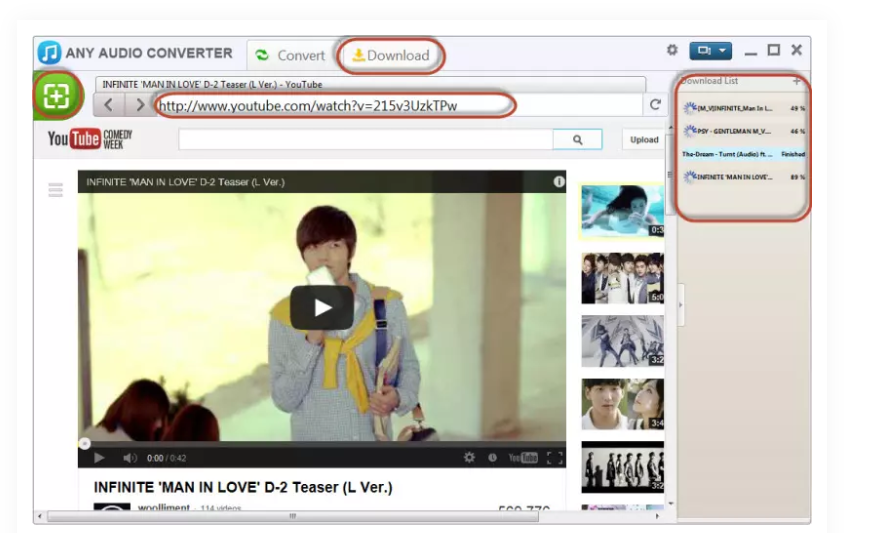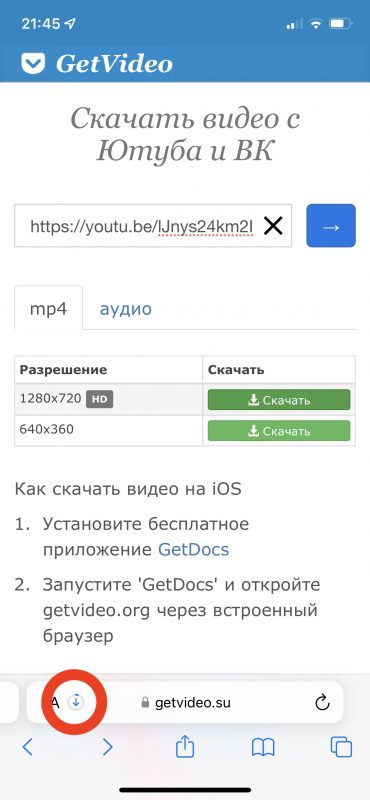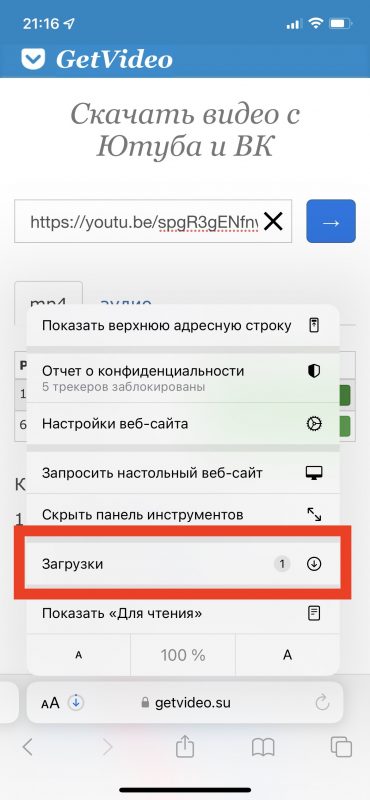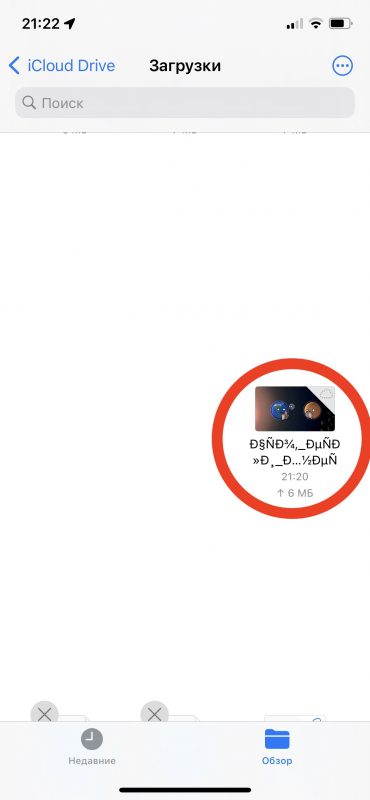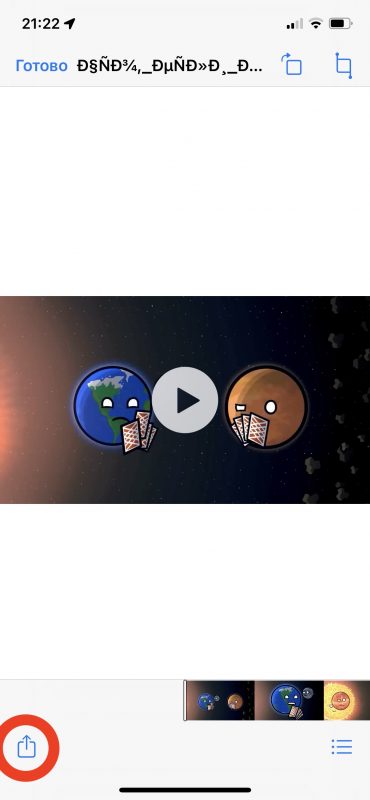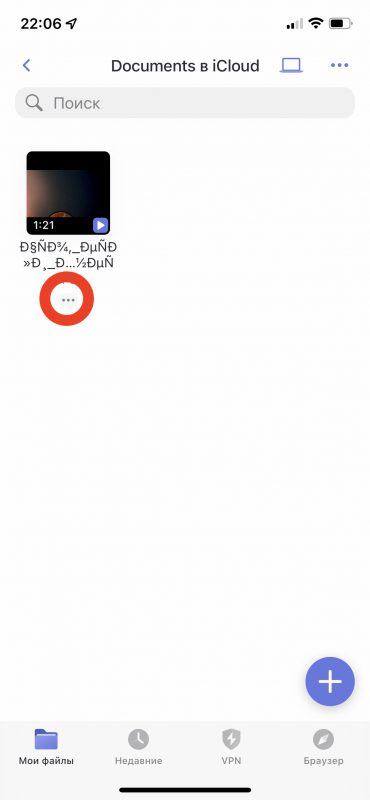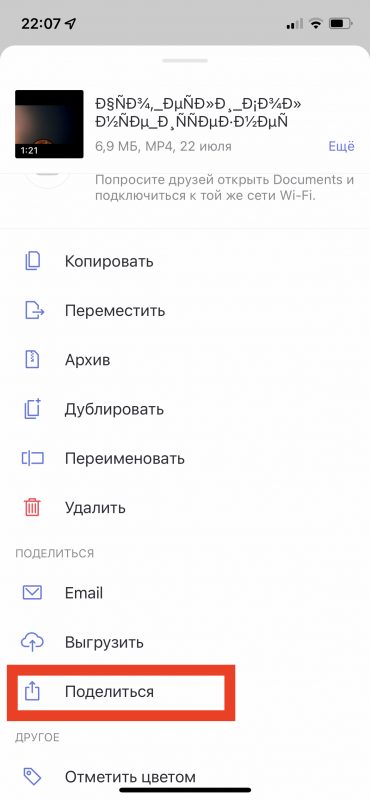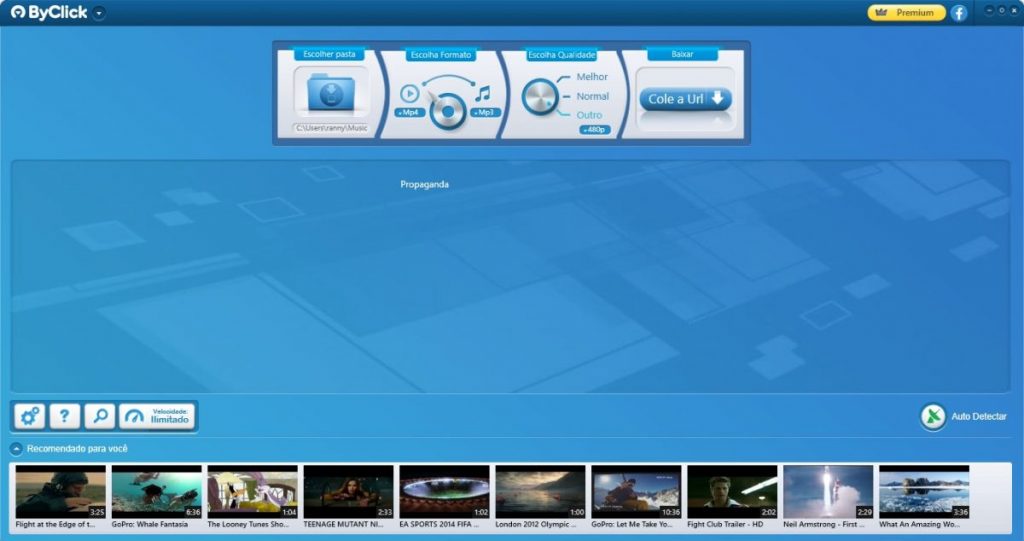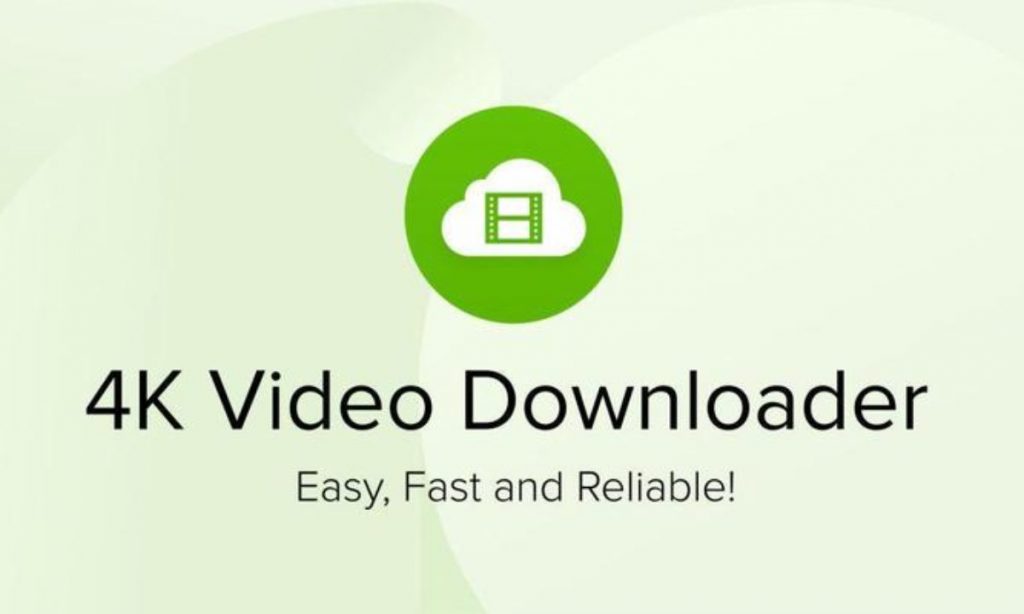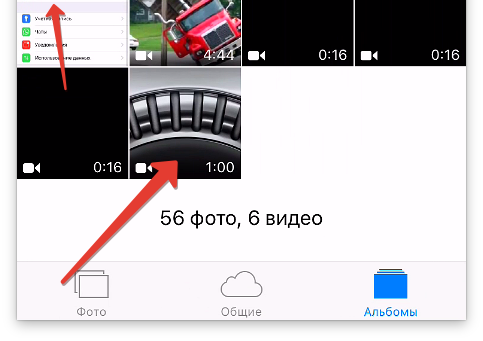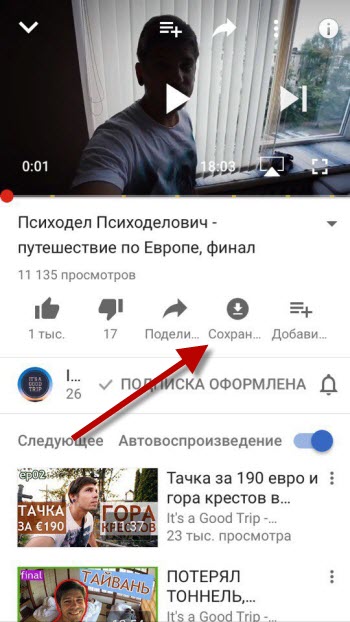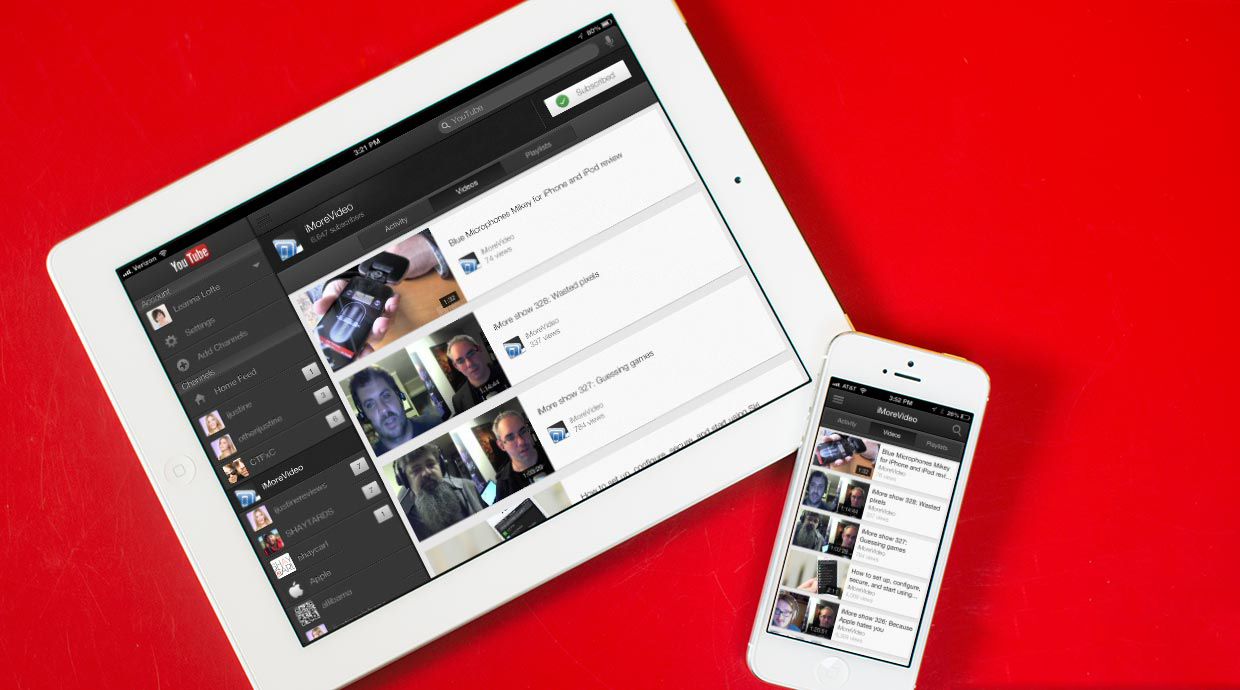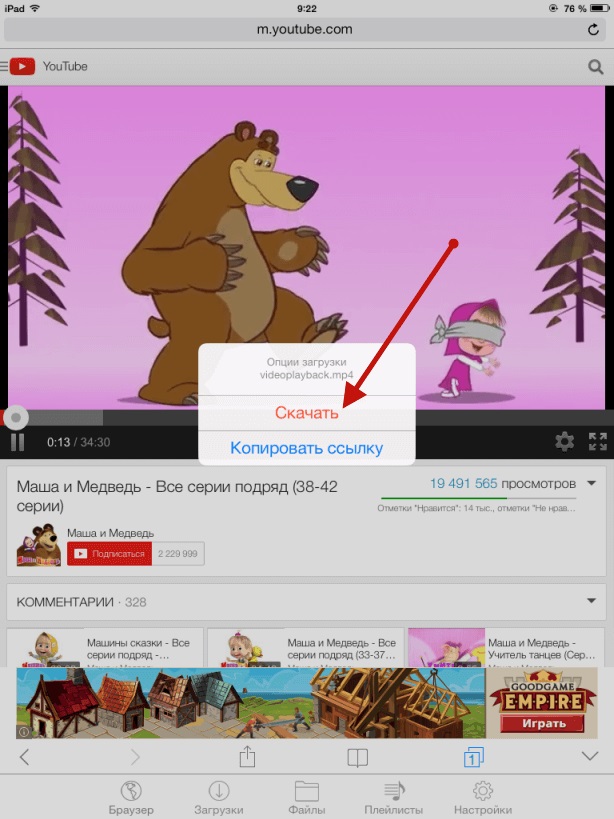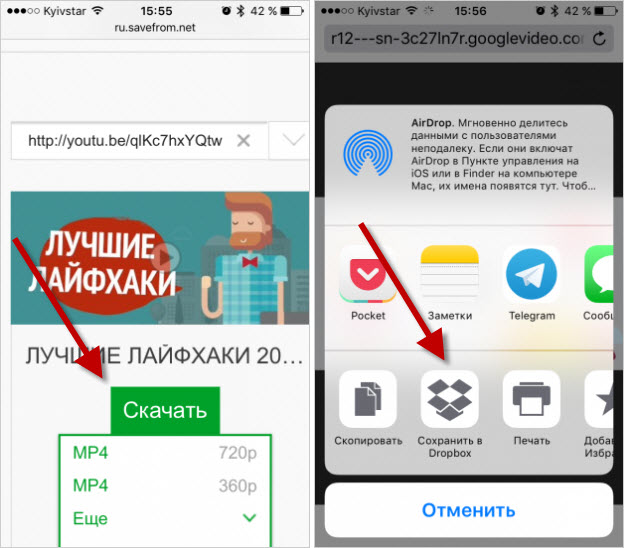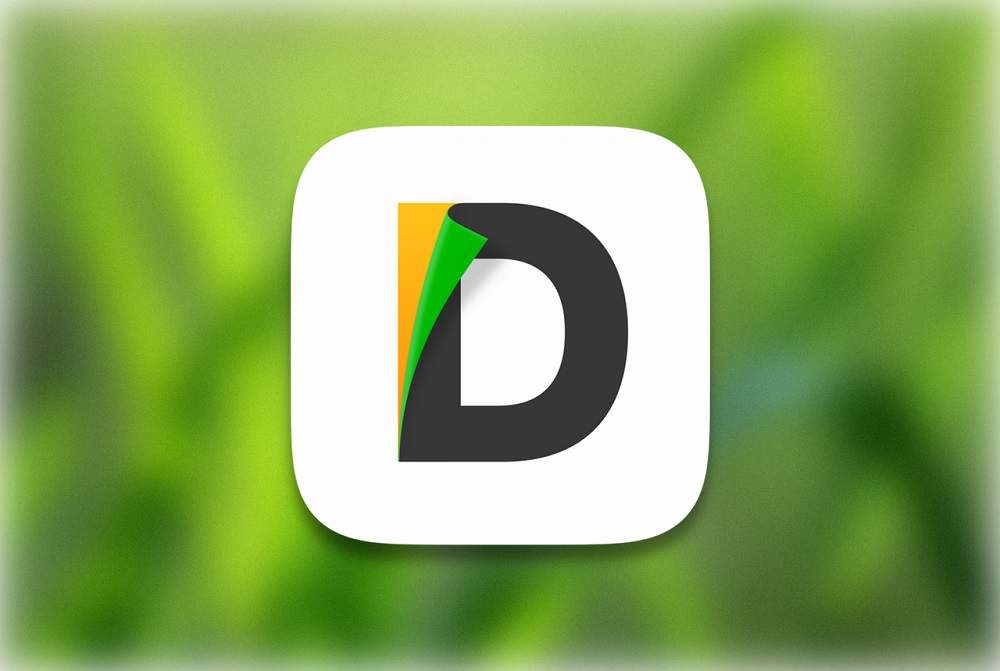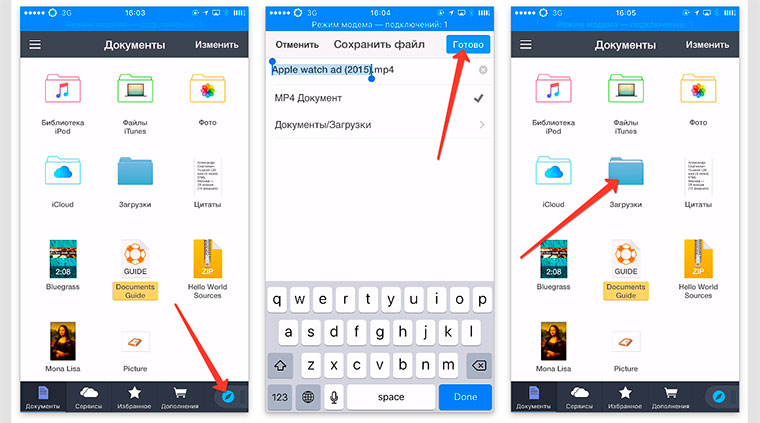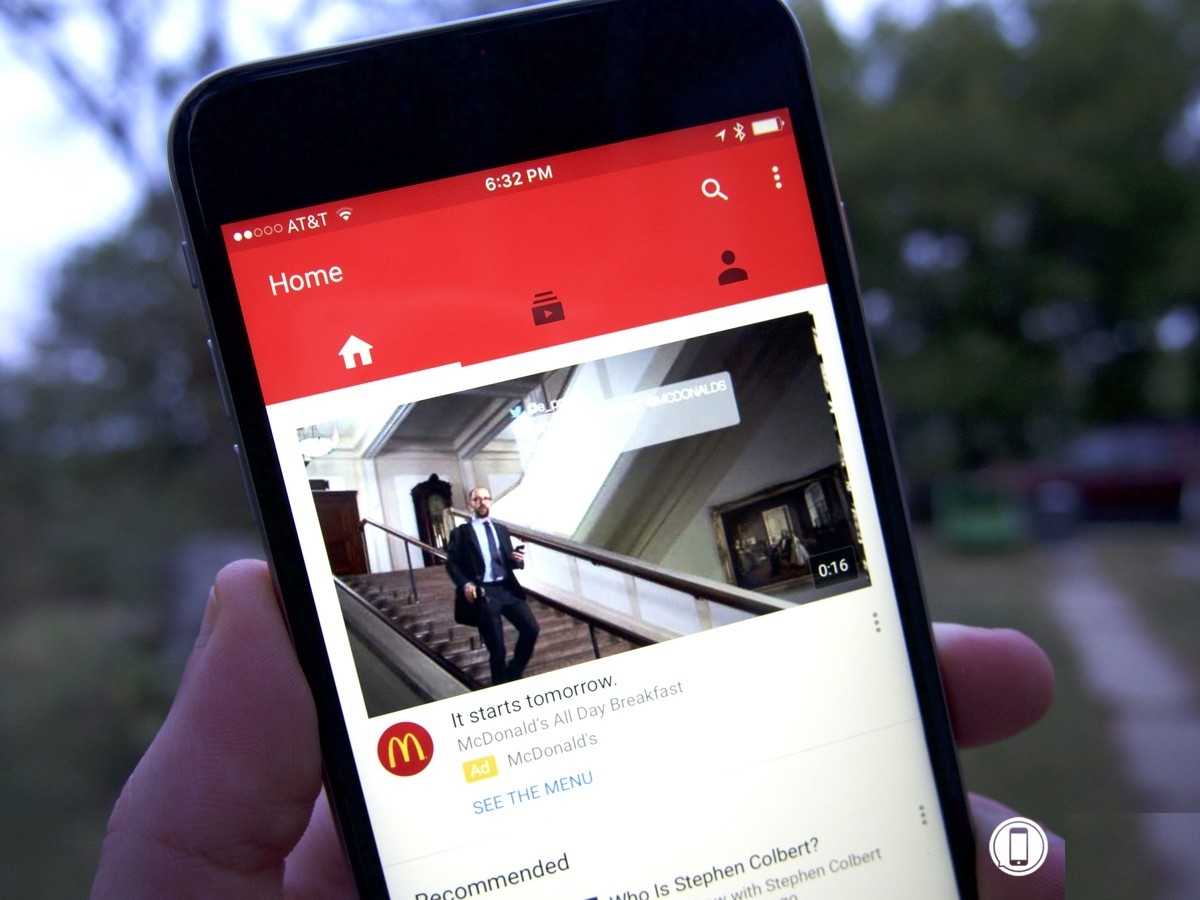Многие пользователи ,устройства на iOS пользуются YouTube и хотят скачать от туда видео, но не знают как. Особенно после того, как популярный видеосервис ввел платную подписку. Ниже мы расскажем вам простые способы через которые не нужно будет прибегать к персональному компьютеру, все действия можно будет выполнить на iPhone или iPad.
Как сохранить/загрузить видео с Ютуба на айфон или айпад?
Каждый из этих методов, которые будут, имеют свои плюсы и минусы. Будьте внимательны и выбирайте тот, который будет для вас самым простым и удобным.
Способ 1: Подписаться на “Премиум” на YouTube
Самый легальный и законный способ скачать видео с YouTube на iPhone или iPad это скачать видео по подписке.
YouTube предоставляет пользователям возможность попробовать бесплатную пробную 30-дневной подписку, это конечно существенный плюс. Подписка позволяет смотреть видео без рекламы и слушать музыку в фоновом режиме.
1. Заходим в аккаунт и открываете нужный ролик.
2. Скачиваете его в интересующимся качестве.
Способ 2: Онлайн сервис SaveForm
Вы слышали про сайт SaveForm? – нет?! Так это сервис дает возможность скачать видео с более 40 популярных сайтов. Его не обязательно использовать только для YouTube.
1. Выбираем видео в ютубе.
2. Копируем ссылку.
3. После того как скопировали ссылку, переходим на сайт SaveForm.Net, и вставляем ссылку в нужное поле.
4. Выбираем нужное качество и жмем на кнопку Скачать.
5. Подтверждаем загрузку.
Ура, наше видео скачано, его можно найти в приложение Файлы на вашем в устройстве в папке iPhone (или iPad) / Загрузки. Приятного просмотра.
Способ 3: Запись экрана
Это наверное самый неординарный способ как можно скачать видео с YouTube или другого видеосервиса на устройство. Но все же им пользуются.
1. Открываем видео.
2. Делаем свайп сверху-вниз по экрану.
3. Включаем запись.
Если у вас элемента экранной записи на устройстве, перейдите в Настройки—Пункт управления—Настроить элементы управления, и включите элемент “Запись экрана“.
Способ 4: Быстрые команды
Что такое быстрые команды можете прочитать в нашей небольшой статье. Установите приложение из App Store, если у вас его нет.
1. Вам потребуется скачать Shortcut Loader.to, или использовать его аналог.
2. Переходим в приложение YouTube, и ищем видео которое хотим сохранить на телефон.
3. Жмем на кнопку “Поделиться”, выбираем “Ещё” и ищем нашу команду (если её нет, найдите её в редакторе и добавьте на экран).
4. После того как запустили программу, дайте ей доступы к чему она просит.
5. Открываем приложение Фото и ищем наше сохранившиеся видео
Способ 5: Использовать сторонние приложения
Данным способ отличается что приложения скачивают видео с высокой скоростью, но так как они условно бесплатные, в них много рекламы. Решайте сами.
1. Ищем в поиске магазина приложение слова «скачать видео» или «video download»
2. Качаете приложение и устанавливаем его.
3. Переходим в YouTube, копируем ссылку.
4. Вставляем ссылку в приложение и выбираем качество.
Заключение
Следуя этим способам вы можете легко скачать и загрузить видео с YouTube на ваш iPhone или iPad, и этого будет вполне достаточно.
Поделиться ссылкой:
Люди любят смотреть видео ролики на сайте YouTube. Некоторые там даже «живут» и это можно понять и простить… Ну там ведь столько интересного и прикольного (и столько же бестолкового и ненужного, кстати).
Жаль что для просмотра видео всегда требуется наличие более менее сносного подключения к сети… Хотя НЕТ! Ведь можно скачать YouTube ролики на iPhone или iPad, а просмотреть их в любое удобное для вас время. В этой статье я расскажу как это сделать.
Содержание
- Лучший способ оффлайн просмотра
- Скачать видео с YouTube на iPhone при помощи iOS приложения
- Сохраняем видео с YouTube на компьютер – затем записываем на iPhone
- Воспользуйтесь флешкой для iPhone
Лучший способ оффлайн просмотра
Одно из последних обновлений YouTube приложения для iOS принесло неожиданный сюрприз. Теперь в приложении YouTube есть кнопка “Сохранить“, что позволяет скачивать видео с YouTube, не выходя из приложения.
С другой стороны, какой-то непоследовательный шаг со стороны Google, ну да ладно. Главное что нам с вами теперь удобно и нет необходимости “танцевать с бубном”. Собственно на картинке ниже все и так понятно.
Главное помнить, что видео будут храниться в памяти телефона при условии что ваш iPhone не будет терят связь с internet на срок более трех дней.
Возможно, дальше читать и не имеет смысла, но все же…
Я уже давно использую следующий подход к просмотру видео: скачиваю с YouTube на iPhone кучу видео роликов и по мере появления свободной минуты (в транспорте, в очереди, по пути в гараж…) просматриваю их один за одним, а затем удаляю.
Стараюсь экономить драгоценные минуты своей жизни… Ведь надо все успеть! А время, как вы знаете, ресурс невозвратимый!
По традиции, я предлагаю на ваш выбор несколько способов скачивания видео с YouTube на iPhone. Первый способ – при помощи iOS приложения. Второй способ – при помощи компьютера с дальнейшим копированием видео на iPhone.
С недавних пор YouTube изменил условия на своем сайте, согласно которым скачивание видео контента при помощи приложений для оффлайн просмотра ЗАПРЕЩЕНО. Условие есть, но опыт показывает что не все разработчики к нему прислушиваются.
Приложения для скачивания видео с YouTube все-таки пробираются в App Store, но со временем таким же образом и вылетают оттуда. На замену им приходят подобные приложения и почти всегда от тех же разработчиков.
Такая вот текучка получается. Поэтому вводите в поле поиска в App Store запрос «скачать видео» и устанавливайте парочку первых приложений из выдачи. Ориентируйтесь по описанию и рейтингу.
На данный момент App Store выдает довольно много приложений по запросу «скачать видео». Я бы остановил свое внимание на первых двух, т.к. они обычно являются наиболее популярными, а значит наиболее рабочими.
Я специально не привожу названия приложений, т.к. выдача постоянно меняется. Приложения держатся в топе не так долго, т.к. Apple их выкидывает из App Store, но им на замену приходят навые такие же с другим названием.
По сути все эти программы являются обычными браузерами, которые позволяют скачивать видео с любых сайтов (не только с YouTube).
Скачать видео с YouTube на iPhone при помощи iOS приложения
Как вам уже стало понятно из названия данного метода, нам потребуется определенное iOS приложение из App Store. Скажу сразу что этот метод является самым оптимальным и действенным. Для скачивания видео вам не понадобится компьютер. Давайте разберем все пошагово.
ШАГ 1 — Скачиваем из App Store одно из приложений, которое вы нашли в App Store по запросу “скачать видео”.
ШАГ 2 — Запускаем скачанное приложение и переходим в раздел Браузер (кнопка внизу экрана). В адресной строке вводим: m.youtube.com.
ШАГ 3 — Находим необходимое вам видео и запускаем его. Когда изображение развернется на весь экран, тапните по экрану для отображения кнопок управления.
Среди них вы увидите подсвеченную дискету. Это и есть кнопка для скачивания видео с YouTube. Кликаем по дискете и выбираем Скачать в появившемся снизу окошке.
ШАГ 4 — Выбранное видео начнет кешироваться (скачиваться) на ваше устройство. Просмотреть статус скачиваемых видео можно на странице Загрузки. Получить доступ к сохраненным роликам можно в разделе Файлы.
Ну вот и все! Теперь скачанное YouTube видео у вас на iPhone. Просматривать ролики можно только в программе, которую вы скачали в начале этого метода. Если вас задолбали рекламные вставки, избавьтесь от них обновив программу до PRO версии (за 0,99$).
Если по какой-то причине у вас нет возможности или желания скачивать приложения из App Store, выход тоже есть. И это станет следующим способом скачивания YouTube видео на iPhone.
Сохраняем видео с YouTube на компьютер – затем записываем на iPhone
Не понравился первый способ? Пробуй второй! Сейчас мы сохраним видео с сайта YouTube на компьютер, а затем перекинем его на iPhone.
ШАГ 1 — Находим в YouTube видео, которое вы хотите скачать на iPhone.
ШАГ 2 — В верхней части браузера (из адресной строки) выделяем и копируем адрес URL, ведущий на страницу YouTube с этим видео.
ШАГ 3 — Теперь заходим на сайт savefrom.net, вставляем скопированный URL в строку с надписью «Просто вставь ссылку» и нажимаем ENTER.
ШАГ 4 — После того как ссылка будет обработана, на экране появится видео превью и кнопка Скачать.
ШАГ 5 — Справа от кнопки Скачать можно выбрать формат и качество ролика. Нам необходим формат MP4 или 3GP. Качество выбирайте на свое усмотрение. Из собственного опыта могу сказать что ролики в качестве 720p запускались на iPhone на ура, тогда как 360p даже не хотели .переписываться на iPhone.
Итак, теперь у вас на компьютере есть видео файл в подходящем для iOS устройств формате. Все что нам осталось сделать, это переписать видео файл на телефон или планшет. На сайте есть отдельная статья «Как скачать видео или фильм на iPhone или iPad», хотя ниже я также привел короткую инструкцию.
ШАГ 1 — Запускаем на компьютере программу iTunes и подключаемся USB кабелем к iPhone.
ШАГ 2 — Кликаем по иконке Фильмы в медиатеке, а затем в меню Файл выбираем пункт Добавить в медиатеку…
ШАГ 3 — В открывшемся окне находим свой видео файл и дважды кликаем по нему. Название фильма должно отобразиться в разделе медиатеки. На всякий случай проверьте вкладку Домашние видео, т.к. велика вероятность что скачанные с YouTube видео попадут именно туда.
ШАГ 4 — Теперь просто перетащите видео на свое iOS устройство. Произойдет копирование файла.
ШАГ 5 — Скачанное на iPhone YouTube видео можно просмотреть в штатном приложении Видео.
Воспользуйтесь флешкой для iPhone

Вы все так же можете скачать видео файл с YouTube на компьютер, а затем скопировать его на iPhone при помощи флешки. Как это сделать я подробно описал в статье “Идеальная флешка для iPhone“. Обязательно ознакомьтесь, т.к. этот аксессуар из разряда must have.
Подводя итог, хочу сказать… Как первый так и второй способ хороши и главное что они работают. В первом случае для скачивания ролика из YouTube вам не потребуется наличия ни компьютера, ни кабеля, что в свою очередь удобно.
Второй способ чуть-чуть заковыристей, но зато без рекламы и каких-либо ограничений. Выбирать вам, друзья!
Каждый кто нажмет кнопку Like в одной из соц. сетей получит мороженное. И не забывайте подписываться на обновления… Я запланировал целую серию статей от которых просто снесет башню.
Подписывайтесь на наш Telegram, VK.
На сегодняшний день популярный видеохостинг Ютуб занимает лидирующие позиции во всем мире, предлагая бесплатный контент на любой вкус и цвет. Активно используют этот ресурс и продвинутые пользователи, применяя размещаемые на его просторах ролики в собственных блогах, социальных сетях или пересылая их через установленные на смартфонах мессенджеры.
Содержание:
- Способы загрузки видео с Ютуба на Айфон
- Через компьютер
- С помощью флешки
- Как бесплатно скачать видео без программ и правильно сохранить в галерее
- Загрузка через программы и приложения в 2023 году
- VLC Media Player
- Dropbox и SaveFrom.net
- SafeFrom.net и Документс 5
- Video Cashe
- WorkFlow
- AnyVideo Converter
- Облачные хранилища для скачивания видео с YouTube
Способы загрузки видео с Ютуба на Айфон
Естественно, чтобы воспользоваться такой опцией, необходимо скопировать ссылку на понравившийся видеоролик, поделившись ей со своими подписчиками, фолловерами и друзьями (нужное подчеркнуть). Однако случается и такое, что со временем правообладатели контента решают его удалить, в результате чего распространяемые ссылки автоматически становятся нерабочими.
Через компьютер
Выход есть, и заключается он в непосредственном скачивании видео из хостинга в галерею собственного мобильного устройства. И сегодня проще всего справиться с поставленной задачей с помощью персонального компьютера. Сама процедура производится в два этапа, предполагая скачивание контента на ПК и последующее его перемещение на подключенный через USB или Bluetooth айфон.
Для этого необходимо заранее установить на ПК утилиту LoviVideo, которая обеспечит автоматическую загрузку файла в компьютерную систему сразу после его запуска. Далее производится подключение айфона к ПК и копирование ролика в его хранилище через iTunes, правда, оно сохранится не в галерею, а в папку «Домашнее видео», поэтому его дальнейшая публикация в соцсетях станет невозможной.
Исправить этот момент вполне реально с помощью все того же iTunes, выбрав в его параметрах подменю «Тип медиаданных» и выставив формат «Видеоклип» вместо автоматически сохраняющегося «Home Video».
С помощью флешки
Стоит сразу же отметить, что использование iTunes для неопытного юзера может стать серьезным испытанием. И если не хочется тратить драгоценное время, то лучше отказаться от этого варианта в пользу флешки, которая подойдет не только для ПК, но и айфона.
Что касается алгоритма действий, то он подразумевает выполнение практически аналогичных шагов: скачивание контента на ПК, его сохранение на съемный флеш-накопитель и дальнейший перенос уже непосредственно в медиатеку мобильного устройства.
Как бесплатно скачать видео без программ и правильно сохранить в галерее
Для того, чтобы сохранить видео с YouTube в галерею iPhone, вовсе не обязательно устанавливать сторонние программы, ведь теперь разработчики приложения iOS смогли встроить в него виртуальную кнопку-загрузчик. Знают о ней немногие, а все потому, что далеко не все владельцы «яблочных» смартфонов пользуются мобильными клиентами хостинга из фирменного магазина встроенных покупок, предпочитая юзать установленный в системе браузер.
Между тем, это напрасная трата времени, особенно если учесть, что YouTube в AppStore предлагается совершенно бесплатно, а скачивание контента осуществляется одним только кликом по клавише.
Загрузка через программы и приложения в 2023 году
Если же по какой-то причине пользователь не хочет устанавливать на своем устройстве фирменное приложение YouTube, то скачивать видео лучше всего с помощью специальных плагинов.
VLC Media Player
Одним из лучших предложений среди загрузчиков является VLC медиа-плеер, представленный в двух версиях: мобильной и десктопной (для стационарных устройств).
И если это ПО уже было установлено на айфоне, то пользователю остается произвести подключение смартфона к ПК, перейти в меню его управления, выбрать раздел «Программы» в настройках, в списке которого будет VLC, и переместить в его открывшееся поле скопированное с Ютуба видео. При этом дальнейшее воспроизведение ролика на мобильнике станет возможным только через плеер.
Dropbox и SaveFrom.net
Еще проще загрузить медиа через утилиты Dropbox и SaveFrom.net, практикуя их одновременное применение. Для этого необходимо создать учетную запись в облачном сервисе, выбрать нужное видео на хостинге и кликнуть по кнопке «Поделиться», перейти к утилите SF и вставить в ее адресную строку скопированную ссылку.
Далее выбирается оптимальный для сохранения формат и производится загрузка в Dropbox с обязательным указанием папки назначения.
SafeFrom.net и Документс 5
Еще одна простая комбинация, позволяющая справиться с поставленной задачей. Для этого необходимо скачать на устройство файловый менеджер «Документс», скопировать ссылку видео и прописать ее в разделе «Укажи адрес» плагина SF с указанием качества воспроизведения.
Далее через кнопку «Поделиться» производится копирование адреса уже непосредственно в строке браузера установленного на айфоне менеджера, после чего производится скачивание.
Video Cashe
Как вариант, можно попробовать загрузиться с помощью этого приложения, скачав его из AppStore. Так, запустив софт и перейдя в меню загрузок его браузера, нужно будет просто вписать ссылку выбранного ролика и приостановить процесс скачивания для того, чтобы обозначить его правильный путь, воспользовавшись для этого специальной иконкой в нижней части приложения.
WorkFlow
Скачать классное видео можно и через плагин WorkFlow, подходящий не только для iPhone, но и iPad (правда, в этом случае придется заплатить около 150 рублей). Среди недостатков программы стоит выделить отсутствие русифицированных настроек, но разобраться можно, тем более что для загрузки нужно просто дважды кликнуть по иконке в левом углу и выбрать подходящий клип.
AnyVideo Converter
Еще один вариант загрузки медиа заключается в использовании компьютерного браузера, в поисковике которого необходимо прописать адрес YoTube.com. После этого в представленном перечне роликов запускается нужный файл, копируется в буфер обмена ссылка на него и производится ее перенос в утилиту, следуя по пути «Add URLs – Start Download», после чего начнется загрузка.
Облачные хранилища для скачивания видео с YouTube
Не стоит забывать и о таком удобном сервисе, как «Облако». Используется для этих целей любое хранилище, где была создана собственная учетка. Для этого необходимо установить на смартфон специальное ПО Dropbox, создать в нем личный кабинет, загрузить на ПК понравившееся видео в облако, найти этот файл на синхронизированном айфоне и выбрать команду «Сохранить видео», разрешив приложению доступ к галерее.
Как видно, в загрузке YouTube-файлов на айфон нет ничего сложного. При этом стоит признать, что все перечисленные выше способы автоматически утратили свою актуальность после добавления опционального загрузчика в фирменное приложение для продукции Apple.
Загрузка…
Опубликовано:
07 июня 2022, 19:55

Существует несколько проверенных способов, как скачать видео с YouTube на iPhone. Самое простое решение — оформить подписку YouTube Premium, но услуга платная. Если не хотите платить деньги, есть альтернатива.
YouTube Premium
Подключив YouTube Premium, можно сохранять видеоролики для офлайн-просмотра. Это не прямые скачивания на iPhone, поэтому посмотреть видео можно только в приложении видеохостинга. Учтите, что такое сохранение не поддерживает качество 4К, максимум Full HD. Способ забирает память на устройстве, следите за этим.
Специалисты Google объяснили, как просматривать видео при Premium-подписке. Для загрузки выполните такие действия:
- Авторизуйтесь в профиле YouTube через мобильное приложение.
- Откройте нужное видео.
- Под ним в меню выберите «Скачать».
После того как скачивание завершится, под видео появится синий значок с галочкой. Если во время загрузки пропадет интернет-соединение, процесс возобновится при восстановлении связи.
Чтобы просмотреть скачанные ролики, выполните такие действия:
- Войдите в Premium-аккаунт YouTube.
- Перейдите в библиотеку.
- Откроется список «Сохраненные видео». Включите желаемый видеоролик.
Пользуясь привилегиями YouTube Premium, учтите:
- Скачиваемые видеоролики доступны для офлайн-просмотра в течение 29 дней. После этого системой будет предложено подключиться к интернету, чтобы проверить, не произошло ли с видео каких-либо изменений. Если за это время автор запретил добавлять свой контент в офлайн-режим, ролик будет удален из памяти устройства при синхронизации.
- В некоторых странах и регионах видео могут быть доступны только 48 часов без доступа к интернету.
- Для просмотра скачанных видео необходимо обязательно входить в тот же профиль YouTube.
- При офлайн-просмотре некоторые функции YouTube будут недоступны. Например, пользователь не сможет оставить комментарий или поставить отметку «Нравится».
Сайты для загрузки
Рассмотрим способы, как напрямую скачать видео на iPhone. Учтите, что такие медиафайлы занимают много места в памяти телефона. На портале Backlight Джефф Фунглан рекомендует предварительно избавиться от мусора, который уже есть на iPhone, чтобы освободить место для видео.
В этом поможет Gemini Photos, который сканирует библиотеку фото на iPhone и избавляет от дубликатов, похожих фотографий, размытых изображений. Чтобы почистить iPhone, сделайте так:
- Загрузите Gemini Photos из App Store.
- Откройте приложение и дождитесь результата сканирования.
- Выберите дубликаты.
- Отметьте каждую группу, чтобы выбрать, какие изображения хотите удалить.
- Нажмите «Удалить [x] дубликатов».
Gemini Photos перемещает фото в альбом «Недавно удаленные» в приложении iOS Photos. Технически изображения все еще занимают место на телефоне в течение следующих 30 дней. Можете удалить их немедленно, если нужно. Для этого откройте приложение «Фотографии» и нажмите «Альбомы»→«Недавно удаленные»→«Выбрать»→«Удалить все».
Автор портала PCMag Эрик Гриффит пишет, что вспомогательные сайты для загрузки видео делают такую базовую вещь: когда указываете URL-адрес YouTube или другого видеосайта, если он поддерживается, они анализируют его, дают выбор нужного качества загрузки и предоставляют ссылку на указанную загрузку. Эти ресурсы работают на любой платформе и не нужно ничего устанавливать на смартфон. Время загрузки зависит от размера и качества видео, которое хотите скачать.
Рассмотрим алгоритм скачивания на примере SaveFrom:
- Откройте видеоролик на YouTube.
- Скопируйте ссылку через кнопку «Поделиться».
- Сверните приложение и откройте браузер Safari.
- Найдите SaveFrom через поисковик и откройте.
- Вставьте ссылку в соответствующей строке на сайте.
- Выберите качество, формат и скачайте, указав папку для сохранения.
После загрузки видео переместите в папку «Фото». Для этого способа необязательно иметь установленное приложение YouTube.
Приложение Documents
Documents — это бесплатное приложение для iOS, который представляет собой менеджер файлов со встроенным браузером. С его помощью скачаете видео с YouTube так:
- Откройте Documents.
- Откройте видео, которое хотите скачать, а затем скопируйте на него ссылку.
- Найдите и откройте любой сервис, с помощью которого скачаете видео, например SaveFrom.
- Вставьте ссылку в соответствующее поле.
- Выберите подходящий размер и формат (для этого может появиться дополнительная кнопка).
- Скачайте видео, нажав соответствующую кнопку.
- Вернитесь в основное меню Documents.
- Откройте папку с загрузками.
- Нажмите на три точки рядом с только что сохраненным файлом.
- Тапните «Переместить».
- Выберите «Фото» и нажмите кнопку «Переместить».
Загруженное видео появится в стандартном приложении «Фото». Пользователю не придется его искать в хранилище мобильного устройства.
Это были самые простые, проверенные и безопасные способы скачать видео с YouTube на iPhone. Не рекомендуется использовать непроверенные ресурсы или программы, поскольку они могут содержать вирусы. Использование непроверенных приложений может стать причиной утечки персональных данных.
Оригинал статьи: https://www.nur.kz/technologies/instructions/1693575-kak-skachat-video-s-yutub-na-telefon/
Скачать видео с Ютуба на Айфон с помощью браузера Safari очень просто. Откройте браузер и перейдите на страницу youtube.com. Найдите ролик, который хотите загрузить, нажмите на кнопку поделиться, а затем тапните на «копировать ссылку». Она будет сохранена в буфер обмена. Далее зайдите на сайт-загрузчик и скачайте видео (пошаговая инструкция ниже по тексту).
После того как вы все сделаете, ролики появятся в Camera Roll. Вы сможете включить их в любое время в автономном режиме. Подробнее об этом методе и других — в материале Bizmedia.kz.
Новая версия Apple iOS — выше 13. Два способа
Способ 1. С помощью браузера Safari на Iphone
Если у вас iPhone или iPad, работающий на iOS 13 или более новой версии ОС, вы можете загружать любые ролики через Safari с помощью специального сайта-загрузчика.
1. Для скачивания скопируйте ссылку на ролик, которое вы хотите скачать, а затем вставьте ее на специальный сайт-загрузчик.
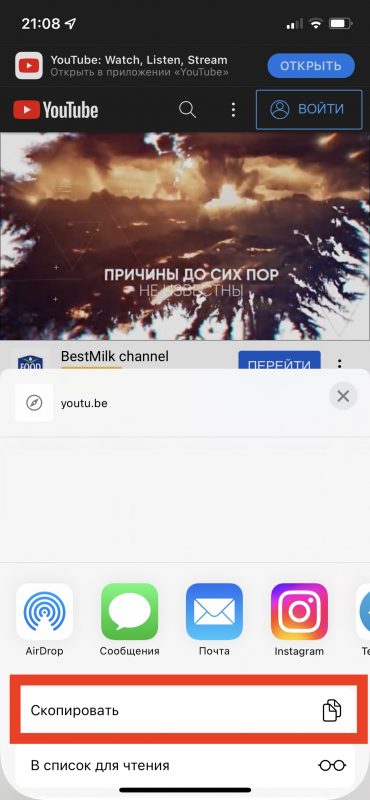
2. Чтобы сохранить видео с YouTube, можно воспользоваться такой услугой, как getvideo.su. Запустите Safari, зайдите на сайт, который позволяет сохранять видео с Ютуба.
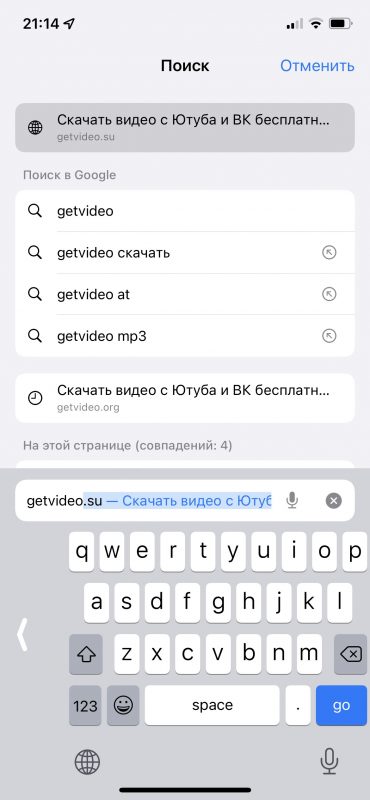
3. Самый простой способ скачать видео с YouTube — воспользоваться специализированным сайтом, который сделает это за вас. Просто вставьте ссылки на нужный ролик в текстовое поле на сайте и нажмите синюю кнопку.
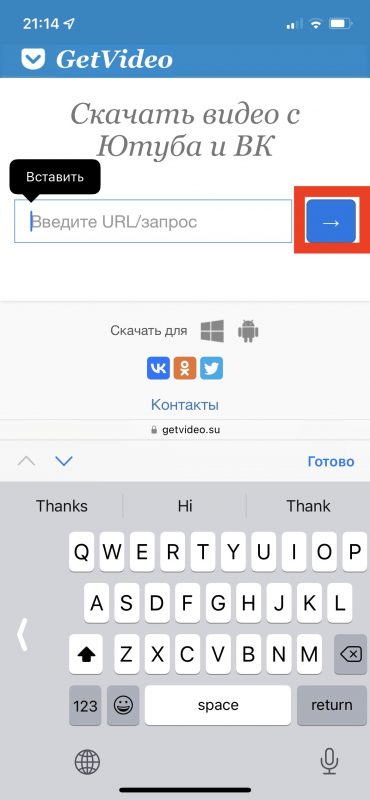
4. Когда появятся ссылки на различные форматы загрузки роликов, выберите подходящий и нажмите кнопку на подходящем поле. Если после этого сервис предложит новую кнопку загрузки, воспользуйтесь ею.
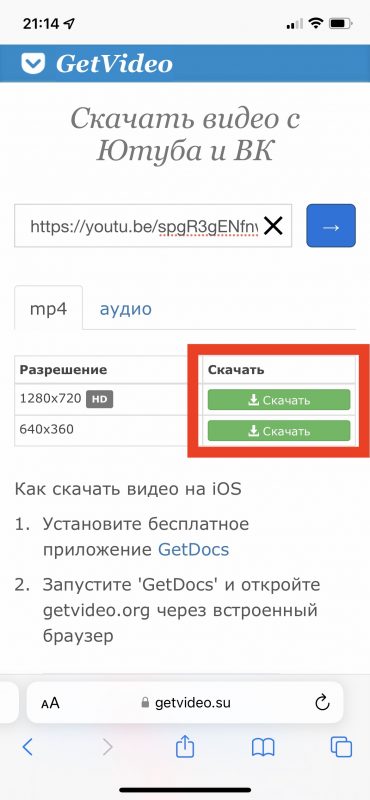
5. В появившемся окне выберите «загрузка»
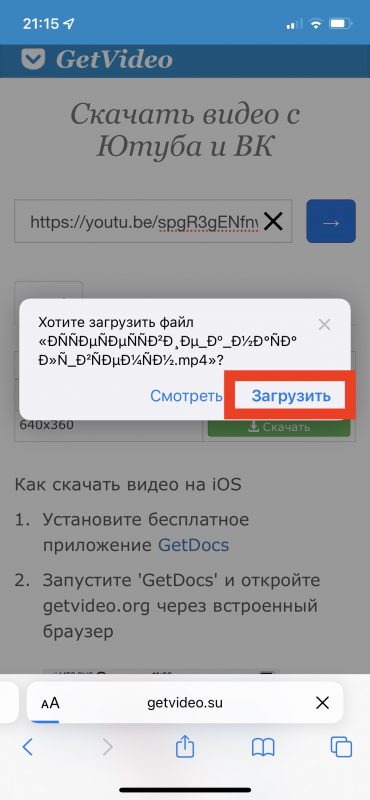
6. В левом нижнем углу нажмите на значок стрелки, и выберите меню «Загрузки». Это позволит вам найти ролик среди файлов, загруженные из интернета, на своем iPhone.
7. Когда видео загрузится, вам нужно будет тапнуть по нему, чтобы просмотреть его в iCloud Drive.
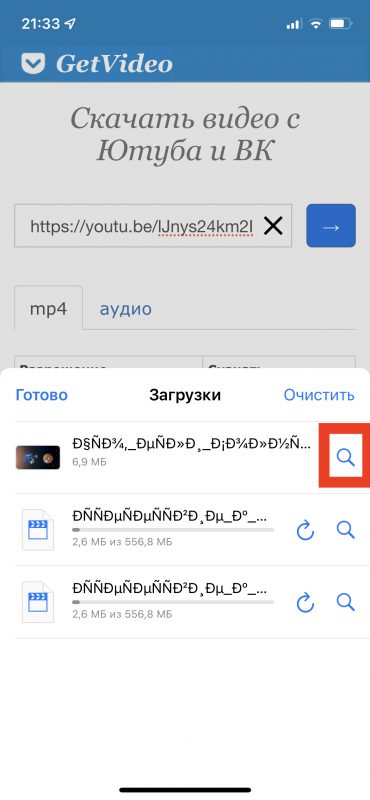
8. После запуска плеера воспользуйтесь кнопкой «Поделиться», чтобы поделиться им с друзьями или сохранить.
9. Чтобы сохранить ролик, в меню «Поделиться» выберите «Сохранить видео». После этого видео появится в стандартном приложении «Фото».
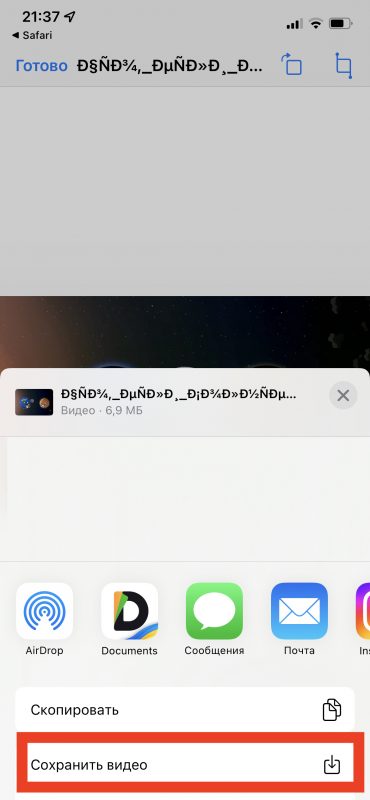
Способ 2. Savefrom.net
В интернете существует множество сервисов и приложений для скачивания видео с Ютуба на Айфон. Мы советуем вам использовать Savefrom.net, но имейте в виду, что это незаконно. Если вы собираетесь посмотреть видео только немного позже или показать его другу, то, вероятно, можно воспользоваться этим сервисом.
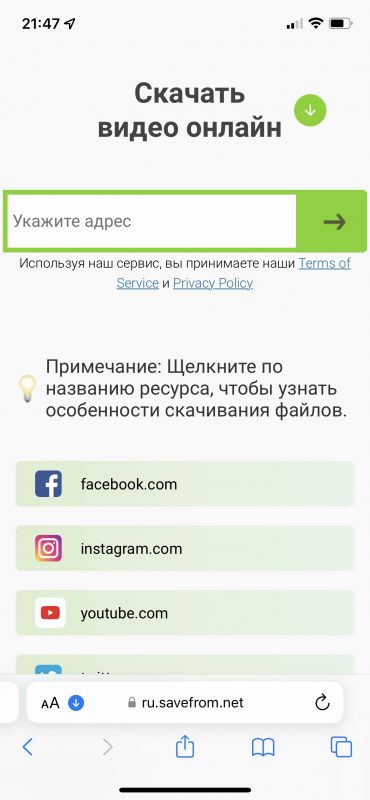
С момента введения платных подписок Youtube стал жестче относиться к скачиванию роликов через различные сервисы или веб-страницы. Google продолжает бороться с этим и сейчас. Этому примеру следует и компания Apple, которая постоянно удаляет все приложения, позволяющие пользователям скачивать видео с Ютуба.
1. Принцип способа такой же, как и с Getvideo.su.
2. Для скачивания сначала копируем ссылку на видео.
3. Заходим на сайт.
4. Вставляем ссылку и нажимаем «готово».
5. Выбираем нужный формат и нажимаем «скачать».
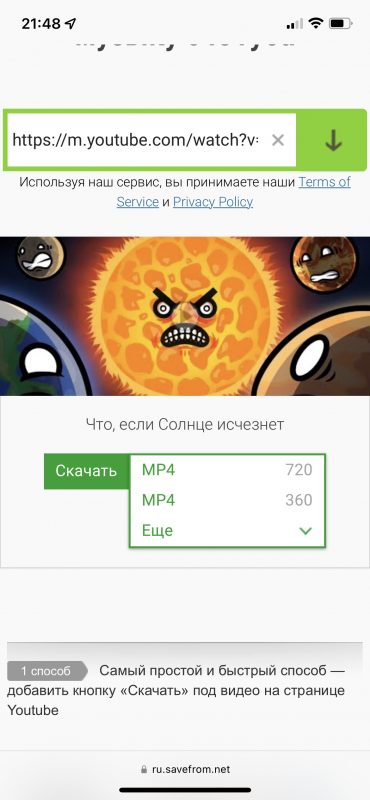
Скачка файла переместится в левый нижний верхний — вы увидите — там скачиваются все файлы. Затем нажмите на видео, когда оно скачается, и переместите в «Фото».
Таким же образом видео можно скачать и на компьютер.
Старая версия iOS — ниже 13. Три способа
Способ 1. С помощью приложения Documents из App Store
Если вы хотите иметь возможность загружать видео на более старой версии IOS на Iphone или iPad, вы можете воспользоваться бесплатной программой Documents iOS.
Ссылка на приложение в App Store для скачивания.
Это файловый менеджер со встроенным браузером, который может позволить вам загружать все видео и любые другие файлы из интернета по прямой ссылке.
1. Чтобы скачать видео с YouTube, нужно скопировать ссылку на видео, а затем вставить ее в приложение, которое позволит вам скачать видео.
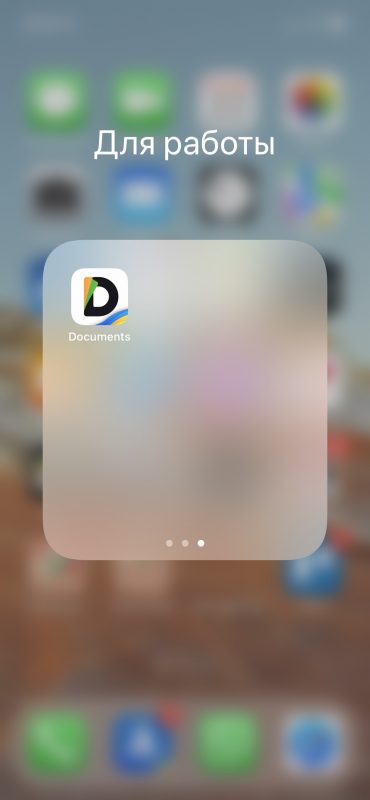
2. Запустите Documents и откройте встроенный браузер программы.
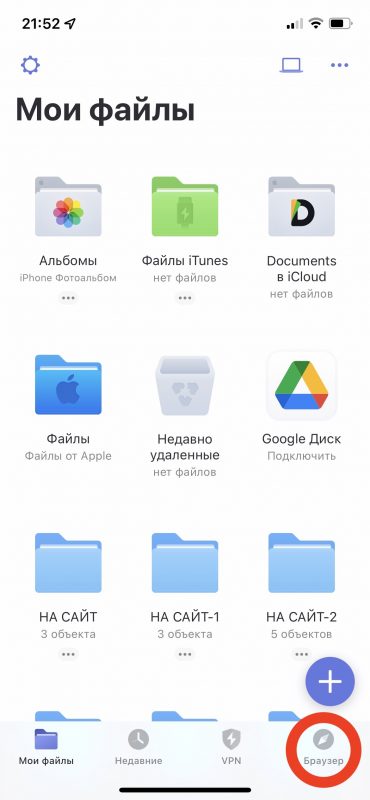
3. Чтобы найти подходящий загрузчик. В качестве примера мы используем Getvideo.su, который способен загружать видео с YouTube на iPhone.
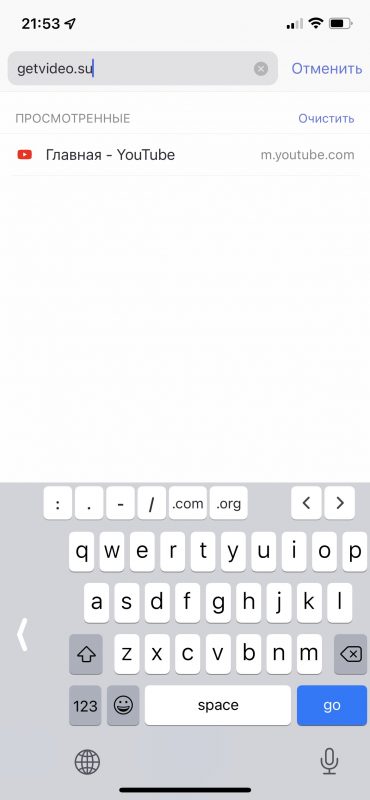
4. Зайдите на сайт, вставьте URL-адрес ролика в поле на сайте загрузчика. Наконец, нажмите на синюю кнопку, чтобы начать загрузку файла.
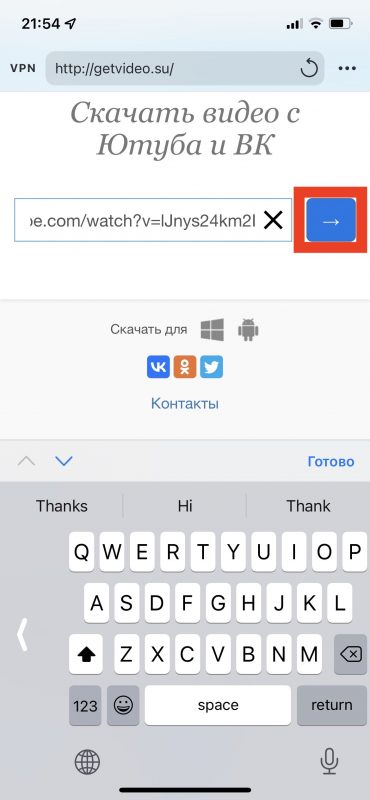
5. Когда появятся ссылки на различные форматы загрузки видео, выберите подходящий и нажмите кнопку рядом с ним. Если после этого сервис предложит новую кнопку загрузки, воспользуйтесь ею.
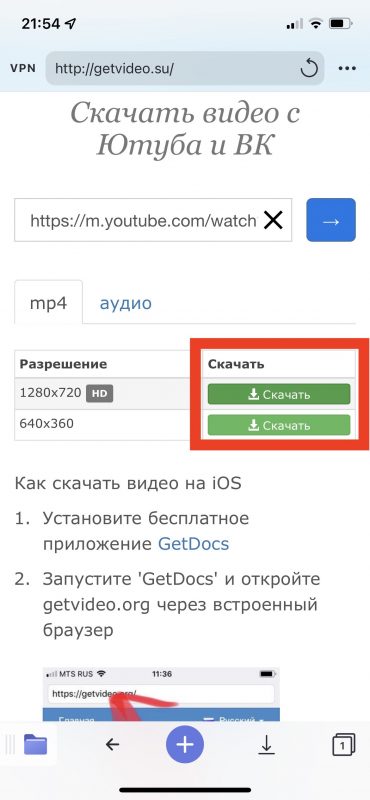
6. В появившемся окне введите любое название клипа и нажмите «Готово». Это создаст новый клип в вашей папке приложения на Айфон.
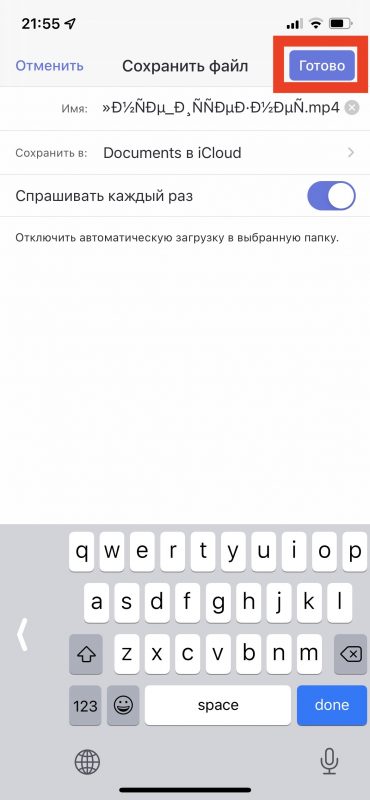
7. Браузер Documents можно использовать для открытия различных папок, включая папку Загрузки, где хранятся ролики или музыка, загруженные из интернета. Когда загрузка будет завершена, нажмите на стрелочку.
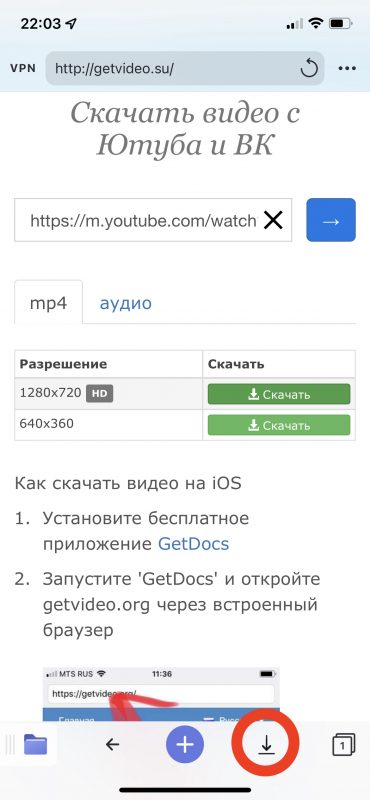
8. Откроется меню, нажмите на лупу.
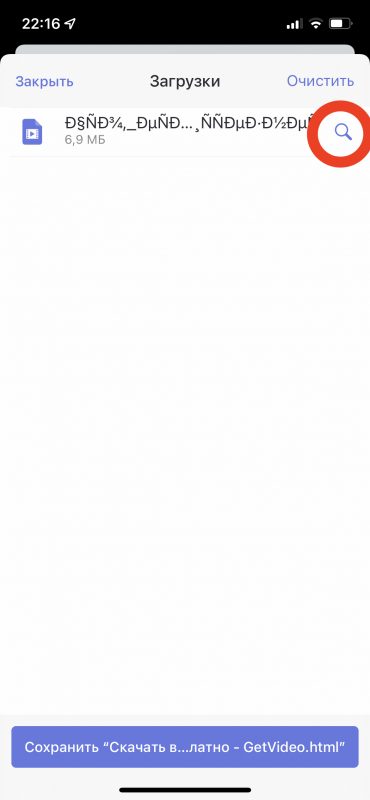
9. Вы увидите файл, ниже — три точки с опциями. Одной из этих опций будет «Поделиться», выберите эту опцию.
10. Затем нажмите сохранить видео. Вы переместили загруженный видеофайл в программу «Фото». Вуаля, вы сохранили видео с Ютуба.
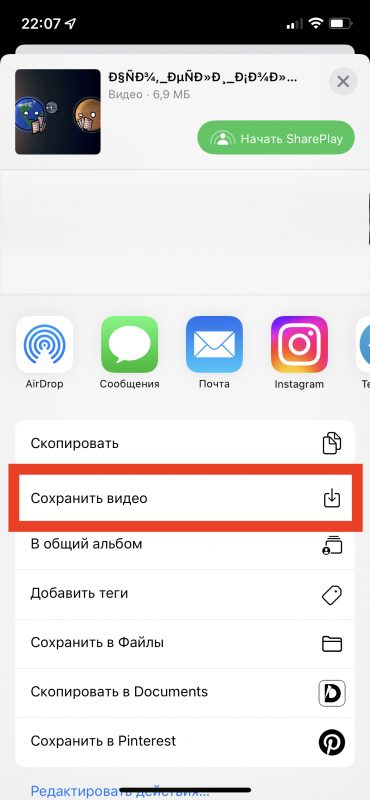
Способ 2. File Master
Для скачивания необходимы следующие шаги. Скачайте приложение File master и перейдите через него на сайт SaveFrom.net. Команды достаточны просты. Вставьте ссылку на ролик в поисковую строку и нажмите скачать. Видео сохранится в приложении в памяти iPhone. Теперь его можно смотреть без интернета.
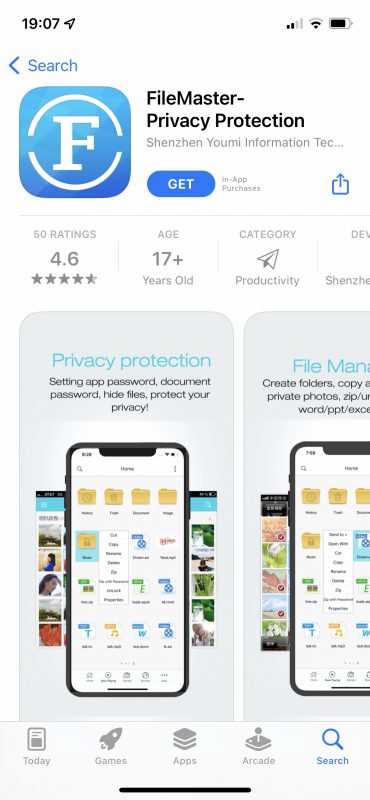
Ссылка на приложение в App Store.
Для загрузки необходимо выполнить следующие действия:
1. Скачайте приложение File Master на Айфон и перейдите через него к SaveFrom.net
2. Вставьте ссылку на видео в поисковую строку и нажмите скачать.
3. Видео будет сохранено в приложении в памяти телефона. Теперь вы можете смотреть его без интернета.
Способ 3. MyMedia
Программа отличается высокой скоростью загрузки и хорошим качеством. Приложение позволяет сохранять загруженные видео непосредственно в галерее iPhone без синхронизации, что облегчает их последующий просмотр. Оно также может создавать различные списки воспроизведения, облегчая поиск нужных видео. Программа также загружает клипы из многих других видеохостингов, таких как Vimeo и Instagram или любой другой социальной сети.
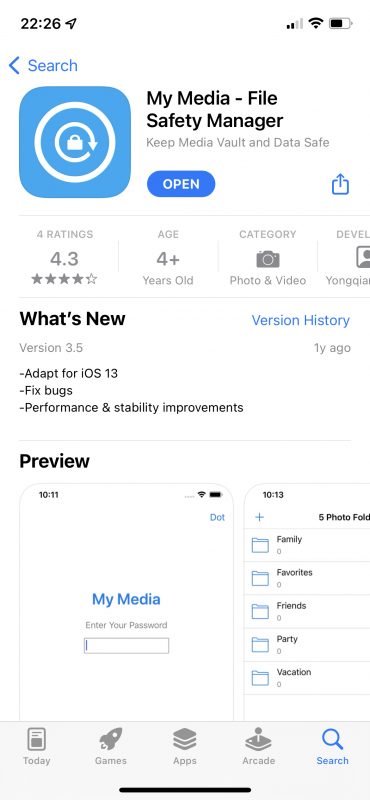
Ссылка на приложение в App Store.
Чтобы переместить видео в галерею, нажмите «Сохранить» и укажите местоположение.
Несколько других способов. Два метода
Платная подписка — недоступна в Казахстане
К сожалению, самый удобный и законный способ загрузки видео на iPhone — это платная подписка Premium. Так вы можете быть уверены, что получаете видео наилучшего качества, остаетесь в рамках закона и без рекламы. Однако в Казахстане premium-подписку оформить нельзя. Когда появится — неизвестно. Компания Google никаких анонсов не делала.
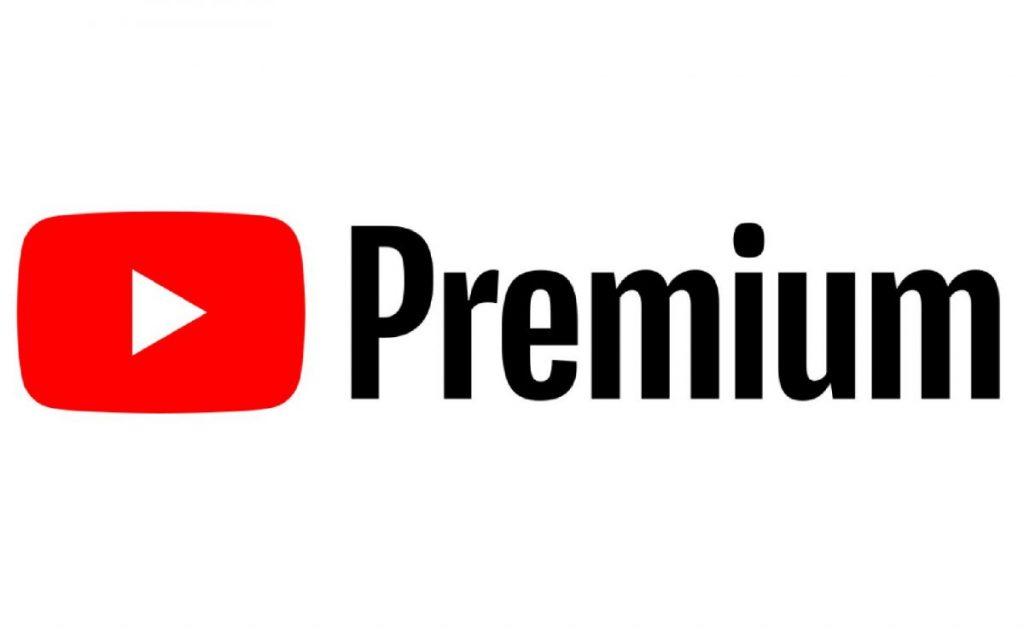
На случай если когда-нибудь у нас появится premium-подписка и мы сможем смотреть видеохостинг без рекламы, вот как там скачивать видео из Youtube на iPhone. Чтобы переместить видео в галерею, просто нажмите «Сохранить» и укажите местоположение. После этого при необходимости удалите ролики из приложения. Вот так просто. Эх.
С помощью подписки Youtube также позволяет пользователям слушать музыку в фоновом режиме с помощью технологий, что является немаловажным фактором.
Скачать видео с Youtube на компьютер через Byclickdownloader
Byclickdownloader — это простое в использовании компьютерное приложение, которое поддерживает загрузку видео с 23 различных видео- и аудиосервисов. Оно подходит для любого компьютера, а после его настройки пользователи могут загружать любимые видео на свои iPhone для последующего просмотра.
Для того чтобы использовать программу, необходимо сначала установить приложение, а затем запустить его. В диалоговом окне необходимо указать данные, куда загружать ролик, и установить качество по умолчанию.
Загруженное таким образом видео или музыку можно сохранить на ваш iPhone, iPad или Adnroid. Следовательно, вам не нужно устанавливать на телефон никаких приложений; все будет загружаться с помощью компьютера в папку и, грубо говоря, команды. Это очень удобно для загрузки музыки или целых плейлистов с YouTube.
Скачать видео с YouTube на Android
Самое стабильное — 4K Video Downloader — это решение для автономного просмотра YouTube на устройствах Android.
С его помощью и нескольких действий вы можете загружать контент с YouTube в различных видео- и аудиоформатах, сохранять его в высоком качестве с разрешением до 8K 60 кадров в секунду и смотреть YouTube в автономном режиме на Android.
Это приложение очень простое в использовании — просто скопируйте ссылку на видео, которое вы хотите скачать, и вставьте ее в программе. 4K Video Downloader сделает все остальное. Вы можете выбрать формат и качество выходного файла, так как приложение поддерживает большое количество различных форматов.
1. Сначала откройте видео YouTube, которое вы хотите загрузить.
2. Затем нажмите кнопку «Поделиться» под видео.
3. Выберите опцию «Копировать ссылку».
4. Далее откройте программу 4K Video Downloader и нажмите на значок настроек, чтобы выбрать формат и качество.
5. Наконец, нажмите на кнопку «Вставить ссылку», нажать «загрузка» и видео с YouTube будет загружено на ваше устройство Android в специальную папку. Когда загрузка закончена, прозвучит характерный звук.
Заключение
Вопрос: законно ли качать видео с Youtube на Айфон? Ответ: скачивание ролика с YouTube на iPhone, Adnroid или компьютер запрещено. Сервис этого не одобряет.
Вопрос: можно воспользоваться любыми сервисами? Ответ: не скачивайте любые программы. Так вы сможете обезопасить себя от утери персональных данных. Выбирайте проверенные сервисы — от пользователей.
Вопрос: сколько способов скачать видео с Youtube? Ответ: мы рассказали о нескольких способах скачать видео, однако все они незаконны. Используйте видео для личного использования.
Bizmedia.kz — в Телеграм, Инстаграм, Фейсбук, GoogleNews и Твитере. Подписывайтесь, чтобы ничего не пропустить.
Количество опубликованных на крупнейшем мировом хостинге YouTube видео растет в геометрической прогрессии. У Google есть собственный клиент YouTube, который прекрасно справляется с просмотром на мобильных устройствах. Но функцию загрузки видео разработчики умышленно не предусмотрели.
Интернет есть не всегда, да и палить трафик в стриминге не очень хочется. Выход есть — загружать ролики в обход клиента YouTube. Сейчас расскажем как.
Наглядная видеоинструкция
Примечание: Ранее уже публиковались две инструкции (раз, два), которые помогают загружать видео с YouTube на iPhone или iPad, но Google постоянно меняет что-то в политике распространения контента и актуальность описанных способов сегодня под вопросом.
Загружаем видео с YouTube на iPhone и iPad
1. Первым дело загрузите бесплатную утилиту Documents 5 [Скачать из App Store]. Это удобный менеджер файлов и просмотрщик документов, картинок, да и вообще всеядный инструмент.
2. Итак, у вас есть ссылка на ролик, размещенный в YouTube, или вы самостоятельно решили его найти — делаем все строго в браузере Safari.
При попытке открыть YouTube-ссылку, iOS выдаст предложение воспроизвести видео через фирменное приложение. Нажмите Отмена и повторно введу ссылку.
3. После того, как видео начнет воспроизводиться, нажмите паузу и откройте адресную строку. Перед youtube.com допишите две английских буквы «SS». В результате, адрес будет иметь следующий вид: m.ssyoutube.com/. Нажмите Enter.
4. Откроется страница сервиса SaveFrom.net. Выберите желаемое качество видео (максимально — 720p). Ваше видео откроется на новой странице.
5. В браузере Safari тапните по меню Поделиться (прямоугольник со стрелкой) и выберите Скопировать. Ссылка отправлена в буфер обмена.
6. Откройте Documets 5 и перейдите в режим браузера. Добавьте скопированную ссылку в адресную строку. Выберите имя и нажмите Save.
Загруженное видео попадет в папку Загрузки. В Documents 5, в режиме файлового менеджера, откройте эту папку, тапните на видео с удержанием и переместите в папку Фото.
Отправляйтесь в Галерею iOS (приложение Фото), ваш ролик будет там.

🤓 Хочешь больше? Подпишись на наш Telegram.

iPhones.ru
Простой способ от противного Google.
- iOS,
- YouTube,
- Видео,
- инструкции
Загружайте ролики с YouTube, из «ВКонтакте», Instagram*, Facebook* и других популярных видеохостингов без компьютера.
С помощью браузера Safari
Если ваш гаджет работает на iOS 13 или более свежей версии ОС, вы можете загружать ролики через Safari. Для этого понадобится специальный сайт-загрузчик.
1. Скопируйте ссылку на ролик, который хотите скачать. Для примера мы взяли URL видео с YouTube.
2. Запустите Safari и откройте в нём сайт любого загрузчика, который умеет скачивать ролики с нужной вам площадки. Сервис можно выбрать из этого списка. Например, чтобы сохранить видео с YouTube, подойдёт YBmate.com.
3. Вставьте скопированную ранее ссылку в текстовое поле на сайте загрузчика и нажмите «Ввод».
4. Когда отобразятся ссылки на разные форматы скачивания видео, выберите подходящий и нажмите на кнопку рядом с ним. Если сервис после этого предложит новую кнопку загрузки, воспользуйтесь ею.
5. В появившемся окошке выберите «Загрузить».

6. В верхнем правом углу нажмите на иконку со стрелкой, чтобы открыть меню «Загрузки».
7. Когда видео скачается, нажмите на него.
8. После запуска плеера воспользуйтесь кнопкой «Поделиться».
9. В меню «Поделиться» выберите «Сохранить видео» — после этого оно появится в стандартном приложении «Фото».
С помощью приложения Documents
Если у вас старая версия ОС, в которой Safari не умеет скачивать видео, вы можете воспользоваться бесплатной iOS-программой Documents. Это менеджер файлов со встроенным браузером, который способен загружать видеофайлы из интернета по прямой ссылке.
1. Скопируйте ссылку на ролик, который хотите скачать. Для примера сохраним URL видео c YouTube.
2. Запустите Documents и откройте встроенный в программу браузер.
3. Перейдите на сайт любого загрузчика, который умеет скачивать видео с нужной площадки. Подходящий сервис можете выбрать из подборки Лайфхакера. В качестве примера воспользуемся загрузчиком YBmate.com, который способен скачивать видео с YouTube.
4. Вставьте скопированный ранее URL в поле на сайте загрузчика и нажмите «Ввод».
5. Когда отобразятся ссылки на разные форматы скачивания видео, выберите подходящий и нажмите на кнопку рядом с ним. Если сервис после этого предложит новую кнопку загрузки, воспользуйтесь ею.
6. В появившемся окне введите любое название ролика и нажмите «Готово».
7. Вернитесь в основное меню Documents и откройте папку «Загрузки».
8. После завершения скачивания нажмите на три точки в углу только что сохранённого файла.
9. Когда появится контекстное меню, тапните «Переместить».
10. В появившемся окне выберите «Фото» и нажмите «Переместить».
После этого скачанный видеофайл появится в стандартном приложении «Фото».
Приложение не найдено
Читайте также 📱🔋🎥
- Как откалибровать аккумулятор iPhone
- Почему iPhone выключается на холоде и как с этим бороться
- Как перевернуть видео на смартфоне, планшете или компьютере
- Как на iPhone скачивать медиафайлы из соцсетей и других источников
- VideoDuke для macOS — загрузчик видео с YouTube и тысячи других сервисов
*Деятельность Meta Platforms Inc. и принадлежащих ей социальных сетей Facebook и Instagram запрещена на территории РФ.
Если у вас вдруг появилось желание скачать видео прямо с Ютуба на свой айфон или айпад, то вы зашли на правильный материал. Это как раз сегодняшняя тема материала.
На самом деле, функция достаточно полезная, если любишь много путешествовать и хочется просто взять и посмотреть загруженное видео прямо с YouTube.
Способ на сегодня существует много и я буду вам описывать самые основные, которые пользуются наибольшей популярностью среди пользователей iPhone.
- Стандартная функция Ютуб
- Специальные программы
- SaveFrom.net + Dropbox
- SaveFrom.net + Documents 5
- iTunes и другие программы
Как сохранить/загрузить видео с Ютуба на айфон или айпад?
Каждый из методов, которые я сейчас опишу, имеет свои определенные нюансы. Будьте внимательны и выбирайте тот, который будет для вас самым удобным и оптимальным.
Стандартная функция Ютуб
Начнем с самого простого способа, когда для скачивания видео вам не понадобится загружать дополнительных программ. Нужна просто официальная программа для просмотра видео на YouTube.
Не так давно, появилась встроенная функция в приложении. Вы наверняка видели кнопку, которая похожа на загрузку. Так вот, собственно нажав на нее, вы сможете сохранить видео и просматривать оффлайн.
Минусом этого способа можно сразу назвать то, что требуется подписка YouTube Red. Первый месяц бесплатно, а дальше ежемесячно придется платить деньги.
Загружать можно до тридцати дней, но если вы подключились к интернету, а автор наложил ограничения, то оно автоматически будет удалено.
Есть еще моменты по поводу местоположение, ведь в каждой стране есть свои правила. В целом сервис неплохой, думаю пользователи будут им пользоваться с удовольствием.
Специальные программы
Сейчас речь пойдет о способе, который не одобряется YouTube. Речь пойдет о сторонних программах, которые позволяют загружать видео.
В App Store такие приложения частенько появляются. Администрация их убирает периодически, поэтому найти иногда достаточно сложно.
Поэтому, ваши действия следующие:
- пишем в поиске магазина приложение слова «скачать видео» или «video download»;
- это обычные файловые менеджеры и мы ищем такие, чтобы были со встроенными браузерами;
- конечно же качаем программу и запускаем ее;
- дальше переходим на нужное видео, нажимаем на воспроизведение и появляется кнопка для загрузки.
Тут опять же есть подвох, достаточно часто бывает такое, что вроде приложение и есть, но они удаляют функцию с браузером и остается только возможность просмотра с облаков.
Предупреждаю сразу, что найдя такое приложение, в нем будет невероятно большое количество рекламы. Просто будьте готовы к этому.
Я хотел написать парочку названий, которыми я пользовался ранее, но к сожалению они уже давно удалены. Но хочу сказать, что найти реально.
SaveFrom.net + Dropbox
Этот способ более приятный и реализуемый. Суть его заключается в использовании двух сервисов одновременно SaveFrom.net и файловое хранилище Dropbox.
В облачном сервисе естественно придется зарегистрироваться, если у вас еще нету аккаунта. Ну и обязательно качаем приложение с App Store.
Дальше следуем такой инструкции:
- заходим на Ютуб и найдя нужное видео, жмем «Поделится» и копируем ссылку;
- переходи на SaveFrom.net и вставляем ранее скопированную ссылку в строку «Укажи адрес»;
- выбираем нужное качество, открывается новая вкладка и тут мы выбираем Поделится — «Сохранить в Dropbox»;
- дальше указываем путь и ждем, пока все загрузится.
Вот такой вот простой способ, который в принципе не займет много времени. Этот вариант хорош тем, что он наверняка будет существовать достаточно долго.
Если вас смущает регистрация в облачном сервисе, тогда для вас точно подойдет следующий вариант.
SaveFrom.net + Documents 5
Еще один способ для загрузки видео и тут нужно использовать сервис из прошлого пункта, но уже с другим приложением, которое называется Documents 5.
Это классный файловый менеджер, который в принципе можно использовать ежедневно. Но также, если есть такая потребность, то может неплохо пригодится и в наших целях.
Тут схема следующая:
- естественно нужно скачать само приложение в App Store, весит он достаточно не много;
- опять находим видео и копируем его ссылку;
- открываем SaveFrom.net, вставляем ссылку в «Укажи адрес»;
- выбрав качество, появляется новая вкладка, где выбираем Поделится — Скопировать;
- запускаем Documents 5, вставляем ссылку в строку браузера и качаем видео.
Второй метод, который понравится многим, так как не несет в себе особо сложных манипуляций. Если не нравится прошлый вариант, то это очень достойная замена.
iTunes и другие программы
Ну и как же без самого старенького метода, который существует дольше всех. Занимает времени кстати тоже много и это его главный минус.
Подробной инструкции давать не буду, просто опишу в общем как все происходит. Метод реально очень долго и я просто уверен, что вы не захотите им пользоваться.
Заключается он в использовании стандартной программы iTunes:
- первым делом вы должны обзавестись видео, его можно скачать все с того же SaveFrom.net или других сервисов;
- дальше вы запускаете iTunes и если хотите загрузить в библиотеку самого айфона, то выбираем Файл — Добавить файл в медиатеку — выбираем видео;
- затем подключаем телефон и просто синхронизируем.
Также не стоит забывать, что если вы качаете сторонние приложения для просмотра видео, то загружать можно и на них. Тут схема даже попроще и не нужно ничего синхронизировать.
В разделе программы, просто ищем нужное приложение и добавляем на него файл. Оно загружается и потом можете его просматривать уже на устройстве.
Это очень краткое описание. Если вы решительно надумали воспользоваться данным способом и вам эта инструкция не совсем понятна, просто следуйте шагам, которые описаны тут Как скачать книгу на iPhone, просто вместо книги, работаем с разделом фильмы.
Итоги
Вот в принципе и все на сегодня, что я вам хотел рассказать про то, как именно скачать видео на свой айфон с любимого сервиса для просмотра видео с названием Ютуб.
Вариантов очень много и вы можете выбирать тот, который для вас удобнее всего. Если что, можете написать в комментариях, какой метод вы выбрали и почему.
-
1.
Byclickdownloader -
2.
Documents of readdle -
3.
File master -
4.
MyMedia -
5.
Платная подписка -
6.
Заключение -
7.
Популярный смартфон iPhone SE 2020 для просмотра видео на YouTube-
7.1.
Как скачать видео с youtube на iPhone — самый простой способ! -
7.2.
Все иллюстрации этой статьи (7 фото)
-
7.1.
После введения платной подписки на Youtube, компания стала жёстче относиться к скачиванию роликов через различные программы или сайты. Видеохостинг и сейчас продолжает активно бороться с этим. Такой политике следует и Apple, постоянно удаляющий приложения, позволяющие скачивать видео. Но есть 5 лёгких способов скачать ролик с Youtube, а вот самый удобный это качать через Byclickdownloader, а почему? Читайте далее.
Byclickdownloader
Лёгкое в пользовании приложение для компьютера. Его преимуществом является поддержка 23 видео и аудио сервисов. Просто установите программу на любой компьютер и скачивайте видео, далее сохраните их на свой iPhone и наслаждайтесь контентом. В целом настраивается всё в пару шагов:
- Устанавливаете программу Byclickdownloader и запускаете.
- В диалоговом окне указываете куда качать файлы, задаёте качество по умолчанию.
- Скаченное таким образом видео или музыку, просто сохраняете на свой смартфон.
В итоге не нужно устанавливать на телефон приложения, всё будет качаться через компьютер. Крайне удобно для скачивания музыки или целых плейлистов с Ютуба.
Documents of readdle
Очень удобное и простое в использовании приложение. Позволяет быстро скачивать ролики в высоком качестве.
Для скачивания нужно выполнить несколько шагов:
- Скачайте приложение в App Store, и откройте сайт pickvideo через встроенный браузер.
- Скопируйте ссылку на видеоролик и вставьте её в открывшееся на сайте поле.
- Затем листайте до Download Video, выберите подходящее качество ролика и нажмите сохранить.
- Выйдите с сайта и вернитесь в приложение. Зайдите в раздел загрузки и переместите ролик в нужную папку.
File master
Ещё 1 бесплатное приложение, его уникальность в простоте применения и эффективности.
Для скачивания необходимы следующие шаги:
- Скачайте приложение File master и перейдите через него на сайт Save.From.net
- Вставьте ссылку на ролик в поисковую строку и нажмите скачать.
- Видео сохранится в приложении в памяти телефона. Теперь его можно смотреть без интернета.
Если скачать ролик через приложение не получилось, скачайте другую утилиту, WorkFlow. Она также удобна, но стоит 150 рублей. Загрузка происходит подобным образом и не отличается сложностью. Минус программы – иностранный язык, но разобраться в командах просто.
MyMedia
Программу отличает высокая скорость загрузки роликов и хорошее качество. Приложение даёт возможность сохранять скачанные видео сразу в галерею смартфона без синхронизации. В приложении можно составлять различные плейлисты. Также программа скачивает ролики из многих других видеохостингов, к примеру, Vimeo.
- Скачайте приложение и перейдите через браузер по ссылке на ролик.
- Нажмите сохранить ролик, он будет доступен сразу после скачивания.
Чтобы переместить видеоролик в галерею, нажмите «Сохранить» и укажите место. После, удалите ролики из приложения, если необходимо.
Платная подписка
Скачивание по подписке является самым удобным и законным способом загрузки видео на iPhone.
Стоит премиум-подписка примерно 200 рублей в месяц, но важный фактор – отсутствие рекламы.
Также Youtube дарит пользователям возможность бесплатной пробной 30-дневной подписки, что ещё 1 существенный плюс. Подписка позволяет и слушать музыку в фоновом режиме, важный фактор. В интернете есть много статей на тему, как постоянно обновлять пробную подписку и экономить деньги.
- Заходите в аккаунт и открываете нужный ролик.
- Скачиваете его, и он доступен.
Заключение
Следуя этим способам, загрузить ролик на iPhone будет достаточно просто.
Их больше, при желании можете найти, но вышеперечисленных вполне достаточно, все они действенные. Но стабильный это только Byclickdownloader, остальные программы не так стабильны, да и функционал конечно не такой обширный. Youtube борется с подобными приложениями и продолжает их закрывать, но пока возможность скачать видео бесплатно — есть.
Популярный смартфон iPhone SE 2020 для просмотра видео на YouTube
Как скачать видео с youtube на iPhone — самый простой способ!
https://youtu.be/RYrQ5_YWllc