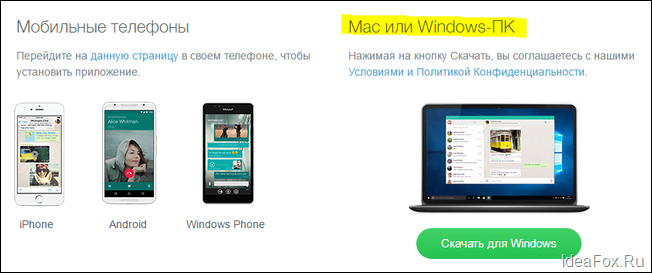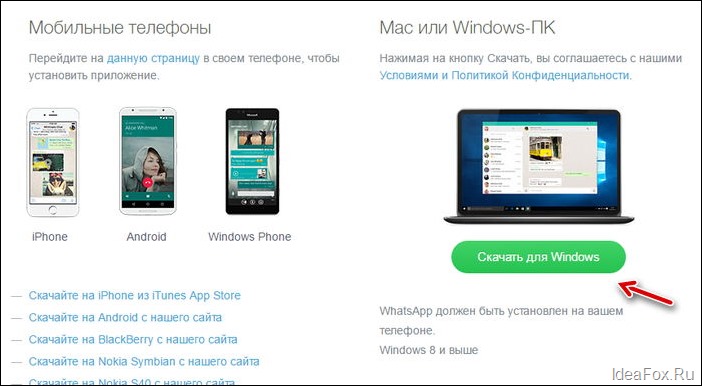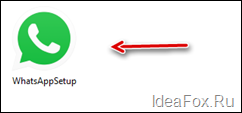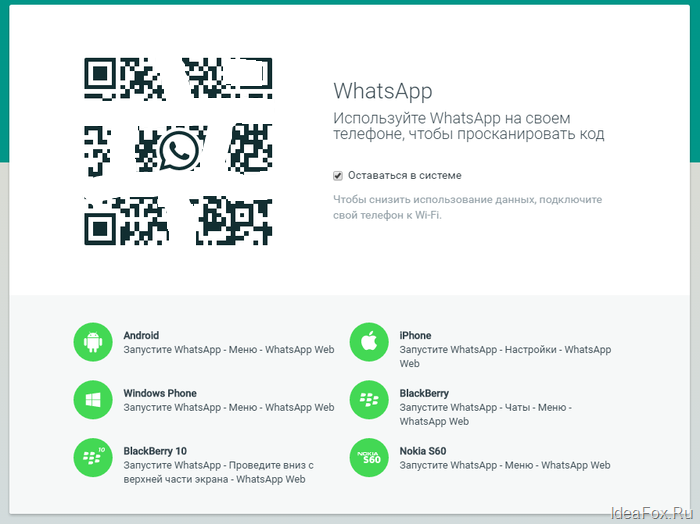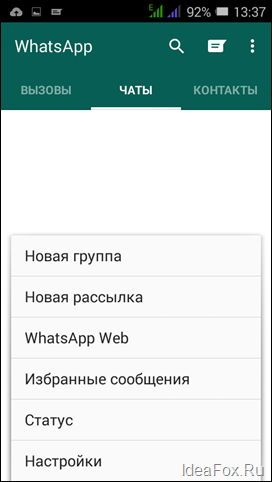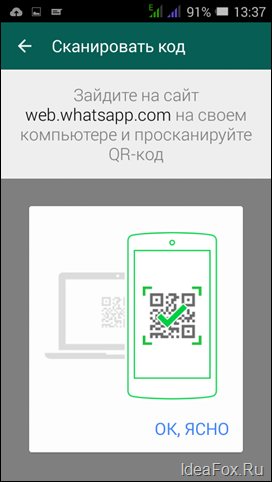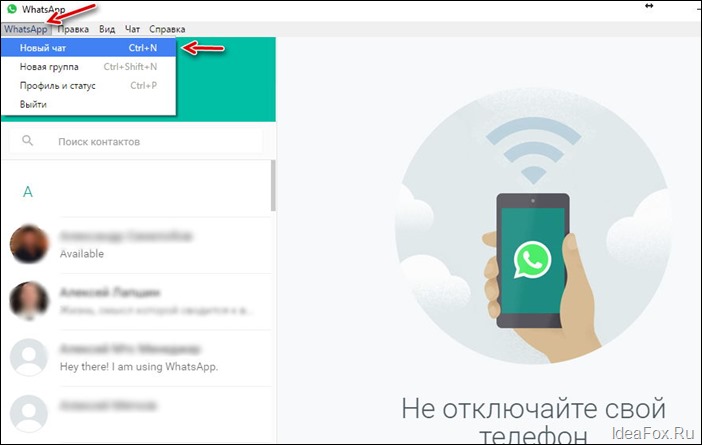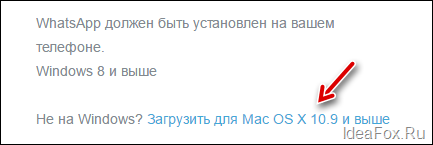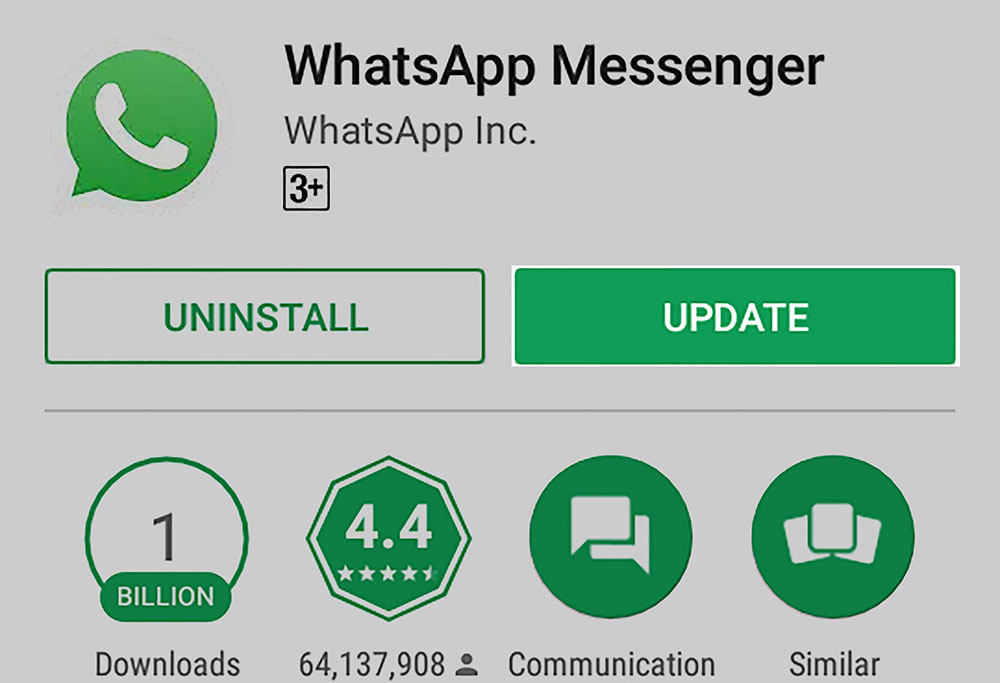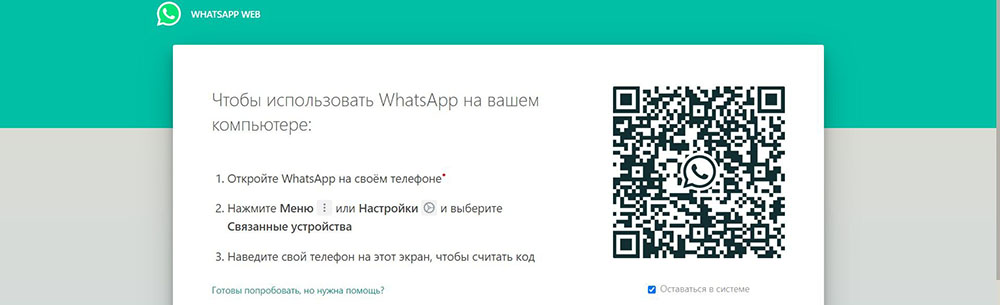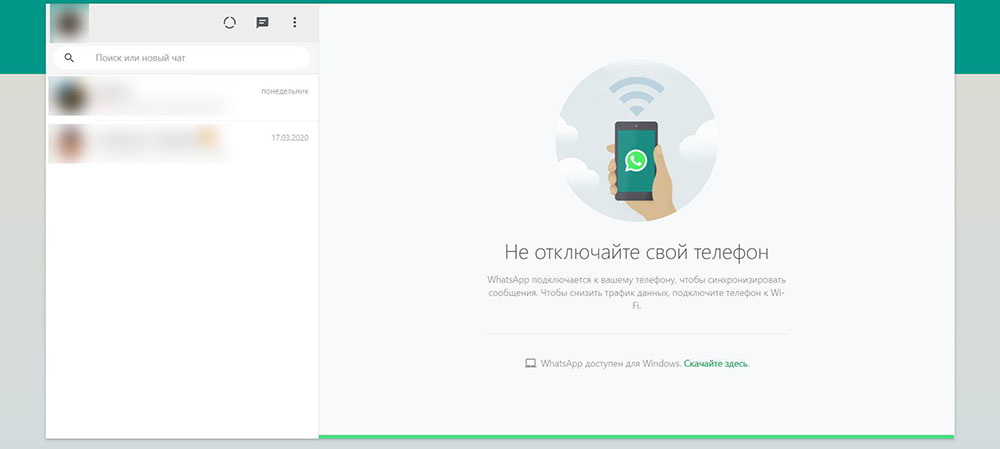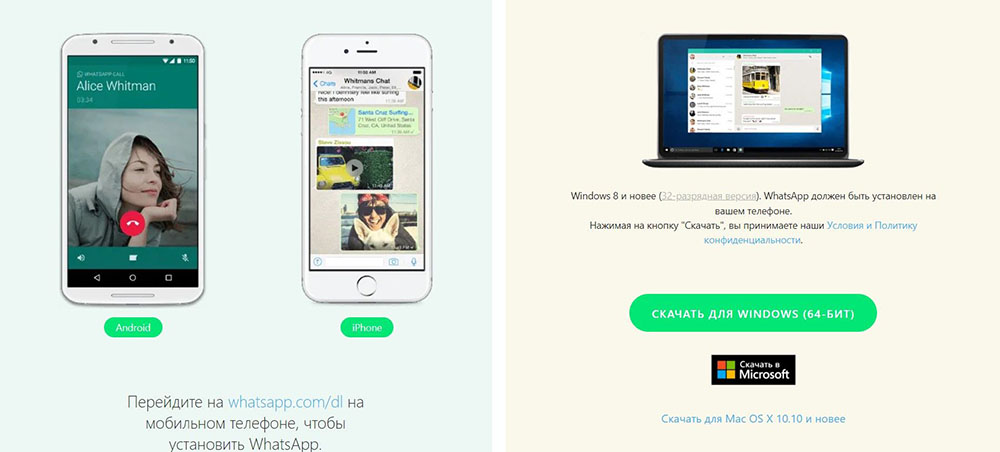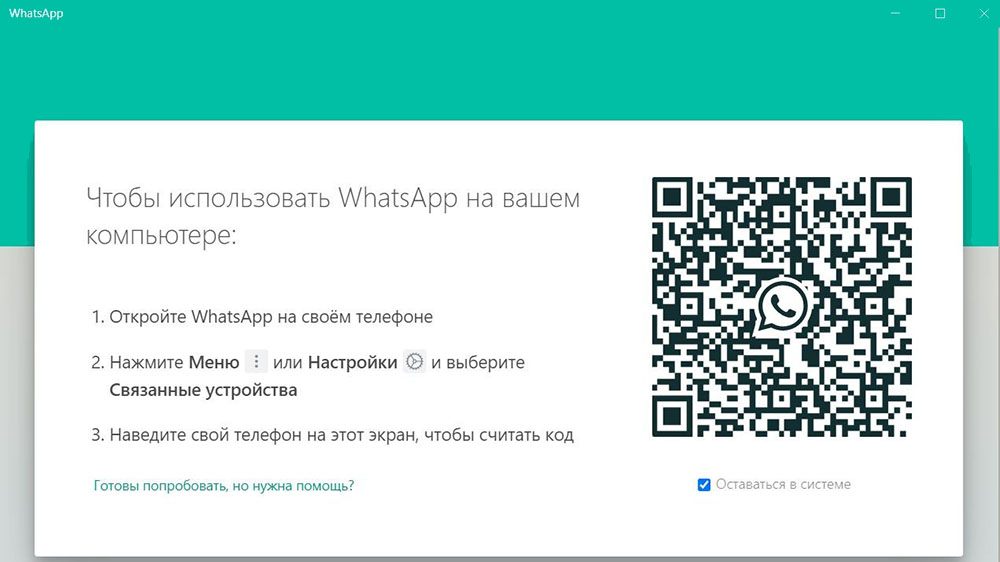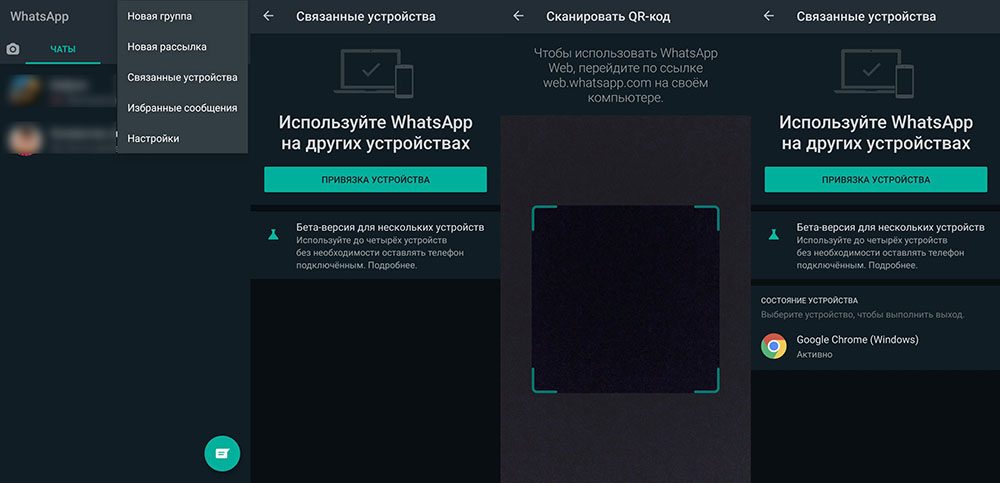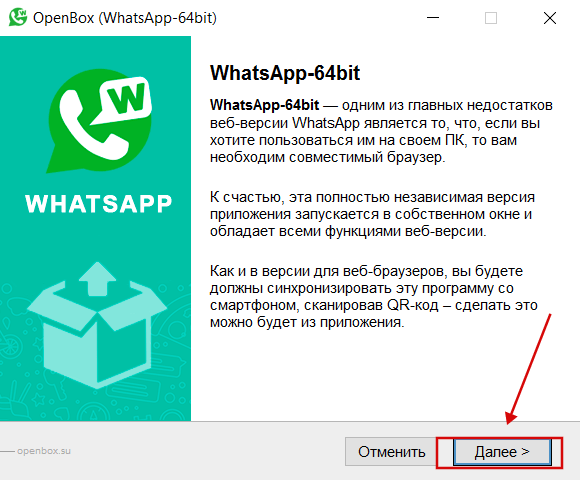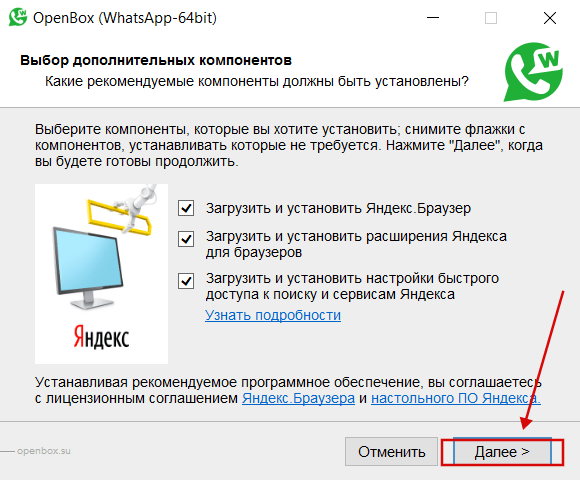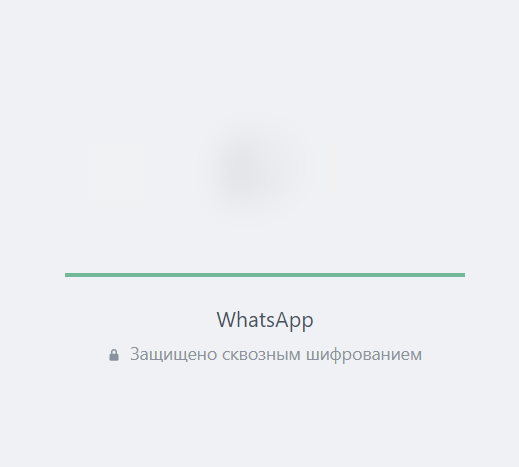Добрый день, уважаемые читатели!
Сегодня с удивлением узнал, что компания WhatsApp выпустила официальное приложение для компьютера. Да, ранее была возможность пользоваться им на обычном компьютере, но делать это нужно было через браузер.
Что было очень неудобно. О том, как это происходило раньше, можно прочитать вот в этой статье:
- WhatsApp Web–как пользоваться ВотсАпп на компьютере и как зайти в веб-версию через браузеры Chrome, FireFox, Opera?
Ну, а если Вы до сих пор не знаете, что это за программа такая, и как ее установить на телефон, то просто посмотрите вот это небольшое обучающее видео:
Нам в любом случае сначала придется установить ВотсАпп на свой телефон. Без этого шага Вы не сможете пользоваться версией для компьютера.
Как установить ВатсАпп на компьютер?
Сразу советую посмотреть небольшое видео, в котором все подробно рассказываю и показываю:
Ну, а если Вы любитель текстовых инструкций, то читаем дальше:
Шаг №1. Сначала ставим ее на свой телефон
Повторюсь, что сначала необходимо установить эту программу на свой телефон. То есть, смотрите сначала видео выше, или прочтите вот эту статью:
- Whatsapp (Ватсапп) что это такое или как экономить на SMS-сообщениях? Очень рекомендую установить эту программу!
Шаг №2. Установка официальной программы на компьютер
Это крайне важный момент. Дело в том, что сейчас развелось огромное количество фишинговых сайтов, которые подсовывают зараженные версии этой замечательной программы.
Поэтому, настоятельно рекомендуется скачивать ее ТОЛЬКО с официального сайта компании-разработчика.
Это можно сделать вот на этой странице:
https://www.whatsapp.com/download/
На этой странице нужно скачивать именно версию под Windows:
На сегодня, эту программу можно установить только на компьютеры со следующими операционными системами:
- Windows 8 или 10
- MAC
- Windows XP, Vista, 7 НЕ поддерживаются!
То есть, Вы должны знать, под какой операционной системой работает Ваш компьютер.
Если он удовлетворяет требованиям, то смело можете двигаться далее.
Шаг № 3. Итак, скачиваем программу и устанавливаем как и любую другую программу под Виндоус:
Просто дважды кликаем на установочном файле и следуем инструкциям на экране.
Первое, что мы увидим, будет вот такое странное окно:
Шаг №4: Фотографируем QR-код
На этом шаге, как раз, многие и спотыкаются, так как совсем непонятно, как это можно сделать.
Нужно сфотографировать QR-код прямо из Вотсаппа, который установлен на Вашем телефоне. Причем, у Вас должен быть выход в интернет на самом телефоне.
Покажу на примере телефона под управлением Android:
Заходим в раздел “Чаты”. Это важно, так находится нужный нам пункт меню “WhatsAppWeb”
Нажимаем на эту надпись (см. рисунок выше)
Далее нажимаем на надпись “ОК, Ясно” =)
И фотографируем QR-код, который видим на экране нашего компьютера. Для этого достаточно навести фотокамеру на экран монитора. Думаю, что справитесь =)
Собственно, на этом настройка Ватсаппа на компьютере закончена.
Как начать чат в этой программе?
Все очень просто. Нужно в меню программы нажать на кнопку “WhatsApp”, а затем на “Новый чат”.
Дальше разберетесь уже без моей помощи =)
Ответы на частые вопросы:
Почему я не могу установить программу WhatsApp на свой компьютер?
Еще раз повторюсь, что на данный момент поддерживаются только версии под Windows 8 и 10. Более старые версии Виндоус НЕ поддерживаются.
И, скорее всего, не будут поддерживаться, так как они постепенно выйдут из массового применения пользователями.
Могу ли установит эту программу без установки на телефон?
Нет, так не получится. Сам механизм применения этой программы полностью привязан к мобильной версии программы.
А телефон должен быть всегда включен?
Да, причем должна быть установлена мобильная версия Ватсаппа и должен быть постоянный доступ в Интернет. В противном случае, версия программы для компьютера НЕ будет работать.
Как удалить эту программу с компьютера?
Как и любую другую программу на Windows. Через панель управления компьютером.
А где взять версию под MAC?
Только вот здесь: https://www.whatsapp.com/download/
Это платная программа?
Нет. Еще раз повторюсь, что нужно ее скачивать ТОЛЬКО с официального сайта разработчика. Никаких платных СМС отправлять НЕ нужно. И тем, более, НЕ нужно качать ее с мутных сайтов и прочих файлопомоек.
Надеюсь, что я ответил на Ваши самые частые вопросы.
С уважением, Дмитрий.
P.S. Если остались вопросы, то рекомендую прочитать статьи ниже, или задать их в комментариях!
Еще статьи по этой теме:
- Whatsapp (Ватсапп) что это такое или как экономить на SMS-сообщениях? Очень рекомендую установить эту программу!
- WhatsApp Web–как пользоваться ВотсАпп на компьютере и как зайти в веб-версию через браузеры Chrome, FireFox, Opera?
- Как звонить с WhatsApp на телефоны друзьям? Нет ничего проще!
Установить WhatsApp на компьютер проще, чем какую-либо другую программу. Процесс автоматизирован. Покажем как это сделать на примере Windows 10. Пользователям Windows 7 инструкция также подойдет.
Шаг 1
Скачайте WhatsApp на компьютер с нашего фан-сайта whapp-club.com, или со страницы загрузки на сайте разработчика. В зависимости от разрядности операционной системы выберите версию 32 или 64 bit. Если не знаете как определить разрядность — не парьтесь, качайте x32.
Шаг 2
Запустите установщик. Появится такое окно:
Это значит, что установка уже началась. Она происходит в автоматическом режиме. Дождитесь появления такого окна:
Затем откройте WhatsApp на телефоне и просканируйте QR-код из окна выше. Сканер кодов находится во вкладке настройки, в разделе WhatsApp Web.
Шаг 3
После сканирования произойдет вход в аккаунт. Не отключайте телефон от интернета. Если на нем сядет батарея, приложение на компьютере перестанет работать.
В левой части интерфейса программы отображается список чатов, которые были начаты ранее. Для создания нового диалога нажмите на плюсик вверху слева. Общение возможно только с людьми из записной книжки телефона. Чтобы написать на новый номер, добавьте его туда.
Обратите внимание: одновременно может быть запущена только одна копия приложения на одном мобильном и на одном десктопном устройстве. После авторизации на другом ПК, предыдущая копия WhatsApp заблокируется. Выйти из аккаунта можно также удаленно — через настройки мессенджера на телефоне, выбрав в разделе «WhatsApp Web» команду «Выйти со всех устройств».
Установка на этом завершена. Смотрите другие инструкции.
- На главную
- Статьи
- Как установить WhatsApp на компьютер
WhatsApp – конкурент SMS, но лучше, потому что он бесплатный. Все, что нужно пользователю для отправки бесплатных сообщений, – это смартфон и соответствующее приложение. Но вопреки распространенному мнению, это не только мессенджер для мобильных устройств.
2021-09-12 01:00:098
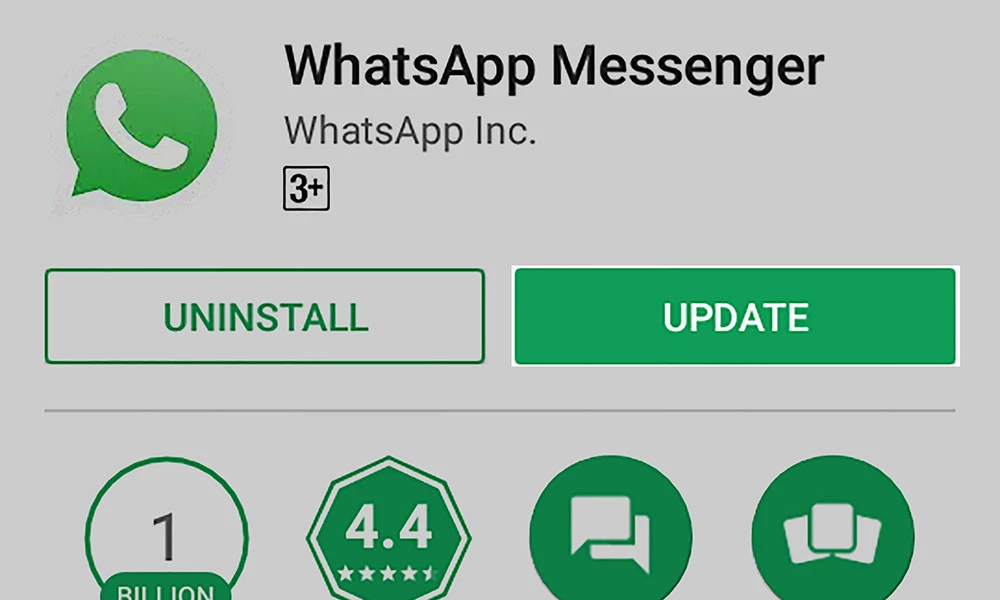
WhatsApp – конкурент SMS, но лучше, потому что он бесплатный. Все, что нужно пользователю для отправки бесплатных сообщений, – это смартфон и соответствующее приложение. Но вопреки распространенному мнению, это не только мессенджер для мобильных устройств. Его можно использовать и на ноутбуке, и на компьютере. При этом обязательным условием является наличие установленной программы на смартфоне.
Преимущества и удобство использования
В настоящее время WhatsApp работает на компьютерах с Windows и Mac. Он позволяет отправлять сообщения на другие ПК и мобильные устройства абсолютно бесплатно. Да и набирать текст намного проще, чем использовать клавиатуру на телефоне.
Какие преимущества у этого решения? Пользователи ценят, прежде всего, удобство использования. Кстати, стоит упомянуть, что все данные будут постоянно синхронизироваться, а это значит, что, например, после удаления одного сообщения на ноутбуке оно не будет доступно на смартфоне.
Приветствуются и другие функции, такие как:
- Шифрование звонков и разговоров.
- Интуитивно-понятное управление.
- Простой обмен файлами и мультимедиа.
В результате WhatsApp перестает восприниматься исключительно через призму частного мессенджера. Постепенно он становится корпоративным инструментом.
WhatsApp на компьютере
Пользователю предлагается несколько вариантов: либо общаться через веб-версию, либо просто установить приложение на компьютер.
Прежде всего, необходимо проверить, актуальна ли установленная версия мессенджера на смартфоне. Важно всегда использовать самые свежие и, следовательно, самые безопасные приложения. Проверить текущую версию несложно – это легко сделать из самой программы или магазина Google.
Использование браузера
Чтобы начать использовать версию браузера, нужно перейти на web.whatsapp.com.
После загрузки страницы:
После успешной синхронизации на мониторе появится окно с интерфейсом мессенджера. Если что-то пошло не так, стоит убедиться, что оба устройства подключены к одной сети Wi-Fi.
Установка программы
Часто использовать мессенджер в браузере неудобно. Особенно, если у кого-то есть привычка открывать десятки вкладок. Поэтому лучше установить программу на ПК. Для этого нужно перейти на официальный сайт и загрузить файл exe (есть версия как для Windows, так и для Mac).
Следующим шагом является запуск скачанного установочного файла, а далее:
- На экране монитора появится то же уведомление, что и в веб-приложении.
- Следует перейти в меню WhatsApp на смартфоне, выбрать пункт «Связанные устройства» и выполнить привязку. Достаточно отсканировать QR-код, и программа будет установлена на компьютер.
В случае с MacOS ситуация аналогичная. Первый шаг – перейти на страницу загрузок и выбрать версию для своего устройства. После загрузки необходимо открыть файл dmg, который запустит программу установки. Здесь пользователь может решить, хочет ли он, чтобы WhatsApp отображался в доке, или нет. Чтобы в полной мере воспользоваться функциональностью установленного коммуникатора, необходимо отсканировать QR-код телефоном с включенным приложением. Второй шаг – скачать программу из App Store.
Обе версии очень похожи друг на друга: можно, например, отправлять фотографии, документы, а также делиться контактами. Доступны голосовые сообщения. Однако, в отличие от мобильного приложения, пользователь не сообщает свое местоположение.
Также стоит помнить, что возможно работать под двумя учетными записями Whatsapp на одном смартфоне или компьютере.

Ваш покорный слуга — компьютерщик широкого профиля: системный администратор, вебмастер, интернет-маркетолог и много чего кто. Вместе с Вами, если Вы конечно не против, разовьем из обычного блога крутой технический комплекс.

Как установить Ватсап на компьютер правильно, есть ли тонкости, которые необходимо учитывать? Подробно рассказываем, что нужно сделать, чтобы загрузить десктопную версию приложения!
Загрузка мессенджера
Отвечаем на вопрос, можно ли установить Вацап на компьютер, утвердительно! Вы действительно можете скачать совершенно бесплатную русифицированную версию программы – и на вашем ПК или ноутбуке появится полноценное приложение для общения. Это легко, вы справитесь за несколько минут!
Обратите внимание! Вы можете установить Ватсап на компьютер, если он есть на телефоне – это главное условие. Если вы еще не скачивали мессенджер на мобильное устройство и не создавали учетную запись, необходимо сделать это прямо сейчас. Без мобильной программы ничего не получится!
Если у вас уже есть приложение на смартфоне, просто движемся дальше. Мы готовы приступать и будем разбираться, как установить Ватсап на компьютер бесплатно.
- Перейдите на официальный сайт разработчика;
- Найдите иконку «Загрузить» на верхней панели;
- Ваша операционная система определится автоматически, вам остается только нажать на кнопку загрузки;
- Если этого не произошло, выберите свою ОС из списка и кликните по названию.
Теперь ждем, пока установочный файл не будет перенесен на устройство. Запускаем приложение и следуем несложной инструкции на экране, установка займет несколько секунд.
Авторизация
А теперь переходим к следующему шагу! Мессенджер загружен и запущен, пора разобраться, как настроить Ватсап на компьютере. Как уже упоминалось выше, без учетной записи на смартфоне не обойтись. Поэтому берем в руки телефон и приступаем к авторизации.
- Запустите десктопную программу – на экране появится QR-код;
- Откройте мессенджер на телефоне и перейдите к настройкам (на Андроиде три точки наверху справа, на Айфоне – шестеренка на нижней панели);
- Найдите вкладку «Связанные устройства»;
- Нажмите на кнопку «Привязка устройства»;
- Введите пароль, чтобы разблокировать устройство (если он есть);
- Автоматически откроется камера – наведите ее на QR-код;
- Код считается за секунду – и на экране ПК/ноутбука появится ваш мессенджер!
Не переживайте, информация синхронизируется автоматически – вы можете начать общение на смартфоне, а продолжить его в десктопе.
Пошаговая инструкция, как установить Вацап на компьютер, готова! Сохраняйте наш обзор в закладки, чтобы при необходимости быстро загрузить приложение и начать общаться. Уверены, у вас все получится.
Скачать Ватсап на компьютер бесплатно
Как установить программу (процесс установки наглядно) ↓
WhatsApp на любой компьютер или ноутбук
Бесплатный мессенджер WhatsApp для мобильных устройств (русское название Ватсап и искаженные варианты: Вотсап, Уотсап, Вацап) использует каждый второй владелец смартфона. Программа заменяет интернет-телефонию и социальные сети. Выпущено несколько компьютерных релизов для операционных систем MacOS и Windows (от XP до Win10). При выборе версии для ПК учитывают разрядность своей ОС. Пользователям доступны несколько вариантов программы — полный Desktop-релиз с установкой или без установки эмулятора; Portable, который не нужно инсталлировать и можно хранить на флэш-устройствах; Web-версия для просмотра содержимого мессенджера в любом браузере.
Использование Ватсап на домашнем или рабочем компьютере упрощает отправку SMS, удаление файлов с телефона, их перенос на ПК. Намного приятнее смотреть фото или видео на большом экране монитора. На клавиатуре проще набирать текст, чем на смартфоне. Можно пересылать крупные файлы весом до 100 МБ, быстро обмениваться голосовыми сообщениями. Удобно проводить видеоконференции, создавать групповые чаты с большим количеством участников, коллегиально обсуждать проблемы. Ватсап выгодно использовать для международных переговоров, экономя на услугах мобильных операторов. Недостатки версий Web и Portable несущественны — нужно держать смартфон включенным для синхронизации файлов через интернет.
WhatsApp для Андройд, iOS, Линукс, Mac
Загрузить для Mac
Скачать
Как установить Ватсап на пк:
Запуск программы происходит с помощью распаковщика OpenBox
Запустите файл.
Ознакомьтесь с информацией и нажмите «Далее».
Нажмите «Далее», или снимите галочки с рекомендуемого ПО и нажмите «Далее». Если снять все галочки, рекомендуемое ПО не установится!
После всех шагов запустится программа.
WhatsApp для версий windows:
|
|
Инсталлированный десктопный вариант будет работать в фоновом режиме, оповещать о новых сообщениях. Установка специального эмулятора позволяет владельцам старых кнопочных телефонов пользоваться Ватсапом на ПК, как смартфоном. Для редактирования файлов на компьютере, ноутбуке или планшете удобен веб-вариант без инсталляции.
Вы узнаете всё о том, как Ватсап установить на компьютер, как им потом пользоваться и какие могут возникнуть проблемы. Вы получите информацию обо всех доступных способах, позволяющих установить Ватсап на ПК: пошаговые инструкции для Windows 8 и старше, MacOS, для браузерной веб-версии, а также для эмулятора.
Установить приложение Ватсап на компьютер: 3 инструкции
Пользователи, которые часто используют этот удобный мессенджер, хотят знать, можно ли установить Ватсап на компьютер и на телефон. Ответ положительный, но начинать все-таки придётся с телефона, хотя есть возможность обойтись и без него.
Если на вашем мобильнике стоит приложение, вы легко сможете Ватсап установить на компьютер. Есть три варианта:
- Первый наиболее простой– установить на ПК официальное приложение Ватсап.
- Второй тоже несложный – пользоваться WhatsApp Web, это браузерная версия мессенджера.
- И третий — применить для установки Ватсап на компьютер программу-эмулятор, которая имитирует телефон на ПК.
Скажем сразу: установить WhatsApp Web и приложение WhatsApp на компьютер — это не самостоятельные единицы. Они являются дополнениями к вашему аккаунту на телефоне. Всё, что вы будете делать в мессенджере: отправлять и получать сообщения, создавать чаты и прочее, будет полностью синхронизироваться между устройствами. Причём главным в этой паре будет телефон, без него Вацап установить на компьютер на русском бесплатно не получится, подробнее об этом тут. Да, кстати, мессенджер с 2016 года распространяется без всякой оплаты.
Разберём первый способ – с загрузкой приложения. Попробуем установить WhatsApp на компьютер на Windows 8 и с более новым ПО, а также на macOS 10 и выше.
Сначала приведём пошаговую инструкцию, которая поможет установить WhatsApp на компьютер на Windows 10 и до 8 версии. Надо выполнить следующие действия:
-
- Зайдем в маркет приложений для ПК Microsoft или откроем страницу https://www.whatsapp.com/download.
-
- Загрузим приложение WhatsApp файл.exe, нажав на зелёную кнопку.
-
- Когда скачивание завершится, откроем WhatsApp.exe, чтобы установить его. Надо кликнуть по значку в верхнем правом углу дважды левой кнопкой мышки или вызвать меню правой.
- Таким образом мы запустим установку приложения Ватсап на своём компьютере. Это может занять некоторое время.
- Просканируем QR-код, который появился на экране ПК, через телефон, чтобы окончательно установить Ватсап и сразу же открыть свой аккаунт.
Больше ничего делать не придётся, никаких подтверждений телефона или авторизаций. Но многие спотыкаются на 5 шаге. Не все понимают, что значит — просканировать QR-код, хотя на экране есть для этого подсказки.
Здесь расскажем, как пользоваться Вацапом на телефоне.
Дадим детальную инструкцию для этого действия:
-
- Открываем Ватсап на своём телефоне, конечно, аккаунт должен быть создан заранее.
- Затем действуем в зависимости от операционной системы устройства. На Андроиде надо перейти в «Чаты», затем в меню, далее нажать на строчку WhatsApp Web. В Айфоне открываем настройки (значок шестерёнки) и выбираем в WhatsApp Web.
-
- Итог будет одинаковый – откроется окно встроенного сканера. Наводим камеру на QR-код в компьютере. Вы увидите зеленые линии и ощутите характерную вибрацию, когда произойдёт считывание.
- После успешного сканирования на мониторе возникнет интерфейс Ватсап практически такой же, как в мобильнике, только в горизонтальном формате.
Обратите внимание на предупреждение не отключать Ватсап в телефоне. Если вы закроете мессенджер в мобильном, приложение на ПК прекратит работу. Вы увидите сообщение, что необходимо проверить, подключен ли к интернету телефон.
Убедитесь: на вашем мониторе появился ярлычок с логотипом мессенджера. Нажав на него, вы попадёте в приложение. Но только если перед этим открыли его в телефоне. Иначе никак. Получается, вы справились с задачей, как Ватсап установить на компьютер бесплатно на русском языке, если на вашем ПК стоит Виндовс 8 и более.
Теперь приведём инструкцию, чтобы установить Ватсап на компьютер MacOS 10 и выше. Ничего трудного:
-
- Зайдите в браузере в App Store и загрузите приложение оттуда. Или скачайте файл dmg с официального сайта по ссылке https://www.whatsapp.com/download.
- Дождитесь окончания загрузки и откройте WhatsApp.dmg, запустите установку.
- Если вы инсталлируете приложение впервые, Ватсап добавится «Программы» и в Dock.
- Когда инсталляция завершится, открывайте Ватсап на компьютере и сканируйте QR-код, тогда вы сможете установить приложение и сразу войти в свой аккаунт. Как его сканировать, читайте выше.
Казалось бы все предельно просто, однако некоторые жалуются и спрашивают, почему не могу установить Ватсап на компьютер. Какие могут быть причины?
Наиболее частая – установить Ватсап на компьютер мешает отсутствие интернет-соединения или низкая скорость. Как вы уже поняли, для успешной установки к сети должны быть подключены оба устройства: телефон и компьютер. Для этого удобно использовать сеть Wi-Fi.
Вторая причина – программное обеспечение вашего компьютера не отвечает требованиям приложения Ватсап. Проблему легко исправить, можно пользоваться браузерной версией Ватсап. О ней расскажем дальше.
Третья причина — неисправна камера телефона, из-за этого не получается выполнить сканирование кода, а значит и установить Ватсап на компьютер. Да, чтобы всё получилось должен быть чёткий фокус. Если проблема с камерой, придётся менять телефон или Ватсап установить на компьютер через эмулятор. Мы дадим инструкцию и для этого.
Установить Ватсап на ПК без загрузки – веб-версия
Мы выяснили наиболее частые причины, которые мешают установить приложение Ватсап на компьютер. Одну из них – несоответствие программного обеспечения техническим требованиям – устранить легко. Вы можете Ватсап установить на компьютер без всякого скачивания, для этого разработчики предусмотрели веб-версию мессенджера WhatsApp Web.
Честно говоря, этот способ даже проще, чем описанный выше. Убедитесь сами, выполнив инструкцию, чтобы установить WhatsApp на компьютер на Windows 7 или MacOS ниже 10.10.
-
- Откройте ссылку https://web.whatsapp.com в браузере своего ПК.
- Вы попадёте сразу в окно с QR-кодом, он будет в верхнем правом углу.
- Войдите в Ватсап на своём телефоне и отсканируйте QR-код. Краткая инструкция для этой операции будет на экране, а если нужна подробная – загляните в начало этого текста.
Вот и всё. Даже если программное обеспечение вашего ПК поддерживает приложение WhatsApp, вы можете установить браузерную версию и пользоваться ею. Но учтите: вам придётся каждый раз заново сканировать QR-код, чтобы войти в сессию на компьютере.
Однако и здесь случаются досадные осечки. Если не получается Ватсап установить на компьютер в веб-варианте, проблема может быть в браузере. Мессенджер, как уверяют разработчики, отлично функционирует в Гугле, Firefox, Safari, Опере и Edge. Проверено на практике: Яндекс тоже не подводит. Зато в Internet Explorer точно будут проблемы. В любом случае, если что-то не ладится, попробуйте заменить браузер.
И конечно, стоит убедиться, что на вашем компьютере и телефоне есть стабильное интернет-подключение. Если проблема не решается или Ватсап работает плохо, попытайтесь выйти из веб-сессии, перезагрузить страницу и снова войти. Между прочим, некоторые браузеры могут ограничивать функционал WhatsApp Web. Смотрите далее как в Вотсапе изменить фон в сообщениях.
Как установить Ватсап на компьютер через эмулятор
До сих пор мы рассматривали варианты, чтобы установить Ватсап на компьютер, где обязательно требуется сканирование QR-кода через приложение на телефоне. И затем оба устройства работают синхронно. Но это не всегда можно сделать. Например, сломалась камера в мобильнике. Или вы не хотите синхронизировать мессенджер в телефоне и ПК.
Поэтому многие интересуются, можно ли Ватсап установить на компьютер без QR-кода и синхронизации. Способ есть – подключите мессенджер через программы-эмуляторы, которые изображают работу телефона на ПК. Они работают с любым программным обеспечением и позволяют пользоваться всеми функциями Вацап. Плюсов много, но есть и минусы. О них поговорим позже.
У пользователей наиболее популярны имитаторы Nox App Player и Bluestacks. Приведём подробное руководство для последнего.
Инструкция «Как Ватсап установить на компьютер через Bluestacks»:
-
-
- Загрузите установочный файл с официального сайта www.bluestacks.com/ru, нажан на кнопку «Скачать».
-
-
-
- Откройте BlueStacks-ThinInstaller.exe, чтобы начать установку эмулятора. Ваш антивирус может противиться инсталляции, если требуется, внесите сайт в исключения.
-
-
-
- Следуйте подсказкам программы, чтобы завершить инсталляцию.
- Теперь в поиске Bluestacks наберите WhatsApp, в результатах найдите приложение. Обратите внимание на логотип, он должен быть официальным – зелёный кружок с белой телефонной трубкой.
-
-
-
- Откройте Ватсап через BlueStacks, нажав на соответствующую кнопку.
-
-
-
- Затем выполните стандартную процедуру, как будто вы заново регистрируетесь в мессенджере. Выберите страну, чтобы автоматом появился телефонный код, напечатайте свой номер, подтвердите его. Можно использовать старенький кнопочный мобильник или стационарный телефон, тогда не забудьте ввести код города.
- На ваш телефон должно поступить SMS-сообщение с кодом. В эмуляторе бывают с этим проблемы. Если это случилось, подождите 5-10 минут, пока не индикатор не дойдёт до конца, и выберите «Позвонить мне». Напечатайте продиктованный код.
-
Вы смогли установить Ватсап на свой компьютер без синхронизации с телефоном и без QR-кода. Как уже говорилось, способ этот хорош, но у него есть и обратная сторона.
Какие проблемы могут возникнуть:
-
-
- Эмулятор сильно влияет на работу ПК, не удивляйтесь, если машина начинает медлить и тупить.
- Без синхронизации с телефоном, вы получите пустую адресную книгу. Все контакты придётся добавлять вручную, например, через аккаунт в Гугл.
- Более серьёзная проблема, запустив Ватсап через эмулятор, вы можете лишиться аккаунта на телефоне. Система будет постоянно требовать подтверждения номера. Можно, конечно, попытаться подключить вторую сим-карту или ввести номер стационарного аппарата.
- Кроме этого, пользователи жалуются, что не всегда получается звонить через Вацап в эмуляторе и отправлять и прослушивать голосовые сообщения. В этом случае стоит проверить микрофон, подключённый к компьютеру.
-
Как работает WhatsApp на компьютере
Несколько слов о функциях WhatsApp на ПК. В приложении, браузерной версии и с эмулятором вы получите почти полный набор для использования мессенджера. Никаких кардинальных отличий от мобильного приложения нет.
Вы сможете управлять профилем и личными сведениями, всеми настройками конфиденциальности и уведомлений, создавать группы. В чатах на ПК можно отправлять тексты, фото, видеофайлы, документы и голосовые сообщения. Вы сможете также удалять отправления и архивировать чаты.
И немного о безопасности. Если вы подключили Ватсап на компьютере, которым могут пользоваться и другие люди, например, на работе, есть вероятность, что кто-то просканирует QR-код и сможет войти в ваш аккаунт. Чтобы этого не произошло, всегда выходите из сессии WhatsApp на компьютере.
Сделайте так:
-
-
- Откройте Ватсап в телефоне и перейдите в «Настройки» или «Меню».
- Коснитесь строчки WhatsApp Web.
- Затем выберите команду «Выйти со всех устройств» и подтвердите действие ещё раз.
-
После этого сделать сканирование вашего QR-кода на ПК будет сделать невозможно.
На сегодняшний день, Whatsapp является самым известным приложением для обмена сообщениями, которым ежедневно пользуются более 1 миллиарда пользователей смартфонов. Приложение поддерживается такими операционными системами, как iOS, Android, Windows и Symbian.
[toc]
В свою очередь, пользователи компьютеров могут пользоваться Whatsapp, используя веб-версию клиента, либо эмуляторы Android. Сегодня мы подробно рассмотрим способы использования данного приложения на вашем компьютере/ноутбуке Windows.
Как пользоваться ватсап (WhatsApp) на компьютере/ноутбуке на Windows?
Итак, как мы упоминали ранее, приложение ватсап можно бесплатно использовать на компьютере. Есть три варианта работы с приложением на компьютере:
- Веб-версия клиента WhatsApp Messenger
- Официальный клиент WhatsApp
- Эмуляторы Android (Bluestacks)
Теперь перейдем непосредственно к способам, которые расскажут как работать с приложением WhatsApp на компьютере.
Способ №1. Использование официальной веб-версии ватсап (WhatsApp) на компьютере
Веб-версия WhatsApp является более легкой, простой и удобной. Вам достаточно лишь выполнить пару манипуляций, о которых мы расскажем ниже.
- Шаг 1. Первым делом вам нужно перейти на официальный сайт веб-версии WhatsApp.
- Шаг 2. Затем вам потребуется телефон для того, чтобы войти в приложение WhatsApp, нажать на 3 вертикальные точки в правом верхнем углу экрана, и выбрать пункт «WhatsApp Web».
- Шаг 3. Теперь направьте камеру телефона к монитору в область отображения QR-кода. В течение 3-х секунд вас перенаправит на профиль WhatsApp.
- Шаг 4. Готово! Можете начинать общаться с друзьями и коллегами, а также отправлять им голосовые сообщения и фотографии.
Способ №2. Использование официального клиента ватсап (WhatsApp) на компьютере
- Шаг 1. Перед тем, как начать использовать клиент приложения WhatsApp, вам необходимо скачать его с официального сайта. Опять же, выберите подходящую разрядность приложения для ПК. Если у вас установлен Windows на базе x32, выберите Windows 8 и выше (32-разрядная версия), для ПК с Windows x64 необходимо выбрать Windows 8 и выше (64-разрядная версия)
- Шаг 2. После того, как клиент был загружен на ваш компьютер, установите его. Обычно установка длится около минуты. По завершении, откроется окно с авторизацией в профиле WhatsApp.
- Шаг 3. Теперь откройте на смартфоне приложение WhatsApp, нажмите на 3 вертикальные точки и выберите пункт «WhatsApp Web».
- Шаг 4. Затем направьте камеру телефона к монитору в область отображения QR-кода. В течение 3-х секунд вас перенаправит на профиль WhatsApp.
- Шаг 5. Готово! Функционал клиента такой же, как и в веб-версии, у вас есть возможность общаться с друзьями и коллегами, а также отправлять им голосовые сообщения и фотографии. По умолчанию интерфейс приложения установлен на русском языке, но если вы хотите изменить, перейдите в раздел «Настройки».
Способ №3. Использование мессенджера ватсап (WhatsApp) при помощи эмулятора Bluestacks
Bluetstacks — отличный инструмент, позволяющий запускать любые Android приложения и игры на компьютере Windows/Mac. Можно сказать, что эмулятор Android является визуализацией вашего смартфона. При помощи него мы и будет сейчас запускать мессенджер WhatsApp.
Но, давайте перечислим плюсы и минусы данного способа по сравнению со способами описанными выше:
Плюсы использования эмулятора Bluetstacks для работы с приложением WhatsApp на компьютере:
- Полноценное приложение без ограничений, как на телефоне, только на компьютере.
- У вас есть возможность не только общаться с собеседником в чате и отправлять ему голосовые сообщения, но и совершать звонки и видеозвонки.
- Больше нет необходимости постоянно держать телефон под рукой, а также раз за разом проходить авторизацию через сканирование QR-кода. Вы можете полноценно пользоваться ватсапом на компьютере без участия телефона.
- Эмулятор Bluestacks является абсолютно бесплатным и не содержит посторонней рекламы.
Минусы использования эмулятора Bluetstacks для работы с приложением WhatsApp на компьютере:
- Установка, настройка эмулятора Bluestacks требует от пользователя некоторые навыки в работе с ПК. Поэтому способ не подойдет для новичков в ПК и людей пожилого возраста.
- Слабый по характеристикам компьютер не даст возможности полноценно работать с Bluestacks, и будет периодически вызывать ошибки в работе приложения. Таким образом, для маломощных ПК лучше всего использовать Способ №1 или Способ №2.
Если же вы все-таки решили воспользоваться данным способом, то ниже описана подробная инструкция:
- Шаг 1. Первоначально скачайте эмулятор Bluestacks с официального сайта. Нажмите на зеленую кнопку с надписью, как на изображении ниже.
- Шаг 2. После завершения загрузки, откройте файл-установщик эмулятора Bluestacks. Во всплывающем окне нажмите на кнопку «Установить сейчас», как на изображении ниже. Начнется установка, которая длится от 3 до 5 минут. По окончании установки, нажмите на кнопку «Завершить».
- Шаг 3. После запуска Bluestacks, во всплывающем окне выберите русский язык.
- Шаг 4. Затем вас попросят добавить адрес электронной почты, который будет использоваться в качестве идентификатора в сервисе Play Market. Введите email-адрес и пароль, а затем нажмите на стрелку вправо.
- Шаг 5. В конце концов приложение перенаправит на главное меню. Кликните по «Системные приложения» и выберите «Google Play». В поле поиска введите «WhatsApp». Нажмите по первому результату.
- Шаг 6. Установите приложение WhatsApp, для этого просто нажмите на зеленую кнопку «УСТАНОВИТЬ». По завершении установки, на экране вашего компьютера выскочит уведомление, как на картинке ниже.
- Шаг 7. Откройте приложение WhatsApp. При первом запуске, вам нужно будет принять пользовательское соглашение, для этого нажмите «Принять и продолжить».
- Шаг 8. Затем появится окно с выбором страны и ввода номера. Укажите ваши данные, а затем нажмите кнопку «Далее».
- Шаг 9. Как и в телефонной версии, вам нужно будет подтвердить номер телефона, указав смс-код. После введения 6-значного кода, вас перенаправит на предварительную настройку и выбора имени для профиля.
- Шаг 10. Готово! Теперь вы можете полноценно пользоваться приложением WhatsApp на компьютере.
В этой статье мы привели множество способов использования WhatsApp на компьютере. Надеемся, что у вас получилось совершить задуманное, если же нет, то предлагаем к просмотру видеоинструкции, которые расскажут, как пользоваться WhatsApp на компьютере.