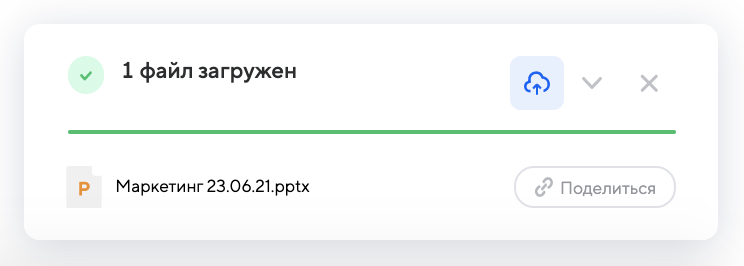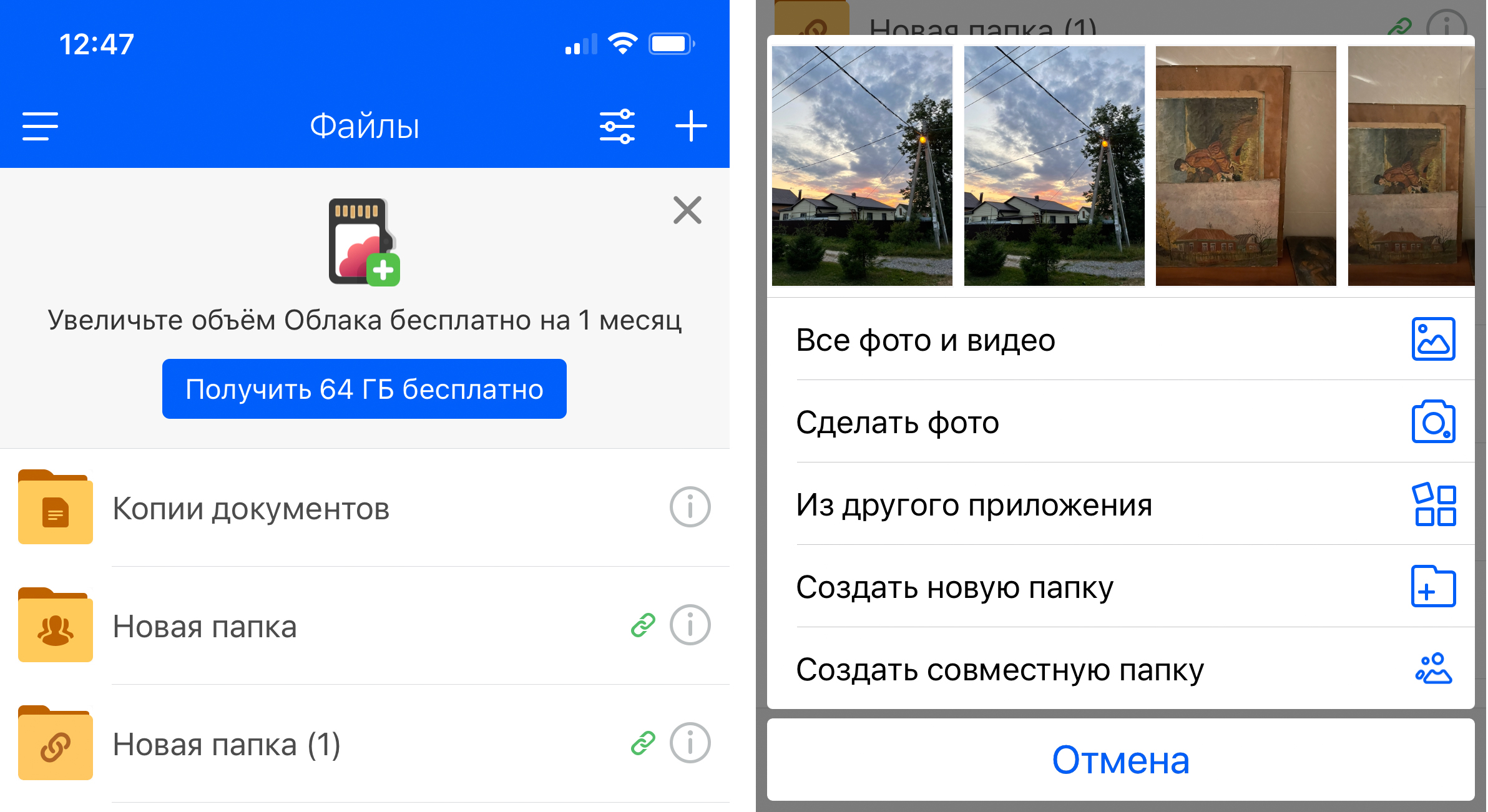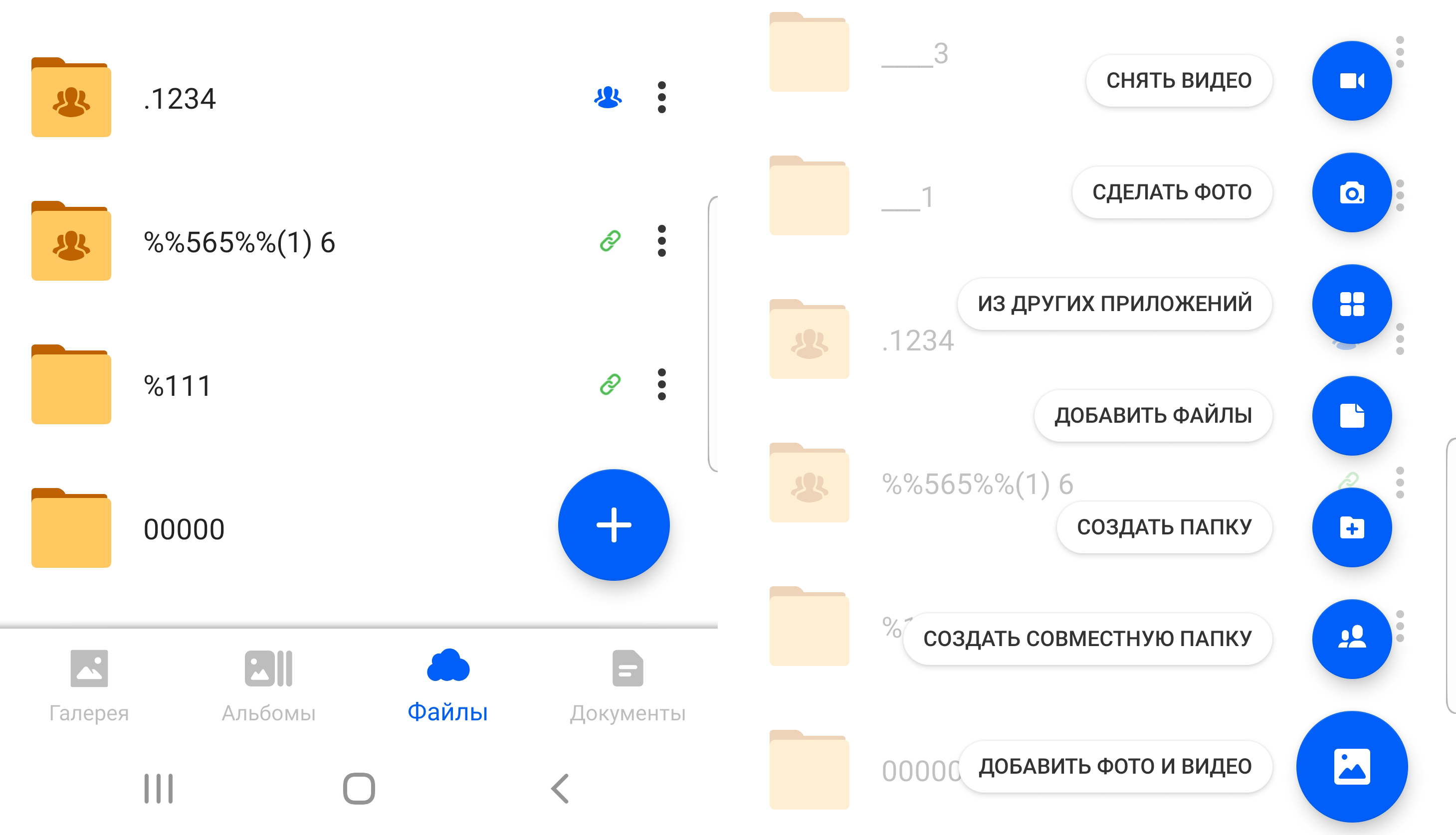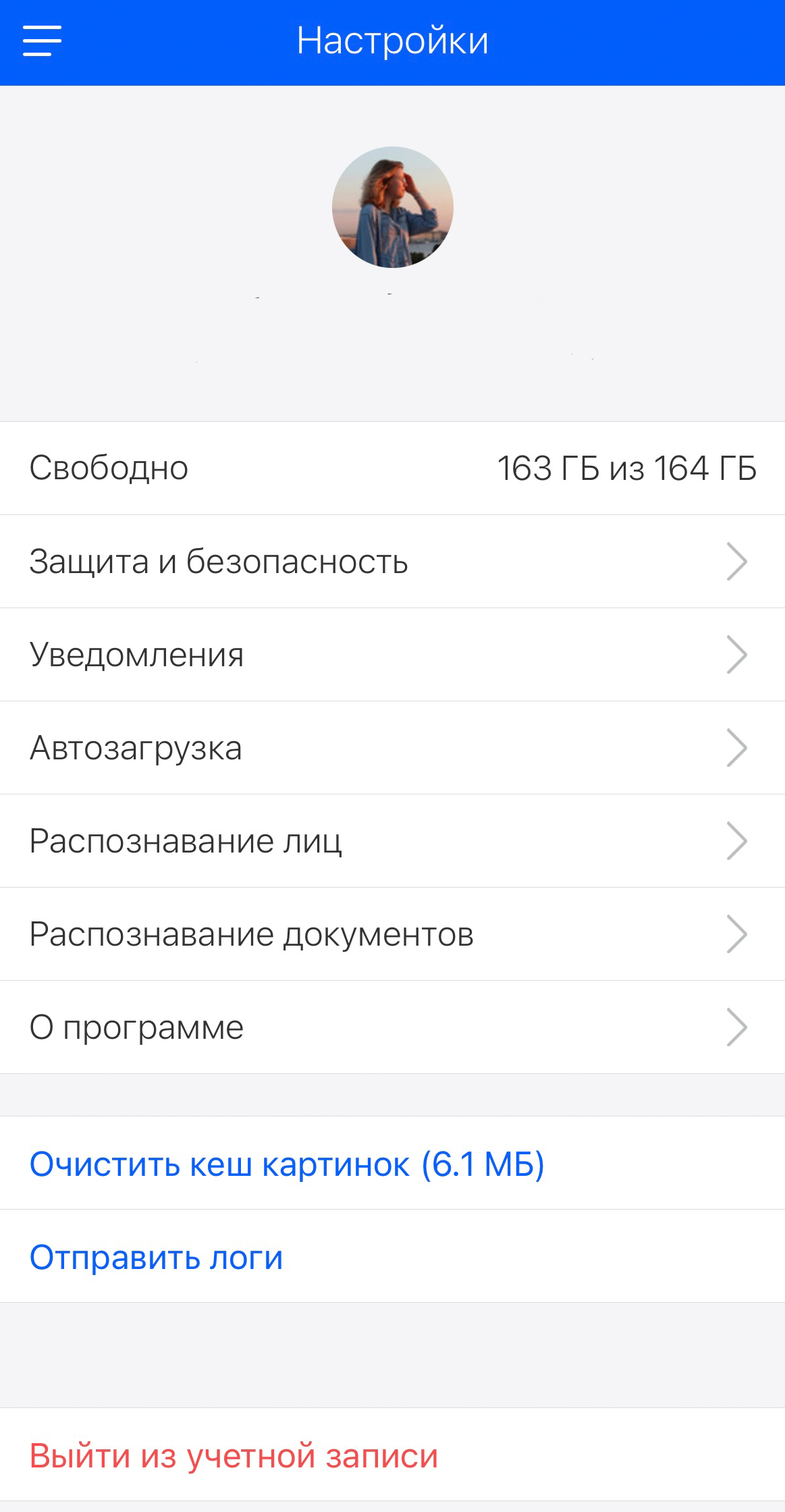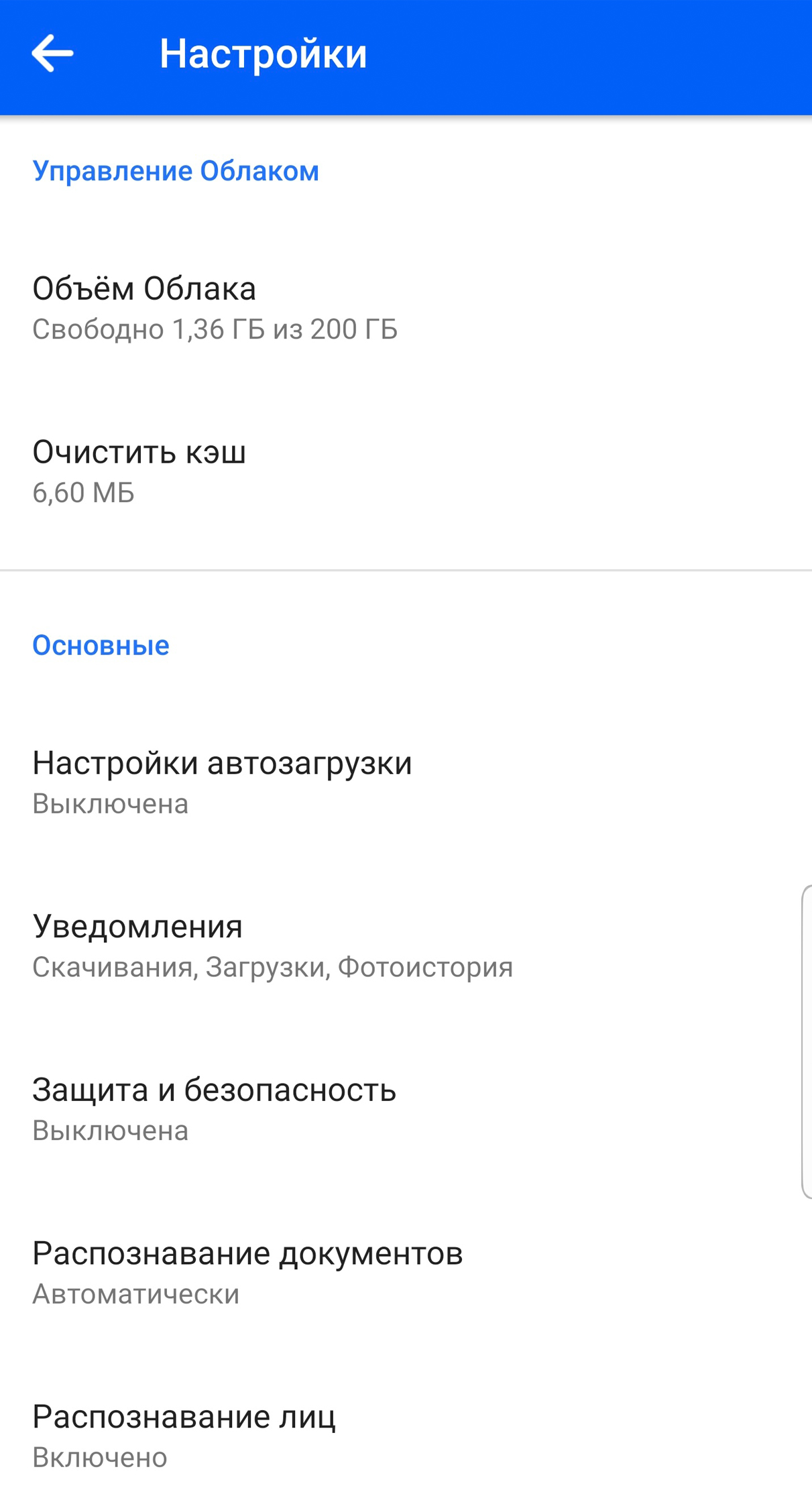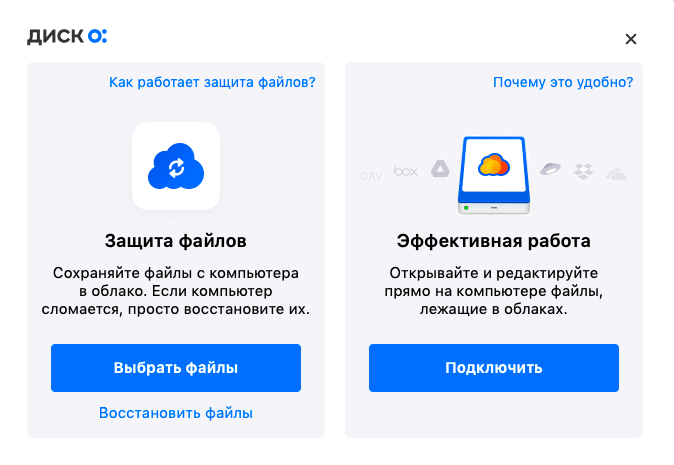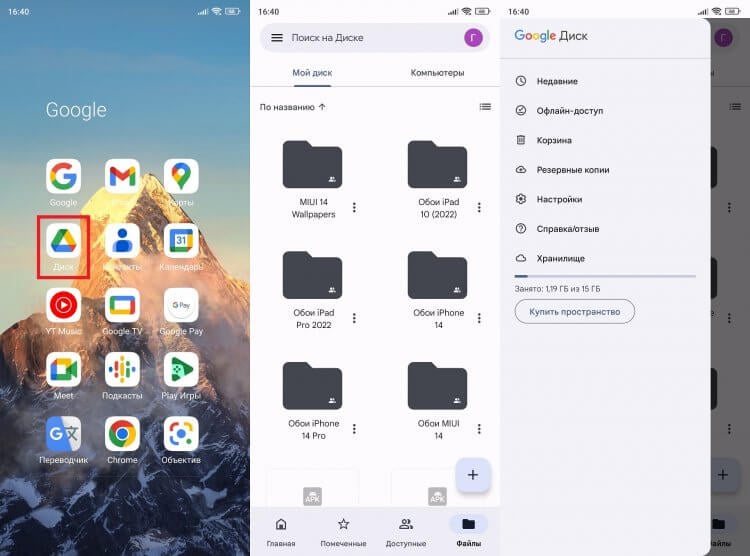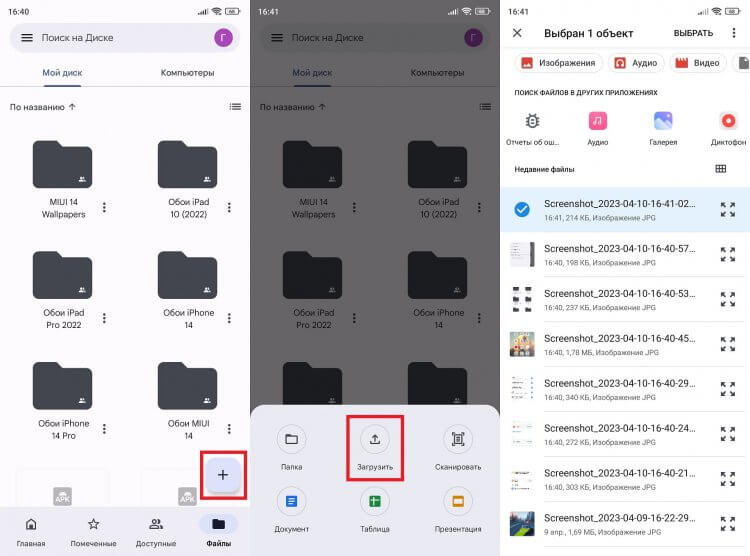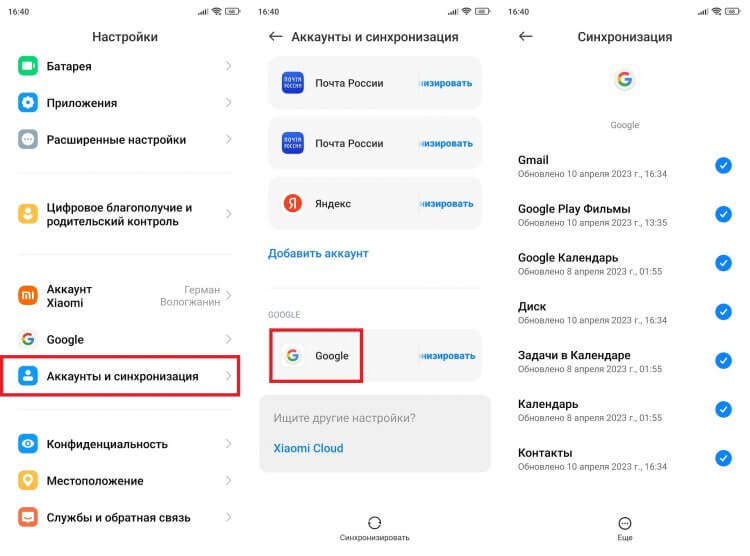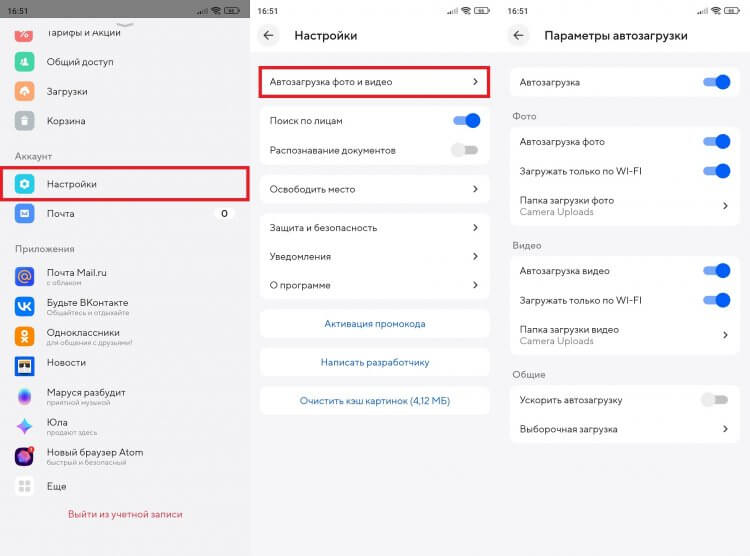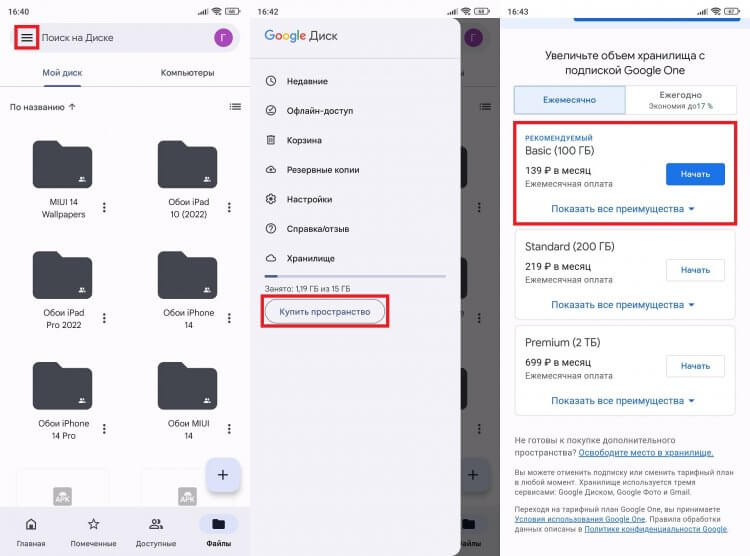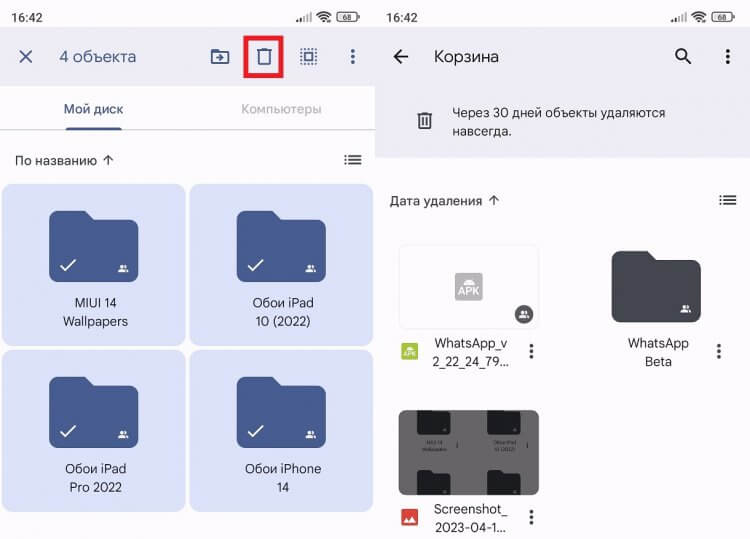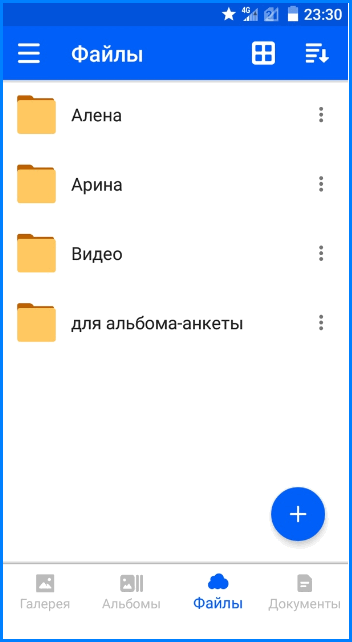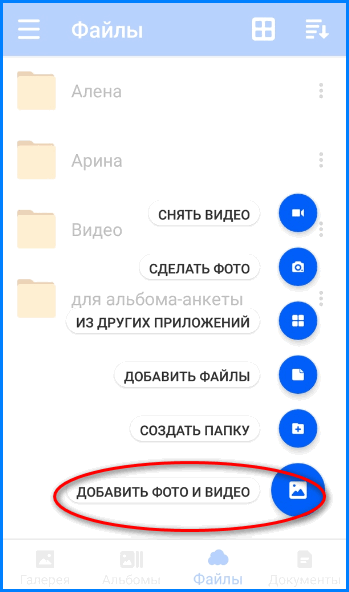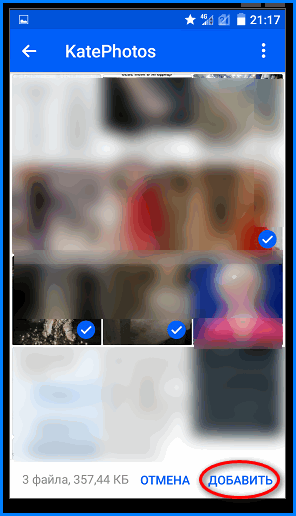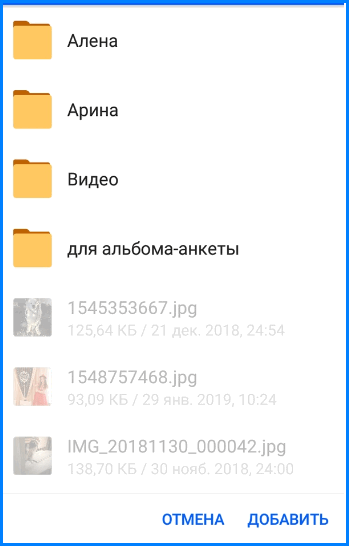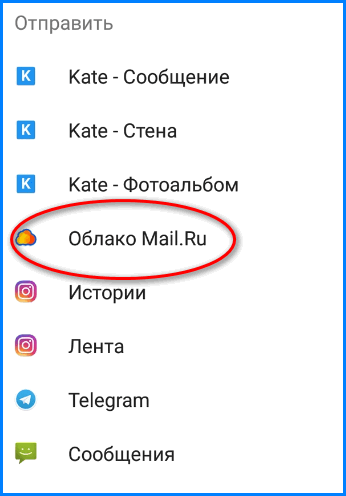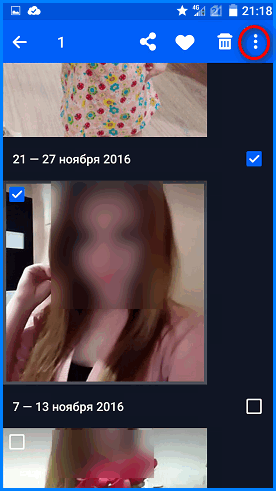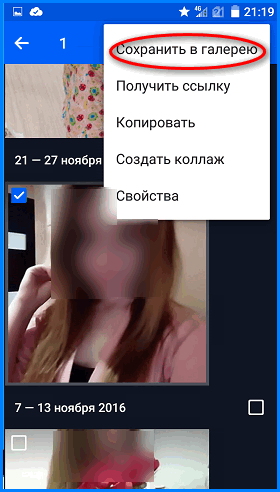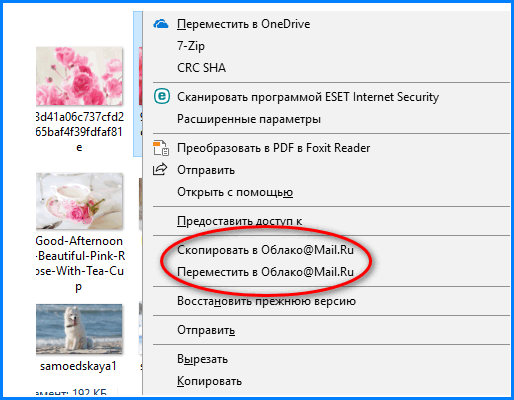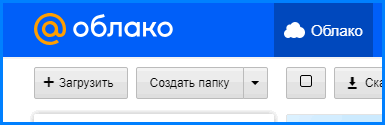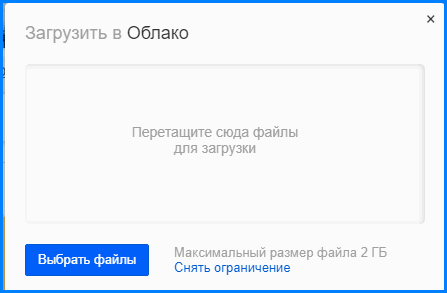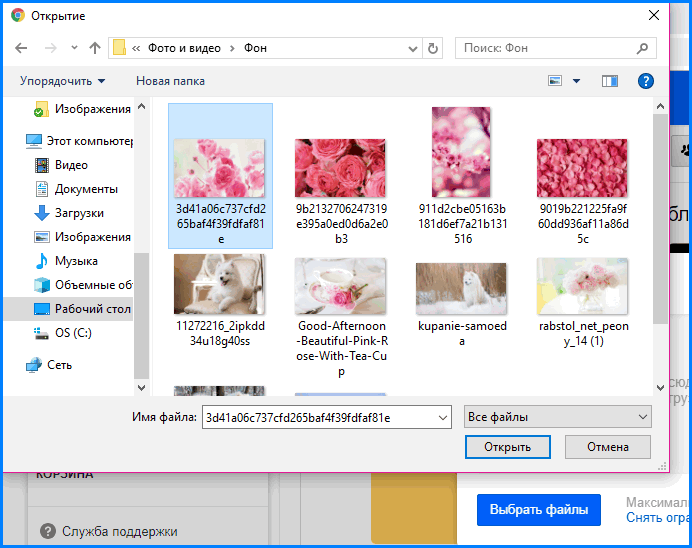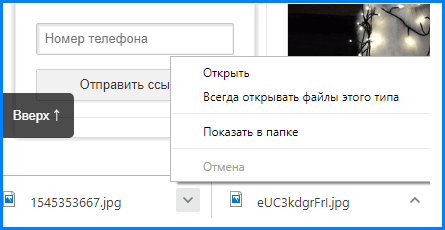Как сохранять фото в облаке с «Андроида»: описание действий, советы, отзывы

- 15 Декабря, 2018
- Инструкции
Облако — незаменимый сервис, который для многих стал лучшим помощником в работе. Но до сих пор не все знают о нем. Немногие понимают, чем он действительно полезен. Кто-то не знает, как сохранять фото в облаке с «Андроида». Но зная о преимуществах этого сервиса, каждый захочет попробовать его.
Что это?
Прежде чем разбираться с тем, как скинуть фото в облако с «Андроида», нужно понимать, что же это такое.
Облачное хранилище — это сервис, который позволяет хранить личные данные пользователя на виртуальной площадке. Механика ресурса устроена так, что пользователю предоставляется единый архив, в котором хранятся все данные, но на деле файлы могут быть разбросаны по разным серверам.
Для чего?
Нетрудно догадаться, что облачное хранилище предназначено для хранения данных. Но почему стоит использовать именно его? Ведь многие пользователи давно обзавелись портативными жесткими дисками и флешками. Все данные могут находиться на компьютерах и внешних носителях.
Преимущество облака в том, что доступ к своим данным вы можете получить с любого устройства. Для этого необходимо знать логин и пароль, а также быть подключенным к интернету.
Например, вы отправились после отпуска к родственникам. Чтобы не везти с собой компьютер или фотокамеру, достаточно дома загрузить все на облако. По приезде достаточно будет подключиться к хранилищу с помощью компьютера, телевизора или ноутбука, и поделиться фотографиями с родными.
Облако часто используют и в работе. В основном именно для работы и рассчитан этот сервис. Часто пользователи работают над проектом на работе, за домашним компьютером. Чтобы не терять времени на копирование на внешний носитель или работать из дома, все данные загружают в облако, а после выгружают на свой ноутбук или планшет в любом удобном месте. Это значительно экономит время, не вынуждает постоянно использовать флешку, которую к тому же легко потерять.
Многие интересуются, как сохранять фото в облаке на «Андроиде». Для чего? Дело в том, что мы ежедневно можем делать десятки снимков на свой смартфон. Особенно если речь идет о путешествиях. Но память устройства не резиновая, поэтому приходится что-то подчищать. Чтобы не потерять драгоценные кадры, их выгружают в облачное хранилище. Там они будут в сохранности, а с телефона их можно будет стереть.
Совет: переустановка ОС
Отдельно стоит упомянуть о пользе облачного хранилища во время переустановки операционной системы. Компьютер всегда полон сюрпризов, поэтому пользователь часто сталкивается с вирусами, сбоями и другими неполадками. Все это приводит к тому, что мы вынуждены переустанавливать ОС.
Многие пользователи стараются сделать это быстро и безболезненно, а поэтому не затрагивают диск, на котором хранится личная информация. Но порой вирусы сидят так глубоко, что приходится очищать все диски. Конечно же, это приводит к удалению всех данных с компьютера.
Тогда пользователь решает использовать внешний жесткий диск или флешку для того, чтобы перенести свои данные. Но не у всех есть лишний накопитель, да и флешки никто не приобретает больше чем на 8-32 Гб.
Чтобы уместить все свои данные в одном месте, многие советуют использовать облако. Несмотря на то что многие облачные хранилища имеют лимит, потратив символическую сумму, можно обзавестись архивом на 100-200 Гб и перенести туда все свои файлы. Таким образом, после переустановки ОС достаточно будет их скачать оттуда обратно на ПК.
Сохранение данных
Как сохранять фото в облаке на «Андроиде»? Ничего сложного в самом процессе нет. Для начала необходимо определиться с облачным хранилищем. Работают они все по одному принципу, поэтому легко будет просто выбрать себе наиболее подходящий по интерфейсу и стоимости.
Далее нужно установить приложение на телефон и компьютер, хотя в последнем случае можно использовать веб-версию ресурса. Загружать фото можно несколькими способами.
Автоматический
Большинство программ работают так, что после запуска сразу начинают загружать в свою библиотеку фотографии. В этом случае нужно лишь запустить синхронизацию и дождаться окончания загрузки.
Теперь можно переходить на сайт облачного хранилища и просматривать загруженные файлы там. Некоторые сервисы работают в фоновом режиме. Они начинают загрузку фото сразу после того, как оно было сделано. Поэтому часто туда попадают некачественные фотографии, которые вы тут же удалили с телефона, но они уже успели отправиться в облако.
Вручную
Как сохранять фото в облаке на «Андроиде»? Чтобы не засорять хранилище ненужными снимками, можно вручную отправлять файлы время от времени. Если у вас накопилось пару десятков фотографий, которые вы хотели бы перенести в онлайн-архив, нужно их выделить.
Для этого зажимаем одно из них. Далее появится возможность выделить несколько файлов. Внизу экрана появится кнопка «Передать». Нажимаем на нее. Снизу появится список всех программ, через которые можно передавать файлы. Здесь вы найдете Bluetooth, социальные сети и многое другое. Среди всех приложений нужно найти облако, которое вы используете.
Далее достаточно будет подтвердить загрузку и ждать ее окончания. Кстати, в настройках облачного хранилища чаще всего указана загрузка по умолчанию с помощью Wi-Fi. Если беспроводная сеть не будет подключена, программа может отказаться загружать фото, поскольку мобильный интернет имеет низкую скорость.
Разнообразие программ
Чаще всего оказывается, что вопрос о том, как сохранять в облако на «Андроиде» файлы, самый простой. Намного сложнее определиться с тем, какое же все-таки хранилище установить.
Вариантов на данный момент очень много. С каждым годом появляются все новые сервисы. Но чаще новички выбирают те варианты, которые уже зарекомендовали себя наилучшим образом.
Среди наиболее популярных облачных хранилищ стоит упомянуть:
- Google Disk.
- «Яндекс.Диск».
- «Облако Mail.ru».
- Dropbox.
- Mega.
Это пятерка самых простых, безопасных и авторитетных архивов. Они почти не отличаются друг от друга. Поэтому у вас не возникнет вопросов о том, как сохранить информацию в облаке с «Андроида».
Чтобы выбрать наиболее удачный вариант для себя, придется опробовать каждую программу.
Google Disk
Google удалось создать отличную программу, которая помогает сохранять с телефона не только фото, но и другие файлы. Кроме того, это предустановленное приложение имеется почти на всех смартфонах на базе «Андроид». Поэтому многим даже не придется его скачивать.
Особенностью этого облака является наличие отдельной папки для автосохранения фотографий — «Google Фото». Переходя в нее, можно сразу загрузить снимки из галереи. Если в других программах чаще всего необходимо настроить синхронизацию, то в этой достаточно просто открывать эту папку.
Кроме того, облако работает и с другими файлами. Например, установив на смартфон Google Docs, можно легко работать с документами онлайн, делать правки и дублировать их в хранилище.
Не менее важным является и то, что есть возможность сохранить контакты с «Андроида» в облако. Как это делать? Для этого достаточно иметь аккаунт, подключенный к телефону. Благодаря синхронизации можно сохранить телефонную книгу и отправить данные о ней в облако или на почту.
Бесплатно пользователю доступно 15 Гб. Если работать исключительно с офисными документами, этого, конечно же, хватит. Если нужно будет перенести в облако все данные с компьютера, то может понадобиться расширение. За символическую месячную плату можно увеличить объем хранилища до 100 Гб.
«Яндекс.Диск»
Как сохранить в облаке файлы с «Андроида»? Можно использовать «Яндекс Диск». Эта программа ничем не хуже предыдущей. Особенно она понравится тем, кто постоянно пользуется сервисами «Яндекса».
Интерфейс удобный и простой. Программа быстро сохраняет нужные файлы с телефона. Она может загружать файлы до 10 Гб. Хранит их неограниченное время. Передает по зашифрованному соединению и проверяет на наличие вирусов.
Облако поддерживает большое количество форматов данных. Поэтому может работать не только с мультимедиа, а и с другими файлами. «Яндекс» предоставляет пользователю 10 Гб бесплатно.
«Облако Mail.ru»
Этот вариант станет фаворитом для тех, кто использует Mail.ru. Для них здесь будет все привычно и просто. В отличие от Google Disk, здесь отсутствует проигрыватель и поиск. Зато все остальные функции реализованы должным образом.
На момент запуска, в 2015 году, разработчики предлагали пользователям до 100 Гб свободного пространства бесплатно. Сейчас этот объем сократился до 8 Гб. Но за плату можно расширить его снова.
Облако быстро синхронизирует данные и пересылает их на сервера. В нем можно редактировать и работать с файлами. Легко организовывать и структурировать рабочее пространство.
Dropbox
Это одно из первых хранилищ. Многие до сих пор остались с ними, хотя говоря откровенно, появились варианты удобнее в управлении и работе. Тем не менее пока это сервис не прикрыли, о нем стоит говорить, поскольку пережил он многое.
Сейчас пользователи недовольны лишь изначально небольшим объемом — 2 Гб. Его можно увеличить за счет приглашения друзей, либо просто заплатив. Работает облако быстро и без лагов. Никаких вылетов или сбоев. Многие пользователи считают главным плюсом сервиса его удобный интерфейс.
Mega
Малоизвестный ресурс, но очень удобный и простой. Его главной особенностью можно считать большой бесплатный объем хранилища. При регистрации доступно 15 Гб, но после можно расширить его до 100 Гб. Разработчики предлагают звать друзей, подключать смартфон, компьютер и многое другое.
С программой легко работать. Как сохранять данные в облаке на «Андроиде»? В этом случае алгоритм такой же, как и всегда: нужно выделить файлы, а после передать их в программу. Также можно настроить автоматическую синхронизацию данных, создав специальную папку для загрузки файлов с телефона.
Работает программа без сбоев, быстро передает данные. Иногда кажется, что даже быстрее, чем Google Disk. Благодаря большому объему бесплатного пространства часто спасает в случаях, когда нужно сохранить все данные с ПК.
Отзывы
С тем, как передавать данные с телефона в облако, у пользователей почти никогда не возникает проблем. Во многом это связано с тем, что почти все программы «заточены» под автоматическую синхронизацию.
А вот выбор облака зачастую заводит в тупик. Больше всего положительных отзывов собрал Google Disk. Это самая простая и универсальная программа. Она сама всему обучена, поэтому сделает все за пользователя.
За счет того, что «Яндекс.Диском» пользуются преимущественно в России, он не имеет такой огромной популярности, как его прямой конкурент. Тем не менее этот сервис тоже получил много положительных отзывов. Пользователи его хвалят за стабильность работы и безопасность данных.
Максимальный объём при загрузке
На бесплатном тарифе в Облако можно загружать файлы объёмом до 2 ГБ. На платных тарифах максимальный размер одного файла увеличивается до 32 ГБ, на тарифах PRO — до 100 ГБ.
Как загрузить в Облако файлы большего размера
При загрузке файлов в Облако Mail.ru через Диск-О: допустимый размер одного файла в бесплатной версии Облака увеличивается:
-
до 4 ГБ вместо 2 ГБ, если у вас бесплатная версия Диск-О:;
-
32 ГБ вместо 2 ГБ, если у вас подключён платный тариф в Диск-О:.
Как загрузить файл на Облако через браузеры Microsoft Edge и Internet Explorer: так же, как и через другие браузеры (см. ниже). Ограничения только в размере: в Облако нельзя загружать файлы больше 4 ГБ из-за технических особенностей этих браузеров.
Как загрузить файлы в Облако с помощью браузера
-
Откройте Облако Mail.ru с компьютера и авторизуйтесь.
-
Нажмите в правом углу кнопку «Загрузить» и выберите элементы для загрузки или просто перетащите нужные файлы или папку в зону для быстрой загрузки.
-
В открывшемся меню загрузки вы можете выбрать нужное действие:
-
загрузить ещё — чтобы добавить в очередь другие файлы или папки;
-
свернуть — чтобы загрузка продолжилась в фоновом режиме;
-
закрыть — чтобы отменить загрузку;
-
поделиться — чтобы отправить ссылку на файл.
Загрузка с iOS
В этой инструкции описано, как загрузить файл в Облако и создать папку, в том числе с возможностью совместного использования.
-
Загрузите и откройте приложение Облака.
-
Перейдите в раздел «Файлы».
-
Нажмите «+» в правом верхнем углу.
-
Выберите нужное действие:
-
все фото и видео — чтобы открыть галерею и выбрать нужные файлы;
-
сделать фото — чтобы новый снимок сразу сохранился в Облаке (актуально, если у вас не включена автозагрузка);
-
из другого приложения — чтобы перенести в Облако файлы из других приложений;
-
создать новую папку — чтобы загружать файлы в неё;
-
создать совместную папку — чтобы сразу открыть доступ другим пользователям к файлам в этой папке.
-
Загрузите файлы в Облако.
Загрузка с Android
Через раздел «Файлы» вы можете как сохранить фотографии в Облаке, так и создать совместную папку для нескольких пользователей.
-
Загрузите и откройте приложение Облака.
-
Перейдите в раздел «Файлы».
-
Нажмите «+» в правом нижнем углу.
-
Выберите нужное действие:
-
снять видео / сделать фото — чтобы новый снимок сразу сохранился в Облаке (актуально, если у вас не включена автозагрузка);
-
из других приложений — чтобы перенести в Облако файлы из других приложений;
-
добавить файлы — загрузить в Облако файлы из памяти телефона;
-
создать папку — чтобы загрузить файлы в неё;
-
создать совместную папку — чтобы сразу открыть доступ другим пользователям к файлам в этой папке;
- добавить фото и видео — чтобы открыть галерею и выбрать нужные файлы.
-
Загрузите файлы в Облако.
Как автозагрузка облегчает работу с файлами
-
Все ваши фотографии и видео будут загружаться в Облако в фоновом режиме.
-
С помощью алгоритмов распознавания мы автоматически рассортируем файлы по тематическим папкам, в том числе документы.
-
Можно освободить место на телефоне — для этого воспользуйтесь функцией автоматического удаления файлов, уже перенесённых в Облако. На iOS эта функция называется «Освободить место», на Android — «Очистить место».
Как включить автозагрузку
На iOS
-
Откройте приложение Облака.
-
Перейдите в настройки.
-
Откройте раздел «Автозагрузка», включите функцию и настройте её параметры при необходимости.
На Android
-
Откройте приложение Облака.
-
Перейдите в настройки — раздел «Настройки автозагрузки».
-
Включите функцию и настройте её параметры при необходимости.
Загрузка с помощью программы Диск-О:
-
Откройте Диск-О: на вашем компьютере.
-
Нажмите «Выбрать файлы», если открываете Диск-О: первый раз; «Защитить новые» — если повторно.
-
Укажите, какой файл вы хотите загрузить.
-
Выберите место для хранения файла — им может быть любое из подключённых к Диск О:.
Сохранение публичных файлов в Облако / на устройство
Если вам открыли доступ к файлам или папкам, которые хранятся в Облаке, вы можете скопировать их в своё Облако или загрузить на устройство.
В веб-версии
Перейдите по полученной ссылке и нажмите «Сохранить в Облако», чтобы загрузить в хранилище, или «Скачать», чтобы сохранить на устройство.
В мобильном приложении iOS
Чтобы сохранить файл в Облако: нажмите на значок Облака со знаком «+» в правом нижнем углу.
Чтобы сохранить папку в Облако: нажмите «Сохранить в Облако».
Чтобы загрузить файл на устройство: нажмите на стрелку загрузки.
В мобильном приложении Android
Чтобы сохранить файл или папку в Облако: нажмите «Сохранить в Облако» внизу экрана.
Чтобы загрузить на устройство: нажмите на символ с тремя точками и кликните «Сохранить».
Копии файлов или папки переместятся в раздел «Загрузки» вашего Облака.
Как создать ссылку в Облаке для скачивания другими пользователями
Вы можете поделиться любым файлом из своего Облака. Для этого выберите нужный файл и нажмите «Поделиться». Получатель увидит ссылку, при переходе по которой получит доступ к отправленному файлу.
Ошибки загрузки
Файл определяется как вирус
Все загружаемые или уже хранящиеся файлы на Облаке проверяются антивирусом Лаборатории Касперского. Если файл распознается как подозрительный, его загрузка остановится.
Файл с таким именем уже существует
Если имя файла дублируется, выберите одно из предложенных действий: заменить файл, оставить оба, пропустить загрузку. Если поставите галочку «Применить ко всем», выбранное действие автоматически применится ко всем загружаемым файлам.
Недостаточно свободного места
Эта ошибка возникает, когда ваше Облако переполнено. Вы можете выбрать одно из действий: увеличить место или пропустить загрузку этого файла.
Файл слишком тяжёлый в рамках тарифных ограничений
В этом случае вы можете перейти на другой тариф, и тогда максимальный лимит загружаемого файла увеличится автоматически, или пропустить загрузку.
Папка доступна только для чтения
В папки, доступные только для чтения, загрузка невозможна. Для загрузки файла в Облако выберите из предложенного списка другую папку.
Загрузка служебных файлов
Файлы операционной системы при загрузке в Облако игнорируются автоматически.
Файл отсутствует
Проверьте, не удалён ли файл из папки, откуда вы его копируете. Если это флешка, убедитесь, что она вставлена корректно.
Нет соединения
Загрузка остановлена из-за разрыва соединения. В этом случае дополнительные действия не требуются — как только соединение восстановится, загрузка продолжится автоматически.
С развитием интернета и по мере роста его скоростей все более важное место в нашей жизни занимают облачные технологии, доступные в том числе и на смартфоне. Тем не менее, многие до сих пор не знают, что такое облако на Андроиде и как им пользоваться. Давайте разберемся, где оно находится, а также выясним, кому и при каких обстоятельствах может пригодиться виртуальное хранилище и как его правильно настроить.
Каждый владелец смартфона должен знать, как пользоваться облаком на Android
Содержание
- 1 Что такое облако в телефоне
- 2 Где в телефоне облако
- 3 Как сохранить файлы в облаке
- 4 Синхронизация с облаком
- 5 Как увеличить облако
- 6 Как очистить облачное хранилище
Что такое облако в телефоне
Облако представляет из себя виртуальное пространство, используемое для хранения данных. Казалось бы, на наших смартфонах уже есть несколько десятков или даже сотен гигабайтов памяти. В чем тогда необходимость облачного хранилища? Ответить на этот вопрос помогут наиболее популярные сценарии использования виртуального пространства:
- если на телефоне закончилась память, облако станет отличным местом для хранения больших файлов вроде фото и видео;
- виртуальная среда позволяет выполнить резервное копирование данных для их дальнейшего восстановления в случае случайного удаления на мобильном устройстве;
- доступ к облаку можно получить почти с любого устройства, имеющего выход в интернет, благодаря чему вам, в частности, не придется вручную перекидывать файлы с телефона на компьютер;
- открыв доступ к файлу, загруженному в облако, вы сможете редактировать его совместно с другими людьми, а также предоставить другим пользователям ссылку на его скачивание.
Главное условие для тех, кто решит пользоваться облаком на Андроид, — выход в интернет. Без него взаимодействие с виртуальной средой становится невозможным.
⚡ Подпишись на AndroidInsider в Дзене, чтобы получать новости из мира Андроид первым
Где в телефоне облако
Почти на каждом смартфоне под управлением операционной системы Андроид есть облако Гугл, которое называется Google Drive. За его работу отвечает одноименное приложение, чей ярлык располагается на главном экране вашего устройства.
Облаком можно пользоваться как с помощью приложения, так и через официальный сайт сервиса в браузере
Также собственное виртуальное хранилище бывает у производителя смартфона, а еще вы вправе скачать облако на телефон в виде стороннего приложения:
- Яндекс Диск;
- Облако Mail.ru;
- Microsoft OneDrive и другие.
Лучше всего в систему интегрирован Google Диск, однако другие облачные сервисы предлагают аналогичный набор функций. Для доступа к ним необходимо войти в облако на Андроид, предварительно создав аккаунт.
Как сохранить файлы в облаке
Теперь поговорим о том, как пользоваться облаком на Андроиде. Прежде всего мы должны разобраться в способах загрузки данных. Самый банальный вариант — вручную сохранить файл в облаке:
- Откройте приложение или сайт облачного сервиса.
- Нажмите кнопку «+».
- Выберите файл или папку.
- Дождитесь окончания загрузки.
В любое облако файлы загружаются одинаково
По умолчанию доступ к файлам в облаке имеете только вы. Но их можно сделать публичными через меню, вызываемое нажатием на «три точки». Тогда перед вами, например, откроется функция совместного редактирования, за которую так любят подобные сервисы.
❗ Поделись своим мнением или задай вопрос в нашем телеграм-чате
Синхронизация с облаком
Еще один важный аспект работы виртуального хранилища — синхронизация с облаком. Она позволяет загружать данные автоматически. Если вы пользуетесь Google Диском, сделайте следующее:
- Откройте настройки смартфона.
- Перейдите в раздел «Аккаунты и синхронизация».
- Выберите Google.
- Поставьте галочки напротив тех типов данных, для которых следует применить автозагрузку.
Чтобы синхронизировать фотографии и видеоролики, воспользуйтесь приложением Google Фото
В случае с облачными сервисами, неинтегрированными в систему (Яндекс, Mail.ru и другие), синхронизацию нужно включать через приложение:
- Запустите программу, отвечающую за работу облака на телефоне.
- Откройте настройки.
- Перейдите в раздел «Автозагрузка медиа».
- Активируйте опцию.
Каждый облачный сервис поддерживает синхронизацию данных
Как правило, автоматически загружаются в облако только фото и видео. Но в зависимости от выбранного сервиса для синхронизации могут быть доступны и другие данные, включая контакты и письма из электронной почты. Ну а резервную копию в облако вы можете загрузить через одноименный раздел настроек смартфона.
Как увеличить облако
Подавляющее большинство рассматриваемых сервисов являются бесплатным облаком на телефоне. Но по умолчанию вам доступно ограниченное количество памяти (8-20 Гб). Чтобы увеличить место в облаке, необходимо оформить подписку:
- Войдите в аккаунт облачного сервиса.
- Откройте контекстное меню.
- Нажмите на «Купить пространство» или «Увеличить место».
- Выберите тариф.
- Подтвердите оплату.
Изначально в облачном хранилище доступно не так много места
Многие зарубежные сервисы не позволяют оплатить облако из России. Поэтому, если вы планируете пользоваться расширенным виртуальным хранилищем на постоянной основе, выбирайте местные проекты наподобие Яндекс Диска и Облака Mail.ru.
🔥 Загляни в телеграм-канал Сундук Али-Бабы, где мы собрали лучшие товары с АлиЭкспресс
Как очистить облачное хранилище
Данные, загруженные в облако, продолжают храниться там ровно до тех пор, пока вы их не удалите. Если вы хотите очистить виртуальное пространство, сделайте следующее:
- Отключите автозагрузку и синхронизацию, если планируете очистить все.
- Выделите файлы и нажмите кнопку в виде мусорного ведра, подтвердив тем самым удаление.
- Откройте корзину облака, где временно продолжают храниться данные, и подтвердите их удаление.
Файлы и папки всегда можно удалить
После этого вы можете смело выйти из учетной записи или совсем удалить аккаунт на телефоне, чтобы никто даже в теории не смог получить доступ к виртуальному хранилищу.
Как отправить фото с телефона в облако
Важно!
- Откройте приложение «Google Фото» на телефоне или планшете Android.
- Войдите в аккаунт Google.
- В правом верхнем углу экрана нажмите на значок профиля.
- Выберите «Настройки Google Фото» Копирование в облако.
- Включите или отключите параметр Копирование в облако.
- Как перенести все данные с телефона в облако
- Как выложить фото в облако для скачивания
- Как скинуть фотки на гугл диск с телефона
- Как сохранить свои данные в облаке
- Как отправить файлы в облако
- Где лучше хранить фото и видео с телефона
- Сколько времени фотографии хранятся в облаке
- Где самое большое бесплатное облако
- В каком облаке лучше хранить фото
- Как сделать копию телефона в облако
- Как с диска перекинуть в облако
- Куда скинуть информацию с телефона
- Как скопировать весь телефон
Как перенести все данные с телефона в облако
Загрузка файлов:
- Откройте приложение «Диск» на устройстве Android.
- Нажмите на значок «Добавить».
- Нажмите Загрузить.
- Выберите нужные файлы.
- Загруженные объекты появятся в папке «Мой диск». При необходимости их можно переместить.
Как выложить фото в облако для скачивания
На компьютере загружать файлы в личные и общие папки можно на странице drive.google.com, а также в приложении «Google Диск»:
- Откройте сайт drive.google.com на компьютере.
- В левом верхнем углу страницы нажмите Создать Загрузить файлы или Загрузить папку.
- Выберите файлы или папку.
Как скинуть фотки на гугл диск с телефона
Загруженные снимки можно просматривать в Google Фото. Они занимают пространство на Google Диске.
Шаг 2. Загрузите фотографии:
Как сохранить свои данные в облаке
Важно!:
- Откройте приложение «Настройки» на телефоне.
- Выберите Google. Резервное копирование. Примечание. Если вы впервые выполняете резервное копирование, включите сервис Автозагрузка от Google One и следуйте инструкциям на экране.
- Нажмите Начать копирование.
Как отправить файлы в облако
Вы можете поделиться любым файлом из своего Облака. Для этого выберите нужный файл и нажмите «Поделиться». Получатель увидит ссылку, при переходе по которой получит доступ к отправленному файлу.
Где лучше хранить фото и видео с телефона
1. «Google Диск»:
- Google Фото Google LLC.
- Google Фото Google LLC.
- Dropbox: Облачное хранилище Dropbox, Inc.
- Dropbox: Облачное хранилище Dropbox, Inc.
- Microsoft OneDrive. Microsoft Corporation.
- Microsoft OneDrive. Microsoft Corporation.
- Adobe Lightroom — Фоторедактор Adobe.
- Adobe Lightroom Фото редактор Adobe Inc.
Сколько времени фотографии хранятся в облаке
С 1 июня 2021 года вступает в силу новое правило: если у вас закончилось свободное место в хранилище или вы превысили лимит на хранение данных, вы не сможете загружать новые фотографии и видео. Если эта ситуация сохранится в течение 24 месяцев, ваш контент может быть удален.
Где самое большое бесплатное облако
Google Диск — самое вместительное облако из всех перечисленных. Максимально в него можно загрузить до 30 Тбайт. Редактировать файлы можно даже без сети: данные сохраняются автоматически.
В каком облаке лучше хранить фото
ICloud или Samsung Cloud хорошо заточены под конкретные устройства от компании Apple и Samsung. Яндекс Диск, облако Mail.ru хороши, когда требуется хранилище для хранения любых данных, а не только фотографий. Microsoft One Drive и Acronis отлично подойдут, если вы используете другие решения этих производителей.
Как сделать копию телефона в облако
Как запустить или остановить резервное копирование:
- Откройте приложение Google One. на устройстве Android.
- В нижней части экрана нажмите Хранилище.
- Прокрутите экран до раздела с резервными копиями.
- Для определения настроек резервного копирования нажмите Управление резервным копированием.
- Нажмите Создать резервную копию.
Как с диска перекинуть в облако
- Установите Диск-О: на компьютер.
- Выберите облако и нажмите «Добавить».
- Авторизуйтесь и выдайте Диск-О: разрешение на работу с хранящимися данными.
- Повторите для всех облачных дисков, которые хотите подключить.
Куда скинуть информацию с телефона
Наиболее популярные облачные хранилища:
- Google Диск
- Облако mail.ru.
- One drive.
- Яндекс диск
- Dropbox.
Как скопировать весь телефон
Перенос данных вручную:
- Подключите старый телефон к компьютеру
- Выберите на телефоне раздел «Передача файлов»
- Скопируйте на компьютер необходимую информацию (контакты, фото и видео, файлы)
- Отсоедините старое устройство, чтобы подключить новое
- Перенесите скопированные материалы
Оставить отзыв
Содержание
- Вариант 1: Автоматическая загрузка
- Способ 1: Google Фото
- Способ 2: Фирменное хранилище
- Способ 3: Яндекс.Диск
- Способ 4: Облако Mail.ru
- Способ 5: Mega
- Вариант 2: Ручное сохранение
- Способ 1: Функция «Поделиться» / «Отправить»
- Способ 2: Интерфейс облачного хранилища
- Вопросы и ответы
Вариант 1: Автоматическая загрузка
Большинство современных мобильных устройств синхронизируются с различными аккаунтами, через которые можно создавать резервные копии данных. Например, на смартфонах Samsung используется фирменная учетная запись со встроенным облачным хранилищем. Многие устройства от других производителей работают с Google. Рассмотрим, как сохранять фото в облаке на примере популярных сервисов.
Независимо от того, какой аккаунт на мобильном устройстве на базе Android используется, алгоритм действий в большинстве случаев одинаков.
Читайте также: Как пользоваться облаком на Айфоне
Способ 1: Google Фото
Наверное, самый распространенный метод сохранить фото в облаке – использование сервиса Google Фото. Это приложение, которое устанавливается на смартфон (часто оно является предустановленным) и используется как системная галерея, либо является ее альтернативой.
Достоинство Гугл Фото еще и в том, что у него есть настройка автоматической загрузки в облако, а также обнаружение различных папок (например, создаваемых мессенджерами наподобие Viber, WhatsApp) и последующая отправка пользователю вопроса с предложением включить их автозагрузку в облако.
Скачать Google Фото из Google Play Маркета
- Если приложение не установлено по умолчанию, скачайте и инсталлируйте его. Вход в аккаунт должен произойти автоматически, если на смартфоне уже есть аккаунт Гугл. Тапните по иконке в виде аватарки в интерфейсе программы, чтобы перейти в главное меню. Выберите пункт «Настройки приложения «Фото»».
- В новом окне перейдите в «Автозагрузка и синхронизация». Чтобы включить автоматическое сохранение фото в приложение, переведите тумблер в активное состояние.

Если используется несколько аккаунтов Google, то потребуется выбрать учетную запись. В облачное хранилище, привязанное к ней, весь контент будет загружаться сразу после съемки (этот параметр можно изменить).
После активации автозагрузки станут доступны дополнительные параметры: определение качества загружаемых файлов, выбор сети (мобильная/Wi-Fi), а также настройка ограничения трафика при использовании мобильных данных.
Способ 2: Фирменное хранилище
У разных производителей также есть и свои сервисы, куда входит облачное хранилище. Так, эта функциональность присутствует у Samsung, Huawei, Xiaomi и некоторых других крупных производителей мобильных устройств. На примере Хуавей рассмотрим то, как сохраняются фотографии и видеоролики в фирменное облако.
Сразу же отметим, что по умолчанию эта функция обычна включена, поэтому в большинстве случаев вам ничего не понадобится настраивать. Однако если отправка файлов в облако не происходит, следует проверить, не был ли этот параметр случайно деактивирован.
- Откройте «Настройки» Android — в современных версиях этой операционной системы разработчики добавляют управление фирменной учетной записью первым же пунктом. Если у вас отсутствует аккаунт, создавайте/активируйте его.
- Перейдя в свой аккаунт, найдите и зайдите в подраздел, касающийся облачного хранилища. В Huawei оно так и называется — «Облако».
- Внутри него, скорее всего, будет список приложений, которые используют облако, — через него перейдите в «Галерею».
- Включите параметр, отвечающий за синхронизацию, и измените дополнительные функции: список альбомов (папок), которые будут отправляться в онлайн-хранилище, возможность загрузки через мобильный интернет и др.

Вы также можете попробовать настроить автозагрузку в облако, перейдя в «Галерею»:
- Открыв «Галерею», вызовите меню нажатием на 3 точки в углу (у Huawei их 4) и перейдите в «Настройки».
- Тут вы увидите и функцию включения синхронизации «Галереи» (с облаком), и другие возможности, касающиеся этого приложения.

Способ 3: Яндекс.Диск
Еще одно популярное облачное хранилище – это Яндекс.Диск, который предоставляет 10 ГБ памяти после регистрации в системе. Этого объема хватит для сохранения большого качества изображений, особенно в среднем разрешении. Автоматическую загрузку в Яндекс.Диск можно также включить самостоятельно, и тогда новые фотографии будут сохраняться на сервисе без ручной отправки их в облако:
Скачать Яндекс.Диск из Google Play Маркета
- Скачайте и запустите Яндекс.Диск. При необходимости создайте аккаунт или авторизуйтесь в системе, если учетная запись есть. Чтобы зайти в главное меню, нажмите на иконку аватарки, затем выберите раздел «Настройки».
Читайте также: Как зарегистрироваться в Яндексе
- В блоке «Настройки приложения» отыщите пункт «Автозагрузка фото и видео», после чего можно выбрать то, что планируете сохранять в облаке: видео или фото. Также можно активировать возможность загрузки через мобильный интернет, если тарифный план предусматривает безлимит.

Способ 4: Облако Mail.ru
Сервис для Android Облако Mail.ru можно настроить на автоматическую загрузку фотографий и видео. Перед тем как пользоваться возможностями сервиса, необходима авторизация или регистрация в системе, если учетной записи еще нет. Сервис Облако Mail.ru предоставляет бесплатно 8 ГБ свободного пространства, но при необходимости его можно увеличить, оформив подписку.
Читайте также: Как создать облако в Майл.ру
Скачать Облако Mail.ru из Google Play Маркета
После первого запуска приложение предложит включить автоматическую загрузку контента. Если этого не произошло, активировать функцию можно самостоятельно.
- Запустите приложение Облако Mail.ru, затем тапните по иконке главного меню — она представлена в виде трех горизонтальных полосок. Выберите раздел «Настройки» в блоке «Аккаунт».
- Нажмите на строку «Автозагрузка фото и видео» и в новом окне переведите тумблер во включенное состояние.

Все фотографии и видеозаписи начнут самостоятельно загружаться в облачное хранилище напрямую из «Галереи». Когда в памяти смартфона появятся новые файлы, они автоматически сохранятся в сервисе.
Способ 5: Mega
Облачный сервис Mega бесплатно предоставляет 25 ГБ свободного пространства, плюс к этому действуют тарифные планы, расширяющие объем хранилища для пользовательских данных. Преимущество приложения в том, что при настройке автоматической загрузки можно выбрать тип контента для загрузки:
Скачать Mega из Google Play Маркета
- Скачайте и запустите приложение на Андроид, после чего потребуется создать аккаунт. Коснитесь кнопки регистрации, затем введите личные данные и укажите адрес электронной почты, которая будет привязана к облаку. Для подтверждения аккаунта потребуется открыть почтовый клиент и перейти по отправленной ссылке для активации аккаунта. Чтобы настроить автоматическую загрузку фото, вызовите меню, тапнув по трем горизонтальным полоскам в главном окне программы. Выберите пункт «Настройки».
- В блоке «Особенности» нажмите на строку «Загрузки из камеры» и активируйте функцию с помощью переключателя. Появится дополнительное меню. Если нужно сохранять только фото, измените этот параметр в строке «Загрузить файл». Также доступны настройки сети, выбор папки камеры, откуда будет осуществляться загрузка.

Сервис Mega позволяет тонко настроить работу приложения, а также предоставляет защиту от потери данных или взлома учетной записи.
Вариант 2: Ручное сохранение
Если автоматическая загрузка всех изображений не нужна или необходимо загрузить файлы только выборочно, то лучше сделать это вручную.
Способ 1: Функция «Поделиться» / «Отправить»
Если клиент нужного облачного сервиса установлен, системные средства Андроида позволят быстро отправить картинку через специальную функцию.
- Найдите нужный снимок во встроенной «Галерее» на смартфоне и вызовите функции управления файлом долгим нажатием по нему. Также можно выделить сразу несколько фото.
- Теперь найдите опцию «Поделиться». Появится список доступных вариантов, позволяющих поделиться контентом. Здесь должно быть приложение облачного хранилища. Отметим, что если это Облако Mail.ru, при его выборе откроется интерфейс клиента сервиса.
У некоторых оболочек точно такая же функция называется не «Поделиться», а «Отправить».
- Порядок действий в этом случае не меняется: выделяете галочкой одно или несколько фото и нажимаете по кнопке.
- Остается указать нужное хранилище в качестве источника.

Принцип действия со всеми сервисами аналогичен: выбор приложения и загрузка фотографии в облако.
Способ 2: Интерфейс облачного хранилища
Все облачные сервисы позволяют загрузить файл со смартфона прямо из интерфейса приложения с использованием его функций. Пользователю понадобится открыть дисковое приложение, найти кнопку для добавления файлов и выбрать контент из «Галереи» или через файловый менеджер.
На примере Яндекс.Диска разберем, как сохранить фото в облаке, а если вы пользуетесь Гугл Диском, можете прочитать нашу отдельную статью:
Подробнее: Загрузка файлов на Google Диск в Android
- Запустите Яндекс.Диск и тапните по кнопке в виде плюса. Во всплывающем окне нажмите на «Фото».
- Появится меню с доступными вариантами выбора файлов. Если это сделанная вами фотография или скриншот, то лучше выбирать «Галерею». Отыщите в каталогах нужный снимок и нажмите на него, чтобы начать загрузку.

Можно выделить долгим тапом сразу несколько фотографий, чтобы за раз сохранить их в облачное хранилище.
Читайте также: Как пользоваться Яндекс.Диском / Google Диском / облаком от Mail.ru
Копирование фотографий и видео в облако
Если вы включите копирование в облако, ваши фотографии и видео будут автоматически сохраняться в аккаунте Google. После этого их можно будет просматривать на любом устройстве, на котором вы выполнили вход в свой аккаунт. По умолчанию файлы доступны только вам, но вы можете ими делиться. Копировать фотографии и видео одновременно в несколько аккаунтов Google нельзя. Что происходит после копирования в облако
Подготовка
Условия, при выполнении которых возможно копирование фотографий и видео в облако
Важно! Хранилище аккаунта Google используется несколькими сервисами, в том числе Google Фото, Gmail и Google Диском. Если свободное место в хранилище закончилось, вы можете купить дополнительное пространство или удалить ненужные файлы.
- Стабильное подключение к интернету.
- Файлы, размер которых соответствует требованиям:
- Фотографии: размер до 200 МБ или разрешение до 200 Мпкс.
- Видео: размер до 10 ГБ.
- Разрешение объектов: не менее 256 x 256 пкс.
- Поддерживаются следующие типы файлов:
- Фотографии: JPG, HEIC, PNG, WEBP, GIF, AVIF и большинство RAW-файлов.
- Видео: MPG, MOD, MMV, TOD, WMV, ASF, AVI, DIVX, MOV, M4V, 3GP, 3G2, MP4, M2T, M2TS, MTS и MKV.
- Поддерживаются следующие форматы файлов:
- 10-битные HDR-видео.
- Фотографии, сделанные помощью функции «Отличный снимок» (только телефоны Pixel).
- Замедленные видео.
- Видео с глубиной.
- Фото с движением.
- Изображения Live Photos (при использовании приложения «Google Фото» на iPhone или iPad).
Остальные форматы файлов могут быть несовместимы с Google Фото.
Поддерживаемые типы фотокамер для RAW-файлов
Canon
EOS-1D X Mark III, EOS-1D X Mark II, EOS-1D X, EOS-1Ds Mark III, EOS-1Ds Mark II, EOS-1D Mark IV, EOS-1D Mark III, EOS-1D Mark II, EOS-1D C, EOS-1D Mark II N, EOS 5D Mark IV, EOS 5D Mark III, EOS 5D Mark II, EOS 5D, EOS 5Ds, EOS 5Ds R, EOS R5, EOS 6D Mark II, EOS 6D, EOS R6, EOS R, EOS Ra, EOS RP, EOS 7D Mark II, EOS 7D, EOS 90D, EOS 80D, EOS 70D, EOS 60D, EOS 60Da, EOS 50D, EOS 40D, EOS 30D, EOS 20D, EOS 20Da, EOS 9000D (EOS 77D), EOS 8000D (EOS REBEL T6S/EOS 760D), EOS Kiss X10i (EOS REBEL T8i/EOS 850D), EOS Kiss X9i (EOS REBEL T7i/EOS 800D), EOS Kiss X8i (EOS REBEL T6i/EOS 750D), EOS Kiss X7i (EOS REBEL T5i/EOS 700D), EOS Kiss X6i (EOS REBEL T4i/EOS 650D), EOS Kiss X10 (EOS REBEL SL3/EOS 250D/EOS 200D II), EOS Kiss X9 (EOS REBEL SL2/EOS 200D), EOS Kiss X7 (EOS REBEL SL1/EOS 100D), EOS Kiss X5 (EOS REBEL T3i/EOS 600D), EOS Kiss X4 (EOS REBEL T2i/EOS 550D), EOS Kiss X3 (EOS REBEL T1i/EOS 500D), EOS Kiss X2 (EOS DIGITAL REBEL XSi/EOS 450D), EOS Kiss X90 (EOS REBEL T7/EOS 2000D/EOS 1500D), EOS Kiss X80 (EOS REBEL T6/EOS 1300D), EOS Kiss X70 (EOS REBEL T5/EOS 1200D), EOS Kiss X50 (EOS REBEL T3/EOS 1100D), EOS Kiss F (EOS DIGITAL REBEL XS/EOS 1000D), EOS Kiss Digital X (EOS DIGITAL REBEL XTi/EOS 400D DIGITAL), EOS Kiss Digital N (EOS DIGITAL REBEL XT/EOS 350D DIGITAL), EOS Kiss M (EOS M50), EOS M6 Mark II, EOS M6, EOS M5, EOS M3, EOS M2, EOS M, EOS M10, EOS M200, EOS M100, PowerShot G9 X Mark II, PowerShot G9 X, PowerShot G7 X Mark III, PowerShot G7 X Mark II, PowerShot G7 X, PowerShot G5 X Mark II, PowerShot G5 X, PowerShot G3 X, PowerShot G1 X Mark III, PowerShot G1 X Mark II, PowerShot G1 X, PowerShot G16, PowerShot G15, PowerShot G12, PowerShot G11, PowerShot G10, PowerShot S120, PowerShot S110, PowerShot S100, PowerShot S95, PowerShot S90, PowerShot SX70 HS, PowerShot SX60 HS, PowerShot SX50 HS, PowerShot SX1 IS
Fuji
X100
Nikon
1AW1, 1J1, 1J2, 1J3, 1J4, 1S1, 1S2, 1V1, 1V2, 1V3, D3, D3X, D4, D4S, D40, D40X, D50, D60, D70, D70s, D80, D90, D200, D300, D300s, D600, D610, D700, D750, D800, D800E, D810, D3000, D3100, D3200, D3300, D5000, D5100, D5200, D5300, D5500, D7000, D7100, D7200, Df
Coolpix: A, P7800
Olympus
E-M1, E-M5, E-M10, E-P1, E-P2, E-P3, E-P5, E-PL3, E-PL5, E-PL7, OM-D E-M5 Mark II
Panasonic
CM1, FZ300, G70, GF1, GF3, GF5, GF7, GH3, GH4, GM1, GM5, GX1, GX8, LX5, LX7, LX100
Sony
A7, A7R, A7S, A7 Mark II, A55, A58, A65, A77, A77 Mark II, A99, A700, A3000, A5000, A5100, A6000, QX1, NEX-5, NEX-5N, NEX-5R, NEX-6, NEX-7, NEX-C3, NEX-F3, RX1, RX1R, RX10, RX10 Mark II, RX100, RX100 Mark II, RX100 Mark III, RX100 Mark IV
Файлы DNG
Большинство типов файлов DNG.
Как включить или отключить копирование в облако
Важно! Длительность копирования в облако зависит от скорости подключения к интернету, размера файлов и других условий.
- Откройте приложение «Google Фото»
на телефоне или планшете Android.
- Войдите в аккаунт Google.
- В правом верхнем углу экрана нажмите на значок профиля.
- Выберите «Настройки Google Фото»
Копирование в облако.
- Включите или отключите параметр Копирование в облако.
Совет. Узнайте, какие преимущества дает копирование в облако.
Как проверить, завершено ли копирование в облако
- Откройте приложение «Google Фото»
на телефоне или планшете Android.
- Войдите в аккаунт Google.
- В правом верхнем углу экрана нажмите на значок профиля.
- Ход копирования в облако показывает, сколько объектов осталось загрузить.
- Когда все объекты будут загружены, появится надпись «Копирование в облако завершено».
- Если копирование в облако не включено, отображается надпись «Копирование в облако отключено».
Совет.Узнайте, как устранить проблемы с копированием в облако…
Как вручную копировать фотографии и видео в облако
- Откройте приложение «Google Фото»
на телефоне или планшете Android.
- Войдите в аккаунт Google.
- Используя долгое нажатие, выберите фотографии и видео, которые нужно скопировать в облако.
- В нижней части экрана нажмите «Скопировать в облако»
.
Совет.Узнайте, какие преимущества дает копирование в облако.
Как проверить статус копирования фотографии или видео в облако
- Откройте приложение «Google Фото»
на телефоне или планшете Android.
- Выберите фотографию или видео.
- Нажмите на значок «Ещё»
.
- Прокрутите экран до пункта «Сведения».
- Статус (например, «Объект скопирован в облако») и размер файла будут указаны рядом со значком копирования в облако
.
- Примечание. Вы можете изменить качество облачных копий в любой момент. Подробнее о том, как это сделать…
Как изменить настройки копирования в облако
Как выбрать другой аккаунт
Как выбрать папки устройства
Как задать ежедневное ограничение трафика копирования в облако
Как копировать файлы в облако в роуминге
Как включить копирование в облако с использованием безлимитного мобильного интернета
Некоторые операторы мобильной связи, например Verizon и AT&T в США, предоставляют доступ к безлимитному мобильному интернету, при использовании которого не расходуются пакеты трафика. Если у вас он есть, можно копировать файлы в облако по сети Wi-Fi или с использованием безлимитного мобильного интернета.
Важно! Доступ к безлимитному мобильному интернету может предоставляться только в сетях 5G.
Устранение неполадок с копированием в облако
Важно! Если для приложения «Google Фото» включена экономия заряда батареи, функция «Копирование в облако» может работать неправильно. Если вы столкнулись с этим, отключите экономию заряда.
Как отключить экономию заряда батареи на других устройствах Android
Что происходит после копирования фотографий в облако
Если копирование в облако включено:
- Все фотографии, сделанные с помощью устройства, на котором включено копирование в облако, надежно сохраняются в аккаунте Google.
Если файлы скопированы в облако вручную или автоматически:
- Скопированные в облако фотографии можно посмотреть и отредактировать на всех устройствах, на которых вы вошли в свой аккаунт. Если вы отредактируете фотографию на телефоне, а затем сохраните ее, изменения отразятся в Google Фото.
- Вы можете быстро и эффективно искать фотографии по изображенным на них людям (если включена группировка по лицам), местам и объектам. Для этого даже не нужно добавлять к снимкам теги.
- На основе ваших снимков автоматически создаются фильмы, коллажи, анимации и панорамы.
Ресурсы по теме
- О хранилище аккаунта Google
- Как выбрать качество облачных копий
Эта информация оказалась полезной?
Как можно улучшить эту статью?
Современные телефоны заменяют многим пользователям домашний компьютер или ноутбук. Смартфон позволяет выходить в интернет, устанавливать различные приложения, пользоваться онлайн-сервисами, общаться в социальных сетях и даже оплачивать покупки в торговых точках. Производители сейчас стали устанавливать в телефоны достаточное количество встроенной памяти, которой должно хватать для повседневных нужд. Однако, если вы делаете много фотографий или записываете видео, свободное место быстро заканчивается. В таком случае файлы можно перенести на компьютер, а что ещё удобнее – в облачное хранилище. Давайте рассмотрим, как сохранить фото в облаке на Андроид.
Что такое облако и как им пользоваться
Облако – это специальная платформа, куда можно загружать различные файлы и документы. Вся информация хранится на серверах компании, а для доступа к ней нужно всего лишь подключиться к интернету. В большинстве случае пользоваться сервисом на начальных этапах можно бесплатно. То есть вам отводится определенный объем пространства, который вы можете занимать разными файлами.
Главное преимущество облачных сервисов – это возможность получить доступ к загруженной информации из любой точки мира. Вам не нужно постоянно носить с собой какую-нибудь флешку, потому что достаточно просто подключиться к интернету и войти в собственный аккаунт. Все данные в облаке находятся в безопасности, так как без вмешательства пользователя исчезнуть не могут. Чего нельзя сказать про телефон, информация с которого может удалиться в результате системной ошибки.
Пользоваться облачным сервисом просто. Первым делом необходимо создать аккаунт на одной из платформ, чаще всего указав адрес электронной почты и придумав пароль. Впоследствии потребуется установить на смартфон мобильное приложение, так как через него выполнять все действия намного удобнее. Но также никто не запрещает вам пользоваться онлайн-версией сервиса, то есть сайтом.
Как загрузить фото в облако и сохранить данные на Андроид
Принцип сохранения файлов в облачном сервисе зависит от конкретно выбранной платформы. Зачастую их можно перенести вручную, а также активировать автоматическую синхронизацию. Предлагаем ознакомиться с каждым вариантом загрузки информации в облако.
Автоматически
Практически на любом телефоне, работающим под управлением операционной системы Android, по умолчанию установлены сервисы от Google. Среди них можно обнаружить приложение Google Диск, позволяющее сохранять файлы в облачное хранилище. Удобнее всего настроить автоматическое резервирование данных. Для этого сначала перейдем на страницу с аккаунтом:
- Открываем настройки.
- Переходим в раздел «Аккаунты», а после выбираем «Google».
- Авторизуемся в нужной учетной записи, к которой в будущем будут привязаны все данные.
- Заходим в меню «Резервное копирование».
Теперь желательно активировать автоматическую загрузку фотографий. Сделать это правильно поможет инструкция:
- Нажимаем по пункту «Google Фото».
- Возле строки «Автозагрузка и синхронизация» переводим ползунок вправо. В итоге индикатор должен изменить свой цвет на синий, а ниже появиться меню с настройками.
- При желании можем настроить некоторые параметры. Например, выбрать качество загружаемых фотографий (при высоком разрешении можно сохранять неограниченное количество снимков). По умолчанию в облако добавляются только фото с камеры, но также можно указать и конкретную папку. Если количество мобильного интернета неограничено, то возможно активировать опцию, позволяющую использовать его для загрузки файлов.
Если требуется настроить автоматическое резервирование всех данных, то активируйте параметр «Загружать на Google Диск».
Для просмотра добавленных снимков можно использовать фирменное приложение Google Photo, либо воспользоваться веб-версией сервиса.
Вручную
Иногда требуется перенести одну или несколько фотографий в облачное хранилище. Это можно сделать через стандартные возможности операционной системы Android, то есть с использованием сервисов от Google. Например, нам нужно перенести один очень ценный снимок в облако. Как же это сделать? А сделать это довольно просто:
- Переходим в галерею или приложение, где хранятся все изображения.
- Выделяем нужную картинку, а затем нажимаем на появившуюся кнопку «Отправить» или «Поделиться».
- Выбираем сервис для загрузки. Это может быть Google Фото или Google Диск. В принципе, особой разницы между ними нет, так как данные платформы привязаны к одному аккаунту.
- Проверяем выбранный аккаунт и нажимаем на кнопку «Загрузить».
Аналогичным образом переносится в облачное хранилище и определенный файл. Сначала откройте проводник, а после следуйте рекомендациям инструкции:
- Выделяем конкретный файл.
- Выбираем «Отправить» или «Поделиться».
- В появившемся окне нажимаем по иконке «Сохранить на Диске».
- Вводим название файла или оставляем уже имеющееся. Выбираем подходящий аккаунт и папку.
- Кликаем на кнопку «Сохранить».
После выполнения этих действий сразу же начнется загрузка выбранного документа.
Скорость загрузки файлов в облачное хранилище зависит от ряда факторов, в том числе и от используемого интернета.
Для резервного копирования данных перейдите по такому пути: «Настройки» → «Аккаунты» → «Google» → «Резервное копирования». В последнем окне нажмите на кнопку «Начать копирование», предварительно указав нужный аккаунт.
Готовая копия сохранится на Google Диске.
Популярные облачные хранилища
Облачные хранилища стали популярной платформой для хранения многих файлов и документов. Именно поэтому на сегодняшний день таких сервисов насчитывается несколько сотен, если даже не тысяч. С самыми популярными из них предлагаем ознакомиться ниже.
Google Drive
О сервисе Google Drive было немного рассказано выше. Именно в данную платформу и сохраняются все документы и прочие виды файлов. Для удобства работы на смартфоне не требуется пользоваться веб-версией хранилища. Достаточно запустить приложение Google Диск, по умолчанию установленное на телефонах с операционной системой Андроид.
Изначально всем пользователям сервиса предоставляется 15 ГБ свободного пространства, но его можно расширить за счет приобретения платного пакета. Из преимуществ этого облачного хранилища можно выделить возможность сканирования документов через камеру. Конечно, опция работает не всегда идеально, но её наличие лишним не будет.
С документами можно работать прямо в приложении, без необходимости их загрузки на устройство. Чтобы выполнить загрузку файлов в облако, воспользуйтесь следующей инструкцией:
- Нажимаем по значку «+», расположенному на главном экране программы.
- Выбираем формат загружаемого файла, нажав на кнопку «Загрузить». По желанию можно создать тематическую папку, куда будут загружаться документы одного типа.
- Выделяем один или несколько файлов и ждем завершения загрузки.
Следить за процессом загрузки можно в панели уведомлений телефона.
Облако Гугл работает с известными расширениями документов, и даже позволяет загружать APK-файлы приложений.
Яндекс.Диск
Яндекс Диск – не менее известный сервис от российской компании. Для работы с ним заранее необходимо зарегистрировать электронную почту Яндекса. По умолчанию каждому пользователю предоставляется 10 ГБ свободного места, однако его всегда можно увеличить, участвуя в акциях и предложениях платформы. Также нельзя не упомянуть про безлимитную загрузку фотографий. То есть загружаемые с телефона изображения не будут учитываться в общий объем занятого пространства.
Интересной особенностью сервиса является возможность редактирования фотографий. Загруженный снимок можно развернуть, обрезать или сделать более резким. Также присутствуют специальные эффекты, в том числе и автоматическая опция по улучшению красоты глаз. Фоновая загрузка работает стабильно, но при сохранении больших файлов возможны незначительные зависания интерфейса. Итак, чтобы загрузить фотографию в облако, выполните такие действия:
- Переходим во вкладку «Лента» и нажимаем по иконке в виде плюса.
- Для загрузки фото с телефона выбираем «Картинку из галереи», а для добавления файлов – «Файлы с устройства».
- Отмечаем нужный документ и ждем завершения его добавления в облако.
В облачном хранилище присутствует фоновая загрузка, поэтому программу можно свернуть.
Для защиты личных данных от посторонних пользователей рекомендуем установить пароль на вход в приложение. Сделать всё правильно поможет следующая инструкция:
- Нажимаем по иконке профиля, расположенной в левом углу экрана.
- Выбираем «Настройки».
- Возле строки «Установить PIN» переводим ползунок вправо. Придумываем надежный пароль на вход, а при необходимости активируем авторизацию по отпечатку пальца.
Кстати, о том, как установить пароль на приложения подробно рассказывается в одной из наших статей.
Облако Mail.ru
Облако Mail.ru – ещё одно качественное облачное хранилище от российских разработчиков. Первоначально пользователю предоставляется 8 ГБ свободного пространства, которое в будущем можно расширить за счет приобретения дополнительных пакетов. Для доступа к сервису необходимо выполнить авторизацию в аккаунте Майл.ру, то есть ввести данные от электронного ящика.
Интерфейс приложения понятный и простой. В боковом меню присутствуют интересные разделы, в том числе и меню со статистикой по загрузкам за определенный период времени. По желанию можно настроить общий доступ, то есть один файл одновременно сможет просматривать несколько человек. Также имеется встроенная корзина, куда будут перемещаться удаленные из облака файла, правда, всего на 14 дней.
Для загрузки файлов выполним следующие действия:
- Переходим во вкладку «Файлы» и нажимаем на кнопку «+».
- Выбираем нужный формат файла.
- Выделяем конкретный объект и кликаем по кнопке «Добавить».
В принципе, функционал приложения стандартный. Здесь присутствует фоновая загрузка, есть возможность настроить автоматическое резервирование, активировать поиск фото по конкретному лицу и так далее. При необходимости можно установить пароль на вход в программу:
- Открываем боковое меню и нажимаем по значку шестеренки.
- Переходим в раздел «Защита и безопасность».
- Ставим галочку в пункте «Защита PIN-кодом».
- Создаем хороший пароль, а по желанию настраиваем разблокировку по отпечатку пальца.
Смотрите также
В целом, облако Mail.ru качественное и простое в использовании.
Mega
Mega – весьма интересное облачное хранилище, предоставляющее целых 65 ГБ бесплатного пространства. Все файлы хранятся в зашифрованном виде, что обеспечивает высокий уровень их сохранности. Перенести фото в это облако можно очень быстро, воспользовавшись автоматическим резервированием или ручным копированием. У сервиса есть собственное мобильное приложение, работающее практически на всех телефонах Андроид.
Чтобы добавить фото или другой файл в облако, выполните следующие действия:
- Нажимаем по значку плюса, расположенному на главном экране программы.
- Выбираем место, откуда будут загружаться файлы.
- Выделяем нужный файл и ждем завершения процедуры.
За загрузкой файла можно следить в панели уведомлений смартфона.
Интерфейс приложения понятный, поэтому долго разбираться с ним не придется. А главное преимущество – это возможность добавлять файлы для работы с ними в офлайн режиме.
Лучшие сервисы для хранения
Для хранения фотографий можно использовать как перечисленные выше сервисы, так и другие специализированные платформы. О них будет подробно рассказано далее.
Google Фото
Google Фото – это узконаправленный сервис, позволяющий сохранять в облачное хранилище различные изображения. У платформы имеется собственное мобильное приложение, по умолчанию установленное на каждом телефоне Android. В облако можно добавлять неограниченное количество фотографий, но только высокого качества. При такой настройке алгоритм самостоятельно сжимает изображение, но это практически никак не отражается на исходном разрешении.
Если же хочется добавить фото в исходном качестве, то это также можно сделать. Только при этом количество доступного пространства будет ограничено 15 ГБ. По желанию в приложении можно создавать тематические альбомы, делиться загруженными снимками с другими людьми или удалять нежелательные изображения. После удаления все картинки автоматически попадают в корзину, из которой их при необходимости можно восстановить.
Для автоматического добавления изображений в облачное хранилище рекомендуем активировать опцию «Автозагрузка и синхронизация».
Dropbox
Dropbox – это надежная платформа, а точнее облачный сервис для работы с файлами. В Google Play имеется удобное мобильное приложение, поэтому мучатся с загрузкой фотографий через браузер точно не придется. Кстати, данное облако позволяет работать не только с изображениями, но и другими типами документов. Выполнить регистрацию в платформе можно с использованием аккаунта Google.
Стандартный объем предоставляемого пространства равен двум гигабайтам, но его можно расширить за счет приглашения друзей. За каждого добавленного вами пользователя начисляется 500 МБ дополнительного места. Многие полюбили данное облако за возможность просматривать загруженные файлы прямо с компьютера. Причем это реализовано не в веб-версии платформы, а в полноценной программе. Для загрузки фотографии или другого файла выполните следующие действия:
- Кликаем по кнопке в виде плюса, расположенной на главном экране приложения.
- Выбираем файл, подлежащий загрузке, нажав на кнопку «Загрузка файлов».
- Отмечаем нужное изображение или документ и ждем завершения загрузки.
При надобности возможно активировать автоматическое резервирование изображений, что позволит обезопасить их от случайного удаления.
OneDrive
OneDrive – это известное облачное хранилище от Microsoft, позволяющее сохранять различные категории файлов. Для доступа к сервису требуется специальная учетная запись Майкрософт, создать которую не составляет особого труда. Изначально пользователю предоставляется всего 5 ГБ свободного пространства, но его всегда можно расширить за дополнительную плату. У облака есть собственное приложение, хорошо работающее на телефонах Андроид.
В отличие от того же Google Диска, в OneDrive все фотографии включаются в занимаемый объем. То есть здесь отсутствует неограниченное пространство для изображений. Посмотреть загруженные в облако фото можно не только через программу на смартфоне, но и посредством веб-версии сервиса на ПК. Удаленное управление файлами значительно упрощает работу, делая её более комфортной.
Изначально рекомендуем активировать автоматическую загрузку всех изображений, перейдя в раздел «Фотографии» и нажав на кнопку «Включить». Во вкладке «Параметры» можно изменить текущие настройки сервиса, например, добавить секретный код.
Видео-инструкция
Подводя итоги отметим, что сохранить фото в облаке на телефоне Андроид можно при помощи специальных приложений. Удобнее всего использовать сервис Google Drive, по умолчанию доступный на смартфоне.
Перед тем, как загрузить фото в облако Майл с телефона или скачать снимки на девайс, нужно предварительно установить приложение для гаджета из фирменного магазина. Такой способ лучше, чем личный кабинет в браузере, так как интерфейс хранилища в браузере неудобен для работы с мобильного телефона. Для ПК нет необходимости дополнительно скачивать данное приложение, но установленная заранее программа существенно облегчает работу с файлами.
Содержание
- Загрузить фото в облако с телефона
- Загрузить через приложение
- Загрузить через галерею
- Как сохранить фото на телефон с облака
- Как скинуть фото в облако с компьютера
- Перенести с помощью программы на ПК
- Выложить через личный кабинет
- Как скачать фото из облака Майл.Ру через личный кабинет
Загрузить фото в облако с телефона
Передать фото можно 2 способами:
- Произвести необходимые действия в приложении «Облако mail.ru».
- В галерее снимков кликнуть по изображениям и отправить в хранилище.
Загрузить через приложение
Чтобы добавить фото в облачное хранилище через приложение, необходимо:
- Открыть программу.
- Выбрать раздел «Файлы».
- Кликнуть на «+» в правом нижнем углу.
- В открывшемся окне нажать на «Добавить фото и видео».
- Кликнуть по нужным файлам (на выбранных фотографиях появятся галочки), нажать кнопку «Добавить».
- В открывшемся окне выбрать конкретную папку для загрузки файлов или общую.
- Подождать несколько секунд, пока изображения загрузятся.
Загрузить через галерею
Чтобы отправить фотографии в хранилище из галереи, нужно:
- Открыть фотоальбом на гаджете.
- Выбрать 1 или несколько снимков.
- В настройках (в некоторых смартфонах кнопка находится на верхней панели) кликнуть по «Отправить».
- В перечне программ выбрать нужную.
- Кликнуть по конкретной папке или оставить в общей для загрузки.
Как сохранить фото на телефон с облака
Переслать фотографии на телефон можно следующим способом:
- В приложении открыть раздел «Галерея».
- Найти фотографии (1 или несколько).
- У каждого фото в левом верхнем угле есть небольшое окошечко, по которому нужно кликнуть, чтобы поставить галочку.
- После того, как все изображения будут выбраны, нужно нажать на 3 вертикальных точки в правом верхнем углу экрана.
- В открывшемся меню нажать «Сохранить в галерею» (или «сохранить в фотоальбом», на разных моделях гаджетов этот пункт может называться по-разному).
Как скинуть фото в облако с компьютера
Перекинуть снимки с компьютера в облако можно также 2 способами:
- Перенести нужные файлы в папку облачного хранилища на компьютере.
- Выложить снимки через личный кабинет.
Перенести с помощью программы на ПК
Для этого способа предварительно на ПК должна быть установлена программа облачного хранилища. Далее выполнить следующие действия:
- Открыть «Мой компьютер» и найти Cloud.Mail.Ru.
- Параллельно открыть папку с фотографиями.
- С помощью курсора перенести фотографии в конкретную или общую папку.
При использовании данного метода исходный снимок сохраняется на ПК, в хранилище переносится только копия.
В качестве альтернативного варианта можно кликнуть правой кнопкой мыши по снимку (или с помощью удерживания кнопки мыши выделить сразу несколько, затем кликнуть правой кнопкой) и выбрать «Скопировать в Облако@Mail.Ru» или «Переместить в Облако@Mail.Ru».
Если выбрать первый вариант, исходный файл останется на компьютере, переместится только копия. При выборе второго варианта исходный снимок будет полностью перемещен в папку хранилища и исходная фотография не сохранится.
Выложить через личный кабинет
- На верхней панели управления найти кнопку «Загрузить».
- В открывшееся окно разместить объекты кнопкой мыши или нажать на «Выбрать файлы».
- Нажать по нужным, затем «Открыть».
Загруженный снимок попадет в общую папку, при желании его можно перетащить в нужную.
Как скачать фото из облака Майл.Ру через личный кабинет
Перед тем, как скачать изображения из личного кабинет в браузере, нужно авторизоваться на сайте через почтовый ящик. Далее пользователь попадет на главную страницу хранилища. При наведении курсора на любую фотографию по умолчанию всплывает значок «Скачать». Можно скачать сразу несколько объектов с помощью окошечка в правом верхнем углу.
После загрузки файл будет отображен в нижнем левом углу браузера.
Чтобы найти фотографию на компьютере, нужно нажать правой кнопкой мыши по объекту и кликнуть по «Показать в папке».
Файлы такого типа хранятся в папке «Загрузки» на жестком диске компьютера.
Большинство современных пользователей телефонов, планшетов и других устройств на базе Android регулярно сталкиваются с проблемой нехватки памяти. В основном, эти сложности затрагивают владельцев бюджетных смартфонов с памятью около 16-32 гигабайт, но и у флагманов бывают такие проблемы. Одним из вариантов решения является использование карты памяти, но они не подходят владельцам устройств без MicroSD слота. В этом случае на помощь приходят облачные сервисы, поэтому рассмотрим, как сохранить в облаке файлы с Андроида.
Содержание
- Зачем хранить данные телефона в облаке
- Популярные сервисы
- Google Диск
- Яндекс.Диск
- MEGA
- Как перенести файлы с телефона в облако
- Облачные хранилища для Android
Зачем хранить данные телефона в облаке
Чаще всего память на смартфоне заполняют фотографии, видео и музыка. Постоянно сохранять их на компьютер и затем удалять – трудоемкий и нудный процесс, который вряд ли будет достаточно удобен для обычного пользователя. Именно из-за этого большое распространение получило хранение файлов в облаке.
Что это такое?
Облачные сервисы представляют собой онлайн хранилища, в которых выделяются отдельные ячейки для каждого пользователя. Большая часть из них предоставляет базовый бесплатный объем, который становится активным сразу после регистрации. Обычно его хватает разве что на хранение документов и небольшого количества фотографий, но все зависит от потребностей конкретного пользователя.
Почти все популярные сервисы имеют специальные мобильные приложения, которые позволяют настроить автоматическое резервное копирование определенных файлов в установленные сроки, что позволяет существенно облегчить загрузку данных, не прилагая усилий для сохранения. Рассмотрим основные облачные хранилища, популярные на 2018 год.
Популярные сервисы
В связи с популярностью использования облачных сервисов в 2018 году, множество компаний предлагают различные варианты хранилищ для своих пользователей. Но, из этого ряда предложений можно достаточно легко выделить лидеров. Их отличают более обширный функционал и объем памяти. Рассмотрим самые топ облачных хранилищ.
Google Диск
Начнем наш список с продукта компании Google, который по умолчанию устанавливается на все устройства с ОС Android. Это существенно облегчает работу с сервисом, позволяя не задумываться об установке и настройке.
В чем заключаются преимущества этого варианта?
- Самое большое количество поддерживаемых форматов среди сервисов такого типа. Более того, этот объемный список расширяется настраиваемыми дополнениями.
- Возможность работать с документами, не загружая их на физический носитель. Сервис связан с Google Docs – облачным офисным пакетом для редактирования данных в онлайн-режиме.
Объем памяти – 15 Гб, подойдет нетребовательным пользователям для хранения документов и небольших фотографий.
Такой размер идеален для того, чтобы скинуть необходимые данные без лишних проводов. Одним из немногих недостатков сервиса можно считать отсутствие официального клиента на ОС семейства Linux.
Яндекс.Диск
Версия онлайн-хранилища от одного из «китов» российской IT-сферы отличается удивительной стабильностью. С момента запуска и по нынешний день компания предоставляет ровно 10 Гб бесплатной памяти. Единственный способ расширить объем – регулярные акции, который позволяют увеличить размер памяти – как навсегда, так и на некоторое время.
Чем Яндекс.Диск привлекателен для простого пользователя?
Поддержка всех стандартных форматов и интеграция с Office Online позволяет сервису встать на один уровень с Google Диском. Кроме того, специально для смартфонов действует особая привилегия — загрузка фотографий и видео в мобильном приложении является безлимитной. Все, что будет загружено в хранилище с телефона, не будет учитываться в общем размере.
MEGA
Шифрованное хранилище, главное преимущество которого являются 50 Гб свободного места на бесплатном тарифе. Система обладает достаточно высоким уровнем защиты и имеет официальных клиентов на всех основных платформах.
Как перенести файлы с телефона в облако
Почти все вышеперечисленные сервисы имеют мобильные приложения, позволяющие обеспечить синхронизацию со смартфоном.
Как перенести данные с телефона в облако?
Схема будет стандартной для всех популярных онлайн-сервисов:
- Загрузите официальное мобильное приложение с Play Market или сайта разработчика.
- Зарегистрируйтесь в системе и войдите в приложение под полученными данными.
- На некоторых моделях смартфонов придется подтвердить разрешение сервиса на работу с файлами.
- С помощью встроенного файлового менеджера выберите и загрузите необходимые данные из памяти телефона.
Кроме того, основная часть сервисов поддерживает автоматическую синхронизацию данных по определенным срокам. Это позволяет избавиться от лишних мыслей о том, как скачать файлы с телефона в облако.
Облачные хранилища для Android
Все популярные онлайн-хранилища имеют официальные приложения для основных платформ, в число которых входит и Android.
Как сохранить данные с Андроида в облако?
Достаточно загрузить мобильный клиент сервиса (Google Диск устанавливается по умолчанию и не требует загрузки), завести учетную запись и начать пользоваться услугами онлайн-хранилищ.
Таким образом, облачные хранилища являются незаменимым инструментом для владельцев смартфонов, ликвидирующих проблему нехватки памяти без физического расширения. Количество таких сервисов растет и можно лишь гадать, насколько развитие изменит их использование.