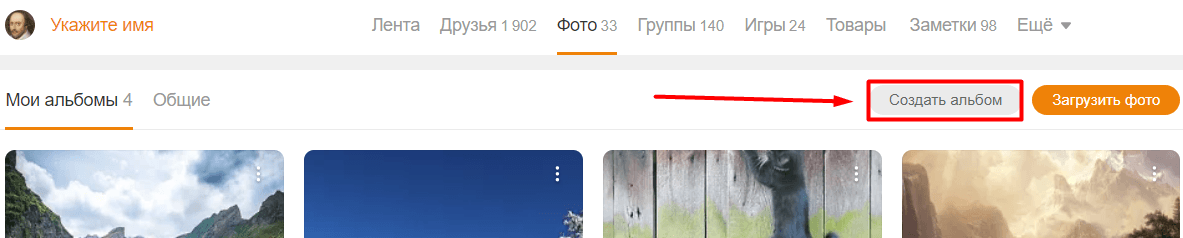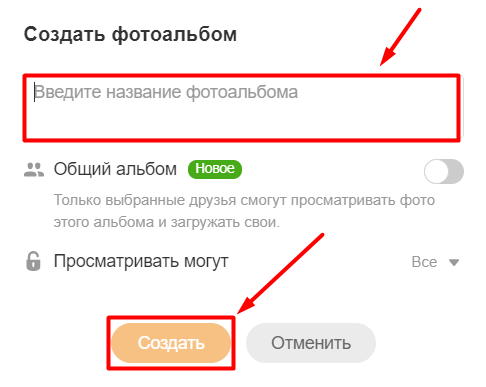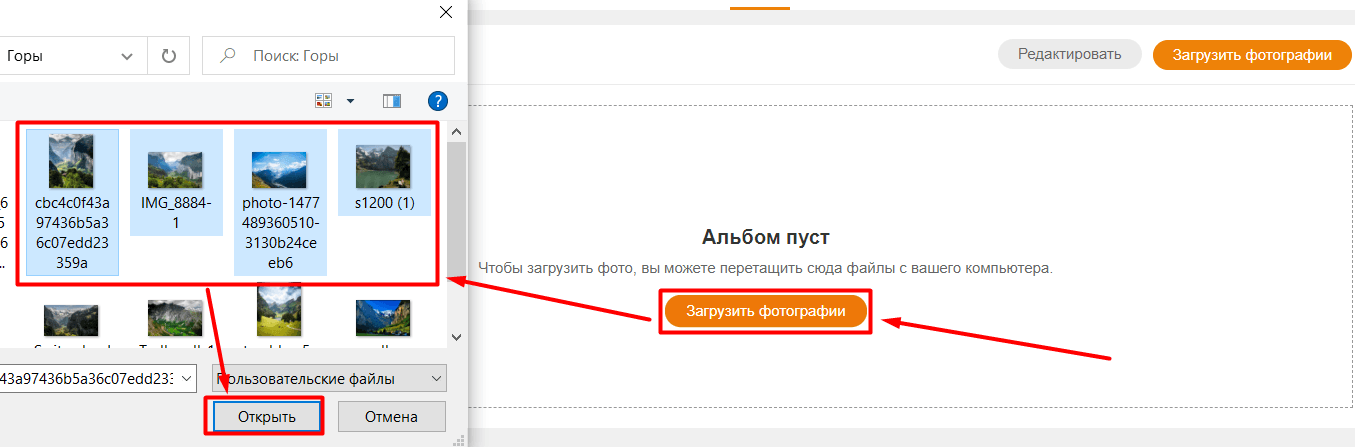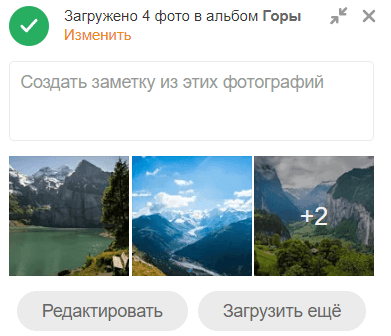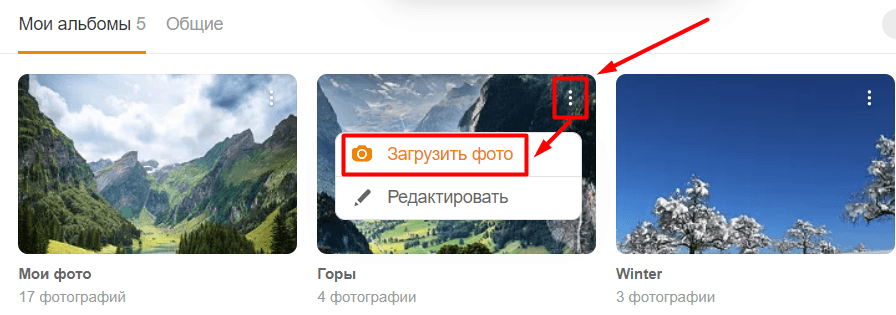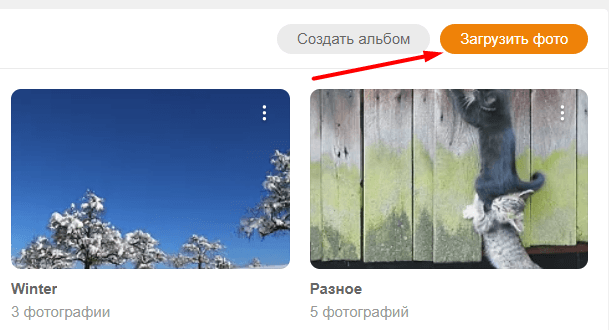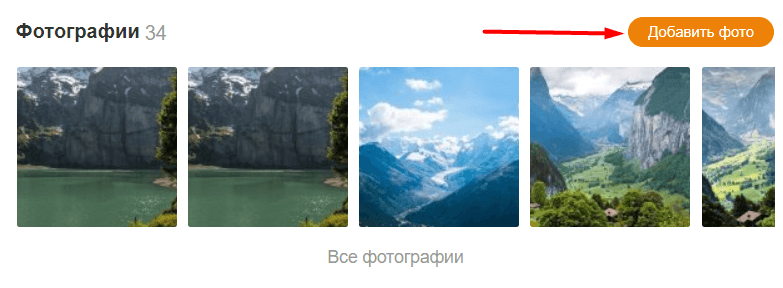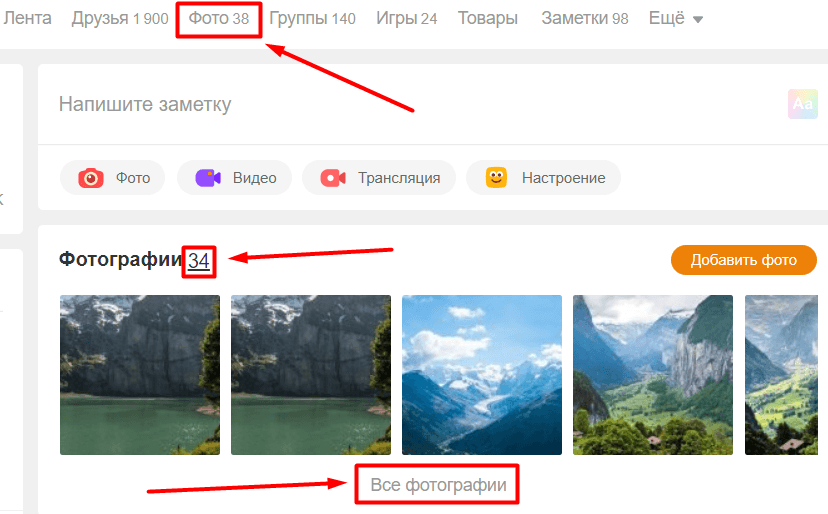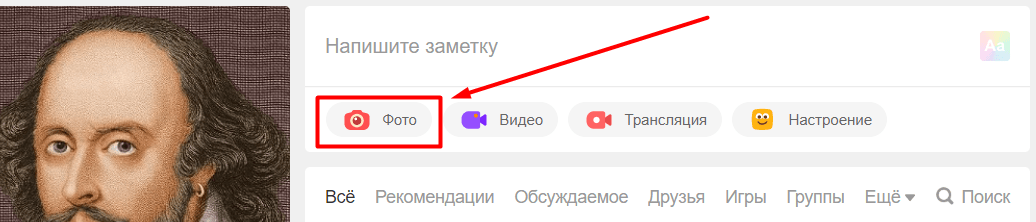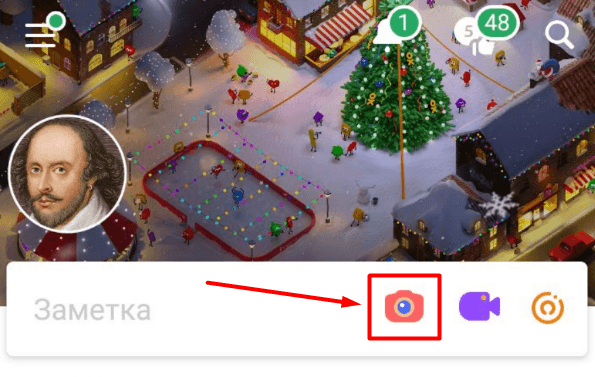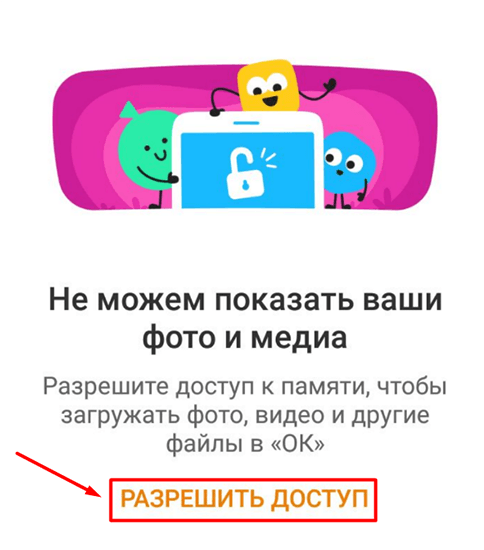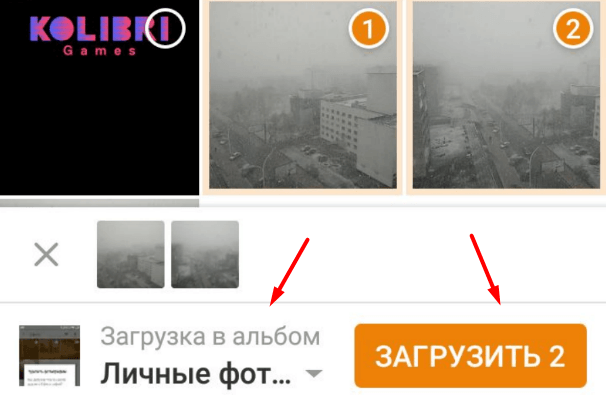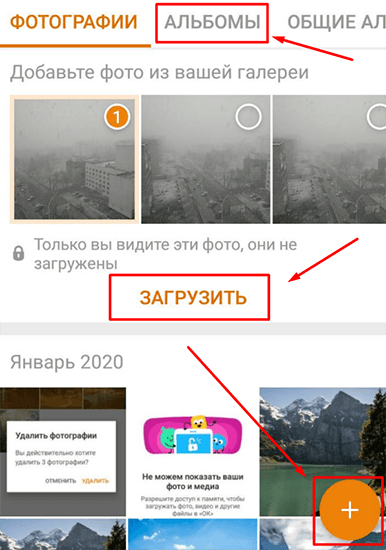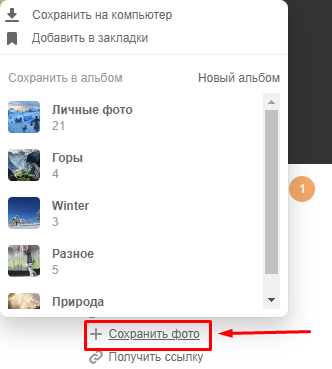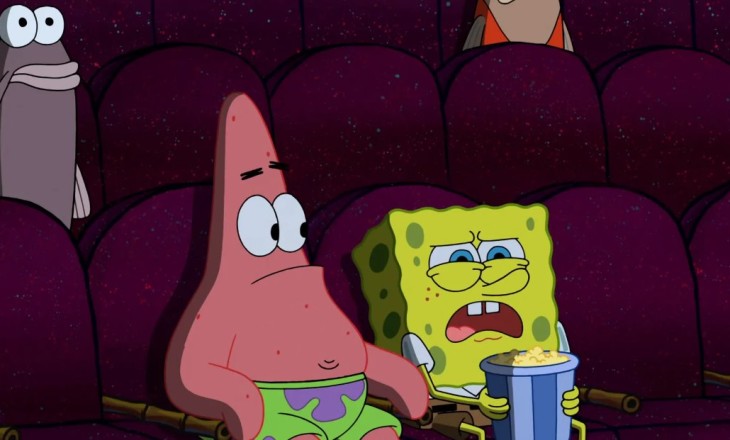
Другие
Как отправить фото в Одноклассники с телефона сразу на свою страницу
Как отправить фото в Одноклассники с телефона на свою страницу? Чтобы добавить пост в ленту, нажмите на «+» на главной странице и выберите «Загрузить фотографию». Чтобы поменять аватар, откройте профиль и щелкните по значку фотоаппарата.
Смена аватарки
Давайте первым делом обсудим, как поменять свой аватар через мобильное приложение. Нет ничего проще – вы можете выложить фото в Одноклассники с телефона также, как и с компьютера! Не забудьте узнать, как отправить видео другу в Одноклассниках.
- Откройте приложение и нажмите на три полоски на нижней панели справа;
- Найдите наверху иконку «Перейти в профиль» и тапните по ней;
- На вашем аватаре есть небольшой значок в виде фотоаппарата – жмите;
- Из появившегося меню выберите «Установить…» и найдите нужную картинку в галерее смартфона.
Кстати, можно нажать на значок «Камера» и сделать снимок прямо в режиме онлайн, если в галерее ничего подходящего не нашлось.
Создание поста
Теперь – о том, как добавить фото с телефона в Одноклассники себе на стену. Допустим, вы хотите поделиться смешной картинкой или собственными снимками… Не важно, что вам хочется выложить, важно, как это сделать.
- Откройте мобильное приложение и найдите иконку ленты – она снизу слева;
- Нажмите на значок в виде «+» в верхнем правом углу;
- Выберите «Загрузить фотографию» или сразу отметьте снимки из открывшейся галереи;
- После этого повторно кликните по кнопке загрузки.
Обратите внимание, вы можете выбрать как одно изображение, так и сразу несколько. Актуально, если планируете написать о каком-то событии и хотите прикрепить сразу ряд снимков.
Загрузка в альбом
Наконец, подошли к тому, как скинуть фото с телефона в Одноклассники сразу в альбом. Это очень легко – уж точно не сложнее, чем поменять аватар или сделать фото-пост.
- Зайдите в приложение и нажмите на три полоски снизу справа;
- Выберите из появившегося меню иконку «Фото»;
- Перейдите на вкладку «Альбомы» и найдите нужный;
- Откройте его и щелкните по значку «Добавить…»
После этого вам остается только отметить снимки в медиатеке и дождаться автоматического завершения загрузки.
Обратите внимание, есть еще вариант, как загрузить фото с телефона в Одноклассники. Вы можете добавить снимок в категорию «Личные», не открывая какой-то определенный альбом. Для этого просто зайдите в тот же раздел, но оставайтесь на вкладке «Все». Затем нажмите на оранжевый значок «Добавить» в центре страницы – или на иконку фотоаппарата наверху справа. Ранее подробно рассказали, как удалить фото в Одноклассниках с разных устройств.
Вот как выставить фото с телефона в Одноклассники – в любой момент можете поменять аватар, добавить классное изображение в пост и выложить на стену. Или создать полноценный крутой альбом, посвященный поездке или, например, какому-нибудь событию.
Из этой статьи вы узнаете, как добавить фото в «Одноклассниках» с телефона, ведь сегодня в любой социальной сети развита возможность отправлять фотографии через смартфон, планшет и другие мобильные устройства. Тем не менее, выполнить такую операцию без использования компьютера очень легко, особенно если ваш смартфон оснащен операционной системой Android. Итак, рассмотрим, как добавить фотографию в «Одноклассниках».
Как разместить изображение на сайте с телефона?
- Прежде всего, сделайте снимок, затем зайдите в папку с этим изображением через галерею или через документы.
- В этом режиме вам нужно найти вкладку «Поделиться». Кликните по ней. В открывшемся меню выберите ту страницу, на которой хотите разместить картинку.
- Если в списке нет нужной социальной сети, нажмите пункт меню «Еще» и выберите из предложенного списка.
После выполнения этого алгоритма действий вы попадете в меню редактирования изображения. Здесь можно его обрезать до нужных размеров, сделать надписи, повернуть под определенным углом.
После этого вы можете выбрать альбом, в который поместите свой снимок. Аналогичным способом вы можете отправить на сайт любую картинку из галереи вашего телефона. Теперь вы знаете, как выложить фото с телефона или планшета в «Одноклассники». Чтобы узнать, почему не открываются фото в «Одноклассниках», читайте тематические статьи на нашем сайте.
Мобильная версия
Для загрузки снимка через мобильную версию сайта вам понадобится доступ к интернету и наличие интернет-браузера в вашем телефоне. Зайдите в любой альбом с изображениями на вашем аккаунте и нажмите «Загрузить снимок». Выберите нужную директорию и отметьте снимки, которые следует отправить. Кликните ОК и изображения будут отправлены на сайт. Не пытайтесь загрузить картинки высокого разрешения, если у вас дорогостоящий интернет, или трафик предполагает малый запас памяти, так как качественные изображения весят много и могут израсходовать весь трафик. Теперь вы владеете информацией о том, как добавить фото в «Одноклассниках» в мобильной версии на свою страницу.
Как загрузить снимки с рабочего стола?
Чтобы добавить фото в «Одноклассники» с рабочего стола вашего компьютера, вам нужно задать место расположения этих файлов, при выборе директории, а затем выполнить стандартную операцию по загрузке картинок на сайт с ПК.
Как выложить фото с телефона
Содержание
- Как легко и быстро добавить фото в Одноклассники с компьютера и телефона
- С компьютера
- Через раздел “Фото”
- Создание нового альбома
- Добавление в существующий альбом
- Используем кнопку “Загрузить фото”
- С главной страницы профиля
- Из ленты новостей
- С телефона
- Как сохранить к себе чужие фотографии в ОК
- Как с телефона скинуть фото в одноклассники
- Как добавить фото с телефона или планшета
- Как с WatsApp отправить фото в одноклассники
- Как загрузить фото с Вайбер
- Как добавить фото в Одноклассники с телефона или планшета?
- Как разместить изображение на сайте с телефона?
- Мобильная версия
- Как загрузить снимки с рабочего стола?
- 8 наглядных способа добавления фото в одноклассники. Максимально детальный разбор
- Добавляем фотографии с компьютера
- С главной страницы профиля
- Первый вариант:
- Второй вариант:
- Через раздел Фото
- Создаем новый альбом
- Добавляем в существующий альбом
- Добавляем картинки через кнопку «Загрузить фото»
- Из ленты новостей
- Как добавить фото в одноклассники с телефона или планшета?
- Сохранение чужих изображений к себе в ОК
- С пк
- С телефона
- Итог
- Загрузка фото в Одноклассники с телефона
- Как загрузить фото в ОК с телефона?
- Как сохранить фото из ОК на телефон?
- Возможные проблемы при загрузке
Как легко и быстро добавить фото в Одноклассники с компьютера и телефона
Здравствуйте, уважаемые читатели!
В Одноклассниках по несколько раз в год выкатывают новые обновления. Вот и фотографии в ОК уже загружаются не совсем так, как это делалось раньше. Так что большинство инструкций по загрузке изображений на ok.ru безнадежно устарели. Представляю самую свежую и актуальную информацию о том, как добавить фото в Одноклассники. Также в статье вы найдете несколько важных советов, которые помогут уберечь личные снимки от кражи или использования посторонними лицами.
С компьютера
Разработчики всячески подталкивают пользователей к добавлению свежей информации о себе. Так что кнопочку для загрузки можно найти практически в любом уголке сайта. Давайте разберемся, как и откуда можно добавить фотографии в Одноклассники.
Через раздел “Фото”
Загрузка через специально предназначенный раздел на сайте – это самый привычный и логичный способ (по моему мнению). Для закачки вам необходимо авторизоваться на ok.ru и перейти в фотораздел. Попасть туда можно, кликнув на одноименный пункт в главном меню.
Такой же раздел есть в группах и пабликах в Одноклассниках. Так что аналогичным способом можно выложить фотоснимки в группу.
Теперь у вас есть три пути:
Давайте подробнее рассмотрим каждый вариант.
Создание нового альбома
Для начала нажмите “Создать альбом”.
Откроется диалоговое окно, в котором нужно будет ввести название и кликнуть “Создать”.
Обратите внимание на дополнительные настройки приватности. Вы можете ограничить круг лиц, которым будет разрешено просматривать фотографии. При желании можно даже закрыть доступ всем пользователям. Тогда содержимое сможете видеть только вы, когда войдете в свой аккаунт. При этом вы в любой момент сможете переслать любое изображение в личном сообщении.
Вы окажетесь в окне созданного альбома. Нажмите “Загрузить фотографии”. Откроется стандартное окно Windows (или macOS), в котором нужно будет выбрать файлы, после чего кликнуть “Открыть”.
Вы также можете просто выделить и перетащить нужные изображения из папки на ПК прямо в окно браузера с ok.ru.
Когда снимки будут загружены, вы увидите их на странице. Плюс появится небольшое всплывающее окошко с уведомлением о том, что процесс удачно завершился.
Добавление в существующий альбом
Поместить снимки в фотоальбом, который был создан заранее, можно прямо из фотораздела. Кликните на три вертикальные точки в правом верхнем углу миниатюры альбома. Выпадет меню, в котором следует выбрать пункт “Загрузить фото”. После этого появится окно проводника. Вам останется только найти нужные картинки и нажать “Открыть”.
Можно открыть любой старый фотоальбом и добавить в него снимки точно так же, как мы добавляли их в новый. То есть с помощью кнопки или простым перетаскиванием.
Используем кнопку “Загрузить фото”
Фотоснимки с компьютера не обязательно сразу помещать в существующий фотоальбом или создавать новый. Их можно скинуть прямо в фотораздел. Для этого нужно использовать кнопку “Загрузить фото” или мышкой перенести файлы из проводника прямо в окно Одноклассников. При этом изображения будут автоматически помещены в место под названием “Мои фото”.
С главной страницы профиля
Быстро и удобно закинуть снимки можно прямо с личной страницы ОК. Для этой цели там расположены 2 кнопочки.
Первая с недвусмысленным названием “Добавить фото” расположена в блоке “Фотографии”. После нажатия на нее вы окажетесь в проводнике Windows и вам останется только выбрать необходимые файлы на ПК.
Вторая расположена в блоке создания заметок. По логике размещения она должна добавлять картинки именно в создаваемые заметки. Но видимо, у разработчиков по этому поводу другое мнение. Кнопка “Фото” выполняет в точности такую же функцию, что и “Добавить фото”, – позволяет закачать изображения с компьютера. Непонятно, недоработка это или такое оригинальное решение, а также будет ли оно исправлено. Да и неважно. Пока что это работает, так что можно смело пользоваться.
А еще на вашей страничке есть целых три ссылки, по которым можно перейти в фотораздел. Отметил их на скриншоте ниже.
Из ленты новостей
Первая страница, на которую попадает пользователь после авторизации на ok.ru, – это лента новостей. Так вот, можно прямо из ленты добавить новые материалы к себе в фотораздел. Для этого есть уже знакомая нам кнопка “Фото” в блоке создания новой заметки. Алгоритм действий тот же: кликаете на нее и выбираете на компьютере нужные файлы.
С телефона
Для добавления снимков со смартфона можно использовать как официальное приложение ОК, так и мобильную версию сайта. Закачка через мобильную версию социальной сети – это что-то среднее между этим процессом в приложении и полной версии веб-сайта. У тех, кто уже добавлял изображения с ПК или хотя бы читал инструкции, точно все получится.
А вот на приложении давайте остановимся чуть подробнее. Кнопки добавления в нем можно найти в уже знакомых нам местах:
Вот, например, как выглядит эта заветная кнопка в новостной ленте.
Если вы никогда раньше не пользовались приложением для добавления медиафайлов в Одноклассники, то вам для начала придется разрешить доступ к памяти телефона.
После того как будут даны разрешения, вы сможете добавить любые фотоснимки из галереи смартфона или планшета. Просто отметьте все нужные файлы на устройстве и тапните “Загрузить”. При желании предварительно можно выбрать фотоальбом, в который будут загружены файлы.
Немного больше инструментов можно найти в фоторазделе. Попасть туда можно из главного меню. В верхней части экрана есть небольшая карусель, на которой показаны последние снимки из альбома мобильного. На ней можно отметить несколько штук для загрузки.
В правом нижнем углу есть кнопка со знаком “+”. После нажатия на нее вы опять же попадете в галерею телефона и сможете выбрать файлы. А вот для того, чтобы выбрать место, в которое вы хотите поместить изображения, нужно будет перейти на вкладку “Альбомы”.
Как сохранить к себе чужие фотографии в ОК
Кроме публикации личных фотографий, вы вправе сохранять к себе любые картинки из интернета или из социальной сети. Для этого откройте понравившееся изображение и нажмите “Сохранить фото”. Откроется окошко со списком ваших фотоальбомов. Выберите тот, в который хотите скопировать картинку.
Вы также можете скачать файл на свое устройство. Для этого следует кликнуть на надпись “Сохранить на компьютер”.
Источник
Как с телефона скинуть фото в одноклассники
Большинство людей, пользующихся смартфонами, достаточно большой промежуток времени проводят в соц.сетях. Они уже давно плотно влились в нашу жизнь. Каждая из них удобно адаптирована под смартфоны и планшеты. Добавлять видео, музыку или фото можно напрямую, даже не подключаясь к стационарному компьютеру.
К сожалению, не каждый пользователь знает об этом. А кто-то знает, но так и не научился этого делать.
Сегодняшняя наша статья посвящена добавлению фотографий в Одноклассники. Возможно, именно здесь вы узнаете для себя что-то новое! И так, приступим.
Как добавить фото с телефона или планшета
Сегодня каждая из соц.сетей позволяет загружать на свою страницу фотографии через планшет, смартфон или другие устройства. Делиться самыми счастливыми моментами в любом месте в любое время — удобно. А кроме того, весьма просто и быстро! Как же сделать это со смартфона? Все очень просто и понятно.
Поделиться можно прямиком из галереи фото на вашем устройстве. Для этого нужно выполнить несколько простых шагов:
После того, как вы поделились фотографией, вы попадете в меню «редактирование изображений». Здесь вы можете изменить размер фотографии или добавить подпись. Так же, можно выбрать альбомом фотографий, куда будет добавлено фото.
Как с WatsApp отправить фото в одноклассники
Достаточно часто происходят ситуации, когда при использовании мессенджера WhatsApp, человек получает от друга какую-то интересную или смешную картинку и тут же хочет поделиться еq в одной из социальных сетей. Например в Одноклассники. Чтобы отправить картинку с мессенджера необходимо выполнить следующие действия:
Как загрузить фото с Вайбер
Загрузка в Вайбер аналогична WhatsApp. Сохраните нужное вам изображение на своем устройстве и проделайте те же самые пункты, которые были описаны выше.
Ну вот, друзья. Как оказалось, в загрузке фотографий в Одноклассники с телефона нет абсолютно ничего сложного! Все что вам потребуется — это смартфон и несколько минут свободного времени. Теперь вам остается только любоваться загруженными фото, собирать от друзей лайки и комментарии. А так же, не забывайте пополнять свою галерею свеженькими красочными снимками!
Источник
Как добавить фото в Одноклассники с телефона или планшета?
Из этой статьи вы узнаете, как добавить фото в «Одноклассниках» с телефона, ведь сегодня в любой социальной сети развита возможность отправлять фотографии через смартфон, планшет и другие мобильные устройства. Тем не менее, выполнить такую операцию без использования компьютера очень легко, особенно если ваш смартфон оснащен операционной системой Android. Итак, рассмотрим, как добавить фотографию в «Одноклассниках».
Как разместить изображение на сайте с телефона?
После выполнения этого алгоритма действий вы попадете в меню редактирования изображения. Здесь можно его обрезать до нужных размеров, сделать надписи, повернуть под определенным углом.
После этого вы можете выбрать альбом, в который поместите свой снимок. Аналогичным способом вы можете отправить на сайт любую картинку из галереи вашего телефона. Теперь вы знаете, как выложить фото с телефона или планшета в «Одноклассники». Чтобы узнать, почему не открываются фото в «Одноклассниках», читайте тематические статьи на нашем сайте.
Мобильная версия
Для загрузки снимка через мобильную версию сайта вам понадобится доступ к интернету и наличие интернет-браузера в вашем телефоне. Зайдите в любой альбом с изображениями на вашем аккаунте и нажмите «Загрузить снимок». Выберите нужную директорию и отметьте снимки, которые следует отправить. Кликните ОК и изображения будут отправлены на сайт. Не пытайтесь загрузить картинки высокого разрешения, если у вас дорогостоящий интернет, или трафик предполагает малый запас памяти, так как качественные изображения весят много и могут израсходовать весь трафик. Теперь вы владеете информацией о том, как добавить фото в «Одноклассниках» в мобильной версии на свою страницу.
Как загрузить снимки с рабочего стола?
Чтобы добавить фото в «Одноклассники» с рабочего стола вашего компьютера, вам нужно задать место расположения этих файлов, при выборе директории, а затем выполнить стандартную операцию по загрузке картинок на сайт с ПК.
Источник
8 наглядных способа добавления фото в одноклассники. Максимально детальный разбор
Добрый вечер, уникальные читатели моего блога. На связи Федор Лыков. Сегодня я расскажу весьма актуальную тему, а конкретнее, как добавить фото в одноклассники. Рассмотрим различные варианты, такие как с компьютера и телефона, а также из галереи.
Читайте мою статью до конца, и вы узнаете самые быстрые и легкие способы провернуть все это дело. Ведь каждый ищет ответ на этот вопрос после того, как зарегистрировался в одноклассниках, потому что там необходима ваша фотография.
Итак, давайте проведем минутку памяти. Я напоминаю, что уже рассказывал об этой прекрасной социальной сети. А именно:
Отлично повторили пройденный материал, а теперь шагаем дальше. Начинаем!
Добавляем фотографии с компьютера
В наш цифровой век грех не добавить качественный и красочный снимок. Поэтому рассмотрим несколько способов добавления изображения, а вы выбирайте сами, какой вам больше по душе.
С главной страницы профиля
Есть два варианта событий. Сейчас все расскажу и покажу, будьте внимательны.
Первый вариант:
Это проводник Виндовс. От нас тут требуется только выбрать нужные нам файлы, которые находятся на пк. И готово.
Второй вариант:
А еще можно с главной странички профиля добавить снимок с помощью блока «Создание заметок». На первый взгляд может показаться, будто если добавить фото то оно кажется только в заметках, но нет.
Спешу вас удивить, что эта функция одинакова свыше упомянутой. Возможно это ошибка, а может специально так задумано, так сказать проявили креатив. Пользуемся, пока работает.
Через раздел Фото
Самый простой и привычный способ для многих, попробуйте, возможно, именно он станет вашим любимчиком. Проделываем ту же работу. Заходим на нашу страничку и кликаем «Фотораздел». Выглядит он вот так как показано ниже.
Вспомнилась песня, есть три дороги, три пути, но по которой мне пойти.
Это я к чему да к тому, что у нас сейчас есть три пути:
Предлагаю рассмотреть каждый вариант более детально, чтоб лучше понимать, о чем идет речь.
Создаем новый альбом
Важно! Предлагаю обратить внимание на настройки приватности. Мы можем ограничить доступ лиц, которые могут просматривать наш альбом. Если появится необходимость, то можно и вовсе скрыть от всех и будете видеть только вы.
Кстати можно упростить ситуацию по добавлению фотографий. Берем и выделяем нужное нам их количество и «Открыть». При этом делаем мы это все из папки пк прямо в окно браузера с сайта одноклассники.
После всего наши картинки загрузятся, и вы их сможете наблюдать у себя на странице. А еще появится уведомление о завершении нашей проделанной работы.
Добавляем в существующий альбом
Добавить наши фотографии в уже существующий альбом проще пареной репы. Для этого заходим в «Мои альбомы». В каждом из них будет справа три вертикальные точки, нажимаем на них и там нам предложат два варианта событий.
Выбираем первый вариант, и нас сразу переносит в проводник. Тут мы уже знаем что делать, а конкретнее говоря, выбираем необходимые нам файлы и жмем «Открыть».
Таким способом можно добавить изображение в новый альбом, а также в старый.
Добавляем картинки через кнопку «Загрузить фото»
Ребят необязательно наши фотографии сразу помещать в новый или старый альбомчик. Есть другой интересный способ. Можно скинуть сразу в фотораздел. Для этого нам и нужна кнопка «Загрузить фото».
Еще можно мышкой из проводника перенести в окно одноклассников. Не переживайте все автоматически будет находиться в разделе «Мои фото».
Вот мы и разобрали, как добавить фото в одноклассники с компьютера на свою страницу.
Из ленты новостей
Самое первое, что мы видим после того как зарегистрировались в ок, конечно же, это лента новостей. А к чему я это все да к тому, что можно осуществить добавление изображений прямиком из ленты.
Для этого там находится кнопка «Фото» как раз в блоке создания заметок, про который я вам рассказывал выше. Действия наши будут такими же кликаем эту кнопку, затем выбираем нужные файлы на пк.
Как добавить фото в одноклассники с телефона или планшета?
Добавить изображения с телефона можно через специально обученное приложение ОК и через мобильную версию. Второй способ не очень мне нравится, поэтому я предлагаю остановиться и разобрать первый способ.
Тем более, что алгоритм будет более схож с компьютерной версией. Здесь мы найдем нам уже известные кнопки, такие как:
Все примеры я буду показывать со странички своей девушки и с айфона. С андроид процесс аналогичный.
Например, в ленте все очень даже прозрачно. В графе, что у вас нового находится раздел «Фото нажимаем на него, и откроются ваши альбомы фотографий, выбираете файлы и жмем «Загрузить».
Еще можно зайти на свою страничку и нажать «Фото.
Затем появятся все фото, а также альбомы. Сверху находим значок камеры и кликаем на него. А дальше уже как по накатанной.
Если через фотораздел добавлять наши снимки, то это в принципе, то же самое что и на личной страничке мы разбирали. Заходим в «Фото», а дальше вы уже знаете.
Теперь вы знаете, как добавить фото в одноклассники с телефона из галереи.
Сохранение чужих изображений к себе в ОК
С пк
Можно не только публиковать свои данные, но и сохранять к себе фотографии, которые нам понравились.
С телефона
Итог
Вот и подошла моя статья на тему: «Как добавить фото в одноклассники» к логическому завершению. Я старался расписать более детально, чтоб все было доходчиво понятно.
В случае возникновения трудностей с этим вопросом. Пишете комментарии, либо в недавно появившейся чат.
А также есть возможность устранить неполадки на вашем компьютере дистанционным путем. Для этого и создан мой чат, так что не стесняйтесь, пишете в случае затруднений.
А я с вами прощаюсь на доброй нотке. Не болейте. Всем пока.
Источник
Загрузка фото в Одноклассники с телефона
Сегодня, в эпоху смартфонизации, каждый популярный проект имеет свое мобильное приложение. Одноклассники не стали исключением. Миллионы людей ежедневно посещают соцсеть, используя свои смартфоны и выкладывают фото, сделанные этим же смартфоном. К сожалению, далеко не все знают, как загрузить фото с телефона в Одноклассники, и сегодня я намерен решить эту проблему.
Как загрузить фото в ОК с телефона?
Ниже я рассмотрю пример добавления фотографий со смартфона с операционной системой iOS (айфон). Для Android данная процедура осуществляется аналогично. Разница лишь в интерфейсе приложений.
Если вы решили выложить снимки с телефона в ОК, вам достаточно проделать несколько простых шагов:
Сразу после загрузки, фотографии будут опубликованы и их смогут увидеть все пользователи, посетившие вашу страницу, а также ваши друзья в своей ленте новостей.
Обратите внимание, что загрузка фото с телефона осуществляется довольно просто. При желании вы можете выбрать не один, а сразу несколько снимков и сбросить их в свой профиль ОК.
Как сохранить фото из ОК на телефон?
Как отправить фото с телефона в Одноклассники, вы уже знаете. Теперь давайте рассмотрим обратную процедуру. То есть, как сохранить имеющиеся в ОК фотографии на свое мобильное устройство. Я также буду использовать айфон, но вы можете использовать данную инструкцию и для Android.
Как сохранить фото из Одноклассников на телефон:
Готово! При хорошей скорости Интернет-соединения изображение сохраняется практически мгновенно.
Возможные проблемы при загрузке
Несмотря на всю простоту описываемых мною процедур, зачастую случается такое, что по той или иной причине фотография не добавляется в Одноклассники. Наиболее распространенной причиной является плохое Интернет-соединение. Так же, как при быстром подключении фото загружаются почти мгновенно, при плохом соединении они могут не загружаться вовсе.
Если вы столкнулись с тем, что загрузка остановилась на половине процесса или зависла в самом начале, проверьте подключение. Я не рекомендую отправлять фото в ОК при плохом интернете. Убедитесь, что соединение стабильно и осуществляйте публикации. Аналогичная проблема может возникнуть и при сохранении изображений на телефон.
Еще одна довольна распространенная проблема – сбой работы приложения или проблемы на стороне серверов Одноклассников. В первом случае я рекомендую просто перезапустить ОК и попробовать проделать те же действия еще раз.
Если перезагрузка приложения не помогает, значит, скорее всего, проблемы на серверах. Их вы решить никак не сможете. Придется подождать. Для уточнения информации всегда можно обратиться в службу поддержки.
Добавить изображение в ОК со своего смартфона – как вы могли сами убедиться, довольно простая процедура. Здесь не требуется специальных знаний и навыков. Всего пара кликов, и все снимки в галерее вашего устройства.
Теперь вы знаете, как легко и просто добавить свои фотографии в ОК, а также как их оттуда скачать. Используйте полученные знания и делитесь с друзьями самыми яркими моментами из своей жизни. Надеюсь, статья была для вас полезной.
Как можно отправить фото в Одноклассниках?
Инструкция, как быстро и просто добавить фото в Одноклассники
Загрузка аудиозаписей в Одноклассники с компьютера
Способы скрыть свои фотографии в Одноклассниках от посторонних глаз
Как быстро и просто поменять главное фото в Одноклассниках
Источник
Смартфон, очень удобный гаджет, можно сказать переносной компьютер, конечно же, у него не столько возможностей, как у настоящего бука. Но как же удобно, что ты можешь сфотографировать какое-то событие на телефон и сразу поделиться этими фотографиями с друзьями в социальной сети. Как это сделать, мы разберём в сегодняшней статье.
Содержание
- Как загрузить фото в Одноклассники через мобильное приложение?
- Другой вариант загрузки изображений, сразу в альбом
- Как загрузить фото в Одноклассники с компьютера?
- Загрузить изображение также можно и с флешки
- Как загрузить фото в Одноклассники в мобильной версии сайта?
- Поделиться фото с друзьями и вашими подписчиками можно и в ленте
- Как добавить новое фото профиля в мобильной версии?
- Как загрузить фото в ленту на Одноклассниках?
- С Компьютера способ 1
- С Компьютера способ 2
- С телефона способ 1
- С телефона способ 2
- Как загрузить изображение в группу в Одноклассниках
- С компьютера
- Со смартфона
- Как отправить фото в сообщении в ОК
- Отправка с компьютера
- Отправка с телефона
- Видео гид на тему «Как отправить фото в Одноклассники с телефона»
Как загрузить фото в Одноклассники через мобильное приложение?
В мобильном приложении, зайдите в меню, нажав на три полоски.
Далее вы видите иконку «Фото«, тапните по ней.
Открывается вкладка «Фотографии«. В ленте сверху находятся фото с вашего устройства. Выберите одну или несколько, путём нажатия на них.
Если не нашли изображение, тогда нажмите на «Все«, откроются фотографии с вашего смартфона.
Выберите нужную(ые), нажмите «Загрузить…».
Другой вариант загрузки изображений, сразу в альбом
Нажмите на «Альбомы«. Затем кликаем на «Создать альбом«.
Даём ему название. Выбираем, кто может видеть альбом.
Поставили галочку, тапаем «Сохранить«.
Потом вернитесь назад и нажмите «Создать«.
Вы сейчас должны открыть созданный альбом, из открытых фото, выбрать нужные и нажать «Загрузить«.
Как загрузить фото в Одноклассники с компьютера?
Для того что бы сохранить фото у себя в альбоме на странице, вам понадобится сначала создать его.
Нажмите на раздел «Фото«.
Создайте альбом и загрузите фото. Подробную информацию вы можете посмотреть в другой статье
Загрузить изображение также можно и с флешки
Войдите на основную страницу вашего профиля. Нажмите раздел «Фото«.
Открывается перечень ваших альбомов, если вы их создавали по схеме выше.
Выберите один из тех, в который вы хотите загрузить изображения с флешки. Откройте его.
Нажмите на «Загрузить фотографии«.
В проводнике кликните по локальному съёмному диску, т.е. флешке, которую вы должны были предварительно вставить в USB разъём.
В открытом диске, выберите изображение(я), которые вам нужно загрузить в альбом ОК, путём зажатия кнопки «Ctrl«. После чего кликаем «Открыть«.
Изображения загрузились в альбом.
Как загрузить фото в Одноклассники в мобильной версии сайта?
Переход в мобильную версию сайта через компьютер, описан ниже.
Для начала войдите в свой профиль ОК. Затем введите в адресной строке латинскую букву, и точку «m.», смотрим на видео ниже.
Вот вы в мобильной версии сайта. Нажмите на любой из разделов «Фото«.
Тапните на «Фотоальбомы«, а затем выберите и откройте альбом, который хотите заполнить новыми фоточками.
Жмите на значок «Добавить фото«.
Собственно, выбираем изображение(я), и тапаем по кнопке «Открыть«.
После выгрузки нажмите «Готово» или проделайте другие манипуляции, такие как «Загрузить ещё» и «Редактировать«.
Поделиться фото с друзьями и вашими подписчиками можно и в ленте
Войдите на главную страницу ОК в мобильной версии. Нажмите на иконку фотоаппарата слева от строки «Заметка«.
Выберите фото с компьютера. Затем «Открыть«.
После того, когда загрузилась картинка, вы можете её подписать, по желанию воспользуйтесь панелью инструментов в рамочке на фото, затем нажимаете «Поделиться«.
Как добавить новое фото профиля в мобильной версии?
Войдите в меню, нажав три полоски. Теперь тапните по иконке своего аватара. На главной странице профиля, нажмите на фотоаппарат внизу аватарки.
Кликаем на строку «Сменить фото профиля«. Затем выберите изображение с вашего устройства.
Отрегулируйте основное изображение, по центру круга. После, нажмите кнопку «Сохранить«.
Главное фото установлено!
Смотрим видео ниже.
Как загрузить фото в ленту на Одноклассниках?
В ОК вы можете поделиться фото в ленте.
С Компьютера способ 1
Зайдите на главную страницу своего профиля. Нажмите значок фотоаппарата под текстовой строкой «Напишите заметку«.
Выберите изображение(я), которое хотите загрузить в ленту и параллельно в альбом «Личные фотографии«. Нажмите «Открыть«.
После выгрузки изображений, ваши фото увидят подписчики и друзья.
С Компьютера способ 2
Поделиться вы можете и чужим фото, если только пользователь не закрыл доступ к нему.
Если вы увидели, какое- то интересное изображение у себя в ленте от друга или сообщества, то внизу под картинкой есть кнопка «Поделиться» в виде стрелочки, нажмите на неё и выберите вариант «Поделиться сейчас«.
Возможно, вы просматривали альбом друга и наткнулись на интересное или смешное фото, вы им можете поделиться с друзьями, нажав на стрелочку «Поделиться» под картинкой. Во всплывшем меню выберите «Поделиться сейчас«.
После чего фото с чужого профиля, с именем владельца, будет видно у вас на стене и у друзей в ленте.
С телефона способ 1
Нажмите на три полоски в верхнем левом углу.
Затем на аватарку вашего профиля.
После чего вам надо тапнуть на «+«.
Выбрать «Добавить фото«.
Теперь выберите одно или несколько картинок и нажмите «Загрузить«.
С телефона способ 2
Также как и с компьютера, вы можете добавить к себе в ленту чьё-то фото.
Если вы смотрели фотографии друга у него на странице, и вдруг захотели поделиться каким- то изображением с другими друзьями, тогда тапните по стрелочке внизу под фото.
Из всплывшего меню кликните по строчке «Поделиться в ленту«.
Как загрузить изображение в группу в Одноклассниках
Если вы являетесь администратором группы в ОК, то у вас есть полномочия наполнять её различными тематическими фотографиями. Мы вам подскажем, как это делать.
С компьютера
В своём профиле, выберите раздел «Группы«.
Далее кликните по стрелке «Мои«, затем «Модерирую«.
Либо если у вас нет группы, то создайте её, нажав соответствующую кнопку под номером «3» на скрине ниже.
Войдите в нужную группу.
Найдите и откройте раздел «Фото«, под главной картинкой паблика.
Теперь создаём альбом.
Даём ему название, определяемся с доступом и нажимаем «Сохранить«.
Либо, если у вас уже имеется альбом, откройте его.
Настала очередь «Добавлять фото«, нажмите на иконку фотика.
В проводнике выбираем одно или несколько файлов, предварительно можно посмотреть изображение, нажав на него правой кнопкой мыши, а затем во всплывшем меню жмём пункт «Просмотр«. Не забудьте закрыть изображение, после просмотра, нажав на крестик в правом верхнем углу.
После чего кликаем по «Открыть«.
Фотографии загружены, можете дать им название.
Завершаем кнопкой «Сохранить изменения«.
Со смартфона
Войдите в меню привычным для нас способом, нажимая на три полоски.
Заходим в раздел «Группы«.
В самом верху расположены ваши личные. администрируемые вами сообщества.
Выберите нужное, куда будете выгружать фотографии.
Нажмите на раздел «Фото«.
Теперь вам надо определиться, либо создать альбом, либо открыть уже готовый.
Затем кликаем по иконке «Добавить фото«.
Выбираем одно или несколько изображений, после чего загорается кнопочка «Загрузить«, нажмите на неё.
Если вы смотрели чьи то фото, и решили поделитьсяс каким то изображением в своём сообществе, тогда нажмите на стрелочку под картинкой и из всплывшего меню выберите «Опубликовать в группе«.
Выберите паблик и отправьте туда.
Желателно перед этим спросить разрешение у облдателя этого фото.
Как отправить фото в сообщении в ОК
Отправка с компьютера
Войдите в сообщения, нажав на иконку письма «Сообщение«.
Откройте переписку с человеком, кому вы хотите отправить фото.
Нажмите на значок скрепки, кликните по строке «Фото«.
Выберите источник загрузки изображений.
У меня это папка из альбома в «Одноклассниках«.
Теперь нужно выбрать фотографии, которые вы хотите отправить другу.
Нажимаем на кнопку, «Открыть«, «Прикрепить«, ну или другая команда.
Теперь вам надо отправить файлы, нажав кнопку оранжевого самолётика.
Отправка с телефона
Войдите в приложение «Одноклассники«.
Нажмите на конвертик.
Выберите получателя. Тапните по скрепочке.
Нажимайте на те фотографии с галереи, которые вам надо отправить, листая вправо влево, если не нашли, что искали, то нажмите на «Галерею«. Выбрав изображения, нажмите на самолётик.
Если просмтривая чьи то фото, вы наткнулись на интересное изображение и захотели поделиться им с кем- то, тогда нажмите на стрелочку под фотографией «Поделиться«, и выберите пункт «Отправить сообщением«.
Кликаете кнопку «Отправить» в строке с получателем.
Видео гид на тему «Как отправить фото в Одноклассники с телефона»
Сегодня, в эпоху смартфонизации, каждый популярный проект имеет свое мобильное приложение. Одноклассники не стали исключением. Миллионы людей ежедневно посещают соцсеть, используя свои смартфоны и выкладывают фото, сделанные этим же смартфоном. К сожалению, далеко не все знают, как загрузить фото с телефона в Одноклассники, и сегодня я намерен решить эту проблему.
Как загрузить фото в ОК с телефона?
Ниже я рассмотрю пример добавления фотографий со смартфона с операционной системой iOS (айфон). Для Android данная процедура осуществляется аналогично. Разница лишь в интерфейсе приложений.
Если вы решили выложить снимки с телефона в ОК, вам достаточно проделать несколько простых шагов:
- Открыть Одноклассники на своем телефоне.
- Нажать на кнопку «Меню» (три полосы) в правом нижнем углу, а затем перейти в раздел «Фото».
- Далее перейти во вкладку «Альбомы» и выбрать один из фотоальбомов, куда именно вы хотите загрузить снимки (например, личные фотографии).
- Нажать кнопку «Добавить фото».
- Выбрать изображение в галерее своего смартфона.
- Нажать кнопку «Готово».
Сразу после загрузки, фотографии будут опубликованы и их смогут увидеть все пользователи, посетившие вашу страницу, а также ваши друзья в своей ленте новостей.
Обратите внимание, что загрузка фото с телефона осуществляется довольно просто. При желании вы можете выбрать не один, а сразу несколько снимков и сбросить их в свой профиль ОК.
Как сохранить фото из ОК на телефон?
Как отправить фото с телефона в Одноклассники, вы уже знаете. Теперь давайте рассмотрим обратную процедуру. То есть, как сохранить имеющиеся в ОК фотографии на свое мобильное устройство. Я также буду использовать айфон, но вы можете использовать данную инструкцию и для Android.
Как сохранить фото из Одноклассников на телефон:
- Откройте снимок, который хотите сохранить.
- Нажмите на кнопку «Три точки» для вызова контекстного меню.
- Далее выберите пункт «Сохранить фото».
- Дождитесь загрузки.
Готово! При хорошей скорости Интернет-соединения изображение сохраняется практически мгновенно.
Рекомендуем к прочтению статью “Учимся скачивать фото из Одноклассников оптом и поштучно“.
Возможные проблемы при загрузке
Несмотря на всю простоту описываемых мною процедур, зачастую случается такое, что по той или иной причине фотография не добавляется в Одноклассники. Наиболее распространенной причиной является плохое Интернет-соединение. Так же, как при быстром подключении фото загружаются почти мгновенно, при плохом соединении они могут не загружаться вовсе.
Если вы столкнулись с тем, что загрузка остановилась на половине процесса или зависла в самом начале, проверьте подключение. Я не рекомендую отправлять фото в ОК при плохом интернете. Убедитесь, что соединение стабильно и осуществляйте публикации. Аналогичная проблема может возникнуть и при сохранении изображений на телефон.
Еще одна довольна распространенная проблема – сбой работы приложения или проблемы на стороне серверов Одноклассников. В первом случае я рекомендую просто перезапустить ОК и попробовать проделать те же действия еще раз.
Если перезагрузка приложения не помогает, значит, скорее всего, проблемы на серверах. Их вы решить никак не сможете. Придется подождать. Для уточнения информации всегда можно обратиться в службу поддержки.
Итог
Добавить изображение в ОК со своего смартфона – как вы могли сами убедиться, довольно простая процедура. Здесь не требуется специальных знаний и навыков. Всего пара кликов, и все снимки в галерее вашего устройства.
Теперь вы знаете, как легко и просто добавить свои фотографии в ОК, а также как их оттуда скачать. Используйте полученные знания и делитесь с друзьями самыми яркими моментами из своей жизни. Надеюсь, статья была для вас полезной.
Также читайте статью, о том, как выкладывать фото в Одноклассники через компьютер.
Как загрузить фото в Одноклассники с компьютера или телефона?
Казалось бы, процесс добавление фотографий в Одноклассниках прост, однако некоторые пользователи, в особенности те, которые только-только стали частью социальной сети, не знают, как это делается. Поэтому сегодня мы покажем и расскажем, как добавить на сайт фотографии как с компьютера, так и с телефона.
Зайдите в Одноклассники на свою страницу, нажмите в меню «Фото».
Здесь вы можете увидеть либо пустую страницу, либо альбом «Личные фото». Для загрузки фотографий мы настоятельно рекомендуем создавать альбомы, поскольку в этом случае можно производить действия с фотографиями, например, делать их скрытыми для пользователей.
Чтобы создать альбом, нажмите на одноименный пункт.
Введите название, выберите, для кого будет доступен этот альбом, затем нажмите на кнопку «Сохранить».
Альбом создан. Зайдите в него, вы увидите сообщение, что он пуст. Чуть выше есть кнопка для загрузки фотографий — нажмите на нее, чтобы добавить изображение.
Выберите изображение на компьютере, можете несколько сразу — для этого зажмите клавишу Ctrl.
Фотографии были загружены в альбом.
Как добавить фотографии в Одноклассники с телефона?
Покажем пример на мобильном приложении.
Запустите приложение, вызовите меню и нажмите «Фото».
Откройте вкладку «Альбомы», при необходимости создайте альбом, нажав на крестик.
Введите название альбома и настройте приватность, если это нужно.
Альбом создан, нажмите на него.
Выбираем изображения для загрузки с телефона или планшета. Можно сразу несколько, просто тапните по ним, чтобы появилась галочка, затем нажмите кнопку «Выбрать».
Далее можете подписать фото при необходимости или просто нажмите «Загрузить».
Загрузка фото в Одноклассники с телефона
Сегодня, в эпоху смартфонизации, каждый популярный проект имеет свое мобильное приложение. Одноклассники не стали исключением. Миллионы людей ежедневно посещают соцсеть, используя свои смартфоны и выкладывают фото, сделанные этим же смартфоном. К сожалению, далеко не все знают, как загрузить фото с телефона в Одноклассники, и сегодня я намерен решить эту проблему.
Как загрузить фото в ОК с телефона?
Ниже я рассмотрю пример добавления фотографий со смартфона с операционной системой iOS (айфон). Для Android данная процедура осуществляется аналогично. Разница лишь в интерфейсе приложений.
Если вы решили выложить снимки с телефона в ОК, вам достаточно проделать несколько простых шагов:
- Открыть Одноклассники на своем телефоне.
- Нажать на кнопку «Меню» (три полосы) в правом нижнем углу, а затем перейти в раздел «Фото».
- Далее перейти во вкладку «Альбомы» и выбрать один из фотоальбомов, куда именно вы хотите загрузить снимки (например, личные фотографии).
- Нажать кнопку «Добавить фото».
- Выбрать изображение в галерее своего смартфона.
- Нажать кнопку «Готово».
Сразу после загрузки, фотографии будут опубликованы и их смогут увидеть все пользователи, посетившие вашу страницу, а также ваши друзья в своей ленте новостей.
Обратите внимание, что загрузка фото с телефона осуществляется довольно просто. При желании вы можете выбрать не один, а сразу несколько снимков и сбросить их в свой профиль ОК.
Как сохранить фото из ОК на телефон?
Как отправить фото с телефона в Одноклассники, вы уже знаете. Теперь давайте рассмотрим обратную процедуру. То есть, как сохранить имеющиеся в ОК фотографии на свое мобильное устройство. Я также буду использовать айфон, но вы можете использовать данную инструкцию и для Android.
Как сохранить фото из Одноклассников на телефон:
- Откройте снимок, который хотите сохранить.
- Нажмите на кнопку «Три точки» для вызова контекстного меню.
- Далее выберите пункт «Сохранить фото».
- Дождитесь загрузки.
Готово! При хорошей скорости Интернет-соединения изображение сохраняется практически мгновенно.
Возможные проблемы при загрузке
Несмотря на всю простоту описываемых мною процедур, зачастую случается такое, что по той или иной причине фотография не добавляется в Одноклассники. Наиболее распространенной причиной является плохое Интернет-соединение. Так же, как при быстром подключении фото загружаются почти мгновенно, при плохом соединении они могут не загружаться вовсе.
Если вы столкнулись с тем, что загрузка остановилась на половине процесса или зависла в самом начале, проверьте подключение. Я не рекомендую отправлять фото в ОК при плохом интернете. Убедитесь, что соединение стабильно и осуществляйте публикации. Аналогичная проблема может возникнуть и при сохранении изображений на телефон.
Еще одна довольна распространенная проблема – сбой работы приложения или проблемы на стороне серверов Одноклассников. В первом случае я рекомендую просто перезапустить ОК и попробовать проделать те же действия еще раз.
Если перезагрузка приложения не помогает, значит, скорее всего, проблемы на серверах. Их вы решить никак не сможете. Придется подождать. Для уточнения информации всегда можно обратиться в службу поддержки.
Добавить изображение в ОК со своего смартфона – как вы могли сами убедиться, довольно простая процедура. Здесь не требуется специальных знаний и навыков. Всего пара кликов, и все снимки в галерее вашего устройства.
Теперь вы знаете, как легко и просто добавить свои фотографии в ОК, а также как их оттуда скачать. Используйте полученные знания и делитесь с друзьями самыми яркими моментами из своей жизни. Надеюсь, статья была для вас полезной.
Как загрузить фото в Одноклассники: пошаговая инструкция
Здравствуйте, уважаемые посетители сайта inetfishki.ru! Сегодня мы с вами научимся добавлять снимки в социальную сеть Одноклассники. На самом деле, сложного в этом ничего нет. Но если вы недавно зарегистрировались или до этого постоянно помогал кто-то их выкладывать, то логично, что возник данный вопрос.
Сейчас многие пользователи добавляют на свои странички различные снимки: с коллегами, друзьями, с отдыха, корпоратива, просто интересные картинки. Если также хотите поделиться интересными моментами своей жизни, то давайте рассмотрим, как выложить фото в Одноклассники.
Загрузка с компьютера
Если фотография хранится на вашем компьютере и нужно загрузить ее в Одноклассники, тогда выполните такие шаги:
- Зайдите в свой профиль и, в режиме просмотра Ленты, под аватаркой выберите раздел «Фото».
- Если раньше вы уже что-то загружали, то здесь будут показаны альбомы со снимками. Для добавления новых снимков нужно нажать на кнопку «Загрузить фотографии».
- Откроется окно Проводника Windows. С его помощью найдите папку, где хранятся изображения, выделите их и нажмите «Открыть».
Можете загрузить в Одноклассники несколько снимков сразу. Для этого зажмите клавишу Ctrl на клавиатуре, и выделяйте их мышкой.
- Откроется показанное ниже окно, в котором нужно дождаться окончания загрузки (если картинок много). Какую информацию из него можно узнать:
1 — снимки загружены в альбом «Личные фото» и, в моем случае, их 2;
2- вы можете прервать загрузку (но это можно сделать, только если картинок много и еще не все успели загрузиться — потом кнопка пропадает);
3 — загрузить еще снимки;
4 — выделить фотографии;
5 — создать с ними заметку;
6 — кнопки для работы с самим снимком.
Если вас устраивает альбом, добавлять описание вы не собираетесь и хотите так все оставить, то просто переходите в любой другой раздел, так как, в принципе, все уже загружено. Но давайте дальше подробнее разберем, что еще можно сделать с фотографиями.
Если вы не хотите, чтобы фото оставались в альбоме «Личные …», то их можно перенести в другой. Выделите их все (1), или выберите только некоторые, отметив нужные зеленой галочкой (2). Дальше из выпадающего списка определяемся с альбомом: можно выбрать любой из существующих или создать новый. Когда закончите, нажимайте «Перенести».
С изображениями можно создать заметку. Добавлена она будет в соответствующий раздел на вашей странице и ее увидят все друзья в Ленте. Для этого кликайте по полю «Напишите заметку». Вы можете закрепить запись вверху своего профиля, установив ее в статус.
Теперь давайте разберем кнопки для работы со снимком. Кружок вверху (2) предназначен для выделения фото, а крестик — для удаления (2). Внизу есть кнопки для открытия в отдельном окошке (3), поворота (4) и отметки друзей (5). Еще можно «Добавить описание» к кадрам (6), объяснив, что на них запечатлено.
С телефона или планшета
Если хотите поделиться снимком в Одноклассниках прямо с телефона или планшета, зайдите в мобильное приложение и следуйте инструкции ниже.
- Откройте боковое меню и выберите в нем нужный раздел.
- Затем нажмите на значок плюсика в правом верхнем углу, или перейдите на вкладку «Загрузки».
- Лично мне больше понравилась вкладка «Загрузки». Здесь можно: и выбрать некоторые фото из Галереи устройства (1); и загрузить все снимки, сделанные определенного числа (2); и выбрать один из созданных на телефоне альбомов (3).
Для примера возьмем первый вариант и добавим на страницу в Одноклассники, только определенные картинки. Для этого напротив надписи «Загрузите эти фото» жмем «Все».
- Пролистайте Галерею и отметьте нужные фотографии, нажимая по ним. Дальше внизу слева определитесь с альбомом. По умолчанию изображения будут добавлены в «Мобильный альбом», но можно выбрать любой из созданных ранее или добавить новый. Потом нажмите «Загрузить».
Обратите внимание! Если нажать на сам снимок, то он откроется в режиме полноэкранного просмотра, и появится возможность добавить к нему описание и отредактировать (написать сверху текст, наложить фильтр, добавить стикер, настроить яркость, контраст, поворот и прочее). Листая вправо-влево можно просматривать фотографии в таком режиме и, если захотите добавить их в загружаемые, отмечайте нужные галочкой (1). Когда все выберите жмите кнопку внизу «Загрузить».
- Дождитесь окончания загрузки. Все, что было выбрано, добавится в указанный альбом в Одноклассниках.
Добавление фотографии в Ленту
Если нужно добавить фото в Ленту, чтобы их увидели другие пользователи, то обычная загрузка снимков в профиль (которая была описана в первых двух пунктах) подойдет. Поскольку, в результате, в Ленте появится запись: «Такой-то человек добавил столько-то фото».
Можно все сделать и другим способом: добавив заметку и прикрепив к ней фотографию. Кроме того, установить ее вы можете и в качестве статуса своей страницы.
Давайте кратко расскажу, что нужно делать. Для начала кликните по кнопочке «Лента» и нажмите на поле «Напишите заметку».
Ссылка на подробную статью о создании заметки была выше, а если нужно добавить статус в ОК, то вам нужна другая статья.
В окне создания заметки нажимайте «Добавить фото» и выбирайте его с компьютера или из загруженных в Одноклассники. Если хотите, делайте заметку статусом и жмите «Поделиться».
В Ленте сделанная заметка будет выглядеть, как показано на скриншоте ниже. А найти вы ее сможете (чтобы отредактировать или удалить) в соответствующем разделе меню (1).
Кстати, если вы выберите фото не из загруженных ранее в ОК, а с компьютера, то оно добавится в раздел «Фото» в альбом «Разное».
Загрузка снимка в альбом
С публикацией снимков мы разобрались. Теперь давайте разместим несколько новых в конкретный альбом.
- Снова открываем раздел «Фото». Дальше выберите, в какой альбом добавить фото, и кликните по нему мышкой.
- Теперь нажмите на кнопочку «Загрузить…».
- Выбираем через Проводник нужные изображения и нажимаем «Открыть».
- Фотография будет добавлена. С окном, которое появится, мы уже разбирались. Так что можете переходить в любой другой раздел.
Теперь вы знаете, как выложить фото в Одноклассниках. Делитесь яркими моментами из своей жизни с друзьями, или просто интересными картинками и фотографиями.
Как сохранить фото из Одноклассников себе на телефон (смартфон)?
Нашла на сайте “Одноклассники” фотографию, которою хочу скачать себе прямо на телефон. Как это можно сделать?
У меня смартфон на Андроиде. Как я таскала фотки с одноклассников. На смарте запускала приложение скриншотер, которое срабатывает от сотрясения. Выходила в Одноклассники, выводила фото, увеличивала его по максиму а затем трясла смарт. Фото сохраняются в папку скриншотера, через “галерею” фото обрезала края в редакторе. Все делалось на коленях, в дали от компа. Сегодня в “Ок” понравилось несколько прикольных снмков, вытянула, правда обрабатывала уже на ноуте.
Для того, чтобы сохранить фотографию из одноклассников себе на телефон или смартфон, есть несколько способов, расскажим о них.
Во – первых, заходим в Одноклассники и нажимаем на картинку или фото. Там появляется несколько вариантов, что можно сделать с фото, это и переслать ссылкой и отправить изображение по почте, а в данном случае нам необходимо выбрать – сохранить изображение как. И выберете папку, куда это изображение, вы хотите сохранить.
Второй способ сохранения фото в Одноклассниках – это сделать скриншот на своем телефоне. Так фотография получится отличного качества без искажений, как будто бы вы сфотографировали на фотоаппарат.
Если устройство сенсорное и современное, то все очень просто:
- зайти в одноклассники (я захожу в браузере гугл хром);
- найти нужное фото;
- нажать на просмотр;
- нажать на изображение с задержкой, пока не появится меню;
- выбираем “скачать изображение” (может быть другая надпись, смысл – сохранить);
- сохранить в устройство (если спросит, сохранить файл “image” ещё раз, то нужно согласиться);
- искать фотографию в галерее (или в другом месте, в котором сохраняется).
У меня так. С другого браузера сохраняю так же, но не могу найти, где хранится в телефоне, поэтому Chrome Google.
Единственный недостаток – редко, но было, что картинка отображается некорректно (полосками). Я нажала на редактировать, в редакторе все было хорошо, поставила на фотографии невидимую точку и сохранила.
Конечно для начала нужно найти сайт Одноклассники и выбрать полюбившееся фото и открыть его в полном размере.
Потом нажать на фото левой кнопкой мыши, и должно показаться вот такая иконка
Потом нажать “Сохранить как” и вы уведите что откроется папка в вашем компьютере для сохранения фото.
Чтобы сохранилось фото нужно дать ему название и уже это фото у вас в компьютере.
После этого через можно через кабель перекинуть фото на телефон или планшет.
Либо всю эту операцию произвести сразу с телефона или планшета, если у вас есть интернет на этих устройствах.
Также сохраненную фотографию можно вставить в какую то другую социальную сеть.
Еще как вариант, если вы постоянно имеет доступ в интернет, то чтобы не загружать память телефона фотографиями, можно просто скопировать ссылку на эту фотографию в любой текстовый файл, например в блокнот и смотреть фотографию тогда когда хочется.
Скопировать ссылку на фотку также, нажать левой кнопкой мышки, только выбрать “Копировать ссылку на изображение”
Мне еще понравился вот такой фоторедактор на фотки для социальных сетей.
Здравствуйте, уважаемые читатели!
В Одноклассниках по несколько раз в год выкатывают новые обновления. Вот и фотографии в ОК уже загружаются не совсем так, как это делалось раньше. Так что большинство инструкций по загрузке изображений на ok.ru безнадежно устарели. Представляю самую свежую и актуальную информацию о том, как добавить фото в Одноклассники.
Также в статье вы найдете несколько важных советов, которые помогут уберечь личные снимки от кражи или использования посторонними лицами.
С компьютера
Разработчики всячески подталкивают пользователей к добавлению свежей информации о себе. Так что кнопочку для загрузки можно найти практически в любом уголке сайта. Давайте разберемся, как и откуда можно добавить фотографии в Одноклассники.
Через раздел “Фото”
Загрузка через специально предназначенный раздел на сайте – это самый привычный и логичный способ (по нашему мнению). Для закачки вам необходимо авторизоваться на ok.ru и перейти в фотораздел. Попасть туда можно, кликнув на одноименный пункт в главном меню.
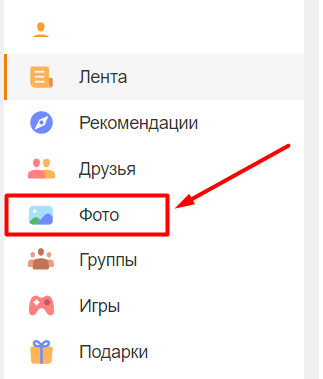
Теперь у вас есть три пути:
- Создать новый альбом и закачать картинки в него.
- Поместить изображения в уже созданный ранее альбом.
- Можно просто кликнуть “Загрузить фото”.
Давайте подробнее рассмотрим каждый вариант.
Создание нового альбома
Для начала нажмите “Создать альбом”.
Откроется диалоговое окно, в котором нужно будет ввести название и кликнуть “Создать”.
Обратите внимание на дополнительные настройки приватности. Вы можете ограничить круг лиц, которым будет разрешено просматривать фотографии. При желании можно даже закрыть доступ всем пользователям. Тогда содержимое сможете видеть только вы, когда войдете в свой аккаунт. При этом вы в любой момент сможете переслать любое изображение в личном сообщении.
Вы окажетесь в окне созданного альбома. Нажмите “Загрузить фотографии”. Откроется стандартное окно Windows (или macOS), в котором нужно будет выбрать файлы, после чего кликнуть “Открыть”.
Вы также можете просто выделить и перетащить нужные изображения из папки на ПК прямо в окно браузера с ok.ru.
<«>
Когда снимки будут загружены, вы увидите их на странице. Плюс появится небольшое всплывающее окошко с уведомлением о том, что процесс удачно завершился.
<«>
Добавление в существующий альбом
Поместить снимки в фотоальбом, который был создан заранее, можно прямо из фотораздела. Кликните на три вертикальные точки в правом верхнем углу миниатюры альбома. Выпадет меню, в котором следует выбрать пункт “Загрузить фото”. После этого появится окно проводника. Вам останется только найти нужные картинки и нажать “Открыть”.
<«>
Можно открыть любой старый фотоальбом и добавить в него снимки точно так же, как мы добавляли их в новый. То есть с помощью кнопки или простым перетаскиванием.
<«>
Используем кнопку “Загрузить фото”
Фотоснимки с компьютера не обязательно сразу помещать в существующий фотоальбом или создавать новый. Их можно скинуть прямо в фотораздел. Для этого нужно использовать кнопку “Загрузить фото” или мышкой перенести файлы из проводника прямо в окно Одноклассников. При этом изображения будут автоматически помещены в место под названием “Мои фото”.
<«>
С главной страницы профиля
Быстро и удобно закинуть снимки можно прямо с личной страницы ОК. Для этой цели там расположены 2 кнопочки.
Первая с недвусмысленным названием “Добавить фото” расположена в блоке “Фотографии”. После нажатия на нее вы окажетесь в проводнике Windows и вам останется только выбрать необходимые файлы на ПК.
<«>
Вторая расположена в блоке создания заметок. По логике размещения она должна добавлять картинки именно в создаваемые заметки. Но видимо, у разработчиков по этому поводу другое мнение. Кнопка “Фото” выполняет в точности такую же функцию, что и “Добавить фото”, – позволяет закачать изображения с компьютера. Непонятно, недоработка это или такое оригинальное решение, а также будет ли оно исправлено. Да и неважно. Пока что это работает, так что можно смело пользоваться.
<«>
А еще на вашей страничке есть целых три ссылки, по которым можно перейти в фотораздел. Отметил их на скриншоте ниже.
<«>
Из ленты новостей
Первая страница, на которую попадает пользователь после авторизации на ok.ru, – это лента новостей. Так вот, можно прямо из ленты добавить новые материалы к себе в фотораздел. Для этого есть уже знакомая нам кнопка “Фото” в блоке создания новой заметки. Алгоритм действий тот же: кликаете на нее и выбираете на компьютере нужные файлы.
<«>
С телефона
Для добавления снимков со смартфона можно использовать как официальное приложение ОК, так и мобильную версию сайта. Закачка через мобильную версию социальной сети – это что-то среднее между этим процессом в приложении и полной версии веб-сайта. У тех, кто уже добавлял изображения с ПК или хотя бы читал инструкции, точно все получится.
А вот на приложении давайте остановимся чуть подробнее. Кнопки добавления в нем можно найти в уже знакомых нам местах:
- на личной странице,
- в ленте новостей,
- в фоторазделе.
Вот, например, как выглядит эта заветная кнопка в новостной ленте.
<«>
Если вы никогда раньше не пользовались приложением для добавления медиафайлов в Одноклассники, то вам для начала придется разрешить доступ к памяти телефона.
<«>
После того как будут даны разрешения, вы сможете добавить любые фотоснимки из галереи смартфона или планшета. Просто отметьте все нужные файлы на устройстве и тапните “Загрузить”. При желании предварительно можно выбрать фотоальбом, в который будут загружены файлы.
<«>
Немного больше инструментов можно найти в фоторазделе. Попасть туда можно из главного меню. В верхней части экрана есть небольшая карусель, на которой показаны последние снимки из альбома мобильного. На ней можно отметить несколько штук для загрузки.
В правом нижнем углу есть кнопка со знаком “+”. После нажатия на нее вы опять же попадете в галерею телефона и сможете выбрать файлы. А вот для того, чтобы выбрать место, в которое вы хотите поместить изображения, нужно будет перейти на вкладку “Альбомы”.
<«>
Как сохранить к себе чужие фотографии в ОК
Кроме публикации личных фотографий, вы вправе сохранять к себе любые картинки из интернета или из социальной сети. Для этого откройте понравившееся изображение и нажмите “Сохранить фото”. Откроется окошко со списком ваших фотоальбомов. Выберите тот, в который хотите скопировать картинку.
Вы также можете скачать файл на свое устройство. Для этого следует кликнуть на надпись “Сохранить на компьютер”.
<«>
Заключение
Случайно загруженную фотографию можно быстро удалить, пока ее никто не увидел. А еще лучше – это заранее выставить настройки приватности или даже подключить услугу закрытого профиля. Если этого не сделать, то снимки, которые вы выложите в соцсеть, станут доступны всем пользователям ok.ru.
Подписывайтесь на новости, чтобы оставаться на связи с нами .
До встречи.
Большинство людей, использующих смартфоны, проводят в социальных сетях довольно длительный период времени. Они давно стали неотъемлемой частью нашей жизни. Каждый из них удобно адаптирован для смартфонов и планшетов. Вы можете добавлять видео, музыку или фотографии напрямую, даже не подключаясь к настольному компьютеру.
К сожалению, не все пользователи это знают. И кто-то знает, но так и не научился это делать.
Наша сегодняшняя статья посвящена добавлению фотографий в Одноклассники. Может быть, именно здесь вы узнаете для себя что-то новое! Итак, приступим.
Как добавить фото с телефона или планшета
Сегодня каждая из социальных сетей позволяет загружать фотографии на свою страницу с помощью планшета, смартфона или других устройств. Делиться самыми счастливыми моментами в любом месте и в любое время удобно. И это очень просто и быстро! Как это сделать со своего смартфона? Все очень просто и понятно.
Вы можете поделиться прямо из фотогалереи на вашем устройстве. Для этого нужно выполнить несколько простых шагов:
- Выберите фотографию, которую хотите опубликовать, затем найдите вкладку «Поделиться». На iPhone он находится в левом нижнем углу и представляет собой квадрат со стрелкой вверх».
- В открывшихся разделах ищем нужную социальную сеть и нажимаем «отправить». Если вы не нашли Одноклассники из списка предложенных, нажмите кнопку «Еще».
После публикации фотографии вы попадете в меню «редактировать изображение». Здесь вы можете изменить размер фотографии или добавить подпись. Также вы можете выбрать фотоальбом, в который будет добавлено фото.
Как с WatsApp отправить фото в одноклассники
Очень часто возникают ситуации, когда при использовании мессенджера WhatsApp человек получает от друга интересную или забавную картинку и сразу же хочет поделиться ею в одной из социальных сетей. Например в Одноклассниках. Чтобы отправить изображение из мессенджера, вам необходимо сделать следующее:
- Сохраните изображение, которым хотите поделиться. Если в настройках WatsApp указано автоматическое сохранение изображений, больше ничего сохранять не нужно
- Следуйте инструкциям в предыдущем разделе. Или зайдите на сайт Одноклассники. Здесь мы должны определиться с местом, куда будет добавлено фото. Это может быть стена или альбом. В обеих версиях на сайте есть кнопки для добавления фотографий или удаления надоедливых фотографий;
- Нажмите кнопку «Добавить изображения» и выберите нужное фото
- Последний шаг — подтвердить свои действия. Изображение успешно загружено!
Как загрузить фото с Вайбер
Загрузка в Viber аналогична WhatsApp. Сохраните нужное изображение на своем устройстве и выполните те же действия, что описаны выше.
Что ж, друзья. Как оказалось, в загрузке фотографий в Одноклассники с телефона нет абсолютно ничего сложного! Все, что вам нужно, это смартфон и несколько минут свободного времени. Теперь вам остается только любоваться загруженными фото, собирать лайки и комментарии от друзей. А также не забудьте наполнить свою галерею свежими и красочными изображениями!
5/5 (1 голос)