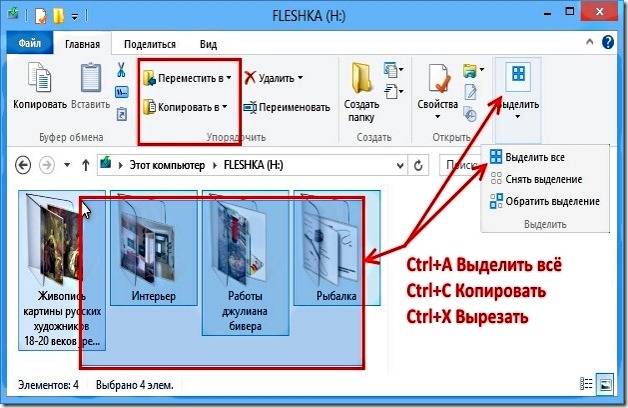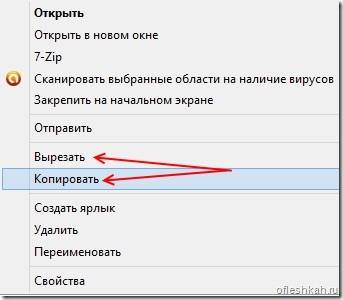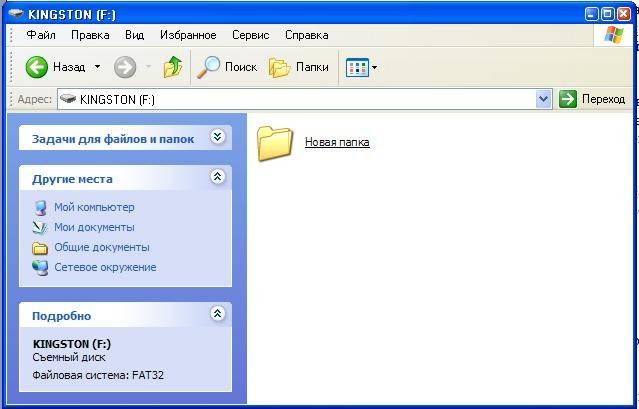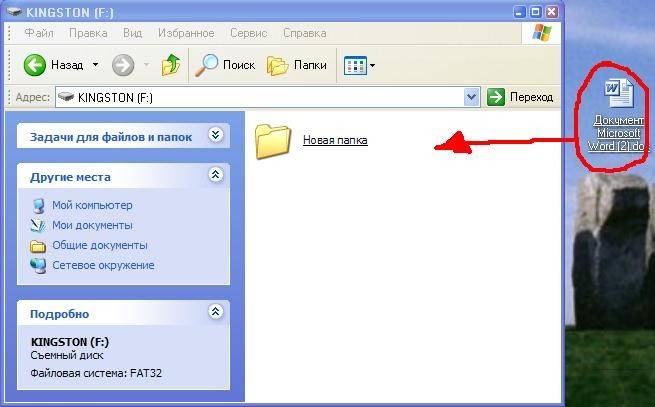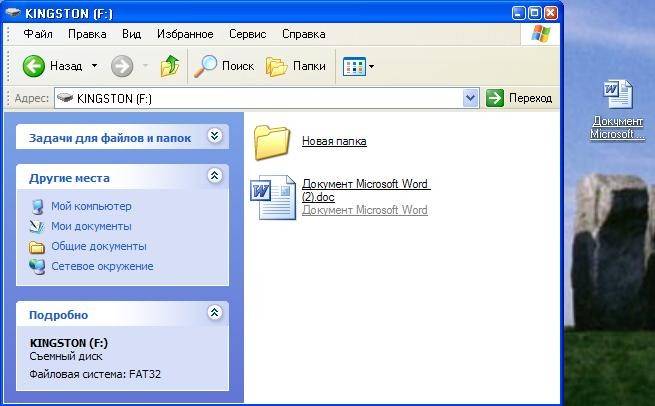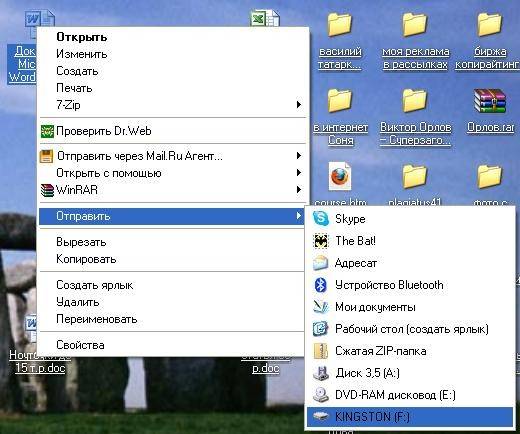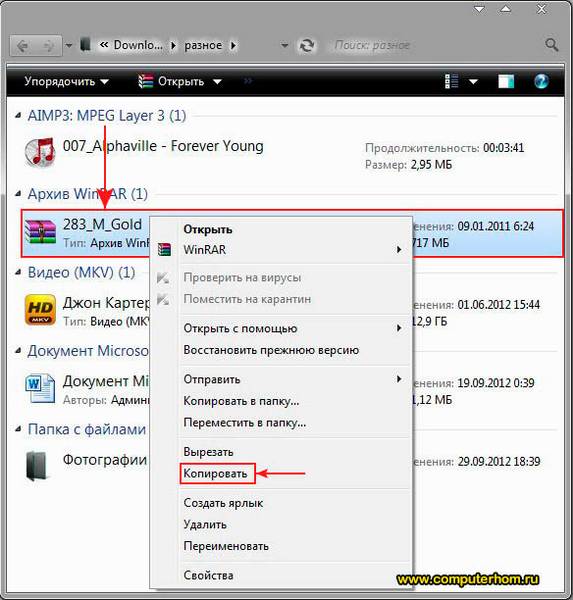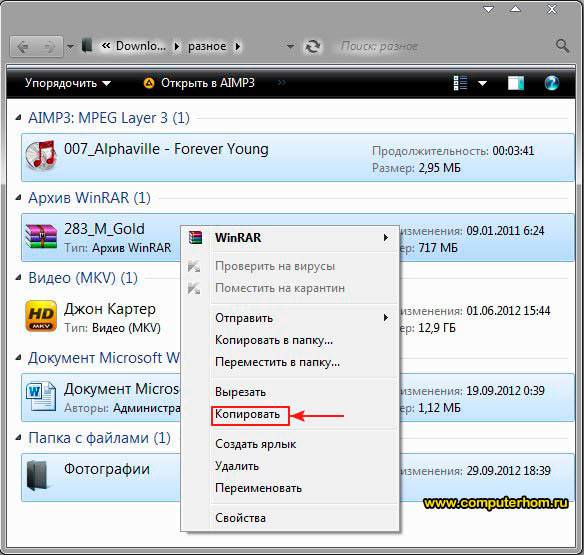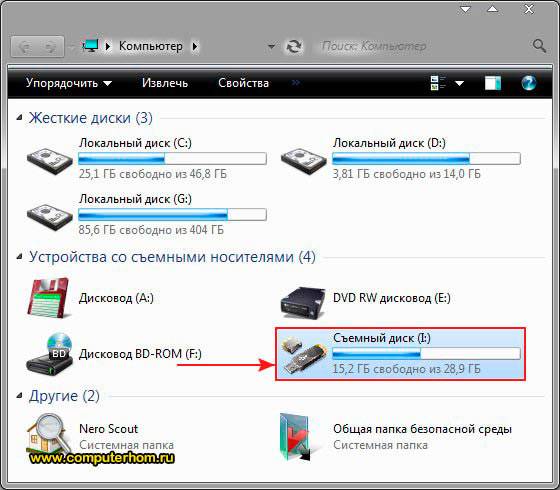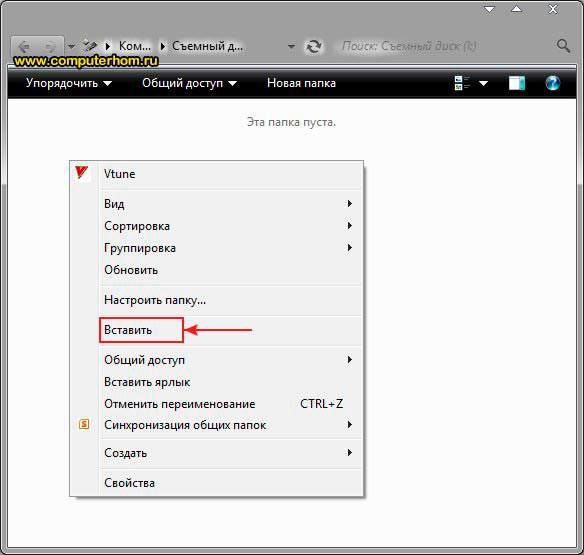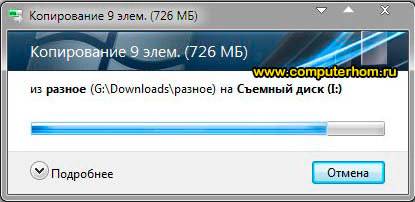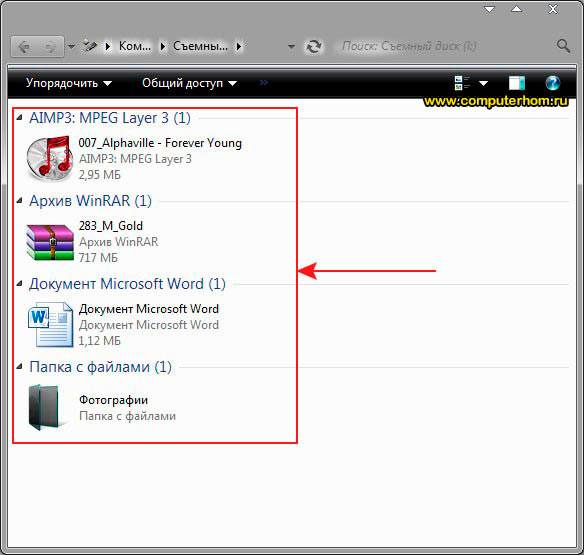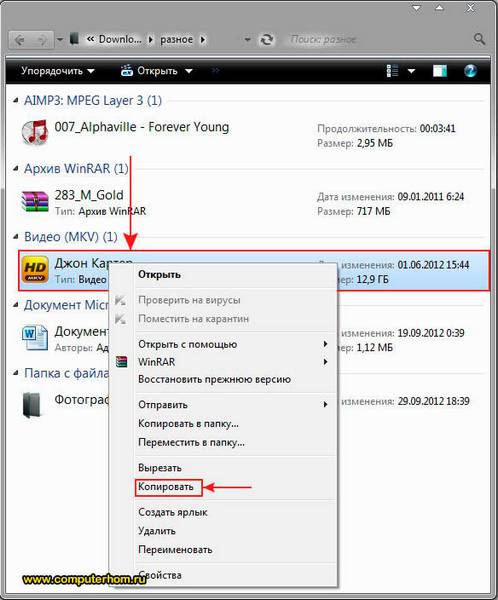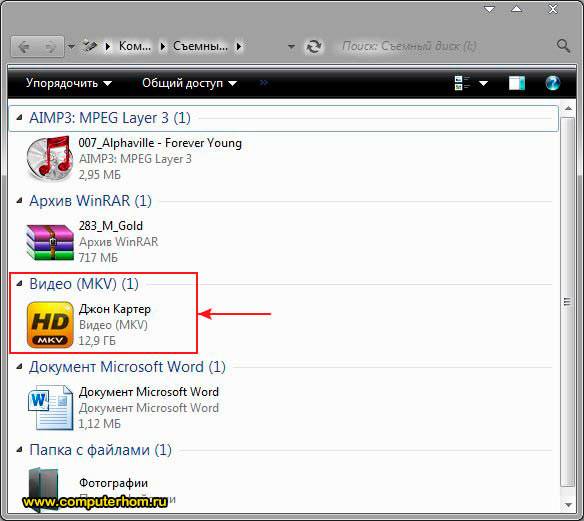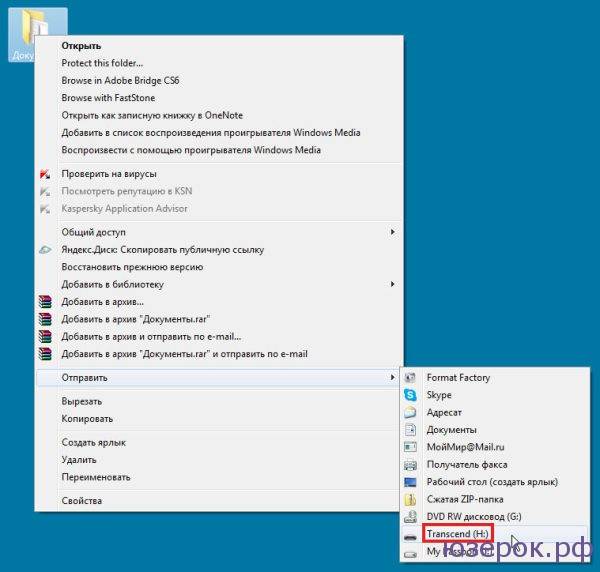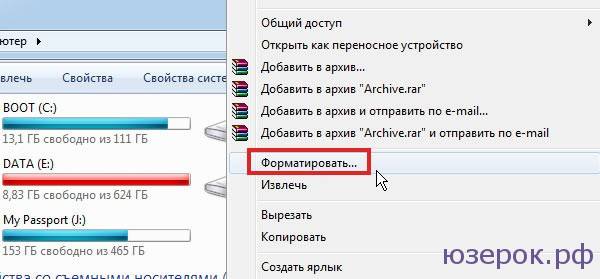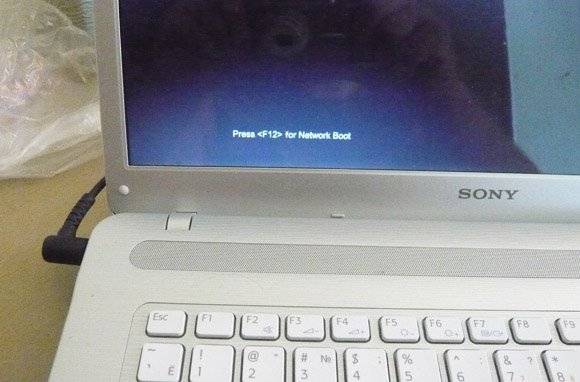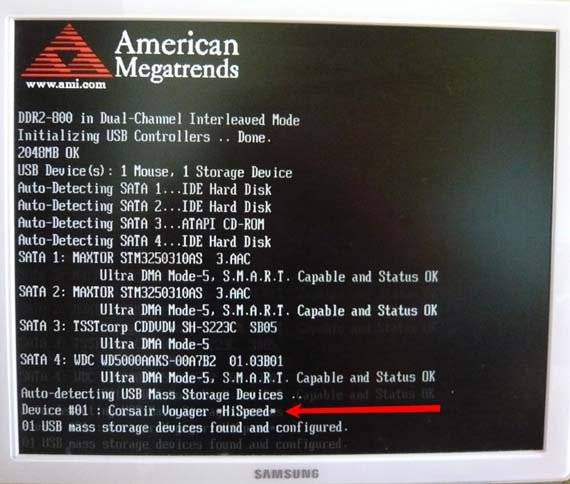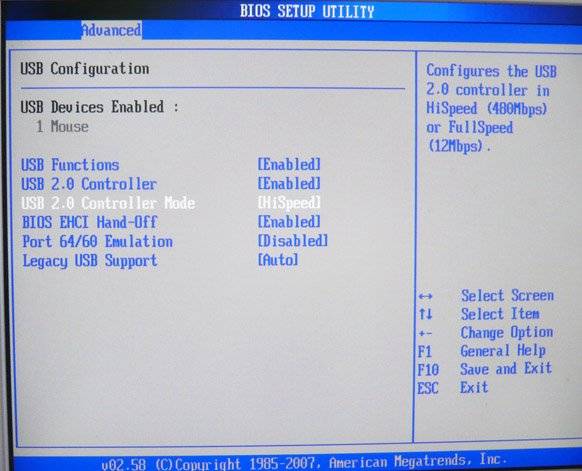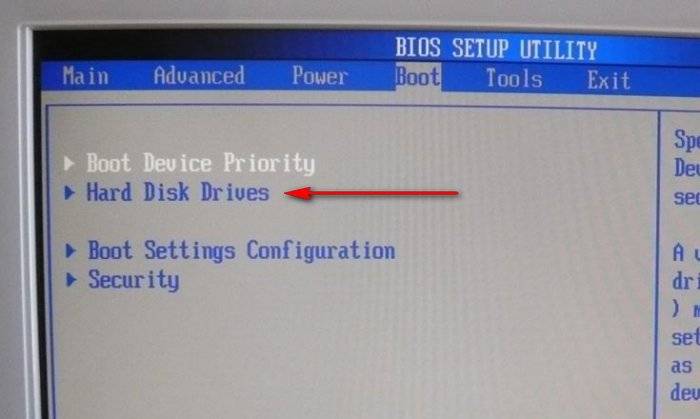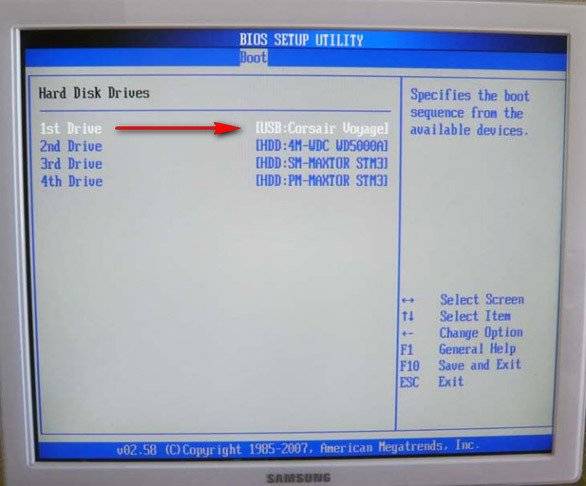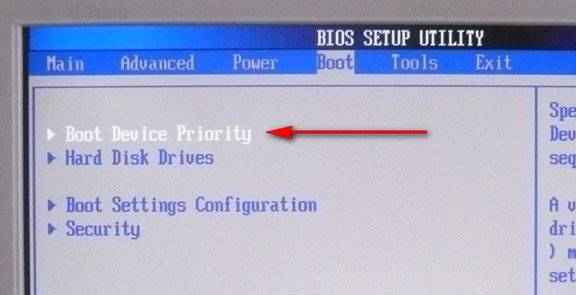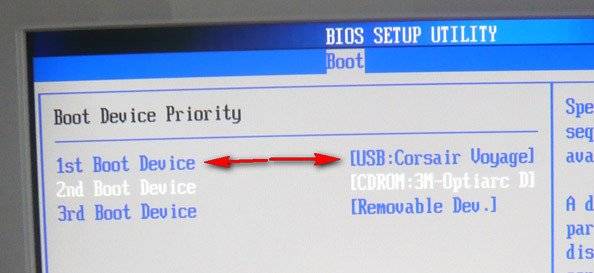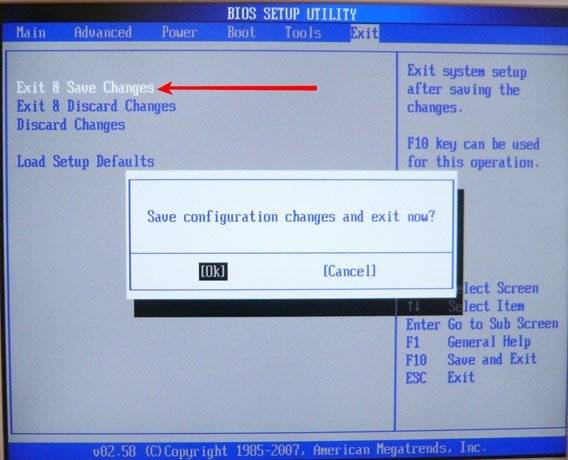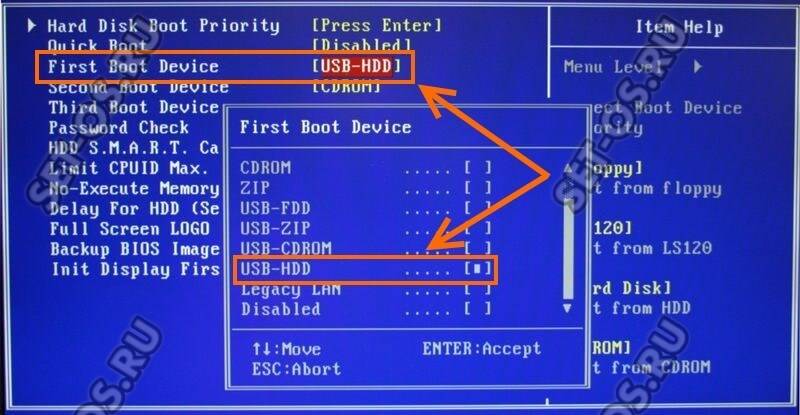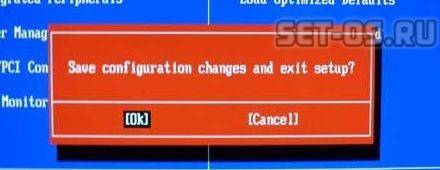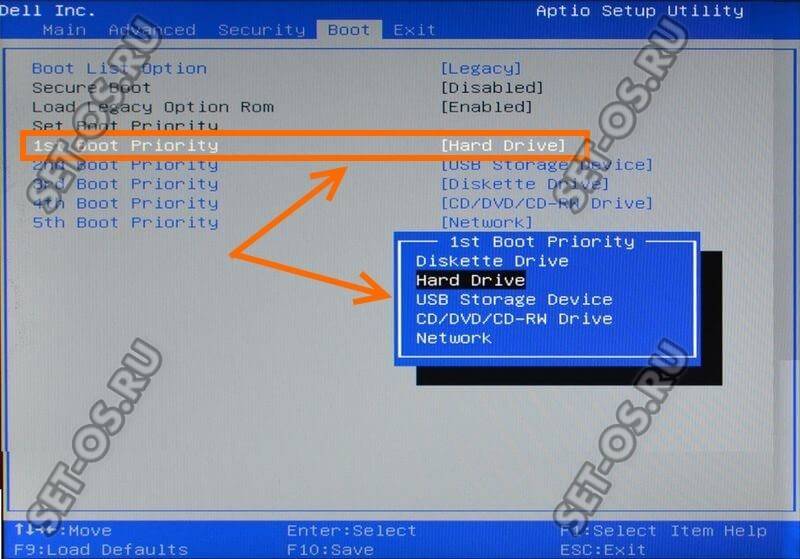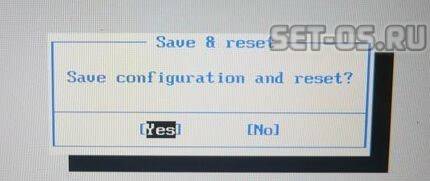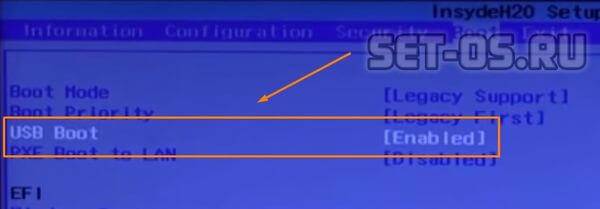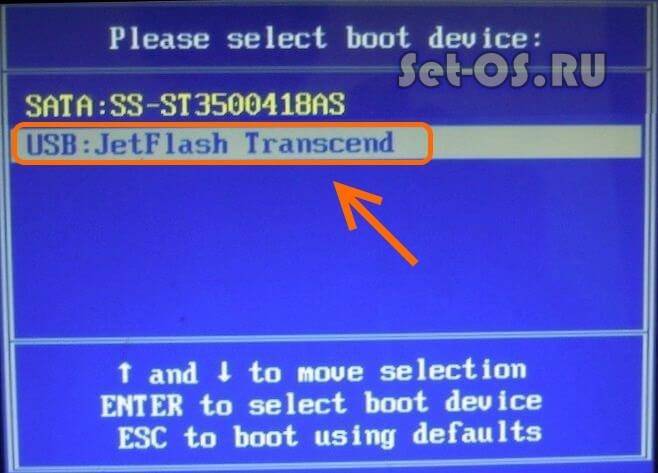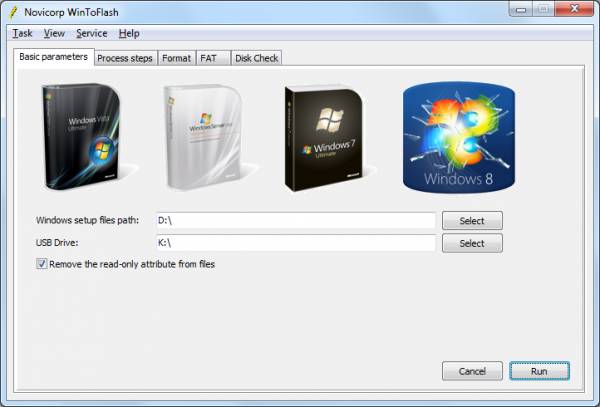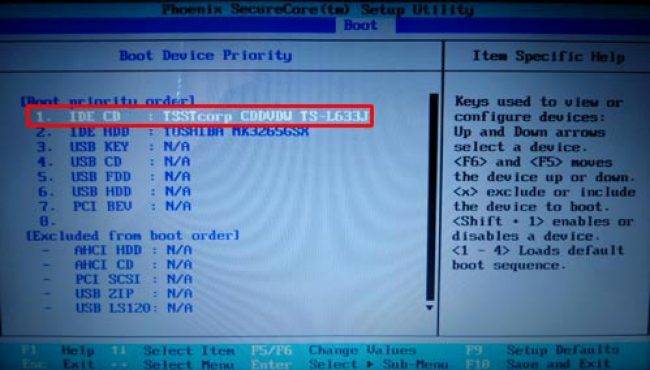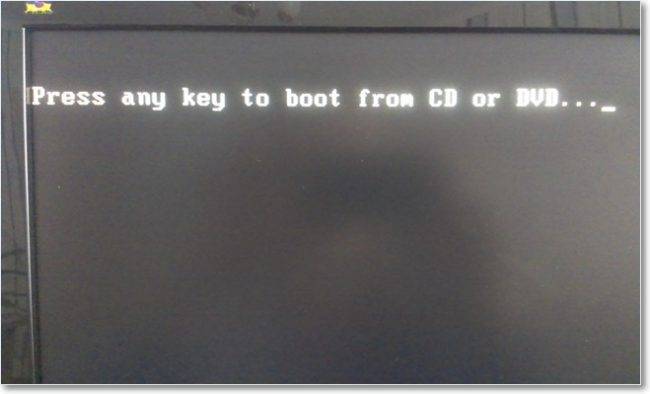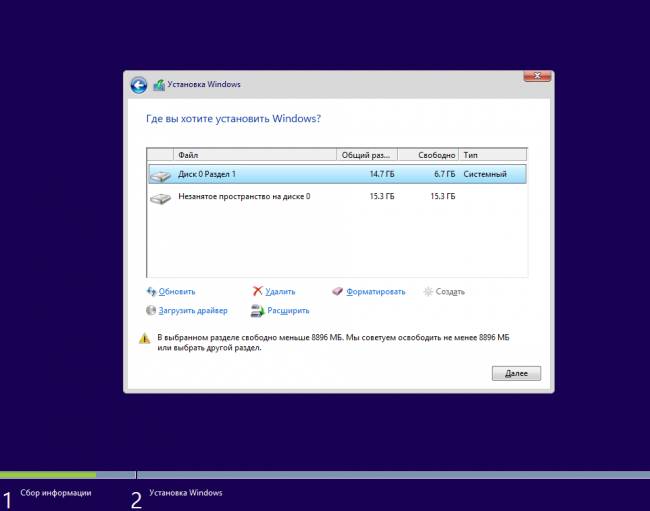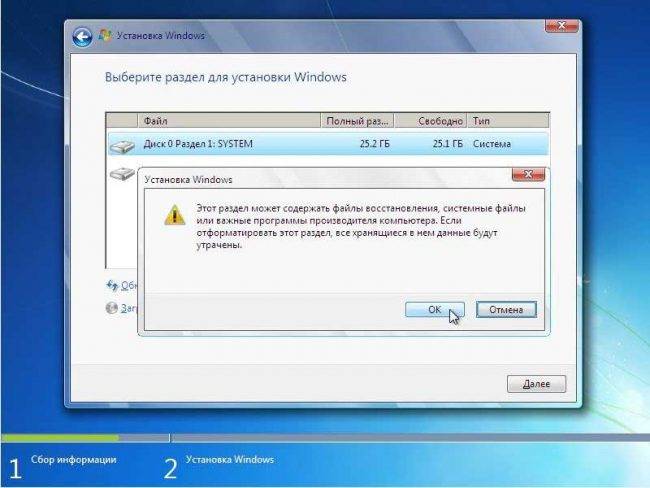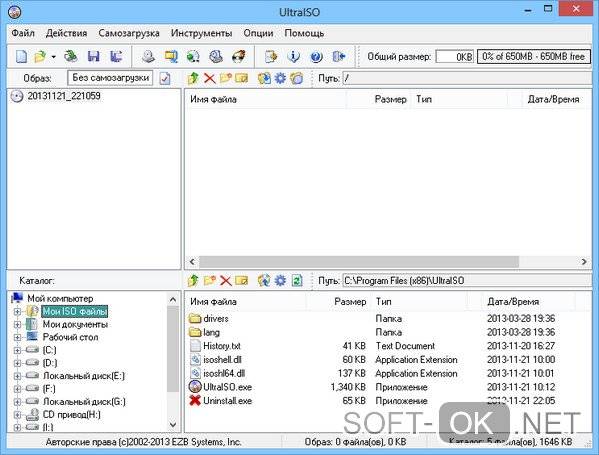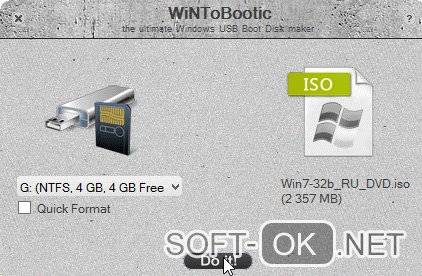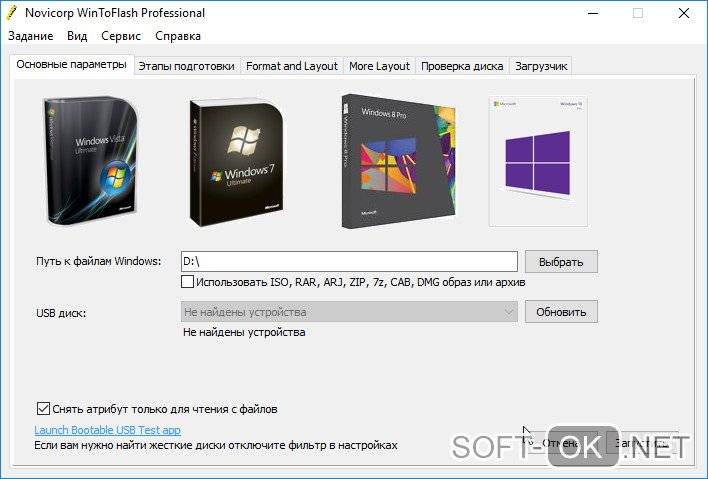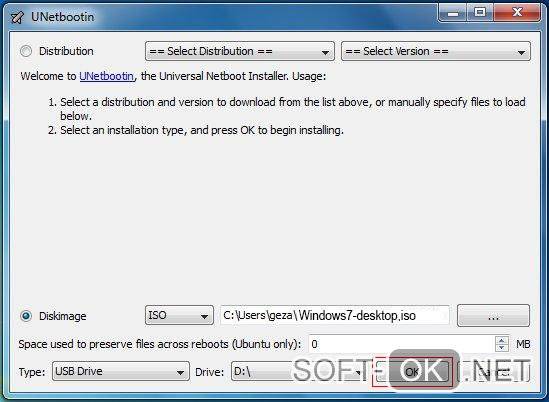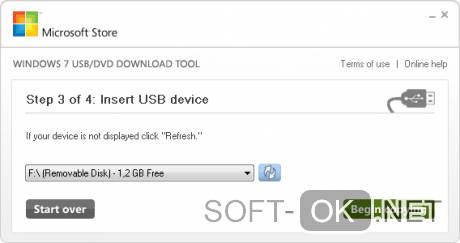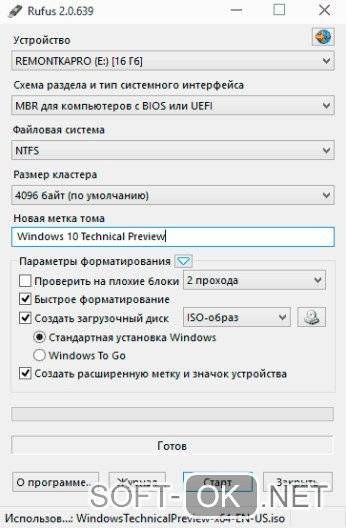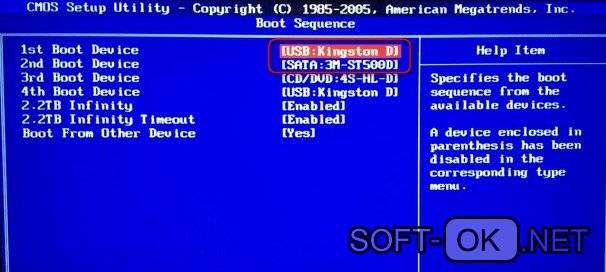Содержание
- Как скачать с флешки фотографии
- Как загрузить фото с флешки на ноутбук
- Копирование фотографий
- Автозапуск
- Извлечение устройства
- Как скопировать с флешки?
- Как скопировать с флешки на компьютер?
- Как копировать, перемещать файлы и папки?
- Видео. Как скопировать с флешки на компьютер?
- Нравится наш сайт? Расскажи друзьям!
- Последнее видео на нашем канале
- Перемещение фотографий на флеш-накопитель
- Методы перемещения фото на флеш-накопители
- Способ 1: Total Commander
- Способ 2: FAR Manager
- Способ 3: Системные средства Windows
- Как копировать, перемещать файлы и папки!
- Как открыть флешку и другие съемные носители!
- Как копировать, перемещать файлы и папки!
- Способ 1. С помощью контекстного меню.
- Способ 2. Перетаскивание из окна в окно.
- Перенос изображений с фотоаппарата на компьютер
- Скидываем фото с камеры на ПК
- Способ 1: Карта памяти
- Способ 2: Импорт через USB
- Способ 3: Дополнительное ПО
- Заключение
Как скачать с флешки фотографии

Подключение к компьютеру флеш-накопителя
После подключения появляется диалоговое окно в котором предлагаются возможные действия. Если «Автозапуск» на компьютере отключен, диалоговое окно не появиться. Тогда нужно зайти в « Мой компьютер » и там найти USB флеш-накопитель.
Выбираем «Открыть папку для просмотра файлов», после чего появляется папка, отображающая содержимое флешки.
Выделение, копирование и перенос фотографий
В Windows существуют сочетание клавиш, которые облегчают работу с файлами, следующие сочетания нам пригодятся:
В этом окне выделяем нужные изображения, которые требуется переместить или скопировать на компьютер, ноутбук. Выделение нужных фотографий можно осуществить простым захватом при помощи мыши: ставим курсор на пустом месте, нажимаем на левую кнопку мыши и тянем рамку, выделяя нужные файлы.
После выделения фотографий (файлов) отпускаем левую кнопку мыши (указатель должен находится на файлах) и нажимаем правую кнопку мыши. В появившемся меню выбираем (в зависимости от того, что нужно сделать) — скопировать или вырезать (перенести) фотографии.
В примере происходит выделение и копирование четырёх папок с изображениями. Если нужно выделить все содержащиеся в папке фотографии или всё содержимое находящиеся в активном окне, нажимаем сочетание клавиш « Ctrl+A » или выделяем всё мышью, или как показано на скриншоте кнопка « Выделить всё ».
Теперь нужно определиться с местом на компьютере куда будут копироваться или переноситься фотографии. Для этих целей Вы можете создать новую папку или воспользоваться имеющейся. Итак, открываем папку, на компьютере, куда будем переносить файлы. И правой клавишей мыши кликаем по пустому месту в папке, которая предназначена для переноса и в открывшемся меню выбираем строчку « Вставить » (пример, смотрите выше) или комбинация клавиш — « Сtrl+V ».
Всё! файлы приступили к копированию или переносу на компьютер. Скорость перемещения/копирования зависит от количества перемещаемых фотографий, их веса, скорости флеш-накопителя и конфигурации системы. Во всяком случае диалоговое окно сообщит всю нужную информацию.
Скачивание фотографий с карт-памяти
Скачивание фотографий с карт-памяти на компьютер, ноутбук или нетбук ничем не отличается от копирования фотографий с USB-флеш драйва, описанного выше. Карта памяти может подключаться напрямую к компьютеру (если он снабжен подходящим входом).
Если такового нет на помощь приходит кардридер. Карта памяти подключается к кардридеру, а он в свою очередь через USB-шнур, подключается к USB-порту компьютера. Некоторые модели кардридеров выглядят как USB-флеш-накопители. Будем рады, если данная статья помогла скачать фотографии с флешки на Ваш персональный компьютер.
Источник
Как загрузить фото с флешки на ноутбук

Подключение к компьютеру флеш-накопителя
После подключения появляется диалоговое окно в котором предлагаются возможные действия. Если «Автозапуск» на компьютере отключен, диалоговое окно не появиться. Тогда нужно зайти в « Мой компьютер » и там найти USB флеш-накопитель.
Выбираем «Открыть папку для просмотра файлов», после чего появляется папка, отображающая содержимое флешки.
Выделение, копирование и перенос фотографий
В Windows существуют сочетание клавиш, которые облегчают работу с файлами, следующие сочетания нам пригодятся:
В этом окне выделяем нужные изображения, которые требуется переместить или скопировать на компьютер, ноутбук. Выделение нужных фотографий можно осуществить простым захватом при помощи мыши: ставим курсор на пустом месте, нажимаем на левую кнопку мыши и тянем рамку, выделяя нужные файлы.
После выделения фотографий (файлов) отпускаем левую кнопку мыши (указатель должен находится на файлах) и нажимаем правую кнопку мыши. В появившемся меню выбираем (в зависимости от того, что нужно сделать) — скопировать или вырезать (перенести) фотографии.
В примере происходит выделение и копирование четырёх папок с изображениями. Если нужно выделить все содержащиеся в папке фотографии или всё содержимое находящиеся в активном окне, нажимаем сочетание клавиш « Ctrl+A » или выделяем всё мышью, или как показано на скриншоте кнопка « Выделить всё ».
Теперь нужно определиться с местом на компьютере куда будут копироваться или переноситься фотографии. Для этих целей Вы можете создать новую папку или воспользоваться имеющейся. Итак, открываем папку, на компьютере, куда будем переносить файлы. И правой клавишей мыши кликаем по пустому месту в папке, которая предназначена для переноса и в открывшемся меню выбираем строчку « Вставить » (пример, смотрите выше) или комбинация клавиш — « Сtrl+V ».
Всё! файлы приступили к копированию или переносу на компьютер. Скорость перемещения/копирования зависит от количества перемещаемых фотографий, их веса, скорости флеш-накопителя и конфигурации системы. Во всяком случае диалоговое окно сообщит всю нужную информацию.
Скачивание фотографий с карт-памяти
Скачивание фотографий с карт-памяти на компьютер, ноутбук или нетбук ничем не отличается от копирования фотографий с USB-флеш драйва, описанного выше. Карта памяти может подключаться напрямую к компьютеру (если он снабжен подходящим входом).
Если такового нет на помощь приходит кардридер. Карта памяти подключается к кардридеру, а он в свою очередь через USB-шнур, подключается к USB-порту компьютера. Некоторые модели кардридеров выглядят как USB-флеш-накопители. Будем рады, если данная статья помогла скачать фотографии с флешки на Ваш персональный компьютер.
Флэш-накопитель – устройство, предназначенное для хранения и переноса информации. Внешний вид накопителей, использующих флэш-память, может значительно отличаться – они могут быть выполнены в виде плоской карты, работа с которой возможна при подключении через специальное считывающее устройство, или в виде продолговатого устройства в пластмассовом корпусе, для подключения в порт USB.
Благодаря своим характеристикам и преимуществам перед другими носителями информации, флэш-накопители получили широкое распространение среди пользователей и применяются как в мобильных устройствах, так и в другой компьютерной и цифровой технике. Одно из самых популярных применений такому виду носителя – перенос фотографий с одного устройства на другое.
Быстрая навигация по статье
Копирование фотографий
Для того чтобы загрузить фото с флешки на компьютер, необходимо:
Автозапуск
Стандартные средства Windows 7 позволяют задать нужное действие для любых носителей и устройств, поддерживающих функцию автозапуска. Для того чтобы настроить эти параметры необходимо
Извлечение устройства
Для того чтобы правильно завершить работу с накопителем, необходимо
Поделитесь этой статьёй с друзьями в соц. сетях:
Как скопировать с флешки?
В мире цифровых технологий, очень быстро все меняется. На смену дискетам пришли диски, а потом флешки и переносные жесткие диски. Флешки и флеш накопители сейчас используются практически во всех современных устройствах. Они не габаритные и могут хранить много информации. В данной статье мы расскажем, как скопировать с флешки на компьютер информацию: фильмы, музыку, файлы и т.д.
Как скопировать с флешки на компьютер?
Рассмотрим самый простой пример, без использования файловых менеджеров. Будем использовать обычный проводник (стандартный просмотр файлов для компьютера). Первым делом подключаем флешку к компьютеру и ожидаем несколько секунд. Должен сработать автозапуск флешки и нужно выбрать “Открыть папку для просмотра файлов”.
Если окно автозапуска не появилось, или вы его случайным образом закрыли, необязательно опять вынимать и вставлять флешку. Если система Window XP,Windows 7, заходим в «Пуск» и нажимаем «Компьютер».
Если Вы используете систему Window 8 и более свежую версию, заходим в «Мой компьютер» на рабочем столе или запускаем проводник.
Перед Вами откроется окно, в котором будут отображены: жесткие диски, CD/DVD – дисководы и съемные носители (флешки)!
Важно! Подключения любого стороннего устройства будет отображаться в этом окне.
Как копировать, перемещать файлы и папки?
Рассмотрим два способа копирования информации с флешки на компьютер.
Способ №1. Копирование с помощью контекстного меню.
Нажимаем на флешку, и открываем ее двойным щелчком мыши. Выбираем на флешке файлы или папки, которые нам нужны чтобы скопировать либо вырезать(переместить), нажимаем правую кнопку мыши, появится контекстное меню и выбираем нужный Вам пункт.
После выбора необходимо пункта с контекстного меню, выбираем место, куда Вам нужно скопировать или вставить файлы. В нашем примере мы выбрали папку «Документы», нажимаем правую кнопку мыши в любом месте на белом фоне, и нажимаем левой кнопкой на контекстном меню «вставить» и ожидаем пока файлы скопируются в папку.
Когда копирование закончилось, можно извлечь безопасно флешку. Теперь Ваши файлы находятся в папке «Документы».
Способ №2. Перемещение с окна в окно.
Открываем два окна. Одно окно флешки(откуда будем копировать), второе окно папку куда будем копировать.
Теперь зажимаем левой кнопкой мыши (файл или папку) и, не отпуская левую кнопку перемещаем в нужное нам окно.
Отличия от первого способа в том, что этот объект мы переместили и с флешки(или с папки от куда мы копировали он пропал). Такое отличие копирования от перемещения.
Таким образом, проходит копирования с любых носителей на Ваш компьютер. В этой статье можете посмотреть, как записать музыку на флешку.
Видео. Как скопировать с флешки на компьютер?
Нравится наш сайт? Расскажи друзьям!
Последнее видео на нашем канале
Источник
Перемещение фотографий на флеш-накопитель
Методы перемещения фото на флеш-накопители
Первое, что нужно отметить — перекидывание изображений на запоминающие USB-устройства ничем принципиальным не отличается от перемещения других типов файлов. Следовательно, существует два варианта совершить эту процедуру: системными средствами (с помощью «Проводника») и с помощью стороннего файлового менеджера. С последнего и начнем.
Способ 1: Total Commander
Тотал Коммандер был и остается одним из самых популярных и удобных сторонних файловых менеджеров для Windows. Встроенные в нем инструменты перемещения или копирования файлов делают этот процесс удобным и быстрым.
Как видите, ничего сложного. Этот же алгоритм подходит для копирования или перемещения любых других файлов.
Способ 2: FAR Manager
Еще один метод переноса фотографий на флеш-накопители — использование ФАР Менеджера, который, несмотря на солидный возраст, все еще популярен и развивается.
Возможно, FAR Manager кому-то покажется архаичным, но низкие системные требования и удобство пользования (после некоторого привыкания) определенно стоят внимания.
Способ 3: Системные средства Windows
Если вы по каким-то причинам не имеете возможности использовать сторонние программы, то не отчаивайтесь — в Виндовс есть все инструменты для перемещения файлов на флешки.
Данный способ тоже подходит всем категориям пользователей независимо от уровня навыков.
В качестве подведения итогов хотим напомнить — очень большие фотографии перед перемещением можно попробовать уменьшить в объеме без потери качества с помощью специальных программ.
Помимо этой статьи, на сайте еще 12304 инструкций.
Добавьте сайт Lumpics.ru в закладки (CTRL+D) и мы точно еще пригодимся вам.
Отблагодарите автора, поделитесь статьей в социальных сетях.
Источник
Как копировать, перемещать файлы и папки!
Здравствуйте, уважаемые читатели Soft & Apps!
С появлением флешек, цифровых фотоаппаратов, видеокамер и других вещей на которых хранятся какие-либо файлы, появилась и потребность эти файлы оттуда “вытаскивать”, чему мы сегодня и научимся!
Существуют различные способы копирования и перемещения файлов, но на данном этапе мы не будем прибегать к помощи файловых менеджеров (которые разберем позже), а рассмотрим самые простые способы, которыми пользуются все новички.
Давайте возьмем определенную ситуацию, от которой и будем отталкиваться! Например, Ваш друг дал Вам флешку с фотографиями, которые Вы хотели бы сохранить у себя на компьютере. Задача ясна приступим!
Как открыть флешку и другие съемные носители!
Для начала нам нужно подключить флешку к компьютеру и подождать несколько секунд, после чего должно открыться окошко автозапуска, где нужно выбрать “Открыть папку для просмотра файлов”.
Если окошко не появилось или Вы его закрыли, не нужно вытаскивать и засовывать флешку заново! Просто зайдите в меню “Пуск” и нажмите “Компьютер”.
Откроется окно, в котором Вы можете найти жесткие диски, CD/DVD – дисководы, съемные носители!
Что мы видим у меня?
Два жестких (локальных) диска – на них храниться все, что есть компьютере.
Два DVD-дисковода – место, куда Вы вставляете диски. Обратите внимание, что один из них пустой, а в другом находиться диск, с программой “Фотошоп”.
И наконец флешка, на которой находятся наши фотографии.
Не важно, что Вы подключите: флешку, телефон, фотоаппарат и т.д. Если все правильно подключено, то они будут отображаться в этом окне!
Как копировать, перемещать файлы и папки!
Теперь разберем само копирование файлов и папок.
Способ 1. С помощью контекстного меню.
Мы нашли нашу флешку, открываем ее двойным щелчком. Выбираем папку или файлы, которые нужно скопировать или переместить (вырезать), нажимаем ПРАВУЮ кнопку мышки и в контекстном меню выбираем соответствующий пункт.
Теперь открываем папку, КУДА нужно скопировать! В моем случае это папка “Документы”, нажимаем ПРАВОЙ кнопкой мышки в любую область на белом фоне, и нажимаем “Вставить”, ждем некоторое время пока файлы будут копироваться, чем больше объем данных, тем дольше.
После окончания копирования можно вынимать флешку! Теперь фотографии хранятся на компьютере, в папке “Документы”, где я всегда могу получить к ним доступ.
Способ 2. Перетаскивание из окна в окно.
Лично мне этот способ нравиться больше.
Откройте сразу два окна: ОТКУДА и КУДА нужно скопировать/переместить файлы.
Я снова открываю флешкку, а в другом окне папку “Документы”.
Теперь “хватаем” нужный объект ПРАВОЙ кнопкой мыши и, НЕ ОТПУСКАЯ кнопку, перетаскиваем его в другое окно.
После чего отпускаем кнопку и в открывшемся меню выбираем нужный пункт. Копирование я уже показывал, теперь нажму “Переместить”.
Всё, на флешке папка пропала, а в “Документах” появилась, этим собственно и отличается перемещение от копирования!
Новичкам я все же советую всегда пользоваться КОПИРОВАНИЕМ! Ведь ненужную папку всегда можно удалить.
Копировании файлов С КОМПЬЮТЕРА, на флешку и другие носители проводится аналогично!
Если Вы считаете эту информацию полезной то, пожалуйста поделитесь ей с друзьями в социальных сетях! При возникновении вопросов, обязательно задавайте их в комментариях!
Источник
Перенос изображений с фотоаппарата на компьютер
После использования фотокамеры вполне может возникать необходимость передачи отснятых изображений на компьютер. Сделать это можно несколькими способами, учитывая возможности устройства и ваши требования.
Скидываем фото с камеры на ПК
На сегодняшний день скинуть изображения с фотоаппарата можно тремя способами. Если же вы уже сталкивались с передачей файлов с телефона на компьютер, то описываемые действия частично вам могут быть знакомы.
Способ 1: Карта памяти
Многие современные устройства помимо стандартной памяти, оснащаются дополнительным хранилищем информации. Перекинуть фотографии с камеры проще всего именно с помощью карты памяти, но только при наличии картридера.
Примечание: Большинство ноутбуков оснащены встроенным картридером.
Примечание: Иногда внутри данной папки создаются дополнительные директории, в которые помещаются изображения.
Копирование фотографий с камеры подобным способом требует от вас минимум затрат времени и сил.
Способ 2: Импорт через USB
Как и большинство других девайсов, фотоаппарат можно соединить с компьютером через USB-кабель, обычно идущий в комплекте. При этом процесс переноса изображений можно выполнить так же, как в случае с картой памяти, или же воспользоваться стандартным средством импорта ОС Windows.
Дождитесь завершения процесса поиска файлов в памяти устройства.
Примечание: При повторном подключении из сканирования исключаются ранее переносившиеся фотографии.
И хотя этот метод вполне удобен, иногда простого подключения фотокамеры к ПК может быть недостаточно.
Способ 3: Дополнительное ПО
Некоторые производители фотоаппаратов в комплекте с самим устройством предоставляют специальное программное обеспечение, позволяющее работать с данными, включая перенос и копирование изображений. Обычно подобный софт находится на отдельном диске, но также может быть скачан с официального сайта.
Примечание: Для использования таких программ потребуется прямое подключение камеры к ПК с помощью USB.
Действия по переносу и работе с программой зависят от модели вашего фотоаппарата и необходимого софта. Кроме того, практически каждая подобная утилита имеет набор инструментов, позволяющих выполнить копирование фото.
Бывают и такие случаи, когда одна и та же программа поддерживает устройства, выпущенные одним производителем.
К наиболее актуальным можно отнести следующие программы исходя от производителя устройства:
Вне зависимости от программы интерфейс и функционал не должны вызвать у вас вопросов. Однако, если что-то непонятно касательно конкретного софта или девайса – обязательно обращайтесь к нам в комментариях.
Заключение
Какой бы модели устройство вы ни использовали, описанных в данной инструкции действий вполне достаточно для переноса всех изображений. Более того, схожими методами можно перенести и другие файлы, к примеру, ролики с видеокамеры.
Помимо этой статьи, на сайте еще 12304 инструкций.
Добавьте сайт Lumpics.ru в закладки (CTRL+D) и мы точно еще пригодимся вам.
Отблагодарите автора, поделитесь статьей в социальных сетях.
Источник

Подключение к компьютеру флеш-накопителя
После подключения появляется диалоговое окно в котором предлагаются возможные действия. Если «Автозапуск» на компьютере отключен, диалоговое окно не появиться. Тогда нужно зайти в «Мой компьютер» и там найти USB флеш-накопитель.
Выбираем «Открыть папку для просмотра файлов», после чего появляется папка, отображающая содержимое флешки.
Выделение, копирование и перенос фотографий
В Windows существуют сочетание клавиш, которые облегчают работу с файлами, следующие сочетания нам пригодятся:
- Ctrl+A — Выделение файлов в активном окне.
- Ctrl+C — Копирование выделенных файлов, в буфер обмена.
- Ctrl+X — Вырезать выделенные файлы, в буфер обмена.
- Сtrl+V — Вставить скопированные или вырезанные файлы из буфера обмена.
В этом окне выделяем нужные изображения, которые требуется переместить или скопировать на компьютер, ноутбук. Выделение нужных фотографий можно осуществить простым захватом при помощи мыши: ставим курсор на пустом месте, нажимаем на левую кнопку мыши и тянем рамку, выделяя нужные файлы.
После выделения фотографий (файлов) отпускаем левую кнопку мыши (указатель должен находится на файлах) и нажимаем правую кнопку мыши. В появившемся меню выбираем (в зависимости от того, что нужно сделать) — скопировать или вырезать (перенести) фотографии.
В примере происходит выделение и копирование четырёх папок с изображениями. Если нужно выделить все содержащиеся в папке фотографии или всё содержимое находящиеся в активном окне, нажимаем сочетание клавиш «Ctrl+A» или выделяем всё мышью, или как показано на скриншоте кнопка «Выделить всё».
Теперь нужно определиться с местом на компьютере куда будут копироваться или переноситься фотографии. Для этих целей Вы можете создать новую папку или воспользоваться имеющейся. Итак, открываем папку, на компьютере, куда будем переносить файлы. И правой клавишей мыши кликаем по пустому месту в папке, которая предназначена для переноса и в открывшемся меню выбираем строчку «Вставить» (пример, смотрите выше) или комбинация клавиш — «Сtrl+V».
Всё! файлы приступили к копированию или переносу на компьютер. Скорость перемещения/копирования зависит от количества перемещаемых фотографий, их веса, скорости флеш-накопителя и конфигурации системы. Во всяком случае диалоговое окно сообщит всю нужную информацию.
Скачивание фотографий с карт-памяти
Скачивание фотографий с карт-памяти на компьютер, ноутбук или нетбук ничем не отличается от копирования фотографий с USB-флеш драйва, описанного выше. Карта памяти может подключаться напрямую к компьютеру (если он снабжен подходящим входом).
Если такового нет на помощь приходит кардридер. Карта памяти подключается к кардридеру, а он в свою очередь через USB-шнур, подключается к USB-порту компьютера. Некоторые модели кардридеров выглядят как USB-флеш-накопители. Будем рады, если данная статья помогла скачать фотографии с флешки на Ваш персональный компьютер.
Загрузить PDF
Загрузить PDF
Из этой статьи вы узнаете, как скопировать файлы и папки с флеш-накопителя на компьютер с Windows или Mac OS X.
-
1
Подключите флеш-накопитель к компьютеру. Флеш-накопитель нужно подключить к одному из прямоугольных портов USB на корпусе компьютера.
- Флеш-накопитель можно вставить в USB-порт только единственным способом. Если у вас не получается вставить флеш-накопитель в USB-порт, переверните накопитель на 180 градусов и повторите попытку.
-
2
Откройте меню «Пуск»
. Нажмите на логотип Windows в нижнем левом углу экрана.
-
3
Откройте окно Проводника
. Нажмите на значок в виде папки в нижней левой части меню «Пуск».
-
4
Щелкните по Этот компьютер. Это значок в виде компьютера в левой части окна Проводника. Откроется список подключенных дисков, включая флеш-накопитель.
- Возможно, вам придется прокрутить левую панель, чтобы найти опцию «Этот компьютер».
-
5
Откройте флеш-накопитель. В разделе «Устройства и диски» дважды щелкните по имени флеш-накопителя. Обычно это имя производителя флеш-накопителя и/или номер модели.
- Как правило, флеш-накопителю присваивается буква «(F:)».
-
6
Выберите нужные файлы. Щелкните по одному файлу, чтобы выбрать его, или удерживайте клавишу Ctrl, а затем щелкните по каждому нужному файлу, чтобы выбрать несколько файлов.
- Чтобы выбрать все файлы на флеш-накопителе, нажмите Ctrl+A.
-
7
Нажмите Главная. Это вкладка в верхней левой части окна флеш-накопителя. В верхней части окна отобразится панель инструментов.
- Также можно просто перетащить выбранные файлы на рабочий стол или в определенную папку. В этом случае перейдите к последнему шагу этого метода.
-
8
Щелкните по Переместить в. Вы найдете этот параметр в разделе «Упорядочить» на панели инструментов. Раскроется меню.
-
9
Щелкните по Выбрать расположение. Эта опция находится внизу меню. Откроется новое окно.
-
10
Выберите папку. Щелкните по папке, в которую вы хотите скопировать выбранные файлы.
- Также можно создать новую папку; для этого нажмите «Создать папку» и введите ее имя.
-
11
Щелкните по Переместить. Эта кнопка находится в нижнем правом углу окна. Файлы переместятся в выбранную папку.
-
12
Извлеките флеш-накопитель. Вверху окна флеш-накопителя откройте вкладку «Управление» и нажмите «Извлечь». Когда появится сообщение о том, что флеш-накопитель можно безопасно извлечь, отключите его от компьютера, вытащив из USB-порта.
Реклама
-
1
Подключите флеш-накопитель к компьютеру. Вставьте флеш-накопитель в один из прямоугольных USB-портов на боковой панели ноутбука (MacBook) или на задней панели монитора (iMac).
- Флеш-накопитель можно вставить в USB-порт только единственным способом. Если вы не можете вставить флеш-накопитель в USB-порт, переверните накопитель на 180 градусов и повторите попытку.
- Если на компьютере Mac есть овальные порты USB-С, а не прямоугольные USB-порты, купите адаптер USB3.0–USB/C (или Thunderbolt 3), чтобы подключить к нему флеш-накопитель.
- Не обращайте внимания на эту рекомендацию, если у вас есть флеш-накопитель USB-C.
-
2
Откройте Finder
. Нажмите на значок в виде синего лица в доке.
-
3
Откройте флеш-накопитель. Нажмите на имя флеш-накопителя на левой панели окна Finder. Откроется содержимое флеш-накопителя.
-
4
Выберите нужные файлы. Щелкните по одному файлу, чтобы выбрать его, или удерживайте клавишу ⌘ Command, а затем щелкните по каждому нужному файлу, чтобы выбрать несколько файлов.
- Чтобы выбрать все файлы на флеш-накопителе, нажмите ⌘ Command+A.
-
5
Нажмите Изменить. Это меню находится в верхней части экрана. Раскроется меню.
- Также можно просто перетащить выбранные файлы на рабочий стол или в определенную папку. В этом случае перейдите к последнему шагу этого метода.
-
6
Нажмите Копировать. Эта опция находится в верхней части меню «Изменить». Файлы скопируются в буфер обмена.
- Если вы копируете один файл, его имя отобразится после «Копировать» (например, если вы копируете файл под именем «New», нажмите «Копировать “New”»).
- Если вы копируете несколько файлов, нажмите «Копировать [число] элементов» (например, «Копировать 5 элементов»).
-
7
Откройте папку, в которую будут скопированы выбранные файлы.
- Например, чтобы скопировать файлы на рабочий стол, перейдите на рабочий стол.
-
8
Переместите скопированные файлы. Нажмите ⌥ Option+⌘ Command+V, чтобы вставить файлы в открытую папку и удалить их с флеш-накопителя.
-
9
Извлеките флеш-накопитель. Вернитесь в окно Finder, найдите имя флеш-накопителя на левой панели и нажмите «Извлечь»
справа от имени флеш-накопителя. Когда имя флеш-накопителя исчезнет, отключите накопитель от компьютера, вытащив его из USB-порта.
Реклама
Советы
- Флеш-накопители можно использовать не только для хранения файлов, но и, например, для установки операционных систем и резервного копирования информации.
Реклама
Предупреждения
- Обязательно безопасно извлекайте флеш-накопитель; в противном случае данные могут быть повреждены или стерты.
Реклама
Об этой статье
Эту страницу просматривали 83 360 раз.
Была ли эта статья полезной?
Things You Should Know
- For Windows, drag and drop files from your PC to your flash drive in File Explorer.
- For Mac, select the files in Finder and press «Cmd + C» to copy them, then paste them in your flash drive.
- Press «Crtl/Cmd + A» to select all the files in a folder on either Windows or Mac.
-
1
Plug the flash drive into your computer. Your flash drive should plug into one of the rectangular USB ports on your computer’s housing.[1]
- Most flash drives only fit one way, so don’t force the flash drive; if it won’t fit, rotate it 180 degrees and try again.
-
2
Open Start
. Click the Windows logo in the bottom-left corner of the screen.
Advertisement
-
3
Open File Explorer
. Click the folder-shaped icon in the lower-left side of the Start menu.
-
4
Click This PC. It’s a computer-shaped icon on the left side of the File Explorer window. This will open a list of your computer’s attached drives, including your flash drive.
- You may have to scroll down on the left-hand column of options in order to find This PC.
-
5
Open your flash drive. Under the «Devices and drives» heading, double-click the name of your flash drive. This will usually be the flash drive’s manufacturer’s name and/or the model number.
- The flash drive usually has the «(F:)» drive letter assigned to it.
-
6
Select files to move. Click an individual file to select it, or hold down Ctrl while clicking each file that you want to select.[2]
- You can also select every file in the flash drive by pressing Ctrl+A.
-
7
Click Home. It’s a tab in the upper-left side of the flash drive’s window. Doing so prompts a drop-down toolbar at the top of the window.
- If you’re comfortable with Windows’ click-and-drag feature, you can instead click and drag the selected files onto your desktop or into your preferred folder. If you do this, skip to the last step in this method.
-
8
Click Move to. You’ll find this option in the «Organize» section of the toolbar. A drop-down menu will appear.
-
9
Click Choose location…. It’s at the bottom of the drop-down menu. Doing so opens a new window.
-
10
Select a folder. Click the folder into which you want to transfer the selected folder.
- You can also create a new folder by selecting a destination folder, clicking Make New Folder, and entering a name for the folder.
-
11
Click Move. It’s in the bottom-right corner of the window. Your files will begin transferring into the selected folder; once they complete, you can proceed.[3]
-
12
Eject your flash drive. In the flash drive’s window, click the Manage tab at the top of the window, then click Eject in the resulting toolbar. Once you receive a notification that the flash drive is safe to remove, you can physically remove it from your computer by gently pulling on it.
Advertisement
-
1
Plug your flash drive into your Mac. Your flash drive should fit into one of the rectangular ports on the side of your Mac (MacBook) or the back of the Mac’s monitor (iMac).[4]
- Most flash drives only fit one way, so don’t force the flash drive; if it won’t fit, rotate it 180 degrees and try again.
- If your Mac has a set of oval ports instead of a traditional rectangular USB port, you’ll need to buy a USB 3.0 to USB-C (or Thunderbolt 3) adapter in order to plug your flash drive into it.
- Disregard this step if you have a USB-C flash drive.
-
2
Open
Finder. Click the Finder app icon, which resembles a blue face, in your Mac’s Dock.
-
3
Open your flash drive. Click your flash drive’s name in the left-hand column of options in the Finder window. This will cause your flash drive’s contents to display in the Finder window.[5]
-
4
Select files to move. Click an individual file to select it, or hold down ⌘ Command while clicking each individual file that you want to select.
- You can also press ⌘ Command+A to select every file in the flash drive.
-
5
Click Edit. This menu item is at the top of your Mac’s screen. Clicking it prompts a drop-down menu to appear.
- If you’re comfortable with your Mac’s drag-and-drop feature, you can instead click and drag the selected files onto your Mac’s desktop or into your preferred folder. If you do this, skip to the last step in this method.
-
6
Click Copy. It’s near the top of the Edit drop-down menu. This will copy your file(s).
- If you’re copying one file, you’ll see the file’s name after Copy (for example, if you’re copying a file named «New», you’d click Copy «New» here).
- If you’re copying multiple files, you’ll click Copy [number] Items (e.g., Copy 4 Items) here instead.
-
7
Open a transfer location on your Mac. Go to the folder into which you want to move the files that you copied.
- If you want to move the files onto the desktop, for example, you’d go back to the desktop.
-
8
Move the copied files. Press ⌥ Option+⌘ Command+V at the same time to paste the files into your current folder and remove them from the flash drive.[6]
-
9
Eject your flash drive. Go back to the Finder window, find your flash drive’s name on the left-hand side, and click the «Eject»
button to the right of the flash drive’s name. Once the flash drive’s name disappears, you may safely remove the flash drive from your computer by gently pulling on it.
Advertisement
Add New Question
-
Question
How do you transfer data from an external hard drive to a computer?
Chiara Corsaro is the General Manager and Apple Certified Mac & iOS Technician for macVolks, Inc., an Apple Authorized Service Provider located in the San Francisco Bay Area. macVolks, Inc. was founded in 1990, is accredited by the Better Business Bureau (BBB) with an A+ rating, and is part of the Apple Consultants Network (ACN).
Phone & Computer Repair Technician
Expert Answer
-
Question
How do you move files to a new folder on a Mac?
Chiara Corsaro is the General Manager and Apple Certified Mac & iOS Technician for macVolks, Inc., an Apple Authorized Service Provider located in the San Francisco Bay Area. macVolks, Inc. was founded in 1990, is accredited by the Better Business Bureau (BBB) with an A+ rating, and is part of the Apple Consultants Network (ACN).
Phone & Computer Repair Technician
Expert Answer
-
Question
How do I transfer pictures from a flash drive to my computer?
This answer was written by one of our trained team of researchers who validated it for accuracy and comprehensiveness.
wikiHow Staff Editor
Staff Answer
Support wikiHow by
unlocking this staff-researched answer.Put the flash drive in, then open the file browser and find the flash drive. Find the pictures you want on the flash drive and drag these across to your computer. This will make copies for you onto the desktop or whichever location you’ve chosen. Follow the instructions on your computer for safe removal of the flash drive.
See more answers
Ask a Question
200 characters left
Include your email address to get a message when this question is answered.
Submit
Advertisement
-
Flash drives can be used for several purposes other than basic file storage, including installing operating systems and backing up information.
Advertisement
-
Make sure to eject and remove the flash drive safely; otherwise, the flash drive can be corrupted or erased.
Advertisement
References
- ↑ Chiara Corsaro. Computer Specialist. Expert Interview. 18 October 2019.
- ↑ Chiara Corsaro. Computer Specialist. Expert Interview. 18 October 2019.
- ↑ Chiara Corsaro. Computer Specialist. Expert Interview. 18 October 2019.
- ↑ Chiara Corsaro. Computer Specialist. Expert Interview. 18 October 2019.
- ↑ Chiara Corsaro. Computer Specialist. Expert Interview. 18 October 2019.
- ↑ Chiara Corsaro. Computer Specialist. Expert Interview. 18 October 2019.
About This Article
Article SummaryX
Mac:
1. Open Finder.
2. Open the flash drive folder.
3. Select files to transfer.
4. Click Edit and select Copy.
5. Open a folder on your Mac.
6. Press Option + Command + V.
Windows:
1. Open File Explorer.
2. Open the flash drive folder.
3. Select files to transfer.
4. Click Home.
5. Click Move to.
6. Click Choose location.
7. Select a folder and click Move.
Did this summary help you?
Thanks to all authors for creating a page that has been read 382,396 times.
Reader Success Stories
-
Nancy Jowers
Nov 12, 2017
«I am a senior citizen and about 15 years behind on technology! This article explained with pictures step by step…» more
Is this article up to date?
Современные ПК позволяют быстро скопировать фото с компьютера на флешку, папку, диск или с интернета на сайте в одноклассниках, в контакте, из твитера, с фейсбука, с яндекса и так далее.
Копирование можно разделить на два вида: сразу сохранить фото (девушек, мужчин, автомобилей, зверей и т.д.) или сделать их скриншот.
Второй способ позволяет скопировать даже защищенное фото с алиэкспресс или из инстаграм.
Копировать можно как с компьютера на диск, папку или флешку, так и с диска, флешки, скайпа или почты на компьютер.
Ниже описано два способа, с помощью которых вы всегда сможете скопировать любое фото в любом направлении.
Стандартный способ скопировать фото с интерната или компьютера на флешку в папку или диск
Используя стандартный способ копирования фото с компьютера на флешку в папку или диск, вам обязательно нужно его выделить голубым фоном, а это значит кликнуть по нему правой клавишей мыши.
Далее повторите клик опять, только теперь уже левой мышью. После этого откроется меню, в котором щелкните на строку скопировать.
Теперь изображение будет находиться в буфере обмена, и можете вставить его куда угодно: в папку, на флешку или диск.
Делать такую операцию на сайте нужно по-другому. Выделять изображение не нужно. Достаточно подвести к нему курсор и щелкнуть правой мышкой. После этого нажмите на строку: «сохранить изображение как».
Универсальный способ скопировать любое фото – даже защищенное
Виндовс имеет свою стандартную функцию делать скриншоты. Чтобы лишний раз ее не описывать, и узнайте подробнее.
Используя этот способ, вы всегда сможете практически мгновенно скопировать абсолютно любое фото, даже если оно защищено.
Скриншот – это точная копия выбранного вами фото, которое можно вставить в любое требуемое место: на диск, флешку или папку.
Вы также можете нанести на сохраненное изображение (это актуально для девушек и мужчин, которые дарят свои фотографии).
Для того чтобы скачать фото с флешки на компьютер или ноутбук нужно подсоединить флеш-накопитель непосредственно к тому устройству на которое будут скидываться фотографии. Все современные персональные компьютеры, ноутбуки, нетбуки и планшеты снабжены USB-интерфейсом, проще говоря USB-портами. В случае если требуется скинуть фото с USB-флешки на компьютер, подключение флешки осуществляется через любой свободный USB-порт.
Подключение к компьютеру флеш-накопителя
После подключения появляется диалоговое окно в котором предлагаются возможные действия. Если «Автозапуск» на компьютере отключен, диалоговое окно не появиться. Тогда нужно зайти в «Мой компьютер
» и там найти USB флеш-накопитель.
Выбираем «Открыть папку для просмотра файлов», после чего появляется папка, отображающая содержимое флешки.
Выделение, копирование и перенос фотографий
В Windows существуют сочетание клавиш, которые облегчают работу с файлами, следующие сочетания нам пригодятся:
- Ctrl+A
— Выделение файлов в активном окне.
- Ctrl+C
— Копирование выделенных файлов, в буфер обмена.
- Ctrl+X
— Вырезать выделенные файлы, в буфер обмена.
- Сtrl+V
— Вставить скопированные или вырезанные файлы из буфера обмена.
В этом окне выделяем нужные изображения, которые требуется переместить или скопировать на компьютер, ноутбук. Выделение нужных фотографий можно осуществить простым захватом при помощи мыши: ставим курсор на пустом месте, нажимаем на левую кнопку мыши и тянем рамку, выделяя нужные файлы.
После выделения фотографий (файлов) отпускаем левую кнопку мыши (указатель должен находится на файлах) и нажимаем правую кнопку мыши. В появившемся меню выбираем (в зависимости от того, что нужно сделать) — скопировать или вырезать (перенести) фотографии.
В примере происходит выделение и копирование четырёх папок с изображениями. Если нужно выделить все содержащиеся в папке фотографии или всё содержимое находящиеся в активном окне, нажимаем сочетание клавиш «Ctrl+A
» или выделяем всё мышью, или как показано на скриншоте кнопка «Выделить всё
».
Теперь нужно определиться с местом на компьютере куда будут копироваться или переноситься фотографии. Для этих целей Вы можете создать новую папку или воспользоваться имеющейся. Итак, открываем папку, на компьютере, куда будем переносить файлы. И правой клавишей мыши кликаем по пустому месту в папке, которая предназначена для переноса и в открывшемся меню выбираем строчку «Вставить
» (пример, смотрите выше) или комбинация клавиш — «Сtrl+V
».
Всё! файлы приступили к копированию или переносу на компьютер. Скорость перемещения/копирования зависит от количества перемещаемых фотографий, их веса, скорости флеш-накопителя и конфигурации системы. Во всяком случае диалоговое окно сообщит всю нужную информацию.
Скачивание фотографий с карт-памяти
Скачивание фотографий с карт-памяти на компьютер, ноутбук или нетбук ничем не отличается от копирования фотографий с USB-флеш драйва, описанного выше. Карта памяти может подключаться напрямую к компьютеру (если он снабжен подходящим входом).
Если такового нет на помощь приходит кардридер. Карта памяти подключается к кардридеру, а он в свою очередь через USB-шнур, подключается к USB-порту компьютера. Некоторые модели кардридеров выглядят как USB-флеш-накопители. Будем рады, если данная статья помогла скачать фотографии с флешки на Ваш персональный компьютер.
«Флэшками» сегодня принято называть два разных по исполнению типа устройств, применяемых для хранения и переноса данных. В зависимости от того, на котором из них хранятся ваши фотографии, для их копирования могут потребоваться разные устройства чтения информации, подключенные к компьютеру. А сама процедура загрузки на жесткий диск с подключенной флэшки практически одинакова в обоих случаях.
Спонсор размещения P&G
Статьи по теме «Как загрузить фото с флешки»
Как перекинуть фото с фотоаппарата на компьютер
Как сканировать фото в компьютер
Как увеличить скорость работы флешки
Инструкция
Подключите флэшку в разъем USB-порта, если фотографии хранятся на USB-флеш-накопителе. Это устройство в пластмассовом корпусе, длиной примерно пять сантиметров и толщиной в половину сантиметра, с закрытым колпачком разъемом для подключения. Это наиболее распространенный вариант исполнения, но существует масса стилизованных вариантов, оформленных самыми разными способами. Единственный общий для всех признак — флэш-накопители этого типа обязательно имеют USB-разъем.
После того, как флэшка будет подключена к компьютеру, операционная система определит новое устройство и прочтет каталог содержащихся на нем файлов. В зависимости от установок ОС сразу после этого может открыться окно менеджера файлов, в котором будет отражено содержимое флэшки. Если этого не произойдет, то запустите менеджер файлов вашей операционной системы самостоятельно. В ОС Windows для этого можно дважды щелкнуть по иконке «Мой компьютер» на рабочем столе или использовать сочетание клавиш Win + E. В Проводнике раскройте корневую папку подключенного флэш-накопителя, выделите файлы фотографий, которые надо скопировать и нажмите сочетание клавиш Ctrl + C, чтобы поместить их список в буфер обмена. Затем раскройте папку, на жестком диске компьютера, в которую надо поместить эти файлы и нажмите сочетание клавиш Ctrl + V. Можно не использовать буфер обмена, а просто перетащить выделенные фотографии в нужную папку или на рабочий стол.
Если же фотографии хранятся не на USB-накопителе, а на плоской флэш-карте, то для ее чтения нужно дополнительное устройство — кардридер. Оно редко бывает установлено в корпусах персональных компьютеров базовой комплектации, а в ноутбуках встречается немного чаще. Если в вашем компьютере нет кардридера, то придется приобрести его отдельно. В этом случае устройство будет иметь кабель для подключения к USB-разьему компьютера. Сначала надо подключить устройство, а затем вставить в него флэш-карту. Сама процедура копирования фотографий в этом случае не будет отличаться от описанной на предыдущем шаге.
Как просто
Другие новости по теме:
Карты на основе микросхем перепрограммируемой памяти (EEPROM) используются для хранения и переноса информации во многих мобильных устройствах — сотовых телефонах, цифровых фотоаппаратах, MP3-плеерах и т.д. Для считывания информации с таких карт памяти, иногда называемых флэш-картами, необходимо
Многими телефон, помимо совершения звонков, используется и для фотографирования. Но просматривать фото на мобильнике, как и осуществлять с ними другие операции, не так удобно. Поэтому рано или поздно встает вопрос о том, как передать фотографии с телефона на компьютер. Спонсор размещения P&G Статьи
Поместить фотографию в компьютер для обработки, передачи по сетевым соединениям или просто для хранения можно разными способами. Выбор конкретного варианта зависит от того, где и в каком виде хранится фото. Например, фотография может иметься у вас в классическом бумажном варианте, либо в
Большинство современных сотовых телефонов имеют встроенные камеры, а те, которые не имеют, могут получать фотографии от других пользователей мобильной связи. Однако просматривать их даже на самом большом по меркам сотовых телефонов экране не очень удобно. Решение проблемы, которое лежит на
Фотографии из памяти цифрового фотоаппарата рано или поздно необходимо будет загрузить в компьютер, так как запасы любого носителя информации ограничены. Загрузить фото с фотоаппарата в компьютер можно различными способами. Спонсор размещения P&G Статьи по теме «Как загрузить фото с фотоаппарата в
Сейчас дискета как портативный носитель информации используется все реже из-за слишком маленькой для современных массивов данных вместимости. Однако некоторые персональные компьютеры все же имеют в своем составе дисководы. Если он есть и в вашем компьютере, то операция копирования файлов на дискету
Современные цифровые фотоаппараты позволяют делать от нескольких сотен до нескольких тысяч фотографий за одну сессию. Все сделанные фотографии можно просматривать сразу на дисплее фотоаппарата, но такой просмотр неудобен для проверки качества снимков, также в нем не видно мелкие детали фотографии.
Цифровые фотографии часто приходится копировать: переносить с фотоаппарата на жесткий диск, на съемные носители, CD-диски. Это можно делать несколькими способами. Освоившись, вы сможете выбирать тот, что для вас удобнее. Вам понадобится Компьютер, фотоаппарат, кардридер. Спонсор размещения P&G

Подключение к компьютеру флеш-накопителя
После подключения появляется диалоговое окно в котором предлагаются возможные действия. Если «Автозапуск» на компьютере отключен, диалоговое окно не появиться. Тогда нужно зайти в « Мой компьютер » и там найти USB флеш-накопитель.
Выбираем «Открыть папку для просмотра файлов», после чего появляется папка, отображающая содержимое флешки.
В Windows существуют сочетание клавиш, которые облегчают работу с файлами, следующие сочетания нам пригодятся:
Скачивание фотографий с карт-памяти
Если такового нет на помощь приходит кардридер. Карта памяти подключается к кардридеру, а он в свою очередь через USB-шнур, подключается к USB-порту компьютера. Некоторые модели кардридеров выглядят как USB-флеш-накопители. Будем рады, если данная статья помогла скачать фотографии с флешки на Ваш персональный компьютер.
Другие интересные статьи:
Обучение компьютеру с нуля, компьютерная грамотность для пенсионеров, компьютер для чайников!
О том, что такое флэшка, Вы можете прочитать на многих сайтах. Вам также подробно расскажут, чего нельзя с ней делать. А вот как узнать, что с ней можно делать? А вот бы урок с наглядным показом по всем пунктам (от А до Я) о работе с флэшкой? Допустим, что Вы пожелали перенести с одного компа на другой текст (пускай второй комп к Интернету будет неподключен).
А во втором случае мультик, в третьем случае и то и другое. Что самое главное в уроке – ВСЕ последовательные действия переноса.
Оригинальное требование? Но ведь только таким образом можно показать, разъяснить, уберечь незнайку (камушек в огород новичков, не совладать им с флэшкой) от лишних и ненужных действий!
Информации о флешке много, а вот конкретной пошаговой “инструкции” по работе с флешкой нет! А зря! Уверена, что такие вот “трудности” есть у многих, а вот написать о них. Так что держите урок о работе с флешкой.
Вот как выглядит обычная флэшка.
Шаг 1. Вставляете ее в USB-порт (см. картинку).
Рядом с этим портом обычно находятся разъемы для наушников и микрофона.
Вот они рядом зеленого и розового цвета.
Шаг 2. Теперь нажимаете «Пуск». Затем «Мой компьютер». Среди картинок вы увидите картинку съемного диска. Название у нее может быть любое.
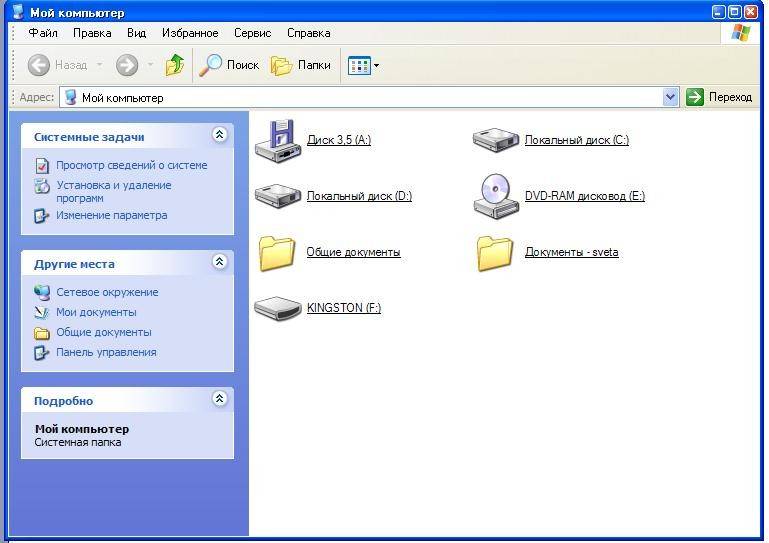
Например, «KINGSTON (F:) ». При этом «KINGSTON» означает название производителя флэшки, а (F:) – это название диска.
Шаг 3. Записывать информацию на флэшку можно, по крайней мере, 2-мя способами. Рассмотрим оба.
1 способ. Продолжим с того места, на котором остановились.
1. Щелкаем по изображению флэшки левой клавишей мышки. В результате вам откроется ее содержимое.
3. Теперь захватываете его левой клавишей мыши и тащите в папку флешки. Отпускаете.
2. способ.
2. Щелкайте по нему правой клавишей мышки.
3. Выбираете пункт «Отправить»
4. Затем выбираете пункт с изображением флешки. В нашем примере «KINGSTON (F:) ».
5. Все, файл отправлен на флешку. Можете проверить его наличие на флешке.
Шаг 4. Информацию Вы записали. Теперь надо безопасно извлечь флешку из компьютера. Для этого делаете следующее.
- В правом нижнем углу монитора компьютера есть стрелочка. Жмете на нее.
- Раскроется меню, и увидите значок, по виду похожий на дырокол.
- Нажимаете на него.
- Появится небольшое окошко. Наподобие этого.
- Нажимаете на него. После этого появится сообщение, что флешку можно вытаскивать из компьютера. Сделайте это.
- Если появляется сообщение, что флешку извлечь нельзя, то это означает, что у вас просто не закрыты какие –то файлы и папки на флешке. Закройте их. И повторите операцию в пунктах 1-5 заново.
На этом все. Теперь вы и работу с флешкой освоили. И готовы покорять новые компьютерные горизонты! Успехов вам в этом!
Также рекомендую изучить следующие уроки этого раздела:
ВАМ В ПОДАРОК КУРС ПО ЗАРАБОТКУ БИТКОИНОВ НА АВТОМАТЕ БЕЗ ВЛОЖЕНИЙ НА КОМПЬЮТЕРЕ!
Хотите научиться самостоятельно дешево покупать на Алиэкспресс и зарабатывать? Подпишитесь на бесплатные видеоуроки “Как дешево покупать на Алиэкспресс и зарабатывать?”!
НАЖМИТЕ КЛАВИШИ «CTRL» и «D» ОДНОВРЕМЕННО, чтобы быстро ПОМЕСТИТЬ АДРЕС ЭТОЙ СТРАНИЧКИ В ИЗБРАННОЕ и позже вернуться на нее.
- Как загрузить ноутбук с флешки не изменяя параметры БИОС? Почти на всех ноутбуках есть горячие клавиши, с помощью которых можно попасть в специальное загрузочное меню и затем выбрать устройство для загрузки компьютера, будь-то флешка или компакт-диск. У меня дома два ноута Acer и Samsung и ни на одном из них я не могу попасть в это загрузочное меню, чтобы переустановить систему. Хотя, я точно знаю, на ноутбуке Acer за это отвечает клавиша F12 при загрузке, а на ноутбуке Sony клавиша F11, но они почему-то не срабатывают. Можно конечно войти в BIOS и изменить приоритет загрузочного устройства там, но это менее всего хочется, так как в нём плохо разбираюсь. Пользуюсь вашим ресурсом как справочником, не могли бы вы подробно рассмотреть этот вопрос на своём сайте, приведя примеры с устройствами разных производителей.
- Админ, почему у меня не получается загрузить с флешки ноутбук ASUS, с БИОСом UEFI? Подсоединяю флешку, жму при загрузке F8 и вместо загрузочного меню попадаю в безопасный режим. Хотел изменить приоритет загрузочного устройства прямо в BIOS, вошёл в опцию Boot Device Priority, а там моей флешки нет, есть только жёсткий диск.
- Скажите, как загрузить с флешки ноутбук Sony, в загрузочное меню (F11 при загрузке) попасть не могу, тогда захожу в BIOS во вкладку Boot и не найду там своей флешки, хотя она подсоединена к ноутбуку.
затем нужно выбрать в появившемся меню загрузки нашу флешку и нажать Enter , произойдёт загрузка с флешки.
Если у вас не получается войти в загрузочное меню ноутбука Acer с помощью клавиши F12 при загрузке, значит в BIOS выключен параметр Boot Menu и его нужно включить.
Нажимаем при загрузке F2 , начальная вкладка Information , идём на вкладку Main , видим параметр F12 Boot Menu , ставим его в Enabled ,
далее жмем F10 для сохранения настроек, перезагружаемся, нажимаем при загрузке F12 и появляется наше загрузочное меню, выбираем в нём нашу флешку и жмём Enter , происходит загрузка с флешки.
Если загрузочное меню ноутбука Acer всё равно не появляется, значит опять идём в BIOS (при загрузке F2), вкладка Boot . Выбираем нашу флешку и ставим ее на первую позицию с помощью клавиши F6 , затем жмем F10 для сохранения настроек, перезагружаемся и происходит загрузка с флешки.
Жмём при загрузке ноутбука F12 и попадаем в загрузочное меню, выбираем здесь нашу флешку, если вы подсоединили к ноутбуку флешку, здесь будет её название. Жмём Enter и если ваша флешка загрузочная, происходит загрузка с флешки.
Если вы по каким-то причинам не можете загрузить ноутбук с флешки, используя загрузочное меню, то можно войти в БИОС и сменить приоритет загрузочного устройства там. Часто жмём F2 при загрузке ноутбука Toshiba и попадаем в BIOS этого ноутбука. Начальная вкладка Main , идём на вкладку Boot (отвечающую за загрузку ноутбука) и видим нашу флешку Corsair Voyager на шестой позиции. Выделяем её с помощью клавиатуры и жмём F6 , таким образом передвигая нашу флешку на первую позицию, далее жмем F10 для сохранения изменённых нами настроек, происходит перезагрузка и происходит загрузка ноутбука с флешки.
и входим в него, здесь выбираем нашу флешку и с помощью клавиши F6 ставим её на первую позицию. Далее жмём F10 для сохранения настроек и перезагрузки, перезагружаемся, далее происходит загрузка с нашей флешки.
Загрузка с флешки ноутбука НР
Далее жмём F-9 Boot Device Options (изменение настроек загрузки)
и попадаем в загрузочное меню. Первым устройством сейчас выбран дисковод, если ваша флешка подсоединена к ноутбуку, то её название тоже здесь будет присутствовать, выбираем здесь нашу флешку и нажимаем Enter или F10 , происходит перезагрузка и дальнейшая загрузка с флешки.
Если вы не можете войти в загрузочное меню ноутбука HP, значит идём в BIOS, жмём при загрузке ESC, далее F-10 , попадаем в BIOS,
идём на вкладку System Configuration , далее Boot Options , жмём Enter
далее Boot Order .
Как видим первым устройством выставлен жёсткий диск ноутбука Notebook Hard Drive . Если ваша флешка подсоединена к ноутбуку, то здесь будет её название, выбираем нашу флешку и с помощью клавиши F6 передвигаем её на первую позиции. Далее, сохраняем изменённые нами настройки, нажимаем F10 для сохранения настроек, происходит перезагрузка и ноутбук загружается с флешки.
Загрузка с флешки ноутбука MSI
Если загрузочное меню недоступно, жмём при загрузке клавишу DEL и входим в BIOS, далее идём во вкладку Boot , выбираем нашу флешку и не отпуская Shift нажимаем на + , этим передвигая нашу флешку на первую позицию. Нажимаем F10 для сохранения настроек, настройки сохраняются и происходит загрузка ноутбука с флешки.
Загрузка с флешки ноутбука Sony
Загрузка с флешки ноутбука Asus
Затем идём во вкладку Boot, и выставляем опцию Fast Boot (быстрая загрузка) в Disabled (отключено),
Ещё раз входим в БИОС и идём во вкладку Boot, выставляем опцию Launch CSM (расширенная загрузка) в в Enabled,
Спускаемся ниже до опции Boot Option Priorities и Boot Option #1 и входим в неё нажав Enter, в появившемся меню с помощью стрелок на клавиатуре выбираем название нашей флешки и жмём Enter. Здесь тоже выставляем нашу флешку Corsair Voyager на первое место.
Как загрузить с флешки ноутбук Packard Bell
Жмём при загрузке клавишу F12 и попадаем в загрузочное меню ноутбука, там просто выбираем нашу флешку и загружаем ноутбук с флешки.
Если F12 при загрузке не срабатывает, то жмём F2, реже F6 и попадаем в БИОС UEFI ноутбука,
здесь идём во вкладку Boot.
Если до включения ноутбука Вы подключили к нему флешку, то она может не определиться сразу в этом меню.
Выставляем опцию Boot Mode в положение Legacy BIOS.
А опцию Secure Boot выставляем в положение Disabled.
Далее жмём клавишу F10, этим мы сохраняем настройки внесённые нами в БИОС ноутбука Packard Bell, затем перезагружаемся, жмём при загрузке клавишу F2 и входим опять в БИОС.
Теперь флешка должна определиться . Выставляйте флешку на первую позицию, сохраняйте настройки и перезагружайтесь. Если загрузочная флешка сделана по нашим статьям, то загрузка произойдёт успешно.
Когда вы на своем компьютере откроете флешку вам нужно в любом пустом месте один раз нажать правую кнопку мыши, после чего откроется контекстное меню windows, в котором вам нужно выбрать пункт «Вставить».
Когда вы выберите пункт «Вставить», на вашем компьютере начнется процесс записи файлов на флешку.
Процесс записи файлов на флешку может занять несколько минут в зависимости, сколько файлов вы закачиваете на флешку, а также размер закачиваемых файлов.
Когда на вашем компьютере закончится процесс загрузки файлов на флешку, вы в своей флешки увидите файлы, которые вы скачивали на флешку.
Когда вы нажмете кнопку «Вставить», на вашем компьютере через несколько секунд откроется окошко с сообщением, о том, что данный файл слишком велик для конечной файловой системы, в этом окошке нажмите на кнопочку «Отмена».
Что же делать, если наша флешка имеет размер больше чем закачиваемый фильм?
Чтобы решить данную проблему и закачать на флешку фильм большого размера, нам нужно отформатировать флешку под файловую систему ntfs.
Если вы не знаете, как отформатировать флешку под файловую систему ntfs, то вы можете ознакомится с инструкцией, о том, как отформатировать флешку под ntfs.
Когда закончится процесс загрузки видео большого размера вы на своей флешки увидите саченный видео файл. Теперь вы знаете, как скачать на флешку музыку, видео файлы, документы, фотографии, папку с документами.
На этом у меня все, всем пока, удачи! До новых встреч на сайте computerhom.ru.
Понравилось – ставим лайк, делимся с друзьями, подписываемся на сайт.
Сегодня мы ответим на следующие вопросы:
В простейшем случае, делаем следующие шаги.
Шаг 1. Подключаем флешку к разъему USB. Если у Вас флешка USB 2.0, то ее можно подключать к любому USB-разъему. Если флешка USB 3.о, то ее лучше подключить к разъему USB 3.о, так как в этом случае, скорость передачи данных будет выше.
Шаг 2. Щелкаем правой клавишей мыши на том файле, который необходимо записать на флешку и выбираем команду Отправить > Transcend (H). Можно выделить сразу несколько файлов удерживая клавишу Ctrl на клавиатуре. Также можно отправить на флешку папку с файлами. Мы отправим на флешку папку «Документы».
В данном случае Transcend — это производитель флешки, а латинская «H» — буква диска. У вас может быть другой изготовитель и другая буква диска
Шаг 3. Теперь остается проверить, что папку с документами записана на флешку.
Заходим на флешку и убеждаемся, что на ней находится папка с файлами
В приведенном выше примере, нам без труда удалось записать файлы, но так бывает не всегда. Попробуем записать на туже флешку файл с видео в формате HD, продолжительность которого составляет около 8 часов. Сперва попробуем воспользоваться файловым менеджером Total Commander и… получаем сообщение об ошибке.
Получаем странное сообщение, что якобы необходимо снять защиту от записи
Файл слишком велик для конечной файловой системы
Заглянув в свойства съемного диска, мы легко находим информацию, что у него файловая система FAT32
У файловой системы FAT32 ограничения на размер файла составляют 4 Гб, т.е. нам не удается записать файл так как он больше, чем 4 Гб.
Поскольку наш файл довольно большой (около 8 Гб), нам необходимо подумать, как все же записать его на флеш-диск. Кроме FAT32, мы можем использовать файловую систему NTFS, которая позволяет записывать файлы большого размера, т.е. более 4 Гб. Нам необходимо переформатировать флешку из FAT32 в NTFS.
Шаг 1. Щелкаем правой клавишей мыши по значку флешки и выбираем команду Форматировать.
В контекстном меню выбираем пункт «Форматировать»
Шаг 2. Выбираем файловую систему NTFS и нажимаем кнопку Начать .
Выбираем файловую систему NTFS и нажимаем «Начать»
Шаг 3. При форматировании будут уничтожены все данные на диске. Поэтому, если на флешке есть нужные вам файлы, то перед форматирование скиньте их на компьютер или ноутбук.
Если не флешке нет нужных файлов. жмем «ОК»
Шаг 4. Форматирование завершено и нам осталось щелкнуть ОК.
Written by Administrator on 11 марта 2012 . Posted in BIOS
Начнём с того, что когда вы включаете компьютер флешка уже должна быть вставлена в USB-порт
-
Первый способ в самой начальной фазе, при включении системного блока, смотрим на монитор, на многих ноутбуках и компьютерах, в течении двух трёх секунд , обычно в левой нижней части экрана показывается предложение нажать клавишу F-12, выглядит зто примерно так«Press F12 to select boot device» нажимаем и перед нами возникает меню выбора устройств с которых ваш компьютер может произвести загрузку в этом меню нужно выбрать вашу флешку, например на приведённом фото она последняя-Corsair Voyager.
Зашли в BIOS, это окно Ami BIOS, здесь нам нужна вкладка (Boot)
-
далее параметр Hard Disk Drives – если жёстких дисков несколько (у меня их три) он указывает тот, на котором следует искать операционную систему, но запомните Boot Device Priority, тоже важен, он находится на первой позиции и нужен будет в конце.
основное сделано, нажимаем Esc на клавиатуре и выходим нз меню Hard Disk Drives, далее заходим в параметр Boot Device Priority, именно здесь мы можем изменить приоритет загрузки компьютера с жёского диска на дисковод или флешку,
нам нужна флешка Corsair, выставляем её на первую позицию.
После установки операционной системы, необходимо вынуть флешку и в BIOS изменить всё в обратном порядке и указать компьютеру ваш жёсткий диск с установленной на него операционной системой.
Обещаю наши мучения скоро закончатся, нам осталось сохранить произведённые нами изменения и перезагрузиться, выходим из меню нажимаем клавишу Esc, далее следуем на вкладку Exit и самая первая позиция Exit Save Changes, жмём Enter и дальше ОК, сейчас мы узнаем правильно поставили загрузку с флешки или нет.
Перезагружаемся, и вместе волнуемся, на нашей флешке операционная система, загрузится ли?
И вот он долгожданный процесс установки Windows 7, радуемся.
Теперь ноутбук, обещаю поставить загрузку с флешки здесь будет попроще, а вот и наш ноутбук Sony VAIO VGN-NW2ERE/S, вставляем флешку
Что бы попасть в BIOS, при загрузке нам нужно нажать F-2, на первой вкладке-Main, нам делать нечего и с помощью стрелок на клавиатуре переходим на вкладку Boot
И здесь мы видим первый пункт External device Boot (загрузка с внешнего устройства) выключен (Disabled), ставим его в положение Включено, выделяем стрелками и нажимаем Enter и выбираем Enabled
Теперь пункт Boot Priority или выбор приоритетного устройства для загрузки компьютера, сейчас у нас стоит Hard Disk Drive- жёсткий диск, выделяем этот первый пункт и жмём Enter
Всё о Интернете, сетях, компьютерах, Windows, iOS и Android
В инструкциях по установке и восстановлению операционной системы Windows на различных веб-сайтах опытные советчики рекомендуют для того или иного действия загрузиться с USB флешки. Но вот как это сделать, особенно для неопытных пользователей, мало кто объясняет! А зря! Вопросов это вызывает не мало. Я постараюсь восполнить этот пробел.
Для начала хочу заметить, что очень старые ПК («динозавры», которым 12-15 лет или более) могут вообще не иметь такой функции и в БИОСе Вы её не найдёте. Такие экземпляры хоть и редко, но ещё встречаются в природе.
Во-вторых, сама флешка должна быть сделана загрузочной. То есть с помощью специальной прграммы на USB-диск записывается специальный загрузчик, который в дальнейшем запускает установку операционной системы.
Когда эти два условия соблюдены, можно подключать съёмный накопитель в разъём компьютера или ноутбука. Но и дальше не всё так просто — Вы должны указать устройству что надо загрузиться с флешки. Для этого при загрузке надо нажать на кнопку «Delete» чтобы зайти в BIOS.
На обычном стацинарном ПК надо, как правило, зайти в раздел «Advanced Settings»:
В большинстве случаев за первое устройство в порядке загрузки отвечает строчка First Boot Device. Встаём на неё и нажимаем кнопку Enter чтобы раскрылось меню доступных опций. Для того, чтобы компьютер загрузился со съёмного накопителя надо поставить вариант USB-HDD .
Чтобы применить и сохранить параметры конфигурации — нажмите кнопку F10.
В появившемся диалоговом окне надо поставить курсор на «ОК» и нажать на кнопку «Enter».
В случае с мобильными компьютерами — ноутбуками, нетбуками и ультрабуками — для того, чтобы загрузиться с флешки или USB-диска так же надо зайти в BIOS. Только, в отличие от обычных ПК, нажимать надо не «Delete», а обычно «F2».
Сам БИОС на ноутбуке тоже отличается от компьютера: в первую очередь значительно меньшим набором доступных опций.
Чтобы загрузить ноутбук с USB диска, выберите раздел «Boot».
Здесь надо встать на опцию «1st Boot Priority» и нажить «Enter» чтобы получить список доступных параметров.
Ставим пункт USB Storage Device и нажимаем «Enter». В некоторых случаях, на старых ноутбуках, чтобы пошла загрузка с флешки надо выбрать вариант External Device, если варианта с ЮСБ нет.
Теперь надо нажать F10 чтобы выйти из БИОСа. Появится окно «Save and Reset»:
Выбираем вариант «Yes» и нажимаем на «Enter». Проверяем результат.
Примечание: На некоторых моделях ноутбуков нет выбора приоритета устройство вообще. В этом случае в разделе «Boot» должен быть пункт USB Boot:
Ему надо поставить значение «Enabled», после чего сохранить изменения и перезагрузится.
Хочу обратить Ваше внимание на то, что на современных ПК и ноутбуках, во время включения, пользователю предлагается воспользоваться быстрым меню загрузки — Boot Menu. Его обычно назначают на клавишу F12 или иную из ряда функциональных кнопок. После нажатия на неё появится вот примерно такое меню, в котором будут отображены все доступные загрузочные устройства:
Чтобы пошла загрузка с USB-диска, надо выбрать соответствующий вариант в меню и нажать на клавишу «Enter».
От себя хочу добавить, что вариант с Boot Menu самый предпочтительный и удобный, так как позволяет разово и не меняя настроек БИОСа изменить загрузочное устройство.
Если Вам нужно записать информацию на компьютер, и Вы не знаете, как это сделать – эта статья поможет Вам! Вы научитесь записывать на компьютер любую информацию с любых источников. Мы рассмотрим самые популярные в наши дни носители информации и способы как можно сохранить на компьютер все содержимое.
Мы подробно рассмотрим:
Но как сохранять файлы с флешки на компьютер?
После того как Вы присоедините флешку к USB-разъему на компьютере появиться съемное запоминающее устройство. Найти его можно так: Открыть ярлык «Компьютер или Мой компьютер» и в открывшемся окне помимо «жестких дисков» будет ярлык флешки.
Двойной клик по ярлыку и вы уже видите все содержимое вашего съемного диска.
Теперь нам нужно выбрать какие папки или файлы мы хотим сохранить себе на компьютер. Если нужно сохранить все содержимое флешки – нужно выделить, либо мышкой, либо комбинацией клавиш (Ctrl+A).
Теперь нужно открыть жесткий диск (Диск: D или Диск: С) и найти там папку, в которую хотите поместить файлы, которые были на флешке. Если нужно создайте для них новую папку и назовите ее, например «Все с флешки» – таким образом, у Вас на компьютере будет сохраняться порядок.
Запомните себе вот что: нужно указать компьютеру «где взять» и «куда поставить». Таким образом, можно сохранять на компьютер практически любые файлы с любых носителей информации (кроме защищенных дисков).
Как записать диск на компьютер
Есть два способа.
Как записать образ диска на компьютер
На нашем сайте есть несколько статей на тему как сделать образ диска. Мы, пожалуй, повторяться не будем и просто вставим тут несколько ссылок: «Что такое образ диска?», «Как создать образ диска?», «Как создать ISO», «Как записать образ на диск», «Как создать виртуальный привод».
Как записать музыку на компьютер
Для этого нам понадобиться программа, которая умеет работать с Audio cd дисками. У Нас есть два варианта: либо использовать стандартный проигрыватель Windows Media либо установить стороннюю специализированную программу. Мы опишем два способа, а Вы уже выберите как вам удобнее.
1-й вариант: Записать музыку на компьютер при помощи Windows Media
Для начала диск с музыкой нужно вставить в привод. Если проигрыватель Windows Media не открылся по умолчанию – его нужно открыть. Открыть его можно так: «Пуск» –> «Все программы» –> «Проигрыватель Windows Media». Далее нужно зайти в параметры проигрывателя: вкладка «Упорядочить» –> «Параметры».
Также, в этом окне можете указать, где сохранить музыку с компакт диска (по умолчанию: диск C:UsersAdminMusic) и в каком формате. И нажимаем «Ок». Далее нужно в проигрывателе открыть все дорожки на диске и отметить те, которые нужно сохранить на компьютер. (Отмечать можно в только переключив его в режим библиотеки).
Вставьте с Аудио CD диск в дисковод, открываете программу Audiograbber (скачать можете внизу). В главном окне программы появится полный список треков на диске. Они могут быть без названия (только Трек1, Трек2, и т.д….).Можете оставить без изменений и конвертированные файлы с диска будут иметь такие же названия. Но можете попытаться скачать названия треков из вашего альбома при помощи специальной функции в программе: freedb, (нужно перейти на вкладку с изображением пингвина) и если будет найден такой диск в базе freedb, то можете нажать на него и у всех треков автоматически появляться названия.
Как записать фильм на компьютер
Как записать DVD на компьютер
Но если Вы хоте чтобы меню автоматически открывалось, как при вставке диска, в таком случае нужно делать образ вашего DVD диска и при каждом монтировании образа, будет автоматически открываться плеер вместе с меню.
Установка операционной системы с флешки: Пошаговая инструкция
Для чего нужна установка операционной системы с флешки?
Ведь для этого испокон веков существуют установочные диски.
Дело в том, что в некоторых моделях он просто отсутствует или сломан, а переустановить операционную систему нужно.
Да и носить (и хранить) флешку намного удобнее чем CD-RW.
Сам процесс установки, если разобраться в вопросе, не так уж сложен.
Его можно разделить на несколько этапов:
Конечно, если Вы с компьютером на «ты», то с поставленной задачей можно справиться, если потратить некоторое время на уточнение некоторых моментов процесса в Интернете.
Если же знаний по этой теме недостаточно, то эта статья поможет выбрать правильный вектор работы, и направит вашу энергию и желание сделать все самостоятельно в нужное русло.
Итак, пройдемся по каждому пункту подробнее.
- флешка с объемом памяти 4 Gb и больше. Все зависит от того, какую именно ОС вы хотите скачать, а потом и установить на свой ноутбук или компьютер.
- программа для записи образа (WinToFlash, WinSetupFromUSB), которые можно скачать из Интернета.
- сам образ операционной системы.
Флешку можно приобрести новую или использовать уже имеющуюся.
Программу для записи образа качаем из Интернета (с этим пунктом проблем не будет – в сети можно найти что угодно)
Образ операционной системы качаем с более или менее нормального торрент трекера.
Обязательно запоминаем, где именно на компьютере сохранен образ: имя диска, название папки.
Для этой цели можно создать специальную папку НЕ на рабочем столе и НЕ на диске С. Почему – узнаете позже.
Совет: перед началом работы перенесите информацию с флешки (если она не новая), которую собираетесь использовать, на другой носитель! Так как, в процессе переноса операционной системы на флешку, вся информация на ней будет стерта навсегда.
Скачиваем программу. Например, WinToFlash.
После того как программа скачана, запускаем ее.
В открывшемся окне указываем путь к образу операционной системы (тот, который мы запоминали в предыдущем абзаце).
То есть из выпадающего списка выбираем диск, папку и сам файл.
И в следующей выпадающей строке — к носителю на котором этот образ будет храниться, то есть флешке.
Жмем смело кнопку «Запустить» и ждем пока идет процесс форматирования флешки и переписывание файлов из компьютера на нее.
Первый шаг сделан – у нас есть флешка с которой можно установить операционную систему.
Существует еще один вариант создания образа операционной системы – образ непосредственно Вашей ОС.
Для этого заходим в пункт «Панель управления» через кнопку «Пуск». Выбираем раздел «Архивация и восстановление».
В появившемся окне слева ищем пункт «Создание образа системы».
После нажатия откроется окно в котором нам необходимо выбрать, куда будет сохранен образ нашей операционной системы.
На своем жестком диске лучше не сохранять, а использовать для этих целей съемный жесткий диск.
В данном случае нас интересуют системные диски. Ставим галочки напротив «С (система)» и «Зарезервировано системой (система)». Именно с них информация будет заархивирована.
В следующем появившемся окне нужно будет подтвердить архивацию.
В нем же Вы увидите объем памяти, который займет образ, а так — же те диски, которые были выбраны.
Если у Вас не возникло возражений на этом этапе, то можно начинать процесс нажатием кнопки «Архивировать» в нижнем правом углу монитора.
Дальше начнется процесс архивации, который может занять много времени.
Продолжительность будет зависеть от объема информации, которая архивируется. Но и способности вашего компьютера сыграют не последнюю роль.
Если машина подтормаживает в процессе работы, то и во время архивации она летать не будет.
После окончания этого процесса, система уточнит, не хотите ли Вы записать полученный архив на съемный диск. Учитывая, что Вы как раз туда и соханяли данные, отказываемся от этого предложения.
В данный момент Вы являетесь счастливым обладателем бэкапа, записанного на съемном диске. Да, имя созданного архива – WindowsImageBackup.
Операционная система компьютера – основная часть системного программного обеспечения.
ОС отвечает за управление ресурсами Вашего компьютера. Сбой работы операционки приводит к сбою работы всего ПК.
Звучит серьезно, но это не означает, что сам процесс переустановки такой сложный и непонятный.
Возможно, это необходимые программы, драйвера сетевой карты, сохраненные на диске С важные файлы.
На этом этапе лучше не лениться и просмотреть все файлы диска С.
Это нужно для того, что б потом не хвататься за голову и не тратить время на восстановление какого-то важного, но не сохраненного документа.
Совет: любые файлы, не причастные к работе системы, изначально нежелательно хранить на системном диске С. Если скачивание файлов изначально происходит в папку «Загрузки» (или «Download») на диске С (рис. 4), то потом их все — таки лучше перенести на другой диск. Не засоряйте диск С.
После того, как все необходимое благополучно продублировано на другой диск, еще раз проверено содержание системного диска, можно переходить к следующему шагу.
Для начала выясним, что такое BIOS. BIOS – это микропрограммы, которые отвечают за управление настройкой комплектующих системного блока, а также загрузку операционной системы.
Располагается BIOS в материнской плате, которая руководит работой всех комплектующих компьютера и отвечает за их корректное взаимодействие в процессе работы.
Войти в BIOS можно во время загрузки компьютера в процессе запуска или перезагрузки.
Для этого во время загрузки, когда на мониторе появляется черный экран с белыми буквами и логотипом в правом верхнем углу экрана, нажать клавишу Delete, или ESC, или F2.
Система сама подскажет какую именно клавишу нажать. Подсказка будет написана белыми буквами на черном экране внизу или по центру, в зависимости от марки (рис. 5).
Войдя в BIOS, нужно найти и войти в раздел меню Bootable Device Priority или пункт меню BOOT. Варианты вида окна BIOS бывают разными.
Выбираем диск для загрузки
В папке Bootable Device Priority выбираем пункт CD-ROM Boot Priority или JetFlashTranced или USB-HDD. В зависимости от производителя, меню BIOS может выглядеть по-своему.
Если эти варианты не совпадают с вариантами вашего BIOS, то ориентируемся в меню, опираясь на свои знания английского и интуицию.
Что бы не застрять именно на этом этапе, можно, до начала установки ОС Windows на свой ноутбук или компьютер, изучить принцип работы Вашего BIOS в Интернете.
В сети много информации как текстовой, так и видео.
Потратив сравнительно немного времени и перекопав несколько специализированных сайтов, можно получить информацию, которая позволит без проблем завершить процесс переустановки.
Выбрав нужный пункт, который сообщит компьютеру, что следующая загрузка будет происходить не с жесткого диска, а с USB, можно покинуть BIOS, сохранив все изменения.
Дальше начнется перезагрузка компьютера. После чего переходим к следующему шагу.
При условии, что все предыдущие шаги выполнены правильно, на мониторе, во время перезагрузки, появиться вот такое окно.
Или как на рисунке 14:
Жмем, как и просят, любую клавишу (Press any key…).
Нажимаем любую клавишу
Появляется окно установки ОС Windows, где, для начала, просят выбрать язык, страну, формат времени.
Выбираем. Нажимаем кнопку Далее. На голубом экране появится большая кнопка Установить.
Так как установка – это то ради чего и был затеян весь этот процесс, то жмем ее без колебаний.
В появившемся списке необходимо выбрать, ту версию операционной системы которая нам нужна.
Но есть один момент. Необходимо выбрать ту версию ОС, к которой у Вас есть ключ.
Ключ – это набор символов на маленьком листке бумаги, который должен быть прикреплен ко дну ноутбука или корпусу системного блока компьютера.
Поэтому перед началом установки необходимо найти этот листок и переписать ключ.
Неудобно как-то будет именно на этом этапе установки крутить ноутбук или двигать процессор.
После выбора операционной системы для загрузки соглашаемся в следующем окне с лицензионными условиями (без согласия с этими самыми условиями система не даст продолжить установку ОС с флешки) и в следующем окне выбираем тип установки.
Кликаем по пункту Полная установка.
Следующее окно предложит нам выбрать раздел, куда будет установлена операционная система Windows с флешки.
Выбираем раздел для установки
Из имеющегося списка выбираем тот пункт, тип которого называется «Системный».
И нажимаем «Настройка диска». Внизу окна появятся несколько пунктов.
Из них необходимо выбрать «Форматировать». При выборе этого пункта соглашаемся с предупреждением о возможности потери файлов или программ с системного диска.
После того как системный диск будет отформатирован, нажимаем кнопку «Далее» внизу окна. И смиренно ждем, пока идет установка.
Затем система предложит ввести имя пользователя и имя компьютера.
Будет предоставлена возможность установить пароль и ввести подсказку к нему, на всякий случай.
Потом Вам как раз может понадобиться тот самый ключ, который выше было рекомендовано списать с наклейки на корпусе компьютера.
Затем следует выбор режима безопасности, времени и даты. Вероятно, при наличии необходимого драйвера в системе, будет предложено выбрать тип сетевого подключения.
Если этот пункт не появился в процессе установки, то драйвера для сетевого подключения придется установить отдельно.
Вот на этом и заканчивается установка операционной системы с флешки.
Теперь можно начать заполнять новенькую систему нужными (и не очень) программами и драйверами.
И напоследок: обязательно нужно вернуться в BIOS и вернуть настройки с пункта «USB» на пункт «Жесткий диск».
Вы же не хотите заставлять свой компьютер при загрузке безрезультатно искать флешку снова и снова?
Итак, ОС Windows установлена. Какие же выводы можно сделать после прохождения процесса самостоятельной установки ОС с флешки?
Вывод: один раз потраченное время в будущем компенсируется экономией средств на обслуживание собственного компьютера.
О знаниях, полученных в процессе переустановки операционной системы умолчим. Знание — сила.
И видео на эту тему:
Установка Windows 7 с флешки на ноутбук или компьютер
Windows 7 привлек многих пользователей своей оптимизацией. Благодаря ей многие пользователи отказываются от обновления на новые версии и остаются преданными старой ОС.
В этой статье вы прочитаете подробную инструкцию, как установить Windows 7 с флешки.
Этот способ является универсальным, с его помощью вы сможете установить Виндовс 7 с флешки на ноутбук или компьютер (Рисунок 1).
Как вы уже догадались, нам понадобится съемный накопитель для записи образа Виндовс 7.
Скачать его можно на многих ресурсах. Просто введите поисковой запрос в браузере «iso образ виндовс 7». Сразу хочу предупредить, что нужен чистый накопитель, так как в дальнейшем нам понадобится его отформатировать.
После того как вы скачали образ с необходимой ОС, приступим к созданию загрузочного носителя. Это можно сделать несколькими способами, используя службу или специально предназначенный для этого софт.
- Запустите командную строку от имени администратора.
- Введите команду oscdimg -n -m -b»Путь к папке с файлом boot etfsboot.com» Путь к папке с файлом Путь к файлу. Например, у нас есть образ windows.iso в папке Windows на Рабочем столе. Тогда вводим: oscdimg -n -m -b»c:desktopwindowsboot com» c:desktopwindows c:desktopwindowswindows.iso.
- Ждем окончания установки.
Примечание: Этот способ предназначен для продвинутых пользователей. Если вы не являетесь таковым, то перейдите к одному из следующих вариантов загрузки.
- Запустите программу Ultra ISO.
- В верхнем левом углу нажмите на кнопку «Открыть» и выберете наш ISO файл.
- В верхнем меню нажмите «Запись» и отметьте ваш накопитель (Рисунок 2).
- Ждем окончания загрузки.
- Запустите утилиту.
- В левой части окна отметьте ваш накопитель и поставьте галочку напротив пункта «Quick Format».
- В правой части выберите образ ОС.
- Нажмите на кнопку «Do It!» (Рисунок 3).
- Запустите.
- Нажмите на большую зеленую галочку.
- В верхнем поле выберете путь к файлу с ОС.
- В нижнем поле выберете ваш съемный накопитель.
- Нажмите на кнопку «Далее».
- Ожидайте окончания процесса (Рисунок 4).
- Запустите.
- Выберете пункт «образ диска».
- Нажмите на троеточие и укажите путь к образу.
- Ниже установите носитель, на который будете загружаться ОС (Рисунок 5).
- Ждите.
- Запустите USB/DVD Download Tool.
- Укажите путь к образу.
- Укажите ваш носитель (Рисунок 6).
- Ждем.
- Запустите.
- В графе «Устройство» выбираем съемный носитель.
- Во второй графе установите пункт «MBR для компьютера с BIOS или UEFI».
- Внизу укажите путь к ISO файлу и нажимаем «Начать» (Рисунок 7).
- Ждите
- Запустите.
- В графе «2000/XP/2003 Setup» укажите путь к файлу.
- Нажмите на кнопку «Start» (Рисунок 8).
- Ждите.
Теперь приступим к установке Виндовс 7 с флешки ISO. Наша задача – выбрать накопитель, как главное устройство считывание информации при запуске устройства. После этого мы сможем установить Виндовс 7 с накопителя через биос.
Тут возможно 2 варианта развития событий:
- У вас BIOS нового поколения с графическим интерфейсом.
- У вас старая версия BIOS.
С первым вариантом все очень просто. Интерфейс будет на русском языке, и вы с помощью мышки можете управлять БИОСом.
Со вторым вариантом будет немного сложнее. Инструкция:
- При запуске устройства нажмите F2, DEL или TAB, чтобы зайти в БИОС.
- Стрелочками выберете вкладку «BOOT».
- Поменяйте значение параметра «First Boot Device» на «USB».
- Во вкладке «Exit» выберете «Save and Exit» (Рисунок 9).
Готово! Теперь после перезагрузки ПК у вас запустится окно установки, и мы сможем установить Виндовс 7 с флешки.
В установке ОС все достаточно понятно: интерфейс на русском языке, есть всплывающие подсказки. Далее подробнее рассмотрим самые важные этапы установки.
Существует 2 вида операционных систем: x64 и x86 разрядная. Они практически не отличаются по внешнему виду, но достаточно сильно по функционалу. Например, есть игры, которые могут запуститься только на x64 системе (Grand Theft Auto V, The Witcher 3 и др.).
Система x86 поддерживает программы, которые писались для нее (на данный момент их большинство), а х64 поддерживает все программы для х86 и дополнительные приложения, которые сделаны специально для неё (т. е. все существующие программы для ПК).
Казалось бы, выбор очевиден! Но не спешите быстрее устанавливать 64-разрядную систему на свое устройство, так как у нее тоже есть свои минусы. Самый главный из них – ухудшение производительности. Для реализации работы x64 системы от компьютера требуется больше вычислительной мощности. Соответственно, лучший процессор и больше ОЗУ.
Итог таков: установка x64 версии операционной системы рекомендуется для более мощных ПК, а x86 – для более слабых.
Одним из самых важных этапов установки Виндовс 7 на компьютер является разбивка и форматирование жёсткого диска. Почему же он такой важный? Потому что после установки операционной системы мы уже не сможем редактировать заданные на этом этапе параметры, т. е. единственный способ – переустановка ОС.
Теперь давайте рассмотрим сам процесс разбивки ЖД. Перед началом установки нам предлагают распределить место на жестком диске на системное (место под ОС) и свободное (место под другие файлы). Если у вас до этого уже стояла ОС, возможно, на диске остались необходимые вам файлы.
Примечание: Учтите, что при установке форматируется только тот диск, на который мы устанавливаем системные файлы, остальные мы можем отформатировать вручную, если в этом есть необходимость.
Сама разбивка представляет собой окошко, в котором записаны секции жёсткого диска (если это первая ОС на диске – их не будет). Мы можем отформатировать какую-то секцию (кроме системной, т. к. она форматируется автоматически), разбить 1 секцию на 2 и более, выбрать системную секцию (C).
Лично я рекомендую разбивать диск на 2 секции, если у вас 500 GB (системная и свободная, в соотношении 1:4), или на 3 и более, если у вас 1+ TB (системная и 2+ свободных, в соотношении 1:2:2…).
Важно! Хочу еще раз подметить, чтобы вы не спешили и грамотно распределили место на жестком диске, т. к. от этого зависит дальнейшее использование устройством.
Я надеюсь, что благодаря этой статье вы научились сами устанавливать Виндовс 7 с флешки. Настоятельно рекомендую вам сохранить данное пособие, чтобы в будущем у вас не возникало вопрос об установке Windows 7 с загрузочной флешки.
Содержание
- — Как импортировать флешку?
- — Как загрузить фото с флешки на компьютер?
- — Как перенести презентацию с флешки на компьютер?
- — Почему не копируются файлы с флешки на комп?
- — Как перенести на флешку с телефона?
- — Как подключить флешку к телефону без переходника?
- — Как перенести фильм на флешку?
- — Как перенести фото с облака на флешку?
- — Как открыть флешку с презентацией?
- — Как скачать готовую презентацию?
Как импортировать флешку?
Как импортировать файлы с флешки на Windows 10
- Откройте проводник .
- Нажмите на этот компьютер на левой панели.
- Подключите съемный диск к USB-порту вашего компьютера. …
- В разделе «Устройства и накопители» дважды щелкните флэш-накопитель USB, чтобы просмотреть его данные.
- Выберите файлы и папки.
Как загрузить фото с флешки на компьютер?
Выделить один файл или же несколько и нажать правую кнопку мыши. Затем выбрать пункт «Копировать». На этом этапе фотографии сохранены в памяти компьютера. Чтобы их перенести на флешку нужно зайти в проводник («Пуск» — «Компьютер») и открыть раздел USB накопителя.
Как перенести презентацию с флешки на компьютер?
Еще один способ отправить презентацию на флешку
- Открываем папку с вашей презентацией.
- Вставляем флешку в компьютер.
- В окне с вашей презентацией кликаем правой кнопкой мыши по презентации и выбираем пункт «Отправить».
- В выпавшем меню выбирайте свою флешку и нажимайте левой кнопкой мыши по ней.
- Скачивание завершено.
Почему не копируются файлы с флешки на комп?
Часто причиной того, что файл отказывается копироваться на сменный носитель, являются накопившиеся ошибки в его файловой системе. Причиной их возникновения чаще всего бывает преждевременное извлечение накопителя из компьютера, перебои с питанием, или просто длительное использование без форматирования.
Как перенести на флешку с телефона?
Как перемещать файлы с помощью вкладки «Очистка»
- Откройте приложение Google Files. на устройстве Android. …
- В левом нижнем углу экрана нажмите на значок «Очистка» .
- В разделе «Перенос файлов на SD-карту» нажмите кнопку Освободить до XX МБ. …
- Выберите файлы, которые нужно перенести.
- Нажмите Переместить на SD-карту.
Как подключить флешку к телефону без переходника?
Как подключить флешку через USB Media Explorer
- Установите на смартфон приложение USB Media Explorer, скачав его из Google Play.
- Подключите USB-накопитель к кабелю OTG. …
- Подключите OTG к смартфону и подождите несколько секунд. …
- В большинстве случаев приложение автоматически находит USB-накопитель. …
- Готово!
Как перенести фильм на флешку?
Подключаем флешку к компьютеру, ждем пока компьютер ее опознает, заходим в “Мой компьютер” и нажимаем правой кнопкой мыши на нашу флешку, выберите “Форматировать”. Откроется окно, в котором нам нужно обязательно выбрать файловою систему NTFS, выбираем и нажимаем “Начать”. Соглашаемся на предупреждение системы.
Как перенести фото с облака на флешку?
Загрузка фотографий и видео с сайта iCloud.com
- На сайте iCloud.com нажмите «Фото».
- Нажмите «Выбрать» и выберите фотографию или видео. Можно выбрать несколько фотографий или видео. …
- Нажмите кнопку дополнительных параметров .
- Выберите «Загрузить», а затем нажмите «Загрузить» для подтверждения.
Как открыть флешку с презентацией?
Еще один способ переместить презентацию PowerPoint на флешку – просто перетянуть презентацию из окна компьютера в окно флешки:
- Открыть два окна на рабочем столе. …
- Далее кликнуть по файлу левой кнопкой мыши (ЛКМ) и, не отпуская кнопки, переместить его из окна каталога ПК в папку на съемном накопителе.
Как скачать готовую презентацию?
Сохранение файла презентации
- На вкладке Файл выберите пункт Сохранить.
- Выполните одно из указанных ниже действий. …
- На странице Сохранить как в разделе Последние папки нажмите кнопку Обзор, выберите папку для сохранения файла и введите его имя.
- Нажмите кнопку Сохранить.
Интересные материалы:
Можно ли поливать перец водой с йодом?
Можно ли поливать персик во время созревания?
Можно ли поливать петунию сверху?
Можно ли поливать почву медным купоросом?
Можно ли поливать помидоры аммиачной селитрой?
Можно ли поливать помидоры Фитоспорином?
Можно ли поливать помидоры лимонной кислотой?
Можно ли поливать помидоры луковой шелухой?
Можно ли поливать помидоры молочной сывороткой?
Можно ли поливать помидоры настоем травы?
В Windows 10 вы можете быстро перенести практически любой формат файлов и папок с флэш-накопителя USB на компьютер и экспортировать файлы на съемные устройства хранения, чтобы делиться ими с другими людьми или создавать копии для целей резервного копирования.
В этом руководстве по Windows 10 мы расскажем о простых шагах по передаче файлов на USB-накопитель и с него на компьютер.
Легкая передача
USB-кардридер Anker 2-в-1
Этот кардридер от Anker имеет интерфейс USB 3.0, но он обратно совместим с USB 2.0 и 1.1. Он работает с картами UHS-I SD и microSD и может одновременно считывать и записывать из обоих слотов.
Этот ридер в настоящее время имеет рейтинг 4,4 звезды на Amazon с более чем 3300 обзорами, а портативный кард-ридер Anker 2-в-1 USB 3.0 должен быть в верхней части вашего списка, если вы ищете компактный адаптер, когда ваш компьютер не хватает такого интерфейса.
Импорт изображений в приложение «Фотографии»
Если у вас есть флэш-накопитель с кучей картинок, вы можете быстро скопировать их на свой компьютер, используя параметр импорта, доступный в приложении «Фотографии».
Чтобы импортировать изображения с помощью приложения «Фото», выполните следующие действия.
- Открытые фотографии .
- Подключите съемный диск к USB-порту вашего компьютера.
- Нажмите кнопку « Импорт» в правом верхнем углу.
-
Выберите опцию С устройства USB .
-
(Необязательно) Нажмите « Отменить выбор», чтобы выбрать только те изображения, которые вы хотите импортировать
Совет. Также можно нажать кнопку « Импорт настроек» , чтобы изменить папку назначения импорта, группировку и решить, следует ли удалять элементы на флэш-диске после их перемещения на устройство.
-
Нажмите кнопку « Импорт выбранного» .
После выполнения этих действий изображения со съемного носителя будут импортированы в папки «Изображения» внутри папки OneDrive.
Как экспортировать файлы на флешку из Windows 10
Чтобы экспортировать файлы с вашего компьютера на USB-накопитель, выполните следующие действия:
- Откройте проводник .
- Нажмите на этот компьютер на левой панели.
- Подключите съемный диск к USB-порту вашего компьютера.
- В разделе «Устройства и диски» откройте диск с файлами, которые вы хотите скопировать.
-
Выберите файлы и папки.
Совет: Вы можете использовать сочетание клавиш Ctrl + A, чтобы выбрать все файлы. Или нажмите и удерживайте клавишу Ctrl и щелкните мышью файлы, которые вы хотите выбрать.
- Нажмите кнопку « Копировать в » на вкладке «Домой».
-
Нажмите « Выбрать местоположение» .
- Выберите папку для экспорта файлов с вашего ПК на флешку.
-
Нажмите кнопку « Копировать» .
После выполнения этих шагов файлы, выбранные на вашем компьютере, будут перенесены на флэш-накопитель USB. (Если вам больше не нужны переданные файлы, вы всегда можете удалить их со своего компьютера.)
Если у вас недостаточно места для экспорта файлов, вы всегда можете приобрести другой съемный диск, например SanDisk Extreme Go (CZ800), который имеет 128 ГБ для хранения больших файлов и небольших резервных копий.
Обновление хранилища
SanDisk Extreme Go
Если вы ищете флеш-накопитель с большим объемом памяти и высокой скоростью передачи данных, Extreme Go (CZ800) от SanDisk — хороший выбор. Крошечный диск предлагает 128 ГБ дискового пространства со скоростью передачи данных до 200 МБ / с, он поддерживается сильным брендом и даже включает в себя некоторые изящные функции, такие как защита паролем, восстановление и шифрование. CZ800 также доступен по цене около 32 долларов за емкость 128 ГБ.
Это руководство ориентировано на начинающих, и поэтому мы показываем один из самых простых способов передачи файлов со съемного диска на компьютер, но стоит отметить, что существует множество других способов передачи файлов с одного на другой. запоминающее устройство для другого.
Больше ресурсов по Windows 10
Для получения более полезных статей, обзоров и ответов на распространенные вопросы о Windows 10 посетите следующие ресурсы:
- Windows 10 в Windows Central — все, что вам нужно знать
- Справка, советы и рекомендации по Windows 10
- Форумы по Windows 10 на Windows Central
Мауро рекомендует все эти доступные аксессуары
Привет, я Мауро Хуулак, помощник Windows Central и практический гуру. Я написал пост, который вы сейчас читаете, и я знаю ОС Windows от и до. Но я также немного фанат аппаратных средств. Вот некоторые из доступных гаджетов на моем столе сегодня.
Logitech MX Master Wireless Mouse ($ 72 в магазине Amazon)
Я знаю мышей, и этим я пользуюсь каждый день. MX Master — это беспроводная высокоточная мышь, которая очень удобна в использовании и имеет множество замечательных функций, в том числе возможность подключения к нескольким устройствам, бесконечное колесо прокрутки, кнопки «назад» и «вперед», которые вы можете настраивать.
Расширенный игровой коврик для мыши Ktrio (12 долларов на Amazon)
Если вы будете печатать много времени, ваши ладони и мышь оставят следы на вашем столе. Мое решение состояло в том, чтобы начать использовать игровые коврики для мыши, которые достаточно велики, чтобы вы могли комфортно пользоваться клавиатурой и мышью. Это тот, который я использую и рекомендую.
Супер ночь светодиодная лента (20 долларов на Amazon)
Вы можете просто использовать обычную лампочку в своем офисе, но если вы хотите добавить немного окружающего освещения с разными цветами, лучше использовать светодиодную ленту RGB. Этот одобрен Mauro.
Мы можем заработать комиссию за покупки, используя наши ссылки. Узнайте больше