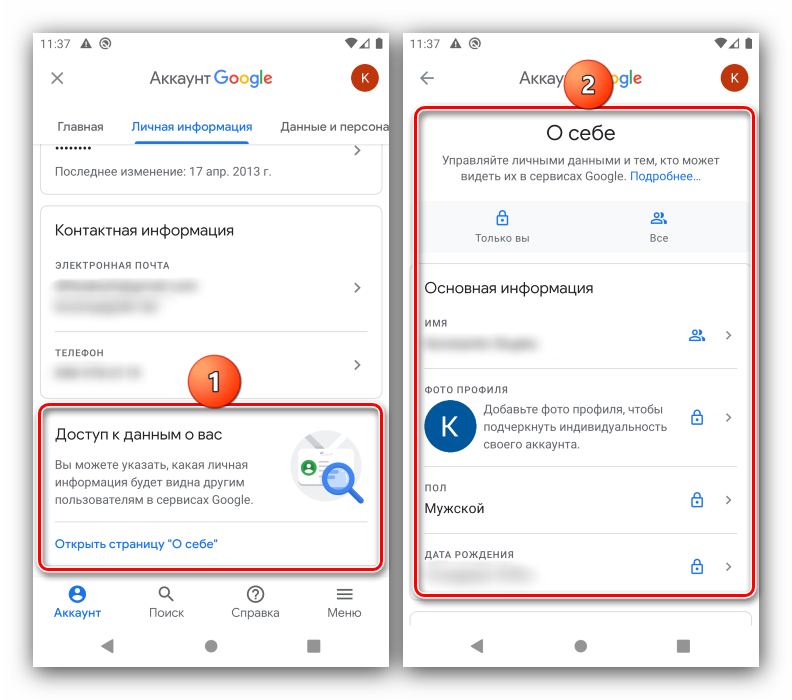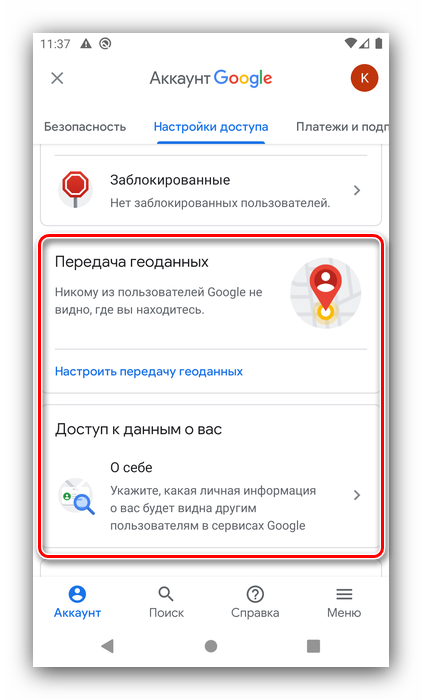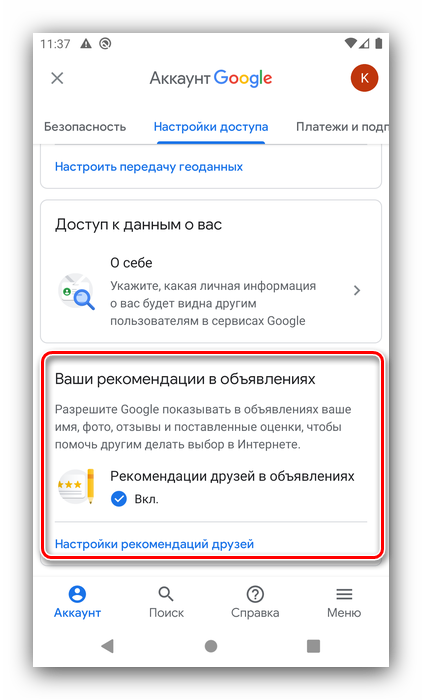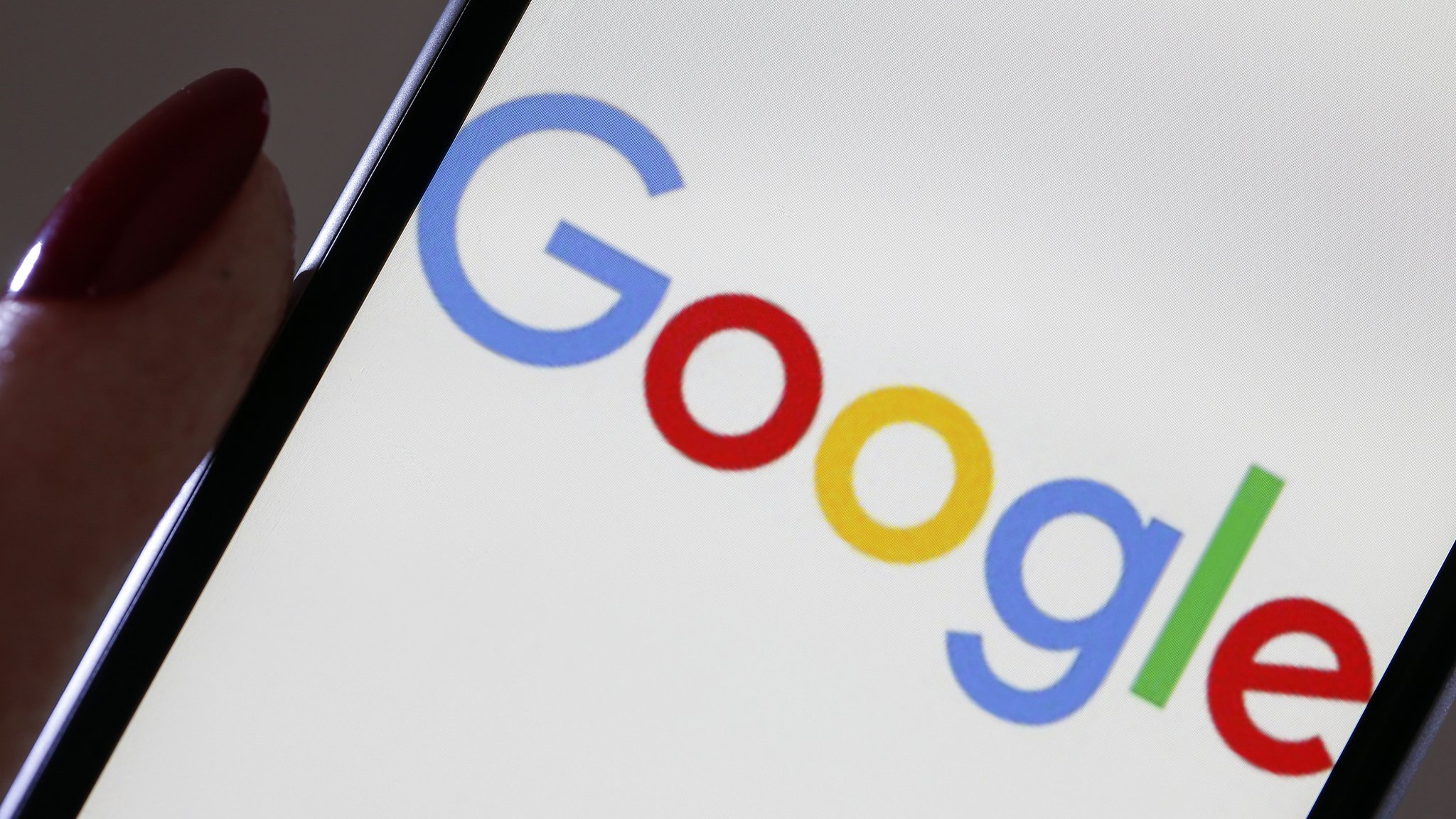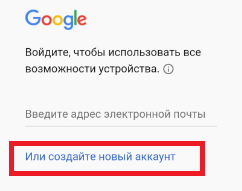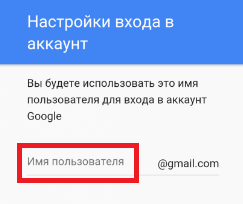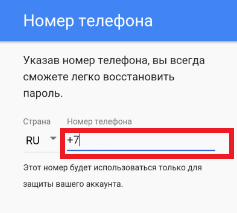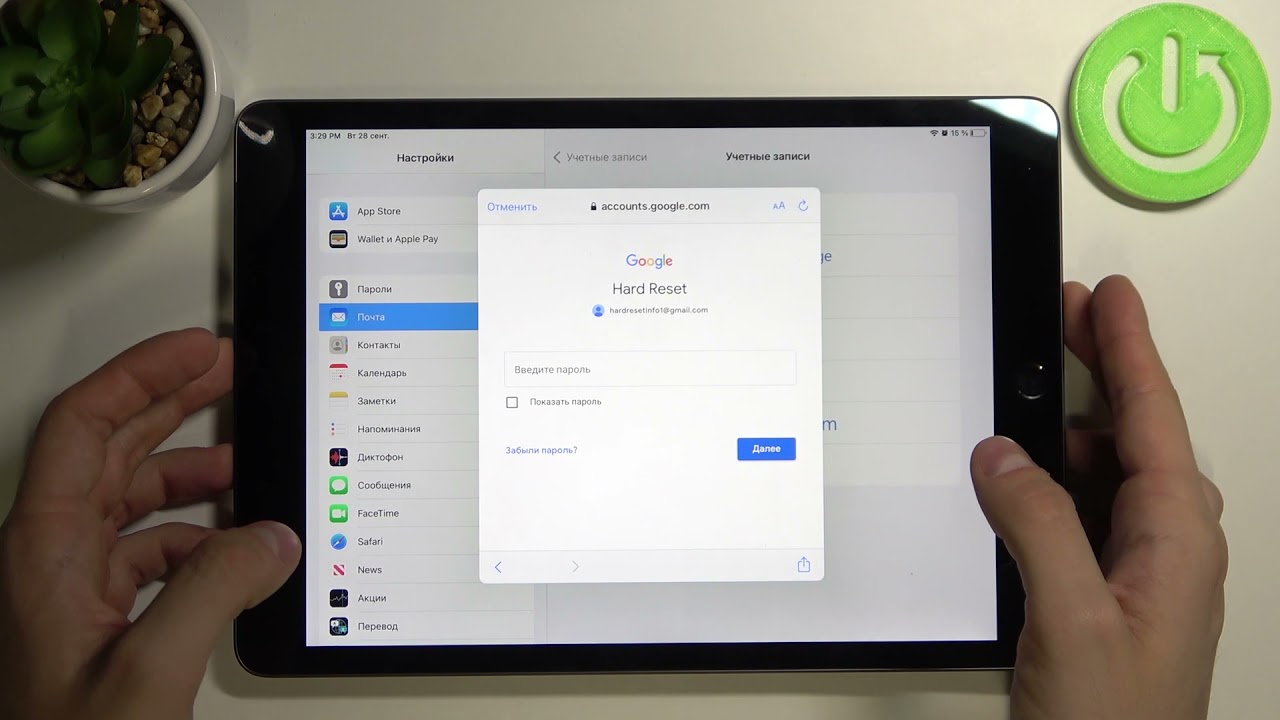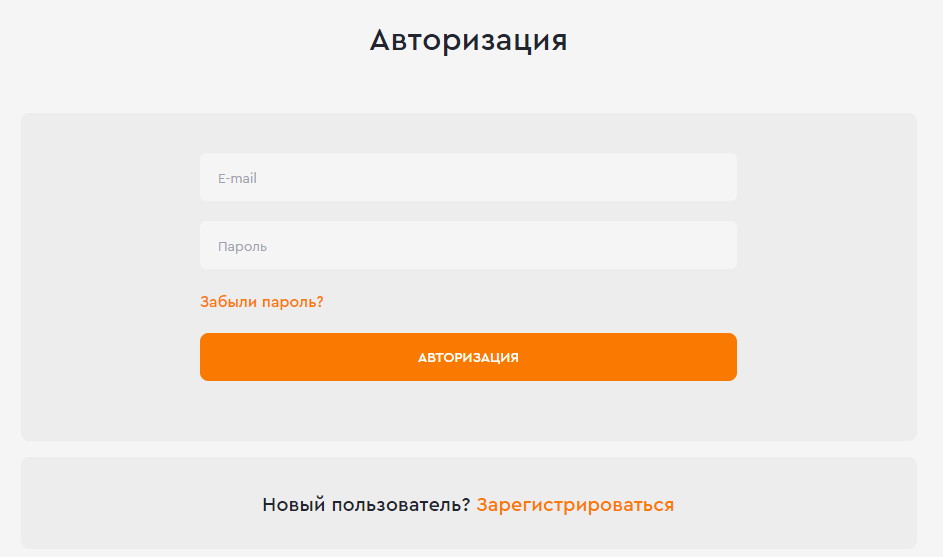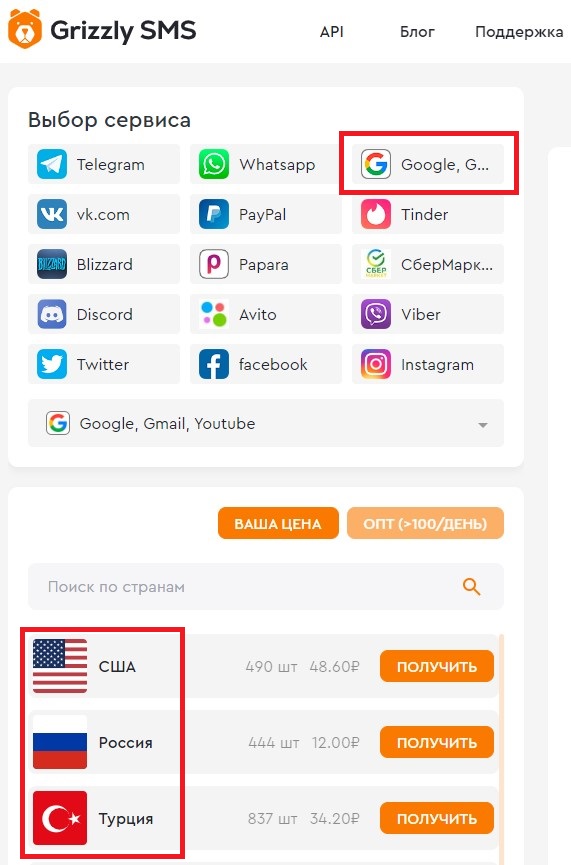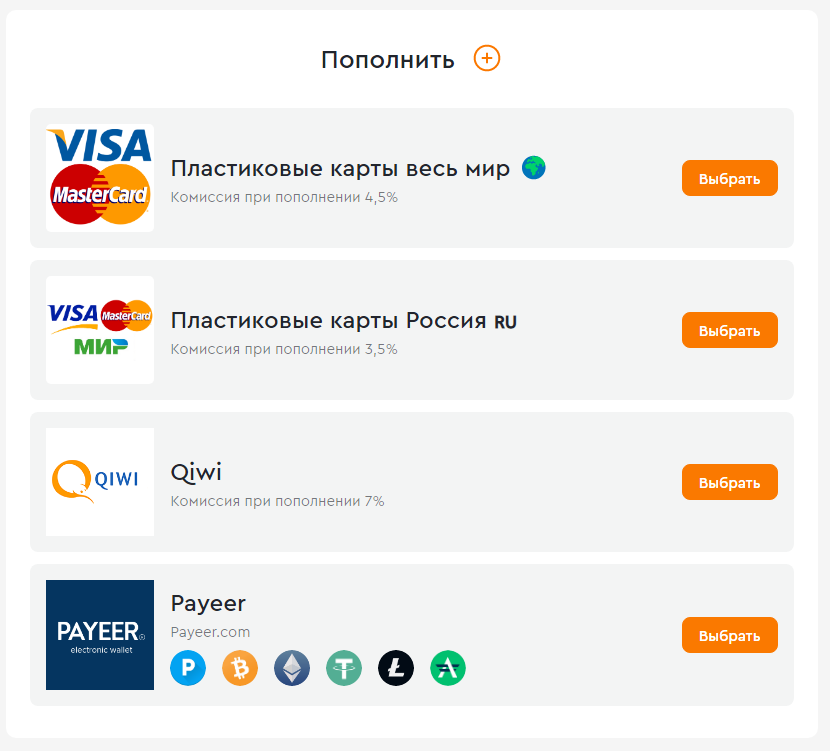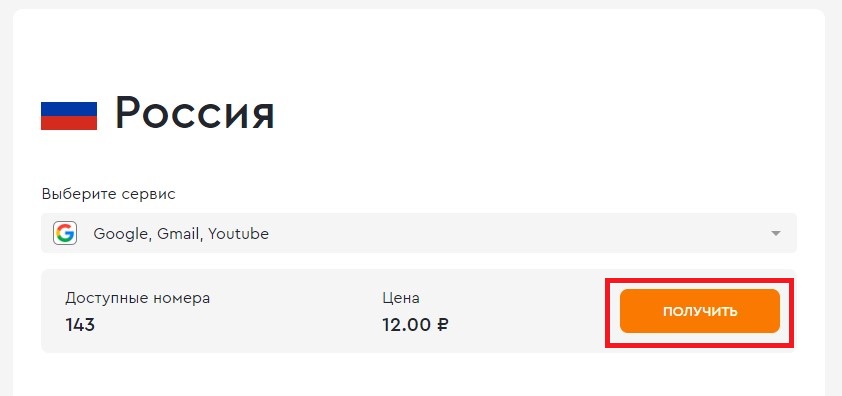Для того чтобы оценить все возможности планшета или смартфона, необходимо создать аккаунт Google, другими словами, завести почтовый ящик Gmail. Опытные пользователи наверняка давно завели свою учетную запись, но у тех, кто только недавно начал пользоваться смартфоном, часто возникают вопросы, для чего нужен аккаунт и как его создать.
В этой статье мы расскажем, как создать аккаунт Google на планшете или смартфоне и для чего он нужен.
Что нужно, чтобы создать аккаунт на планшете или смартфоне
Аккаунт Google позволяет максимально использовать возможности устройства. Создав адрес электронной почты Gmail, вы получите доступ к магазину приложений Google Play, сможете смотреть You Tube, пользоваться картами и другими сервисами от Google.
Учетная запись создается довольно просто, поэтому справится даже неопытный пользователь, вам понадобится только устройство, немного времени и подключение к сети Интернет.
Важно: если у вас уже есть почтовый ящик Gmail, то на новом устройстве нужно только войти в аккаунт (ввести логин и пароль). Если же аккаунта нет или вы хотите завести новую учетную запись, то воспользуйтесь инструкцией ниже.
Как создать аккаунт Google на Android-устройстве
- Подключитесь к сети Wi-Fi или активируйте передачу данных (мобильный интернет).
- Перейдите в настройки устройства: смахните экран сверху вниз и нажмите на шестеренку в правом верхнем углу.
- Найдите вкладку «Учетные записи». На некоторых устройствах может называться «Пользователи и аккаунты», «Аккаунты и синхронизация», «Учетные записи и архивация» или подобное.
- Нажмите на «Добавить учетную запись» или, если такой вкладки нет, то на «Управление учетными записями», а затем «Добавить учетную запись».
- Выберите, какую именно учетную запись вы хотите создать. В нашем случае Google.
- Введите имя и фамилию, нажмите «Далее».
- Укажите дату рождения и пол.
- Выберите из предложенных или придумайте свой адрес электронной почты (используется только латиница!).
- Придумайте надежный пароль, состоящий из букв, цифр и символов, не менее 8 знаков. Рекомендуем обязательно записать логин и пароль, чтобы не потерять, если забудете.
- Введите и проверьте номер телефона.
- Проверьте данные вашего нового аккаунта.
- Примите условия конфиденциальности: нажмите на «Принимаю» внизу страницы.
- При необходимости включите автосинхронизацию данных.
Ваша учетная запись создана, теперь можно пользоваться всеми возможностями устройства.
Распространенные проблемы, возникающие при попытке создать аккаунт
- Ошибка «Не удается установить надежное соединение с сервером».
Решение: перезагрузите устройство и попробуйте снова. Если это не помогло, то подключитесь к другой сети Wi-Fi или мобильному интернету, проверьте правильность даты, времени и выбранного часового пояса, а затем снова попробуйте создать аккаунт.
- Не получается создать аккаунт на смартфоне.
Решение: создайте аккаунт на ПК, а затем войдите в учетную запись на смартфоне.
Как удалить аккаунт на планшете или смартфоне
В некоторых случаях может потребоваться удалить аккаунт с устройства. Например, если вы хотите продать планшет/смартфон или отдать его родственнику, то целесообразно удалить свой аккаунт с этого устройства и сбросить его настройки до заводских.
Если вы хотите продолжать пользоваться аккаунтом на другом устройстве, но удалить его с конкретного смартфона/планшета:
- Подключитесь к сети Wi-Fi или активируйте передачу данных (мобильный интернет).
- Перейдите в настройки устройства: смахните экран сверху вниз и нажмите на шестеренку в правом верхнем углу.
- Найдите вкладку «Учетные записи». На некоторых устройствах может называться «Пользователи и аккаунты», «Учетные записи и архивация» или подобное.
- Выберите «Управление учетными записями»
- Нажмите на Google, при необходимости выберите аккаунт, который хотите удалить (если у вас их несколько) и нажмите на «Удалить учетную запись».
Если вы хотите полностью удалить учетную запись (после этого вы не сможете войти в нее с этого или другого устройства):
- Подключитесь к сети Wi-Fi или активируйте передачу данных (мобильный интернет).
- Перейдите в настройки устройства: смахните экран сверху вниз и нажмите на шестеренку в правом верхнем углу.
- Нажмите на Google, а затем «Управление аккаунтом Google»
- Перейдите к вкладке «Данные и персонализация» (может называться «Данные и конфиденциальность» или подобное)
- Внизу страницы нажмите на «Удаление сервиса или аккаунта»
- Подтвердите, что это ваш аккаунт, введя пароль, и нажмите на «Удалить аккаунт»
После полного удаления аккаунта, будут удалены все данные, которые в нем хранились, включая электронные письма, фотографии и видео, сохраненные пароли, контакты телефонной книги и вся другая информация!
На всех мобильных устройствах под управлением любой из трех самых популярных операционных систем (Android, iOs, Windows), обязательно наличие аккаунта, привязанного к аппарату.
Такая учетная запись не только упрощает использование возможностей девайса, но и предоставляет удобные функции, которые полезны как при эксплуатации существующего гаджета, так и при будущем переносе данных вместе с профилем пользователя.
В данной статье я разберу, как создать аккаунт на планшете от трех популярных операционных систем.
Как создать аккаунт на планшете Android
Операционная система Андроид разработана корпорацией Гугл, поэтому на любом устройстве с данной прошивкой, потребуется создать Google-аккаунт, либо авторизоваться уже существующей учетной записью, вне зависимости от производителя и модели планшетного компьютера.
На большинстве современных устройств, при первом запуске после покупки, отобразится предложение о создании нового аккаунта или авторизации в уже имеющимся.
При выборе нового профиля, нужно будет ввести настоящее имя, фамилию, номер телефона и страну, а также придумать электронную почту Gmail и пароль.
После этого потребуется принять условия соглашения между пользователем и компанией, ввести капчу и синхронизировать желаемые сервисы.
Инструкция о том, как создать аккаунт в планшете, если при включении система не предложила это сделать:
- Откройте настройки планшетника.
- Перейдите в раздел “Учетные записи и синхронизация”. На аппаратах от Самсунг, он находится во вкладке “Личные”.
- Пролистните немного вниз и нажмите на надпись “Добавить/Создать учетную запись”.
- Внизу появится панель, в которой можно будет выбрать либо “Существующий” (вход в уже имеющийся профиль), либо “Новый” (регистрация учетной записи пользователя.
- При выборе создания нового профиля, нужно будет ввести фамилию, имя и страну проживания, после чего создать электронную почту, пароль к ней, пройти проверку на робота и принять условия соглашения.
Логин и пароль от аккаунта Google, сразу же присваивается как входная информация для всех сервисов, связанных с Гуглом. Подробнее об этом далее.
Настройка аккаунта
Настройка учетной записи Гугл, включает в себя сервисы, смежные с этим профилем.
В каких сервисах пользователь автоматически регистрируется, создавая учетную запись Google:
- Play Market. Магазин приложений для операционной системы Андроид. В нем можно найти, загрузить и установить любое приложение, прошедшее модерацию.
- Gmail. Электронная почта Gmail, предоставляемая каждому зарегистрировавшемуся пользователю. Именно входные данные Gmail используются для авторизации во всех сервисах Гугла.
- Google Фото. Приложение для хранения видео и фотографий. В нем могут автоматически синхронизироваться все мультимедийные файлы из Галереи, если эта функция включена в настройках приложения.
- Google Диск.
Облачное хранилище размером в 10 Гб. Можно включить автоматическую синхронизацию и сохранение в облаке таких данных, как список контактов, сообщения, информация о приложениях и прочее. Также есть возможность увеличить лимит в облачном хранилище, подписавшись на платный сервис Google+.
- YouTube. Самый популярный видеохостинг в мире, который не нуждается в представлении.
- Google Chrome. Самый популярный браузер для мобильных устройств с Андроидом. Считается одним из самых быстрых и конфиденциальных.
- Google поисковик. Поисковик с одноименным названием, который преимущественно используется для голосового ввода после слов “Окей, Гугл”.
- Google Карты. Сервис для навигации и просмотра карт в нескольких режимах. В нем можно выстраивать маршруты, запоминать местоположение и многое другое.
- Play Музыка. Сервис для прослушивания лицензионной музыки.
- Play Фильмы. Сервис для просмотра и скачивания лицензионных фильмов.
- Google Duo. Приложение для видеозвонков между друзьями с девайсами под управлением ОС Андроид. Отличается высококачественным изображением видео.
Чаще всего, все вышеперечисленные сервисы будут предустановлены на девайсе. В противном случае можно установить эти приложения из Play Market, который точно будет предустановлен.
В разделе “Аккаунты и синхронизация”, а также в отдельном разделе “Google” (оба расположены в настройках), можно настроить взаимодействие со всеми сервисами. Помимо этого, есть возможность изменить пароль.
Как восстановить аккаунт на планшете
Процесс того, как восстановить аккаунт на планшетном компьютере, еще проще создания нового.
Инструкция о том, как войти в аккаунт:
- Перейти в настройки гаджета.
- Выбрать раздел “Аккаунты и синхронизация”.
- Нажать на вкладку “Добавить/Создать учетную запись”.
- В появившейся панели, выбрать “Существующий” (клик на надпись “Новый” при уже авторизованном профиле, поможет тем, кто ищет, как сменить аккаунт).
- В новом окне ввести адрес электронной почты и пароль от нее.
На этом вход в уже существующий профиль завершен. Все настройки аккаунта и приложений, связанных с ним, перенесутся на новый аппарат.
Полное удаление аккаунта с планшета
Знать, как удалить аккаунт Гугл, понадобится для того, чтобы перенести данные в новое устройство.
Пошаговый процесс, объясняющий, как выйти из аккаунта Гугл:
- Перейдите в настройки гаджета.
- Зайдите в раздел “Аккаунты” или “Пользователи и аккаунты”.
- Выберите тот аккаунт, который хотите удалить.
- В появившейся панели нажмите красную надпись “Удалить аккаунт”.
В случае, если это был единственный имеющийся профиль на планшетнике, придется ввести цифровой код, графический ключ или пароль.
Данная инструкция того, как отвязать учетную запись, будет полезна при продаже аппарата.
Что делать, если аккаунт не удаляется
На старых версиях операционной системы, временами устройство могло зависнуть при стандартном способе удаления учетной записи.
Так как скорее всего, все содержащиеся данные на планшете уже перенесены в новый гаджет или удалены, удалить профиль можно с помощью жесткого сброса к заводским параметрам.
Как совершить хард ресет:
- Выключите девайс.
- Нажмите и удерживайте кнопку питания, а также клавишу повышения громкости.
- Отобразится текстовое меню восстановления.
- С помощью качельки громкости, наведите на пункт “wipe data/factory reset”.
- Нажмите клавишу питания для подтверждения действия.
- Аппарат перезагрузится полностью обнуленным.
Сброс до изначальных параметров эффективен тогда, когда пользователь забыл графический ключ для удаления учетной записи.
Создание аккаунта в iPad
Для всех устройств от Apple, понадобится Apple ID. Нету никаких способов того, как обойти этот процесс, иначе на iPad-е не будет доступно больше половины его функций.
Инструкция создания Apple ID:
- При первоначальной настройке любого девайса Эпл, появится меню, в котором нужно ввести Apple ID и пароль от него. Выберите “Забыли пароль или нет Apple ID?”.
- Затем нажмите на надпись “Создать Apple ID бесплатно”.
- Введите дату рождения и имя.
- Привяжите уже имеющуюся электронную почту или создайте новую почту iCloud.
Процесс создания Эпл АйДи завершен.
Создание учетной записи на планшетах Windows
В отличие от Эпл и Андроид устройств, создание профиля на девайсах Виндовс необязательно, но желательно.
Процесс создания учетной записи Windows:
- Через меню “Пуск” перейдите в “Параметры”.
- Выберите раздел “Учётные записи”.
- Откройте вкладку “Электронная почта и учетные записи”.
- Нажмите на надпись “Добавить учетную запись”.
- Введите адрес электронной почты или номер телефона для логина.
- Если это первый аккаунт в системе Microsoft, выберите “Создание новой учетной записи” и введите в новом окне имя, фамилию, электронную почту, пароль и страну проживания.
- Нажмите “Далее” и подтвердите введенные до этого данные.
Создание профиля Майкрософт завершено.
Содержание
- Как создать аккаунт на планшете Android
- Доступ к настройкам
- «Настройки доступа»
- Добавление существующего аккаунта Google на планшете android
- Как удалить аккаунт с планшета?
- Создание аккаунта в iPad
- Создание учётной записи на планшетах Windows 8
- Частые ошибки
Как создать аккаунт на планшете Android
Операционная система Android разработана корпорацией Google, поэтому на любом устройстве с этой прошивкой вам потребуется установить аккаунт Google или войти в существующий аккаунт, независимо от производителя и модели планшета.
На большинстве современных устройств при первой загрузке после покупки вам будет предложено создать новую учетную запись или авторизовать существующую.
Если вы выберете новый профиль, вам нужно будет указать свое настоящее имя, номер телефона и страну, а также придумать адрес электронной почты и пароль Gmail.
После этого вам нужно будет принять условия соглашения между вами и компанией, ввести капчу и синхронизировать желаемые услуги.
Инструкции по созданию учетной записи на планшете, если система не предложила вам создать учетную запись при включении:
- Откройте настройки планшета.
- Перейдите на вкладку «Учетные записи и синхронизация», на устройствах Samsung она находится на вкладке «Личные».
- Прокрутите немного вниз и нажмите на «Добавить/Создать учетную запись».
- Внизу появится панель, где можно выбрать «Существующий». (вход в существующий профиль) или «New» (регистрация учетной записи пользователя).
- Если вы решите создать новый профиль, вам нужно будет ввести свою фамилию, имя и страну проживания, затем создать электронную почту, пароль для нее, пройти проверку роботом и принять условия и положения.
Имя пользователя и пароль аккаунта Google сразу же назначаются в качестве данных для входа во все службы, связанные с Google. Подробнее об этом ниже.
Доступ к настройкам
Доступ к нужным настройкам можно получить следующим образом:
-
- Откройте Настройки — Google.
-
- Затем нажмите на ссылку «Управление учетной записью».
- Откроется инструмент настроек учетной записи Google.
Основные опции, которые могут вас заинтересовать, расположены на вкладке «Главная».
Находящиеся здесь варианты дублируют приведенные ниже, поэтому давайте рассмотрим их в соответствующих разделах этой статьи.
Одна из самых важных групп опций касается личной информации, хранящейся в аккаунте.
- Блок «Профиль» содержит личную информацию, такую как дата рождения, имя пользователя и пароль. Само собой разумеется, что эта информация может быть изменена.
- Раздел «Контактная информация» содержит почтовые ящики и телефонные номера, связанные с учетной записью.
- Настройки в разделе «Доступ к данным о вас» отвечают за обмен личной информацией с другими пользователями — например, в данных вашего канала YouTube или при просмотре вашей электронной почты. Здесь вы можете выбрать, какая информация должна отображаться, а какая нет.
«Настройки доступа»
Здесь сосредоточены опции, связанные с доступом к контактам, геоданным или информации, которую вы решили сделать общедоступной.
- Блок «Контакты» позволяет просмотреть информацию о контактах, синхронизированных с аккаунтом, включить или отключить сохранение новых, добавление со сторонних устройств и «черный список».
- «Передача геоданных» и «Доступ к данным о вас» дублируют функции аналогичных опций на странице «Данные и персонализация» соответственно.
- В разделе «Ваши рекомендации в рекламе» можно включить отображение некоторых личных данных — например, вы оставили отзыв о приложении в Google Play Market, и ваши друзья из списка контактов получат уведомление об этом. Точно так же эта опция работает и в обратном направлении.
Добавление существующего аккаунта Google на планшете android
- Чтобы начать подключение к существующей учетной записи на планшете, давайте перейдем к настройкам планшета. Найдите слово «учетные записи», затем значок «+» и нажмите «добавить учетную запись».
- Затем планшет спросит, какую учетную запись мы хотим добавить: новую или существующую?
- После нажатия на кнопку «существующий» нам нужно будет ввести наш адрес gmail.
- После ввода адреса внимательно посмотрите на правый нижний угол дисплея. Здесь есть небольшой треугольник, если мы нажмем на него, перед нами появятся условия предоставления услуг Google. Мы соглашаемся со всем, о чем нас просят, и нажимаем «ОК».
Вам придется подождать несколько минут, пока ваш счет будет привязан. Однако если вы допустили ошибку при вводе пароля или имени пользователя, вы увидите сообщение «login failed». В этом случае повторите все вышеописанные действия еще раз, но более тщательно. Если ситуация повторится, просто создайте новую учетную запись.
Как удалить аккаунт с планшета?
Иногда нужно не только создать учетные записи на планшете, но и знать, как удалить их с планшета. Причин может быть несколько, например, вы собираетесь продать планшет и, естественно, не хотите, чтобы человек имел доступ к контактам и информации, писал и комментировал из профиля (YouTube, Google Circles, Answers и т.д.).
Чтобы удалить аккаунт с планшета, необходимо зайти в планшет и нажать аппаратную кнопку «Меню», где выбрать первый пункт «Удалить аккаунт».
Создание аккаунта в iPad
Для всех устройств Apple вам потребуется Apple ID, обойти этот процесс невозможно, иначе на iPad будет недоступно более половины его функций.
Инструкции по созданию Apple ID:
- При первоначальной настройке любого устройства Apple появится меню, в котором нужно будет ввести свой Apple ID и пароль к нему. Выберите «Забыли пароль или у вас нет Apple ID?».
- Затем нажмите на «Создать Apple ID бесплатно».
- Введите дату рождения и имя.
- Прикрепите существующее письмо или создайте новое письмо в iCloud.
Процесс создания Apple ID завершен.
Создание учётной записи на планшетах Windows 8
Как и в случае с Google и App Store, в Windows 8 для загрузки приложений из Магазина вам потребуется учетная запись. Кстати, это также будет логин для Skype, поскольку Microsoft купила эту компанию, и для электронной почты. Чтобы не искать его, можно немного схитрить.
Перейдите прямо в Магазин и попытайтесь скачать что-нибудь, на это Win 8 выдаст сообщение о том, что вам нужно войти в свою учетную запись (или создать новую) с соответствующими ссылками. Чтобы удалить свою учетную запись, перейдите в (правым пальцем) Панель управления / Учетные записи и пользователи и удалите ненужную вам учетную запись. Например, если вы купили планшет сразу.
Частые ошибки
У многих пользователей планшетов возникают различные ошибки при добавлении или создании учетной записи.
Наиболее проблематичным из них является зависание при переходе к следующим шагам регистрации, в этом случае необходимо перезагрузить планшет, закрыть все запущенные приложения и повторить попытку. Проблема также может заключаться в переполнении памяти устройства.
Если вы не можете найти предмет с помощью добавления аккаунта в настройках, то откройте игровой рынок. Он сразу же укажет, что устройство не имеет привязанного аккаунта google, и попросит зарегистрировать его.
Читайте также: как создать учетную запись google для телефона
Источники
- Https://kingdia.com/instruktsii/nachalo/123-kak-nastroit-akkaunt-na-planshete.html
- Https://plansheta.ru/sovety/kak-sozdat-akkaunt-na-planshete
- Https://lumpics.ru/how-configure-google-account-on-android/
- Https://androidsmartfony.com/1368-kak-sozdat-akkaunt-google-na-planshete-android-ili-dobavit-suschestvuyuschiy.html
- Https://allwebreg.com/sayty/sozdat-akkaunt-google-planshete
Для полноценного использования всех мобильных сервисов американской транснациональной корпорации пользователю в обязательном порядке необходима учетная запись. И не всегда очевидно, как создать ее на телефоне или планшете. Именно поэтому данная статья и увидела свет. Сегодня рассказываем, как создать аккаунт на телефоне андроид или любом другом гаджете.
Кроме этого вас ждет еще очень много интересного на сайте сервиса смс-активации «Grizzly Sms». У нас вы найдете рабочие номера для регистрации и использования всех популярных мобильных и не только площадок. Социальные сети, мессенджеры, службы знакомств и онлайн-кинотеатры станут в миг доступным вам с любых устройств. Недорого, быстро и анонимно. Воспользуйтесь нашим номером и гарантированно получите новый аккаунт Гугл на Андроиде в пару кликов уже сейчас!
Как создать аккаунт на телефоне Андроид: пошаговая инструкция
Для начала вам понадобится смартфон под управлением операционной системой Android, без него никак. Отыщите на нем Плей маркет, Хром, Гугл карты, Ютуб или любое другое приложение Google. Если таковых по какой-то странной причине не оказалось, скачайте установочные apk-файлы любого из выше названных приложений и установите на ваш телефон. Теперь непосредственно рассказываем, как создать аккаунт на телефоне Андроид. Пошаговая инструкция:
- Запустите любое приложение Гугл;
- В правом верхнем углу экрана нажмите на кнопку настроек профиля;
- Выберите вариант “Войти”;
- Далее внизу экрана нажмите на “Создать аккаунт”;
- Далее придумываете имя аккаунта, пароль и указываете номер телефона для подтверждения;
- Останется только ввести верификационный код из смс на указанный телефон и регистрация аккаунта Андроид завершена.
Создаем аккаунт Google Android на планшете
Данный способ подойдет для тех, кто предпочитает сенсорные компьютеры. Как сделать аккаунт на Андроид с планшета? Очень просто:
- Откройте любое приложение Google;
- Запустите настройки профиля в правом верхнем углу экрана;
- Выберите пункт “Войти”;
- В открывшемся окне тапните по “Создать аккаунт”;
- Вбейте имя профиля и придумайте пароль;
- Укажите номер телефона для подтверждения;
- Перед тем, как создать аккаунт Google на Андроид, введите проверочный код из смс на указанный номер.
Готово. Можете приступать к использованию любимых сервисов.
Как создать аккаунт Гугл на Андроид при помощи виртуального номера?
Если по какой-либо причине вы не желаете использовать для создания новой учетной записи свой реальный номер или если вы хотите создать дополнительный аккаунт, рекомендуем вам использовать для регистрации виртуальный номер. Лучшие варианты вы найдете на сайте «Grizzly Sms». Наш смс-генератор гарантируем вам получения верификационного кода, а кроме это:
- с нашей помощью вы можете создать аккаунт Гугл для Андроид на телефон или планшет по самой низкой в Сети цене;
- наши номера на 100% рабочие, иначе деньги вы получаете назад;
- вы не стеснены в выборе и можете активировать аккаунты на любых популярных площадках;
- для оптовых клиентов предусмотрены дополнительные преимущества. Речь о минимально возможных ценах на прием смс и индивидуальных заказах;
- все работает быстро, есть разные способы оплаты, чат поддержки решает в любых непонятных ситуациях.
Ну а чтобы приобрести виртуальный номер, перед тем, как сделать аккаунт на телефоне Андроид, выполните несколько простых действий:
- Авторизуйтесь на нашем сайте;
- Выберите сервис Google и подходящую страну телефонного оператора;
- Закиньте на счет требуемую сумму (указана рядом с выбранной площадкой или страной телефонного оператора);
- Подтвердите покупку.
Теперь осталось скопировать купленный номер. Его вы найдете на вкладке “Активные номера”. А дальше, чтобы создать аккаунт Google Android, просто воспользуйтесь любым способом из указанных выше.
Все современные смартфоны, планшеты и другие устройства оборудованы сервисами и приложениями Google. Для получения доступа сразу ко всем сервисам пользователю необходимо создать аккаунт Гугл. Также зарегистрированная учётная запись является основной на всех гаджетах, работающих на Android.
В этой статье я расскажу вам, как создать новый аккаунт (учетную запись) Google на компьютере и телефоне, как его настроить, подключить и синхронизовать с Android и iOS устройством
Итак, что же мы получим, став зарегистрированным пользователем Google:
- Доступ в огромный магазин приложений, игр и программ — Google Play. Он создан специально для устройств под ОС Андроид. Здесь находится более миллиона самых разнообразных приложений. В Google маркете можно найти программы на любой вкус для работы, обучения и развлечений. Они бывают платными и бесплатными.
- Все сервисы Google взаимосвязаны. Пароли и закладки, сохраненные на Google Chrome вашего ПК, автоматически синхронизируются с мобильным браузером смартфона. А зная, что безопасность для компании находится в приоритете, за сохранность данных можно не беспокоиться. Для работы не лишним окажутся облачные сервисы Google Disk и Google Docs, а также вышеупомянутая почта Gmail. Поэтому имея аккаунт в Google, вы будете всегда иметь доступ к почте, документам и файлам.
- Видеохостинг Youtube, при наличии аккаунта Google, позволяет смотреть, публиковать и транслировать видео в онлайн режиме для своей же аудитории. Соц. сеть Google+ и сервис Hangouts – дадут возможность общаться со своими друзьями и знакомыми. Фактически вы идентифицируете свой смартфон.
- Использование Google Maps именно на мобильных устройствах напрашивается само собой. Наличие аккаунта Google обеспечит синхронизацию всех ваших передвижений. Их можно будет сохранить и посмотреть в любое время на компьютере. А при потере аппарата, можно определить его местонахождение, или, в крайнем случае, даже заблокировать доступ к своему аккаунту на утерянном смартфоне.
Как видно, плюсов у владельцев Google аккаунта достаточно много. А если вы смените аппарат или войдете в свой аккаунт с нового устройства, то пройдя авторизацию своего Google аккаунта и синхронизируя данные, вы опять получите полностью настроенный смартфон.
В каких случаях нужно поменять аккаунт Самсунг
Если вы получили в руки новый телефон, то вам просто необходимо привязать его к собственной учётной записи. В первую очередь, это естественное правило безопасности. Если на смартфоне установлен профиль родственника, друга или вообще незнакомого человека, то он имеет полный доступ ко всем вашим данным. Ваш собственный аккаунт гарантирует, что доступ к ним будет только у вас.
Ещё одно преимущество – синхронизация. Вы можете войти в учётную запись на других устройствах, поменять девайс на более новый – и при этом получить доступ к своим вкладкам браузера, к платёжной информации и не только. Аккаунты Самсунг и Гугл хранят «в облаке» такие данные:
- Ваши контакты из телефонной книги.
- Данные, внесённые вами в календарь.
- Данные приложений Google и Samsung.
- Samsung Pay и Google Pay.
- Закладки браузера.
- Данные о местонахождении девайса.
Перед тем, как сменить аккаунт на телефоне Самсунг, выставите на своём старом устройстве синхронизацию этих данных. Так вы сможете загрузить их на любом новом девайсе, или получить доступ к ним с компьютера.
Теперь вы с лёгкостью можете сменить учетную запись Самсунг или Гугл на своём смартфоне. При необходимости вы можете вернуться к старому профилю или поменять телефон, после чего установить свой аккаунт на новом девайсе.
Как создать новую учетную запись Google на вашем телефоне Android
Для того чтобы создать новую учетную запись Google на смартфоне Android выполните следующие действия:
- Откройте приложение «Настройки». Прокрутите вниз к Аккаунтам. Нажмите добавить аккаунт.
- Нажмите Создать учетную запись.
- Введите имя, связанное с учетной записью. Хотя вам не нужно использовать свое настоящее имя, если это будет ваша основная учетная запись, рекомендуется использовать ваше настоящее имя.
- Нажмите Далее.
- Введите дату рождения, связанную с учетной записью. Google требует, чтобы все пользователи аккаунта были не моложе 13 лет, а в некоторых странах требования к возрасту даже выше , и для того, чтобы иметь аккаунт, который может использовать Google Pay или кредитную карту для оплаты чего-либо, владельцу аккаунта должно быть 18 лет.
- Выберите пол . Если вы не хотите, чтобы вас идентифицировали по полу, вы можете выбрать отказаться от статуса .
- Нажмите Далее.
- Введите свое имя пользователя. Это имя пользователя станет вашим адресом Gmail, а также тем, как вы входите в свою учетную запись. Если желаемое имя пользователя занято, вам будет предложено выбрать другое и дать предложения.
- Нажмите Далее.
- Введите новый пароль для вашей учетной записи. Пароль должен содержать не менее восьми символов, но, к счастью, не обязательно иметь номер или специальный символ, если вы хотите придерживаться простых старых букв.
- Повторно введите новый пароль в поле «Подтверждение пароля». Вам скажут, насколько сильный или слабый пароль вы выбрали.
- Вас спросят, хотите ли вы добавить номер телефона. Этот номер телефона может быть использован для подтверждения вашей личности, входа в вашу учетную запись и помощи людям, чтобы найти вас, если у них есть ваш номер телефона. Нажмите Да, я в, чтобы добавить свой номер или Пропустить, чтобы отказаться от него.
- Google представит свои условия использования. Пролистав и прочитав интересующие вас разделы, нажмите Я согласен .
- Ваш основной аккаунт Google теперь настроен, и будут показаны ваше имя пользователя и длина пароля. Нажмите Далее, чтобы выйти из этого экрана.
Видео: Создание и настройка новой учетной записи Google на смартфоне Android
Как создать новую учетную запись на ноутбуке и синхронизовать с Android смартфоном
Для того, чтобы создать новую учетную запись Google на ноутбуке и привязать ее к смартфону Android сделайте следующее:
- Перейдите на страницу регистрации Google в предпочитаемом вами веб-браузере.
- Введите имя, имя пользователя и пароль, которые вы хотите использовать для своей учетной записи. Имейте в виду, что ваше имя пользователя станет вашим адресом Gmail, поэтому выберите что-то, что вы готовы набрать, или многое изложить.
- Повторите ваш пароль в поле подтверждения пароля. Это поможет вам не набирать пароль и заблокировать свой новый аккаунт.
- Нажмите Далее.
- Если ваш первый выбор имени пользователя был выбран, поле имени пользователя станет красным. Введите другое имя пользователя в текстовом поле или выберите один из вариантов под полем имени пользователя.
- Нажмите Далее.
- Введите дату рождения и пол. Google требует, чтобы все пользователи аккаунта были не моложе 13 лет, а в некоторых странах предъявляются еще более высокие требования к возрасту , и для того, чтобы иметь аккаунт, который может использовать Google Pay или кредитную карту для оплаты чего-либо, владельцу аккаунта должно быть 18 лет.
- Если вы хотите, введите номер телефона и / или резервный адрес электронной почты. Их можно использовать для подтверждения вашей личности или для входа в учетную запись, если вы забыли пароль, но они не обязательны.
- Нажмите Далее.
- Google представит условия и политику конфиденциальности для вашей учетной записи. Как только вы все прочитаете, нажмите Я согласен.
Видео: Урок — создание учетной записи Google на ноутбуке
Как зарегистрировать Samsung аккаунт
Воспользоваться таким аккаунтом могут только владельцы устройств Samsung. Процесс регистрации не требует большого количества свободного времени и каких-либо специальных знаний, что делает его доступным даже для малоопытных пользователей. На каждом современном устройстве Samsung Galaxy аккаунт создается одинаково, так что эта инструкция подойдет всем владельцам смартфонов и планшетов этой компании.
Как зарегистрировать Samsung аккаунт:
Как создать новую учетную запись Google на iPhone
Для создания новой учетной записи Google на iPhone воспользуйтесь следующей пошаговой инструкцией:
- Откройте ваши настройки Изображение с названием Обычно вы найдете этот значок на главном экране.
-
Нажмите Аккаунты и пароли . Появится список всех учетных записей на вашем iPhone или iPad. - Нажмите Добавить аккаунт. Это в нижней части меню.
- Нажмите Google . Появится экран входа в Google.
- Введите адрес электронной почты вашей учетной записи Google и нажмите «Далее».
- Если вы хотите создать новый адрес Gmail, нажмите «Создать учетную запись», а затем следуйте инструкциям на экране, предоставленным Google.
- Введите свой пароль и нажмите «ДАЛЕЕ».
- Выберите, какие элементы для синхронизации. Вы можете синхронизировать свою электронную почту, контакты, календари и заметки на свой iPhone или iPad.
- Чтобы синхронизировать элемент, установите соответствующий переключатель в положение «Вкл.».
- Чтобы отключить синхронизацию для элемента, установите соответствующий переключатель в положение «Выкл.».
- Нажмите Сохранить. Это в правом верхнем углу экрана. Ваша учетная запись Google теперь добавлена в ваш iPhone или iPad.
Как добавить уже существующий аккаунт Google в iPhone – пошаговая инструкция
- Для того, чтобы добавить уже существующий аккаунт Google на устройстве с операционной системой IOC выполните следующие действия:
- Откройте Gmail на вашем iPhone или iPad. Это красно-белый значок конверта, который обычно находится на главном экране.
- Нажмите ≡ в верхнем левом углу экрана. Значок открывает меню.
- Нажмите стрелку вниз рядом с вашим именем. Список опций будет расширяться.
- Нажмите Управление учетными записями. Появятся ваши аккаунты Gmail.
- Нажмите Добавить аккаунт. Это под вашей текущей учетной записью Gmail.
- Нажмите Google . Это вверху списка. Появится подтверждающее сообщение.
- Нажмите Продолжить
- Введите свой адрес Gmail и нажмите Далее . Используйте адрес Gmail, который вы хотите добавить в Gmail, а не тот, который уже вошел в систему.
- Если вы хотите создать новый адрес Gmail, нажмите « Создать учетную запись» , а затем следуйте инструкциям на экране, предоставленным Google
- Введите пароль и нажмите ДАЛЕЕ . Это вернет вас к списку учетных записей Gmail, который теперь включает новую учетную запись.
- Нажмите Готово . Это в верхнем левом углу экрана.
Ошибки и способы их решения
Теперь пришло время поговорить о ошибках, с которыми сталкиваться пользователи при создании и синхронизации аккаунта Google. Рассмотрим наиболее распространенные из них:
Как исправить ошибку синхронизации Gmail?
Если ваше приложение Gmail не синхронизируется автоматически, вы можете заметить следующие проблемы:
- Не могу отправить почту, или почта застряла в отправке
- Не получаю новую почту
- Не могу открыть или прочитать почту
- Ошибка «Аккаунт не синхронизирован»
- Приложение Gmail работает очень медленно
Для того, чтобы исправить эти проблемы выполните следующие действия:
- Обновите приложение Gmail. Чтобы получить последние исправления проблем с отправкой или получением почты, обновите свое приложение Gmail .
- Перезагрузите устройство. Проверьте ваши настройки: (Проверьте, если вы онлайн, выключить режим полета, проверьте настройки синхронизации Gmail, проверьте настройки телефона или планшета)
- Очистите хранилище
- Очистите данные Gmail.
Gmail не загружается (только для браузера)
Если вы входите в Gmail через веб-браузер, и веб-страница не загружается для вас, вам нужно попробовать несколько вещей, чтобы все снова заработало. Во-первых, вы должны убедиться, что используете поддерживаемый веб-браузер. Вы можете найти список поддерживаемых веб-браузеров на справочном сайте Google. Справедливо сказать, что большинство современных веб-браузеров будут работать, но я боюсь, что пользователям Opera не повезет.
Зачастую расширения браузера или приложения также могут мешать работе Gmail. Быстрый способ проверить это — опробовать Gmail в приватном или инкогнито режиме веб-браузера. Если Gmail работает там, попробуйте отключить расширения браузера по одному, пока не найдете виновника.
Иногда файлы cookie или временные файлы могут также нарушить работу Gmail. Тот же тест — с использованием режима инкогнито — это быстрый способ проверить это поведение. Если Gmail работает в режиме инкогнито, но отключение расширений не помогло, очистка кэша и файлов cookie должна помочь.
Наконец, вы можете попробовать отключить все лаборатории Google, которые у вас есть. Самый простой способ сделать это — посетить этот сайт. Это автоматически отключит все лаборатории, которые вы используете, чтобы вы могли протестировать клиент Gmail без них. Если это работает, снова попробуйте отключить все лаборатории и включить их по одному. Если Gmail снова не работает, у вас есть виновник.
Похожие записи
Как исправить слабый сигнал сотовой радиосвязи на Samsung Galaxy S5
Изменяем приложение выбранное по умолчанию
3 способа увеличить время автономной работы Samsung Galaxy A32
Как исправить проблему задержки веб-браузера на Galaxy Note 4
Скачать стоковые обои OnePlus 8 Pro (разрешение FHD)
Как сделать резервную копию и восстановить данные (Nandroid) на Nexus 6P с помощью TWRP Recovery
( 1 оценка, среднее 5 из 5 )

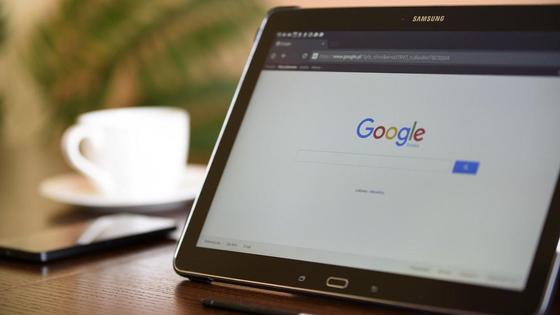
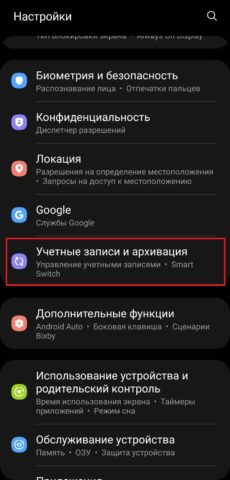
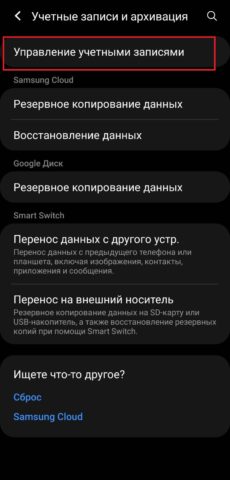
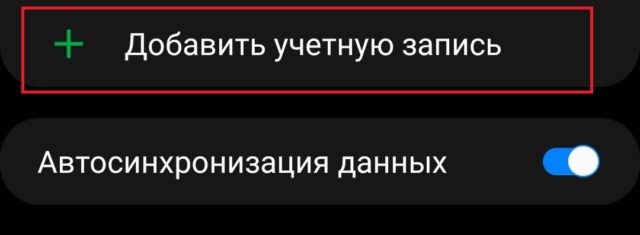

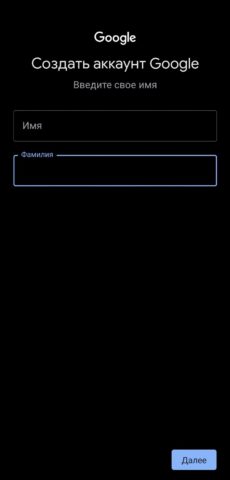
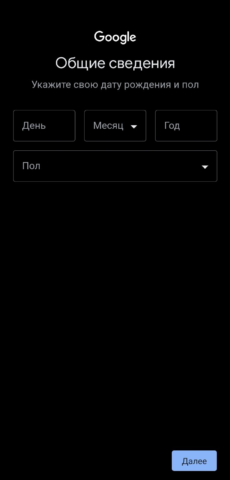
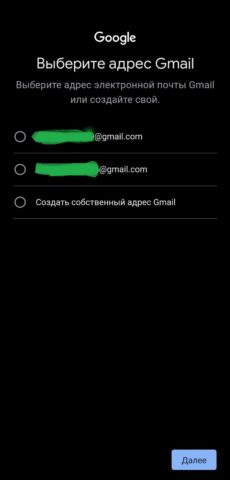
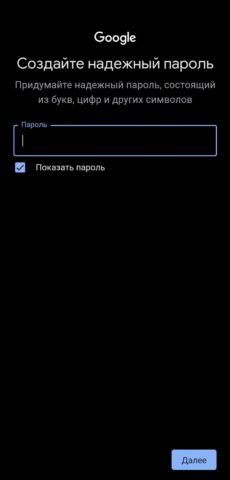
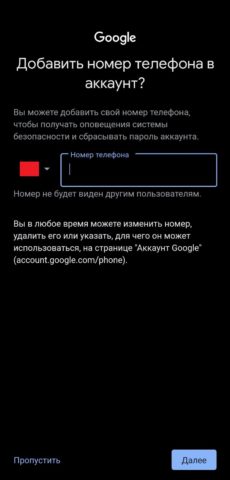




 Облачное хранилище размером в 10 Гб. Можно включить автоматическую синхронизацию и сохранение в облаке таких данных, как список контактов, сообщения, информация о приложениях и прочее. Также есть возможность увеличить лимит в облачном хранилище, подписавшись на платный сервис Google+.
Облачное хранилище размером в 10 Гб. Можно включить автоматическую синхронизацию и сохранение в облаке таких данных, как список контактов, сообщения, информация о приложениях и прочее. Также есть возможность увеличить лимит в облачном хранилище, подписавшись на платный сервис Google+.